How-To Geek
How to save microsoft powerpoint presentations as pdf files.
If your client can't view your presentation because they don't have PowerPoint, send it to them as a PDF.

Quick Links
Save powerpoint files as pdfs.
If you want to share your presentation with someone that doesn’t have Microsoft PowerPoint, you can save and share the file as a PDF. You can also adjust the way the slides appear on the PDF. Here's how.
When you save a PowerPoint presentation as a PDF file, the layout, format, fonts, and images of the presentation will remain the same. This lets users without access to PowerPoint view the presentation (though they are unable to edit it).
First, open the PowerPoint presentation to be saved as a PDF. Select the “File” tab and then click the “Export” option in the left-hand pane.
You’ll then be at the “Create PDF/XPS Document” tab. Here, select “Create PDF/XPS.”
Related: What Is an XPS File and Why Does Windows Want Me to Print to One?
Window’s File Explorer will appear. Select the location in which you would like to save your new file. You can see that the “Save as type” is now PDF. You can also rename the file as you like.
You may also notice the “Optimize for” options at the bottom-right of the window:
- Standard: This is a high-quality version of the document, ideal for when you only plan to publish it online or print it out.
- Minimum Size: This is a lower-quality version of the document. It’s also suitable for publishing online, but ideal for when you need to send the document as an email attachment, as it reduces the size of the file .
You can also set specific options to adjust how the file appears. To do this, click the “Options” button underneath.
The “Options” window will appear, and you have several options to choose from. Here’s a brief overview of what’s available:
- Range: Export all slides, the current slide, or a selection of slides from your presentation.
- Publish Options: You can choose to export only comments, handouts, or outline view here by selecting the “Publish What” option. You’re also able to dictate how many slides appear on each page, flip the slides horizontally or vertically, or give the slides a frame.
- Include Non-printing Information: Include document properties or structure tags.
- PDF Options: Make the document PDF/_A compliant.
Once you’ve adjusted the options, click “OK.”
Finally, back at Windows File Explorer, click “Publish.”
Your PDF is now ready to share.
- Slidesgo School
- PowerPoint Tutorials
How to Export Your PowerPoint Presentation as a PDF File
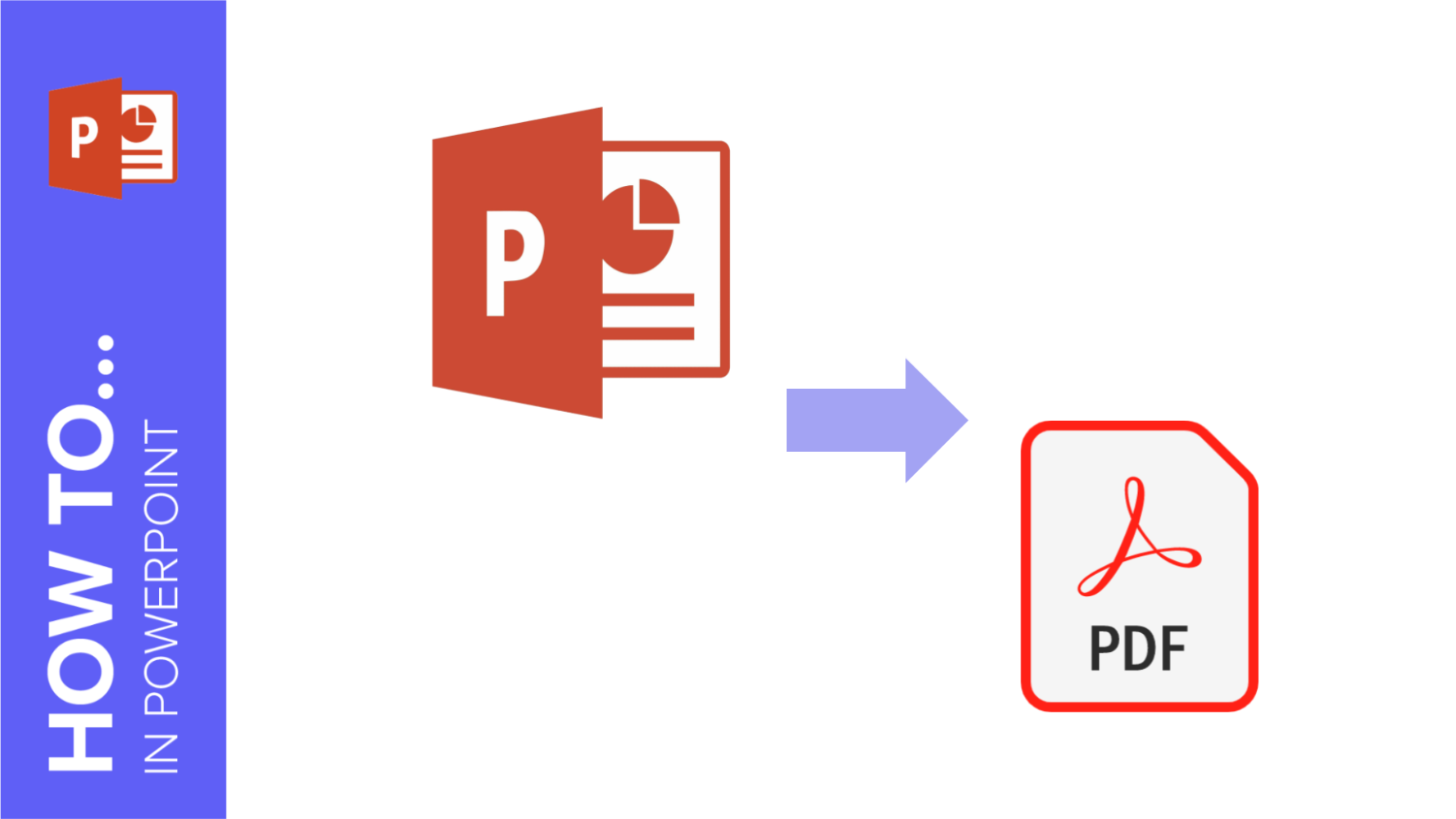
After you’re done creating a presentation, you might want to open it in other computers, but perhaps your presentation is not compatible with the software included in them. For this reason, having a PDF version is useful. In this tutorial, you’ll learn how to export your presentation as a PDF file in a few steps.
Exporting without Speaker Notes, One Slide per Page
Exporting with speaker notes or with multiple slides per page.
- Click File → Save As. Select the PDF option from the drop-down menu. Then enter a name for the file and click Save.
If you have Adobe Acrobat PDF, there are two more options available for you:
- Click File → Save as Adobe PDF.
- On the Home tab, click Create and Share Adobe PDF.
- Click File → Save As. Choose the PDF option from the drop-down menu.
- Now you can optimize the size of the document for online publication, and add data such as tags, the author or a short title. Depending on your PowerPoint version, you may need to click More Options… to access these settings.
- To choose what will appear in the PDF document, click Options…
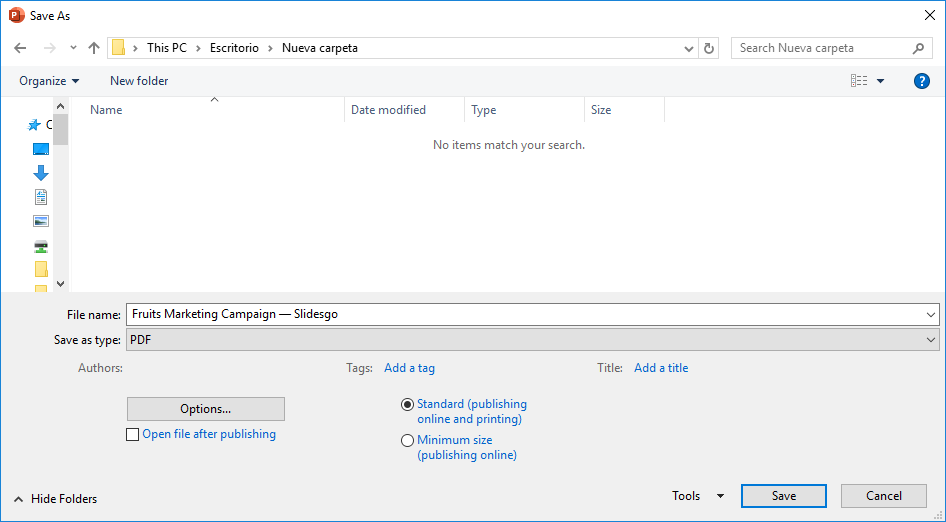
- Now you can choose the slides range, the publish options, the non-printing information and other settings. To change the number of slides per page or the orientation, choose Notes pages from the Publish what drop-down menu.

If you’re using a Mac and you can’t find these options, follow these steps:
- Click File → Print… or press Cmd + P.
- Now you can choose the slides range, the format and the orientation, the number of pages, whether you want to print it in color or in black & white, and whether to include a frame, headers, footers and speaker notes. If you decide to include speaker notes, you’ll only be able to choose one slide per page.
- To save, click the PDF button in the lower-right corner and select Save as PDF.
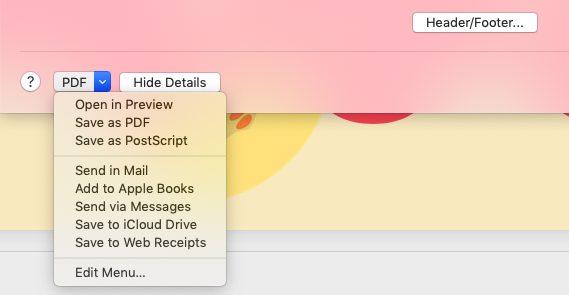
Do you find this article useful?
Related tutorials.

How to Download Google Slides Templates
When preparing a presentation, many people start panicking because they realize how much time it will take to edit each and every slide. Creating them from scratch, filling them in, looking for pictures, moving the elements...How stressful! But there is a solution that saves you a lot of time. We're sure that you've browsed the internet for templates, or basically, pre-established designs and elements, that can be downloaded for free and can be edited to your liking. Are we right? Then, we have some good news for you!

Discover our collection of printable templates
With the advance of technology, printing has become something that is no longer a necessity. Smartphones have made the paper format less and less frequent, but there are still certain cases in which having physical resources is much more convenient. Whether it's for taking notes, handing out assignments, making worksheets or handing out business cards or invitations, it's necessary to print your customized designs.From now on, in every Slidesgo printable presentation that you download, you will find the instructions for printing on the third slide. Depending on the style, colors or format of each presentation, we will tell you if you can...

How to Add Superscript and Subscript in Google Slides
Let’s take the most famous formula: E=mc^2, Einstein’s relativity equation. It wouldn’t be the same if it was E=mc2, right? Okay, yes, some people write it like that because it’s very famous and it won’t be misunderstood. But technically… It can! This is where the sophistication of superscript or subscript enters the room! Do you know how to write them in equations, copyright brands or even footnotes in your presentations? Let’s figure out how.

How to Add Superscript and Subscript in PPT
It can be a registered brand, a footnote or a math formula that you need to properly write. “2^2+2” is not the same as “22+2”, is it? Using superscript or subscript in a proper way makes a whole difference in texts. If it’s for your mathematical or physics complex formulas or just an anecdotic footnote, let’s figure out how to write them in a powerpoint presentation!
- 9 Free Online Earth Day Games for Kids
- The Best Gadgets for The Beach or Pool
How to Save PowerPoint Presentations as PDF Files
Generate a PowerPoint PDF for sharing or printing
- Brock University
What to Know
- PowerPoint 2013, 2016, and 2019, Microsoft 365, and PowerPoint for Mac: Select File > Save As > PDF .
- PowerPoint 2010: Choose File > Save & Send > Create PDF/XPS Document , choose a file name and destination, select Publish .
- Optimize PDFs from PowerPoint on PCs: Select File > Save As > Options .
Saving your PowerPoint document as a PDF file is a quick way to produce a PowerPoint presentation that is ready for printing, reviewing, or emailing. The PDF retains all the formatting you apply, whether or not the recipient has those fonts, styles, or themes installed on their computer. Also, PDF files are a secure way to forward your presentation to someone because the files cannot be edited or modified.
Save a PowerPoint Presentation as a PDF File
Saving your PowerPoint presentation as PDF file is as easy as accessing the standard Save As file menu. Follow these instructions to export your presentation as a PDF for easy sharing.
This section applies to PowerPoint 2019, 2016, 2013; PowerPoint for Microsoft 365, and PowerPoint for Mac.
Open the PowerPoint presentation.
Select File .
Select Save As .
Select a location and name for the file.
Select the File Format down arrow and choose PDF (*pdf) .
Selct Save to create your PDF. In PowerPoint for Mac, select Export .
Create a PDF file of your PowerPoint presentation when you want to print the file or email it for review. Animations , transitions , and sounds are not activated in a PDF document . PDF files can only be edited with special additional software.
Save a PowerPoint 2010 Presentation as a PDF File
If you're running Office 2010, the instructions for saving your PowerPoint as a PDF are slightly different. Follow these steps to get the job done:
This section applies to PowerPoint 2010.
Select Save & Send .
Select Create PDF/XPS Document .
Select Publish to create your PDF.
If you are using PowerPoint Online, select File > Download As > Download as PDF .
Optimize Your PDF File on Creation (PC)
If you want to change the slides and other content that are contained in the PDF file, select Options from the Save As dialog box. This opens the Options dialog box where you can choose the range of slides to convert to PDF, as well as publishing options for notes, handouts, and outlines.
Get the Latest Tech News Delivered Every Day
- How to Insert PDF Files Into PowerPoint Presentations
- Converting PowerPoint Presentations to Word Documents
- How to Convert Word to PDF
- How to Make a PDF Smaller
- Create Pictures From PowerPoint Slides
- How to Convert PowerPoint to Video
- How to Merge PowerPoints
- How to Make a PowerPoint Presentation
- How to Convert ePUB to PDF
- How to Apply Security in PowerPoint Presentations
- Converting PowerPoint Slides to Word Documents
- How to Print PowerPoint Slides With Notes
- Print a PowerPoint Handout in PDF Format Without a Date
- How to Make a PDF File
- Create a Default Presentation Template in PowerPoint
- Add Hyperlinks to PowerPoint Presentations
How to save a PowerPoint presentation as a PDF to lock in formatting and allow anyone to view it
- You can save a PowerPoint presentation as a PDF to lock its content and formatting in place, so that other people can view the file but can't make changes.
- Converting a PowerPoint deck into a PDF allows people who don't have PowerPoint to view the slides.
- You can save a PowerPoint as a PDF whether you are using PowerPoint on a Mac or a PC, or if you want to download it as a PDF from the web.
- Visit Business Insider's Tech Reference library for more stories .
Microsoft PowerPoint presentations remain one of the best ways to share information in a manner that's visually clear and digestible.
That is, so long as no one alters the formatting and content of that deck you worked on for hours, ruining the slides critical for helping you communicate your Q3 initiative or messing up that interactive family photo album.
When you save a PowerPoint as a PDF , you lock the document so no further changes can be made. This is ideal for ensuring the content remains as you wanted it. And as PDFs can be viewed almost universally regardless of what software or operating system someone has, a PowerPoint presentation saved as a PDF can be viewed even by someone who doesn't have PowerPoint.
Check out the products mentioned in this article:
Microsoft office (from $149.99 at microsoft), apple macbook pro (from $1,299.00 at apple), windows 10 (from $139.99 at best buy), how to save a powerpoint as a pdf on mac.
1. Open the PowerPoint to be converted, then click "File."
2. Select "Export" from the dropdown menu.
3. Then choose the file name, destination, and change the file format to PDF. Then click "Export."
On a Mac, you can also choose to "Save As…" and then set the File Format as a PDF to get the same result.
How to save a PowerPoint as a PDF on Windows
1. With the PowerPoint deck to be converted open, click "File" then "Export." You can also opt to save only select slides from a deck as PDFs.
2. Click "Create PDF/XPS" on the menu, then hit that again on the window that pops up.
3. Choose the destination for the PDF and change the name if you wish, then hit "Enter."
How to save a PowerPoint as a PDF from the web
Saving a PowerPoint as a PDF from the web is simple. Just click the "File" tab, then choose "Download As" from the dropdown and select "Download as PDF." The language of the "Save As" or "Download As" option differs slightly depending on your OS.
Related coverage from Tech Reference :
How to convert a jpg file to a pdf on a windows 10 computer using the default photos app, how to convert a powerpoint to google slides in two different ways, how to convert google slides to a powerpoint presentation in 4 easy steps , how to copy or duplicate a powerpoint slide and put it anywhere in your slideshow, how to convert a jpg image to a pdf document on your mac computer using the preview app.
Insider Inc. receives a commission when you buy through our links.
Watch: We compared the $1,200 MacBook Air with the $500 Surface Go, and the results were a mess
- Main content
- PRO Courses Guides New Tech Help Pro Expert Videos About wikiHow Pro Upgrade Sign In
- EDIT Edit this Article
- EXPLORE Tech Help Pro About Us Random Article Quizzes Request a New Article Community Dashboard This Or That Game Popular Categories Arts and Entertainment Artwork Books Movies Computers and Electronics Computers Phone Skills Technology Hacks Health Men's Health Mental Health Women's Health Relationships Dating Love Relationship Issues Hobbies and Crafts Crafts Drawing Games Education & Communication Communication Skills Personal Development Studying Personal Care and Style Fashion Hair Care Personal Hygiene Youth Personal Care School Stuff Dating All Categories Arts and Entertainment Finance and Business Home and Garden Relationship Quizzes Cars & Other Vehicles Food and Entertaining Personal Care and Style Sports and Fitness Computers and Electronics Health Pets and Animals Travel Education & Communication Hobbies and Crafts Philosophy and Religion Work World Family Life Holidays and Traditions Relationships Youth
- Browse Articles
- Learn Something New
- Quizzes Hot
- This Or That Game New
- Train Your Brain
- Explore More
- Support wikiHow
- About wikiHow
- Log in / Sign up
- Computers and Electronics
- Presentation Software
How to Convert Powerpoint to PDF
Last Updated: February 7, 2022 Tested
This article was co-authored by wikiHow Staff . Our trained team of editors and researchers validate articles for accuracy and comprehensiveness. wikiHow's Content Management Team carefully monitors the work from our editorial staff to ensure that each article is backed by trusted research and meets our high quality standards. The wikiHow Tech Team also followed the article's instructions and verified that they work. This article has been viewed 390,838 times. Learn more...
This wikiHow teaches you how to export a Microsoft Powerpoint presentation into a PDF document or convert it using Google Slides.
Using PowerPoint

- In Windows, click on Create PDF/XPS Document , then click Create PDF/XPS .
- On Mac, click on the "File Format:" drop-down at the bottom of the dialog box, then click on PDF .

Using Google Slides

- If you're not logged in automatically, log in or create a free Google account.

Community Q&A
You Might Also Like

About This Article

- Send fan mail to authors
Reader Success Stories
Davud Fahami
Jan 6, 2017
Is this article up to date?
Jul 31, 2016
Apr 16, 2017

Featured Articles

Trending Articles

Watch Articles

- Terms of Use
- Privacy Policy
- Do Not Sell or Share My Info
- Not Selling Info
wikiHow Tech Help:
Tech troubles got you down? We've got the tips you need
How to Convert a PowerPoint Presentation (PPT) to PDF: A Complete Step-by-Step Guide
If you want to make it easier to share and store your PowerPoint presentation, convert it to a PDF file. Here's how.
You may want to convert your PowerPoint (PPT) presentation to a PDF file for many reasons. Maybe you need to share your slides with others who don't have PowerPoint installed on their devices, or you want to ensure that your presentation retains its structure and formatting across the board.
Or perhaps you're looking for a way to protect your content and control who can access or edit it. Whatever your reason, converting a PowerPoint presentation to a PDF without needing a third-party app is easy. Let's dive in!
1. The Export Option
First, click on the File tab in the main menu.
Then click Export on the left sidebar, ensure Create PDF/XPS Document is selected, then click Create PDF/XPS .
In the pop-up box that appears, you can click Options to customize the appearance of the final PDF document.
The Range section of the Options box lets you set the specific slides you want to add to the PDF file. By default, All is selected to include all the slides in the PDF document.
You can change this to Current slide to only save your current slide view, Slides to specify a range of slides, or Selection to save specific slides you've selected.
To save specific slides, you can also hold the Ctrl key on your keyboard and select the slides you want to add (from the slide thumbnails in the left bar) before navigating to the Export option.
The Publish options let you choose the appearance of your slides in the PDF file. You can choose to publish as:
- Slides (Default): Each slide appears as a page on its own.
- Handouts: Place multiple slides on one page.
- Notes pages: Include the text in the notes section under each slide.
- Outline view: Extract text in the slides and present them in an outline.
You can also include hidden slides, frame all slides, and include comments in your PDF document. When you're done, click OK .
You can choose to Optimize for standard (higher quality and larger file size) or minimum size (slightly lower quality and smaller size). Then specify the location (e.g., Desktop) to save the PDF file, enter a File name and click Publish .
2. The Save As Option
Instead of using the export option, you can use the Save As command. First, navigate to the File tab. Then select Save As from the left sidebar, enter your file name, select PDF as the file type, and click Browse to choose a location to save the file.
In the dialog box that appears, you can configure the PDF settings using the Options box (as we did previously in the Exports section).
Instead of navigating to the Save As section, you can hit Ctrl+Shift+S on your keyboard to directly open the Save As dialog box.
3. The Print Option
Another way to save your PPT as a PDF is to use the Print option. Navigate to the File tab and select Print from the left sidebar. Alternatively, you can just hit Ctrl+P on your keyboard.
Under the Settings group, you can specify the layout of the slides (set to F ull Page Slides by default) and also choose the specific slides to include in the final PDF document (set to Print All Slides by default).
These settings are very similar to the ones available in the Options box we looked at in the previous methods. The only difference is that this method gives you a preview of the final output.
Set the printer to Microsoft Print to PDF and click Print .
In the dialog box that appears, enter the file name, specify the location to save it, and click Save .
4. Email as an Attachment
This final method lets you directly email your PPT as a PDF with a single click. But first, we need to add this command to the Quick Access toolbar.
So click on the down arrow of your Quick Access toolbar and select More Commands from the drop-down menu.
Ensure All Commands is selected. Then select E-mail as PDF Attachment from the list of commands, click Add , then OK .
Now that you have the E-mail as PDF Attachment command in your Quick Access toolbar, you only need to click on it to attach your PPT as a PDF in a new email.
Your Outlook account automatically opens with the attached PDF version of your slide deck. Now all you need to do is add the addresses to which you want to send the file, add a message, and hit Send .
The Limitations of Converting a PPT File to a PDF
Converting PPT to PDF doubles as one way to reduce your PowerPoint Presentation's file size . However, it comes with its limitations.
All the transitions and cool animations you've added to your presentation will not be applied to the PDF document. In addition, any content that is outside a slide's frame will not appear in the final PDF document. So ensure that all relevant content that you want to have in the PDF is in the slide frame.
Convert From PPT to PDF Like a Pro
If you've made it to this point, you should be able to easily and confidently convert your PPT files into PDFs. Whether you need to collaborate with colleagues, distribute your slides to clients, or archive your work for future reference, the PDF format ensures compatibility and accessibility across different platforms and devices.
You can also convert your PowerPoint presentation to Google Slides to get the best of both worlds.
Home Blog PowerPoint Tutorials How to Save a PowerPoint Presentation as a PDF
How to Save a PowerPoint Presentation as a PDF

Saving a PowerPoint file as a PDF document can make sharing easier since it removes heavy elements such as transitions, animations, and embedded videos to make the document lightweight and print-friendly. If you have been wondering how to save a PowerPoint as a PDF, there are multiple ways to convert PowerPoint to PDF using your Windows or Mac computer, Android or iOS devices, and an Internet-connected browser with PowerPoint for the web. Saving your presentations to PDF can help in a variety of business situations, for example to generate PDF handouts, or presentation-ready PDF reports. In this article, we explore some of these ways.
How to Save PowerPoint as PDF on Mac and Windows
The desktop version of the PowerPoint app for Windows or Mac computers has various similar options for saving a PowerPoint to PDF. If you want to convert PowerPoint to PDF in Windows, follow the steps below:
Save File as PDF to a Specified Location
The easiest method to convert your PowerPoint presentation a PDF on Windows or Mac is via File > Save As .

This will provide you with a list of destinations in your computer and the cloud to save your file. This includes your computer, OneDrive account, or a location you can specify, such as your Box account or at Egnyte.

Once you have picked a location to save your file, select PDF from the Save as type drop-down menu and select Save .

Print PowerPoint to PDF
Another method to save a PowerPoint such as a .pptx or .ppt file to PDF is to go to File > Print and select Microsoft Print to PDF instead of a printer from the Printer drop-down menu.

Once you have selected Microsoft Print to PDF instead of a printer device, click Print to generate your PDF file and save it to your specified location on your computer.

Export PowerPoint as PDF and with Accessibility Features
You can export a PowerPoint file as a PDF with accessibility features via File > Export > Create PDF/XPS . There is also an option to Investigate Accessibility which can be used to check if the document is user-friendly for persons with disabilities.
Save PowerPoint File as PDF as Email Attachment
To instantly share your PowerPoint presentation via email as a PDF attachment, go to File > Share and select PDF .

How to Save PowerPoint as PDF on PowerPoint for the Web
PowerPoint for the web enables users to use an Internet browser to view, create, and edit PowerPoint files online. To save your PowerPoint slide deck as a PDF file, you can download or print your file as a PDF.
Download the PowerPoint File as a PDF
By going to File > Save As and selecting Download as PDF , you can download a copy of your slide deck as a PDF file using PowerPoint for the web.

Your file should instantly start downloading once you select the option mentioned above. In case the download does not start, use the onscreen Download button.

Print PowerPoint File as PDF
To print a PowerPoint file as PDF, go to File > Print and select Print Full Page Slides .

Select Save as PDF instead of a printing device and click Print to save your document.
How to Save PowerPoint as PDF on Android, iPhone, and iPad
If you’re wondering how to turn a PowerPoint into a PDF document on a mobile device, such as by using the Android or iOS app for PowerPoint, below are a few easy conversion methods.
Share PowerPoint as PDF Document
You can save your presentation as a PDF file by tapping on Share and selecting Full Document from the PowerPoint mobile app.

Print PowerPoint as PDF
Like the desktop version and PowerPoint for the web, you can also print your slides as a PDF file by tapping the three dots from the top of the PowerPoint mobile app, followed by Print . Select Save as PDF and select a location on your mobile device to save your PDF file.

How to Save PowerPoint as PDF using Third-Party Apps
With the help of third-party mobile, desktop, and web apps, you can easily convert PowerPoint presentations to PDF format.
Google Slides
If you don’t have PowerPoint and want to save a PPT to PDF, upload it to Google Slides via File > Download PDF Document. Alternatively, you can learn how to convert a PowerPoint presentation into Google Slides .

PowerPoint to PDF Conversion Apps
Numerous third-party tools can convert PowerPoint to PDF, including online PPT to PDF converters like CloudConvert, ZamZar, SmallPDF, and iLovePDF. Similarly, various apps can be used for this purpose: Adobe Acrobat, Win2PDF, SmallPDF, Wondershare PDF Element, PDF Converter by Readdle for iOS, PDF Creator – PowerPoint edition for iOS by Cometdocs, PowerPoint to PDF for Android by Cometdocs, etc. Many of these apps also come with additional features, such as the ability to lock, compress, password protect, and merge PDF files, as well as to fetch a file via Dropbox, Google Drive, OneDrive, and other cloud storage services.

PowerPoint’s native app can help you easily convert your presentation files using Windows, Mac, Android, iPhone, or an iPad device. However, if you don’t have PowerPoint installed on your device, using Google Slides, online converters, and third-party apps can be a convenient way to convert your PowerPoint Templates to PDF files.

Like this article? Please share
Presentation Tips, Presentations Filed under PowerPoint Tutorials
Related Articles

Filed under Google Slides Tutorials • April 19th, 2024
How to Find Trash on Google Slides
Don’t worry if you accidently delete a presentation file. Learn how to find trash on Google Slides with this guide.

Filed under Business • April 10th, 2024
Discovering Coaching Presentation Tools
Discover the best PPT templates to use as coaching presentation tools with this article. Tools explained + examples.

Filed under Google Slides Tutorials • March 22nd, 2024
How to Share a Google Slides Presentation
Optimize your presentation delivery as we explore how to share a Google Slides presentation. A must-read for traveling presenters.
Leave a Reply
How to Save Powerpoint as PDF with Notes: A Step-by-Step Guide
Saving your PowerPoint presentation as a PDF with notes included is relatively straightforward. Just go to “File,” click “Save As,” choose “PDF” from the file format options, and select “Options.” From there, you can choose to include your speaker notes alongside your slides in the PDF document.
After completing this action, you’ll have a PDF document that includes both your PowerPoint slides and any speaker notes you’ve added. This is particularly useful for sharing presentations with others who may need more context or for keeping a record of your presentation with your comments and reminders intact.
Introduction
Have you ever needed to share your PowerPoint presentation but wanted to make sure your audience could see your notes too? Maybe you’re a teacher providing a lecture’s slides to your students, or perhaps you’re a business professional sending a pitch to a client with additional commentary. Whatever the case may be, turning your PowerPoint into a PDF with notes is a handy trick that can enhance communication and preserve the integrity of your presentation.
Saving a PowerPoint as a PDF with notes is crucial because it allows you to share not just the visual aspect of your presentation but also the context and insights that your notes provide. It’s like giving your audience a peek behind the curtain, showing them the thought processes and additional information that support each slide. This capability is particularly relevant for educators, business professionals, and anyone who needs to provide thorough explanations or detailed content alongside their presentations. It’s about making your information accessible and understandable, which, let’s face it, is the whole point of a good presentation, isn’t it?
Step by Step Tutorial: How to Save PowerPoint as PDF with Notes
Before we dive into the steps, it’s good to know that by following these instructions, you’ll create a PDF version of your PowerPoint presentation with your notes visible. This allows for easy sharing and printing, ensuring that your audience can follow along with the same insights and annotations you see during your presentation.
Step 1: Open your PowerPoint presentation
Open the PowerPoint presentation that you want to save as a PDF.
Opening your presentation is the first step. Make sure you’ve completed your slides and notes to your satisfaction before proceeding.
Step 2: Click on “File”
Go to the top left corner of your screen and click on the “File” tab to open the file menu.
Clicking on “File” will bring up a list of options related to saving, opening, and managing your PowerPoint files.
Step 3: Choose “Save As”
In the file menu, select “Save As” to open the save dialog box.
Choosing “Save As” rather than just “Save” allows you to create a new file in a different format without altering your original PowerPoint file.
Step 4: Select “PDF” as the file format
In the save dialog box, click on the drop-down menu for file format and choose “PDF.”
Selecting “PDF” as your file format will ensure that your presentation is saved in a format that is easily accessible and widely used.
Step 5: Click on “Options”
Once you’ve selected “PDF,” click on “Options” to customize your save settings.
Clicking on “Options” will allow you to make sure that your notes are included in the PDF version of your presentation.
Step 6: Select “Notes Pages”
In the options dialog box, choose “Notes Pages” under “Publish what.”
Selecting “Notes Pages” will include your notes beneath each slide in the PDF document, so your audience can see them.
Step 7: Save your PDF
After selecting “Notes Pages,” click “OK” and then “Save” to save your PowerPoint presentation as a PDF with notes.
After clicking “Save,” choose a location for your PDF file and give it a name. Then, your presentation—complete with notes—will be saved as a PDF.
Additional Information
When saving your PowerPoint as a PDF with notes, there are a few additional things to keep in mind. The notes will appear as text boxes beneath each slide in the PDF, so make sure your notes are concise and relevant. Also, consider the readability of your notes—use a straightforward font and a size that’s easy to read even when printed.
Another tip is to review your notes for any confidential information before saving and sharing the PDF. Since these notes were likely meant for your eyes only, it’s easy to forget that they might contain sensitive data.
Lastly, think about how this PDF will be used. If it’s for a presentation, make sure the slides and notes are clear and informative. If it’s for personal study or reference, you might want the notes to be more detailed. Either way, saving your PowerPoint as a PDF with notes is a versatile tool that can make your information more accessible and comprehensive.
- Open your PowerPoint presentation.
- Click on “File.”
- Choose “Save As.”
- Select “PDF” as the file format.
- Click on “Options.”
- Select “Notes Pages.”
- Save your PDF.
Frequently Asked Questions
Can i save only specific slides as a pdf with notes.
Yes, you can choose to save specific slides by selecting the “Custom Range” option in the “Publish what” section of the options dialog box.
Will my hyperlinks still work in the PDF?
Most hyperlinks should be preserved in the PDF, but it’s always a good idea to test them after saving to make sure.
Can I edit my notes after saving the PowerPoint as a PDF?
Once saved as a PDF, you cannot edit the notes within the PDF file. You would need to go back to the original PowerPoint file, make your edits, and then save it as a PDF again.
How can I ensure my notes are readable in the PDF?
Use a clear and simple font, and make sure the font size is large enough to be easily read when printed or viewed on a screen.
Can I include my notes without showing the slide images?
To include only your notes without the slide images, you would need to copy and paste your notes into a separate document and save that as a PDF.
Saving your PowerPoint as a PDF with notes is more than just a neat trick—it’s a way to enhance the effectiveness of your communication. Whether you’re sharing detailed explanations, providing context, or adding commentary, this method ensures that your audience receives a complete package of information.
Remember, the key to a successful presentation is not just what’s on the slides, but also what’s between the lines. So, go ahead and give your presentations the depth they deserve by saving them as PDFs with notes. And remember, a well-informed audience is an engaged audience.

Matt Jacobs has been working as an IT consultant for small businesses since receiving his Master’s degree in 2003. While he still does some consulting work, his primary focus now is on creating technology support content for SupportYourTech.com.
His work can be found on many websites and focuses on topics such as Microsoft Office, Apple devices, Android devices, Photoshop, and more.
Share this:
- Click to share on Twitter (Opens in new window)
- Click to share on Facebook (Opens in new window)
Related Posts
- How to Rotate a Powerpoint Slide Presentation
- How to Do a Powerpoint Google Slides Presentation Conversion
- How to Show Speaker Notes in Google Slides: A Step-by-Step Guide
- How to Delete Multiple Slides in Google Slides: A Step-by-Step Guide
- How to Make Google Slides Vertical (5 Quick Steps)
- How to Add a Hyperlink on Google Slides
- How to Change Slide Size in Powerpoint 2016
- Can You Print a Google Slide?
- Can You Download Google Slides Files?
- How to Mirror Image in PPT Files (An Easy 6 Step Guide)
- How to Create Google Sheets PDF Files
- How to Loop a Powerpoint Office 365 Slideshow
- How to Save a Picture to Your Computer from Powerpoint for Office 365
- How to Bring an Image to the Front in Google Slides
- How to Create a New Notes Folder on an iPhone 14
- How to Add a Border to a Picture in Google Slides: A Step-by-Step Guide
- How to Flip a Picture Vertically in Google Slides: A Step-by-Step Guide
- How to Stop Hiding a Slide in Google Slides
- How to Save a Single Slide as a Picture in Google Slides
- How to Scan iPhone Documents on an iPhone 13
Get Our Free Newsletter
How-to guides and tech deals
You may opt out at any time. Read our Privacy Policy
How To Download A Powerpoint As A PDF

- How-To Guides
- Software Tutorials

Introduction
Converting a PowerPoint presentation into a PDF format can be incredibly useful, whether you want to ensure the document’s compatibility across different devices or protect its content from being edited. Fortunately, the process is simple and can be accomplished in just a few steps. In this article, we will guide you through the process of downloading a PowerPoint presentation as a PDF file.
PowerPoint is a widely used software for creating visually appealing and engaging presentations. However, when sharing your presentation with others, there may be instances where you want to provide a PDF version to ensure that the formatting remains intact, regardless of the operating system or device used by the recipient. Additionally, PDFs are often preferred in professional settings as they cannot be easily modified, providing an added layer of security for your presentation.
In the following sections, we will outline a step-by-step guide on how to download a PowerPoint presentation as a PDF. Whether you are using the latest version of PowerPoint or an older edition, the process remains largely the same. So, let’s get started and learn how to convert your PowerPoint presentations into PDF files.
Step 1: Open the PowerPoint Presentation
The first step in converting a PowerPoint presentation to a PDF is to open the presentation in the PowerPoint software. If you already have the PowerPoint presentation saved on your computer or device, locate the file and double-click on it to open it in PowerPoint. Alternatively, you can open PowerPoint first and then navigate to the “File” menu to find and open the presentation you wish to convert.
Once the presentation is open, you will be able to view and edit its content as needed. Take this opportunity to ensure that the slides are arranged in the desired order and that any necessary modifications or updates have been made. If you need to make any changes to the presentation, do so before proceeding with the conversion process.
If you don’t have a PowerPoint presentation yet, you can create a new one by selecting “New” from the “File” menu in PowerPoint. This will give you a blank slate to start creating your slides from scratch or using pre-designed templates provided by PowerPoint. Remember to save your presentation before proceeding to the next step.
Opening the PowerPoint presentation is an essential first step in converting it to a PDF. This will allow you to review and make any necessary changes to the slides to ensure that your final PDF version is accurate and complete. Now that you have your presentation open, let’s move on to the next step: accessing the “File” menu.
Step 2: Go to the “File” Menu
Once you have opened your PowerPoint presentation, the next step in converting it to a PDF is to go to the “File” menu. The “File” menu is where you can access various options and settings related to your presentation, including saving, printing, and exporting functionalities.
To find the “File” menu, look towards the top left corner of the PowerPoint window. Typically, you will see a tab labeled “File” or an icon that resembles a file folder. Click on this tab or icon to open the dropdown menu.
Upon clicking on the “File” menu, a panel will appear on the left side of the screen. This panel will display a range of options related to your presentation, such as “Save,” “Save As,” “Open,” and more. We will be utilizing the “Save As” option to generate a PDF version of the PowerPoint presentation.
Locating the “File” menu is an important step as it grants you access to the necessary tools and features needed to convert your PowerPoint presentation into a PDF. This menu is where you will find the option to save your presentation in different file formats, including PDF.
Now that you know how to navigate to the “File” menu, let’s move on to the next step: clicking on the “Save As” option.
Step 3: Click on “Save As”
After accessing the “File” menu in your PowerPoint presentation, the next step in converting it to a PDF is to click on the “Save As” option. This option allows you to save a copy of your presentation in a different file format, including PDF.
Once you click on “Save As,” a new window or dialog box will appear, presenting you with various saving options. In this window, you will be able to choose the destination folder where you want to save the PDF file, as well as modify other settings specific to the PDF format conversion.
Before proceeding further, it is essential to double-check that you have the necessary permissions to save the presentation and that you have selected a suitable location to save the PDF file. It is also recommended to give the PDF file a descriptive and relevant name to facilitate easy identification in the future.
In the “Save As” window, you may see different file formats available for selection. Since we are interested in converting the presentation to PDF, make sure to choose the PDF format or select the option that indicates saving as a PDF file.
Once you have selected the PDF format and determined the appropriate destination folder, you are ready to proceed with the conversion process by clicking on the “Save” button. This will initiate the conversion process and generate a PDF version of your PowerPoint presentation.
Clicking on the “Save As” option is a crucial step in converting your PowerPoint presentation to a PDF. It provides you with the flexibility to choose the file format, destination folder, and other relevant settings that will result in a high-quality PDF file.
Now that you have learned how to click on “Save As,” let’s move on to the next step: choosing the destination folder.
Step 4: Choose the Destination Folder
After clicking on the “Save As” option in your PowerPoint presentation, the next step in converting it to a PDF is to choose the destination folder where you want to save the converted file. The destination folder is the location on your computer or device where the PDF file will be stored.
When the “Save As” window or dialog box appears, you will typically see a navigation pane that allows you to browse through your computer’s file system. Use this pane to navigate to the desired folder location where you want to save the PDF file. You can choose any existing folder or create a new one specifically for saving your PowerPoint presentations as PDFs.
Selecting the right destination folder is crucial as it ensures easy access and organization of your saved PDF files. Consider creating a dedicated folder or subfolder for your converted PowerPoint presentations to keep them separate from other files.
It is also important to double-check that you have the necessary permissions to save files to the selected destination folder. If you encounter any issues regarding permissions, consider selecting an alternative folder or contacting your system administrator for assistance.
Once you have identified the appropriate destination folder, click on it to select it. This will indicate to the software where the PDF file should be saved. After selecting the destination folder, proceed by clicking the “Save” button to continue with the conversion process.
Choosing the destination folder is a critical step in converting your PowerPoint presentation to a PDF. It ensures that the converted file is saved in the desired location for easy retrieval and organization. Now that you know how to choose the destination folder, let’s move on to the next step: changing the file format to PDF.
Step 5: Change the File Format to PDF
After selecting the destination folder to save your PowerPoint presentation, the next step in converting it to a PDF is to change the file format. By default, PowerPoint saves presentations in its proprietary PPT or PPTX format. However, for the purpose of converting your presentation to a PDF, you need to change the file format to PDF.
In the “Save As” window or dialog box, you will find a dropdown menu or a list of available file formats. Look for an option that references PDF, such as “PDF,” “Portable Document Format,” or a PDF icon. Selecting this option will change the file format to PDF.
Before finalizing the conversion, it is advisable to check if there are any additional settings or options related to the PDF format conversion. Some versions of PowerPoint may provide options for adjusting the quality, resolution, or other parameters specific to the PDF output. These settings, if available, can be useful for fine-tuning the appearance and functionality of the resulting PDF file.
Once you have chosen the PDF format and reviewed any additional options, you are ready to proceed by clicking on the “Save” button. This will initiate the conversion process and generate a PDF version of your PowerPoint presentation.
Changing the file format to PDF is a crucial step in converting your PowerPoint presentation. It ensures that the resulting file is in the standardized and widely compatible PDF format, which can be easily viewed and shared across different devices and operating systems.
Now that you know how to change the file format to PDF, let’s move on to the next step: selecting options (optional) that can further enhance your PDF conversion.
Step 6: Select Options (Optional)
After changing the file format to PDF, the next step in converting your PowerPoint presentation is to select any additional options that can enhance the PDF conversion. While these options are optional, they can provide customization and control over the appearance and functionality of the resulting PDF file.
Depending on the version of PowerPoint you are using, you may encounter a dialog box or a settings panel that allows you to modify various options. These options may include choosing the layout, adjusting the resolution, enabling or disabling features like hyperlinks or animations, and specifying the range of slides to include in the PDF.
Let’s explore some common options that you may come across during the PDF conversion process:
- Layout: You may have the option to choose the layout of the PDF file, such as full-page slides, multiple slides per page, or notes pages. Consider selecting a layout that best suits your intended use for the PDF.
- Resolution: Some PowerPoint versions allow you to adjust the resolution of the PDF. Higher resolution results in better quality but may increase the file size. Consider your requirements for image and text clarity when selecting the resolution.
- Include or Exclude Content: You may have the option to include or exclude specific elements from the PDF, such as backgrounds, hidden slides, or speaker notes. Decide which elements are relevant and necessary for the PDF version of your presentation.
- Slide Range: If your presentation contains multiple slides, you may have the option to specify the range of slides to include in the PDF. This can be useful if you only want to convert a specific section or subset of slides.
When selecting options, it’s important to strike a balance between customization and compatibility. Consider your audience’s needs and preferences when making choices that may impact the usability and accessibility of the PDF file.
Once you have selected the desired options, click on the “Save” or “OK” button to proceed with the final conversion of your PowerPoint presentation to a PDF.
Selecting options is an optional step that allows you to customize the PDF conversion according to your specific requirements. Now that you know how to select options, let’s move on to the final step: clicking on “Save” to complete the process.
Step 7: Click on “Save”
After selecting any desired options in the previous step, the final step in converting your PowerPoint presentation to a PDF is to click on the “Save” button. This action will initiate the conversion process and generate the PDF version of your presentation.
Ensure that you have reviewed all the settings and options to ensure they align with your preferences for the resulting PDF file. Double-check that you have selected the appropriate destination folder and that you have given the PDF file a relevant and easily identifiable name.
Clicking on the “Save” button will begin the conversion process, during which PowerPoint will transform your presentation into a PDF format. The time required for the conversion will depend on the complexity and size of your presentation. Generally, larger and more intricate presentations may take a bit longer to convert.
It’s important to allow the conversion process to complete before closing PowerPoint or navigating away from the “Save As” window. Interrupting the conversion process prematurely may result in an incomplete or corrupted PDF file.
Once the conversion is finished, you can navigate to the destination folder you specified earlier to locate your newly created PDF file. Double-clicking on the PDF file will open it in your default PDF viewer, allowing you to view and share the converted presentation.
Congratulations! You have successfully converted your PowerPoint presentation to a PDF. The PDF version retains the formatting and content of your original presentation, making it easily accessible and shareable across different devices and platforms.
Remember to verify the converted PDF to ensure its accuracy and quality. Make sure to proofread the document, check that all elements are properly displayed, and that any interactive or multimedia content functions as expected.
Clicking on “Save” is the final step in the conversion process. Now that you have completed all seven steps, you can confidently convert any PowerPoint presentation into a PDF file.
Remember that the process may vary slightly depending on the version of PowerPoint you are using. While these instructions provide a general guideline, it’s always a good idea to refer to the official documentation or help resources if you encounter any difficulties or discrepancies between your software’s interface and the instructions provided.
Leave a Reply Cancel reply
Your email address will not be published. Required fields are marked *
Save my name, email, and website in this browser for the next time I comment.
- Crowdfunding
- Cryptocurrency
- Digital Banking
- Digital Payments
- Investments
- Console Gaming
- Mobile Gaming
- VR/AR Gaming
- Gadget Usage
- Gaming Tips
- Online Safety
- Tech Setup & Troubleshooting
- Buyer’s Guides
- Comparative Analysis
- Gadget Reviews
- Service Reviews
- Software Reviews
- Mobile Devices
- PCs & Laptops
- Smart Home Gadgets
- Content Creation Tools
- Digital Photography
- Video & Music Streaming
- Online Security
- Online Services
- Web Hosting
- WiFi & Ethernet
- Browsers & Extensions
- Communication Platforms
- Operating Systems
- Productivity Tools
- AI & Machine Learning
- Cybersecurity
- Emerging Tech
- IoT & Smart Devices
- Virtual & Augmented Reality
- Latest News
- AI Developments
- Fintech Updates
- Gaming News
- New Product Launches
- Fintechs and Traditional Banks Navigating the Future of Financial Services
- AI Writing How Its Changing the Way We Create Content
Related Post
How to find the best midjourney alternative in 2024: a guide to ai anime generators, unleashing young geniuses: how lingokids makes learning a blast, 10 best ai math solvers for instant homework solutions, 10 best ai homework helper tools to get instant homework help, 10 best ai humanizers to humanize ai text with ease, sla network: benefits, advantages, satisfaction of both parties to the contract, related posts.

How To Download Google Slides With Speaker Notes

How To Download Slides From Google Slides

How To Download Doc As PDF On IPhone

How To Download Presentation From Canva


How To Download Document On Mac

GogoPDF: The Internet’s Best Online PDF Converter

PDFBear Is the Most Complete PDF Converter, Here’s Why

How To Download A Powerpoint Presentation
Recent stories.

Fintechs and Traditional Banks: Navigating the Future of Financial Services

AI Writing: How It’s Changing the Way We Create Content

How to Know When it’s the Right Time to Buy Bitcoin

How to Sell Counter-Strike 2 Skins Instantly? A Comprehensive Guide

10 Proven Ways For Online Gamers To Avoid Cyber Attacks And Scams

- Privacy Overview
- Strictly Necessary Cookies
This website uses cookies so that we can provide you with the best user experience possible. Cookie information is stored in your browser and performs functions such as recognising you when you return to our website and helping our team to understand which sections of the website you find most interesting and useful.
Strictly Necessary Cookie should be enabled at all times so that we can save your preferences for cookie settings.
If you disable this cookie, we will not be able to save your preferences. This means that every time you visit this website you will need to enable or disable cookies again.
How to Save Powerpoint as PDF with Notes
While presentations and slideshows are much easier for people to view now with the popularity of online presentation software such as Google Slides and Powerpoint Online, situations can arise where you need a different format.
You might have already tried printing a Powerpoint slideshow as a PDF, but it’s possible that you need to include the speaker notes as well.
Fortunately, you can do this by changing a setting in Powerpoint. Our guide below will show you how to save Powerpoint as PDF with notes.
How to Save PPT as PDF With Notes
- Open your Powerpoint file.
- Select the File tab at the top-left.
- Choose the Save As option and select where to save the PDF.
- Give the file a name, then click the File type dropdown and choose PDF .
- Click More options .
- Click the Options button.
- Select the Publish what dropdown and click Notes pages , then click OK .
- Click Save .
Our article continues below with additional information on how to convert PPT files to a PDF document and pictures for these steps.
Deal of the Day

- HIGH-QUALITY SOUND — Powered by the Apple H1 headphone chip, AirPods (2nd generation) deliver rich, vivid sound.
- EFFORTLESS SETUP — After a simple one-tap setup, AirPods are automatically on and always connected. They sense when they’re in your ears and pause when you take them out. And sound seamlessly switches between your iPhone, Apple Watch, Mac, iPad, and Apple TV.
Last update on 2024-04-19 / Affiliate links / Images from Amazon Product Advertising API | As an Amazon Associate, I earn from qualifying purchases.
When you create a Powerpoint file you have the ability to add speaker notes to your slides. These notes can be useful to you when you are presenting your slideshow, or they can be beneficial to others with whom you share a copy of the presentation file.
Powerpoint has a couple of different ways that you can save or print your presentation. Among these options is the ability to save it as a PDF.
But when you elect to save as a PDF, the default option won’t include any speaker notes that you have added to your slides.
Fortunately you can make some changes to the settings for the PDF, and one of those changes will let you save the PDF as “Notes pages,” which will include your speaker notes under the slide.
Our guide below shows you how to save a Powerpoint as a PDF with notes.
Do you have a Powerpoint file that you would like to edit with Slides? Our tutorial on how to convert Powerpoint to Google Slides can show you how to do this.
How to Save a Powerpoint Slideshow as a PDF with Notes (Guide with Pictures)
The steps in this article were performed in the Microsoft Powerpoint for Office 365 version of the application.
Note that when you create PDF files of your Powerpoint presentations it won’t affect the original Powerpoint file. It will just convert PDF files that are copies of the slideshow.
Step 1: Open your Powerpoint presentation.
Step 2: click file at the top-left of the window..
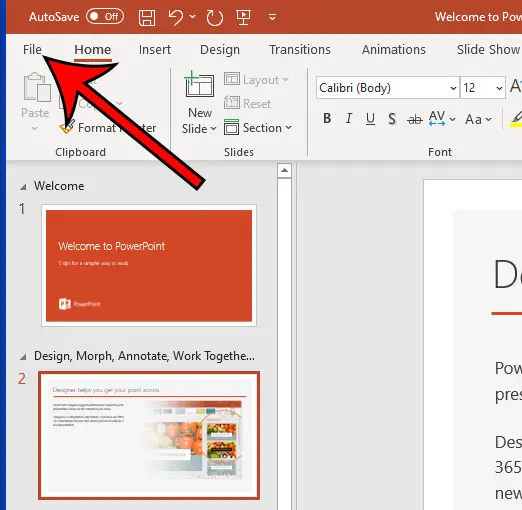
Step 3: Choose the Save As tab at the left side of the window.
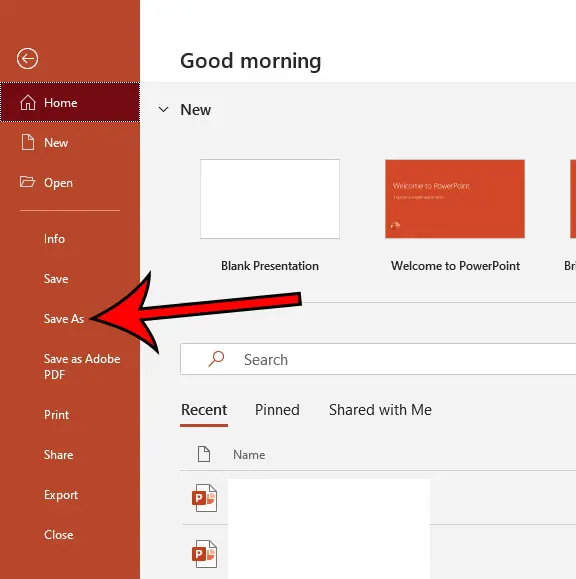
Step 4:Click inside the File name field and enter a name for the PDF, then click the drop down menu below it and choose PDF .
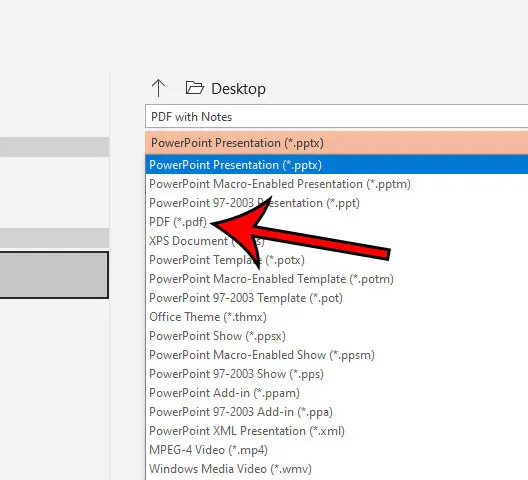
Step 5: Select the More options link under the file type.
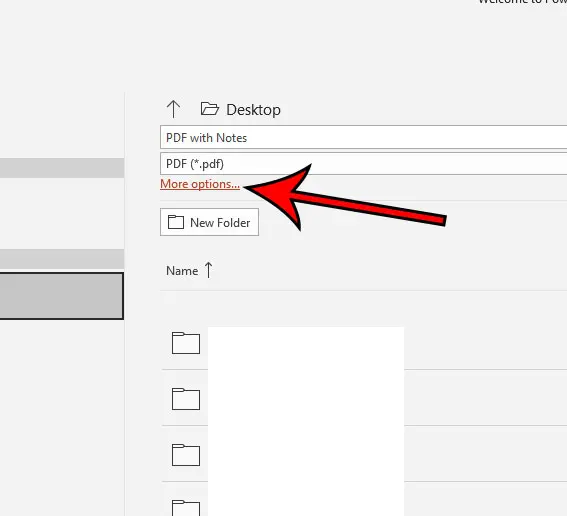
Step 6: Click Options at the bottom of the save window.
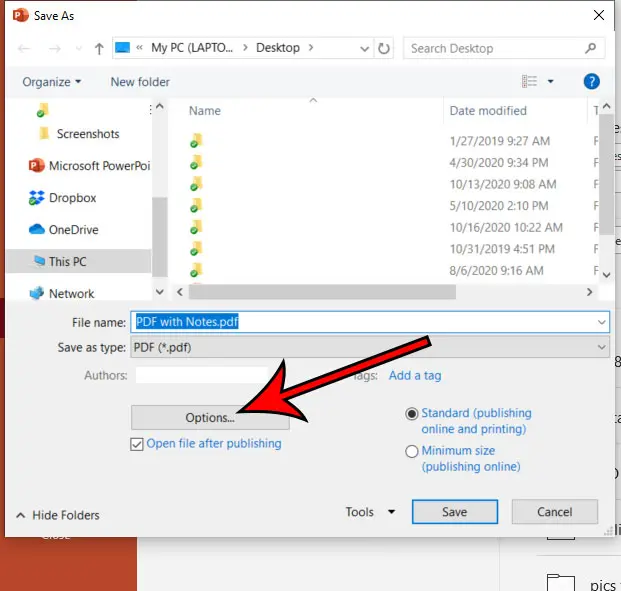
Step 7: Choose the Publish what dropdown menu and select Notes pages , then click OK .
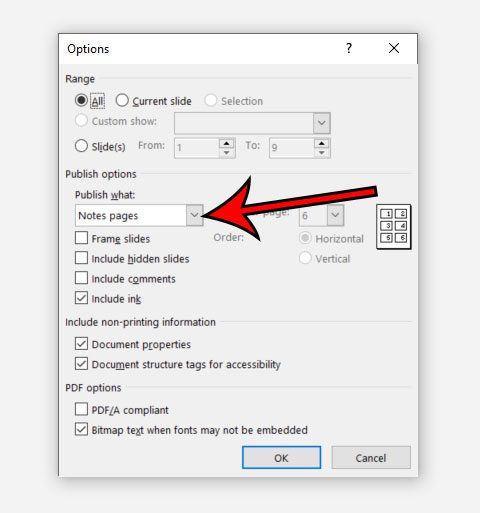
Step 8: Click the Save button.
Our tutorial continues below with additional discussion about how to convert a PPT file to the PDF format.
Related: How to Upload a PDF to Google Drive
More Information on How to Create an Adobe PDF Version of a Microsoft Office Powerpoint File
Powerpoint will then generate the PDF and save it to the location you previously selected. You can then open that file and see that each page has one slide from the presentation, and any notes for that slide are included below it.
Google Slides is another option for creating, editing, or giving a presentation . It’s also a free application, so it’s worth looking into if you have a Google Account and want to try another alternative to slideshow creation aside from the Microsoft option.
Note that you will need an application that can edit PDFs if you want to make changes to that file. Otherwise you will need to make the changes in Powerpoint then regenerate another PDF.
The Options dialog box that opens when you select Save to crate PDFs of your presentations includes a number of different non printing information and publish options that you may need for other formats of your slideshow.
This includes things like:
- Document properties
- Document structure tags for accessibility
- PDF/A compliance
- Bitmap text when fonts may not be embedded
Our tutorial continues below with questions that you may have about how to save Powerpoint as PDF with notes.
Frequently Asked Questions
How do i save a powerpoint presentation with contents.
When you save your Powerpoint presentation in any of the default Powerpoint (with the .ppt or the .ppts file extension) file types, it will automatically include all of the slide contents.
How do you save a PowerPoint with notes and audio?
If you have added audio files or recordings to your Powerpoint slides, then it’s probably pretty important that you include those audio files when you save the file. Fortunately, when you save to the Powerpoint file type, that will happen automatically. Note that Powerpoint files that include media files like this can be larger than other Powerpoint files, so you may not be able to share them through email as easily.
How do I put PowerPoint in presentation mode with notes?
You will need to click the Slide Show tab at the top of the window, then check the box to the left of Use Presenter View. You can then specify the correct monitor if you have more than one, then you can start playing the presentation by clicking the From Beginning button or pressing the F5 button on your keyboard.
How do you download PowerPoint with speaker notes in Google Slides?
You can download a Google Slides files in the Powerpoint file type by clicking the File tab at the top-left of the window, choosing the Download option, then clicking the Powerpoint option. If you have added speaker notes to your Google Slides slides, then it will include those notes by default.
How do I view PowerPoint with speaker notes?
If you don’t see your speaker notes at the bottom of the screen when you are in the Normal view in Powerpoint then you just need to click the Notes button in the status bar at the bottom of the Powerpoint window.
Can you download slides with speaker notes?
When you go to File > Download > and choose the Powerpoint option then Google Slides will include your speaker notes. If you are trying to print Google Slides with notes then you will need to go to File > Print settings and preview > then click the 1 slide with notes option.
Can you save a PPT as a PDF with notes?
Yes, the steps above provide instructions for saving a Powerpoint file as a PDF with notes. You just need to go to File > Save As > choose the PDF option, click Options, then click Options again, then choose the Notes Pages option under Publish what.
How do I export a presentation with notes?
as long as you are saving your Powerpoint or Google Slides presentation as a Powerpoint file then it will include the notes by default. If you are trying to export it as a different file type then you will need to adjust the options in Powerpoint to include Notes Pages, or you will need to change the print settings in Google Slides to a page with notes.
How do I save speaker notes?
Speaker notes are saved with Powerpoint slides by default. If you are trying to print speaker notes in Powerpoint then you need to go to File > Print > then click the Full Page Slides button and choose Notes Pages instead.
Can you print speaker notes from PowerPoint?
Yes, you can print speaker notes along with your slides. Simply go to the Print menu (either by pressing Ctrl + P or by going to File > Print) then click the Full Page Slides button and select the “Notes Pages” option under Print Layout.
Continue Reading
- How to create a check mark in Powerpoint
- How to make curved text in Powerpoint
- How to make a Powerpoint slide vertical
- How to remove an animation from Powerpoint
- How to set a picture as a background in Powerpoint

Matthew Burleigh has been writing tech tutorials since 2008. His writing has appeared on dozens of different websites and been read over 50 million times.
After receiving his Bachelor’s and Master’s degrees in Computer Science he spent several years working in IT management for small businesses. However, he now works full time writing content online and creating websites.
His main writing topics include iPhones, Microsoft Office, Google Apps, Android, and Photoshop, but he has also written about many other tech topics as well.
Read his full bio here.
Share this:
Join our free newsletter.
Featured guides and deals
You may opt out at any time. Read our Privacy Policy
Related posts:
- Can I Convert My Powerpoint to Google Slides?
- How to Upload a PDF to Google Drive
- How to Show Speaker Notes in Google Slides
- How to Convert Google Slides to PDF
- Can I Convert a PDF to a Google Doc? (An Easy 5 Step Guide)
- How Do I Print Just the Notes in Powerpoint 2010?
- How to Set Time for Slides in Powerpoint
- How to Convert a Google Sheets File to a PDF
- How to Check Word Count on Powerpoint 2010
- How to Select Multiple Files in Google Drive
- How to Change the Font on All Slides in Google Slides
- How to Delete Multiple Slides in Google Slides
- How to Loop a Slideshow on Powerpoint 2013
- How to Save a Slideshow as a PDF in Powerpoint 2013
- How to Convert Microsoft Powerpoint to PDF
- How to Make a Powerpoint Slide Vertical in Powerpoint 2013
- How to Download a Google Sheet as an Excel File
- How to Save a Slide from Google Slides as a Picture
- How to Turn a Powerpoint Slideshow Into a PDF
- How to Download a Google Slides Presentation as a Powerpoint File
- Insider Reviews
- Tech Buying Guides
- Personal Finance
- Insider Explainers
- Sustainability
- United States
- International
- Deutschland & Österreich
- South Africa

- Home ›
- tech ›
- how-to »
How to save a PowerPoint presentation as a PDF to lock in formatting and allow anyone to view it

- You can save a PowerPoint presentation as a PDF to lock its content and formatting in place, so that other people can view the file but can't make changes.
- Converting a PowerPoint deck into a PDF allows people who don't have PowerPoint to view the slides.
- You can save a PowerPoint as a PDF whether you are using PowerPoint on a Mac or a PC, or if you want to download it as a PDF from the web.
Microsoft PowerPoint presentations remain one of the best ways to share information in a manner that's visually clear and digestible.
That is, so long as no one alters the formatting and content of that deck you worked on for hours, ruining the slides critical for helping you communicate your Q3 initiative or messing up that interactive family photo album.
When you save a PowerPoint as a PDF , you lock the document so no further changes can be made. This is ideal for ensuring the content remains as you wanted it. And as PDFs can be viewed almost universally regardless of what software or operating system someone has, a PowerPoint presentation saved as a PDF can be viewed even by someone who doesn't have PowerPoint.

Check out the products mentioned in this article:
Microsoft office (from $149.99 at microsoft), apple macbook pro (from $1,299.00 at apple), windows 10 (from $139.99 at best buy), how to save a powerpoint as a pdf on mac.
1. Open the PowerPoint to be converted, then click "File."
2. Select "Export" from the dropdown menu.

On a Mac, you can also choose to "Save As…" and then set the File Format as a PDF to get the same result.
How to save a PowerPoint as a PDF on Windows
1. With the PowerPoint deck to be converted open, click "File" then "Export." You can also opt to save only select slides from a deck as PDFs.
2. Click "Create PDF/XPS" on the menu, then hit that again on the window that pops up.
3. Choose the destination for the PDF and change the name if you wish, then hit "Enter."
How to save a PowerPoint as a PDF from the web
Saving a PowerPoint as a PDF from the web is simple. Just click the "File" tab, then choose "Download As" from the dropdown and select "Download as PDF." The language of the "Save As" or "Download As" option differs slightly depending on your OS.
Related coverage from Tech Reference :
How to convert a jpg file to a pdf on a windows 10 computer using the default photos app, how to convert a powerpoint to google slides in two different ways, how to convert google slides to a powerpoint presentation in 4 easy steps, how to copy or duplicate a powerpoint slide and put it anywhere in your slideshow, how to convert a jpg image to a pdf document on your mac computer using the preview app.

- Current Location in Google
- Hide Whatsapp Messages
- Phone is hacked or not
- Whatsapp Deleted Messages
- Download photos from Whatsapp
- Instagram Messages
- How to lock facebook profile
- Unfollowed on Instagram
- Best printers for Home
- Best Mixer Grinder
- Best wired Earphones
- Best 43 Inch TV in India
- Best Wi Fi Routers
- Best Vacuum Cleaner
- Best Home Theatre in India
- Smart Watch under 5000
- Best Laptops for Education
- Best Laptop for Students

- Advertising
- Write for Us
- Privacy Policy
- Policy News
- Personal Finance News
- Mobile News
- Business News
- Ecommerce News
- Startups News
- Stock Market News
- Finance News
- Entertainment News
- Economy News
- Careers News
- International News
- Politics News
- Education News
- Advertising News
- Health News
- Science News
- Retail News
- Sports News
- Personalities News
- Corporates News
- Environment News
- Raj Kundra Scam
- Top 10 Richest people
- Cibil Score vs Cibil Report
- Top 10 Largest Economies
- Lucky Color for 2023
- How to check pan and Aadhaar
- Deleted Whatsapp Messages
- How to restore deleted messages
- 10 types of Drinks
- Instagram Sad Face Filter
- Unlimited Wifi Plans
- Recover Whatsapp Messages
- Google Meet
- Check Balance in SBI
- How to check Vodafone Balance
- Transfer Whatsapp Message
- NSE Bank Holidays
- Dual Whatsapp on Single phone
- Phone is hacked or Not
- How to Port Airtel to Jio
Copyright © 2024 . Times Internet Limited. All rights reserved.For reprint rights. Times Syndication Service.
- SwifDoo PDF
Efficient PDF Toolkit for Windows
- OCR PDFs to make scans searchable and editable;
- Unleash PDF creativity on iOS and Android effortlessly;
- Translate PDF accurately to break down language barriers

Table of content
Share this article, convert ppt to pdf without losing quality | top 3 ways.
⭐️⭐️⭐️ Quick Start
➡️ A professional PDF converter like SwifDoo PDF is the best choice for a high-quality PDF. It supports batch conversion to save you time and energy. After the conversion, you can continue editing the PDF to improve it.
➡️ Microsoft PowerPoint is a good option if you don't need to edit PDFs. It allows you to adjust the PDF file size. However, smaller files will come at the expense of file quality.
➡️ You can use online services to complete the conversion if you do not want to download software. However, uploading sensitive or proprietary presentations can be risky.
For detailed steps, please refer to the following sections.
Way 1. Convert PPT to PDF without Losing Quality via SwifDoo PDF
SwifDoo PDF is one feature-rich yet easy-to-use PDF tool for Windows users. The software is good at converting files in other formats to PDF and preserving all formats! Its workflow is straightforward, and you can get the PDF with just a few clicks. Click the download button to get this program and try it yourself.
Here is how to use SwifDoo PDF to convert PowerPoint to PDF without losing quality.
1. Launch SwifDoo PDF > Choose Convert from the menu bar > Select Office to PDF .
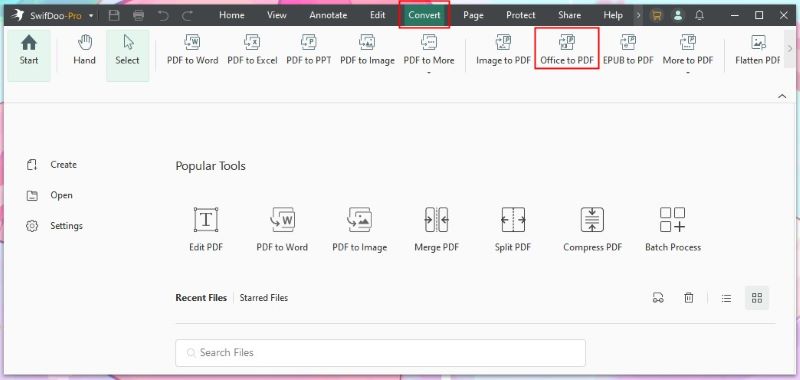
2. On the new window, add all the PowerPoint documents you want to convert > Select a location.
3. Finally, click Start .
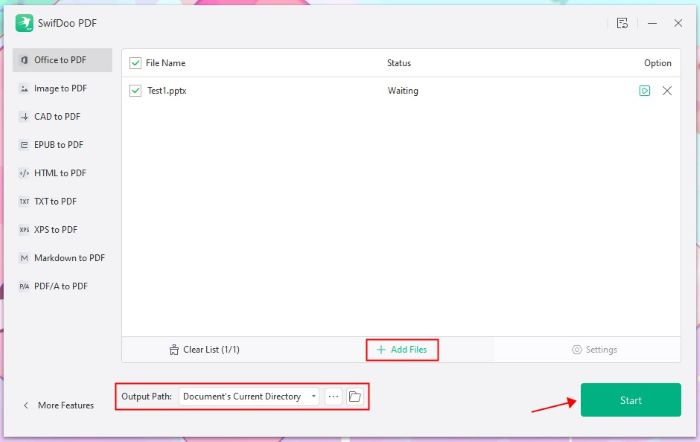
After the conversion, you can click Open File to check the PDF.
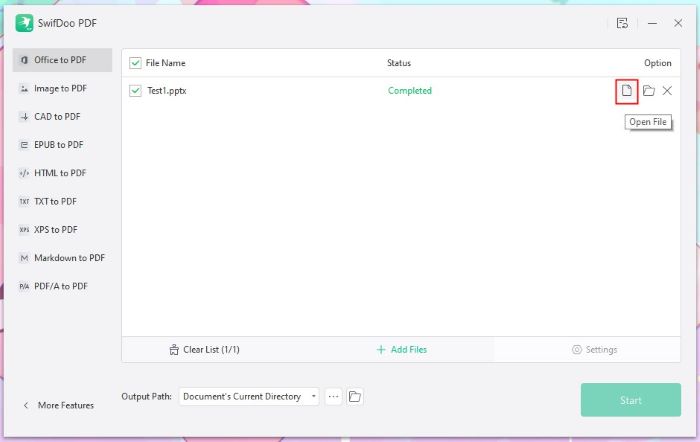
If needed, you can edit the PDF to make it better. To access the various tools, click Edit or Annotation .
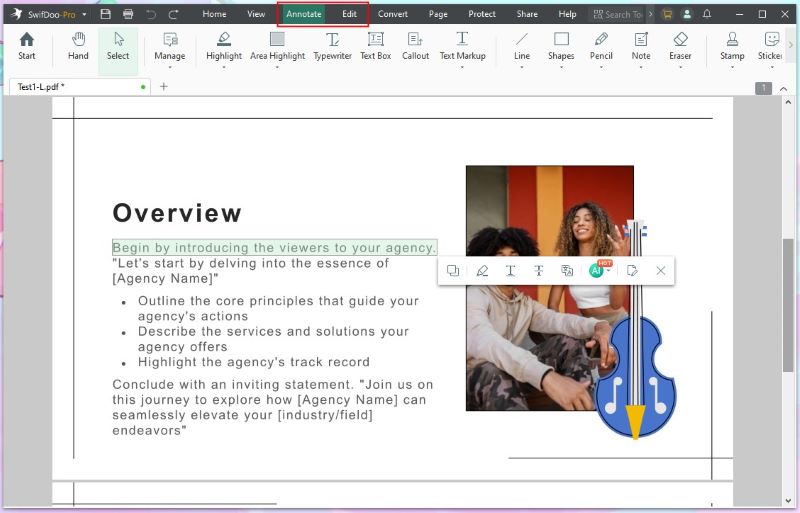
Other Outstanding Features:
- Reduce PDF size without losing quality
- Extract, split, and merge pages without effort
- Add a password to prevent others from making changes
- SwifDoo AI can summarize, translate, rewrite, and proofread PDFs
With SwifDoo PDF, you can handle PDF like a pro and significantly improve your work efficiency. Take advantage of this opportunity to get the free trial version and experience all the advanced features!
Way 2. Convert PPT to PDF without Losing Quality via PowerPoint
You may have installed Microsoft PowerPoint to create and edit PPTs. If so, you can directly use this software to convert PowerPoint to PDF. It allows you to select the pages you need to convert, choose whether to include non-printing information and adjust the size of the PDFs.
On a Windows PC, follow the steps below:
1. Open the file you want to convert with Microsoft PowerPoint.
2. Click File in the upper left corner and choose Export .
3. Click Create PDF Create PDF/XPS Document and choose Create PDF/XPS .
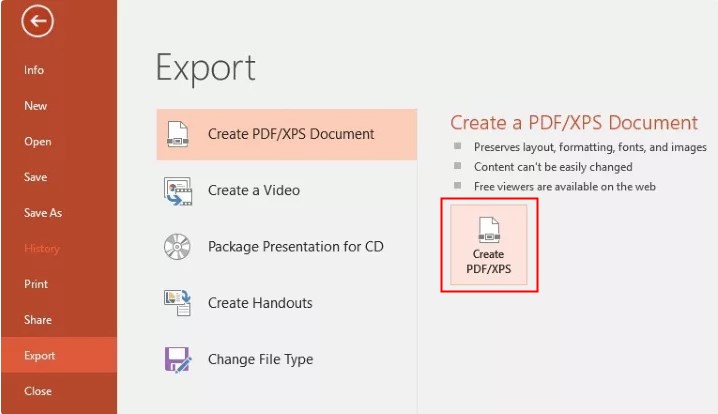
4. Rename the file on the Publish as PDF or XPS box and select a location.
5. Adjust the size > Click Options to adjust other settings if needed.
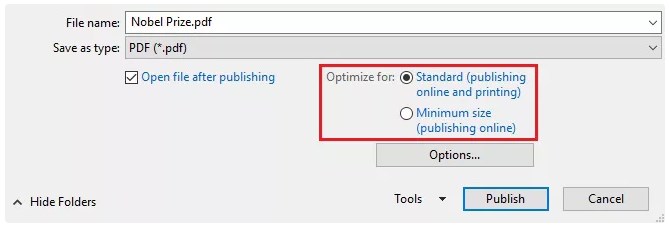
6. Click Publish to make it.
On a Mac computer, follow the steps below:
1. Open the presentation with MS PowerPoint.
2. Click File from the menu bar and choose Save As... option.
3. Select a destination and select PDF next to File Format .
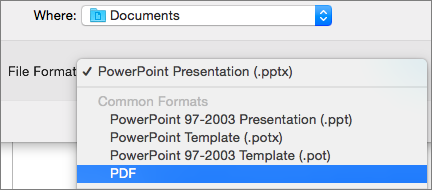
Way 3. Convert PPT to PDF without Losing Quality Online
The online PDF converter is suitable for occasional use. There is no need to download software. The whole conversion process is done in your browser. However, its disadvantages are also obvious.
- An Internet connection is required for conversion.
- May not be able to handle files with complex formats.
- Uploading files to third-party servers carries the risk of privacy leakage.
- Most online services have file size limitations. A subscription is needed for large files.
If it's okay, please refer to the steps below.
1. Open a browser and visit an online service like iLovePDF ( https://www.ilovepdf.com/powerpoint_to_pdf) .
2. Click Select POWERPOINT files to upload the document.
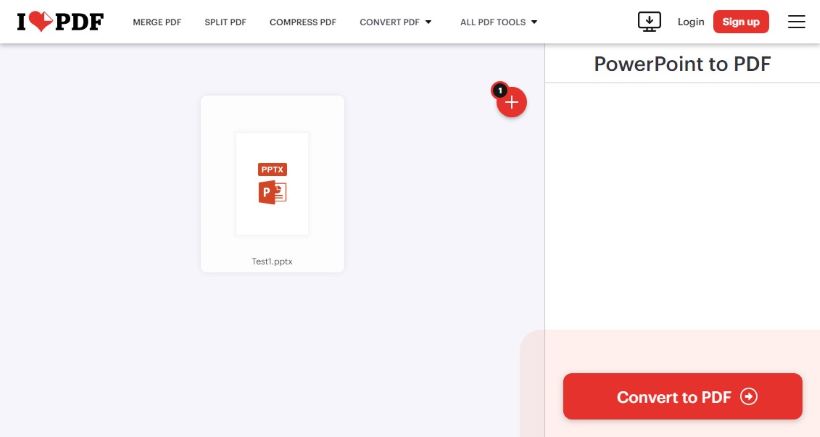
3. Click the Convert to PDF button.
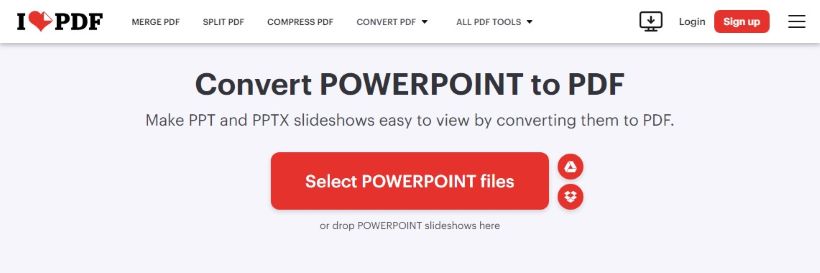
4. Wait for a while and download the PDF.
Convert PPT to PDF without Losing Quality FAQs
Q: How do I convert PowerPoint to PDF without losing quality?
Using a professional PDF converter can guarantee a high-quality PDF. Please select the Standard option if you want to convert PPT using MS PowerPoint.
Q: How do I keep the image quality when converting a PowerPoint presentation to PDF?
It's best to ensure the images are not compressed when embedded. In Microsoft PowerPoint, go to File / Options > Advanced > Select Do not compress images in file .
Q: How do I convert PPT to PDF without changing format?
SwifDoo PDF can recognize and process documents in complex formats. It will retain all formatting after conversion. In addition, it helps you edit the PDF easily.
Q: How do I convert PPTX to PDF online for free?
Many online converters offer free versions. However, the free versions usually have a limit on file size.
That’s all about how to convert PowerPoint to PDF without losing quality. You can select the appropriate tool to complete the conversion. In any case, a professional PDF converter is much better at handling formatting and text. It can also help you compress PDFs without losing quality.

Lena has been in the editing industry for 8 years. She is familiar with a variety of products that can make things easier, such as PDF tools, video recording software, iOS location changer, etc. She enjoys sharing her knowledge with users to help them solve problems in their work and life. In her spare time, she likes to play with her cat.
Related Articles
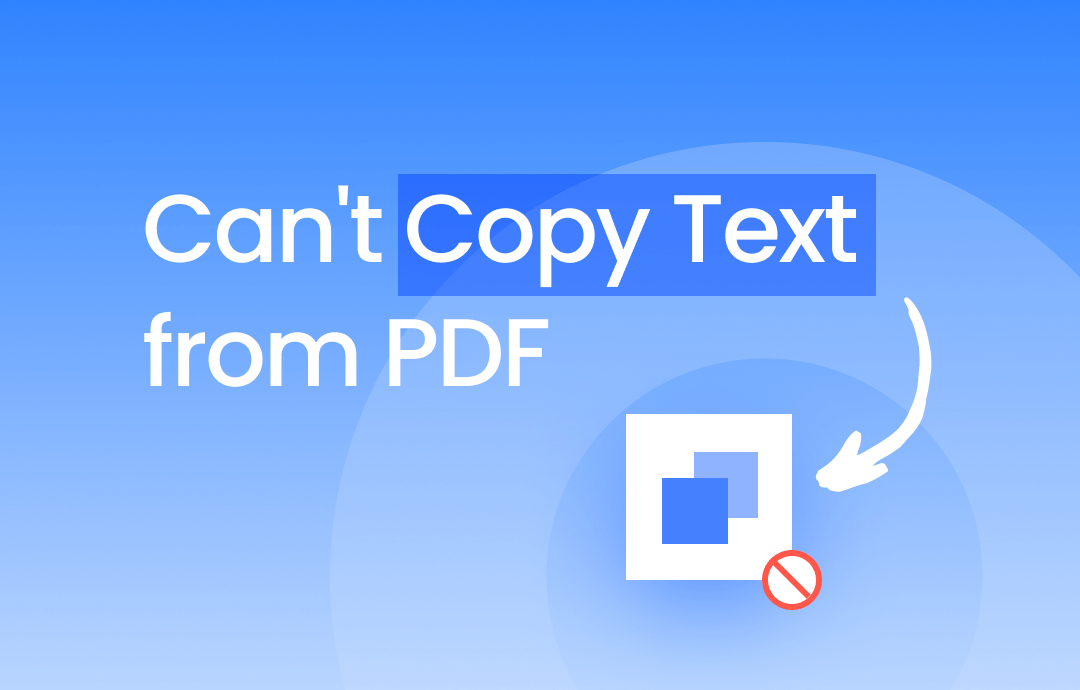
[Solved] Can’t Copy Text from PDF
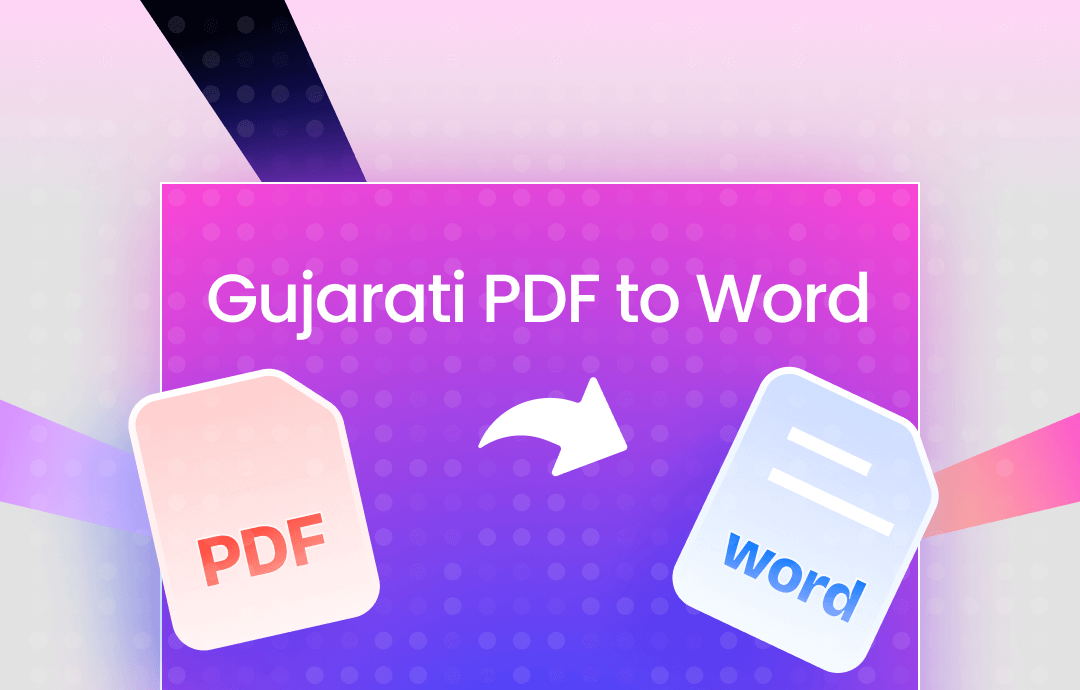
Transform Gujarati PDFs to Word Documents with Ease [4 Ways]
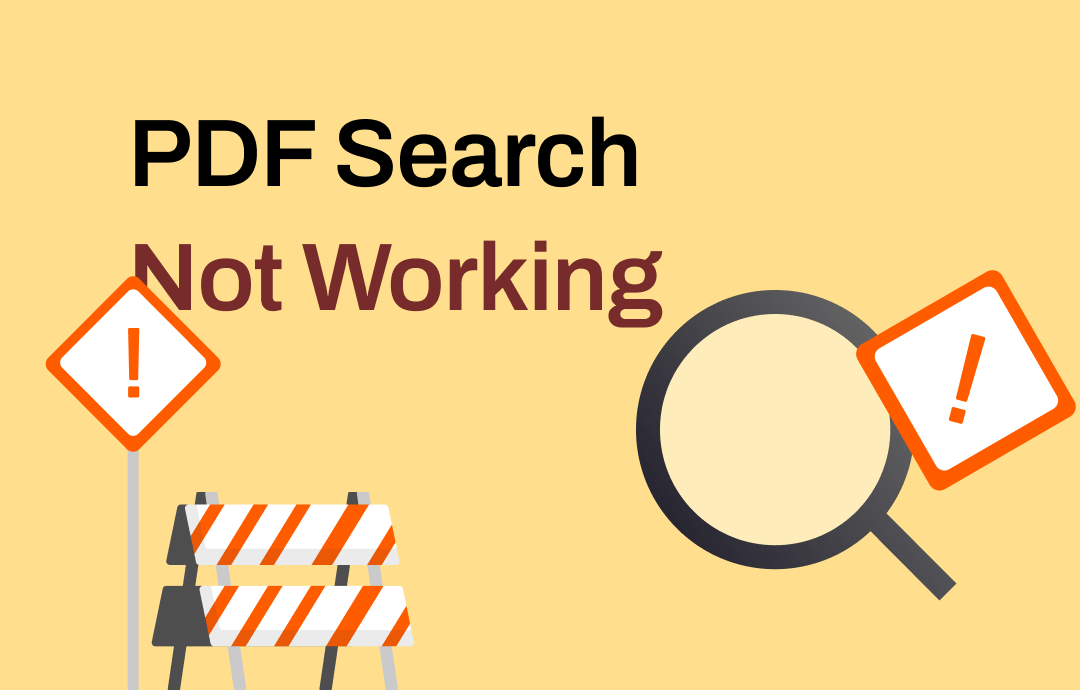
[Solved] PDF Search Not Working Properly in Windows 10/11

- Online PDF Converter
- Edition Comparison
- SwifDoo PDF for iOS
- SwifDoo PDF for Android
- ChatGPT & AI
- SwifDoo 101
- Free Ebooks
- Release Notes
- Refer a Friend
- Privacy Policy
- Refund Policy


Contribute to the Microsoft 365 and Office forum! Click here to learn more 💡
April 9, 2024
Contribute to the Microsoft 365 and Office forum!
Click here to learn more 💡
PowerPoint Top Forum Contributors: Steve Rindsberg - John Korchok 👍✅
April 17, 2024
PowerPoint Top Forum Contributors:
Steve Rindsberg - John Korchok 👍✅
- Search the community and support articles
- Microsoft 365 and Office
- Search Community member
Ask a new question
How can you download a PowerPoint as a PDF with accessible PDF files. Or how to share a Powerpoint with limited access but have the ability to open up PDF's attached?
Hello everyone! So! I have some technical questions.
I created a PowerPoint presentation to be able to share with multiple people. I added PDFs to my slides. Now the part where I'm stuck is in how I can share this PowerPoint in a way where they can view and click on the PDF's without changing anything. The first thing I already tried was downloading the PPT as a PDF. Now, when I open it on my desktop, all the files open up perfectly fine. However, I wanted to test it out to see if the person I were to send it to was going to have the same accessibility, so I emailed it to a completely different laptop and email. However, the files wouldn't open. I tried "activating" the object, I also tried hyperlinks, but nothing has worked. Not sure if I'm not doing something wrong or if it's even possible.
The second thing I tried was sharing the email with limited access and I tested it out once again by sending it to my email, and it still didn't work. The PDFs are not clickable. It also allows the viewer to enable editing.
My question basically is, how can I create a PDF of a PowerPoint with accessible PDF's within it? Is it possible? Or do you need a landing page or email the viewer the PDFs for them to download and once they click the PDF on each separate slide, the PDF will pop up? If that's not possible, how can I share the PPT so that the viewers cannot make changes but can still access the documents attached.
- Subscribe to RSS feed
Report abuse
Replies (3) .
- Microsoft Agent |
Dear Ron Luebke,
Thank you for posting in Microsoft Community. We are glad to assist. We are looking into your situation and we will update the thread shortly.
Appreciate your patience and understanding and thank you for your time and cooperation.
Tina | Microsoft Community Moderator
Was this reply helpful? Yes No
Sorry this didn't help.
Great! Thanks for your feedback.
How satisfied are you with this reply?
Thanks for your feedback, it helps us improve the site.
Thanks for your feedback.
May I know if you want to create a PowerPoint presentation with accessible PDFs and share the presentation with other users, you want users have no Edit permission for both the PowerPoint presentation and attached PDFs?
If yes, per my test in PowerPoint, I found a workaround by using OneDrive sharing link:
Firstly, upload the PDFs and PowerPint presentation to OneDrive Online.
Go to add sharing link of PDF to presentation. In OneDrive Online, select the PDF and click Copy link from ribbon, set the permission to View Only. Generate a sharing link and attach it to the presentation.
Then generate sharing link for the presentation. In OneDrive Online, select the presentation and click Copy link from ribbon, set the permission to View Only. Generate a sharing link and give the link to your users. (via Teams chat or Email message)
Here is a support article for reference: Share OneDrive files and folders - Microsoft Support
Your users can open the link to access the presentation, and click the PDF link to access the PDF in a different window. They only have View permission.
If my understanding of the scenario is not consistent with yours, feel free to point it out, I will continue helping you.
Thanks for your time and cooperation!
Hope you have a nice day!
- Volunteer Moderator
>> I created a PowerPoint presentation to be able to share with multiple people. I added PDFs to my slides.
How, exactly, did you add the PDFs? Please tell us the steps you used.
Question Info
- For business
- Norsk Bokmål
- Ελληνικά
- Русский
- עברית
- العربية
- ไทย
- 한국어
- 中文(简体)
- 中文(繁體)
- 日本語
- Compress PDF
- PDF Converter
- PDF Scanner
- Delete PDF Pages
- Extract PDF Pages
- Number Pages
- AI PDF Summarizer
- PDF to Word
- PDF to Excel
- Word to PDF
- Excel to PDF
- Protect PDF
- Flatten PDF
- How to Convert PDF to PPT
How To Present a PDF Like a PowerPoint

October 9, 2023 by Hung Nguyen
Learn to present a PDF in full-screen mode like you would a PPT file or convert it to PPT for easy presenting.
You can present a PDF as if it were a PowerPoint presentation in two ways. You can either open a PDF and view the content in full screen or save the file as a PowerPoint. If you choose the latter, you can then open the file in Microsoft PowerPoint and present it as you usually would. Check out the full instructions for both methods below.
How To Present a PDF Like a PowerPoint Presentation
Open your pdf document with your pdf reader., click “view” and choose “enter full screen” or “slideshow.”, present as you usually would and navigate using the arrow keys., press the “esc” (escape) key to exit the slideshow when finished..
There are a few limitations to presenting PDF files like this: some media file types, such as animated GIF images, won’t work and will remain static in your presentation. You also can’t add speaker notes to PDF presentations. While we believe PDF is quite versatile, in this case, it might be better to convert the PDF to PPT format using our free converter.
How To Change a PDF to PPT To Present
- Go to the PDF to PPT converter.
- Drag and drop your PDF.
- Wait for the tool to convert it to PPT.
- Click “Download,” and you’re done.
Convert your PDF to PPT format in a heartbeat
Once you have the PPT file open, you can present the data as you would normally. If you have an older version of Microsoft Office, you’ll have to click the “Slide Show” tab and choose “Play from Start” to start a presentation.
While you have a PowerPoint file open, you can also edit the content as you’d like. Optical Character Recognition (OCR) is available within the PDF to PPT tool, where we’ll pluck the content of each PDF into an editable PPT file for your convenience. And while you’re on our blog, check out how to insert a PDF into a PowerPoint — learning new PDF and PPT-related tricks is always good!
We offer the most popular online PDF to PPT converter. A big part of our popularity comes from our simple and intuitive drag-and-drop interface as well as our range of practical tools to convert, edit, sign, protect, and lock PDFs and other documents. Of course, we also offer a tool to reverse this whole process and turn PPT back into PDF.
Easy to Convert and Present
Regardless of the PDF reader, from Adobe Acrobat/Adobe Reader to Preview, or even on your web browser, you should be able to present PDF like a PowerPoint with ease. If you want the extra benefits of presenting using PowerPoint, our tool is free to use, without the need t download software.
We hope this guide could be of help, and good luck with all of your future presentations!

Related articles

How to Download a Powerpoint as a PDF
Easy to use online converter to save and download PowerPoint presentations in PDF format. No registration, no watermark, no installation.

What To Include in Your Contract To Get Paid on Time
Getting paid for your work is important. Getting paid on time? Even more so. Here are our tips on how to set up your contract for success.

Why Is Sustainability in Business Important?
With just 100 companies causing the majority of global greenhouse gas emissions, the impact of sustainability in businesses can’t be ignored.

View, manage, and install add-ins for Excel, PowerPoint, and Word
When you install and use an add-in, it adds custom commands and extends the features of your Microsoft 365 programs to help increase your productivity.
Note: This article only applies to add-ins in Excel, PowerPoint, and Word. For guidance on how to view, install, and manage add-ins in Outlook, see Use add-ins in Outlook .
View installed add-ins

You can directly install add-ins from this page or select More Add-ins to explore.
In the Office Add-ins dialog, select the My Add-ins tab.
Select an add-in you want to view the details for and right-click to select Add-in details option.
Install an add-in
Tip: If you selected Home > Add-ins , directly install popular add-ins from the menu that appears, or select More Add-ins to view more options.
Select Add from the add-in you want to install.
Manage installed add-ins
To manage and view information about your installed add-ins, perform the following:
Select File > Get Add-ins . Alternatively, select Home > Add-ins > More add-ins .
In the Office Add-ins dialog, select the My Add-ins tab.
Select Manage My Add-ins . This opens the Office Store page in your preferred browser with a list of your installed add-ins.
Remove an add-in
To remove an add-in you installed, follow these steps.
Select File > Get Add-ins . Alternatively, select Home > Add-ins .
In the Office Add-ins dialog, select My Add-ins tab.
Select an add-in you want to remove and right click to select Remove option.
Note: Add-ins that appear in the Admin Managed section of the Office Add-ins dialog can only be removed by your organization's administrator.
Cancel an add-in subscription
To discontinue your subscription to an add-in, do the following:
Open the Microsoft 365 application and select the Home tab.
Select Add-ins from the ribbon, then select More Add-ins .
Select the My Add-ins tab to view your existing add-ins.
Select Manage My Add-ins .
Under the Payment and Billing section, choose Cancel Subscription .
Select OK , then Continue .
Once you've cancelled your subscription, you should see a message that says "You have cancelled your app subscription" in the comments field of your add-in list.
Manage an add-in's access to your devices
Note: The information in this section only applies to Excel on the web, Outlook on the web, PowerPoint on the web, and Word on the web running in Chromium-based browsers, such as Microsoft Edge and Google Chrome.
When an installed add-in requires access to your devices, such as your camera or microphone, you will be shown a dialog with the option to allow, allow once, or deny permission.

If you select Allow , the add-in will have access to the requested devices. The permission you grant persists until you uninstall the add-in or until you clear the cache of the browser where the add-in is running.
If you select Allow Once , the add-in will have access to the requested devices until it's relaunched in the browser.
If you select Deny , the add-in won't be able to access the requested devices. This persists until you uninstall the add-in or until you clear the cache of the browser where the add-in is running.
If you want to change an add-in's access to your devices after selecting Allow or Deny , you must first uninstall the add-in or clear your browser cache.
Add or load a PowerPoint add-in
Add or remove add-ins in Excel
Get a Microsoft 365 Add-in for Excel
Get a Microsoft 365 Add-in for Outlook
Help for Excel for Windows add-ins

Need more help?
Want more options.
Explore subscription benefits, browse training courses, learn how to secure your device, and more.

Microsoft 365 subscription benefits

Microsoft 365 training

Microsoft security

Accessibility center
Communities help you ask and answer questions, give feedback, and hear from experts with rich knowledge.

Ask the Microsoft Community

Microsoft Tech Community

Windows Insiders
Microsoft 365 Insiders
Find solutions to common problems or get help from a support agent.

Online support
Was this information helpful?
Thank you for your feedback.
PDF presentations: How to present a PDF effectively.

Easily include PDF documents in presentations. Learn how to present PDF files and convert them into Microsoft PowerPoint slideshows.
Learn how to present a PDF in a way that can engage your audience and share your ideas effectively, no matter what tools you have available. You may have to share information from a PDF document when you’re getting ready to give a presentation at work or school. But what’s the best way to display a PDF if you want to keep your audience interested? Read on to learn two ways to give an engaging and eye-catching PDF presentation.
How to present a PDF.
You have a few options for presenting your PDF slideshow. PDF presentation mode is available on most PDF editing software but not necessarily in a PDF viewer. You can also, of course, convert your PDF to a PowerPoint presentation. The simplest way to present your PDF is to share your screen or project the view of your PDF from a free PDF viewer. Check out the instructions for these various methods below.
Option 1: Use PDF presentation mode.
If you use PDF presentation mode, you won’t have to convert your PDF and worry about formatting issues. You will also have preference options as you learn how to put a PDF in presentation mode. Follow these steps:
- Open your PDF in Adobe Acrobat .
- Select File > Preferences > Full Screen View to select options for your presentation.
- Select View > Full Screen.
The options will allow you to decide things like whether you will time your slides and which transitions you want between slides. You can also use a similar process with Preview on your Apple device.
How to present a PDF document
With Adobe Acrobat online services, it’s fast and easy to convert PDFs into PowerPoint presentations. Simply follow these three steps:
- Navigate to Acrobat online services and launch the Convert PDF to PowerPoint tool.
- Drag and drop your PDF file into the converter or click Select A File to locate it.
- Download your presentation once the converter has finished.
You can now open the slideshow as you would any ordinary PowerPoint presentation. And as a bonus, you can edit the text, images, and formatting directly in PowerPoint.
Option 3: Present a PDF using a PDF reader window.
The easiest way to include a PDF file in your presentation is simply by using your PDF reader . Most video call applications let you share your screen and display the PDF to others. If you’re at an in-person meeting, you can also project the PDF reader onto a screen.
To share your screen with your PDF reader in a call, you’ll need to follow these steps:
- Open your PDF in your PDF reader, and leave it open.
- Begin your video call.
- Select the screen-sharing option.
- Select the PDF reader as the screen you’d like to share.
Although letting others see your PDF reader may be easy, it isn’t always the most optimal way to give a presentation. It can be slow to scroll through the pages of the PDF file — plus, depending on the orientation, you may also not be able to display an entire page while keeping text at a legible size.
Why create PDF presentations vs. other methods?
PDF slideshows have several advantages. You might be creating a presentation from a PDF as your original document. In that case, there’s no need to complicate your process and convert your PDF into another format. Unlike other presentation methods like PowerPoint, you can present your PDF on any device. PDF presentations also tend to use less storage. Additionally, since one of the main purposes of a PDF is to retain the formatting, you can trust that your fonts and structure will remain stable for your presentation.
What is PDF presentation mode?
PDF presentation mode is the simplest option for presenting a PDF. It doesn’t require converting your file or downloading extra software. It allows you to present your PDF in full screen and use your keys to toggle between pages. You can create transitions between your pages and even time your slides. One limitation of PDF presentation mode is that it doesn’t support videos.
Can I see my notes in PDF presentation mode?
While putting your PDF in full-screen presentation mode shows your slides neatly, it doesn’t show your presenter notes separately on your personal device. If you need to have notes on hand, you can always print them out or give yourself concise notes as reminders on the slides themselves. If you have converted a PowerPoint presentation to a PDF, your notes won’t be lost. They’ll be available for you to look at under Options > Publish > Notes pages.
Tips to help improve your PDF presentation skills.
Presenting in front of a group, large or small, can sometimes feel daunting. Here are some quick tips to improve your PDF presentation skills:
- Make your slides visually appealing. Color and images help with visual appeal. Visuals will help keep your audience engaged.
- Keep your slides simple. If you stick to one idea per slide, it will be easier for everyone to follow.
- Don’t crowd your slides with text. Offer text only to remind your audience of the key points of your presentation. Avoid using full sentences in the slides. Your audience is there to listen to you, not to read your slides.
- Rehearse your presentation until it feels natural to give it. It will be easier for your audience to learn if you seem comfortable during your presentation.
More resources on PDFs.
PDF is one of the most relied-upon formats in professional settings, so using it directly for a presentation will be very convenient. Now that you’ve learned how to present a PDF effectively, here are more resources to work with PDFs:
- Learn how to get the most out of a presentation appendix .
- Learn how to compress a PowerPoint .
- Learn how to make a PDF interactive .
- You can also convert a PDF to Google Slides and present from there.
Explore what more you can do with Adobe Acrobat online services to easily convert, edit, and sign PDFs - and more.

Free All-in-One Office Suite with PDF Editor
Edit PDFs like Word
Convert, merge, split, scan, and sign PDFs
More than PDF: Use Word, Excel, and PPT for FREE
Windows • MacOS • Linux • iOS • Android

- Articles of PDF
- PDF Tutorials
How to Convert PDF to PPT on Mobile and Laptop? Fast Conversion to PowerPoint
Using WPS Office online, you can create simple Word and PDF files, presentations, letters, resumes, etc., no matter which device you are using. You will find all the popular office functions that are not user-friendly, but also free.
WPS is the best free tool as an alternative to Microsoft Office and Microsoft 360. You will love to explore it after you start using it. You can even learn how to convert pdf to ppt on mobile and laptop and save a lot of your time.
In this tutorial, learn how to convert PDF to PPT on mobile and laptop.
WPS Office ?A Brief Overview
WPS Office is an awesome office tool packed with surprising, useful features. Users make use of its cloud storage when the device space is limited, but your work passion is not!
WPS presentation is a WPS feature that is compatible with PowerPoint documents. This compatibility makes it more robust even for offline work. WPS is efficient enough for users with unique attributes.
Convert PDF to PPT in WPS on a Laptop (Windows)
Looking for how to convert PDF to PPT on mobile and laptop or Windows in 2022? The steps are as follows:
1-Launch WPS Office.
2-Load the target PDF file.
3-Go to the Tools tab.

4-Tap PDF to PPT.
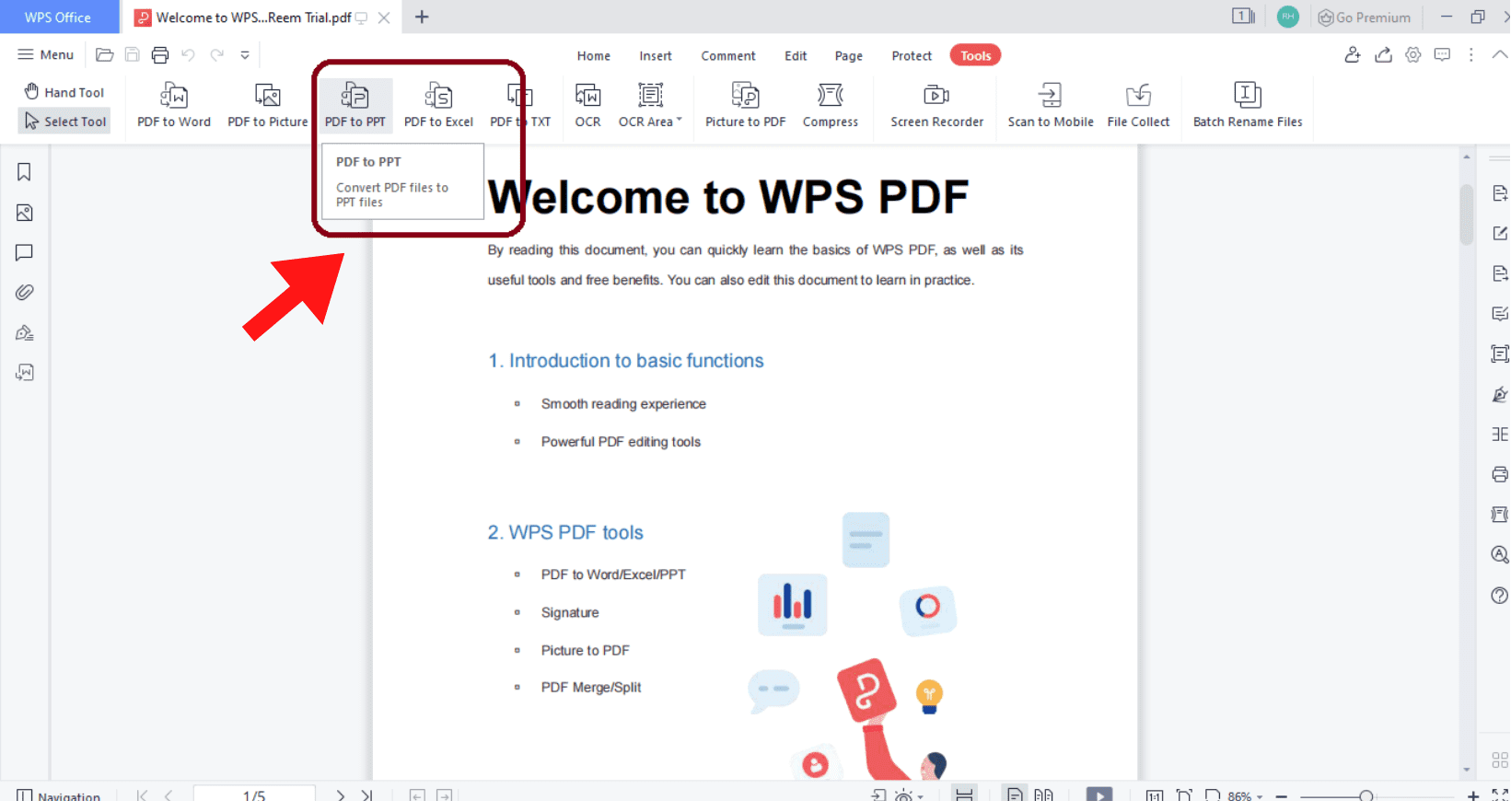
5-Set the File Export Type and Export Path of the file to be converted.
6-In the Save As type section, customize the exported file format.
7-Set the location to save the exported file in Save As.
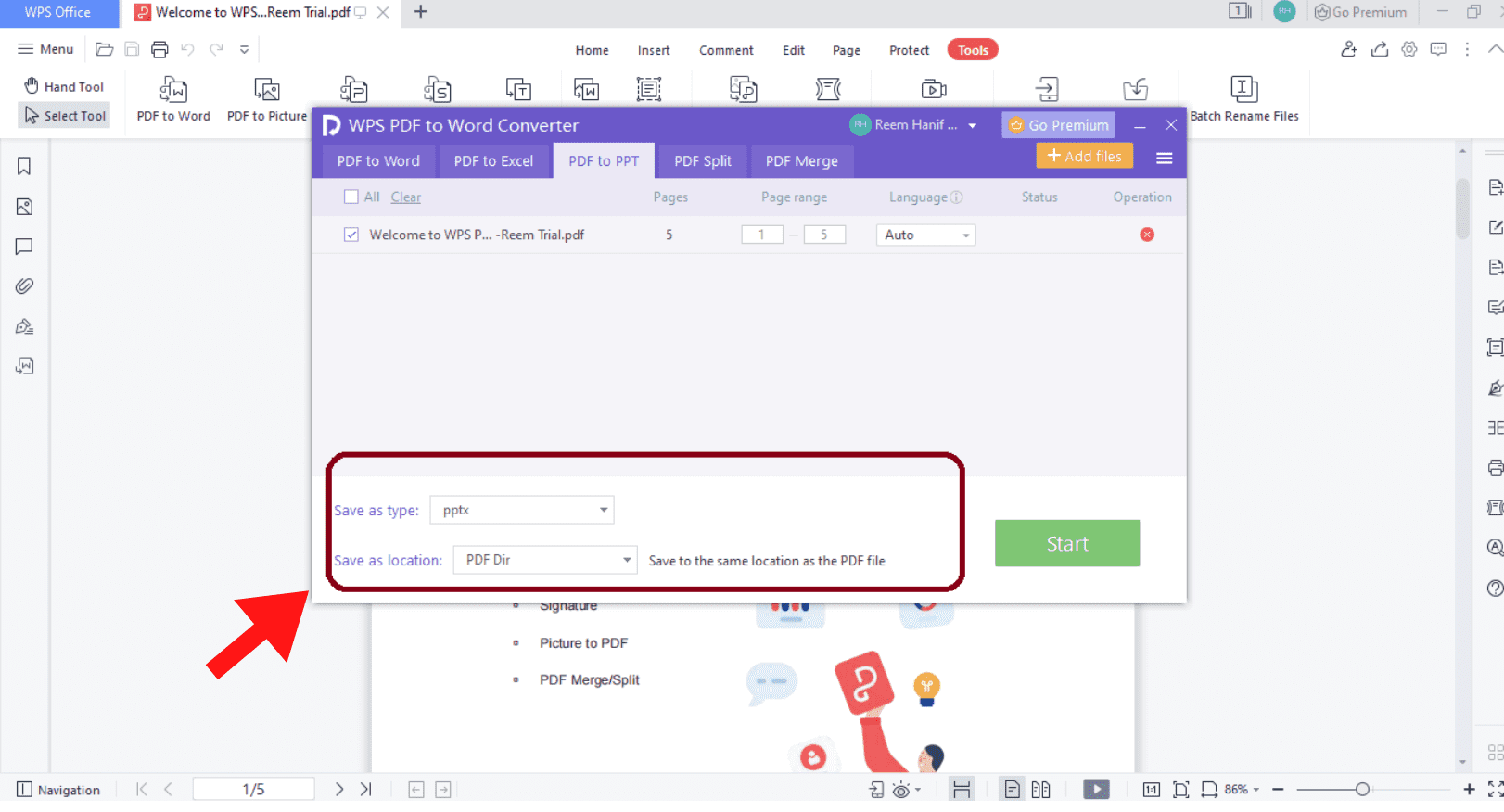
8-Click on Start.
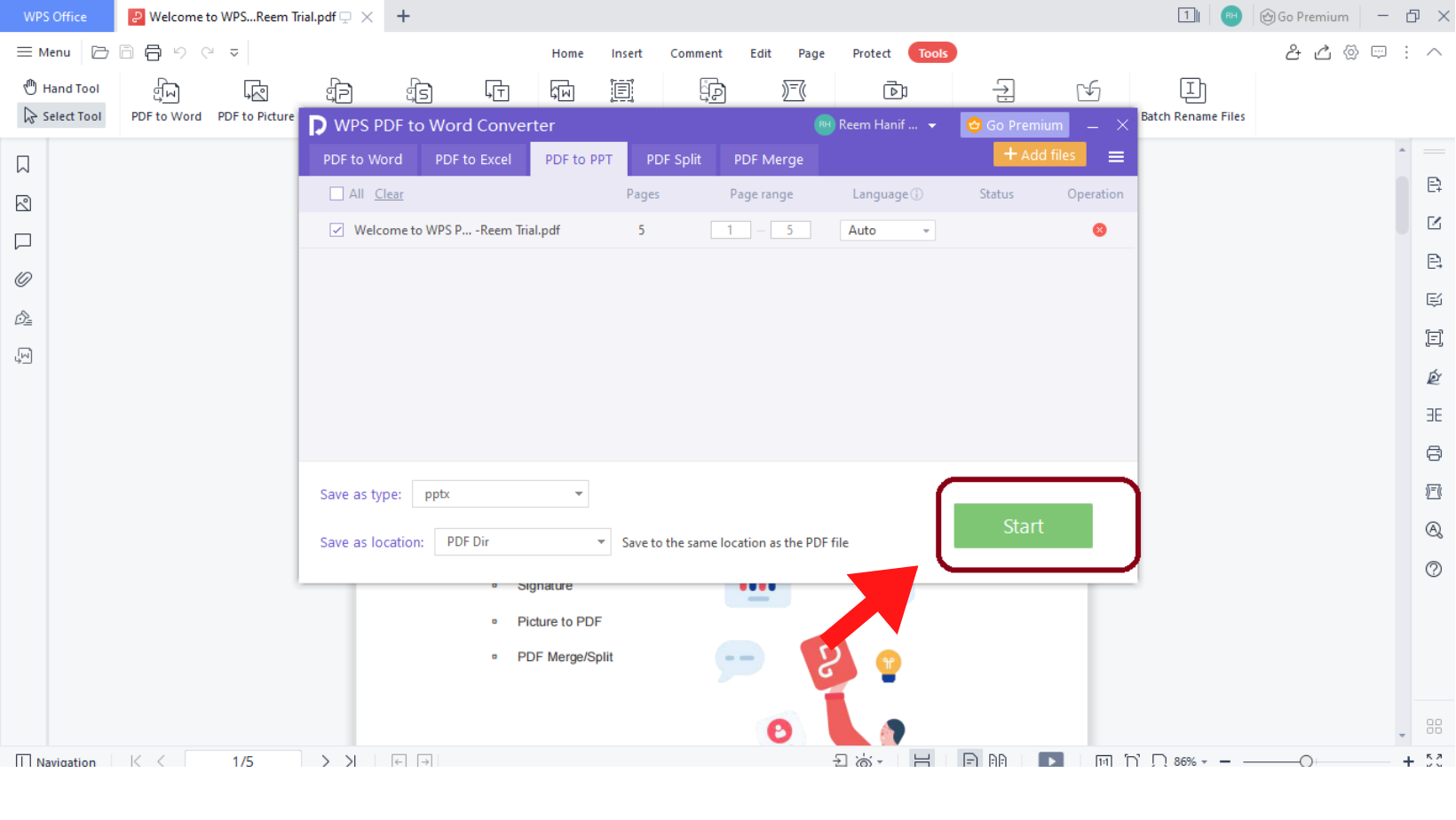
This is how to convert PDF to PPT on laptop online in 2022. You can now continue editing and working on your PowerPoint presentation. We hope that you understand the steps.
Convert PDF to PPT in WPS in a Mobile
Now, we walk you through the steps of converting PDFs to PPT on your mobile (Android) device.
1-Go to the WPS Home page.
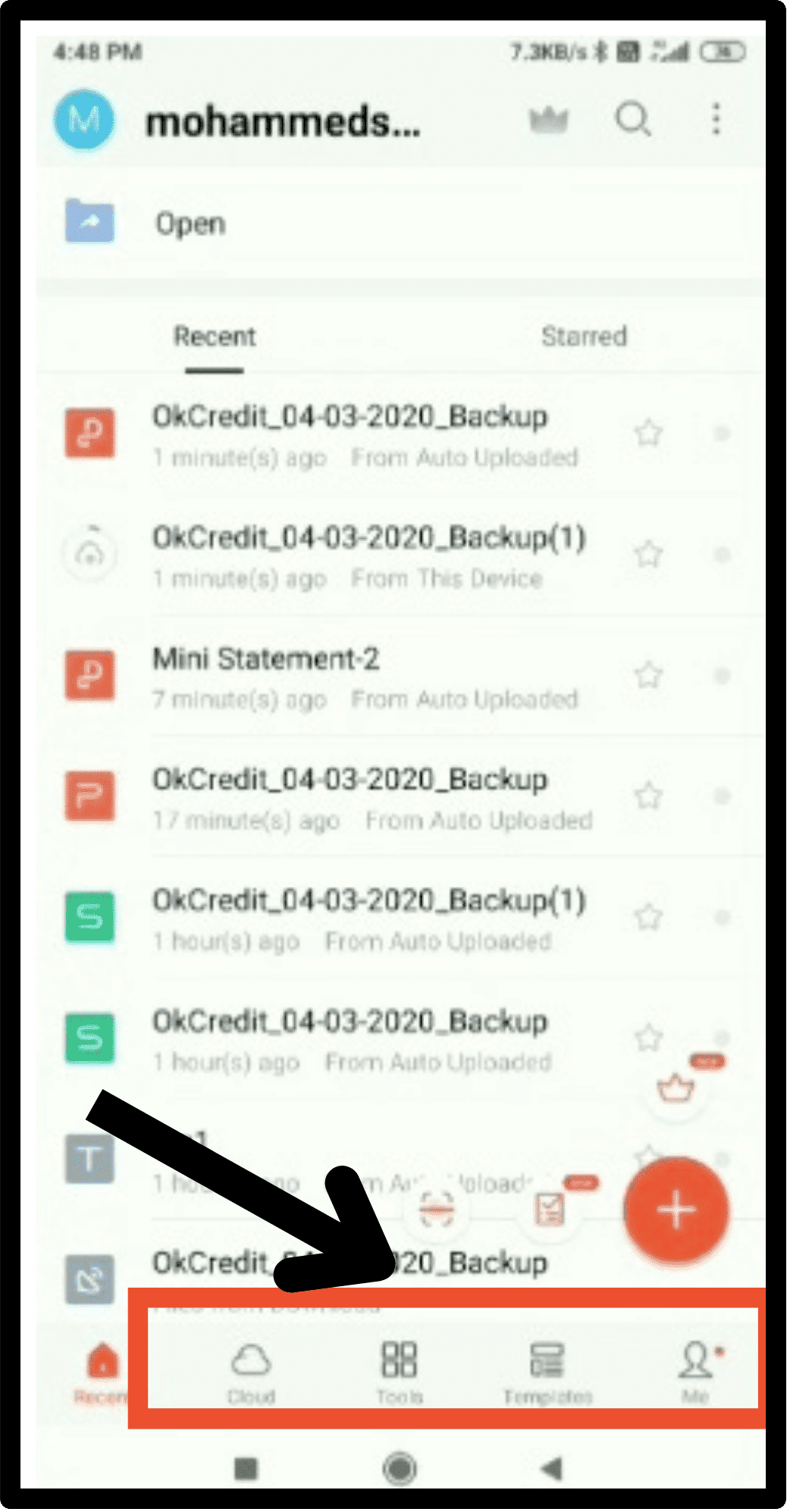
2-Open the Tools tab.
3-You will see the section on PDF Tools.

4-Click on More.
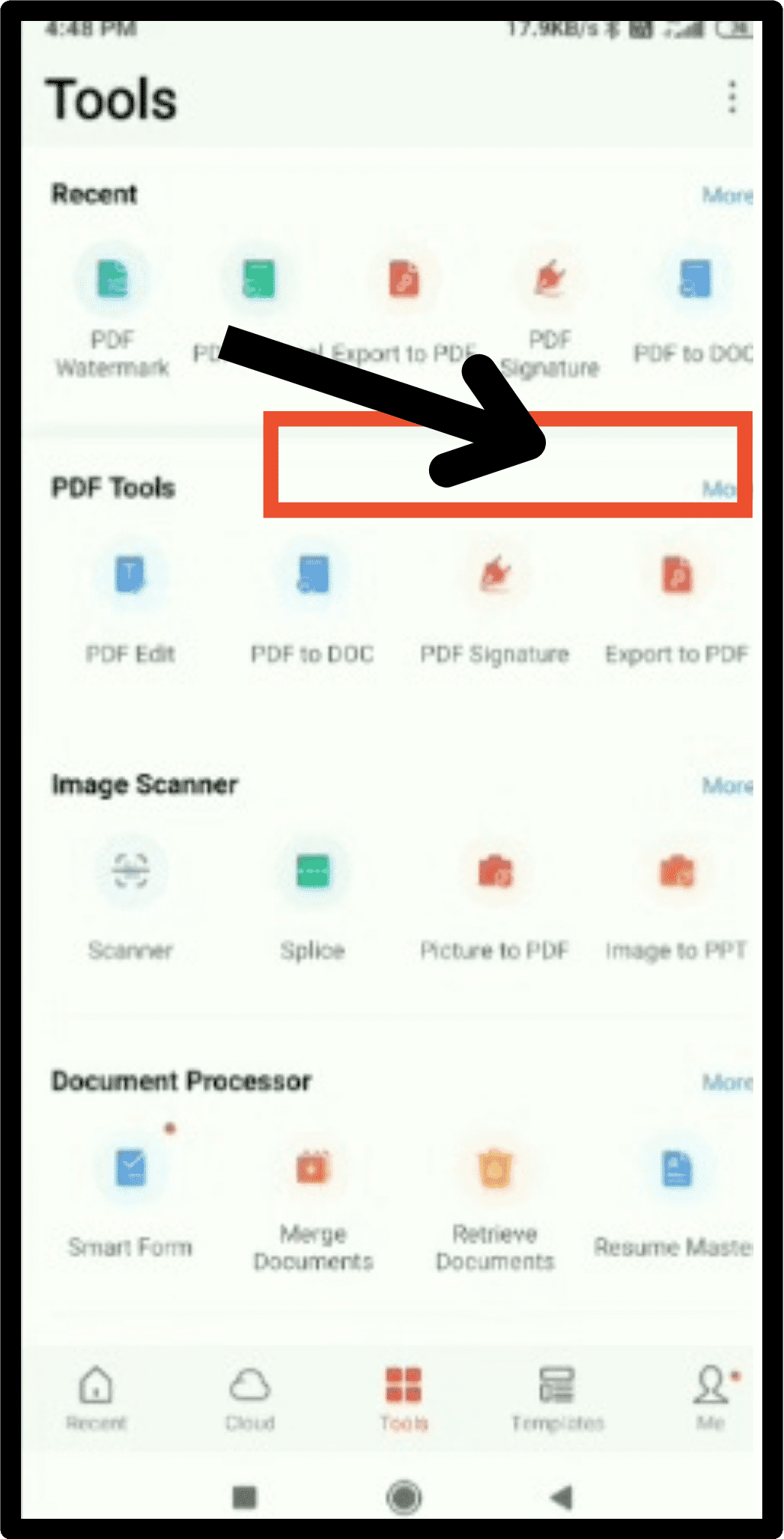
5-Click on PDF to PPT.

6-Select the PDF file on your mobile from the list. Click Save and set the location.
So, above are the steps to make this simple conversion with some mouse clicks.
The Bottom Line
It is always good to have an application that can really make a difference. We hope you have learned how to convert PDF to PPT on mobile and laptop in the above tutorial.
Using WPS Office for Android, you can create, edit, and share all your files in the most convenient ways on all your devices. Be it your Writer, Presentation, or Spreadsheet, there is no limit to creativity.
WPS PDF allows importing, exporting, and accessibility to a file. It lets you read the documents in the exact same way they are. Besides, it also has all the tools a user needs under one roof.
Download WPS Office tools for free now and use them online and offline as required.
- 1. How to Convert PDF to Excel on iPhone, Mobile and Laptop?
- 2. How to Export PowerPoint to PDF With Notes(Easy & Fast)
- 3. How to Convert XLS to XLSX for Free (Easy & Fast)
- 4. Quick Guide Towards How to Convert Word to PDF on Phone, Laptop and Iphone
- 5. A Guide of How to Reinstall Windows 7 on HP Laptop
- 6. How to Convert PDF to JPG on Laptop, Android Mobile and iPhone?

15 years of office industry experience, tech lover and copywriter. Follow me for product reviews, comparisons, and recommendations for new apps and software.

How To Get Free Access To Microsoft PowerPoint
E very time you need to present an overview of a plan or a report to a whole room of people, chances are you turn to Microsoft PowerPoint. And who doesn't? It's popular for its wide array of features that make creating effective presentations a walk in the park. PowerPoint comes with a host of keyboard shortcuts for easy navigation, subtitles and video recordings for your audience's benefit, and a variety of transitions, animations, and designs for better engagement.
But with these nifty features comes a hefty price tag. At the moment, the personal plan — which includes other Office apps — is at $69.99 a year. This might be the most budget-friendly option, especially if you plan to use the other Microsoft Office apps, too. Unfortunately, you can't buy PowerPoint alone, but there are a few workarounds you can use to get access to PowerPoint at no cost to you at all.
Read more: The 20 Best Mac Apps That Will Improve Your Apple Experience
Method #1: Sign Up For A Free Microsoft Account On The Office Website
Microsoft offers a web-based version of PowerPoint completely free of charge to all users. Here's how you can access it:
- Visit the Microsoft 365 page .
- If you already have a free account with Microsoft, click Sign in. Otherwise, press "Sign up for the free version of Microsoft 365" to create a new account at no cost.
- On the Office home page, select PowerPoint from the side panel on the left.
- Click on "Blank presentation" to create your presentation from scratch, or pick your preferred free PowerPoint template from the options at the top (there's also a host of editable templates you can find on the Microsoft 365 Create site ).
- Create your presentation as normal. Your edits will be saved automatically to your Microsoft OneDrive as long as you're connected to the internet.
It's important to keep in mind, though, that while you're free to use this web version of PowerPoint to create your slides and edit templates, there are certain features it doesn't have that you can find on the paid version. For instance, you can access only a handful of font styles and stock elements like images, videos, icons, and stickers. Designer is also available for use on up to three presentations per month only (it's unlimited for premium subscribers). When presenting, you won't find the Present Live and Always Use Subtitles options present in the paid plans. The biggest caveat of the free version is that it won't get any newly released features, unlike its premium counterparts.
Method #2: Install Microsoft 365 (Office) To Your Windows
Don't fancy working on your presentation in a browser? If you have a Windows computer with the Office 365 apps pre-installed or downloaded from a previous Office 365 trial, you can use the Microsoft 365 (Office) app instead. Unlike the individual Microsoft apps that you need to buy from the Microsoft Store, this one is free to download and use. Here's how to get free PowerPoint on the Microsoft 365 (Office) app:
- Search for Microsoft 365 (Office) on the Microsoft Store app.
- Install and open it.
- Sign in with your Microsoft account. Alternatively, press "Create free account" if you don't have one yet.
- Click on Create on the left side panel.
- Select Presentation.
- In the PowerPoint window that opens, log in using your account.
- Press Accept on the "Free 5-day pass" section. This lets you use PowerPoint (and Word and Excel) for five days — free of charge and without having to input any payment information.
- Create your presentation as usual. As you're using the desktop version, you can access the full features of PowerPoint, including the ability to present in Teams, export the presentation as a video file, translate the slides' content to a different language, and even work offline.
The only downside of this method is the time limit. Once the five days are up, you can no longer open the PowerPoint desktop app. However, all your files will still be accessible to you. If you saved them to OneDrive, you can continue editing them on the web app. If you saved them to your computer, you can upload them to OneDrive and edit them from there.
Method #3: Download The Microsoft PowerPoint App On Your Android Or iOS Device
If you're always on the move and need the flexibility of creating and editing presentations on your Android or iOS device, you'll be glad to know that PowerPoint is free and available for offline use on your mobile phones. But — of course, there's a but — you can only access the free version if your device is under 10.1 inches. Anything bigger than that requires a premium subscription. If your phone fits the bill, then follow these steps to get free PowerPoint on your device:
- Install Microsoft PowerPoint from the App Store or Google Play Store .
- Log in using your existing Microsoft email or enter a new email address to create one if you don't already have an account.
- On the "Get Microsoft 365 Personal Plan" screen, press Skip For Now.
- If you're offered a free trial, select Try later (or enjoy the free 30-day trial if you're interested).
- To make a new presentation, tap the plus sign in the upper right corner.
- Change the "Create in" option from OneDrive - Personal to a folder on your device. This allows you to save the presentation to your local storage and make offline edits.
- Press "Set as default" to set your local folder as the default file storage location.
- Choose your template from the selection or use a blank presentation.
- Edit your presentation as needed.
Do note that PowerPoint mobile comes with some restrictions. There's no option to insert stock elements, change the slide size to a custom size, use the Designer feature, or display the presentation in Immersive Reader mode. However, you can use font styles considered premium on the web app.
Method #4: Use Your School Email Address
Office 365 Education is free for students and teachers, provided they have an email address from an eligible school. To check for your eligibility, here's what you need to do:
- Go to the Office 365 Education page .
- Type in your school email address in the empty text field.
- Press "Get Started."
- On the next screen, verify your eligibility. If you're eligible, you'll be asked to select whether you're a student or a teacher. If your school isn't recognized, however, you'll get a message telling you so.
- For those who are eligible, proceed with creating your Office 365 Education account. Make sure your school email can receive external mail, as Microsoft will send you a verification code for your account.
- Once you're done filling out the form, press "Start." This will open your Office 365 account page.
You can then start making your PowerPoint presentation using the web app. If your school's plan supports it, you can also install the Office 365 apps to your computer by clicking the "Install Office" button on your Office 365 account page and running the downloaded installation file. What sets the Office 365 Education account apart from the regular free account is that you have unlimited personal cloud storage and access to other Office apps like Word, Excel, and Outlook.
Read the original article on SlashGear .


IMAGES
VIDEO
COMMENTS
People can view the slides even if they don't have PowerPoint, but they can't make changes to it. Select File > Export. Click Create PDF/XPS Document, then click Create PDF/XPS. In the Publish as PDF or XPS dialog box, choose a location to save the file to. If you want it to have a different name, enter it in the File name box.
This lets users without access to PowerPoint view the presentation (though they are unable to edit it). First, open the PowerPoint presentation to be saved as a PDF. Select the "File" tab and then click the "Export" option in the left-hand pane. You'll then be at the "Create PDF/XPS Document" tab. Here, select "Create PDF/XPS.".
Convert PPT to PDF with an easy online tool. Turn any Microsoft PowerPoint presentation into a PDF file. Convert a PPT or PPTX file to PDF for free with Adobe Acrobat online services.
How to Download a Powerpoint as a PDF File for Free. Open our online PowerPoint to PDF converter. Drag the PPT file into the box to upload it. We'll convert the file in a jiffy! Continue working on your PDF or download it. The benefit of downloading a PowerPoint as a PDF is that all of your content, from fonts to colors and picture placement ...
Exporting without Speaker Notes, One Slide per Page. Click File → Save As. Select the PDF option from the drop-down menu. Then enter a name for the file and click Save. Saving as a PDF file in PowerPoint. If you have Adobe Acrobat PDF, there are two more options available for you: Click File → Save as Adobe PDF.
Open the PowerPoint presentation. Select File . Select Save & Send . Select Create PDF/XPS Document . Select a location and name for the file. Select Publish to create your PDF. If you are using PowerPoint Online, select File > Download As > Download as PDF.
Saving a PowerPoint as a PDF from the web is simple. Just click the "File" tab, then choose "Download As" from the dropdown and select "Download as PDF." The language of the "Save As" or "Download ...
How To Convert PPT to PDF Online: Drag & drop or click "Upload file" to import your PPT. We'll do the grunt work to convert it to PDF format. If needed, continue working with your new PDF file. When you're done, click "Download" to save your PDF.
On Mac, click on the "File Format:" drop-down at the bottom of the dialog box, then click on PDF. 4. Type a file name. 5. Click on Publish (Windows) or Export (Mac). The PowerPoint presentation will be saved as a PDF document in the location you specified. Method 2.
Let's dive in! 1. The Export Option. First, click on the File tab in the main menu. Then click Export on the left sidebar, ensure Create PDF/XPS Document is selected, then click Create PDF/XPS . In the pop-up box that appears, you can click Options to customize the appearance of the final PDF document.
How to Save PowerPoint as PDF using Third-Party Apps. With the help of third-party mobile, desktop, and web apps, you can easily convert PowerPoint presentations to PDF format. Google Slides. If you don't have PowerPoint and want to save a PPT to PDF, upload it to Google Slides via File > Download PDF Document.
Open your PowerPoint presentation. Click "File," then "Print.". Go to the "Show Details" section. Choose "Notes" from the "Layout" dropdown. Choose "Save as PDF" from the "PDF" dropdown, and click "Save.". Including your notes will still allow you to adjust the paper size, slide range to save, and all the ...
Once you're ready to export your presentation, follow these steps: Click File on the top toolbar, then Print. Choose Show Details. Under the Layout dropdown menu, click Notes. Select Save as PDF from the PDF dropdown menu. Click Save. This will "print" your PowerPoint as a PDF with all your notes included.
Step 4: Select "PDF" as the file format. In the save dialog box, click on the drop-down menu for file format and choose "PDF.". Selecting "PDF" as your file format will ensure that your presentation is saved in a format that is easily accessible and widely used.
Step 3: Click on "Save As". After accessing the "File" menu in your PowerPoint presentation, the next step in converting it to a PDF is to click on the "Save As" option. This option allows you to save a copy of your presentation in a different file format, including PDF. Once you click on "Save As," a new window or dialog box ...
Open your Powerpoint file. Select the File tab at the top-left. Choose the Save As option and select where to save the PDF. Give the file a name, then click the File type dropdown and choose PDF. Click More options. Click the Options button. Select the Publish what dropdown and click Notes pages, then click OK. Click Save.
In this video learn how to convert a Microsoft PowerPoint presentation into an Adobe PDF. We look at three ways to export your PowerPoint to PDF, including u...
Saving a PowerPoint as a PDF from the web is simple. Just click the "File" tab, then choose "Download As" from the dropdown and select "Download as PDF." The language of the "Save As" or "Download ...
Convert PPT to PDF. Select a Microsoft PowerPoint file (PPTX or PPT) to convert to PDF. Adobe Acrobat online services improve PDF workflows, including converting PPT to PDF. Discover the ease of using an online Microsoft PowerPoint to PDF converter!
On a Mac computer, follow the steps below: 1. Open the presentation with MS PowerPoint. 2. Click File from the menu bar and choose Save As... option. 3. Select a destination and select PDF next to File Format. Way 3. Convert PPT to PDF without Losing Quality Online.
In the Insert Object box, select Create from file, and then enter the PDF file location; or select Browse, find the PDF file, and then select OK. This makes the PDF file part of the presentation file. The quality of the PDF file is reduced with this method, but you can open the full PDF file by double-clicking the image when viewing or editing ...
In OneDrive Online, select the presentation and click Copy link from ribbon, set the permission to View Only. Generate a sharing link and give the link to your users. (via Teams chat or Email message) Your users can open the link to access the presentation, and click the PDF link to access the PDF in a different window.
How To Present a PDF Like a PowerPoint Presentation. Open your PDF document with your PDF reader. Click "View" and choose "Enter Full Screen" or "Slideshow.". Present as you usually would and navigate using the arrow keys. Press the "ESC" (escape) key to exit the slideshow when finished.
Down here in this free tutorial, you will learn how to convert PDF to PPT in WPS PDF with a few simple steps: 1-Load your PDF file that needs a PDF conversion. 2-Go to the Tools tab. 3-Click on the PDF to PPT option. 4-Confirm the convertible file. 5-Set the file format for the exported file in the Save as type section.
When you install and use an add-in, it adds custom commands and extends the features of your Microsoft 365 programs to help increase your productivity. Note: This article only applies to add-ins in Excel, PowerPoint, and Word. For guidance on how to view, install, and manage add-ins in Outlook, see Use add-ins in Outlook.
Select a PDF file to use our PDF to Microsoft PowerPoint (PPT) converter. Select a file Files are secured using HTTPS w/TLS 1.2 and stored using AES-256 encryption
Simply follow these three steps: Navigate to Acrobat online services and launch the Convert PDF to PowerPoint tool. Drag and drop your PDF file into the converter or click Select A File to locate it. Download your presentation once the converter has finished. You can now open the slideshow as you would any ordinary PowerPoint presentation.
Now, we walk you through the steps of converting PDFs to PPT on your mobile (Android) device. 1-Go to the WPS Home page. 2-Open the Tools tab. 3-You will see the section on PDF Tools. 4-Click on More. 5-Click on PDF to PPT. 6-Select the PDF file on your mobile from the list. Click Save and set the location.
Title: PowerPoint Presentation - ArtIndia-week8-ExtraSlides.pdf Author: Marsh, Kelsey Jean Created Date: 4/17/2024 2:15:30 PM
Here's how to get free PowerPoint on the Microsoft 365 (Office) app: Search for Microsoft 365 (Office) on the Microsoft Store app. Install and open it. Sign in with your Microsoft account ...