The best conference room webcam in 2024: conferencing cameras for groups
See the whole meeting in high resolution, with the best conference room webcam available today

Best overall
- Best presentations
Best 4K webcam
Best all-rounder, best wireless option, best for large meeting rooms, best all-in-one, best built-in android.
- How to choose
- How we test

Our top picks↴ 1. Best overall : Meeting Owl Pro 2. Presentations : Obsbot Tiny 4K 3. Best 4K : Jabra Panacast 20 4. All-rounder : Meeting Capsule 5. Best wireless : ConferenceCam 6. Large rooms : Logitech Rally 7. All-in-one : Kandao Meeting Ultra 8. Android : Kandao Meeting Pro FAQs How to choose How we test
The best conference room webcam goes above and beyond to help a whole room participate in an online meeting. Using wide-angle or 360º lenses with smart cameras and microphones, these clever devices allow an entire table of people to be connected. Not only do they provide a broad view, but you can often also home in on different people and select specific voices, too.
We've applied our experience in testing and reviewing webcams to compile a list of the best models for conference use. We've looked for features such as automatic face detection and conference-grade mics, and speakers with noise cancellation.
Some cameras may use digital zoom and perspective correction to hone the footage, while, high-end PTZ cameras can track subjects using optical technology, which tends to have superior sharpness over other models. Some larger rooms will call for multiple speakers in order to get the best experience.
Our top picks

If you want the best overall experience in a conference camera, packed full of useful features for any size meeting room the Meeting Owl Pro is the best overall option. Read more below

A modern conference room can be a fairly lonely place – just you and the whiteboard. If that's typically you, then the Obsbot Tiny 4K is a fine choice. With its in-built mic and gesture-controlled subject tracking, has a lot in common with other devices on this list, but it's smaller and more portable. Read more below

Want a full view of a room, such as when you’re streaming a physical meeting around a conference table? Then the Jabra Panacast 20 is our recommendation. Read more below

The eMeeting Capsule’s ability to physically change itself means it can accommodate dual functionality, helping it justify the price tag. We’d like it more if it could operate from USB power rather than the mains, but it is nevertheless an impressive contender. Read more below

If you're looking for a portable and wire-free solution the Logitech ConferenceCam Connect is perfect to have cord-free meetings wherever you are. Read more below

This Pan/Tilt/Zoom (PTZ) camera uses Logitech’s RightSense technology to automatically frame every participant, so everyone has prime position when talking. Read more below
- Back to the top ⤴
Best conference room webcam in 2024
Why you can trust Digital Camera World Our expert reviewers spend hours testing and comparing products and services so you can choose the best for you. Find out how we test.

1. Meeting Owl Pro
Specifications, reasons to buy, reasons to avoid.
The Meeting Owl is the best conference room webcam on the market today, and you don't just have to take our word for it. This webcam has picked up several awards for its brilliant design, capped with a 360˚ camera and equipped with the software to identify team members who are talking and give them centre stage.
Along the top (unless disabled in the options) is a thin strip showing a perspective-corrected strip of the whole-room view. Both images are considerably more flattering than those from a shorter camera, thanks to the device's 11-inch body height. And the sound is capably handled by the eight mics, which also help locate the subject, and boast a good pick-up range of 18ft (5.5m).
The ‘Pro’ is the latest version of the Meeting Owl, with a more powerful processor, better resolution, and louder speakers. The camera lock is controlled via a phone app, and want to share the discussion points, the optional Whiteboard Owl accessory adds a distortion-corrected view of the whiteboard. The view isn’t even blocked as the board is written on; the software applies partial transparency and even offers a step-by-step playback.
On the downside, the device requires an annual software subscription. But if you want the best conference room webcam there is, that's probably going to be a price worth paying.
Best for one-person presentations

2. Obsbot Tiny 4K
Our expert review:
A modern conference room can be a fairly lonely place – just you and the whiteboard. If that's typically you, then the Obsbot Tiny 4K is a fine choice. With its in-built mic and gesture-controlled subject tracking, has a lot in common with other devices on this list, but it's smaller and more portable. This webcam was conceived, at least in part, with vloggers in mind, so it can be set on a tripod, or clipped onto an open laptop.
We appreciate the dual microphone setup for the noise canceling, and the H.264 video stream with SVC via a USB Type-C cable. That means it’ll look good but not overly tax a modern laptop.
It’s also a nice touch that the lens can be pointed straight down for privacy. All in all, this is a great choice for making a presentation to other conference participants via Zoom, Skype, Teams, and the like.
Read our full Obsbot Tiny 4K review for more details

3. Jabra Panacast 20
Want a full view of a room, such as when you’re streaming a physical meeting around a conference table? Then the Jabra Panacast 20 is our recommendation.
Its AI-powered zooming and panning mean it automatically includes everyone on the call, without the physical camera needing to move and distracting you. Plus, while most videoconferencing services don't yet support 4K, the high resolution on offer here means the camera can zoom in on someone (lossless up to 6x) and still produce a Full HD image.
The camera also uses AI to cleverly adjust the lighting in dim and dark rooms. A triple-mic array means you get impressive sound quality, too. And overall this 4K webcam delivers some of the best video call quality we’ve ever seen. While this is an expensive purchase, the build quality is excellent, and you get USB-C connectivity too.
Read our full Jabra Panacast 20 webcam review for more details

4. eMeet Meeting Capsule
The eMeeting Capsule’s ability to physically change itself means it can accommodate dual functionality, helping it justify the price tag. The physical remote means it is easy to command without installing quirky software, while the built-in active face tracking does a good job of sharing videos of multiple participants. We’d like it more if it could operate from USB power rather than the mains, but it is nevertheless an impressive contender.
Audio quality is indisputable, and comfortably in excess of the standard many experiences from laptop speakers and microphones during impromptu conferences. It’s nice to know an extra microphone can be added, but we don’t imagine it's needed often.
The video, too, is well presented (we like the white edges and curved corners in the conference modes), though it has to be said we’d have preferred more detail in faces from the 360˚ mode. Sadly physics seems not to be a friend when the camera is pointing up, though the software does a decent job and the AI kept the right people on camera with a latency of only a second or so.
Read our full eMeet Meeting Capsule review for more details

5. Logitech ConferenceCam Connect
With a built-in rechargeable battery and Bluetooth connectivity, Logitech Connect's wireless connectivity makes sense in a lot of environments where fixing a camera might not. For example, many offices have more meeting rooms than they have conferencing cameras. Or you might want to take one to conduct a site meeting and share it live with the main office.
All but the most intensive meetings should cope with the 3 hours of video or 15 hours of audio the battery will provide. (Don’t worry, though, Logitech still provides plugs). The remote control, when not serving as a magnetically attached lens cover, provides pan, tilt, and zoom, though there are no auto-tracking features. And other advanced features include NFC and the ability to make friends with Chromebooks as well as Macs and PCs.
Overall, this is an elegant device that will not disappoint in rooms with up to six people. However, if you appreciate Logitech’s tech but would like to save on wireless functionality, check the Logitech BCC950 below).
Read our full Best Logitech webcams for more details

6. Logitech Rally
The Rally camera is a Pan/Tilt/Zoom (PTZ) camera that uses Logitech’s RightSense technology to automatically frame every participant. This, they argue, is preferable to rapidly moving from one speaking participant to the next and lets you see non-verbal cues. The webcam boasts good-quality low-light and tone control technology which prioritizes faces; no bad thing when you’re under office lighting.
The camera is sold on its own or as part of the Logitech Rally Plus system, which includes a display hub with a pair of stereo speakers and a smaller table hub to which you can connect microphones.
These can be daisy-chained to accommodate 46 participants, balancing audio, so quieter voices are still audible at the conference. To make setup easy, the cables and devices come stickered, although you can use a much longer Cat6A cable to connect the hubs if you choose.
Read our Best Logitech webcams

7. Kandao Meeting Ultra
This all-in-one unit serves as a replacement for a traditional conference room setup involving a device, a camera, and a screen. Instead of everyone looking at a screen at one end of the meeting table and ignoring each other, the two tiltable monitors on either side of the main speaker keep everything central.
The 360˚ camera pokes out the top and, like Kandao 's other devices, onboard AI picks out the speaker for the lion's share of the video feed. There is a tiny lag, but it does the job well. The screens also serve to control the device using Android 12, through which up-to-date versions of the latest conferencing apps for all major platforms are easily installed.
There are also enough ports to connect displays, video in, Ethernet or Wi-Fi, keyboard, and mouse, while all still remaining reasonably portable (unless you use a Kensington lock). Other than having slightly dimmer displays than I'd like, this system thoroughly impressed me in my full review . It's not for everyone, but if you need a semi-portable conference room setup – perhaps for temporary stationing with a remote team – this is impressive and can be set up without tech support (especially if you have used Android before).
See full Kandao Meeting Ultra review

8. Kandao Meeting Pro
This meeting camera has a built-in operating system based on Android, which can be very useful in simplifying the meeting process.
While the device itself is built to sit table-center in a medium-sized meeting room (up to 18ft/5.5m sound pick up), what’s really handy is that it can connect, via HDMI, directly to a wall-mounted display. Using the remote, you can use the display’s menu screen to choose your preferred conferencing app. If it works on Android, it works here.
You can keep your apps up-to-date via 802.11ac wi-fi or Ethernet and even attach peripherals via USB. The Meeting Pro will act as speaker and microphone, and sports echo and noise cancellation to keep your call clear.
It’s possible your colleagues might find the knowledge that there is 64Gb onboard recording space a little unsettling, but the ‘stop’ button is easy to find. The machine’s eight microphones help it do a good job of identifying the active speaker for the 1080p video output. The camera crunches through 8K worth of input from both cameras, which helps people look their best, with less distortion correction than many other conference room webcams.
See our full Kandao Meeting Pro review for more details
What is a conference webcam?
A conference webcam is a specialized type of webcam designed for online meetings and video conferencing. That means unlike a typical laptop webcam, it prioritises features that make group communication clear and seamless, especially in larger spaces like conference rooms. These may include a wide field of view, motorized pan, tilt, and zoom capabilities, and built-in microphone arrays.
What makes a good conference webcam?
A good conference webcam should be compatible with popular video conferencing platforms, have high-resolution video quality (ideally 1080p or higher), a wide field of view (ideally (70-90 degrees), strong low-light performance, and advanced microphone technology for clear audio.
Does a conference webcam need 1080p or 4K?
There's no easy technical answer to what resolution you need in your webcam, because standards are constantly changing and improving. Right now, we'd say 720p is acceptable for most online meetings, but 1080p is becoming the standard. 4K is ideal for presentations or high-detail work, of course, but requires more bandwidth and processing power. So it might be a waste of money if you can't take advantage of the higher resolution.
How to choose the best conference room webcam
1. Camera resolution vs Video resolution When you’re choosing the best conference room webcam, many seem to capture relatively high resolutions. This is because they have several cameras or unusual lenses with large image sensors, but the image is cropped to fit a standard video shape. So it's best to think of the output resolution: what people will actually see.
2. More microphones are good By comparing sound from multiple microphones, systems can get a cleaner sound from people in different places in the room. Even all-in-one devices can use an array of internal microphones to identify where to point their camera. Do note, that some conference webcams expect you to use a separate microphone and speaker unit.
3. Field of view Depending on the kind of meeting you're planning, you need to decide how wide a field of view you want your camera to have. Something with a 180-degree perspective, such as the Panacast (number 3 on our list), is similar to placing a laptop at the end of a table. A 360-degree device like the Meeting Owl or Coolpo AI, however, can sit in the middle of a huddle, and let the remote guest feel like a part of the action.
4. Weight doesn’t matter You probably shouldn't be looking for the lightest device you can find. Because actually, if you’re going to rest something in the middle of a conferencing table, a bit of heft can be pretty helpful, especially as a counterbalance to a lens, which is usually at the top. Plus, if you’ve got colleagues who smash the table in anger or celebration, then a few extra ounces will definitely help!
5. Height does matter It’s well worth considering where the device’s camera will be compared to the participant’s eye line. The lower the camera, the less flattering it can be, although ultimately you can always rest the device on a few books.
How we test the best conference room webcams
We test the best webcams by putting each model through its paces, carrying out conference sessions and assessing picture quality, paying close attention to color and clarity under varying lighting conditions, including natural and artificial light, bright and dim. We don't just look at specs like resolution and frame-rate but we pay attention to what video looks like in practice, and importantly what it sounds like too.
Best webcams for home working The best cameras for streaming Best PTZ cameras Best PoE cameras Best 4K webcams Best document cameras The best video-editing laptops Best ring lights Best video conferencing apps Best video tripods
Get the Digital Camera World Newsletter
The best camera deals, reviews, product advice, and unmissable photography news, direct to your inbox!

With over 20 years of expertise as a tech journalist, Adam brings a wealth of knowledge across a vast number of product categories, including timelapse cameras, home security cameras, NVR cameras, photography books, webcams, 3D printers and 3D scanners, borescopes, radar detectors… and, above all, drones.
Adam is our resident expert on all aspects of camera drones and drone photography, from buying guides on the best choices for aerial photographers of all ability levels to the latest rules and regulations on piloting drones.
He is the author of a number of books including The Complete Guide to Drones , The Smart Smart Home Handbook , 101 Tips for DSLR Video and The Drone Pilot's Handbook .
Related articles

The best video camera 2024: finest choices for filmmakers and videographers
The best video cameras you can buy in 2024
- Best overall
- Best budget
- Best premium
- Best hybrid
- Best for vlogging
- Best for filmmaking
- Best all-rounder
- Best compact vlogging
- Best stabilized pocket
- How to choose
- How we test

1. The list in brief 2. Best overall 3. Best budget 4. Best premium 5. Best hybrid 6. Best vlogging 7. Best for 8K 8. Best for filmmaking 9. Best all-rounder 10. Best compact vlogging 11. Best stabilized 12. Best drone 13. How to choose 14. How we test
Whether you’re creating content for YouTube or directing a full-length feature film, the best video cameras have the power to elevate your production values. We’ve tested all of the top video cameras in-depth to see how each performs against our expert criteria, then ranked our favorites in the guide below.
Our current top pick for most people is the Panasonic S5 II . An update to one of our favorite video cameras, it produced excellent 6K footage in our tests. Usefully compact and equipped with phase detection AF, it offers excellent value for videographers.
The Sony ZV-E1 is also an excellent camera for solo content creators, boasting a number of cutting edge AI-powered features such as an Auto Tracking mode that gives the perception of being followed by a cameraman when the camera is static. For those wanting the best possible video quality from a truly pocketable camera, the DJI Pocket 3 is our pick, especially with its neat rotating screen design that instantly switches between horizontal and vertical video.
Whether you’re a novice filmmaker or a seasoned cinematographer, you’ll find something below to suit your needs and budget. With the help of our buying tips and direct deal links, you’re just a few words away from finding your ideal video camera.

Tim is TechRadar's Cameras editor, with over 15 years in the photo video industry and most of those in the world of tech journalism, Tim has developed a deeply technical knowledge and practical experience with all things camera related.
The quick list
Want to get straight to the best video camera for your needs and budget? Our quick summary below outlines our favorite video cameras for every kind of buyer. You can read more about each model using the links underneath.

The best value video camera overall
Neat proportions, uncropped 6K and effective phase detection AF make the S5 II a fantastic value tool for quality video.
Read more below

The best budget video camera
The GH5 was already a great choice; the Mark II adds new tricks like wireless live streaming to make it an even better video camera.

The best premium video camera
With big pixels that unlock class-leading low-light results, the A7S III is a 4K champion that’s great in the hand, if a little pricey.

The best hybrid video camera
With a stacked sensor and impressive AF, the X-H2S offers strong stills skills and top-tier video, including internal ProRes recording.

The best video camera for vlogging
Pairing a full-frame sensor with a compact build and AI smarts, the Sony ZV-E1 is the most capable vlogging cam you can buy.

The best 8K video camera
Built like a sturdy DSLR, Nikon’s landmark Z9 joins the select list of mirrorless cameras capable of shooting 8K/30p video.
Load the next 5 products...

The best video camera for filmmaking
Unforgiving for beginners, the Cinema Camera 6K delivers superb 6K video with boundless editing possibilities for pros.

The best all-rounder video camera
Canon’s best ever stills camera is also a strong option for video, with support for 8K recording (subject to time limits).

The best compact vlogging camera
If you don’t need a touch menu and can look past rolling shutter, the ZV-E10 is a powerful little tool for vlogging on the go.

The best stabilized pocket camera
A 1-inch sensor and bigger display are welcome upgrades to DJI’s compact gimbal cam, which now offers a useful portrait mode.

The best drone for video
The world’s first triple-camera drone is the most versatile Mavic to date, provided you’re happy to deal with its weight restrictions.
- ^ Back to the top
The best video cameras in 2024
Why you can trust TechRadar We spend hours testing every product or service we review, so you can be sure you’re buying the best. Find out more about how we test.
Below you'll find full write-ups for each of the best video cameras in our list. We've tested each one extensively, so you can be sure that our recommendations can be trusted.

1. Panasonic Lumix S5 II
Our expert review:
Specifications
Reasons to buy, reasons to avoid.
✅ You shoot for social: The S5 II can open gate video, so no unnecessary loss of detail when shooting in narrower aspect ratios than 16:9.
✅ You work handheld a lot: Superb image stabilization, phase-detection autofocus, a lightweight a durable body, the S5 II suits run-and-gun filming.
❌ You like slow-motion effects: The S5 II's 4K /60p incurs a 1.5x crop, which can be limiting for shooting wide angle.
❌ You care what your camera looks like: We'd describe the S5 II as functional over fashionable.
A timely update to one of our favorite video cameras, the Panasonic Lumix S5 II cements that status with a fleet of improvements. Relatively small like its predecessor , we found it reassuringly solid yet comfortable to use during our review. Despite its compact design, it suffers no shortage of dedicated dials and buttons; all that’s missing is a tally light.
Though marketed as a hybrid, video is where the S5 II excels: in testing, we found the quality of its 6K/30p footage excellent, with rich colors and wide dynamic range. Usefully, 10-bit recording is available across almost all resolutions and frame rates. The S5 II can also record uncropped footage using the sensor’s full 3:2 aspect ratio, which offers welcome versatility when cropping content for social.
The S5 II is Panasonic’s first mirrorless model with phase detection AF for video, and it works dreamily. Paired with image stabilization that’s superbly effective for handheld work, it’s a great choice for run-and-gun videographers, even if the 1.5x crop on 4K /60p video can be limiting. Serious filmmakers will find the Lumix S5 IIX even more compelling, but features like unlimited recording times mean the S5 II is a fantastic tool for high-quality video.
Read our in-depth Panasonic Lumix S5 II review

2. Panasonic GH5 Mark II
✅ You want bang for buck: The GH5-series offers excellent value for money if video is your focus.
✅ You want the bells and whistles: An excellent choice of 4K video codecs and features, plus live streaming capabilities.
❌ You need the best autofocus: The GH5 II predates Panasonic rolling out its more effective phase detect autofocus, as found in the S5 II.
❌ You own a GH5 already: For most people there isn't enough reason to update from the GH5 to the GH5 II.
The original Panasonic GH5 was possibly the first mirrorless camera that did both 4K video and stills photography well, but its successor arrives at a time when plenty of rival models share that trait. While it doesn’t offer much of an upgrade, the Mark II stands out by virtue of its built-in wireless live streaming capabilities. At the time of writing, you won’t find these on any other mirrorless camera.
Its overall video skills remain strong as well: 10-bit 4:2:2 footage can be recorded internally or externally, there’s a wide variety of frame rate options and various anamorphic video resolutions, plus Panasonic’s flat V-Log profile gives you 12 stops of dynamic range to play with in post-production.
That the GH5 Mark II includes all this in a compact, lightweight and weatherproof body with effective IBIS makes it all the more impressive. Its sensor may be small (which does limit its low-light capabilities), but our tests revealed it to be a mighty video camera. Consider it if you don't have the budget (or perhaps the need) for the GH6 .
Read our in-depth Panasonic GH5 Mark II review

3. Sony A7S III
✅ You shoot in low light: The 12MP sensor offers some of the cleanest looking video in any light.
✅ You're happy with 4K: The A7S III tops out at 4K and boasts a comprehensive feature set for this resolution, but you can get 6K and 8K cameras for the same money now.
❌ You also shoot photos: Video makers sometimes need to shoot photos too, and the A7S III's 12MP resolution could be limiting.
❌ You're on a budget: Despite its age, the A7S III remains a pricey option for filmmakers, and its legendary sensor is also in the newer ZV-E1 for less.
The video star of Sony 's A-series line, the A7S III uses a back-illuminated full-frame sensor to deliver best-in-class 4K video in a range of lighting situations. With 15 stops of dynamic range and an expandable ISO of 40 to 409,600, not to mention an effective in-body image stabilization system, we discovered in our review that it’s able to capture beautiful videos in conditions that would thwart most of its competitors.
The sensor’s relatively low resolution of 12.1MP does rule out 6K and 8K recording, but the powerful Bionz XR processor allows 4K footage to be recorded at up to 120fps for smooth slow-motion playback. We were also impressed by the strength of its feature set: a full-size HDMI output, class-leading autofocus, support for several picture profiles (including the popular S-Log) and the ability to record clips longer than 30 minutes with no overheating issues were all signs of a serious video camera.
In terms of usability, we think that the A7S III boasts many improvements over its predecessors. The touchscreen is now fully articulating and able to flip, while boosted battery lets you capture over 75 minutes of 4K footage on a single charge. The simplified UI is much more intuitive, too.
Read our in-depth Sony A7S III review

4. Fujifilm X-H2S
✅ You shoot photos and video: 26MP stills up to 40fps, 6K video and 4K up to 120fps, the X-H2S is a true all rounder.
✅ You want incredible speed: To date, the X-H2S is the only APS-C camera with a stacked sensor that delivers incredible speed and rolling shutter suppression.
❌ You want the best autofocus: Fujifilm has improved its autofocus chops, but there are more capable alternatives.
❌ You want good value: It's hard to get away from how much the X-H2S costs for a camera with an APS-C sensor.
The Fujifilm X-H2S is one of the most powerful hybrid cameras you can buy. It’s expensive for an APS-C camera and lacks the retro charm of recent Fuji models. But it also delivers pro-quality video performance without the full-frame bulk. Pairing a stacked CMOS sensor with Fuji’s X-Processor 5 gives it a huge spec sheet boost: you can record 6.2K/30p video internally with 4:2:2 10-bit color depth. Grapple with the endless menus and you’ll find countless profiles for color grading in post, while using a CFexpress card also unlocks three Apple ProRes codecs.
With no recording limits, we were able to shoot in 4K for more than two hours before the battery gave out. While we were disappointed by the 1.29x crop on 4K/120p footage, video quality otherwise proved clean and crisp. And though autofocus isn’t class-leading, subject-tracking is nevertheless impressive.
Other familiar features only sweeten the deal, including in-body image stabilization and an articulating touchscreen. For filmmakers, the Fujifilm X-H2S is fantastically capable but objectively overkill. But if you want an outstanding video camera that also has superlative stills abilities, no other APS-C camera can match its skill set.
Read our in-depth Fujifilm X-H2S review

5. Sony ZV-E1
✅ You work alone: Equipped with the latest AI-tech, the ZV-E1 is the ultimate camera for content creators who operate solo alone yet want a high-quality output.
✅ You want the best 4K video in any light The ZV-E1 inherits the Sony A7S III sensor tech which remains one of the best 4K camera around, yet it costs much less.
❌ You shoot long videos: Cameras like the FX3 or A7S III feature cooling vents, unlimited record times and dual card slots. The ZV-E1 does not.
❌ You need a robust camera: The ZV-E1 is made out of recycled plastics, whereas pricier models are made out of tougher materials that will stand up better to heavier use.
Combining compact proportions with class-leading video, the ZV-E1 is a fantastic pick if vlogging is your genre. In our tests, its excellent 12.1MP sensor produced clean 4K/60p footage in all lighting scenarios. We also found that its S-Cinetone color profile looks fantastic straight out of the camera, without any post-production.
The ZV-E1 is the lightest Sony camera with in-body image stabilization. That portable design means it’s comfortable to work with when vlogging alone. On the other hand, we were a little disappointed by the vari-angle display in testing, finding it difficult to see outdoors. It’s also a shame that the ZV-E1 has only one card slot and no cooling vents.
Still, the ZV-E1 is undeniably a winner for video. Its image stabilization proved excellent in testing, smoothing out handheld footage. AI smarts help to keep shots reliably in focus, while a neat Auto Framing trick tracks subjects so effectively that you might believe that a manual operator was responsible – a big help for vloggers shooting solo.
Read our in-depth Sony ZV-E1 review

6. Nikon Z9
✅ You need a dependable camera for most situations: Pros need a reliable tool, first and foremost, and they won't be let down by the Nikon Z9. It's built like a tank and give lengthy record times.
✅ You want excellent 8K: Following a firmware update, the Z9 boasts 8K/60p with internal RAW – that's a first for a mirrorless camera.
❌ You want a lightweight tool: Compared to almost every other camera in this guide, the Nikon Z9 is both heavy and bulky.
❌ You just shoot video: The Nikon Z9 could be overkill if you only shoot video and don't need the high-end build quality and performance.
Nikon’s full-frame flagship is a landmark model: it’s the first pro camera to ship with no mechanical shutter. And while its bulky, rugged DSLR styling felt comfortably familiar, our testing confirmed that the Z9 is a truly modern machine.
One of a select few cameras that can record 8K/30p footage, the Z9 also offers filmmakers a candy store of capabilities. Besides 4K slow-mo at 120fps, it serves up sharp oversampled 4K video, together with lengthy 125-minute recording times and reliable Eye AF tracking. We found that image quality from the 45.7MP stacked CMOS sensor was superlative, with huge cropping potential, aided by superb image stabilization.
And it’s only going to get better: a firmware upgrade is set to unlock a host of recording skills later this year, including the option to shoot raw 8K/60p video internally – a first for any mirrorless camera. Its abilities might be overkill for many, but with rapid performance, a two-way tilting touchscreen and video enhancements already inbound, the Z9 is a seriously impressive, competitively priced tool for professional videographers. If you don't need the long video record times and battery life of the Z9, then the Nikon Z8 has the same video quality in a smaller body that costs a lot less.
Read our in-depth Nikon Z9 review

7. Blackmagic Cinema Camera 6K
✅ You want superb cinema footage from a handheld: Blackmagic’s excellent 12-bit codec and workflow design are perfect for serious filmmakers demanding impeccable raw video quality.
✅ You’re operating on a tight budget: For the video spec you get, and the cheap L-Mount lenses available, you're getting excellent bang for buck.
❌ You want a video-first hybrid camera: The Cinema Camera 6K is practically useless for still photography.
❌ You're into run-and-gun filming: The Cinema Camera 6K lacks user-friendly features like tracking autofocus and in-body stabilization.
Lacking many of the niceties most users would expect, the Blackmagic Cinema Camera 6K requires a high degree of video knowledge. But the pay-off for this barrier to entry is an impressive set of capabilities: in our review, we found it produces superb raw video quality at 6K resolution.
Its big sensor and dual native ISO also allows the Cinema Camera 6K to capture clean footage in dark conditions, while Blackmagic’s proprietary 12-bit codec offers the potential for endless tweaking in post. You need to know how to color grade to unlock its best, but serious filmmakers will appreciate the flexibility.
Factor in L-mount lenses and ND filters and it quickly becomes a chunky camera. It’s not cheap, either, and you don’t get user friendly features such as tracking autofocus or in-body image stabilization. That said, the price is relatively low for the pro-grade video spec. If you want sublime 6K from a handheld camera and you have the requisite editing skills, the Cinema Camera 6K is a serious contender.
Read our in-depth Blackmagic Cinema Camera 6K review

8. Canon EOS R5
✅ You shoot handheld: Superb image stabilization and build quality with vari-angle screen – the EOS R5 works a treat in the hand.
✅ You do small and quick shoots: It's a great 8K lead camera on small shoots plus for pro B-roll or behind the scenes footage.
❌ You need compromise-free video: Despite firmware upgrades, the Canon EOS R5's high-resolution sensor suffers overheating limitations.
❌ You're video focused: We'd describe the EOS R5 as a photographer's camera that shoots excellent video rather than the other way around.
Canon ’s prosumer mirrorless camera is hugely powerful. With a 45MP full-frame sensor, supremely sticky autofocus, solid IBIS, great battery life and the ability to shoot continuously at 20fps, we think the EOS R5 is the best camera stills Canon has ever made.
For video shooters, an out-and-out recommendation is a little trickier. For starters, while the R5 offers a lot of higher-end video modes (8K ALL-I or RAW, 4K at 120fps, 10-bit 4K HEVC), they require an expensive CFexpress card. We also found that the more intensive video modes also cause the camera to overheat, not only limiting recording time but requiring a long cool-down before you can record again.
If you can work within these limits, you’ll find the R5’s video quality to be excellent: pin-sharp with bags of flexibility when it comes to colour grading. If the price puts you off, consider sister camera the Canon EOS R6 , which has a 20.6MP sensor and is limited to 4K video, but costs considerably less.
Read our in-depth Canon EOS R5 review

9. Sony ZV-E10
✅ You want a compact interchangeable lenses vlogging cam: The Sony ZV-E10 is a tiny 4K vlogging camera with a fully articulating screen and a host of compact lenses.
✅ You want a high-quality streaming camera: The Sony ZV-E10 is a fine webcam or live-streaming camera with plug-and-play ease.
❌ You rely on a touch screen: You can't scroll and navigate menus via the ZV-E10's touchscreen. ❌ You want 4K video capture at 60fps: The Sony ZV-E10’s 4K capture caps out at 25/30 fps.
Want a capable video tool that fits in your pocket? Sony’s ZV-E10 isn’t perfect, but it’s an impressive portable package for videographers. Despite its compact, lightweight build, the ZV-E10 packs a 24MP APS-C sensor that can shoot sharp 4K footage (albeit limited to 30fps) and Full HD slow-mo at up to 120fps. Mic-in and headphone ports give welcome audio flexibility, while the Multi-Interface hot shoe mount means you can readily accessorize your setup.
We felt that the fully articulating touchscreen also makes framing a cinch, and UVC/UAC computer connectivity unlocks easy live-streaming. Besides the lack of a 4K/60p setting, its major limitation is rolling shutter when panning. This jelly effect puts paid to quick pans, which will discourage run-and-gun recorders. If you can live with this, Sony’s ZV-E10 remains an affordable video-focused hybrid.
Read our in-depth Sony ZV-E10 review

10. DJI Osmo Pocket 3
✅ You shoot handheld solo vlogs: The three-axis gimbal offers unmatched stabilization, while ActiveTrack works like a virtual cameraman. ✅ You switch between vertical and horizontal video: The neat LCD screen swivels to instantly switch between video formats.
❌ You shoot a lot of photos, too: The Pocket 3 shoot OK photos, but you're getting it for video really. ❌ You’re happy with your smartphone: If you prefer shooting with your phone, a gimbal mount like the DJI OM 5 might make more sense.
The Pocket 2 was one of our favourite tools for solo videographers. The DJI Osmo Pocket 3 upgrades the shooting experience with a larger 1-inch sensor, bigger touchscreen and faster slow-mo frame rates, all of which combine to make it a fantastic choice for filming alone.
Its overall design remains the same, with a gimbal-stabilized lens sitting atop a pocket-friendly body, although the Pocket 3 is larger and heavier than before. In our review, we actually found this made it feel sturdier, yet still nice in the hand. One of our favorite features in testing was the new 2-inch OLED display. It’s still on the small side, but felt like a great improvement over the Pocket 2.
That weight gain is due to the larger sensor and battery inside. The former generally produced great dynamic range and color in testing, as well as better results in low light. The latter means the Pocket 3 can record 4K video for a solid two hours. Together with portrait filming and live-streaming support, we think these skills make the Pocket 3 a top option for content creators.
Read our in-depth DJI Osmo Pocket 3 review

11. DJI Mavic 3 Pro
✅ You need telephoto lenses: If you can make use of the two telephoto lenses on offer, the Mavic 3 Pro is the drone for you over single-camera drones. ✅ You need an excellent main camera: The main 24mm Hasselblad camera with Four Thirds sensor, 5K video, adjustable f/2.8-f/11 aperture and DJI's log profile combine to great effect.
❌ You only need a wide-angle camera If one camera is enough, the Mavic 3 Classic is better value. ❌ You’re a drone beginner The Mavic 3 Pro is easy to fly and offers excellent safety features, but it comes with flight restrictions given its weight.
Not every aerial filmmaker will need three cameras on a drone. For those that do, the Mavic 3 Pro pushes the boundaries of creative potential: equipped with a 20MP Four Thirds main camera (with adjustable aperture), as well as 70mm and 166mm telephoto cameras, it’s the most versatile Mavic drone to date.
In testing, video results proved predictably impressive, with the 70mm camera hitting the sweet spot between quality and functionality. Our review also found that the Mavic 3 Pro flies extremely well, with a suite of safety features making it intuitive enough for even beginners to pilot. The Bypass setting in particular is highly effective at keeping flights smooth and safe while avoiding obstacles.
The Mavic 3 Pro is much easier to transport than the DJI Inspire 3 too, although its European C3 weight rating means it is subject to restrictions. If you only need a wide-angle camera, there are more affordable and accessible alternatives. But if you want a consumer drone with maximum flexibility for airborne videography, the Mavic 3 Pro delivers.
Read our in-depth DJI Mavic 3 Pro review
How to choose the best video camera for you
As you’ll find in our list above, the best video cameras come in a range of shapes and sizes. Our guide covers everything from full-frame flagships to compact vlogging cameras, as well as smaller mirrorless models for shooting on the move. Which is right for you will depend primarily on what and where you plan to film, as well as your production budget.
It can be tempting to focus on flagship cameras, which usually offer the highest resolutions and frame rates, plus comprehensive options when it comes to color profiles and video modes. However, you’ll often pay a significant premium for these models. Some pro-grade options are also bulky and heavy, like the Nikon Z9, while others – such as the Blackmagic Pocket Cinema Camera 6K Pro – assume a certain level of expertise, which means they’re only worthwhile for seasoned amateur filmmakers or pros with the means and skills to make the most of their capabilities.

Luckily, you don’t need to spend thousands to secure a versatile video camera. Alternatives with APS-C or Micro Four Thirds sensors are generally smaller and more affordable than their full-frame rivals. They might perform less well in low light, but cameras such as the Panasonic GH6 can still capture outstanding detail at resolutions of 4K and above, with the benefit of a more convenient form factor. The best also feature a full complement of video modes, giving you added editing flexibility.
Other aspects to consider include articulating touchscreens, which make it easier to frame your footage from different angles. If audio is particularly important to your project, consider a video camera with microphone and headphone ports. Recording time limits will be crucial if you’re producing lengthy clips, while the smoothing abilities of in-body image stabilization are a key consideration if you’re planning to shoot handheld.
What’s the best video camera for those on a budget?
While the very best, cutting-edge video cameras will inevitably cost a lot of money, you don’t need to blow thousands on something to shoot excellent footage. There are plenty of affordable camera models available which allow you to record sharp, stable video in a range of scenarios.
If you’re looking for an accessible camera that can capture steady shots on the go, something like the DJI Pocket 3 could be just what you need. Small enough to slip in your pocket, its three-axis gimbal can capture shake-free 4K shots while you walk. You get a lot for your money – including subject tracking with the motorized head. So for solo vloggers on a budget, it’s well worth considering.
Alternatively, a rugged action cam like the GoPro Hero 11 Black puts a lot of video performance in a small, sturdy and relatively affordable package. While it can’t capture the same cinematic depth of field effects you’d get from a more expensive model, it can record rock-steady results in sharp, bright 5.3K. It can also go anywhere, connect readily to your smartphone for live streaming and produce creative results thanks to its range of preset shooting modes.
Looking for a little more manual control? Sony’s ZV-E10 combines a compact form factor with plenty of video versatility, at a very fair price. 4K frame rates are limited to 30fps and there is an issue with rolling shutter when panning. But it also features a fully-articulating touchscreen, ports for external audio gear and the option to swap lenses to suit the scenario.
If your budget can stretch a little further, the Panasonic GH5 Mark II offers outstanding value. It builds on what was already one of the best mirrorless cameras for shooting 4K content, offering a wide variety of 4K frame rates, resolutions and color profiles in a compact, lightweight body. What really gives it an edge is the inclusion of built-in wireless live streaming skills. It can send footage in real-time to the likes of YouTube, without any additional kit, which makes it a brilliantly accessible option for streamers.

How we test video cameras
The key features for a good video camera are its autofocus, stabilization and audio options, as well as the outright quality of its footage. These are the core areas that we focus on in our real-world tests.
To review video quality, we record at a camera’s highest available resolution and frame-rate in a range of handheld settings, to cover the kind of scenarios that many videographers might shoot. We shoot walk-and-talk clips to test how each camera handles aspects such as detail and rolling shutter. We also shoot in high-contrast conditions to check how well the auto-exposure adapts to lighting changes.

These tests are also a good way to test how a video camera’s Face and Eye tracking autofocus performs, as well as the reliability of its image stabilization, if available.
Many of the best video cameras include features such as flat color profiles, 10-bit video, articulating touchscreens and, in the case of the Panasonic GH5 Mark II, wireless live-streaming.
We test all of the functions offered by a video camera to see how they match up to their closest competitors, then draw informed conclusions based on our overall impression of the camera’s construction, design, features and the quality of its output.
Get daily insight, inspiration and deals in your inbox
Get the hottest deals available in your inbox plus news, reviews, opinion, analysis and more from the TechRadar team.

Tim is the Cameras editor at TechRadar. He has enjoyed more than 15 years in the photo video industry with most of those in the world of tech journalism. During his time as Deputy Technical Editor with Amateur Photographer, as a freelancer and consequently editor at Tech Radar, Tim has developed a deeply technical knowledge and practical experience with cameras, educating others through news, reviews and features. He’s also worked in video production for Studio 44 with clients including Canon, and volunteers his spare time to consult a non-profit, diverse stories team based in Nairobi. Tim is curious, a keen creative, avid footballer and runner, and moderate flat white drinker who has lived in Kenya and believes we have much to enjoy and learn from each other.
- Sam Kieldsen
- Chris Rowlands
- Mark Wilson Senior news editor
Octopus is undercutting Blackmagic with its low-cost Super 16 cine camera with Arri Alexa chops
DJI Ronin 4D-8K finally hits the shelves – and it’s a mega all-in-one 8K rig
Not a joke: LG's stunning C3 OLED TV drops to a record-low price at Best Buy
Most Popular
By Barclay Ballard February 27, 2024
By Krishi Chowdhary February 26, 2024
By Barclay Ballard February 26, 2024
By Barclay Ballard February 24, 2024
By Barclay Ballard February 23, 2024
By Barclay Ballard February 22, 2024
By Barclay Ballard February 21, 2024
By Jess Weatherbed, Dom Reseigh-Lincoln February 21, 2024
- 2 256TB SSDs could land before 2026 with a surprisingly low price — but will most likely use a controversial and popular trick borrowed from tape technology
- 3 Microsoft's repair-friendly Surface puts other laptop makers on notice – and it's about time
- 4 This neat iPhone camera trick will let you take pictures using nothing but your voice
- 5 Samsung archrival plans construction of world's largest chip factory — at more than $90 billion, it will take more than 20 years to finish, so one wonders what other exciting tech will it produce
- 2 The big Apple lawsuit explained: why Apple's getting sued and what it means for the iPhone
- 3 macOS isn’t perfect – but every day with Windows 11 makes me want to use my MacBook full-time
- 4 iOS 18 might break the iPhone's iconic app grid, and it's a change no one asked for
- 5 Samsung can't blame Apple's iPhone monopoly for a lifetime of terrible software

Disclosure: MyeLearningWorld is reader-supported. We may receive a commission if you purchase through our links.
The 11 Best Long Recording Video Cameras for Classrooms, Lectures, & Meetings (2023 Guide)
Published on: 10/30/2023
By Scott Winstead
- Share on Facebook
- Share on LinkedIn
- Share on Reddit
- Share on Pinterest

In this era of video lectures , virtual conferences , blended learning, and interactive experiences, long recording video cameras for classrooms and meetings have become an indispensable tool for the modern teacher, instructional designer , and even business owner. The most common scenarios include classroom filming, talking heads, lab/whiteboard recording, and more.
In an attempt to help you find the right video recording equipment for your environment, I’m mapping out the tasks with versatile video camera types – webcams, consumer camcorders, professional devices, document cams, and GoPro gadgets. As a longtime instructional designer who’s tested dozens of different models, I’ve come up with a list of what I believe are the 11 best video cameras with long recording time that you can use in classrooms, meetings, lectures, and other such settings ( click here to learn about our entire Editorial Process & Methodology for product reviews ).
This guide has been fully updated for 2023 to include the best current options so you can make an informed buying decision.
My Quick Suggestions for the Best Video Cameras
If you don’t want to spend a lot of time reading this whole article where I go in depth on each product, you can opt for one of my top picks:
- Best Webcam: Logitech Pro Webcam C920 – my top choice is also one of the more affordable webcams for online teaching, Zoom, and has a strong autofocus feature
- Best for Long Recording Video Camera: Panasonic HC-V770 – suitable for those with a little more money to spend, this long recording video camera has a smart zoom and picture in picture,
- Best High-End Camcorder: Canon XA11 Professional Camcorder – my top choice for a high-end camera, this one features a lightweight design and dual card with 1080p recording
The Best Video Camera for Classrooms & Meetings
Here are my picks for the top long recording video cameras to use in classrooms, lectures, meetings, corporate trainings, and other environments:
Webcams for Talking Heads
Aside from embedded cameras of dubious quality, there is a wide selection of external cams employed in webinars and video lectures. If you have a talking head scenario in mind, that’s your soft option. A typical webcam is compact, yet feature-packed. Some specimens – like a Logitech I recently used – provide live stereo and wide-angle lenses, as well as multiple features to tweak and tune: frame rate, color, brightness, resolution, and more. Here are a few samples that I’ve laid my hands on or seen in action.
1. Logitech C922x Pro Stream Webcam →

What’s inside:
- Widescreen full HD 1080p video recording and calling, functions as a desktop or laptop webcam
- H.264 video compression, dual stereo mics with noise reduction, and low-light correction
- Video and photo capture tools, face and motion detection
- 1080p HD Skype calling and full HD recording for Windows
- Works on Windows, Mac, Chrome OS, and Android
- Tripod-ready clip for laptops and LCD monitors.
Here’s a brief video review of the cam. This clip also recommends a mike to go with the Logitech C922x for improved sound quality:
Downside: You might want to get closer to the video camera for noise-free sound, so if the audio part is critical it’s advisable to use an external mic. Interested to learn more about standalone sound recorders? Read on in my microphone review .
Best for: Professional and amateur talking heads, video bloggers, Zoom lecturers and frequent video conference attendees.
2. Razer Kiyo Streaming Webcam →

What’s inside:
- 720p and 1080p video recording (between 30 and 60 frames per second)
- 5600K balanced light ring that provides ample lighting
- A rotating bezel for quickly adjusting the brightness level on the spot
- Compact and folding webcam designed for those on the go
- Custom and preset features for saving your favorites
- Built-in microphone
Check out some of the top features of the Razer Kiyo Streaming Webcam in the following video review:
Check out this camera on Amazon →
Upside: Thanks to the presents, you can easily choose the right settings before you start filming. I like that it also has the option of creating custom settings and saving them under unique profiles for multiple users. I’m also a fan of the rotating bezel that quickly adjusts the brightness settings and the built-in microphone. It also has a low-light setting that works well in rooms that are dark or lack natural light.
Downside: The biggest downside to this webcam is the quality of the stream. Despite the low-light feature, it can still produce videos and streams that are either so dark or grainy that others cannot follow along, which is a serious issue in a virtual classroom.
Best for: Interior filming, whiteboard presentations, live classroom streaming, quiet spaces.
3. Microsoft LifeCam Cinema →

- High precision lens for sharp quality
- Accurate face tracking
- TrueColor Technology™ for bright and colorful video
- 720p HD video chat
- Smooth sound recording
- 360 degree rotation
Here’s a video piece emphasizing the wide angle features of the camera:
Upside: Great choice for small room webcasts. The TrueColor features keep this device ahead of the game in the 720p range. It’s totally plug-and-play – and yes, it runs smoothly on PC and Mac. Also, LifeCam includes an awesome mic for this price range.
Downside: The cam’s autofocus is too sensitive, in my opinion. It keeps re-focusing when the slightest movement occurs.
Best for: Teachers and lecturers, whiteboard recordings, sound-sensitive lectures and webcasts, distance learning.
4. Logitech Conference Cam BCC950 →

- Noise-canceling microphone
- 1080p video capture
- Bright resolution from a high-precision lens
- Compatible with Macs and PCs
- Built-in speakerphone
- Remote control for adjusting the video camera and its top features t
Check out this review of the Logitech BCC950 auto-tracking video camera to see the quality that it provides and its top features.
Check out this camera on Logitech’s site→
Upside: Thanks to the wide and sturdy base, this video camera can record you for hours and focus on your face or anything in the background such as a whiteboard. The built-in noise-canceling microphone blocks out noises that might interfere with your recording and allows watchers to hear only the sound of your voice. With the included remote, you can move freely around the room. The remote lets you change the position of the video camera and make other basic adjustments if you want to focus on different areas or objects. I also like the 1080p resolution, which is what you need when recording on the web. It provides good clarity for the work that you edit and share with your watchers.
Downside: Don’t expect as much from this video camera as you do others. Despite the high price tag, it doesn’t have as many features as some cheaper cameras do. You might find that it produces an echo that plays over your voice or that you have problems connecting it to audio equipment.
Best for: Interior filming, conference recording, auto-tracking of teacher lectures, tutorials.
5. Coolpo AI HUDDLE PANA →

- A 360-degree video camera and webcam
- Video capture resolution of 1080p, 720p, and 4K Full HD recording
- Four built-in microphones that have a 15-foot pick up range.
- This smart, self-adapting video camera tracks and focuses on people according to their voice and movement
- Self-controlled video pan and zoom with a 60-degree vertical field of view
- Split screen
- An easy-to-use USB plug and play system
This video produced by the HomeAutomationX channel demonstrates the Coolpo AI Huddle Pana 360 Video Conference Camera showing the features and how it works when in use.
Upside: This 360-degree conference camera is much better than a webcam. It ranks in the top five best conference cameras for 2023. It has smart technology that can follow a person based on their voice and movements. The video camera automatically tracks the current speaker.
Downside: This video camera is high-quality and at the top edge of the mid-price-range group. No matter what you pay, it is worth buying one if you regularly hold video conferences with multiple participants.
Best for: Capturing conference calls quickly and easily with a plug-and-play highly portable system. In addition, the video quality gives participants a strong immersive experience for your students.
6. Mevo Start Live Streaming Camera →

- Remote control to access camera settings via an Apple or Android device
- 1080p streaming and recording (up to 30 frames per second)
- A rechargeable battery that lasts for up to six hours
- Built-in microphone connection
- Connections for using the video camera with USB-C and 3.5mm cords
- Low distortion lens to improve video quality
The following YouTube video makes it easy for you to check out the top features of the Mevo Start All-in-One Streaming Camera and see how it performs in real life:
Shop this camera online→
Upside: I like that this video camera is compatible with both Android and Apple devices and that it lets you access the camera’s settings via the included remote. You can use either a wireless or Bluetooth connection and access the video camera from up to 100 feet away. With an included battery that lasts or up to six hours, you don’t need to worry about running out of steam in the middle of a lecture or presentation. It also has a good built-in microphone as well as built-in ports that work with all of your favorite accessories, including speakers and camera equipment.
Downside: I had a few issues getting the video camera to connect to Facebook Live. It also has some issues filming in low light situations.
Best for: Lecturers, student presentations, online teaching at home, outdoor filming.
Consumer Camcorders for Whiteboard Recording and Beyond
Portable video cameras, or camcorders, work great for almost any recording scenario, be it talking head, whiteboard recording, or other specific cases. Camcorders store video on internal SD cards. Many portable cams have nice lenses and optical zoom, praiseworthy video quality, and are sometimes bundled with tripods, which are great for self-recording and lecture filming. More often than not, camcorders can’t do live streaming or conferencing without extra software or hardware, thus most of them can’t serve as webcams.
Here are a few of the best video cameras that will help you capture the training process or pretty much anything you like.
7. Panasonic HC-V770 →

- An impressive 20X zoom
- High-dynamic range feature to eliminate bright spots
- Wireless Twin – connect your smartphone’s camera for a PiP video effect
- Full-HD Slow Motion Video
- High quality sound recording with a Wind Shield Zoom Microphone
This video test was made by theSmartReview.com crew at Consumer Electronics Show (CES 2015) where the model was first introduced to the market:
Upside: The standout feature of this cam is what they call ‘WiFi twin’, which enables the user to shoot a separate scene with a phone/tablet camera, and add it to the recording as Picture-in-Picture. What I also like about this device is the smart zoom and night vision functionality. For shooting outside, you get a wind-shielded mic to reduce the noise.
Downside: Like other Panasonic cams, this one reveals some white balance issues in low light conditions, so you’ll need to tweak color manually in exceptional cases.
Best for: Long video lecture recording, PiP webinars, experiment/lab shooting, filming outside.
8. Sony HD Video Recording HDRCX405 →

- 26.8mm wide-angle ZEISS Lens
- 1920×1080 resolution at 60P, AVCHD and MP4
- 30x Optical / 60x Clear Image Zoom
- Automatic video compilation from multiple clips
- Optical SteadyShot™ image stabilizer
- Face tracking, noise reduction.
- Smart Auto mode with 60 various scene combinations.
A feature review and field test of this Sony camcorder, pointing out usual scenarios and semi-pro applications:
Upside: The video quality is on the high end, with obvious depth improvements in XAVCS-HD compared to MP4. This cam lets you join video automatically from multiple clips, but you’ll need additional software to make extra edits.
Downside: This cam doesn’t allow external microphones, but its original sound quality is pretty good.
Best for: Video lecture recording, PiP webinars, experiment/lab shooting, filming outside.
Professional Cams for Classroom Lectures
Professional cams provide similar or identical portability compared to consumer camcorders, with the benefit of exceptional video quality and extended connectivity. Needless to say, the ‘pros’ are costly pieces of equipment that may sticker-shock an average user. As such, pro cameras will appear ‘overqualified’ for talking head recordings and the like. Using a cannon to kill a fly makes no sense here. That said, grabbing classroom lectures – both the instructor and students – with a pro cam is one of the justified scenarios. Now, let’s see what the options are in this segment.
9. Canon XA11 Professional Camcorder →
- 20x high-definition optical zoom
- Improved HD CMOS Pro image sensor with greater low light performance
- Full HD 1920×1080 recording
- Two SD card slots
- Highlight Priority Mode
- Wi-Fi and FTP transfer capabilities
- 3.5-inch OLED screen with 10,000:1 Contrast Ratio
- DR gamma of 600%
Here goes a short B&H review of the cam outlining its basic features and controls:
Upside: The dual card here is a real tradeoff since you can always split 1080p and, say, 480p, and avoid further transcoding for web publishing. That’s what makes this cam a multi-scenario device. And yes, the light is real good for this prosumer option. I had my test run of this cam on a broad selection of dim bunkers of lecture rooms and dark outside locations – it passed with flying colors.
Downside: There’s hardly anything I can think of. Perhaps the input/output section is a little messy and could be better organized. Otherwise, it’s the real deal.
Best for: Shooting classroom events, interviews, and presentations with no worries about low light conditions.
Document Camera for Live Modelling
What are document cameras for? Well, they basically demonstrate papers like a digital projector. However, these devices also provide a nifty way to stream oneself working on a project in real-time, solving math problems, making graphs and mockups, or whatever floats your boat.
Document cameras have certain features to consider like resolution, zoom lens, focus, start-up time and many other aspects you can find in this article .
Although IPEVO doesn’t grab video itself, you can use any freely available software to make a screencast, and then upload it online or share with your audience. Here comes the model that I used.
10. IPEVO V4K Document Camera →

- VGA document camera for capturing live images to your projector
- Stream images and videos to PC or Mac via USB
- Quick seamless captures with a multi-jointed swing arm and swiveling head
- Built-in LED to throw some light on your subject
- High-density, and considerable space advantages
- IPEVO Presenter software with the toolkit.
Upside: It’s an instructor-friendly tool that lets you showcase anything from textbooks to 3D models and artwork. The dual mode ensures certain flexibility – if your computer shuts off, you can always leverage the direct projector connection. Other perks involve small footprint, ease of use, and smart design.
Downside: If only it were a video recorder… But you can’t have everything in a single device.
Best for: Class demos, unravelling the creative process, text annotation, visual analysis, and more.
Action Cameras Re-Purposed, or GoPro for Recording Lectures
You might think of GoPro and the like as mere action & sport camera manufacturers, but their products also find the perfect application in blended learning, lab demos, and online tutorials. This type of camera mounts almost anywhere and may even offer water-resistance, should you be filming a school video underwater 🙂 Action cams are generally small, handy and high-definition (1080p HD, more often than not). Here are the bestsellers in the category:
11. GoPro HERO5 →

- 4K video and 12MP photos
- Single, Burst and Time Lapse mode.
- Durable and waterproof up to 33ft (10m) without casing
- Preview and playback, trimming functions and adjustable settings.
This video review from VideoMaker.com guides you through the main features of the market leader HERO5 Black, shows test footage and shares relevant recommendations:
Upside: This GoPro model is highly portable, yet stable, with dramatic sound improvements compared to the older siblings. Perfect Android and iOS connectivity also adds to the plus side.
Downside: The ubiquitous digital grain may turn up in low light conditions.
Best for: A wide range of users, from videographers with an active lifestyle to creative teachers; works great for grabbing lectures, complex experiments or labs.
Other Must-Haves for Long-Recording

Flash device →

When shopping for a Flash storage device, pay attention to performance and reliability so you don’t miss a single frame. Needless to say, you always need to check for compatibility.
Wireless microphone →

Check out this video and find an overview of video lecturing techniques from college professor Vincent Racaniello, who uses a laptop, wireless mic and screencasting software to deliver video materials to his students:
I hope this will help you find your way in the videography jungle. If you’re all set with hardware and are now looking for video presentation software, check out my article on the subject.
Any questions or suggestions for long recording video cameras for classrooms or meetings? Give me a shout!
Podia Pricing: Plans, Free Trial Info, More (2023)
Kajabi pricing & plans: is it worth the cost (2024 guide), 10 thoughts on “the 11 best long recording video cameras for classrooms, lectures, & meetings (2023 guide)”.
Thanks for the article! To be honest, I’m a little overwhelmed. My goal is to find a mid-priced non-pro or semi-pro camera that I could use for various applications in the classroom, from video lecturing to whiteboard recording and beyond. So once I stumble upon two-grand shoulder mounts on the one hand and document cams on the other hand, I get confused. What would be your recommendation?
Peter, thanks for the comment! I believe you should go with a plain camcorder from any of the top manufacturers. Make sure the one you pick has a spacious Flash drive and long battery life. Also, if you can get a tripod for this cam, even better. It’s as simple as that.
Hope you´re doing great! just to come to say…What a great job you´re doing with your website, for sure helping hundreds like me who want provide/disseminate educational content .
Taking this opportunity to wish you a wonderful 2018.
Thank you soo much! Francisco Rodrigues Gomes | Sao Paulo | Brazil
Thank you very much, Francisco
Hi, thanks for the great review! I am working in classrooms, and am interested in capturing video of students working on collaborative activities using apps on tablets while in small groups . They are 7th graders, so something sturdy, that could sit on the desk while they are working and capture their activities and their discussion, is what I am after. It seems like the Go Pro might be a way to go. I also have 15 old flip cameras that I was thinking about repurposing–I have them I might as well try video capture with them too…I’d sure appreciate your ideas. Thanks!
Hi Susan, thanks for the feedback! The biggest potential problem I see with using older cameras is that you likely won’t get the resolution that you need. Modern webcams stream and record at 720 and 1080p to produce a clear video. Your older cameras might be fine if you aren’t concerned about clarity. I would recommend the Go Pro though as you can buy accessories to carry it on your body and you walk around and talk with your small groups.
Thank you for your article… There are so many cameras out there on the market, I wasn’t sure which way to go. I am required to have 2 cameras the same for live broadcasting for my company, and your review just cost me $3000 (LOL). After extensive searching, and watching/reading reviews, I went with the Sony HXRMC2500 for several reasons… I like the look of them (have that professional look), I like Sony, they are not needed to be transported, instead staying in my newly built studios, they were just within budget and they have HDMI output. Keep up the great work in helping keep the web full of great content!
I much appreciate the review, Rick. It’s always nice to hear that I helped one of my readers, though I’m sorry that I cost you so much money! Sony cameras are a nice option for many people. You can’t go wrong with a brand backed by so many years of experience. Let me know what you think once you get it into the field.
Hi Scott, Great review! How do I know which videocameras I can connect an external mic to? The Panasonic HC-V770’s spec sheet doesn’t list an external mic input. I think for good audio one needs an external mic, along the lines you have suggested. Thanks, Shankar.
Hi Shankar. Using an external microphone cancels background noise and provides better sound quality. The best way to see which cameras work with external microphones is with a look at the descriptions written by the manufacturers. I made a note where I could of which cameras have this feature.
Leave a Comment Cancel reply
Save my name, email, and website in this browser for the next time I comment.
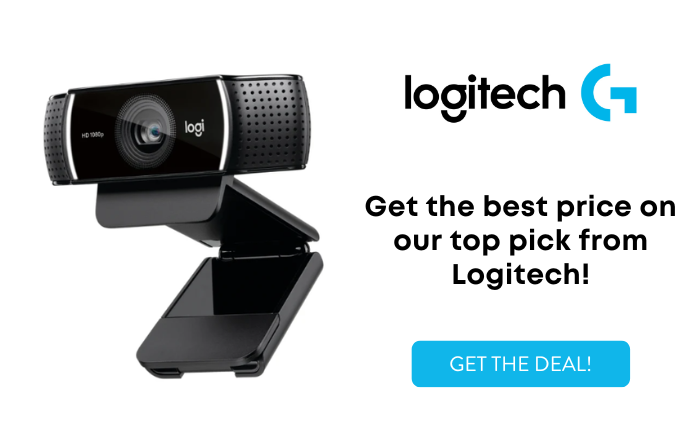
Article updated on January 1, 2024 at 5:52 PM PST
Best Gear for Online Classes or Meetings in 2024: Webcams, Lights, Mics, Tripods and More
Zoom call for work? Remote school session? Big presentation? This gear will enhance all your video chats.
Our Experts

- 6 years working professionally in the 3D printing space / 4 years testing consumer electronics for large websites.

- Coauthor of Uninvested (Random House, 2015)
CNET’s expert staff reviews and rates dozens of new products and services each month, building on more than a quarter century of expertise.

Videoconferencing on Zoom , Google Meet and the like is no longer novel. Many jobs, whether you work from home or in an office, require daily videoconferencing. And if you're learning online, having a good videoconference setup can make your life much easier.
Upgrading your audio and video tech is fairly easy from a technical perspective, however, and relatively affordable -- and it will dramatically improve your production values in virtual meetings. Here at CNET, we've been in a hybrid workplace for many years, and taking video calls, engaging in online learning, and presenting to our teams are a daily part of life. We've become experts on what gadgets and gear make life easier.
We've compiled a short list of the best gear for video chats: home webcams, lights, mics and more that'll enhance your video chatting. This list has plenty of input from CNET's on-camera video team, all of whom have worked from home.
Read more: Best Wireless Earbuds and Bluetooth Headphones for Making Calls
Best gear for online classes or meetings
Best webcam, dell pro 2k webcam.
When you're presenting a meeting or actively participating in one, you need to be front and center on the screen. The Dell Pro webcam uses some clever software to keep you centered in the frame as you move around a whiteboard or wheel around your office.
The image is crisp too and looks cleaner than almost any other webcam I've used. I'll admit it works much better on a Mac than a PC, but on a PC it's the very best webcam you can use right now.

Best Lavalier mic
Hollyland lark max.
Not all conference calls involve sitting down in front of a laptop. Sometimes you're the person giving a presentation and you need a little freedom of movement. A lavalier mic connects to your collar -- or to your shirt using a magnet -- and wirelessly streams to a small control unit attached to your laptop or phone.
The Lark Max comes with two mics, with noise cancellation and a controller unit that'll easily connect to your iPhone, Android or laptop (via USB-C). The sound quality is excellent, though you'll need to speak a little louder than with a desk mic. The drop in volume is well worth it to have the freedom of movement and the sound quality you get from the Lark Max. As an added bonus, the case also charges the mics and controller so you'll have them ready to go when you need them.

Fix the lighting
Lume cube (update: out of stock).
Lighting makes all the difference to the look of your video when you're on a conference call or presenting. You can get by without a 4K webcam, but if you're sitting in a dimly lit room, everything will look bad.
Lume Cube has a fantastic light bar that sits on the top of your monitor and can be used to light up your face, as well as your desk, if you're presenting. It has a clever dial on the end that lets you select different brightnesses as well as the color temperature for that sharp white or warm yellow tone.
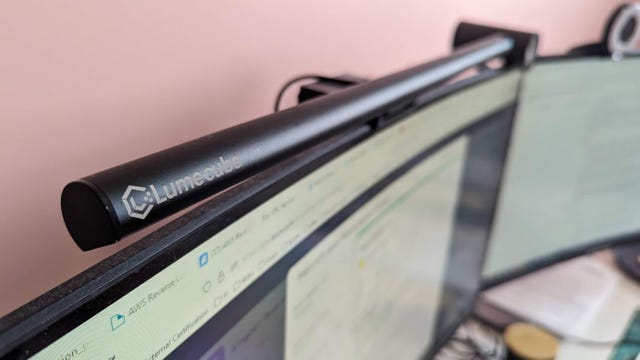
Get a better microphone
Blue yeti usb mic.
Nothing can torpedo an online meeting quicker than background noise and audio that's cutting in and out, and your laptop's lousy built-in microphone may be the culprit. Once you've added a decent webcam to your setup, you'll be in better shape -- but a standalone microphone will make you sound clear, rich and full. This Blue Yeti model has long been a staple of podcasters and streamers, and it's what I use when I record audio or participate in a high-stakes video chat.
Yes, it looks like something you'd see in a 1940s radio station, but the audio technology is 100% modern. It has three capsule microphones, four pickup patterns (for different kinds of recording) and just enough controls to help optimize the way you sound without overloading you with super technical features.

Free up your laptop
Phone tripod mount.
It's hard to multitask on a web conference: Opening and closing apps, resizing browsers and windows, all while you're talking to your boss on your Google Hangout or Zoom call -- it can all be a bit much. One solution is to offload all of your audio and video recording tasks to your phone -- which may have a better camera, video quality and mic technology, anyway -- freeing up your laptop to take notes, consult documents and spreadsheets or whatever else. ( Here's how to do it .)

More WFH advice
- The Best Wireless Range Extenders in 2024
- Learn to Code with These 5 Online Coding Courses for Beginners
- Best Kids' Tablets for 2024
- 7 Must-Have Ergonomic Upgrades for Your Home Office
- Ultimate Webcam Tips: How to Look and Sound Great Online
- Zoom vs. Microsoft Teams: Which to Use for Videoconferencing
- Twitch Streaming Gets 'Sudden Influx' of Copyright Takedown Requests
- Best Video Streaming Devices for 2024
- Best Headphones for Noise Cancellation
- How to Use Your Phone as a Webcam
Computing Guides
- Best Laptop
- Best Chromebook
- Best Budget Laptop
- Best Cheap Gaming Laptop
- Best 2-in-1 Laptop
- Best Windows Laptop
- Best Macbook
- Best Gaming Laptop
- Best Macbook Deals
- Best Desktop PC
- Best Gaming PC
- Best Monitor Under 200
- Best Desktop Deals
- Best Monitors
- M2 Mac Mini Review
- Best PC Speakers
- Best Printer
- Best External Hard Drive SSD
- Best USB C Hub Docking Station
- Best Keyboard
- Best Webcams
- Best Laptop Backpack
- Best Camera to Buy
- Best Vlogging Camera
- Best Tripod
- Best Waterproof Camera
- Best Action Camera
- Best Camera Bag and Backpack
- Best E-Ink Tablets
- Best iPad Deals
- Best E-Reader
- Best Tablet
- Best Android Tablet
- Best 3D Printer
- Best Budget 3D Printer
- Best 3D Printing Filament
- Best 3D Printer Deals
- Dell Coupon Codes
- Newegg Promo Codes
- HP Coupon Codes
- Microsoft Coupons
- Anker Coupons
- Logitech Promo Codes
- Western Digital Coupons
- Monoprice Promo Codes
- A4C Coupons
You’re using an older browser version. Update to the latest version of Google Chrome , Safari , Mozilla Firefox , or Microsoft Edge for the best site experience.
- eLearning Blog
- eLearning Basics
- Instructional Design
- Corporate Training
- Course Selling
- Manufacturing
- Products iSpring Suite iSpring Learn
- Use Cases Onboarding Compliance Training Induction Training Product Training Channel Partner Training Sales Training Microlearning Mobile Learning
- Company About Us Case Studies Customers Partnership Course Development Contact Us Academy Blog Webinars Guides
- Community Academy Blog Webinars Guides Experts on iSpring
- Language EN English Français Deutsch Español Italiano Nederlands Português Polski 中文 日本語 العربية Indonesia
- Shopping Cart
Top 6 Cameras for Recording Classroom Video Lectures and eLearning Courses

Thanks to the growing popularity of the e-Learning industry, video lectures are becoming available to more people around the world. Video lectures that feature speaking instructors provide better learning engagement than just plain slides.
In this article, we will review cameras (webcams and camcorders) for close-up filming of an instructor’s head at an office desk, also called a talking head. Picking the right recording gear is the lion’s share of the overall success in creating an effective video lecture.
Quick suggestion: Logitech HD Pro C920 . It’s all you need for capturing video narrations. If you want to learn more about your other options, such as camcorders, keep reading.
Camera types
There are several camera types that can be used for filming talking heads:
Built-in webcams
External webcams.
- Professional HD cameras
We are not going to look into professional TV/movie cameras because they cost thousands of dollars and won’t improve the effectiveness of your video lectures. Your video should be clean and natural like it was shot at one of your lectures or presentations.
Most built-in webcams are good enough to make video calls, but maybe not as good for video lectures. Usually, these cameras are very compact, and so are their lenses. This sets a limit on the amount of light that can be captured and doesn’t work well in low-light conditions.
Built-in cameras can be used in bright rooms, and produce average quality. If you are going to use a video-lecture layout with minimized video area, this might be the easiest option, and is also free!
Here is how the recorded talking head will appear in an iSpring Suite course on the sidebar:

External webcams can give you better performance than tiny built-in cameras. They are widely used for webinars and video conferences, because they give better quality. Some webcams feature wide-angle lenses or dual microphones for live stereo sound.
An external webcam will do a great job of recording a talking head! If you are going to use a video-lecture player, which shows video on one side and lecture on the other, this will be the best choice for you. Plus, external webcams have drivers and settings to adjust resolution, frame rate, color, brightness, etc.
Especially for hi-res videos (720p, 1080p), we developed a player layout with an enlarged video area:

Good webcams under $60
Logitech HD Pro C920 — $59.99

Best webcam! Shoots in 1080p at 30 fps, dual microphones.
Logitech HD C615 — $42.99

Portable and versatile. Shoots in 720p at 30 fps
Genius WideCam F100 — $30.29

Best wide-angle webcam. Dual microphones.
Microsoft LifeCam Cinema — $47.97

Auto focus, high-precision glass element lens
There are many reviews and comparisons of these cameras with a bit more details on the Internet, but all of them strongly suggest Logitech.
Consumer camcorders
Portable video cameras, also called camcorders, are universal video capturing devices that can be used for virtually any kind of video recording task, including recording a talking head.
Camcorders run on a battery and save captured video to an internal storage (SD card). Many digital cameras can work as a webcam for live streaming, and come with webcam software (e.g., action camera GoPro). However, most camcorders are not capable of working in a webcam mode, so you won’t be able to make calls and use it for conferences without special equipment and additional setup.
Many cameras in this category feature good lenses with optical zoom, great image quality, and tripod mounts, which are great for self-recording.
Canon VIXIA HF R52 — $299.00

Professional camcorders
These professional cameras fall into a different price range, usually costing 5-10 times more than consumer camcorders. With the same portability, they produce exceptional video quality and provide more connectivity options for plugging in external microphones and synchronizing with other equipment, such as lights, etc.
If you need a camera for recording just talking heads and nothing more, this is probably not the best choice for you. However, if you are planning to film interviews, events, or classroom lectures, this might be the best choice!
Here is what we use for ALL purposes at iSpring, including talking head recording:
Canon XA30 Professional Camcorder — $1,799.00

Genuine Canon 20x High Definition Optical Zoom Lens
Improved Low-light performance
Full HD 1920×1080 Recording Capabilities
Superb Image Reproduction
This camera should be used with a tripod or steadicam (avoid shooting with hands). Also, it has XLR inputs to plug in professional microphones, including condenser ones that require additional +48V power.
What other equipment will you need for recording lectures?
- a PC or a laptop
- a microphone
- a light kit
Insert a Talking Head into your lecture
You can use any iSpring desktop authoring tool and utilize the Manage Narration feature to record a webcam or insert a video recorded by an external camcorder.
If you liked the article, please let us know by clicking the Share button.
If you have any ideas what kind of e-Learning topics you’d like to see discussed, feel free to leave a comment; we’re always happy to write new content for you.
Fast course authoring toolkit
Create online courses and assessments in record time.

Content creator:
Paulina Fox
Passionate about design and tech, Paulina crafts content that helps customers delve deeper into iSpring products.
You might also like this

Subscribe to our blog
Stay tuned to get our latest eLearning tips and tricks!
By clicking “Subscribe”, you agree to our Privacy Policy . All emails include an unsubscribe link, so that you can opt-out at any time.
We use cookies to give you the best possible experience on our website and also for analytics and marketing purposes. You can enable or disable optional cookies as desired. See our Cookie Policy for more details.
Manage your cookies
Essential cookies are always on. You can turn off other cookies if you wish.
Essential cookies
Analytics cookies
Social media cookies
Best Video Cameras for Public Speakers
If we are talking about the best gadgets for presentation then we need to look at the video cameras. Every public speaker needs to have a great video camera that they can rely on when putting together a presentation. Having the right camera on hand makes it much easier to create a presentation that is convincing, interesting, and will keep the audience paying attention.
Without the right equipment, any public speaker will find that they can easily lose the attention of an audience and struggle to remain the star of their own performance.
#4 Sony HDR-CX440/B Full HD Video Handycam Camcorder w/Sony 16GB SD Card Bundle
This one here is probably my favorite gadget for the presentation. One of the key reasons that so many public speakers opt for this Sony video camera is how easy it is to use . Right out of the box, it can be used to take both still photographs and video, resulting in wonderful shots that easily add to any presentation and help bring the presentation to life.
The sharp 2.7″ clear LCD display makes it easy for users to record and to check what they are recording without worrying about the quality. Even when used outdoors, this screen produces clear and bright pictures that are very easy to see, making it a great camera for use in any location.
With a 30x optical zoom and 60x clear image digital zoom, this camera may not offer the best zoom on the market, but it is more than enough for most users. This makes it easy to create a video with zoom, helping to identify important parts in the video and to draw attention to various shots.
Not only does this camera come with great features, but it also ships as a part of a bundle, making it an ideal purchase for any public speaker looking for a camera, memory card, extra battery, tripod, and carrying case. Since the camera ships with all of the necessary equipment to get started using it, it’s great for real beginners.
Check for current price
#5 Panasonic Full HD Camcorder HC-V180K
Public speakers who need to get a video or still photographs of other people that they will then use during their performances will love the tight zoom that this Panasonic video camera provides .
The 50x and 90x optical zoom means that users can easily enjoy tight headshots and close-ups at 200 feet without worrying about the picture quality becoming grainy or distorted.
One issue that a lot of video cameras have is a shortened battery life, but this camera offers an exceptional battery that is powerful enough to provide hours of recording . Not only is the battery designed to last for a long time, but the camera can still record when the screen is shut, further increasing battery life.
The microphone on this camera is powerful enough to pick up sound when interviewing other people or making a documentary. Even though it doesn’t accept an external mic input as some other video cameras do, the microphone is powerful enough for most users.
Finally, thanks to the ability of this camera to record incredibly sharp video, it’s great, not only for stills and slower shots but also for capturing speedy action. This makes it a great option for capturing sports, animals, and other live performances. The responsive touch screen LCD is easy to control and allows users to add filter effects, compose images, and more.
#6 Sony HDR-CX405/B Handycam HD Camcorder w/ 32GB Deluxe Accessory Kit
This camera is ideal for any public speaker who wants to show video with interviews, live performances, or recording speaking . It really shines, thanks to its impressive external microphone that is not only powerful, but rechargeable, so it never fails when recording. It easily charges via a USB cable to make using the microphone simple.
Not only is there an exceptional external microphone on this camera, but it also has a powerful remote control . This makes it easy to take videos and photos all alone without relying on another person for support to help set up the shot and then control the camera.
Recommended books
How to Deliver a TED Talk: Secrets of the World's Most Inspiring Presentations
Jeremy Donovan
Resonate: Present Visual Stories that Transform Audiences
Nancy Duarte
Confessions of a Public Speaker
Scott Berkun
Talk Like TED: The 9 Public-Speaking Secrets of the World's Top Minds
Carmine Gallo
The Checklist Manifesto: How to Get Things Right
Atul Gawande
The First 20 Hours: How to Learn Anything... Fast!
Josh Kaufman
With two rechargeable batteries included with this video camera, it’s easy to see how public speakers and other users won’t ever have to worry about running out of power. These batteries may be small, but they offer a lot of power, and each can be used for between 60 and 90 minutes before needing to be recharged.
This is a great video camera option for public speakers who don’t have any of the equipment that they will need to start recording themselves. It comes with not only the camera and external microphone, but also a bag, charging cable, and an adapter. This makes it a great choice for taking on the go and for beginners.
Finding the right video camera for a public speaker is easy when you consider the features that each camera has to offer, as well as how easy it will be to use. Every public speaker will have a varying level of comfort with different equipment, which is why it’s so important to strongly consider not only the final output that a camera can offer but also how easy it will be to use.
- Electronics
- Accessories
The Best Webcams

If you own—or plan to buy—a top-of-the-line laptop, you probably don’t need a separate webcam. The cameras built into new machines such as recent MacBook Pro models are more than good enough for everyday Zoom calls.
But if you’re making do with an older laptop, working from a desktop computer, or simply looking for more advanced features than your built-in webcam provides, the Logitech Brio 505 is your best option.
Its image quality is excellent right out of the box—no adjustments necessary—and it has features that are usually found only in more expensive models, including subject tracking.
Everything we recommend

Logitech Brio 505
The best webcam for most people.
This webcam offers subject tracking and other features that are typically found only in more expensive models. The image quality is excellent, as is the included software.
Buying Options
Budget pick.

Anker PowerConf C200 2K
The best cheap hd webcam.
If you need a webcam but don’t want to spend a lot of money, this model is a great option. It's small and solidly built, and it delivered respectable footage without any fuss.
Upgrade pick

Insta360 Link
The most feature-packed webcam.
With its smart features, 4K resolution, and reliable exposure and white balance, this webcam can provide a flattering image in just about any situation. But it costs nearly twice as much as our top pick.
The Logitech Brio 505 captures sharp 1080p video with accurate automatic white balance and speedy autofocus. It’s easy to set up and use, and it includes several sophisticated features, such as subject tracking and a Show Mode (for presenting items to the camera), that are usually reserved for webcams twice the price.
If you need a less-expensive option, we recommend the Anker PowerConf C200 2K . Its image quality doesn’t match that of the Brio 505—its auto exposure and white balance aren’t as accurate, and it doesn’t autofocus quite as quickly—but it is just as easy to set up and even provides 2K resolution, which produces slightly sharper results than the Brio 505’s 1080p resolution. Overall, it offered the best image quality of any webcam we tested under $70.
The Insta360 Link represents a clear step up from our top pick, as it offered automatic white balance and exposure that were rock solid right out of the box. Its subject tracking is smooth, and that feature and others are easy to turn on and off thanks to hand-gesture commands that work even when the desktop software isn’t open, as the camera can still recognize hand gestures in Zoom and other video-conferencing apps.
In our testing, the Link beat the competition in overall picture quality, and it also provided the smoothest background blur in Zoom. But at a typical price of $300, it’s probably overkill if you don’t plan to use your webcam all the time.
The research
Why you should trust us, who this is for, how we picked and tested, our pick: logitech brio 505, budget pick: anker powerconf c200 2k, upgrade pick: insta360 link, how to turn a dslr camera or a phone into a webcam, other good webcams, the competition.
Arriana Vasquez is an updates writer for Wirecutter who also works as a professional product photographer, for which she shoots everything from rings to raincoats. For Wirecutter, she has worked on several camera-related guides, including our guides to instant cameras , instant photo printers , and tripods .
The current version of this guide builds on the work of Wirecutter senior staff writer Melanie Pinola, who has written about technology and home-office topics for more than 12 years for sites such as Lifehacker, PCWorld, Laptop Magazine, and Consumer Reports. She has tested and reviewed various gear for Wirecutter for more than four years.
We’ve been reviewing webcams since 2016. Back then, most people needed a USB webcam because the optics in most built-in laptop webcams were terrible. Sadly, things haven’t changed much since then. Some new laptops, such as recent Apple MacBooks, have pretty good camera hardware, but the majority of other laptops can still benefit from a dedicated webcam.
“I’d say most new laptops within the past year or so have pretty good webcams, but the trend is pretty recent. Most laptop makers were not focusing on it prior to remote work during the pandemic, and most webcams then were 720p and mediocre,” says Kimber Streams, a Wirecutter senior staff writer who works on our guides to the best laptops , the best Chromebook , and the best Windows ultrabook . “Also, this applies only to laptops over $1,000, for the most part. Models cheaper than that still largely have 720p webcams that aren’t great at challenges like low light.”
So, it might make sense to buy an external webcam in a few certain cases:
- if your laptop isn’t a top-of-the-line model and you want to improve the quality of your videos without replacing the whole computer
- if your laptop’s integrated webcam is in a bad (unflattering or inconvenient) location
- if you use a desktop computer and don’t have a monitor with a built-in webcam

A good webcam for most people should meet all of the following basic criteria, which we used as guidelines for our research:
- High resolution and frame rate: We favored cameras that support at least full high-definition video (1080p). Some high-end cameras support up to 4K resolution, which produces crisper video but also uses more bandwidth and isn’t necessary for most people, who just want to look better in video calls. We also preferred cameras that can deliver high frame rates, such as 60 frames per second or 90 fps, but we were willing to accept 30 fps in exchange for higher resolution.
- Skin-tone accuracy: We prioritized webcams that could accurately reproduce skin tones.
- Automatic brightness and color correction: A webcam should allow you to manually adjust these settings if you really want to, but any good model should produce a decent image out of the box, without requiring you to fiddle with settings.
- A good clip or stand: Any webcam needs a clip that makes it simple to attach to a variety of laptop screens and desktop monitors, and tilting the camera up or down to adjust the view should be easy, too. A stand that allows the camera to sit independently on a table or desk, allows the camera to swivel, or includes a tripod mount is a bonus.
We also identified the following as nice-to-haves, rather than features that most people need to worry about:
- Decent microphone: Most webcams include a noise-cancelling microphone so that the other parties can hear you easily when you’re chatting while sitting in a room with a little ambient noise, such as from a ceiling fan. But if you need better sound quality, consider either a USB microphone or one of our office , gaming , or Bluetooth headset picks with an integrated mic.
- Product-highlight feature: A few webcams we tested can quickly adjust focus onto something that you bring close to the lens and then return the focus to your face when you put the item down. People most commonly use this feature for product demonstrations. Our top pick and upgrade pick each have this feature, and it works well enough for your average business meeting. But if you plan to launch a product-focused YouTube channel, for instance, you’ll probably want to invest instead in a good mirrorless camera with faster, smoother autofocus.
Once we narrowed down the field, we took multiple pictures and videos with each webcam under controlled conditions so that we could compare them directly. With each contender, we captured the following:
- Photos: We took screenshots from each webcam’s feed within Zoom and compared them against a color-corrected image (shot using a Google Pixel 7 Pro and color-corrected in the Adobe Photoshop Lightroom mobile app) to judge how accurate the colors were, paying close attention to how well each webcam reproduced skin tones.
- Videos: Since most people use webcams with Zoom or similar video-conferencing apps, we recorded about 10 seconds of ourselves reading the Sherlock Holmes story “The Red-Headed League” (PDF) and then judged how clear the audio sounded, how color-accurate and crisp the video footage was, and—with webcams that offered the feature—how smooth the subject tracking was.
We then asked a panel of Wirecutter staffers to compare the images and videos from the different cameras, without knowing which was which, and to rank their quality from best to worst. We used that data, our findings from the previous version of this guide, and notes from other professional reviewers to arrive at our picks.
We also downloaded and used each webcam’s software, where available, for the cameras we tested. All of these webcams are automatically detected by Windows 10, macOS, and other modern operating systems, but fine-tuning certain settings such as the field of view is easier with the help of each camera manufacturer’s software.

The Logitech Brio 505 is the best option for most people who need a standalone webcam, thanks to its superb image quality, ease of setup, and helpful (but optional) software.
Its video—which can stream at up to 1080p at 30 frames per second—was crisp and clear in our testing, and the autofocus and auto white balance features worked better than those of any of the other webcams we tested in the sub-$200 price range.
It produces sharp, natural-looking 1080p-resolution video. Whether you’re recording video locally (say, for a presentation) or streaming through Zoom, footage from the Brio 505 looks crisp and clear. In our image-quality evaluations, it beat out all the other webcams in its category—including several with 4K resolution—by a long shot for the best skin tones and the best overall picture quality.
Its autofocus works quickly, and its exposure and white balance are very accurate. Even in rooms with a mix of sunlight and warm overhead light, or where we sat in front of a bright window, the Brio 505 delivered a more color-accurate image with snappier autofocus than the higher-resolution Logitech Brio 4K .
Subject tracking works well, too. When the Brio 505 had to work to keep us centered in the frame, the results didn’t look quite as natural as similar footage we captured with our upgrade pick .
On the plus side, however, subject tracking works in Zoom, even if you don’t have the desktop software open. (If you don’t want this feature, you need to open the software to disable it, unlike with our upgrade pick, which allows you to turn the function on and off with a simple hand gesture.) The tracking itself looked similar to Apple’s Center Stage but with less zoom-in, which we prefer.

It works right out of the box on Windows, macOS, and Chrome OS. Simply connect the Brio 505’s USB-C plug to your computer and launch your software of choice.
Logitech’s software gives you nuanced control over many camera settings. If you need more control, you can manually adjust exposure, gain, brightness, contrast, color intensity, white balance, and focus using Logitech’s Logi Tune software. In addition, you can toggle options such as RightSight, which tracks your face to keep you in the frame, and Show Mode, which quickly refocuses on an object you’re holding up to the camera before returning focus to your face.
You can also customize the camera’s zoom and pan, if you prefer not to use RightSight. Alternatively, you can physically tilt the webcam up or down or swivel it left and right to control what’s in the frame.
It clamps securely to most monitors, and it works with tripods, too. A fold-out foot braces against the back of your laptop or monitor, while a large plastic tab sits in front to hold the camera in place. The base of the clip also has an adhesive lip that you can use to stick the camera to a surface (including the back of your monitor, for extra stay-put-ness). Lastly, you’ll find a tripod mount at the bottom of the camera, hidden under the magnetic button that grabs the monitor mount.

We love the integrated privacy shutter. Using the shutter—which you activate with a simple dial on the right side of the camera—is easy and satisfying, since it closes with a light magnetic pull and a little click. When you aren’t using the camera, you can rest assured that you’re not inadvertently recording video, and you don’t have to resort to taping the lens to protect your privacy .
Flaws but not dealbreakers
- The Brio 505 adheres to the monitor mount via a small magnetic button, which you can unscrew to reveal a tripod mount. The button allows for left-to-right adjustment, and the magnet is pretty strong, but we found that it can come loose. When that happens, the webcam does not stay firmly in place. It’s fast and easy to fix—just retighten the button—but it’s a little annoying.

If you want to spend as little as possible on a decent webcam, we recommend the Anker PowerConf C200 2K . Its sharpness, autofocus, and auto white balance aren’t as good as what you can get from the Logitech Brio 505, but it’s just as easy to set up, and it offers the best video quality of any webcam we’ve tested under $70.

It’s no match for our top pick in image quality, but it’s still a step up from a built-in webcam. In our tests, the C200 2K’s images and video were darker than the Brio 505’s, and its autofocus wasn’t as smooth. But overall, its image quality was still superior to the results from a 2023 Apple MacBook Pro’s built-in webcam.
The software is basic but works without issue. You can make adjustments to exposure and white balance, and you can control how zoomed-in the picture is.
Its design is simple and straightforward. You can perch the C200 2K on top of your screen, on your desk, or on a separate tripod, depending on the angle you prefer. Though it can tilt up and down, it can’t swivel from side to side like our top pick. On top, it has a switch to hide or use the privacy screen. We like that Anker chose to make the lens cover bright red; it was easy for us to see when the lens was covered.

If you spend most of your time in video meetings and want to look your best, be in focus, and stay in frame even if you move around a lot, get the Insta360 Link . In our testing it had the best combination of image quality, white balance, subject tracking, and smooth background blur (in Zoom). In addition, for privacy, it automatically faces down and turns off when you close your video-conferencing software. But be aware that best-in-class tech comes with a considerable price tag—this model is twice as much as our top pick.
When you plug it in, it’s ready to go. The Link takes a second or two to properly adjust the exposure and white balance, but once it does, the results look great and require minimal further tweaking.
Its image quality was tops with our panelists. The vast majority of our testers rated the Link’s image quality highest overall, and several specifically called it out for having the best-looking skin tones.
The Link tended to darken the background more than other webcams, but not to the extent that it looked too dark or too distracting.
It has hand-gesture-activated smart features. For example, making a peace sign puts the Link into “whiteboard” mode, while making an L with your thumb and index causes it to look down at your desktop so that you can show off something you’re working on. In our experience, the Link didn’t look directly down at the desk—it aimed more at our tester’s lap than at our keyboard—but you can customize how much it tilts with Insta360’s software.
Hand gestures work right away, too: We were able to activate subject tracking moments after starting up Zoom, even before we installed the software.

It produced the smoothest Zoom background blur of any webcam we tested. One panelist noted that its “background blur quality was surprisingly great, nearly seamless.” But we found that this was true only when we used it in Zoom, with software assist, as the Link’s lens didn’t do a great job of blurring the background on its own.
If that’s something you’d prefer, check out our top pick . Alternatively, if you use Windows, the Razer Kiyo Pro Ultra ’s lens has an f/1.7 aperture and can produce DSLR-like bokeh. (We don’t recommend that model, however, because it doesn’t offer the same suite of smart features and is three times the size.)

Insta360’s software opens up additional features and controls. You can manually adjust white balance, exposure, and contrast through the software, but for the most part we didn’t think any additional fine-tuning was necessary. Perhaps the best reason to install the software is so that you can download and install firmware updates, but that’s true of all the webcams we tested.
It feels more fragile than other webcams we’ve tested. Because of that, we don’t recommend it for people who travel with their work gear.
If our picks are unavailable, or you simply don’t want to spend money on a webcam, you have several ways to turn a DSLR camera, a phone, or a tablet into a webcam for your computer. The video quality can be even better than that of a traditional webcam, too, although you have to deal with some trade-offs such as difficulty positioning the camera and potential overheating depending on how long you use the camera.
Generally speaking, these options all work the same way: After you install software and connect the device (over USB or Wi-Fi in some cases, but USB is more reliable), you can select that device as the camera in web-conferencing and video-streaming apps. You should also have a tripod or some other way to raise the camera or mobile device to the proper height.
After two days of testing popular options, here’s what we recommend.
If you own a DSLR: Check with your camera manufacturer to see if it offers webcam software for your model. Software is available for both Windows and Mac.
- Canon EOS Webcam Utility
- Fujifilm X Webcam
- Nikon Webcam Utility
- Panasonic Lumix Tether for Streaming
- Sony Imaging Edge Webcam
- GoPro Webcam
If you use a Mac and have an iPhone or iPad: You can use your iPhone as a webcam via software from Apple . Your computer must be running macOS Ventura or later, so if you have an older machine, this method won’t work. (We plan to test this software for a future update to this guide.)
If you’re using an older Mac, you can use Camo . The free version offers 720p video and lets you use either the front or back camera, but it places a watermark over the video. To get even higher-quality, 1080p video and remove the watermark, as well as to unlock professional features such as color correction and zooming, you pay $40 a year.
Though such features are more than what most people need, Camo is a more affordable alternative to buying a DSLR. The software is simple to use, and we found the video quality excellent at both 720p and 1080p (tested with an iPhone XR).
If you use Windows and have an iPhone/iPad or an Android device: Use DroidCam . In contrast to Epoccam and iVCam , DroidCam was the only app that actually worked for us (tested with a Windows 10 Surface Book, a MacBook Pro, a Samsung Galaxy Note 7, and an iPhone XR).
The free version of DroidCam for Android provides only 480p video and shows ads. The free version for iOS offers 720p resolution but adds a watermark. For $5, you get 720p video on Android, remove the watermark on iOS, and unlock camera controls.
We found the quality of DroidCam’s video grainy and just barely acceptable in comparison with the results from a dedicated webcam or a laptop’s built-in webcam, but it will do in a pinch. Camo is also available for Android , but we haven’t tested it yet.
If you need a wireless webcam or require a setup that involves multiple camera angles: Check out the Logitech Mevo Start . The Mevo Start is different from the rest of the units we tested in that it’s a wireless camera with a mobile-first app experience, but it can work as a desktop webcam thanks to a companion app.
What sets it apart is that you can pair several Mevo Start cameras together using the Mevo app ( iOS , Android ) and use them to create a multi-camera setup for conference calls. Each camera also has a mic input so you can use a lavalier mic or small shotgun mic for better audio quality, as well as the ability to accept a microSD card for recording footage directly to the camera.
In our testing, this wireless camera performed just as well as our wired picks, offering snappy, accurate auto white balance and exposure. It was also our panelists’ second-favorite camera in image clarity—that’s quite a feat for a 1080p camera pitted against several 4K competitors.
The only way to use it is with a tripod, though, because it doesn’t offer any built-in way for you to mount it atop a monitor, as our picks do. Also unlike our picks, it’s not exactly plug and play: The only way to use it as a webcam is via a desktop app that connects to the Mevo app on your phone or tablet. It’s also notably expensive for just one camera, let alone the three-pack .
This is not a comprehensive list of all webcams we’ve tested. We have removed models that are no longer available or do not meet our criteria.
The Logitech Brio 500 is nearly identical to our top pick , except its USB cable isn’t detachable, and it comes with only a one-year warranty (as opposed to the three-year warranty of the Brio 505). The Brio 505’s features make it worth the extra $25 over this model.
Though the Logitech C920s Pro was our top pick for several years, it’s starting to show its age. Its footage looks grainy, and we’ve concluded that if you’re going to buy a webcam in this price range, you’d be better off getting our budget pick instead.
The Logitech Brio 4K Pro Webcam costs the same as our top pick and offers 4K video, but its image quality was not as natural looking as the Brio 505’s. In our photo evaluation for the clearest picture, it scored last, and in our video evaluation it didn’t get a single vote for overall picture quality.
The Logitech C930e is a more expensive version of the Brio 505 that’s aimed at group video-conferencing situations rather than an individual user. It has a wider, 90-degree field of view that can capture large meeting rooms, but that isn’t something most people working from home need.
The Anker PowerConf C300 shares a lot of features with our top pick, including subject tracking, but its output in our tests was over-sharpened. In our photo assessment, the C300 scored last for natural-looking images and second to last for best-looking skin tones. In our video survey, it didn’t score a single vote.
The Razer Kiyo was a popular option in its day, but now its footage looks outdated. Newer webcams, including our top pick and our budget pick, do a much better job of exposing for low light.
We first plugged the Razer Kiyo X , Kiyo Pro , and Kiyo Pro Ultra into a Mac to see how their image quality looked right out of the box, and it was especially rough, with blown-out highlights and white balance so cool that our test scene looked blue. The picture quality improved drastically after we plugged them into a Windows machine to install firmware updates (you can’t update them on a Mac), but we still needed to play with the settings to make them stop overexposing highlights, and the Synapsis software for the settings adjustments was glitchy. When we finally got the picture dialed in, it looked great, but we prefer our upgrade pick , the Insta360 Link, because we didn’t have to download or install any software to get excellent image quality on that camera. The Link is also a quarter the size of the extremely bulky Kiyo Pro Ultra and offers a host of smart features that make it handy for a wider variety of uses.
The Dell UltraSharp Webcam WB7022 shoots 4K video, but its out-of-the-box output was overly contrasty, to the point where dark areas were totally crushed into inky blackness and the overall image looked far too cool. Software for this webcam is available only for Windows, but even after installing it and playing with the settings, we still couldn’t find a decent balance of highlights and dark areas. In our evaluations, this camera failed to score a single vote in any image-quality category.
Footage from the Lumina was unimpressive out of the box, but what really turned us off was the long list of permissions required to use its software. Even after we installed the software and tried to calibrate the Lumina using the included color checker, it still produced footage that was too warm and too soft, especially for a 4K camera. It has other flaws, too, namely a cheap-feeling plastic build and a privacy cap that attaches to the camera with a weak magnet (which we lost just a day after opening the box). Overall, this is not what we expect from a webcam that costs almost $200.
Obsbot is a popular webcam line among certain reviewers, but the warranty oddly covers different parts of the webcam for different lengths of time . We think a company should be transparent about its products and offer clear warranty programs.
The Papalook AF925 lacks a privacy cover, and in our tests it constantly tried to refocus when we moved even a little, which was very distracting. This is likely due to the camera’s proclaimed AI facial-tracking technology.
The Microsoft LifeCam Studio ranked poorly with our panelists in video and image quality, as it produced terribly overexposed output with lots of motion blur. Although it’s an inexpensive webcam, you’re better off using your laptop’s built-in camera.
We considered webcams from AVerMedia but decided not to test them due to the volume of negative feedback about glitchy software or the webcams’ failure to work after just a few months.
This article was edited by Ben Keough and Erica Ogg.
Meet your guides

Arriana Vasquez
Arriana Vasquez is a senior updates writer for powering, home office, cameras, and hobbies at Wirecutter. Her hobbies include reading and photography. Her photos have won several awards in various online competitions, and she is the producer and co-host of Old Books Podcast .

Melanie Pinola
Melanie Pinola covers home office, remote work, and productivity as a senior staff writer at Wirecutter. She has contributed to print and online publications such as The New York Times, Consumer Reports, Lifehacker, and PCWorld, specializing in tech, work, and lifestyle/family topics. She’s thrilled when those topics intersect—and when she gets to write about them in her PJs.
Further reading

The WFH Starter Kit: What Companies Should Provide You With When You Work From Home
by Melanie Pinola
Here’s the gear you should expect your employer to supply you with when you’re required to turn your home into an office.

8 Cheap Alternatives to Pricey Home Office Gear (And You Probably Already Own Them)
Try these ingenious shortcuts to create a functional DIY home office without spending big on standing desks, external monitors, and webcams.

How to Pull Off a Professional Video Call From Home
by Kevin Purdy
Whether you work from home or you need to nail a job interview via Skype, these are Wirecutter’s tips for looking and sounding like a pro on video calls.

Wirecutter’s 100 Most Popular Picks in March 2021
by Wirecutter Staff
Of everything we’ve written about, these were the hundred most-purchased Wirecutter picks last month.
How to Create Pro-level PowerPoint Videos with Audio
Senior Marketing Manager at Loom

The power of a presentation lies in its ability to educate and inspire.
But why limit access to inspiring ideas because of the time slot in which they were presented? Microsoft PowerPoint, Google Slides, and Keynote slides have become the go-to formats for delivering supporting content to help audiences from classrooms to boardrooms engage with ideas. But once the content is complete, what happens to it?
Getting used to the sound of your own voice can take some time, but the benefits of using Loom to record PowerPoint presentations are worth it.
Depending on the content and intended audience, a few will be published, stored, or made available on a marketplace. However, many will be lost, all your hard work never to be seen again. PowerPoint slides that aren't accompanied by a presentation are incomplete and don't do a sufficient job of expressing the author's ideas.
If you want to get ahead of the curve and preserve the integrity of your hard work, learn how to record a presentation by recording your screen .
Loom is one of the most popular choices for recording a video presentation—and for a good reason. The user interface is straightforward and easy to use. Mastering it requires little effort.
The benefits of presenting a PowerPoint in video
There are several reasons someone would want to learn how to record a PowerPoint presentation. Whether they’re explaining the quarterly statistics in a sales meeting , creating a webinar as a marketing tool , or recording training sessions for onboarding new hires, communicating ideas clearly and succinctly via video becomes more crucial every day.
With Loom, you can engage directly with your audience, allowing you to interact with a large group of people in a small, intimate environment. Let's look at some advantages of knowing how to record slide show presentations and the procedure for doing so.
Scheduled attendance is not guaranteed
Unless your presentation is a mandatory work meeting or you're teaching a paid course, many individuals will drop out before or during the presentation. However, by providing a presentation recording for them, you can still interact with those people, and they’ll feel supported by your accessibility.
Provides on-demand access to your presentation
Using Loom's video recording capabilities, you provide access to your material long after you've presented it. Giving your audience access to resources is one of the best ways to build trust and support.
Enhances your search engine optimization (SEO)
If you don't want to make your recorded presentations available on-demand but want to reap the benefits of SEO-driven traffic, you may post all or part of it on YouTube as a free resource in the future to attract new prospects.
Practice makes perfect
Another reason to learn how to record a presentation is that you can review your work before showing it to a live audience. By recording yourself before a meeting or lecture, you can review the footage to ensure you cover every aspect of the topic, make improvements, and eliminate those pre-performance jitters.
Tips for video recording yourself presenting a PowerPoint
While technology and practice are your two best allies in confidently presenting PowerPoint video presentations, a few extra tips can make yours even more effective and professional. Consider following these best practices:

Choose the right equipment
Video communications technology has flourished in the last few years. There are more options than ever to record presentations and deliver them digitally to a worldwide audience. A tool like Loom makes it easy to record webcam videos, screen captures, and recorded narration quickly and easily. This lets you present your PowerPoint or any other content to a digital audience without extensive and time-consuming video editing.
Include direct-to-camera (DTC) content
Personalization is the heart of every good video—nothing builds a personalized experience like a friendly face. Use a simultaneous webcam and screen capture to record yourself explaining the slides and information on the screen. Adding picture-in-picture DTC elements creates rapport and trust with your audience and ensures they stay engaged with your presentation.
Slide text: Less is more
Text is great for outlining the major themes of a presentation and adding context to discussions, but with a PowerPoint presentation, treat text as the seasoning in a recipe. Use what you need to enhance the experience, but don’t overwhelm.
Build your slides as an outline for each discussion topic and a home for visual elements like charts, infographics, and embedded video clips. But you, as the presenter, should do most of the talking. Building your presentation this way keeps viewers focused and engaged instead of hurrying to keep up with the reading.
Structure your presentation
Well-structured content is vital to the flow and digestibility of your presentation. When building your slides and video script, organize your information similarly to a blog post or an ebook. Start with an introduction to share your personal info and a general topical overview. Create segments that logically lay out each point or step in the process. Wrap things up with a conclusion and (if needed) a call to action that invites the viewer to take the next step—booking a call, downloading a resource, or signing up for a service.
Keep videos concise and skimmable
Digital fatigue is real. With so many videos and messages competing for our attention, creating a streamlined presentation results in longer view duration . The average view duration of a YouTube video may be as short as 40 seconds, with the median watch time averaging just over a minute and a half .
Another trick to increase viewability is to make it easy for viewers to skim. A well-structured presentation offers natural segments to help viewers zero in on the information they need. YouTube offers a Chapters feature that lets you insert a linkable outline so viewers can easily skip to specific timestamps.
Basic recording in PowerPoint
Microsoft offers basic tools to start recording your PowerPoint presentation. Here’s a quick step-by-step guide to recording a simple presentation:
Step 1: From PowerPoint, open the slide with which you want to start your presentation.
Step 2: Select Record from the upper right hand corner of the PowerPoint window.
Step 3: Make sure your recording and voice settings are set properly, then click the round Record button. Begin your presentation.
Step 4: Click through your slide presentation and record your audio. Be sure to pause during slide transitions, as PowerPoint will not record audio during slide changes.
Step 5: Save your finished PowerPoint video to your local device and share it through email or upload it to sharing platforms like Vimeo, YouTube, etc.
An important note: PowerPoint’s native recording features offer some editing and highlight features. You’ll need a screen recorder app like Loom to film direct-to-camera or make substantial edits.
How to use Loom’s presentation recording software
It's simple to record yourself and your screen presentation side-by-side using only your laptop, a built-in camera, a mic, and Loom. Using Loom to record presentations on a computer is a fantastic way to save time and guarantee that your presentation goes precisely as planned. Loom's basic version is free to use and provides users with different options to meet their unique needs best. You may record the material on your screen and even take a video of yourself presenting alongside your screen capture.
Loom is available as a PC screen recorder , Mac screen recorder , iOS screen recorder , and Android screen recorder . The two primary methods are through the Desktop Client or the Chrome Screen Recorder . The desktop versions offer a higher recording resolution (4k compared to 1080p in the Chrome extension) and additional features like camera frames and backgrounds.
In either case, learning to record a presentation is simple with Loom’s easy-to-use presentation recorder. Here’s some information to help you get started.
You can create a Loom account using a variety of methods. Users may log in with their Google account information, or connect their Slack account information, email address, password, and name. You must first complete the registration process to have access to the program.
What is the Loom desktop client, and how can I use it?
Search for Loom in the Windows search box or click the red pinwheel Loom logo to launch the Loom Desktop Client. After you've opened it, choose the type of video recording you wish to make. Cam Only, Screen Only, and Screen + Cam are the three possibilities for the basic Loom version. As their names suggest, Cam Only and Screen Only allow you to record the material on your screen or yourself through a camera. Screen + Cam will enable you to make a presentation recording with both yourself and the information in real time, allowing others to watch your reactions to the material and connect with you as the presenter.
If you wish to record your screen, the presentation recorder has three options for defining the parameters of your video: Full Screen, Window, and Custom Size.
Full Screen captures everything on your monitor or display, allowing others to watch and follow along.
You may use the Window option to record a single computer application if you want to construct a more restricted lesson without interruptions.
Custom Size is exclusively available to Pro account holders, allowing users to build custom windows to capture particular areas of their screen.
To record your Loom videos, use the built-in webcam and microphone on your smartphone or computer or additional devices as needed. Loom recommends using high-quality microphones for better audio.
Using the Loom Google Chrome Extension to capture videos
First, download and install the Loom Google Chrome Extension from the Chrome Web Store. Then launch the extension's user interface by clicking on the red pinwheel Loom logo in the browser's top right corner. You can choose Cam Only, Screen Only, and Screen + Cam, the same as the desktop client. Unfortunately, users of the Google Chrome Extension can only record their entire screen or the contents of a single tab.
The Video Control menu differs from the desktop extension, appearing in the bottom left corner of the browser window. Users may only utilize three buttons: Start/End Recording, Pause Recording, and Delete Recording.
Using the Loom desktop client to record videos
Each option lets you use Loom's camera bubble , which allows you to see and record yourself as well as a video. There is no set limit on the duration of the video, but Loom will provide you alerts to ensure you don't keep recording by accident. Once you've decided on your selections, go to the four-button Video Control menu on the left side of your screen. To start your video, press the Recording button at the top of the menu. This button has two purposes: When the button is red, it indicates that you’re currently recording, and it stops the recording when clicked a second time.
The Pause button is located beneath the Recording button and is used to pause your video. However, depending on your computer, you may alternatively use Alt + Shift + P or Option + Shift + P . The Delete option is represented by a garbage can icon, which pauses the recording and completely deletes the video once you confirm your decision via a dialog box.
How to use the speaker notes feature
Loom makes presentations easier with speaker notes , an on-screen cue card feature visible only to you. Speaker notes are bullet points or full scripts written by you and activated during recording. These prompts allow you to deliver your message with confidence, without the need to remember your whole script or utilize physical note cards.
From the desktop app, open Loom and click Speaker Notes. Use the pop-up window to type in your notes, then resize the notes window to suit your needs before recording. Speaker notes are always presented on top, so there’s no need to switch windows during your presentation.
How AI-generated chapters work
Want your viewers to be able to skip to the most useful portion of a presentation? The AI-generated chapter feature allows viewers to select important topics within your presentation and navigate to them easily. These time-stamped chapters also allow users to link and respond to content.
How to use the drawing tool
Finally, the drawing tool , symbolized by a pen icon and available with the Pro subscription, can assist you in focusing on certain facts and numbers. Using this button, which includes picking a preset color, lets you make graphics that will draw your viewer's attention to key information.
Preserve your ideas with Loom’s Presentation Recorder
If you’re just starting out, learning to record a presentation with Loom is an excellent tool for creating quality content. As the world continues to move towards remote work environments, the ability to give an online presentation (and record it for posterity) becomes more essential every day.
Loom is free, so don’t wait to see how you can enhance your video presentation with video capture software.
Jan 8, 2024
Featured In:
Share this article:.
Jeong Lee works in Marketing at Loom.
- Tech Deals at Target Right Now!
- The Ultimate Sleep Tech To Wind You Down
The Best Video Cameras of 2024
Look for durability, video quality, and battery life first; other features are less critical
Nicole LaMarco has 15+ years' experience writing about web hosting, antivirus, backup software and other technology for publications like Tech Republic and Web Hosting Sun.
:max_bytes(150000):strip_icc():format(webp)/NIckyLaMarco-a0158ed561ab4778baa4e87257763d32.jpg)
- University of Maryland Baltimore County
We independently evaluate all recommended products and services. If you click on links we provide, we may receive compensation. Learn more .
- Accessories
Our testers considered durability, video quality, and battery life when using these video cameras and outlined the key takeaways here so you know what to look for when shopping.
What to Look For in a Video Camera
Nikon coolpix p1000.
Zoom capability
Portability
Design isn't most attractive
Note : This camera is available used on Amazon.
For travelers, sports photographers, and wildlife enthusiasts alike, the Nikon Coolpix P1000 takes you directly into the heart of the action by allowing you to shoot far-off subjects. The video camera features an impressive 3,000mm optical lens, Nikon's most powerful zoom lens .
The Coolpix P1000's lens is one-of-a-kind and one of the best on the market. You can view your expanded horizons with the video camera's 3.2-inch LCD.
Combined with the optical lens, the video camera's resolution complements its zoom capability. The P1000's 3840 x 2160 pixels provide ultra-HD resolution. Regardless of a low-lighting or action-heavy scenario, you can employ the video camera's auto-focus, image stabilization, and other pre-programmed settings to catch the best possible visuals.
The P100's features, including time-lapse and RAW shooting capabilities, don't stop there. The sound quality is just as impressive as it records authentic stereo sound directly through the in-camera audio. Zooming in for the ideal up close and personal is easy as the Coolpix P1000 weighs just 3.12 pounds and measures 5.8 x 7.1 x 4.7 inches.
Max Photo Resolution : 16 MP | Max Video Resolution : 30 fps | Connectivity Options : Bluetooth 4.1, Wi-Fi | Sensor Type : CMOS | Optical Zoom : 125x | Screen Size : 3.2 inches | Battery Life : 250 images per charge
Best for Beginners
Sony hdrcx405 hd handycam.
High resolution
Megapixel range
Lacks premium features
Sony's HDRCX405 is the best video camera if you're new to video recording.
The HDRCX405 shoots Full HD video, 1920 x 1080, at 60p recording. The video camera boasts respectable zoom specs such as 30x optical and 60x clear image (digital) zoom. Other features include a 9.2MP Exmor R CMOS sensor , SensorSteadyShot image stabilization, and an intelligent auto mode.
Not only is the HDRCX405 easy on your pockets, but it's also easy to record with. The video camera has a 2.7-inch clear LCD with face detection.
While the HDRCX405's technology is relatively basic, it certainly gets the job done. The video camera is a great introductory budget video camera, especially for beginner video camera users.
Max Photo Resolution : 2.29 MP | Max Video Resolution : 30 fps | Connectivity Options : USB, HDMI, Multi Terminal | Sensor Type : CMOS | Optical Zoom : 30x | Screen Size : 2.7 inches | Battery Life : Approximately 2 hours, 35 minutes
Best Budget
Akaso ek7000.
Easy on the pockets
4K capability
Consistency of video quality
The AKASO EK7000 Pro 4K camera may fit you if you want a quality camera without breaking the bank.
The action camera can achieve a native resolution at no higher than 25fps. Even better, the EK7000 can shoot 2.7K footage at 30fps.
For still photos, a 16MP camera captures picturesque mirror selfies even in low-light settings. Though the video camera's built-in image stabilization is electronically powered instead of the more adaptive optical image stabilization, the technology is just as functional.
AKASO has designed a camera chassis that is waterproof up to 131 feet so that you can seize underwater sports photography or film coral reef life.
Lifewire / Scott Gercken
Whether underwater, on land, or air-bound, you can tackle almost any action shot as the EK700 is well-equipped with accessories. The video camera's built-in Wi-Fi functionality provides the option to control the camera remotely.
Accordingly, you can view the footage currently being filmed on your phone. You can also immediately share the content you've recorded. With this Wi-Fi feature, there's no need for a laptop or special cable to complete an improvisational data transfer.
Max Photo Resolution : 16 MP | Max Video Resolution : 60 fps | Connectivity Options : Bluetooth, Wi-Fi | Sensor Type : CMOS | Optical Zoom : N/A | Screen Size : 2 inches | Battery Life : 90 minutes
DJI Osmo Action Cam
Protective coating
Ability to shoot in various environments
RockSteady technology
Video quality is average
If you’re an adventure-seeker, you’ll need a durable video camera that can withstand various situations and activities while on the go. DJI has designed its video camera so that its features are thoroughly protected. For example, the DJI Osmo Action Cam’s lens has three layers of protection to reduce glare and a coating to protect against elements such as water and dirt.
Thanks to its protective coat, the video camera can be submerged up to 11 meters and can be taken into environments that dip as low as -10 degrees Celsius. Consequently, you don’t have to worry about damaging your video camera to get the perfect shot. Wherever you are, you can charge the removable battery, which lasts about 90 minutes while on the go.
The Osmo Action Cam offers more than just ruggedness. The video camera’s features include an 8x slow motion, custom exposure setting, and timelapse. To switch between different settings and modes quickly and easily, the camera has a QuickSwitch button. You can also control the camera with your voice if you need to perform basic commands.
Whatever the setting, Ultra HD 4K at 60fps 100Mbps guarantees vivid, lifelike videos. RockSteady bolsters the Osmo Action Cam’s video quality; DJI’s RockSteady technology ensures bumps or movements in real life don’t result in irregularities on-screen.
Max Photo Resolution : 12 MP | Max Video Resolution : 60 fps | Connectivity Options : Bluetooth, Wi-Fi, USB | Sensor Type : CMOS | Optical Zoom : N/A | Screen Size : 1.4 inches (front), 2.25 inches (back) | Battery Life : Up to 135 minutes
Any person buying a new video camera should critique each model based on these three top factors:
- Durability dictates the environment where you can record.
- Video quality affects the final produced video.
- Battery life determines how long you’re able to record your videos.
1080p or 4K filming, screen display, and the type of terrain (underwater, sports, etc.) your video camera can survive in are also essential but more personal decisions.
Resolution is an overall measure of how many pixels make up an image, thus a good indicator of image sharpness and clarity. How much it matters depends on what you're shooting and for what purpose. For amateurs, particularly those on a budget, it's less of a concern, but high resolution is crucial for pros looking to wow their clientele with beautiful footage.
Most videographers will benefit from high-quality zoom functionality, a large, clear viewfinder for previewing the action, and manual balance, exposure, and focus adjustment controls.
While there's a growing field of competition in the video camera space, several brands have an established pedigree with good reason. Canon, Nikon, DJI, and Panasonic provide reliable, high-end cameras supported by generous warranties and customer service.
Get the Latest Tech News Delivered Every Day
- The Best Body Cams of 2024
- The Best Basic Cell Phones of 2024
- The Best Canon Cameras of 2024
- The Best Smartphones Under $400 of 2024
- The Best Zoom Cameras of 2024
- The Best Camera Phones of 2024
- The Best Cheap Digital Cameras of 2024
- Samsung Galaxy A Phones: What You Need to Know
- The Best iPhones to Buy in 2024
- The Best Android Phones of 2024
- The Best Dual-SIM Phones of 2024
- The Best Phones for Kids in 2024
- Apple iPhone 15 Pro vs. Pro Max
- The Best Smartphones of 2024
- The Best Instant Cameras Under $100 of 2024
- Canon PowerShot SX420 Review
- Get In Touch

19 Video Presentation Tips to help you give a great presentation (even if you hate the way you look on camera)
by Kolarele Sonaike

I know you don’t want to hear it, but video is eating the world!
Video is everywhere. it’s taking over everything. video even killed the radio star.
Vlogging; sales promo videos; skype; online video workshops; Facebook feeds; Youtube; Instagram; Facetime; webinars; Periscope; video conferencing. There’s no getting away from the video presentation (or the video presentation tips you’ll get from friends and family).
At some point, you’re going to have to get comfortable giving a video presentation – even if you hate the way you look on camera and you cringe listening to the sound of your voice played back to you.
Fortunately, like most things public speaking, you can go a long way with some careful techniques, eliminating silly mistakes, and good old fashioned practice.
To warm things up, how about a short clip in how not to do video. Take a minute to watch ‘Little’ Marco Rubio’s painful delivery of the official Republican response to Obama’s State of the Union address in 2013. It’ll make you feel better about your own struggles.
(Keep the FREE CHECKLIST – 19 Video Presentation Tips to hand for the next time you’re on camera)
(or And you’ll definitely want to take my Free Video Workshop Series: Why most speeches suck and how to make sure yours wont’.
So, now that you’ve had your own sip of water, let’s begin with my own video presentation tips:
There’s basically three key aspects to giving a great video presentation:
- The Technicalities.
- What you say.
- How you say it.
The Technicalities
So, you’re going to speak on video. Just pull out your camera or smartphone and start recording, right? Wrong!
Before you even think about hitting the record button, there are a whole load of technicalities you should sort out first.
1) AUDIO – Get a damn good microphone
As counterintuitive as it may sound, the single most important factor in a good video, is the audio quality. People will readily watch a shaky, grainy, amateur video with good sound, but force them to struggle to hear what’s being said and they’ll switch off in seconds.
A good mic is a great investment.
For video, a lavalier lapel mic is excellent as it sits close to your mouth so picks everything up strongly. I personally use the Rode Smartlav+ Lavalier Mic as it’s pretty cheap, plugs into my iPhone, but still gives good sound. For a USB mic to record straight to computer, I love the Blue Yeti USB Mic , which has great sound and a cool old school look.
2) ELIMINATE AMBIENT NOISE – Close the windows
Still on sound, you want to find a quiet spot to do your recording. Close all the windows, and ask your neighbour to turn the music down or suspend the lawn mowing whilst you record. You’d be surprised how much environmental noise gets picked up.
3) DON’T OVER WORRY ABOUT THE CAMERA
Despite the fact that people often get consumed by the type of camera to be used, this is actually one of the least problems you will have. Nowadays cameras are just so damn good you are almost always guaranteed to get decent HD footage.
I do all my recordings with my iPhone 6 and it’s sufficient for my needs. Any half-decent smartphone, or camera, now records nearly as well as the highest spec video recorders of yesteryear. So, unless you need to shoot at Hollywood blockbuster levels, just find a camera that isn’t too old and consider that box ticked off.
4) LIGHTING – not overhead!
Do think about lighting.
Next to good audio, it’s another one of those big technicalities that can have a big impact on the quality of your video. (Amazon have some good options like this one )
Don’t put any lights or windows behind you. They’ll mess with the light levels on your video. Don’t stand under your room spotlights – especially if the top of your head gets really shiny like mine!
Go for bright, soft lighting coming from behind the camera to light up your beautiful face.
5) BACKGROUND – not just a white wall, please!
White walls are boring. Have something innocuous but discernible in the background. Don’t be afraid to show your natural environment e.g. bookcases, plants, painting – as long as they are not too distracting.

I love my podcasts and video blogs, especially anything done by Pat Flynn of the Smart Passive Income .
He does his videos in his office with books, pictures and files in the background.
6) FRAMING – don’t put yourself dead centre.
You may want to be the centre of attention, but don’t put yourself bang in the centre of your video. It’s a neuroscientific thing, but basically, you want to be slightly off centre to the left or right, rather than directly in the middle of the frame – again check out my man Pat above. He’s ever so slightly to the left of centre. It also leaves a nice space for any text overlay you want to do.
7) CAMERA HEIGHT – don’t show us the inside of your nostrils
Your frame should be slightly off centre, but the camera height can be dead centre.

Be careful of the angle though. The lens should either be directly level or be pointing ever so slightly downwards towards your face.
Try to avoid the Blair Witch Project ‘up the nostrils’ approach.
It’s just not a great look.
So, those are the technicalities. Now for the sexier stuff.
(Did I mention the video presentation tips checklist that goes with this article?)
WHAT YOU SAY
8) preparation – yes, you’ve heard it before but i’m saying it again.
What can I say? If you take one thing from all my articles combined (though I hope there are other things of value that I’ve said), it will be this: PREPARATION. PREPARATION. PREPARATION IS EVERYTHING. Fortunately, I’ve got you covered with this handy checklist called the Ultimate Speech Preparation Checklist
Don’t start speaking til you know exactly what it is you want to say.
9) KEEP IT SHORT
If people are watching you on video, chances are they have many other distractions competing for their time and attention – that YouTube clip of the baby biting his brother’s finger; facebook notifications popping up every 30 seconds; that email from their boss that has to be answered.
Keep it short. Keep it engaging. If it’s going online, remember that anything longer than 3 minutes will experience a sharp drop off in audience viewing.
10) HAVE A POINT – the video will be around for eternity
Most speeches last minutes. Unless someone erases it, your video presentation will last a lifetime, so be sure to have a point to what you’re going to say or people will be watching your pointless video for generations to come.
Don’t ramble. Don’t waffle. Get to the point.
11) USE A STRONG STRUCTURE
However compelling the content of your speech, it will fall flat if it is not set within a strong structure that carries your audience towards a strong climactic conclusion.
And, you guessed it, here’s a Speech Structure Checklist to help you work out a great structure for your presentation.
12) SIMPLE WORDS
Video is no place for tongue twisters so use short simple words.
Don’t forget to sign up for my Free Video Series Workshop on how not to give a speech that sucks and download the free checklist on my video presentation tips to help with your next video presentation
HOW YOU SAY IT
In the iconic scene of one of my favourite films, Broadcast News, journalist Aaron, finally gets the chance he has been angling for his entire career, to present as a news anchor. What follows is movie gold, as he nervously sweats his way through the news segment to learn that there is a vast difference between writing and presenting.
Here are the things to consider about how you present on video.
13) WHAT YOU WEAR
No need to over-worry about what you wear as long as you avoid some basic mistakes. Don’t wear stripes or overly bold patterns (they look odd on camera). Don’t wear clunky jewellery. Do try to match your appearance to the impression you want to project about yourself i.e. dress formally if trying to convey a sense of professionalism; dress down if trying to look casual.
I don’t know enough about makeup to say what you should or shouldn’t do about it. If you suffer from shiny head and shiny face syndrome like me, then some powder apparently will dampen that down – never tried it personally despite my wife’s urging – so this is just what the internet suggests!
14) CONSIDER A TELEPROMPTER
How do you remember what you’re going to say? There are techniques you can use ( as I’ve talked about before ) but the great thing about video is that you can have an entire script in front of you, if you so wish.
I tend to forget my words when in front of a camera, so if recording at home, I love the Teleprompter app on my iPad , which just eliminates that particular worry.
Another trick I’ve used is to stick talking points up on a wall behind the camera in the right order to help keep me on track. And of course, there’s always editing if you are in charge of the video.
15) BE YOURSELF – only more
The camera is a microscope. It reveals authenticity and exposes fakeness. So be yourself, and no one else. But, be even more of yourself than you are in real life (if that makes sense). Dial it up a few notches so your true personality fills the screen.
Keep your energy levels up.
16) TALK TO THE CAMERA LIKE IT’S YOUR FIRST DATE
If memory serves me right (it’s been a very long time) you are on best behaviour on a first date, and you make every effort to look into the eyes of your date. Your own eyes are lively and smiley and you speak with an earnest intensity, as you try to interest and impress your date. (Ah, the fun of youth.)
You basically want to do that!
17) GOOD POSTURE – Sit up straight (like your mama told you)
What feels odd in person, looks good on camera.
Think about the way people pose for red carpet shots (like the ladies of the wonderfully uplifting Hidden Figures movie). No one stands like that in real life, but on camera it looks great.

Sit or stand straight, even if it’s uncomfortable. Don’t hunch over, don’t use odd angles.
I have sloping shoulders (again according to Mrs S) so when recording on camera I actually lift my shoulders up ever so slightly. It feels odd, even fake, but it works.
We are psychologically wired to be more accepting and attracted to symmetry. So aim for clear, straight lines where you can.
18) USE YOUR HANDS – but not too much
Movement is fine, but too much is distracting.
Don’t be afraid to use hand gestures (studies show that complex thinkers use more hand gestures). Just don’t over do it. The camera is a microscope remember. It amplifies everything.
19) PRACTICE. PRACTICE. PRACTICE
The other half of Preparation is Practice. There is no substitute for it. If you asked for my personal #1 of all the video presentation tips, it would be this one.
Record yourself on camera and force yourself to watch it back (but leave a week between recording and reviewing it as you can’t be objective immediately afterwards).
Send it to a trusted friend and get their feedback. If you really want to go for it, give them a questionnaire to complete to get some dispassionate commentary e.g.
On a scale of 1 – 10:
How engaging was I?
How clear was my message?
How good was the sound?
How sharp was the video image?
How naturally do I come across on camera?
There you go! 19 Video Presentation Tips (and one Checklist)
Now, in case you are wondering whether I really do practise what I preach (and I seem to do a whole load of preaching), the answer is: I don’t! Got to be honest. No one gets everything right, however much we try. So here’s a video I recorded for a crowdfunding campaign I worked on for the charity The 100 Black Men of London.
Can you spot how many of the 19 steps I didn’t apply?
If you’ve got this far, why not keep going with “How to make an audience love you. Give them a car”
Kolarele sonaike, the great speech consultancy, p.s. i’m running some free 1-2-1 coaching sessions on communication skills. this is a deep coaching session so grab your spot now https://www.greatspeech.co/book-a-call/, pin it on pinterest.
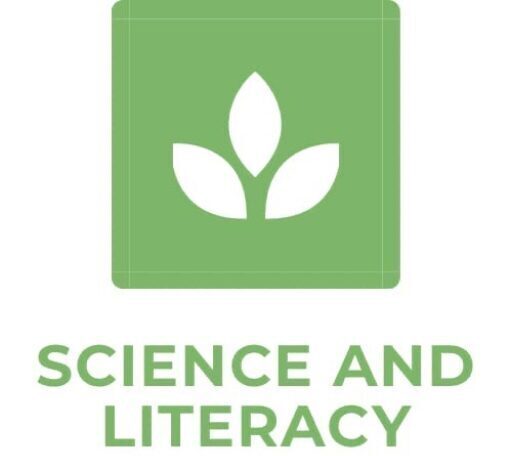
Home » Teacher Supplies » Discover the 9 Best Cameras for Recording Lectures that You Can Use in Your Classroom and at Home
Discover the 9 Best Cameras for Recording Lectures that You Can Use in Your Classroom and at Home
As teaching online continues to be a common occurrence, it’s important to make sure teachers have high quality equipment for recording their lectures. If you’re planning to work with students or upload lectures online, you might want to look into the different cams you can use to get the job done.
As someone who has been both a teacher and a student in online classes, I can tell you firsthand that recording equipment makes a huge difference in teaching a quality lesson. Even if your content is good, it can be hard to get the message across if you don’t have a good setup.

If you’ve been looking for insight into what the camera for classroom recording lectures might be, you’ve come to the right place! After reading this article, you will know all about:
- How to choose a classroom cam →
- Logitech StreamCam →
- Logitech C920x Pro →
- IFROO FHD →
- NexiGo N60 →
- Microsoft Lifecam Cinema →
- NexiGo N660E →
- Kimire Digital Recorder →
- Sony FDRAX53/B →
- Sony HXR-NX100 →
- Tips for creating engaging video lectures →
No one can deny the importance of a good camera, even if you’re making some educational TikTok videos!
This kindergarten teacher is going viral on TikTok for her videos about online learning ? pic.twitter.com/B2s9kYepP7 — NowThis (@nowthisnews) December 3, 2021
From ideas to screen: How to make presentation videos that shine

Visuals can mean the difference between a killer presentation and a lost opportunity.
For salespeople, it’s difficult to close a deal without business presentations to back up your pitches. For marketers and business owners, video presentations help communicate ideas and share results from projects to ensure future success.
Customers also love high-quality visuals, like branded explainer videos and product tours. They’re the fuel that drives eight in 10 people to make online purchases.
But what makes a good presentation? And how can you engage viewers throughout your video? This guide covers what you need to know about creating video presentations, no matter the purpose.
What is a video presentation?
A video presentation refers to a sequence of visuals combined with audio to convey information, arguments, ideas, or narratives. It can be about a product, service, internal business reports, or even a topic of interest.
Video presentations can range from simple slideshow-style videos with voiceovers to more complex productions involving animations, live-action footage, music, sound effects , and more.
A good video presentation provides information clearly and concisely. But the best video presentations engage your target audience with professional video quality: a good camera and mic, skilled editing, and a confident presenter.
There are a ton of different types of video presentation formats you can choose from, including:
- Animated explainer videos
- Employee onboarding videos
- Screen recordings
- Training videos
- Product demos
- Microsoft PowerPoint presentations with a talking head
- Sales presentations
- Awards presentations
Benefits of a video presentation
These are great reasons to put in the effort to produce this type of video content.
Enhanced engagement
Video recordings—whether on social media or hosted on your website—are great for engagement and getting your audience’s attention. Wyzowl found that 95% of marketers have said video marketing has helped them increase brand awareness, 90% say it has helped generate leads, and 87% said it has helped them increase sales.
Visual clarity
There's a reason many people suggest something like "If you can learn it, you'll find it on YouTube." The presentation video format is unique in its ability to teach and demonstrate, similar to the in-person experience you'd get with a tutor or salesperson.
The same Wyzowl report found that 96% of marketers say videos have helped increase user understanding of products and services. In short: video helps customers retain your information.
Global reach and accessibility
Video presentations are a great way to reach a global audience. More than half of people say they’re more likely to share a video with others than any other type of content.
A video presentation is also better for accessibility than other content types. With video editing software , you can:
- Easily add subtitles and annotations to your video footage for those with hearing loss.
- Add an audio description voiceover for those with sight loss.
- Change the color filters for those with color blindness.
Personal connection
Building a personal connection with your audience is critical for overall brand engagement. A video presentation, especially one with a person in the video, helps you do that. Research shows that students have positive feelings for videos presented by an instructor, for example.
How to create a video presentation
Step 1. plan and prepare.
Proper planning and preparation can help the rest of your presentation creation process run smoothly.
Think about what you’ll say, and use a storyboard to build out a visual plan of your presentation ideas. Storyboarding your presentation, instead of making it on the fly, will help you stay focused when you fire up your presentation software. (You don’t need to be an artist; just set out the scenes in a way that makes sense to you.)
At this point, start writing the video script for your presentation. You’ll know what to say and when to say it, and won’t fill your presentation up with filler words like “um” and pauses when trying to think about what to say next.
Step 2. Gather resources
After you’ve completed your paper storyboard and script, it’s time to go digital. With Descript, you can build your slideshows into the video editor just like any slideshow tool .
To create a presentation video in Descript:
- Hit New project .
- Import any media (images, infographics, short video clips, GIFs, or sounds) you want to include in your presentation.
- Drop your visuals into the script and edit them into a sequence, or work scene by scene by adding a / at the beginning of each slide.
- Add the background of your presentation, then your script in the left panel.
- Add captions to your presentation by hitting the T icon at the top and choosing Captions.
When you've set up all your slides, you can get fancier and add transitions, extra media, and special effects later.
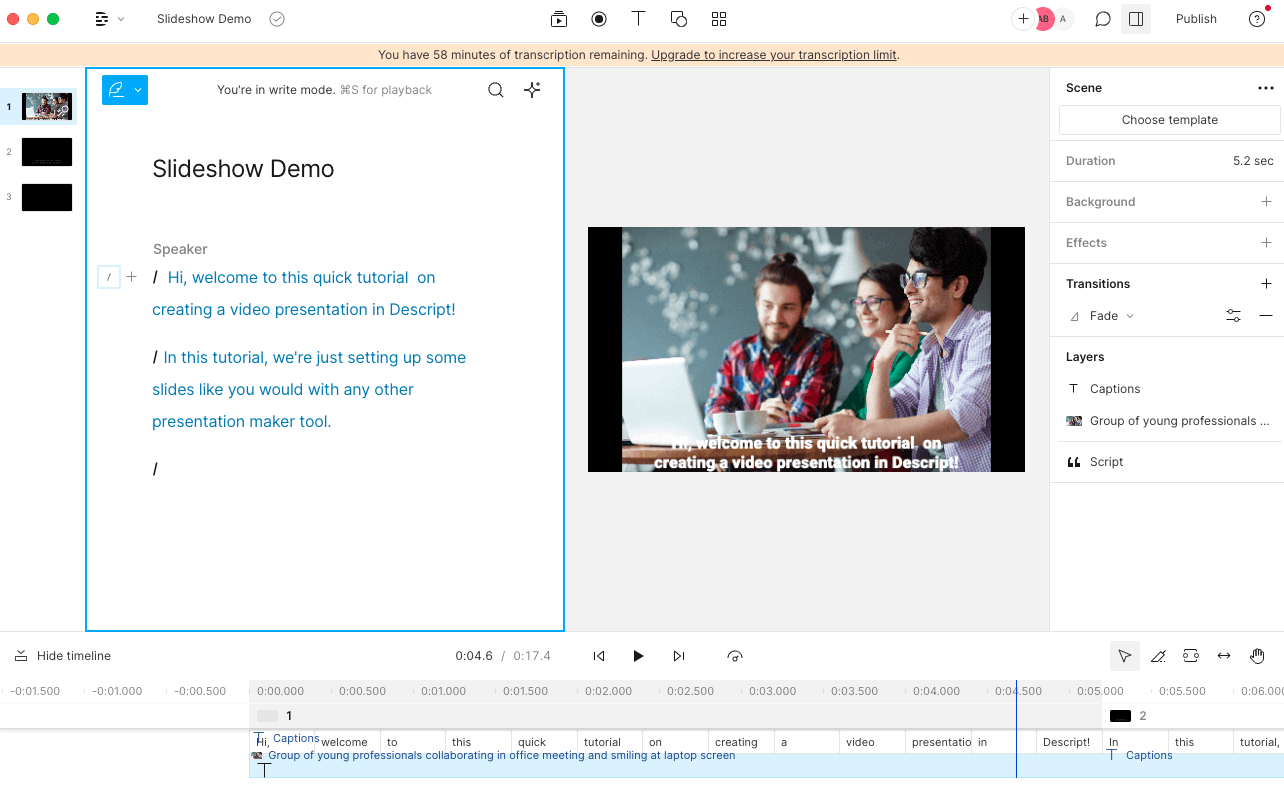
But maybe you’d prefer to create the presentation using more familiar software, like Prezi, PowerPoint slides, or Google Slides. In that case, you can import the presentation into Descript later or use its screen recording functionality. (If you upgrade your Descript plan, you can create your own video presentation templates to use over and over again, if that’s your style.)
Step 3. Record your presentation video
With your slides all set up, it’s time to turn them into a video. This step is pretty straightforward if you’ve used Descript to make the presentation slides. All you’ll need to do is go to the beginning of the presentation and hit the Record button at the top of the screen:
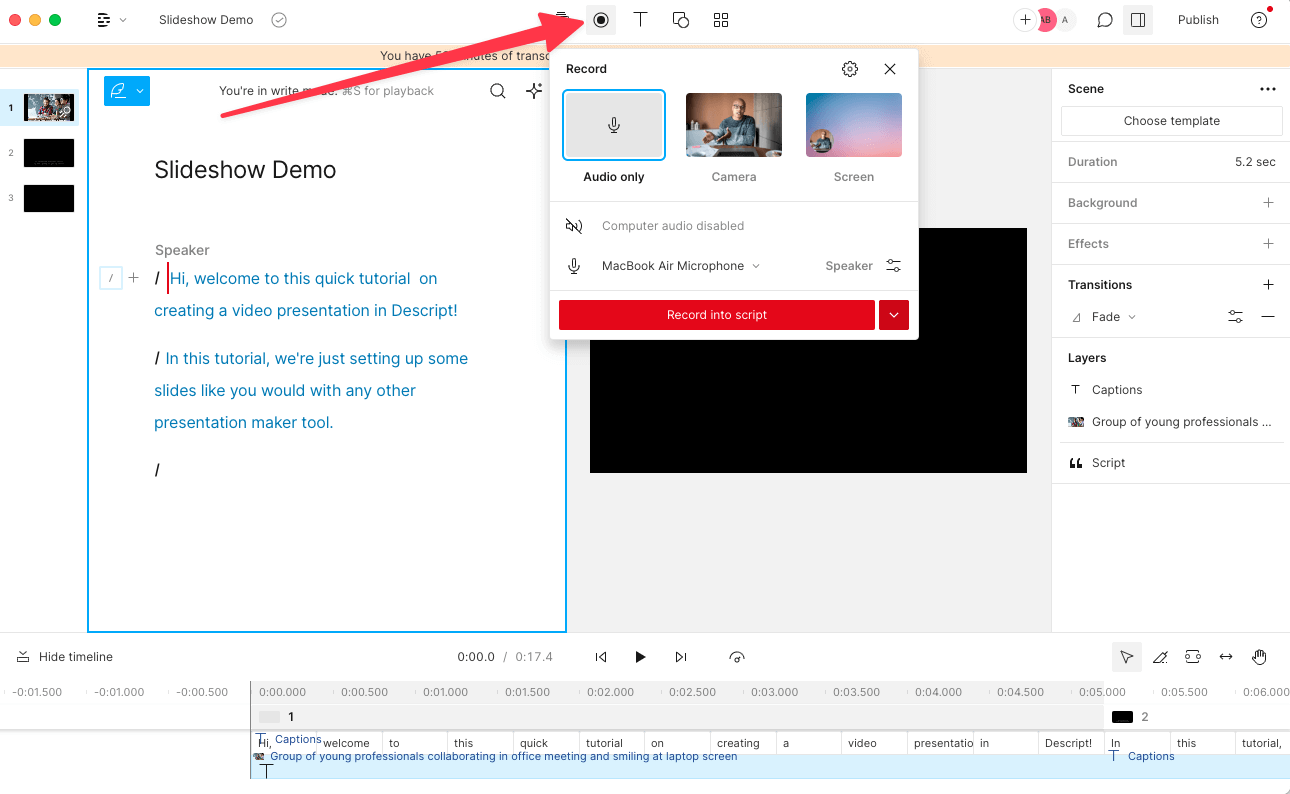
If, like in the image example above, you’ve written your script into the scenes, change the default setting Record into script to Record new layer . This preserves your script so you can read from it whil recording your presentation video.
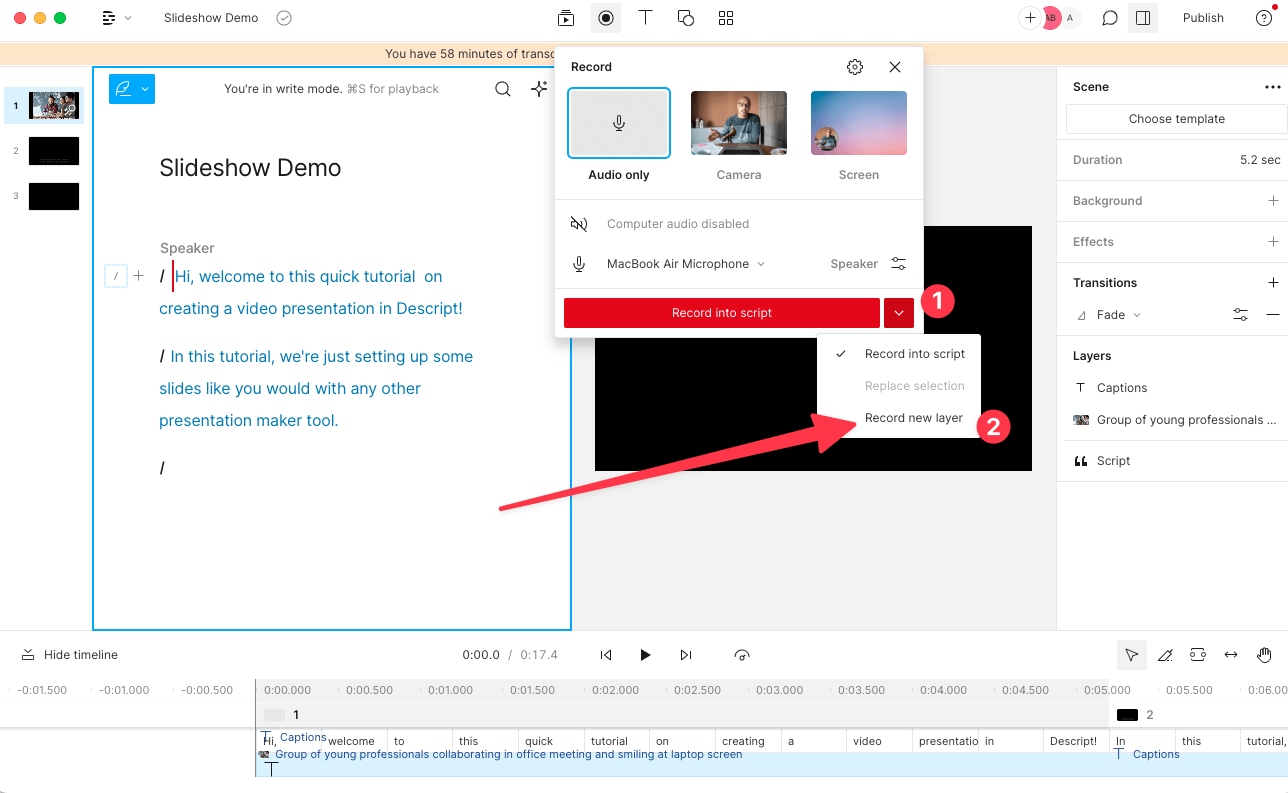
Decide if you want to record a voiceover only (leaving the record option as Audio only ), or add a floating head video with your webcam to show yourself as the speaker by clicking the Screen option. Either way, go through your script as the slides move along.
If you created your presentation in another software like Google Slides, there may be no built-in option to record your presentation over the slides. In that case, use Descript’s screen recorder to film your screen with audio. The video file will be ready and waiting for you in the video editor when you finish recording.
Step 4. Edit and enhance
At this point, you’ve got the basic presentation down. It’s time to bring out your inner filmmaker and turn the slideshow into something special.
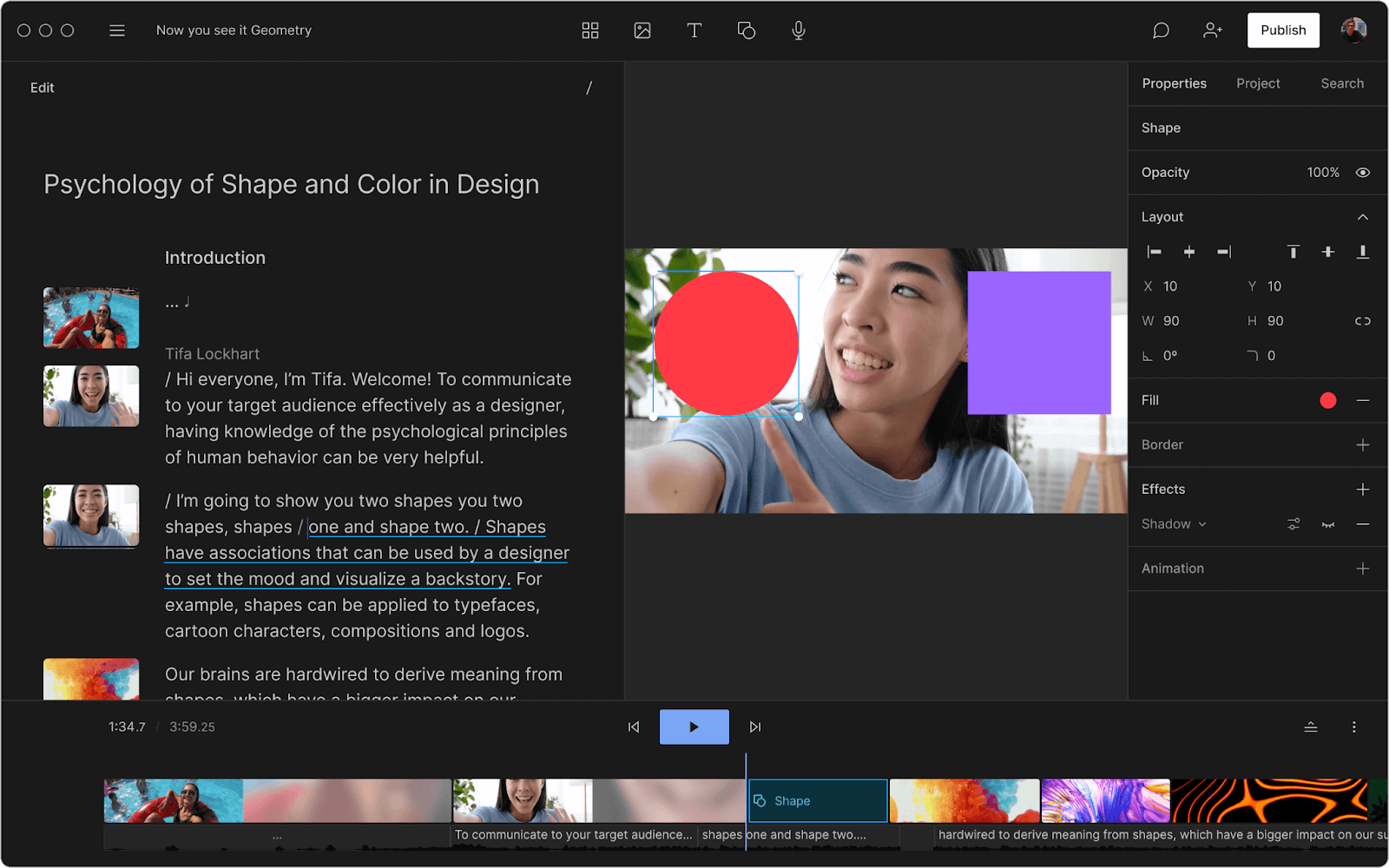
With Descript’s free video editor, you can:
- Add title screens to introduce your presentation.
- Choose from a library of background music.
- Change the fonts of your captions and any other text layer.
- Add cool slide transitions.
- Improve audio quality with Studio Sound .
Descript’s video editing is different (and easy) since you can edit the video using the script instead of a traditional timeline editor. This makes the process super efficient since you can quickly identify what needs cutting. Simply delete the part of the script you don’t want, and the accompanying video will disappear.
Step 5. Review and fine-tune your video
What makes Descript extra special is the ability to edit your audio by taking out filler words you might have accidentally recorded. Remove “ums,” “uhs,” and awkward pauses in a single click with filler word removal .
If, like me, you also have a habit of forgetting to say something important, you can use Descript's Overdub feature to add those few missed words without re-recording the whole scene. The software will create an AI clone of your voice to fix audio mistakes.
With your video presentation fine-tuned, you’re ready to save and share it with the world. Click the Publish button in the top right corner and download the MP4 file, or export it directly to a platform like YouTube or Wistia.
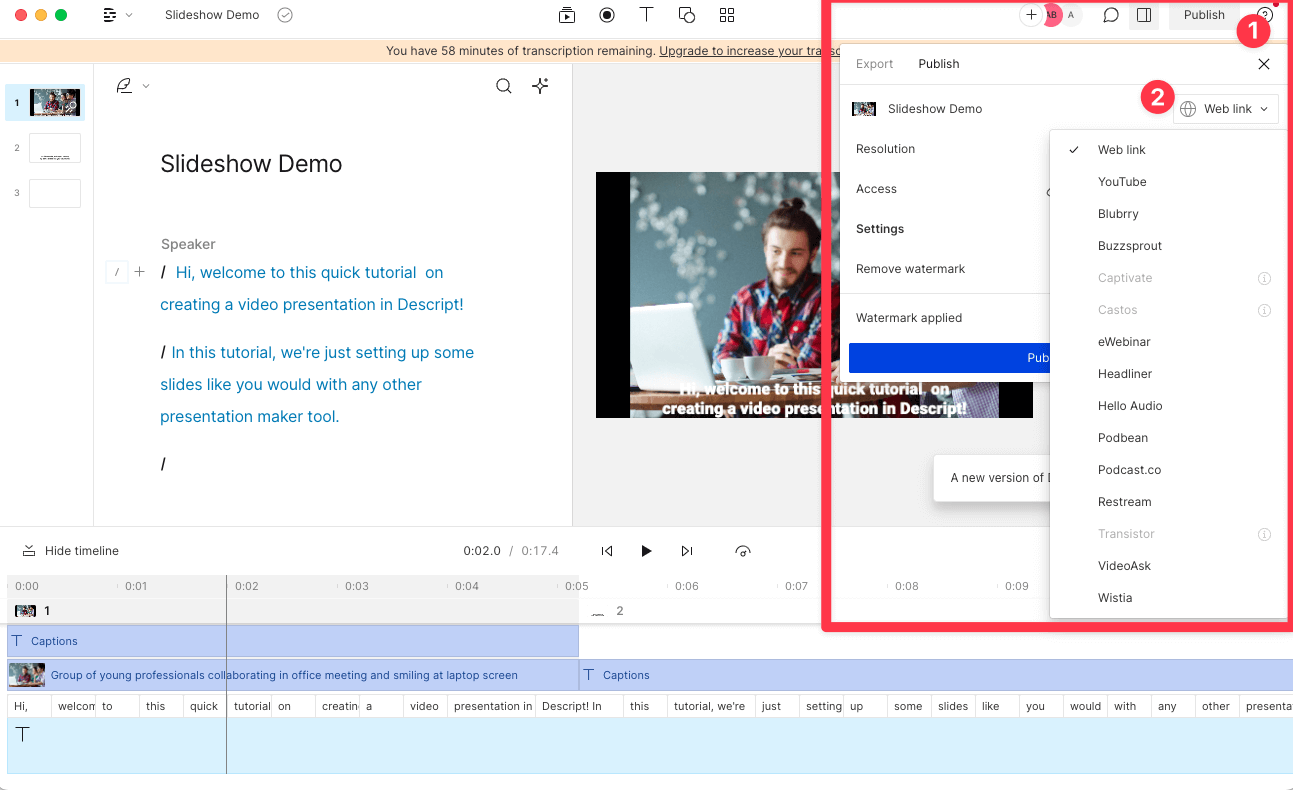
6 key elements for crafting a great video presentation
Now you know the practical how-tos of making a presentation video, let’s look at some key elements that turn a good video presentation into a great one.
Clear and engaging content
Visual appeal, narration and voice quality, engagement techniques, structure and flow.
- Audience-centric approach
No one likes feeling confused. If your presentation isn’t clear, you’ll end up frustrating your audience. A nice trick for clarity is to imagine you’re explaining your presentation to a child; don’t use big words to sound smart. Presentations that are clear from the start are naturally more engaging.
Gone are the days of 360p Nokia footage. Even if you don’t have a professional camera setup, you can still record a video on a PC, phone, or webcam with high quality. But don’t forget about the images and text overlays. No one wants to try deciphering pixelated visuals—use the highest quality video resolution you can.
Even the best-quality video presentation can be ruined by bad audio. Poor-quality narration is hugely frustrating to viewers. Prioritize your audio quality, especially for information-rich videos like presentations, and use Studio Sound to remove distracting background noise from your presentation video.
When it comes to video presentations, you should think like a salesperson. You can't expect your audience to believe the information you give them if they don't trust you. Engage your audience by telling a personal story, describing relatable scenes, or emphasizing important points throughout your video.
Treat your presentation like a story with a beginning, middle, and end. Information should flow nicely from one point to the next. Do a test run through your slides before you start recording to ensure any questions don't crop up prematurely because the viewer thinks you haven't covered it (when you do a few slides later).
Learn: Narrative structure: How to compose the best story for your footage
Audience-centric approach
It's pretty much always to the audience's benefit when you make a presentation video, so you shouldn't focus too much on yourself. Address your audience's needs and go above and beyond to answer any questions they may have. Otherwise, why would they listen to you?
5 tips to help you craft remarkable video presentations
Now we know what makes a great presentation video, here are five bonus presentation tips to create yours.
1. Practice and rehearse
You won’t always get it right the first time, and that’s okay. But the more you practice before hitting record, the better your presentation video will be—and the less legwork you’ll need to do throughout the video editing process.
2. Invest in good equipment
Top-notch equipment makes your life easier throughout the video creation process. Replace your webcam with your iPhone to improve picture quality, and invest in editing tools that allow you to record and edit in the same dashboard.
3. Optimize lighting
Another area where you can improve the quality of your video is the lighting technique . If you have the budget, you can use a simple ring light, but if you don’t have the cash to invest in video equipment, use natural light (such as a window) behind your camera.
4. Engage with eye contact
If someone was talking to you and they weren’t looking at you, you’d probably be a little confused or uncomfortable, right? It’s the same with video. Look into the camera when making video presentations to simulate real eye contact with your audience. If you forget, use Descript’s Eye Contact AI effect to fix it.
5. Keep it concise
If you waffle on with unnecessary information or get sidetracked on a story, you’ll lose your audience’s attention, and they’ll click away or switch off. Stick to your video script and keep your presentation concise.
Elevate your video presentations with Descript
Creating an informative and engaging video presentation isn’t the easiest task in the world. You’ve got to know your audience and what they want, present the information confidently, and do it with visually appealing content.
With Descript, you can take your presentation video to the next level with an editing experience that allows you to:
- Record your screen on a Mac or Windows device
- Create and record slides (with voiceover) in one dashboard
- Remove filler words with a single click
- Use Studio Sound to remove background noise from your presentation
- Turn your presentation into a YouTube video, or download it as an MP4 file
Take a free tour of Descript and see why thousands of creators love its video editing platform.
How to make presentation videos FAQ
How do i make a presentation video for free.
- Choose a slideshow software like Descript
- Create your slides
- Add transitions
- Record your voiceover
- Edit your presentation
- Share your video
How do I video myself when presenting a PowerPoint?
Use PowerPoint’s built-in recording feature and choose the “Cameo” option to record yourself when presenting. Or, use Descript’s screen recording feature and have the presentation ready for editing when you finish recording.
How do I make an audio-video presentation?
If you don’t want to record yourself on video, use a screen recorder to film your presentation slides. Video presentation makers like Descript allow you to record a voiceover.
Featured articles:
Articles you might find interesting

Other stuff
The 10 best livestreaming software options in 2024
Looking for new streaming software? Whether you’re streaming games or live podcasts, here are 10 of the best livestreaming software options.

Product Updates
New in Descript: Effects (Compressor & EQ) and more!
Descript 3.2 is now available! Here’s what’s new.
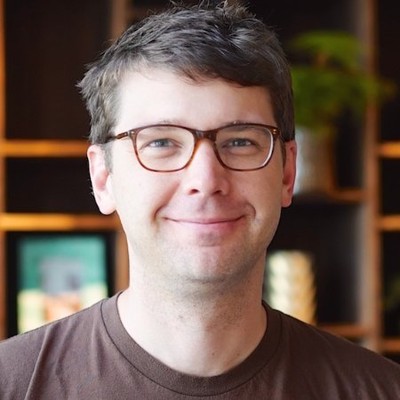
Tips & Tricks
YouTube advertising for beginners: How to run YouTube ads
Master YouTube ads with our step-by-step guide. Optimize targeting, ad formats, and budget for maximum reach and impact.

Crossfade audio: What crossfade is and how to edit it
Crossfading is a fundamental audio-editing technique that you’ll want to master.

How Descript Uses AI To Match Room Tone For Seamless Edits
Few recordings of human speech are recorded “perfectly” — that is to say, inside an acoustically treated studio, with a high-quality microphone, and without external noise or interference. Most are recorded imperfectly, with varying degrees of background noise and unwanted sound. Maybe there’s an air conditioner in the background or line-level fuzz. This is known as room tone, and when it comes to editing audio, dealing with room tone can be challenging and costly, requiring the use of dedicated plugins and software.

How much does it cost to start a YouTube channel? (2024)
Starting a YouTube channel is cheaper than you think. Here's what you need to get started, no matter your budget.

Join millions of creators who already have a head start.
Get free recording and editing tips, and resources delivered to your inbox.
Related articles:
Share this article
5 Best Video Presentation Software of 2024

Easily scale your video production in 120+ languages.
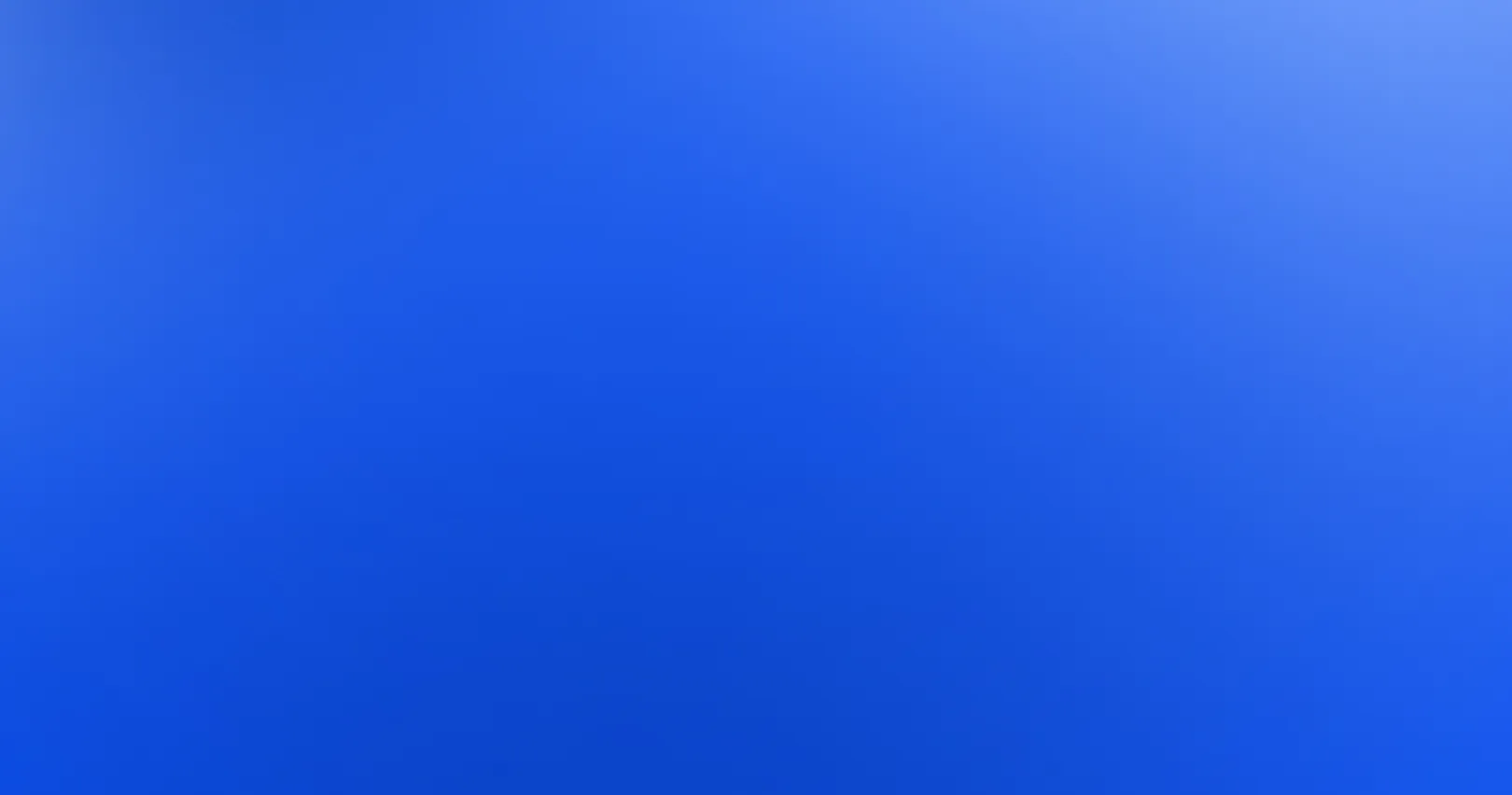
Giving a presentation in real-time is challenging, whether you’re delivering it in person or online.
You’re nervous. There’s never enough time to rehearse. Are people even following along? Is it clear what you’re trying to say?
We’ve all been there, and it’s no surprise that video presentations are gaining popularity . 📹
They’re just like “normal” presentations, except they can save you quite a lot of time (and stress).
They’re still highly effective as they engage multiple senses – and what’s also great is that they allow for asynchronous communication.
In this article, we'll analyze the 5 best video presentation software programs for different use cases and help you choose the one to take your video presentation game to the next level.
- Synthesia → best for video presentations with AI presenters
- Loom → best for recording yourself giving a presentation
- Powtoon → best for presentations with animated characters
- Canva → best if you want to choose from a lot of templates
- Vyond → best for cartoon-like video presentations
1. Synthesia - video presentation software for videos with lifelike presenters
Ever thought about making a video presentation with a human presenter?
Including a talking head in your video presentation is a great way to make it more engaging , but many of us struggle with being on camera.
When creating video presentations in Synthesia , you can choose from more than 140 AI avatars – lifelike presenters – to add to your slides.
And that’s not all – each of these diverse characters can speak more than 120 languages in different voices and accents.
And the best part?
Research shows that we respond to video presentations with AI avatars similar to the ones with real humans. 🗣
All you have to do to make a video presentation is type in your script (or generate it with AI within the tool), select your presenter, and edit your presentation so it fits your style. If you want, you can also start by uploading your existing slides.
Editing your video is as easy as creating a PowerPoint deck, and the tool also offers stock imagery and the option to upload your own assets.
Here’s how making video presentations with Synthesia looks like:
Sharing your video presentations made with Synthesia is also a breeze, as they can be shared as a link, embedded on a website, or downloaded as an mp4.
Key features
- 140+ AI avatars : You can choose from a wide range of human-like AI presenters that establish a human connection with your viewers.
- Microgestures : You can make the avatars more expressive by using microgestures such as winks, frowns, head shakes, and head nods.
- 120+ languages : You can turn text to speech in different accents, voices, and languages.
- 60+ templates : You can start creating your video presentation from scratch or use any of the 60+ professionally designed and customizable templates .
- Animation markers : You can easily create sleek animations and transitions for different elements of your video presentation.
- Screen recorder : You can record your screen directly from the online video editor, without having to use a separate tool.
- Assets library : You can choose from millions of stock assets (music, videos, images, fonts…) or upload your own assets that match your brand.
- Team collaboration : You can collaborate with your team within the tool by adding comments, tagging people, and creating the perfect video presentation - together.
“The simplicity of creating the content, animations, timing, library, screen recording, intuitive control and many other great features. It is very easy to work with the tool and create great presentations without any need to have some special skills.” Jorge G. on G2
Synthesia offers three paid plans . The Starter plan costs $29/month for up to 10 minutes of video clips; the Creator plan is priced at $67/month, while the Enterprise plan offers individual pricing for different users.
Additionally, there is a free AI video generator available on their website for users to test the platform before committing to a paid plan.
Find more details on pricing options pricing here .
2. Loom - video presentation software for recording your screen and camera
Loom is an excellent video presentation software for creating video presentations that require the speaker to be visible on screen.
It’s great for more detailed presentations and quick team updates. With its desktop app or Chrome extension, users can start recording themselves speaking in just a few clicks.
This software offers a wide range of features to make interactive video presentations more engaging, including screen sharing, the ability to draw on the screen to emphasize a point, and interactive features to respond to videos.
With over 200,000 companies using Loom, it has become a popular tool for remote teams, educators, and marketers alike.
Key features:
- Screen recorder: You can record your screen, camera, or both directly from Loom's desktop and mobile apps or Chrome extension.
- Calls-to-action: You can add links to relevant files and resources for your viewers to reference or to help them take the next step when the presentation is over.
- Engagement insights: You can see who watched your video, how long they watched, and monitor CTA performance to get insights into the effectiveness of your video presentations.
- Rich reactions: You can enable comments and reactions with emojis, allowing viewers to share their thoughts and feedback on your video presentation.
“I simply share a deck/slides and talk through whatever I want. It's so much more engaging than sharing boring presentations - people can see my face and hear my voice which converts way better on social platforms too.” Tina B. on G2
Loom has a free version limited to 5 minutes per video, and also offers premium Business and Enterprise plans for advanced recording, analytics, admin, and security.
3. Powtoon - video presentations with animated characters
Powtoon is an online animated video presentation maker that enables users to create engaging and visually appealing video presentations.
With pre-designed templates and the option to start from scratch, Powtoon makes it easy to create animated videos without any prior experience or technical knowledge.
This makes it a great video presentation software for educators, marketers, and businesses who want to create high-quality video clips that captivate their audience.
And the main reason Powtoon made it to our list of best video presentation software?
Their character builder !
With endless options for clothing, skin tones, hairstyles, and accessories, it's super easy to create characters that align with your brand's image and message.
You can even animate them by using 35 different poses and expressions .
- PowerPoint to video: You can import your existing PowerPoint presentations and enhance them with animated characters and stock footage, upload your own media, and add audio files.
- Character Builder: You can customize the animated characters with endless clothing combinations, skin tones, hairstyles, and accessories.
- Powtoon Capture: You can record your screen, webcam, or both using Powtoon Capture and enhance your animated videos by adding your logo, text overlay, visuals, and other features.
- Templates: You can choose from over 40 video presentation templates for different use cases. Super handy if you’re not a designer. 😉
- Collaboration: You can collaborate with others on your video presentations to effectively share ideas and boost creativity, regardless of your account level.
“ Powtoon has excellent features for audio and video editing and presentation for sales and marketing. Share feature helps multiple people to work and collaborate at the same time.” Ranuak A. on G2
Powtoon offers a free version with basic features, but videos created with it will have lower resolution, a Powtoon watermark, and limited download options.
For access to higher quality videos, pricing starts at $15 per month.
4. Canva - video presentation software for different use cases
If you don’t live under a rock, you probably know about Canva .
But it’s not just a design tool as one might think; it’s also a great video presentation software!
When creating a presentation, you can drag and drop elements, crop, trim and resize clips, and choose from an extensive media library of music and audio tracks.
Canva also offers numerous templates, collaboration features, and built-in recording to make it easy to create and share your presentations.
Once you're done, you can easily download your video in mp4 format or share it using a generated link.
Key Features
- Templates: You can choose from a variety of pre-designed presentation templates that make creating a professional-looking video presentation really easy.
- User-friendly interface: Canva offers an intuitive drag-and-drop interface, making it easy to put together a visually appealing presentation quickly.
- Collaboration features: You can share your video presentations with your team for real-time editing and commenting.
- Recording Studio: It allows you to easily set up your camera and microphone, record your presentation with notes in Presenter's View, and pause and resume your recording as needed.
“I love the thousands of templates it has for presentations, documents for us to edit, the varied elements it has, the ease of use and the easy design. Besides the fact that I can share with one or more people, so we can work together.” Talita A. on G2
Canva has a free version, but with some limitations.
The Pro plan is available for $12.99/month or $119.99/year, offering extra features such as access to more templates, the ability to upload custom fonts, and saving templates as brand kits.
5. Vyond - video presentation software for animated video presentations
Vyond is another video editing software for creating animated videos and video presentations.
Its features include the ability to create relatable characters and add your own dialog and sound. The software also allows for video editing with customizable templates, characters, and props to keep the message on-brand.
You can share your video presentations by providing a link with view only, copy only, edit, or full access permissions. Additionally, you can download videos in HD.
- Visual styles: You can choose from three different visual styles - contemporary, business friendly, and whiteboard - to set the tone for your animated video presentation.
- Templates library: You can access Vyond's library of templates to save time and avoid starting from scratch when creating your animated video presentations.
- Audio and lip syncing: You can record audio in Vyond or use an external platform, and then assign the audio to a character for lip syncing.
- Shared spaces and libraries: You can easily share folders and media assets with your team from the account level, and securely share your video presentations with relevant collaborators.
“I like that you can change out characters and scenes with two clicks without it affecting or moving your characters out of alignment. Other powerful features include a wide range of animations for characters and a good selection of assets.” Laureen B. on G2
Vyond has a free trial available for users to test the software. The "Essential" plan costs $25/month but includes a Vyond logo watermark in the bottom left corner of each video. Other plans start at $54/month.
Well, that would be our analysis of the best video presentation software of 2023. 🙂
Naturally, your choice depends on several factors, but we hope this article helped you make the right decision.
➡️ Synthesia: best AI presentation maker to convert text to speech in 120+ languages with AI avatars as presenters.
➡️ Loom: great video presentation software if you want to record your screen as well as yourself presenting.
➡️ Powtoon: great if you want to build animated characters to personalize your animated video clips.
➡️ Canva: video presentation maker with numerous templates that also allows you to add a recording of yourself if needed.
➡️ Vyond: choose from three visual styles and add animated characters to your video presentations.
Want to dive deeper?
Start with Synthesia and generate a free AI video in 5 minutes.
Frequently asked questions
You might also like.
Lorem ipsum dolor sit amet, consectetur adipiscing elit. Suspendisse varius enim in eros elementum tristique. Duis cursus, mi quis viverra ornare, eros dolor interdum nulla, ut commodo diam libero vitae erat. Aenean faucibus nibh et justo cursus id rutrum lorem imperdiet. Nunc ut sem vitae risus tristique posuere.
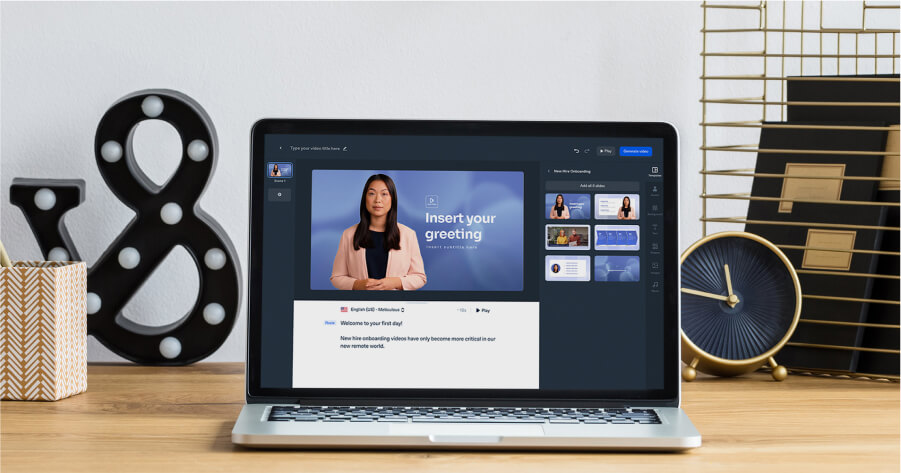
How to guides
How to Make a Video Presentation With No Equipment
Learn how to make a video presentation with an AI presenter and a text-to-speech voice over, all using one tool.
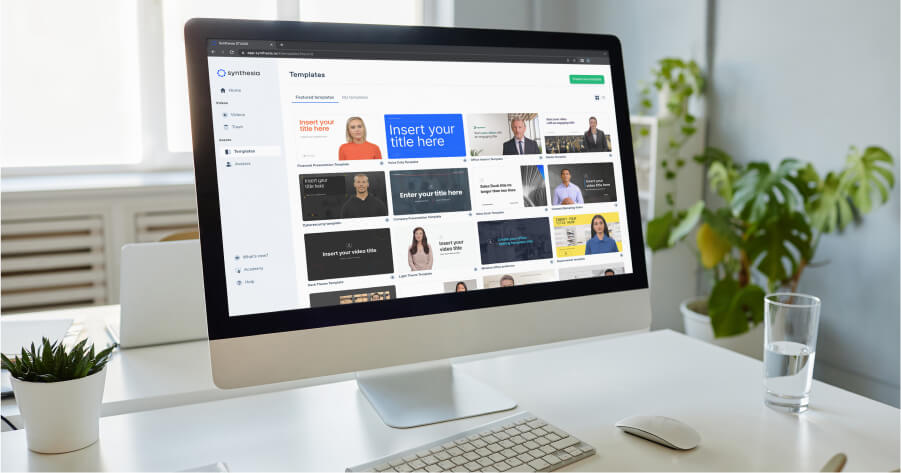
Video ideas and resources
10 Creative Video Presentation Ideas
Engage your audience with these 10 unique and innovative video presentation ideas that will help you stand out from the crowd.
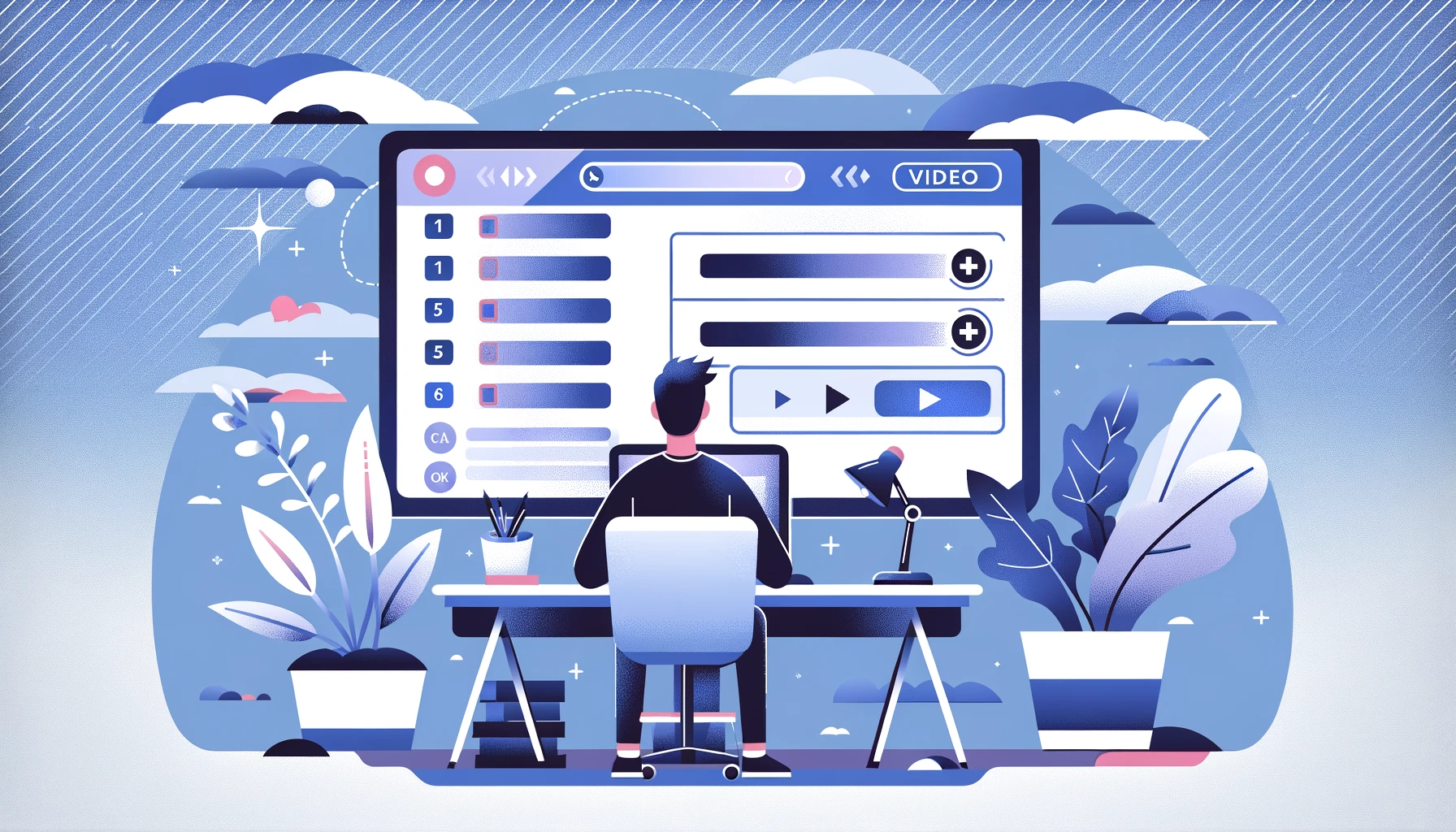
Everything you need to know about interactive video
Discover the power of interactive video in marketing, education, and entertainment. Explore features, benefits, and examples of interactive video.
.jpeg)
How to Write a Corporate Video Script
Step up your corporate video script with these 4 easy steps. Click to start crafting compelling narratives and engaging your audience!
.jpeg)
15 Best Corporate Video Examples of 2024
See 2024's top corporate videos in action! Click to explore 15 powerful examples and boost your video strategy with our 5 expert tips.
Ready to try AI video editing software?
Create an account and get started using Synthesia, with full access to all 160+ avatars and 130+ languages.
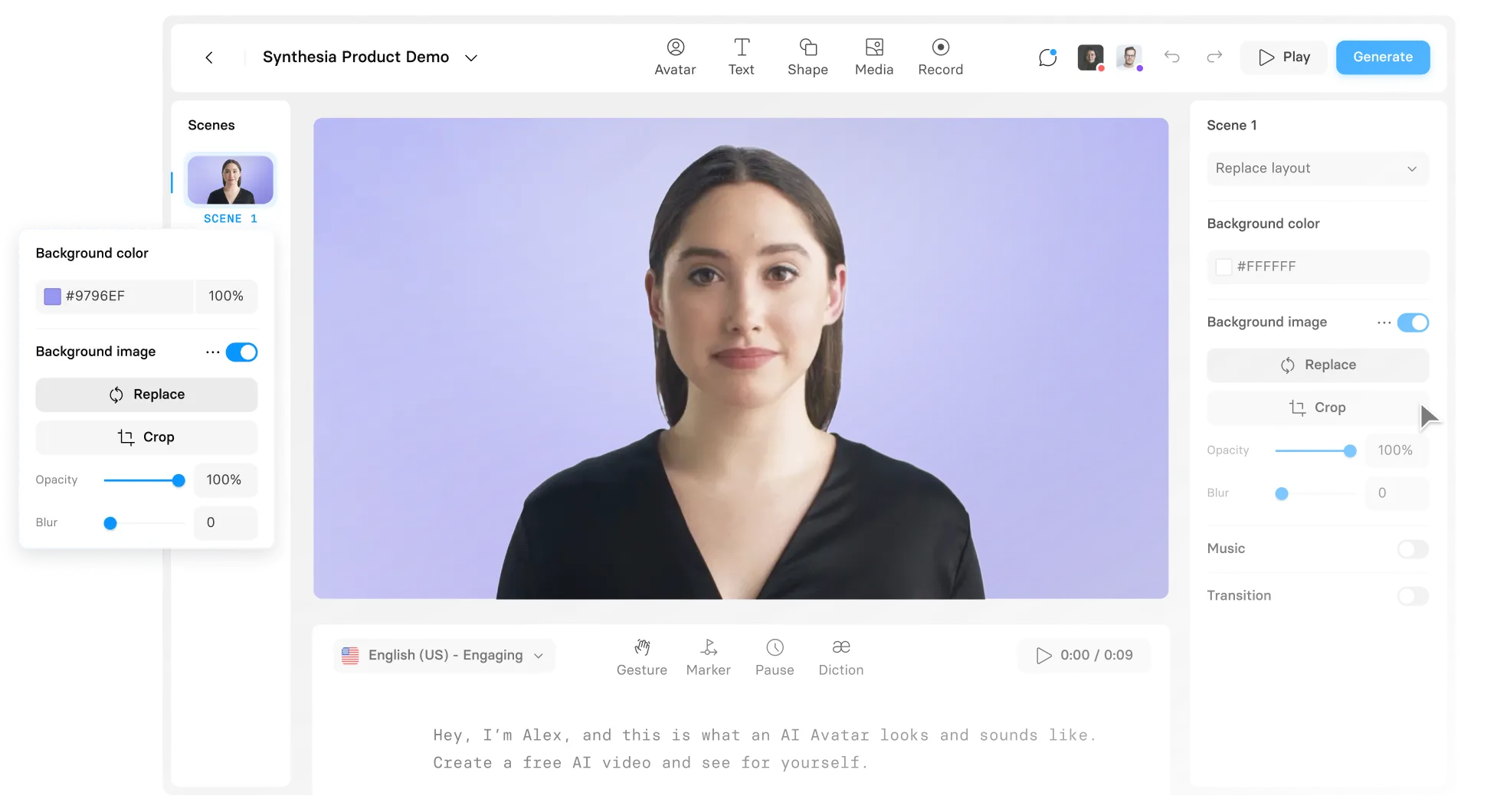
404 Not found
Video Presentation Maker
Create memorable video presentations that drive your message home. Start making a video presentation with your own content or generate one with AI.

Everything you need to make a presentation you’re proud of
Start creating a video presentation without having to set up any equipment. With a screen recorder and a microphone, you can record video presentations online yourself. Or, browse the stock footage library to craft the perfect presentation video.
Visualize your presentation with Video Generator
Easily experiment with different visual elements using the AI video generator . Spark inspiration from each generated video or choose one to edit directly.
Perfect for slideshows, reviews, video presentations
Make a video presentation your audience will remember. This video presentation maker is perfect for creating any kind of presentation from slideshows to talking head videos.

How to Make a Video Presentation
.webp)
Open a new project with a blank canvas. Choose the size you want your video presentation to be; apply preset aspect ratios 9:16, 4:5, 1:1, and vice versa.
Open the “Record” tab in the left-hand side and choose your recording settings to start recording. Or, browse the stock footage library to create a presentation without recording.
(Optional): Use the AI video generator to create a video presentation for you with subtitles, background music, and an AI voiceover.
Trim, crop, or add subtitles to your video presentation. Apply subtle background music to fill in silences, or remove silences automatically with Smart Cut.
Export your video presentation, download a video file, and share its unique video link. Have others leave comments at specific points in your video—all in real time.
The best way to create video presentations without feeling overwhelmed
Unless your racing against the clock and coming up on a deadline (we've all been there), create video presentations online without feeling overwhelmed by a complex-looking video editor.
Kapwing's video presentation maker offers you a full creative suite of video editing tools with a user-friendly interface. Start creating video presentations without a learning curve.
Professionalize your video with AI-powered features
Use the AI voiceover generator to add an AI voice so you don't have to record narration yourself. (TIP): Apply text-to-speech for both subtitles and a voice over.
Store brand colors and logos in a shared Brand Kit
Easily access brand assets to have consistent branding across different social media platforms. Create video presentation templates and save them for your team to create the next video presentation in a breeze.
Make a video presentation in under 10 minutes
Jump directly into the editor and generate a video presentation using the slideshow generator. Edit the generated subtitles accordingly and make any additional changes to your video. Create and edit a video presentation all on one platform—no download or software installation required.
Collaborate with your team in real-time
Leave feedback at key points directly on the playback timeline. Share your video presentation with just a link. Never see a "file upload limit" notification on your screen again.

What's different about Kapwing?

Kapwing is free to use for teams of any size. We also offer paid plans with additional features, storage, and support.

How to Record PowerPoint Presentation with Audio and Video
Sometimes it is necessary to record not only the sound of the speaker over presentation slides but also their face via a web camera. Learn how to easily do it!
How to record yourself presenting a PowerPoint
The more people work from home, the more online meetings happen. Teams discuss work on projects, put forward their ideas, and share presentations containing essential information. However, problems with the latter can sometimes arise – watching a presentation only might be pretty boring. But this is not the case when the user adds a video recording of them presenting as well.
If you were in such a situation, you may have wondered how to record yourself presenting a PowerPoint slideshow. Actually, with the help of our editing tool, it's not that hard at all! Using it, you can record a web camera video and PowerPoint presentation at the same time on Windows 10 and 11, as well as Mac.
For the rest of the process, follow the steps below:
Start the project
Open Clideo’s Online Video Editor and click "Get started".
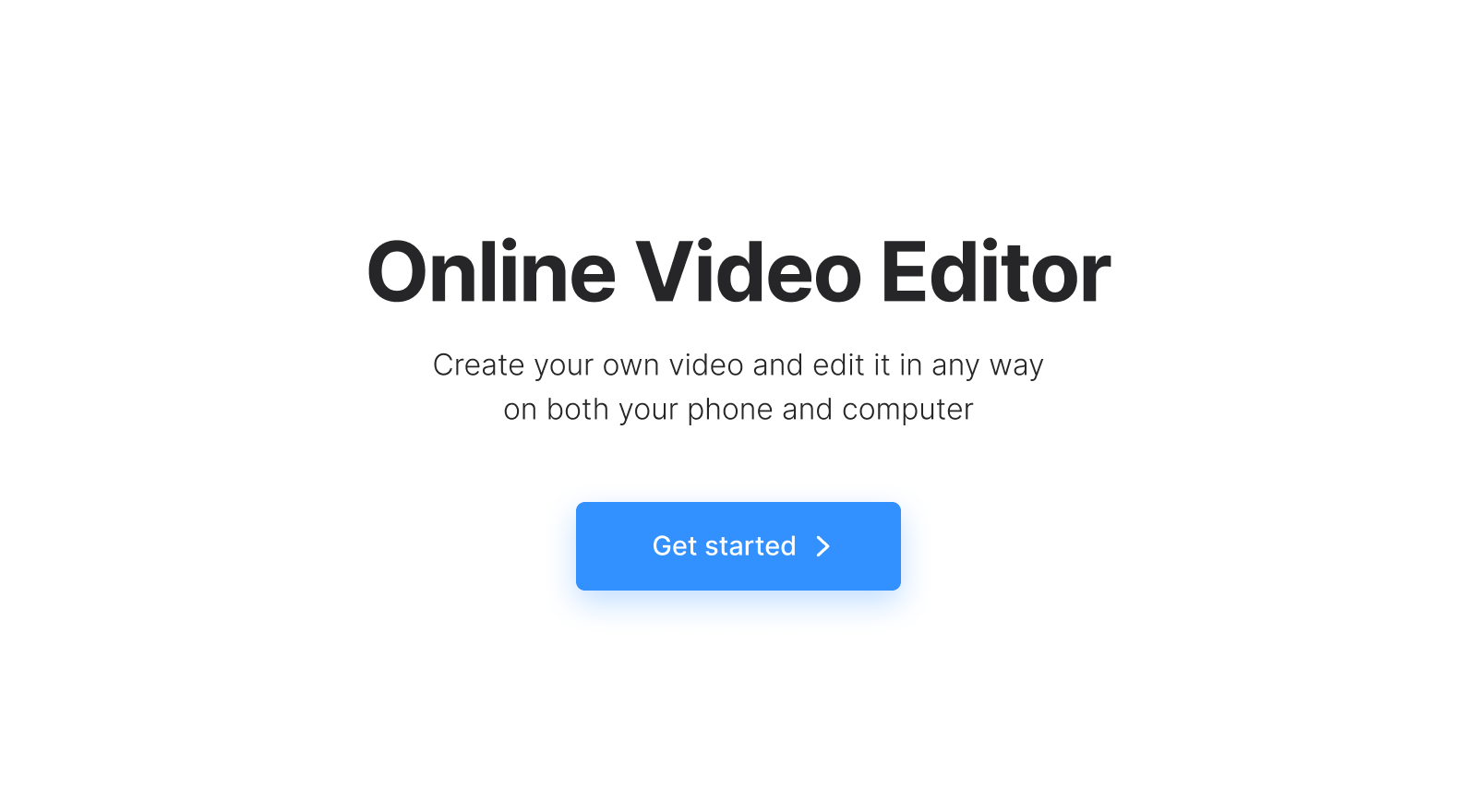
To record a presentation and video of yourself at the same time, scroll down the navigation sidebar, click "Record", then "Screen & Camera". If prompted, allow your browser to access your camera and microphone.
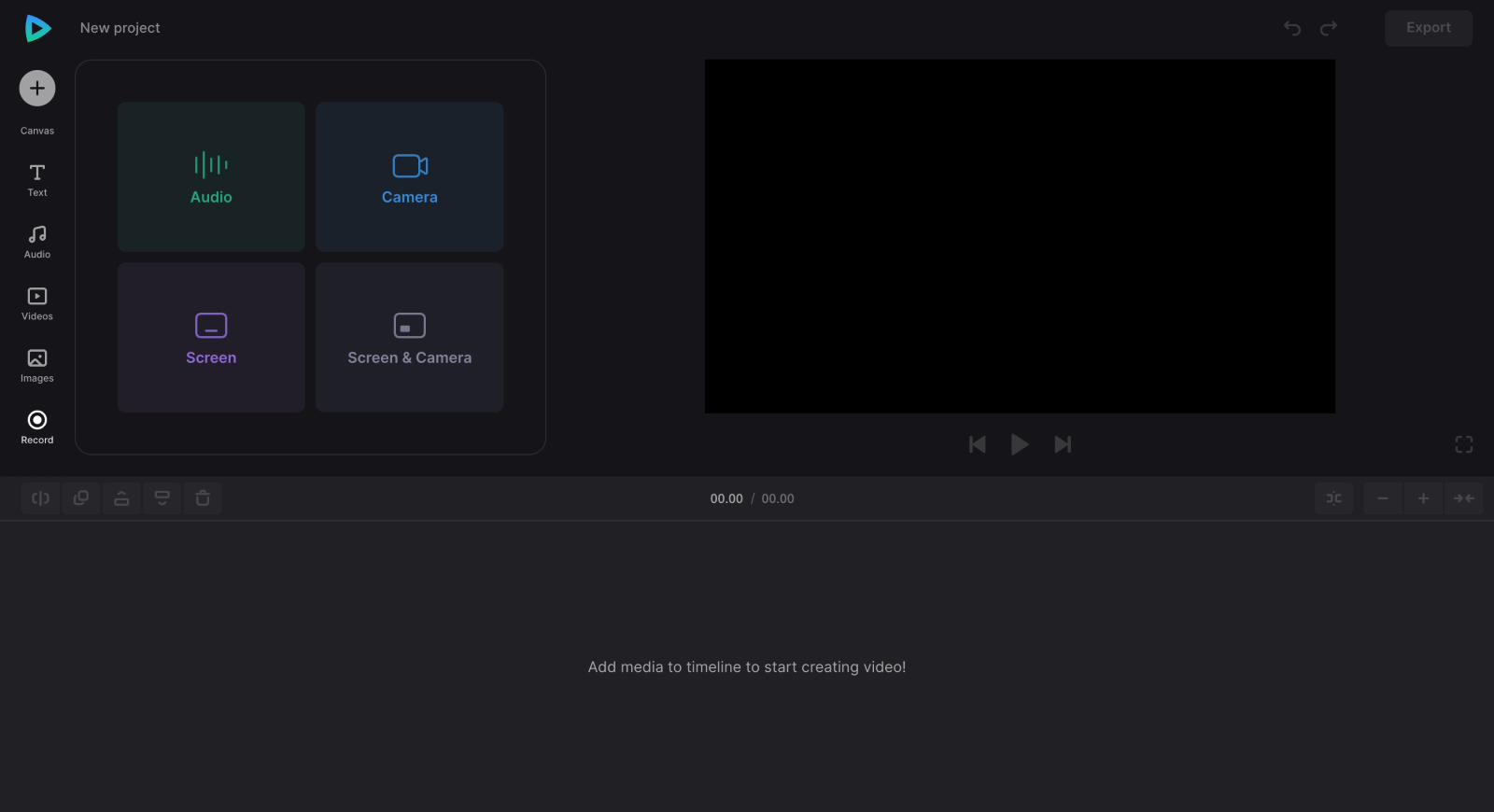
You can select a specific camera and microphone and turn them on/off in the next pop-up window via the "Gear" icon at the bottom right.
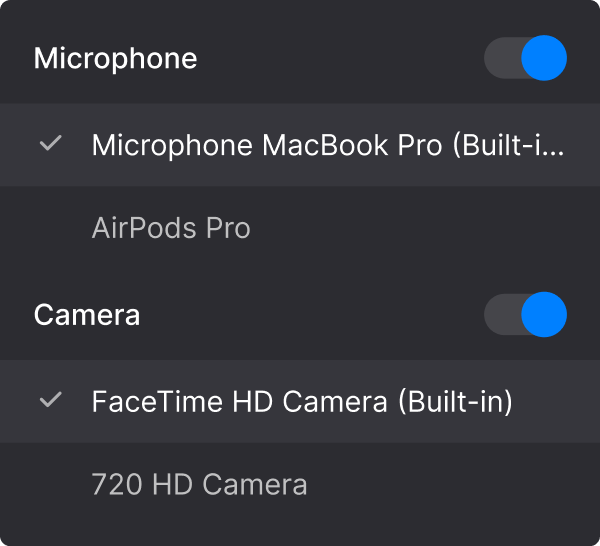
Record the screen
Check that you look fine in the webcam, click the red circle to start a recording session, and select a window with your PPT in the pop-up screen. Then, click "Share" to start presenting.
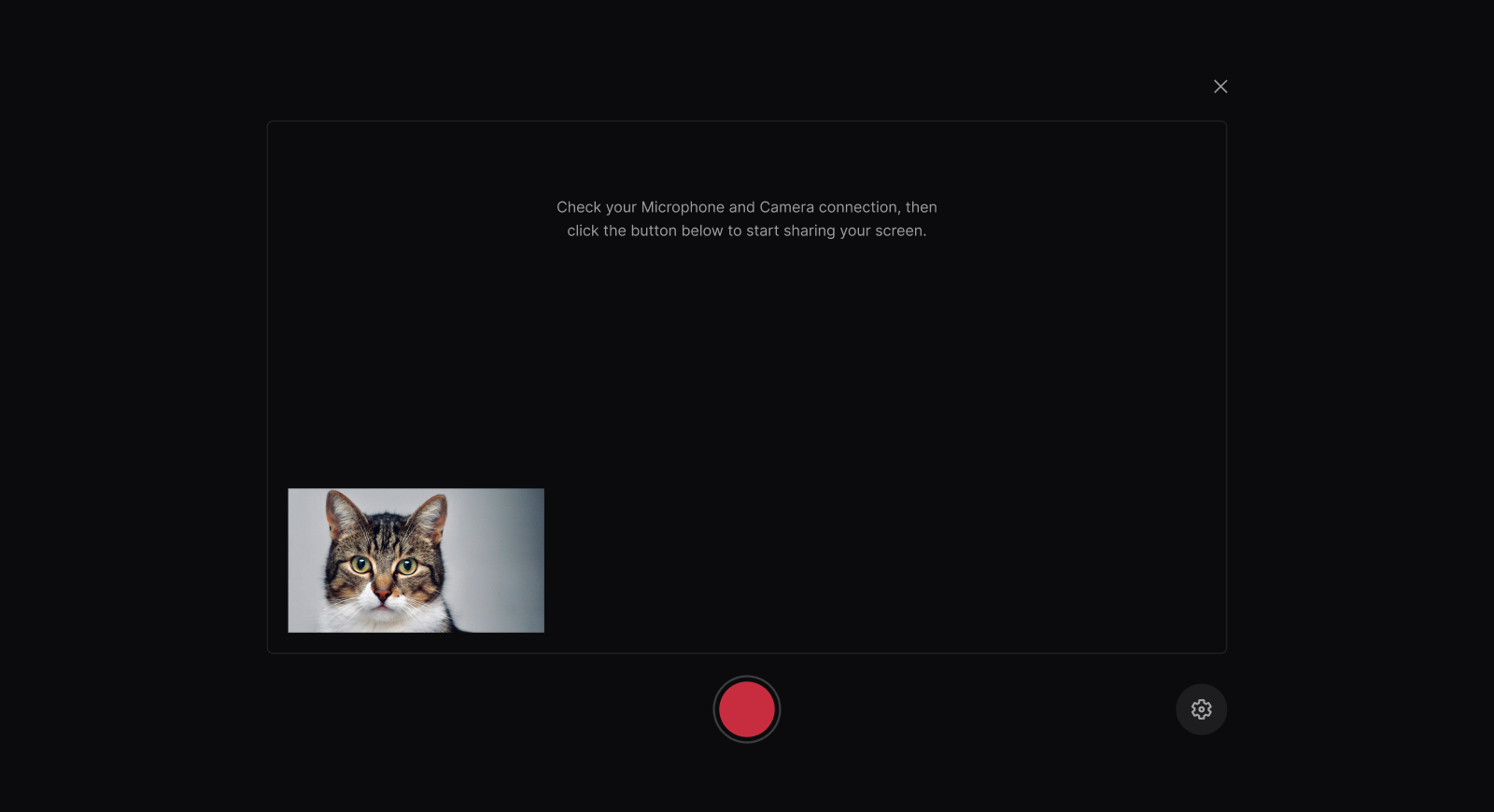
Go to the tab with your presentation and do your best. If you return to the Clideo tab, you will see that you cannot move the video window from your camera now, but you can do that while editing your video later.
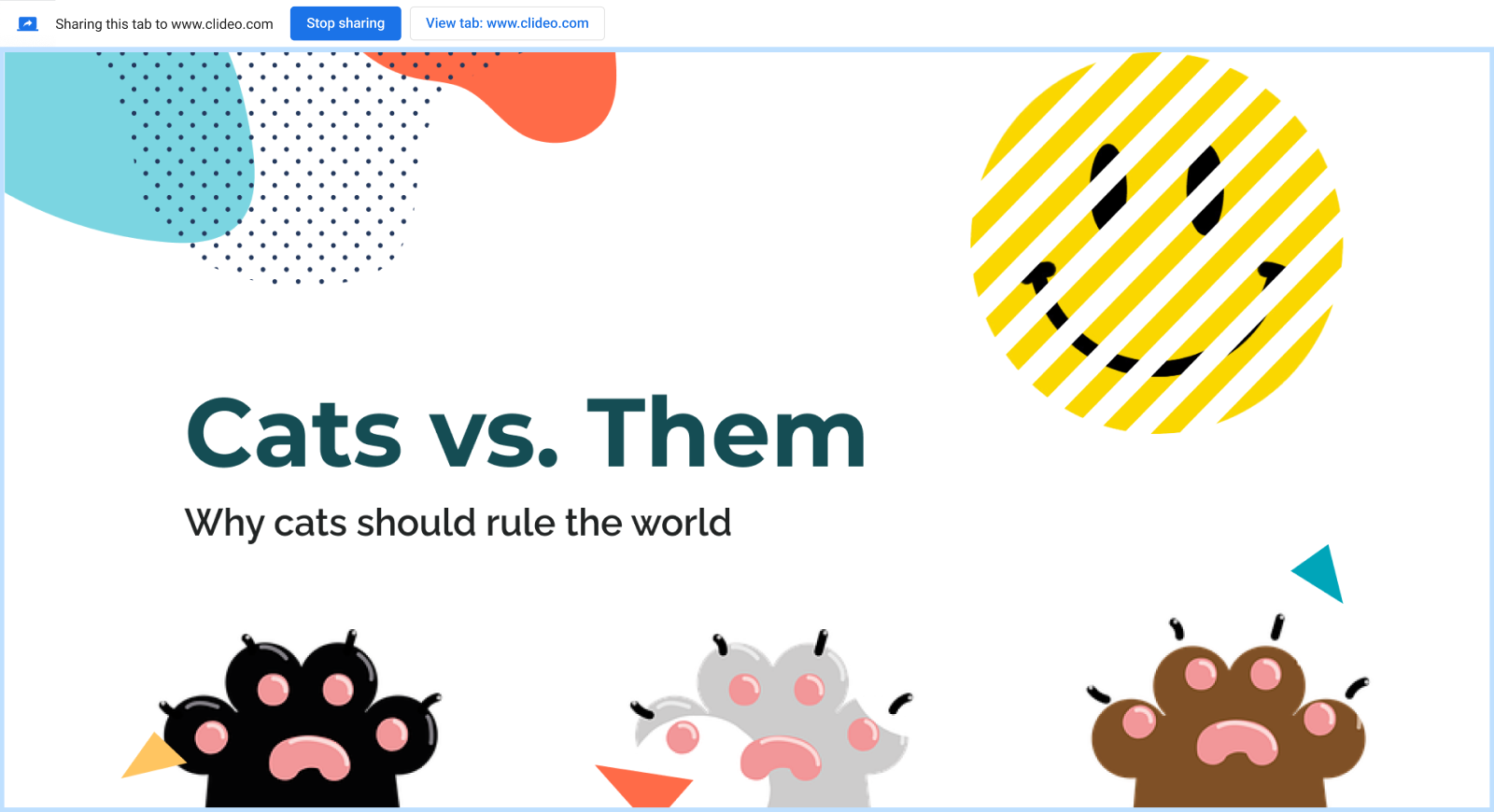
While recording your presentation, you can at any moment go to the Clideo tab and click the "Pause" button to pause the process, then click it again and go back to the presentation screen to continue the demonstration. To redo the recording and discard the current one, click the "Retake" button to the left.
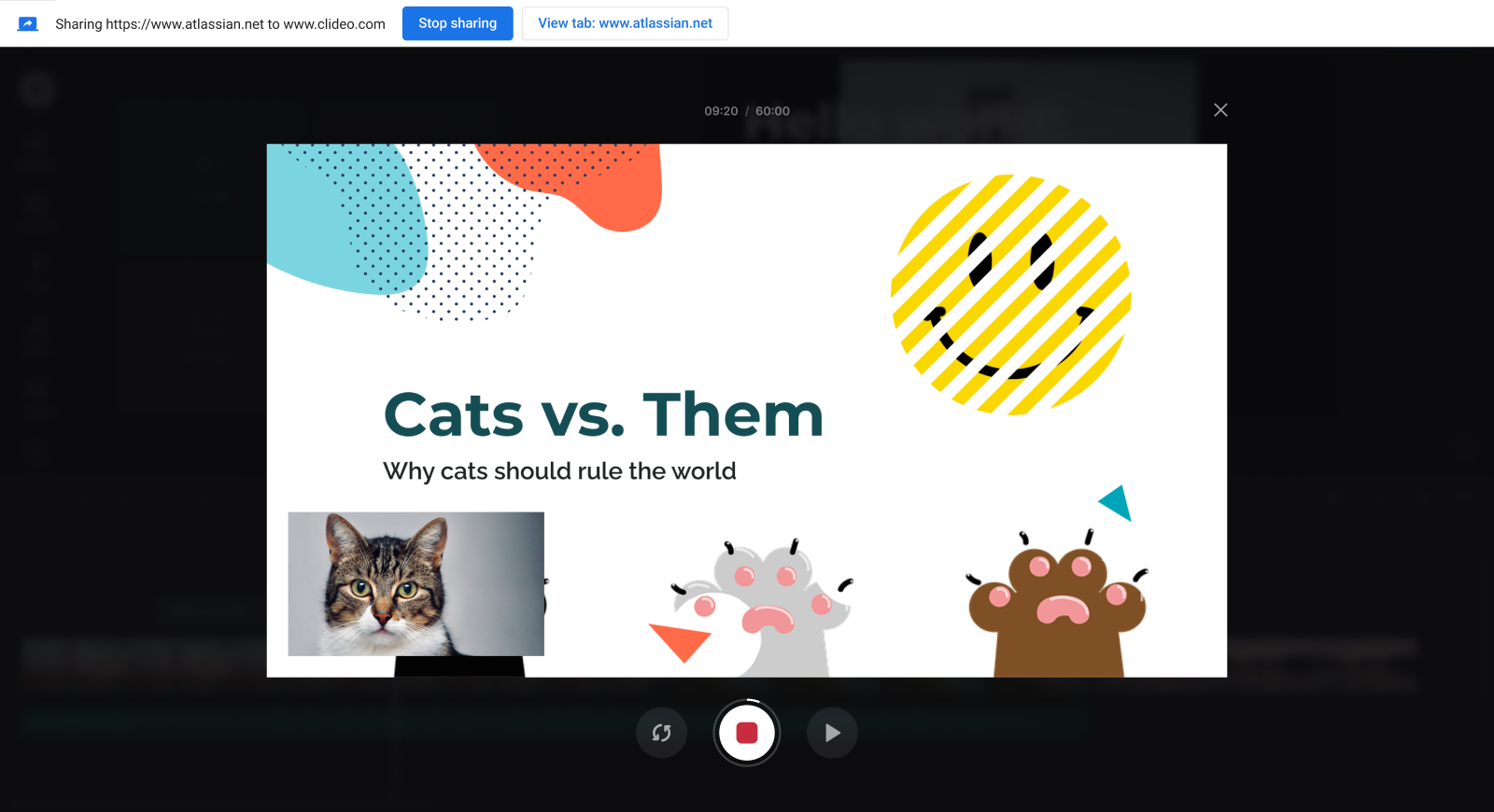
When you are ready to stop and save the recordings, in the Clideo tab, click the "Stop" button or hit the "Stop sharing" button on your presentation screen.
In the next pop-up window, you can review, rename, redo, and add the files to your project timeline or "Uploads". Both cases will add the screen and camera recordings as separate files.
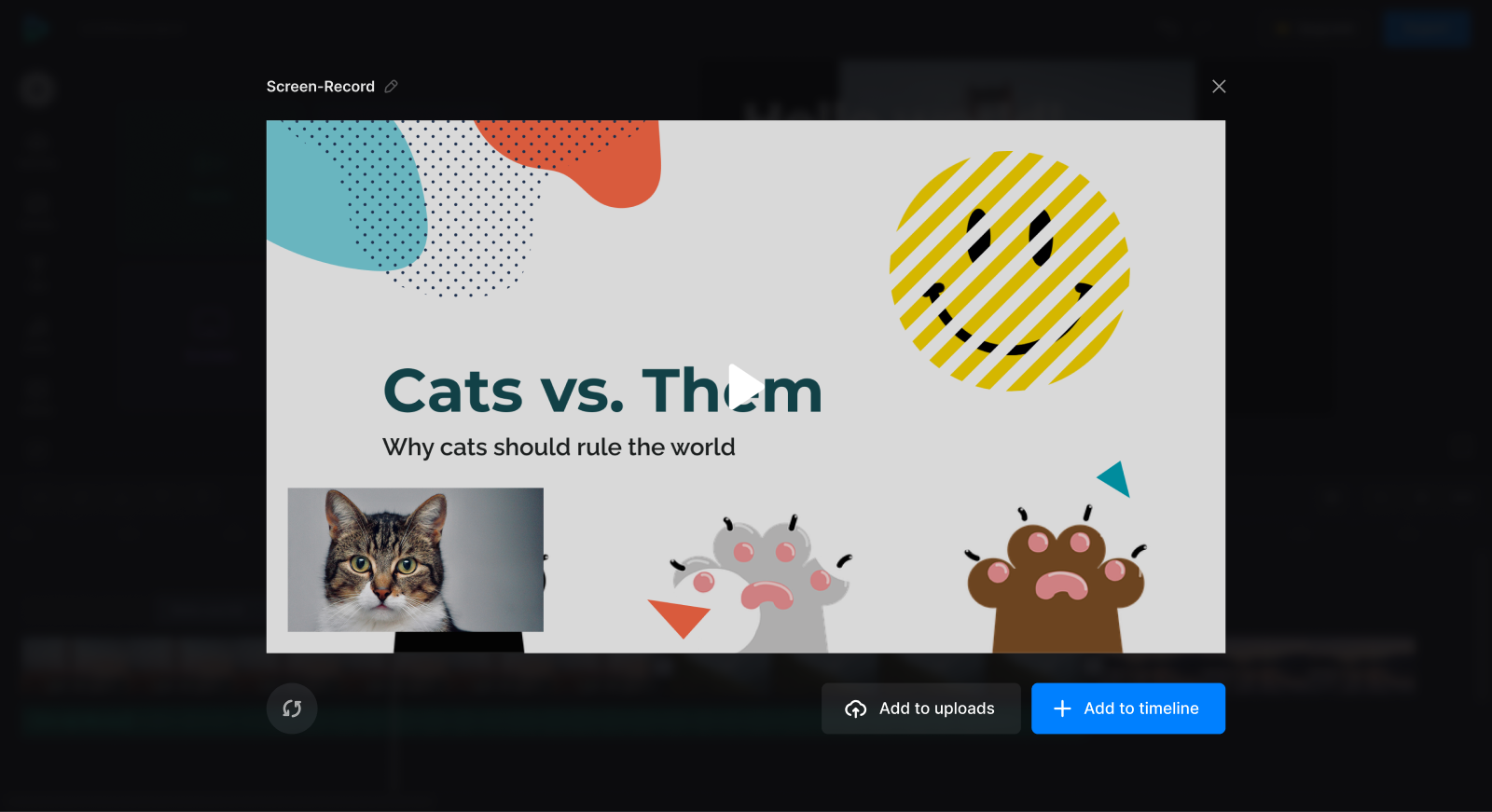
After every file is manually or automatically placed on the timeline, you can edit each one by one – just click them and adjust the available settings. Resize the camera recording if necessary, cut out the sections you do not need, or add captions.
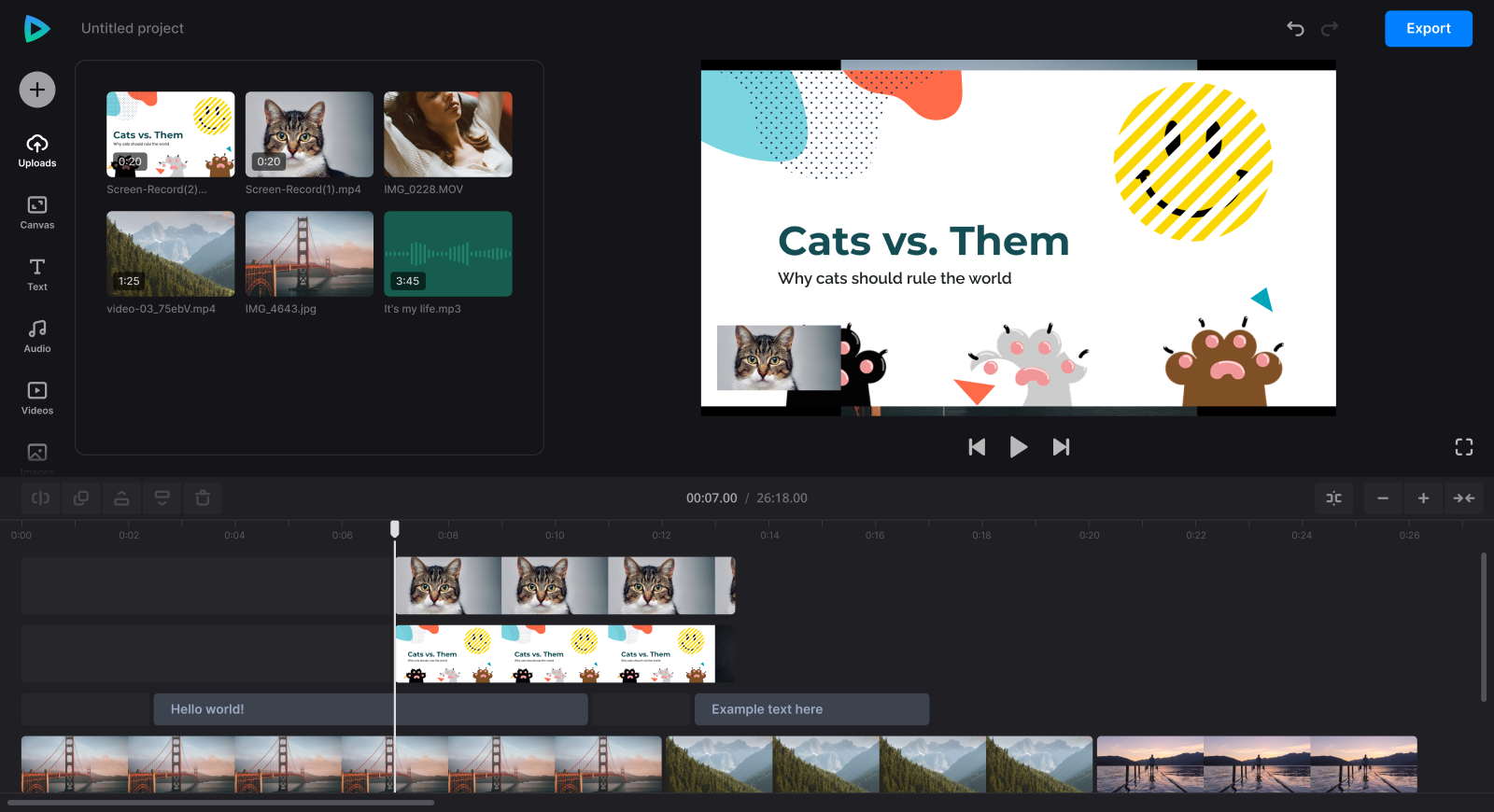
When you finish editing, click "Export" at the top right and choose your preferred option.
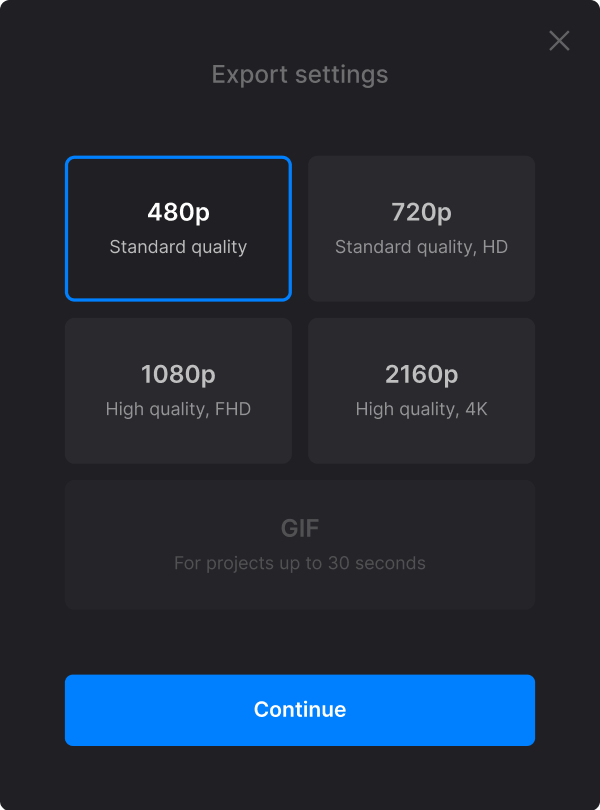
Save the result
When the video is processed, watch the playback to see how it looks. If you like the result, click "Download" to save the screen recording to your device or cloud storage.
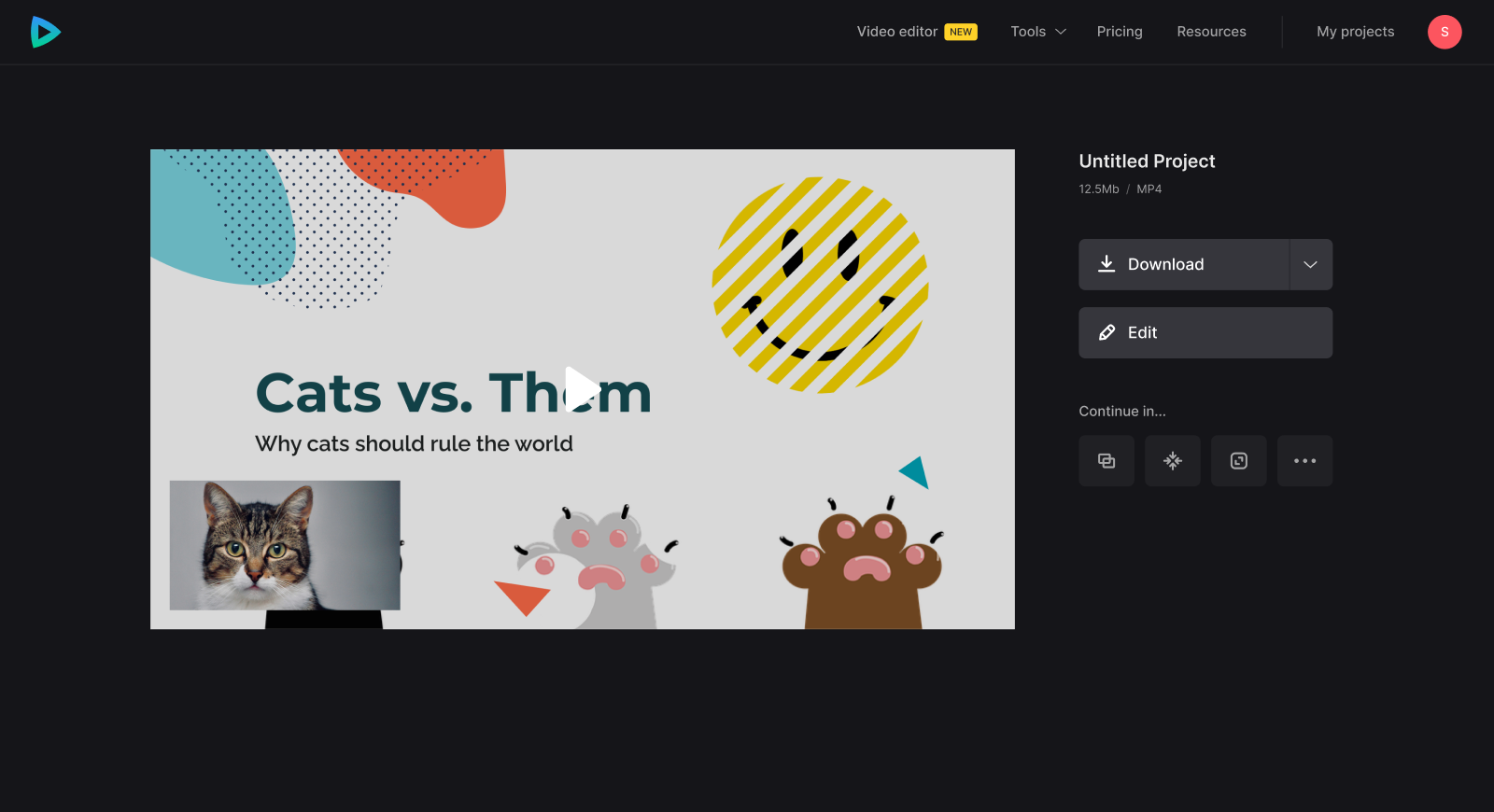
If you need more information about the latest state of video editor options and features, you can find details in our Help Center .
Interesting articles
Upgrade your account, get unlimited storage time and create projects without watermarks.

Best Wireless Home Security Cameras of 2024
Consumer Reports tested these security cameras for data privacy, security, video quality, and more
Keep your home safe with one of CR’s top-rated wireless security cameras, including (from left) models from Lorex, Ring, and Arlo.
By Daniel Wroclawski
Wireless security cameras are a great way to keep an eye on your home, spot potential intruders, and even scare off porch pirates .
Below you’ll find reviews of the 10 best wireless security cameras from our ratings. On the list, in alphabetical order, are models made by Arlo, Eufy, Lorex, Ring, TP-Link, and Wyze. All feature night vision, high-definition video, voice and app control via digital assistants, and two-way audio. CR members can view ratings for these models below or, for a deeper dive, go to our full wireless security camera ratings .
But just because your house is safer doesn’t mean the footage these streaming video cameras collect is necessarily safe—or even private. That’s why we test them for data security and data privacy. “These cameras are capable of capturing and transmitting very sensitive data,” says Steve Blair, a CR test engineer for privacy and security.
Regardless of the model you choose, read our guide on how to prevent security cameras from being hacked . For more information on our testing and for advice on how to choose a security camera, see our home security camera buying guide .
Best Wireless Security Cameras
Here are the top 10 performers in our lab tests. For results on over 80 security cameras from more than 30 brands, go to our complete home security camera ratings.
Arlo Essential Wireless Security Camera VMC2030-100NAS
Arlo Essential Wireless Security VMC2030-100NAS
Free video storage: None.
Optional subscription costs: Through an Arlo Secure plan , you can get 30 days of cloud video storage for $5 per month for one camera or $13 per month for unlimited cameras; 30-day storage with in-app emergency response buttons for $18 per month for unlimited cameras; or all of those features plus the Arlo Safe personal safety app and professional monitoring for the Arlo security system for $25 per month.
CR’s take: The Arlo Essential Wireless Security Camera is a fantastic security camera, receiving excellent ratings in our tests for video quality and data security. It also performs quite well in our response time test, but its data privacy could be better. This model gives you a built-in spotlight that allows for color night vision, a rechargeable battery, a siren, and voice and app control (via Amazon Alexa, Apple Home/Siri, and Google Home/Assistant), and it connects directly to WiFi.
With an Arlo Secure subscription , you can get 30 days of cloud video storage for motion-triggered video clips as well as monitoring zones; person, package, vehicle, and animal detection; and emergency response buttons in the Arlo app, which allow you to request police, fire, or medical services with just a tap. The company offers subscriptions for 24/7 continuous video recording, too. If you don’t want to pay a monthly fee for video storage, you can use an Arlo Smart Hub ($100, sold separately) to save footage on a USB drive instead. The hub is also required for Apple Home/Siri to work.
Arlo Go 2 LTE WiFi
Free video storage: Yes, with a microSD card (sold separately).
CR’s take: The Arlo Go 2 LTE WiFi delivers outstanding video quality in CR’s tests. It also has top-notch data security and a very good response time, though its data privacy rating is lackluster. This model features monitoring zones, person alerts, a built-in siren, a rechargeable battery, and voice and app control (via Amazon Alexa and Google Home/Assistant).
With an Arlo Secure subscription , you can get 30 days of cloud video storage for motion-triggered video clips; person, package, vehicle, and animal detection; and emergency response buttons in the Arlo app, which allow you to request police, fire, or medical services with just a tap. The company offers subscriptions for 24/7 continuous video recording, too. If you don’t want to pay a monthly fee for video storage, there’s a microSD card slot for free and local video storage.
Eufy Solo Cam S40 (Solo Cam S230)
Eufy Solo Cam S40
Free video storage: Yes, using 8 gigabytes of built-in memory.
Optional subscription costs: Through a Eufy Security storage plan, you get 30 days of cloud storage for one camera for $3 per month (or $30 per year) or 30 days for up to 10 cameras for $10 per month (or $100 per year).
CR’s take: The Eufy SoloCam S40 (now available as the SoloCam S230) is the first security camera CR has tested with a built-in solar panel to recharge its battery. In our tests, it offers superb video quality and data security, and a very fast response time. The camera doesn’t offer great data privacy, though, which is common with these devices. It features monitoring zones; person alerts; voice and app control via Amazon Alexa and Google Home/Assistant; a built-in siren; color night vision, thanks to its built-in spotlight; and 8 gigabytes of memory to store footage locally.
A word about Eufy’s digital privacy and security: In November 2022, Eufy had a security issue where camera feeds could be accessed with a media player. The company claims to have fixed it . This follows a May 2021 security problem where Eufy users were accidentally able to access cameras owned by other users. The company said at the time that it was working to put additional safeguards in place to prevent such issues from happening again.
Lorex 2K Pan-Tilt WiFi W462AQC-E
Free video storage: Yes, with an included 16-gigabyte microSD card.
Optional subscription costs: None.
CR’s take: The Lorex 2K Pan-Tilt WiFi W462AQC-E has a winning combination of solid performance and a relatively low price. It scores well on just about every test, especially for video quality. Its only weak spot is its middling data privacy, but that’s common with most of the top-rated security cameras in our ratings. This Lorex camera’s features include motorized pan-and-tilt so that you can remotely move the camera to change its view (handy for large rooms or open floor plans), person detection, monitoring zones, and voice and app control via Amazon Alexa and Google Home/Assistant.
Ring Stick Up Cam (Battery), 3rd Generation
Ring Stick Up Cam (Battery) 3rd gen
Optional subscription costs: Through a Ring Protect plan , you get 180 days of cloud video storage for one camera for $4 per month (or $40 per year) or 180 days for unlimited cameras for $10 per month (or $100 per year).
CR’s take: The third-generation Ring Stick Up Cam (Battery) is a great and not-too-expensive option. At about $100, this camera works both indoors and outdoors, and gives you monitoring zones, voice and app control via Amazon Alexa, and alert schedules so that you can silence alerts at certain times of the day. In our tests, this Ring camera receives top-tier scores for video quality and response time, and it’s good at keeping your data secure. If you subscribe to the Ring Protect Plan , you’ll get a rolling 180 days of motion-triggered video clips, person detection, and photo snapshots between recordings.
TP-Link Kasa Smart Pan & Tilt KC410S 24/7
Free video storage: Yes, on up to a 256-gigabyte microSD card (sold separately).
Optional subscription costs: Through a Kasa Care plan , you get 30 days of cloud storage for one camera for $3 per month (or $30 per year) or 30 days of storage for up to 10 cameras for $10 per month (or $100 per year).
CR’s take: The wireless TP-Link Kasa Smart Pan & Tilt KC410S 24/7 security camera offers stellar video quality and response time, CR’s tests found. This low-priced camera also earns a strong rating for data security and a midrange rating for data privacy. It features voice and app control via Amazon Alexa and Google Home/Assistant, a built-in siren, monitoring zones, and person alerts.
TP-Link Kasa Spot KC401
CR’s take: The TP-Link Kasa Spot KC401 is an affordable indoor camera that offers impressive video quality, speedy response times, and strong data security, though its data privacy could be better. Its features include person detection, app and voice control via Amazon Alexa and Google Home/Assistant, monitoring zones, and a microSD card slot for free and local video storage. For another similar-performing option from TP-Link, consider the TP-Link Kasa Cam KC120 .
TP-Link Tapo C310 2K Outdoor
Free video storage: Yes, on up to a 512-gigabyte microSD card (sold separately).
Optional subscription costs: Through a Tapo Care plan , you get 30 days of cloud storage for one camera for $3.49 per month (or $35 per year), with plans ranging up to 10 cameras for $12 per month (or $120 per year).
CR’s take: The TP-Link Tapo C310 2K Outdoor is a strong performer in our lab tests, receiving high scores for video quality, response time, and data security. It offers a decent array of smart features, but its data privacy is subpar (a common problem with security cameras in our tests). This outdoor camera features person detection, monitoring zones, a built-in siren, voice/app control via Amazon Alexa and Google Home/Assistant, and free local video storage on up to a 512GB microSD card.
TP-Link Tapo C420S2
Optional subscription costs: Through a Tapo Care plan , you get 30 days of cloud storage for one camera for $3.49 per month (or $35 per year), or up to 10 cameras for $12 per month (or $120 per year).
CR’s take: The TP-Link Tapo C420S2 performs well across the board in our tests for video quality, response time, data security, and smart features. Its data privacy is subpar, but that’s a common problem with security cameras in our tests. This two-camera kit features color night vision, monitoring zones, person detection, pet detection, vehicle detection, a built-in siren, voice/app control via Amazon Alexa and Google Home/Assistant, and free local video storage on up to a 256GB microSD card.
Wyze Cam v3 Pro
Wyze Cam v3 Pro WYZEC3P
Free video storage: Yes, on up to a 128-gigabyte microSD card (sold separately).
Optional subscription costs: Through a Wyze subscription , you get 14 days of cloud storage for one camera for $3 per month (or $24 per year) or for unlimited cameras for $10 per month (or $100 per year).
CR’s take: The Wyze Cam v3 Pro is one of the best and most affordable security cameras in our ratings, outperforming models that cost more than twice as much. It receives strong scores across the board in our tests, with its only weak spot being data privacy. This camera is weatherproof for outdoor use and features a built-in spotlight, a siren, color night vision, free on-device person detection, monitoring zones, voice/app control via Amazon Alexa and Google Home/Assistant, and local 24/7 video recording on up to a 128GB microSD card (sold separately).
With a Wyze Cam Plus or Cam Protect subscription , you can also add the following features: 14-day cloud video storage, object recognition (for pets, vehicles, and packages), facial recognition, sound detection (such as for a crying baby), and 24/7 professional monitoring with emergency response.
A word about Wyze’s digital privacy and security: In September 2023, Wyze disclosed that a software fix for its web portal to view camera feeds accidentally allowed up to 2,300 Wyze users to see the video feeds of cameras owned by 10 other users for a 40-minute period. The company claims to have fixed it and says it will be updating its internal policies and hiring an outside security firm to further test its systems. This follows findings from April 2022 that revealed Wyze had not fixed security vulnerabilities in several of its cameras for three years.
How Consumer Reports Tests Home Security Cameras
Our test engineers conduct a variety of tests on home security cameras, including those for for video quality, response time (how long it takes to receive smartphone alerts), data privacy, data security, and useful smart features like person detection. Our data privacy and data security tests are based on the Digital Standard , an open-source standard that CR created with other organizations to promote digital privacy and security in consumer products and services. Using the Digital Standard, we conduct more than 70 data privacy and security tests for each camera.
For more information on our in-depth testing process, see our home security camera buying guide .
Consumer Reports is an independent, nonprofit organization that works side by side with consumers to create a fairer, safer, and healthier world. CR does not endorse products or services, and does not accept advertising. Copyright © 2024, Consumer Reports, Inc.

Photos, video show collapse of Baltimore's Francis Scott Key Bridge after cargo ship collision

The Francis Scott Key Bridge in Baltimore, Maryland collapsed Tuesday into the Patapsco River after it was struck by a large cargo ship.
The bridge's collapse has prompted huge emergency response, with the Baltimore City Fire Department describing the collapse as a mass-casualty incident, and rescue crews searching for seven people in the river. Maryland Gov. Wes Moore has declared a state of emergency.
Baltimore Mayor Brendon Scott said on X that he was aware of the incident and was en route to the bridge. "Emergency personnel are on scene, and efforts are underway," he said.
The 1.6 mile, 4-lane bridge named for the author of the "Star-Spangled Banner," was the second-longest continuous-truss bridge span in the United States and third in the world.
Follow here for live updates → Baltimore's Key Bridge collapses after ship collision; rescue effort underway
Photos show collapsed Francis Scott Key Bridge in Baltimore
Videos show francis scott key bridge's collapse.
The bridge's collapse, which came after it was struck by a container ship, was distributed on social media.
What did the Francis Scott Key Bridge look like before it was hit?
Contributing: Charles Ventura, Thao Nguyen and Susan Miller, USA TODAY .

IMAGES
VIDEO
COMMENTS
Best overall: Meeting Owl Pro 2. Presentations: Obsbot Tiny 4K 3. Best 4K: Jabra Panacast 20 4. All-rounder: Meeting Capsule 5. Best wireless: ConferenceCam 6. Large rooms: Logitech Rally 7. All-in-one: Kandao Meeting Ultra 8. Android: Kandao Meeting Pro FAQsHow to chooseHow we test. The best conference room webcam goes above and beyond to help ...
Best overall. 1. Panasonic Lumix S5 II. View at Amazon. View at Adorama. View at Sweetwater Sound. The best value video camera overall. Neat proportions, uncropped 6K and effective phase detection ...
Despite the low-light feature, it can still produce videos and streams that are either so dark or grainy that others cannot follow along, which is a serious issue in a virtual classroom. Best for: Interior filming, whiteboard presentations, live classroom streaming, quiet spaces. 3. Microsoft LifeCam Cinema →.
As an added bonus, the case also charges the mics and controller so you'll have them ready to go when you need them. Show our expert take. $80 at Lume Cube $70 at Amazon. $80 at Lume Cube.
Shoots in 1080p at 30 fps, dual microphones. Logitech HD C615 — $42.99. Portable and versatile. Shoots in 720p at 30 fps. Genius WideCam F100 — $30.29. Best wide-angle webcam. Dual microphones. Microsoft LifeCam Cinema — $47.97. Auto focus, high-precision glass element lens.
One of the key reasons that so many public speakers opt for this Sony video camera is how easy it is to use. Right out of the box, it can be used to take both still photographs and video, resulting in wonderful shots that easily add to any presentation and help bring the presentation to life. The sharp 2.7″ clear LCD display makes it easy for ...
How to record video presentations with PowerPoint. Step 1: Open PowerPoint and select ' New', then choose to create a 'Blank Presentation ' or select one of the templates for a premade design. Step 2: To start creating slides: Go to 'Home' > 'Slides' and click on ' New Slides' to choose the layout for each new slide you add.
The image quality is excellent, as is the included software. $130 from Logitech. Buy from Dell. The Logitech Brio 505 is the best option for most people who need a standalone webcam, thanks to its ...
Step 1: From PowerPoint, open the slide with which you want to start your presentation. Step 2: Select Record from the upper right hand corner of the PowerPoint window. Step 3: Make sure your recording and voice settings are set properly, then click the round Record button. Begin your presentation.
Lacks premium features. Sony's HDRCX405 is the best video camera if you're new to video recording. The HDRCX405 shoots Full HD video, 1920 x 1080, at 60p recording. The video camera boasts respectable zoom specs such as 30x optical and 60x clear image (digital) zoom.
10) HAVE A POINT - the video will be around for eternity. Most speeches last minutes. Unless someone erases it, your video presentation will last a lifetime, so be sure to have a point to what you're going to say or people will be watching your pointless video for generations to come. Don't ramble. Don't waffle.
For larger lecture halls and auditoriums, the SRG-300H enables AV teams to capture wide views of the entire room or get in close to the presenter. In all cases, the use of optical zoom enables the cameras to maintain full 1080p/60 quality throughout the zoom range. An overview of the SRG-300H and SRG-120DH. 3.
Microsoft Lifecam Cinema →. NexiGo N660E →. Best camcorders. Kimire Digital Recorder →. Sony FDRAX53/B →. Best professional camcorder. Sony HXR-NX100 →. Tips for creating engaging video lectures →. No one can deny the importance of a good camera, even if you're making some educational TikTok videos!
A good video presentation provides information clearly and concisely. But the best video presentations engage your target audience with professional video quality: a good camera and mic, skilled editing, and a confident presenter. There are a ton of different types of video presentation formats you can choose from, including: Animated explainer ...
Loom → best for recording yourself giving a presentation. Powtoon → best for presentations with animated characters. Canva → best if you want to choose from a lot of templates. Vyond → best for cartoon-like video presentations. 1. Synthesia - video presentation software for videos with lifelike presenters.
Access the "Present and record" option on the editor's top-right side or click on the three-dot menu to select it among recommended actions. Select "Go to recording studio" and set up your camera and microphone. Start recording with your notes in Presenter's View and have the options to pause and resume your recording.
8 Vyond. Vyond is the new name for GoAnimate, a recognized video presentation software. The new rebrand has also come along with a new look and more features. Vyond video presentations are all about the characters and the number of ways they can be customized is pretty extensive.
siehe can an handful of the best video cameras that wishes help thou capture the training process or pretty much anything you like. 7. Panasonic HC-V770 → Panasonic HC-V770. What's inside: a powerful 20X zoom; High-dynamic range feature the eliminate bright spots; Wireless Twin - connect your smartphone's camera for a piped video effect
The Best Digital Cameras for 2024; The Best Instant Cameras for 2024; All Cameras; Lenses. ... Best for Engaging Video Presentations. Jump To Details . Free Trial at Prezi. See It Google Slides.
How to Make a Video Presentation. Open a new project with a blank canvas. Choose the size you want your video presentation to be; apply preset aspect ratios 9:16, 4:5, 1:1, and vice versa. Open the "Record" tab in the left-hand side and choose your recording settings to start recording. Or, browse the stock footage library to create a ...
Start the project. Open Clideo's Online Video Editor and click "Get started". To record a presentation and video of yourself at the same time, scroll down the navigation sidebar, click "Record", then "Screen & Camera". If prompted, allow your browser to access your camera and microphone. You can select a specific camera and microphone and ...
Record > Cameo. Go to Record > From Beginning or Record > From Current Slide. In the recording screen, click on the Camera icon at the top. This will insert a round object containing your video in ...
Below you'll find reviews of the 10 best wireless security cameras from our ratings. On the list, in alphabetical order, are models made by Arlo, Eufy, Lorex, Ring, TP-Link, and Wyze. All ...
Best Pet Insurance Best Travel Insurance Best Credit Cards Best CD Rates Best Personal Loans Home Internet. NATION. Baltimore, MD. Add Topic. Photos, video show collapse of Baltimore's Francis ...
PROS. Delivers a full 3,840 by 2,160 pixels on screen. 2,700-lumen laser light source rated to last the life of the projector. Supports HDR10, HDR10+, and HLG HDR. Good color accuracy, contrast ...
This should offer x5 optical magnification. The CAD diagrams also back up previously leaked details on the size of the iPhone 16 Pro; with a slight increase in all dimensions, the display size ...
The 5 Best Solar Security Cameras of 2024. Arlo Essential Wireless Security Camera: Best Overall. Ring Stick Up Cam Solar: Best Panel Selection. Arlo Ultra 2 Wireless Security Camera: Best ...