- Insert a line chart Video
- Customize a line chart Video
- Insert a linked Excel line chart Video


Insert a line chart

Quickly add a line chart to your presentation, and see how to arrange the data to get the result you want. Customize chart elements, apply a chart style and colors, and insert a linked Excel chart.
Add a line chart to a presentation in PowerPoint
Use a line chart to compare data and show trends over time. When you need a line chart in a presentation, use PowerPoint to create it, if the data is relatively simple and won’t need frequent updates (otherwise, see Copy an Excel chart to another Office program ). Here is how:
Click INSERT > Chart .
Click the chart type, and then, double-click the chart you want. For help deciding which chart is best for your data, see Available chart types .
In the spreadsheet that appears, replace the default data with your own information.
When you have finished, close the spreadsheet.
Change the format of data labels in a chart
Copy an Excel chart to another Office program
Use a line chart to compare data and show trends over time.
In this chart, we compare the Average Precipitation in New York and Seattle at four points in the year, from January to October.
A line marker and exact number show at those points along the lines.
The data values show along the vertical axis, and the times of measurement, individual months, appear along the horizontal axis.
When you need a line chart in a presentation, use PowerPoint to create it, if the data is relatively simple and won’t need frequent updates.
If, on the other hand, your data is complex, or you plan to update it frequently, create the chart in Excel, and copy it into the PowerPoint.
We cover this in Movie 3, Insert a linked Excel line/chart.
To create a line chart in PowerPoint, on the HOME tab, click the arrow next to New Slide , and Blank to insert a blank slide.
Then click INSERT and Chart , and choose Line .
When I point to the default line chart, I see a larger preview.
Let’s look at these other line charts. When I point to one, a screen tip appears and describes the chart.
I think Line with Markers is the one I want. So, I’ll click it for a preview.
Then, I’ll point for the larger view. Yes, that’s it. I’ll click OK .
The chart is inserted, and a small window, with placeholder data, appears. We’ll type our data here.
Let’s start with the categories, where we’ll type the names of the months.
I click the cell and type: January, then April, July, and October, and I press Enter.
The names appear in the chart.
For the series, we’ll first type headings for the data: New York and Seattle, and press Enter.
We don’t have a third series to compare, so I’ll point to the D column and click to select it, right-click, and press Delete.
Now I’ll type in the data. For New York, I click the first cell and type the number, which is 3.65 inches, and press Enter.
In the chart, the line for New York updates to reflect the new value.
I have typed in the Average Precipitation data for New York. Now, I’ll type the data for Seattle.
We have now typed in our data, so I’ll click X to close the data window. And I’ll Zoom in a little to see the chart better.
The series headings, New York and Seattle, appear in the legend, and the lines reflect our data, with markers showing at the monthly points.
The value increments, for inches, were automatically calculated, and show along the vertical axis.
Up next: Customize a line chart .

Need more help?
Want more options.
Explore subscription benefits, browse training courses, learn how to secure your device, and more.

Microsoft 365 subscription benefits

Microsoft 365 training

Microsoft security

Accessibility center
Communities help you ask and answer questions, give feedback, and hear from experts with rich knowledge.

Ask the Microsoft Community

Microsoft Tech Community

Windows Insiders
Microsoft 365 Insiders
Was this information helpful?
Thank you for your feedback.

Researched by Consultants from Top-Tier Management Companies

Powerpoint Templates
Icon Bundle
Kpi Dashboard
Professional
Business Plans
Swot Analysis
Gantt Chart
Business Proposal
Marketing Plan
Project Management
Business Case
Business Model
Cyber Security
Business PPT
Digital Marketing
Digital Transformation
Human Resources
Product Management
Artificial Intelligence
Company Profile
Acknowledgement PPT
PPT Presentation
Reports Brochures
One Page Pitch
Interview PPT
All Categories
The Superfast Guide to Line Chart (PPT Templates Included)

Lakshya Khurana
Do you know a line chart was published in 1991 in The New York Times? The chart showed the percentage of people who said they had a "great deal" or "quite a lot" of confidence in the police, with data gathered from Gallup's annual Crime poll.
The interesting part about this chart was that the percentage of people who had confidence in the police dropped sharply after 2001. This could be due to a number of factors, including the 9/11 attacks and the subsequent wars in Afghanistan and Iraq.
That is one of the many instances where a line chart conveyed important information. Let’s learn about them in a bit more detail.
What Is a Line Chart?
A line chart or line graph displays information in a series of data points called 'markers' connected by straight line segments. It is one of the oldest types of charts and has been used for centuries to show everything from population growth to the rise and fall of empires.
What Are the Applications of a Line Chart?
Line charts are one of the most popular and commonly used business charts. They are often used to track data over time, such as sales figures or stock prices. They can also be used to show relationships between different data sets, such as the relationship between price and demand.
Line charts are often used to display time-series data, i.e. data that changes over time. This could be something as simple as a line chart for monthly sales figures of a product, or more complex data such as the stock price of a company over time.
Sounds like a line chart could really come in handy in a lot of cases. Let’s take a look at some of its benefits now.
What Are the Advantages of a Line Chart?
There are many advantages to using a line chart, which is why they are so popular. They are easy to understand, even for people who are not familiar with data visualization.
A line chart can be used to communicate complex data in a simple way. It can also be used to spot trends and patterns over time, which can be very useful for making business decisions.
They are also highly versatile and can be used to show a wide variety of data.
What Are the Disadvantages of a Line Chart?
One of the main disadvantages of line charts is that they can sometimes be misleading. This is because it is very easy to manipulate line charts. For example, if you want to show that a company's stock price has increased over time, you could simply start the line at a low point and end it at a high point. This would give the impression that the stock price has increased when in reality it may have only fluctuated slightly. In other words, it can make it appear that a trend is developing when in reality there may be no significant change.
They can also be difficult to interpret if the data sets are very large or complex.
Now that we have learned a bit about line charts, let’s learn how to make them ourselves.
How to Design and Best Present Them: Line Chart Templates
Let’s look at the steps needed to make a line chart chart strategy design in PowerPoint.
Note: You may need to make some adjustments to the chart depending on your specific data, but this should not be difficult.
Step 1: Insert and Select Chart
Go to Insert > Shapes > Chart and format it to your desired size and color .
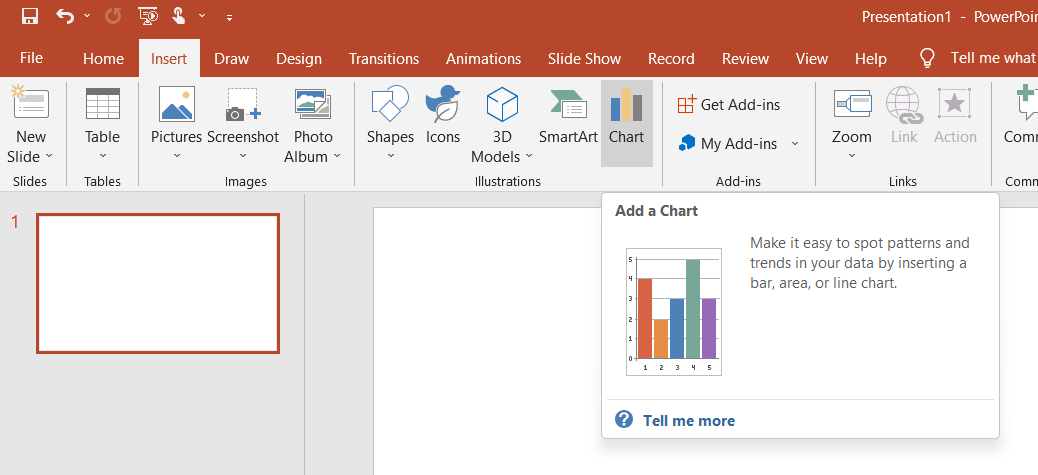
Step 2: Enter Your Data in the Excel Pop-up
Insert the data in the Excel pop-up that appears on top of the chart.
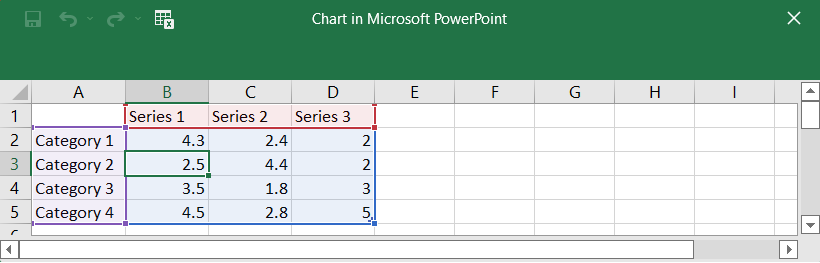
Step 3: Create the Plot and Customize
Allow the data points to connect to get something like the screenshot shown below. The chart will change as you add the data in the Excel dialog box. You can customize the chart using the options on the right-hand side, such as the chart elements (trendline), styles, and filters.
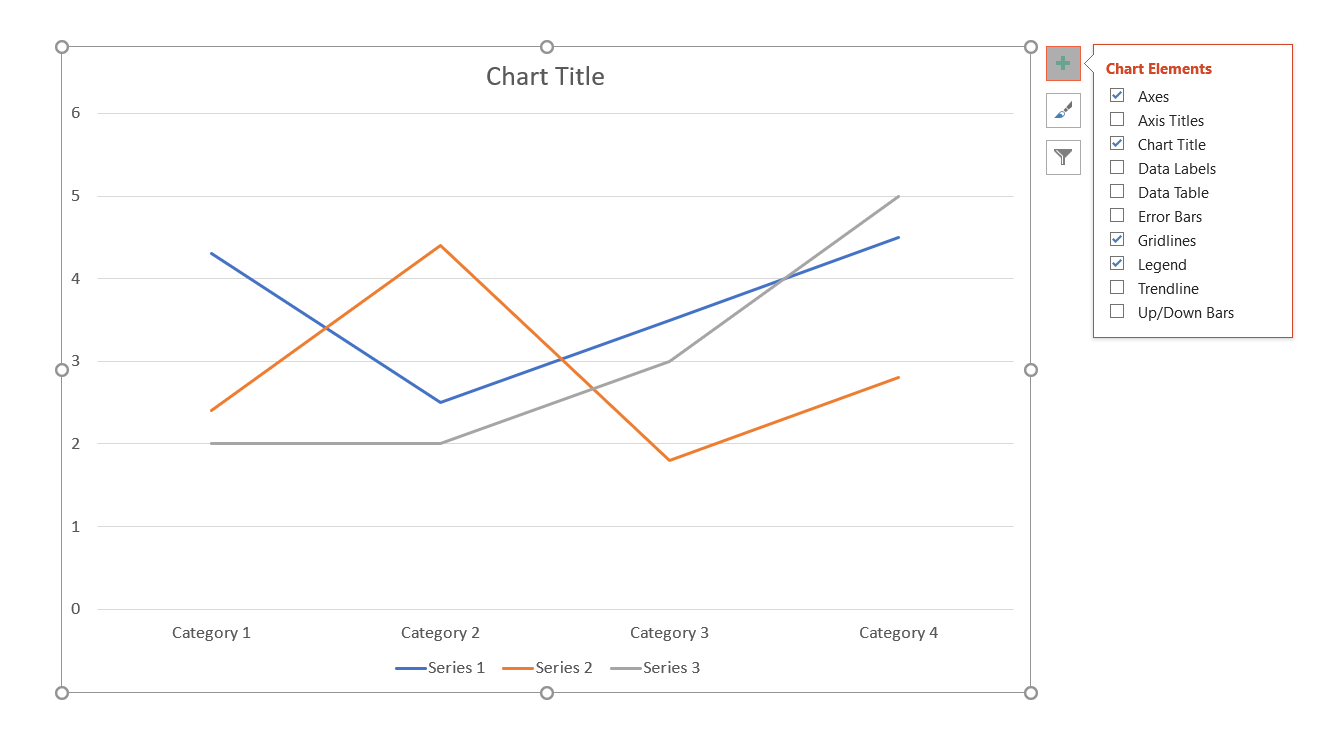
Download this template
Now that you know how to create a line chart, you can use this tool to evaluate your business plan and identify areas for improvement.
If you need to present line chart data to an audience, then it is important to use PowerPoint templates that are specifically designed for this purpose. This will make it easier for your audience to understand the data and also help to prevent any misunderstandings.
Designing a line chart model is a time-consuming task. Hence, we have brought you 10 hand-picked templates that you can choose depending on your needs. Let’s take a look.
Template 1: Line Graph PowerPoint Bundle
This creative PPT bundle includes everything you need to create stunning line graphs and slides, making your data easy to understand for your audience. Plus, with a range of templates and designs to choose from, you can be sure to find the perfect look for your presentation. Download it now.
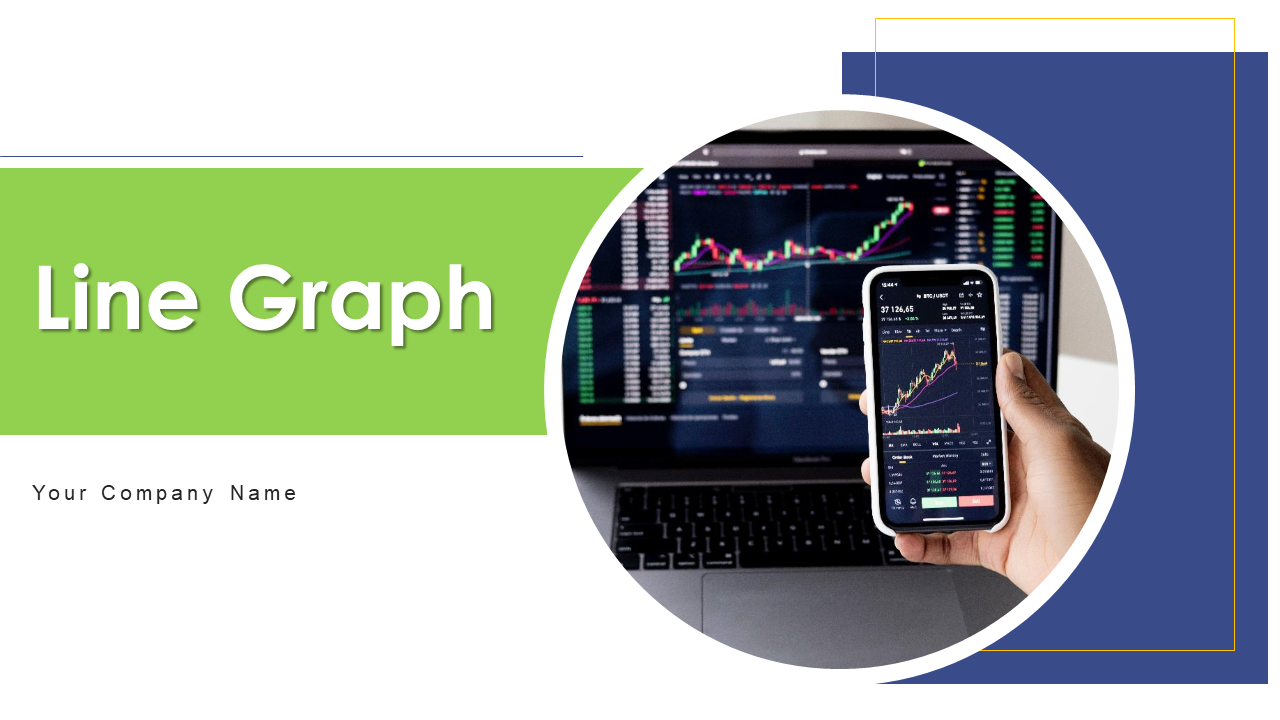
Download this template
Template 2: Line Chart PPT Visual Aids
This PowerPoint layout is easy to use; just insert your data into our pre-made charts and you're ready to go. Take a look at the template and it shows profits made for two products over the period of one year. Get it now.
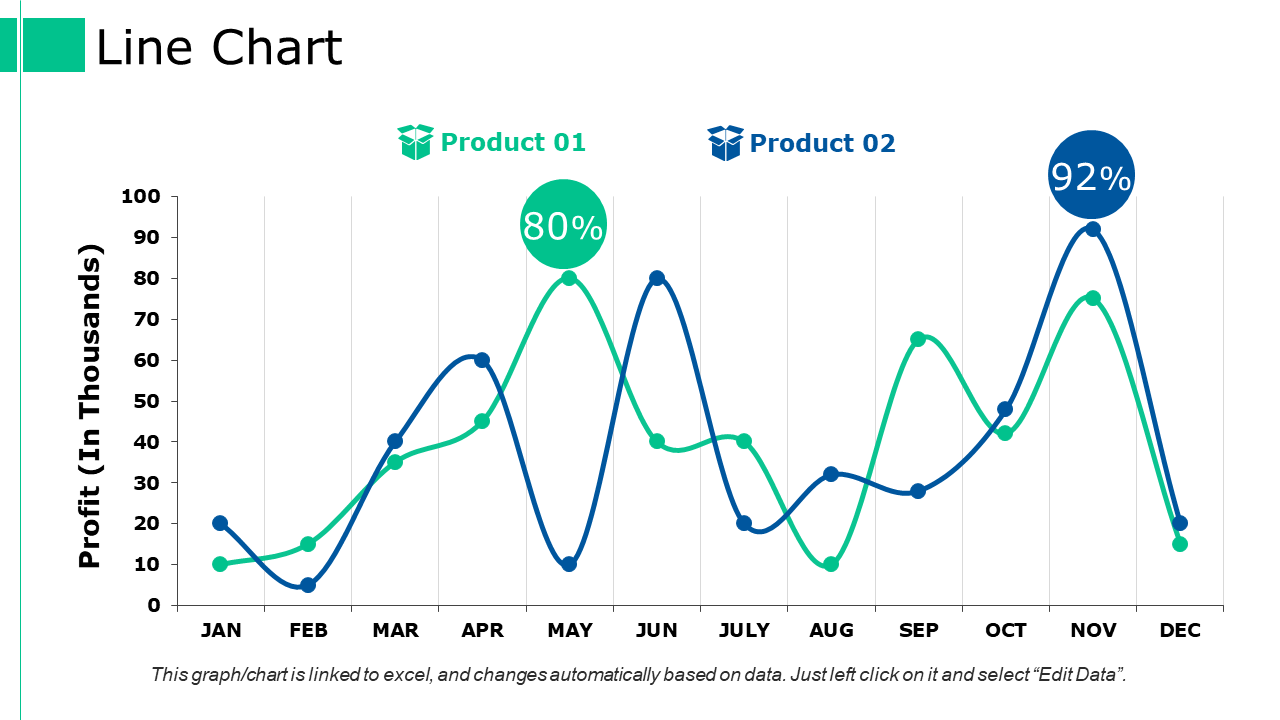
Grab this template
Template 3: Annual Competitive Analysis Line Chart
This PPT theme is the perfect way to track your competitors' movements and strategies over the course of a year, so you can adjust your own plans. With our easy-to-use PowerPoint template, you can quickly and easily see how your competitors are faring month-by-month. Employ it now.
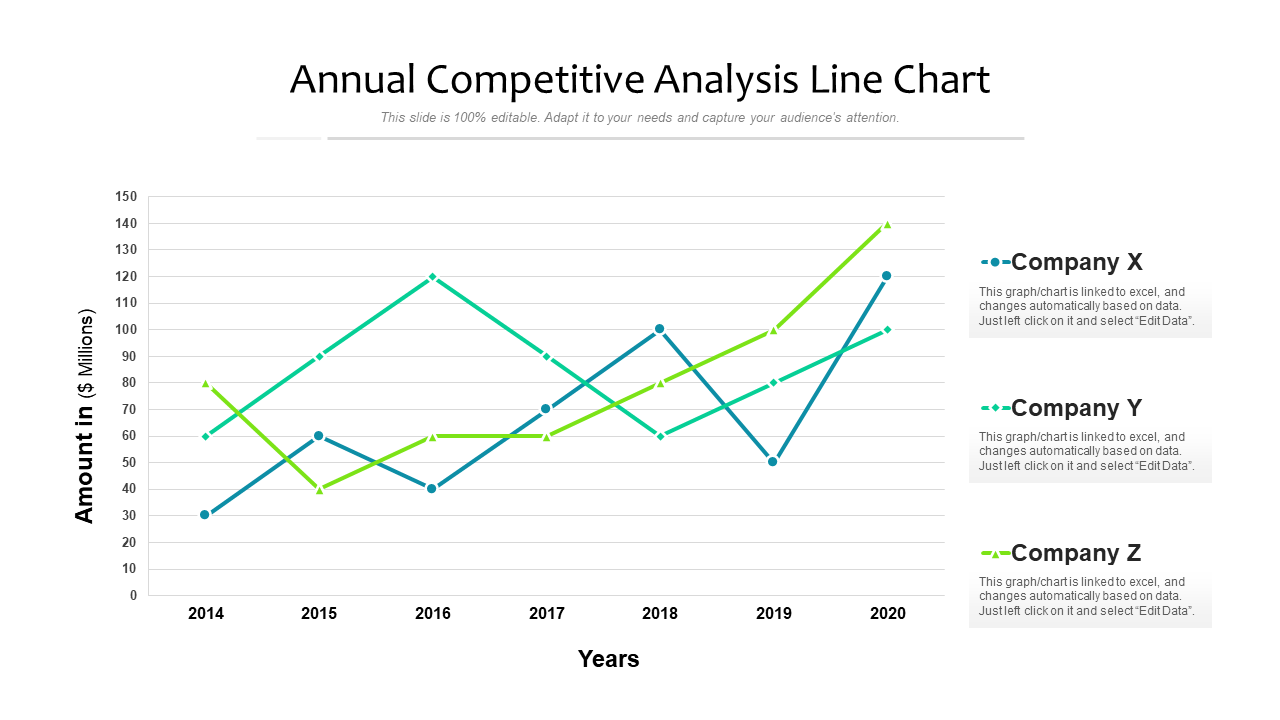
Template 4: Line Chart for Global Marketing Analysis PowerPoint Slides
This PowerPoint layout provides a comprehensive overview of global marketing trends, analysis and strategy. Perfect for marketing professionals who need to present a clear and concise picture of the current market landscape, these slides will help you make an impactful presentation that will leave your audience informed and impressed. Download it now.
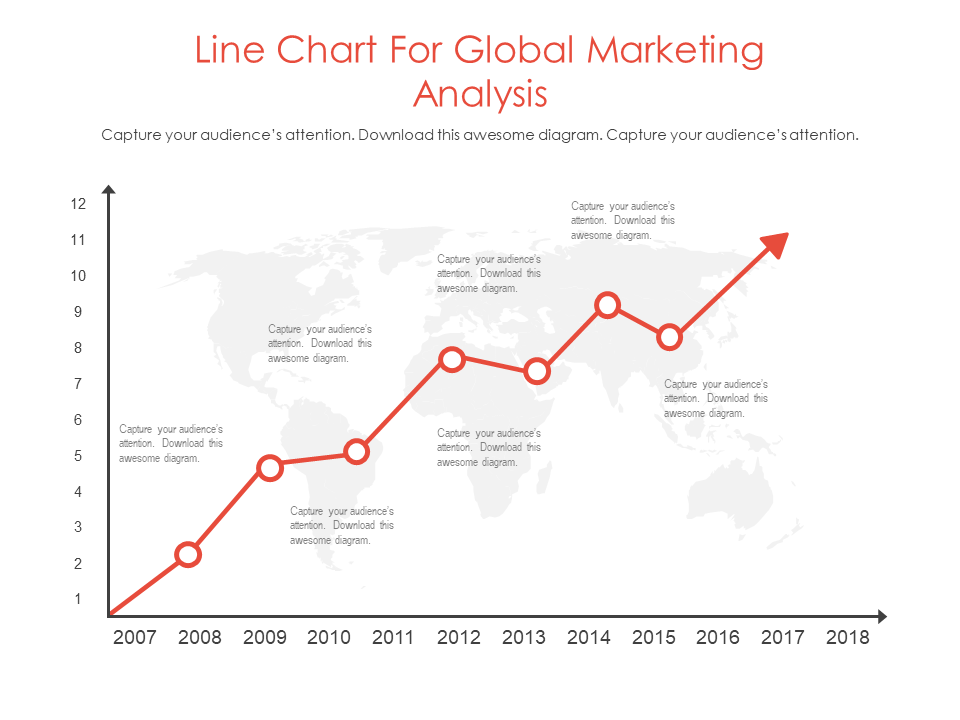
Template 5: Line Chart of Company Revenue Trend
This PPT preset will help you see how your business has been doing year after year, and identify any patterns in your growth. Whether you're hoping to increase your profits or just keep track of them, this line chart is the perfect tool for you! Incorporate it now.
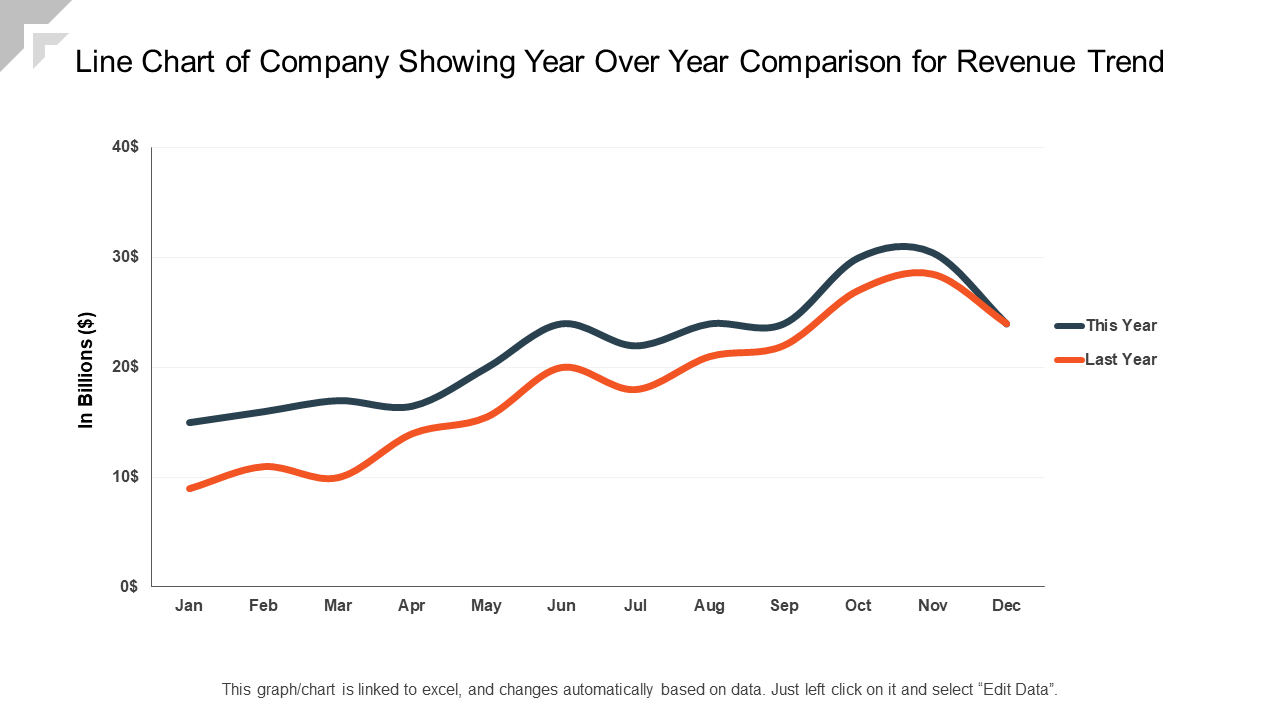
Template 6: Line Chart PowerPoint Templates
Our PowerPoint design is the perfect way to illustrate a comparative study of two or more products. With this PPT theme, you can easily visualize the data points affecting product sales. Use it to discuss trends and predictions with your employees, or compare data sets. Download it now.

Template 7: Line Chart PPT Outline Mockup
What makes this PPT layout so great is its flexibility. You can easily change the colors, fonts, and layout to match your brand or presentation style. And best of all, it comes with everything you need to get started, including placeholder text and images. Assimilate it now.
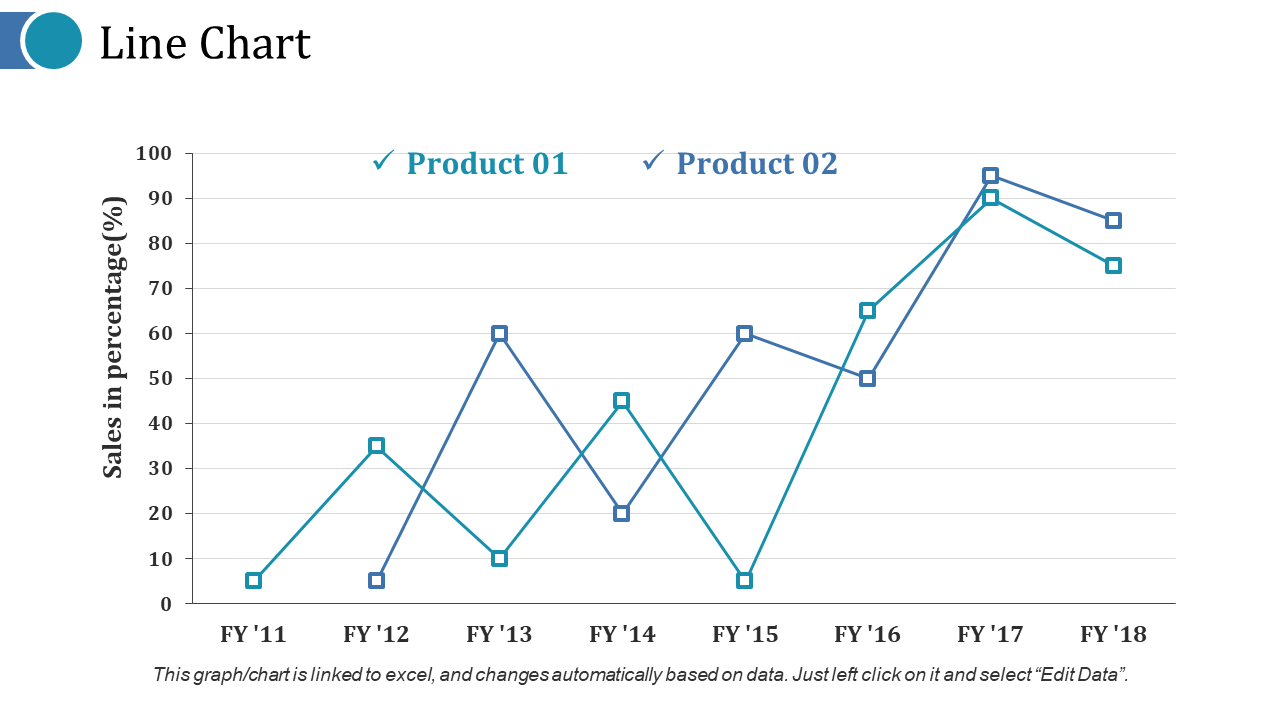
Template 8: Line Chart PowerPoint Show
With this line chart PowerPoint show, you can easily depict a series of data points. This makes it perfect for discussing the significance of chronological data or illustrating financial information over different years. Use it to pinpoint the key execution issues and suggest strategies to your teammates. Get it now.
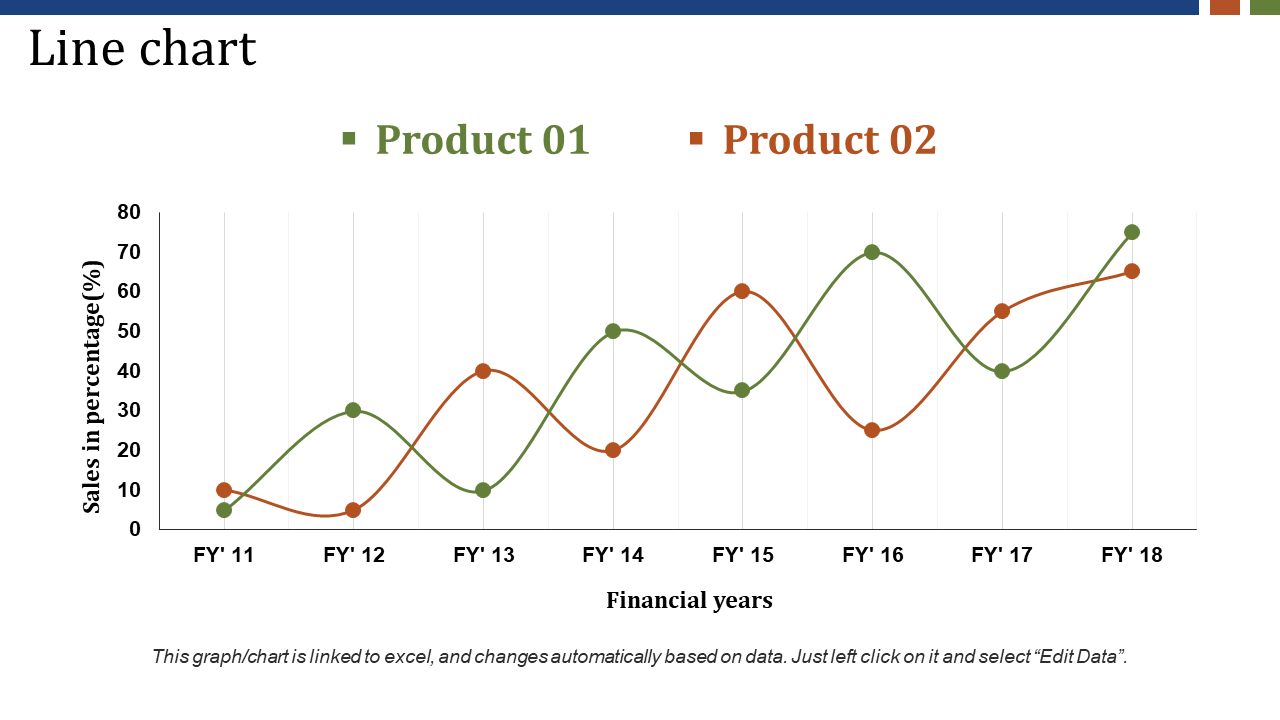
Template 9: Line Chart PowerPoint Slide Clipart
This PPT design is perfect for any business or academic presentation and is sure to make your data look its best. Whether you're showing growth over time, trends, or comparisons, our line chart clipart will help you get your point across in a clear and visually appealing way. Download it now.
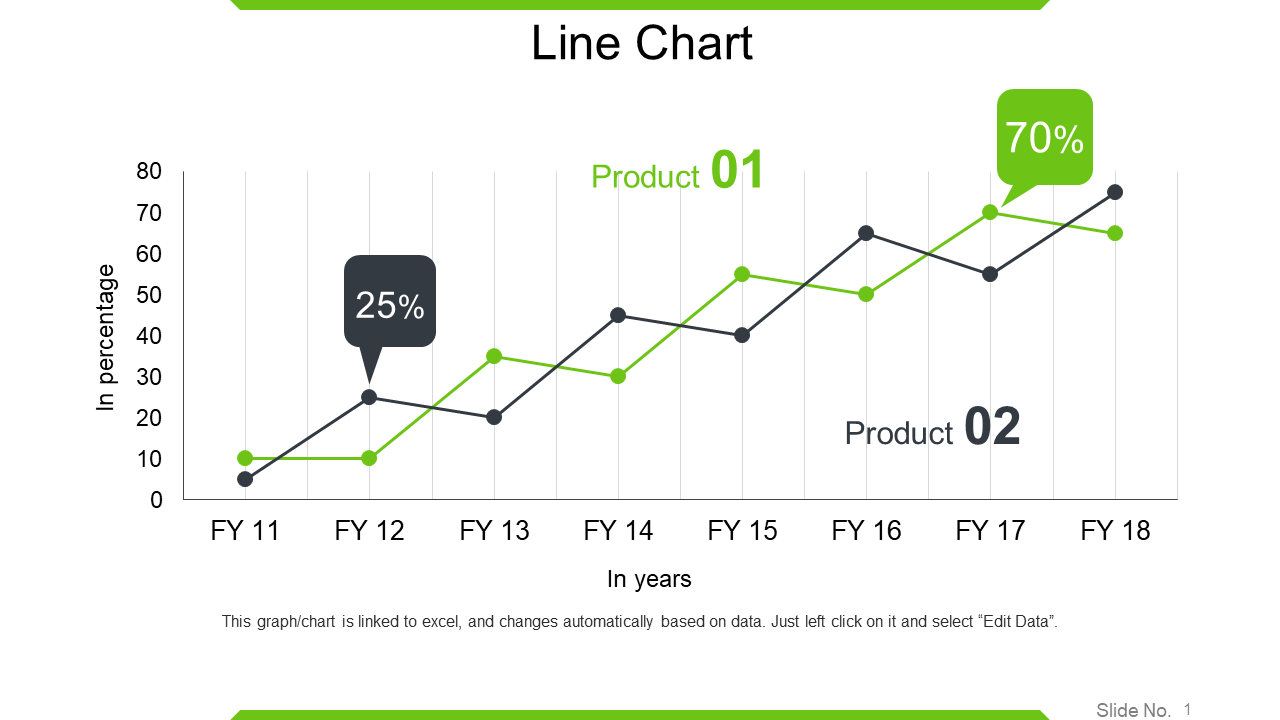
Template 10: Line Chart PPT Professional Graphics Tutorials
Whether you're a beginner or a seasoned professional, this PowerPoint set is the perfect way to create stunning line charts that'll help you make your presentation pop. Our easy-to-follow, tutorial slide will show you everything you need to know, from choosing the right data to designing and animating your chart. Choose it now.
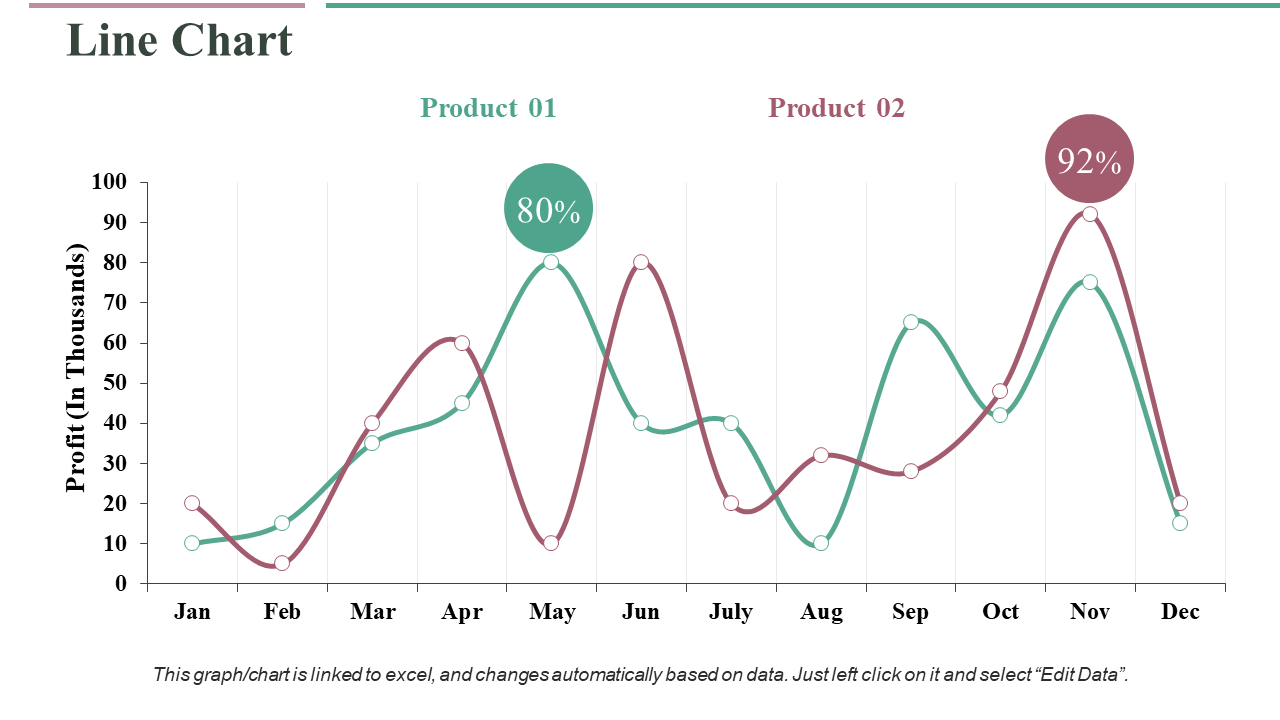
A line chart is a valuable tool that should not be overlooked. When presenting it to an audience, it is always important to use high-quality PowerPoint templates . This will ensure that your line chart looks professional and is easy to understand.
So download our communicative templates to ensure that your line chart data is presented in the best possible way. This will make it much easier for your audience to understand and will help you to get your message across effectively.
P.S: Are you looking to find correlations between two variables. Well, we have the perfect scatter plot guide for you, with templates included!
Related posts:
- Bubble Chart: A Jam-Packed Guide With PowerPoint Templates
- How to Design the Perfect Service Launch Presentation [Custom Launch Deck Included]
- Quarterly Business Review Presentation: All the Essential Slides You Need in Your Deck
- [Updated 2023] How to Design The Perfect Product Launch Presentation [Best Templates Included]
Liked this blog? Please recommend us

The Superfast Guide to Tree Diagram (PPT Templates Included)

The Superfast Guide to Scatter Plots (PPT Templates Included)
The superfast guide to strategy diamond (ppt templates included), the superfast guide to waterfall chart [ppt templates included] [free pdf attached].
This form is protected by reCAPTCHA - the Google Privacy Policy and Terms of Service apply.

Digital revolution powerpoint presentation slides

Sales funnel results presentation layouts
3d men joinning circular jigsaw puzzles ppt graphics icons

Business Strategic Planning Template For Organizations Powerpoint Presentation Slides

Future plan powerpoint template slide

Project Management Team Powerpoint Presentation Slides

Brand marketing powerpoint presentation slides

Launching a new service powerpoint presentation with slides go to market

Agenda powerpoint slide show

Four key metrics donut chart with percentage

Engineering and technology ppt inspiration example introduction continuous process improvement

Meet our team representing in circular format

A Complete Guide To The Power Of Line Graphs With Examples On When To Use Them
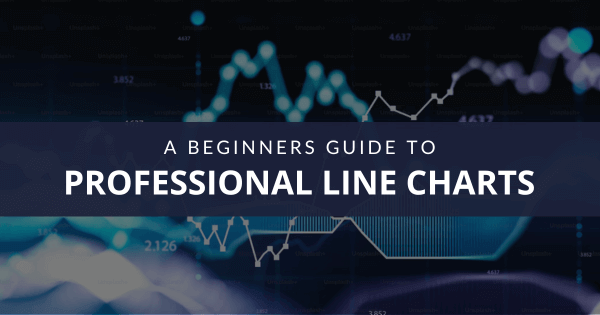
Table of Contents
1) What Is A Line Graph?
2) Line Graphs Benefits & Limitations
3) When To Use A Line Graph
4) Types Of Line Charts
5) Tips To Make A Line Graph
6) Line Chart Examples
Graphs and charts have been a part of our lives for many years now. Every day, we encounter graphical representations of data in our jobs and also in the news or advertisements. That is because visuals make it easier to convey and understand critical information, breaching the knowledge gap between audiences across industries.
That being said, for data visualizations to be successful and avoid misleading your audience, it is necessary to understand the different use cases for each visual. At datapine, we are committed to making data and analytics a friendlier practice, and that starts with understanding the role each visualization plays in your data storytelling process.
That is why we are putting together a series of blog posts that do a deep dive into different types of graphs and charts to help understand what each of them can do for your analytical efforts. We have already covered bar charts , column charts , spider charts , area charts , and gauge charts ; today is the turn of line charts. So, buckle up and enjoy the journey to understanding the value of this powerful visual.
What Is A Line Graph?
A line graph (or line chart) is a data visualization type used to observe how various data points, connected by straight lines, change over time. It is often used to identify and interpret trends, patterns, and relationships in continuous data.
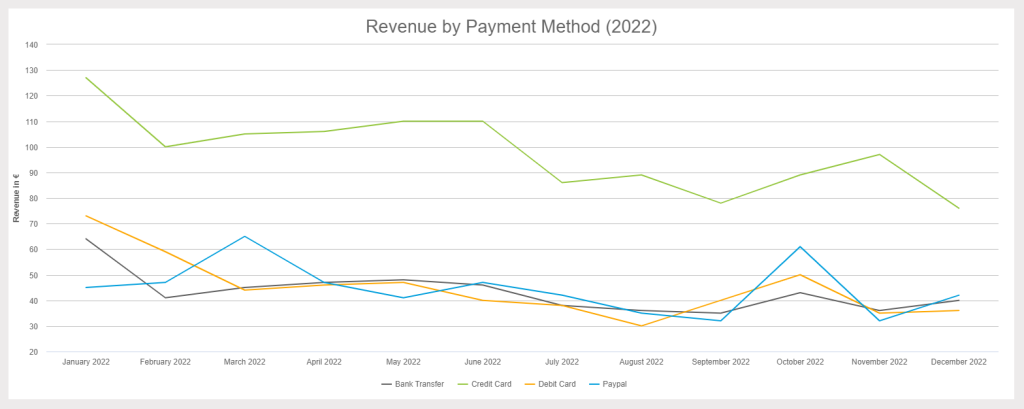
Just like other types of graphs and charts , line graphs are composed of a vertical and a horizontal axis. In this case, the vertical axis (y) represents the values of the data points, and the horizontal one (x) represents the time across which the data points are plotted. The straight lines that unite the data points make it possible for the users to analyze how the values changed over time, making line graphs popular visualizations to identify trends and patterns, observe growth or declines, and spot outliers, among other things.
Although they look simple, line graphs are complex visuals that can efficiently convey various kinds of data. Some of the most common ones include time series data that record values at a specific time interval, such as stock prices or monthly website traffic; continuous data that shows an uninterrupted flow of values, such as population growth over the years; and sequential data, which shows values that have a sequential order, such as manufacturing stages.
Benefits & Limitations Of Line Graphs
As you will learn throughout this guide, line graphs offer a range of advantages that can significantly improve how you interpret and interact with your data. That being said, they also have some limitations or challenges that you should be aware of, and below, we will discuss both.
Benefits:
Starting with benefits, line graphs are versatile visuals that enable you to simplify complex data sets into a highly digestible format. They are especially useful when dealing with large data sets as they lower cognitive overload by highlighting relevant trends that otherwise remain hidden in a sea of raw information. This also makes them easier to interpret and friendlier for non-technical users.
Another great benefit of this visual is their ability to communicate stories compellingly through the progression of data points. For example, a line graph showing quarterly profits with an upward trend tells the growth story of a company. This makes them highly engaging visuals for projects or presentations.
Going a step further, line graphs can also help users predict future scenarios by analyzing historical trends. For example, you can use a line diagram to show historical sales volume and identify seasonal effects to plan your production and marketing strategies ahead of time.
These are just a few of the multiple benefits of professional line graphs. Now, let’s discuss some of the limitations. Understanding some of these challenges or limitations can help you ensure your data is accurately represented.
Limitations:
While line graphs stand out when highlighting trends and relationships between data sets, their effectiveness diminishes when it comes to plotting and analyzing more complex trends, such as showcasing how multiple variables interact in a multivariate scenario. In that case, it is better to use more complex visuals like a bubble chart.
Another point that can be considered a limitation is that line graphs are only valuable for representing continuous or sequential data. They become less valuable when plotting categorical or discrete data, which is better suited for bar or pie graphs. For example, if you are trying to represent the number of animals at the ten largest Zoos in the country, then a line chart is not the best choice as there is no valuable reason to connect the data points with a line.
What Are Line Charts Used For (& When Should You Avoid Them)
Now that you have a better understanding of what line graphs are and how they are constructed, let’s discuss in which context you should use them and in which ones you should stay away from them.
- Tracking changes over time : As mentioned earlier, the most popular use case for line graphs is to track changes over time. The fluctuations on the lines make it easy to identify trends and extract valuable conclusions about how the data has changed in a day, week, month, year, or more.
- Plot multiple data series: Line charts can also be used to plot multiple data sets that are represented by multiple individual lines. Doing so allows users to get a deeper understanding of how the different variables change over time and how each affects the other.
- To represent continuous data sets : These visuals also prove valuable when providing an uninterrupted flow of continuous data and how it evolves over an extended period. An example of this can be temperature fluctuations across the day, which are constantly changing with no interruptions.
- To show small changes in data : The versatility of line graphs allows users to format the chart to show very small changes in the data. By zooming into the information, you can spot smaller trends and changes that might be relevant to the analysis.
After reading the limitations portion of the blog, you probably have a sense of when not to use a line chart. As a reminder, we will quickly go through it again below.
- You should avoid using line charts when plotting data that is not continuous or sequential.
- Line diagrams also become less effective when using fractional or decimal values as they are harder to plot.
- You should also know these graphs can become overcrowded when plotting too many lines. We recommend sticking to a maximum of 5 lines to keep the design clean and understandable. More on this later in the post.
Types Of Line Graphs
Just like other chart types we covered in this series, line graphs have variations. There are four line graph types that we will discuss today. Each uses the same principles we have discussed up to this point, with some variations that make them suitable for different analytical scenarios. Let’s dive into them!
- Simple line graph
This is the simplest version of the line chart. As seen in the image below, it only tracks one dependent variable and how it changes over time. It is a simple chart that doesn’t provide deeper insights rather than upward or downward fluctuations in the data. That is not to say it can’t prove valuable for specific scenarios. The simple line chart can provide context and uncover relevant trends, especially when visualized with other charts in a professional financial dashboard .
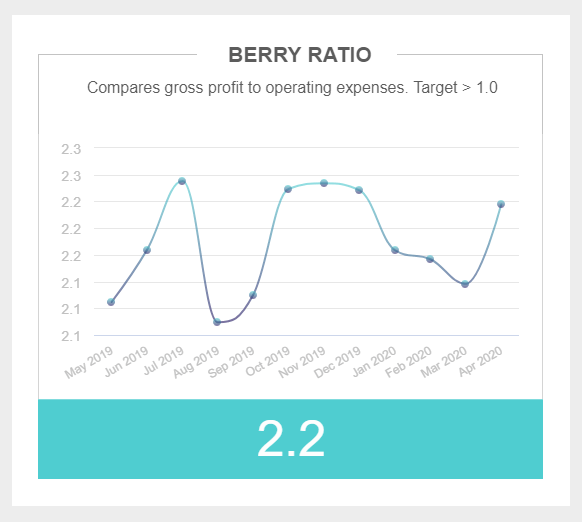
- Multiple line graph
As its name suggests, the multiple line graph plots various dependent variables against a single independent time variable. The variables are often represented with different colors to make it easier for the user to compare them and extract conclusions from the data. Unlike the simple line chart, this type offers a more complex experience that allows for a deeper analysis and exploration of the data. The different lines can be compared with each other to extract valuable conclusions.
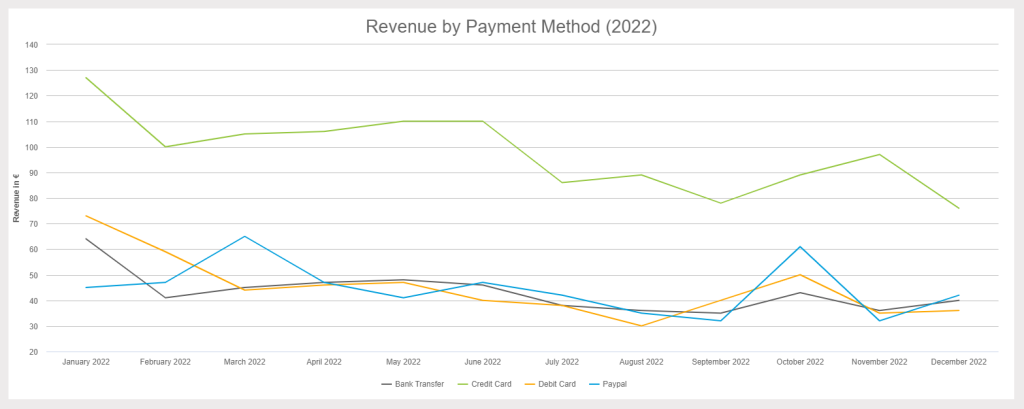
**click to enlarge**
- Combined line graph
While this is not a type of line chart per se, it is a variation that has become increasingly popular amongst analysts. What we define as a “combined line graph” is basically the act of combining a line chart with another type of chart to get an advanced view of data. In the image below, we see a combination of a line and a bar chart with two y-axis, one for each chart. While each of these variables can work independently, when put together in this insightful graph, they tell a complete story that allows decision-makers to dig a bit deeper and extract valuable insights.
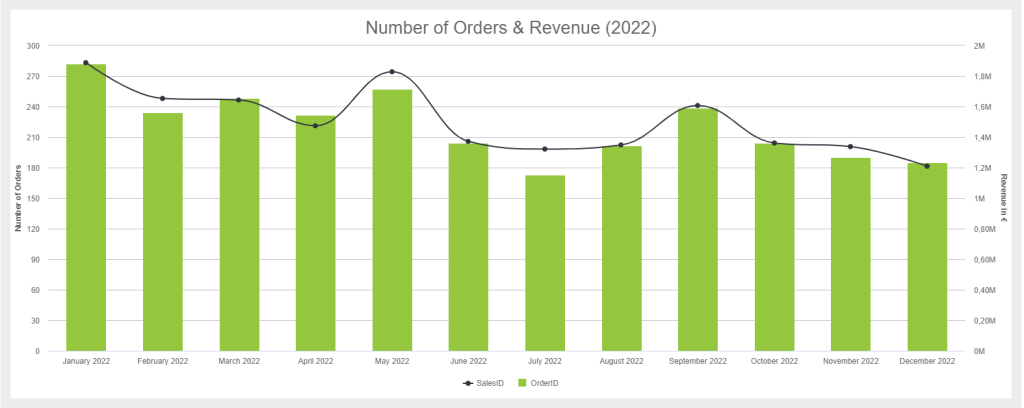
Mixing two chart types into one is an invaluable analytical feature that can boost your decision-making process. datapine's professional online data analysis tool allows you to generate advanced charts like the one above in just a few seconds.
- Sparkline chart
Last but not least, we have the sparkline chart. This particular variation, which is very popular in finance, is built with multiple small line charts that are mainly used to show changes over a period of time. Due to the small size of the lines, there are no labels on the line charts. However, the statistics on the side provide the necessary information to understand the starting and ending values.
The image below shows a sparkline chart comparing up-sell and cross-sell rates for different sales agents. With that information, we can identify which agents are most successful and replicate their strategies with other agents to ensure success across the board. Likewise, we can identify struggling agents and provide them with help or additional training.
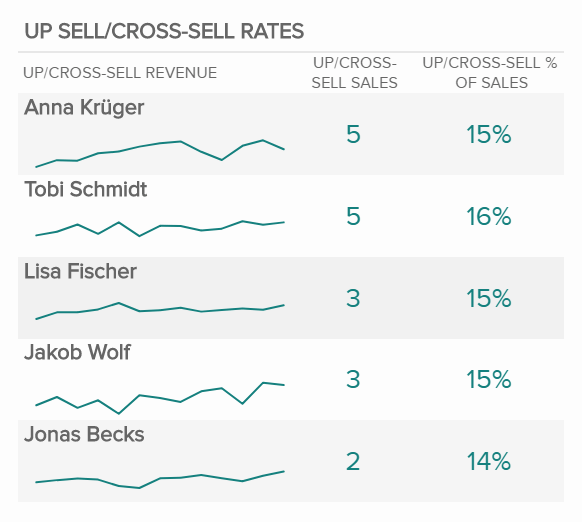
Tips To Create A Line Chart
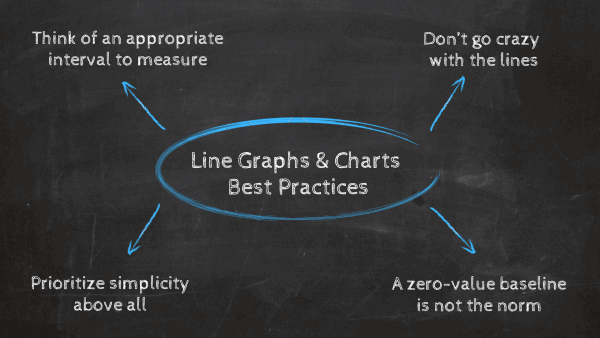
Now that you know the theoretical part of this visual, it is time to think about how to make a line chart. Just like any type of visuals, line graphs are constructed following some key considerations to prevent them from being misleading or too overcrowded. Following these best practices and tips will help you ensure you are building a successful visual.
- Think of an appropriate interval to measure
The first best practice you should follow is to carefully pick the time interval or bin size in which you will plot your values. If you are using time as your measurement, ensure you are not using an interval that is too wide, as this can hide valuable trends. Likewise, if you are using an interval that is too small, it may only show insignificant fluctuations. Therefore, it is essential to consider the time interval based on the goal of the analysis and the nature of the data. In some cases, analysts and designers might plot two lines, one for the overall trend and a second for a more detailed data view with a smaller time interval. This way, you get a complete picture of the situation.
- Don’t go crazy with the lines
If you ask anyone about a key design principle of data visualizations, it is to avoid overcrowding them at all costs. While some visuals have the space to fit in multiple variables, like bar charts, most of them can only fit a couple before becoming messy and more challenging to understand. This is the exact case of line graphs. As mentioned earlier, we recommend you stick to five or fewer lines per graph, as adding more can look like a tangle of lines that is impossible to analyze.
It is important to mention that this is not a mandatory rule. If there is enough space between the lines, you can still add as many as you want. So, it would be best always to use your judgment during the design stage.
- A zero-value baseline is not the norm
If you have ever read one of our data visualization posts, then you might be aware of the zero baseline rule. This rule says that your charts should be plotted using a zero baseline to prevent the data from being misleading to the eye of the audience. Well, believe it or not, this rule does not apply to line charts. This is because the main goal of this visual is to highlight changes over time; therefore, the size of the values is not as relevant. Hence, when plotting your graph, you can start your vertical axes at the value that will highlight the trends and changes most efficiently.
That being said, if you are trying to represent a frequency distribution using a line diagram, then your baseline should always start at zero.
- Simplicity above all
This is more of a general tip, but it applies to any kind of visual you ever design. We are talking about simplicity. When designing your graph with a professional line graph maker, you should keep every aspect of the chart as simple as possible. Stick to a couple of colors that are not too strong or bright, avoid using 3D lines or effects, and use a plain, thin line to avoid deviating the audience's attention from the data. When it comes to labels, use precise language, considering the level of knowledge your audience has. Lastly, avoid using grid lines at the background of your chart unless it is truly necessary. With all these considerations in mind, you are set to generate a stunning visual.
Line Graphs Examples & Templates
As you learned from the previous section, creating a line chart involves some key considerations and best practices to follow to be successful. These powerful visuals prove to be highly valuable in a number of business areas due to their engaging and user-friendly nature. To help you keep putting their value into perspective, below, we will show five examples of line charts generated with a professional line graph maker.
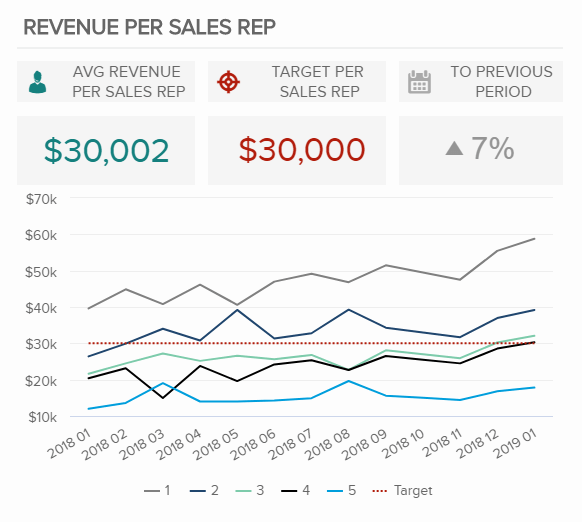
Our first line graph template tracks the revenue per sales representative, with each colored line representing a different sales agent. What makes this sample so valuable is that it offers a dotted red line as a target value, which allows the chart user to clearly understand at a glance which sales reps are underperforming and which ones are overperforming. The information on the chart is also compared to the previous period to understand if there has been any improvement. Having this information at hand in a professional line chart for sales can help managers spot inefficiencies and offer underperforming agents some additional training and assistance.
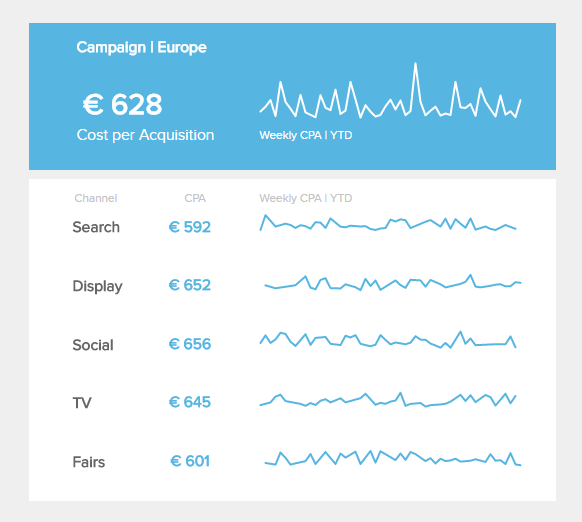
The following line chart template is a sparkline format, and it tracks one of the most important KPIs for a marketing dashboard : the cost per acquisition. It basically measures how much it costs the business to acquire a new customer. In this case, it is divided by channel and tracked weekly. Since we are only interested in learning which channel is the most profitable to acquire customers, the sparkline format is a valuable way to quickly understand how each channel performs compared to the others.
- Manufacturing
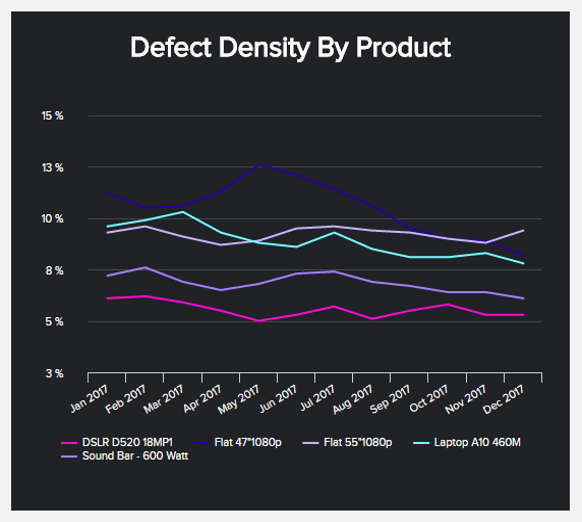
Our next line graph sample tracks the defect density by product every month of the year. Many manufacturing KPIs could benefit from this type of visual as decision-makers in this industry need an agile view of their data to ensure operations are running as expected. Here, we can observe that there weren’t such big spikes in the defect density except for the product Flat 47”1080p, which saw a significant spike during April and July. Luckily, the defect density of this product decreased continuously throughout the rest of the year. However, it is still the second highest of all products; therefore, it should be looked into more detail.
- Customer Service
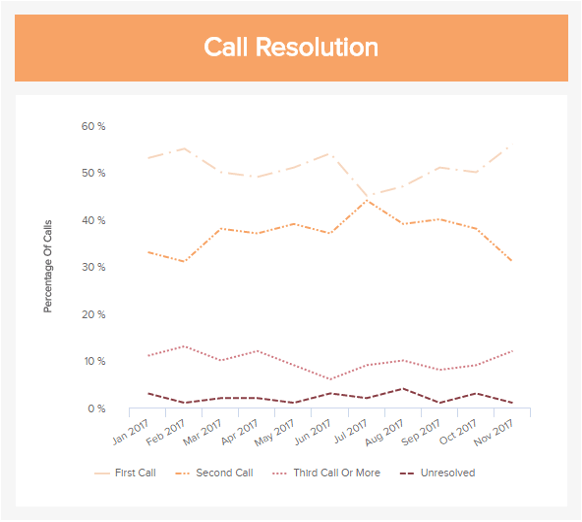
The first call resolution is one of the most important customer service KPIs to track, and it is also a perfect example of a line chart format with multiple variables. The KPI is tracked monthly over 11 months and against the percentage of calls that get solved on the first, second, and third try, as well as the unresolved ones. Looking at the chart above, we can see that over 50% of the calls during the year were resolved in the first call, which is a positive result. However, we can also see that the percentage of unresolved calls increased since April, reaching its highest point by November. This means something is going wrong in the service department that needs to be fixed to ensure that the percentage starts to decrease again.
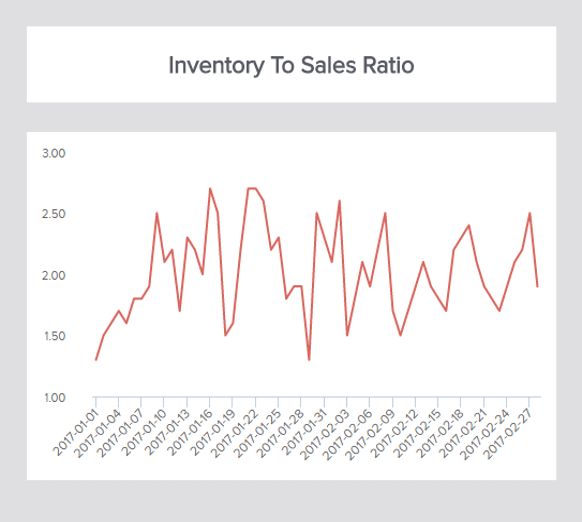
Last but not least, in our list of line chart samples, we have an example of the simple line chart format tracking a single variable, the inventory-to-sales ratio. Essentially, this most insightful of logistics KPIs tracks the ratio between the available inventory for sale and the actual quantity sold. In this case, the KPI is tracked every three days and shows a lot of fluctuations, which makes it harder to extract deeper conclusions on its own. However, when visualized together with other relevant KPIs like the inventory turnover or the carrying cost of inventory in a professional logistics dashboard , decision-makers can get a complete picture of the situation and ensure efficient inventory management across the board.
If you want to see more examples like the ones above, check out our library with over 350+ KPI examples for different industries and functions.
Key Takeaways Of Line Charts
As we learned from this insightful guide, line graphs are powerful visualizations that help businesses identify trends, patterns, and relationships in continuous data. The best part is that this versatile visual can be used in different formats for basic and more advanced analytical scenarios, making it a great tool to boost a company’s data-driven efforts.
The bottom line is there is no better visual than line charts when analyzing how data changes over time. With the right tools and data visualization techniques , anyone without the need for prior analytical knowledge can start using line charts to visualize their most relevant KPIs and inform their strategies.
As you saw earlier in our list of line graph examples, these visuals are valuable in a number of industries and functions. So, if you are ready to apply all your knowledge and start generating the best line charts, then try our professional online data visualization tool for a 14-day free trial today!
Got any suggestions?
We want to hear from you! Send us a message and help improve Slidesgo
Top searches
Trending searches

suicide prevention
8 templates

46 templates

tropical rainforest
29 templates

spring season
34 templates

american football
16 templates

32 templates
Line Chart Infographics
Free google slides theme and powerpoint template.
Slidesgo is back with a template full of line charts, one of the most common (and useful!) types of graphs. The designs play around with the representation of data, usually numeric, by the use of lines. Do you want a flat-styled one? We have it. Maybe one that looks 3D? We have it. Just download them and choose the one you prefer!
Features of these infographics
- 100% editable and easy to modify
- 30 different infographics to boost your presentations
- Include icons and Flaticon’s extension for further customization
- Designed to be used in Google Slides, Microsoft PowerPoint and Keynote
- 16:9 widescreen format suitable for all types of screens
- Include information about how to edit and customize your infographics
How can I use the infographics?
Am I free to use the templates?
How to attribute the infographics?
Attribution required If you are a free user, you must attribute Slidesgo by keeping the slide where the credits appear. How to attribute?
Related posts on our blog.

How to Add, Duplicate, Move, Delete or Hide Slides in Google Slides

How to Change Layouts in PowerPoint

How to Change the Slide Size in Google Slides
Related presentations.
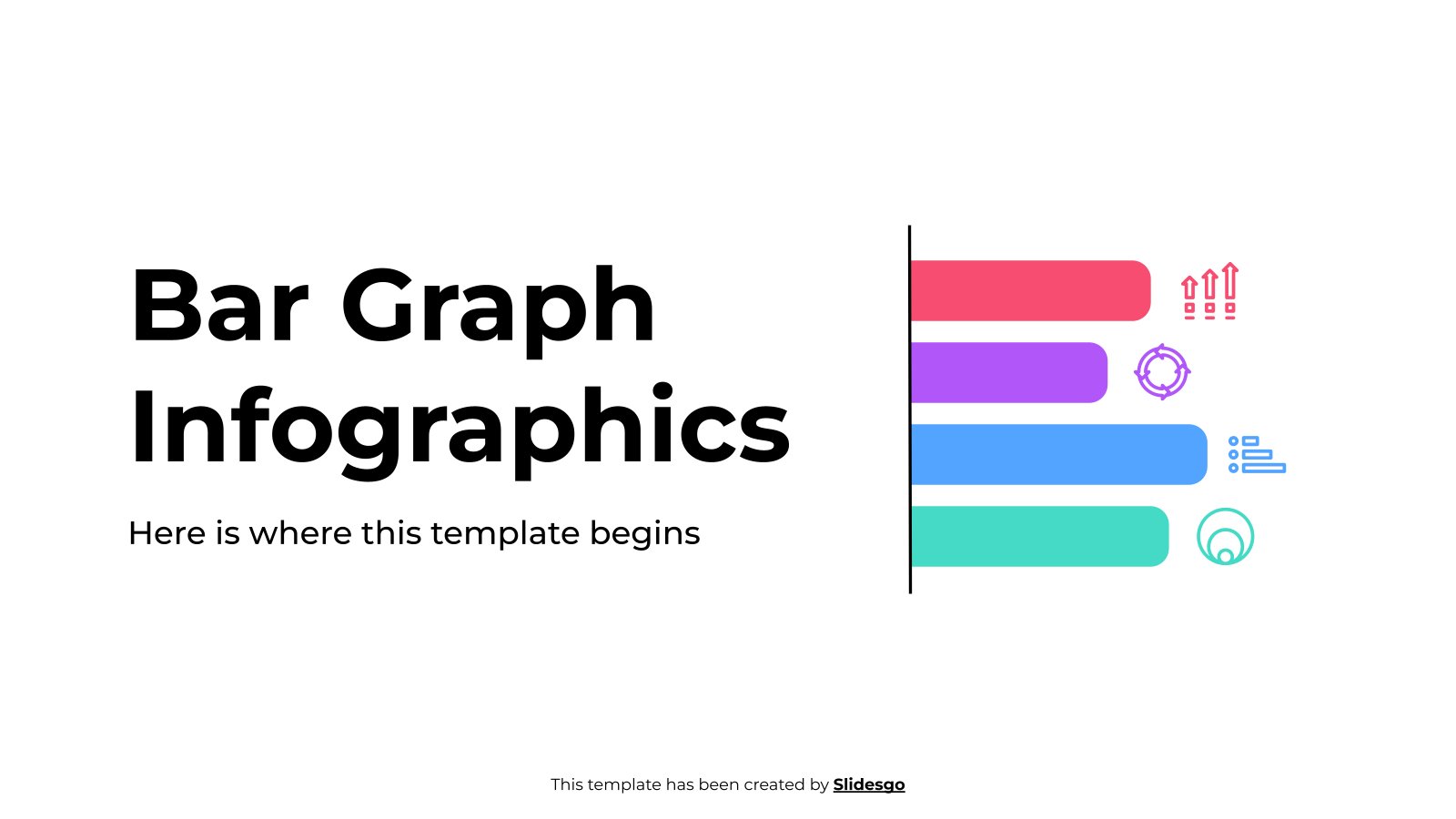
Premium template
Unlock this template and gain unlimited access


How to create a line chart in PowerPoint
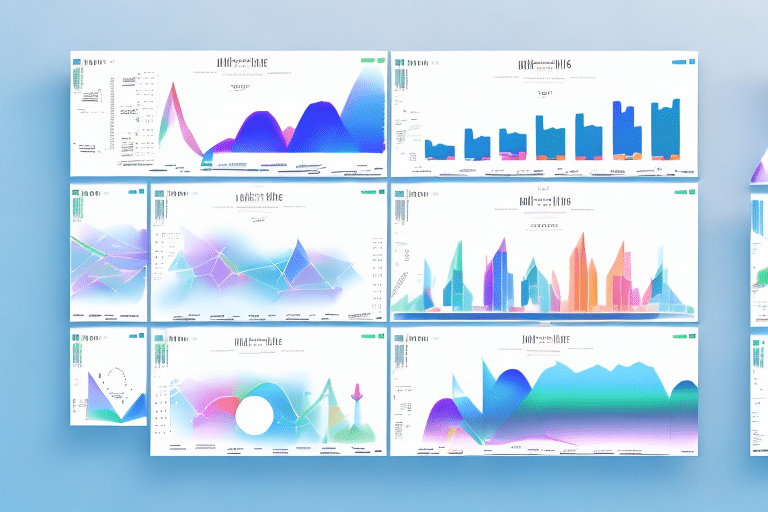
Are you looking to create an informative and visually appealing line chart in PowerPoint? With the right techniques and tools, you can easily create and customize a line chart that effectively communicates your data. In this article, we will guide you through the step-by-step process of creating a line chart in PowerPoint. We will also cover important tips and tricks for designing effective and engaging line charts.
Table of Contents
Understanding the basics of line charts
A line chart is a type of graph that displays data points as a series of markers connected by straight lines. Line charts are commonly used to show trends or changes over time. Each data point represents a value, and the line that connects the points represents the changes in the values over time. Understanding the basics of line charts will help you choose the right type of line chart for your data and customize the appearance of your chart to best present your information.
Line charts are not only useful for showing trends over time, but they can also be used to compare multiple sets of data. By using different colors or line styles, you can easily differentiate between the different data sets and see how they compare to each other.
It’s important to note that line charts are not always the best choice for displaying data. If your data has a lot of fluctuations or irregularities, a line chart may not accurately represent the data. In these cases, a scatter plot or bar chart may be a better option.
Gathering and organizing your data for a line chart
The first step in creating a line chart is to gather and organize your data. Your data should be organized in a way that is easy to read and understand. It should also be formatted in a way that is compatible with PowerPoint. Excel is a popular tool for organizing and formatting data for charts. Once your data is organized, you can easily insert it into a line chart in PowerPoint.
It is important to ensure that your data is accurate and up-to-date before creating a line chart. This means double-checking your data sources and verifying any calculations or formulas used to generate the data. Additionally, it is helpful to consider the audience for your chart and what information they may be looking for. This can guide you in selecting the most relevant data to include and how to present it in the chart.
Choosing the right type of line chart for your data
There are several types of line charts available in PowerPoint. The type of chart you choose will depend on the type of data you are presenting. Some common types of line charts include basic line charts, stacked line charts, and 100% stacked line charts. Basic line charts are used to display trends over time. Stacked line charts are used to compare different data series over time. 100% stacked line charts are used to show the relative proportions of data over time.
Another type of line chart that can be useful is the stepped line chart. This type of chart is similar to a basic line chart, but instead of connecting data points with a straight line, it uses a series of horizontal and vertical lines to create a stepped effect. This can be helpful when you want to emphasize changes in data at specific points in time.
It’s also important to consider the scale of your data when choosing a line chart. If your data has a wide range of values, a logarithmic scale may be more appropriate than a linear scale. This can help to better visualize changes in data that occur over a large range of values.
Inserting a line chart into PowerPoint
To insert a line chart into PowerPoint, you can use the Chart feature in the Insert tab. Select the type of chart you want to use, and then enter your data into the chart. You can also customize the appearance of the chart, including the title, axis labels, and legend. PowerPoint also allows you to change the colors and styles of your chart to match your presentation.
Line charts are useful for displaying trends over time, such as sales figures or stock prices. They can also be used to compare multiple sets of data on the same chart. When creating a line chart in PowerPoint, it’s important to choose the right type of chart for your data and to ensure that your data is accurate and up-to-date.
Once you have inserted your line chart into PowerPoint, you can further enhance it by adding annotations, such as arrows or text boxes, to highlight specific data points. You can also animate your chart to make it more engaging for your audience. However, it’s important to use animations sparingly and to ensure that they don’t distract from the main message of your presentation.
Customizing the appearance of your line chart
Customizing the appearance of your line chart can help to make it more visually appealing and easy to read. You can adjust the size and position of your chart, as well as the color and style of the lines, markers, and labels. You can also add a chart title and axis labels to provide additional context for your data.
Another way to customize the appearance of your line chart is by adding annotations. Annotations are visual aids that help to highlight important points or trends in your data. You can add text boxes, arrows, or shapes to your chart to draw attention to specific data points or to provide additional information. Annotations can also be used to explain any unusual spikes or dips in your data, making it easier for your audience to understand the story behind your chart.
Adding and editing data in your line chart
Once you have inserted your line chart into PowerPoint, you can easily add or edit data as needed. Simply select the chart, and then select the data you want to add or edit. PowerPoint also allows you to copy and paste data from other sources into your chart.
It is important to note that when adding or editing data in your line chart, you should ensure that the data is accurate and up-to-date. This will ensure that your chart is a reliable representation of the information you are presenting.
In addition to adding and editing data, PowerPoint also offers a variety of customization options for your line chart. You can change the colors and styles of your chart, add labels and titles, and adjust the axis scales to better display your data. These customization options can help you create a visually appealing and informative chart that effectively communicates your message.
Updating your line chart with new data
If you need to update your line chart with new data, you can do so easily in PowerPoint. Simply select the chart, and then select the data you want to update. You can also change the range of data that is displayed in the chart, or add or remove data series as needed.
It is important to note that when updating your line chart with new data, you should ensure that the data is accurate and up-to-date. This will ensure that your chart is displaying the most relevant information and is useful for your audience. Additionally, you may want to consider using different colors or styles for your data series to make it easier to distinguish between them.
Tips for designing effective line charts in PowerPoint
To design effective line charts in PowerPoint, consider the following tips:
- Choose the right type of line chart for your data
- Keep your chart simple and easy to read
- Add a chart title and axis labels to provide context for your data
- Use colors and styles that are easy to distinguish
- Avoid using too many data points or series in your chart
Another important tip for designing effective line charts in PowerPoint is to ensure that your data is accurately represented. This means double-checking your data and making sure that it is correctly entered into your chart. Additionally, it’s important to choose appropriate scales for your axes to avoid distorting your data. Finally, consider adding annotations or callouts to highlight important data points or trends in your chart.
Troubleshooting common issues with line charts in PowerPoint
If you experience issues with your line chart in PowerPoint, there are several troubleshooting steps you can take. These include checking your data for errors, adjusting the size and position of your chart, and changing the chart type. You can also try formatting your chart to match your presentation design, or using a different color scheme or style.
Another common issue with line charts in PowerPoint is the display of too much data, which can make the chart difficult to read and understand. To address this issue, you can consider simplifying your data by removing unnecessary data points or grouping data into categories. Additionally, you can use labels and annotations to highlight important data points and trends, making it easier for your audience to interpret the chart.
Using animations and transitions to enhance your line chart presentation
To enhance your line chart presentation in PowerPoint, consider using animations and transitions. Animations can be used to highlight specific data points or series, while transitions can be used to create a seamless flow between different parts of your presentation. Use these techniques sparingly to avoid distracting from your data.
When using animations and transitions in your line chart presentation, it’s important to keep in mind the overall message you want to convey. Use animations and transitions to support your message and guide your audience’s attention, rather than simply adding them for the sake of visual interest. Additionally, be sure to test your presentation on different devices and screen sizes to ensure that the animations and transitions are still effective and not too distracting.
Exporting your line chart for use in other applications or formats
If you need to use your line chart in other applications or formats, you can easily export it from PowerPoint. Simply select the chart, and then select the desired format or application. PowerPoint allows you to save your chart as an image file, a PDF, or a PowerPoint slide that can be used in another presentation.
With these tips and techniques, you can create and customize effective and visually engaging line charts in PowerPoint. By understanding the basics of line charts, gathering and organizing your data, and choosing the right type of chart, you can effectively communicate your data to your audience.
It is important to note that when exporting your line chart, you should consider the resolution and size of the image or file. If you plan to use the chart in a large format, such as a poster or banner, you may need to export it at a higher resolution to ensure that it remains clear and legible. Additionally, if you are exporting the chart to be used in a different application, such as a website or document, you may need to adjust the size and formatting to fit the new context.
By humans, for humans - Best rated articles:
Excel report templates: build better reports faster, top 9 power bi dashboard examples, excel waterfall charts: how to create one that doesn't suck, beyond ai - discover our handpicked bi resources.
Explore Zebra BI's expert-selected resources combining technology and insight for practical, in-depth BI strategies.

We’ve been experimenting with AI-generated content, and sometimes it gets carried away. Give us a feedback and help us learn and improve! 🤍
Note: This is an experimental AI-generated article. Your help is welcome. Share your feedback with us and help us improve.

How to Make a Line Graph in PowerPoint
A line graph is a visual illustration of continuously changing data in a series of markers on a line segment. A line graph is also called a line chart and line plot. One popular software to create a line graph is MS PowerPoint. If you want to learn how to make a line graph, then continue reading this article. We will give you a simple how-to tutorial on how to make a line graph in PowerPoint.
How to Make A Line Graph in PowerPoint
Step 1 - Open PowerPoint
Open PowerPoint 2013 or later version on your desktop and select a blank presentation, or if you already have slides prepared, choose the one where you want to create a line graph.
Step 2 - Remove text box and placeholder
Press Ctrl + A to select text boxes and placeholder text on the slide. Now, click Delete to remove them. Then you will get a blank slide.
Step 3 - Insert Chart
Right next to the Home tab is the Insert tab; click on the Chart icon to launch the Insert Chart window.
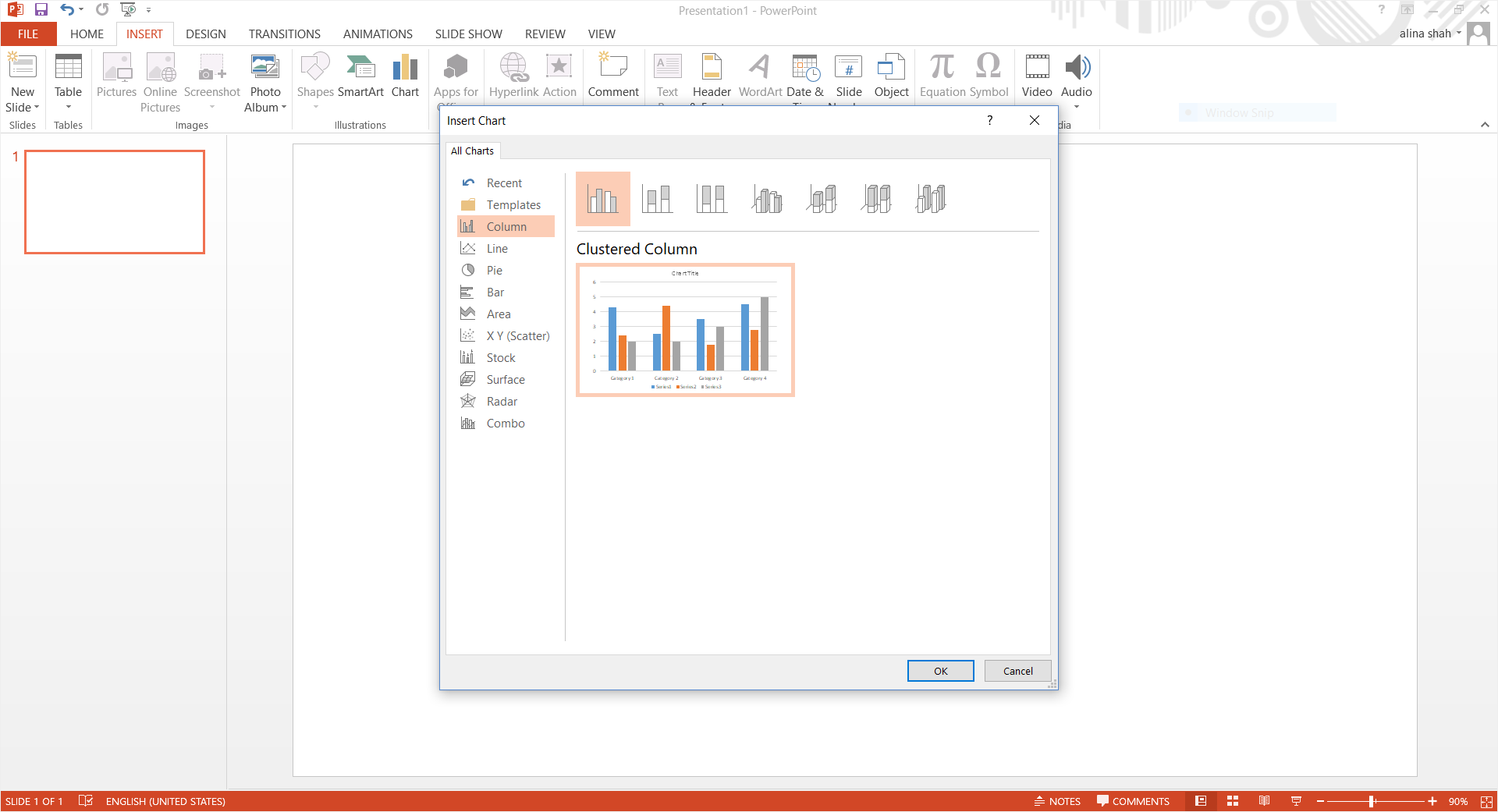
Step 4 - Select Line Graph
You will see different options on the left side of the window. Click on the Line option in the navigation pane. Now choose the line chart you want and press OK to insert it on your slide. A PowerPoint line chart will appear on your slide. The values will go on the vertical axis, and the bases (categories) will go on the horizontal axis.
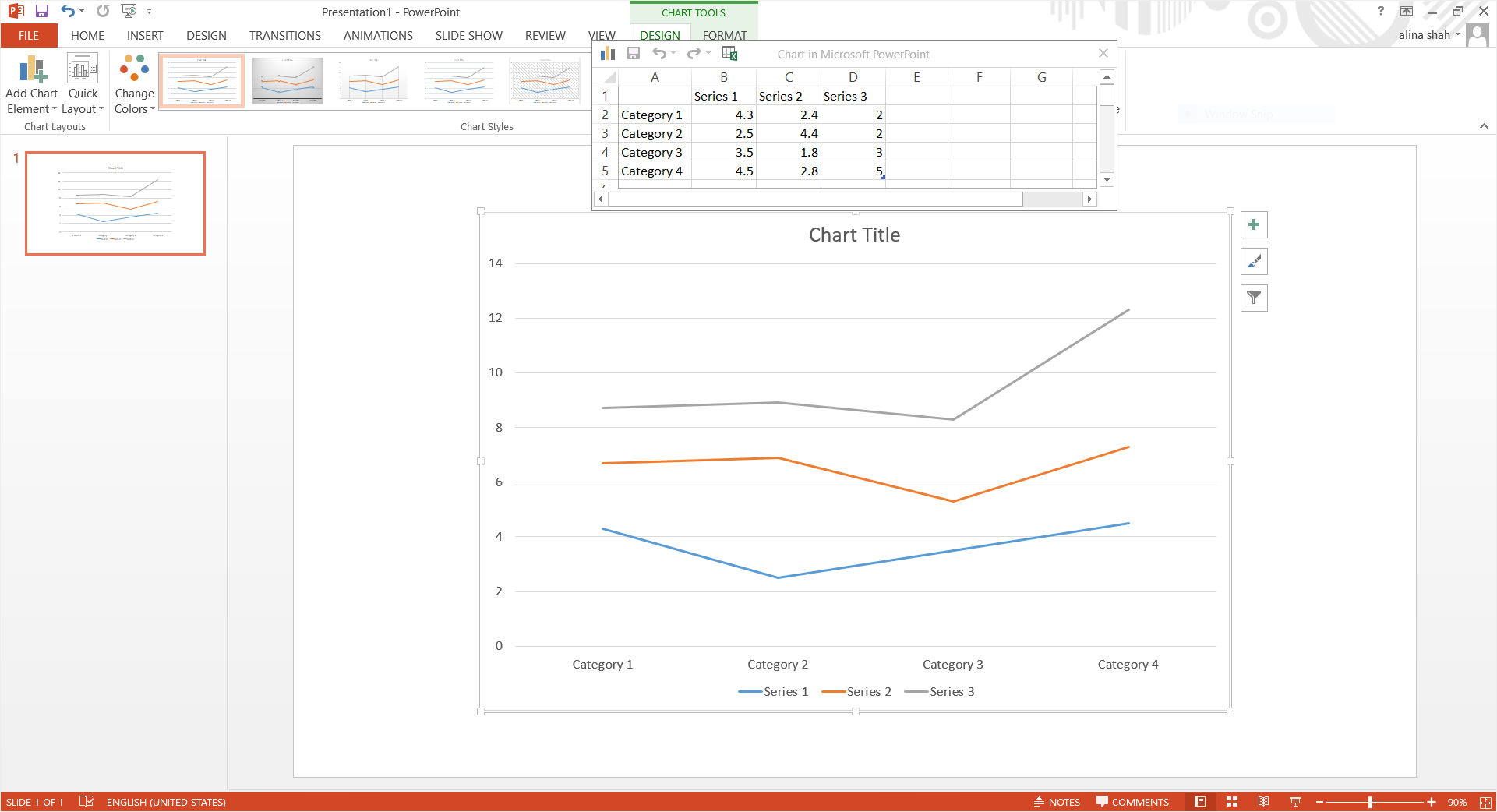
Step 5 - Edit your chart
Once you have added the values and all the relevant information, you can change the color, font size, and font style according to your preference. Your PowerPoint line chart is complete now.
Step 6 - Save your document
Close the PowerPoint window once you have edited the data. To save the document, click on the File tab in the extreme left corner of the window. Click on the Save option to save your file. A pop-up window will appear. Please select the desired file location, name your document, and click on Save to keep it on your desktop.
How to Make A Line Graph in EdrawMax
EdrawMax is a suitable alternative to PowerPoint. Use EdrawMax to create a line graph and other technical diagrams with the help of different useful tools. Display drawing pages in the full-screen mode, like showing a presentation in EdrawMax Online. You can also learn how to make a line graph using this software by following this PowerPoint line chart tutorial.
Step 1: Open EdrawMax Online
Open EdrawMax Online at https://www.edrawmax.com/online/ and then sign in to your account, You’ll get the screen below after signing in.
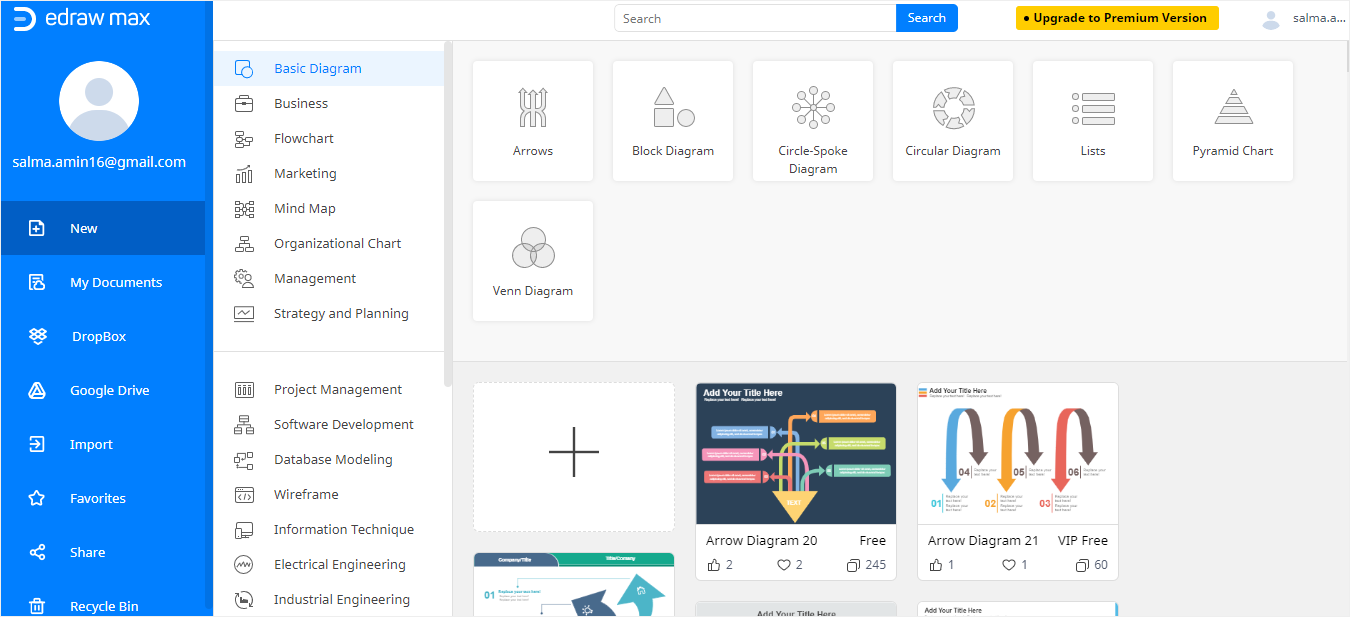
Step 2: Find line graph
Head over to the New tab and then click on the Graphs and Charts section. Next, click Line to select a line graph. The available templates will then be shown.
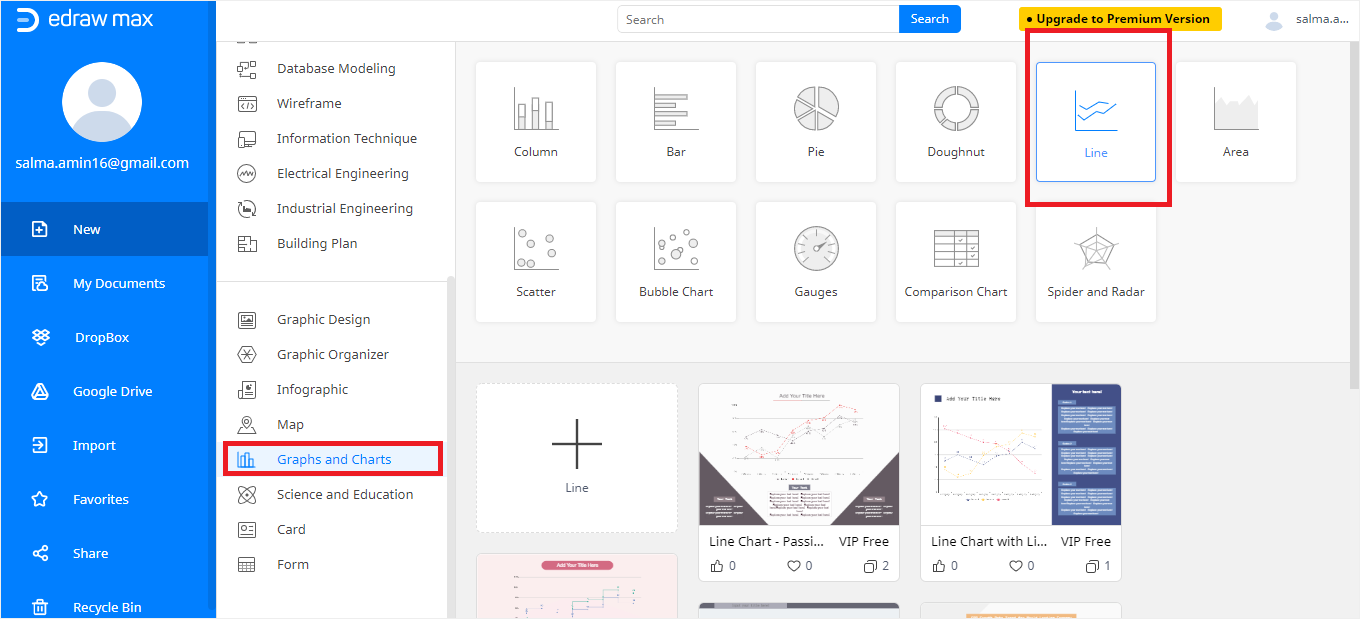
Step 3: Open a template
Now select a line chart template of your choice. A new window will pop up with your required line chart.
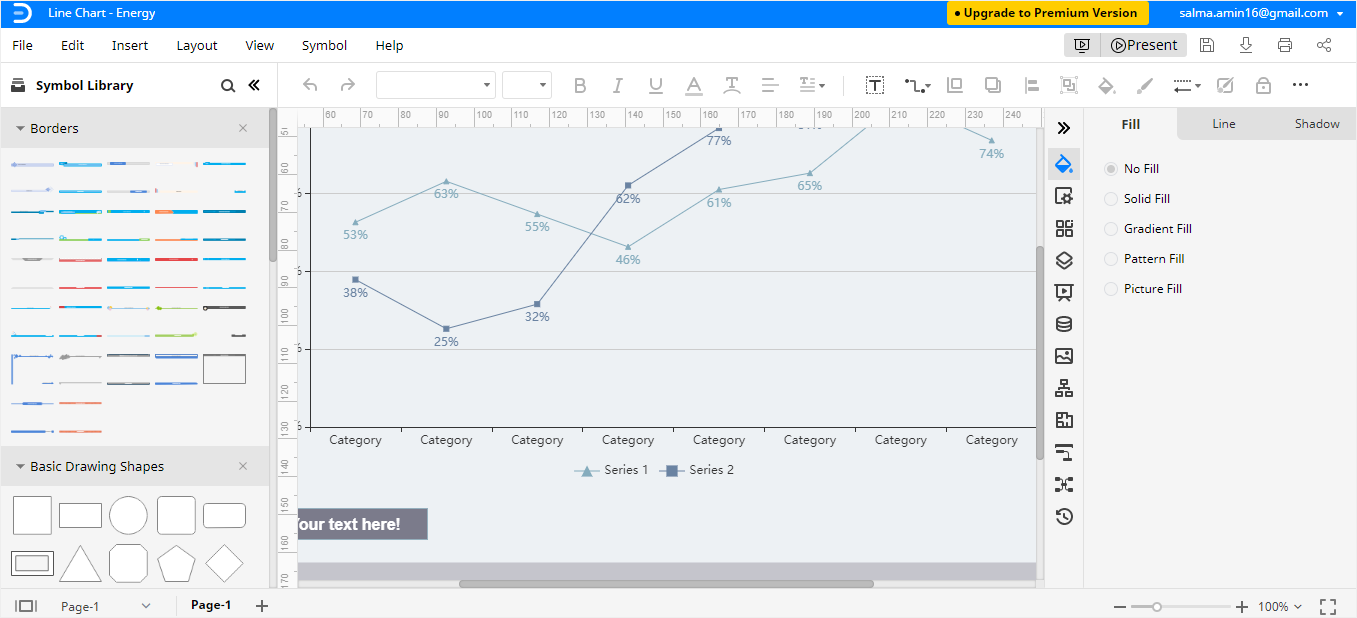
Step 4: Edit your line graph with the data you want
Add data to your chart. You can also import Excel files directly, and data can be automatically extracted from them.
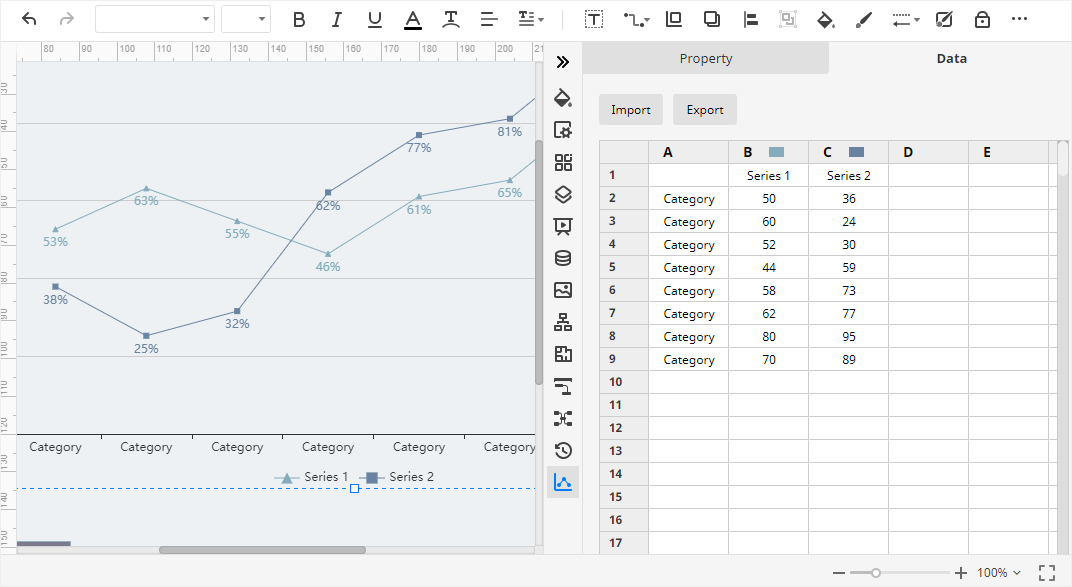
Step 5: Customize your line graph
Edit your line graph and customize it according to your preference. There are numerous editing options available to ensure your data is presented in the exact way you want!
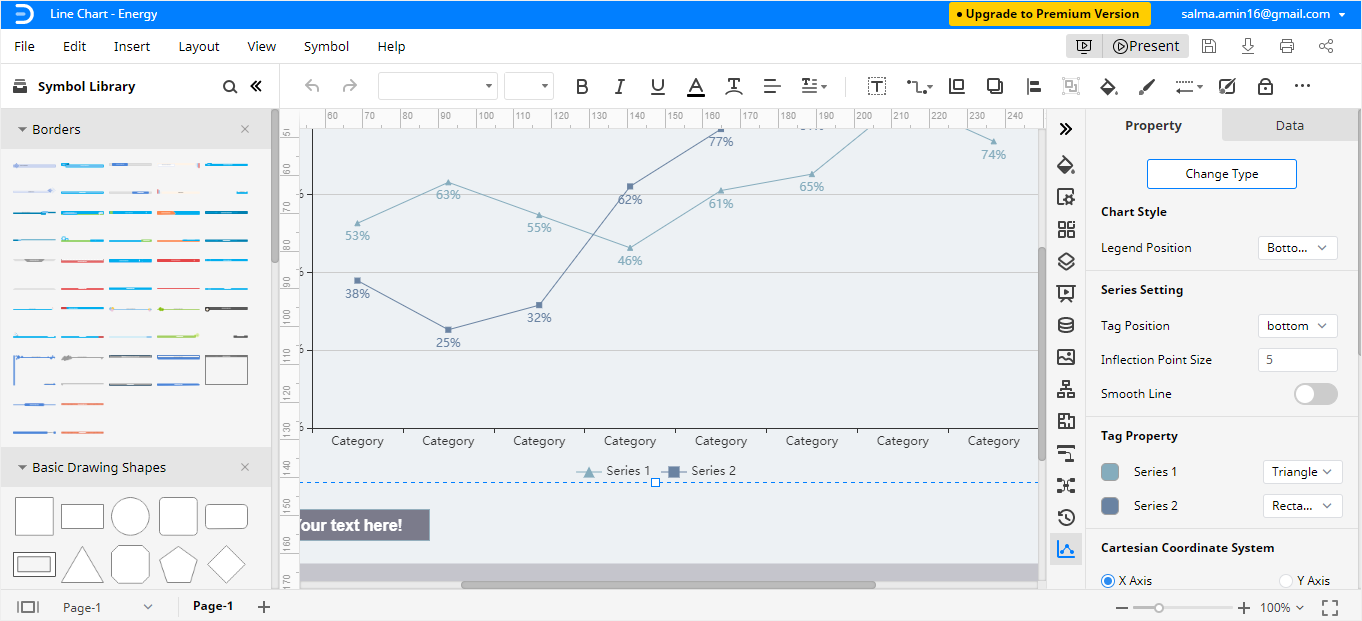
How to Export An Edraw Chart as A PowerPoint File
Being a versatile graphics tool, EdrawMax allows users to export Edraw documents as PowerPoint files and save the documents in Google Drive and Dropbox. Users can also edit all the exported MS office files from EdrawMax Online in the corresponding programs.
Hence, when you create a line graph in Edraw, you can save it as a PowerPoint file. Click on the File option in the left corner of the Edraw desktop window and select the Export option. Next, select the Export to PowerPoint option to save your chart as a PowerPoint file.
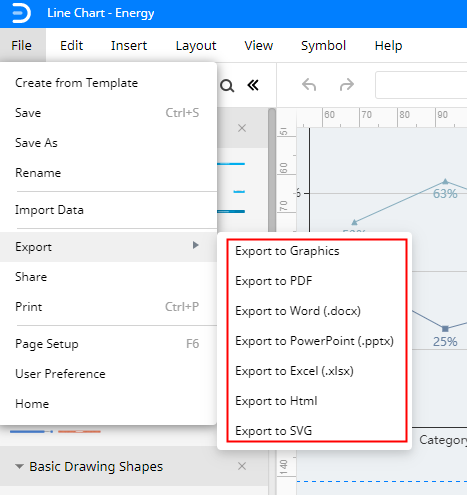
Our tutorial on how to make a line graph in PowerPoint and Edraw concludes here. Follow this guide step-by-step to master the process of creating a PowerPoint line graph. Now, prepare and design a line chart on EdrawMax like a pro and deliver an impressive presentation.
EdrawMax Online’s basic features can also be used for free!
Related Articles

How to Make an Animated Line Graph in PowerPoint

Adding animations to line graphs in PowerPoint presentations is an effective way to showcase data trends and highlight key insights. Animated line graphs grab the audience’s attention, tell a clear data story, and make the information more memorable.
In this comprehensive guide, you’ll learn step-by-step how to create smooth, customized animations for line graphs in PowerPoint.
Why Animate Line Graphs in Presentations?
Before jumping into the how-to steps, let’s first cover the key benefits of animated line graphs:
- Highlight trends and changes : Animations draw attention to rises, falls, and fluctuations in the data over time.
- Compare multiple data series : Animating each data series individually makes it easier to compare trends.
- Engage your audience : Motion graphics keep viewers focused on the key data narrative.
- Improve memorability : Animations help reinforce the core data takeaways for better retention.
- Enhance storytelling : Fluid transitions between data points strengthen the data narrative.

Step 1: Insert a Line Graph into Your Slide
The first step is to add a line graph (or combo chart with a line graph) to your PowerPoint slide. You can build the chart in Excel and copy it over or insert a pre-made chart template from within PowerPoint.
Make sure your line graph is clean, simple, properly formatted, and conveys the key data story you want viewers to understand. Remove any unnecessary chart elements that don’t support your narrative.
Step 2: Apply a Basic Animation
With your line graph inserted, it’s time to add animation. Go to the Animations tab and click the drop-down under Add Animation . Choose an animation like Appear , Fly In , or Wipe .
By default, PowerPoint animates the entire graph all at once. But you likely want to animate a specific element like the line or each data series.
Step 3: Customize the Chart Animation
Click on Effect Options next to the animation you added. Then select one of the options:
- By Series : Animates each data series individually
- By Category : Animates on the x-axis category intervals
- By Element : Animates individual data points
The By Series option tends to work best for clearly showcasing trends and comparisons.
Step 4: Set Animation Order and Timing
Review the animation sequence order in the Animation Pane (right side). Re-order animations if needed by dragging and dropping.
Also adjust animation timing including:
- Delay between animations
- Smooth transitions
Use consistent, gradual timings to maintain a smooth flow.
Step 5: Add Emphasis With Additional Animations
Consider adding a second animation to emphasize specific data points. Good options include Spin, Grow/Shrink, or Bounce.
For example, make key data peaks Grow after they Fly In to highlight significant highs or lows. Just don’t overdo it!
Step 6: Add Transitions Between Slides
To maintain a seamless flow in your presentation, add transitions between the animated line graph slide and next/previous slides.
Morph is an especially effective PowerPoint transition to animate the change to a new slide.
Step 7: Present and Narrate Your Animated Line Graph
As you present the animated line graph, verbally describe key data insights in sync with the animations. Explain the broader data narrative as new elements are introduced.
Well-timed animations and narration together make the information more impactful and memorable for your audience.
Key Tips for Better Animated Line Graphs
Keep these tips in mind as you build custom animated line graphs in PowerPoint:
- Start simple first : Get the basics working before trying complex animations
- Be consistent : Use the same animation and timing schemes across your presentation
- Focus on key points : Animate to feature significant insights, not just because you can
- Match narration : Align animations with verbal descriptions for clarity
- Check transitions : Review slides before/after the graph to ensure smooth flow
- Test presentation flow : Run through the full slideshow to identify hiccups
Animating line graphs is an excellent way to deliver compelling data narratives that stick with your viewers long after the presentation.
By following the step-by-step process above and keeping key best practices in mind, you can create beautiful, effective animated line graphs tailored to your unique presentation needs.
The end result is an impactful data story brought to life through fluid motion design directly within PowerPoint slides. So bring your line graphs into the 21st century with smooth, elegant animations!
About The Author
Vegaslide staff, related posts.
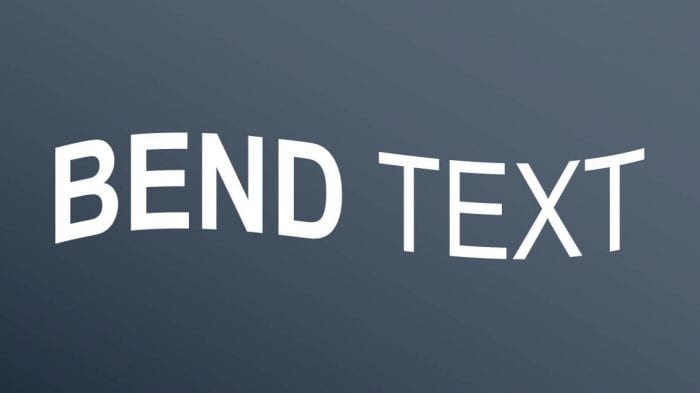
How to Bend Text in PowerPoint Like a Pro

PowerPoint 2016: Slide Basics

How to Delete All Notes in PowerPoint

How to Hide a Selected Slide in PowerPoint 2013

You are using an outdated browser. Please upgrade your browser to improve your experience.
Line Chart Templates
Our vast library of Line Chart PowerPoint templates are professionally designed to elevate your presentation style in any professional meeting. The collection provides a comprehensive framework to professionals across industries to streamline their efforts, ideas and overall message. The fully editable Line Chart PowerPoint and Google Slides templates breathe life into complex facts, figures and information and present them in an engaging manner to ensure a long lasting impact on your audience’s minds.
Our extensive collection of Line Chart PPT templates promote productivity and convenience when it comes to its applications. These templates have been thoughtfully designed to ensure maximum visual impact. Explore our collection of Line Chart presentation templates and download the perfect template to take your presentation to new heights!
- Price <= $5.99
- Price > $5.99

Line Graph Quarterly Profit Trends PowerPoint Template
Login to use this feature
Add-to-favs lets you build a list for inspiration and future use.
Log in now to start adding your favs.
If you don't have one. A free account also gives you access to our free templates library

Multiple Line Graphs PowerPoint Template

Business Comparison Line Chart PowerPoint Template

Multiple Line Graphs Comparison PowerPoint Template

Chart Timeline PPT Template

Income Area Chart PowerPoint Template

Performance Comparison Line Chart PowerPoint Template

Line Graph Country Trends PowerPoint Template
Line chart powerpoint templates for presentations:.
The Line Chart PowerPoint templates go beyond traditional static slides to make your professional presentations stand out. Given the sleek design and customized features, they can be used as PowerPoint as well as Google Slides templates . Inculcated with visually appealing unique and creative designs, the templates will double your presentation value in front of your audience. You can browse through a vast library of Line Chart Google Slides templates, PowerPoint themes and backgrounds to stand out in your next presentation.
What Is A Line Chart PowerPoint Template?
A Line Chart PowerPoint template is a ready-made presentation template that provides a structured framework for creating professional Line Chart presentations. The Line Chart PPT presentation template includes design elements, layouts, and fonts that you can customize to fit your content and brand.
What Are the Advantages of Line Chart Presentation Templates?
Line Chart PPT presentation templates can be beneficial because they:
- Add multiple visual and aesthetic layers to your slides.
- Ensure that complex information, insights and data is presented in a simplistic way.
- Enhance the overall visual appeal of the content.
- Save you a lot of time as you don’t have to start editing from scratch.
- Improve the professional outlook of your presentation.
How To Choose The Best Line Chart Presentation Templates?
Keep the following points in mind while choosing a Line Chart Presentation template for PowerPoint (PPT) or Google Slides:
- Understand your presentation goals and objectives.
- Make sure the Line Chart template aligns with your visual needs and appeal.
- Ensure the template is versatile enough to adapt to various types of content.
- Ensure the template is easily customizable.
Can I Edit The Elements In Line Chart PowerPoint Templates?
Yes, our Line Chart PowerPoint and Google Slides templates are fully editable. You can easily modify the individual elements including icons, fonts, colors, etc. while making your presentations using professional PowerPoint templates .
Are Line Chart PowerPoint Templates Compatible with Google Slides?
Yes, all our Line Chart presentation templates are compatible and can be used as Line Chart Google Slides templates.
How to Download Line Chart PowerPoint Templates for presentations?
To download Line Chart presentation templates, you can follow these steps:
- Select the resolution (16*9 or 4*3).
- Select the format you want to download the Line Chart template in (Google Slides or PowerPoint).
- Make the payment (SlideUpLift has a collection of paid as well as free Line Chart PowerPoint templates).
- You can download the file or open it in Google Slides.
Related Presentation Templates
Data visualization.
8 templates
Gauge Chart
30 templates
6 templates
Charts Diagrams
298 templates
56 templates
Forgot Password?
Privacy Overview
Necessary cookies are absolutely essential for the website to function properly. This category only includes cookies that ensures basic functionalities and security features of the website. These cookies do not store any personal information
Any cookies that may not be particularly necessary for the website to function and is used specifically to collect user personal data via ads, other embedded contents are termed as non-necessary cookies. It is mandatory to procure user consent prior to running these cookies on your website.
Home PowerPoint Templates Line Chart
Line Chart Templates for PowerPoint & Slides
Prepare awesome presentations in PowerPoint with creative line chart templates and chart designs. These Line Chart PowerPoint Templates come with editable charts which can help you display information with a series of data points and represent relevant information with ease.
Our line chart designs are available in the form of chart slides and Dashboard Templates , for meaningful and professional looking representation of complex data in easy to visualize layouts.
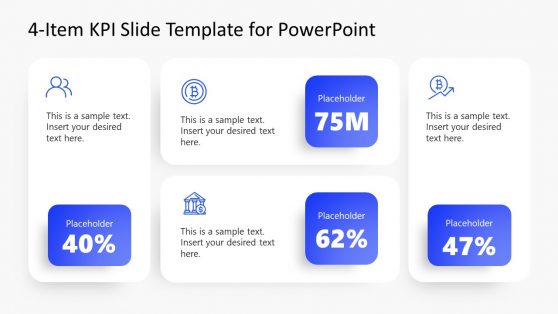
4-Item KPI Slide Template for PowerPoint
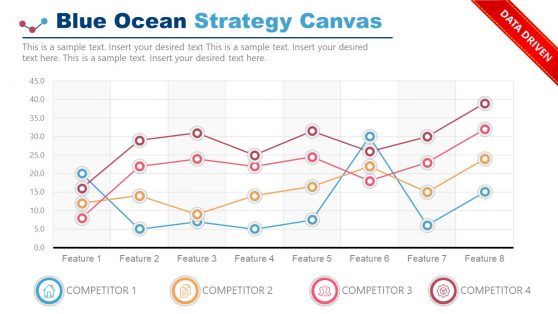
Blue Ocean Strategy Canvas Template
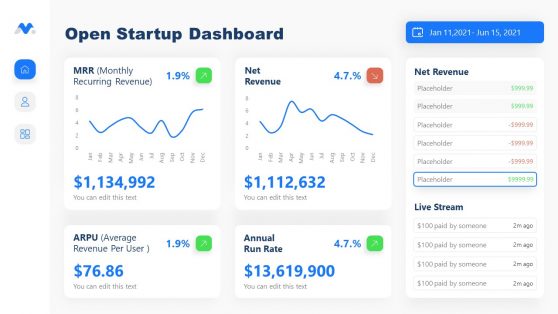
Open Startup Dashboard PowerPoint Template
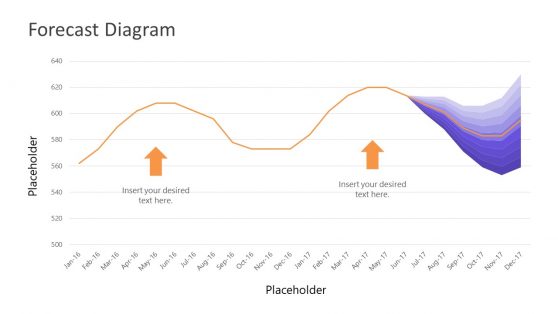
Data Driven Fan Chart PowerPoint Template
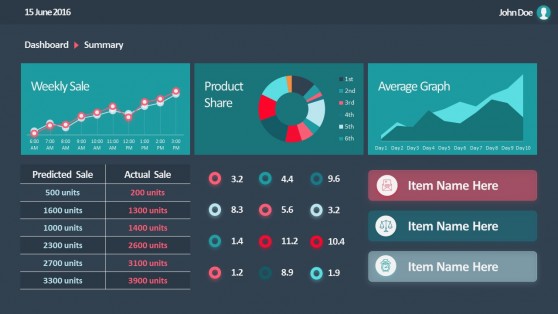
Flat Sales Dashboard PowerPoint Templates
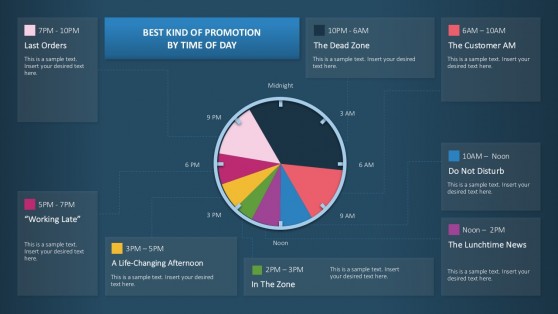
Time Theme Infographics for PowerPoint
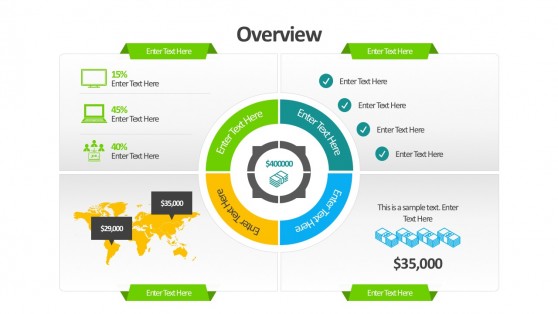
Marketing Campaigns Dashboard PowerPoint Templates
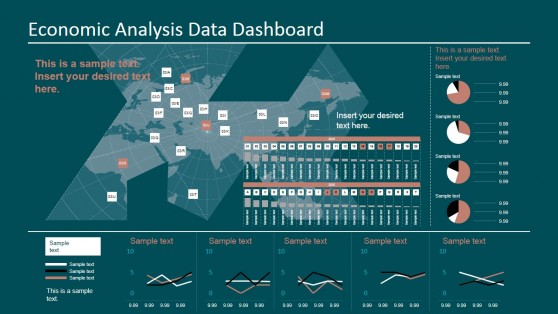
Economic Analysis Data Dashboard for PowerPoint
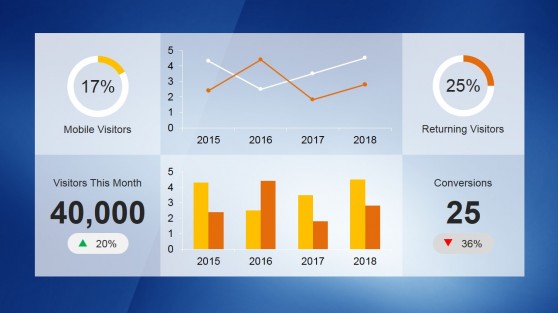
KPI Dashboard Template for PowerPoint
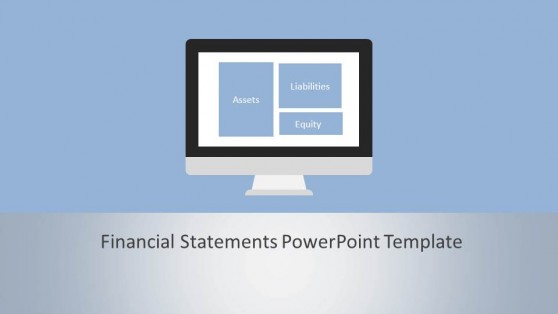
Financial Statements PowerPoint Template
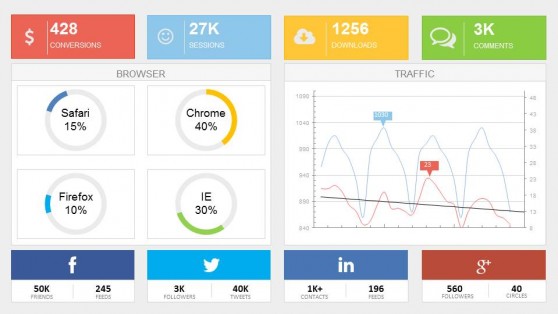
Digital Marketing Dashboard PowerPoint Template
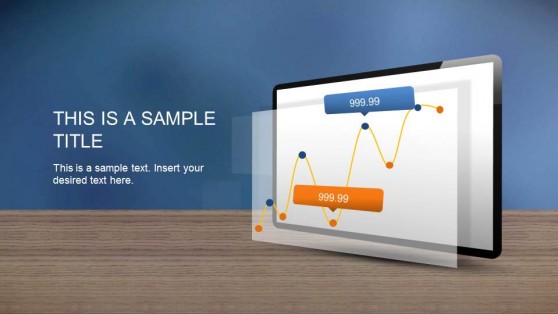
Creative Chart Dashboards PowerPoint Template
For more information check our article about how to make a presentation graph .
Download Unlimited Content
Our annual unlimited plan let you download unlimited content from slidemodel. save hours of manual work and use awesome slide designs in your next presentation..
Line graphs, also called line charts, are used to represent quantitative data collected over a specific subject and a specific time interval. All the data points are connected by a line. Data points represent the observations that are collected on a survey or research. The line graph has an x-axis and a y-axis.
The world today is becoming more and more information-oriented. Every part of our lives utilizes data in one form or another. The tabular representation of data is an ideal way of presenting them systematically. When these numerical figures are represented graphically in the form of a bar graph or a line graph, they become more noticeable and easily understandable, leaving a long-lasting effect on the mind of the observer. Let us understand line graph in detail in the following sections.
What is a Line Graph?
Line graph gives a graphical representation of the changes that had occurred over a given period of time. Line graph has a horizontal axis called the x-axis and a vertical axis called the y-axis. The x-axis usually has a time period over which we would like to measure the quantity of a specific thing or an item in the y-axis. Line graph helps to analyze the trend of whether the quantity in the y-axis is increasing or decreasing over a period of time. Line graph gives a clear picture of an increasing or a decreasing trend.
Line Graph Definition
A line graph is a type of chart or graph that is used to show information that changes over time. A line graph can be plotted using several points connected by straight lines.
Line Graph Example
The line graph shown above represents the sale of bicycles by a bicycle company from the month of January till June. Here, the x-axis represents the time interval and the y-axis represents the number of bicycles sold each month. The dark point on the graph denotes a data point. A data point on a line graph represents the quantity or a number that matches a particular time in the x-axis. In the example shown, the number of bicycles sold in the month of January is 50. Similarly, in the month of February 30 bicycles were sold. We can interpret this data for each month using the data point. The line segment connecting these individual data points gives a picture of whether the sale of bicycles is in an increasing or decreasing trend.
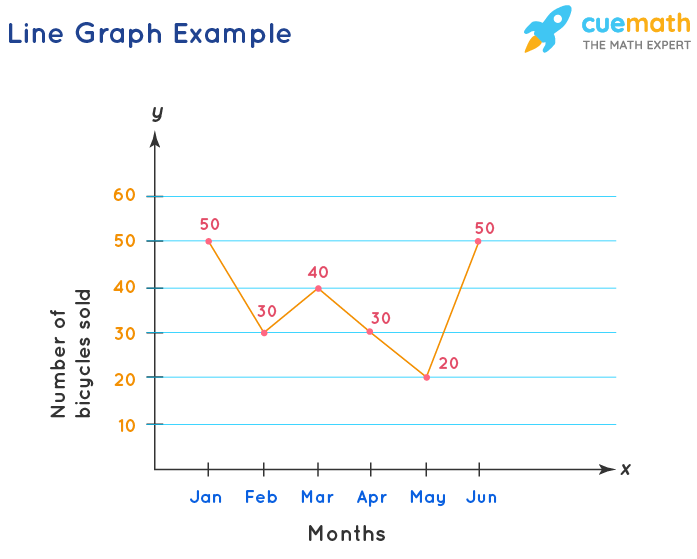
A few key takeaways from line graph are as follows:
- A line graph is a graph that is used to display change over time as a series of data points connected by straight line segments on two axes.
- A line graph is also called a line chart. It helps to determine the relationship between two sets of values, with one data set always being dependent on the other data set.
- They are helpful to demonstrate information on factors and patterns. Line diagrams can make expectations about the consequences of information not yet recorded.
- The slope of the line is the most important observation in this case. The slope represents how steep a line is. It helps in comparing the magnitude of change between any two consecutive points on the graph. For example: The steeper the slope, the greater is the change in magnitude between two consecutive points.
Parts of a Line Graph
Line graph consists of a horizontal x-axis and a vertical y-axis. Most line graphs only deal with positive number values, so these axes typically intersect near the bottom of the y-axis and the left end of the x-axis. The point at which the axes intersect is always (0,0). Each axis is labeled with a data type. For example, the x-axis could be days, weeks, quarters, or years, while the y-axis shows revenue in dollars. Data points are plotted and connected by a line in a "dot-to-dot" fashion.
Let's understand the various parts of a line graph.
- Title: The title of the graph tells us what the graph is all about, i.e., what information is depicted by the graph.
- Labels: The horizontal axis across the bottom and the vertical label along the side tell us what kinds of data are being shown.
- Scales: The horizontal scale across the bottom and the vertical scale along the side tell us how much or how many.
- Points: The points or dots on the graph represent the (x,y) coordinates or ordered pairs. More than one data line can be present in a line graph. Here, data on the horizontal axis is the independent variable, and data on the y-axis is the dependent variable.
- Lines: Straight lines connecting the points give estimated values between the points.
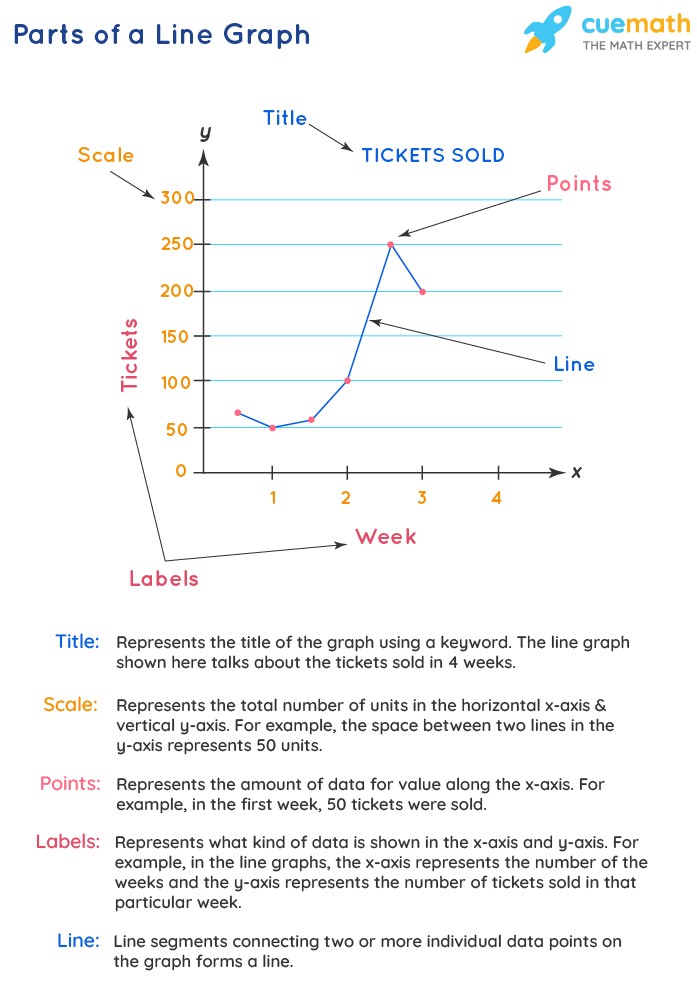
While comparing data sets, the line graph is only useful if the x and y axes follow the same scales. The x-axis is also known as the independent axis because its values do not depend on anything. For example, time is always placed on the x-axis since it continues to change regardless of anything else. The y-axis is also known as the dependent axis because its values depend on variables on the x-axis: at this time, the company had these many sales. The result is that the straight line always progresses in a horizontal fashion and for each x value, there is a unique value of y. For example, the company cannot have two different value sales at the same time.
Reading a Line Graph
Consider the following steps to read and interpret a line graph:
- Look at the title.
- See the labeling of axes.
- Check out the emerging patterns to understand the trend.
- See the data values to get exact figures.
Observe the line graph shown below. Let us read it and list out the key observations from the line graph.
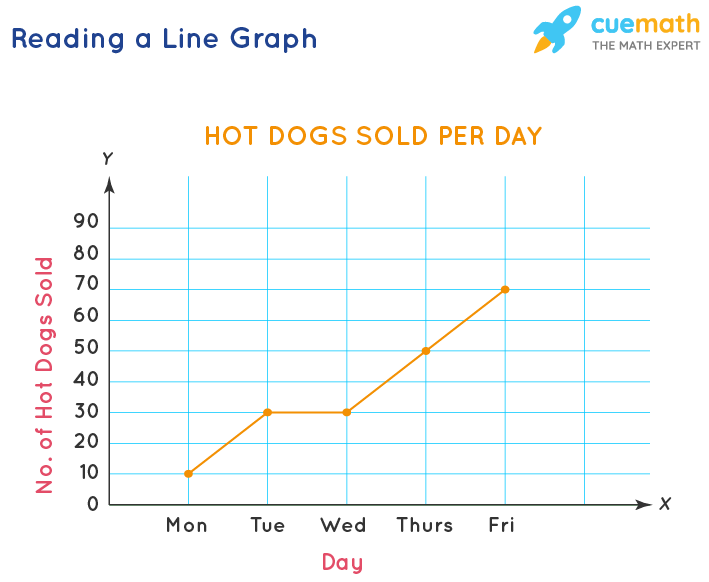
- This graph provides information about the daily sale of hotdogs every day of the week.
- The line graph has an increasing slope, which means that the sale of hot dogs has increased starting from Monday. We can clearly see that there were 40 more hot dogs sold on Thursday than on Monday. (50 were sold on Thursday and 10 were sold on Monday, so the difference is 50 - 10 = 40)
- One other important observation is that the sale remains the same on Tuesday and Wednesday.
Plotting a Line Graph
The following steps can be used to create a line graph.
- Create a table: Draw the x- and y-axes on a page. On the top of the page, place a title that briefly describes the purpose of the chart.
- Label each axis: If time is one of the factors, it should go along the horizontal (x) axis. The other numeric values, i.e., the dependent variables measured should be placed along the vertical (y) axis. Each axis should be labeled with the name of the numeric system as well as the measurements being used. For example, you may label the x-axis with independent variables like hours or months, indicating that each number written on the axis is the number of hours or months. Divide each axis evenly into applicable increments.
- Add data: Data for a line graph is usually presented in a two-column table corresponding to the x- and y-axes. Once you've added your data, your line graph will automatically reflect its values.
- Create a key: If you are comparing multiple items, you'll want to create a key that identifies what each line is by its color.
Important Notes on Line Graph:
Here are some key points to remember while creating line graph.
- Choose the specific title showing the exact information.
- Take variable values in short terms to understand them easily.
- Do not mess with too many lines over the graph. The maximum should be four lines to facilitate comparisons.
Kinds of Data in a Line Graph
Line charts can display continuous data over time, set against a common scale, and are therefore ideal for showing trends in data at equal intervals or over time. As a general rule, use a line chart when your data includes non-numeric (category) data. For example, a shopkeeper wants to analyze the growth of his business over a period of one year. So, the time factor, i.e., the names of months would be considered on the horizontal x-axis whereas the vertical y-axis will be used to depict the numerical values, i.e., the monthly profit.
Line Graph Advantages
The advantages of using line graph are as follows.
- It is beneficial for showing changes and trends over different time periods.
- It is also helpful to show small changes that are difficult to measure in other graphs.
- Line graph is common and effective charts because they are simple, easy to understand, and efficient.
- It is useful to highlight anomalies within and across data series.
- More than one line may be plotted on the same axis as a form of comparison.
Line Graph Disadvantages
Here are some limitations of using line graph.
- Plotting too many lines over the graph makes it cluttered and confusing to read.
- A wide range of data is challenging to plot over a line graph.
- They are only ideal for representing data that have numerical values and total figures such as values of total rainfall in a month.
- If consistent scales on the axis aren't used, it might lead to the data of a line graph appearing inaccurate.
- Also, line graph is inconvenient if you have to plot fractions or decimal numbers.
Line Graph vs Scatter Plot
Observe the two graphs shown below and notice the difference between the two,
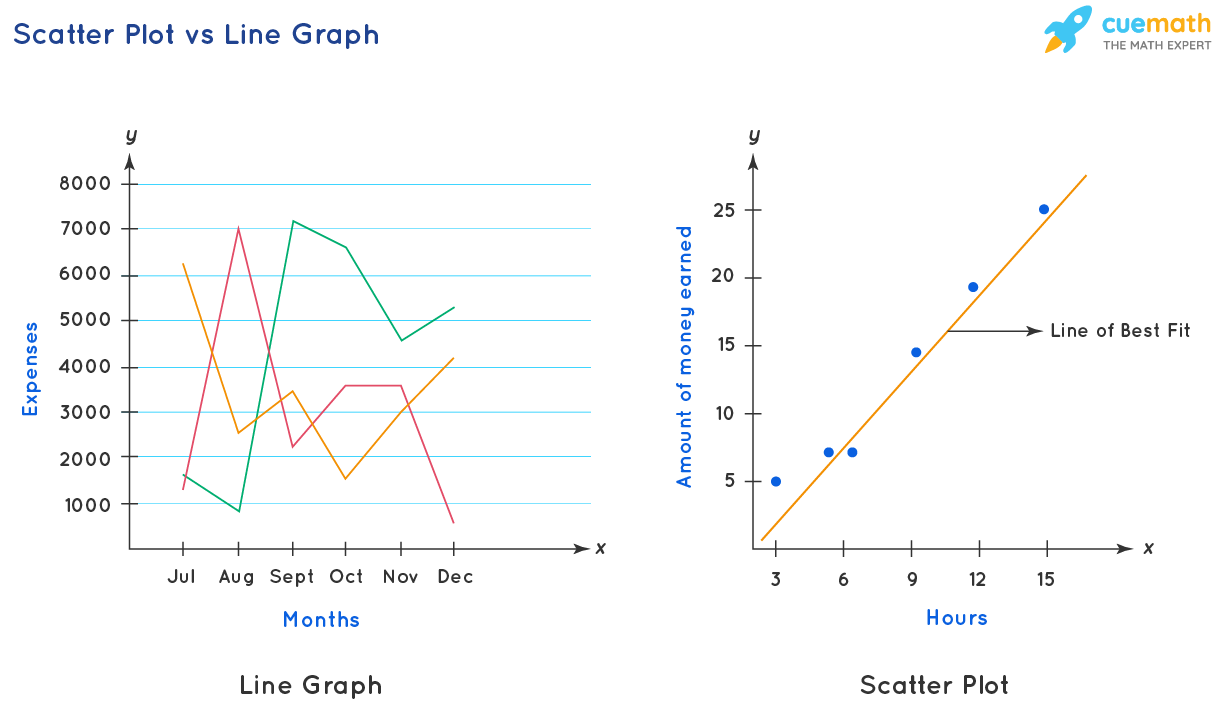
Line graph and scatter plot are two different tools. Both the tools have data points that are marked with small circles. A line graph connects every data point with the next data point with a line segment, whereas a scatter plot does not connect individual data points. We can know the trend of growth by looking at the line in a line graph that connects the data points, whereas in a scatter plot a line of regression or the 'line of best fit is drawn which depicts the relationship between two different sets of data along the x-axis and the y-axis. The key difference between a line graph and a scatter plot is that line graph gives how quantitatively the data along the y-axis increases with respect to a given time period, whereas, in a scatter plot, we can see how the data represented in the y-axis changes with increase in the value of data in the x-axis. Graph A is a line graph whereas Graph B is called the scattered graph or scatter plot. These two types of charts record data information on both X and Y axes. The table shown below lists the key differences between a line graph and a scatter plot.
Related Topics:
Check out some interesting articles related to a line graph.
- Linear Graph
- Absolute Value Graph
- Line Graph Calculator
Line Graph Solved Examples
Example 1: A bookshop made a line graph of the number of books it sold each week during a certain period. Based on the information provided in the above line graph, find how many fewer books were sold in week 8 than in week 7.
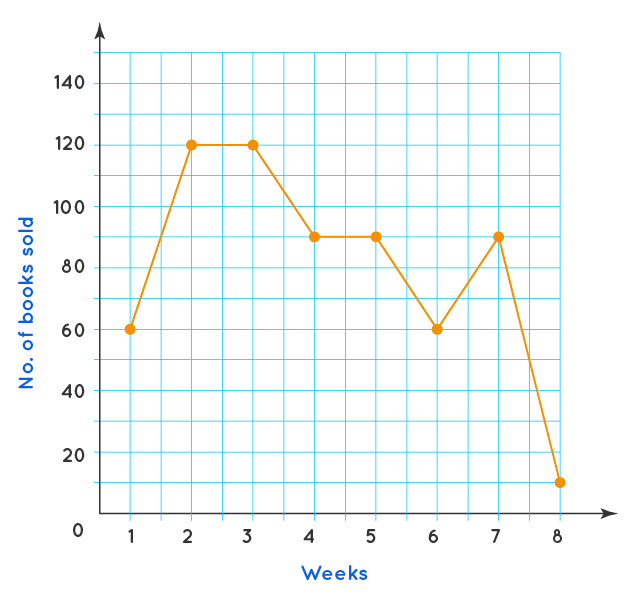
Number of books sold in week 7 = 90 Number of books sold in week 8 = 10 So, the difference = 80 Therefore, there were 80 fewer books sold in week 8 as compared to week 7.
Example 2: The temperature of a city from 5 a.m. to 8 p.m. on a day was recorded in the form of a line graph as shown below. Study the graph and answer the following questions. a) At which time of the day was the temperature 40° F? b) What was the maximum recorded temperature?

a) The temperature was 40° F at 5 a.m. and from 5 p.m. to 8 p.m. b) The maximum recorded temperature was 60° F.
Example 3: Study the following graph to answer the given questions: Production of two companies A & B over the years is as shown in the figure. For company A, what is the percent decrease in production from 1994 to 1995?

Company A's production in 1994 = 4 million units; Company A's production in 1995 = 3 million units; Difference in production 1994 to 1995 for company A = 4 - 3 =1; Original production = 4
Using the formula :
% Decrease = (Decrease in production/Original production) × 100
Required percentage decrease = \( \dfrac{1}{4} \times 100 = 25\% \) Therefore, there was a decrease of 25%.
go to slide go to slide go to slide
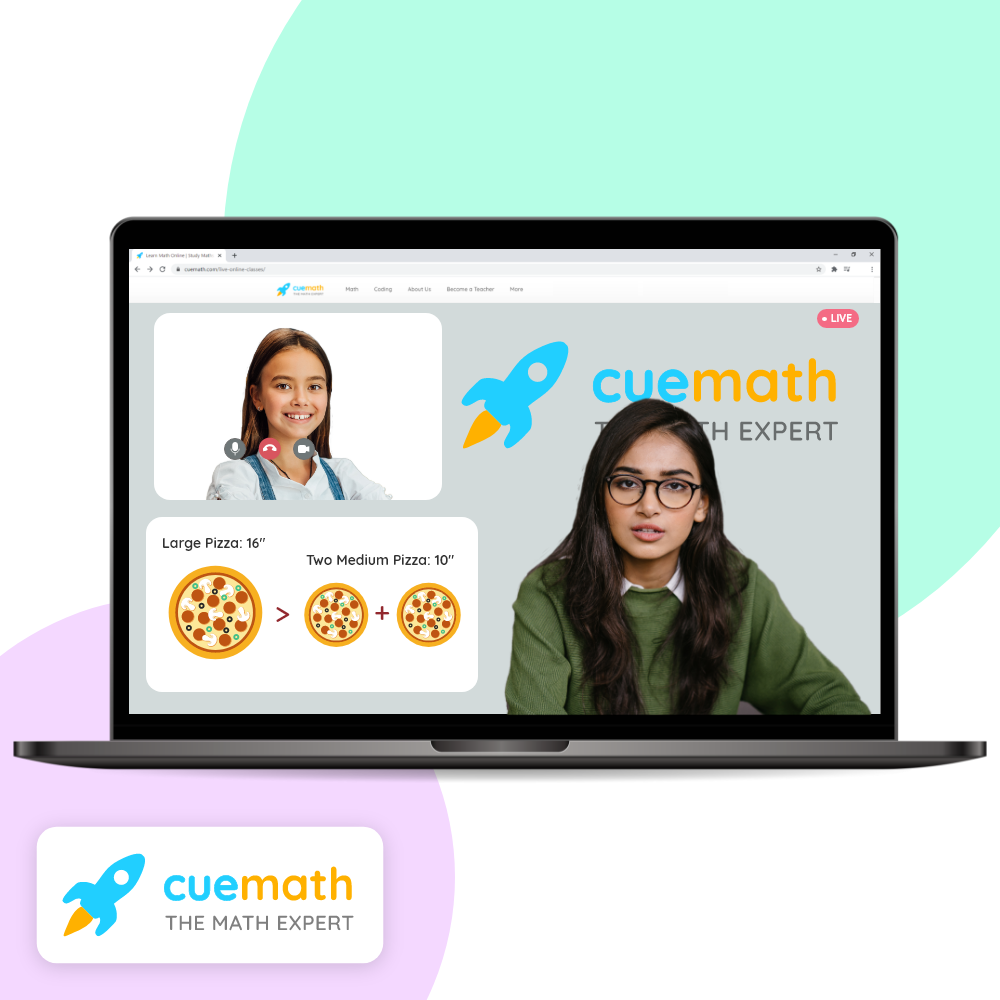
Book a Free Trial Class
Line Graph Practice Questions
go to slide go to slide
FAQs on Line Graph
A line graph is a tool used in statistics to analyze the trend of data that changes over a specified interval of time in a coordinate plane . Here the time and data are represented in an x-and-y-axis . It is also called a line chart. The x-axis or the horizontal axis usually has the time; and the data that changes with respect to the time is present in the vertical axis or the y-axis. Data obtained for every interval of time is called a 'data point'. It is represented using a small circle. An example of a line graph would be to record the temperature of a city for all the days of a week to analyze the increasing or decreasing trend.
What is a Data Point in a Line Graph?
The point of intersection on the line graph that matches a time on the x-axis to a data value on the y-axis is called a data point. The data points in a line graph are represented using small circles or dots. They are connected by line segments to determine the growth trend.
What are the Parts of a Line Graph?
The important parts of a line graph are as follows.
- Title: Represents what information is depicted by the graph.
- Labels: The names given to the horizontal x-axis and the vertical y-axis that tell us about the kinds of data that are being shown.
- Scales: The total number of units or quantity along the horizontal and vertical axis. For example, if we are measuring the sale of a number of cups of coffee for every hour in a day, then in the x-axis we can have hour 1, hour 2, hour 3, and so on. In the y-axis, we can have 10, 20, 30, and so on. In the y-axis, the scale is an interval of 10 units, since the number increases by 10 consecutively.
- Lines: Individual line segment connecting two adjacent data points form a line in a line graph.
What are the Steps in Creating a Line Graph?
The steps in creating a line graph are as follows.
- Give a title to the line graph.
- Draw the x-axis and y-axis on the page and label them. The x-axis is an independent variable which is usually a time period and the y-axis is a dependent variable which is usually a quantity. For example, you may label the x-axis with independent variables like hours or months, indicating that each number written on the axis is the number of hours or months. Divide each axis evenly into applicable increments.
- Add data to the line graph by creating a two-column table with values and plot the data points and join them by line segments.
- If multiple line items are being compared, lines with different colors should be drawn to avoid confusion and a key should be created to clearly distinguish each one of them.
What is a Straight Line Graph?
A straight-line graph is a linear graph involving two variables. Its general form is y = mx + c, where 'x' and 'y' are the variables, 'm' is the slope pf graph and 'c' is constant which is the value of 'y' when x = 0.
What are the Advantages of a Line Graph?
A line graph is a tool to do trend analysis on a subject over a period of time. There are some advantages of using a line graph. They are as follows.
- A line graph shows the increase or decrease in trends over different intervals of time, be it a week, or for a number of months or years.
- It helps in detecting small changes that are difficult to measure in other graphs, as we have line segments connecting every 2 data points.
- It is simple and easy to read and interpret.
- It is helpful in highlighting anomalies within and across data series.
- Comparison of data can be done by plotting more than one line. This is done to effectively compare more than one set of similar types of data for varying periods of time.
What are the Disadvantages of a Line Graph?
Though a line graph is easily readable and easy to use, there are some disadvantages too in using them. They are as follows.
- Too many lines in a line graph make it unreadable and cluttered.
- Only a limited range of data can be plotted to make the best use of a line graph.
- Inconsistent scales across the axes would lead to inaccurate data.
- They are not useful when it comes to plot fractions and decimals.
What are the Differences Between a Line Graph and a Scatter Plot?
- Line graph is useful when there is a need to analyze continuous data over a period of time, whereas, scatter plots work best when comparing large numbers of data points without regard to time.
- Line graph has only time periods across the x-axis and any quantitative data along the y-axis, whereas, scatter plots have quantitative data along both the x-axis and y-axis.
- Line graph uses line segments to join the individual data points, whereas, in a scatter plot , data points are not joined here, but a 'line of best fit' is drawn to know the relationship between the data along the x-axis and the y-axis.
- Line graph is useful to analyze the trends of a small amount of data, whereas, scatter plots are used to explore the patterns of large amounts of data .
What is a Double Line Graph?
It is a line graph representation of two sets of information on a single graph. It is generally used for the purpose of comparing the outcomes, information, or events. Usually, the lines are denoted by different colors to have clarity of the data.
How Many Lines Can be Present in a Line Graph?
There can be more than one line in a line graph as it helps to compare the data. It is advisable to use different colors to avoid confusion and errors in interpretation. Avoid using more than 4-5 lines simultaneously as the lines may become an unreadable tangle and you may have a hard time interpreting them.
- Search Search Please fill out this field.
What Is a Line Graph?
Understanding line graphs, constructing a line graph, creating a line graph in excel.
- Line Graph FAQs
The Bottom Line
- Technical Analysis
Line Graph: Definition, Types, Parts, Uses, and Examples
:max_bytes(150000):strip_icc():format(webp)/katelyn_peters_headshot-5bfc264646e0fb005143dcac.jpg)
Investopedia / NoNo Flores
A line graph—also known as a line plot or a line chart—is a graph that uses lines to connect individual data points. A line graph displays quantitative values over a specified time interval. In finance, line graphs are commonly used to depict the historical price action of an asset or security.
Line graphs can be compared with other visualizations of data including bar charts , pie charts, and (in trading) candlestick charts , among others.
Key Takeaways
- A line graph connects individual data points that, typically, display quantitative values over a specified time interval.
- Line graphs consist of two axes: x-axis (horizontal) and y-axis (vertical), graphically denoted as (x,y).
- In investing, in the field of technical analysis, line graphs are quite informative in allowing the user to visualize trends.
- While line graphs are used across many different fields for different purposes, their most common function is to create a graphical depiction of changes in values over time.
- In finance, line graphs are used to create visual representations of values over time, including changes in the prices of securities.
Line graphs use data point "markers," which are connected by straight lines. These data points, connected by straight lines, aid in visualization. While line graphs are used across many different fields for different purposes, they are especially helpful when it is necessary to create a graphical depiction of changes in values over time.
Line graphs are often used in finance to create visual representations of values over time, including changes in the prices of securities , company revenue sheets, and histories of major stock indexes . They are also useful for comparing different securities. In investing, specifically with respect to the field of technical analysis , line graphs are used by investors to visualize trends, which can greatly aid them in their analyses.
There are some limitations to line graphs. For example, line graphs often lose clarity when there are too many data points. It is also easy to manipulate them visually in order to achieve certain effects. For example, the apparent degree of change can be visually manipulated by adjusting the range of data points on the axes.
Line graphs can be constructed manually or by using software such as Microsoft Excel. The latter greatly improves the speed and accuracy of the end product.
Line graphs consist of two axes: x-axis (horizontal) and y-axis (vertical). Each axis represents a different data type, and the points at which they intersect is (0,0). The x-axis is the independent axis because its values are not dependent on anything measured. The y-axis is the dependent axis because its values depend on the x-axis's values.
Each axis should be labeled according to the data measured along that axis. Then, each axis should be divided in appropriate increments (e.g., day one, day two, etc.). For example, if measuring the changes in a stock's prices for the previous two weeks, the x-axis would represent the time measured (trading days within the period), and the y-axis would represent stock prices.
When using line graphs to track the price of a stock, the data point most commonly used is the closing price of the stock.
For example, assume that on day one of trading, a given stock's price was $30, resulting in a data point at (1, $30). On day two of trading, the stock's price was $35, resulting in a data point at (2, $35).
Each data point is plotted and connected by a line that visually shows the changes in the values over time. If the value of the stock increased daily, the line would slope upward and to the right. Conversely, if the price of the stock was steadily decreasing, then the line would slope downward and to the right.
Types of Line Graphs
There are three main types of line graphs. Although each type is fundamentally rooted in the same principles, each has its own unique situation where it is best to implement and use.
Simple Line Graph
A simple line graph is the most basic type of line graph. In this graph, only one dependent variable is tracked, so there is only a single line connecting all data points on the graph. All points on the graph relate to the same item, and the only purpose of the graph is to track the changes of that variable over time. This graph cannot be used to compare the variable to another variable because only variable is charted.
In the example below, the x-axis is time and the y-axis is the year-over-year change in price for all consumer goods in the United States. This graph of the Consumer Price Index shows the annual rate of inflation and, since it is analyzing just one set of data (all items), there is only one line.
Bureau of Labor Statistics
Multiple Line Graph
In a multiple line graph, more than one dependent variable is charted on the graph and compared over a single independent variable (often time). Different dependent variables are often given different colored lines to distinguish between each data set. Each line relates to only the points in its given data set; lines do not cross between dependent variables.
For example, the line graph below shows the Consumer Price Index again. However, this graph shows the change in price for three different categories: medical care (red), commodities (green), and shelter (blue). In this graph, we can see the growth in price for commodities was higher than the other two categories in July 2022. However, shelter or medical expenses were typically the groups that experienced higher inflation over the past decade.
Compound Line Graph
A compound line graph uses multiple variables similar to a multiple line graph. However, the variables are often stacked on top of each other to show the total quantity across all variables. This not only informs users of the relationship between each of the variables, but it informs of how the total changes as well.
In the example below from the Environmental Protection Agency (EPA), there are five dependent variables that range from abnormally dry land areas to exceptional drought areas. The most extreme drought data was graphed first, and any empty space under that line graph was shaded dark red. Then, subsequent sets of data were plotted after, with the empty area below each of those lines shaded their respective colors. In total, this shows the relationship between drought descriptions as well as the total percent of U.S. land area in these categories by year.
Parts of a Line Graph
Line graphs may vary depending optional features or formatting. The highest-quality, easiest to understand line graphs have the following characteristics:
Line graphs may have a title above the graph to succinctly explain what the graph is depicting. Unless you provide a user with written context, the user will often rely on the title to better understand what data is being pulled in. The title may specifically call out a timeframe or limits to the data (i.e. an appropriate title for the compound line graph could be 'Level of U.S. Dry Land By Year, 2000-2015').
The legend explains what each dependent variable is and how to distinguish different sets of data. In the example above, each dependent variable is marked with its own color. The box that explains what each color means is the legend.
Each item of data on a line graph is a reference to a different source that ties the dependent variable to an independent variable. This is the information on your graph; it is the item that creates the dots that get connected to form the lines on your chart. In some examples as seen above, there may be multiple sets of data combined into a single graph. To ensure data is protected and accurate, companies may have specific data integrity analyst or similar positions to monitor database activity.
The x-axis is the set of information that runs along the horizontal, flat portion at the bottom of the line graph. In most line graphs, the x-axis will be related to time, whether it is the different months in a year or the number of weeks that have passed since a product launch.
The y-axis is the set of information that runs along the vertical, left-side of the graph. Some iterations of line graphs have this set of information on the right. In any case, these numbers count the items being measured. The graph may start at zero, though there are instances where it makes more sense to start at a higher number.
Last, we have the line. The line connects all data points within a single dependent variable. This line's movement shows the increase and decrease of information across time. It can also easily be compared against other lines as long as all data sets are being measured over similar periods of time. Though overly simplified, this line can communicate to management what actions should be taken to improve operations or strategic planning .
Want to display multiple sets of data but one set of information is more suitable as a bar chart? Programs such as Excel and Google Sheets can produce combined charts where one dependent variable is shown as a bar graph and another dependent variable is shown as an overlying line graph.
You can use a line graph in Excel to display trends over time. In Excel, line graphs are appropriate if you have text labels, dates, or a few numeric labels on the horizontal axis (x-axis). Here are the steps to create a line graph in Excel. (If you are using numeric labels, empty cell A1 before you create the line graph):
- Enter your desired column headers in Row 1. These columns will describe the different sets of data (i.e. in the example below, the headers differentiate data by animal).
- Enter your x-axis value in Column A. In the example below, the data is broken up by year, so the years 2017 through 2022 are listed in the first column.
- Enter your data. For each cell that corresponds to a header and year, enter a relevant figure. If no data exists, enter '0'.
- After inputting in your values, select the range (whatever range encompassing those values). If you want your graph to include headers and labels, select the first row and first column For example, selecting A1:D7, the x-axis can be labeled as 'Years' and the y-axis can be labeled as 'Count of Animals'.
- On the Insert tab, in the Charts group, click the Line symbol ("Insert Line Chart").
- Click "Line with Markers". This will create a line graph similar to the one below where each data point is marked with a larger point and these points are connected with a thinner line. Many of these formatting items can be adjusted.
Uses of a Line Graph
Different data visualization tools are best used for specific purposes, and a line graph is no exception. Depending on the underlying data, a line graph is best for:
- Tracking changes over time. A line graph is usually formatted with the time periods on the x-axis and the quantity of occurrence on y-axis. Each period was a year, but line charges can be broken into days, weeks, months, or other quantities of time (i.e. days since a new CEO was hired).
- Tracking smaller changes. The range displayed on a graph can be changed to better zoom into data that may not vary too widely. Compared to other types of charts, a line graph can be formatted to have very small increments on the y-axis that make is more clear how tiny changes across time have occurred.
- Comparing changes across more than one group. In the example above, it is very easy to compare the quantity of three different types of costs in a single visual. As each line is represented by a different color, multiple types or groups of data can be tracked at the same time and compared against each other seamlessly.
- Continuous sets of data. Because a line graph relies on a single strain of unbroken data, at least one variable of a line graph should be continuous. In most cases, this variable is time. A non-continuous data set (i.e. the number of animals at the 10 largest zoos in the world) would not be appropriate as there is no reason to link each data point with a line; a bar chart would be more appropriate.
What Is a Line Graph Used for?
Line graphs are used to track changes over different periods of time. Line graphs can also be used as a tool for comparison: to compare changes over the same period of time for more than one group.
How Is a Line Graph Useful in Finance?
Line graphs are useful in finance because they are very effective at creating visual representations of trends over time. For this reason, they are often used to depict how a stock is performing over a specific period of time.
What Are the 3 Types of Line Graphs?
A line graph may be a simple line graph, multiple line graph, or compound line graph. Each type of graph has a varying degree of dependent variables and how the user wishes to display the relationship between these variables.
What Are the Parts of a Line Graph?
Line graphs can be highly customizable in terms of title, labels, markers, style of line, and other non-essential features. However, all line graphs must have an x-axis (independent variable), a y-axis (quantity of dependent variable), and input data (dependent variables). The data points for each dependent variable are marked on the graph are connected by a line.
When analyzing data over time, one of the best graphical depictions of data is the line graph . A line graph often uses time as its x-axis and a numerical quantity on its y-axis. When data points are marked on the chart, all data points within a single dependent variable are connected with a line, making it very useful tool for analyzing changes over time for one or more variables.
U.S. Bureau of Labor Statistics. " 12-Month Percentage Change, Consumer Price Index, Selected Categories ."
:max_bytes(150000):strip_icc():format(webp)/GettyImages-112156648-0c0e30df1c814305aa974afee83dc8a0.jpg)
- Terms of Service
- Editorial Policy
- Privacy Policy
- Your Privacy Choices

IMAGES
VIDEO
COMMENTS
Quickly add a line chart to your presentation, and see how to arrange the data to get the result you want. Customize chart elements, apply a chart style and colors, and insert a linked Excel chart. Add a line chart to a presentation in PowerPoint. Use a line chart to compare data and show trends over time.
To make a line graph in your PowerPoint slide, simply click on Insert > Chart. The Insert Chart menu will pop-up on your screen. Click on Line and choose the line chart type you want to use (see red arrow below). Options include the basic line chart, stacked line chart, 100% stacked line chart, line chart with markers, stacked line chart with ...
A line graph is used to show a trend, usually over time. There can be a single data series to show one trend or multiple data series to show trends that can be compared to each other. It is simple to create a line graph in Excel or PowerPoint but to make it look professional you need to use these 7 steps to turn the default line graph into one ...
A presentation graph is a visual representation of data, crafted in either 2D or 3D format, designed to illustrate relationships among two or more variables. Its primary purpose is to facilitate understanding of complex information, trends, and patterns, making it easier for an audience to grasp insights during a presentation. ... Line Graphs ...
Template 1: Line Graph PowerPoint Bundle. This creative PPT bundle includes everything you need to create stunning line graphs and slides, making your data easy to understand for your audience. Plus, with a range of templates and designs to choose from, you can be sure to find the perfect look for your presentation.
1. Insert a Line Graph in Google Slides. Choose Insert > Chart > Line to start inserting a line chart in Slides. You can insert a line graph on a slide with just a few quick steps. First, navigate to the slide you want to insert a chart on. Then go up to the Insert menu, hover over Chart, and then click Line.
A line graph (or line chart) is a data visualization type used to observe how various data points, connected by straight lines, change over time. It is often used to identify and interpret trends, patterns, and relationships in continuous data. Just like other types of graphs and charts, line graphs are composed of a vertical and a horizontal axis.
Free Google Slides theme and PowerPoint template. Slidesgo is back with a template full of line charts, one of the most common (and useful!) types of graphs. The designs play around with the representation of data, usually numeric, by the use of lines. Do you want a flat-styled one? We have it. Maybe one that looks 3D? We have it. Just download ...
Click on the Chart icon to launch the Insert Chart menu. The Insert Chart menu will open with a variety of chart templates. On the left side, you'll see a variety of PowerPoint chart types, such as Column, Line, Pie, Bar and more. Start by clicking on a chart type on the left side.
To do this, follow these steps: Click on the line graph to select it. Click on the "File" tab located in the top menu bar. Select "Export" from the left-hand menu. Select the format that you want to use, such as "JPEG" or "PDF.". Choose the location where you want to save the file and click "Save.".
Inserting a line chart into PowerPoint. To insert a line chart into PowerPoint, you can use the Chart feature in the Insert tab. Select the type of chart you want to use, and then enter your data into the chart. You can also customize the appearance of the chart, including the title, axis labels, and legend. PowerPoint also allows you to change ...
Vertex (or Node): A fundamental unit of a graph, representing a point or an entity. Edge: A connection between two vertices in a graph, representing a relationship or interaction. Directed graph (or Digraph): A graph in which edges have a direction, indicating a one-way connection from one vertex to another.
Step 1 - Open PowerPoint. Open PowerPoint 2013 or later version on your desktop and select a blank presentation, or if you already have slides prepared, choose the one where you want to create a line graph. Step 2 - Remove text box and placeholder. Press Ctrl + A to select text boxes and placeholder text on the slide.
What is a line graph? Also sometimes called a line chart, line graphs are a type of graph that demonstrates how data points trend over a continuous interval. In a line graph, you plot data points on a set of axes and then draw a line to connect these points. The graph shows how the dependent variable changes with any deviations in the ...
These line chart presentation templates are suitable for business professionals, data analysts, and researchers who need to present and analyze trends, patterns, and data over time. They can be used in board meetings, conferences, and academic presentations to effectively communicate data-driven insights. Create data-driven presentations with ...
Click on the graph, and a data table will appear. Input your data and their labels or copy and paste an existing table. Head over to the "Settings" tab to further customize the legends, grid lines, and labels. Add the title of the line graph, too. Personalize your line graph. Customize the colors and fonts of your line graph.
Step 2: Apply a Basic Animation. With your line graph inserted, it's time to add animation. Go to the Animations tab and click the drop-down under Add Animation. Choose an animation like Appear, Fly In, or Wipe. By default, PowerPoint animates the entire graph all at once. But you likely want to animate a specific element like the line or ...
To download Line Chart presentation templates, you can follow these steps: Select the resolution (16*9 or 4*3). Select the format you want to download the Line Chart template in (Google Slides or PowerPoint). Make the payment (SlideUpLift has a collection of paid as well as free Line Chart PowerPoint templates).
Prepare awesome presentations in PowerPoint with creative line chart templates and chart designs. These Line Chart PowerPoint Templates come with editable charts which can help you display information with a series of data points and represent relevant information with ease.. Our line chart designs are available in the form of chart slides and Dashboard Templates, for meaningful and ...
Line graphs are used to represent quantitative data collected over a specific subject and a specific time interval. All the data points are connected by a line. Data points represent the observations that are collected on a survey or research. Learn about a line graph, its parts, reading and creating them, advantages and disadvantages along with solved examples.
Line Graph: A line graph is a graph that measures change over time by plotting individual data points connected by straight lines.
Explore math with our beautiful, free online graphing calculator. Graph functions, plot points, visualize algebraic equations, add sliders, animate graphs, and more.