How to Access Google Slides: A Step-by-Step Guide
Accessing Google Slides is a breeze once you know the ropes. All you need is a Google account, an internet connection, and a web browser or the Google Slides app. Once you log in to your account, you can create, edit, or view presentations on the go. So, let’s dive into the step-by-step tutorial to master accessing Google Slides.

Step by Step Tutorial on How to Access Google Slides
Before we start, know that following these steps will get you to your Google Slides presentations, whether you’re starting from scratch or jumping back into an ongoing project.
Step 1: Open your web browser or Google Slides app.
Open the web browser of your choice on your computer or the Google Slides app on your mobile device.
Using the app can be handy if you’re on the move, as it’s designed for smaller screens and touch controls. However, the web browser option might be more convenient if you’re working on a desktop with a stable internet connection.
Step 2: Navigate to the Google Slides website or sign in to your Google account.
Go to the Google Slides website (slides.google.com) or sign in to your Google account.
If you’re not already signed in, the website will prompt you to log in with your Google account credentials. This is necessary to access your slides and ensure they’re safely stored in your account.
Step 3: Click on “Blank” or choose a template to create a new presentation.
To start a new presentation, click on the “Blank” slide or select a template from the gallery.
Google Slides offers various templates to give you a headstart on your presentation. These templates are designed for different purposes and audiences, so you can pick one that suits your needs.
Step 4: Open an existing presentation from your Google Drive.
If you want to work on an existing presentation, simply open it from your Google Drive.
Your Google Drive stores all your Google Slides presentations, so you can access them from any device as long as you’re signed in to your account. Just navigate to the correct folder and click on the presentation you want to edit.
Step 5: Use the toolbar to edit and customize your presentation.
The toolbar in Google Slides allows you to edit text, insert images, and add various elements to your slides.
Familiarize yourself with the toolbar options, as they are the main controls you’ll use to add content and bring your presentation to life. Don’t be afraid to explore and experiment with different functions!
After you’ve completed these steps, you’ll be all set to create and share impressive presentations using Google Slides.
Tips on How to Access Google Slides
- Make sure you’re connected to the internet when accessing Google Slides, especially if you’re working on a shared presentation.
- Utilize Google Drive’s organizational features, like folders and starred items, to quickly find your Google Slides presentations.
- Take advantage of the sharing and collaboration features in Google Slides to work with others in real-time.
- Don’t forget to explore the add-ons available in Google Slides for additional functionality and features.
- Always sign out of your Google account when using a shared or public computer to keep your presentations secure.
Frequently Asked Questions
Can i access google slides offline.
Yes, you can set up Google Slides for offline use by enabling offline mode in Google Drive settings. This allows you to view and edit presentations without an internet connection.
Is Google Slides free to use?
Google Slides is free to use with a Google account. You can create, edit, and share presentations at no cost.
Can I access Google Slides on any device?
Yes, Google Slides can be accessed on any device with a web browser or through the Google Slides app available on iOS and Android.
How do I share a Google Slides presentation with others?
Click the “Share” button in the top right corner of the screen and enter the email addresses of the people you want to share with. You can also adjust their editing permissions.
Can I convert a PowerPoint presentation to Google Slides?
Yes, you can upload a PowerPoint presentation to Google Drive and open it in Google Slides to convert it.
- Open your web browser or Google Slides app.
- Navigate to the Google Slides website or sign in to your Google account.
- Click on “Blank” or choose a template to create a new presentation.
- Open an existing presentation from your Google Drive.
- Use the toolbar to edit and customize your presentation.
Google Slides is a versatile tool that can elevate your presentations to the next level. Whether you’re a student, a professional, or just someone with a story to tell, this platform offers an array of features that cater to your creative needs. By following the steps outlined in this article, you’ll find accessing Google Slides to be a straightforward and hassle-free experience. As an authority on the topic, I encourage you to explore the full potential of Google Slides. Experiment with different templates, collaborate with peers, and make the most of the add-ons and customization options available. Remember, practice makes perfect, so the more you use Google Slides, the more proficient you’ll become. Happy presenting!

Matthew Burleigh has been writing tech tutorials since 2008. His writing has appeared on dozens of different websites and been read over 50 million times.
After receiving his Bachelor’s and Master’s degrees in Computer Science he spent several years working in IT management for small businesses. However, he now works full time writing content online and creating websites.
His main writing topics include iPhones, Microsoft Office, Google Apps, Android, and Photoshop, but he has also written about many other tech topics as well.
Read his full bio here.
Share this:
Related posts:.
- Can I Convert My Powerpoint to Google Slides?
- How to Change the Font on All Slides in Google Slides
- How to Drag Slides From One PowerPoint to Another: A Step-by-Step Guide
- How to Delete Multiple Slides in Google Slides
- How to Add a Border to a Picture in Google Slides
- How to Convert Google Slides to PDF
- How to Add Bullet Points in Google Slides
- How to Show Speaker Notes in Google Slides
- How to Save a Slide from Google Slides as a Picture
- How to Save Powerpoint as PDF with Notes
- How to Make All Columns the Same Width in Excel 2013
- How to Print 4 Slides Per Page in Google Slides
- Creating Vertical Slides in Google Slides: A Step-by-Step Guide
- How Do I Add a Google Calendar to My iPhone?
- How to Combine PowerPoint Presentations With Different Orientations
- How to Share Documents on Google Docs, Sheets, or Slides from Google Drive
- How to Set Time for Slides in Powerpoint
- Google Slides – Change Aspect Ratio
- How to Make a New Slide in Google Docs: A Step-by-Step Guide
- How to Download a Google Sheet as an Excel File
How-To Geek
The beginner's guide to google slides.

Your changes have been saved
Email Is sent
Please verify your email address.
You’ve reached your account maximum for followed topics.
Today's NYT Connections Hints and Answer for June 21 (#376)
I get automatic notifications when web pages change: here's how and why i do it, i put up with messy passwords too long, here's what the cleanup looked like, quick links, what is google slides, how to sign up for an account, how to create a blank presentation, how to import a microsoft powerpoint presentation, how to check your spelling in google slides, how to collaborate on presentations, how to see all recent changes to a presentation, how to link to a specific slide, how to insert special characters into a slide, how to use google slides offline.
If you’re just getting started with Google Slides, its extensive features and add-ons can be a little overwhelming. Here are some tips to help you get going with this powerful alternative to Microsoft PowerPoint.
If you’ve heard of Google Slides before, feel free to skip ahead; if you haven't, here’s a crash course on what you need to know. We’ll go over the basics and get you brushed up on what Google Slides is and how you can get started right away.
Slides is a free, web-based presentation program designed to compete with Microsoft Office PowerPoint. It's part of G Suite---Google's complete office suite (though some people refer to it all as Google Docs). The other main services included in the cloud-based suite are Sheets (Excel) and Docs (Word).
Related: What is Google Workspace, Anyway?
Google Slides is available on all devices and platforms; all you need is an internet connection and a web browser (or, in the case of mobile, the Android and iOS apps ). Google does the rest and handles the brunt of the heavy lifting, while it runs the software in the cloud.
Slides supports several file types, including .ppt, .pptx , .odp, .jpg, .svg, and .pdf. This makes it easy to view or convert Microsoft Office files directly from Google Drive or insert images directly into a slide.
Related: What Is a PPTX File (and How Do I Open One)?
And since Slides is an online presentation program, you can share and collaborate with multiple people on the same file, and track revisions, changes, and suggestions, all in real-time.
Have you heard enough? Let’s get started.
Before you can use Google Slides, you have to sign up for a Google account (an @gmail account). If you already have one, feel free to move on to the next section. If not, we’ll go over the simplest way to create a Google account and get you set up with Slides.
Head over to accounts.google.com , click "Create Account," and then click "For Myself."
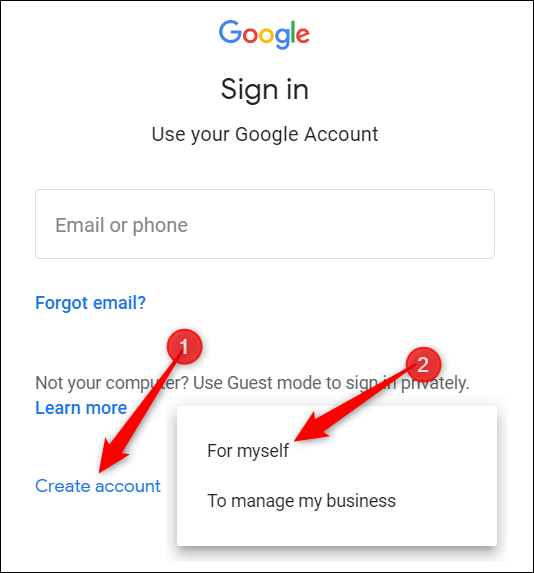
On the next page, you provide some information---first and last name, username, and password---to create your account.
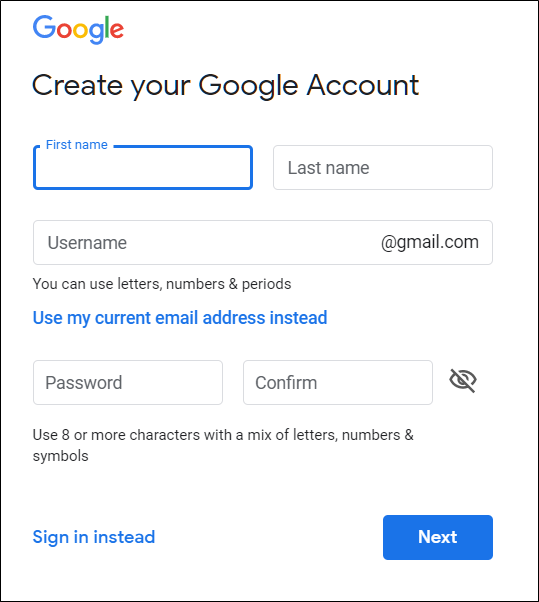
Also, you have to verify your phone number, so Google can make sure you’re not a bot.
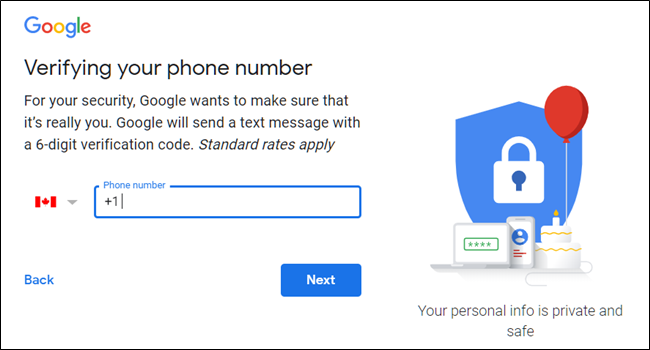
After you verify your phone number, the subsequent pages require you to provide a recovery email address and your date of birth and gender. You must also agree to the privacy statement and terms of service. After that, you’re the proud new owner of a Google account.
Now that you have a Google account, it’s time to create your first presentation. Head over to Google Slides and place the cursor on the multicolored "+" icon in the bottom-right corner.
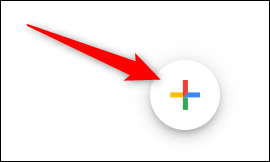
The + turns into a black pencil icon; click it.
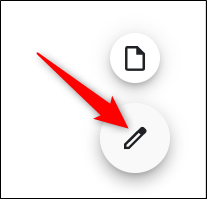
Pro Tip: Type
into the address bar from any browser and hit Enter to automatically create and open a new blank document.

Even if you’re new to Google Slides, you might already have a collection of Microsoft PowerPoint files you’d like to be able to use. If that’s the case, then you have to upload all your presentations before you can view them. While it might not support some of the more advanced features and effects of some PowerPoint presentations, it works pretty well.
When you import a PowerPoint presentation, you can use either Google Slides or Drive to upload your files. Both methods let you drag and drop a file from your computer directly into the web browser for easy uploads. Your Drive houses all of your uploaded files, but---for the sake of convenience---when you go to the Slides homepage, it only shows you presentation-type files.
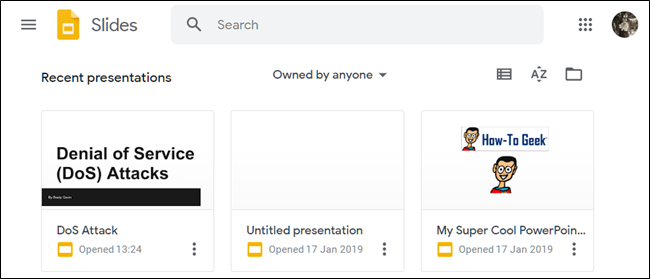
From the Slides homepage, click the folder icon in the top right, and then click the "Upload" tab. Now, drag and drop any files you want to upload directly into this window.
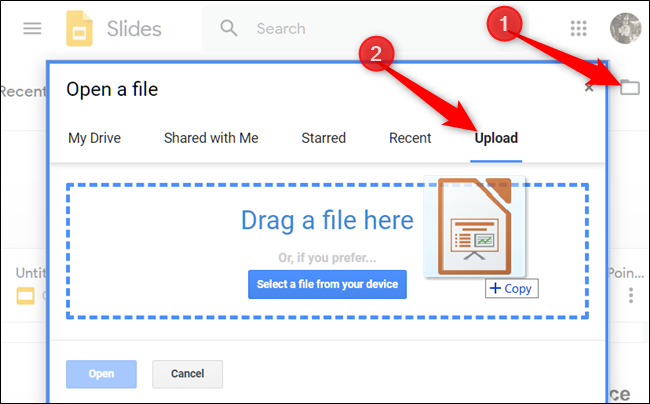
Once the file uploads, Slides opens it automatically, and it's ready for you to edit, share, or collaborate.
To open a PowerPoint presentation that you want to edit, click the filename with the "P" next to it from your Google Slides homepage.
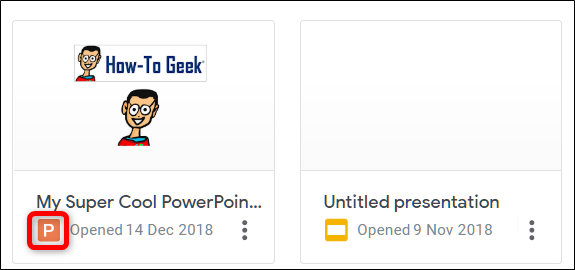
Click to either view the PowerPoint file or edit it in Slides.
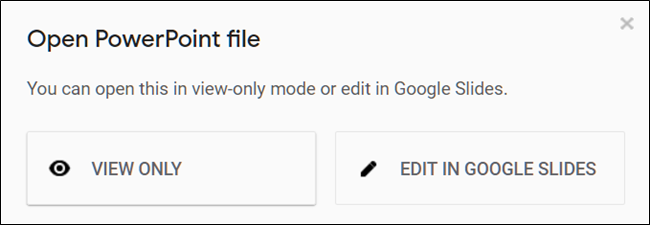
After you’ve finished editing your file, you can download and export your presentation back into a Microsoft PowerPoint format. Just go to File > Download As, and then click the "Microsoft PowerPoint" option.

If you’d rather download your presentation as a PDF, ODP, JPEG, TXT, etc., you can do that here, as well.

Related: How to Import a PowerPoint Presentation into Google Slides
Now that you have a few presentations, it’s time to make sure your spelling and grammar are correct . Slides is equipped with a spellchecker. If you misspell something, it underlines the error with a squiggly line and prompts you to make a change.
This should be on by default, but you can make sure in Tools > Spelling > Underline Errors.
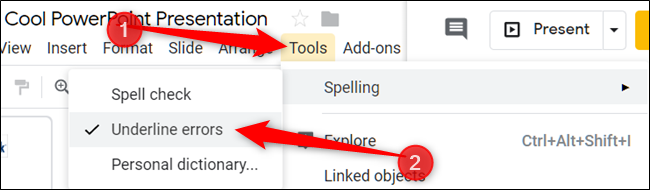
To see spelling corrections and suggestions, right-click the word with the line underneath. Alternatively, press Ctrl+Alt+X (Windows) or Command+Alt+X (Mac) to open the Spell Check and Grammar tool.
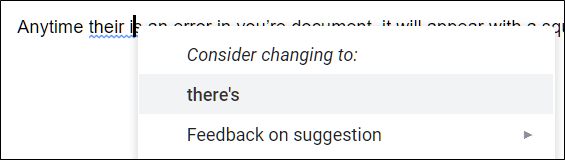
Along with a spellchecker, Google Slides comes loaded with a built-in dictionary and thesaurus. To use them, highlight a word, right-click it, and then click "Define [word]."
![google slides presentation login Click "Define [word]."](https://static1.howtogeekimages.com/wordpress/wp-content/uploads/2018/12/x2018-12-01_09h28_56.png.pagespeed.gp+jp+jw+pj+ws+js+rj+rp+rw+ri+cp+md.ic.ffEHQWWNZF.png)
While this should get you started, we have a deeper dive into Google’s spelling and grammar checker if you want more info.
Related: How to Check Your Spelling in Google Docs

One of the best features of Google Slides is its ability to generate a shareable link. Anyone you share the link with can view, suggest edits to, or directly edit the presentation. This eliminates the hassle of sending a file back and forth between collaborators. Each person has her own text entry cursor to use on her computer.
To do this, click the orange "Share" button in the file you want to share. Next, choose how and with whom you want to send a link to the file. You can type email addresses or click "Get Shareable Link" in the top corner to hand out the invitation yourself.
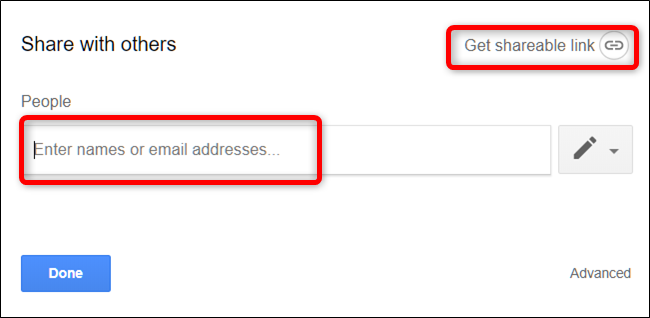
From the drop-down menu, you can select one of these options for what other users can do:
- Off: Sharing is disabled. If you’ve previously shared a link with others, it will no longer work and revokes any permissions they once had.
- Anyone with the link can edit: Gives the shared users full read/write access. They still can’t delete it from your Drive, though---this is just for the contents of the file.
- Anyone with the link can comment: Allows shared users to leave comments which is handy for team projects.
- Anyone with the link can view : Shared users can view the file, but can’t edit it in any way. This is the default action when you share a file, and it's the best option if you’re trying to share a file for download.
You can do a lot more with these shareable links, as they also work with other Drive files and on mobile. For a deeper look at how links work and how to generate them, check out our post .
Related: How to Create Shareable Download Links for Files on Google Drive
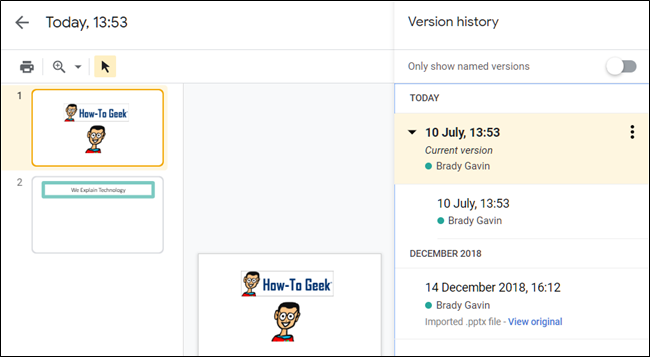
When you share documents with others, it’s difficult to keep track of all the small changes that happen if you’re not present. For that, there’s revision history . Google keeps track of all the changes that occur in a document and groups them into periods to reduce clutter. You can even revert a file to any of the previous versions listed in the history with a click of your mouse.
You can view a list of all recent changes by clicking File > Version History > See Version History. Alternatively, you can press Ctrl+Alt+Shift+H (Command+Option+Shift+H on Mac).
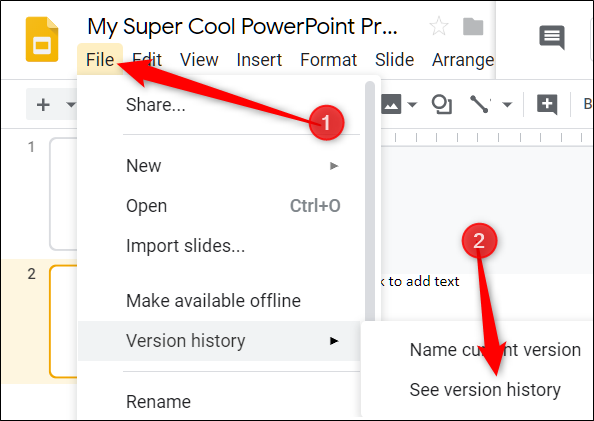
Related: How to See Recent Changes to Your Google Docs, Sheets, or Slides File
You can also share a link to a specific slide in your presentation with a friend or coworker, without having to mention which one you're referencing. When someone clicks the link and the presentation loads, it jumps directly to the slide you're referencing. You do have to enable file sharing before you can link to a specific slide in your presentation, though.
Because each slide has a unique URL, all you have to do to link to one is click it in the left pane, and then copy the URL from the address bar.
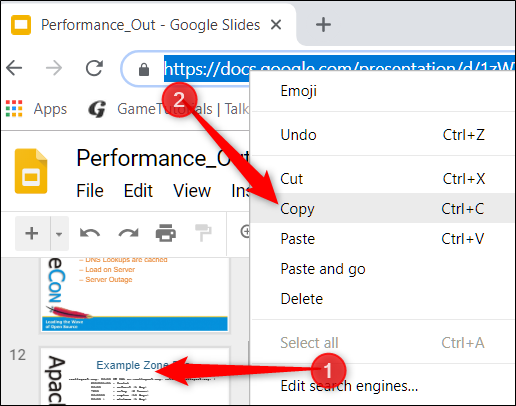
Google Slides also has a character insertion tool. This allows you to insert special characters into your presentation without having to remember any Alt-codes. There are tons of symbols, characters, languages, and so much more. So, whether you want an arrow, different language scripts, or if you just want a few silly emojis to spruce up your presentation, Google Slides makes it easy to include them.
To open the character insertion tool, click "Insert," and then click "Special Characters."
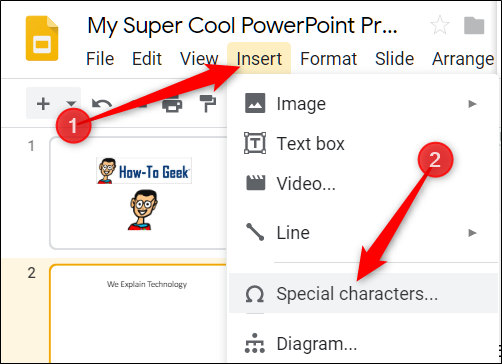
From here, you can manually search for specific characters with the drop-down menus.

Use the search bar to find a specific character or emoji.

You can also use your drawing skills to search.

Related: How to Insert Symbols into Google Docs and Slides
What happens if you need to access Google Slides but don’t have an internet connection? Although Slides is a web-based product, that doesn’t mean you can’t use it offline . Any changes you make to the file offline will update the next time you connect to the internet. First, download the extension for Chrome.
To enable a presentation for offline use, go to the Google Slides’ homepage and, in the top-left corner, click the Hamburger menu > Settings. Once here, toggle "Offline" to the On position, and then click "OK."
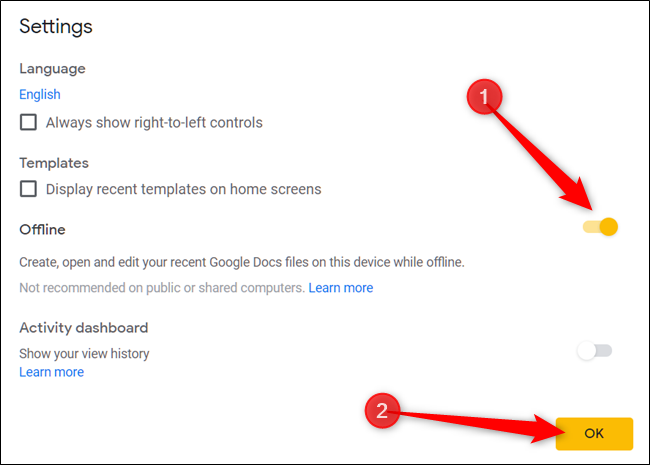
To save storage space on your local machine, Google only downloads and makes the most recently accessed files available offline. To manually enable a file, click the three dots icon, and then toggle "Available Offline" to On.
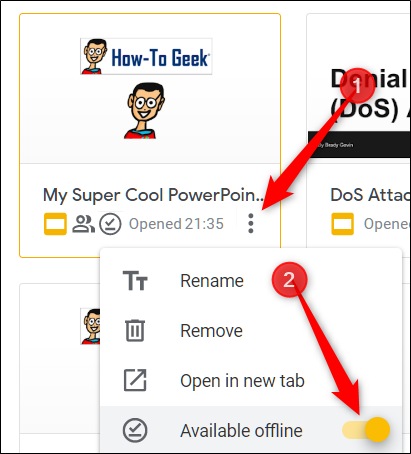
Related: How to Use Google Docs Offline
Google Slides is a powerful, feature-rich alternative to Microsoft Office's PowerPoint. It's also completely free to use with an internet connection and a Google Account, making it a legitimate competitor for Microsoft.
- Google Slides
- Help Center
- Google Docs Editors
- Privacy Policy
- Terms of Service
- Submit feedback
- Present or print slides
Present slides
Want advanced Google Workspace features for your business?
Try Google Workspace today!
You can present Google Slides so they show on a full screen.
View a presentation
To present a full-screen presentation in Google Slides:
- Open a presentation in Google Slides .
- From the current slide, the presentation will become full screen. To change slides, use the arrow keys on your keyboard or click the arrows at the bottom of the presentation.
- To exit full-screen, press the Esc key.
Present with notes, auto-advance slides & more
View a presentation with speaker notes.
- Click Presenter view .
- Click Speaker notes .
Advance slides automatically
- You present your presentation.
- Someone clicks on a link to your published presentation.
- Someone views your published presentation that's embedded in a website.
Advance slides automatically while you present
- Open a presentation in Google Slides.
- Choose how quickly to advance your slides.
Advance slides automatically for a published presentation
- If you use Google Slides through work or school, you can only share the link with people within your organization.
- After you publish your presentation, anyone with the link will be able to see your presentation.
- Choose Link or Embed .
- Under "Auto-advance slides," choose how much time you want to add between slides.
Stop publishing
Highlight & annotate as you present.
When you present, you can use a pen tool to draw or make annotations. Annotations stay during your presentation, but disappear after you end your slideshow.
Use the pen tool during a slideshow
- On your browser, open a presentation in Google Slides .
- To draw or annotate, click and drag on your slide.
Other actions while presenting
When you present, you can choose more options from the toolbar at the bottom of the presentation window:
- Select slides to present from a list
- Open "Presenter" view
- Turn on laser pointer
- Print the presentation
- Download the presentation in PDF or PPTX format
PC keyboard shortcuts
| Stop presenting | |
| Next | → |
| Previous | ← |
| Go to specific slide (7 followed by Enter goes to slide 7) | |
| First slide | |
| Last slide | |
| Open speaker notes | |
| Open audience tools | |
| Toggle laser pointer | |
| Toggle captions (English only) | |
| Toggle full screen | |
| Show a blank black slide | b |
| Return to the presentation from a blank black slide | Press any key |
| Show a blank white slide | |
| Return to the presentation from a blank white slide | Press any key |
Mac keyboard shortcuts
| Stop presenting | |
| Next | → |
| Previous | ← |
| Go to specific slide (7 followed by Enter goes to slide 7) | |
| First slide | |
| Last slide | |
| Open speaker notes | |
| Open audience tools | |
| Toggle laser pointer | |
| Toggle captions (English only) | |
| Toggle full screen | |
| Show a blank black slide | b |
| Return to the presentation from a blank black slide | Press any key |
| Show a blank white slide | |
| Return to the presentation from a blank white slide | Press any key |
Chrome keyboard shortcuts
Need more help, try these next steps:.
Using Google products, like Google Docs, at work or school? Try powerful tips, tutorials, and templates. Learn to work on Office files without installing Office, create dynamic project plans and team calendars, auto-organize your inbox, and more.

- Get started with computers
- Learn Microsoft Office
- Apply for a job
- Improve my work skills
- Design nice-looking docs
- Getting Started
- Smartphones & Tablets
- Typing Tutorial
- Online Learning
- Basic Internet Skills
- Online Safety
- Social Media
- Zoom Basics
- Google Docs
- Google Sheets
- Career Planning
- Resume Writing
- Cover Letters
- Job Search and Networking
- Business Communication
- Entrepreneurship 101
- Careers without College
- Job Hunt for Today
- 3D Printing
- Freelancing 101
- Personal Finance
- Sharing Economy
- Decision-Making
- Graphic Design
- Photography
- Image Editing
- Learning WordPress
- Language Learning
- Critical Thinking
- For Educators
- Translations
- Staff Picks
- English expand_more expand_less
Google Slides
In this free tutorial, learn how to use this free cloud-based program for creating professional presentations.

Google Drive
- 1 All About Google Drive arrow_forward_ios ✓ Learn all about using Google Drive.
- 2 Getting Started with Google Drive arrow_forward_ios ✓ Get started using Google Drive.
- 3 Creating Google Docs arrow_forward_ios ✓ Learn how to create new documents, spreadsheets, presentations, forms, and drawings.
- 4 Uploading Files to Google Drive arrow_forward_ios ✓ Learn how to upload and sync Google Drive files.
- 5 Managing Your Files arrow_forward_ios ✓ Learn how to manage and organize your Google Drive files.
- 6 Sharing and Collaborating arrow_forward_ios ✓ Learn how to share and collaborate on Google Drive files.
- 7 Converting and Printing Docs arrow_forward_ios ✓ Learn how to convert, download, and print Google Drive files.
- 8 Getting Started with Your Presentation arrow_forward_ios ✓ Learn how to get started with your Google Slides presentation.
- 9 Slide Basics arrow_forward_ios ✓ Learn how to insert, arrange, and change the layout of slides.
- 10 Text Basics arrow_forward_ios ✓ Learn how to cut, copy, paste, and format text in Google Slides.
- 11 Adding Pictures and Shapes arrow_forward_ios ✓ Learn how to add pictures and shapes to your Google Slides presentation.
- 12 Adding Transitions and Animations arrow_forward_ios ✓ Learn how to add transitions and animations to your Google Slides presentation.
- 13 Presenting Your Slide Show arrow_forward_ios ✓ Learn how to present your slide show.
- 14 Editing Master Slides and Layouts arrow_forward_ios ✓ Learn all about editing master slides and layouts in Google Slides.
- 15 Inserting and Editing Diagrams arrow_forward_ios ✓ In this lesson, you'll learn how to insert and edit diagrams into your presentation.
- 16 Audience Q&A arrow_forward_ios ✓ In this lesson, you'll learn how to use the Audience Q&A tool to accept and share audience questions.
- 17 Linking Between Slides arrow_forward_ios ✓ In this lesson, you'll learn how to link between slides.
- 18 Inserting and Editing Videos arrow_forward_ios ✓ Learn how to insert and edit videos in Google Slides.
- 19 Adding and Editing Free Templates arrow_forward_ios ✓ Learn how to add and edit free Google Slides templates.
- 20 Installing Add-ons arrow_forward_ios ✓ Learn how to install add-ons for Google Slides.
- 21 Printing and Creating PDF Files arrow_forward_ios ✓ Within Google Slides, learn how to print and create PDF files.
- 22 Skipping Slides arrow_forward_ios ✓ Learn how to use the skip slide tool to hide slides from your presentation.
- 23 Voice Type Speaker Notes arrow_forward_ios ✓ Learn how to use the voice type speaker notes feature.
- 24 Arranging Objects arrow_forward_ios ✓ Learn how to arrange objects on your slides.
- 25 Inserting Charts from Google Sheets arrow_forward_ios ✓ Within Google Slides, learn how to insert charts from Google Sheets.
- 26 Google Slides Quiz arrow_forward_ios ✓ Test your knowledge of Google Slides by taking our quiz.
for Education
- Google Classroom
- Google Workspace Admin
- Google Cloud
Gemini for Google Workspace is here. Transform education with the help of Google’s most advanced AI widely available today.
Gemini for google workspace is here., products that power education.
Google for Education tools work together to transform teaching and learning so every student and educator can pursue their personal potential.
- Get started with Google Workspace for Education
- Get started
Use Google tools together to drive educational impact
Support learning with google workspace for education’s simple, secure, and flexible tools.
Help your institution collaborate easily, streamline instruction, and keep the learning environment safer with tools designed for students and teachers.
Manage, measure, and enrich learning experiences with Google Classroom
Provide an easy way for educators to connect with their students and manage their classes with an all-in-one place for teaching and learning.
Manage your education ecosystem with Chromebook
Equip your school with versatile, intuitive, and secure devices designed for next-generation teaching and learning.
Google Workspace for Education
Unlock the full potential of Google Workspace by using tools together.
Google Docs, Sheets & Slides
Create, collaborate, and edit with others in Docs, Sheets, Forms, Slides, and more.
Google Meet
Enable teachers, students, and admins to work together from anywhere.
Admin Console
Set policies, control access, monitor data, and quickly respond to threats.
Create new assignments
Create assignments, quizzes, and lesson content for your students.
Track student grades
Monitor progress and gain visibility with a holistic view of student achievement.
Simplify classroom management
Easily switch between Stream, Classwork, People, and Grades—even when you are offline.
Devices for everyone
Choose powerfully simple devices for everyone in your school.
Automatic updates
Keep your devices secure with updates that happen in the background.
Accessibility built-in
Customize learning experiences with select-to-speak, Chromevox, magnifiers and more.
Centralized Admin Console
Monitor your institution's domain with full visibility and control.
Equip your school with tools for success
Education leaders.
DELL LATITUDE 7410 CHROMEBOOK ENTERPRISE
Bring flexible innovation to your school at scale
Spend less time on administrative tasks and more time making an impact on student education. Equip your teachers with tools, resources, and professional development so they can focus on their students.
- Discover K-12 solutions
- Connect with a partner
- Read customer stories
ASUS CHROMEBOOK FLIP CX5
Easily deploy educational tools across your institution
Get diverse tools in the hands of students and educators with minimal effort. Maintain all of your institution’s tech from one place. Monitor info-sec, control access, and quickly make changes across your network using the centralized admin console.
- Learn about privacy & security
- Search through setup guides
- Get help with products
- Set up and use premium features
HP CHROMEBOOK X360 14B
Save time and enrich student learning with easy-to-use tools
Streamline class management while providing every student with individualized learning experiences. Create, customize, and collaborate on lessons to help learners grow their skills. Use virtual classrooms to promote learning any time, anywhere. Keep meetings, documents, and reports all within reach.
- Learn how to use products
- Get professionally certified
- Connect with other teachers
Getting started is simple
Choose a product to learn more
- Try out Workspace at no cost
- Learn about all editions
- Try out Google Classroom at no cost
- Learn about Classroom upgrades
- Explore App Hub
- Learn about Chromebooks
- Find a Chromebook
Have specific requirements or interested in upgrading?
- Contact sales
- Find a partner
What’s happening in education
Get more out of google’s education tools with education navigator, new chromebook plus for educators, powered by ai, four new ways we’re partnering with the disability community, more ways to connect:.
We’re here to help
Learn more about our products, find a purchase partner, and get specific answers from our support team any time.
- Get support
You're now viewing content for a different region.
For content more relevant to your region, we suggest:
Sign up here for updates, insights, resources, and more.
JavaScript seems to be disabled in your browser. For the best experience on our site, be sure to turn on Javascript in your browser.
- My Wish List
- Compare Products
- Presentations
Compliance Program
You must be logged in to download this file*
item details (10 Editable Slides)
(10 Editable Slides)
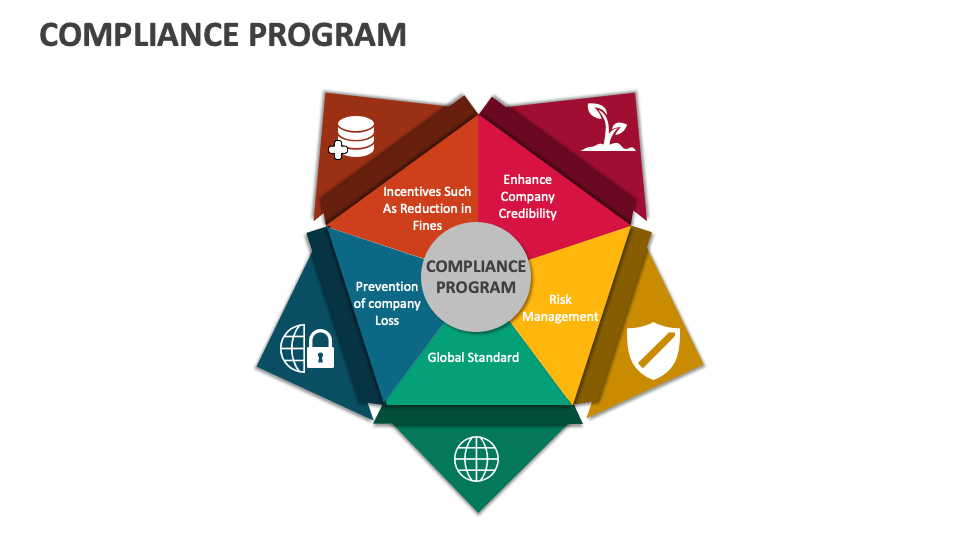
Related Products
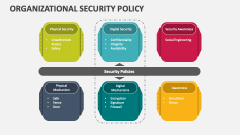
Lay your hands on our Compliance Program MS PowerPoint and Google Slides presentation template to depict the set of policies, procedures, and controls an organization implements to ensure adherence to relevant laws, regulations, and ethical standards.
Compliance managers, HR managers, and team leaders can shed light on the major elements of a compliance program. You can present the differences between a large company with and without effective compliance plans. You can illustrate the evolving compliance structure in organizations and ways to manage it. Furthermore, you can showcase the professionals who are responsible for overseeing and executing compliance programs.
Sizing Charts
| Size | XS | S | S | M | M | L |
|---|---|---|---|---|---|---|
| EU | 32 | 34 | 36 | 38 | 40 | 42 |
| UK | 4 | 6 | 8 | 10 | 12 | 14 |
| US | 0 | 2 | 4 | 6 | 8 | 10 |
| Bust | 79.5cm / 31" | 82cm / 32" | 84.5cm / 33" | 89.5cm / 35" | 94.5cm / 37" | 99.5cm / 39" |
| Waist | 61.5cm / 24" | 64cm / 25" | 66.5cm / 26" | 71.5cm / 28" | 76.5cm / 30" | 81.5cm / 32" |
| Hip | 86.5cm / 34" | 89cm / 35" | 91.5cm / 36" | 96.5cm / 38" | 101.5cm / 40" | 106.5cm / 42" |
| Size | XS | S | M | L | XL | XXL |
|---|---|---|---|---|---|---|
| UK/US | 34 | 36 | 38 | 40 | 42 | 44 |
| Neck | 37cm / 14.5" | 38cm /15" | 39.5cm / 15.5" | 41cm / 16" | 42cm / 16.5" | 43cm / 17" |
| Chest | 86.5cm / 34" | 91.5cm / 36" | 96.5cm / 38" | 101.5cm / 40" | 106.5cm / 42" | 111.5cm / 44" |
| Waist | 71.5cm / 28" | 76.5cm / 30" | 81.5cm / 32" | 86.5cm / 34" | 91.5cm / 36" | 96.5cm / 38" |
| Seat | 90cm / 35.4" | 95cm / 37.4" | 100cm / 39.4" | 105cm / 41.3" | 110cm / 43.3" | 115cm / 45.3" |
Almacenamiento en la nube
Correo de empresa personalizado
Llamadas de voz y videoconferencias
Calendarios compartidos
Procesamiento de textos
Hojas de cálculo
Creador de presentaciones
Creador de encuestas
Google Workspace
Un paquete integrado de aplicaciones de colaboración y productividad seguras, nativas de la nube y provistas de la tecnología de inteligencia artificial de Google.
Cuenta historias atractivas con Google Slides
Crea, expón y colabora en presentaciones online en tiempo real y con cualquier dispositivo.
- Para mi uso personal
- Para el trabajo o mi empresa
Jeffery Clark
T h i s c h a r t h e l p s b r i d g i n g t h e s t o r y !
E s t i m a t e d b u d g e t
Crea presentaciones atractivas con tu equipo
Las presentaciones se comparten fácilmente y se editan en tiempo real para que podáis colaborar en ellas a la vez. Escribe comentarios y asigna tareas para desarrollar las ideas en equipo.
Presenta tus diapositivas con total confianza
Con la Vista de presentador, las notas del orador y los subtítulos automáticos, exponer tus ideas con Presentaciones te resultará muy fácil. Incluso puedes presentar tus videollamadas de Google Meet directamente desde Presentaciones.
Conexión fluida con otras aplicaciones de Google
Con Slides ahorras tiempo porque está estrechamente conectado con otras aplicaciones de Google que te encanta usar. Inserta gráficos de Google Sheets o responde a comentarios directamente desde Gmail. Incluso puedes buscar contenido e imágenes relevantes en la Web y en Google Drive directamente desde Slides.
Usa las funciones colaborativas e inteligentes en los archivos de PowerPoint
Edita fácilmente presentaciones de Microsoft PowerPoint online sin convertirlas y aprovecha las funciones mejoradas de colaboración y de asistencia de Presentaciones, como comentarios, tareas y Redacción inteligente.
Trabaja en contenido actualizado
Con Presentaciones, todo el mundo trabaja en la versión más reciente de una presentación. Además, como los cambios se guardan automáticamente en el historial de versiones, es muy fácil llevar un control y anular los que no te interesen.
Crea presentaciones más rápido con la inteligencia integrada
Las funciones de asistencia, como Redacción inteligente y autocorrección, te ayudan a crear presentaciones más rápido y con menos errores.
Mantén tu productividad, incluso sin conexión
Puedes crear, editar y acceder a presentaciones incluso sin conexión a Internet para mantener tu productividad desde donde estés.
Seguridad, cumplimiento y privacidad
Seguridad ante todo
Aplicamos medidas de seguridad líderes en el sector para proteger tus datos, incluidas protecciones avanzadas contra software malicioso. Además, como Presentaciones es una aplicación nativa de la nube, no hace falta tener archivos locales y se minimizan los riesgos a los que se exponen tus dispositivos.
Cifrado en tránsito y en reposo
Todos los archivos que se suben a Google Drive o se crean en Presentaciones están cifrados en tránsito y en reposo.
Cumplimiento para satisfacer los requisitos normativos
Nuestros productos, incluido Presentaciones, se someten regularmente a controles de seguridad, privacidad y cumplimiento que se verifican de manera independiente.
Diseñado para proteger la privacidad
Presentaciones cumple los mismos compromisos de privacidad y protección de datos que el resto de los servicios empresariales de Google Cloud .
Tienes el control de tus datos.
Nunca utilizamos tu contenido de presentaciones con fines publicitarios., nunca vendemos tu información personal a terceros., encuentra el plan adecuado para ti, presentaciones de google forma parte de google workspace.
Todos los planes incluyen
Presentaciones
Formularios
|
|
| 11,50 € EUR info O 13,80 € por usuario al mes con facturación mensual
|
|---|---|---|
| Creación de contenido | done | done |
| Almacenamiento seguro en la nube | 15 GB por usuario | 2 TB por usuario |
| remove | done | |
| Correo seguro | done | done |
| remove | done | |
| Llamadas de voz y videoconferencias | 100 participantes | 150 participantes |
| remove | done | |
| Administración centralizada | remove | done |
| remove | done | |
| Autoservicio online y foros de la comunidad | Asistencia online 24 horas y foros de la comunidad |
Colabora desde cualquier lugar y con cualquier dispositivo
Crea, edita y accede a tus presentaciones desde donde estés, con cualquier dispositivo móvil, tablet u ordenador, incluso sin conexión.
Disfruta de las ventajas que ofrecen las plantillas
Elige entre una gran variedad de presentaciones, informes y otras plantillas de diseño profesional que te ayudan a agilizar tu trabajo..
Caso de éxito
Álbum de fotos
Informe de reserva
Puedes ver muchas más en la galería de plantillas de Presentaciones .
¿Empezamos?
Android Police
How to use gemini to create ai images in google slides.

Your changes have been saved
Email Is sent
Please verify your email address.
You’ve reached your account maximum for followed topics.
Google's Gemini AI can generate images in Google Slides, so you don't have to open a separate tab or app to find images for your presentation. This is a quick and effective way to reinforce your presentation's message. When paired with the most helpful templates , you can create a professional slideshow in minutes, not hours.
We show you how to use Gemini AI to generate images in Google Slides on a desktop. You can access this tool on all desktop computers, including budget-friendly Chromebooks , and whip up your presentation on the go.
How to use Gemini in Google Slides
AI image generation with Gemini isn't available in Google Slides by default. To access Gemini in Google Slides, you need access to one of the following Google AI programs:
AI image generation was previously available in Google Slides with Duet AI. Google replaced Duet AI with Gemini for Google Workspace in February 2024.
- Gemini Enterprise and Gemini Business add-ons for Google Workspace accounts
- Google One AI Premium for personal accounts
- Google Workspace Labs
- The Gemini Education add-on for Google Workspace for Education.
All Gemini AI features are only available in English but can be accessed worldwide. Google Workspace Labs is free, but access is restricted, so you may have to wait months before you can use Gemini in Slides. If you need access quickly, we recommend one of the other programs.
The easiest way to access Gemini in Google Slides is a Google One AI Premium subscription for a personal account. This service is free for two months, after which it costs $20 a month. In addition to all Gemini tools and 2TB of Google One storage, you get access to features like Fitbit Premium, Nest Aware, and unlimited Magic Editor saves in Google Photos.
Gemini Education is a paid add-on for Google Workspace education accounts. It's available in a basic plan or premium plan, and both have monthly usage limits per license.
ChatGPT vs. Gemini: Which gives the better answers?
Gemini is bringing ChatGPT some much needed competition
How to use AI to generate images in Google Slides
To get started, check that you're signed in to your Google account and have access to Gemini. Then, open Google Slides. If you aren't sure if you have access to Gemini, follow Step 1. If the Create image with Gemini button is missing, you don't have access to the AI tool.

- Enter a prompt in the text box on the right side of your screen.

- Wait for Gemini to generate four images based on your prompt. The process usually takes no longer than 20 seconds.

The image can now be edited like any image in Google Slides, including cropping, rotating, and adjusting transparency settings . Click View more to generate another four images (this doesn't remove the ones already generated).
Add feedback by clicking the thumbs-up or thumbs-down icon on each image.
Tips for using AI to generate images in Google Slides
Gemini is a handy tool for adding relevant images to Google Slides. Like any AI image generator, it requires specific prompts to generate the image you want.
Use specific details when creating prompts
Use descriptive words to generate the right image. Think of features you can see or feel. Colors, shapes, texture, and lighting are important elements of an image that you can add to your prompt. For example, "red vase with a rough surface on a windowsill in the morning" is a better prompt than "vase on a windowsill."


Add styles to fine-tune the output
Underneath the text box is the Add a style drop-down menu. Selecting an option from this list generates an image in a style such as a watercolor or sketch.
Check previously generated images
Google Slides saves the images you generated in the sidebar for your session. Scroll down to see all the images you generated. These disappear when you refresh or close the page.
Generate beautiful presentations in minutes
Gemini is a handy asset in Google Slides as it can help create the non-essential parts of your presentation a breeze. There's more to the AI tool than image generation. Try these Gemini tips and tricks to see how you can use it across multiple Google products.
- Applications
- AI & Machine Learning
- Google Slides

- SUGGESTED TOPICS
- The Magazine
- Newsletters
- Managing Yourself
- Managing Teams
- Work-life Balance
- The Big Idea
- Data & Visuals
- Reading Lists
- Case Selections
- HBR Learning
- Topic Feeds
- Account Settings
- Email Preferences
How to Make a “Good” Presentation “Great”
- Guy Kawasaki

Remember: Less is more.
A strong presentation is so much more than information pasted onto a series of slides with fancy backgrounds. Whether you’re pitching an idea, reporting market research, or sharing something else, a great presentation can give you a competitive advantage, and be a powerful tool when aiming to persuade, educate, or inspire others. Here are some unique elements that make a presentation stand out.
- Fonts: Sans Serif fonts such as Helvetica or Arial are preferred for their clean lines, which make them easy to digest at various sizes and distances. Limit the number of font styles to two: one for headings and another for body text, to avoid visual confusion or distractions.
- Colors: Colors can evoke emotions and highlight critical points, but their overuse can lead to a cluttered and confusing presentation. A limited palette of two to three main colors, complemented by a simple background, can help you draw attention to key elements without overwhelming the audience.
- Pictures: Pictures can communicate complex ideas quickly and memorably but choosing the right images is key. Images or pictures should be big (perhaps 20-25% of the page), bold, and have a clear purpose that complements the slide’s text.
- Layout: Don’t overcrowd your slides with too much information. When in doubt, adhere to the principle of simplicity, and aim for a clean and uncluttered layout with plenty of white space around text and images. Think phrases and bullets, not sentences.
As an intern or early career professional, chances are that you’ll be tasked with making or giving a presentation in the near future. Whether you’re pitching an idea, reporting market research, or sharing something else, a great presentation can give you a competitive advantage, and be a powerful tool when aiming to persuade, educate, or inspire others.
- Guy Kawasaki is the chief evangelist at Canva and was the former chief evangelist at Apple. Guy is the author of 16 books including Think Remarkable : 9 Paths to Transform Your Life and Make a Difference.
Partner Center
Got any suggestions?
We want to hear from you! Send us a message and help improve Slidesgo
Top searches
Trending searches
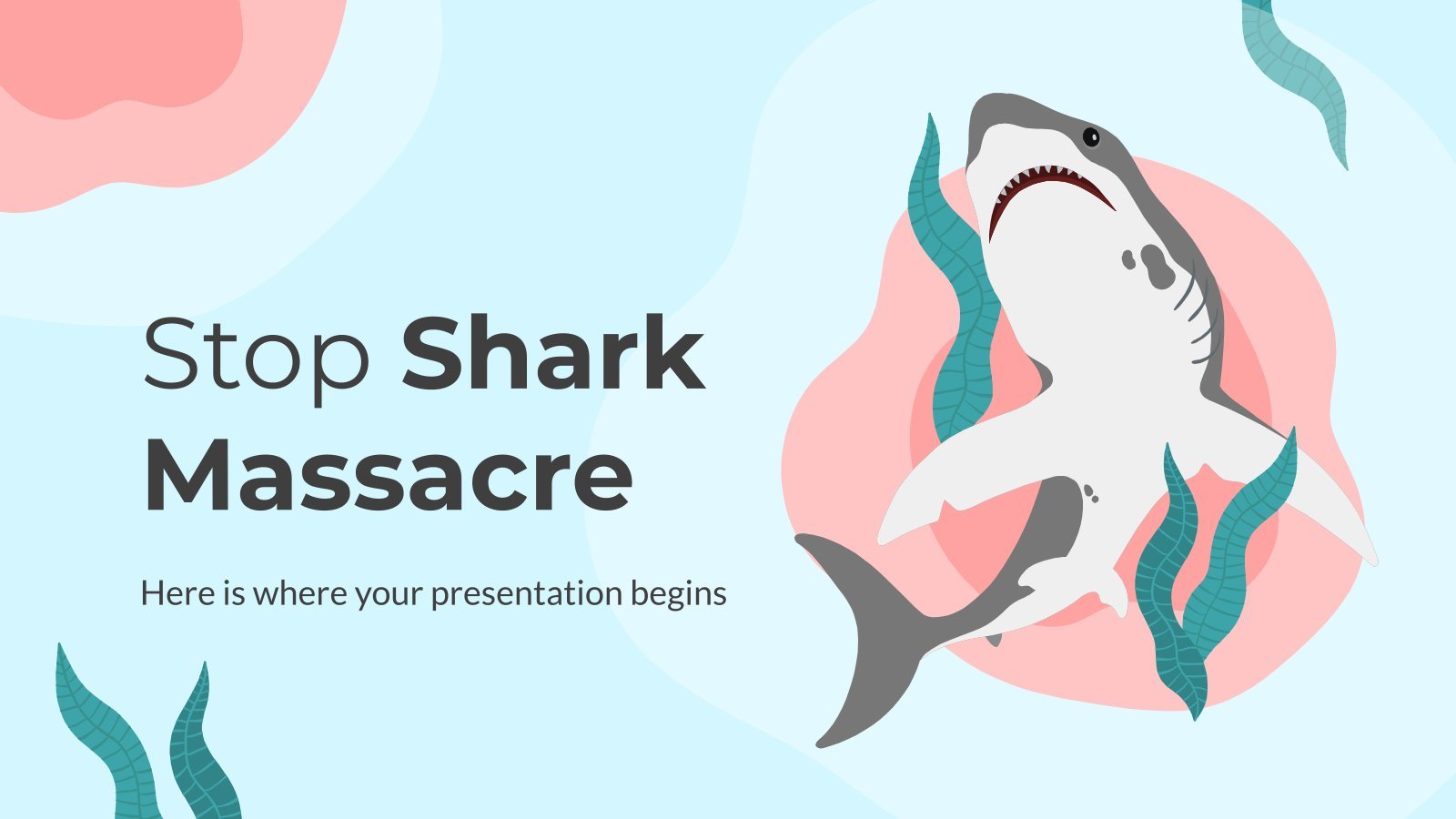
9 templates

education technology
239 templates

first day of school
70 templates

computer technology
306 templates
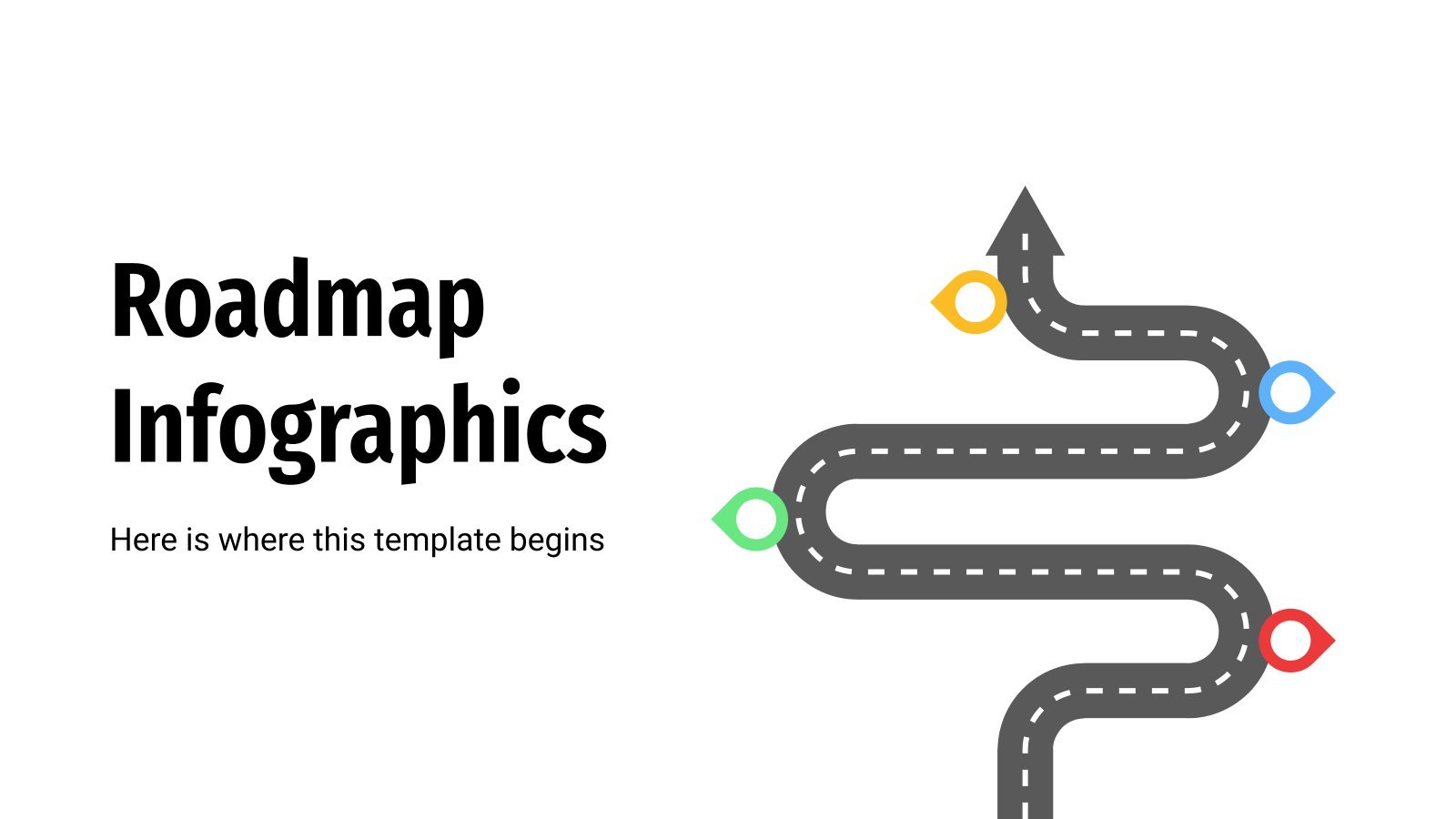
39 templates

meet the teacher
30 templates
Morning Work: Awaken your Mind
It seems that you like this template, morning work: awaken your mind presentation, free google slides theme, powerpoint template, and canva presentation template.
Download the Morning Work: Awaken your Mind presentation for PowerPoint or Google Slides and start impressing your audience with a creative and original design. Slidesgo templates like this one here offer the possibility to convey a concept, idea or topic in a clear, concise and visual way, by using different graphic resources. You need to talk about a specific topic, but you don't know how to do it? Try using presentations like this one here, 100% customizable!
Features of this template
- 100% editable and easy to modify
- Different slides to impress your audience
- Contains easy-to-edit graphics such as graphs, maps, tables, timelines and mockups
- Includes 500+ icons and Flaticon’s extension for customizing your slides
- Designed to be used in Google Slides and Microsoft PowerPoint
- Includes information about fonts, colors, and credits of the resources used
How can I use the template?
Am I free to use the templates?
How to attribute?
Attribution required If you are a free user, you must attribute Slidesgo by keeping the slide where the credits appear. How to attribute?
Related posts on our blog.

How to Add, Duplicate, Move, Delete or Hide Slides in Google Slides

How to Change Layouts in PowerPoint

How to Change the Slide Size in Google Slides
Related presentations.
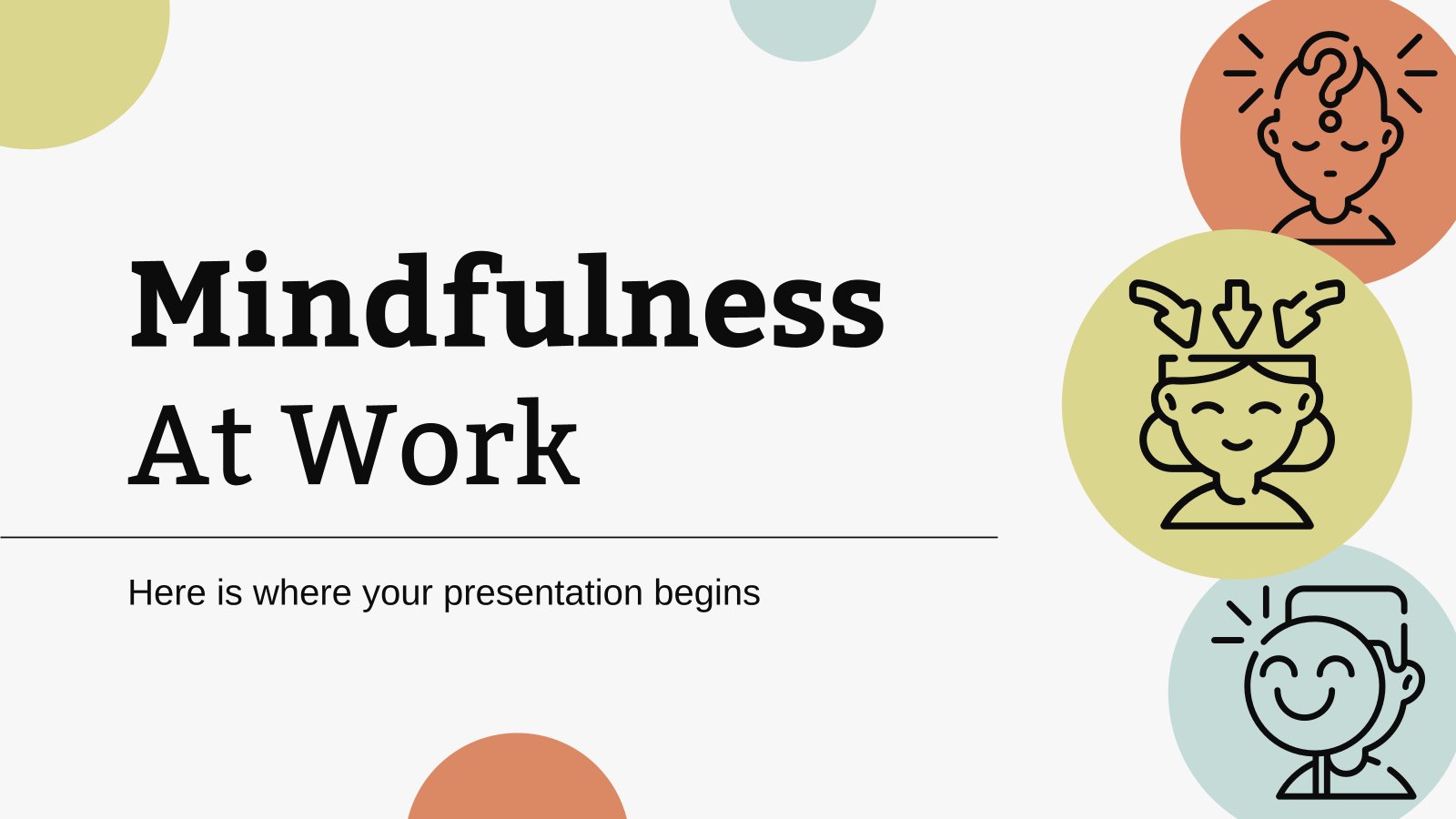
Premium template
Unlock this template and gain unlimited access
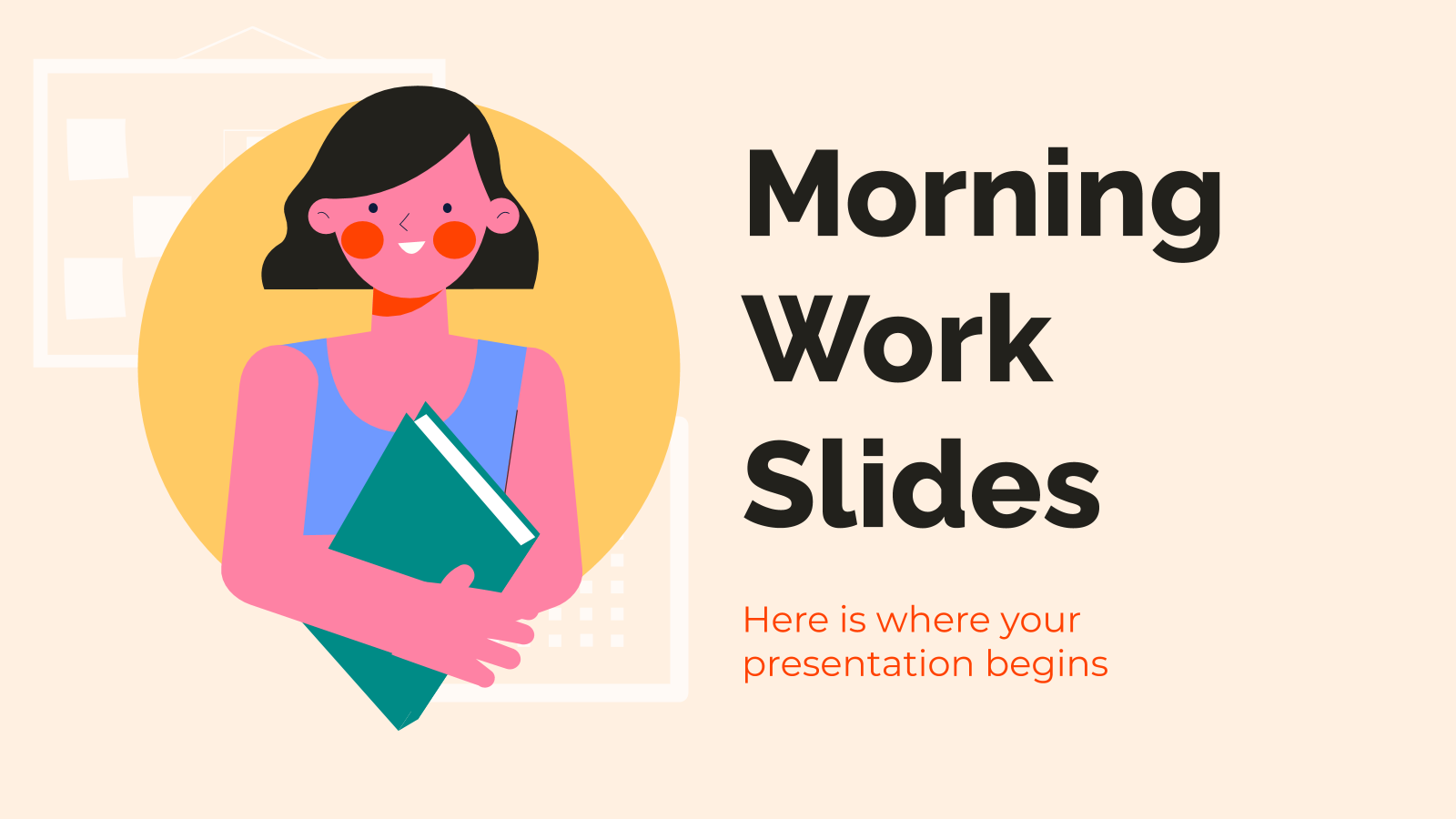
- How to Login
- Use Teams on the web
- Join a meeting in Teams
- Join without a Teams account
- Join on a second device
- Join as a view-only attendee
- Join a breakout room
- Join from Google
- Schedule a meeting in Teams
- Schedule from Outlook
- Schedule from Google
- Schedule with registration
- Instant meeting
- Add a dial-in number
- See all your meetings
- Invite people
- Meeting roles
- Add co-organizers
- Hide attendee names
- Tips for large Teams meeting
- Lock a meeting
- End a meeting
- Manage your calendar
- Meeting controls
- Prepare in a green room
- Share content
- Share slides
- Share sound
- Apply video filters
- Mute and unmute
- Spotlight a video
- Multitasking
- Raise your hand
- Live reactions
- Take meeting notes
- Customize your view
- Laser pointer
- Cast from a desktop
- Use a green screen
- Join as an avatar
- Customize your avatar
- Use emotes, gestures, and more
- Get started with immersive spaces
- Use in-meeting controls
- Spatial audio
- Overview of Microsoft Teams Premium
- Intelligent productivity
- Advanced meeting protection
- Engaging event experiences
- Change your background
- Meeting themes
- Audio settings
- Manage attendee audio and video
- Reduce background noise
- Voice isolation in Teams
- Mute notifications
- Use breakout rooms
- Live transcription
- Language interpretation
- Live captions
- End-to-end encryption
- Presenter modes
- Call and meeting quality
- Meeting attendance reports
- Using the lobby
- Meeting options
- Record a meeting
- Meeting recap
- Play and share a meeting recording
- Delete a recording
- Edit or delete a transcript
- Customize access to recordings or transcripts
- Switch to town halls
- Get started
- Schedule a live event
- Invite attendees
- organizer checklist
- For tier 1 events
- Produce a live event
- Produce a live event with Teams Encoder
- Best practices
- Moderate a Q&A
- Allow anonymous presenters
- Attendee engagement report
- Recording and reports
- Attend a live event in Teams
- Participate in a Q&A
- Use live captions
- Schedule a webinar
- Customize a webinar
- Publicize a webinar
- Manage webinar registration
- Manage what attendees see
- Change webinar details
- Manage webinar emails
- Cancel a webinar
- Manage webinar recordings
- Webinar attendance report
- Get started with town hall
- Attend a town hall
- Schedule a town hall
- Customize a town hall
- Host a town hall
- Use RTMP-In
- Town hall insights
- Manage town hall recordings
- Cancel a town hall
- Can't join a meeting
- Camera isn't working
- Microphone isn't working
- My speaker isn’t working
- Breakout rooms issues
- Immersive spaces issues
- Meetings keep dropping

Share slides in Microsoft Teams meetings with PowerPoint Live
PowerPoint Live in Teams gives both the presenter and audience an inclusive and engaging experience, combining the best parts of presenting in PowerPoint with the connection and collaboration of a Microsoft Teams meeting.

When you’re the presenter, you have a unique view that lets you control your presentation while staying engaged with your audience, seeing people’s video, raised hands, reactions, and chat as needed.
And if you’re an audience member, you can interact with the presentation and personalize your viewing experience with captions, high contrast slides, and slides translated into your native language.
Here’s how it works:
Tip: Are you an audience member? Jump down to learn more about how you can interact during the presentation.
Presenter view

Present your slides

If you're in PowerPoint for the web, select Present > Present in Teams .
Your slides will appear in the Teams meeting, with your Notes next to them.
Navigate through the slides

Use the navigation arrows to go forward and backward.
Use the thumbnail strip to jump ahead or backwards.
Select Go to slide to see a grid view of all slides in the presentation. Select one to jump to it.
Stay connected to the audience
One of the benefits of using PowerPoint Live to present instead of sharing your screen is that you have quick access to all your meeting tools you need to engage with the audience and to read the room in one view. This is especially true if you’re presenting from a single screen.
Turn Chat on or off to view what your audience is saying.
See audience reactions and raised hands in real-time.
Change the Layout of your presentation and choose how your live camera feed appears in your presentation, like Standout or Cameo . It helps the audience read your non-verbal cues and keeps them engaged.
Use the Laser pointer , Pen , Highlighter , or Eraser to clearly reference items on your slides.
Audience view
As an audience member, you’re able to personalize your experience without affecting anyone else. Try these options to find what works best for you:

Note: If presenters don't want people to be able to independently navigate through a PowerPoint file they are sharing, use the Private view toggle to turn it off.
Click any hyperlink on slides to get more context right away.
Interact with videos on slides to adjust the volume or jump to a timestamp and consume it at your own pace.
Use a screen reader to get full access to the slide content.

Switch to a high contrast view to make the slides easier to view if you have low vision. Select More options > View slides in high contrast .
Your viewing experience will be at a higher fidelity, letting you see crisp text and smooth animations. PowerPoint Live also requires significantly less network bandwidth than typical sharing, making it the best option when network connectivity is a problem.
Independent magnifying and panning
You can zoom in and pan on a presentation slide without affecting what others see. Use your mouse, trackpad, keyboard, touch, or the Magnify Slide option as applicable.
To zoom in or out on a slide, do any one of the following:
Hover over the slideshow and pinch or stretch on trackpad.
Pinch or use the stretch touch gesture (on a touch-enabled device).
Press the + or – keys.
Hover over slide, hold down Ctrl key and scroll with mouse wheel.
In the More Actions menu, click the + or – buttons.
To pan around your slide, do any one of the following:
Press the arrow keys.
Click and drag using a mouse.
Click and drag on a trackpad.
Use one finger to touch and drag (on touch-enabled device).
When done zooming and panning, press Esc to reset your screen.
Important:
PowerPoint Live is not supported in Teams live events, CVI devices, and VTC devices.
If you're using Teams on the web, you’ll need Microsoft Edge 18 or later, or Google Chrome 65 or later, to see the presenter view.
Presenter view is hidden by default for small screen devices but can be turned on by selecting More options below the current slide and then Show presenter view (or by selecting the sharing window and then pressing Ctrl+Shift+x).
Meetings recordings won’t capture any videos, animations, or annotation marks in the PowerPoint Live session.
When you share from Teams, the PowerPoint Live section lists the most recent files you've opened or edited in your team SharePoint site or your OneDrive. If you select one of these files to present, all meeting participants will be able to view the slides during the meeting. Their access permissions to the file outside of the meeting won't change.
If you select Browse and choose to present a PowerPoint file that hasn't been uploaded to Teams before, it will get uploaded as part of the meeting. If you're presenting in a channel meeting, the file is uploaded to the Files tab in the channel, where all team members will have access to it. If you're presenting in a private meeting, the file is uploaded to your OneDrive, where only the meeting participants will be able to access it.

Need more help?
Want more options.
Explore subscription benefits, browse training courses, learn how to secure your device, and more.

Microsoft 365 subscription benefits

Microsoft 365 training

Microsoft security

Accessibility center
Communities help you ask and answer questions, give feedback, and hear from experts with rich knowledge.

Ask the Microsoft Community

Microsoft Tech Community

Windows Insiders
Microsoft 365 Insiders
Was this information helpful?
Thank you for your feedback.

You're signed out
Sign in to ask questions, follow content, and engage with the Community
Canvas Question Forum
- Mark all as New
- Mark all as Read
- Float this item to the top
- Subscribe to RSS Feed
- Threaded format
- Linear Format
- Sort by Latest Post Date
The message you are trying to access is permanently deleted.

Ask a question, start a discussion, contribute to the global Instructure Community
Have a question about Canvas LMS? Ask it here! Or maybe you have the answer to someone else's question. Either way, join the conversation!
Before asking a new question, we recommend searching the Canvas LMS user guides or using the search bar above to see if a similar question has already been asked.
If you have a question about your school or a specific course, we recommend contacting your school or instructor directly.
Latest Topics
The latest questions and discussions in Canvas Question Forum. Ask a question, start a discussion, contribute to the global Instructure Community
How to search an entire Canvas instance?
Here's the question: can you search every course and page in a Canvas instance simultaneously to find a particular string? Here's more details: We are looking to identify and update all the external links from an academic library in our Canvas ins...
What is the meaning of, or how are students generating "user-generated" lin...
Good morning, I was attempting to trouble-shoot problems that a student was having with her exam. To do so, I looked in her URL history and saw that some of the links were "user-generated" as seen in the screen shot below. How are these created with...
How to Upload a Rubric made in Microsoft Excel
Can someone provide instructions on how to upload Rubrics created in Microsoft Excel? Thank you.
Uploading powerpoint file as a slide show but restrict ability to download
I would like to upload a powerpoint presentation to Canvas free for teacher for my students to view it as a slideshow on the LMS but not be able to download it. Can someone please help me with this?
When will Canvas have Subject Lines for Discussions?
The new "whole post" only view for Discussions is unwieldy. Especially for large classes. All other LMSs have the option to collapse the Discussion to view just the Subject Lines or just the First Line of the posts so students and the instructor can ...
change user email
I am the administrator for a course run on the 'free for teachers' version. A user changed jobs and no longer has the email address used in our course. She is about to graduate from the course and needs access to the resources and materials to compl...
Video won't play.
The video won't play saying I must first accept the cookie policy. How and where do I do that?
Self Sign-Up Groups Staggered Opening
One of our courses was using self sign-up for student groups and opened them during the class period hoping that all students could sign-up while together in class. Unfortunately, the groups staggered their opening slowly and it took over 30 minutes ...
Turnitin and Speedgrader
I have a question regarding Speedgrader and Turnitin. Last semester, I had the ability to resubmit student assignments to Turnitin, and now as I am looking at Speedgrader, I don't see that as an option now. Did that go away on purpose?
course content not visible
I am a student of AWS Restart program Jan-Mar 2024; After the course completion, the course content ddisappeared; I wanted to go though the course content again, but accidently I declined that new invitation also after logged in to Canvas; Is there a...
Kung Fu canvas videos
Hi So we make use of the Kung Fu Canvas course to help onboarding new staff. But during a check of the course I have discovered that one of the embedded videos is no longer available. I was on Vimeo, but it's not any more. The video is from the Gree...
Canvas Email - Use of Archive
I have hundreds of emails with discussion threads each quarter. I noticed that Canvas is placing new emails received in "Archive" when I place the original email (root email in the thread) in "Archive." As such, Canvas does not notify me a new emai...
Closed captions for screen recorded comment videos and Pages
Are auto close captions a feature of the new screen recording option in SpeedGrader? What about when you create a video from a page?
It is not letting me access Mt San Antonios college canvas account for the summer course I am enrolled in. The error keeps popping up that I do not have a canvas account with them. How would I solce this
Quiz Points vs Question Points
I would like a quiz I built to be worth 100 points, so when creating it I put 100 in the points amount. Do I then need to change the points value of each individual question (which default to 1 point each) so the total is 100, or is that done automa...
Blueprint: removing "Choose Home Page" option
Hello, everyone! I'm having trouble finding a feature that prevents teachers from changing their Front Page selection on their Blueprint courses. We'd like to maintain a consistent student/parent user experience for each course's Home Page when they...
remove plagiarism review options
we've been testing plagiarism review options, and I am going to reach out to support, but, I feel like maybe I'm just missing something simple maybe one of you know. In adding/removing some plagiarism checkers to the plagiarism framework on the admi...

Creating a prerequisite training course
We are in the process of transitioning to Canvas from Moodle and we're hoping someone has an elegant solution to an issue tied to required student training. Our issue: At our institution, Students enrolled in their first online course are required to...
Quick way to assign outcomes to questions in Item Bank
Is there a quick way to assign outcomes to selected questions in an Item Bank? I have an Item Bank currently with no outcomes associated to any questions, and would like to split the questions between two different outcomes. It is very tedious to cli...
Question types in QTI import file
Hi all,I’ve been trying to create an import by converting a CSV file to a QTI file so that it creates a classic quiz and so far I’ve managed to have a quiz created with these types of questions:-Multiple choice (MC)-Multiple answers (MR)-True/False (...
get classic discussions instead of discussions redesign
HiI find the new discussion redesign to be very frustrating. I would like to have the old discussion set-up back. How do I make that happen? The redesign is wasting my time. I've stuck with it through two weeks assuming that I'd learn to love it ...
Report on moderation - Moderated Assessment
Hi all! I would like to know if a report on moderators and the final marker can be exported from canvas to a .csv or an excel sheet. Is this an option that is available in canvas atm? If yes, can someone give me directions as to how to get one down...
Echo360 not visible for students
Good day,Echo360 option is now showing in the student view navigation bar, even though it has been dragged to be visible in the navigation bar. I as an instructor see it in my options. Could it be because the term hasn't started yet?Kind regards,Bes...
Issue with HTML View
Our Canvas Users in RMIT University recently experienced lagging while turning to html view of a page. This has slowed down their tasks significantly. May I know if there is any issue with this function ?
Why my student can see admin/teacher view?
I'm confused here. One of my students can see the admin/teacher's webpage and all its features. Note that in the past, he's been an observer of another training course. How do I reset his web view as a student?
setting semesters
I have a free account with Canvas. I am not connected with any school and have no admin. Is there a way to set semesters in my classes for grading?
Downloading Quizzes in another form than a zip folder
Hello, I'm an instructor and am trying to download a quiz in one of the following formats: .DOC, .DOCX, .XML, .DAT. I have tried to place the quiz in a module by itself and download it from commons, but I can only get it to download in a zip file for...
Content Security Policy
Hi, This is a question for Canvas admins, particularly those in higher ed. Is anyone using the Content Security Policy? What issues have you encountered if so? If not, why not? We have started using it and I have run into a few pain points, one sever...
Admin and Training Portal Progress
Hi there,Wondering if it's possible for admin to track pathways progress of faculty from the training portal? We'd like to have a way to see which faculty members have taken which courses if possible.
- « Previous
- Next »
- Check Status
- Browse Known Issues
- Contact Canvas Support
- Where do I find my school's Canvas URL?
- How do I log into Canvas LMS?
- How do I get help with Pairing Codes?
- What are the browser requirements for Canvas LMS?
- How do I change my Canvas LMS notification settings?
- How do I reply to a discussion?
- How do I submit an assignment online?
- How do I upload a file as an assignment submission?
- How do I view the rubric for my graded discussion?

Desktop Browsers
- Chrome 122 and 123
- Firefox 123 and 124
- Edge 121 and 122
- Respondus Lockdown Browser
- Safari 16 and 17
Mobile Browsers
- Latest version of Safari (iOS) and Chrome (Android)
Canvas Mobile Apps
- Android 8.0 or later
- iOS 15.0 or later
Community Help
View our top guides and resources:.
To participate in the Instructurer Community, you need to sign up or log in:
Cloud Storage
Custom Business Email
Video and voice conferencing
Shared Calendars
Word Processing
Spreadsheets
Presentation Builder
Survey builder
Google Workspace
An integrated suit of secure, cloud-native collaboration and productivity apps powered by Google AI.
Easy and secure access to your content
Store, share, and collaborate on files and folders from your mobile device, tablet, or computer
- For my personal use
- For work or my business
Built-in protections against malware, spam, and ransomware
Drive can provide encrypted and secure access to your files. Files shared with you can be proactively scanned and removed when malware, spam, ransomware, or phishing is detected. And Drive is cloud-native, which eliminates the need for local files and can minimize risk to your devices.
People-first collaboration apps to supercharge teamwork
Drive integrates with Docs , Sheets , and Slides , cloud-native collaboration apps that enable your team to create content and collaborate more effectively in real time.
Integration with the tools and apps your team is already using
Drive integrates with and complements your team’s existing technology. Collaborate in Microsoft Office files without the need to convert file formats, and edit and store over 100 additional file types, including PDFs, CAD files, images, and more.
Google’s Search and AI technology helps your team move faster
Google’s powerful search capabilities are embedded in Drive and offer speed, reliability, and collaboration. And features like Drive search chips help your team find files fast by quickly surfacing more relevant results.
Thousands of teams are already using Drive to revolutionize the way they work
“I never worry about finding a document. Everything’s in Drive, I can access it anywhere, and that’s been revolutionary.”
“Most of our team members were already familiar with Drive and found it very intuitive and easy to use, so change management was minimal and we were quickly up and running.”
“Real-time collaboration with Google Docs and Drive is a must-have...if we ever tried to move employees off it, it would be a torches and pitchforks situation—complete chaos.”
“Google is revolutionizing collaboration and individual productivity through AI. Employees can focus more on creating value for our customers and less on mundane tasks.”
Drive integrates with the tools your team is already using.
Find the plan that’s right for you
Google drive is a part of google workspace.
Every plan includes
|
|
| $12 USD info Or $14.40 per user / month, when billed monthly
|
|---|---|---|
| Secure cloud storage | 15 GB per user | 2 TB per user |
| remove | done | |
| remove | done | |
| content creation | done | done |
| Secure email | done | done |
| remove | done | |
| Video and voice conferencing | 100 participants | 150 participants |
| remove | done | |
| Centralized administration | remove | done |
| remove | done | |
| Self-service online and community forums | 24/7 online support and community forums |
Looking for more storage for your personal account?

Google One is a subscription plan that gives you more storage to use across Google Drive, Gmail, and Google Photos. Plus, with Google One, you get extra benefits and can share your membership with your family.
Ready to get started?
Paquete de Office Gratis con Editor de PDF
Editar Word, Excel y PPT de forma GRATUITA.
Leer, editar y convertir PDFs con la potente herramienta de PDF.
Interfaz similar a la de Microsoft, fácil de usar.
Windows • MacOS • Linux • iOS • Android

- Artículos de PowerPoint
- PowerPoint Gratis
Descargador de SlideShare: Descarga presentaciones gratuitas
Imagina encontrarte con una serie de diapositivas en línea que podrían ser valiosas para tus necesidades. En este artículo, exploraremos el enfoque más efectivo para descargar y adquirir estas diapositivas utilizando la descarga de presentaciones de SlideShare. Al profundizar en los detalles, te proporcionaremos un método fácil de usar para obtener e integrar con éxito estas diapositivas en tus materiales
WPS Office: Usar Word, Excel y PPT Gratis. Sin Anuncios.
Cómo descargar PPT desde SlideShare
Si deseas descargar una presentación de PowerPoint de SlideShare, una plataforma en línea popular que aloja diversas presentaciones sobre diferentes temas.
Usando el sitio web de SlideShare
Para descargar la presentación de SlideShare desde su sitio web, sigue estos pasos:
Paso 1: Abre tu navegador e ingresa a SlideShare.net
Paso 2: Utiliza la barra de búsqueda para encontrar la presentación que deseas descargar.
Step 3: Haz clic en el botón Descargar debajo de la presentación. Si eres un usuario nuevo, deberás crear una cuenta o iniciar sesión con tu cuenta de redes sociales para continuar descargando.
Algunas presentaciones no se pueden descargar para su uso posterior. Sin embargo, los lectores pueden aprovechar un Descargador de SlideShare en línea gratuito para descargar y guardar la presentación para un uso posterior.
Paso 4: Abre Slidersharedownloader.com en una nueva pestaña, un descargador gratuito de presentaciones de PowerPoint de SlideShare.
Paso 5: Copia la URL de la presentación que deseas descargar y pégala en el campo "Enlace" en SlideShare PowerPoint Downloader.
Paso 6: Elige si deseas descargar la presentación como archivo de PowerPoint o archivo PDF.
Después de descargar las presentaciones de SlideShare, los usuarios pueden ver y editar sus presentaciones o PDF en WPS Office con facilidad. WPS Office es un conjunto de oficina completo que te ofrece tanto el software como la capacidad de manejar diferentes formatos de archivo de forma gratuita. Visita WPS Office y descarga su aplicación ahora mismo.
Usando su aplicación móvil
La aplicación móvil de SlideShare está disponible para dispositivos iOS y Android y permite a los usuarios guardar presentaciones en la aplicación. Para guardar diapositivas para su uso sin conexión:
Paso 1: Inicia sesión en SlideShare.
Paso 2: Busca la presentación que estás buscando usando la barra de búsqueda.
Paso 3: Haz clic para abrir la presentación en SlideShare.SlideShare.
Paso 4: Haz clic en el ícono del "Corazón" ubicado en la parte inferior para guardar el archivo para su uso sin conexión. El ícono del corazón se volverá azul, indicando que la presentación se ha guardado.
Paso 5: La presentación ahora se puede ver visitando la pestaña "Tú", donde se almacenan todas las diapositivas guardadas.
Descarga de diapositivas en tu dispositivo móvil:
SlideShare no ofrece a los usuarios acceso a sus presentaciones fuera de la aplicación. Sin embargo, es posible descargar presentaciones de SlideShare a tu dispositivo móvil utilizando un Descargador de PowerPoint de SlideShare gratuito. Aprendamos cómo hacerlo:
Paso 1: Busca la presentación que deseas descargar usando la barra de búsqueda.
Paso 2: Haz clic para ver la presentación en SlideShare.
Paso 3: Haz clic en el ícono "Compartir" en la parte inferior de la pantalla.
Paso 5: Copia el enlace de la presentación.
Paso 6: Abre tu navegador y visita el descargador de SlideShare.
Paso 7: Pega el enlace de la presentación y haz clic en "Descargar PDF" o "Descargar PPT". La descarga comenzará en unos momentos y el tipo de archivo preferido se almacenará en tu dispositivo móvil.
Descargar y guardar presentaciones para su uso posterior puede ser beneficioso tanto para estudiantes como para profesionales. Puede ayudarles a evitar el riesgo de perder su trabajo o tener problemas de conexión a Internet durante una presentación. También les permite acceder a las diapositivas en cualquier momento y lugar, incluso sin una conexión en línea.
Además, les permite editar o personalizar las diapositivas según sus necesidades y preferencias. Por lo tanto, descargar y guardar presentaciones es una habilidad útil que puede mejorar el aprendizaje y la productividad de una persona.
Opción Alternativa Gratuita: WPS Office
WPS Office refleja las capacidades de Microsoft Office y ofrece una ventaja única: es completamente gratuito. Además, opera de manera fluida en una amplia gama de dispositivos, incluyendo macOS, Windows y Linux. Su naturaleza compatible con dispositivos móviles agrega otro nivel de atractivo, ofreciendo una aplicación de productividad potente pero ligera, adecuada para varios dispositivos móviles.
Una de las características que distingue a WPS Office de otras suites de oficina es su capacidad para ver y editar archivos PDF y PPT. Esto significa que los usuarios pueden cambiar fácilmente entre diferentes formatos sin perder calidad ni formato. Los usuarios también pueden convertir archivos PDF a Word, Excel o PowerPoint con solo unos pocos clics. Además, WPS Office admite almacenamiento en la nube y uso compartido de archivos, lo que permite a los usuarios acceder a sus documentos en cualquier momento y lugar, además de colaborar con otros en línea.
Otra característica que hace destacar a WPS Office es su integración con la inteligencia artificial. WPS Office utiliza la IA para mejorar su funcionalidad y rendimiento, proporcionando sugerencias inteligentes, corrección automática, reconocimiento de voz y cifrado de documentos. Los usuarios también pueden disfrutar de varias plantillas, temas y efectos impulsados por la IA que pueden ayudarles a crear presentaciones profesionales y atractivas.
Con sus características completas y versátiles, WPS Office es una herramienta que todos aquellos que valoran la productividad y la eficiencia deben llevar consigo. Es completamente gratuito para descargar y usar, y no compromete la calidad ni la compatibilidad. WPS Office es la suite de oficina definitiva para el mundo moderno.
Cómo Descargar WPS Office?
Paso 1: Primero, abre tu navegador web y ve al sitio web de WPS Office. Luego, haz clic en el ícono "Descargar" ubicado en el centro de la página.
Paso 2: Una vez que hayas descargado el archivo, simplemente haz doble clic en él para abrirlo. Esto iniciará el proceso de instalación.
Paso 3: Después de que la instalación haya terminado, estarás listo para comenzar a usar WPS Office.
Preguntas Frecuentes
P1. ¿puedo hacer mis presentaciones privadas en slideshare.
Sí, puedes hacer tus presentaciones privadas en SlideShare. Esto hace que la presentación sea accesible solo para ti. También ofrece el modo Limitado, que permite el acceso a quienes compartas el enlace directo, con la opción de agregar una contraseña para mayor protección. La opción Privado asegura que los motores de búsqueda no indexen tu carga, lo que permite un control completo sobre la visibilidad y accesibilidad de la presentación, convirtiéndola en una plataforma ideal para compartir de forma privada y gestionar contenido de manera segura.
P2. ¿Puedo colaborar con otros en presentaciones de SlideShare?
Sí, puedes colaborar en presentaciones de SlideShare con otros utilizando la función de edición compartida. Utiliza el botón Colaborar en la esquina superior derecha del editor para invitar a personas a revisar, presentar o editar. A continuación se muestran los roles que puede tener un colaborador:
Espectador: Solo puede comentar.
Presentador: Puede comentar y presentar.
Editor: Puede comentar, presentar y modificar la presentación.
Administrador: Puede agregar y eliminar colaboradores (solo accesible en el plan Team).
Al hacer clic en el ícono de un colaborador, puedes modificar su rol o eliminarlo. Esta herramienta mejora el trabajo en equipo al monitorear adecuadamente el acceso.
Saber más sobre el descargar microsoft office gratis para PC .
Desbloqueando los Tesoros de SlideShare: Dominando el Arte de la Descarga de Diapositivas
En este artículo, exploramos las prácticas más efectivas para descargar de manera segura archivos de SlideShare, asegurando una experiencia fluida mientras aprovechas al máximo estos valiosos recursos. WPS Office se destaca por proporcionar una serie de herramientas excepcionales, especialmente su función de presentación diseñada para la descarga perfecta de PPT de SlideShare y una presentación impactante. No dudes en aprovechar esta oportunidad; continúa y inicia la descarga de tu WPS Office WPS Office para desbloquear su versátil potencial.
Lee También:
- 1. Ejemplos de Presentaciones de PowerPoint sobre Planes de Carreras Profesionales de Descarga Gratuita
- 2. Las 10 Mejores Plantillas de Conocimiento de Embarque Gratuitas de Excel
- 3. ¿Cómo abrir un PPTX sin PowerPoint? Guía completa para acceder a tus presentaciones
- 4. Slideshare Downloader: Descargar Presentaciones Gratis
- 5. Descarga gratis Slideshare. ¿Cómo descargar presentaciones?
- 6. Las 9 Mejores Herramientas Gratuitas para Firmar PDF

Con una maestría en Desarrollo de Software, aporto más de 10 años de experiencia ofreciendo soluciones técnicas y consejos especializados para software de oficina.

IMAGES
VIDEO
COMMENTS
Use a private browsing window to sign in. Learn more about using Guest mode. Next. Create account. Access Google Slides with a personal Google account or Google Workspace account (for business use).
Use Google Slides to create online slideshows. Make beautiful presentations together with secure sharing in real-time and from any device.
Create stunning presentations with Google Slides. Discover slide templates for every use case, use AI to generate unique visualizations, and more. ... whether you're working on a presentation with your business partner, your whole team, or even external contacts. ... Anyone with a Google Account can create in Slides.
Step 1: Open your web browser or Google Slides app. Open the web browser of your choice on your computer or the Google Slides app on your mobile device. Using the app can be handy if you're on the move, as it's designed for smaller screens and touch controls. However, the web browser option might be more convenient if you're working on a ...
Step 2: Edit and format a presentation. You can add, edit, or format text, images, or videos in a presentation. Insert and arrange text, shapes, and lines; Add, delete & organize slides; Add animations to a slide; Step 3: Share & work with others. You can share files and folders with people and choose whether they can view, edit, or comment on ...
How to Create a Blank Presentation. Now that you have a Google account, it's time to create your first presentation. Head over to Google Slides and place the cursor on the multicolored "+" icon in the bottom-right corner. The + turns into a black pencil icon; click it. Pro Tip: Type.
Rename your presentation—Click Untitled presentation and enter a new name.. Add images—Click Insert Image to add images from your computer, the web, Google Drive, and more. You can also move, delete, or resize images. Add text—Click Insert Text box to add new text boxes. Then, click a text box to enter text. You can move, delete, or re-size text boxes.
Create, edit, and collaborate on presentations from your Android phone or tablet with the Google Slides app. With Slides, you can: - Create new presentations or edit existing ones. - Share presentations and collaborate in the same presentation at the same time. - Work anywhere, anytime - even offline. - Add and respond to comments.
Use the pen tool during a slideshow. On your browser, open a presentation in Google Slides. At the top right corner, click Slideshow . At the bottom left, click Options Enable pen tool. To draw or annotate, click and drag on your slide. Optional: To change the pen color, at the bottom, click Pen tool Select a color.
Download the Watercolor Calendar Template presentation for PowerPoint or Google Slides and start impressing your audience with a creative and original design. Slidesgo templates like this one here offer the possibility to convey a concept, idea or topic in a clear, concise and visual way, by using different graphic resources.... Multi-purpose.
9. Slide Basics Learn how to insert, arrange, and change the layout of slides. 10. Text Basics Learn how to cut, copy, paste, and format text in Google Slides. 11. Adding Pictures and Shapes Learn how to add pictures and shapes to your Google Slides presentation. 12.
Get started with Google Slides. Learn how to use Google Slides to create engaging presentations, make fewer class copies, and more. Watch video.
Free online presentation maker. Try our new tool to edit this selection of templates for people that want to let their creativity run free. Create interactive resources easily, quickly and without the need for any software. A really useful tool for teachers and students. Move the content, add images, change colors and fonts or, if you prefer ...
Download your presentation as a PowerPoint template or use it online as a Google Slides theme. 100% free, no registration or download limits. Content PowerPoint
Créez des diaporamas en ligne avec Google Slides. Élaborez des présentations efficaces en mode collaboratif grâce au partage des données sécurisé en temps réel, depuis n'importe quel appareil.
Free Google Slides theme, PowerPoint template, and Canva presentation template. Perfect for teachers looking to add a touch of tranquility to their classroom, this intricately designed black and white coloring sheet will captivate and calm students of all ages. Whether used as a mindfulness activity, a creative break, or a substitute lesson ...
Mit Google Präsentationen können Sie überzeugende Onlinepräsentationen erstellen, sie sicher für andere freigeben und in Echtzeit gemeinsam bearbeiten - auf jedem Gerät.
Google for Education tools work together to transform teaching and learning so every student and educator can pursue their personal potential. ... Sheets, Forms, Slides, and more. Google Meet. Enable teachers, students, and admins to work together from anywhere. Admin Console. Set policies, control access, monitor data, and quickly respond to ...
Free Google Slides theme, PowerPoint template, and Canva presentation template. Calling all business professionals! Elevate your pitch with our Value Proposition Canvas Infographics. This modern illustrative presentation template, available in both PowerPoint and Google Slides formats, is perfect for visualizing and communicating your value ...
Lay your hands on our Compliance Program MS PowerPoint and Google Slides presentation template to depict the set of policies, procedures, and controls an organization implements to ensure adherence to relevant laws, regulations, and ethical standards.
Con Slides ahorras tiempo porque está estrechamente conectado con otras aplicaciones de Google que te encanta usar. Inserta gráficos de Google Sheets o responde a comentarios directamente desde ...
Create and edit presentations with Google Slides, part of Google Workspace.
The easiest way to access Gemini in Google Slides is a Google One AI Premium subscription for a personal account. This service is free for two months, after which it costs $20 a month.
Images or pictures should be big (perhaps 20-25% of the page), bold, and have a clear purpose that complements the slide's text. Layout: Don't overcrowd your slides with too much information.
Download the Morning Work: Awaken your Mind presentation for PowerPoint or Google Slides and start impressing your audience with a creative and original design. Slidesgo templates like this one here offer the possibility to convey a concept, idea or topic in a clear, concise and visual way, by using different graphic resources. ...
Sign in or create an account. Hello, Select a different account. ... Select Go to slide to see a grid view of all slides in the presentation. Select one to jump to it. ... If you're using Teams on the web, you'll need Microsoft Edge 18 or later, or Google Chrome 65 or later, to see the presenter view.
Download your presentation as a PowerPoint template or use it online as a Google Slides theme. 100% free, no registration or download limits. Content PowerPoint
After embedding my Google slide show presentations, they will not animate correctly. When students click to view each pane, the entire pane will be displayed at once. In other words, nothing flies in from the right, drops down from the tops, appears, etc. These presentations work fine when I play them on Google Drive.
to continue to Google Drive. Email or phone. Forgot email? Type the text you hear or see. Not your computer? Use a private browsing window to sign in. Learn more about using Guest mode. Next. Create account. Access Google Drive with a Google account (for personal use) or Google Workspace account (for business use).
Descargador de SlideShare PPT o PDF Después de descargar las presentaciones de SlideShare, los usuarios pueden ver y editar sus presentaciones o PDF en WPS Office con facilidad. WPS Office es un conjunto de oficina completo que te ofrece tanto el software como la capacidad de manejar diferentes formatos de archivo de forma gratuita.