We use essential cookies to make Venngage work. By clicking “Accept All Cookies”, you agree to the storing of cookies on your device to enhance site navigation, analyze site usage, and assist in our marketing efforts.
Manage Cookies
Cookies and similar technologies collect certain information about how you’re using our website. Some of them are essential, and without them you wouldn’t be able to use Venngage. But others are optional, and you get to choose whether we use them or not.
Strictly Necessary Cookies
These cookies are always on, as they’re essential for making Venngage work, and making it safe. Without these cookies, services you’ve asked for can’t be provided.
Show cookie providers
- Google Login
Functionality Cookies
These cookies help us provide enhanced functionality and personalisation, and remember your settings. They may be set by us or by third party providers.
Performance Cookies
These cookies help us analyze how many people are using Venngage, where they come from and how they're using it. If you opt out of these cookies, we can’t get feedback to make Venngage better for you and all our users.
- Google Analytics
Targeting Cookies
These cookies are set by our advertising partners to track your activity and show you relevant Venngage ads on other sites as you browse the internet.
- Google Tag Manager
- Infographics
- Daily Infographics
- Popular Templates
- Accessibility
- Graphic Design
- Graphs and Charts
- Data Visualization
- Human Resources
- Beginner Guides
Blog Beginner Guides How To Make a Good Presentation [A Complete Guide]

How To Make a Good Presentation [A Complete Guide]
Written by: Krystle Wong Jul 20, 2023

A top-notch presentation possesses the power to drive action. From winning stakeholders over and conveying a powerful message to securing funding — your secret weapon lies within the realm of creating an effective presentation .
Being an excellent presenter isn’t confined to the boardroom. Whether you’re delivering a presentation at work, pursuing an academic career, involved in a non-profit organization or even a student, nailing the presentation game is a game-changer.
In this article, I’ll cover the top qualities of compelling presentations and walk you through a step-by-step guide on how to give a good presentation. Here’s a little tip to kick things off: for a headstart, check out Venngage’s collection of free presentation templates . They are fully customizable, and the best part is you don’t need professional design skills to make them shine!
These valuable presentation tips cater to individuals from diverse professional backgrounds, encompassing business professionals, sales and marketing teams, educators, trainers, students, researchers, non-profit organizations, public speakers and presenters.
No matter your field or role, these tips for presenting will equip you with the skills to deliver effective presentations that leave a lasting impression on any audience.
Click to jump ahead:
What are the 10 qualities of a good presentation?
Step-by-step guide on how to prepare an effective presentation, 9 effective techniques to deliver a memorable presentation, faqs on making a good presentation, how to create a presentation with venngage in 5 steps.
When it comes to giving an engaging presentation that leaves a lasting impression, it’s not just about the content — it’s also about how you deliver it. Wondering what makes a good presentation? Well, the best presentations I’ve seen consistently exhibit these 10 qualities:
1. Clear structure
No one likes to get lost in a maze of information. Organize your thoughts into a logical flow, complete with an introduction, main points and a solid conclusion. A structured presentation helps your audience follow along effortlessly, leaving them with a sense of satisfaction at the end.
Regardless of your presentation style , a quality presentation starts with a clear roadmap. Browse through Venngage’s template library and select a presentation template that aligns with your content and presentation goals. Here’s a good presentation example template with a logical layout that includes sections for the introduction, main points, supporting information and a conclusion:

2. Engaging opening
Hook your audience right from the start with an attention-grabbing statement, a fascinating question or maybe even a captivating anecdote. Set the stage for a killer presentation!
The opening moments of your presentation hold immense power – check out these 15 ways to start a presentation to set the stage and captivate your audience.
3. Relevant content
Make sure your content aligns with their interests and needs. Your audience is there for a reason, and that’s to get valuable insights. Avoid fluff and get straight to the point, your audience will be genuinely excited.
4. Effective visual aids
Picture this: a slide with walls of text and tiny charts, yawn! Visual aids should be just that—aiding your presentation. Opt for clear and visually appealing slides, engaging images and informative charts that add value and help reinforce your message.
With Venngage, visualizing data takes no effort at all. You can import data from CSV or Google Sheets seamlessly and create stunning charts, graphs and icon stories effortlessly to showcase your data in a captivating and impactful way.

5. Clear and concise communication
Keep your language simple, and avoid jargon or complicated terms. Communicate your ideas clearly, so your audience can easily grasp and retain the information being conveyed. This can prevent confusion and enhance the overall effectiveness of the message.
6. Engaging delivery
Spice up your presentation with a sprinkle of enthusiasm! Maintain eye contact, use expressive gestures and vary your tone of voice to keep your audience glued to the edge of their seats. A touch of charisma goes a long way!
7. Interaction and audience engagement
Turn your presentation into an interactive experience — encourage questions, foster discussions and maybe even throw in a fun activity. Engaged audiences are more likely to remember and embrace your message.
Transform your slides into an interactive presentation with Venngage’s dynamic features like pop-ups, clickable icons and animated elements. Engage your audience with interactive content that lets them explore and interact with your presentation for a truly immersive experience.

8. Effective storytelling
Who doesn’t love a good story? Weaving relevant anecdotes, case studies or even a personal story into your presentation can captivate your audience and create a lasting impact. Stories build connections and make your message memorable.
A great presentation background is also essential as it sets the tone, creates visual interest and reinforces your message. Enhance the overall aesthetics of your presentation with these 15 presentation background examples and captivate your audience’s attention.
9. Well-timed pacing
Pace your presentation thoughtfully with well-designed presentation slides, neither rushing through nor dragging it out. Respect your audience’s time and ensure you cover all the essential points without losing their interest.
10. Strong conclusion
Last impressions linger! Summarize your main points and leave your audience with a clear takeaway. End your presentation with a bang , a call to action or an inspiring thought that resonates long after the conclusion.
In-person presentations aside, acing a virtual presentation is of paramount importance in today’s digital world. Check out this guide to learn how you can adapt your in-person presentations into virtual presentations .

Preparing an effective presentation starts with laying a strong foundation that goes beyond just creating slides and notes. One of the quickest and best ways to make a presentation would be with the help of a good presentation software .
Otherwise, let me walk you to how to prepare for a presentation step by step and unlock the secrets of crafting a professional presentation that sets you apart.
1. Understand the audience and their needs
Before you dive into preparing your masterpiece, take a moment to get to know your target audience. Tailor your presentation to meet their needs and expectations , and you’ll have them hooked from the start!
2. Conduct thorough research on the topic
Time to hit the books (or the internet)! Don’t skimp on the research with your presentation materials — dive deep into the subject matter and gather valuable insights . The more you know, the more confident you’ll feel in delivering your presentation.
3. Organize the content with a clear structure
No one wants to stumble through a chaotic mess of information. Outline your presentation with a clear and logical flow. Start with a captivating introduction, follow up with main points that build on each other and wrap it up with a powerful conclusion that leaves a lasting impression.
Delivering an effective business presentation hinges on captivating your audience, and Venngage’s professionally designed business presentation templates are tailor-made for this purpose. With thoughtfully structured layouts, these templates enhance your message’s clarity and coherence, ensuring a memorable and engaging experience for your audience members.
Don’t want to build your presentation layout from scratch? pick from these 5 foolproof presentation layout ideas that won’t go wrong.

4. Develop visually appealing and supportive visual aids
Spice up your presentation with eye-catching visuals! Create slides that complement your message, not overshadow it. Remember, a picture is worth a thousand words, but that doesn’t mean you need to overload your slides with text.
Well-chosen designs create a cohesive and professional look, capturing your audience’s attention and enhancing the overall effectiveness of your message. Here’s a list of carefully curated PowerPoint presentation templates and great background graphics that will significantly influence the visual appeal and engagement of your presentation.
5. Practice, practice and practice
Practice makes perfect — rehearse your presentation and arrive early to your presentation to help overcome stage fright. Familiarity with your material will boost your presentation skills and help you handle curveballs with ease.
6. Seek feedback and make necessary adjustments
Don’t be afraid to ask for help and seek feedback from friends and colleagues. Constructive criticism can help you identify blind spots and fine-tune your presentation to perfection.
With Venngage’s real-time collaboration feature , receiving feedback and editing your presentation is a seamless process. Group members can access and work on the presentation simultaneously and edit content side by side in real-time. Changes will be reflected immediately to the entire team, promoting seamless teamwork.

7. Prepare for potential technical or logistical issues
Prepare for the unexpected by checking your equipment, internet connection and any other potential hiccups. If you’re worried that you’ll miss out on any important points, you could always have note cards prepared. Remember to remain focused and rehearse potential answers to anticipated questions.
8. Fine-tune and polish your presentation
As the big day approaches, give your presentation one last shine. Review your talking points, practice how to present a presentation and make any final tweaks. Deep breaths — you’re on the brink of delivering a successful presentation!
In competitive environments, persuasive presentations set individuals and organizations apart. To brush up on your presentation skills, read these guides on how to make a persuasive presentation and tips to presenting effectively .

Whether you’re an experienced presenter or a novice, the right techniques will let your presentation skills soar to new heights!
From public speaking hacks to interactive elements and storytelling prowess, these 9 effective presentation techniques will empower you to leave a lasting impression on your audience and make your presentations unforgettable.
1. Confidence and positive body language
Positive body language instantly captivates your audience, making them believe in your message as much as you do. Strengthen your stage presence and own that stage like it’s your second home! Stand tall, shoulders back and exude confidence.
2. Eye contact with the audience
Break down that invisible barrier and connect with your audience through their eyes. Maintaining eye contact when giving a presentation builds trust and shows that you’re present and engaged with them.
3. Effective use of hand gestures and movement
A little movement goes a long way! Emphasize key points with purposeful gestures and don’t be afraid to walk around the stage. Your energy will be contagious!
4. Utilize storytelling techniques
Weave the magic of storytelling into your presentation. Share relatable anecdotes, inspiring success stories or even personal experiences that tug at the heartstrings of your audience. Adjust your pitch, pace and volume to match the emotions and intensity of the story. Varying your speaking voice adds depth and enhances your stage presence.

5. Incorporate multimedia elements
Spice up your presentation with a dash of visual pizzazz! Use slides, images and video clips to add depth and clarity to your message. Just remember, less is more—don’t overwhelm them with information overload.
Turn your presentations into an interactive party! Involve your audience with questions, polls or group activities. When they actively participate, they become invested in your presentation’s success. Bring your design to life with animated elements. Venngage allows you to apply animations to icons, images and text to create dynamic and engaging visual content.
6. Utilize humor strategically
Laughter is the best medicine—and a fantastic presentation enhancer! A well-placed joke or lighthearted moment can break the ice and create a warm atmosphere , making your audience more receptive to your message.
7. Practice active listening and respond to feedback
Be attentive to your audience’s reactions and feedback. If they have questions or concerns, address them with genuine interest and respect. Your responsiveness builds rapport and shows that you genuinely care about their experience.

8. Apply the 10-20-30 rule
Apply the 10-20-30 presentation rule and keep it short, sweet and impactful! Stick to ten slides, deliver your presentation within 20 minutes and use a 30-point font to ensure clarity and focus. Less is more, and your audience will thank you for it!
9. Implement the 5-5-5 rule
Simplicity is key. Limit each slide to five bullet points, with only five words per bullet point and allow each slide to remain visible for about five seconds. This rule keeps your presentation concise and prevents information overload.
Simple presentations are more engaging because they are easier to follow. Summarize your presentations and keep them simple with Venngage’s gallery of simple presentation templates and ensure that your message is delivered effectively across your audience.

1. How to start a presentation?
To kick off your presentation effectively, begin with an attention-grabbing statement or a powerful quote. Introduce yourself, establish credibility and clearly state the purpose and relevance of your presentation.
2. How to end a presentation?
For a strong conclusion, summarize your talking points and key takeaways. End with a compelling call to action or a thought-provoking question and remember to thank your audience and invite any final questions or interactions.
3. How to make a presentation interactive?
To make your presentation interactive, encourage questions and discussion throughout your talk. Utilize multimedia elements like videos or images and consider including polls, quizzes or group activities to actively involve your audience.
In need of inspiration for your next presentation? I’ve got your back! Pick from these 120+ presentation ideas, topics and examples to get started.
Creating a stunning presentation with Venngage is a breeze with our user-friendly drag-and-drop editor and professionally designed templates for all your communication needs.
Here’s how to make a presentation in just 5 simple steps with the help of Venngage:
Step 1: Sign up for Venngage for free using your email, Gmail or Facebook account or simply log in to access your account.
Step 2: Pick a design from our selection of free presentation templates (they’re all created by our expert in-house designers).
Step 3: Make the template your own by customizing it to fit your content and branding. With Venngage’s intuitive drag-and-drop editor, you can easily modify text, change colors and adjust the layout to create a unique and eye-catching design.
Step 4: Elevate your presentation by incorporating captivating visuals. You can upload your images or choose from Venngage’s vast library of high-quality photos, icons and illustrations.
Step 5: Upgrade to a premium or business account to export your presentation in PDF and print it for in-person presentations or share it digitally for free!
By following these five simple steps, you’ll have a professionally designed and visually engaging presentation ready in no time. With Venngage’s user-friendly platform, your presentation is sure to make a lasting impression. So, let your creativity flow and get ready to shine in your next presentation!
Discover popular designs

Infographic maker

Brochure maker

White paper online

Newsletter creator

Flyer maker

Timeline maker

Letterhead maker

Mind map maker

Ebook maker
PowerPoint 101: The Ultimate Guide for Beginners

Are you struggling with PowerPoint? You need a quick design in PowerPoint but don't know where to start? Don't worry, you have nothing to be ashamed of.
In this article, we're going to refresh the most important PowerPoint basics so you can take advantage of this Microsoft software and create high-impact presentations at any time!
Millions of users worldwide use Microsoft 365 services , making PowerPoint the presentation design software with the highest market share. And with good reason! PowerPoint's features stand out for its usability and originality . We can tell you that PowerPoint is pretty intuitive software, and it's a great option to choose when working with presentations on a daily basis. So, are you ready for a quick PowerPoint 101 class?
Let ' s see what you ' re going to learn today with this PowerPoint Guide :
What is PowerPoint?
What are the best uses of powerpoint, powerpoint basics: what are the components of powerpoint workspace, mastering powerpoint: what are the main features of powerpoint, what are powerpoint templates and where to find them, time to practice how to make a presentation in powerpoint.

Microsoft PowerPoint is a presentation design software that is part of Microsoft 365 . This software allows you to design presentations by combining text, images, graphics, video, and animation on slides in a simple and intuitive way.
Over time, PowerPoint has evolved and improved its accessibility to users. For this reason, it has been adapted to the main operating systems and modalities:
- PowerPoint Online
Additionally, you can use Word and Excel in this online version. That way, you'll be able to make real-time changes in the cloud without fearing losing your files. Sounds great, right?
PowerPoint has a versatile range of uses. Here's a list of the different tasks you can complete with this presentation design software:
- Business presentations or Pitch decks.
- Marketing, Sales and HR plans.
- Project briefs and timelines.
- Inductions to new employees.
- Seminars and educational classes.
- Professional portfolio of photos or designs.
- Presentations of a research summary.
- Presentations for special occasions.
These are just a few examples of the multiple possibilities this Microsoft software offers. Your imagination is the only limit!
Stay tuned as we continue with this PowerPoint 101 Guide...

In order to deeply understand this presentation design software, you need to recognize its main components. Now it's time to learn about the PowerPoint basics!
A quick note before going any further: when opening PowerPoint, some of the commands in the ribbons will look grayish and won't be highlighted when you hover the mouse over them.
This happens since some commands need to be selected in order to function. For example, if you want to change the color of a text, you first need to select it.
That being said, let's start with this Guide for PowerPoint beginners:
PowerPoint Main Window
The first aspect to learn is PowerPoint Main Window. To facilitate the explanation, we've organized its main elements with numbers from 1 to 10:

Based on that, the main components of PowerPoint window are the following:
1. Quick Access Toolbar: allows you to customize commands to have them at hand. You only have to select it and go to "More commands."
2. Title Bar: shows you the name of your file and other "Suggested options" like Slide Master View . These options will vary depending on the use you give to the commands.
3. File Tab: you will see the Home Menu (PowerPoint backstage) by selecting it. There, you can create a new presentation, save it, print it, export it, and many other options.
4. The Ribbon: it's where PowerPoint tabs and tools are. These tools can also be called "commands" or “features.”
5. More Button or Down Arrow: these arrows allow you to view more tools or layout options in PowerPoint.
6. Slides Pane: shows your slides in thumbnail size. By right-clicking, you can access additional options for customizing each slide. Perfect for PowerPoint beginners!
7. Slide: PowerPoint's blank canvas and the frame to be seen when presenting the file.
8. Placeholders: they are dotted boxes that will store your content.
9. Status Bar: allows you to view the slide number, grammatical errors, speaker notes, and the comments on your file.
10. Zoom: allows you to enlarge or minimize your PowerPoint workspace. The range goes from 10 to 400%.
PowerPoint Tabs
The PowerPoint tabs are the control desk of your presentation . Since PowerPoint's features are too many, they're organized in tabs.
You can come and go between tabs as you need. Once you click on a tab, it will open its ribbon, and there, you'll be able to see all the tools related to that particular category.
This PowerPoint tutorial for beginners will give you an overview of all PowerPoint tabs . Pay attention to the following list:
- Transitions Tab
- Animations Tab
- Slide Show Tab
- Recording Tab
1. Home Tab
The Home tab is the most common tab of PowerPoint. This is the tab you'll probably use the most if you're designing a presentation deck from scratch.

It allows you to add new slides and change the text characteristics : font, size, boldness, underlining, alignment, etc. If you've ever used Microsoft Word, these features will be familiar to you.
Also, you will find commands to edit the characteristics of the geometric shapes you insert. This includes: fill color, line color, sharpe effects, among others.
2. Insert Tab
The Insert tab is exactly what its name says it is. In this ribbon, you'll find all the options concerning adding a new element to your PowerPoint presentation .

You can insert a picture, some geometric shapes, icons, WordArt graphics, among others. We can tell you that this tab is really helpful for PowerPoint beginners!
For example, if you have a lot of data in PowerPoint , you could add a chart or diagram to show your information in a more visual way. Also, you can embed videos or music into PowerPoint really easily.
- PowerPoint tip for beginners: To be able to write text on your slides, you need a text box. So, if you're designing your presentation from scratch, remember to go first to the Insert tab and add a text box to start writing.
3. Design Tab
If you are one of those people who enjoy choosing the design of a PowerPoint presentation, this tab will be your favorite.

The Design tab offers a wide range of premade designs , allowing you to get more polished slides. Even better, if you explore its ribbon, you can adjust the color palette and change the overall style of your PowerPoint deck.
The PowerPoint interface, as this basic PowerPoint Tutorial, is really intuitive. We believe that you won't have any problem with this tab!
4. Transitions Tab
Using transitions in PowerPoint is a dynamic way to move from one slide to the next during a presentation. This feature is PowerPoint's stamp, so don ' t miss it!

Some PowerPoint transitions are really classic, like wiping the old slide to present the new one. Others are somewhat over the top, like the “Vortex” or the “Airplane” effect.
If you click on each kind of transition, you'll see a preview on how it would look when presenting. Really cool, right?
5. Animations Tab
In case you want to add special effects for certain elements in your slides , the Animations tab in PowerPoint will interest you.

Like the Transitions tab, you will find various animation effects in this ribbon. It's a matter of trying and choosing the best one according to your needs!
6. Slide Show Tab
As its name says, the Slide Show tab is about presenting your slides . We really like that it gives you several options to show up your presentation!

Considering that you're a PowerPoint beginner, you're not likely to use the Slide Show tab very much.
But if you're curious about this command, you must read our article: How to Make a PowerPoint Slideshow that Runs Automatically?
7. Review Tab
The Review tab is not often used by PowerPoint beginners either.
However, if your job is related to writing or if you work at an international company, this tool can be extremely useful!

With this tab, you can check the slide's spelling, translate the text in real-time, and add comments to your slides . This last function can be helpful to give feedback to a colleague.
8. View Tab
This View tab allows you to change the view of your PowerPoint slides and make handouts from them, among other things.

As you can see, the majority of its commands are really specific. So you won't have any issues while designing, test and see!
In this section, our favorite command for PowerPoint beginners is Slide Master . Explore more about this tool in our guide!
9. Recording Tab
In the last versions of this design presentation software, PowerPoint added the Recording tab. As its name says, it allows you to record all your presentation slides .

This ribbon has advanced commands, so the most common action for a PowerPoint beginner is to take a screenshot or record the screen sequentially .
10. Help Tab
Finally, there is the Help tab. If you have any problem or question concerning how to use PowerPoint, you may go here to look for a solution.
In the latest versions, Windows has added a “Show Training” option. You can click this command to practice the PowerPoint basics since it will download training templates.

As a beginner in PowerPoint, you must recognize the objective of each PowerPoint tab to be able to master the software . But, in order to conduct an outstanding presentation deck, you also need to dominate its most important features. Let's see some of them in the next section!
If you feel ready to delve deeper into PowerPoint's tools, this section is for you.
As you may know , 24Slides specializes in creating outstanding presentations for any Design Project . So, we asked one of our experts about her favorite PowerPoint features, and we want to share them all with you!
Carmen Navarrete , Graphic Designer at 24Slides, highlighted the following features that will make your presentations stand out from the crowd:
PowerPoint Feature #1: Crop to Shape
This first PowerPoint feature is simple but effective!
Let's see how to use it:
- First, choose an image you want to cut and insert it into your workspace.
- Once inserted, select it with the mouse.
- Go to the "Picture Format" tab.
- Press the arrow of the "Crop" button (right side of the screen).
- Select "Crop to Shape."
- Choose your favorite shape and customize your PowerPoint presentation!

PowerPoint Feature #2: Merge Shapes
If you don't like any figure enough, you can create one from scratch!
This is possible thanks to the "Merge Shapes" option. Follow these steps to unleash your creativity:
- First choose an image you want to cut.
- Check the list of PowerPoint shapes (Insert tab > Shapes).
- Choose two or three figures you want to merge (they can be the same figure).
- Select the figures you are going to merge (see the image).
- Once selected, go to the "Shape Format" tab.
- Press the "Merge Shapes" option and the type of merge you want (test and choose!).

- A new figure will appear, and you must fill it with the image from the first step.
- Stay on the Shape Format tab and go to "Shape Fill" (button in the middle of the ribbon).
- Select "Picture Fill" and browse for your image.
- Select the image to fill your new figure, and that's it!

- PowerPoint tip for beginners: When your merged figure is ready, paste the image to the background of your slide to achieve a better result. This way, you can use your image as a canvas and see if both elements fit well.
PowerPoint Feature #3: Insert Icons
This PowerPoint feature is quite easy to follow for PowerPoint beginners!
Just follow these steps:
- Go to the Insert tab.
- Select the "Icons" option.
- A Microsoft 365 library will open, where you can search for the required icon.
- Now, you must insert it into your presentation and adapt it to your design.
- If you have an active Microsoft 365 subscription, you'll have access to a larger number of icons in PowerPoint.
- PowerPoint tip for beginners: If you want to learn more about icons in PowerPoint, read our article on How to Use Icons to Make Amazing PowerPoint Presentations .
PowerPoint Feature #4: Insert SmartArt
PowerPoint's SmartArt is one of the most popular and accessible tools to dominate while learning about PowerPoint basics.
To use it in your slide deck, you must:
- Select SmartArt.
- See all SmartArt categories and choose your favorite based on your needs.
- Add the text you have prepared and adapt it to your presentation.

We want to give you some ideas to master this SmartArt tool in PowerPoint: you can make timelines , flowcharts , and even a Venn diagram in just a few seconds. Try and see!
PowerPoint Feature #5: Remove Background
If you don't know how to use Photoshop and want to remove the background from an image, in this PowerPoint 101 Guide, we show you how:
- First choose the image you want to remove the background from.
- Insert the image in the PowerPoint workspace.
- Select the image and go to the "Picture Format" tab.
- Select "Remove Background" (first option on the left).
- You can keep and remove parts of the image with the first two tools of the ribbon (see image).
- Keep in mind that all the sections highlighted in purple will be deleted.

- We recommend zooming in to keep or remove parts of the image with more detail.
- Once you're done, press the "Keep Changes" button.
- Finally, adapt the new image to your PowerPoint presentation.

- PowerPoint tip for beginners: Choose a high-contrast photo or image for best results. In other words, the outline of the person or object you want to cut out must have clear edges and cannot blend with the image's background color.
PowerPoint Feature #6: Add Speaker Notes
The latest PowerPoint feature is a command you can use to prepare your speech before presenting to an audience.
Learning how to add speaker notes in PowerPoint is simple:
- Select the slide that needs some notes.
- Usually, there is a footer below the slide, but if not, you will have to activate it.
- Go to the View tab and select "Notes."
- The Speaker Notes section will appear, and you can add whatever you want!

- PowerPoint tip for beginners: In case you want to practice your entire presentation and have a lot of notes, go to the View tab and select "Notes Page" (fourth command). You'll be able to see all your Speaker Notes faster!
PowerPoint Feature #7: PowerPoint Translator
If you've ever wondered how to translate your PowerPoint Slides, we'll explain the step by step here:
- Go to the Review tab.
- Select the text you want to translate.
- Press the “Translate” button.
- A panel will open on the right side of the screen.
- Choose the language you need and you'll see the translation in real-time.
- If you press Insert, the text will change to the new translation!
PowerPoint Feature #8: Screen Recording
The process of recording your screen in PowerPoint is straightforward and intuitive. Let's see:
- Go to the “Record” or “Recording” tab.
- Press the "Record Slide Show" button or the “From Beginning” button (depending on your PPT version).
- A new window will open.
- Select the red record button and start recording!
- When you're done, select “Export.”
- By default, the video will be 1080p. If you want to lower the video quality, go to "Customize export."
- Name the video, save it to a folder and that's it!
As you may have noticed, this software has endless PowerPoint design options for beginners. We encourage you to try and test each functionality!
However, we're clear that PowerPoint has different features, so it can be hard to know where to start. That's why understanding PowerPoint basics is crucial if you truly want to master this software!
Our PowerPoint 101 Guide continues; stay tuned to discover more great stuff about this Microsoft software. Keep reading!
A PowerPoint template is a pre-made design that you can use for your own means, and that will save you a lot of time!
Templates in PowerPoint are a great resource for designing since all the structure is already done, and you only have to update the content . We can tell you they're the perfect resource for PowerPoint beginners!
They can be incredibly specific. For example, there are templates for a SWOT analysis or a complete Marketing report. Otherwise, templates can also be very general, with several slides with a similar design.
If you struggle with the artistic part of designing presentations, downloading PowerPoint templates will be a life changer!

How to download PowerPoint templates for free?
If you didn't know, 24Slides has an extensive repository of PowerPoint templates. But how to obtain them? It's really simple:
- First, create an account on our Free Templates Website with the button “Register” (that way, you can download everything without problems!).
- Think about the graphics you need and the ideal structure for your presentation deck (you can also change the color palette later!).
- Download it in PowerPoint format (if you prefer it in Google Slides format, you'll also find this type in our repository).
- Edit and change everything you need for your PowerPoint presentation!
24Slides Designers specialize in business and corporate PowerPoints, but you'll also find other types of templates on our website: Data templates, Timelines, Roadmaps, Matrixes, Diagrams, and more.
Keep in mind that a well-designed PowerPoint deck helps you communicate stronger messages to your audience . Don't waste this opportunity to make your presentation shine!

If you want to learn more about how to master PowerPoint, do not miss the last section. We'll show you some PowerPoint basics from the software itself!
A PowerPoint 101 Guide wouldn't be that useful with no examples. So, if you enjoy the step-by-step guides, this section is for you.
Below, we'll show you how to make a simple PowerPoint presentation. But first, here are some tips to be more efficient in the process:
- Be clear about what type of presentation you're going to create (is it corporate, playful, or more creative?).
- Make a draft with the most important information you need to add and, thus, generate a good structure in your presentation .
- Get inspired by examples on the internet , but adapt them to your needs and audience.
- If you will create a business presentation, keep in mind your brand identity .
- Make sure your PowerPoint works , you may need to update to the latest version or pay for the subscription.
Step 1: Make a draft to structure your presentation
As we said before, writing a draft or script of your content will be vital to start on the right foot as a PowerPoint beginner.
This advice is so important that we choose it as the first step to learning how to make a PowerPoint presentation. Remember: Planning is key!

Regarding the process of planning, we share some good practices:
- If your presentation will be very long , write down all subtitles and content in a Word document. This will help you organize your ideas and give a correct sequence to your narrative. In addition to avoiding redundancies in the message you want to communicate.
- If your presentation will use many visual resources , we recommend choosing high-quality images. This will help you have a starting graphic base. Some good free image repositories are Freepick , Unsplash , and Adobe Stock .
- If your presentation is based on data , have all your results summarized or your most relevant conclusions at hand. The idea of making a PowerPoint presentation is to show your information in the simplest way possible for your audience.
Step 2: Create a new document in PowerPoint
Once you check that all the functions are working fine with the software, please open it and go to the File tab. If you've ever used Word or Excel, you'll probably find this Home Menu familiar.
In short, this is the main page of PowerPoint, where you can create a new presentation or open an older one. Let's see:

In order to follow this part of our PowerPoint Tutorial correctly, take into consideration the following points:
- On the lower side of the screen, you'll find your recently opened PowerPoint files. This option is great for saving some time.
- If you don't find the presentation you're looking for, click on the “Open” option at the left bar and find older files.
- Don't forget to save your presentation with a relatable name so you won't lose sight of it!
Step 3: Choose the perfect design for your presentation
With your information ready in a draft, it's time to choose the design of your PowerPoint slide deck. You must imagine that the available design options are endless!
For practical reasons, you have three options regarding the design:
- Start a design from scratch (very difficult for a PowerPoint beginner).
- Choose an established PowerPoint design or layout.
- Download a PowerPoint template and modify some details.
Don't worry if you don't know how to continue! In this PowerPoint 101 class, we're going to explain step by step the second option:
How do you set a default design in PowerPoint?
- First, go to the Design tab.
- Open the list of options by clicking on the third arrow.
- Choose the design you like the most for your PowerPoint presentation.

If you want to explore more PowerPoint designs, there is a way to research online. For that, you only need to:
- Go to the File tab (first tab, next to the Home tab).
- Select "More themes" (see image).

- Use the search engine and write the keyword you want (it can be related to your business or it can be a color).
- Check the list of PowerPoint themes and choose your favorite.
- Wait a few minutes while it loads and keep designing in PowerPoint!

How do you change the layout of one slide in PowerPoint?
In this PowerPoint 101 Guide, you will also learn how to configure the layout of each slide.
Keep in mind that to have a high-impact presentation, you must adapt your slides' design to the type of content you'll add. And using layouts is perfect for this purpose.
To change the layout type in PowerPoint, follow these steps:
- Right-click on the slide you want to change.
- Select the "Layout" option.
- You will find more than ten layout models.
- Choose the one that best suits your content.
- Repeat these steps for each slide (if you wish or require).

How do you customize your slides in PowerPoint?
The design process in this PowerPoint 101 Guide doesn't stop there.
You also can customize your presentation's color palette , font style, background format , and graphics effects .
Just go to:
- Design tab > Variants.
- Select Colors, Fonts, Effects or Background Styles (as you need).
- If you're inspired and want to create your own background in PowerPoint, select Background Styles > Format Background.
- Finally, custom your slides as you want!

Step 4: Add all your information to your presentation
Now, it's time to add all your information to your slides. If your script is long, take your time to copy each part of it.
In this PowerPoint Tutorial, we're going to show how our design is going so far. We design at your side!

Step 5: Add transitions or animations to your presentation
The stamp of PowerPoint is its transitions and animations! Naturally, our PowerPoint 101 has considered these essential commands.
If you want to add them to your presentation and make your speech more fluid, follow these steps:
- Go to the tabs section of PowerPoint.
- Select "Transitions" or "Animations" and try your favorite effects.
- Remember that if you select Transitions, these will modify the entire slide, while Animations can be added to each element individually.
When choosing one Animation, you can eliminate it if you aren't 100% convinced. You only need to:
- Select the Animation number that appears on the corner.
- Press the "Delete" or "Backspace" button on your keyboard.
- Choose another Animation in PowerPoint if you want!

This “PowerPoint for dummies” is full of tips and tricks! So here is one more: Don't overuse transitions or animations in PowerPoint ; they can make your presentation slower and unprofessional . Use this tool in a subtle way!
Step 6: Refine the final details
As always, every final product must be reviewed. Especially if you're learning the PowerPoint fundamentals with us.
We recommend reviewing each slide of your PowerPoint presentation one final time. In this process, you will be able to:
- Add icons if your presentation requires it.
- Change any image or illustration if they don't convince you.
- Change transitions or animations.
- Customize your presentation's color palette .
- Proofread your slides' text or add more information.
- Add speaker notes to your presentation.

Step 7: Slideshow your presentation
When your presentation is finished, it's essential to know how to make a PowerPoint slideshow. This way, you can see your slides from the exact same perspective your audience will see them.
To slideshow your presentation in PowerPoint, follow these simple steps for PowerPoint beginners:
- Position yourself on your first slide.
- Go to the bottom right of the software.
- Select the "Slide Show" button (see image).
- Have a look of your presentation by clicking on each slide or pressing the right arrow on your keyboard.
- To go out from the Slide Show mode, you have to press the ESC key.

Now you can present your slides like an expert!
When you master this presentation design software, you'll be able to create amazing things in PowerPoint : infographics, diagrams, charts, pitch decks, business cards, calendars, you name it!
This was our PowerPoint Guide for beginners. We hope that our compilation today will be useful for conducting more professional presentations in the future and, why not, achieve all your goals!
Don't forget to share this PowerPoint 101 Guide with your co-workers or whoever you want!

Want to boost your beginner PowerPoint skills? Check out this content:
- How to Work with Multiple Images in PowerPoint
- How to Add a Timer to Your Powerpoint Presentations
- PowerPoint Charts, Graphs, & Tables Made Easy | Tips & Tricks
- How To Use PowerPoint Design Ideas - All Questions Answered!
- 36 Fun Icebreakers for Your Next Presentation
- The Cost of PowerPoint Presentations: Discover the hidden expenses you might overlook!
Create professional presentations online
Other people also read

Tutorial: Save your PowerPoint as a Video

How To Convert Google Slides To PowerPoint and Vice Versa

How To Add Animations To PowerPoint
Create a presentation in PowerPoint

Create presentations from scratch or start with a professionally designed, fully customizable template from Microsoft Create .
Tip: If you have Microsoft Copilot it can help you create a presentation, add slides or images, and more. To learn more see Create a new presentation with Copilot in PowerPoint.
Open PowerPoint.
In the left pane, select New .
Select an option:
To create a presentation from scratch, select Blank Presentation .
To use a prepared design, select one of the templates.
To see tips for using PowerPoint, select Take a Tour , and then select Create , .

Add a slide
In the thumbnails on the left pane, select the slide you want your new slide to follow.
In the Home tab, in the Slides section, select New Slide .
In the Slides section, select Layout , and then select the layout you want from the menu.

Add and format text
Place the cursor inside a text box, and then type something.
Select the text, and then select one or more options from the Font section of the Home tab, such as Font , Increase Font Size , Decrease Font Size , Bold , Italic , Underline , etc.
To create bulleted or numbered lists, select the text, and then select Bullets or Numbering .

Add a picture, shape, and more
Go to the Insert tab.
To add a picture:
In the Images section, select Pictures .
In the Insert Picture From menu, select the source you want.
Browse for the picture you want, select it, and then select Insert .
To add illustrations:
In the Illustrations section, select Shapes , Icons , 3D Models , SmartArt , or Chart .
In the dialog box that opens when you click one of the illustration types, select the item you want and follow the prompts to insert it.

Need more help?
Want more options.
Explore subscription benefits, browse training courses, learn how to secure your device, and more.

Microsoft 365 subscription benefits

Microsoft 365 training

Microsoft security

Accessibility center
Communities help you ask and answer questions, give feedback, and hear from experts with rich knowledge.

Ask the Microsoft Community

Microsoft Tech Community

Windows Insiders
Microsoft 365 Insiders
Find solutions to common problems or get help from a support agent.

Online support
Was this information helpful?
Thank you for your feedback.
How-To Geek
8 tips to make the best powerpoint presentations.

Your changes have been saved
Email is sent
Email has already been sent
Please verify your email address.
You’ve reached your account maximum for followed topics.
Yale's Affordable New Keypad Lock Is Wonderfully "Dumb"
Microsoft office vs. google docs, sheets, slides: which is best, why i keep coming back to fedora workstation, quick links, table of contents, start with a goal, less is more, consider your typeface, make bullet points count, limit the use of transitions, skip text where possible, think in color, take a look from the top down, bonus: start with templates.
Slideshows are an intuitive way to share complex ideas with an audience, although they're dull and frustrating when poorly executed. Here are some tips to make your Microsoft PowerPoint presentations sing while avoiding common pitfalls.

It all starts with identifying what we're trying to achieve with the presentation. Is it informative, a showcase of data in an easy-to-understand medium? Or is it more of a pitch, something meant to persuade and convince an audience and lead them to a particular outcome?
It's here where the majority of these presentations go wrong with the inability to identify the talking points that best support our goal. Always start with a goal in mind: to entertain, to inform, or to share data in a way that's easy to understand. Use facts, figures, and images to support your conclusion while keeping structure in mind (Where are we now and where are we going?).
I've found that it's helpful to start with the ending. Once I know how to end a presentation, I know how best to get to that point. I start by identifying the takeaway---that one nugget that I want to implant before thanking everyone for their time---and I work in reverse to figure out how best to get there.
Your mileage, of course, may vary. But it's always going to be a good idea to put in the time in the beginning stages so that you aren't reworking large portions of the presentation later. And that starts with a defined goal.

A slideshow isn't supposed to include everything. It's an introduction to a topic, one that we can elaborate on with speech. Anything unnecessary is a distraction. It makes the presentation less visually appealing and less interesting, and it makes you look bad as a presenter.
This goes for text as well as images. There's nothing worse, in fact, than a series of slides where the presenter just reads them as they appear. Your audience is capable of reading, and chances are they'll be done with the slide, and browsing Reddit, long before you finish. Avoid putting the literal text on the screen, and your audience will thank you.
Related: How to Burn Your PowerPoint to DVD

Right off the bat, we're just going to come out and say that Papyrus and Comic Sans should be banned from all PowerPoint presentations, permanently. Beyond that, it's worth considering the typeface you're using and what it's saying about you, the presenter, and the presentation itself.
Consider choosing readability over aesthetics, and avoid fancy fonts that could prove to be more of a distraction than anything else. A good presentation needs two fonts: a serif and sans-serif. Use one for the headlines and one for body text, lists, and the like. Keep it simple. Veranda, Helvetica, Arial, and even Times New Roman are safe choices. Stick with the classics and it's hard to botch this one too badly.

There reaches a point where bullet points become less of a visual aid and more of a visual examination.
Bullet points should support the speaker, not overwhelm his audience. The best slides have little or no text at all, in fact. As a presenter, it's our job to talk through complex issues, but that doesn't mean that we need to highlight every talking point.
Instead, think about how you can break up large lists into three or four bullet points. Carefully consider whether you need to use more bullet points, or if you can combine multiple topics into a single point instead. And if you can't, remember that there's no one limiting the number of slides you can have in a presentation. It's always possible to break a list of 12 points down into three pages of four points each.

Animation, when used correctly, is a good idea. It breaks up slow-moving parts of a presentation and adds action to elements that require it. But it should be used judiciously.
Adding a transition that wipes left to right between every slide or that animates each bullet point in a list, for example, starts to grow taxing on those forced to endure the presentation. Viewers get bored quickly, and animations that are meant to highlight specific elements quickly become taxing.
That's not to say that you can't use animations and transitions, just that you need to pick your spots. Aim for no more than a handful of these transitions for each presentation. And use them in spots where they'll add to the demonstration, not detract from it.

Sometimes images tell a better story than text can. And as a presenter, your goal is to describe points in detail without making users do a lot of reading. In these cases, a well-designed visual, like a chart, might better convey the information you're trying to share.
The right image adds visual appeal and serves to break up longer, text-heavy sections of the presentation---but only if you're using the right images. A single high-quality image can make all the difference between a success and a dud when you're driving a specific point home.
When considering text, don't think solely in terms of bullet points and paragraphs. Tables, for example, are often unnecessary. Ask yourself whether you could present the same data in a bar or line chart instead.

Color is interesting. It evokes certain feelings and adds visual appeal to your presentation as a whole. Studies show that color also improves interest, comprehension, and retention. It should be a careful consideration, not an afterthought.
You don't have to be a graphic designer to use color well in a presentation. What I do is look for palettes I like, and then find ways to use them in the presentation. There are a number of tools for this, like Adobe Color , Coolors , and ColorHunt , just to name a few. After finding a palette you enjoy, consider how it works with the presentation you're about to give. Pastels, for example, evoke feelings of freedom and light, so they probably aren't the best choice when you're presenting quarterly earnings that missed the mark.
It's also worth mentioning that you don't need to use every color in the palette. Often, you can get by with just two or three, though you should really think through how they all work together and how readable they'll be when layered. A simple rule of thumb here is that contrast is your friend. Dark colors work well on light backgrounds, and light colors work best on dark backgrounds.

Spend some time in the Slide Sorter before you finish your presentation. By clicking the four squares at the bottom left of the presentation, you can take a look at multiple slides at once and consider how each works together. Alternatively, you can click "View" on the ribbon and select "Slide Sorter."
Are you presenting too much text at once? Move an image in. Could a series of slides benefit from a chart or summary before you move on to another point?
It's here that we have the opportunity to view the presentation from beyond the single-slide viewpoint and think in terms of how each slide fits, or if it fits at all. From this view, you can rearrange slides, add additional ones, or delete them entirely if you find that they don't advance the presentation.
The difference between a good presentation and a bad one is really all about preparation and execution. Those that respect the process and plan carefully---not only the presentation as a whole, but each slide within it---are the ones who will succeed.
This brings me to my last (half) point: When in doubt, just buy a template and use it. You can find these all over the web, though Creative Market and GraphicRiver are probably the two most popular marketplaces for this kind of thing. Not all of us are blessed with the skills needed to design and deliver an effective presentation. And while a pre-made PowerPoint template isn't going to make you a better presenter, it will ease the anxiety of creating a visually appealing slide deck.
- Microsoft Office
- SUGGESTED TOPICS
- The Magazine
- Newsletters
- Managing Yourself
- Managing Teams
- Work-life Balance
- The Big Idea
- Data & Visuals
- Reading Lists
- Case Selections
- HBR Learning
- Topic Feeds
- Account Settings
- Email Preferences
What It Takes to Give a Great Presentation
- Carmine Gallo

Five tips to set yourself apart.
Never underestimate the power of great communication. It can help you land the job of your dreams, attract investors to back your idea, or elevate your stature within your organization. But while there are plenty of good speakers in the world, you can set yourself apart out by being the person who can deliver something great over and over. Here are a few tips for business professionals who want to move from being good speakers to great ones: be concise (the fewer words, the better); never use bullet points (photos and images paired together are more memorable); don’t underestimate the power of your voice (raise and lower it for emphasis); give your audience something extra (unexpected moments will grab their attention); rehearse (the best speakers are the best because they practice — a lot).
I was sitting across the table from a Silicon Valley CEO who had pioneered a technology that touches many of our lives — the flash memory that stores data on smartphones, digital cameras, and computers. He was a frequent guest on CNBC and had been delivering business presentations for at least 20 years before we met. And yet, the CEO wanted to sharpen his public speaking skills.
- Carmine Gallo is a Harvard University instructor, keynote speaker, and author of 10 books translated into 40 languages. Gallo is the author of The Bezos Blueprint: Communication Secrets of the World’s Greatest Salesman (St. Martin’s Press).
Partner Center
25 Tools for Creating and Delivering Amazing Presentations
Updated: August 10, 2022
Published: November 10, 2020
If you're in business, you need to know how to create captivating presentations. Whether you're trying to convince your boss to support a new campaign, talking with a prospect to close a deal, or building a new piece of marketing collateral, you need to know how craft a presentation that won't put people to sleep.

The best (and easiest) way to do that? Use the right tools to create and deliver your presentation.
![to use a presentation → Free Download: 10 PowerPoint Presentation Templates [Access Now]](https://no-cache.hubspot.com/cta/default/53/2d0b5298-2daa-4812-b2d4-fa65cd354a8e.png)
If you're not sure which tools to use, look no further than this blog post. We’ve compiled our list of the top presentation tools for sales and marketing professionals. They’re listed below, in no particular order. But first ...
Why You Should Use Business Presentation Templates

10 Free PowerPoint Templates
Download ten free PowerPoint templates for a better presentation.
- Creative templates.
- Data-driven templates.
- Professional templates.
Download Free
All fields are required.
You're all set!
Click this link to access this resource at any time.
Best Presentation Tools

Canva makes design easy -- even for marketers and salespeople who feel like they're design-challenged. The platform gives you a bunch of presentation templates to use right away, and it's very easy to customize them to your organization and presentation objective. Plus, a variety of apps that integrate with Google Drive, Instagram, and YouTube, to name a few.
Pricing : Free; Pro, $12.95/month for up to five people; Enterprise, $30/month per person

Often, being different is what attracts prospects, and Powtoon can help you do that in your presentations. Powtoon’s animation software lets you easily create videos with props, characters, and more -- which can help you differentiate your company when talking with prospects.
Pricing : Pro, $19/month; Pro+ $49/month; Agency, $89/month
3. PowerPoint

For years, PowerPoint has been the standard in presentation software, but it hasn’t remained static. PowerPoint is full of features to make sales and marketing presentations dynamic and engaging. ( Here are just a few ways you can do that .)
Pricing : Business Basic, $5/user/month; Business Standard, $12.50/user/month; Business Premium, $20/user/month
4. Slidesgo
Slidesgo is your creative companion in the world of presentation design. This website specializes in crafting visually stunning Google Slides and PowerPoint templates that breathe life into your ideas, making them shine on any screen. With a wide variety of templates ranging from business and marketing to medicine and education, Slidesgo empowers presenters of all backgrounds to engage, educate, and inspire their audiences.
Pricing: Free plan, $0; Premium, $4.99; Education, $2.99

A PowerPoint add-in, Oomfo helps sales and marketing pros create those oh-so-important interactive charts for presentations. Specialized charts, live charts from multiple files, data from cloud applications, interactive options, one-click conversions -- it’s all possible, and more, with Oomfo.
Pricing: Free

Apple’s Keynote allows users to work between their Mac and iOS devices, as well as with people who use Microsoft PowerPoint. With easy-to-use visual tools, drag and drop functionality, interactive charts, and more, Keynote is a popular choice among sales and marketing professionals.
Pricing : Free
7. SlideModel
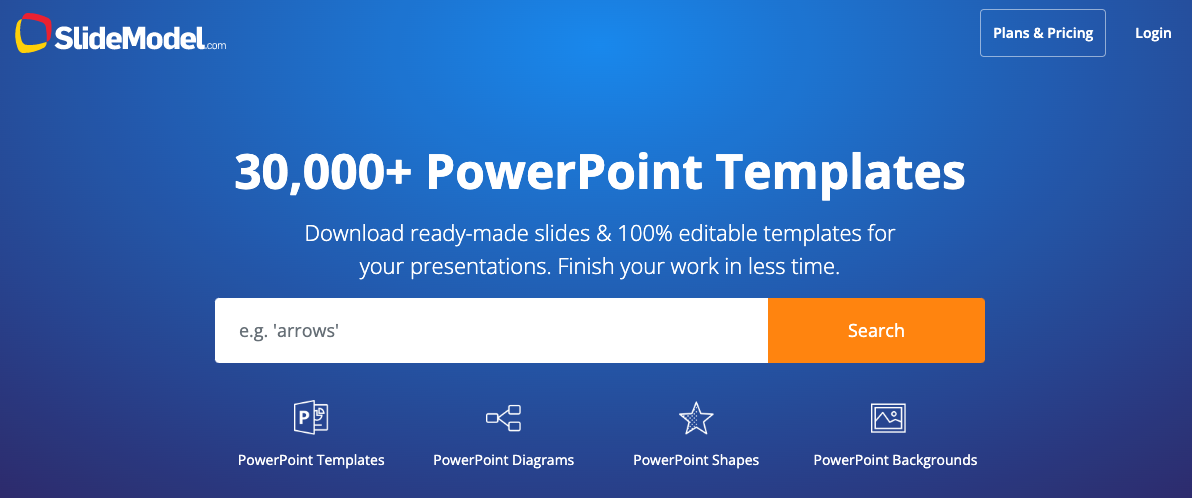
SlideModel contains thousands of ready-made and 100% editable presentation templates to help any presenter save time creating engaging and aesthetically pleasing presentations. Their collection of presentation templates covers a variety of business purposes and even gets updated periodically to add new business and education templates. You can find a collection of visually appealing slides on the site including dashboards, creative infographics, editable Maps, funnels, timelines, mindmaps, and presentation slides depending on the need of your presentation. Their slides templates are easy to edit and are compatible with PowerPoint and Google Slides.
Pricing : Free plan, $0; One-Day Access, $24.50; Annual Unlimited, $199.90/year
8. Beautiful.ai

Create beautiful slides, pitches, and proposals without a team of designers. AI applies design rules in real time, and a library of free photos and icons are at your fingertips.
Pricing : Basic, $0; Pro, $12/month; Team, $38/user/month
9. Haiku Deck

Available for the web or iPad, Haiku Deck has become a favorite of sales and marketing pros. With Haiku Deck, professionals can quickly create presentations that can be "easily projected, shared, posted, embedded on a website or blog, or viewed on any web-enabled device." Though it's another tool that helps you create presentations from scratch, its ease-of-use sets it apart from the rest.
Pricing : Pro, $9.99 - $19.99/month; Premium, $29.99/month

Vyond is an online animation software that allows you to create animated videos for marketing campaigns, sales enablement, or even human resources. Use their library of customizable templates or create your own from scratch.
Pricing : Essential, $229/year; Premium, $649/year; Professional, $999/user/year; Enterprise, contact for pricing
11. Storydoc

With templates for all the most popular business use cases, Storydoc is an interactive presentation maker built to help sales teams and marketing professionals engage more prospects and boost conversion rates.
You can create amazing and engaging decks where you can embed video and social media content to tell your story the right way. Then, integrate your CRM into Storydoc decks, as well as calendars, sign-up forms, and other solutions that will make your presentation. Additionally, you have access to Storydoc's tracking analytics which shows who viewed your presentation and which components they interacted with the most.
Pricing : Free trial 14 days); Starter Plan, $40/month

Busy sales and marketing pros choose emaze because it makes creating amazing presentations quick and easy. The options abound with emaze: Choose a professionally designed template and then create a slideshow, video presentation , or 3D presentation.
Pricing : Business Plan, contact for pricing; Executive Plan, $40/month; Pro Plan, $13/month
13. Camtasia

TechSmith’s Camtasia is an amazing tool that helps you create professional videos. You can record screen movements, import HD video from another source, customize and edit the video, and then share the completed video presentation on practically any device.
Pricing : Individual, $249.99/user/year; Business $249.99/user/year; Education, $169.99/user/year; Government and Non-Profit, $223.99/user/year
14. SlideShare

SlideShare is a popular choice for sales and marketing professionals looking for a way to share their content publicly. Because it already has a built-in audience, you can easily distribute your presentation out to lots of people -- and those people can embed your SlideShares on websites and blogs, or share them on LinkedIn, Twitter, Facebook, etc.
15. SlideDog

Sometimes, sales and marketing professionals need to be able to move between presentation tools, but it’s not always possible because of their technical limitations. SlideDog is the solution, as it enables users to switch between PowerPoint, Prezi, PDF, web pages and others.
Pricing : Free; Pro, $99/year; Pro Event, $49 for one-time payment
16. Presentation Assistant
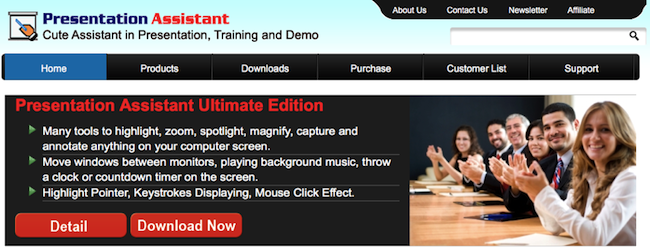
Presentation Assistant lives up to its name: It assists professionals by enabling them to annotate, zoom, and more during a presentation. Sales and marketing professionals can clarify and emphasize points more clearly to their audience with Presentation Assistant.
Pricing : Presentation Pointer, $29.95; Presentation Screen Master, $29.95
17. authorSTREAM

Sales and marketing pros choose authorSTREAM to make their presentations dynamic and engaging. authorSTREAM allows users to share their PowerPoint presentations publicly or privately, broadcast them, convert them to video, communicate and collaborate about them, and more.
Pricing: Free or paid plans start at $4.20/month
18. Zentation

With Zentation, salespeople and marketers combine video and slides into a simulated live experience. Presentations created with Zentation become webinars, webcasts, and virtual events for prospects and customers -- all great collateral for marketing and sales.
Pricing : Free; Premium, $10 - $45/month; White-Label, contact for pricing

Sales and marketing professionals love Prezi because it is cloud-based. Prezi makes creating, editing, and presenting from your browser, desktop, iPad, or iPhone possible anywhere, any time.
Pricing : Standard, $5/month; Plus, $15/month; Premium, $59/month
20. Brainshark

Sales reps and marketers often choose Brainshark, a cloud-based presentation tool, because it allows them to create and deliver presentations live or on-demand (even using their iPad or iPhone), use on-demand video content, polls, or surveys for increased engagement, and embed presentations in websites and blogs.
Pricing : Contact for pricing

Vcasmo is a unique presentation tool -- it's a multimedia solution that enables users to synchronize a video and slideshow, side by side. Sales and marketing pros love Vcasmo because it supports playback in three forms: browser, mobile, and iPad.
Pricing : Free; Standard, $10.99/month; Professional, $16.99/month
22. ViewletBuilder
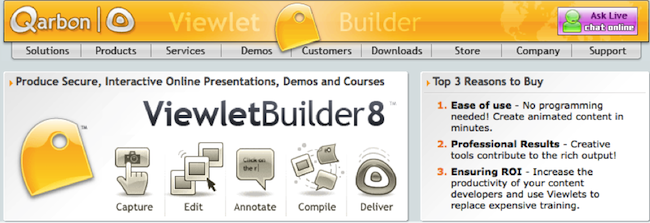
ViewletBuilder is a different presentation tool; it captures critical screen updates and cursor position changes so sales and marketing pros can create presentations detailing how their product or sites work. With a plethora of features, ViewletBuilder allows for editing and enhancing and includes a variety of publishing and sharing options, too.
Pricing : Pro, $399; Enterprise, $599
23. Zoho Show

Zoho Show is a top pick for sales and marketing pros because it lives online, making it possible to create, access, present, and more from anywhere, any time. The simple, intuitive interface and collaboration features are just two of its beloved benefits.
24. AhaSlides

Pricing : Free; Essential, $4.95/month; Pro, $15.95/month; Annual, Monthly & One-time plans available.
Visme is an all-in-one content creation platform with a vast library of professionally designed presentation templates, each tailored to your industry and specific proposal needs. Its beginner-friendly design platform allows you to drag and drop elements into place, use dynamic fields to update all your content in one place instantaneously and integrate your tools like Hubspot or Salesforce, and more to personalize each presentation.
Pricing: Free, Starter: $12.25/month, billed yearly, Pro: $30/month, billed yearly, Visme for Teams & Enterprises.
What are you waiting for? Pick a tool and start creating. Your prospects are waiting.
Editor's Note: This post was originally published in October 2014 and has been updated for freshness and comprehensiveness.
![to use a presentation Blog - Beautiful PowerPoint Presentation Template [List-Based]](https://no-cache.hubspot.com/cta/default/53/013286c0-2cc2-45f8-a6db-c71dad0835b8.png)
Don't forget to share this post!
Related articles.
![to use a presentation How to Create an Infographic in Under an Hour — the 2024 Guide [+ Free Templates]](https://www.hubspot.com/hubfs/Make-infographic-hero%20%28598%20%C3%97%20398%20px%29.jpg)
How to Create an Infographic in Under an Hour — the 2024 Guide [+ Free Templates]
![to use a presentation 20 Great Examples of PowerPoint Presentation Design [+ Templates]](https://www.hubspot.com/hubfs/powerpoint-presentation-examples.webp)
20 Great Examples of PowerPoint Presentation Design [+ Templates]
![to use a presentation How to Create the Best PowerPoint Presentations [Examples & Templates]](https://knowledge.hubspot.com/hubfs/powerpoint.webp)
How to Create the Best PowerPoint Presentations [Examples & Templates]
![to use a presentation 17 PowerPoint Presentation Tips From Pro Presenters [+ Templates]](https://www.hubspot.com/hubfs/powerpoint-design-tricks_7.webp)
17 PowerPoint Presentation Tips From Pro Presenters [+ Templates]
![to use a presentation How to Write an Ecommerce Business Plan [Examples & Template]](https://www.hubspot.com/hubfs/ecommerce%20business%20plan.png)
How to Write an Ecommerce Business Plan [Examples & Template]

Get Buyers to Do What You Want: The Power of Temptation Bundling in Sales

How to Create an Engaging 5-Minute Presentation
![to use a presentation How to Start a Presentation [+ Examples]](https://www.hubspot.com/hubfs/how-to-start-presenting.webp)
How to Start a Presentation [+ Examples]

120 Presentation Topic Ideas Help You Hook Your Audience

The Presenter's Guide to Nailing Your Next PowerPoint
Marketing software that helps you drive revenue, save time and resources, and measure and optimize your investments — all on one easy-to-use platform

How to Start a Presentation: 5 Templates and 90 Example Phrases
By Status.net Editorial Team on February 27, 2024 — 11 minutes to read
Starting a presentation effectively means capturing your audience’s attention from the very beginning. It’s important because it sets the tone for the entire presentation and establishes your credibility as a speaker.
Effective Openers: 5 Templates
Your presentation’s beginning sets the stage for everything that follows. So, it’s important to capture your audience’s attention right from the start. Here are some tried-and-true techniques to do just that.
1. Storytelling Approach
When you start with a story, you tap into the natural human love for narratives. It can be a personal experience, a historical event, or a fictional tale that ties back to your main point.
Example Introduction Template 1:
“Let me tell you a story about…”
Example : “Let me tell you a story about how a small idea in a garage blossomed into the global brand we know today.”
2. Quotation Strategy
Using a relevant quote can lend authority and thematic flavor to your presentation. Choose a quote that is provocative, enlightening, or humorous to resonate with your audience.
Example Introduction Template 2:
“As [Famous Person] once said…”
Example : “As Steve Jobs once said, ‘Innovation distinguishes between a leader and a follower.'”
3. Questioning Technique
Engage your audience directly by opening with a thoughtful question. This encourages them to think and become active participants.
Example Introduction Template 3:
“Have you ever wondered…”
Example : “Have you ever wondered what it would take to reduce your carbon footprint to zero?”
4. Statistical Hook
Kick off with a startling statistic that presents a fresh perspective or underscores the importance of your topic.
Example Introduction Template 4:
“Did you know that…”
Example : “Did you know that 90% of the world’s data was generated in the last two years alone?”
5. Anecdotal Method
Share a brief, relatable incident that highlights the human aspect of your topic. It paves the way for empathy and connection.
Example Introduction Template 5:
“I want to share a quick anecdote…”
Example : “I want to share a quick anecdote about a time I experienced the customer service that went above and beyond what anyone would expect.”
How to Start a Powerpoint Presentation: 45 Example Phrases
Starting a PowerPoint presentation effectively can captivate your audience and set the tone for your message. The opening phrases you choose are important in establishing rapport and commanding attention. Whether you’re presenting to colleagues, at a conference, or in an academic setting, these phrases will help you begin with confidence and poise:
- 1. “Good morning/afternoon/evening, everyone. Thank you for joining me today.”
- 2. “Welcome, and thank you for being here. Let’s dive into our topic.”
- 3. “I’m excited to have the opportunity to present to you all about…”
- 4. “Thank you all for coming. Today, we’re going to explore…”
- 5. “Let’s begin by looking at the most important question: Why are we here today?”
- 6. “I appreciate your time today, and I promise it will be well spent as we discuss…”
- 7. “Before we get started, I want to express my gratitude for your presence here today.”
- 8. “It’s a pleasure to see so many familiar faces as we gather to talk about…”
- 9. “I’m thrilled to kick off today’s presentation on a topic that I am passionate about—…”
- 10. “Welcome to our session. I’m confident you’ll find the next few minutes informative as we cover…”
- 11. “Let’s embark on a journey through our discussion on…”
- 12. “I’m delighted to have the chance to share my insights on…”
- 13. “Thank you for the opportunity to present to such an esteemed audience on…”
- 14. “Let’s set the stage for an engaging discussion about…”
- 15. “As we begin, I’d like you to consider this:…”
- 16. “Today marks an important discussion on a subject that affects us all:…”
- 17. “Good day, and welcome to what promises to be an enlightening presentation on…”
- 18. “Hello and welcome! We’re here to delve into something truly exciting today…”
- 19. “I’m honored to present to you this comprehensive look into…”
- 20. “Without further ado, let’s get started on a journey through…”
- 21. “Thank you for carving time out of your day to join me for this presentation on…”
- 22. “It’s wonderful to see such an engaged audience ready to tackle the topic of…”
- 23. “I invite you to join me as we unpack the complexities of…”
- 24. “Today’s presentation will take us through some groundbreaking ideas about…”
- 25. “Welcome aboard! Prepare to set sail into the vast sea of knowledge on…”
- 26. “I’d like to extend a warm welcome to everyone as we focus our attention on…”
- 27. “Let’s ignite our curiosity as we begin to explore…”
- 28. “Thank you for your interest and attention as we dive into the heart of…”
- 29. “As we look ahead to the next hour, we’ll uncover the secrets of…”
- 30. “I’m eager to share with you some fascinating insights on…”
- 31. “Welcome to what I believe will be a transformative discussion on…”
- 32. “This morning/afternoon, we’ll be venturing into the world of…”
- 33. “Thank you for joining me on this exploration of…”
- 34. “I’m delighted by the turnout today as we embark on this exploration of…”
- 35. “Together, let’s navigate the intricacies of…”
- 36. “I’m looking forward to engaging with you all on the subject of…”
- 37. “Let’s kick things off with a critical look at…”
- 38. “Thank you for your presence today as we shine a light on…”
- 39. “Welcome to a comprehensive overview of…”
- 40. “It’s a privilege to discuss with you the impact of…”
- 41. “I’m glad you could join us for what promises to be a thought-provoking presentation on…”
- 42. “Today, we’re going to break down the concept of…”
- 43. “As we get started, let’s consider the significance of our topic:…”
- 44. “I’m thrilled to lead you through today’s discussion, which centers around…”
- 45. “Let’s launch into our session with an eye-opening look at…”
Starting a Presentation: 45 Examples
Connecting with the audience.
When starting a presentation, making a genuine connection with your audience sets the stage for a successful exchange of ideas. Examples:
- “I promise, by the end of this presentation, you’ll be as enthusiastic about this as I am because…”
- “The moment I learned about this, I knew it would be a game-changer and I’m thrilled to present it to you…”
- “There’s something special about this topic that I find incredibly invigorating, and I hope you will too…”
- “I get a rush every time I work on this, and I hope to transmit that energy to you today…”
- “I’m thrilled to discuss this breakthrough that could revolutionize…”
- “This project has been a labor of love, and I’m eager to walk you through…”
- “When I first encountered this challenge, I was captivated by the possibilities it presented…”
- “I can’t wait to dive into the details of this innovative approach with you today…”
- “It’s genuinely exhilarating to be at the edge of what’s possible in…”
- “My fascination with [topic] drove me to explore it further, and I’m excited to share…”
- “Nothing excites me more than talking about the future of…”
- “Seeing your faces, I know we’re going to have a lively discussion about…”
- “The potential here is incredible, and I’m looking forward to discussing it with you…”
- “Let’s embark on this journey together and explore why this is such a pivotal moment for…”
- “Your engagement in this discussion is going to make this even more exciting because…”
Building Credibility
You present with credibility when you establish your expertise and experience on the subject matter. Here’s what you can say to accomplish that:
- “With a decade of experience in this field, I’ve come to understand the intricacies of…”
- “Having led multiple successful projects, I’m excited to share my insights on…”
- “Over the years, working closely with industry experts, I’ve gleaned…”
- “I hold a degree in [your field], which has equipped me with a foundation for…”
- “I’m a certified professional in [your certification], which means I bring a certain level of expertise…”
- “Having published research on this topic, my perspective is grounded in…”
- “I’ve been a keynote speaker at several conferences, discussing…”
- “Throughout my career, I’ve contributed to groundbreaking work in…”
- “My experience as a [your previous role] has given me a unique outlook on…”
- “Endorsed by [an authority in your field], I’m here to share what we’ve achieved…”
- “The program I developed was recognized by [award], highlighting its impact in…”
- “I’ve trained professionals nationwide on this subject and witnessed…”
- “Collaborating with renowned teams, we’ve tackled challenges like…”
- “I’ve been at the forefront of this industry, navigating through…”
- “As a panelist, I’ve debated this topic with some of the brightest minds in…”
Projecting Confidence
- “I stand before you today with a deep understanding of…”
- “You can rely on the information I’m about to share, backed by thorough research and analysis…”
- “Rest assured, the strategies we’ll discuss have been tested and proven effective in…”
- “I’m certain you’ll find the data I’ll present both compelling and relevant because…”
- “I’m fully confident in the recommendations I’m providing today due to…”
- “The results speak for themselves, and I’m here to outline them clearly for you…”
- “I invite you to consider the evidence I’ll present; it’s both robust and persuasive…”
- “You’re in good hands today; I’ve navigated these waters many times and have the insights to prove it…”
- “I assure you, the journey we’ll take during this presentation will be enlightening because…”
- “Your success is important to me, which is why I’ve prepared diligently for our time together…”
- “Let’s look at the facts; they’ll show you why this approach is solid and dependable…”
- “Today, I present to you a clear path forward, grounded in solid experience and knowledge…”
- “I’m confident that what we’ll uncover today will not only inform but also inspire you because…”
- “You’ll leave here equipped with practical, proven solutions that you can trust because…”
- “The solution I’m proposing has been embraced industry-wide, and for good reason…”
Organizational Preview
Starting your presentation with a clear organizational preview can effectively guide your audience through the content. This section helps you prepare to communicate the roadmap of your presentation.

Outlining the Main Points
You should begin by briefly listing the main points you’ll cover. This lets your audience know what to expect and helps them follow along. For example, if you’re presenting on healthy eating, you might say, “Today, I’ll cover the benefits of healthy eating, essential nutrients in your diet, and simple strategies for making healthier choices.”
Setting the Tone
Your introduction sets the tone for the entire presentation. A way to do this is through a relevant story or anecdote that engages the audience. Suppose you’re talking about innovation; you might start with, “When I was a child, I was fascinated by how simple Legos could build complex structures, which is much like the innovation process.”
Explaining the Structure
Explain the structure of your presentation so that your audience can anticipate how you’ll transition from one section to the next. For instance, if your presentation includes an interactive portion, you might say, “I’ll begin with a 15-minute overview, followed by a hands-on demonstration, and we’ll wrap up with a Q&A session, where you can ask any questions.”
Practice and Preparation
Before you step onto the stage, it’s important that your preparation includes not just content research, but also rigorous practice and strategy for dealing with nerves. This approach ensures you present with confidence and clarity.
Rehearsing the Opening
Practicing your introduction aloud gives you the opportunity to refine your opening remarks. You might start by greeting the audience and sharing an interesting quote or a surprising statistic related to your topic. For example, if your presentation is about the importance of renewable energy, you could begin with a recent statistic about the growth in solar energy adoption. Record yourself and listen to the playback, focusing on your tone, pace, and clarity.
Memorizing Key Points
While you don’t need to memorize your entire presentation word for word, you should know the key points by heart. This includes main arguments, data, and any conclusions you’ll be drawing. You can use techniques such as mnemonics or the method of loci, which means associating each key point with a specific location in your mind, to help remember these details. Having them at your fingertips will make you feel more prepared and confident.
Managing Presentation Jitters
Feeling nervous before a presentation is natural, but you can manage these jitters with a few techniques. Practice deep breathing exercises or mindful meditation to calm your mind before going on stage. You can also perform a mock presentation to a group of friends or colleagues to simulate the experience and receive feedback. This will not only help you get used to speaking in front of others but also in adjusting your material based on their reactions.
Engagement Strategies
Starting a presentation on the right foot often depends on how engaged your audience is. Using certain strategies, you can grab their attention early and maintain their interest throughout your talk:
1. Encouraging Audience Participation
Opening your presentation with a question to your audience is a great way to encourage participation. This invites them to think actively about the subject matter. For instance, you might ask, “By a show of hands, how many of you have experienced…?” Additionally, integrating interactive elements like quick polls or requesting volunteers for a demonstration can make the experience more dynamic and memorable.
Using direct questions throughout your presentation ensures the audience stays alert, as they might be called upon to share their views. For example, after covering a key point, you might engage your audience with, “Does anyone have an experience to share related to this?”
2. Utilizing Pacing and Pauses
Mastering the pace of your speech helps keep your presentation lively. Quickening the pace when discussing exciting developments or slowing down when explaining complex ideas can help maintain interest. For example, when introducing a new concept, slow your pace to allow the audience to absorb the information.
Pauses are equally powerful. A well-timed pause after a key point gives the audience a moment to ponder the significance of what you’ve just said. It might feel like this: “The results of this study were groundbreaking. (pause) They completely shifted our understanding of…”. Pauses also give you a moment to collect your thoughts, adding to your overall composure and control of the room.
How should one introduce their group during a presentation?
You might say something like, “Let me introduce my amazing team: Alex, our researcher, Jamie, our designer, and Sam, the developer. Together, we’ve spent the last few months creating something truly special for you.”
- Job Knowledge Performance Review Phrases (Examples)
- 40th Birthday Sayings and Wishes: Heartfelt Sample Phrases
- 70 Example Phrases: Key Marketing Skills for Your Resume
- 8 Templates: A Perfect Letter of Recommendation
- 100 Performance Review Phrases for Job Knowledge, Judgment, Listening Skills
- Cover Letter vs. Letter of Interest vs. Letter of Intent
How to Start a Presentation in English: 12 Slide Ideas
- By Judhajit Sen
- September 9, 2024
Starting a presentation effectively is vital to its success. The beginning of your presentation sets the tone for the entire session and determines whether your audience will stay engaged. A strong opening captures attention immediately, making sure your message stands out amid the noise of other content vying for their focus.
A common mistake many presenters make is starting with a lackluster introduction. This often includes an awkward greeting, a quick thank you, and a mumble about the topic, which can diminish even the most compelling message. Instead, think of your opening as a powerful preview, much like a movie trailer. If your initial moments are engaging, they will create interest and keep your audience attentive. If not, you risk losing their attention right from the start.
Regardless of your presentation’s setting—whether in-house, at a conference, or during a sales pitch—a captivating start is essential. It not only draws your audience in but also sets the stage for what follows. By beginning with a strong, well-thought-out introduction, you ensure that your audience is interested and ready to listen, making the rest of your presentation much more effective.
Key Takeaways
- Engage Early: Start with a strong introduction to capture your audience’s attention and set the tone. A compelling story, surprising fact, or striking visual can make a memorable first impression.
- State Your Objective Clearly: Clearly outline what your presentation will cover and what your audience will gain from it. This helps keep your audience focused and prepared for the information to come.
- Use Engaging Techniques: Incorporate elements like humor, personal stories, or interactive activities to create a connection with your audience. These techniques help maintain interest and make your presentation more engaging.
- Create a Strong Opening: Avoid dull beginnings. Instead, use techniques like asking provocative questions or presenting a striking visual to ensure your audience is engaged from the start.
How to Start a Presentation in English: Slide Ideas

Introduce Yourself
Beginning your PPT with a strong introduction helps establish trust and connect with your listeners. Begin with a warm welcome and share your name. Depending on the setting, you may want to adjust your greeting to fit your audience. As a presentation introduction example, if you’re speaking to coworkers who already know you, try: “Hello, [name] here. I’d like to thank you all for your time today. As you know, I’m [your job title], and I look forward to discussing [your topic].”
If your audience doesn’t know you, use an introduction for a presentation example like: “Hello everyone, it’s nice to meet you all. My name is [name], and I am the [your job title]. I’m glad you’re here today.”
A creative way to introduce yourself is by sharing a brief, engaging personal story that connects to your presentation’s topic. This can make you more relatable and grab your audience’s attention right away.
Finally, if you’re introducing team members, first explain their roles or contributions. This not only highlights their expertise but also helps the audience understand their relevance to the presentation.
State the Objective of Your Presentation
Start your PPT by clearly stating its objective. In just a few sentences, let your audience know what the presentation is about and what they can expect to gain from it. This will help set the tone and keep your audience engaged throughout.
Think about the main takeaway you want for your audience. Are you looking to inform them about a topic, encourage them to buy a product, or inspire them to take action? Whatever your goal is, craft a purpose statement that aligns with it. Keep it concise — one to three sentences will do.
As an example of a good introduction for a presentation, you could begin with: “Today, I want to discuss…”, “Let’s dive into…”, or “By the end of this presentation, you’ll understand…”. A clear, direct opening helps your audience focus on what’s important and prepares them for the information to come.
How to Start a Presentation Speech: Open with a Hook
Open your PPT with a hook that immediately grabs attention. Whether it’s a surprising fact, a bold statement, or a thought-provoking question, a strong opening creates intrigue and makes the audience want to know more.
Think about saying something unexpected — like a surprising statistic or an unusual story. For instance, instead of a standard greeting, try a line no one expects: “Did you know companies waste over $1.2 billion each year on unsold clothes?” A jolt like this wakes up the room and sets the tone for what’s to come.
Another effective way is to ask a rhetorical question: “Are you among the 20% of people with undiagnosed ADHD?” This makes the audience reflect silently, engaging their curiosity and keeping them tuned in to hear more.
To further connect, consider using an interactive element such as a quick poll or a short video. The goal is simple: get your audience engaged from the start by making them think, wonder, or even gasp.
Use a Compelling Visual
Start your PPT with a strong visual to grab your audience’s attention right away. Instead of using text, consider using a striking image, a relevant photo, a clear chart, or an engaging infographic on your first slide template. Visuals are processed by the human brain faster than text, making them a better way to communicate your main idea quickly.
An eye-catching visual can set the tone for your presentation and create a positive first impression. The right image or graphic adds appeal to your slides, helps your audience imagine your message, and makes it more memorable. Think of it as creating a “wow” moment that keeps everyone engaged from the start.
Choose visuals that relate to your topic and help tell your story. Whether it’s a picture that evokes emotion, a prop that adds excitement, or a graphic that simplifies complex data, a compelling visual can make your presentation stand out.
Use the Word ‘Imagine’
Beginning your PPT with the word “imagine” is a powerful way to grab your audience’s attention. Words like “imagine,” “picture this,” or “think of” prompt your listeners to engage their minds and visualize the scenario you are describing. This technique helps set the stage for a compelling story that can make your presentation more memorable.
Stories have a unique power to draw people in. Our brains respond to stories, especially those filled with emotion and tension. When your audience imagines a story with a relatable hero or a high-stakes situation, they are more likely to pay attention, feel the emotions of the characters, and even mimic their actions later. It creates a connection between you and your listeners, making them more open to your message—whether that’s supporting a cause or considering your proposed solution.
So, next time you start a presentation, try saying, “Imagine this…” and see how quickly you can create a bond with your audience.
Leverage the Power of Silence
Opening the presentation with silence can be one of the most powerful tools in a speaker’s arsenal. Imagine standing before an audience and remaining quiet for a few seconds—no words, just you and the audience in complete silence. This unexpected pause can capture everyone’s attention, much like a magician building suspense before revealing a trick. The audience’s curiosity is piqued, and they are more inclined to focus, anticipating something important.
Using silence deliberately gives the audience a moment to absorb their surroundings and prepares them for what’s to come. It sets a tone of confidence and control, signaling that you have something vital to share. As you hold the silence, avoid the urge to fill the gap with unnecessary words. Instead, embrace the pause. A moment of silence not only helps build anticipation but also allows you to project calmness and authority.
However, this technique is most effective when used by experienced presenters who can maintain their composure and control the room. If done right, silence can quickly draw all eyes to you and create a powerful opening for your presentation.
Begin with a Story
Open your PPT with a story that grabs attention and connects to your main message. Stories are powerful tools that can enthrall your audience’s hearts and minds. Think about starting with a phrase like, “On my way to [location] the other day…” or “On my way here, I was reminded of…,” then follow with a story that relates to your topic.
Organize your slides to support the story in a logical sequence, and use visuals that enhance the narrative and stir emotions. Tell a story that makes your presentation memorable, helping your listeners to understand and remember your key points.
Starting the first slide in a presentation with humor can set a positive tone and immediately capture your audience’s attention. A witty joke or a clever remark can break the ice. Humor is especially useful if your audience has already sat through multiple presentations — it brings a refreshing change that makes them want to hear more.
Including a lighthearted or surprising fact is another way to kick things off on a fun note. This approach can spark curiosity and encourage the audience to engage more with your content.
Humor also adds a personal touch, making your presentation more memorable. If you’re presenting as a group, involve your team members in the fun to create a collaborative and enjoyable experience for everyone. Just make sure your humor is relevant to your topic to keep the focus on your message. With the right dose of humor, you’ll start your PPT on a high note and build a strong connection with your audience.
Interact with Your Audience
To begin a presentation that grabs attention, focus on engaging with your audience right from the beginning. One way to do this is by involving them in an activity, like a quick game, puzzle, or group exercise related to your topic. This can help break the ice and make your presentation more interactive.
Another effective strategy is to use the stage to your advantage. Move around and face different sections of the audience to create an inclusive atmosphere. This helps everyone feel involved. Make eye contact to build a personal connection and show that you value their presence.
Finally, consider asking a question at the start or encouraging audience feedback. These techniques foster a sense of involvement and make your audience feel like they are a vital part of your presentation.
Make an Emotional Connect
To kick off your presentation effectively, start by making an emotional connection with your audience. One powerful way to do this is by sharing a real-life experience or a personal story related to your topic. This approach not only creates an instant bond but also turns your audience into your biggest supporters.
If you’re presenting as a team, have each member share their personal stories related to the topic. This collective sharing enhances the emotional impact and helps build a closer connection with your audience.
Another way to engage your audience is by beginning with a heartfelt story or example that tugs at the heartstrings. Emotion plays a vital role in making your presentation memorable, so don’t shy away from using it to create a personal link with your listeners. Plus, a creative and emotionally engaging start can boost your confidence as a presenter.
Quote a Famous Person
Starting your presentation with a quote from a well-known figure can be a powerful way to engage your audience. A succinct, relevant quote can instantly grab attention and set the tone for what’s to come. Choose a quote that aligns with your presentation’s theme to provide a touch of inspiration and credibility. This approach not only captures interest but also helps frame your message in a meaningful way.
How to Introduce a Presentation: Share a Brief Outline
At the start of your PPT, share a brief outline to give your audience a clear roadmap of what to expect. This is particularly useful for longer presentations or events with multiple speakers. An outline helps the audience follow along and stay focused on your key points, while also allowing you to manage your time effectively.
Begin by summarizing what you will cover. For instance, you might say, “Today, I’ll start with an overview of [first topic], then move on to discuss [second topic], and finally wrap up with [third topic].” This approach helps your audience understand the structure of your talk and why each part is important.
You can also introduce the main goals of your presentation. For example, “My aim today is to explain [main objective], and we’ll achieve this by covering [key points].” This helps set clear expectations and keeps your audience engaged throughout.
By outlining your presentation , you provide a map that helps listeners follow your logic and stay engaged. It also gives them a reason to pay attention and understand the relevance of what you’re discussing.
Wrap-up: How to Start a Presentation
Starting a PPT effectively is crucial for engaging your audience and setting the right tone. Begin with a strong introduction that captures attention, whether through a compelling story , a surprising fact, or a striking visual. A clear and concise statement of your presentation’s objective helps your audience understand what to expect and keeps them focused. Avoid mundane openings; instead, think of your start as a trailer that previews what’s to come.
Use engaging elements like personal stories or humor to make a memorable first impression. Also, consider interactive techniques or emotional connections to build rapport and keep your audience invested. By setting a powerful stage from the start, you pave the way for a successful presentation that resonates and maintains audience interest throughout.
Frequently Asked Questions (FAQs)
1. What is the best way to start a presentation?
The best way to start a presentation is with a strong, engaging introduction. Use a compelling story, a surprising fact, or an impactful visual to capture your audience’s attention right from the beginning.
2. How can I make my introduction more memorable?
Make your introduction memorable by incorporating elements like personal stories, humor, or thought-provoking questions. These techniques help create a connection with your audience and set the tone for the rest of your presentation.
3. Why is stating the objective important at the start?
Stating the objective at the start helps your audience understand the purpose of your presentation. It provides a clear roadmap and keeps them focused on what they can expect to learn or gain.
4. How can I use visuals effectively in my presentation?
Use strong visuals, such as images or infographics, to grab attention quickly. Visuals are understood faster than text and can make your main idea more memorable and engaging.
Give a Presentation Opening that Captivates with Prezentium
Starting a PowerPoint presentation effectively can make or break its success. With Prezentium, you can perfect your opening from the get-go. Our Overnight Presentations service ensures your next presentation begins with a powerful impact, delivered right to your inbox. We craft compelling introductions that set the stage and capture attention immediately.
Our Accelerators team will transform your ideas into striking slides that engage and retain your audience from the start. We’ll help you develop unique visuals and formats that make your introduction unforgettable.
For those seeking to master the art of presenting, our Zenith Learning workshops offer hands-on training in creating captivating beginnings. Learn how to craft a powerful start that ensures your audience is hooked and ready for what’s next.
Elevate your presentation with Prezentium and make every start count.
Why wait? Avail a complimentary 1-on-1 session with our presentation expert. See how other enterprise leaders are creating impactful presentations with us.
Visual Communication: Benefits, Importance, and Examples
7 public speaking tips for enhancing your public speaking abilities, 7 best practices to design slides for a scientific presentation.
Presentation Skills: The Essential Abilities You Need to Deliver Engaging and Impactful Presentations

Delivering a powerful presentation isn’t just about having great content. It’s about how effectively you communicate your ideas, engage your audience, and leave a lasting impact.
Mastering presentation skills is key to succeeding in business meetings, sales pitches, conferences, or any other scenario where you need to deliver information clearly and confidently. Here’s a breakdown of the essential presentation skills that will help you elevate your performance.
1. Effective Communication: The Core of Every Successful Presentation
Clear and concise communication is the foundation of any presentation. Your ability to express ideas in a way that’s easily understood and remembered is what differentiates a good presenter from a great one.
Simplifying complex ideas and presenting them in a structured, logical flow.
How to Develop it:
Practice speaking clearly and at a moderate pace. Use straightforward language and avoid jargon unless your audience is familiar with it.
2. Storytelling: Engage and Captivate Your Audience
Humans are wired to respond to stories. Incorporating storytelling into your presentations helps you connect with your audience on an emotional level, making your message more relatable and memorable.
Crafting a compelling narrative that aligns with your presentation’s goals.
When structuring your presentation, think about how you can weave real-life examples, anecdotes, or success stories into your content to make it more engaging.
3. Audience Engagement: Keeping Their Attention from Start to Finish
Even the best content won’t matter if your audience loses interest. Strong presentation skills include the ability to keep your audience engaged throughout your talk.
Using techniques like asking questions, incorporating interactive elements, and responding to audience feedback.
During your presentation, periodically check in with your audience. Use polls, ask questions, or invite them to share their thoughts, keeping the session dynamic and interactive.
4. Body Language: Conveying Confidence and Authority
Non-verbal communication plays a crucial role in how your message is received. Your posture, gestures, and facial expressions can either enhance or detract from your message.
Using open body language, maintaining eye contact, and leveraging gestures to emphasize key points.
Practice presenting in front of a mirror or record yourself. Pay attention to your posture, hand movements, and facial expressions. Aim for a confident stance with controlled, purposeful gestures.
5. Adaptability: Adjusting on the Fly
Even the most carefully planned presentations can run into unexpected issues. Being adaptable allows you to handle disruptions, audience questions, or technical glitches with composure.
Thinking on your feet and modifying your approach based on audience reactions or unforeseen circumstances.
Prepare backup plans for potential issues and practice scenarios where things go off-script. Stay flexible and be ready to shift your focus if necessary.
6. Visual Design: Enhancing Your Message with Compelling Visuals
Visual aids, when used correctly, can significantly enhance your presentation. Good presentation skills include designing slides and other visuals that are clear, appealing, and support your message.
Creating slides that highlight key points without overwhelming your audience.
Use tools like Canva or PowerPoint to design clean, minimalist slides. Stick to key visuals and avoid cluttering your presentation with too much text or overly complex graphics.
7. Time Management: Staying On Track and Respecting Your Audience’s Time
Effective time management ensures that you cover all your content without running over or rushing through important points.
Pacing your presentation to fit within the allotted time while delivering all key information.
Rehearse with a timer to refine your pacing. Plan buffer time for questions or discussions, and be prepared to adjust your delivery based on real-time conditions.
8. Handling Questions and Feedback: Navigating Interactions with Ease
Q&A sessions or spontaneous audience questions are common in most presentations. Handling these interactions gracefully is a critical skill.
Listening carefully, responding clearly, and managing difficult or unexpected questions professionally.
Prepare for likely questions in advance. Practice maintaining your composure when addressing challenging or unexpected queries, and always keep your responses respectful and concise.
Mastering these presentation skills takes practice, but they are essential for anyone looking to deliver impactful presentations consistently. Whether you’re presenting to a small group of colleagues or addressing a large audience, honing these skills will help you communicate your ideas effectively, engage your listeners, and leave a lasting positive impression.
Table of contents
From Ideas to Impactful Presentations
Free Templates & Infographics for PowerPoint and Google Slides
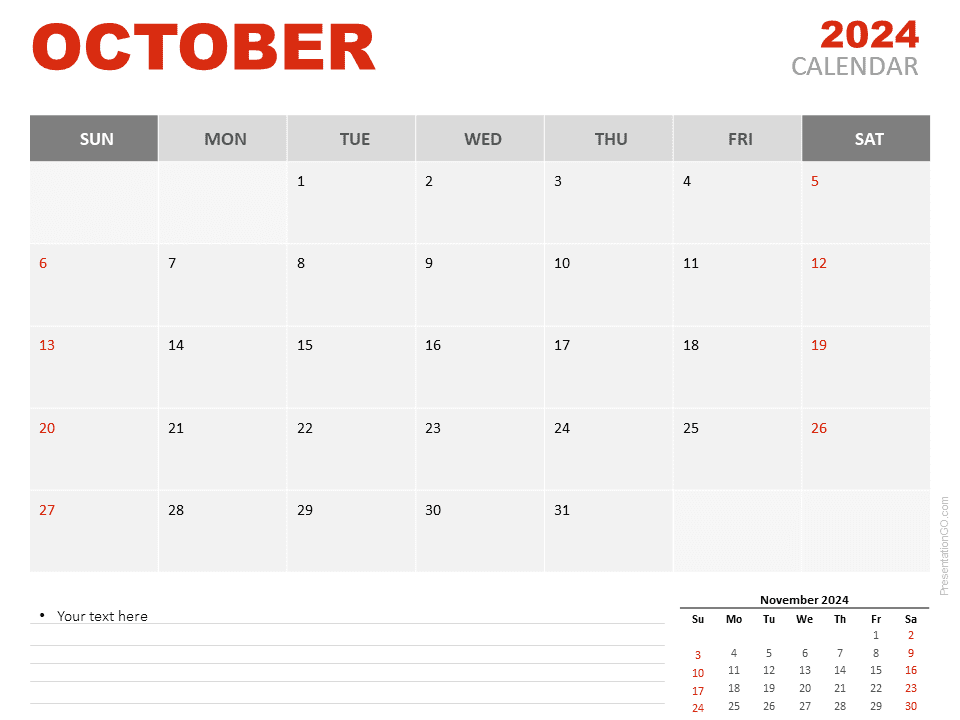
October 2024 Calendar Template
Google Slides , PPTX
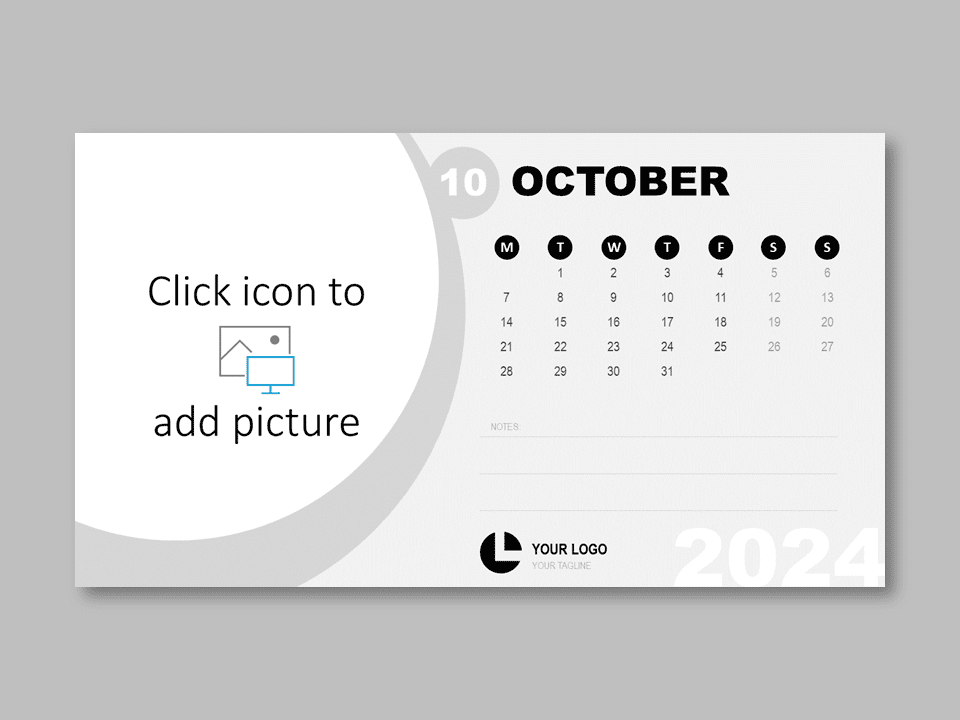
October 2024 Office Calendar
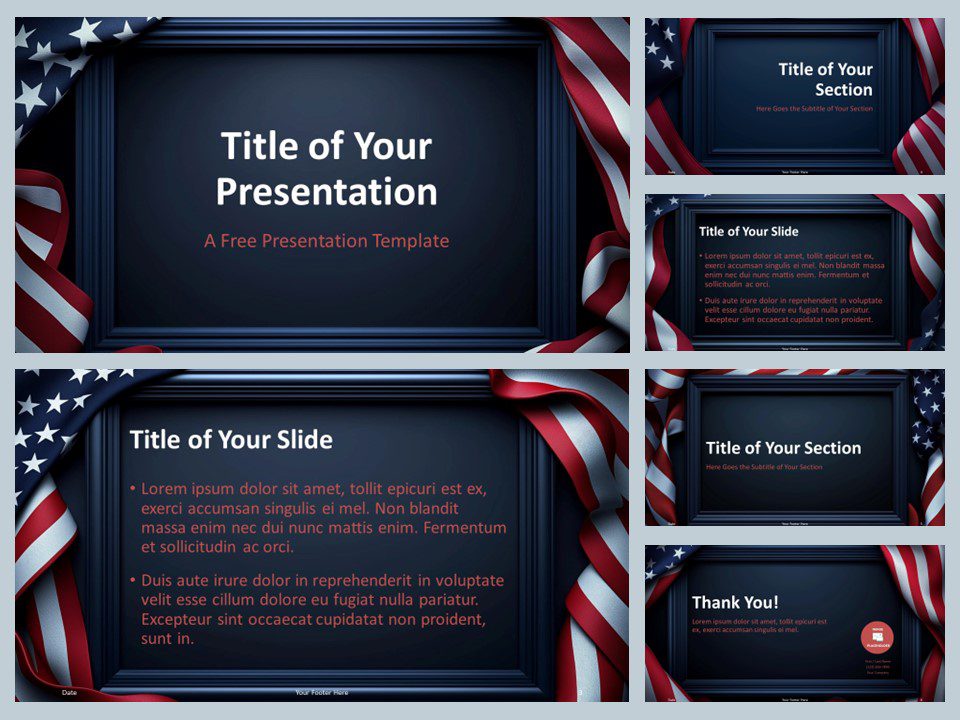
Liberty Frame Template
Google Slides , POTX
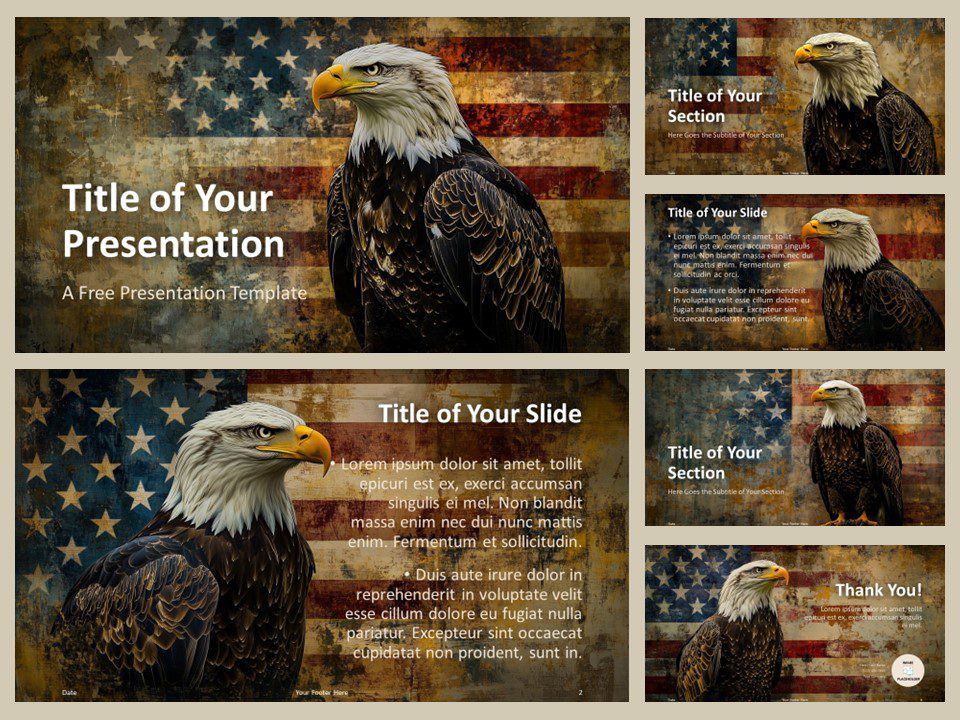
Heritage of Freedom Template
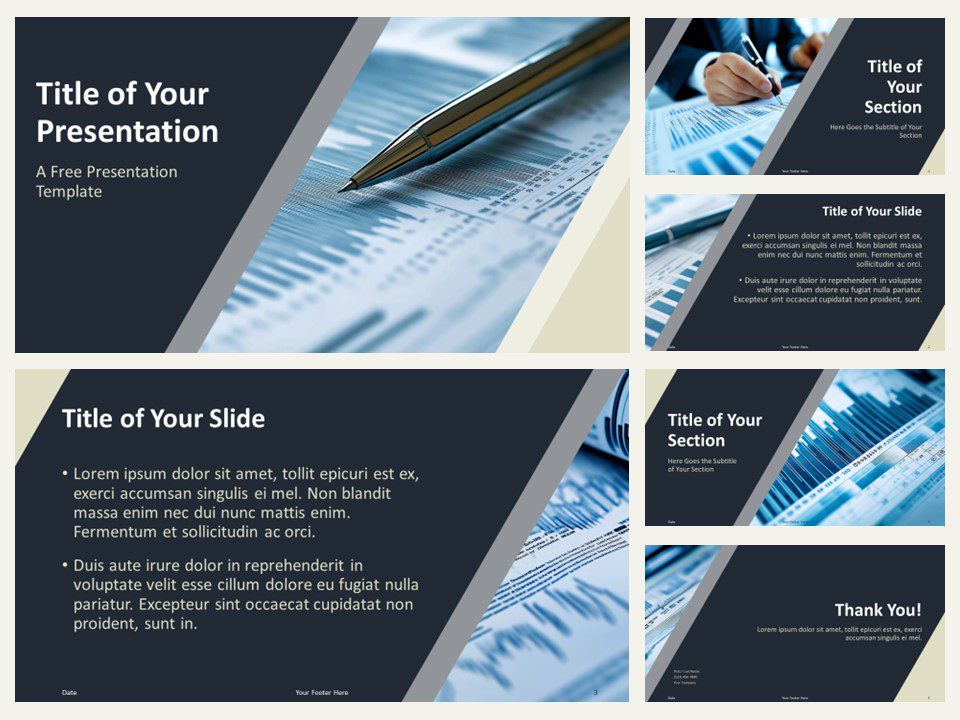
Modern Navy Horizon Template
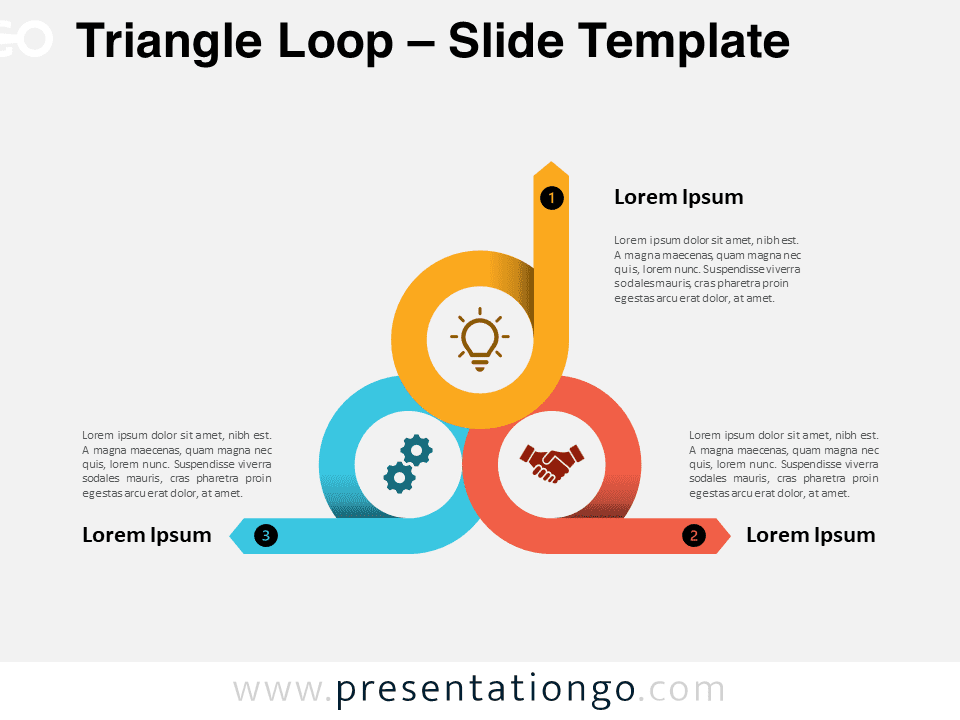
Triangle Loop
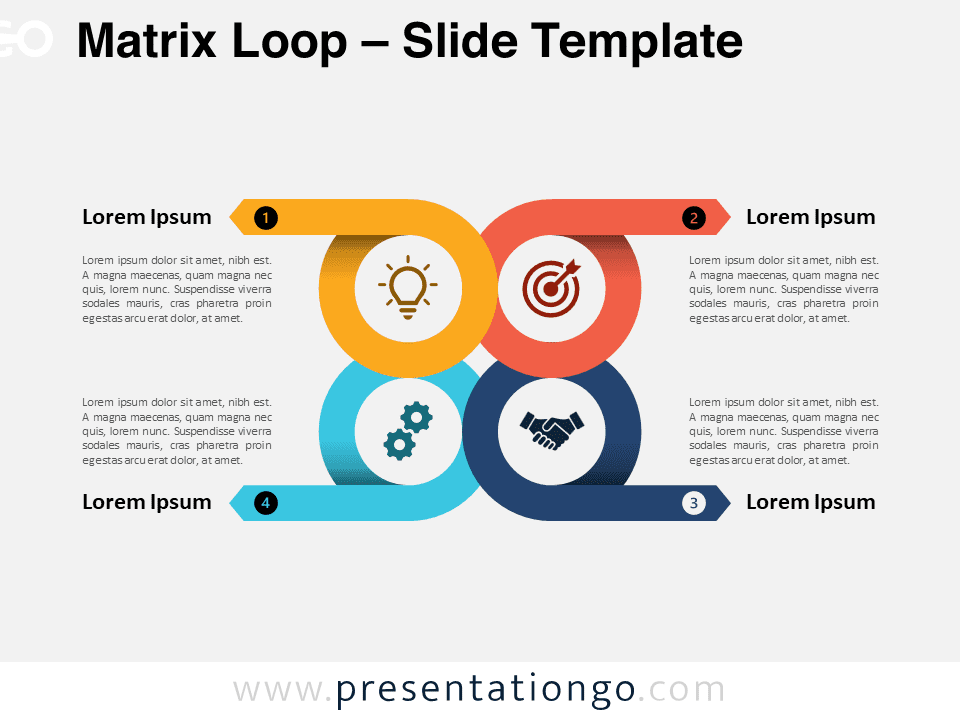
Matrix Loop
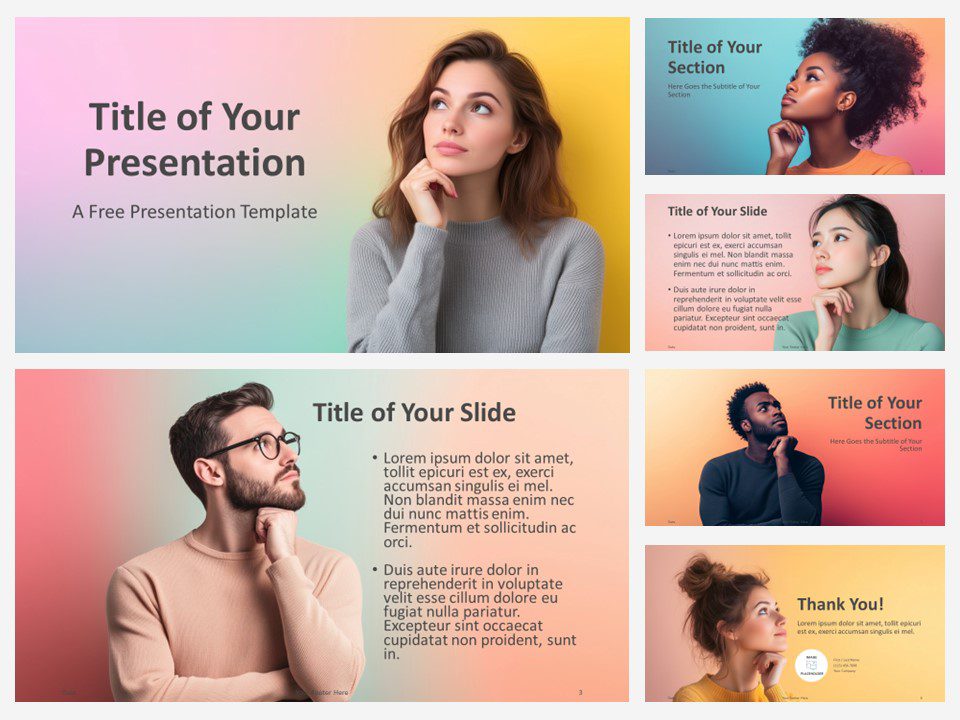
Gradient Thinking Portraits Template
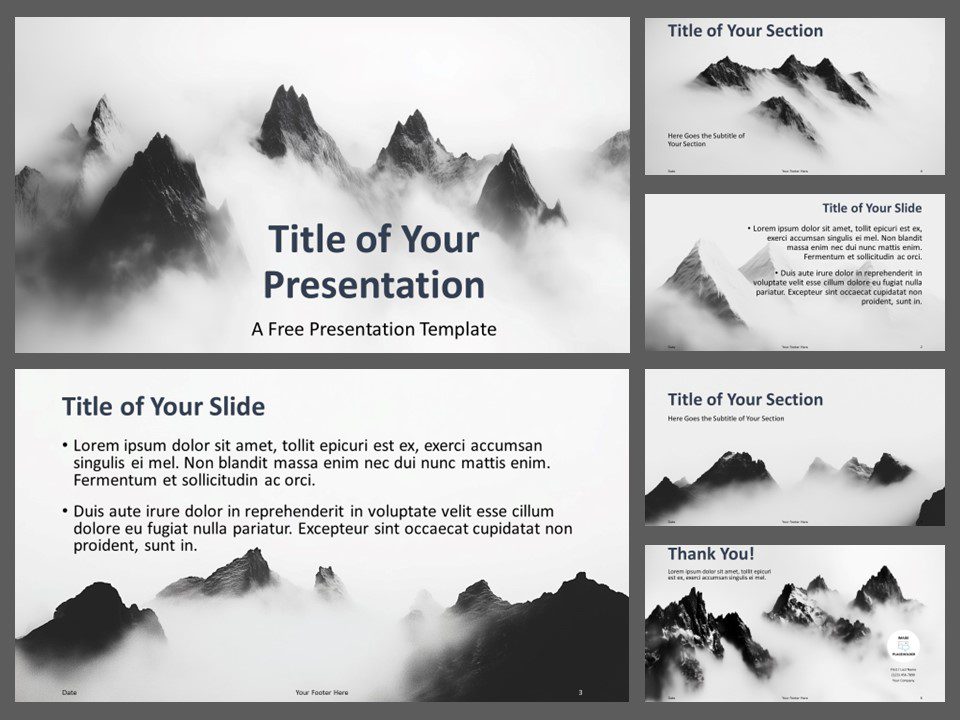
Misty Mountains Template
Trending templates.
Patriot Day Templates
Back to School Templates
Sport Templates
Ideas & Resources
Uncover a world of innovative ideas, creative insights, and design tips to enhance your PowerPoint and Google Slides presentations.
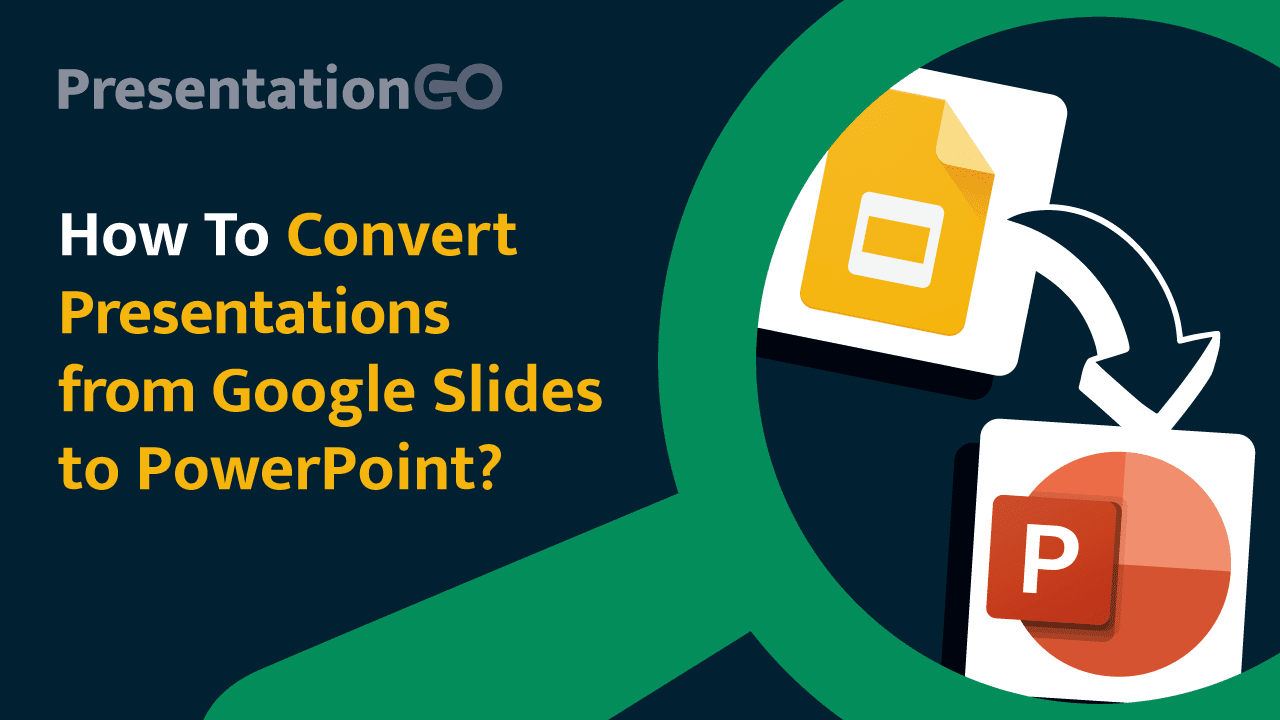
How to Convert Presentations from Google Slides to PowerPoint

Mastering Text Emphasis in Your Presentation: Tips and Techniques

2023 Presentation Design Trends

How to Ace Your Sales Presentation in 10 Steps
Presentationgo – 2,640 free google slides themes and powerpoint templates.
Comprehensive Collection
Explore 2,640 free templates and graphics for captivating presentations, with new content added daily.
Premium-Quality Designs
Expertly crafted graphics by designers and fine-tuned by seasoned presenters for maximum impact.
Effortless Customization
Fully editable graphics for seamless modification, tailored to your specific needs.
Absolutely Free
Experience hassle-free, 100% free downloads without the need for registration – access through a direct link instantly.
PresentationGO is your go-to source for an extensive and ever-expanding library of free templates tailored for PowerPoint and Google Slides . Our collection is rich in diversity, covering a wide spectrum of graphics specifically designed for presentations across various domains, ensuring you find exactly what you need for your next project.
Crafted with premium quality by skilled designers, our unique and exclusive designs are meticulously optimized for slide formats, guaranteeing to elevate the effectiveness of your presentations. With over 2,640 high-quality templates , PresentationGO offers a vast selection that includes themes and backgrounds, charts and diagrams, text and tables, timelines and planning, as well as graphics and metaphors and maps.
Our fully editable graphics and themes are designed for effortless customization , allowing you to tailor each template to meet your unique needs. Available in both standard and widescreen formats and optimized for light and dark backgrounds , our templates ensure your presentations are visually appealing and professional, without the need for additional adjustments.
In conclusion, PresentationGO provides an all-inclusive resource for Google Slides themes and PowerPoint templates , encompassing everything required to create an engaging, visually stunning presentation. Embark on exploring our remarkable collection today to discover the perfect elements that will make your presentation stand out.
Love our templates? Show your support with a coffee!
Thank you for fueling our creativity.
Charts & Diagrams
Text & Tables
Graphics & Metaphors
Timelines & Planning
Best-Ofs & Tips
Terms and Conditions
Privacy Statement
Cookie Policy
Digital Millennium Copyright Act (DMCA) Policy
© Copyright 2024 Ofeex | PRESENTATIONGO® is a registered trademark | All rights reserved.

To provide the best experiences, we and our partners use technologies like cookies to store and/or access device information. Consenting to these technologies will allow us and our partners to process personal data such as browsing behavior or unique IDs on this site and show (non-) personalized ads. Not consenting or withdrawing consent, may adversely affect certain features and functions.
Click below to consent to the above or make granular choices. Your choices will be applied to this site only. You can change your settings at any time, including withdrawing your consent, by using the toggles on the Cookie Policy, or by clicking on the manage consent button at the bottom of the screen.
Thank you for downloading this template!
Remember, you can use it for free but you have to attribute PresentationGO . For example, you can use the following text:
If you really like our free templates and want to thank/help us, you can:
Thank you for your support
- Current Students
- Online Only Students
- Faculty & Staff
- Parents & Family
- Alumni & Friends
- Community & Business
- Student Life

- How to Make an Oral Presentation
- Office of Research
Undergraduate Research
- Research Academic Calendar
- Student Support
- Frequently Asked Questions
Steps to Plan Your Presentation

Delivering an effective oral presentation is an essential skill for sharing your research findings with an audience. Tailoring your presentation to your audience, preparing for technical issues, and engaging your listeners with clear, concise content are crucial for the success of your research project. This guide provides comprehensive advice on how to prepare, what to include, and common pitfalls to avoid, ensuring your presentation is impactful and memorable.
For further assistance, contact the Office of Undergraduate Research for individual consultations.
What You Need To Know
Purpose
The purpose of an oral presentation is to share your research with an audience, typically through PowerPoint or Prezi. It is typically a synopsis of your research. If you've conducted a study, you will probably address the following topics:
- Background research on your topic (with citations to past studies)
- The rationale for your study (how does your study address a gap in the literature?)
- Hypotheses/research questions
- Methodology
- Results (graphs are more interesting than tables or words)
- Conclusions (for example, the implications or applications of your research, limitations, future research directions, a concise summary of your main findings, concluding thoughts)
- References and Acknowledgements (such as grant support, a faculty advisor if he/she is not an author on the presentation, assistance from others who are not listed as authors)
If your scholarship is in a different form (e.g., a film analysis, a presentation of a creative work), the structure will likely be a little different, but in all cases, it should be clear to the audience what the main goals of your research are, why it's important to do this work, and what you found in your research.
Preparation
- First, make sure you know how much time you have; it is common for oral presentations at conferences to exceed the time limit. Prepare a presentation that is a little shorter than the allotted time to allow for questions and other comments.
- Think about your audience: Will they understand technical terms, jargon, and acronyms? Will they be mostly undergraduates or professors in the field? You should tailor your presentation to your expected audience.
- Think carefully about your central message. What do you want the audience to know by the end of your presentation? Most people will only remember a few take-home points from your carefully constructed presentation (if that!). There's no point in getting bogged down in minutia that the audience can't really process anyway.
- The most important parts are the beginning (to draw the audience in) and the ending (to wrap up, to inspire). Put some thought into how to make these parts of your presentation have impact.
- Think about your speaking style; can you speak loudly and clearly? Can you modulate your voice appropriately, or do you tend to sound monotone when you give presentations? Consider working on your public speaking skills if it's needed; consider joining Legacy Owls Toastmasters Club for this purpose and check out Toastmasters International public speaking tips .
Plan for the Unexpected
- Will the conference provide computers or do you bring your own laptop?
- Will there be internet available?
- How reliable is the internet?
- Will there be speakers or a way to use audio (if necessary)?
- Back up your presentation in at least two places (e.g., flash drive, Dropbox, email it to yourself).
- When you prepare a presentation on a Mac and then use a PC (or vice versa), be aware that sometimes things look different.
- Bring a printed copy in case the technology fails, or have a tablet/laptop with you.
- Find the room early, and check out the technology so you’re familiar with it.
What to Avoid
It is usually not required that you use visuals for your presentation, but a PowerPoint or Prezi can often help the audience follow along with your research.
If you use PowerPoint or Prezi:
- Avoid the temptation to put too much text on your slides; the audience can get bored or overwhelmed and might not be able to clearly see all the words if you've used a small font (less than 20-pt is considered "small").
- Avoid font types that are hard to read or look unprofessional.
- Avoid putting words on a busy powerpoint background that makes the words hard to read.
- Avoid using font color that doesn't contrast with the background (in other words, your audience can't read gray text on a black background).
- Avoid tables and graphs that have too much information - you can recreate those tables and graphs with just the most important information instead.
Also, consider your verbal and physical presentation:
- Avoid reading your slides to the audience.
- Avoid reading from prepared notes; the audience will maintain interest better if you can speak extemporaneously directly to them. It's also hard to make eye contact with the audience if you are reading.
- Avoid distracting behaviors or verbal tics (“um,” “like,” “uh”).
- Dress appropriately for the occasion.
- Consider your body language (e.g., arms crossed can come across as you not wanting to be there).
Ways to Stand Out
- Embrace a "Presentation Zen" style: simple (not simplistic), clean, and powerful.
- Have interesting, high-resolution images on your slides.
- You could connect your research to recent events (perhaps asking the audience to summarize the recent event).
- You could ask specific questions throughout the presentation.
- You could poll the audience on a topic relevant to your presentation (perhaps even using a free resource such as Socrative or Poll Everywhere ).
- You could insert a powerful quote into your presentation (perhaps at the beginning or end).
- You can show a short video to illustrate something important about your topic.
- The point is not to be gimmicky; the point is to keep your audience interested and engaged (especially when the audience has been listening to oral presentations all day and might be tired). Be aware, though, that different disciplines have different conventions regarding what is and is not appropriate for an oral presentation; be sure to ask your research advisor for advice first.
- Showing enthusiasm for their work
- Being energetic
- Using emphasis on certain words
- Using hand gestures to keep the audience engaged
Handling Audience Questions
- Be sure to leave some time at the end.
- If a questioner is soft-spoken, repeat the question so everyone hears.
- Avoid long, meandering answers.
- Don’t make something up if you don’t know an answer. Offer to look it up and get back to the person, and be open to someone in the audience knowing the answer.
- Give positive reinforcement to questioners (smiling, nodding, “that’s a good question”).
- If someone is attacking you or otherwise being rude, remember that this usually comes from someone who wants to show off or appear smart in front of everyone The other audience members will recognize the rudeness and be on your side! Stay calm, answer as best you can, and acknowledge it when he/she makes a good point (smiling and nodding can disarm an attacker).
- People will often talk to you right afterwards; try to avoid running out right after your presentation if you can help it.
- Audience members may email for a copy of your presentation or to ask further questions; be sure to follow up with them.
Conclusions
If you have been accepted to present your research at a conference, congratulations! This is a great honor, and you should be proud of this accomplishment. If you would like an individual consultation with someone from the Office of Undergraduate Research about your presentation, please do not hesitate to contact us at [email protected] .
Other online resources to check out include:
- Presentation Tips (Prepare, Design, Deliver)
- 18 Tips for Killer Presentations
Contact Info
Kennesaw Campus 1000 Chastain Road Kennesaw, GA 30144
Marietta Campus 1100 South Marietta Pkwy Marietta, GA 30060
Campus Maps
Phone 470-KSU-INFO (470-578-4636)
kennesaw.edu/info
Media Resources
Resources For
Related Links
- Financial Aid
- Degrees, Majors & Programs
- Job Opportunities
- Campus Security
- Global Education
- Sustainability
- Accessibility
470-KSU-INFO (470-578-4636)
© 2024 Kennesaw State University. All Rights Reserved.
- Privacy Statement
- Accreditation
- Emergency Information
- Report a Concern
- Open Records
- Human Trafficking Notice
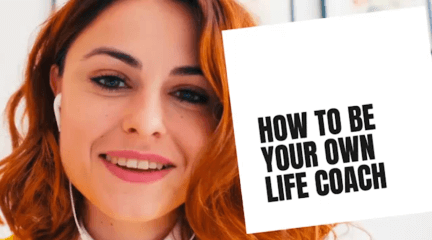
Integrations
Inspiration
Consideration

Go hybrid with Prezi
It’s a new world. Are you ready? Here’s how Prezi helps your team thrive in today’s hybrid workplace.

Prezi Video explained
We’ve compiled these quick, easy-to-follow tutorials to make you a Prezi Video master in no time.
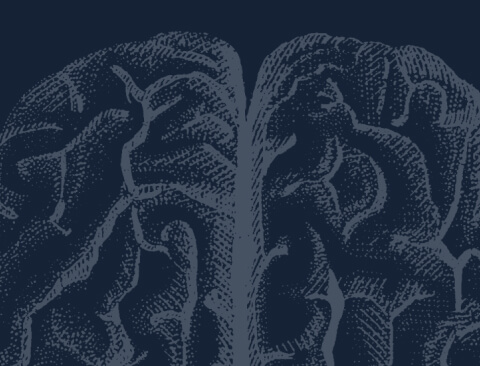
The science
Learn to grab their attention and keep it with presentation advice from the pros.
Create moving, zooming presentations that grab attention and keep it.
Appear right alongside your content while presenting to your audience.
Make stunning interactive charts, reports, maps, infographics, and more.
Get started with Prezi
Welcome to your one-stop shop to go from getting started with Prezi to learning all the ways you can maximize the power of Prezi.
Ready to learn Prezi?
Check out our on-demand training and how-to video tutorials to learn the ropes of Prezi in no time.

Introducing Prezi AI
Meet your new newest creative partner, the power of AI, right in Prezi. Save time, amplify your ideas, and elevate your presentations. All quicker and better than ever before. Check out our video to learn more here:
Other resources
The ins and outs of Prezi Video. These how-to videos show you how to create your first video, make edits, share it with the world, and more.

What is Genially?
Genially is a cloud-based platform for building interactive learning and communication experiences.
Product Overview
Explore Genially's authoring and content creation features.
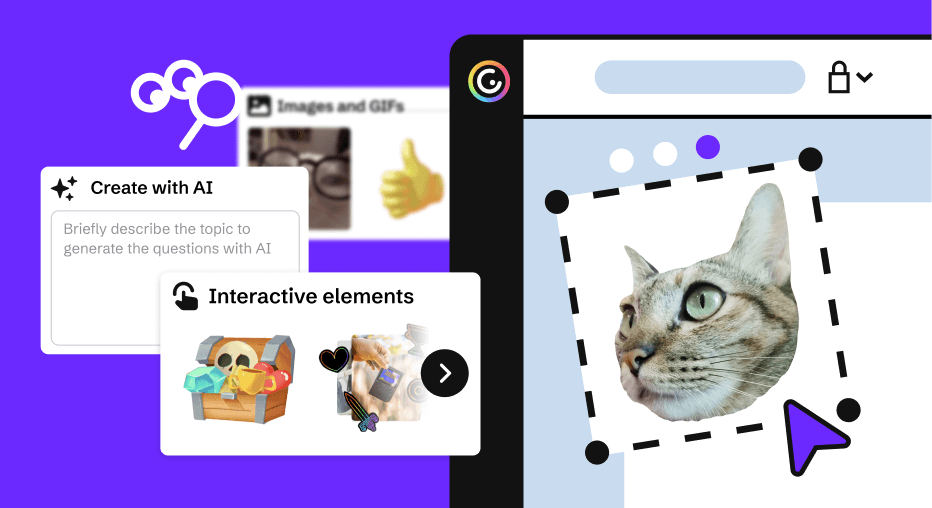
What's New
Discover our latest product updates and releases.
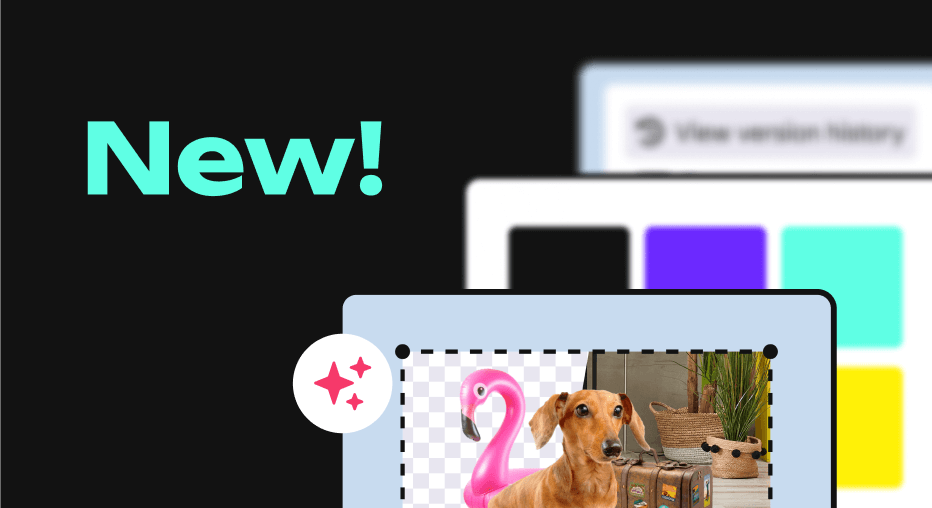
Discover how teams use Genially for eLearning, Marketing, and Communications.
K12 Schools
Explore how teachers use Genially to bring interactive learning to the classroom.
Higher Education
Discover how Learning Design teams and Faculty use Genially to build interactive courses.
Contact Sales
START CREATING
Build interactive images
Discover how to make interactive visuals and graphics.
Create interactive slides
Engage your audience with interactive slides and presentations.
Make interactive infographics
Learn how to design interactive data visualizations and diagrams.
More formats
From resumes to reports, make any kind of content interactive.
eLearning templates
Interactive resources for eLearning and corporate training courses.
K12 teaching templates
Interactive classroom resources for primary and secondary education.
Gamification templates
Escape games, quizzes, and other game-based learning activities.
Marketing templates
Interactive microsites, brochures, videos, and branding materials.
Explore all Genially templates
Browse over 1,500 pre-built designs. Save time and create professional interactive materials in minutes.
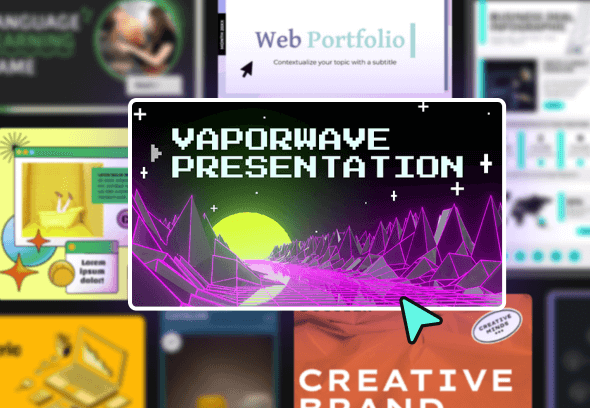
Explore Genially pricing and plans.

Plans for Teachers
Create interactive learning materials and use Genially in class with your students.
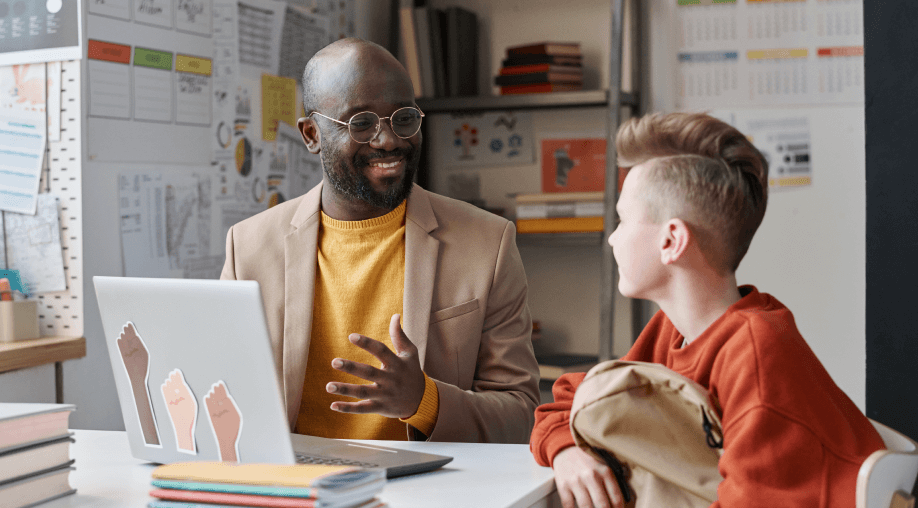
Make interactive presentations
Create show-stopping presentations and clickable slide decks with Genially’s free online presentation builder. Leave boring behind and tell a story that’s interactive, animated, and beautifully engaging.

INTERACTIVE CONTENT
A presentation that works like a website
Engage your audience with interactive slides that they can click on and explore. Add music, video, hotspots, popup windows, quiz games and interactive data visualizations in a couple of clicks. No coding required!

NO-CODE ANIMATION
Make your slides pop with animation
Bring a touch of movie magic to the screen with incredible visual effects and animated page transitions. Add click-trigger and timed animations to make any topic easy to understand and captivating to watch.

INTEGRATIONS
Live from the world wide web
Embed online content directly in your slides for a media-rich interactive experience. From YouTube and Spotify to Google Maps and Sheets, Genially works seamlessly with over 100 popular apps and websites.

TEMPLATES & TOOLKIT
Genius design tools
With Genially, anyone can create a polished and professional presentation. Choose from over 2000 pre-built templates, or create your own design using the drag-and-drop resources, color palettes, icons, maps and vector graphics.

ONLINE PLATFORM
Safe and sound in the cloud
Because Genially is online, you can relax knowing that your slides are always up-to-date. There’s no risk of forgetting to save changes or accessing the wrong file. Log in from anywhere, collaborate with your team, and make edits in real time.
All-in-one interactive presentation maker
Real-time collaboration
Co-edit slide decks with others in real time and organize all of your team projects in shared spaces.
Multi format
Present live, share the link, or download as an interactive PDF, MP4 video, JPG, HTML, or SCORM package.
Engagement Analytics
See how many people have viewed and clicked on your slides and keep tabs on learner progress with User Tracking.
Import from PPTX
Give your old decks a new lease of life by importing PowerPoint slides and transforming them with a little Genially magic.
Keep content on-brand with your logo, fonts, colors, brand assets, and team templates at your fingertips.
Quiz & Survey Builder
Use the Interactive Questions feature to add a fun quiz to your slides or gather feedback from your audience.
Beautiful templates
Make your next deck in a flash with Genially’s ready-to-use slides.

Okr shapes presentation

School notebook presentation

Animated sketch presentation
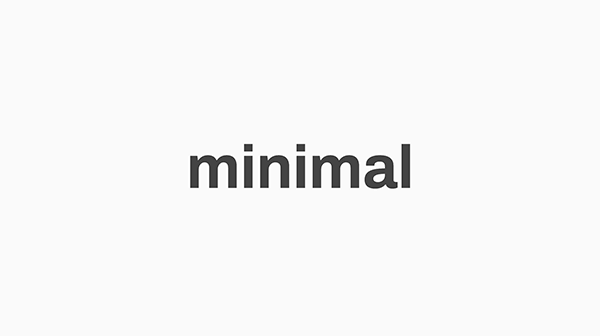
Minimal presentation

Land of magic presentation
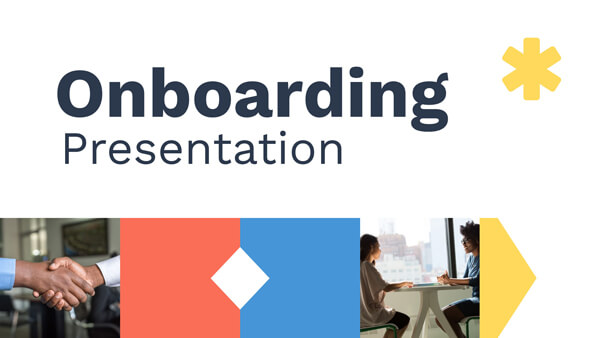
Onboarding presentation

Visual presentation
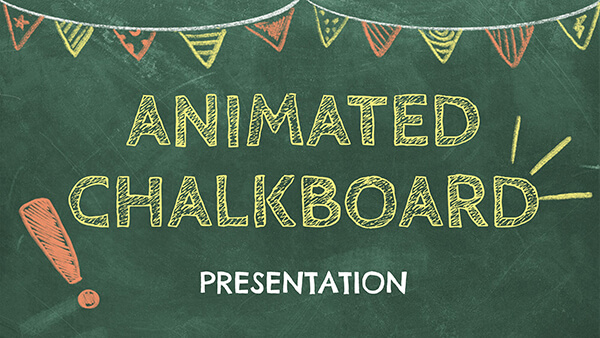
Animated chalkboard presentation

Online Education Guide

Terrazzo presentation

Startup pitch

Historical presentation
THEMES FOR EVERYONE
Interactive presentation ideas
From classroom materials to business pitches, make an impact every day with Genially.

Education presentations

Pitch decks

Business presentations

Thesis defense
Why the world loves Genially presentations

Share anywhere
Present live
From the front of the room or behind a screen, you’ll wow your audience with Genially. Heading off grid? Download in HTML to present dynamic slides without WiFi.
Share the link
Every Genially slide deck has its own unique url, just like a website! Share the link so that others can explore at their own pace, or download an MP4 video slideshow or PDF.
Post online
Embed the slides on your website or post them on social media. Upload to Microsoft Teams, Google Classroom, Moodle or any other platform.

The benefits of interactive slides
🗣️ Active participation An interactive slide deck gives your audience cool things to click on and discover, boosting learning and engagement.
👂 Multi-sensory experience Audio, video, animations, and mouse interactions make your content immersive, entertaining and accessible.
🧑🤝🧑 People-friendly format Pop-ups and embeds condense more material into fewer slides so you can break information down into digestible chunks.
🎮 Gamification Games, quizzes and puzzles make information more memorable and enable you to gather feedback and check understanding.
How to make an interactive presentation
With Genially’s easy-to-use presentation platform, anyone can make incredible visual content in moments.
Choose a template or a blank canvas

Get stunning results in less time with a ready-made template. Feeling creative? Design your own slides from scratch.
Customize the design
Add animations and interactions
Resources to become a pro presentation creator

VIDEO TUTORIAL
How to create an interactive presentation: Get started in Genially.

EXPERT TIPS
How to present data without sending your audience to sleep.

MICRO COURSE
No-code animation: Bring your slides to life with cinematic visual effects.

PRESENTATION IDEAS
The art of digital storytelling: Engage and thrill on screen.
Genially in a nutshell
How do I make a presentation interactive and how does Genially work? Find the answers to all of your slide-related questions here!
What’s an interactive presentation?
Interactive slides contain clickable hotspots, links, buttons, and animations that are activated at the touch of a button. Instead of reading or watching passively, your audience can actively interact with the content.
Genially’s interaction presentation software allows you to combine text, photos, video clips, audio and other content in one deck. It’s a great way to condense more information into fewer slides.
If you’re a teacher, you can share multiple materials in one single learning resource. Students can create their own projects using digital media and online maps. For business or training, try embedding spreadsheet data, PDFs, and online content directly in your slides.
An interactive slide deck is more user-friendly than a Microsoft PowerPoint presentation or Google Slides document. That’s because you can break information down into chunks with pop-ups, labels, voiceovers and annotated infographics.
The other benefit of interactive content is increased engagement. It’s easier to keep your audience’s attention when they’re actively participating. Try Genially’s presentation software and free slideshow maker to see how it’s better than other presentation websites. You won’t go back to standard presentation apps!
How do you make a clickable slide?
The best way to make slides clickable is to use Genially’s free interactive presentation program. Design your slide then apply an interaction. In a couple of clicks, you can add popup windows, hyperlinks, close-up images, games, animations, multimedia and other content.
Choose from the library of hotspot buttons and icons to show people what to click on. Go to Presenter View to get a preview and see how your content will appear to your audience.
How do I create presentations that look professional?
You’ve got a deadline looming and you’re staring at the screen with a blank presentation. We’ve all been there! Starting a presentation design from scratch is tricky, especially if you’re short on time.
Genially’s free online presentation maker has over 2000 ready-to-use templates for professional slide presentations, photos slideshows, and more. Each slide design has been created by our team of top graphic designers. No need to worry about fonts, centering images, or designing a matching color scheme. It’s all done for you.
Start by browsing our layouts and themes for education, business and then customize with your own text and images.
How do I share or download my slides?
Because Genially is a cloud based presentation software, you can simply share the link to your slides. Like other online presentation tools, there are no files to download or store on your computer. Everything is saved online.
When you publish your slide deck, it gets its own unique url, just like a website. Share the link with others to let them explore the content in their own time. If you’re presenting live, just click the Present button.
You can also embed your presentation on your website, company wiki, or social media. Genially is compatible with WordPress, Moodle, Google Classroom, and other platforms. If you use an LMS, you can also download your interactive design slides in SCORM format.
For slideshow videos and slideshows with music, share online or download as an MP4 video. Check out our free slideshow templates for ideas.
Can I make a free presentation in Genially?
You bet! Genially is an easy-to-use slide maker, with a free version and paid plans. The free plan allows you to create unlimited slides with interactions and animations. Subscribe to one of our paid plans for more advanced features.
Discover a world of interactive content
Join the 25 million people designing incredible interactive experiences with Genially.
- Google Slides Tutorials
How to Use the Presenter View in Google Slides: Simple Guide

When giving a presentation, maintaining control and ensuring that your delivery is smooth and professional is important. Google Slides offers a powerful tool called Presenter View, which helps you manage your presentation effectively. This guide will walk you through how to use the Presenter View in Google Slides, enhancing your public speaking engagements and making your slideshows more impactful.
What is the Presenter’s View?
Presenter View is a feature in Google Slides that allows the presenter to see notes, upcoming slides, and a timer while the audience only sees the current slide. This tool is incredibly useful for staying on track and ensuring that you cover all your key points without having to remember everything.
How to Enable Presenter View in Google Slides: Step-by-Step Guide
- Open Your Presentation: Start by opening your Google Slides presentation.
- Enter Present Mode: Click the “Slideshow” button at the top right of your screen.
- Activate Presenter View: After entering Present mode, hover your mouse over the bottom left corner of the screen. A menu will appear with several icons. Click on the “Presenter View” icon, which looks like a small screen with a rectangular window in the top right corner.
- Separate Windows: Presenter View will open in a new window. This window shows your speaker notes, a thumbnail of the next slide, and a timer. Your main screen will show the slide as the audience sees it.
Customizing Your Presenter View
- Speaker Notes: Ensure your speaker notes are ready. These notes can be prepared while you create your slides. If you need to know how to add speaker notes, check our detailed guide on “ How to Add Speaker Notes in PowerPoint Presentation “
- Timer and Clock: Use the timer to keep track of your presentation duration. The clock helps you manage your time effectively, ensuring you don’t overrun your session.
- Audience Tools: The Presenter View also includes tools like the Q&A feature, where audience members can submit questions during the presentation.
Tips for Effective Use of Presenter View
- Practice: Familiarize yourself with Presenter View before your actual presentation. This will help you navigate the tool smoothly and avoid any last-minute surprises.
- Use Speaker Notes Wisely: Keep your notes concise. Long paragraphs can be hard to read quickly. Bullet points work best for quick reference.
- Time Management: Pay attention to the timer to keep your presentation within the allotted time.
- Engage with Your Audience: Even though you have your notes in front of you, make sure to maintain eye contact with your audience to keep them engaged.
Enhancing Your Presentation with Free Google Slides Themes
Using pre-made Google Slides themes can significantly enhance the visual appeal of your presentation. These themes are professionally designed and can save you a lot of time. There are many free Google Slides themes available online that cater to various topics and styles. Incorporating these themes can make your presentation more engaging and visually attractive.
Additional Features and Hacks
Google Slides offers various features that can enhance your presentation experience. For more tips and tricks on how to get the most out of Google Slides, visit our tips & tricks page . Here, you’ll find a wealth of information on how to create stunning presentations that captivate your audience.
The Presenter View in Google Slides is an invaluable tool for anyone looking to deliver a polished and professional presentation. By utilizing speaker notes, managing your time effectively, and using free Google Slides themes, you can enhance your presentations and make a lasting impression on your audience. Remember to practice using the Presenter View to ensure a smooth delivery, and don’t hesitate to explore additional features to make your presentations stand out.
By following these guidelines, you can master the Presenter View in Google Slides and elevate your presentation skills. Enjoy a more organized, confident, and engaging presentation experience!
Spread Love
Related blogs.

Arockia Mary Amutha
Arockia Mary Amutha is a seasoned senior content writer at SlideEgg, bringing over four years of dedicated experience to the field. Her expertise in presentation tools like PowerPoint, Google Slides, and Canva shines through in her clear, concise, and professional writing style. With a passion for crafting engaging and insightful content, she specializes in creating detailed how-to guides, tutorials, and tips on presentation design that resonate with and empower readers.
Recent Blogs

What is a PPT and How to Make Impactful Presentations with PowerPoint?
PowerPoint Presentations, commonly known as PPTs, have become an essential tool in various fields such as business, education, and even...

How to Create a Jeopardy Game in Google Slides: A Step-by-Step Guide
Jeopardy is a popular quiz game that challenges participants with answers to which they must respond with the correct questions....

Why Roadmap PowerPoint Template Best For Project Management?
Project management, at this time, will be like walking in a maze, where one becomes lost in the middle of...
SIGNUP FOR NEWSLETTER
- Presentations
- Most Recent
- Infographics
- Data Visualizations
- Forms and Surveys
- Video & Animation
- Case Studies
- Design for Business
- Digital Marketing
- Design Inspiration
- Visual Thinking
- Product Updates
- Visme Webinars
- Artificial Intelligence
17 Presentation Apps and PowerPoint Alternatives for 2024
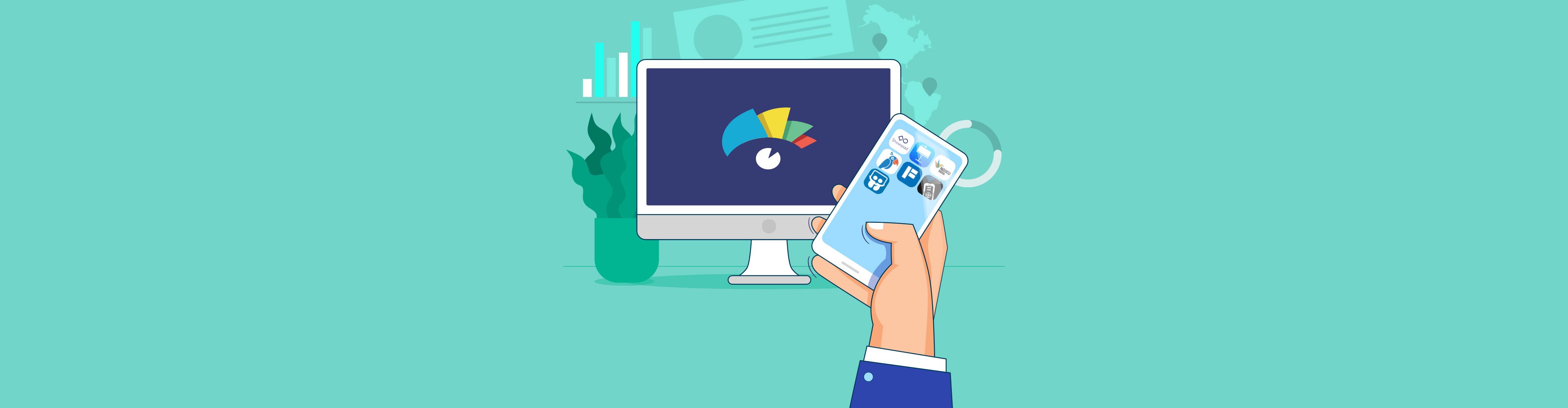
Written by: Chloe West
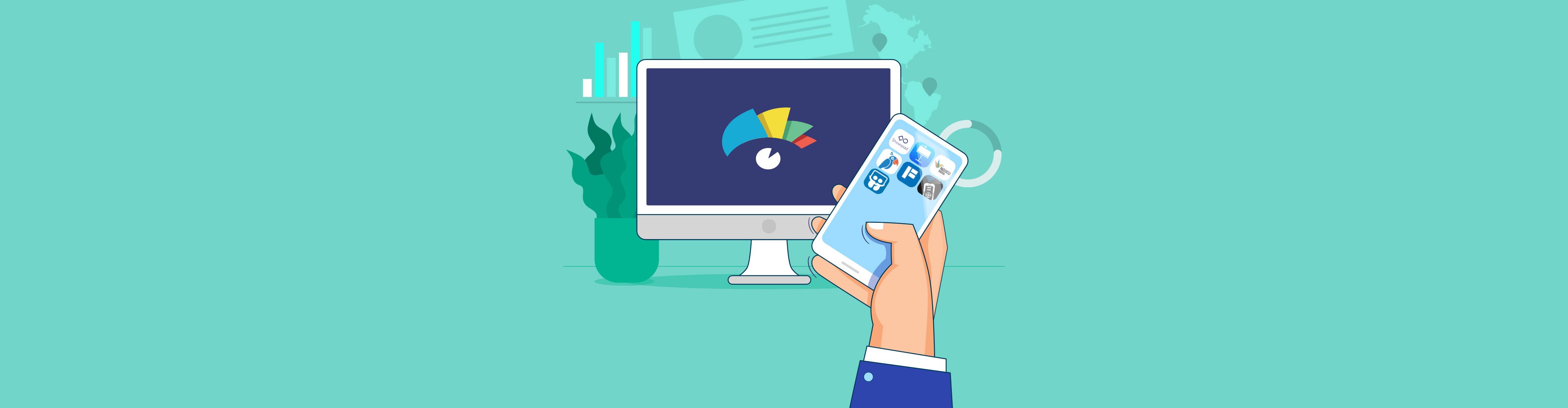
If you’re putting together a new presentation, you’re likely looking for the perfect presentation apps to help you design, present and share it effectively.
Well, you’re in luck. We’ve put together a list of the best presentation apps for both desktop and mobile that can help you to seamlessly create and produce your presentation.
Plus, we’ve put together a list of pros and cons for each to help you determine which presentation apps will work best for you. After all, you don’t want to put on a boring and ugly presentation.
Jump into our list of 17 presentation apps. You’ll find desktop apps, mobile presentation apps and presentation apps for iPad. All are valuable PowerPoint alternatives to help you create and present a beautiful and engaging slideshow.
Putting together your presentation can be design and content-heavy. If you can, edit and produce multiple slides on mobile and do the heavy lifting on the computer or laptop. iPads are also good for the main part, depending on the app’s functionality. Use the mobile versions for smaller edits and presenting the slides to an audience.

Let’s start with Visme–the best app for presentations that empowers you to design beautiful presentation slides .
Visme is a cloud-based graphic design software that allows designers and non-designers alike to create beautiful and professional presentations, infographics, social media graphics and more.
It has millions of design assets, including stock photography and video, animated vector icons, data visualization tools, hundreds of fonts, and preset color themes. Visme also offers a vast range of templates for presentations of any style; slideshow, video or interactive.
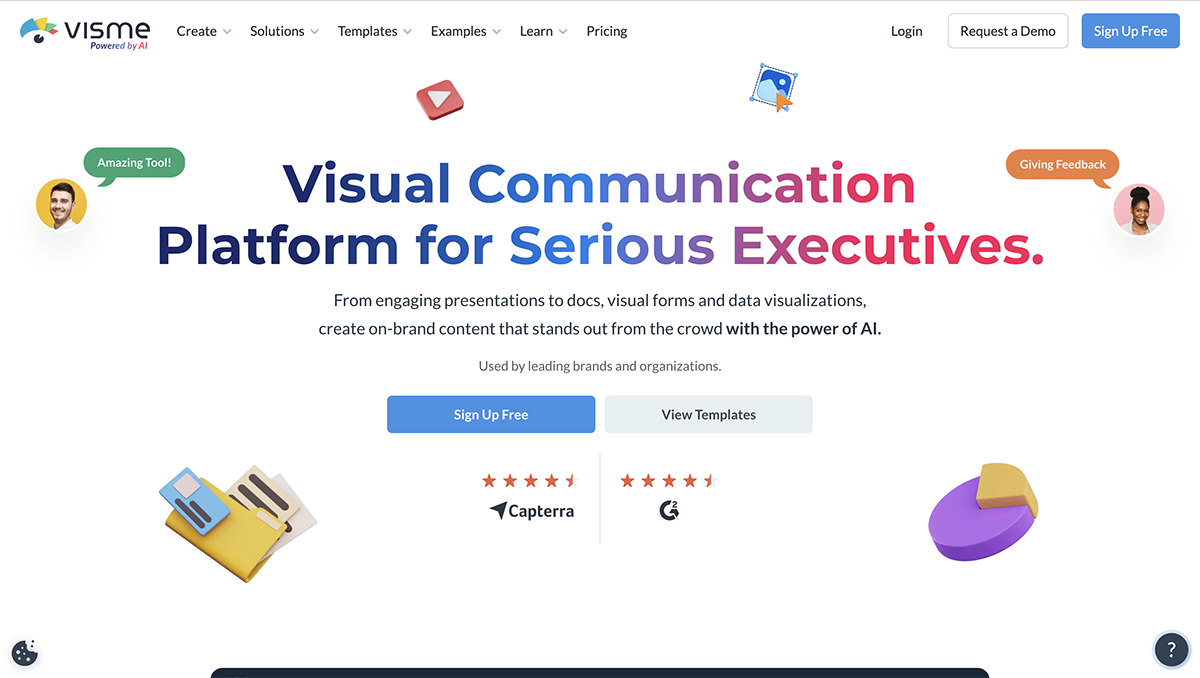
When looking at presentation design, you also want to make sure you’re going to come out with a beautiful and engaging slideshow. With pre-designed templates and themes with hundreds of slide layouts to choose from, you’ll find the perfect design in Visme to fit your content.
What sets Visme apart from other presentation apps and software is that it’s not just a presentation-making tool ; it’s a full-scale content authoring platform.
The AI presentation maker enables you to create stunning and professional-looking presentations with a text prompt. With the AI text generator , you can create drafts for your presentation. The tool is handy for proofreading and other content-related tasks.
Your Visme presentation editor has a wide variety of features for making many types of content, from classic static designs that you can share or print to interactive digital experiences that can be collaborated on, shared and tracked .
If you're looking for apps for interactive presentations, Visme is also your best bet.
Try the various interactivity options , like hyperlinked elements, video embed, audio upload and recording features.
Learn more about creating a presentation in just five minutes by watching this video below:
- A drag-and-drop editor and thousands of templates that allow users with any level of graphic design experience to create visually appealing presentations.
- Built-in library of free icons, illustrations, characters, fonts, images, shapes and other graphic elements—both static and animated.
- Use the AI-image tool to generate professional-quality photos, paintings, pencil drawings, 3D graphics, icons, abstract art, and more.
- Unblur and upscale images, remove unwanted backgrounds, erase and replace objects with the AI Edit tools .
- Find design assets and create projects faster using the Visme Shortcuts.
- The ability to present your slideshow online or download it as PDF, HTML5, or PPTX so you can present it without an internet connection.
- Beautiful animation and transition options that won’t overwhelm your audience.
- Brand kit and branded templates feature to help you store your brand elements for later use.
- Organize your work, share custom templates and collaborate with other team members.
- Manage roles, tasks, progress, deadlines and corrections all in one place with the workflow feature .
- Use the Visme App on iPad and iPhone.
- Track presentation performance with integrated analytics.
- Master Layout helps create a presentation that carries a base design across all slides.
- Create and store content blocks and slides to use across other presentations.
- Use Dynamic Fields to autofill updated information across slides and presentations.
- Due to the large amount of design elements and slide layouts involved, there can be an initial learning curve when first using the software.
Create a stunning presentation in less time
- Hundreds of premade slides available
- Add animation and interactivity to your slides
- Choose from various presentation options
Sign up. It’s free.

2. Google Slides

Everyone has heard of Google, right? So it’s no surprise that Google Slides is one of the more popular presentation apps and PowerPoint alternatives available.
But popular does not always mean best. While the service is free to any Google account holder, its slide layouts are basic at best and its design capabilities are extremely limited.
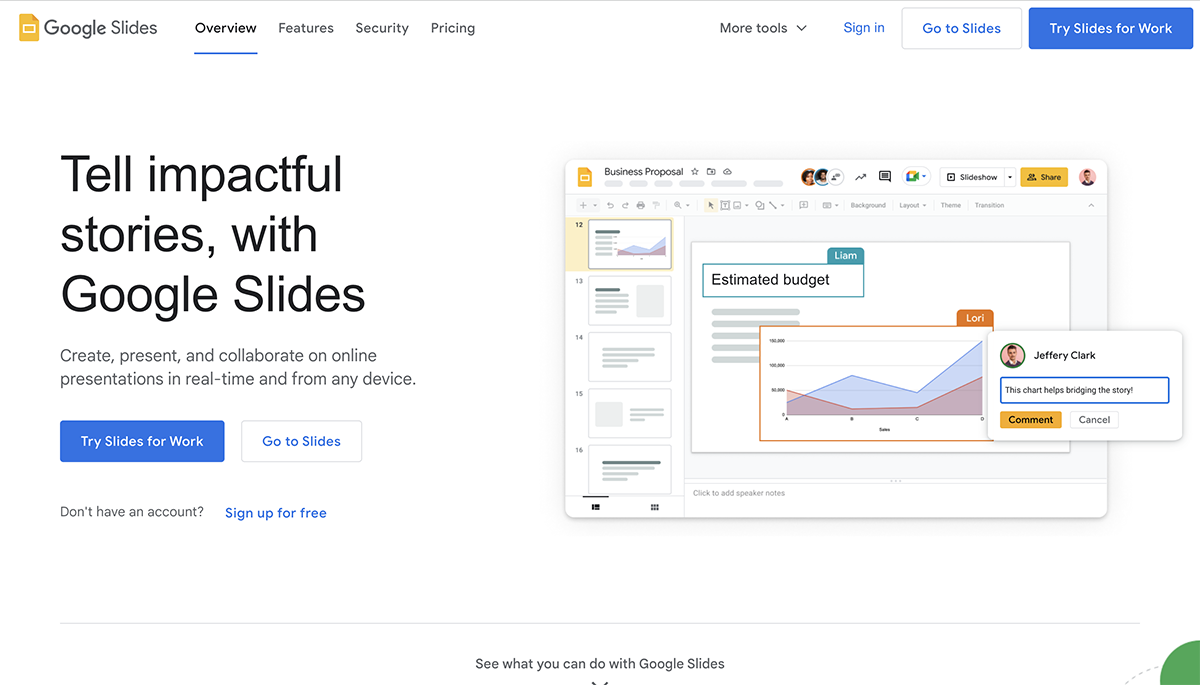
However, if you need a quick and to-the-point presentation, Google Slides can be a great option since it’s free and has next to no learning curve. If you’ve used PowerPoint, you know how to use Google Slides.
- Free for anyone with a Google account.
- Easy to use for creating a basic presentation.
- Users can collaborate in real time and make comments and edits throughout the slides.
- Integrate with all Google workspaces, including Google Meet.
- Limited design capabilities.
- Essentially a PowerPoint clone.

Another popular presentation app is Prezi. The main feature that Prezi is known for is allowing its users to easily create non-linear presentations.
This type of presentation can be highly engaging for your audience because instead of side-to-side transitions, you can create a pan and zoom effect each time you switch over to another slide.
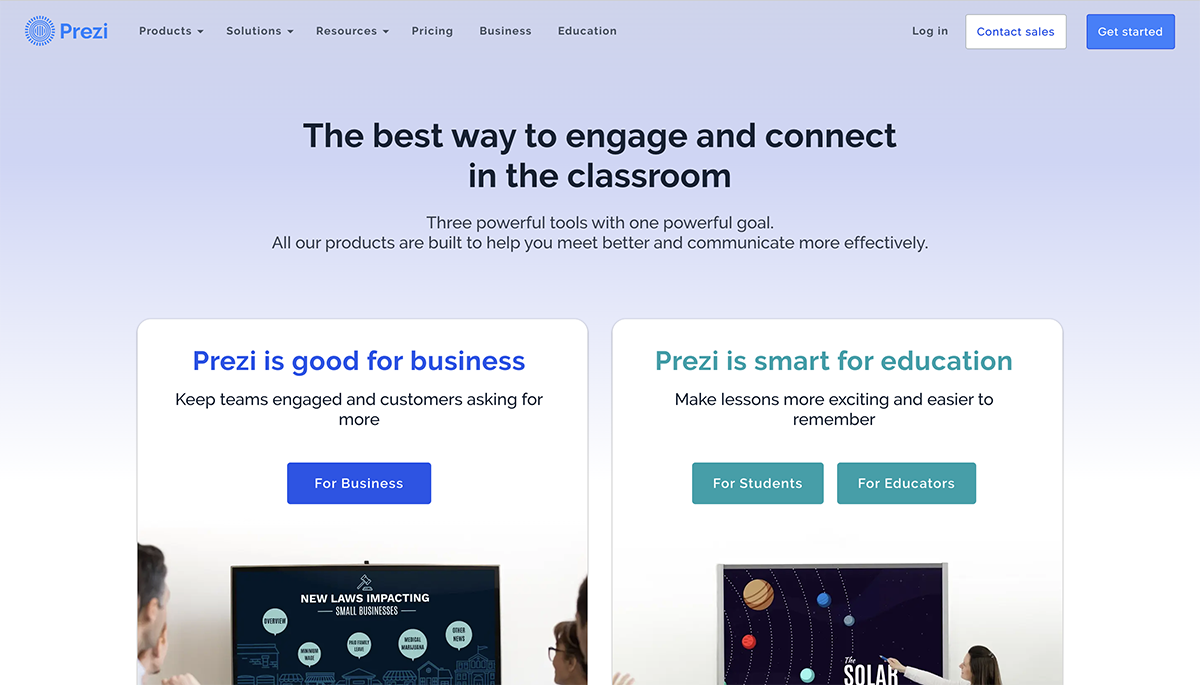
While this type of presentation can be a fun change of pace for your audience, Prezi’s slide design options are not very visually appealing, and non-linear presentations can still be created in many other presentation makers by linking slides.
Prezi templates are also an excellent starting point for creating stunning presentations.
- Can create engaging and non-linear presentations.
- Embed interactive elements like video and audio into your presentations.
- Can only create non-linear presentations, which can actually cause motion sickness in some viewers.
- Non-linear presentations can also be created in other presentation software, making the need for Prezi obsolete.

Canva is a well-known cloud-based graphic design software , but it's not too popular for presentations. While it still has the “capabilities” for presentation design, it's main focus is on social media graphics.
As a creative presentation app, it offers a few visually appealing slide templates and you can create designs in the correct presentation dimensions.
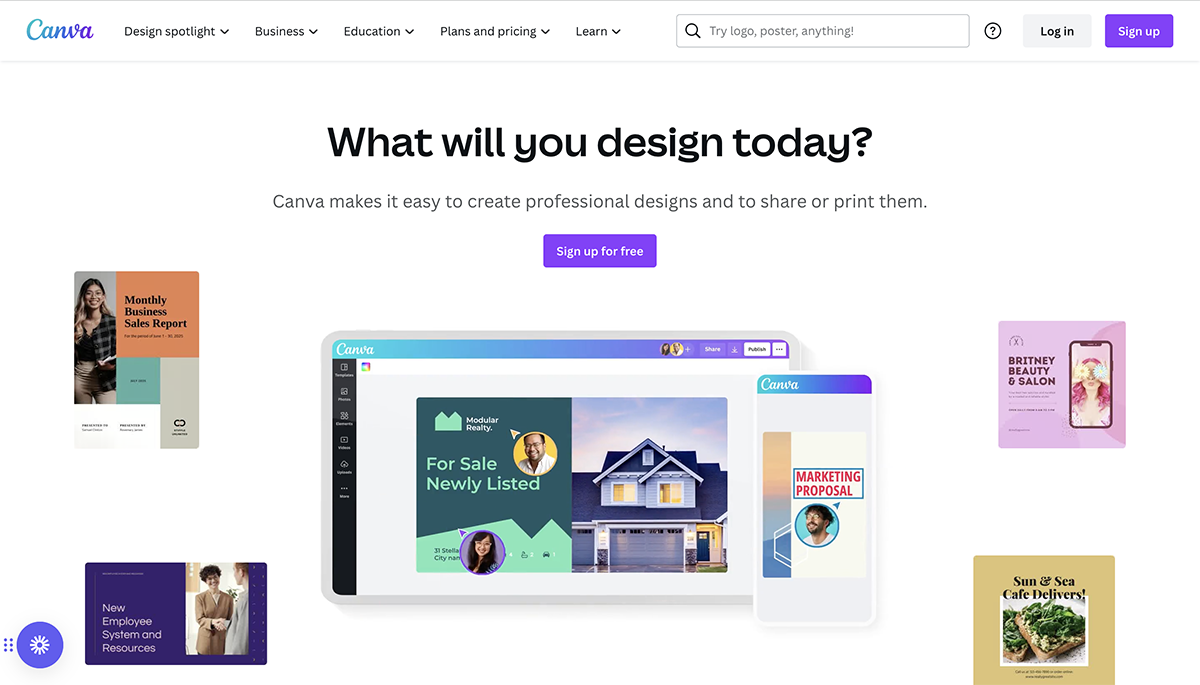
There are a few static chart options and Canva also has tons of graphic elements to choose from, such as photos, shapes and icons, so you can still create static presentations in their software.
- Beautiful premade presentation templates to choose from.
- Graphic elements like photos, shapes and icons to spice up your design.
- No content blocks or slide library available to save larger pieces of content and reuse later.
5. Venngage

Venngage is first and foremost an infographic maker.
Similarly to Canva, they have added basic capabilities for creating presentations , but their design dashboard isn’t nearly as robust as some other presentation apps and software on this list.
While there are a number of presentation templates available for each of their plans, Venngage also doesn’t offer any type of animation or transition features for moving from slide to slide.
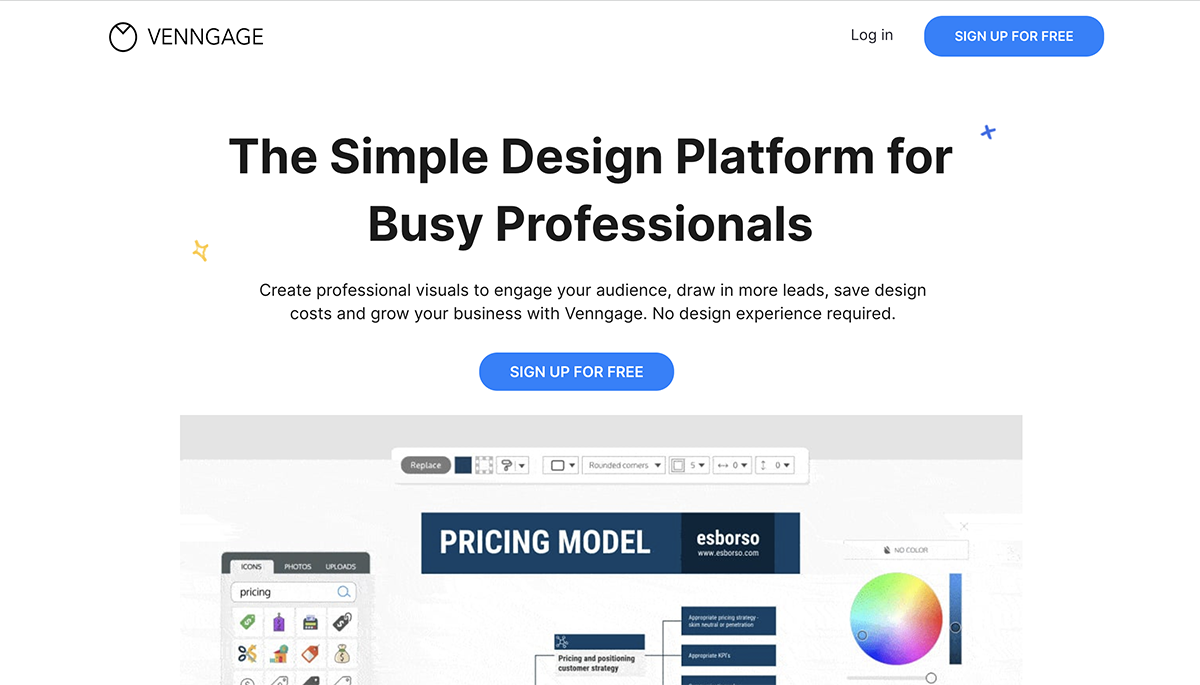
When it comes to creating a presentation, Venngage is in the same boat as Canva. Both certainly can be used to create a presentation, but they aren’t ideal, and they don’t offer as many features as a presentation app meant for building slideshows.
- Well-designed templates to get you started on your presentation design.
- Icons and photos to choose from for use in your slideshow.
- Not created with presentations in mind, so while it’s possible to create one, it’s not ideal.
6. Beautiful.ai

Beautiful.ai is a presentation maker that was created to focus on presentation design, like Visme. But while it’s meant for creating presentations, it doesn’t offer full-range design capabilities.
Instead, you’re given eight different themes with about 60 slide layouts to choose from that keep elements snapped into place, regardless of how you might want to customize your slides.
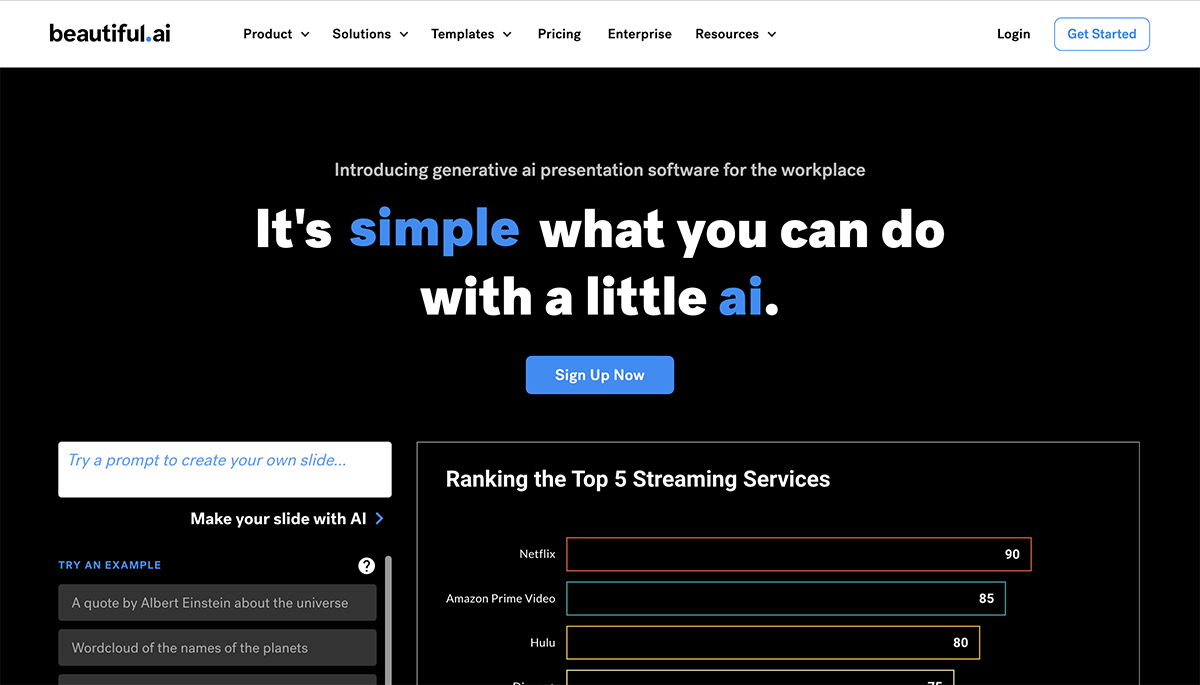
While this software is a great way to “stay in the lines,” per se, with your presentation design, it doesn’t allow you to design your presentation the way you want. If you’re trying to create a slide that falls outside of their parameters, you’re stuck.
- Visually appealing templates and slide layouts to choose from in your presentation.
- Easy to use drag-and-drop editor that allows you to quickly slide your points around on your slide to re-order them.
- Don’t have full-range design capabilities on your slide. You’re stuck only designing in the areas the software lets you design in.
- No free plans. Basic plan starts at $12 a month.
7. Slidebean

Slidebean advertises itself as an AI-powered presentation maker. It allows users to separate the content and design of its slides, inputting content in one section and adjusting the slide design in a separate area.
When creating a presentation in Slidebean, once you add your content into the text boxes, you can switch over to the design section and have their AI automatically assemble your content pieces around the page in a way that makes sense.
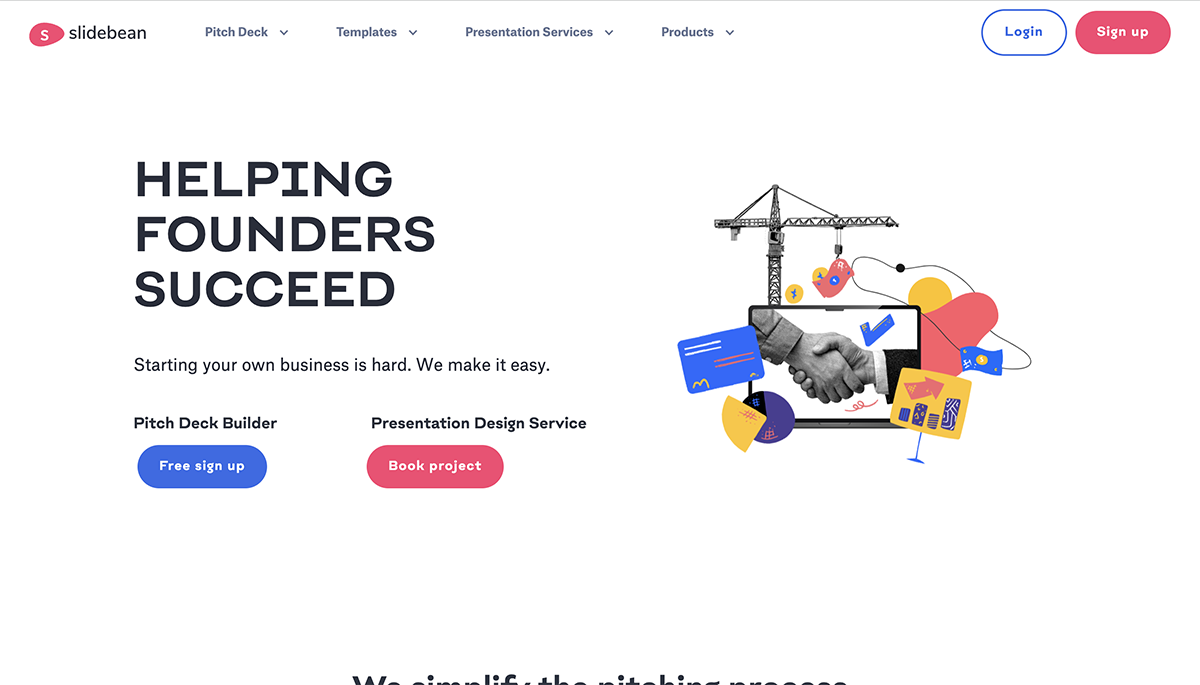
You’re also able to refresh different AI designs until you find one that you like. Although this can be helpful for those who don’t really want to worry about their design, it is extremely limited, and they don’t have a lot of templates to choose from.
As one of the best business presentation apps, their templates also focus on startups and entrepreneurs , so if your presentation doesn’t have that focus, your selection is limited.
- No need to worry about design at all.
- It’s a comprehensive pitching tool for entrepreneurs, not just a presentation maker.
- Doesn’t give you full range of design capabilities.
- Has limited templates.
8. Infogram

Infogram is another cloud-based graphic design software that tries to do everything, including presentations, but really wasn’t built for that specific purpose.
There are less than 50 available premade templates and they aren’t very well designed. Redeeming qualities include the fact that animation and transition features are available, as well as data visualization tools .
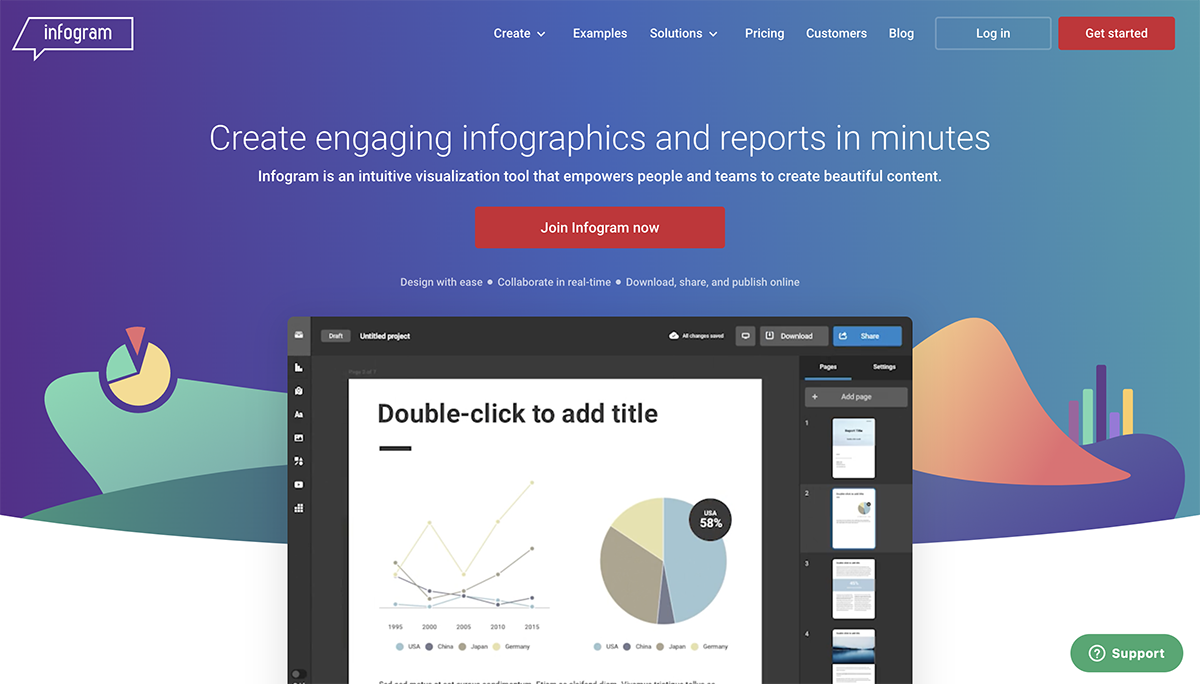
While there are icons and photos to choose from, most of them are premium and not available for use in the free plan.
- Animation and transitions available for your slideshows.
- Charts and graphs to add into your slides.
- Limited presentation templates available.
- Many graphic elements are premium only.
9. Zoho Show

Looking for good presentation editing apps? Zoho Show is one you should take a look at.
Zoho Show is a presentation-making app from the Zoho family of Work and Business apps. What once was a simple presentation maker is now a full-fledged collaboration tool for making presentations with impact. Zoho presentations can be static or animated; the level of interactivity is up to you.
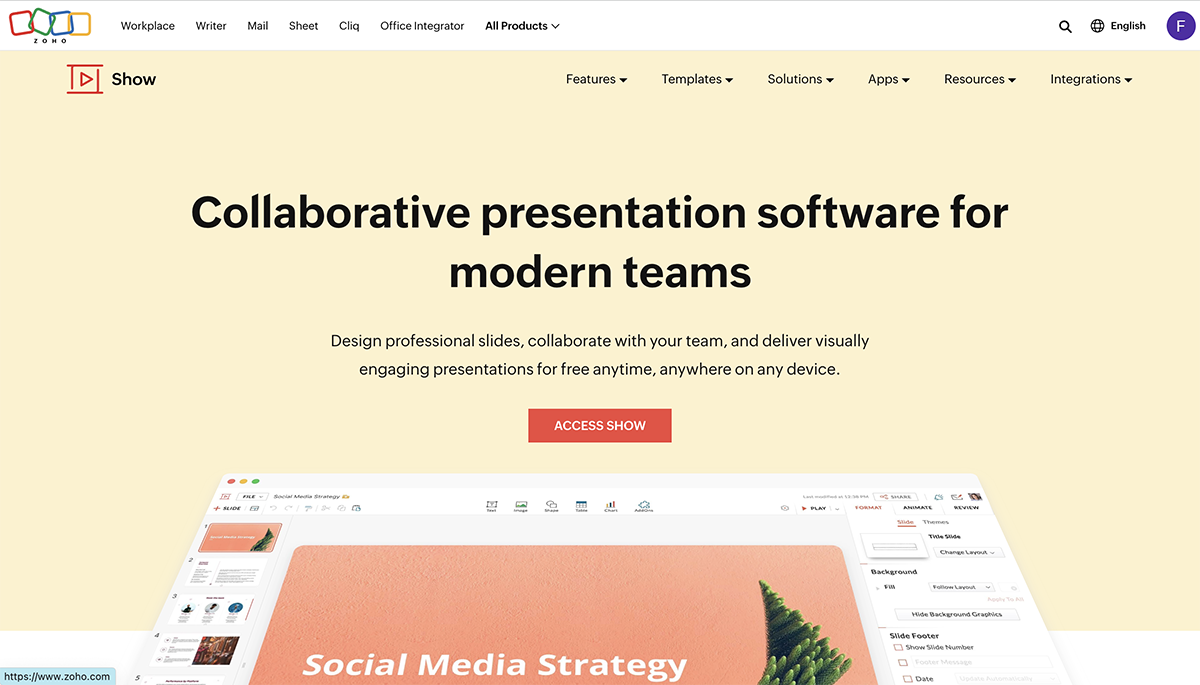
Create and share Show presentations on any Mac or PC plus device using iOS and Android operating systems. Zoho Show also has many integrations with other apps for better productivity. The minimalistic UI is a positive addition to the editor.
Use on any device. Mac, PC, iOS, Android. Large selection of premade templates for every industry. Available to create both online and offline. Lots of integrations.
It makes more sense to use the Zoho suite than Show on its own. You can’t buy just Show; subscriptions are for groups of apps. Not enough data visualization features.
10. Haiku Deck

Haiku Deck is a web and mobile-based app that allows you to create and edit presentations. It works well for making some on-the-go edits to a presentation you’ve previously created.
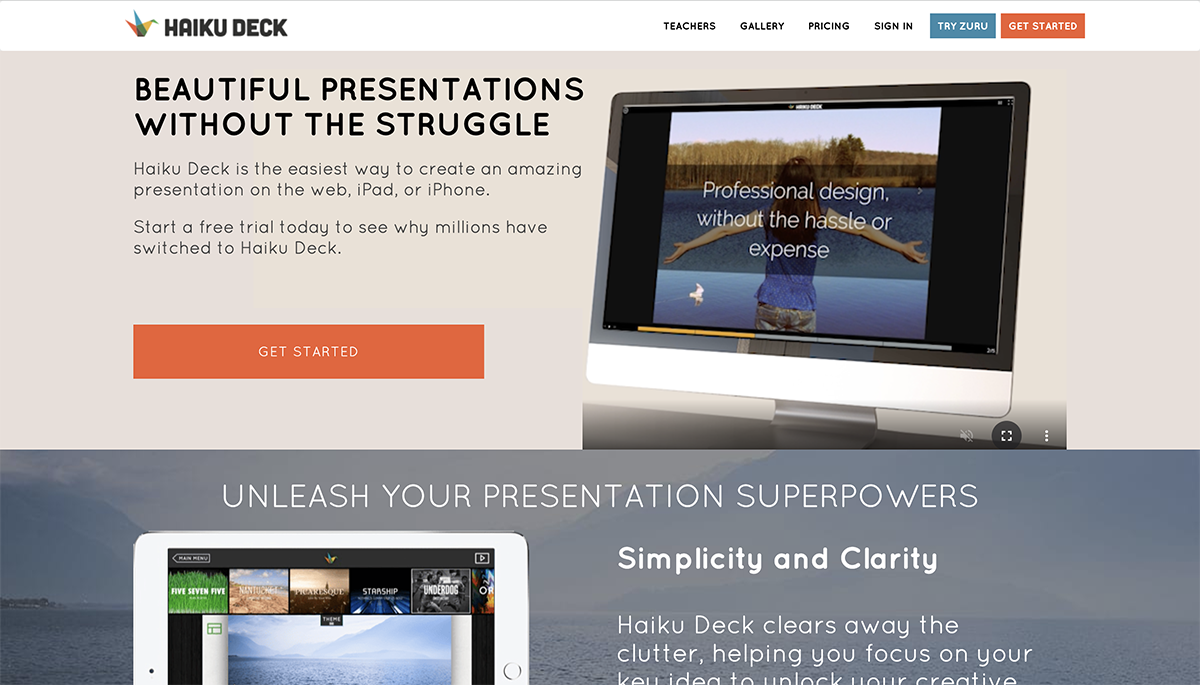
You can even download the app onto your smartphone or tablet to create full presentation decks straight from your mobile device. It also syncs presentations between your computer and phone apps, making it easy to create and edit in different areas.
The biggest caveat is that its presentation template design is outdated and not very pretty.
- Syncs between your desktop and mobile apps, allowing you to create and edit in different areas.
- Presentation templates are not professionally designed.
- Design dashboard is outdated.
11. Keynote

Keynote is another presentation editing app that offers both desktop and mobile versions. It’s exclusively available for iOS smartphones, tablets and computers as it’s the Apple version of PowerPoint.
You can create presentations right on your mobile device and get them ready to present on your computer, which can be handy.
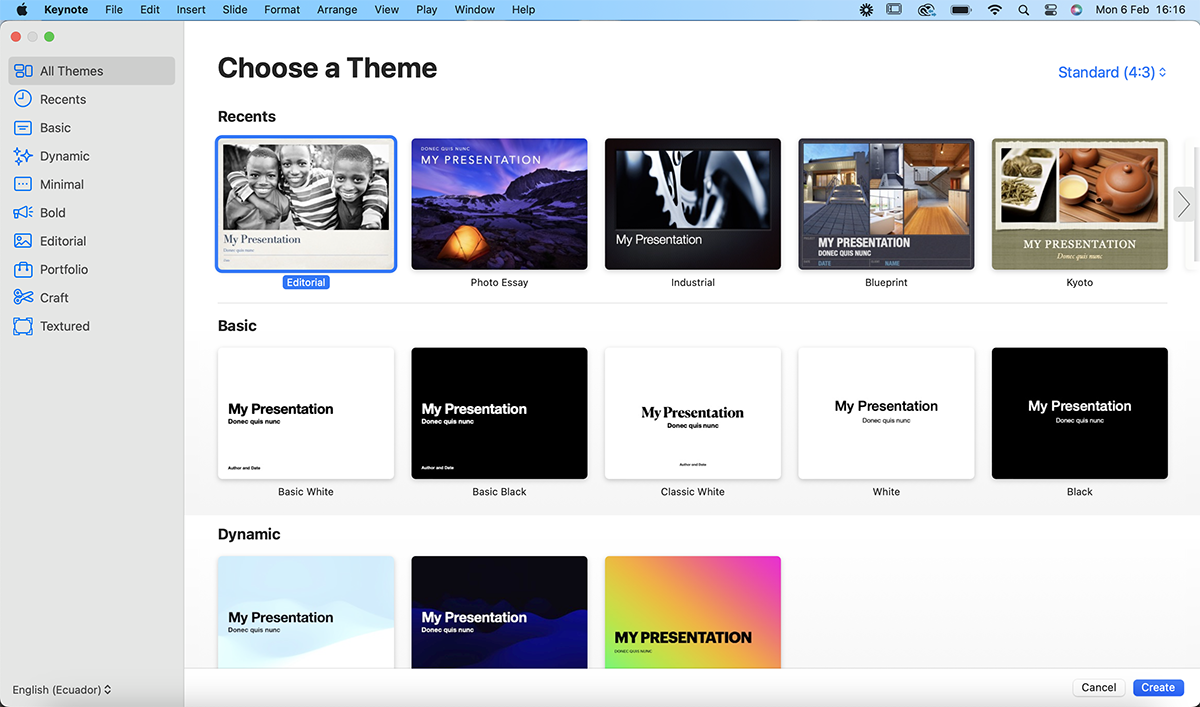
You can download the app from the Apple App Store for $9.99. It does come on most Macs and Macbooks automatically, but you’ll have to purchase it for your smartphone or tablet.
- Allows you to create and edit presentations on both your mobile device and computer.
- Keynote is designed for Mac. To use it on PC, you need a workaround.
- Similar to PowerPoint, so it doesn’t really focus on the design of your presentation, just gives you the ability to create one.
12. Flowvella

Flowvella is a downloadable desktop and mobile app that allows you to create interactive presentations wherever and whenever you need to. While it’s a fast and efficient app, it lacks some of the features any good presentation needs.
Since it’s a downloadable app, users are able to work on their presentations without WiFi.
It creates an online link for you to present your slideshow from any device, and offers analytics for you to see who has viewed your presentation.
- Has offline editing capabilities.
- Has analytics for you to view presentation performance.
- Used by museums for interactive displays.
- Must have space on your phone or computer to download the app.
- Simple technology with outdated features.

The app has integrations with other platforms like Chart Mogul and Brandfetch. Presentations on pro plans have analytics features and better image and video capabilities.
- Lots of beautiful templates to choose from.
- Pricing is affordable
Presentations are all you can create on Pitch.
14. Showpad

Showpad is another app that works well for sales teams. It allows users to put together various types of content and share it with a tablet user for them to scroll through and annotate.
This can be very useful for sales reps that are on the go with meetings and appointments , so they can easily share their screens with potential customers and walk them through the process.
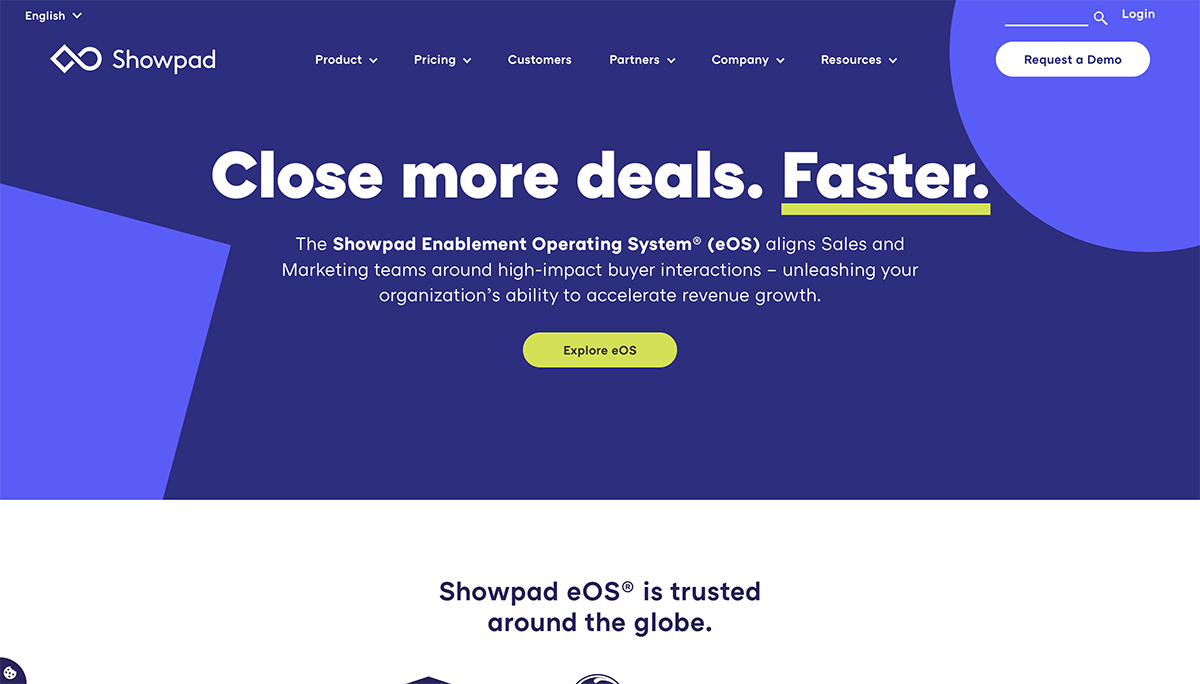
The app is available on both Android and Apple devices, so there aren’t limitations to which smartphones and tablets will have access.
- Can share and annotate various types of content on the go.
- Caters to sales teams, so it isn’t an all-in-one presentation maker.
15. SlideShare

LinkedIn’s SlideShare app is a great way to share and view presentation content on the go. You can create your presentation in any online software, like Visme , export it and upload it onto SlideShare.
You can then use the mobile app to share your presentation and help get the word out. You can also view other presentations and learn more about a certain topic.
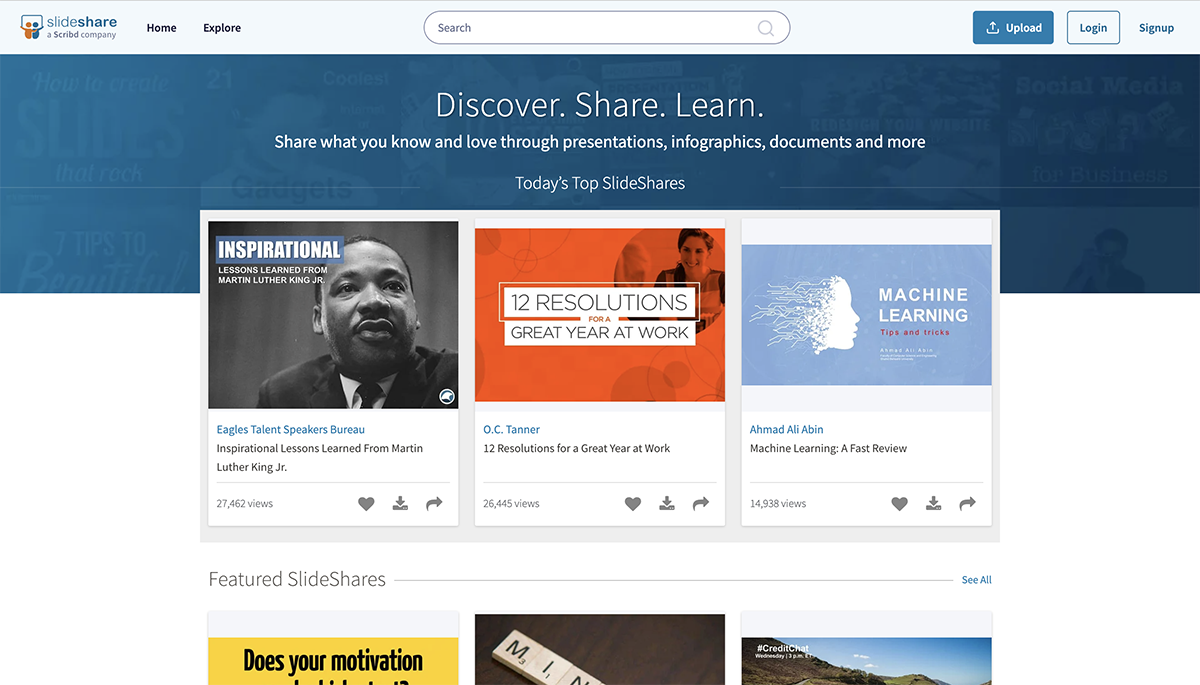
There are millions of professional presentations that have been published on SlideShare, so it’s a great community of slideshows to watch and save.
- Great for viewing and sharing your presentations.
- Provides an embed code for sharing on your website.
- There are millions of presentations published on the platform, so you’ll have to do a lot of self-promoting to get yours seen.

If you’re looking for apps for online presentation but with advanced video capabilities, here’s a great pick.
Vyond is a video presentation app with solutions for all industries and education. If you’re looking for a simple presentation, Vyond isn’t for you. This app creates engaging video presentations with talking characters and moving parts. Each slide is an animated scene, and they all come together as a group to make an animated video.
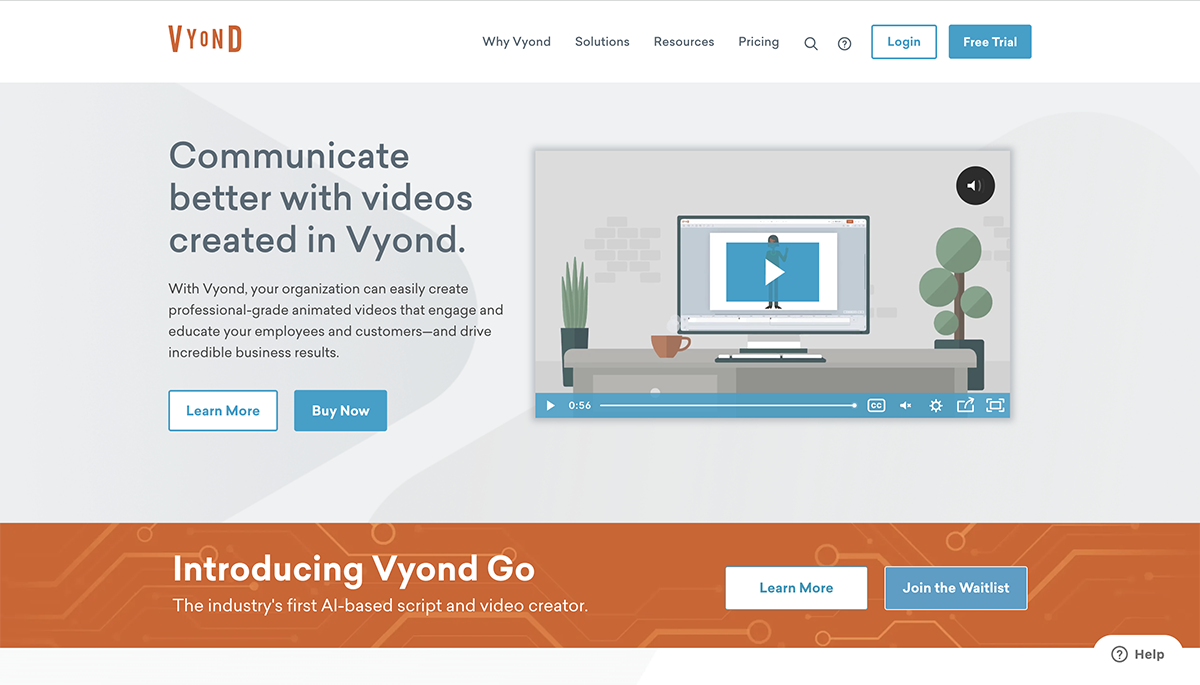
Choose characters, scene backgrounds and props from a large library of design assets. Use their text to speech feature to add easy voiceovers and narrations. Collaborate with your team to create video presentations for sales, training, pitching and more.
- Making animated presentation videos is easy.
- The features and editing controls don’t have a high learning curve.
- Monthly fees are high
- You can’t create anything else apart from video presentations.
17. Presentation Timer

Presentation Timer can be helpful both during your prep time and actual presentation time. This app lets you set a timer for how long your presentation will be and it will change the screen color based on how much speaking time you have left.
Using an app like this can be very helpful when you’re rehearsing your content so that you don’t go over on time, and you know which anecdotes you can fit in.
Just make sure when you’re giving your actual presentation, you can see your phone screen so you’ll know when you’re running out of time.
- Gives you a heads up when you’re getting close to the end of your speaking time.
- You have to be within eyeshot of your phone, so you won’t be able to do much moving around the stage or speaking area.
Choose Your Favorite Presentation Apps
There you go. We’ve rounded up some of the best apps for presentations. Which one of the desktop and mobile presentation apps is your favorite?
Some are perfect for creating your presentation, while others can be helpful for presenting and sharing your slideshow.
The Visme presentation app lets you access thousands of branded and premade themes and templates , graphic elements, animations, transition effects and more to create the perfect presentation.
Easily create an interactive presentation with audio, video, popups and hotspots and share it as a live link. Your viewer will be able to see the presentation as an interactive flipbook or slideshow. The best part? If something in the content needs to be changed, you don’t need to resend a link, your edits will show up automatically for everyone with a link.
Sign up today for a free account and take it for a test drive!
Create beautiful presentations faster with Visme.

Trusted by leading brands
Recommended content for you:

Create Stunning Content!
Design visual brand experiences for your business whether you are a seasoned designer or a total novice.
About the Author
Chloe West is the content marketing manager at Visme. Her experience in digital marketing includes everything from social media, blogging, email marketing to graphic design, strategy creation and implementation, and more. During her spare time, she enjoys exploring her home city of Charleston with her son.
We Trust in Human Precision
20,000+ Professional Language Experts Ready to Help. Expertise in a variety of Niches.
API Solutions
- API Pricing
- Cost estimate
- Customer loyalty program
- Educational Discount
- Non-Profit Discount
- Green Initiative Discount1
Value-Driven Pricing
Unmatched expertise at affordable rates tailored for your needs. Our services empower you to boost your productivity.
- Special Discounts
- Enterprise transcription solutions
- Enterprise translation solutions
- Transcription/Caption API
- AI Transcription Proofreading API
Trusted by Global Leaders
GoTranscript is the chosen service for top media organizations, universities, and Fortune 50 companies.
GoTranscript
One of the Largest Online Transcription and Translation Agencies in the World. Founded in 2005.
Speaker 1: All right, going to do a tutorial today on TrialPad for iPad, trial presentation software you can use in the courtroom. If we just go into the Apple App Store here, it'll turn up the entire bundle that they offer, TranscriptPad, DocReviewPad, and TrialPad. Each app is about $90, however, as far as trial presentation software goes, it's a pretty good price, considering the capabilities it has, and those are some of the things I'm going to be showing you today. So if we open up TrialPad, it'll take you to your landing page with all your different cases. Within each of your cases contains whatever documents you put in there. You can get those through hardwiring it into your computer, transferring files through iTunes, but I will tend to just use the cloud myself and import things through my Dropbox. So to open up one of the case files here, it'll take you into your case. Here's where we kind of store the files we put in here. These are the files I have in here for this particular case. A lot of documents, a few images, in this case a little bit of multimedia. But in terms of this, see, I've got, I do have exhibits and audio of prior hearings. You can pop in video and things of that nature. But this is just your interface. These are the tools you have to work with and prepare things for presentation. This is not what the courtroom sees. What the courtroom sees is what shows up in this region here when you select a document. But this is still not connected, I'm not hardwired in, I need to have an output down here at the bottom. So if I turn it on it will say no external display. What I do is I use Apple TV and I will connect to it, I swipe up from the bottom I get my airplay options and it will show up uh... my display will show up on the apple tv so connected to the apple tv and this is what will show up uh... on the on the screen on the projector on the tv uh... when uh... when we present this uh... to the judge or jury and when i say present I mean, down here at the bottom, you've got these options. Right now, blank is highlighted. And what the courtroom will see is just a black screen with faint white lettering that says Trial Pad for iPad. They will not see this document. They will not see me swiping through these pages to find what I need. They only see this document when I hit Present. Present will project that document on the screen for them. Now, the other option here is freeze. Freeze will leave that page on the screen while I flip through. So I think when I head on there, I just flipped away. It was page three. Page three is still on the television right now in my office through my Apple TV. It would be on the projector in the courtroom or whatever I'm using. But page three is what the audience is seeing. I have now flipped to page five. And now when I press present, now the audience sees page 5. Now I can freeze that. I can flip it back to a blank screen where they only see the black screen and really control what the output is. This way I can get exhibits ready as far as finding exactly what I need before I present it to them so they don't see something inadvertently or I just don't look as bad as not being able to find what I need. They just don't see all that prep work. So we're just going to leave it on present right now. Not that it really matters for what I'm showing you, but up at the top here you have your tools. You've got the ability to rotate your document and do, as opposed to other apps, I think that their callouts are very professional. You can select an area for your callout, and we'll select this area of testimony, and it will make it nice and big for you. And it looks professional the way it comes out and makes it very readable on the screen. When you do your other edits, it will transfer to the callout to underneath. So if I say do a highlight here, and I'm just going to try and highlight his name, that will turn it yellow. And if you see underneath there, it is highlighted on the page below. You can move your callouts up and down and use your other edits here. If I wanted to use my pen, I can redact options as well. So if I was just going to redact that word right out of there, and it's gone, which is good because it was white, So you really can't even tell it was there. You can use a laser pointer as well. I mean, I do carry a laser pointer. But if I'm in this app and I want to point out something specifically, I can just put my finger on it. And that laser pointer will show up. The white circle below just shows you where my finger is. The laser pointer is all they will see. And as soon as I lift my finger, it's gone. If I want to use it again, of course, I have to press it again at the top to get it to come down. But that is a great tool for pointing something out, but not marking your screen. I can clear my edits using the Clear option. We'll just clear those out there. There's an Undo option as well. But these are your primary editing techniques. You can combine those, however, with a split view. this will move your page to one side of your screen on the other side see the red box going around my current document on the other side i can put anything in there that uh... that i'd like to work with i can put in another document switch between the two and i can edit on each of these and I can edit there. The nice part is, even from here, I can do call-outs. There. I can have a call-out that comes from basically... Oops, I've got to press call-out again. I can have a call-out that comes from each side. And they will both display nice and big so you can read them. Even though they come from one, one, it'll make it bigger and put it across the big screen so the jury can see it. If I clear those edits, I'm going to select the other document and clear the edits from that document. Here you can just click back to whichever one you want and whichever one the red box is on when you go back to the single page, that's the document that will stay in the middle. Now this is a great tool because when you do all your edits, you can then email that page, print that page, current page, or the entire document, of course, in order to say admit that into evidence, preserve the edits that someone has made, and present those at a later time. But if it's a document, if it's an exhibit, anything you can put here, when you press it, you long press down on the document, hold your finger down on the document, and it'll give you these options. You can mark it as admitted, and over here, down here on the left, it will show admitted. If we hold it down, you can unmark admit, of course. You can rename that document, but the fun part is, you can assign an exhibit sticker. You can put in a lot of information on here. You can select the location of where your document sticker is going to go, you can change the color of your document sticker, and you just hit apply, and that will affix your document sticker to the beginning, it's a multi-page document, but it will put it on the first page of your document for you. So you've got exhibit C here, that will mark, it'll put the exhibit stickers right on there for you so when you do go to print it, you've got your exhibit sticker. In this instance, it's even marked as admitted. Now that's not something that goes on the document. That is for us to use. TrialPad will use a great little tool called Reports. Create Evidence Report. It has been added to your Reports folder. Okay. Now if we just open that Reports folder, all right, now you're going to see down here, You can do call-outs, but if you want to focus on any particular document, you can simply pinch and zoom. You can zoom into exactly what you want to see. You can do this with other documents that you are presenting in court, but this is a report that TrialPad generates for us. It'll detail your number of documents, number of multimedia, number of key docs. I'll explain key docs in a second, but it'll give you a list of everything. The file names, the page numbers, the number of pages that each one contains, the exhibit number and whether it's been admitted. So you've got all of that document, all of those documents for you to use as far as quick reference to find an exhibit reference or to make sure you've got everything admitted into court. So it can be a very useful tool that way. To get back to our exhibits, we just click back and we've got our exhibits right here. In our exhibits, I want to show you an example of KeeDocs. If I've got a document up here on the screen, let's just scroll to one I know that I've already got in KeeDocs. This is a 96-page transcript. This document has a lot of testimony that was very valuable, however, it was 96 pages long. Now, if I hit key doc, I can do the current page or the entire document. I tend to use current pages just because that's the way it worked with my case, but I've got documents, multimedia, key docs down here at the bottom. In my key docs, I set the current page. So instead of opening during testimony, for instance, opening a 96-page document and trying to scroll through to find page 96, which you can do pretty quick with the slider, I can just go to key docs. I can click this one. I've got a few key docs out of this one. But say 78 of 96, I don't have to scroll through and find it. I can just hit that, jump to the correct page. And even if I'm in another transcript, I can just jump to page 36 of that transcript. So it helps you navigate much more quickly in terms of finding what you need in your casework. So I did click all the way back to cases there. But if I go to exhibits, now I'm back in just where I was before. So I've got all of my exhibits here. And of course, I can always mark it unadmitted. Long press. Remove exhibit sticker. So great, great tool for working with your documents as well as presenting them in court to the judge or jury. Makes it look very professional. I've used TrialPad not just for presentations in court, but presentations at CLEs when we've done speaking engagements. Because wherever the speaker is talking about, you can find it and throw it up there without having to have a script. You don't have to take everything in order. You can just find what you need and put it on the screen. This is why it works so well in the courtroom. Because as that witness is talking about something in particular. You can kick right to what you need, display it on the screen, highlight it, have them read their own testimony straight from the screen, display pictures. A lot of Google Earth images go in here. It's just whatever you might need. It's a great tool. Check it out. Maybe you'll even decide to drop the 90 bucks on it. And I hope this is something that helps you in your practice and helps you in your next case. Bye.

Chicago enacts hiring freeze as city leaders project nearly $1 billion budget deficit
by JACKSON WALKER | The National Desk

CHICAGO (TND) — Chicago leaders are suspending hiring for city roles amid a predicted budget shortfall of $982.4 million for fiscal year 2025.
City Budget Director Annette Guzman wrote in a release Monday the city is taking “immediate steps” to resolve the city’s current deficit of $222.9 million as the end of the fiscal year approaches. Included in this are “budgetary restrictions,” such as a citywide hiring freeze and limits on non-essential travel and overtime pay.
“These measures, while necessary, reflect our commitment to responsible fiscal management during a time of financial uncertainty,” Guzman wrote. “The City’s leadership team, including the Office of Budget and Management (OBM) and the Department of Finance, are working diligently to navigate these financial challenges and ensure the continued delivery of essential services to our residents.”
Mayor Brandon Johnson wrote in the city’s 2025 budget forecast he felt “confident” in the city’s ability to rectify this shortfall through an equitable approach.
“My administration’s approach to closing this budget gap will be rooted in the same values that have guided us thus far: collaboration, transparency, and accountability,” he wrote. “Equity will not only guide our investments, but it will also be the cornerstone of every strategy implemented to balance the FY2025 budget.”
The Chicago City Council in April approved a contentious $70 million funding package for migrants despite backlash from the community.
READ MORE | Alabama city council meeting shut down after locals voice concerns over migrant influx
“We need that money in my neighborhood,” one attendant said during a city council meeting. “I’m asking you to use our tax money for our people."
“All these people are coming here, they cleared out these prisons years ago,” a second resident added. “They don’t want them there, they don’t serve them a purpose.”
Follow Jackson Walker on X at @_jlwalker_ for the latest trending national news. Have a news tip? Send it to [email protected].

IMAGES
VIDEO
COMMENTS
Apply the 10-20-30 rule. Apply the 10-20-30 presentation rule and keep it short, sweet and impactful! Stick to ten slides, deliver your presentation within 20 minutes and use a 30-point font to ensure clarity and focus. Less is more, and your audience will thank you for it! 9. Implement the 5-5-5 rule. Simplicity is key.
In this article, we're going to refresh the most important PowerPoint basics so you can take advantage of this Microsoft software and create high-impact presentations at any time! Millions of users worldwide use Microsoft 365 services, making PowerPoint the presentation design software with the highest market share. And with good reason!
Under Drawing Tools, choose Format. Do one of the following: To change the color of your text, choose Text Fill, and then choose a color. To change the outline color of your text, choose Text Outline, and then choose a color. To apply a shadow, reflection, glow, bevel, 3-D rotation, a transform, choose Text Effects, and then choose the effect ...
Presentation skills are the abilities and qualities necessary for creating and delivering a compelling presentation that effectively communicates information and ideas. They encompass what you say, how you structure it, and the materials you include to support what you say, such as slides, videos, or images. You'll make presentations at various ...
3. " State of the Cloud 2023—The AI era ". Image Source. This is the opening slide of a presentation that explores the impact of the "AI era" and the "cloud economy" on the financing ecosystem. What we like: This is another excellent example of opening a presentation with an attention-grabbing hook.
Create stunning presentations with Google Slides. Discover slide templates for every use case, use AI to generate unique visualizations, and more.
Create a presentation. Open PowerPoint. In the left pane, select New. Select an option: To create a presentation from scratch, select Blank Presentation. To use a prepared design, select one of the templates. To see tips for using PowerPoint, select Take a Tour, and then select Create, . Add a slide.
A good presentation needs two fonts: a serif and sans-serif. Use one for the headlines and one for body text, lists, and the like. Keep it simple. Veranda, Helvetica, Arial, and even Times New Roman are safe choices. Stick with the classics and it's hard to botch this one too badly.
What It Takes to Give a Great Presentation. Summary. Never underestimate the power of great communication. It can help you land the job of your dreams, attract investors to back your idea, or ...
Learn everything you need to know to get started using Microsoft PowerPoint! You'll learn all the basics plus more, including: how to choose a design theme...
Best Presentation Tools. 1. Canva. Canva makes design easy -- even for marketers and salespeople who feel like they're design-challenged. The platform gives you a bunch of presentation templates to use right away, and it's very easy to customize them to your organization and presentation objective.
Starting a presentation on the right foot often depends on how engaged your audience is. Using certain strategies, you can grab their attention early and maintain their interest throughout your talk: 1. Encouraging Audience Participation. Opening your presentation with a question to your audience is a great way to encourage participation.
A clear and concise statement of your presentation's objective helps your audience understand what to expect and keeps them focused. Avoid mundane openings; instead, think of your start as a trailer that previews what's to come. Use engaging elements like personal stories or humor to make a memorable first impression.
Slidebean is an easy-to-use presentation software with interesting templates and customizable content blocks. The highlight of this presentation software is that it uses artificial intelligence (AI) to help you put together the best possible slide layouts and configurations. They also have a team of experts that can both write and design your ...
Using techniques like asking questions, incorporating interactive elements, and responding to audience feedback. How to Develop it: During your presentation, periodically check in with your audience. Use polls, ask questions, or invite them to share their thoughts, keeping the session dynamic and interactive.
With Visme's Presenter Studio, you can record your presentation and share it with your audience. Record your screen, audio, and video, or switch off your camera for an audio-only presentation. Present asynchronously on your own time, at your own pace. Let your colleagues watch it at their convenience. Create Your Presentation.
Explore 2,350 free templates and graphics for captivating presentations, with new content added daily. Premium-Quality Designs. Effortless Customization. Absolutely Free. Wide collection of free PowerPoint templates and Google Slides themes. Download professional diagrams, charts and maps to create attractive presentations.
Use clear and legible fonts, and maintain a consistent design throughout the presentation. 2. Visual appeal: Incorporate visually appealing elements such as relevant images, charts, graphs, or diagrams. Use high-quality visuals that enhance understanding and make the content more engaging.
Welcome to Prezi, the presentation software that uses motion, zoom, and spatial relationships to bring your ideas to life and make you a great presenter. Products. Videos. Presentations. Infographics. INTEGRATIONS. Prezi Video for Webex. The exciting new way to engage and connect hybrid teams.
It is usually not required that you use visuals for your presentation, but a PowerPoint or Prezi can often help the audience follow along with your research. If you use PowerPoint or Prezi: Avoid the temptation to put too much text on your slides; the audience can get bored or overwhelmed and might not be able to clearly see all the words if ...
Inspiration. Recommended videos See how other users use Prezi Video to engage their audiences. Reusable presentations Browse some of our favorite presentations and copy them to use as templates. Reusable infographics Customize the content in these infographics to create your own works of art. Presentation templates Get a big head start when creating your own videos, presentations, or infographics.
We've all been there! Starting a presentation design from scratch is tricky, especially if you're short on time. Genially's free online presentation maker has over 2000 ready-to-use templates for professional slide presentations, photos slideshows, and more. Each slide design has been created by our team of top graphic designers.
Enhancing Your Presentation with Free Google Slides Themes. Using pre-made Google Slides themes can significantly enhance the visual appeal of your presentation. These themes are professionally designed and can save you a lot of time. There are many free Google Slides themes available online that cater to various topics and styles ...
1. Visme. Let's start with Visme-the best app for presentations that empowers you to design beautiful presentation slides. Visme is a cloud-based graphic design software that allows designers and non-designers alike to create beautiful and professional presentations, infographics, social media graphics and more.
A n old video of NumbersUSA founder Roy Beck using gumballs to describe the perils of mass migration into the United States went viral again last week, which the group he founded says demonstrates ...
When it's the middle of a hot day, the bite is still on, you just need to slow your presentation a bit. Today we are using the Flexi Jig and Skoolie minnow c...
The Fairfax-Falls Church Community Services Board Wellness, Health Promotion & Prevention team is providing a free online presentation for parents and anyone else with youth in their lives. "Talk. They Hear You." is a national substance use prevention campaign that encourages talking with children early about alcohol and other drugs.
Speaker 1: All right, going to do a tutorial today on TrialPad for iPad, trial presentation software you can use in the courtroom. If we just go into the Apple App Store here, it'll turn up the entire bundle that they offer, TranscriptPad, DocReviewPad, and TrialPad. Each app is about $90, however, as far as trial presentation software goes, it ...
CHICAGO (TND) — Chicago leaders are suspending hiring for city roles amid a predicted budget shortfall of $982.4 million for fiscal year 2025. City Budget Director Annette Guzman wrote in a release Monday the city is taking "immediate steps" to resolve the city's current deficit of $222.9 million as the end of the fiscal year approaches. . Included in this are "budgetary restrictions ...