

How To Use PowerPoint Live in Microsoft Teams (Complete Guide)
Are you looking to make your presentations more engaging and collaborative? With Microsoft Teams and PowerPoint Live, you can do just that! In this comprehensive guide, you’ll learn how to make the most of PowerPoint Live in Microsoft Teams.
From understanding what PowerPoint Live is, to learning about the benefits of using it, to setting up and sharing presentations, to collaborating on slides, hosting Q&A sessions, and broadcasting your presentation to a larger audience, this guide will cover it all.
So, let’s dive in and learn how to use PowerPoint Live to make your presentations more effective!
Table of Contents
Short Answer
PowerPoint Live in Microsoft Teams allows you to present your PowerPoint presentation to your team in real time.
To use it, you need to create a Microsoft Teams meeting and then add the PowerPoint file you want to present.
Once in the meeting, you can click on the PowerPoint icon in the Teams meeting toolbar to start the presentation.
You can then move through the slides and engage with your team via chat, polls, and Q&A.
What is PowerPoint Live in Microsoft Teams?
PowerPoint Live in Microsoft Teams is an interactive presentation tool that allows users to share and collaborate with their colleagues in real-time.
Its an incredibly useful feature that enables users to present slides, share notes, and take polls with participants easily.
PowerPoint Live in Microsoft Teams is a great way to keep remote teams engaged and connected.
It allows users to collaborate on slides in real-time, host Q&A sessions, and even broadcast their presentation to a larger audience.
PowerPoint Live in Microsoft Teams also offers some extra features that make it even more powerful.
For example, users can create polls and quizzes to get instant feedback from their audience.
They can also use the built-in annotation tools to highlight and draw on slides in real-time.
In addition, PowerPoint Live in Microsoft Teams enables users to share their screens with their colleagues or audience, and easily switch between slides and other applications in the presentation.
This makes it easier to collaborate on documents or display other visuals during the presentation.
Overall, PowerPoint Live in Microsoft Teams is a powerful tool that makes it easier for remote teams to collaborate and share ideas in real-time.
With its array of features, its a great way to keep everyone engaged and connected.
Benefits of Using PowerPoint Live
PowerPoint Live in Microsoft Teams offers numerous advantages to users who want to share and collaborate in real-time.
With PowerPoint Live, users can easily present slides, take polls with participants, host Q&A sessions, and even broadcast their presentation to a larger audience.
This makes it the perfect tool for remote teams, as it allows them to stay connected and engaged with one another.
One of the primary benefits of using PowerPoint Live is its ability to help users create an interactive presentation with minimal effort.
With the live collaboration features, users can easily share notes and make changes on the fly.
This is especially useful for teams who have limited time to prepare their presentations, as they can quickly adjust their slides and make changes on the spot.
In addition, PowerPoint Live allows users to host Q&A sessions with their audience and take polls in order to get feedback on their presentation.
This is an invaluable feature for remote teams, as it helps them to gauge how their audience is responding to their presentation and make adjustments accordingly.
Finally, PowerPoint Live also offers the ability to broadcast presentations to a larger audience.
This feature is especially useful for remote teams who need to reach a larger audience than what a single meeting can accommodate.
With the broadcast feature, presenters can easily reach a global audience and ensure that everyone is getting the same information at the same time.
Overall, PowerPoint Live in Microsoft Teams is an invaluable tool for remote teams who want to stay connected and engaged.
With its live collaboration features, users can easily share notes, take polls, and host Q&A sessions.
In addition, the broadcast feature allows presenters to reach a larger audience, making it the perfect tool for remote teams who need to reach a global audience.
How to Set Up PowerPoint Live in Microsoft Teams
Setting up PowerPoint Live in Microsoft Teams is relatively easy and straightforward.
The first step is to open Microsoft Teams and create a new presentation.
To do this, click the + button at the top of the Teams window and select New Presentation.
This will open the PowerPoint window.
Next, you will need to add any slides you want to present.
To do this, click the Insert tab at the top of the PowerPoint window and select the type of slides you want to add.
After you have added the slides, you can customize them by adding text, images, or other objects.
Once you have finished creating your presentation, you are ready to set up PowerPoint Live.
To do this, click the Share button at the top of the PowerPoint window and select Present Live.
This will open the Live Presentation window.
From here, you can customize the settings for the presentation, such as setting a password or choosing to broadcast the presentation to a larger audience.
Finally, to start the presentation, click the Present button at the bottom of the Live Presentation window.
This will launch the presentation and allow participants to join.
You can then interact with the participants by sharing notes, taking polls, or collaborating on slides.
When youre done, click the End Presentation button at the bottom of the window to end the presentation.
By following these steps, you can easily set up PowerPoint Live in Microsoft Teams and start presenting to participants in no time.
With PowerPoint Live, you can keep your remote teams engaged and connected, no matter where they are.
How to Share a PowerPoint Presentation in Microsoft Teams
Sharing a PowerPoint presentation in Microsoft Teams is an easy process that allows users to quickly get started with their presentation.
The first step is to open the PowerPoint file within Microsoft Teams.
From there, click on Share in the top right corner of the screen.
This will open a window where you can select the people you want to share the presentation with.
Once youve selected the people, click Share to send the presentation to them.
Once the presentation is shared, you can then start a presentation session.
This is done by clicking on the Start Presentation button in the top right corner of the screen.
Once youve started the presentation, youll be able to see whos joined the session and share the slides with them.
You can also use the Share Notes feature to share any notes you have with the participants.
Once youve shared the presentation, youll be able to control the presentation from the top right corner of the screen.
This includes being able to go back and forth between slides, start and stop the presentation, and more.
You can also use the Poll feature to ask questions and get feedback from the participants.
Additionally, you can broadcast the presentation to a larger audience by clicking on the Broadcast button in the top right corner of the screen.
This will allow you to share the presentation with a bigger audience, such as on social media or other websites.
Finally, if you want to collaborate with other participants on the slides, you can use the Collaborate feature.
This will allow multiple people to work on the slides simultaneously.
Theyll also be able to see each others changes in real-time, allowing for quick collaboration.
By following these simple steps, you can easily use PowerPoint Live in Microsoft Teams to share and collaborate on presentations with any number of participants.
Whether youre presenting to a small group or broadcasting the presentation to a larger audience, Powerpoint Live in Microsoft Teams makes it easy to keep remote teams connected and engaged.
How to Collaborate on Slides in Microsoft Teams
Collaborating on slides in Microsoft Teams with Powerpoint Live is made easy with the interactive presentation tool.
With Powerpoint Live, users can share their presentations, notes, and polls with participants in real-time.
The collaboration features of Powerpoint Live allow users to work together on their slides, make changes in real-time, and even broadcast their presentation to a larger audience.
To get started, users will need to create a new presentation in Microsoft Teams.
This can be done by selecting the Create tab at the top of the screen and then selecting the Create PowerPoint Live option.
From there, users can select a layout, add content, and customize their slides.
Once the presentation is ready, users can invite others to collaborate on the slides by clicking on the Share button and entering the email addresses of the participants.
Once everyone is invited, users can begin collaborating on the slides.
All participants will be able to see the same version of the slides and make changes in real-time.
This can be done by selecting the Edit button on the slide and then making the desired changes.
Any changes made by one user will be reflected in the slides for all participants.
In addition to making changes to the slides, users can also take polls and share notes with each other.
To do this, users can select the Polls tab and enter the question and answer choices.
The poll will be shown on the slides and participants can then answer the question.
Notes can also be shared by selecting the Notes tab and typing in the desired text.
Finally, users can broadcast their presentation to a larger audience by selecting the Broadcast tab.
This will allow them to share their presentation with anyone with a web browser.
Once the presentation is finished, users can also save it for future use.
With Powerpoint Live, users can easily collaborate on slides in Microsoft Teams.
By using the collaborative features, users can make changes in real-time, take polls, share notes, and even broadcast their presentation to a larger audience.
With this tool, remote teams can stay connected and engaged with each other even when theyre not in the same room.
How to Host Q&A Sessions with PowerPoint Live
Hosting a Q&A session with PowerPoint Live in Microsoft Teams is a great way to keep remote teams engaged and connected.
With the Q&A feature, you can easily collaborate on slides, get feedback from participants, and even broadcast your presentation to a larger audience.
Heres a complete guide on how to get started.
First, you will need to create a slide deck in PowerPoint and then share it with your team in Microsoft Teams.
To share the slide deck, you can either upload the PowerPoint file in Teams or use the PowerPoint Live feature to share your presentation.
Once your slides are uploaded, you can invite participants to join your presentation.
Once your participants have joined your presentation, you can then begin the Q&A session.
To start the session, you can either invite participants to ask questions in the chat window or you can take questions from the audience.
You can also use the Polls feature to engage with your audience and get feedback.
Once youve answered all of the questions, you can then broadcast your presentation to a larger audience.
To do this, you can click the Broadcast button and select a broadcast channel, such as YouTube or Twitch.
Once your presentation is live, anyone can join and watch your presentation from their device.
As you can see, hosting a Q&A session with PowerPoint Live in Microsoft Teams is a great way to keep remote teams engaged and connected.
How to Broadcast Your Presentation to a Larger Audience
Broadcasting your presentation to a larger audience can be a great way to engage remote teams and add an extra layer of interactivity to your presentation.
With Powerpoint Live in Microsoft Teams, broadcasting your presentation is easy and straightforward.
To get started, youll need to have a Microsoft Teams meeting set up with the participants you want to share your presentation with.
Once the meeting has started, click on the Share button in the top right corner of the screen.
From here, youll be able to select the Broadcast option.
This will open a new window where you can select the presentation you want to broadcast, and the participants youd like to share it with.
Once the broadcast has started, your presentation will be visible to all participants.
You can use the Q&A feature to ask questions and get immediate feedback from your audience.
You can also use the Poll feature to get a sense of how your audience is reacting to your presentation.
Finally, you can use the Notes feature to take notes during your presentation.
This is a great way to keep track of your presentation and make sure youre covering all the key points.
Broadcasting your presentation with Powerpoint Live in Microsoft Teams can be a great way to engage remote teams and add an extra layer of interactivity to your presentation.
With the easy-to-use tools and features, youll be able to keep your audience engaged and connected.
Final Thoughts
Now you have a complete guide on how to use PowerPoint Live in Microsoft Teams.
With this powerful tool, you can easily share and collaborate on presentations with remote teams.
You can also present slides, share notes, take polls, collaborate on slides, and even broadcast your presentation to a larger audience.
So what are you waiting for? Start using PowerPoint Live in Microsoft Teams today and experience the power of collaboration!
James Wilson
James Wilson has extensive knowledge in the information technology industry.His second love, besides dealing with computers, is smart home technology. He is continually updating information to better comprehend this problem and has a deep understanding of the apartment’s support system.
Recent Posts
Is Airtable a Public Company? Unveiling the Truth
No, Airtable is not a public company. As of now, Airtable is a private company that has raised funds from various investors but has not gone through an initial public offering (IPO) to be listed on...
How to Make Money with Airtable: Top Strategies and Success Stories
To make money with Airtable, you can offer consulting services to businesses looking to optimize their workflows through the platform. You can also create and sell templates or automation scripts...

Bring presentations to life with PowerPoint Live
November 01, 2022.
By Microsoft Education Team
.jpg)
Share this article
Classrooms around the world contain students with very diverse abilities and needs, and research shows that this diversity has increased in recent years. For example, as of 2018 in the United States there were more than 5 million English as a second language (ESL) learners, accounting for approximately 10.2% of the total student population. 1 According to some estimates, that percentage could rise to 25% by 2025. 2 Additionally, approximately 15% of all people in the U.S. have a disability 3 , and as of the 2020-21 school year, more than 7.2 million students received special education services. 4 This highlights the importance of designing learning tools that can help students, teachers, and parents learn, understand, and communicate in ways that match their preferences and abilities.
Microsoft Education is committed to doing our part to help schools achieve the UN Sustainable Development Goal #4, to “ensure inclusive and equitable quality education and promote lifelong learning opportunities for all,” 5 and one way we do that is by developing tools to reduce barriers to success for all learners.
The latest in our series of Accelerate Learning kits, “ Real-Time Translation in Live Presentations ,” explores how artificial intelligence (AI) translation tools can be used to provide equitable learning for ESL speakers, or anyone with hearing or language processing difficulties. The translation feature available when activating “Live Presentations” in the PowerPoint web app is just one of many built-in features in Microsoft 365 for education that can benefit users of all different experience levels and abilities.
We’ve written about several other features including:
- Using Live Captions in OneNote for more inclusive learning
- Help students become more confident speakers
- Checking for accessibility: boosting opportunity in 3 clicks!
PowerPoint Live beyond the classroom
One use for Real-Time Translation is to support ESL students as they become more skilled with English. This is a great example of Microsoft’s commitment to AI for Good — read on for more ways it can be used.
As a stand-alone feature, PowerPoint Live Presentations can bring your stories to life and help everyone follow along and understand. Consider a parent-teacher night or an in-person school curriculum event. The presenter can generate a public Live Presentations link, and when attendees open this link with their own devices, they’ll be able to see the presentation captioned in the language of their choice, or view a transcript. They’ll also be able to navigate back to previous slides they may have missed. With these features, everyone can see, understand, and revisit any section of the presentation they’d like. Distractions, poor acoustics or being far away from the speaker won’t prevent them from listening and participating. The audience can also provide feedback to the speaker at the close of the presentation with an automatic survey feature.
If you have Microsoft Teams available, you can go one step further with PowerPoint Live in Teams. As a teacher or presenter, you get a unique view that lets you control your presentation while staying engaged with your audience. You’ll be able to see their cameras, raised hands, reactions, and chat conversations. Using the cameo feature, you can insert a live camera view of yourself directly into your slides, bringing your content to life.
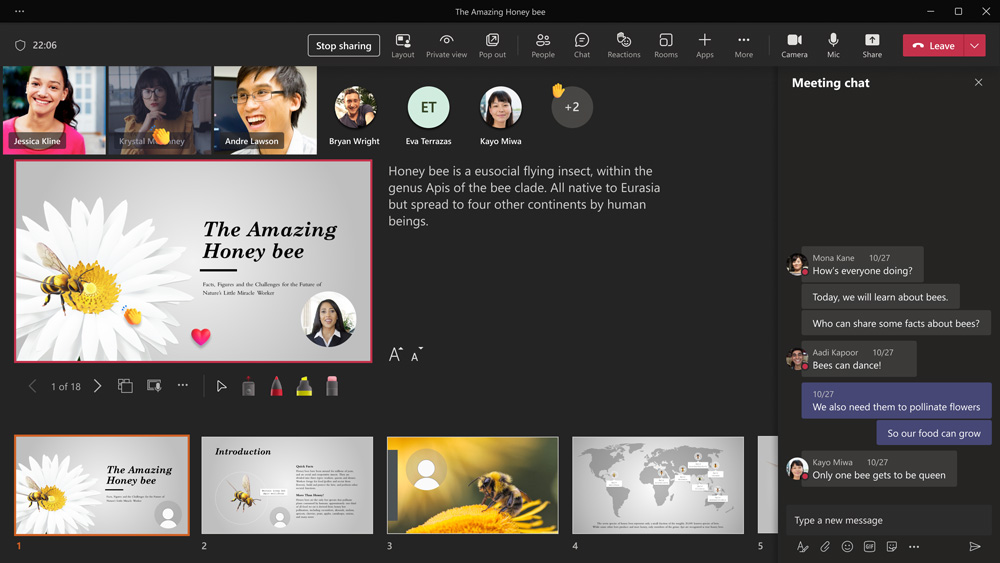
Presenter view with PowerPoint Live in Teams
Your students will be able to personalize their viewing experience with captions, high-contrast slides, and slides translated into their native language, without affecting anyone else.
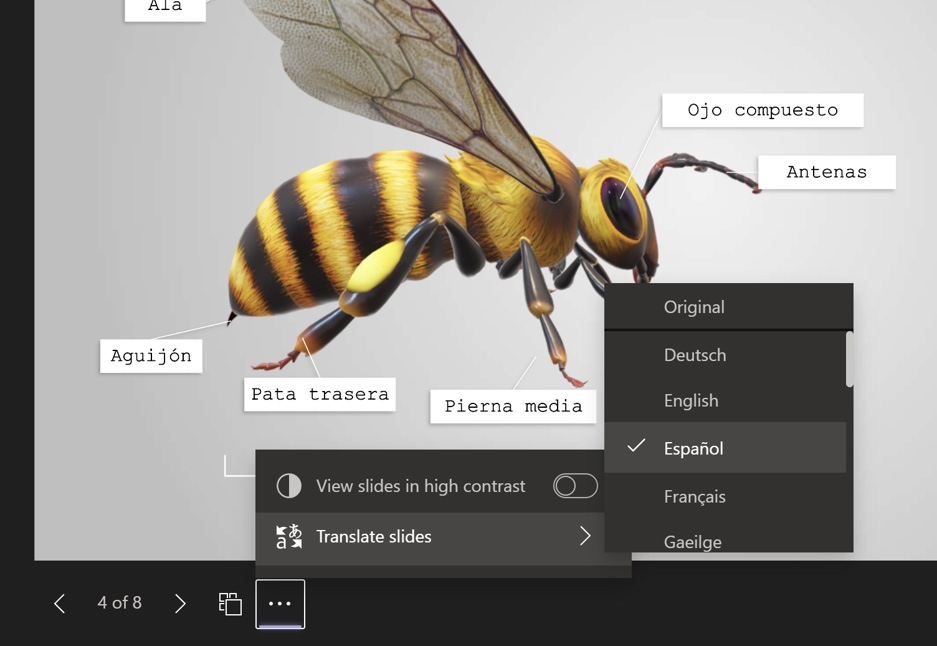
Audience/Student view with PowerPoint Live in Teams
How does PowerPoint Live compare to the competition?
The Accelerate Learning whitepaper highlights how presentation software like Microsoft PowerPoint and Google Slides both offer ways to enable translation, and compares the process of setting up and using each tool from the perspective of the presenter and the audience. Both the Microsoft and Google versions allow users to select from many different language options and see live audio translated in real-time, but there are some key differences. For example, PowerPoint Live Presentations provides built-in translation with just a few clicks, but Google Slides does not.
Using Microsoft PowerPoint, teachers or other presenters can open and activate Live Presentations, which generates a QR code for students to scan with a device and choose their preferred language for translation.
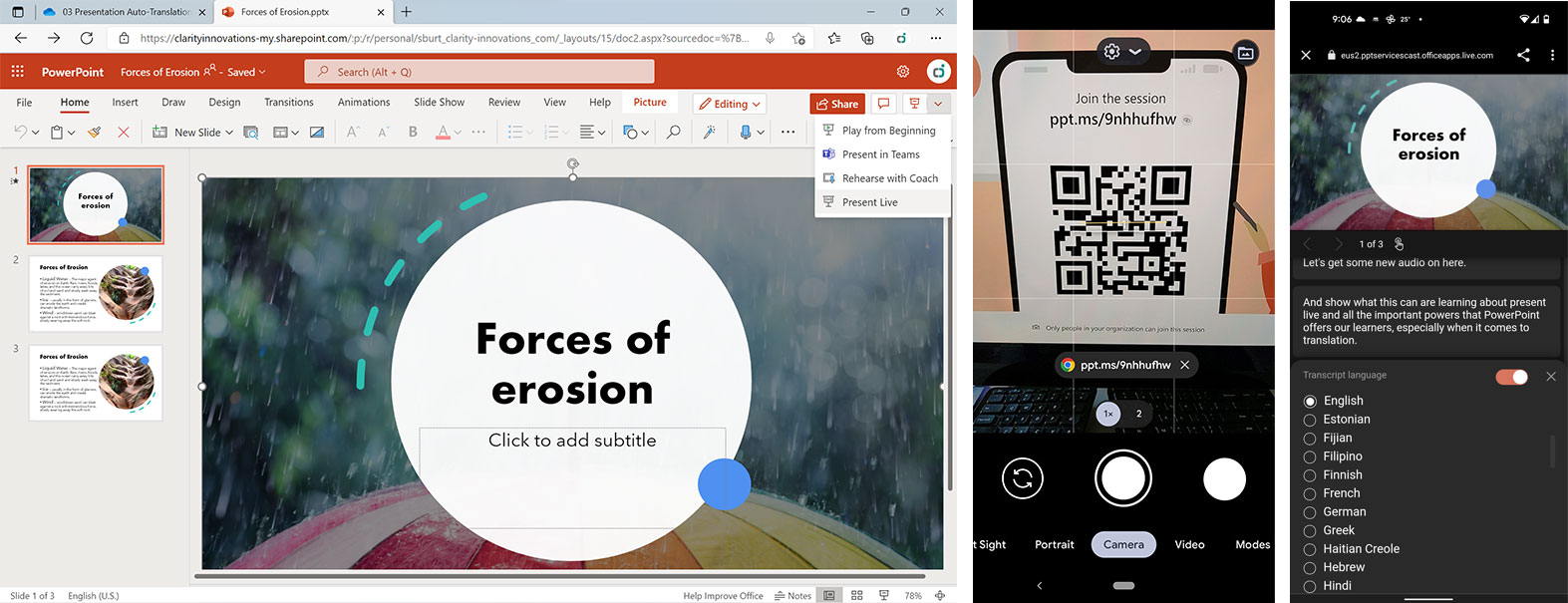
When the presenter activates Live Presentations in PowerPoint, students can scan the QR code and choose their preferred language.
Accessing translation on Google Slides requires students to open both a presentation window and a translation window, and arrange them side-by-side to see the presentation and translation concurrently. The need to manage multiple windows or install a third-party add-on makes the process harder to manage, which could require additional IT support and involvement, and could pose student privacy risks.
Creating a learning environment for students of all backgrounds
Providing a simple, easy-to-use translation solution like Live Presentations in Microsoft PowerPoint or PowerPoint Live in Microsoft Teams helps remove barriers to learning and enables students of all linguistic backgrounds and comprehension abilities to understand and participate in lessons in real-time. For more about Real-Time Translation, read the comparative study , and visit the K-12 Blueprint Learning Next page for whitepapers, abstracts, and infographics for this and other Accelerate Learning topics.
1 English Learners in Public Schools | National Center for Educational Statistics
2 English Language Learners | National Education Association
3 World Report on Disability 2011 | World Health Organization
4 Students With Disabilities | National Center for Education Statistics
5 UN Sustainable Development Goal #4
Related stories
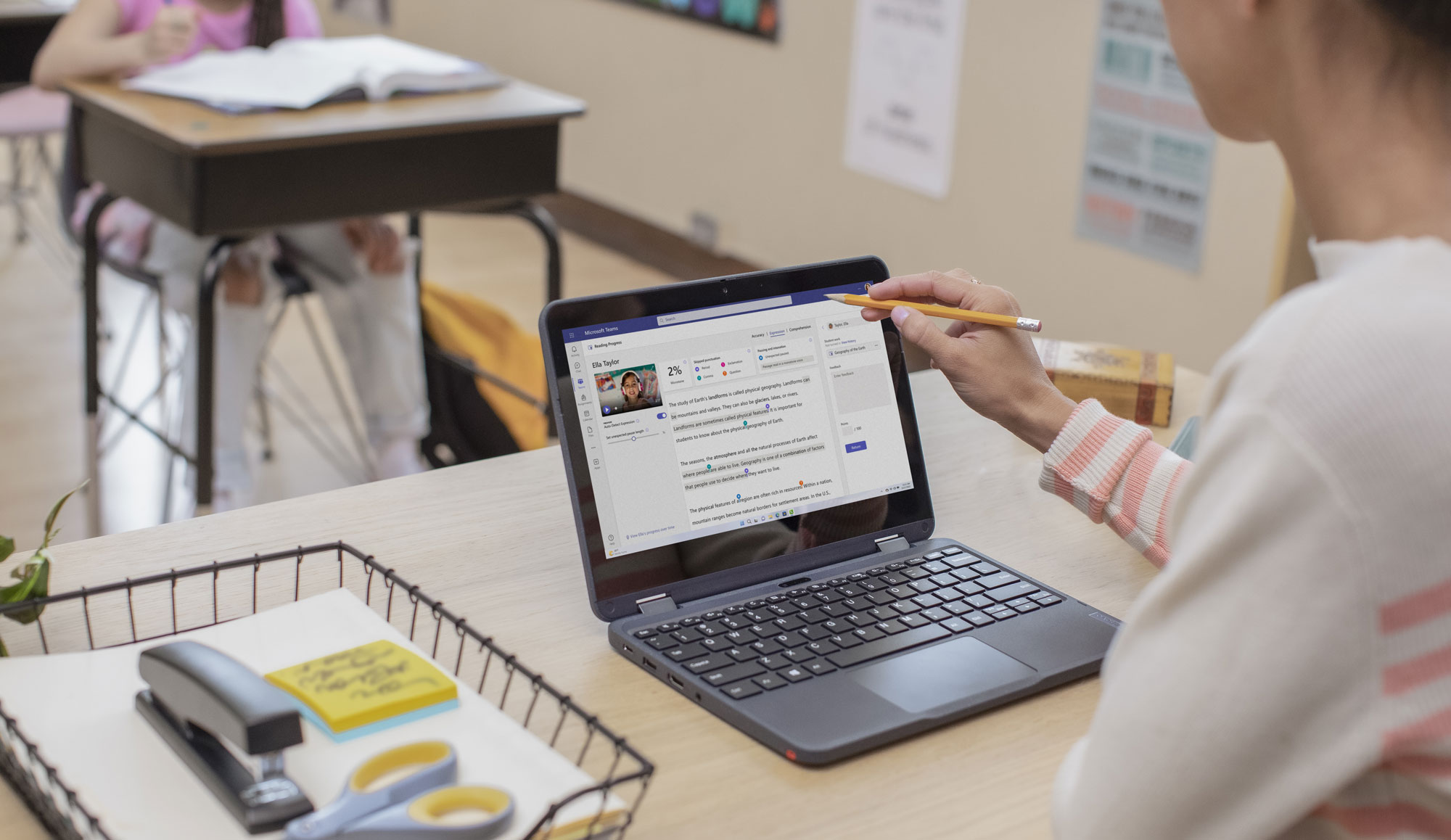
Enhance literacy development with Reading Progress and Coach
Literacy has long been a strong predictor of students’ future career paths, financial stability, and overall health. Unfortunately, reading achievement scores in the United States have declined “significantly”, according to the 2022 National Assessment of Educational Progress (NAEP) reading assessment.
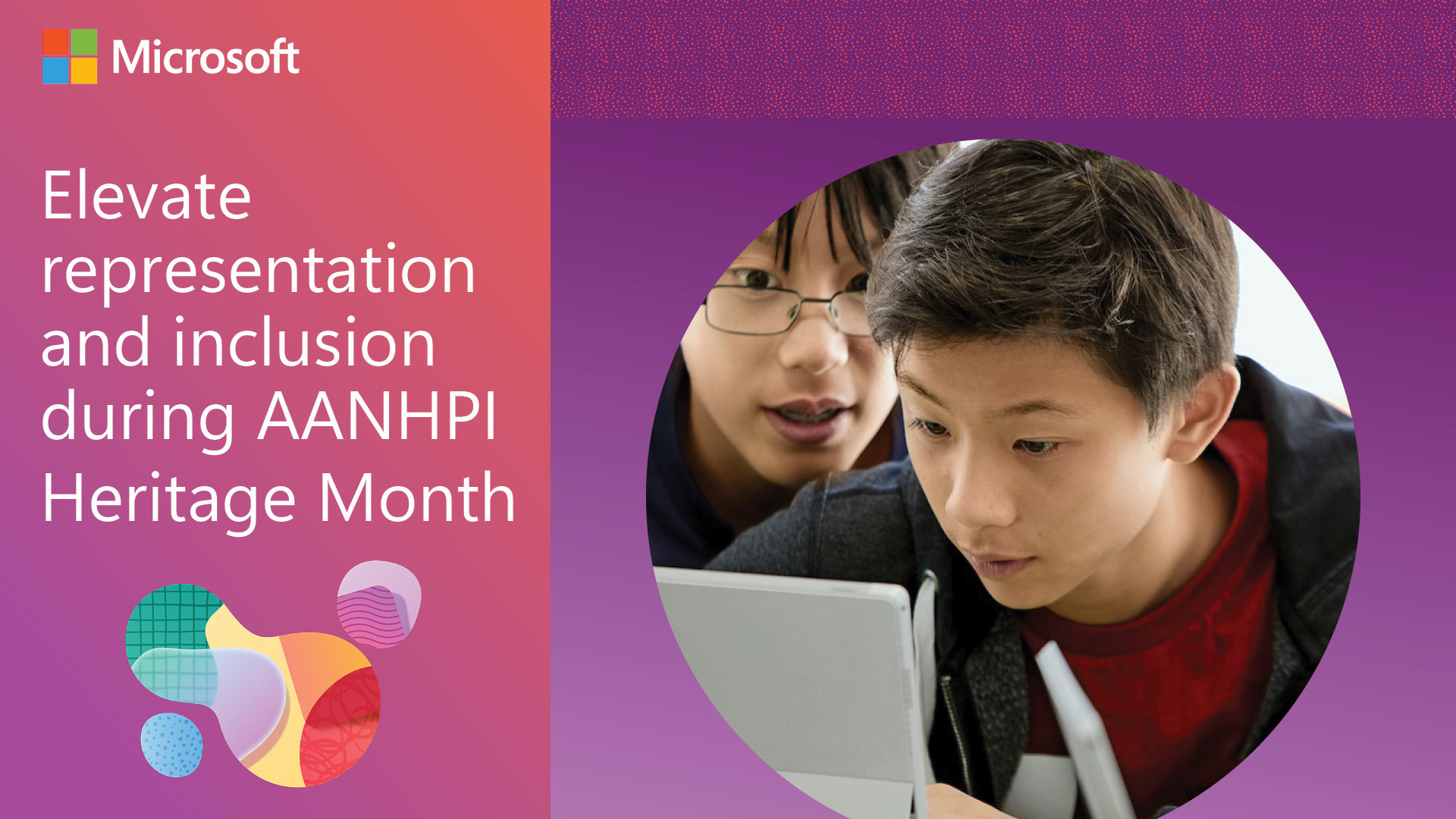
Elevate representation and inclusion during AANHPI Heritage Month
Discover resources and activities for teaching about AANHPI experiences during AANHPI Heritage Month 2024 and year-round, from Microsoft Education.

Elevate your instruction with 12 new updates from Microsoft Education
Discover new updates from Microsoft Education to help simplify your workflow. Join free events and professional development opportunities.
- SCHOOL STORIES
- MICROSOFT EDUCATOR CENTER
- CONTACT SALES
How to Use PowerPoint Live in Teams: A Step-by-Step Guide
- Recent Posts
- Print an Outline in PowerPoint: A Step-by-Step Guide - May 24, 2024
- PowerPoint Presentation Images: Do You Need to Cite Stock Photos? - May 24, 2024
- Grouping Pictures in PowerPoint: A Step-by-Step Guide - May 24, 2024
PowerPoint Live is a powerful tool for creating and delivering presentations, and it’s now available in Microsoft Teams. This feature allows you to present your slides in Teams meetings with interactive features and accessibility options. As a presenter, you can share, navigate, annotate, and customize your presentation view. As an audience member, you can follow along and interact with the presentation in real-time.

To use PowerPoint Live in Microsoft Teams, you’ll need to open the PowerPoint file within Teams and click on the “Share” button in the top right corner of the screen. This will open a window where you can select the people you want to share the presentation with. Once you’ve selected the people, click “Share” to send the presentation to them. From there, you can click the “Present in Teams” button in the top right corner of the PowerPoint window to start the presentation.
Collaboration is made easy with PowerPoint Live in Teams. You can work with others to create and edit presentations in real-time, and then present them to your team members during a meeting. This feature is especially useful for remote teams or those who work from different locations. With PowerPoint Live in Microsoft Teams, you can make your presentations more engaging and interactive, and collaborate with your team members more effectively.
JUMP TO TOPIC
Using PowerPoint Live in Teams Meetings
Navigating through slides, interactive elements and feedback, accessibility features for inclusivity, effective use of visual aids, managing co-presenters and participant interaction, post-presentation collaboration and feedback, setting up your presentation.

Before presenting your PowerPoint slides in a Microsoft Teams meeting, you need to make sure that your presentation is set up correctly. In this section, I will guide you through the process of setting up your presentation so that you can make the most out of PowerPoint Live in Teams.
To use PowerPoint Live in a Teams meeting, you need to first join the meeting and then share your presentation. Here’s how you can do it:
- Join a Teams meeting or start an ad-hoc Teams call.
- Open your presentation in PowerPoint for Windows or Mac.
- Click on the “Share” button in the top right corner of the screen.
- Under the “PowerPoint Live” section, choose the PowerPoint file you want to present.
- If you don’t see the file in the list, select “Browse OneDrive” or “Browse my computer”.
Once you have selected your presentation, click on the “Share” button to send the presentation to the other participants in the meeting.
Once you have shared your presentation, you can start navigating through your slides. Here’s how you can do it:
- To move to the next slide, click on the “Next slide” button in the presenter view or use the arrow keys on your keyboard.
- To go back to the previous slide, click on the “Previous slide” button in the presenter view or use the arrow keys on your keyboard.
- To switch to presenter view, click on the “Presenter view” button in the top right corner of the screen.
- To switch to private view, click on the “Private view” button in the top right corner of the screen.
Presenter view allows you to see your speaker notes and slide thumbnails preview, while private view allows you to see your presentation without any distractions.
In conclusion, setting up your presentation correctly is crucial to make the most out of PowerPoint Live in Teams. By following the steps outlined in this section, you will be able to share your presentation and navigate through your slides with ease.
Enhancing Audience Engagement
As a presenter, keeping your audience engaged and interested is crucial for a successful presentation. With PowerPoint Live in Teams, you can use interactive elements and receive real-time feedback to enhance audience engagement.
PowerPoint Live in Teams allows you to use interactive elements such as polls and quizzes to keep your audience engaged. You can also receive real-time feedback through reactions, chat messages, and raised hands. This feature enables you to read the room and adjust your presentation accordingly.
To use interactive elements, simply select the “Forms” button in the PowerPoint Live toolbar and choose the type of interactive element you want to use. You can also monitor the audience’s reactions and feedback by selecting the “Reactions” and “Chat” buttons in the toolbar.
PowerPoint Live in Teams also offers accessibility features to ensure inclusivity for all audience members. Screen readers can read the presentation aloud, and high contrast slides can be used for visually impaired individuals. Additionally, closed captioning can be enabled for those who are hearing impaired.
To enable accessibility features, select the “Accessibility” button in the PowerPoint Live toolbar. From there, you can choose to enable closed captioning or high contrast slides.
In conclusion, PowerPoint Live in Teams offers many features to enhance audience engagement and inclusivity. By using interactive elements and receiving real-time feedback, you can keep your audience engaged and adjust your presentation accordingly. Additionally, accessibility features ensure that all audience members can fully participate in the presentation.
Advanced Presentation Techniques
Visual aids are an essential tool for any presentation, and PowerPoint Live in Teams offers a range of options to enhance your delivery. The use of videos, pen, laser pointer, and highlighter can help to keep your audience engaged and focused on the content. However, it’s important to use these tools judiciously and not overdo it.
For instance, videos can be a powerful tool to illustrate a point, but they should be used sparingly to avoid overwhelming the audience. The pen and laser pointer can be used to highlight specific points on the slide, and the highlighter can be used to emphasize particular text or images. However, it’s essential to avoid excessive use of these tools as it can be distracting.
One of the significant benefits of PowerPoint Live in Teams is the ability to have multiple co-presenters and participants. However, managing these interactions can be challenging, especially if you have a large audience.
To manage co-presenters, it’s essential to establish clear roles and responsibilities before the presentation. This can help to avoid confusion and ensure that everyone knows what they need to do. Additionally, it’s crucial to test the presentation with all co-presenters to ensure that everything runs smoothly.
Participant interaction is also an important aspect of any presentation, and Teams offers several tools to facilitate this. The chat feature can be used to allow participants to ask questions or provide feedback, and links can be shared to external resources or additional information. It’s also crucial to ensure that the font size is appropriate and that the presentation is optimized for bandwidth and audio quality.
In conclusion, PowerPoint Live in Teams offers a range of advanced presentation techniques that can help to enhance your delivery and engage your audience. However, it’s important to use these tools judiciously and manage co-presenters and participant interaction effectively to ensure a successful presentation.
Once the presentation is over, PowerPoint Live in Teams offers a variety of ways to collaborate and receive feedback from your audience.
One of the best features of PowerPoint Live is that it allows you to share your presentation with your audience in real-time. This means that you can collaborate with your team members or clients, even if they are not in the same room as you. You can also use the grid view to see all the attendees, making it easier to communicate with them.
Another great feature of PowerPoint Live is that it allows you to receive feedback from your audience. You can use the chat feature to receive questions and comments from your audience, and you can also use the raised hand feature to allow your audience members to ask questions. This feedback can be invaluable in improving your presentation skills and making your presentations more effective.
If you want to share your presentation with your team or clients after the meeting, you can save it to OneDrive or SharePoint. This makes it easy for everyone to access the presentation and collaborate on it later. You can also use PowerPoint Live to share content during training courses or other educational events, making it easier to engage your audience and keep them interested.
Overall, PowerPoint Live in Teams is an excellent tool for anyone who wants to create engaging and effective presentations. Whether you are a business professional, teacher, or student, PowerPoint Live can help you create presentations that are both informative and engaging. So if you haven’t tried it yet, give it a try and see how it can help you create more effective presentations.
Related posts:
- Unfortunately, PowerPoint Cannot Read: Troubleshooting Tips
- Error Occurred When PowerPoint Was Saving the File: How to Fix It
- Add Sound to PowerPoint Animation: A Step-by-Step Guide
- Vielen Dank für Ihre Aufmerksamkeit PowerPoint: Tips for an Engaging Presentation
- How to Easily Add Annotations in PowerPoint
- How to Easily Delete Comments in PowerPoint: A Step-by-Step Guide
- Remove Page Numbers in PowerPoint: A Simple Guide
- PowerPoint Presentation Images: Do You Need to Cite Stock Photos?
- How to Easily Open Designer in PowerPoint: A Step-by-Step Guide
- Adding a Slide to an Existing PowerPoint Presentation: A Step-by-Step Guide
- How to Easily Insert a 3D Clustered Column Chart in PowerPoint
- How to Easily Insert a Bar Graph in PowerPoint: A Step-by-Step Guide
Leave a Comment Cancel reply
Save my name, email, and website in this browser for the next time I comment.
- Join a Teams meeting Video
- Tips for Teams meetings Video
- Meet instantly Video
- Manage meetings Video
- Schedule a webinar Video
- Add Q&A to webinars and meetings Video
- Show your screen during a meeting Video
- Tip: Show PowerPoint slides Video

Tip: Show PowerPoint slides

PowerPoint Live in Teams gives both the presenter and audience an inclusive and engaging experience, combining the best parts of presenting in PowerPoint with the connection and collaboration of a Microsoft Teams meeting.
Tip: Are you an audience member? Jump down to learn more about how you can interact during the presentation.
Presenter view
Present your slides.

If you're in PowerPoint for the web, select Present > Present in Teams .
Your slides will appear in the Teams meeting, with your Notes next to them.
Navigate through the slides

Use the navigation arrows to go forward and backward.
Use the thumbnail strip to jump ahead or backwards.
Select Go to slide to see a grid view of all slides in the presentation. Select one to jump to it.
Stay connected to the audience
One of the benefits of using PowerPoint Live to present instead of sharing your screen is that you have quick access to all your meeting tools you need to engage with the audience and to read the room in one view. This is especially true if you’re presenting from a single screen.
Turn Chat on or off to view what your audience is saying.
See audience reactions and raised hands in real-time.
Change the Layout of your presentation and choose how your live camera feed appears in your presentation, like Standout or Cameo . It helps the audience read your non-verbal cues and keeps them engaged.
Use the Laser pointer , Pen , Highlighter , or Eraser to clearly reference items on your slides.
Audience view
As an audience member, you’re able to personalize your experience without affecting anyone else. Try these options to find what works best for you:

Note: If presenters don't want people to be able to independently navigate through a PowerPoint file they are sharing, use the Private view toggle to turn it off.
Click any hyperlink on slides to get more context right away.
Interact with videos on slides to adjust the volume or jump to a timestamp and consume it at your own pace.
Use a screen reader to get full access to the slide content.

Switch to a high contrast view to make the slides easier to view if you have low vision. Select More options > View slides in high contrast .
Your viewing experience will be at a higher fidelity, letting you see crisp text and smooth animations. PowerPoint Live also requires significantly less network bandwidth than typical sharing, making it the b est option when network connectivity is a problem.
Independent magnifying and panning
You can zoom in and pan on a presentation slide without affecting what others see. Use your mouse, trackpad, keyboard, touch, or the Magnify Slide option as applicable.
To zoom in or out on a slide, do any one of the following:
Hover over the slideshow and pinch or stretch on trackpad.
Pinch or use the stretch touch gesture (on a touch-enabled device).
Press the + or – keys.
Hover over slide, hold down Ctrl key and scroll with mouse wheel.
In the More Actions menu, click the + or – buttons.
To pan around your slide, do any one of the following:
Press the arrow keys.
Click and drag using a mouse.
Click and drag on a trackpad.
Use one finger to touch and drag (on touch-enabled device).
When done zooming and panning, press Esc to reset your screen.
Learn more about PowerPoint Live
Important:
PowerPoint Live is not supported in Teams live events, CVI devices, and VTC devices.
If you're using Teams on the web, you’ll need Microsoft Edge 18 or later, or Google Chrome 65 or later, to see the presenter view.
Presenter view is hidden by default for small screen devices but can be turned on by selecting More options below the current slide and then Show presenter view (or by selecting the sharing window and then pressing Ctrl+Shift+x).
Meetings recordings won’t capture any videos, animations, or annotation marks in the PowerPoint Live session.
When you share from Teams, the PowerPoint Live section lists the most recent files you've opened or edited in your team SharePoint site or your OneDrive. If you select one of these files to present, all meeting participants will be able to view the slides during the meeting. Their access permissions to the file outside of the meeting won't change.
If you select Browse and choose to present a PowerPoint file that hasn't been uploaded to Teams before, it will get uploaded as part of the meeting. If you're presenting in a channel meeting, the file is uploaded to the Files tab in the channel, where all team members will have access to it. If you're presenting in a private meeting, the file is uploaded to your OneDrive, where only the meeting participants will be able to access it.

Need more help?
Want more options.
Explore subscription benefits, browse training courses, learn how to secure your device, and more.

Microsoft 365 subscription benefits

Microsoft 365 training

Microsoft security

Accessibility center
Communities help you ask and answer questions, give feedback, and hear from experts with rich knowledge.

Ask the Microsoft Community

Microsoft Tech Community

Windows Insiders
Microsoft 365 Insiders
Was this information helpful?
Thank you for your feedback.
- Create slides with an accessible reading order Video
- Improve image accessibility in PowerPoint Video
- Use accessible colors and styles in slides Video
- Design slides for people with dyslexia Video
- Save a presentation in a different format Video
- Present inclusively Video

Present inclusively

Use the accessibility features in PowerPoint Live in Teams or Live Presentations in PowerPoint for the web to make sure everyone can follow and enjoy your presentation.
Use PowerPoint Live in Teams
If you're using Microsoft Teams, you can present your PowerPoint slides or follow a presentation with PowerPoint Live in Teams.
Present with PowerPoint Live in Teams
If you're a presenter in a Microsoft Teams meeting, you can start your presentation straight from the Microsoft Teams app. For more info, refer to Share PowerPoint slides in a Teams meeting .
In the Microsoft Teams meeting, select Share .
Under the PowerPoint Live section, select the PowerPoint file you want.
Follow a presentation with PowerPoint Live in Teams
When the presenter uses PowerPoint Live in Teams, the slides will appear in the meeting window. As a participant, to follow the presentation with ease, you can adjust the settings independently to suit your needs without disrupting anyone else during the presentation.
To more easily read the slides, you can view the slides in a high contrast mode or translate the slide content into another language.
All Microsoft Teams features such as live captions, sending live reactions, and the accessibility tools on your device such as your screen reader are also available to you.
Display live captions
Select More on the toolbar at the top of the screen.
Select Turn on live captions .
Send live reactions
Select Reactions , and then select a reaction to send it.
View slides in a high contrast mode
Select (More actions) below the slide.
Select View slides in high contrast .
Translate slide content to another language
Select Translate slides , and then select the language you want. Screen readers automatically read the slides in the new language.
Use a screen reader to read a slide
The screen readers automatically announce the slide number and title when you're navigating through the slides. To learn how to hear the full slide content, refer to Use a screen reader to attend a PowerPoint Live session in Microsoft Teams .
Use PowerPoint Live Presentations
If you're not using Microsoft Teams, you can use Live Presentations in PowerPoint for the web to share your content, or follow a presentation shared with Live Presentations from your device.
Present with PowerPoint Live Presentations
You and your audience can enjoy the PowerPoint Live Presentations accessibility features when you're not using Microsoft Teams for in-person, remote, or hybrid presentations.
In PowerPoint for the web, select the Present drop-down arrow.
Select Present Live . A welcome screen appears where the participants can join with a secure link or QR code using their mobile devices, for example.
When you're ready to start your presentation, select Show slides .
Follow a presentation with PowerPoint Live Presentations
When the presenter uses Live Presentations, you can use the QR code or secure URL to join the presentation in the browser on your own device. As a participant, to follow the presentation with ease, you can adjust the settings independently to suit your needs without disrupting anyone else during the presentation.
You can enjoy the PowerPoint Live Presentations accessibility features when you're following a presentation on your device without Microsoft Teams. You can, for example, change the language of the live captions or, on a mobile device, pinch to zoom. You can also send a live reaction and evaluate the presentation.
The accessibility features on your device such as inverting colors and your screen reader are also available.
Join a presentation in PowerPoint Live Presentations
When the presenter has shared the presentation link and QR code, do one of the following:
With your device camera, scan and select the presentation QR code.
To use the secure presentation link, type in the link URL in the browser address bar.
Change the live captions language
Select (Transcript language), and then select the language you want.
Pinch to zoom on a mobile device
To zoom in on the current slide, place two fingers on the screen and slide them apart.
Send a live reaction
Select (Send a reaction) and select the reaction you want.
Send feedback after the presentation
Select (More options) > Rate the presentation .
For each evaluation category, select the star rating you want. You can also type a comment to the presenter.
When you're done, select Submit .
Share PowerPoint slides in a Teams meeting
Make your PowerPoint presentations accessible to people with disabilities
Present Live: Engage your audience with Live Presentations
Download free, pre-built templates
Save, back up, and recover a file in Microsoft Office
Excel video training
Word for Windows training
PowerPoint for Windows training


Need more help?
Want more options.
Explore subscription benefits, browse training courses, learn how to secure your device, and more.

Microsoft 365 subscription benefits

Microsoft 365 training

Microsoft security

Accessibility center
Communities help you ask and answer questions, give feedback, and hear from experts with rich knowledge.

Ask the Microsoft Community

Microsoft Tech Community

Windows Insiders
Microsoft 365 Insiders
Was this information helpful?
Thank you for your feedback.
How-To Geek
6 ways to create more interactive powerpoint presentations.
Engage your audience with cool, actionable features.
Quick Links
- Add a QR code
- Embed Microsoft Forms (Education or Business Only)
- Embed a Live Web Page
- Add Links and Menus
- Add Clickable Images to Give More Info
- Add a Countdown Timer
We've all been to a presentation where the speaker bores you to death with a mundane PowerPoint presentation. Actually, the speaker could have kept you much more engaged by adding some interactive features to their slideshow. Let's look into some of these options.
1. Add a QR code
Adding a QR code can be particularly useful if you want to direct your audience to an online form, website, or video.
Some websites have in-built ways to create a QR code. For example, on Microsoft Forms , when you click "Collect Responses," you'll see the QR code option via the icon highlighted in the screenshot below. You can either right-click the QR code to copy and paste it into your presentation, or click "Download" to add it to your device gallery to insert the QR code as a picture.
In fact, you can easily add a QR code to take your viewer to any website. On Microsoft Edge, right-click anywhere on a web page where there isn't already a link, and left-click "Create QR Code For This Page."
You can also create QR codes in other browsers, such as Chrome.
You can then copy or download the QR code to use wherever you like in your presentation.
2. Embed Microsoft Forms (Education or Business Only)
If you plan to send your PPT presentation to others—for example, if you're a trainer sending step-by-step instruction presentation, a teacher sending an independent learning task to your students, or a campaigner for your local councilor sending a persuasive PPT to constituents—you might want to embed a quiz, questionnaire, pole, or feedback survey in your presentation.
In PowerPoint, open the "Insert" tab on the ribbon, and in the Forms group, click "Forms". If you cannot see this option, you can add new buttons to the ribbon .
As at April 2024, this feature is only available for those using their work or school account. We're using a Microsoft 365 Personal account in the screenshot below, which is why the Forms icon is grayed out.
Then, a sidebar will appear on the right-hand side of your screen, where you can either choose a form you have already created or opt to craft a new form.
Now, you can share your PPT presentation with others , who can click the fields and submit their responses when they view the presentation.
3. Embed a Live Web Page
You could always screenshot a web page and paste that into your PPT, but that's not a very interactive addition to your presentation. Instead, you can embed a live web page into your PPT so that people with access to your presentation can interact actively with its contents.
To do this, we will need to add an add-in to our PPT account .
Add-ins are not always reliable or secure. Before installing an add-in to your Microsoft account, check that the author is a reputable company, and type the add-in's name into a search engine to read reviews and other users' experiences.
To embed a web page, add the Web Viewer add-in ( this is an add-in created by Microsoft ).
Go to the relevant slide and open the Web Viewer add-in. Then, copy and paste the secure URL into the field box, and remove https:// from the start of the address. In our example, we will add a selector wheel to our slide. Click "Preview" to see a sample of the web page's appearance in your presentation.
This is how ours will look.
When you or someone with access to your presentation views the slideshow, this web page will be live and interactive.
4. Add Links and Menus
As well as moving from one slide to the next through a keyboard action or mouse click, you can create links within your presentation to direct the audience to specific locations.
To create a link, right-click the outline of the clickable object, and click "Link."
In the Insert Hyperlink dialog box, click "Place In This Document," choose the landing destination, and click "OK."
What's more, to make it clear that an object is clickable, you can use action buttons. Open the "Insert" tab on the ribbon, click "Shape," and then choose an appropriate action button. Usefully, PPT will automatically prompt you to add a link to these shapes.
You might also want a menu that displays on every slide. Once you have created the menu, add the links using the method outlined above. Then, select all the items, press Ctrl+C (copy), and then use Ctrl+V to paste them in your other slides.
5. Add Clickable Images to Give More Info
Through PowerPoint's animations, you can give your viewer the power to choose what they see and when they see it. This works nicely whether you're planning to send your presentation to others to run through independently or whether you're presenting in front of a group and want your audience to decide which action they want to take.
Start by creating the objects that will be clickable (trigger) and the items that will appear (pop-up).
Then, select all the pop-ups together. When you click "Animations" on the ribbon and choose an appropriate animation for the effect you want to achieve, this will be applied to all objects you have selected.
The next step is to rename the triggers in your presentation. To do this, open the "Home" tab, and in the Editing group, click "Select", and then "Selection Pane."
With the Selection Pane open, select each trigger on your slide individually, and rename them in the Selection Pane, so that they can be easily linked to in the next step.
Finally, go back to the first pop-up. Open the "Animations" tab, and in the Advanced Animation group, click the "Trigger" drop-down arrow. Then, you can set the item to appear when a trigger is clicked in your presentation.
If you want your item to disappear when the trigger is clicked again, select the pop-up, click "Add Animation" in the Advanced Animation group, choose an Exit animation, and follow the same step to link that animation to the trigger button.
6. Add a Countdown Timer
A great way to get your audience to engage with your PPT presentation is to keep them on edge by adding a countdown timer. Whether you're leading a presentation and want to let your audience stop to discuss a topic, or running an online quiz with time-limit questions, having a countdown timer means your audience will keep their eye on your slide throughout.
To do this, you need to animate text boxes or shapes containing your countdown numbers. Choose and format a shape and type the highest number that your countdown clock will need. In our case, we're creating a 10-second timer.
Now, with your shape selected, open the "Animations" tab on the ribbon and click the animation drop-down arrow. Then, in the Exit menu, click "Disappear."
Open the Animation Pane, and click the drop-down arrow next to the animation you've just added. From there, choose "Timing."
Make sure "On Click" is selected in the Start menu, and change the Delay option to "1 second," before clicking "OK."
Then, with this shape still selected, press Ctrl+C (copy), and then Ctrl+V (paste). In the second box, type 9 . With the Animation Pane still open and this second shape selected, click the drop-down arrow and choose "Timing" again. Change the Start option to "After Previous," and make sure the Delay option is 1 second. Then, click "OK."
We can now use this second shape as our template, as when we copy and paste it again, the animations will also duplicate. With this second shape selected, press Ctrl+C and Ctrl+V, type 8 into the box, and continue to do the same until you get to 0 .
Next, remove the animations from the "0" box, as you don't want this to disappear. To do this, click the shape, and in the Animation Pane drop-down, click "Remove."
You now need to layer them in order. Right-click the box containing number 1, and click "Bring To Front." You will now see that box on the top. Do the same with the other numbers in ascending order.
Finally, you need to align the objects together. Click anywhere on your slide and press Ctrl+A. Then, in the Home tab on the ribbon, click "Arrange." First click "Align Center," and then bring the menu up again, so that you can click "Align Middle."
Press Ctrl+A again to select your timer, and you can then move your timer or copy and paste it elsewhere.
Press F5 to see the presentation in action, and when you get to the slide containing the timer, click anywhere on the slide to see your countdown timer in action!
Now that your PPT presentation is more interactive, make sure you've avoided these eight common presentational mistakes before you present your slides.
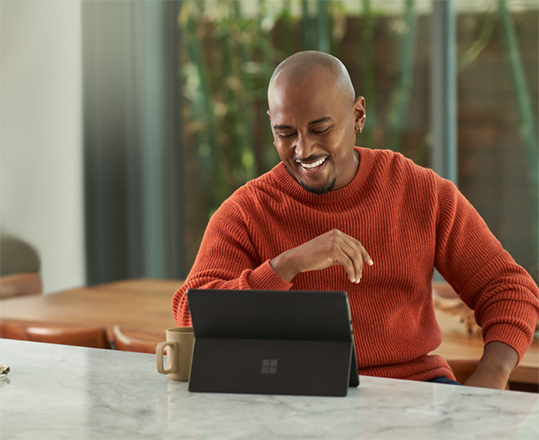
Feb 8, 2022
Integrate a live camera feed into your presentation with cameo in PowerPoint
- Add our blog to your RSS feed reader" href="/rss/blog.xml" data-bi-name="RSS Subscription" data-bi-id="rss_feed" data-bi-bhvr="120" data-bi-socchn="RSSSubscription" title="Microsoft 365 Insider Blog RSS" target="blank" class="d-inline-block">
Hey there, Office Insiders! My name is Rolly Seth and I’m a Program Manager on the Office Graphics team, which works to bring the next generation of graphics capabilities to Office. I’m excited to let you know that you can now integrate live camera feeds directly into your slides with the cameo feature in PowerPoint for Windows.
Live camera feeds in PowerPoint
Cameo in PowerPoint enables you to seamlessly embed live camera feeds into your slides as part of your presentation. You can use this feature to create a more immersive experience for your audience. It can also help you be more prepared for your live presentation (such as presenting in Teams).
Cameo gives you full control of live camera feeds in PowerPoint. Just like any other image, you can move, resize, crop, and apply transitions or styles to the camera feed. You can also use Designer in PowerPoint to enhance the look of your slides that use cameo.
How it works
Ready to add live camera feeds to your PowerPoint presentations?
1. Open a new or existing presentation in PowerPoint.
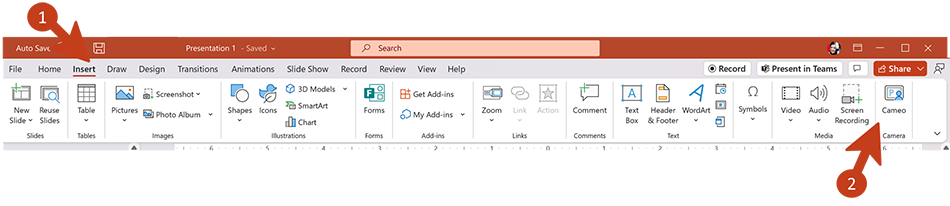
Known issues
- Camera on/off settings are not currently enabled in PowerPoint Slide Show & Presenter View.
- Virtual cameras are not currently supported.
Scenarios to try
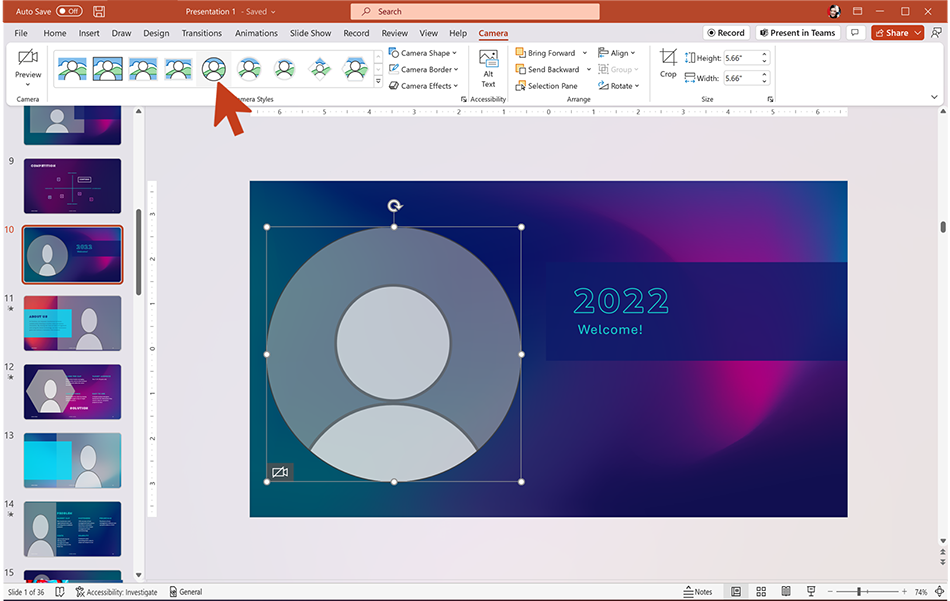
Tips and tricks
Only one app at a time can be accessing the camera on your computer.
Requirements
To use this feature:
- You must have an integrated camera or an external camera connected to your computer.
- You must have granted camera permissions to PowerPoint in your computer’s privacy settings.
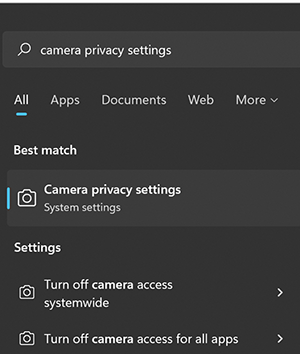
Coming soon
Be on the lookout for the cameo feature in the following places:
- PowerPoint for Mac
- PowerPoint Live in Teams
- The Record Slideshow feature in PowerPoint for Windows
Availability
We will be rolling this feature out to Office Insiders running Beta Channel Version 2202 (Build 14922.10000) or later.
Don’t have it yet? It’s probably us, not you.
Features are released over some time to ensure things are working smoothly. We highlight features that you may not have because they’re slowly releasing to larger numbers of Insiders. Sometimes we remove elements to further improve them based on your feedback. Though this is rare, we also reserve the option to pull a feature entirely out of the product, even if you, as an Insider, have had the opportunity to try it.
We want to hear from you! Please click Help > Feedback to submit your feedback about this feature.
Learn what other information you should include in your feedback to ensure it’s actionable and reaches the right people. We’re excited to hear from you!
Sign up for the Office Insider newsletter and get the latest information about Insider features in your inbox once a month!
Sorry, JavaScript must be enabled to use this app.

Microsoft Learn Q&A needs your feedback! Learn More
May 20, 2024
Microsoft Learn Q&A needs your feedback!
Want to earn $25 for telling us how you feel about the current Microsoft Learn Q&A thread experience? Help our research team understand how to make Q&A great for you.
Find out more!
Contribute to the Microsoft 365 and Office forum! Click here to learn more 💡
April 9, 2024
Contribute to the Microsoft 365 and Office forum!
Click here to learn more 💡
PowerPoint Forum Top Contributors: Steve Rindsberg - John Korchok - Bob Jones AKA: CyberTaz ✅
May 10, 2024
PowerPoint Forum Top Contributors:
Steve Rindsberg - John Korchok - Bob Jones AKA: CyberTaz ✅
- Search the community and support articles
- Microsoft 365 and Office
- Search Community member
Ask a new question
Need to show live webpage in powerpoint
Microsoft has had the tool LiveWeb before - and I can have videos from web in a PowerPoint page. How do I link a live webbpage in PowerPoint
- Subscribe to RSS feed
Report abuse
Reported content has been submitted
Replies (1)
- Microsoft Agent |
Dear Torkel Skoglösa,
Greetings! Thank you for posting in Microsoft Community. We are happy to help you.
You may try the Web Viewer add-in. It inserts a secure webpage into your presentation.

Here are the steps:
1. Open PowerPoint and go to the slide where you want to insert the live webpage.
2. Click on the "Insert" tab in the ribbon > Add-in section, try to search "Web Viewer" add-in and add it.
3. In the "Web Viewer" pane that appears, enter the URL of the webpage you want to insert.
Note that the Web Viewer add-in requires an internet connection to display the live webpage. Also, some webpages may not display properly due to security or compatibility issues.
If my understanding of the scenario is not consistent with yours, feel free to point it out. I'll be glad to help you further.
At the same time, welcome community members and MVPs who have similar experience to share insights and suggestions here.
Have a nice day!
Tina | Microsoft Community Moderator
Was this reply helpful? Yes No
Sorry this didn't help.
Great! Thanks for your feedback.
How satisfied are you with this reply?
Thanks for your feedback, it helps us improve the site.
Thanks for your feedback.
Question Info
- For business
- Norsk Bokmål
- Ελληνικά
- Русский
- עברית
- العربية
- ไทย
- 한국어
- 中文(简体)
- 中文(繁體)
- 日本語

How To Get Free Access To Microsoft PowerPoint
E very time you need to present an overview of a plan or a report to a whole room of people, chances are you turn to Microsoft PowerPoint. And who doesn't? It's popular for its wide array of features that make creating effective presentations a walk in the park. PowerPoint comes with a host of keyboard shortcuts for easy navigation, subtitles and video recordings for your audience's benefit, and a variety of transitions, animations, and designs for better engagement.
But with these nifty features comes a hefty price tag. At the moment, the personal plan — which includes other Office apps — is at $69.99 a year. This might be the most budget-friendly option, especially if you plan to use the other Microsoft Office apps, too. Unfortunately, you can't buy PowerPoint alone, but there are a few workarounds you can use to get access to PowerPoint at no cost to you at all.
Read more: The 20 Best Mac Apps That Will Improve Your Apple Experience
Method #1: Sign Up For A Free Microsoft Account On The Office Website
Microsoft offers a web-based version of PowerPoint completely free of charge to all users. Here's how you can access it:
- Visit the Microsoft 365 page .
- If you already have a free account with Microsoft, click Sign in. Otherwise, press "Sign up for the free version of Microsoft 365" to create a new account at no cost.
- On the Office home page, select PowerPoint from the side panel on the left.
- Click on "Blank presentation" to create your presentation from scratch, or pick your preferred free PowerPoint template from the options at the top (there's also a host of editable templates you can find on the Microsoft 365 Create site ).
- Create your presentation as normal. Your edits will be saved automatically to your Microsoft OneDrive as long as you're connected to the internet.
It's important to keep in mind, though, that while you're free to use this web version of PowerPoint to create your slides and edit templates, there are certain features it doesn't have that you can find on the paid version. For instance, you can access only a handful of font styles and stock elements like images, videos, icons, and stickers. Designer is also available for use on up to three presentations per month only (it's unlimited for premium subscribers). When presenting, you won't find the Present Live and Always Use Subtitles options present in the paid plans. The biggest caveat of the free version is that it won't get any newly released features, unlike its premium counterparts.
Method #2: Install Microsoft 365 (Office) To Your Windows
Don't fancy working on your presentation in a browser? If you have a Windows computer with the Office 365 apps pre-installed or downloaded from a previous Office 365 trial, you can use the Microsoft 365 (Office) app instead. Unlike the individual Microsoft apps that you need to buy from the Microsoft Store, this one is free to download and use. Here's how to get free PowerPoint on the Microsoft 365 (Office) app:
- Search for Microsoft 365 (Office) on the Microsoft Store app.
- Install and open it.
- Sign in with your Microsoft account. Alternatively, press "Create free account" if you don't have one yet.
- Click on Create on the left side panel.
- Select Presentation.
- In the PowerPoint window that opens, log in using your account.
- Press Accept on the "Free 5-day pass" section. This lets you use PowerPoint (and Word and Excel) for five days — free of charge and without having to input any payment information.
- Create your presentation as usual. As you're using the desktop version, you can access the full features of PowerPoint, including the ability to present in Teams, export the presentation as a video file, translate the slides' content to a different language, and even work offline.
The only downside of this method is the time limit. Once the five days are up, you can no longer open the PowerPoint desktop app. However, all your files will still be accessible to you. If you saved them to OneDrive, you can continue editing them on the web app. If you saved them to your computer, you can upload them to OneDrive and edit them from there.
Method #3: Download The Microsoft PowerPoint App On Your Android Or iOS Device
If you're always on the move and need the flexibility of creating and editing presentations on your Android or iOS device, you'll be glad to know that PowerPoint is free and available for offline use on your mobile phones. But — of course, there's a but — you can only access the free version if your device is under 10.1 inches. Anything bigger than that requires a premium subscription. If your phone fits the bill, then follow these steps to get free PowerPoint on your device:
- Install Microsoft PowerPoint from the App Store or Google Play Store .
- Log in using your existing Microsoft email or enter a new email address to create one if you don't already have an account.
- On the "Get Microsoft 365 Personal Plan" screen, press Skip For Now.
- If you're offered a free trial, select Try later (or enjoy the free 30-day trial if you're interested).
- To make a new presentation, tap the plus sign in the upper right corner.
- Change the "Create in" option from OneDrive - Personal to a folder on your device. This allows you to save the presentation to your local storage and make offline edits.
- Press "Set as default" to set your local folder as the default file storage location.
- Choose your template from the selection or use a blank presentation.
- Edit your presentation as needed.
Do note that PowerPoint mobile comes with some restrictions. There's no option to insert stock elements, change the slide size to a custom size, use the Designer feature, or display the presentation in Immersive Reader mode. However, you can use font styles considered premium on the web app.
Method #4: Use Your School Email Address
Office 365 Education is free for students and teachers, provided they have an email address from an eligible school. To check for your eligibility, here's what you need to do:
- Go to the Office 365 Education page .
- Type in your school email address in the empty text field.
- Press "Get Started."
- On the next screen, verify your eligibility. If you're eligible, you'll be asked to select whether you're a student or a teacher. If your school isn't recognized, however, you'll get a message telling you so.
- For those who are eligible, proceed with creating your Office 365 Education account. Make sure your school email can receive external mail, as Microsoft will send you a verification code for your account.
- Once you're done filling out the form, press "Start." This will open your Office 365 account page.
You can then start making your PowerPoint presentation using the web app. If your school's plan supports it, you can also install the Office 365 apps to your computer by clicking the "Install Office" button on your Office 365 account page and running the downloaded installation file. What sets the Office 365 Education account apart from the regular free account is that you have unlimited personal cloud storage and access to other Office apps like Word, Excel, and Outlook.
Read the original article on SlashGear .


- Sin resultados
Reinventa la productividad con Copilot para Microsoft 365.
Microsoft PowerPoint

Copilot en PowerPoint
Trasforma tu inspiración en presentaciones impresionantes. Consíguelo ahora al añadir Copilot Pro o Copilot para Microsoft 365 a tu suscripción de Microsoft 365.
Trasforma tu inspiración en presentaciones impresionantes
Utiliza tu inspiración para crear presentaciones personalizadas con Copilot en PowerPoint. Copilot convierte documentos de Word existentes en presentaciones, crea nuevas presentaciones a partir de esquemas o indicaciones simples y encuentra los mejores lugares para imágenes impactantes para que puedas dejar a las audiencias asombradas con tu narración.

Diseñar diapositivas nunca ha sido tan fácil
Crea diapositivas bien diseñadas y llamativas con ayuda del Diseñador e Ideas en PowerPoint.
El 3D no es solo para las películas
Ahora puedes insertar fácilmente objetos 3D y animaciones insertadas directamente en presentaciones de PowerPoint desde tus propios archivos o desde una biblioteca de contenido.

Interactuar de forma natural con voz, tacto o entrada de lápiz
Utiliza la entrada de lápiz fácilmente en una diapositiva y convierte notas escritas a mano en texto y perfecciona formas a mano en unos segundos.
Tu próxima presentación, perfecta
Con el Asesor para moderadores, practica tu ponencia y obtén recomendaciones sobre el ritmo, las palabras y mucho más gracias a la potencia de la IA.

Mantenerse al día
No te despistes del proceso de edición. Gracias a la característica Mientras no estabas, supervisa los cambios recientes que realizaron otras personas en tus presentaciones.
Administrar tareas con PowerPoint y Microsoft 365
Cuenta tu historia con atractivas presentaciones, microsoft powerpoint.
Originally starting from Gratuito now starting from Gratuito
Gratuito Gratuito
Una sola persona
Uso compartido y colaboración en tiempo real
PowerPoint para la Web
Plantillas, fuentes, iconos y adhesivos básicos
Dictado y comandos de voz
Funciona en web, iOS y Android™
5 GB de almacenamiento en la nube
Microsoft 365 Personal
Originally starting from MXN$129.99 now starting from MXN$129.99
MXN$129.99 MXN$129.99
(Suscripción anual: se renueva automáticamente) 1
PowerPoint para la Web y la aplicación de escritorio de PowerPoint para uso sin conexión
Plantillas, fuentes, iconos y adhesivos premium con miles de opciones entre las que elegir
Dictado, comandos de voz y transcripción
Ortografía y gramática avanzadas, recomendaciones de aprendizaje desde la aplicación, uso en más de 20 idiomas y mucho más
1 TB (1000 GB) de almacenamiento en la nube
Aplicaciones de escritorio, web y móviles premium
Seguridad avanzada
Experiencia sin anuncios
Funciona en Windows, macOS, iOS y Android™
Copilot Pro está disponible como complemento. *
Microsoft 365 Familia
Originally starting from MXN$169.99 now starting from MXN$169.99
MXN$169.99 MXN$169.99
De una a seis personas
Hasta 6 TB de almacenamiento en la nube, 1 TB (1000 GB) por usuario
Aplicaciones de escritorio, web y móviles premium
Seguridad avanzada
Una sola persona
Aplicaciones de Microsoft 365 para negocios
Originally starting from USD$8.25 now starting from USD$8.25
USD$8.25 USD$8.25
por usuario al mes
Disponible para hasta 300 empleados
Versiones web de Word, Excel, PowerPoint y Outlook
1 TB de almacenamiento en la nube por usuario
Soporte ininterrumpido por teléfono y a través de la web
Microsoft 365 Empresa Estándar
Originally starting from USD$12.50 now starting from USD$12.50
USD$12.50 USD$12.50
Todo lo que se incluye en Aplicaciones Microsoft 365 para negocios, y además:
Versiones web y móviles de Word, Excel, PowerPoint y Outlook
Correo empresarial personalizado ([email protected])
Chat, llamadas y videoconferencias con Microsoft Teams
Más de 10 aplicaciones adicionales para tus necesidades empresariales (Bookings, Planner, Microsoft Forms, etc.)
Filtrado automático de correo no deseado y malware
Seminarios web con informes y registro de asistentes
Nuevo: Áreas de trabajo colaborativas para crear de forma conjunta con Microsoft Loop
Nuevo: Herramientas de edición y diseño de vídeo con Clipchamp
Copilot para Microsoft 365 está disponible como complemento. **
Agregar Copilot a tu plan de Microsoft
Logra más con IA integrada en Word, Excel, PowerPoint, Outlook y otras aplicaciones de Microsoft 365.

Obtener la aplicación móvil de PowerPoint
Haz clic aquí si tienes problemas con el código QR. La disponibilidad de las aplicaciones móviles varía según el país o la región.
¿Quieres crear presentaciones atractivas con Microsoft 365?
Más información sobre microsoft powerpoint.
Colaborar en proyectos compartidos
Obtén las características más utilizadas de Office con funcionalidades de coautoría en tiempo real a través de tu explorador.
Impulsar tus diseños
Muestra tu estilo y profesionalidad mediante las plantillas y ahorra tiempo. Explora plantillas de PowerPoint en más de 40 categorías.
Conectar con expertos
Descubre las novedades y recibe sugerencias clásicas y consejos de los editores para crear, editar y perfeccionar presentaciones de forma profesional.
Leer sobre las presentaciones de diapositivas
6 consejos para impresionar con el software de presentación de diapositivas, ¿tienes que hospedar presentaciones virtuales a gran escala, cómo hacer una presentación de diapositivas, novedades en powerpoint.
- [1] Una vez iniciada la suscripción de pago, las directivas de cancelación dependen de tu estado como nuevo cliente, del producto y de las selecciones de dominios de Microsoft. Obtén más información. Para cancelar tu suscripción a Microsoft 365 en cualquier momento, ve al Centro de administración de Microsoft 365. Cuando se cancele una suscripción, se eliminarán todos los datos asociados con ella. Obtén más información sobre la retención, eliminación y destrucción de datos en Microsoft 365 .
Microsoft PowerPoint con una suscripción a Microsoft 365 es la versión más reciente de PowerPoint. Las versiones anteriores son PowerPoint 2016, PowerPoint 2013 , PowerPoint 2010 , PowerPoint 2007 y PowerPoint 2003.
iTunes, iPhone y iPad son marcas registradas de Apple Inc. en Estados Unidos y otros países. Android es una marca comercial de Google Inc.
- [*] Las ventajas de Copilot Pro están disponible actualmente en la Web, Windows, macOS y iPadOS. Se necesita una suscripción de Microsoft 365 Personal o Familia para acceder a Copilot en aplicaciones aptas, incluidas Word, Excel, PowerPoint, OneNote y Outlook. Las características de Excel actualmente solo están en versión preliminar en inglés. Microsoft 365 Personal o Familia y Copilot Pro no están disponibles en la misma transacción y deben comprarse en dos transacciones independientes.
- [**] Copilot para Microsoft 365* puede no estar disponible para todos los mercados e idiomas. Para comprar Copilot para Microsoft 365, los clientes empresariales deben disponer de una licencia de Microsoft 365 E3 o E5 o de Office 365 E3 o E5; los clientes de negocios deben disponer de una licencia de Microsoft 365 Empresa Estándar o Empresa Premium.
Sigue a Microsoft 365.

IMAGES
VIDEO
COMMENTS
With Live Presentations in PowerPoint, audience members can see a presentation on their devices and read live subtitles in their preferred language while you speak. They can use "pinch to zoom" to see the slides more clearly on mobile devices, give feedback, send live reactions to the presenter, and navigate back to review previous slides ...
Present your slides. If you're already in a Teams meeting, select Share and then under the PowerPoint Live section, choose the PowerPoint file you're wanting to present. If you don't see the file in the list, select Browse OneDrive or Browse my computer. If your presentation is already open in PowerPoint for Windows or Mac, go to the file ...
Present your slides. If you're already in a Teams meeting, select Share and then under the PowerPoint Live section, choose the PowerPoint file you're wanting to present. If you don't see the file in the list, select Browse OneDrive or Browse my computer. If your presentation is already open in PowerPoint for Windows or Mac, go to the file ...
PowerPoint Live takes presenting in Microsoft Teams to a new level of professionalism, personalization, and inclusivity. It brings together the creative capabilities of PowerPoint and collaboration features of Teams meetings, to deliver an unparalleled remote presentation experience that's engaging for both presenters and attendees.
With Live Presentations in PowerPoint, audience members can see a presentation on their devices and read live subtitles in their preferred language while you...
The combined power of cameo in PowerPoint Live and Teams helps you easily create personalized and engaging presentations. PowerPoint cameo empowers full customization of how and where you want to appear on each of your slides. It helps you communicate effectively with audiences whether they are in-person or remote.
June 17, 2020. Microsoft Teams. Mobile Apps. PowerPoint. Education. Earlier this year, we announced that Live Presentations was coming soon, and we are excited to share that it is now generally available on PowerPoint for the web. When we first announced Live Presentations, we saw excitement from both enterprise and education customers around ...
Learn about the new experience in Microsoft PowerPoint, Live Presentations. Engage your audience with the simple scan of a QR code from their device, enablin...
With PowerPoint Live in Teams, we want to ensure that you have the right tools to interact, engage, and follow along in a way that fits your needs. Interactive presentations help to engage your audience - PowerPoint Live in Microsoft Teams encourages attendees to interact with content like hyperlinks and videos. This redefines the way people ...
The first step is to open the PowerPoint file within Microsoft Teams. From there, click on Share in the top right corner of the screen. This will open a window where you can select the people you want to share the presentation with. Once youve selected the people, click Share to send the presentation to them.
This video will show you how to use PowerPoint Live in Microsoft Teams, showcasing the difference between presenter and attendee, as well as spotlighting whi...
You might have heard that we announced the PowerPoint Live in Teams feature at Microsoft Ignite last month. Today, I'm excited to show you how to check out this new experience, and start presenting in Teams meetings from PowerPoint. ... Open your presentation in PowerPoint for Windows. Click the Present in Teams button in the top right corner.
Present online. Click Slide Show > Present Online > Office Presentation Service. Select the Enable remote viewers to download the presentation check box if you want to allow your audience to download a copy of the presentation file. Click Connect. To send your meeting invitation to attendees, choose one of the following: Copy Link (so that you ...
One person. Sharing and real-time collaboration. PowerPoint for the web and PowerPoint desktop app for offline use. Premium templates, fonts, icons, and stickers with thousands of options to choose from. Dictation, voice commands, and transcription. Advanced spelling and grammar, in-app learning tips, use in 20+ languages, and more.
Using Microsoft PowerPoint, teachers or other presenters can open and activate Live Presentations, which generates a QR code for students to scan with a device and choose their preferred language for translation. When the presenter activates Live Presentations in PowerPoint, students can scan the QR code and choose their preferred language.
Present your slide decks the right way with PowerPoint Live™ in Microsoft Teams meetings. PowerPoint Live is essentially PowerPoint presenter view, but for T...
Join a Teams meeting or start an ad-hoc Teams call. Open your presentation in PowerPoint for Windows or Mac. Click on the "Share" button in the top right corner of the screen. Under the "PowerPoint Live" section, choose the PowerPoint file you want to present. If you don't see the file in the list, select "Browse OneDrive" or ...
Turn the feature on or off while presenting. If you're in the middle of giving a presentation and want to turn the feature on or off, click the Toggle Subtitles button from Slide Show View or Presenter View, on the toolbar below the main slide:. In Slide Show View:. In Presenter View:. You can also toggle subtitles from the right-click menu, or with the shortcut key J.
Chat. (Microsoft 365 only) You can instantly chat with other people who are working in a presentation stored on OneDrive for work or school or SharePoint in Microsoft 365. On the toolbar, at the right end, click the icon (picture or initials) of a collaborator who is currently working in the file. On the menu that appears, select Join Group Chat .
Present your slides. If you're already in a Teams meeting, select Share and then under the PowerPoint Live section, choose the PowerPoint file you're wanting to present. If you don't see the file in the list, select Browse OneDrive or Browse my computer. If your presentation is already open in PowerPoint for Windows or Mac, go to the file ...
You and your audience can enjoy the PowerPoint Live Presentations accessibility features when you're not using Microsoft Teams for in-person, remote, or hybrid presentations. In PowerPoint for the web, select the Present drop-down arrow. Select Present Live. A welcome screen appears where the participants can join with a secure link or QR code ...
Six steps for creating a slide show. 1. Plan your slide show. Before getting too deep into your slide show project, it's a good idea to select and save the photos and videos you want to use. This helps you create a slide show more efficiently and purposefully, ensuring a better outcome. 4.
PowerPoint for the web. Turn your ideas into compelling presentations using professional-looking templates. Use animations, transitions, photos, and videos to tell one-of-a-kind stories. Co-author team presentations at the same time, from anywhere. Start using PowerPoint for free Learn more about PowerPoint.
With Microsoft 365 for the web you can edit and share Word, Excel, PowerPoint, and OneNote files on your devices using a web browser. ... Turn your ideas into compelling presentations using professional-looking templates. Use animations, transitions, photos, and videos to tell one-of-a-kind stories. ...
Click anywhere on your slide and press Ctrl+A. Then, in the Home tab on the ribbon, click "Arrange." First click "Align Center," and then bring the menu up again, so that you can click "Align Middle." Press Ctrl+A again to select your timer, and you can then move your timer or copy and paste it elsewhere.
Step 3: Add Custom Animations to Your Animated PowerPoint. Your animated PowerPoint templates and all Visme presentation templates have plenty of different styles of animation possibilities. With Visme, add all these types of animations to any element in a slide. Enter Animations. Fade in.
1. Open a new or existing presentation in PowerPoint. 2. To insert a live camera feed into your current slide, select Insert > Cameo. 3. To turn the camera on and off, simply click on the camera object (you can also use the Preview button on the Camera tab). 4.
Last updated May 22, 2024 Views 3 Applies to: Microsoft 365 and Office. /. PowerPoint. /. For business. /. Windows. Microsoft has had the tool LiveWeb before - and I can have videos from web in a PowerPoint page.
Method #1: Sign Up For A Free Microsoft Account On The Office Website. Microsoft offers a web-based version of PowerPoint completely free of charge to all users. Here's how you can access it ...
Microsoft PowerPoint con una suscripción a Microsoft 365 es la versión más reciente de PowerPoint. Las versiones anteriores son PowerPoint 2016, PowerPoint 2013 , PowerPoint 2010 , PowerPoint 2007 y PowerPoint 2003. iTunes, iPhone y iPad son marcas registradas de Apple Inc. en Estados Unidos y otros países.