- Compress PDF
- PDF Converter
- PDF Scanner
- Delete PDF Pages
- Extract PDF Pages
- PDF Annotator
- Number Pages
- Watermark PDF
- Chat with PDF
- AI PDF Summarizer
- Translate PDF
- PDF to Word
- PDF to Excel
- Word to PDF
- Excel to PDF
- Protect PDF
- Flatten PDF
- How to Convert PDF to PPT

How To Present a PDF Like a PowerPoint

May 2, 2024 by Hung Nguyen
Learn to present a PDF in full-screen mode like you would a PPT file or convert it to PPT for easy presenting.
You can present a PDF as if it were a PowerPoint presentation in two ways. You can either open a PDF and view the content in full screen or save the file as a PowerPoint. If you choose the latter, you can then open the file in Microsoft PowerPoint and present it as you usually would. Check out the full instructions for both methods below.
How To Present a PDF Like a PowerPoint Presentation
Open your pdf document with your pdf reader., click “view” and choose “enter full screen” or “slideshow.”, present as you usually would and navigate using the arrow keys., press the “esc” (escape) key to exit the slideshow when finished..
There are a few limitations to presenting PDF files like this: some media file types, such as animated GIF images, won’t work and will remain static in your presentation. You also can’t add speaker notes to PDF presentations. While we believe PDF is quite versatile, in this case, it might be better to convert the PDF to PPT format using our free converter.
How To Change a PDF to PPT To Present
- Go to the PDF to PPT converter.
- Drag and drop your PDF.
- Wait for the tool to convert it to PPT.
- Click “Download,” and you’re done.
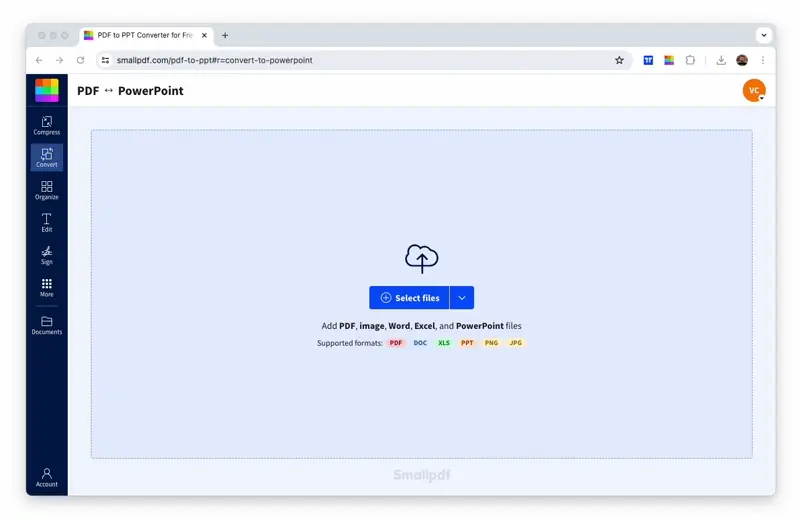
Convert your PDF to PPT format in a heartbeat
Once you have the PPT file open, you can present the data as you would normally. If you have an older version of Microsoft Office, you’ll have to click the “Slide Show” tab and choose “Play from Start” to start a presentation.
While you have a PowerPoint file open, you can also edit the content as you’d like. Optical Character Recognition (OCR) is available within the PDF to PPT tool, where we’ll pluck the content of each PDF into an editable PPT file for your convenience. And while you’re on our blog, check out how to insert a PDF into a PowerPoint — learning new PDF and PPT-related tricks is always good!
We offer the most popular online PDF to PPT converter. A big part of our popularity comes from our simple and intuitive drag-and-drop interface as well as our range of practical tools to convert, edit, sign, protect, and lock PDFs and other documents. Of course, we also offer a tool to reverse this whole process and turn PPT back into PDF.
Easy to Convert and Present
Regardless of the PDF reader, from Adobe Acrobat/Adobe Reader to Preview, or even on your web browser, you should be able to present PDF like a PowerPoint with ease. If you want the extra benefits of presenting using PowerPoint, our tool is free to use, without the need t download software.
We hope this guide could be of help, and good luck with all of your future presentations!

Related articles
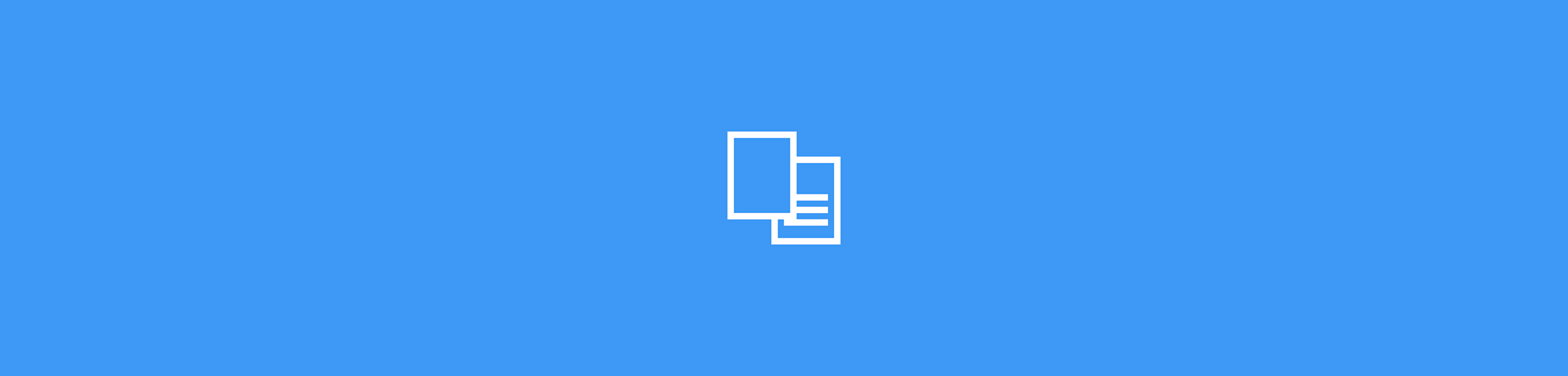
Convert JPG to Word Online for Free
Our free online JPG to PDF converter lets you save images as Word documents. Join millions of users with no registration or installation required.
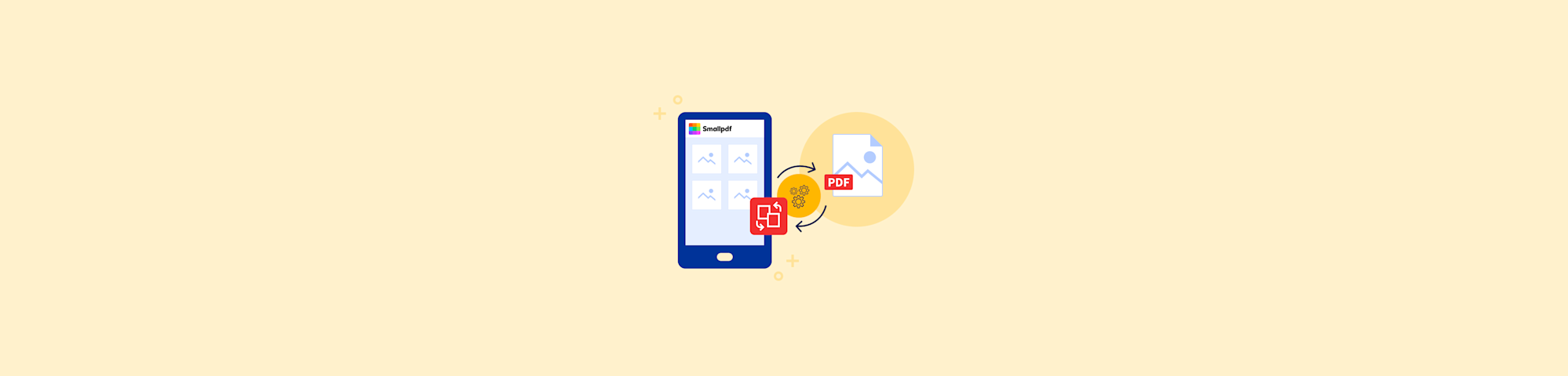
How To Convert a Picture to PDF on an iPhone
Want to convert a picture on your iPhone to a PDF file? Here we show you three easy ways to do it—all free.

Compress JPEG to 50KB Online
Are you looking for a convenient JPEG compressor? Smallpdf’s tools can help you compress JPEG file sizes to less than 50KB for free online.

How to Present a PDF like a PowerPoint

With Adobe Acrobat Reader, you can present a regular PDF in similar fashion to a PowerPoint presentation.
Format presentation
- Under the "Edit" tab, click "Preferences".
- Under the "Full Screen Navigation" Section, you can loop the presentation by checking the "Loop after last page" option.
- You can also set the "speed" of the presentation with the "Advance every [ ] seconds" option.
- It is recommended to leave the "Escape key exits" option checked in order to quit the presentation early.
Present PDF
- Under the "View" tab, click "Full Screen Mode". This will start the presentation.
- In order to end the presentation before it's finished, press Esc
Share This Post

- Disk & Data Manager
- Partition Wizard
- Power Data Recovery
- ShadowMaker
- Media Toolkit
- uTube Downloader
- Video Converter
- Download PDF Editor

PDF Presentation Mode – Turn a PDF into a Slideshow
How to present a pdf like a powerpoint.
PDF (Portable Document Format) is one of the most popular file formats. It is mainly used for academic papers, journals, handbooks, company contracts, study materials, etc. Sometimes, you may need to present a PDF file to others.
In this case, PDF slide shows are a good presentation mode. If you have ever used PowerPoint, you will be familiar with slideshows. In a PPT file, each page is called a slide. If you start the slide show from the beginning, all slides will be presented in full screen one by one. You can click to switch to the next slide.
How to present a PDF in a slide show mode? You can use the following ways.

This post tells you why PDFs always open in Chrome, but not in a PDF reader and offers you solutions. You can have a try.
Way 1. MiniTool PDF Editor
MiniTool PDF Editor is a PDF editing tool available on Windows. You can use it to write and draw on a PDF; add notes, images, shapes, stamps, attachments, watermarks, and links to PDF; split/merge/compress PDFs, convert PDF to various file formats (and reverse); convert images to different formats; and so on.
You can also this software to present a PDF. It offers many PDF presentation modes, including the PDF slideshow mode. How to present a PDF slideshow using MiniTool PDF Editor? Here is the guide:
MiniTool PDF Editor Click to Download 100% Clean & Safe
- Download and install MiniTool PDF Editor.
- Open a PDF file with MiniTool PDF Editor.
- Go to the View tab and click Slideshow . The PDF will then be presented in the slide show mode.

In the slideshow mode, you can click to switch to the next PDF page. If you want to go back to the first page or the previous page, you can right-click on the PDF page and choose the corresponding option from the context menu. The context menu also offers the Exit Slide option.

In addition, you can even edit PDF in the slideshow mode. Select a text and right-click. A context menu will appear. You can choose to copy, highlight, underline, or strikethrough the text. You can also choose to edit PDF. If you choose this option, you can modify the content of the PDF. This is very useful if you find some content is wrong when you present a PDF.

In the PDF slideshow mode, you can also edit images. For example, you can rotate, resize, replace, or delete images; bring the image to the front or send it to the back; and change the transparency of the image.
Way 2. The Preview App
On Mac, you can use the Preview app to present PDF slide shows. Here is the guide:
- In the Preview app on your Mac, open a PDF.
- Choose View > Slideshow . The pages of the PDF are displayed in the slideshow. Use the controls at the bottom of the screen to move from page to page or end the slideshow.
Other PDF Presentation Modes
In addition to the PDF slide shows, MiniTool PDF Editor also offers other PDF presentation modes. For example:
- Full Screen: In this mode, PDF pages fill the entire screen. The menu bar, toolbar, and window controls are hidden. Note that browsers like Google Chrome and Microsoft Edge can also present a PDF in full screen, but the PDF page doesn’t fill the entire screen. There are gray areas on the sides of the PDF page.
- Zoom in or out: If you want to show details of a PDF, you can zoom in on the PDF. Of course, you can also zoom out the PDF. You can use the Plus and Minus buttons at the top to zoom in or out of the PDF. You can even enter the scaling ratio manually. Google Chrome and Microsoft Edge can also zoom in or out a PDF but no custom zoom is offered.
- Two-Page View: Display two pages side by side. Google Chrome also has this feature but Microsoft Edge doesn’t.
- Rotate the view clockwise or counterclockwise: Google Chrome and Microsoft Edge also have this feature.
- Simple Mode: Present the PDF in the minimized window and hide other components.
- Reverse View: View PDF pages in reverse order.
According to your condition, you can choose one from the above PDF presentation modes. Note that Google Chrome and Microsoft don’t have the slideshow mode. If you want to present PDF slide shows, MiniTool PDF Editor is the best choice on Windows.

This post shows you how to create and edit a PDF. In this post, you can find all guides that you need for editing a PDF file.
How to present a PDF like a PPT? This post introduces 2 ways to you. In addition, it also introduces other PDF presentation modes. You can choose one according to your condition. Click to Tweet
Bottom Line
PDF slide shows are a way to present a PDF like a PPT. This way is useful when you present a PDF to others. This post introduces 2 ways of presenting PDF slide shows. Do you know other ways? Share them with us in the following comment zone.
In addition, if you have encountered problems when using MiniTool PDF Editor, feel free to contact us via [email protected] . We will get back to you as soon as possible.
About The Author
Position: Columnist
How to present a PDF like a PowerPoint or convert a PDF to PPT
- July 26, 2022
- Karolin Koestler, Senior Marketing Manager EMEA

Sometimes, you may need to use content from a PDF file in another program such as Microsoft PowerPoint AKA convert PDF to PPT. Yet, copying and pasting can cause formatting problems. It can be difficult to clean up, so you might be tempted just to retype it to save time.
Fortunately, there are two easy ways that you can essentially present a PDF like it’s a PowerPoint presentation. One is to open your PDF in full screen. The other is to convert the PDF file into a PowerPoint presentation. Both are simple to achieve. Here’s how:
Present a PDF in full-screen mode as if it were a PowerPoint presentation.
- Foxit PDF Editor and Foxit PDF Reader allow you to open your PDF documents.
- Click on “View” to choose “Enter Full Screen” (or “ Slideshow ”).
- Navigate using the arrow keys while presenting.
- Once you are done, press the escape key and exit full-screen mode.
Converting PDF to PPT using Foxit
Foxit PDF Editor allows you to convert PDF files into Microsoft PowerPoint. This is a great way to make use of all the features that PPT files have to offer for presentations such as:
Use transitions
PowerPoint allows for smooth, customizable transitions between slides. They add motion and visual flair to your presentations. Speakers can also use transitions to express their creativity and create a transition that matches their presentation’s theme. Transitions allow content on-screen to appear at different times. This creates depth and layers.
Make easy use of video
A PowerPoint presentation can be enhanced with a video just like an image. You can use video in many different ways. If done correctly, it can be very powerful and engaging. PowerPoint allows the presentation to play a video clip and also allows for looping video backgrounds that are engaging and slick.
Give presenters familiar control
You can give your user more control over how you present by running your presentation deck in the same software it was created. PowerPoint files can be saved to ‘show mode’ so that they open on slide 1, in full screen. To create a non-linear presentation where the speaker can move from one section to another, you can use features such as ‘ zoom ‘.
Here’s how to convert your PDF file to a PowerPoint presentation:
- Click CONVERT or select FILE > Export.
- Choose the PPT format.
- In the Save As dialog box, select which page(s), as well as whether the document contains images or pure text.
This is all there is to it. Foxit gives you a lot more flexibility when it comes to changing or reusing PDF files in presentations.
Leave a Reply Cancel reply
Your email address will not be published. Required fields are marked *
Save my name, email, and website in this browser for the next time I comment.
Popular Features
PDF Creator
PDF Software
Annotate PDF
Scan to PDF
Protect PDF
Key Products
Foxit eSign
Admin Console
Document Transformation Services
PDF Compressor
Developer Portal
PDF IFilter
PDF Solutions
Paperless office
PDF accessibility
Education Solutions
Government Solutions
Banking Solutions
Insurance Solutions
Legal Solutions
Healthcare Solutions
Manufacturing Solutions
PDF to Word
Word to PDF
Compress PDF
PDF to Excel
Excel to PDF
PDF Converter
Company Resources
Multi-language Translation System
Export Information
Privacy Policy
Refund Policy
Responsible Disclosure Policy
Acquisitions
Terms of Use
1-866-680-3668
Support & General
1-866-MYFOXIT
OR 1-866-693-6948

IMAGES
VIDEO
COMMENTS
Full-screen mode allows you to set PDFs for Presentations, filling the entire screen and hiding Acrobat's menu bar, toolbar, and window controls. You can establish consistent initial views for your documents or collections of documents.
Learn to present a PDF in full-screen mode like you would a PPT file or convert it to PPT for easy presenting. You can present a PDF as if it were a PowerPoint presentation in two ways. You can either open a PDF and view the content in full screen or save the file as a PowerPoint.
How to Present a PDF like a PowerPoint. With Adobe Acrobat Reader, you can present a regular PDF in similar fashion to a PowerPoint presentation.
This post shows you how to present a PDF like a PowerPoint. It also introduces other PDF presentation modes. You can choose one accordingly.
In this video we are going to review how to use Acrobat Reader as a presentation tool. In other words, you will learn how to present a PDF file like it is a PowerPoint presentation. If...
If your PDF is a presentation, you can set the initial view to Full Screen mode. In Acrobat Pro you can create Action Wizards to change default settings for multiple documents. After you define the initial view of the PDF, you can add page transitions to selected pages or the entire document.
Here’s how: Present a PDF in full-screen mode as if it were a PowerPoint presentation. Foxit PDF Editor and Foxit PDF Reader allow you to open your PDF documents. Click on “View” to choose “Enter Full Screen” (or “ Slideshow ”). Navigate using the arrow keys while presenting.
Design a PDF presentation that pops. To create a great-looking presentation in PDF, the key is to simplify your design and use consistent fonts, images, and formatting choices to keep your document looking professional and cohesive.