How-To Geek
How to screen share a powerpoint presentation in zoom.

Your changes have been saved
Email Is sent
Please verify your email address.
You’ve reached your account maximum for followed topics.

5 Dangerous Private Browsing Misconceptions You Might Have
Today's nyt connections hints and answer for june 20 (#375), vivaldi’s email client is now better than ever, quick links, grant access to share screens in zoom, screen share a powerpoint presentation in zoom.
No matter where you work, meetings all have one thing in common: PowerPoint presentations. If you use Zoom, you can easily present your slideshow to the participants by sharing your screen . Here's how it's done.
If you're the host of the Zoom meeting , you'll be able to share your screen without issue. However, if you're joining a meeting that you aren't the host of, you may need to request permission from the host to be able to share your screen.
As a general rule, we recommend that hosts disable the screen-share feature for participants by default for security reasons . If you aren't the host of the meeting, be sure to reach out to the host in advance to request permission to share your screen during the Zoom call. Hosts can always enable the feature during the call, but it's always good to be a step ahead.
If you're the host of the meeting and someone is requesting permission to share their screen during the meeting, click the up arrow next to "Share Screen" at the bottom of the window.
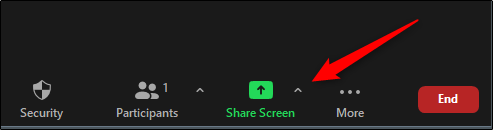
In the menu that appears, click "Advanced Sharing Options."
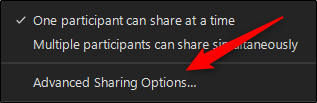
The "Advanced Sharing Options" window will appear. In the "Who Can Share" section, click the bubble next to "All Participants."
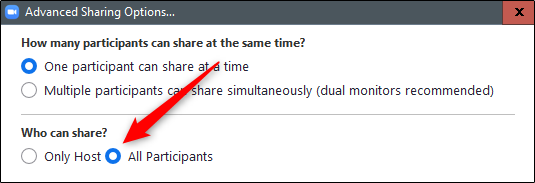
All participants in the meeting can now share their screen.
To screen share your PowerPoint presentation, go ahead and open the PowerPoint presentation that you would like to present. However, before you put the presentation in Slide Show view, you'll want to share your screen. At the bottom of the Zoom meeting window, click "Share Screen."
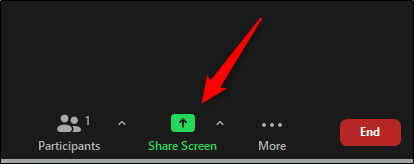
If you're using a single monitor, you will immediately start sharing your screen. If you're using dual monitors , you'll need to click the screen that your presentation will be shared on. In our case, that will be "Screen 2."
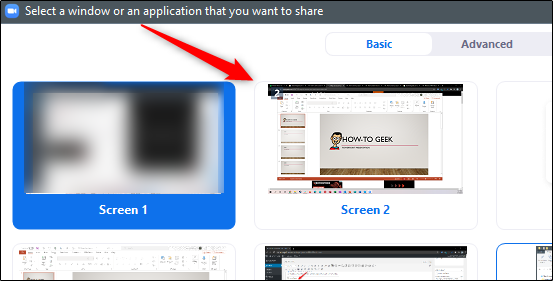
To begin sharing that screen, click "Share" at the bottom-right corner of the screen select window.
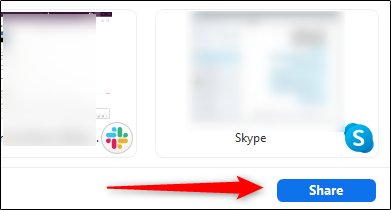
You're now sharing your screen. Now, in Microsoft PowerPoint, select the "Slide Show View" icon in the bottom-right corner of the application.
From here, deliver your presentation as though you were standing in front of a live audience.
If you are giving a big presentation through Zoom, you're not going to just jump straight into it. You may need to speak to the audience a bit before sharing your screen. If so, here are a few tips on how to look better on your Zoom call .
- The Best Tech Deals Right Now
- Is Spotify Premium Worth It?
How to Share a PowerPoint on Zoom
Share your screen, whether or not you're the presenter
:max_bytes(150000):strip_icc():format(webp)/DanSeitz-212239-b7461a6af1964919a88b89c04d193d8c.jpg)
- University of Vermont, Emerson College
:max_bytes(150000):strip_icc():format(webp)/headshot-00415ba557444a8a9b6bb139498b97c5.jpg)
- The Ultimate Guide to Shopping Online
- The Ultimate Guide to Online Learning at Home
- Two-Factor Authentication
- The Ultimate Guide to Skype
What to Know
- Anybody can share a PowerPoint on a Zoom call but may need permission from the call’s organizer.
- To see notes, you’ll need a second screen to divide the view or have your notes on a separate device.
In this article, we’ll discuss how to share a PowerPoint, or any presentation, on Zoom. You can do this in a few clicks for more straightforward presentations, but for more complex presentations, you may want some more tools.
How Do You Share a PowerPoint in a Zoom Meeting?
For a presentation where you don’t need to see your notes, sharing a PowerPoint is a quick process.
Open your presentation, and close any windows you won't need. This will limit clutter and distractions.
Log into your Zoom call and when you’re ready to present, click Share Screen at the bottom. Choose your presentation from the menu.
When using a single screen, you should always pick the specific program you want to share. Doing this will protect your data and prevent pop-ups and other interruptions.
Go to the Slide Show tab in PowerPoint and click From Beginning . For the smoothest presentation, do this before anyone else joins the call, where possible.
Use the controls in the lower left-hand corner or keyboard controls to move through your presentation as usual.
Be sure to click on the Presentation window if you’re going to use keyboard controls. PowerPoint won’t acknowledge inputs from the keyboard unless you’ve deliberately clicked on the window.
How Do You Share a PowerPoint With Zoom and Still See Notes?
The best way to see your notes is to use a second monitor and PowerPoint’s Presenter View tools. Then your notes and controls are on one screen, visible only to you, and your presentation is on the other.
Open your PowerPoint and go to Presenter View to see your notes . This mode opens two windows: The presentation and the control panel.
Drag the control panel to your primary screen and the presentation window to your second screen. You’ll be able to see and control your presentation while looking directly into your webcam if you’re using it, and you won’t have to hold your neck at an angle to use the controls.
Log into the Zoom call and click Share Screen at the bottom. Choose your presentation window.
If you’ll need to present other documents or materials in addition to your presentation, have them open and minimized on your screen and share your second monitor instead. Then you can quickly bring those materials up without disrupting your flow.
Tips for a Better Zoom Presentation
If you're not the call organizer, contact them and ask what permissions they've set up and whether you'll need permission to share your screen.
For meetings with multiple people sharing the same presentation, book a call a day before and practice "handing off" control of the slides in Zoom. Alternately, the person sharing their screen should prepare to move to the next slide when cued. Everyone should also have an up-to-date copy of the presentation, so it can continue if somebody drops out of the meeting.
Keeping Murphy's Law in mind, having your notes in one or two other places is a good idea. Consider using your phone and a printed copy to ensure that you can rely on one of the two additional sources for your notes if everything goes wrong.
To record yourself giving a PowerPoint presentation on Zoom, launch Zoom and PowerPoint; be sure to close all other applications. Create a new Zoom meeting, select Share Screen , select your PowerPoint presentation, and click Share . Launch your PowerPoint slideshow. In Zoom, choose Record > Record on This Computer . Your computer is now recording.
Join the Zoom meeting from your iPad using Zoom's mobile app for iOS. Open your PowerPoint presentation and tap Share Content from the meeting controls. You can use PowerPoint's annotation and drawing tools to make notations on your slides if you like.
Get the Latest Tech News Delivered Every Day
- Google Meet Screen Sharing Not Working? How to Fix the Problem
- How to Use Speaker Notes in PowerPoint
- How to Share a Screen on Zoom
- How to Share Audio on Zoom
- How to Create a Microsoft Sway Presentation
- How to Fix It When a Zoom Camera Is Not Working
- How to Share Screen on Zoom on an iPad
- How to Hide and Unhide a Slide in PowerPoint
- How to Share a Screen on Google Meet
- How to Add Animation to PowerPoint
- How to Share Your Screen on Microsoft Teams
- How to Merge PowerPoints
- How to Cast a Zoom Meeting to Your TV
- How to Make Someone a Presenter on Skype
- An Introduction to PowerPoint
- How to Screen Share on a Mac
How to Present PowerPoint Slides in Zoom

Your changes have been saved
Email Is sent
Please verify your email address.
You’ve reached your account maximum for followed topics.
How I Capture Stunning Sunset Photos With My Smartphone
How to filter out content you don't want to see on reddit, named ranges are the most useful underrated google sheets feature.
Preparing to present PowerPoint slides in Zoom for the first time can feel overwhelming. It's a different experience than face-to-face presentations, and naturally, you want to get it right. But don't worry, we've all been there, and we're here to help.
In this article, we’ll guide you through the process step-by-step, so you can deliver your presentation with confidence and avoid awkward pitfalls. Let’s dive in.
Present PowerPoint Slides in Zoom by Sharing Your Entire Screen
One of the easiest ways to share your PowerPoint slide deck is by sharing your entire screen. Here’s how to go about it.
- Open your PowerPoint presentation.
- Start or Join a Zoom meeting . Knowing how to use Zoom like an expert makes this step easy.
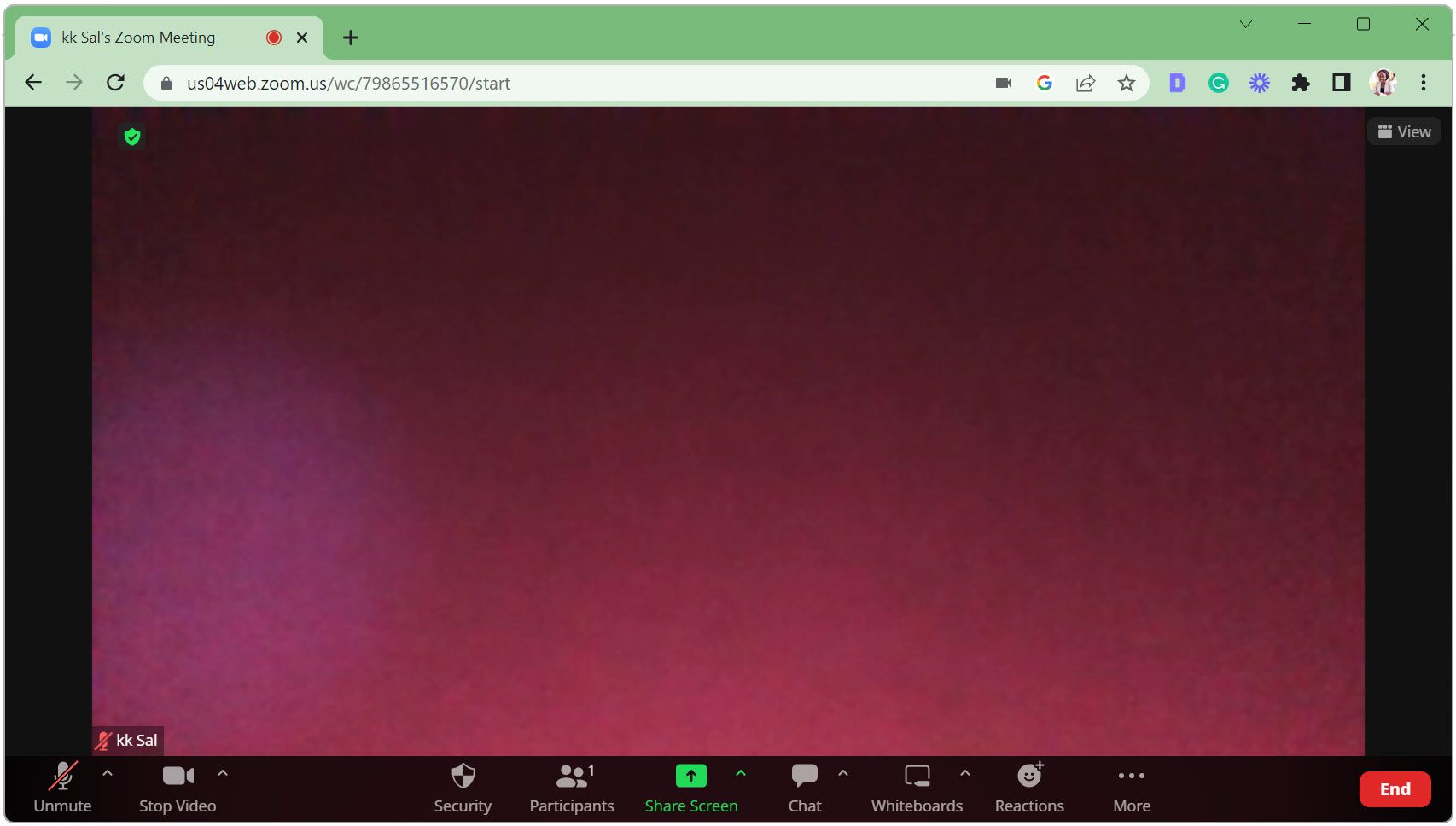
When you hide the toolbar, it may appear as a minimized window in your taskbar. Click the window icon to reveal it when you’re ready to stop sharing.
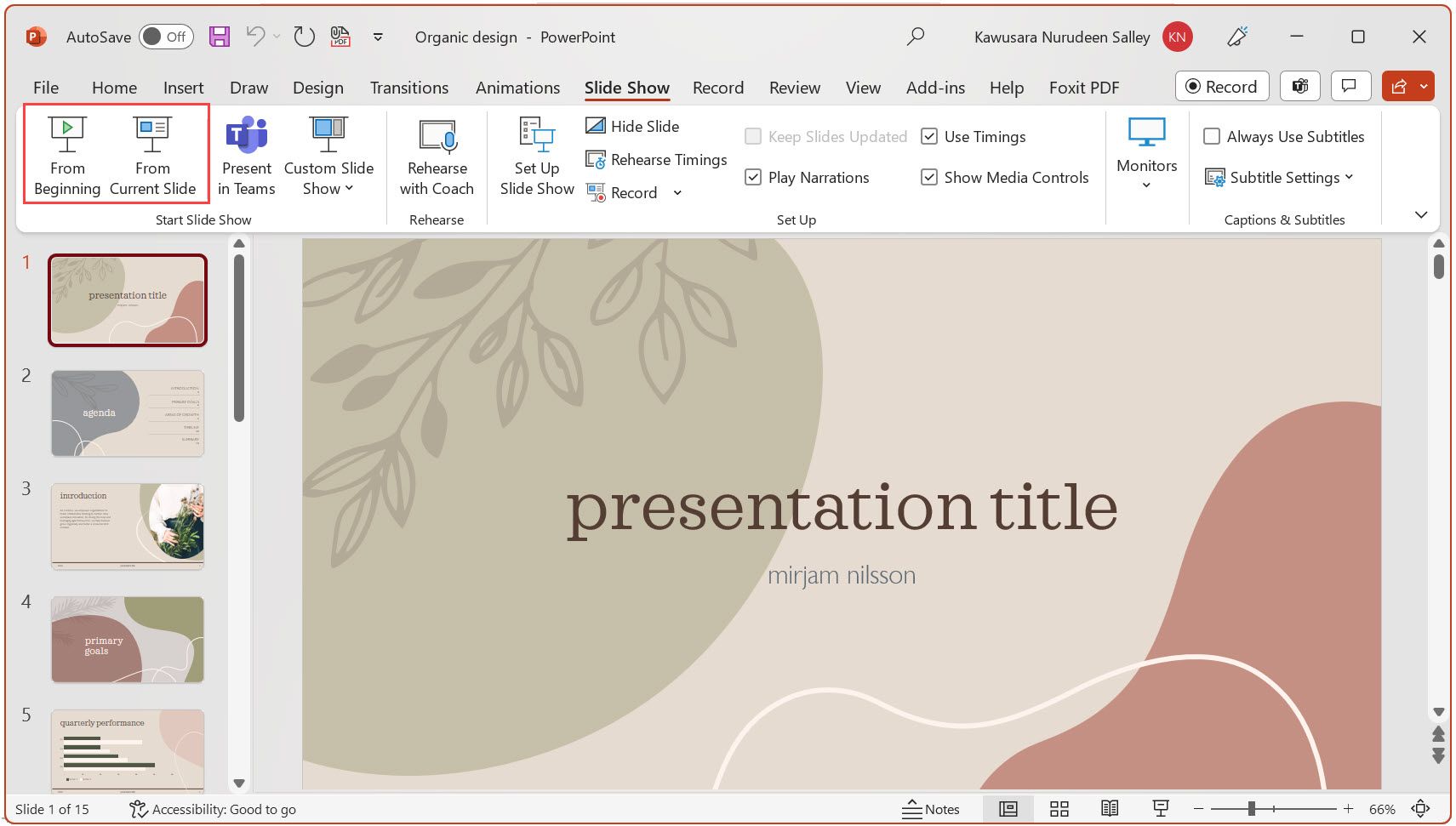
- Press the Esc key on your keyboard to exit the slideshow after your presentation.
- Click Stop sharing .
Sharing your entire screen lets you seamlessly switch between your PowerPoint window and other windows while bringing your audience along. However, it has a downside—your audience will see sensitive details or notifications if they pop up.
Present PowerPoint Slides in Zoom by Sharing a Window
With this method, you share only your PowerPoint window, so your audience won't see other areas of your desktop, including popup notifications. Here’s how to get it done.
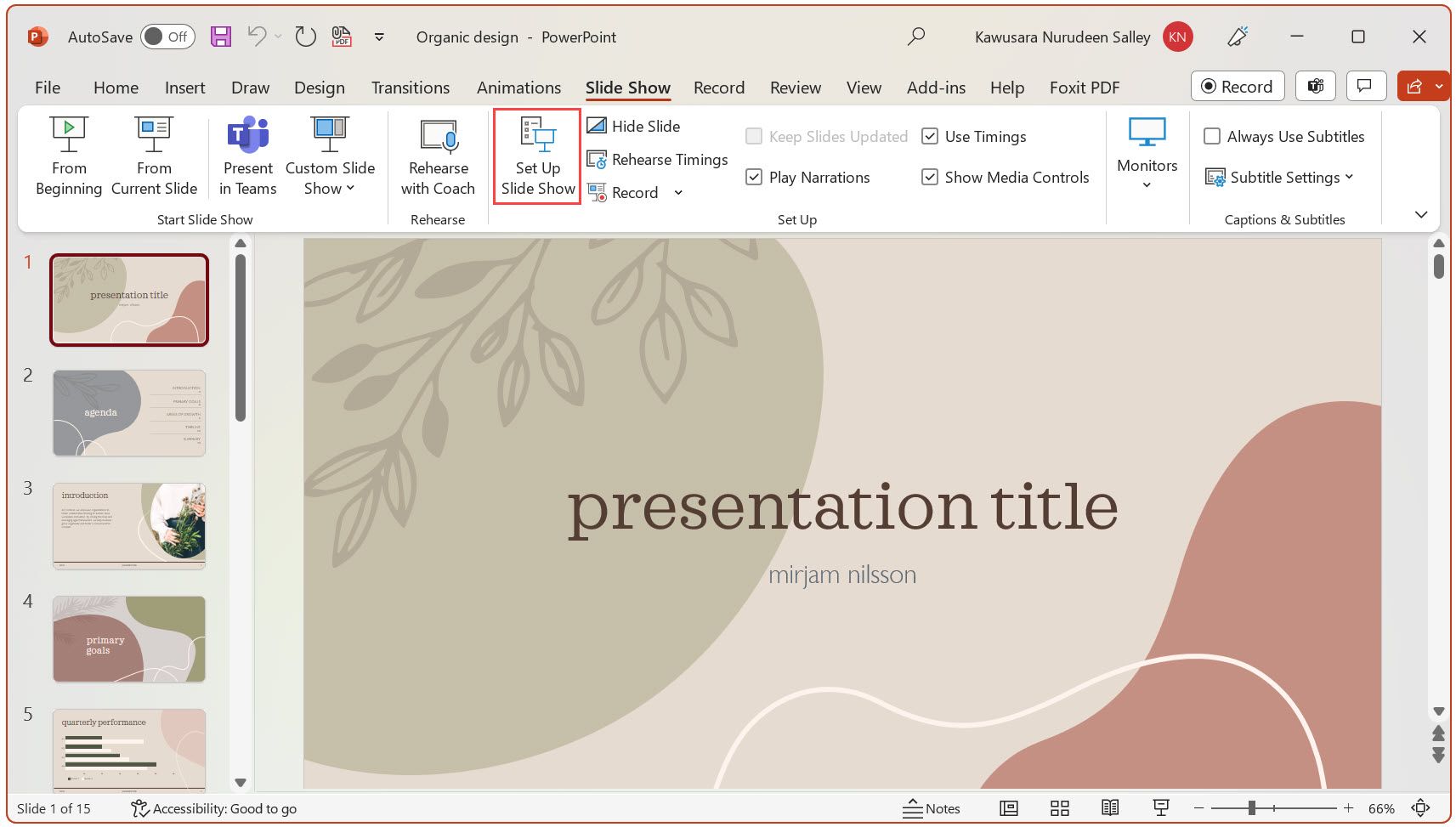
- Join the Zoom meeting.
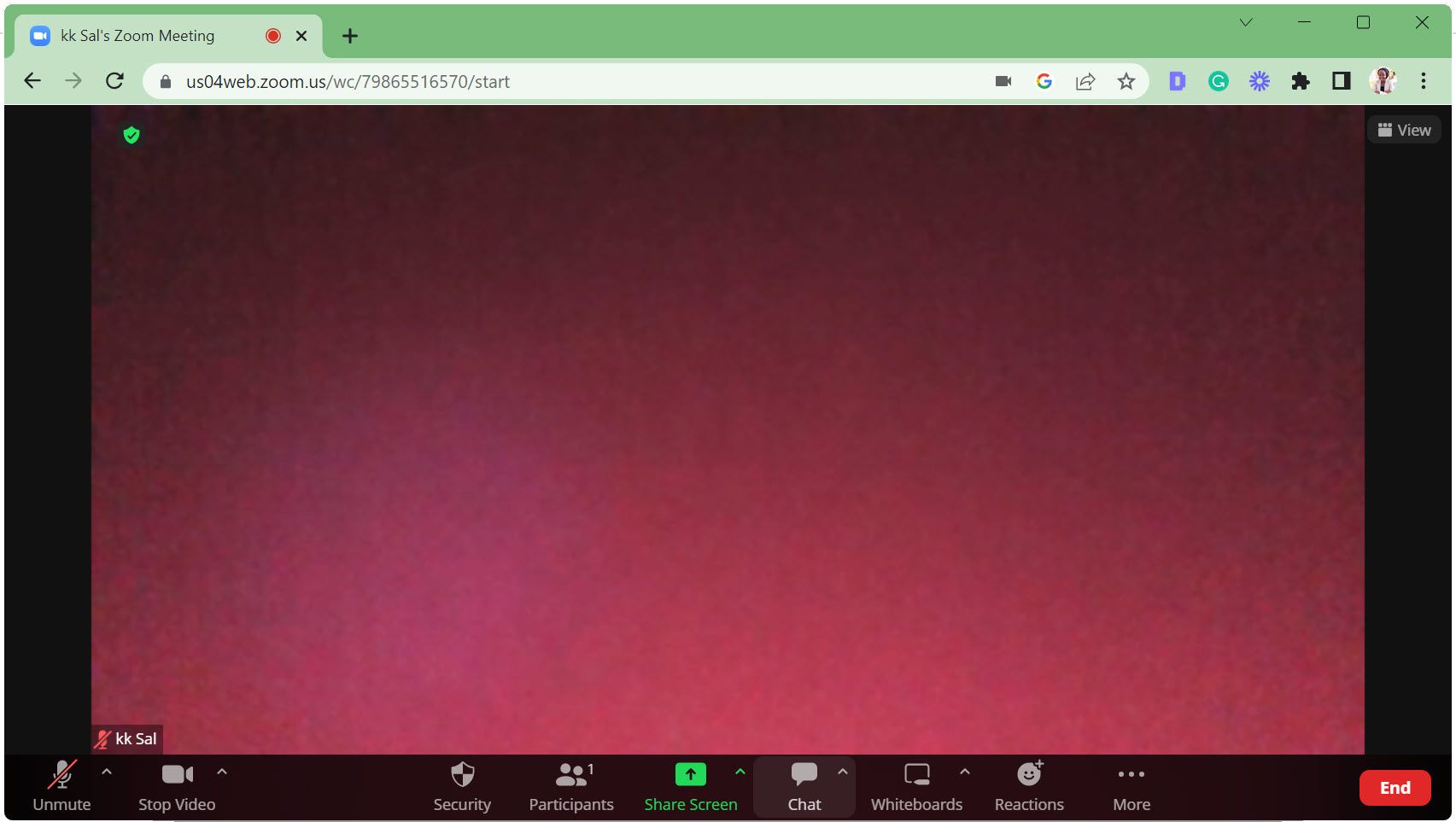
Ensure your PowerPoint window is maximized and running in the background, or it won't appear under the Window tab.
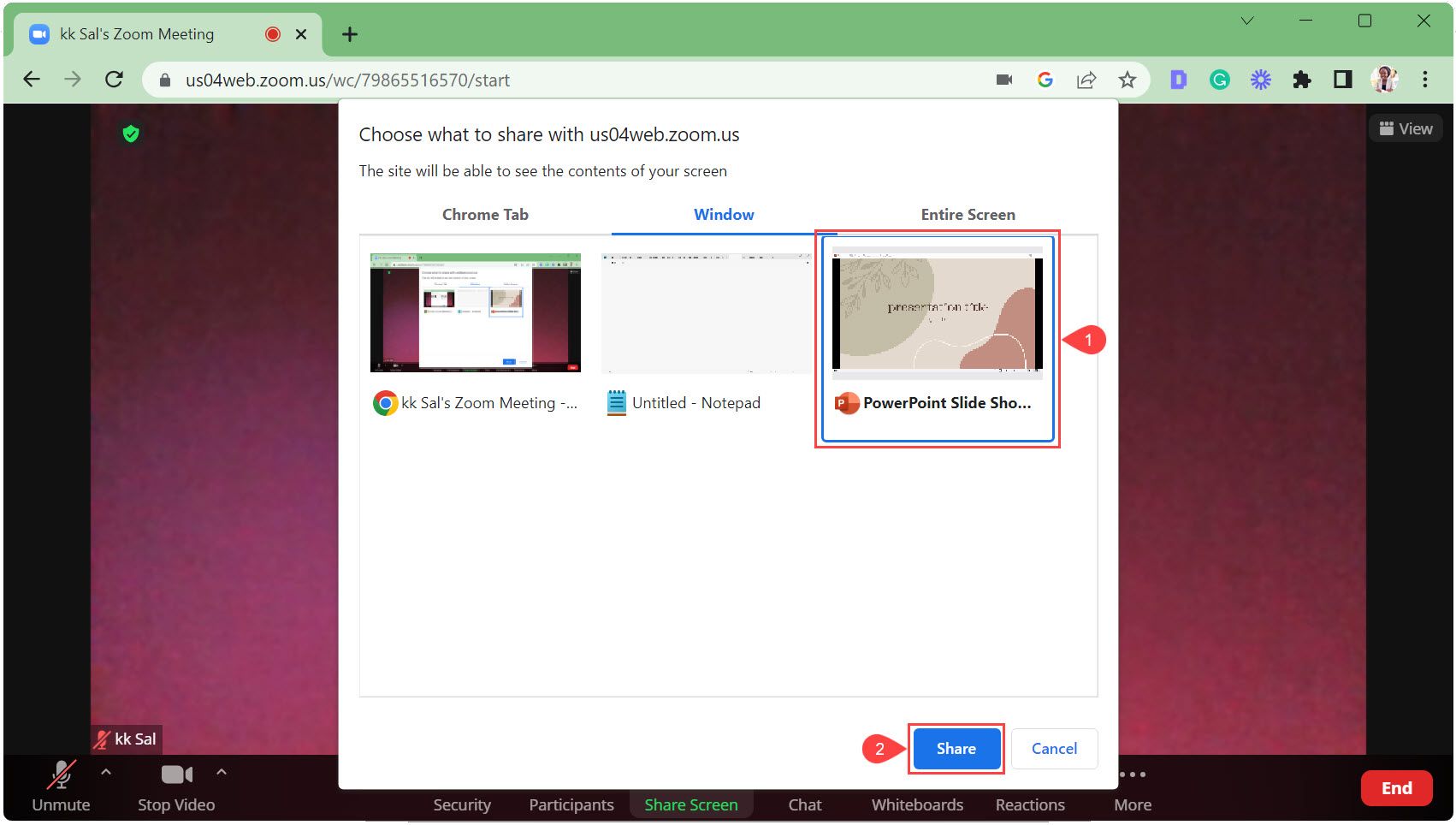
- Click Stop sharing or Stop share when you’re done presenting.
This method is perfect for multi-tasking—that is, sharing your PowerPoint window while viewing your notes (in a separate document) or seeing what’s happening in Zoom.
Rock Your PowerPoint Presentation in Zoom Like a Pro
And that's a wrap! You now know all the key steps to present PowerPoint slides effectively in Zoom. Remember, you have two main options: share your entire screen when you need to switch between different windows during the presentation or share a specific PowerPoint window if you're multitasking and want to keep the rest of your desktop private.
Practice using these features before your next presentation, so you're comfortable and ready. Alongside this, using a whiteboard in Zoom can make your presentations more interesting.
- Productivity
- Microsoft PowerPoint

How to Give a Presentation on Zoom? [A Step-by-Step Guide!]
By: Author Shrot Katewa
![sharing powerpoint presentation on zoom How to Give a Presentation on Zoom? [A Step-by-Step Guide!]](https://artofpresentations.com/wp-content/uploads/2021/03/Featured-Image-How-to-Give-a-Presentation-on-Zoom.jpg)
If you’ve never used Zoom, giving a presentation on it might seem a bit challenging. But, that’s a challenge we will have to learn to overcome as the world moves digital more and more day by day. The key question really is how to give a presentation on Zoom!
To give a presentation on Zoom, first, start by joining a meeting. Now open the presentation file on your computer and share the slides on Zoom using its “Share Screen” feature. You should test your camera, mic, speaker, and internet connection before you start with your presentation.
As easy as it may seem, some of you may need further detailed instructions. So, in this article, I will provide a step-by-step guide on things that you need to do in order to deliver a presentation on Zoom successfully! Plus, I will also share some tips that can help you ace your presentation on Zoom!
So, without any further delay, let’s get started!
Understanding the Zoom Application Interface
Before we understand the steps to give a presentation using Zoom, it is perhaps a good idea to acquaint yourself with the Zoom user interface first. If you are well-versed with it, then perhaps you may want to skip this section and click here instead.
Logging into Zoom

Although you can login to your account using zoom website too, but it is best to download and use the zoom app .
Once you have download the app, you will be prompted to login to your account. If you don’t have an existing account, you can either sign up or even login using your social account such as Google or Facebook. It’s actually quite simple.
If you feel that you don’t want to sign up or even use the social accounts for your meeting, you can choose to use “Sign In with SSO” option. SSO stands for single sign on and this allows you to sign in even when you don’t have an account with Zoom just once.
Zoom Home Screen

Once you’ve logged in, you will be taken to the home screen on Zoom.
There are a bunch of different things that you ca do with the home screen on Zoom. If you have been invited for a meeting, you will need to click on “ Join “. However, you will also need the meeting ID and the password for the meeting. If you don’t have the details, you will perhaps need to contact the person hosting the meeting.
You can also host the meeting yourself by using the “ New Meeting ” button. You can set a new meeting and invite others to join using this option.
Likewise, you can also schedule a meeting in the future using the “ Schedule ” option.
Furthermore, for changing the account related information, just click on your profile picture in the top-right corner of your window.
Lastly, there are several other detailed settings that you can tweak for your Zoom application. Almost all the other settings can be found in the “ Settings ” section by clicking on the “ Gear Icon “.
Zoom Virtual Meeting Window Interface

Once you are a participant in a virtual meeting, either by joining an existing meeting or by starting a new meeting, you will be greeted with an image similar to the one mentioned above.
On this screen, you will be presented with several different options. Some of the key functions that you will need to be aware of are as follows –
- Mute – Turning on the Mute or Unmute
- Video – Toggling between your Video
- Participants – Checking the names of the Participants
- Share Screen – to deliver a presentation (more on this later)
- Record – To record a meeting session
- End – Knowing how to end a meeting and exiting a call.
All the above functions will be visible on a small bar at the bottom of the window. If you are not able to see this option bar at the bottom, just hover over at the bottom part of your screen and all the options will appear .
Although there are other features that are also available for a zoom user or a participant, however, the aforementioned features should be good enough to deliver a presentation. These 6 features are at the very least something that you should be aware of.
How to Give a Presentation on Zoom (Step-by-Step)
Zoom has become a common tool for giving virtual presentations today. It is a widely used tool at conferences, meetings, and other events! If you are giving a presentation on Zoom for the first time, then perhaps you should be aware of a few things –
Here is a quick step-by-step guide on how you can give a presentation on Zoom:
Step 1: Install Zoom
Download and install the Zoom application to your desktop. To download the application, visit https://zoom.us/download and download the Zoom Client to your computer.
Step 2: Login to your Zoom Account
After installing the application, open it and log into your Zoom account. If you don’t have one, you can sign up for free using your email account.
Zoom also has options to sign in using SSO (Single Sign-On) or with your Facebook or Google account.
Step 3: Test Audio and Video Settings
Before you start or join a meeting, you will need to configure and test your audio and video settings.
To do that click on the gear icon on the Zoom application’s home screen. This will open the settings menu.
Now click on the “Audio” tab and select the microphone you are going to use. Try our different audio settings. After the microphone, select the speaker for audio output. If you can’t hear anything, try out another speaker source.
After configuring audio, click on the “Video” tab. From there, select the camera that is connected to your desktop. Tweak different video settings and find out what works best for you.
Step 4: Join or Schedule a Meeting

Now start a meeting by clicking on “New meeting”. You can also schedule a meeting on Zoom. To do that, click on “Schedule” and set up when you want to start the meeting. After completing the set-up, Zoom will give you a URL. Share it with the team members to join the meeting.
Or you can join a meeting by clicking “Join” on the Zoom client’s home screen. You can use a meeting ID or URL to join a meeting in Zoom.
Step 5: Open the Presentation
Once you have everything setup, you then need to prepare to show your presentation with your audience. To do that, open the presentation slides on your computer.
Step 6: Share Your Presentation
The last step in giving your presentation is to make sure that you share your presentation with your audience. To do that, click on “Share Screen” from the Zoom clients meeting window , select the screen where your presentation slides are open, and click “Share”. Now start presenting your slides to the audience.
Step 7: Stop Sharing to end the Presentation
One thing to know is how to end the presentation. To stop screen sharing, simply click on “Stop Share” located at the top of the screen . This option will only appear when you start sharing your screen.
How to Share a PowerPoint with Presenter View on Zoom?
To share your PowerPoint presentation slides with presenter view on Zoom, follow the steps given below:
Step 1: Open the Zoom App and Login
The first step really is to open the zoom app and login to your account.
Step 2: Join or Setup a Virtual Meeting on Zoom
Next, join the meeting. Remember, you need the meeting ID and password to join a meeting. Make sure you have requested for the details beforehand.
Step 3: Open Your PowerPoint Presentation
First step is really to open your presentation file that you want to present on the PowerPoint application.
Step 4: Put the Presentation in Presenter View
Now select the “Slide Show” tab from the top of the screen and click on either “From Beginning” or “From Current Slide” depending on your preference. This will open the slides in the “Presenter” view.
Step 5: Switch to the Zoom Application
Now, go to the Zoom application, start or join a meeting. While you are in the “Presenter” view on PowerPoint, press “ Alt+Tab ” to switch between applications in Microsoft Windows-powered computers. For iMac, use “Command+Tab” to move through open apps.
Step 6: Share Screen on Zoom’s Meeting Window
Once you are in Zoom’s meeting window, click on “Share Screen”, select the window where your PowerPoint slides are open in the presenter’s view, and click “Share”.
And that’s all you have to do in order to share PowerPoint with the presenter’s view in your Zoom meetings.
How to Share PowerPoint on Zoom Without Showing Notes?
There are two methods that you can use to share PowerPoint slides on Zoom without sharing your presenter notes. For the first method, you will need to have two monitors connected to your computer.
As for the second one, you can still share your PowerPoint slides on Zoom without sharing your notes (and you won’t need two monitors either). I’ve briefly explained both methods below.
Method 1 – Dual Monitor Method
In this method, you will be presenting your PowerPoint file on one monitor while looking at your presenter’s notes on the other one. Here’s how you can do that:
Step 1: First of all, open your slides on PowerPoint.
Step 2: Now join or start a Zoom meeting.
Step 3: Now click on “Share Screen” and select “Screen 1”. Then click “Share”. Here, “Screen 1” is your primary monitor.
Note: If you are not sure which one is your primary monitor, select where the PowerPoint file opened in.
Step 4: Now go to the PowerPoint application, click on the “Slide Show” tab, and from there click on “Monitor” and select “Primary Monitor”.
Step 5: Open the presentation file in the presenter’s view by clicking on the “Slide Show” tab and selecting “From Beginning” or “From Current Slide”.
If you have done everything correctly, participants will only be able to see the presentation slides while you have your presenter’s notes open on the second monitor.
In case you shared the wrong monitor on Zoom, click on “Screen Share” on Zoom’s meeting window, select “Screen 2” and click on share. This should fix your problem.
When you are sharing a screen on Zoom, you will notice a green border around that screen. This indicates which monitor you are currently sharing.
Method 2 – Sharing Portion of Your Screen
Follow the steps below if you have only a single monitor connected to your computer.
Step 1: Join or start a meeting on Zoom.

Step 2: Click on “Share Screen” and from the pop-up window select “Advanced”. From there select “Portion of Screen” and click on “Share”. This will give you a green border on your screen that you can adjust. Only the things that are inside this border will be shared on Zoom.
Step 3: Now open the presentation file in PowerPoint, and go to the presenter’s view by selecting “Slide Show> From Current Slide or From Beginning”.
Step 4: Adjust the size of the green border so that it only shows the presentation slides in the presenter’s view.
And that’s all you have to do. By doing so, your audience will only see the slides that you are presenting, but not your notes.
How to Show Yourself During a Zoom Presentation?
Ensuring that you are visible from time to time during a presentation can make it slightly more engaging and much more interactive. Here is how you can do that-
Step 1: First, start or join a Zoom meeting.

Step 2: Click on “ Share Screen ” and select the “ Advanced ” option. From there, select “ PowerPoint as Virtual Background ” and select the file you want for your presentation. Then click on “ Share ”.
Step 3: Make sure your video is switched on so that you are also visible to your audience. You can do that by clicking on “ Start Video ” on the Zoom Virtual Meeting Interface.
It will take some time for your slides to appear on the Zoom client. When it is done, participants will be able to see your face in front of the slides in Zoom. Make sure that your camera is connected to your computer and configured correctly.
This feature works best if you have a green screen behind you . If you have one, go to Zoom’s settings menu, select the “Background and Filter” tab and check “I have a green screen”. If you want to stop showing yourself during a zoom presentation, click on “Stop Video” on the meeting window and that will do the job.
Furthermore, you may sometimes want to show just yourself to the audience and not show the presentation at all. For that, all you need to do is simply click on “Start Video” in the Zoom Virtual Meeting Interface.
How to Record a Presentation on Zoom?
If you want to record your presentation on Zoom, you can do it easily. After joining or starting a meeting on Zoom, click on the “Record” icon located at the bottom of the meeting window. Once the recording starts, you can pause the recording or stop it whenever you like.

After the end of the meeting, the recorded video will be automatically converted into “.mp4” format and stored on your computer.
Tips for Giving an Awesome Presentation on Zoom
Giving a presentation in front of an audience is always a challenging task. Especially if it is online, many things can go wrong during your presentation. This is why I’m sharing some tips that can help you deliver an awesome presentation on Zoom. These are as follows –
1. Make a Professional Looking Presentation
There are several ways to make your presentation look really professional and high quality. One obvious method is to outsource your presentation to a specialised design agency! But, that can become really expensive depending on your budget.
Another (non-obvious) option is to use a PowerPoint Presentation Template! There are several high-quality and professional templates that you can get quite easily! In fact, using these Presentation Designs is quite inexpensive! You can download as many presentation templates as you want for as little as $16.5/month!
My favorite one is Agio PowerPoint Presentation template. It is perfectly suited to give a professional look to your presentation and yet it is quite quick and easy to use. Check out some of the images below –
Agio PowerPoint Presentation Template

Furthermore, make the presentation as simple and straightforward as possible. Do not confuse your audience with a network of colorful texts, graphs, or other contents.
Only use data and graphs that are relevant to your presentation. Also, the clever use of transition animations can make the slide appear much more engaging.
2. Check Your Equipment Beforehand
Whenever you are giving your presentation online, many things can go wrong. For example, your camera or mic may not function properly. Such interruptions will only make you a laughing stock in front of the participants.
Check your mic, camera, and speakers to find out whether they are working properly or not. Also, check your internet connection and your laptop’s battery level. If everything is ok, then you are good to go on with your presentation.
More Related Topics
- Change the Style of Your Bullet Points and Stand-out from the Crowd!
- 7 EASY Tips to Always Make your Presentations Attractive! (Even if You are a Beginner)
- How to Reduce the Size of Your PowerPoint File? The Perfect Method!
- Auto Create Your PowerPoint Slides using Design Ideas Feature!
- Main Features of PowerPoint! [I bet You DIDN’T Know These]
Credit to Cookie_Studio for the featured image of this article
- PC & Mobile
How to Share a PowerPoint Presentation on Zoom
Jordan Read more March 7, 2021
PowerPoint presentations are a handy, practical tool in any corporate environment. When you present a problem or a plan visually, people often find it easier to remember or assimilate it. And when you combine a PowerPoint presentation with Zoom, you make business meetings even better.
But how do PowerPoint and Zoom work together exactly? Well, you can do it in three different ways. All of which we’ll cover in detail in this article.
Method 1 – Dual Monitors
One of the great things about Zoom is that the hardware equipment isn’t overpriced. Depending on the size and needs of your company, your Zoom meetings can stay as small or as big as you need them to be.
For example, if your Zoom meeting room has a dual monitor system, one screen can show the entire PowerPoint presentation full screen. While the other monitor can contain presenter’s notes or anything else that can contribute to the meeting.

Here’s how you share a PowerPoint presentation on dual monitors in Zoom:

That’s all there is to it. However, if it turns out that the monitor you’re sharing isn’t the correct one, go to Display Settings, and click “Swap Presenter View and Slide Show”. Therefore, you don’t have to start the whole process from the beginning.

Method 2 – Single Monitor in a Window
The first method is very practical and gives you a clear view of the presentation and the presenter. But not every Zoom meeting room has dual monitors, nor does it need them. A smaller meeting room works just fine with a single monitor, and fortunately, you can share a PowerPoint slide show with just a single monitor.
Either in a window or with a full screen. The window option is very useful when it comes to multitasking while sharing a presentation. Here’s how you share a PowerPoint presentation in a window:

That should do it. Now you have a PowerPoint presentation in a single window, and you can still access the in-meeting chats or any other application or file that you need for the meeting.

Method 3 – Single Monitor in Full Screen
If you’re dealing with a single-monitor situation in your Zoom meeting, and a very important PowerPoint presentation is on its way, the full-screen option is a great idea. The full screen slide show means that there’ll be no onscreen distractions. With no chatting, or opening other files, your focus stays on the presentation itself. Here’s how you make the full screen PowerPoint slide show in Zoom:

And now your presentation is in full screen, and everyone can see it clearly.
Sharing Sound with Zoom
Did you know that the Zoom screen sharing feature lets you share the audio as well? That’s right. People who attend the meetings remotely can now receive both the video and audio. But the one pre-requisite is that you have to use Zoom for Desktop for Windows or Mac.

Therefore, if you want to share a YouTube clip, for example, you just have to click “Share sound”. However, there is one disadvantage. You can’t share the computer sound when the meeting is shared on multiple screens at the same time. It only works when one screen at a time is being shared. Still, it’s a pretty useful feature.

Present Your Work More Efficiently with Zoom
PowerPoint slide shows have been around forever. Once you figure out how to make the most of them, the sky is the limit. It’s one of the most creative software options from Microsoft Office. In comparison, Zoom is new. But it’s taken the corporate world by the storm. The company emphasized that it “just works”, and what more can you ask from a tool that is designed to make work meetings run smoothly? Time is the most precious commodity, and PowerPoint, together with Zoom helps you make significant savings in this regard.
Let us know what you think about PowerPoint and Zoom in the comments section below.
Related Posts

Disclaimer: Some pages on this site may include an affiliate link. This does not effect our editorial in any way.

Ronald Rajan February 25, 2024

Aman Kumar February 12, 2024

Evan Gower September 19, 2023
Send To Someone
Missing device.
Please enable JavaScript to submit this form.
Unsupported browser
This site was designed for modern browsers and tested with Internet Explorer version 10 and later.
It may not look or work correctly on your browser.
- Communication
How to Share PowerPoint Presentations in Zoom Webinar Meetings in 2024 (+Video)
If you're one of the millions of new users, you might be wondering how to share PowerPoint presentations on Zoom. With the help of this tutorial, you'll learn how to create a Zoom PowerPoint presentation and share it with your audience.

This tutorial has all the essentials. First, you'll see resources to create great presentations that work perfectly as Zoom webinar PowerPoints . Then, you'll see tips to use PowerPoint share screen features to show your presentation.
Your Quick Start Guide to Sharing PowerPoint Presentations in Zoom (Video)
Are you ready to learn more about sharing PowerPoints in Zoom? Watch this quick screencast to learn all about Word Headers and footers.
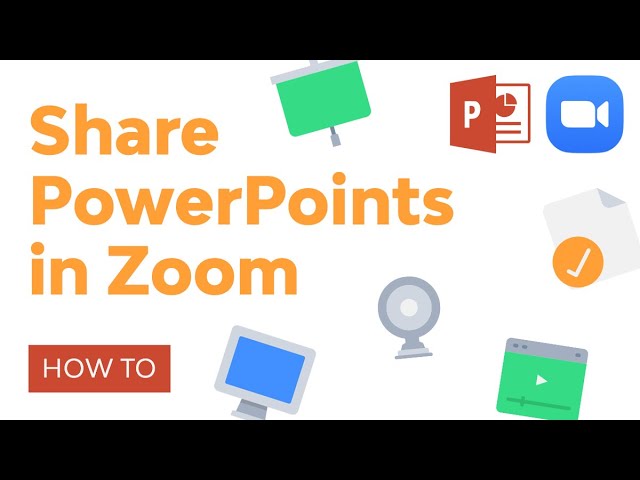
Or study the complete written tutorial below.
Why to Host a Successful PowerPoint Zoom Presentation Online
New ways of working require re-thinking collaboration. Zoom presentations are a great way to pull everyone together, even while working remotely.
When you're hosting a teleconference, you need an excellent way to share content. Only talking through your points might bore the audience. Package your information into a PowerPoint Zoom for a more engaging way to explain your ideas.
Here are three critical reasons that PowerPoint and Zoom are the perfect pair:
- Data comes to life . Can you imagine simply explaining statistics? Data rules the world, but it needs visuals to come to life. Giving a Zoom presentation online is better with charts in PowerPoint.
- Teams can collaborate in real-time . Thanks to Zoom's audio and video features, presentations are collaborative. Work together in real-time instead of sending the deck back-and-forth.
- Ideal for training . Thanks to the record feature, your PowerPoint presentation can become a helpful training resource. Just record your Zoom webinar PowerPoint and re-use it for those who couldn't attend.
Learn more about the essential parts of creating professional slide decks that work well as Zoom PowerPoint presentations below:

How to Share PowerPoint on Zoom
Every setup differs. We're going to cover two of the most popular arrangements. First, you'll learn how to use PowerPoint share screen features in a window. Then, we'll tackle full-screen shares with Zoom PowerPoint presenter view.
In this tutorial, you'll see screenshots that use the Cubix Professional PowerPoint template . It's polished and ideal for a Zoom meeting with PowerPoint. It's got all the essentials you need for a professional presentation.

How to Configure for Successful Zoom PowerPoint Presentations
No matter how you want to share your screen, there are a few Zoom settings you'll want to configure and confirm. There's nothing worse than wasting time when you start your meeting changing settings.
Let's get started:
Open Zoom and PowerPoint. You'll need both apps running to share the presentation software on a Zoom screen.
Now, let's walk through a few Zoom settings to ensure that your PowerPoint share screen works perfectly. Click on the Settings icon (gear icon) on the presentation software Zoom screen.
If you plan to use your webcam, start on the Video section. Make sure that your webcam is working and selected. Mainly if you use an external webcam, checking this is essential. You don't have to turn it on for every call, but it helps to know your hardware is working.

Now, let's switch to the Audio pane. For the best results, I highly recommend using a source other than your built-in microphone and speakers. Using even your Bluetooth earbuds or a headset is typically much better than integrated hardware for a presentation software Zoom screen.
An important step on how to present PowerPoint on Zoom is to check your speakers and microphone. Make sure to set your speakers and microphone using the drop-down options. Then, click on Test Speaker and Test Mic to confirm the options. This is sure to make your Zoom presentation online more professional.
1. How to Share Your PowerPoint Presentation on Zoom
Let's learn how to share PowerPoint on Zoom on a single screen setup. This is helpful if you're working on a laptop, for example. This setup works if you want to run PowerPoint in a window or full screen.
To share PowerPoint on Zoom, you'll need to start a Zoom meeting (or join one that's already in progress.) Then, click Share Screen at the bottom of the window.
This next screen is an important one. It shows all the windows you've got open on your computer. Notice that there are two options to show your PowerPoint window. You could show the entire screen using the Desktop 1 option. But it's best to select the PowerPoint window instead.

In the screenshot above, I've selected the Microsoft PowerPoint window. The advantage of this approach is that even if you drag and move your PowerPoint window around, it'll remain as the presentation software Zoom screen focus.
Also, sharing only your PowerPoint window avoids sharing too much of your screen. Many of us work with information that's at least somewhat confidential, and it's best not to share the entire screen. Use the rest of the screen to keep your notes or speaking cues in view.
That's it! Your screen share is live, and your audience can see it in real-time. Start the presentation on the Slide Show tab to kick off your Zoom presentation online.
2. How to Share Your Presentation On Multiple Displays
One of PowerPoint's most powerful features is Presenter View, which is ideal to use on multi-monitor setups. When you use this feature, you can show your notes and slide previews on one screen. Let's learn how to use a Zoom webinar PowerPoint with this setup.
Use Zoom meetings and Presenter View as the perfect match. It's all about keeping your notes and cues in view so that you can present confidently.

Presenter View is full screen on both displays, so you'll want to start sharing in Zoom before you turn it on. Again, return to the Share Screen option in Zoom. This time, choose Desktop 1 or Desktop 2, depending on which screen you want to share on your Zoom presentation.
In PowerPoint for macOS, start Presenter view from the Slide Show > Presenter View button. On Windows, make sure the Use Presenter View box is ticked on the Slide Show tab. Then start the presentation.
Once your presentation starts, you might need to Swap Displays. Make sure that you show your presentation screen and not the notes view. Click Swap Displays at the top of the notes view to switch the screen you're sharing.

PowerPoint on Zoom is better with this view. You've got everything you need to prompt your speaking, plus you can see upcoming slides.

Presenter View is more powerful for a Zoom presentation online when you use features like speaker notes. Learn how to create notes that stay in view with the help of this quick video:

For more tips on how to use the Zoom meeting Presenter View to its full potential, make sure to check out our guide below:

No matter which setup you prefer, Zoom and PowerPoint are a great combination. It's more effective than merely explaining the information while staring into the webcam, trying to remember all your details on the fly.
6 Design Slides for Great Zoom Presentations in PowerPoint
To lead a successful Zoom webinar PowerPoint, you need great-looking slide designs. The same principles for professional presentations apply to Zoom PowerPoint presentations, too.
Let's learn to design slides for your Zoom meeting with PowerPoint. We're going to continue working with Cubix in this section to create a fitting Zoom webinar PowerPoint.

Let's build three slides that would work well for a Zoom webinar PowerPoint. Build slides like these and pair them with our tips that show you how to share PowerPoint on Zoom.
1. The Data-Driven Slide

Your audience is sure to appreciate showing data in your Zoom meeting with PowerPoint. But you'll lose attention during a Zoom webinar PowerPoint if you recite data and expect them to understand!
Instead, let's use slide 167 for a PowerPoint on Zoom that shows data visually. This stacked bar chart is the best option for a PowerPoint share screen session. Here's what to do:
- Update data . Sync your chart for your PowerPoint Zoom presentation. Right-click on the chart and choose Edit Data in Excel to update your data for your Zoom presentation online.
- Update the text . A simpler headline and supporting points are better for a Zoom presentation. Just type over the text box placeholders to match your content to prep for the Zoom presentation online.
- Simplify the takeaway. A Zoom PowerPoint presentation needs to be decisive to keep your audience's attention. Simplify the takeaway at the bottom of the slide.

2. The Agenda Slide

Want to cut to the chase for a Zoom video presentation? Share the agenda from the get-go! It helps your audience know exactly where the Zoom presentation online is going and wastes no one's time. That commands attention.
Slide 425 is a great start, but the slide will really shine with a few customizations to match your purpose:
- Update the slide title. Be clear that this is the slide for your Zoom webinar PowerPoint where you show the agenda. A simple title update makes the slide's intentions clear.
- Use your branding . Click on any of the shapes or objects, then use the Shape Format > Shape Fill drop-down option to change the shape color.
- Update the text . Use each of the key points on the timeline to set a key milestone in the Zoom webinar PowerPoint you're giving.

3. The Device Slide

Rounding out slides for our Zoom meeting with PowerPoint, let's create a device mockup that shows an app in action. Skip the high-cost photoshoot and use a device mockup for a Zoom presentation online instead!
Slide 66 already has a smartphone image that works perfectly for a Zoom video presentation. Here are three updates to bring it to life:
- Add a device image . Grab a screenshot of your app, then add it to the placeholder. Right-click on the placeholder and choose Format Background, then point it to your screenshot image.
- Simplify the text . Busy slides never work well for Zoom presentation online events. Remove the text at the bottom, then move the key points to the space that's left.
- Type over placeholders . The text is already perfectly formatted, just type over the boxes to make it your own.

4. Title Slide

The title slide of your Zoom PowerPoint presentation is important because it will give your audience a little preview of your presentation. The title slide should include important details such as:
- company name
- presenter name
- presenter job title
- presentation date
Slide one works well for a title slide. Here’s how to make it a customized title slide:
Replace the title . There's a placeholder title on it already, so you’ll need to replace that one. Just highlight the placeholder text and press Delete on your keyboard. Next, click inside the text box and add your text.
Add your logo . To add your logo, you need to click on the Insert tab. Next, click on the Pictures button in the toolbar. Then double-click on your file to add it to your slide. Adjust your logo.
Add your name, job title, and date . You’ll need to create a new text box to add this information. To add a new textbox, click on the Insert tab. Next, in the toolbar, click on the Text box button. Use your mouse to draw the text box. Click inside the text box and start typing.

5. Team Slide

The team slide would typically come shortly after the title slide in your Zoom PowerPoint presentation. This slide showcases the employees who worked on the project you’re sharing on PPT on Zoom. This slide should include the following:
- each team member's headshot
- team member's name,
- team member’s title
- what they did for the project
Slide 49 can be used as a team slide. If you've got more than three members in the team, slides 46, 47, 48, and 50 can also be used for team slides. Here are some customizations you can make to create your PowerPoint on Zoom:
Add the team member’s pictures . First, right-click on the image placeholder to add your team member's image. Then, after right-clicking, choose the Change Picture option. Next, locate your image file and double-click on your image file.
Add their title and description . To add the team member's title and team contribution, highlight the placeholder text that's already there and press Delete on your keyboard. Next, click inside the text box and add your text. You can also add a text box by clicking on the Insert tab and then clicking on the Text Box button.
Change the graph on the screen . To change the percentages in the graph, click on them until you see green handles. Then, drag the green handles to the percentage that you want. Of course, you’ll need to change the percentage text yourself manually.

6. Q&A Slide

If your Zoom PowerPoint covers a complicated subject or a new product, consider having a Q&A slide. This slide gives you the option to answer any questions your audience may have. You can also use this opportunity to recap your presentation. Slide 511 can be used as a Q&A slide. Here are the customizations you’ll need to make:
Delete the placeholder text . Get rid of the text that comes on the slide. Highlight the text and press Delete on your keyboard. Also, remove the placeholder text in the background.
Add a textbox . Go to the Insert tab and click the toolbar's text box button. Next, draw a textbox in the middle of the screen and click inside to add your text.
Make the text larger . After adding your text, highlight it and click on the Home tab. The font size is in the toolbar, Next to your current font. Click on the arrow next to the current font size and choose the font size that you want.

Where to Find Top PowerPoint Templates for Your Next Zoom Presentation
Let's check out a resource to help you give an excellent Zoom webinar PowerPoint. With the help of pro designs from Envato Elements, you can source designs that are perfect for Zoom presentations online .

Envato Elements has an incredible offer. One subscription gives you unlimited access to PowerPoint templates and so much more. That's sure to help your Zoom video presentation look its best and succeed in reaching your audience.
Start Sharing on Your Zoom Meeting With PowerPoint Today
Zoom and PowerPoint are two top tools, and they're better when you pair them together. Now that you've learned how to share a PPT on Zoom try using Zoom next time you need to present.
Before you start your online meeting, don't forget that your Zoom video presentation is better when you work with professional PowerPoint templates. It's better with unlimited downloads.
Before we go, here's one more reason to use a Zoom PowerPoint presentation: you can skip webcam footage of yourself ! That's sure to convince you to use PowerPoint on Zoom.
Why not download your favorite Zoom PowerPoint presentation template now? Start building your next Zoom presentation.
Editorial Note : This tutorial was last published in November of 2020. It's been reviewed and updated for accuracy by Sarah Joy . It's also been revised to include a video—with special help from Andrew Childress .

Search results for
Affiliate links on Android Authority may earn us a commission. Learn more.
How to share PowerPoint presentations on Zoom
Published on March 1, 2023
A quality PowerPoint presentation can add immeasurably to an online meeting, so it’s essential to know how to share PowerPoint on Zoom . You can even check your notes while your meeting partners see your presentation. The only prerequisite is having permission to share your screen with the meeting. If you scheduled the meeting, then there’s no need to ask. But if it isn’t your meeting, you’ll need to ensure whoever called the meeting allows other participants to share their screens. Then follow the instructions below, and you can share your carefully constructed PowerPoint presentation over Zoom.
QUICK ANSWER
To share a PowerPoint presentation on Zoom, open your PowerPoint presentation and select the Slide Show tab. Start the slide show by clicking From Beginning. In Zoom, click the Share Screen button, and select the PowerPoint slideshow window. Click Share to begin sharing this window with the meeting.
KEY SECTIONS

How to present PowerPoint on Zoom with notes
First, open the presentation you want to share in PowerPoint and open the Slide Show tab. Click Set Up Slide Show.

The menu that comes up will let you set important parameters for your presentation. You can choose:
- Whether to present in a window or full-screen.
- Whether to operate the presentation manually or let it run automatically.
- Which monitor will have the presentation on it (for multiple-monitor setups.)
Set your preferences and click OK.

Next, open Zoom and either set up or join a meeting (again, make sure you have permission to share.) Click the Share Screen button at the bottom.

Use the menu that comes up to choose which window you want to share. You can also choose to share or not share audio in this window. Choose the PowerPoint window and click the blue Share button.

You will now be sharing your PowerPoint window with the meeting. Click one of the Begin Slide Show buttons in PowerPoint to begin your presentation.

At the top of the screen, there will be controls for screen sharing. When your slide show ends, click Stop Share to return to the meeting.

Presenting a PowerPoint presentation on Zoom works great with pre-recorded narrations. But what if you want to use your PowerPoint notes as you present live?
There are two situations to consider when you want to use your notes as you proceed through the slides in your presentation. One situation is when you have two monitors (a monitor and a projector), and the other is when you only have one screen.
With two monitors
It’s easy to see your notes when you have two screens to work with. Begin in PowerPoint by clicking Set Up Slide Show.

Set your show type to Presented by a speaker (full screen). Decide whether to advance through the slides manually or by using timings, and click OK. Now go to the Slide Show menu in PowerPoint and click the box that says Use Presenter View. Select the monitor to display the presentation in the drop-down box above it.

Now it’s time to start or join a Zoom meeting. When in the meeting, click Share Screen at the bottom.

From the menu of open windows on your computer that comes up, select the one named PowerPoint Slide Show .

You are now sharing one of your two screens with your Zoom meeting while, through your use of Presenter View, your other screen has your PowerPoint notes on each slide, controls for the presentation, a timer, and a preview of the next slide. It will look like this.

When your slide show has ended, you can use the End Slide Show control at the top of the page to return to your Zoom meeting. As you can see, using two monitors to share a PowerPoint presentation is convenient. But in a one-monitor situation, it can still be done.
With one monitor
To present with only one monitor and still have access to your PowerPoint speaker notes and controls, you will again use Presenter View, but differently. Start by opening Zoom, then continue by setting up your PowerPoint slide show to be full-screen.

Then start your slide show. It will begin in full screen.

In the lower left hand of the full-screen slide show, you will see a three-dot menu. Click the three dots, and a menu will come up. From that menu, select Show Presenter View.

Presenter View will now open in a separate window. Use Alt-Tab on your keyboard to navigate to Zoom, where you can start or join a meeting. When you’re in the meeting, click Share Screen.

From the window that opens, select the PowerPoint Slide Show window, and click the blue Share button.

You will now be sharing the full-screen presentation you started in PowerPoint with your Zoom meeting. Now use Alt-Tab again to navigate to the window whose name contains the words “PowerPoint Presenter View.” Use the sizing icon in the upper right to reduce the window size.

With the window reduced, you can see the full-screen slide show playing behind the Presenter View window while still having access to your notes and presentation controls.

If it’s your meeting, set up the PowerPoint presentation before the meeting’s start time for a more polished presentation so the invitees don’t see you setting up the slide show. If it’s someone else’s meeting, ask for permission to enter before they do, so you will have time to go through the abovementioned procedures.
Check out our list of the best PowerPoint tools and apps for Android for more presentation options on mobile.
Yes, they do. Since the presentation is still controlled by PowerPoint and merely shared over Zoom, all your animations, morphs, and transitions remain in your control.
The presentation can be as long as the meeting can be, which varies according to what Zoom plan you have.
To see your PowerPoint notes while presenting with one monitor on Zoom, you can use the Presenter View option in PowerPoint, which allows you to view your notes and presentation on separate screens. Open your PowerPoint presentation, and then click on the Slide Show tab at the top of the screen. Next, click the Presenter View button to display your presentation on one screen and your notes on the other. Then, start your Zoom meeting and share your screen with your presentation in Presenter View. This will enable you to see your notes and presentation simultaneously on Zoom.
Yes, you can share a PowerPoint on Zoom if you are not the host, as long as the host has permitted you to share your screen. Once you are in the meeting, click on the Share Screen button at the bottom of the screen and then select the PowerPoint window from the list of available options. This will share your PowerPoint presentation with the other participants in the Zoom meeting.
You might like

Technology Enhanced Learning Team
Sharing a powerpoint presentation in zoom.

For: Staff Application: Zoom Tagged: web conferencing , zoom
To share a presentation using Zoom, the Share Screen feature must be used to display content from your PC. Unlike some alternative video conferencing software, which may allow you to upload presentation files directly into a meeting, Zoom only allows you to stream content from your device.
However, there are several options for screen sharing and configuring your PowerPoint files to display an online presentation. You can choose to share your entire desktop or just a specific application on your PC. You can also configure Zoom to utilise multiple displays when hosting a presentation (where multiple monitors are available).
This guide covers:
Share your screen in zoom, zoom interface during screen sharing, advanced sharing settings, powerpoint presentations with multiple displays.
During a Zoom meeting, select the Share Screen button at the bottom of the window to initiate screen sharing.
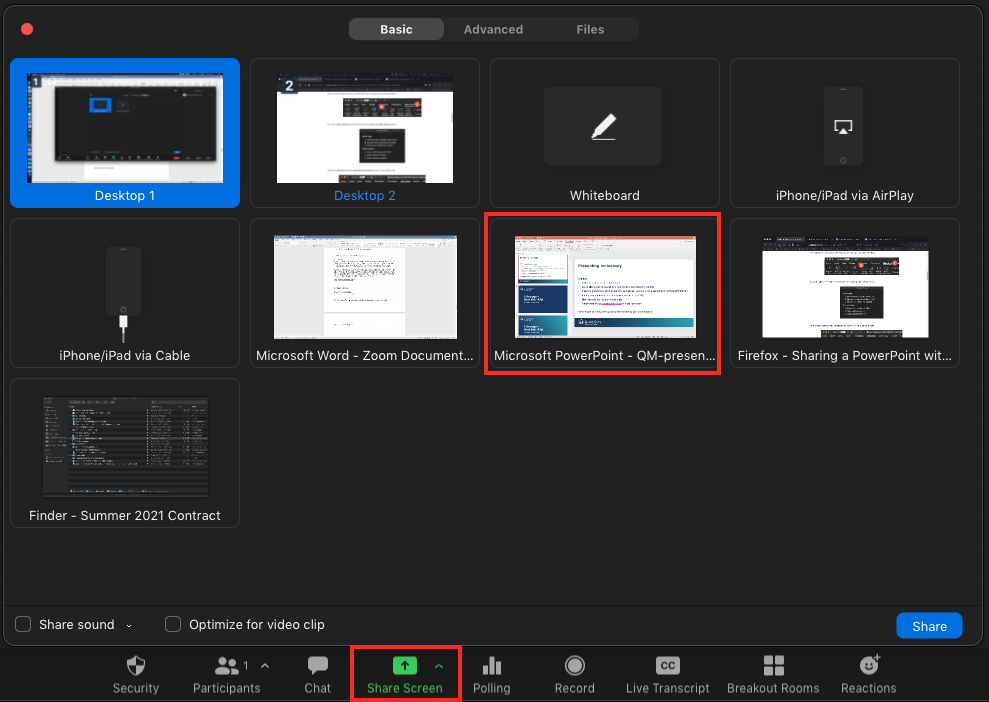
You will be presented with a window displaying all the available options for sharing. Typically, this screen will show any displays connected to your device (i.e., Desktop 1, Desktop 2) which will broadcast everything on the selected screen . This option may be best if you intend to switch between applications during your presentation.
Zoom will also display options for sharing any applications currently open on your PC , allowing you to only broadcast a specific application and hiding the rest of your desktop from view. If you want to only display your presentation file, ensure the PowerPoint presentation is open prior to clicking the Share Screen button .
Note: If your presentation has audio or a video clip, tick the options Share sound and Optimize for video clip to ensure the best possible experience for participants.
The Zoom meeting interface will change once you begin screen sharing. This is to provide you with the best possible view of your content, whilst allowing you to control and manage the meeting. Please note, any elements of the Zoom interface (i.e., Settings bar, Chat, Participants panel, etc.) open on your screen when sharing will not be visible to participants, even when sharing your full desktop.
Participant cameras can still be viewed when screen sharing in a compact view . You can click and drag this window to move it around your screen. Use the ‘square’ icons at the top of the window to customise how many participant cameras are visible or to hide the window.
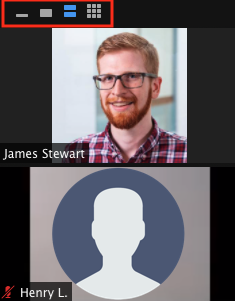
Screen sharing can be paused at any time using the Pause Share button or stopped entirely by selecting the red Stop Share button on the Settings bar.
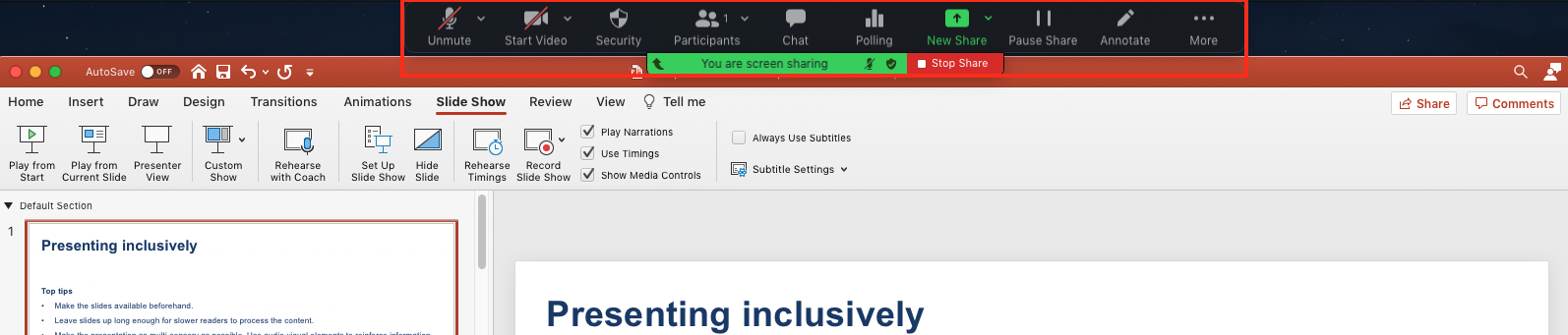
All meeting control options are available during screen sharing. However, a number of settings will only be available under the More button on the Settings bar. From this menu you can pause or resume the recording, open the Chat window, and manage Breakout rooms.
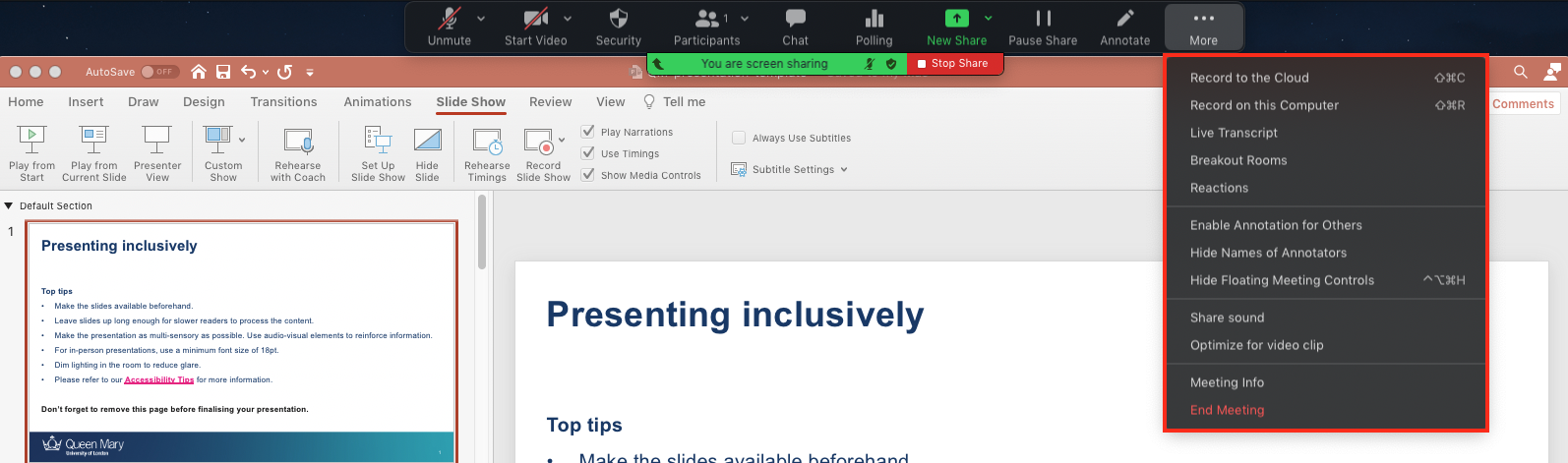
Selecting the Annotate button will allow you to draw and place text anywhere on the screen. (Note: Drawing functionality may be easier to manage on touch-enabled devices) Annotation features can also be made available for participants for collaborative editing. The Spotlight tool can turn your mouse cursor into an arrow or laser pointer, which can be helpful for drawing the audience’s attention to specific areas of your screen during presentations.

For additional sharing options, select the ‘arrow’ icon beside the Share Screen button and select Advanced Sharing Options… from the menu.
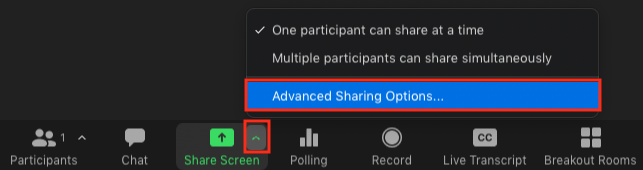
This will allow you to adjust how many people can share at once, which roles can utilise screen sharing (only the Host or all Participants), and which roles can share when another user has screen sharing enabled.
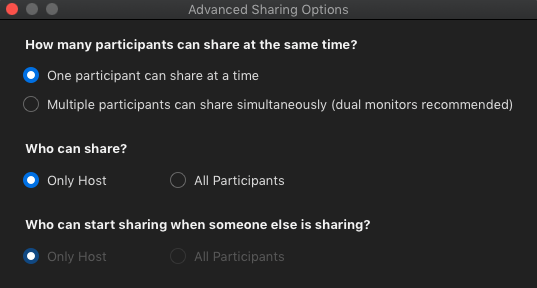
When delivering a Zoom presentation with multiple displays (i.e., two monitors connected to a PC or a laptop with external monitor), you may want to take advantage of the second display to monitor participants. By adjusting your PowerPoint settings to disable ‘Presenter View’ , you can utilise your additional display to open the Chat and Participants windows, or to organise Polls and Breakout Rooms.
To disable presenter view, open PowerPoint presentation, select the Slide Show tab, and click Set Up Slide Show .

In the options window, under Show type , select Browsed by an individual (window) , and click OK . When ready to present, click Play from Start to expand your presentation view. Rather than taking over both displays, your presentation will now display in a window that can be expanded and moved between your screens.
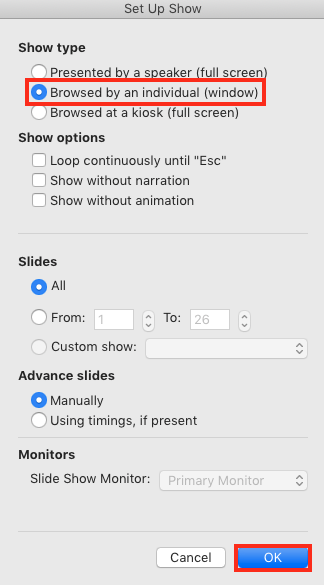
Select Share Screen in Zoom and select your PowerPoint presentation from the list of applications. You can now select features such as the Chat and Participants panels and drag them to your second display. These can also be expanded to better suit your requirements when presenting. This method is useful when you need to view your PowerPoint slides without being obstructed by the Zoom interface, whilst still monitoring the meeting Chat, managing Polls, or viewing participant video feeds.
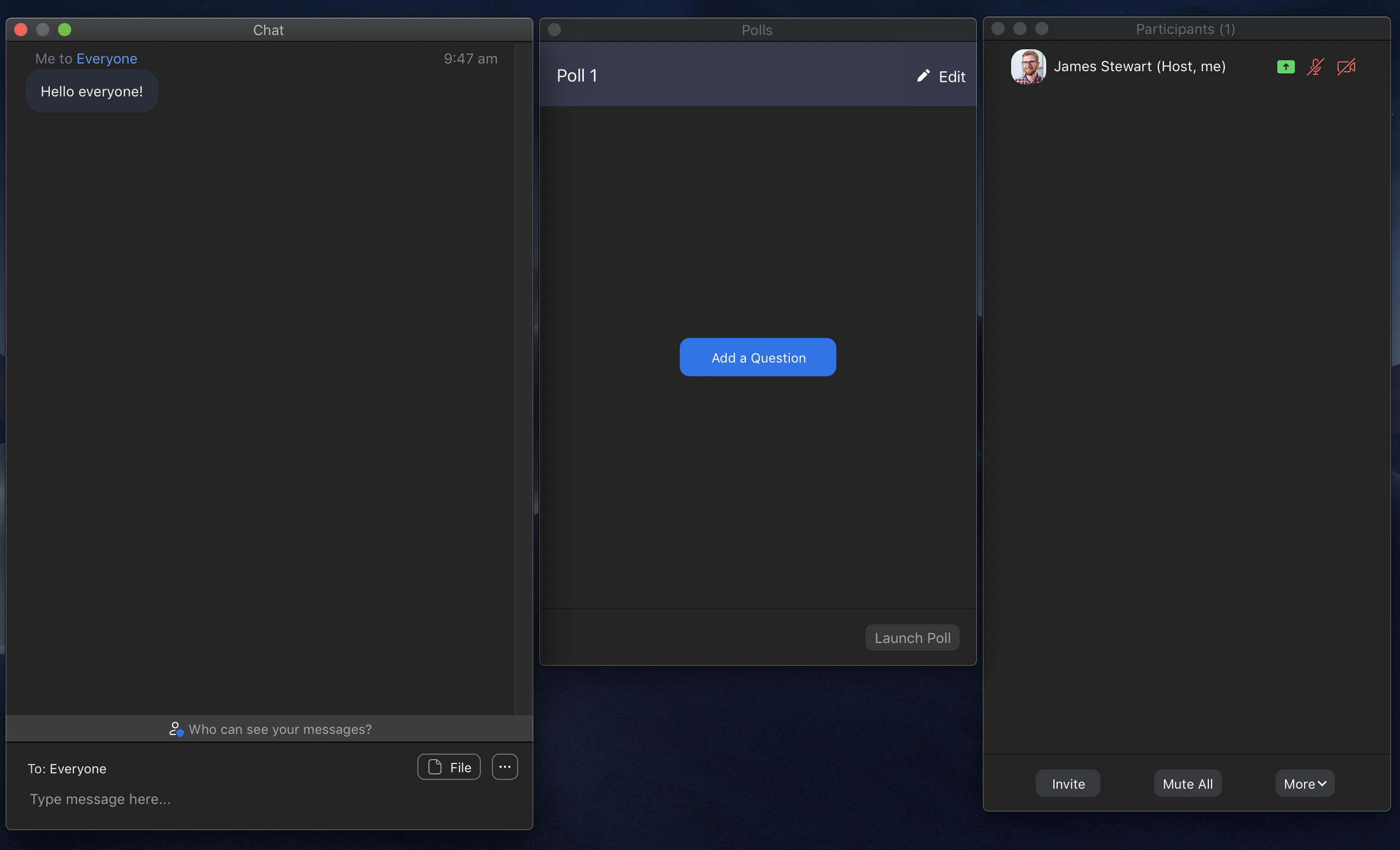
(Example of second display with expanded Chat, Polling, and Participant panels)
Did this answer your query? If not, you can raise a ticket on the online Helpdesk or email: [email protected] . Alternatively you can also request a particular guide or highlight an error in this guide using our guides request tracker.

Related items
- How to update your Zoom desktop client
- Broadcast a message to Zoom breakout rooms
- Adding and Opening the Mentimeter App in Zoom

- help.unc.edu
- Alert Carolina
- ConnectCarolina
- Outlook Web Access
- Software & Web Applications
Zoom: Share PowerPoint Presentation Slides While Using Presenter View on the Presenter Device
Sharing your presentation, alternate method (windows or mac).
This guide provides step-by-step instructions for how to wirelessly share PowerPoint presentation slides within a Zoom meeting while using presenter view on your laptop to access presenter notes.
This guide assumes that you already are hosting an active Zoom meeting on your laptop, have a PowerPoint presentation open, and you have no external displays connected.
- Zoom Support: Screen sharing a PowerPoint presentation
Related Resources
Zoom: Signing In to Your UNC Zoom Account in the Zoom App on Your Device
Technical Help EdIT

- Proceed based on your computer operating system:
- Go to Slide Show tab and click From Beginning or From Current Slide . The presentation slide will display full screen.
- Right-click on anywhere on the presentation slide and choose Show Presenter View . The presenter view for the presentation will display on your laptop screen and the full slide view will persist in the Zoom meeting room.
NOTE: This feature works inconsistently on the Mac. If you are unable to achieve the desired results following these steps, use the alternate method outlined below.


Use zoom for PowerPoint to bring your presentation to life
If you would like to make your presentations more dynamic and exciting, try using zoom for PowerPoint .

To add a zoom, go to Insert > Zoom .
To summarize the entire presentation on one slide, choose Summary Zoom
To show selected slides only, choose Slide Zoom
To show a single section only, choose Section Zoom

When you create a zoom in PowerPoint, you can jump to and from specific slides, sections, and portions of your presentation in an order you decide while you're presenting.
Note: See the Requirements table below regarding which versions of PowerPoint support the features described in this article.
Summary zoom
A summary zoom is like a landing page where you can see the pieces of your presentation all at once. When you're presenting, you can use the zoom to go from one place in your presentation to another in any order you like. You can get creative, skip ahead, or revisit pieces of your slide show without interrupting the flow of your presentation.
Create a summary zoom
Go to Insert > Zoom .

Select Summary Zoom .
The Insert Summary Zoom dialog box opens.
Select slides you want to include in your summary zoom. These become the first slides of your summary zoom sections . To learn more about using sections in PowerPoint, see Organize your PowerPoint slides into sections .

If you already have sections in your presentation, the first slide of each section is preselected by default. If you don't want to include certain sections in your zoom, deselect them. Then, if you want PowerPoint to get rid of any sections you didn't include in your summary zoom, clear the check box next to Keep unused sections in your presentation . Don't worry—the slides in the sections you're discarding will still be part of your presentation.

Once you've selected all the slides you want to use for your summary zoom, select Insert . Your summary zoom is created, and it appears as a new slide just before the first slide you included in your summary zoom.

Add or remove sections from your summary zoom
Once you've created a summary zoom, you might still want to add or remove sections of your presentation. If you've made changes since first making your summary zoom that you want to capture, you don't have to start from scratch—just update your summary zoom.
Select your zoom, and then select the Format tab on the ribbon.

Select Edit Summary , choose the sections you want to have in your summary zoom, and then select Update .
Note: You won't be able to add or remove sections from your presentation in this view, just from your summary zoom.
A slide zoom can help you make your presentation more dynamic, allowing you to navigate freely between slides in any order you choose without interrupting the flow of your presentation. They're a good option for shorter presentations without lots of sections, but you can use slide zooms for lots of different presentation scenarios.
Slide zooms help you drill down into multiple pieces of information while feeling as though you're staying on the same canvas.
Create a slide zoom
Select Slide Zoom .
The Slide Zoom dialog box opens. Select the slides you want to use in your slide zoom.
Once you've selected all the slides you want to use, select Insert .
An item for each slide you selected in step 3 is added to the slide. Select each item in turn and drag to arrange them on the slide.
Tip: If you want to, you can create a slide zoom quickly by simply selecting the slide you want from the thumbnail pane and dragging it onto the slide you'd like to have your slide zoom on. This way, you can create slide zooms and change them quickly, and arrange them however you like simply by clicking and dragging.
Change the preview image of your slide zoom
Your slide zoom by default will be a preview thumbnail image of the slide, but you can choose a new image from your PC or the web to represent the section or slide you'll be going to.

Select Change Image to choose a new picture from the web or your PC to use instead of the thumbnail.

Choose or search the web for the image you want. When you've selected the image you want, select Insert .

You can also choose various looks for your zooms from Zoom Styles —you can change the border, add visual effects, or pick from any of the border and effect combinations in the gallery.

Section zoom
A section zoom is a link to a section already in your presentation. You can use them to go back to sections you want to really emphasize, or to highlight how certain pieces of your presentation connect. To learn more about using sections in PowerPoint, see Organize your PowerPoint slides into sections .
Create a section zoom
Select Section Zoom .
Select the section you want to use as a section zoom.
Select Insert . Your section zoom will be created.
Tip: If you want to, you can create a section zoom quickly by simply selecting the section name you want in the thumbnail pane and dragging it onto the slide you'd like to have a section zoom on.
Change the preview image of your section zoom
Your section zoom by default will be a preview thumbnail image of the slide, but you can choose a new image from your PC or the web to represent the section or slide you'll be going to.
More zoom options
Zoom for PowerPoint truly lights up when you make it your own. Select the Format tab of the ribbon to get to the Zoom Tools , which you can choose to create just the look and feel you're going for when you present.
Choose to return to the home page or continue through your presentation
If you want to return to the zoom slide after viewing sections or slides in your summary, slide, or section zoom, make sure the Return to Zoom check box is selected. If you want to move on to the next slide after viewing part of your zoom, uncheck it.
(If you're working with a summary zoom or a section zoom, you'll return to the zoom slide by default when you're presenting after going to the section. If you're using a slide zoom, you'll move on to the next slide by default after viewing your slide zoom.)
Make the background of your zoom transparent
Another way you can change the look of your zoom is by choosing to adopt the background of the slide where your zoom lives to make the zoom almost indistinguishable from the main canvas while you present. Select Zoom Background to make your summary, section, or slide zooms blend in to their home slide.
In the Zoom Styles group, select Zoom Background . The zoom will adopt the background of the home slide.
Change the transition options of your zoom
By default, your zooms will use the zoom transition when you present, which is what helps make the zooms feel so lively. However, if you don't want to use the zoom transition, or if you want to change the duration of the transition, you can do so.
In the Zoom Options group, make sure the box next to Zoom Transition is checked if you want to use the zoom transition when presenting your zoom.
If you don't want to use the zoom transition when presenting, uncheck the box next to Zoom Transition .
To change the timing of the zoom transition, use the up and down arrows next to the Duration indicator to change how long the zoom transition lasts.
Requirements
See the following table for details on the minimum version numbers required in PowerPoint to create or play zoom links.
| PowerPoint version | What you can do with Zoom |
|---|---|
| or newer PowerPoint 2019 | Create and play zoom |
| or newer | Play zoom |
| PowerPoint 2016 | Play zoom as hyperlinks with no zooming transition. |
| PowerPoint for the web PowerPoint Live in Teams | None None |
| PowerPoint for Android PowerPoint for iOS PowerPoint Mobile for Windows | Play zoom |

Need more help?
Want more options.
Explore subscription benefits, browse training courses, learn how to secure your device, and more.

Microsoft 365 subscription benefits

Microsoft 365 training

Microsoft security

Accessibility center
Communities help you ask and answer questions, give feedback, and hear from experts with rich knowledge.

Ask the Microsoft Community

Microsoft Tech Community

Windows Insiders
Microsoft 365 Insiders
Was this information helpful?
Thank you for your feedback.
Free All-in-One Office Suite with PDF Editor
Edit Word, Excel, and PPT for FREE.
Read, edit, and convert PDFs with the powerful PDF toolkit.
Microsoft-like interface, easy to use.
Windows • MacOS • Linux • iOS • Android

- Articles of PPT
How to Share a PowerPoint Presentation on Zoom: A Step-by-Step Guide
When it comes to hybrid working or learning, a professional will find the need to share the PowerPoint on Zoom for ideas communication. However, many professionals are unfamiliar with the ways to share a PowerPoint on Zoom.
To help you, this blog will provide you with a step-by-step guide on how to share a PowerPoint presentation using the various methods that will take your content professionally to the right audience.
Part 1 Why Sharing PowerPoint Presentations is Important
Powerpoint is designed for report presentation.
If you look at Excel, you will find that this program is designed for collecting data and numbers. But it doesn’t have any way of sorting the numbers and charts for effective presentation to colleagues.
On the other hand, PowerPoint is designed to represent the information in a report along with editing tools.
Arranging the Business Presentation
There are many factors in a business report that need to be present in a highlighted way for better definition. For this task, using PowerPoint instead of Excel is recommended. If you want to highlight a chart or any slide in your report, you can rearrange the presentation to take the specific slide among the first slides.
Better Multimedia Capabilities
Business reporting should be clear and concise for the audience. It also should be engaging, which is why PowerPoint offers the features to add creativity to your slides.
You can add multimedia content into your presentation and make it attractive. It is simple to add any image, chart, video, or graph in the slides to make it visually attractive.
Only Present the End Results
When preparing the business information, there are a lot of numbers and calculations going into the report. It is a fact that your audience might not be interested in the raw data.
That is why using PowerPoint will allow you to make your presentation visually appealing to the audience by sharing the end results –not the raw data and formulas.
Easy Viewing and Distribution
There is always a need to view and distribute the business report, and PowerPoint makes the job easier for both aspects. It not only allows you to create a report but also makes it simple to share in a single file.
It is also simple and effective to print out specific slides or whole presentations. You can even upload it to the Slide Share for effective teamwork.
Part 2: How to Share a PowerPoint on Zoom
There are a few defined methods to share your PowerPoint screen in a Zoom meeting. Whether you have one monitor or dual, or you have other presenters, below are the methods that will help you control the slideshow in the Zoom meeting.
Method 1: Dual Monitors with Slide Show
You can follow these steps if you are using multiple monitors and want to demonstrate your PowerPoint on one monitor. This will allow you to see your presenter’s notes on other monitors for effective presentation.
Learn how to share a PowerPoint on Zoom.
Step 1. Open the PowerPoint file on the PC you want to present.
Step 2. Start or join a Zoom meeting you are shared with.
Step 3. Click on the share screen arrow in the meeting controls in the toolbar.
Step 4. Select your primary monitor, then click on share. In case you don’t find which monitor is your primary on the screen, you can select the one that PowerPoint opens in.
Step 5. On the meeting controls menu, hover over you are screen sharing. Click the drop-down arrow to view the screen shared with your participants in the meeting.
To stop viewing the screen shared with, you can click the up arrow.
Method 2: Single-Monitor Setup with Slide Show in a Window
In case you have a single monitor, it will be helpful to follow these steps to share your PowerPoint presentation in a slide show view.
This is quite useful if you need to access all the meeting features, such as in-meeting chat or managing participants while you are sharing a PowerPoint presentation.
Learn how to share a PowerPoint on Zoom
Step 1. Open the PowerPoint file you want to present in a meeting.
Step 2. Click the Slide Show tab. The next step is to set up a Slide Show.
Step 3. Begin the presentation by selecting the Play from Start or Play from Current Slide options that are presented on the screen.
PowerPoint will display the slide show in a window.
Part 3 Best Alternative—WPS Office
WPS Office is a business suite that allows you to create documents, spreadsheets, and presentations for your personal and professional needs. WPS Office was previously known as Kingsoft Office, which was developed by Zhuhai-based Chinese software developer Kingsoft.
In fire tablets, it is also pre-installed in them. WPS Office has reached 494 million monthly active users with 1.2 billion installations around the globe
WPS Office is designed for Microsoft Windows. MacOS, Linux, iOS, Android, and HarmonyOS. The personal basic version of WPS Office is free for all users. However, for some smart professional-grade features, you can get access to it with a subscription fee.
The free version supports Microsoft Office file formats, and a few features like printing and mail merge can be accessed temporarily after viewing an advertisement.
Effective collaboration
Free templates
Easy to access
Professional documentation
Correction of grammar
Auto selection of all the documents
It gets slower
Subscription fee for professional features
Use Word, Excel, and PPT for FREE, No Ads.
Edit PDF files with the powerful PDF toolkit.
Microsoft-like interface. Easy to learn. 100% Compatibility.
Boost your productivity with WPS's abundant free Word, Excel, PPT, and CV templates.
Part 4 How to Share A PPT in WPS Office
When it comes to how to share the document and PPT in the WPS Office, the share file function will only take seconds. The user can scan the QR code and share the PPT to anyone for editing. This is convenient and effective when wondering how to share a powerpoint on Zoom.
To make use of these functions, here are a few steps that you can follow:
Step 1. WPS Office supports the sharing of files on the website, known as WPS Cloud.
You can place the cursor on the PowerPoint that you want to share. By clicking, the share option will appear.
Step 2. Click the share icon. A tip will pop up. The user will copy the share link and can choose the candidate you want to see or share the document.
Q1: How to Change your Virtual Background image
Step 1. Sign in to the Zoom web portal to edit the account settings.
Step 2. In the menu, click on Account Management and then Account Settings.
Step 3. In the meeting tab, you will explore the virtual background option under the meeting advances section to verify that the setting is enabled.
Step 4. Select one of your choices and use it for your meetings.
Q2: How to Enhance Your Video in Zoom?
Zoom has many built-in features to improve the quality of video and pictures. It also enhances the video conferencing with some virtual backgrounds and filters.
The account owners on Zoom can upload custom filters for their users to enhance the quality of video.
Q3: How to Manage Virtual Background for Admins?
Admins can use and upload their own virtual backgrounds for all users. You can assign certain virtual backgrounds for use by specific user groups on Zoom.
Admin can allow and restrict them for the use of virtual backgrounds.
Q4: How to Enable Virtual Background in Zoom for Group?
Step 1. You can enable the virtual background in the account settings or group settings.
Step 2. Go to manage virtual backgrounds.
Step 3. Wait for the upload before closing the window. Once it is uploaded successfully, a small banner will appear on the top of the page.
Learn How Using WPS Office Is Effective For Sharing PPT.
There is always a need to learn how to share a PowerPoint on Zoom as hybrid working culture is increasing. Professionals manage and handle all the obstacles to sharing information in a defined way that increases engagement.
Zoom is an effective tool for meetings and presenting insights. To deliver information, there are some easy and practical ways that you can consider to share the PowerPoint on Zoom. You can also consider using WPS for the creation of a presentation that you can share with the group within a matter of a few seconds.
WPS Office is one of the advanced business suites that is installed by 1.2 billion professionals around the world to meet all the needs related to handling documentation.
- 1. How to Use Zoom PowerPoint Presenter View: A Step-by-Step Guide
- 2. Zoom: Sharing PowerPoint without Showing Notes On Mac
- 3. How to View Notes in PowerPoint While Presenting on Zoom? (In Easy Methods)
- 4. How to Present PowerPoint With Notes on Zoom (In Easy Steps)
- 5. How to Share a PowerPoint Presentation: A Step-by-Step Guide
- 6. How to Share PowerPoint on Zoom Without Showing Notes (In Easy Methods)

15 years of office industry experience, tech lover and copywriter. Follow me for product reviews, comparisons, and recommendations for new apps and software.
Now LIVE! Check out the NEW Zoom Feature Request space to browse, vote, or create an idea to enhance your Zoom experience.
Empowering you to increase productivity, improve team effectiveness, and enhance skills.
Communication
Productivity, apps & integration, employee engagement, business services, customer care, developer tools.
- Financial Services
- Manufacturing
- Small and Midsize businesses
- IT Professionals
- Customer Experience
- Sales and Revenue
- Marketing and Events
- Meeting SDK
- App Marketplace
- Developer Solutions
- Partner Solutions
- Find a Partner
- Become a Partner
- Partner Portal
- Partner Learning Center
- Resource Library
- Webinars & Events
- Customer Stories
- Zoom Trust Center
- Zoom Community
- Learning Center
- How-to Videos
- Global services
- Hardware options
- Customer Managed Key
- Customer Support
- Premier Support
- Developer Support
- Premier Developer Support
Download the Zoom app
Keep your Zoom app up to date to access the latest features.
Zoom Virtual Backgrounds
Download hi-res images and animations to elevate your next Zoom meeting.
- Plans & Pricing
- Join by Meeting ID
- Public Event List
- Screen Share Only
- With Video On
- With Video Off
AI Companion
- Phone System
- Mail & Calendar
- Marketplace
- Rooms and Workspaces
- Workspace Reservation
- Contact Center
- Virtual Agent
- Revenue Accelerator
- Events and Webinars
- Work Transformation Summit
- Customer Success Events
- Customer Success Forum
- OnDemand Learning
- Zoom Status
- Submit Feedback
- Community Terms and Guidelines
- Getting Started
- Community Center
- Happy Rewards
- Social Corner
- Community Champion Program
- Billing & Account Management
- Zoom Meetings
powerpoint slide show
- Subscribe to RSS Feed
- Mark Topic as New
- Mark Topic as Read
- Float this Topic for Current User
- Printer Friendly Page
- Slide control not appearing in task bar in Zoom Events and Webinars 2024-06-20
- Sharing multiple devices in Zoom Meetings 2024-06-09
- Full screen Google slides don't show full screen to participants in Zoom Meetings 2024-05-08
- Hybrid Webinar PowerPoint in Zoom Events and Webinars 2024-05-01
- Unable to give slide control to other participant in Ver. 6.0 in Zoom Meetings 2024-04-21
- Mark as New
- Report Inappropriate Content
- Screen sharing
- All forum topics
- Previous Topic

2022-03-07 01:14 PM

- SUGGESTED TOPICS
- The Magazine
- Newsletters
- Managing Yourself
- Managing Teams
- Work-life Balance
- The Big Idea
- Data & Visuals
- Reading Lists
- Case Selections
- HBR Learning
- Topic Feeds
- Account Settings
- Email Preferences
How to Make a “Good” Presentation “Great”
- Guy Kawasaki

Remember: Less is more.
A strong presentation is so much more than information pasted onto a series of slides with fancy backgrounds. Whether you’re pitching an idea, reporting market research, or sharing something else, a great presentation can give you a competitive advantage, and be a powerful tool when aiming to persuade, educate, or inspire others. Here are some unique elements that make a presentation stand out.
- Fonts: Sans Serif fonts such as Helvetica or Arial are preferred for their clean lines, which make them easy to digest at various sizes and distances. Limit the number of font styles to two: one for headings and another for body text, to avoid visual confusion or distractions.
- Colors: Colors can evoke emotions and highlight critical points, but their overuse can lead to a cluttered and confusing presentation. A limited palette of two to three main colors, complemented by a simple background, can help you draw attention to key elements without overwhelming the audience.
- Pictures: Pictures can communicate complex ideas quickly and memorably but choosing the right images is key. Images or pictures should be big (perhaps 20-25% of the page), bold, and have a clear purpose that complements the slide’s text.
- Layout: Don’t overcrowd your slides with too much information. When in doubt, adhere to the principle of simplicity, and aim for a clean and uncluttered layout with plenty of white space around text and images. Think phrases and bullets, not sentences.
As an intern or early career professional, chances are that you’ll be tasked with making or giving a presentation in the near future. Whether you’re pitching an idea, reporting market research, or sharing something else, a great presentation can give you a competitive advantage, and be a powerful tool when aiming to persuade, educate, or inspire others.
- Guy Kawasaki is the chief evangelist at Canva and was the former chief evangelist at Apple. Guy is the author of 16 books including Think Remarkable : 9 Paths to Transform Your Life and Make a Difference.
Partner Center

Top things to know about Copilot+ PCs from Microsoft Surface, available today at Microsoft.com
- Microsoft Store Team
Available today, the all-new Copilot+ PCs from Microsoft Surface – Surface Laptop and Surface Pro – are thin, light and beautiful devices that help you do more of what you love. Whether it’s starting a new creative project, connecting with friends and family or pursuing a new business venture, these devices are designed to support your journey.
The new Surface Laptop and Surface Pro are Copilot+ PCs, which are the fastest, most intelligent Windows PCs on the market. They are available in four color options at an incredible value, beginning at $999 Estimated Retail Price (ERP) USD on Microsoft.com or at a Microsoft Experience Center .
Exclusively on Microsoft.com, customers can purchase Copilot+ PCs from Microsoft Surface with 64GB memory (RAM) configurations which offer more performance and multi-tasking:
- Surface Laptop (7 th Edition) , starting at $2,399.99 ERP USD in Black with a 13.8-inch Display, Snapdragon® X Elite (12 Core) Processor and 1TB SSD Storage.
- Surface Laptop (7 th Edition) , starting at $2,499.99 ERP in Black with a 15-inch Display, Snapdragon® X Elite (12 Core) Processor and 1TB SSD Storage.
- Surface Pro Essentials Bundle , starting at $1,144 ERP, get the most out of your Surface Pro with this bundle, saving on a Microsoft 365 subscription and Microsoft Complete Protection Plan. Plus, when purchasing the Essential Bundle, customers can take advantage of 20% off accessories including the new Surface Pro Flex Keyboard.
Read on for everything you need to know about the new Copilot+ PCs from Microsoft Surface.
Our three favorite things about the new Copilot+ PCs from Microsoft Surface: 1 – Designed for your everyday work and play
- Power through your day without a worry. The new Surface Laptop and Surface Pro are more powerful than ever with Snapdragon X Series Processors, providing faster performance and all-day battery life with a powerful Neural Processing Unit (NPU) for all-new AI experiences.
- Sleek design and colors that match your aesthetic. Thoughtfully designed with your everyday in mind, the thin, lightweight and ultraportable devices feature premium finishes. They come in four stunning colors – perfect for any style: classic Black, timeless Platinum, bold Sapphire, and the new and refreshing Dune [i] .
- Brighter, more immersive displays for ultimate viewing. We’re introducing a new OLED with HDR [ii] display to the new Surface Pro for a cinematic experience, and the Surface Laptop has a new HDR touchscreen display with razor-thin bezels. No matter what you watch or view, your content is going to look stunning.
- Everyday AI companion with the Copilot key. The Copilot app is just a click away with the Copilot key – one of the newest additions to Windows 11 keyboards on Copilot+ PCs.

2 – Exclusive AI experiences designed to empower creativity and productivity
- Express your creativity with Cocreator [iii] . Whether a seasoned artist or new to design, Cocreator simplifies image creation and photo editing with easy text prompts and natural inking using a Slim Pen [iv] on Surface Pro or touch on Surface Laptop. Exclusive to Copilot+ PCs, Cocreator lets you bring your ideas to life, and it works alongside you to iteratively update the image in real time. Cocreator is available in Paint – the app you’ve grown to know and love.
- No matter where you are, Live Captions keeps you better connected [v] . Available on Windows, Live Captions can quickly translate any live or prerecorded audio into English – and in real time. Connecting with friends, family and colleagues just got easier, and you’ll never miss a beat when watching your favorite international movies or TV shows.
- New and enhanced audio and video effects bring new meaning to ”camera ready.” Both device cameras are powered by new features to Windows Studio Effects. Powered by an industry-leading NPU, they help improve lighting, ensure you appear clear and crisp on video, reduce background noise and offer creative filters so you can express yourself on camera. Built to automatically improve video calls, it’s like having a studio ring light and microphone right on your Windows PC! And the Surface Pro’s ultrawide field-of-view camera keeps you, or the whole family, in focus, even as you move around your space.
- Recall (preview) coming soon: For the solo-preneur who has too many working files and emails to maintain organization, Recall helps you quickly find things you have seen on your PC, keeping all documents, images, websites, instant messages, emails and apps right at your fingertips. This experience comes with built-in privacy and security controls.
Learn how to unlock the best of the new AI-powered features on your Copilot+ PC .

3 – The all-new Surface Pro Flex Keyboard [vi] unlocks new levels of flexibility
Alongside the new Surface Pro, we are introducing the Surface Pro Flex Keyboard , unlocking powerful new levels of flexibility to effortlessly adapt to your work and play routines. Ready to attach to your Pro for the ultimate laptop set-up or detach for more flexibility and to support your creative workflows. It is built with extra carbon fiber layers for stability and has a larger, customizable haptic touchpad. With integrated pen storage, your Slim Pen is secure, charged and ready to go. Accessibility remains core to our approach, so we designed the new Surface Pro Flex Keyboard with a bold keyset option to reduce eye strain and assist people with low vision.
Discover, learn and buy with Microsoft Store
Shopping at Microsoft Store is all about ease and convenience. Whether the new Copilot+ PCs from Microsoft Surface, Copilot Pro, Xbox consoles and games, apps, movies and TV shows, we’ve got you covered. Don’t miss our top deals on your favorite TV shows like Rick & Morty: Seasons 1-7, Buffy The Vampire Slayer Complete Series, Sons of Anarchy: The Complete Box Set and so much more – available for up to 50% off for a limited time .
- Flexible payment options : Find a payment plan that works for you with options like PayPal Pay Later and Citizens Pay Line of Credit [vii] . It’s budgeting made easy.
- Online Trade-in Program : For a limited time, buy a new Copilot+ PC from Microsoft Surface and get extra cash back when you trade in an eligible device.
- Free and fast shipping with 60-day returns : Get your items quickly with 2–3-day shipping at no extra cost or minimum purchase required and enjoy the flexibility of 60-day returns on almost any physical product.
- 60-day price protection : Shop with confidence knowing you have 60 days of price protection from your delivery date. If the price drops or you find a lower price elsewhere, we’ll honor a one-time price adjustment.
You can also bet on Microsoft Store offering lots of great deals throughout the upcoming back-to-school season. Be sure to keep an eye on the deals page !
Available alongside Microsoft Surface today, are brand new Copilot+ PCs from the biggest brands: Acer , ASUS , Dell , HP , Lenovo and Samsung . Learn more from major PC manufacturers or visit leading retailers, including Best Buy .
[i] Colors available on selected models only. Available colors, sizes, finishes and processors may vary by store, market and configuration.
[ii] HDR requires HDR content and enabling HDR in device settings.
[iii] Microsoft account required.
[iv] Surface Slim Pen sold separately.
[v] Currently supports translation for video and audio subtitles into English from 40+ languages. See https://aka.ms/copilotpluspcs .
[vi] Surface Pro Flex Keyboard sold separately.
[vii] With approval of Citizens Pay Line of Credit at 0% APR and 12- or 18-month term. Subject to individual credit approval. See the Citizens Pay Line of Credit Agreement for full terms and conditions. Citizens Pay Line of Credit Account offered by Citizens Bank, N.A.

Caltech Honors Graduates at 130th Commencement Ceremony
On Friday, June 14, Caltech celebrated its 130th Commencement ceremony, awarding 236 bachelor's degrees, 156 master's degrees, and 200 doctoral degrees to a total of 585 graduates.
The class of 2024 has faced unique challenges due to the COVID-19 pandemic, so this year's event proved particularly celebratory. For many of the undergraduates, today's Commencement ceremony marked their first opportunity to commemorate such a significant milestone in person after missing out on high school graduations and beginning their Caltech journey virtually. Graduate students also relished the moment, remembering the obstacles they had to overcome during their degree programs.
At the ceremony, keynote speaker Jensen Huang, founder and CEO of NVIDIA, delivered a thoughtful address to graduates. NVIDIA, a pioneer in accelerated computing, is one of the most valuable companies in the world and is credited with inventing graphics processing units (GPUs), which have helped fuel the artificial intelligence revolution.

Huang, who has been listed more than once as one of Time magazine's "100 Most Influential People," shared stories from his 31 years at NVIDIA, articulating lessons learned and advice to graduates entering a rapidly evolving world.
He spoke about the historic trajectory of computation, from the advent of the IBM System/360 in the 1980s to AlexNet in 2016, a groundbreaking convolutional neural network that was trained using NVIDIA GPUs.
"We saw the potential of deep learning and believed in it," said Huang. "No one knew how far deep learning could scale, but if we didn't build it, we would never know."
Huang emphasized how NVIDIA reinvented itself at every turn, pushing the frontiers of advanced computation and revolutionizing the industry through both graphics processing and supercomputers used to train AI models like ChatGPT. He urged graduates to be nimble in the face of change.
"The computer industry is transforming from its foundations," he said. "Computers today are the single most important instrument of knowledge and are foundational to every single industry and every field of science. If we're transforming the computer so profoundly, it will, of course, have implications in every industry."
Huang also reminded graduates to remain committed to their work and to face challenges with resolve.
"I hope you believe in something—something unconventional, something unexplored," he said. "But let it be informed and let it be reasoned. Then, dedicate yourself to making it happen. You may find your GPU. You may find your CUDA [NVIDIA's parallel computing platform and programming model]. You may find your generative AI. You may find your NVIDIA. I hope you'll see setbacks as new opportunities. Your pain and suffering will strengthen your character, your resilience, and agility, and they are your ultimate superpowers."

See the full Commencement 2024 photo album here
Dave Thompson (MS '78), chair of the Caltech Board of Trustees, congratulated graduates at the ceremony and welcomed special guests: members of the first class of undergraduate women to enter Caltech in 1970, many of whom were celebrating the 50th anniversary of their graduation. He invited them to stand and be recognized.
"They started something that has become really big," Thompson said. "To date, nearly 3,000 women have earned their undergraduate degrees from the Institute. In addition, some 1,700 women have earned their doctorates here at Caltech. And let's not forget that about 1,500 women have undertaken postdoctoral work at Caltech just in the last 25 years. Moreover, many distinguished women are currently part of Caltech's faculty and leadership team."
Thompson also reflected on the past year of breakthroughs at Caltech and the Jet Propulsion Laboratory (JPL), which Caltech manages for NASA. Among many accomplishments, he highlighted the application of AI to better predict monsoon patterns and cancer cases that are likely to metastasize , the development of a catalyst that improves the safety and environmental impact of a common chemical production process, and the launch of the Psyche spacecraft to explore a metal-rich asteroid.
The Institute awarded bachelor's, master's, and doctoral degrees to much fanfare from the crowd, including traditional celebrations from several undergraduate houses. For Venerable House graduates, train whistles were blown; for Lloyd House, a gong was rung; for Dabney House, housemates clapped rhythmically and sounded a Viking horn; for Avery House, a triangle was played; for Blacker House, a recording of the sound of a saw was played; and for Fleming House, the Fleming Cannon was fired three times during the ceremony and once at its conclusion.
After the conferral of degrees, Caltech President Thomas F. Rosenbaum awarded four special prizes and shared a message with the Institute's newest alumni, congratulating them and urging them to balance innovation and progress with a responsibility to society.
"You graduate at a time when change in science and technology and in society is accelerating at breakneck speed," Rosenbaum said.
"With change comes responsibility. As scientists and engineers, we are trained to employ AI and machine learning across a broad spectrum of applications and to understand their potential, both to improve the human condition and to cause harm. We have a responsibility not only for reflection but for action, a responsibility to evaluate premises using data and evidence, and a responsibility to situate discovery in a broad societal context."
He closed with a charge to graduates:
"As you embark on your new beginnings, you have the freedom to reimagine the shape of your lives and the directions of society. Change is manifest and inevitable, but it will not be powerful except in the context of our defining values. Congratulations!"

Related Links

COMMENTS
Switch back to Powerpoint and click the Slide Show tab. Begin the presentation by selecting the Play from Start or Play from Current Slide options. PowerPoint will display the slide show in a window. In Zoom, start or join a meeting. Click Share Screen in the meeting controls. Select the PowerPoint window and then click Share.
At the bottom of the Zoom meeting window, click "Share Screen." If you're using a single monitor, you will immediately start sharing your screen. If you're using dual monitors, you'll need to click the screen that your presentation will be shared on. In our case, that will be "Screen 2." To begin sharing that screen, click "Share" at the bottom ...
To record yourself giving a PowerPoint presentation on Zoom, launch Zoom and PowerPoint; be sure to close all other applications. Create a new Zoom meeting, select Share Screen, select your PowerPoint presentation, and click Share. Launch your PowerPoint slideshow. In Zoom, choose Record > Record on This Computer.
In this article I am using the Zoom app in Windows 10. The six options are: Share your entire screen/desktop. Share the Slide Show window. Share the editing window with a clean look. Run the Slide Show in a window and share that window. Use Presenter View to show the audience your slides while you see Presenter View.
In this step-by-step tutorial, learn how to best present Microsoft PowerPoint slides in Zoom Video Conferencing.⌚ Timestamps0:00 Introduction1:19 Share entir...
This video shows you how to share Powerpoint slides in Zoom, including dual-monitor scenarios and the new "Powerpoint as virtual background" feature. You can...
Navigate to Window, select the PowerPoint window, and click Share . Ensure your PowerPoint window is maximized and running in the background, or it won't appear under the Window tab. Zoom automatically switches to the PowerPoint window with a mini-toolbar at the bottom that lets you know you're sharing the window. Click Hide to hide the toolbar.
Here is how you can do that-. Step 1: First, start or join a Zoom meeting. Step 2: Click on " Share Screen " and select the " Advanced " option. From there, select " PowerPoint as Virtual Background " and select the file you want for your presentation. Then click on " Share ".
A presentation can really help you get your point across during a meeting, and thankfully, Zoom does offer support for displaying presentations while speakin...
In the meeting controls toolbar, click Share Screen. Click Advanced. Click Slides as Virtual Background. Browse and select the presentation file. Click Open. Once the presentation is imported, the slides will be shown as your virtual background. If your video is on, by default it will be imposed over the slides.
Here's how you share a PowerPoint presentation on dual monitors in Zoom: Select the PowerPoint file that's on the agenda. Now either Start or Join a Zoom meeting. On the meetings controls ...
This time, choose Desktop 1 or Desktop 2, depending on which screen you want to share on your Zoom presentation. In PowerPoint for macOS, start Presenter view from the Slide Show > Presenter View button. On Windows, make sure the Use Presenter View box is ticked on the Slide Show tab. Then start the presentation.
In Zoom share the screen that has the slides on it; Deliver your presentation; Full detailed article. I have an article with full details, including screen captures, on PowerPoint Presenter View with 2 screens in Windows. Video. The steps are very similar to using 2 screens in Teams because sharing a screen is similar in Teams or Zoom.
To share a PowerPoint presentation on Zoom, open your PowerPoint presentation and select the Slide Show tab. Start the slide show by clicking From Beginning. In Zoom, click the Share Screen button ...
Share your screen in Zoom. During a Zoom meeting, select the Share Screen button at the bottom of the window to initiate screen sharing. You will be presented with a window displaying all the available options for sharing. Typically, this screen will show any displays connected to your device (i.e., Desktop 1, Desktop 2) which will broadcast ...
Sharing Your Presentation. Click Share Screen from within the Zoom meeting. Selected the Microsoft PowerPoint tile. The PowerPoint window on your computer should be displayed with the green line around it indicating that it is currently being shared in the Zoom Meeting.
Open your PowerPoint presentation. In Zoom, click on Share Screen. Click on the Advanced Tab. Select Portion of Screen (Allows you to share just a portion of your screen. When you start sharing, it will display a color rectangle that you can click on and move around and re-size to share just the portion of the screen defined by that rectangle ...
Begin sharing a Keynote, PowerPoint, or Google Slides presentation. Note: For more tips on sharing a presentation, please see our specific articles for sharing Keynote, PowerPoint, and Google Slides presentations; On the sharing toolbar, click Slide Control . Notes: This option will only be available when you are in full-screen presentation mode.
Another option is to use Presenter View Preview in modern versions of PowerPoint and share a portion of the screen in Zoom. I have articles with detailed instructions for using Presenter View with 1 screen in Zoom on Windows and using Presenter View with 1 screen in Zoom on a Mac. Depending on the resolution of your screen it can sometimes ...
Want to know how to share Powerpoint on Zoom? This video will teach you the best way to share your PowerPoint presentations in Zoom. Download unlimited Pow...
In the meeting controls, click the Share Screen button. In the sharing window that opens click Microsoft PowerPoint to select it. Check the Share computer sound box. If your computer prompts you to install the Zoom audio device, do so. Click the Share button. Switch to Slide Show mode. Give your presentation.
If you would like to make your presentations more dynamic and exciting, try using zoom for PowerPoint . To add a zoom, go to Insert > Zoom. To summarize the entire presentation on one slide, choose Summary Zoom. To show selected slides only, choose Slide Zoom. To show a single section only, choose Section Zoom.
Step 2. Start or join a Zoom meeting you are shared with. Step 3. Click on the share screen arrow in the meeting controls in the toolbar. Step 4. Select your primary monitor, then click on share. In case you don't find which monitor is your primary on the screen, you can select the one that PowerPoint opens in. Step 5.
Check out the NEW Zoom Feature Request space to browse, vote, or create an idea to enhance your Zoom experience. Explore Now. Products. ... When I share my powerpoint presentation in the 'presentation mode' and I click through the pages, my audience only sees the first slide. When I close the slide show and I click throught the different slides ...
Summary. A strong presentation is so much more than information pasted onto a series of slides with fancy backgrounds. Whether you're pitching an idea, reporting market research, or sharing ...
I do a monthly Zoom meeting and cast my laptop to a TV.I open my Zoom meeting, open my PowerPoint Presentation, and share my screen.. This PowerPoint is narrated and set to advance manually. When I advance to the next slide, the narration advances, but the previous slide remains on the screen for the Zoom attendees. (Everything works fine on my laptop.) Zoom attendees still see the same slide ...
3 - The all-new Surface Pro Flex Keyboard unlocks new levels of flexibility . Alongside the new Surface Pro, we are introducing the Surface Pro Flex Keyboard, unlocking powerful new levels of flexibility to effortlessly adapt to your work and play routines.Ready to attach to your Pro for the ultimate laptop set-up or detach for more flexibility and to support your creative workflows.
Huang, who has been listed more than once as one of Time magazine's "100 Most Influential People," shared stories from his 31 years at NVIDIA, articulating lessons learned and advice to graduates entering a rapidly evolving world.. He spoke about the historic trajectory of computation, from the advent of the IBM System/360 in the 1980s to AlexNet in 2016, a groundbreaking convolutional neural ...