
PowerPoint Table of Contents: Your How-To Guide
You’ve invested a lot of time and hard work into your PowerPoint presentation and want to make a strong impression on your audience. Don’t forget to include a PowerPoint table of contents. It will guarantee your audience will have a clear overview of your presentation right from the start .
SWe will show you how to easily create different versions of tables of contents in just a few steps.
Why use a table of contents?
A professional PowerPoint presentation should always include a table of contents. It shows your audience what they can expect – right from the start of your presentation . But a table of contents does even more than that. It provides structure and clarity .

A first look at presentation content can also get an audience excited about what they’re about to hear. And hyperlinks to specific slides make it easier to refer back to a slide when questions arise.
Which structure does an effective table of contents have ?
To appeal to your audience, your table of contents should be clear, concise, and easy to understand . This helps your listeners grasp the structure of your presentation at a glance.
However, it is almost impossible to give a precise outline as each presentation is structured differently and has a different outline. Therefore, plan the structure of your presentation and outline main arguments that you want to present in each section.
This way you ensure that your presentation is well organized, coherent, and easy to follow. A well thought-out structure also helps to ensure that your table of contents is clear and user-friendly.
Each heading presents one main argument or section of your presentation whilst the subheadings describe the most important contents of each paragraph.
Be sure to use concise and meaningful titles that describe the content of each section. This makes it easier for your viewers to grasp the different parts of your presentation and it helps you convey your key message.
Tip: Pay attention to formatting and font
An effective table of contents in PowerPoint shouldn’t just be well organized but also visually appealing and easy to read .
Pay attention to consistent formatting and fonts to ensure a harmonious look and keep the focus on the content. Be sure to show the hierarchy of the different levels clearly by using indentation or different font sizes.
This will increase readability and allow viewers to better understand the connections between the different parts of your presentation. If necessary, you can also use numbered or bulleted characters to emphasize the order of the points.
Choose colors and design elements that fit in with the design of your presentation . It is best to avoid unnecessary design elements that distract from the contents.
Tailor your table of contents to your presentation and your target audience by using a formal or informal style. You can also use additional elements such as symbols or icons to emphasize certain topics.
Creating PowerPoint tables of contents: 2 options + extra tip
Option 1: how to create an automatic table of contents in powerpoint.
Note: The following step-by-step tutorial is for Office 365 PowerPoint.
1. Open your PowerPoint presentation.
2. Create a slide where your table of contents should be. To do this, go to the thumbnails pane on the left and click between the two slides where you want to insert a new slide so that a horizontal line appears. Click on the Home tab, then New Slide in the Slides .
3. Create a text box on this slide by going to Home > Insert > Text Box .
4. Now click on View .
5. From the Presentation Views group, select Outline View . You’ll now see your presentation’s headings and subheadings in the thumbnails pane.
6. Right-click in the thumbnails pane and point your mouse to Collapse . Another options menu will open.
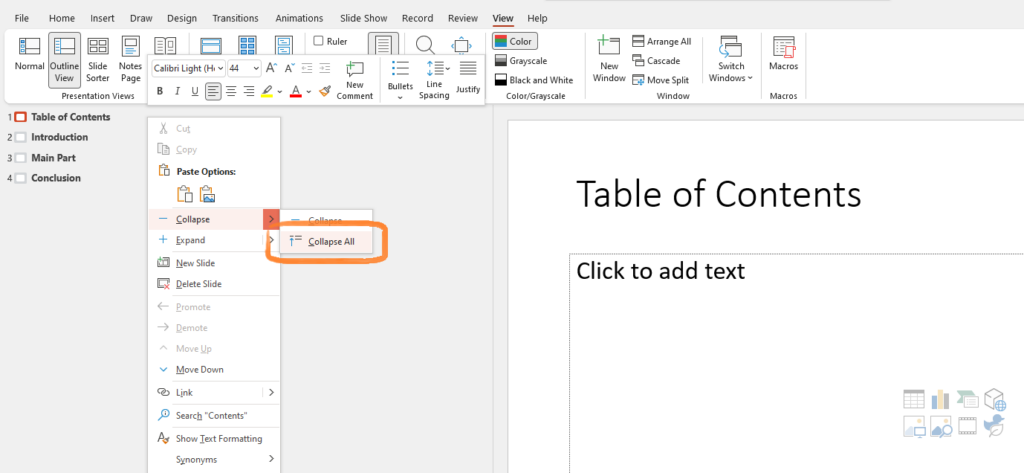
7. Select Collapse All . Now you’ll now see only the headings of the individual slides in the thumbnails pane.
8. Mark all headings with your mouse and select Copy or use the shortcut Ctrl + C .
9. Click on Normal in Presentation Views .
10. Click the text box on your table of contents slide and use the shortcut Ctrl + V .
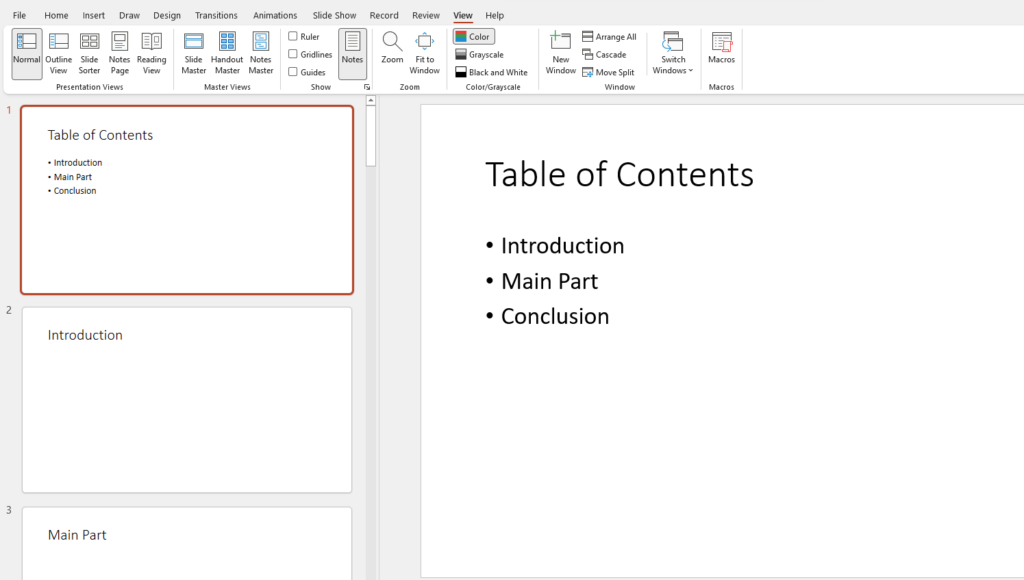
11. Alternatively, you can go to the Home tab and click Paste > Paste Special where you can select either Formatted Text (RTF) or Unformatted Text . You can also change its appearance in the Fonts group .
Note: If you’ve used a colored background for your slides, your table of contents may not be visible . In this case, select the entire table of contents and go to the Fonts group in the Home tab to change colors.
Option 2: The manual option
2. Add a new a new slide where you want the table of contents to be (see previous tutorial).
3. Go to the Insert tab and select Text Box . Now insert a new text box on your table of contents slide.
4. List the desired headings in text box. You can format your table of contents by going to the Fonts group in the Home .
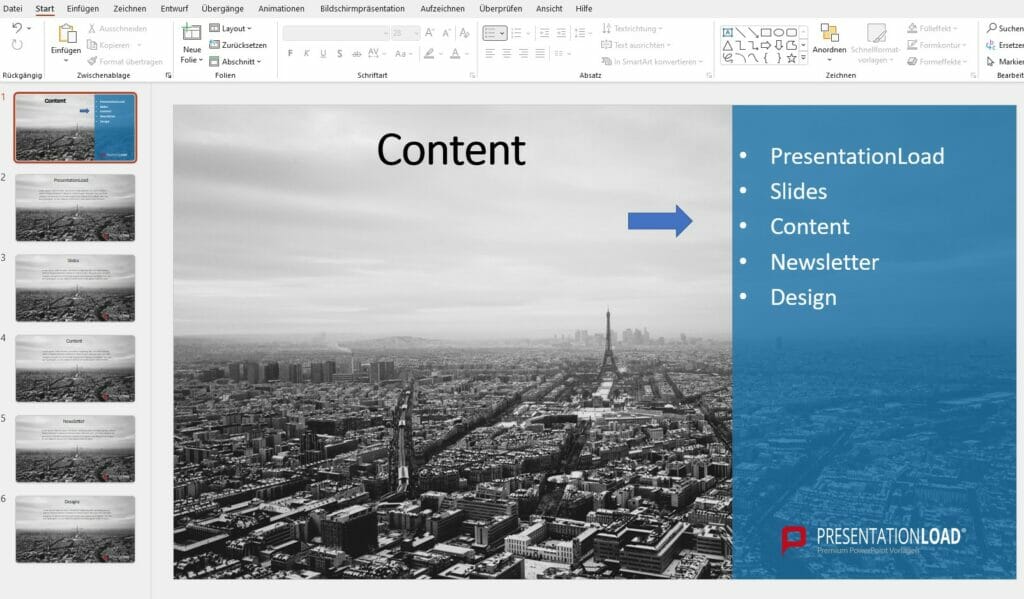
Extra Tip: Add visual interest: Use SmartArt
A PowerPoint table of contents is pretty easy to make. But how about making it something that really grabs the eye ? You can give yours more visual impact with SmartArt . Here’s how to use SmartArt graphics in your PowerPoint table of contents:
1. Open your PowerPoint presentation and insert the table of contents as described above.
2. Click on the text field containing your table of contents and select the entire text by pressing Ctrl + A .
3. In the Home tab, go to the Paragraph group and select Convert to SmartArt .
4. You’ll now see an overview of the various SmartArt designs. Hover your mouse over each option will immediately show you how your table of contents will look. Can’t find a design that works for you? Then click More SmartArt graphics… for even more options.
5. Click on the graphic of your choice and your PowerPoint table of contents will automatically adopt the new design.
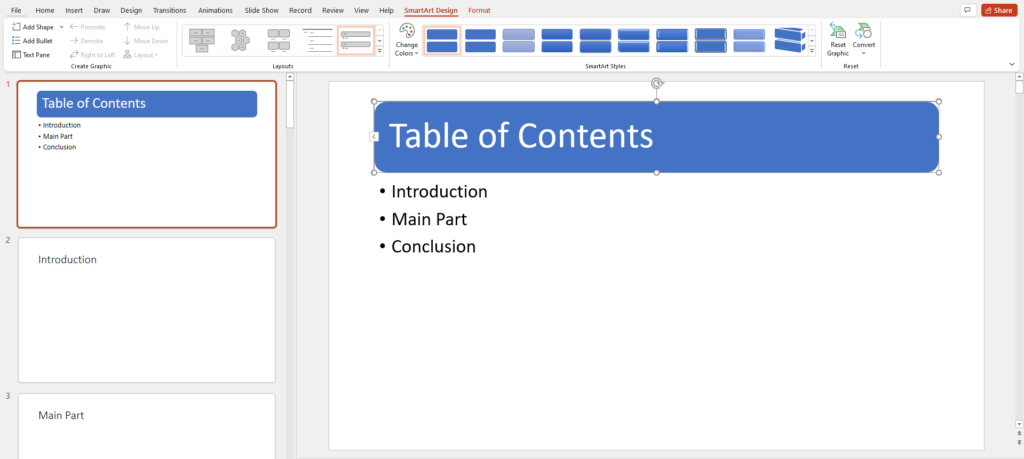
6. In the SmartArt Design tab, you now have the option to make further edits. You’ll find SmartArt Styles , various Layouts and the option to Change Colors . PowerPoint suggests various color designs for your table of contents.
7. In the SmartArt Styles menu, you’ll find 3D effects and other exciting design options for your text boxes and SmartArt components.
8. Once you’ve decided on an effect, click it to apply it to your table of contents.
Create Hyperlinks
One added perk of using a PowerPoint table of contents is the ability to add hyperlinks to individual slides . This allows you to access content more quickly and respond immediately to questions from your audience.
1. Open your Microsoft Office PowerPoint presentation and insert the table of contents as described above.
2. In the table of contents, select the heading you want to link to a specific slide in the presentation.
3. Click the Insert tab and select Link .
4. Click Insert Link… from the drop-down menu.
5. This will open the Insert Hyperlink Under Link to , select Place in This Document .
6. You’ll now see a list of all slide titles in your presentation. Click on the slide title you want to link to the marked heading and confirm with Ok . The heading now has a hyperlink to the slide in your PowerPoint presentation.
7. Repeat this process for all headings in your presentation’s table of contents.
For advanced users: Create an interactive table of contents
The Zoom function allows you to create an interactive table of contents . Each PowerPoint zoom allows you to jump to and from ant slide or section of your presentation in any order you want . There are three different zoom techniques:
Summary zoom
Summary zoom provides an overview of your entire presentation on one slide . You can use it to jump from one place in your presentation to another however you like . The slides you include will become the first slides of your summary zoom sections.
Section zoom
With section zoom, you can create a link to the first slide of your presentation sections . The interactive table of contents will be inserted on your current slide.
Slide zoom creates links to specific slides in the presentation . This does not automatically create an interactive table of contents.
Want to use one of the Zoom functions? Here’s how to do it:
Summary Zoom
1. Go to the thumbnails pane and click on a slide. Your summary zoom slide will be created above the slide you’ve selected.
2. Go to Insert > Zoom and select Summary Zoom .
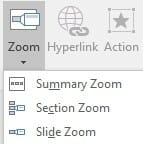
3. Select the slides you want to include in your summary zoom. Here we’ve selected PresentationLoad, Newsletter and Design.
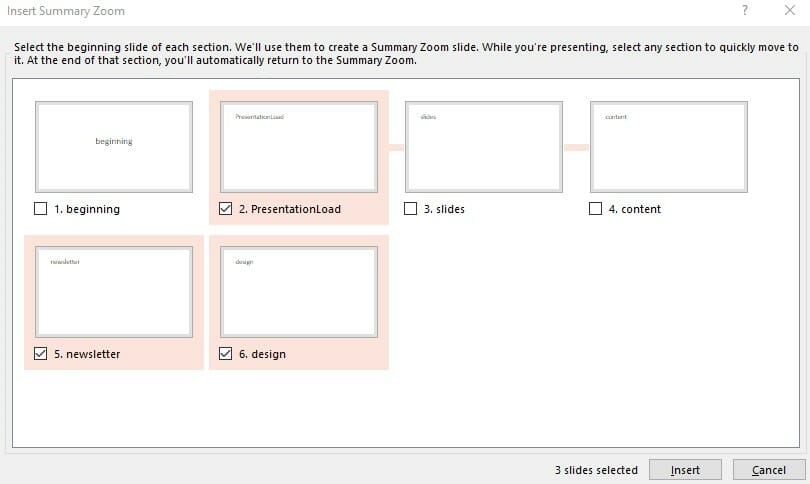
4. Click Insert . You’ll now see your summary zoom as a new slide above the slide you selected in step.
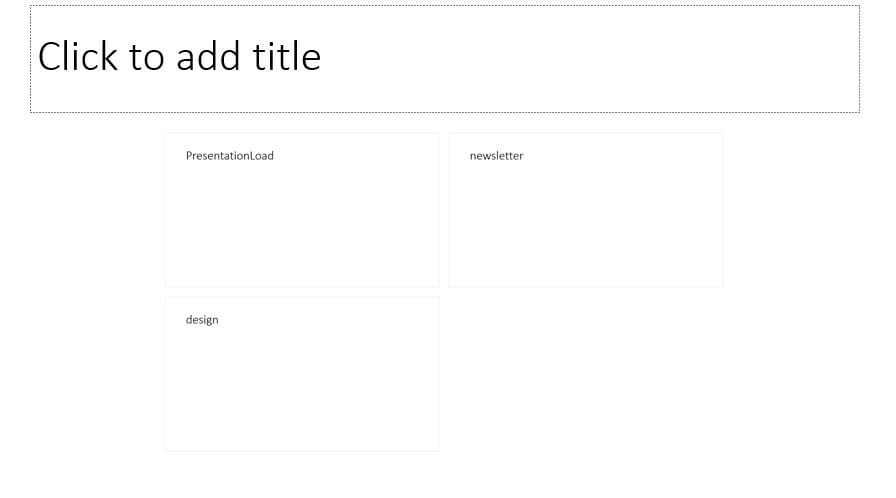
Before you can use section zoom, you’ll need to divide your presentation into sections .
1. Create a new slide to insert the zoom objects for the interactive table of contents.
2. Select this slide and go to Insert > Zoom > Section Zoom . The following window will open:
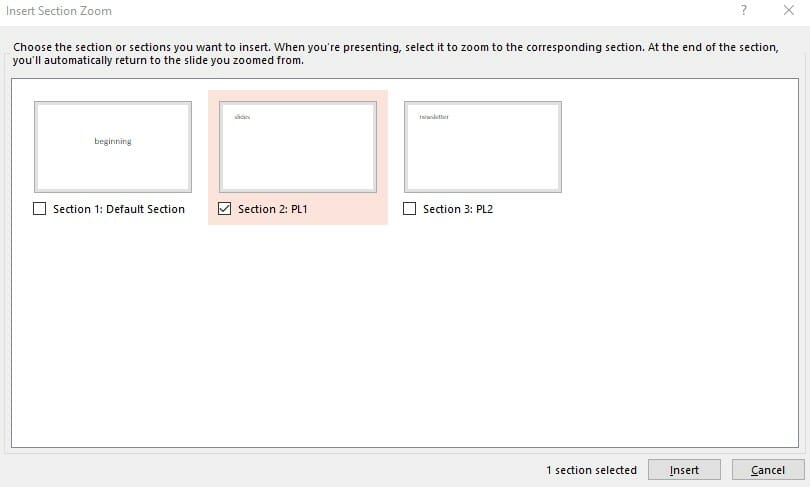
3. Here you can select which sections of your presentation you want to appear in the table of contents. After your selection, click Insert .
4. The zoom objects will appear on top of each other and must be positioned manually.
1. Select the slide you want slide zooms to appear on.
2. Go to Insert > Zoom > Slide Zoom .
3. This opens the Slide Zoom dialog box. Click the slides you want to use in your slide zoom.
4. Click Insert and your slide zooms will appear on your selected slide.
How to use zoom links
Click on a zoom link thumbnail to open the Zoom tab . The Zoom tab offers the same standard formatting options that are available for pictures. On the left you’ll find the Zoom Options group to control your zoom. If Return to Zoom is checked, your zoom will go back to the slide with the original zoom link on it once you’ve navigated to the end of a slide or section.
When you click on the tab, you’ll see a small box with a number in each of the thumbnails. This number shows you which slide (or slide sequence in a section zoom) the link goes to. The back arrow inside the box shows that Return to Zoom is turned on.
A table of contents provides a simple and streamlined overview of your presentation content
A table of contents is an essential part of any presentation and PowerPoint makes it easy to create a clean and professional agenda.
By following our tutorials, you can easily customize your PowerPoint table of contents . SmartArt offers even more options to customize and pique your audience’s attention right from the start of your presentation.
Say goodbye to time-consuming scrolling by using one of the zoom options . With just one click, you can jump to anywhere you want in your presentation. Try it out for yourself!
Need help with your table of contents or have a general question about PowerPoint? Feel free to contact us at [email protected] .
Are you looking for visually supportive and professionally designed slide templates? Feel free to have a look around our store. Here we have numerous slides prepared for you to download on a wide variety of (business) topics. Take a look today! ► To the store
Take a look at these templates:
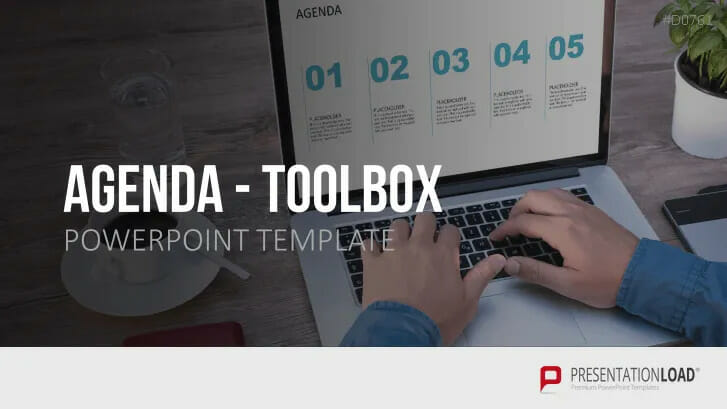
These articles might also interest you:
How to Create a Mind Map in PowerPoint
Structuring a PowerPoint Presentation: How to Really Reach Your Audience
Share this post
- share
- save

Design Thinking: Problem Solving with a Difference

Why Corporate Mission Statements Are So Important

7 Tips & Learnings from the Apple Keynote
Unsupported browser
This site was designed for modern browsers and tested with Internet Explorer version 10 and later.
It may not look or work correctly on your browser.
- Presentations
Quickly Make a Great Table of Contents in PowerPoint (PPT) + Video
- Bahasa Indonesia
- العربية/عربي
Do you want to give your audience a preview of the slides-to-come in your next presentation?
Learn how to insert table of contents in PowerPoint slides.

A PowerPoint contents page gives context in an in-person business presentation. Use a table of contents in PPT for a slideshow you download online. It can be a quick way for readers to navigate through your slides.
It's easy to insert a table of contents in PowerPoint once you know how. We'll show you what to do in this tutorial. Also find a video guide that makes it easy to follow.
The Free Guide to Building Amazing Business Presentations (eBook)
We also have a helpful complement to this tutorial. Download our FREE eBook: The Complete Guide to Making Great Presentations . Grab it now before you read on.

How to Make a Table of Contents in PowerPoint (Video)
Do you want to learn how to add table of contents in PowerPoint? Our video tutorial is sure to be a major help.
You’ll see table of contents in PPT tips and shortcuts to help you get started. You’ll know how to make your own PowerPoint table of contents in no time!
Check out the video below to learn how to make a table of contents in PowerPoint. You'll start with a table of contents in PPT template, then learn how to customize it.

Want to follow along step-by-step with an illustrated guide? Keep reading to see a written version of the tutorial.
You'll find great tips to master how to insert a table of contents in PowerPoint.
Jump to content in this section:
How to Make a Table of Contents in PowerPoint
How to quickly customize a table of contents powerpoint slide, more great powerpoint tutorials on envato tuts+, find more powerpoint templates, the top source for the very best microsoft powerpoint table of contents templates (with unlimited downloads).
A table of contents in PowerPoint is the hub for your presentation.
It’s the fastest way to navigate between slides while organizing your ideas. Table of contents PPT slides have many advantages:
- They help you keep your agenda together.
- They show your audience how your slide narrative flows.
- They help you create quick reference points to jump between slides.
For these reasons and more, you should always include a table of contents in PPT.
Let’s learn how to build one. Then, how to quickly customize the layouts to add your own style.
Want to follow along as we build a table of contents in PowerPoint?
We’ll be using the Agio PowerPoint Template from Envato Elements.

1. Launch Your Presentation
Any slide deck needs a table of contents in PPT. Normally, these should be at the front of the slides.
Often, designers will build a title slide, with the table of contents in PowerPoint on the next slide. This is also how books are often printed.
When you think of how to make a table of contents in PowerPoint slides, think about your workflow.
Build out the table of contents in PPT after you’ve completed work on your other slides.

Begin by opening your presentation in PowerPoint.
We’ll use slide #19 to learn how to create table of contents in PowerPoint slides. It's got a sizable placeholder for an eye-catching image. This will get the audience's attention and balance out the slide.

Before I add the sections to my PPT table of contents, I'll add a bit of pizzaz.
Slide 19 has the perfect image placeholder. I used a stock photo from Envato Elements to add visually interesting elements to my slide.
As we create table of contents in PowerPoint slides, we'll add links. These make it easy to navigate between slides.
Remember, your table of contents PowerPoint is a central hub for all your content.
2. Study Your Outline
PowerPoint’s Outline View helps you start to build a table of contents slide. It maps out the content in your presentation.
With Outline View , you can decide what you want to share in your PPT table of contents. You can use it to create table of contents in PowerPoint slides with ease.
To access Outline View , begin by going to the View tab. You’ll find this on PowerPoint’s ribbon.
Click on Outline View , and you can rapidly scroll through all your table of contents PPT slides. This gives you a feel for how your content - and your narrative - flows together.

Use the Outline View as a basis for creating an outline slide in a table of contents PPT.
When you’re finished building and viewing your outline, click Normal on the View tab.
This returns you to PowerPoint’s main editing screen. Slide #2 has a blank text box where we’ll place our table of contents PowerPoint.
3. Indent the Table of Contents PPT Layout
Some topics on your table of contents PPT may be subsets of others.
A visual way to show this is to indent certain lines of text. By having the slide titles offset, you can illustrate how topics best fit together.

Indenting text in PowerPoint is very easy.
To begin, click to the immediate left of a word or phrase that you want to indent. Then, for a single indention, hit the Tab key once on your keyboard.
Notice that the text immediately shifts to the right.
Use this step on your table of contents in PPT. You’ll see how to make table of contents in PowerPoint designs with a clear layout.
4. Add Links to Reference Slides
With the text box selected, it’s time to add the first item in the table of contents PPT.
When you think of how to make table of contents in PowerPoint slides, always use links.
To add links, click into the text box to select it on slide #2.
Go to the Insert tab, also found in PowerPoint’s ribbon. Near the middle, you’ll see the Link button. Go ahead and click on this.

At the bottom of the dropdown, choose Insert Link. PowerPoint will launch the Insert Hyperlink menu. From here, you can start building your linked PowerPoint table of contents!
In the Link to group, choose Place in This Document. Then, give your link a name by typing it into the Text to display box at the top.
Find the content that you want to link to in the Select a place in this document field. Click once on the slide that you want to link to. Then, click OK.
PowerPoint will add the text and link to your slide. Just like that, you’ve started building your own table of contents slide!
Depending on the template, you may need to change the font color to make it readable. More on that PPT table of contents trick below!
From here, go ahead and repeat the same steps. You can link to more slides until you’ve completed a robust table of contents PPT.
This is how to create table of contents in PowerPoint designs fast.
5. Explore the Finished Table of Contents
You’ve seen how to make a table of contents in PowerPoint.
Now, you need to review it. Any time you insert links, you should always check them.
It's crucial that the links connect to other slides. This prevents surprises later where links don’t work in front of your audience.

To demo your table of contents slide, it’s best to use the Slide Show view.
If you’re working on slide #2 , click the Slide Show tab on PowerPoint’s ribbon. On the upper left, choose From Current Slide in the Start Slide Show group.
Now, you can try out each of your links in the PPT table of contents.
Test out your table of contents in PPT with this preview. Watch as PPT transports you to the linked slides.
There’s no need to scroll back and forth to find the content that you’re looking for. Links are how to insert table of contents in PowerPoint slides in the best way possible.
We’ve learned how to add table of contents in PowerPoint presentations. But your creative control doesn’t stop there.
Once you’ve built the framework of your table of contents PPT, you’re only getting started. The layout we created is rather basic.
By making a few basic changes, you can boost the style of your table of contents in PowerPoint.
Let’s learn how, once again using the Agio template and slide layout that we made above.
1. Use Custom Fonts
It’s easy to forget that fonts are part of your style. By using custom fonts, you can use your table of contents PPT to make a great first impression.
Custom fonts are available on Envato Elements. Browse the vast library today and choose from countless options.

Once you’ve downloaded and installed these fonts, you can add them to your table of contents PowerPoint.
With text selected, find the Home tab on the ribbon. Click on the Font dropdown and scroll through the list.
Click on your new favorites to apply them to your selected text.

This is how to create table of contents in PowerPoint slides that always look their best.
2. Add Text Effects
Text effects are another way to ramp up the style of your PowerPoint contents page. You’ll want to work on the Home tab with text selected.
Bold text captures the eye of readers. Why not make the most of that fact in your table of contents in PowerPoint?

To add text effects, click on the buttons in the Font section. These include bold, italics, and more.
Plus, you can change the font color. Open the Font Color dropdown and choosing one of the styles inside.
Repeat throughout your table of contents PPT as needed.
3. Change the Color Palette
Shapes are easy ways to change the look and feel of your table of contents in PPT.
By changing their color, you can add your own style to the slide. This is useful if you want to match your presentation’s colors to your brand’s palette.

To change the color palette, begin by clicking on the shape or object to select it. Notice a new tab appears on the ribbon: Shape Format . Click it, then open up the Shape Fill dropdown.
From this color chooser, you can add an array of new solid, gradient, or texture colors to your slide.
Try not to be too flashy with the use of color. But a little does go a long way towards upgrading your design.
4. Rearrange Slide Objects
Once you insert table of contents PowerPoint slides, you’ve seen how to customize them.
Last but not least, you can rearrange objects on the slide to make it look its best.
For example, you can move shapes and other objects. These objects balance out your PPT table of contents design with a bit of pizzaz.
To rearrange, click to select the shape. Then, using your mouse or cursor, begin dragging them around the slide.

When you’ve found a new home for a given object, release your cursor. PowerPoint drop them into their new position.
Repeat this with other objects until you've got a table of contents in PowerPoint that looks perfect for your next project.
That's it! You just learned how to add table of contents in PowerPoint slides. A PPT table of contents makes it so easy to maneuver within the presentation.
Plus, table of contents in PPT paints a picture of how your presentation will progress. Your audience is sure to appreciate this helpful guide.
You just learned how to add table of contents in PowerPoint. But there are so many more skills to master in PowerPoint!
Find more PowerPoint tutorials on Envato Tuts+ to help you make better presentations. Learn all types of skills that add to your knowledge on table of contents in PowerPoint.
Here are a few PowerPoint videos to jump into right now:

The best way to make an amazing PowerPoint table of contents is with a stunning template. These help every table of contents in PPT look its very best! And templates even make it easier to learn how to add table of contents in PowerPoint.
Here are some collections of our favorite PowerPoint slide templates. Use them to craft a table of contents slide and so much more:

Premium PowerPoint templates help you build an amazing table of contents slide with ease.
The ultimate source for these templates is Envato Elements. For a flat monthly rate, you can download and use as many premium PPT templates as you want!
And that isn’t all. Elements includes millions of other digital assets. Among these are fonts, stock photos, graphics, and more.
These pair perfectly with your slides, and help you create great PowerPoint table of contents designs.

The unlimited downloads offer gives you unmatched flexibility. Premium templates help your presentations look their very best.
If you want to be sure to impress your audience, these are essential. It’s a winning investment in you and your personal brand.
They feature content placeholders and inspired slide designs. All you have to do is drop your own words and media into place! The expertly-designed templates handle the stylistic design work for you.

And now, it’s easier than ever to find the perfect digital content on Envato Elements!
We’ve just launched a brand-new AI-powered search assistant . With it, you can simply describe your project needs in a few words. In moments, you’ll see a curated collection of the best content from the vast Envato Elements library. It makes finding the perfect multimedia a breeze.
So, what are you waiting for? Join Elements today and start exploring. You'll even find templates that make it easier to learn how to create table of contents in PowerPoint!
Make Great Presentations ( Free PDF eBook Download )
We also have the perfect complement to this PowerPoint table of contents tutorial. It walks you through the complete presentation process.
Learn how to write your presentation, design it like a pro, and prepare it to present powerfully.

Download our eBook: The Complete Guide to Making Great Presentations .
It's available for free with a subscription to the Tuts+ Business Newsletter.
You Just Learned How to Create Table of Contents in PowerPoint
Every great adventure starts with a map of where the path leads. That's exactly the purpose of a table of contents in PPT.
You learned how to create table of contents in PowerPoint. This way you give your viewer a map of your presentation.
The premium designs you saw in this tutorial are the best way practice how to create a PowerPoint table of contents page .
It's so much easier to learn how to add table of contents in PowerPoint when you've got a template. It gives you all the placeholders you need to show you what you need in a PowerPoint contents page.
If you opened PowerPoint, don't move on to the main content before you insert a table of contents PowerPoint slide.
Grab a template, add your table of contents in PowerPoint. Your audience will thank you later.
Note: This tutorial has been comprehensively updated with help from Andrew Childress . Video by Andrew Childress.

How to Create Table of Contents in PowerPoint: Ultimate Guide
- Share on Facebook
- Share on Twitter
By Lyudmil Enchev
in Freebies , How-To Tutorials
2 years ago
Viewed 5,256 times
Spread the word about this article:
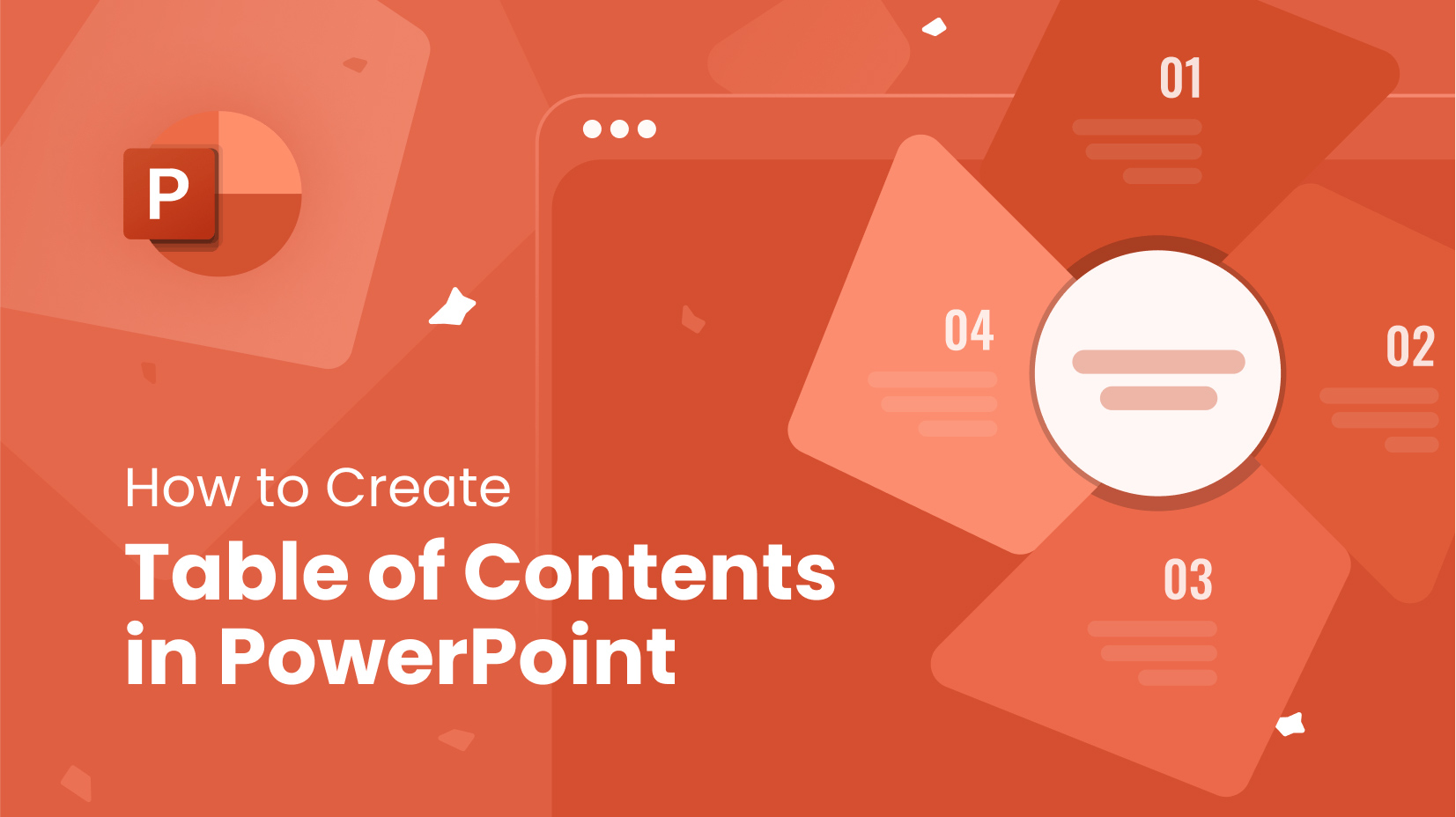
The structure is one of the most important things whether you make a PowerPoint presentation, an article, or any type of long-form content. Creating a proper table of contents can help your viewers easily identify the topic of discussion in any slide/chapter/paragraph and decide if they will scan the text or move on to something that concerns them. The most important task for you is that the user is aware of what they are about to read and see.
Article overview: 1. What is a table of content? 2. Should your presentation have a table of contents? 3. Examples of a table of content 4. How to create a table of content 5. Useful Tips 6. Free table of content templates
1. What is a table of content?
A table of content, usually mentioned as ToC or TOC, is an organized list of your presentation or document’s sections which are separated by paragraphs or page numbers. Most often, if the table of contents is part of an article, it should take as little space as possible, while ToC’s of presentations take one slide.
Chaos was the law of nature. Order was the dream of man. – Henry Adams
2. Should your presentation have a table of contents?
To be quite frank, you cannot create a high-quality presentation in PowerPoint and present it in a business meeting in front of board members or other highly educated audiences without adding a table of contents. While it doesn’t take much time to create one, it sets the expectation for the whole presentation. It provides the much-needed structure that we mentioned earlier.
But let’s see the three main reasons people add a PowerPoint table of contents:
- Clarity – if you have a presentation that consists of 30+ slides, it will be a great benefit for your audience to know what appears on each slide.
- Follow-up – in case you’re sending your presentation to people who haven’t attended your meeting/lecture, they will know what they have skipped.
- Class – adding a table of contents in PowerPoint is one of the “boosting” exercises that makes your audience realize that you know your stuff.
3. Examples of a table of content
But instead of talking the talk, let’s bring in some good table of contents examples that can help you out.
Example 1: Table of Contents APA Style
If you’re following APA style, which is dominant in PowerPoint, you need to follow a strict procedure. Every single heading should be mentioned – 1st, 2nd, 3rd, etc. It’s also a good idea to know how to cite in APA 7 , since you should follow all the guidelines and not mix them up.
Example 2: Colorful table of contents
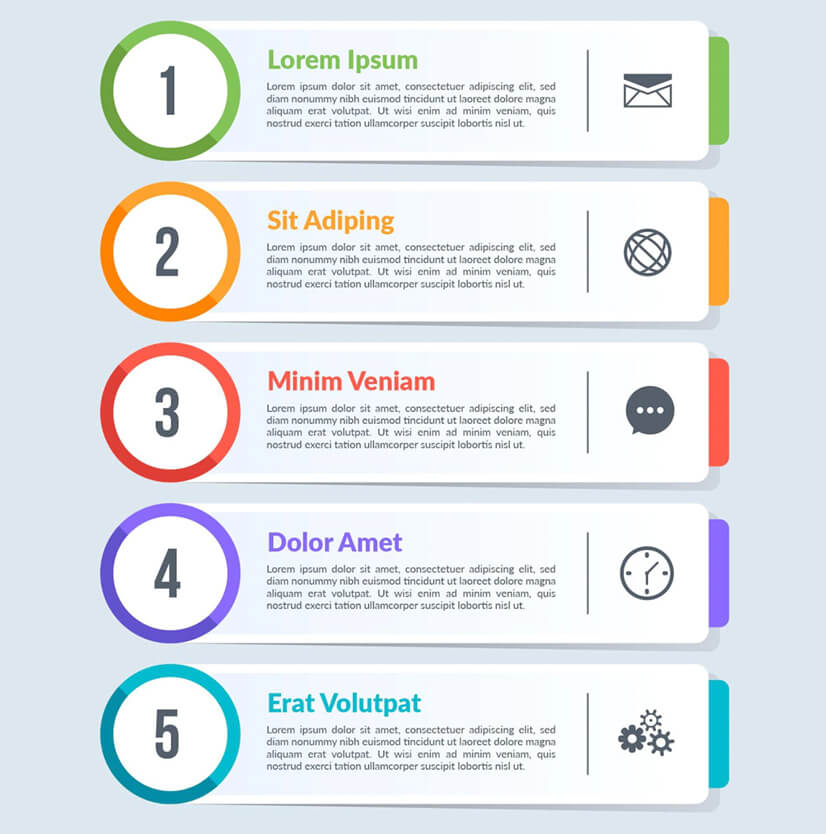
Original source
If you’re looking for a way to create a more creative table of contents, you can “borrow” this infographic. You should, however, know that it’s not suitable for large presentations, as it occupies a lot of space.
Example 3: Table of Content with a Picture
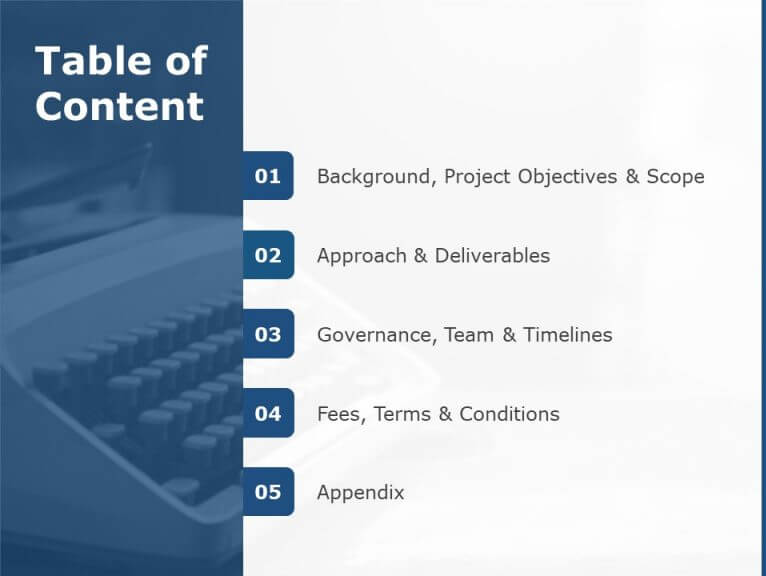
Sometimes, you may want to create a table of content that has an embedded picture so as to “fit” into the other slides. And it’s perfectly fine! In this example, we see how an image can blend into the slide with the table of contents without creating a distraction.
Example 4: Table of Contents with Text
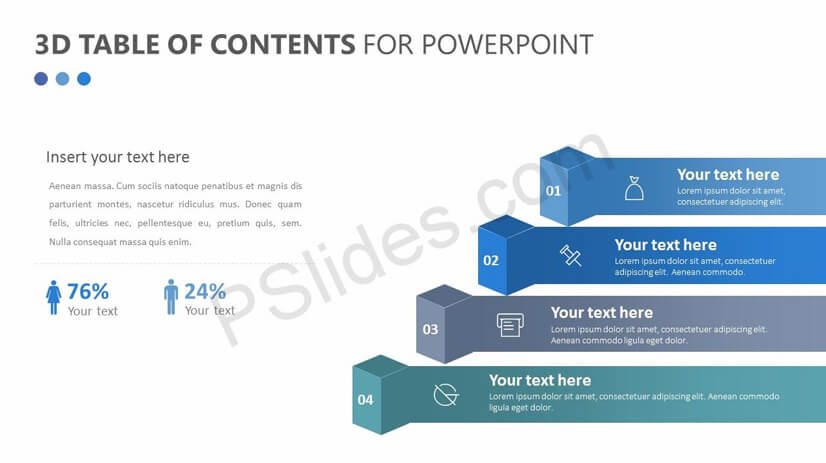
Apart from including 3D designs, this example can show how to add a table of contents while at the same time presenting the main topic you will discuss. It even has a percentage chart to further boost the facts.
4. How to create a table of content
Learning how to create a table of contents in PowerPoint is crucial, as we have already learned from the previous paragraphs. Let’s see how to create an interactive table of contents.
You need to dedicate a slide in PowerPoint for your table of contents. Since you want to show your audience what they are about to see, you should place it before you start presenting your content. And since you cannot have anything above the intro slide with the topic and your name, the best place to position the table of contents is on the second slide .
Now, it is time to add hyperlinks to the slides. For that to happen, you add your slide names, then go to Insert->Link . You have to select the text name plus the slide that it should go to. Complete this for all your slides.
After you’ve completed the first two steps, it’s time to customize your text layouts. It will be best to use a single style instead of using many different ones, as you have to maintain consistency.
Step 4 is where you should apply visual hierarchy. If some slides are subordinate to topics on different slides, it’ll be better to have that visually represented so that your audience could quickly realize what the main topic of discussion is and what the sub-topic is.
5. Useful Tips
When you are working with tables of contents in PowerPoint, there are some useful tips you can utilize in order to get the most value out of your slides:
Tip 1 : Create a hierarchy – if you think there are topics and sub-topics, it will be best to create a hierarchy where you will inform your audience which parts of your content are crucial.
Tip 2 : Do not create a two-slide table of contents – regardless of your formatting options, you should not create two slides of the table of contents.
Tip 3 : Name your headings properly – your audience should know what to expect from the name.
6. 10 Free table of content templates
Well, not everyone has the time or desire to create a table of contents which is quite understandable. You may wish to use advanced resources or simply save time. Fortunately for you, there are plenty of free resources to capitalize on. Let’s see 10 free resources that you can utilize in your practices.
6.1. Table of Contents with Chronological Order
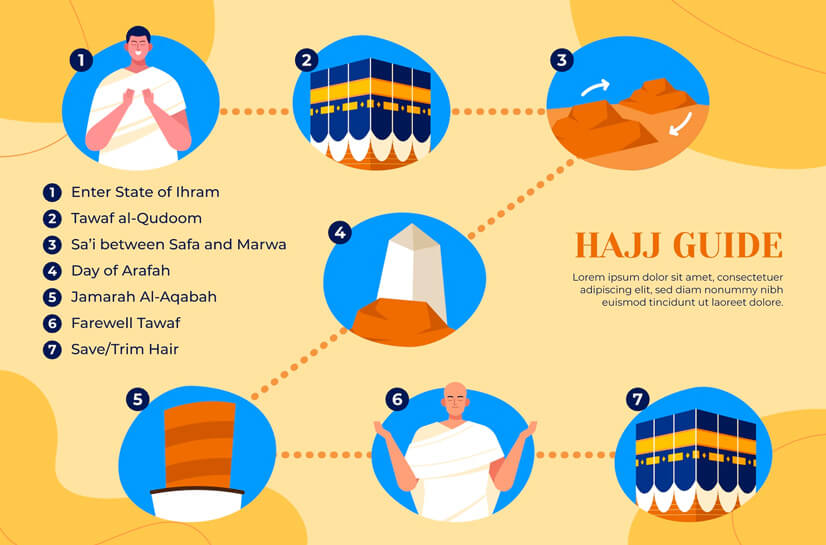
This free table of contents gives us the opportunity to create an original concept for our table. You can amend the texts and images and add whatever you want, so you make it fit your agenda. The style is not official, so you cannot present that in front of a business audience, but for presentations in front of colleagues and fellow students, it’s more than decent.
6.2. 3 Points Table of Contents
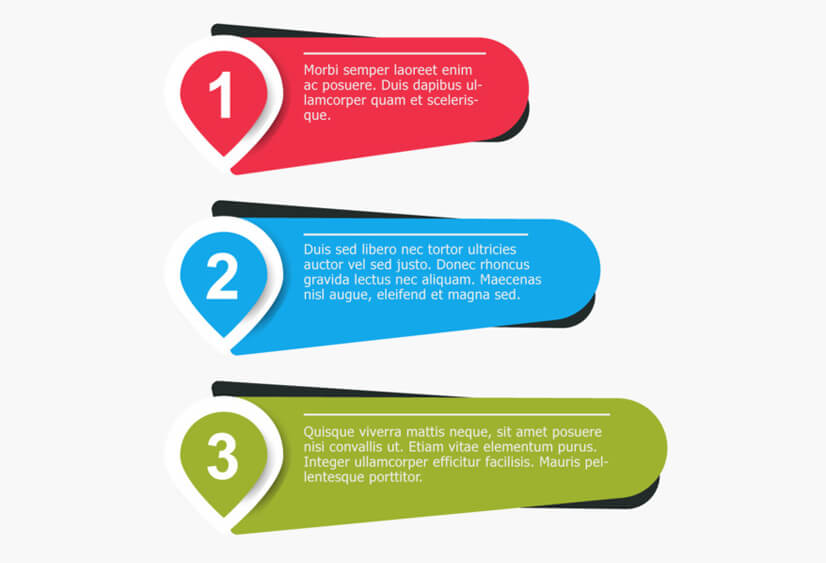
If you’re looking for an interlinked table of contents, this template might be the right choice for you. There is a character in the middle and up to 8 slides that you can insert additionally. In case you’re looking to create a moderately long presentation where every slide is related to the same topic, this is a great option. ——————————
6.3. Step-by-step Table of Contents
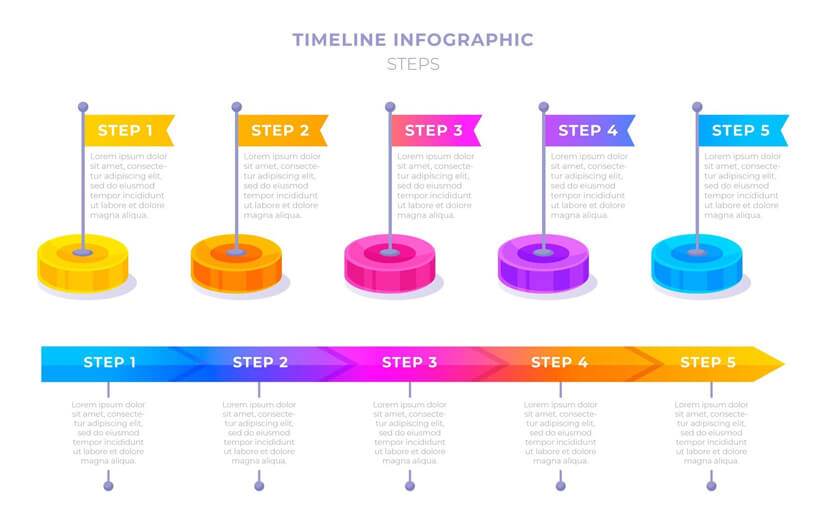
Is your presentation about something that is developed step-by-step, like a product demo, or some sort of a guide? If so, this free PowerPoint table of contents template might be your ultimate solution. Of course, you can rename the text.
6.4. Business Table of Contents
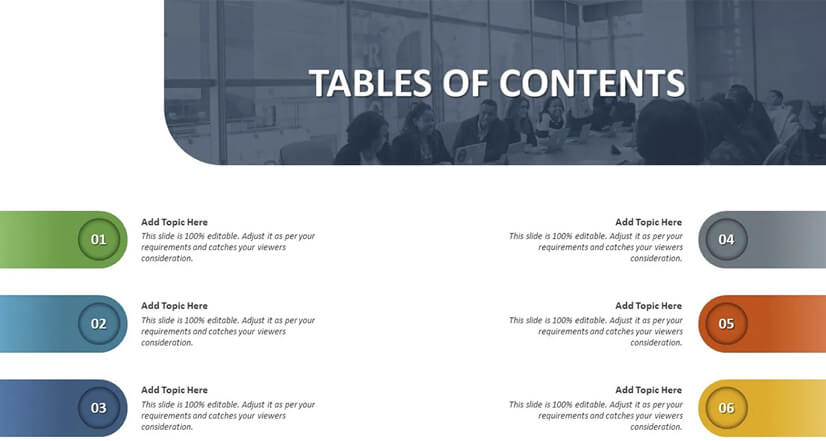
When you’re after a business presentation, you might look for more straightforward design ideas. And this business table of contents for PowerPoint shows just that. Simple, yet elegant enough to impress even naysayers.
6.5. Open Book Table of Contents
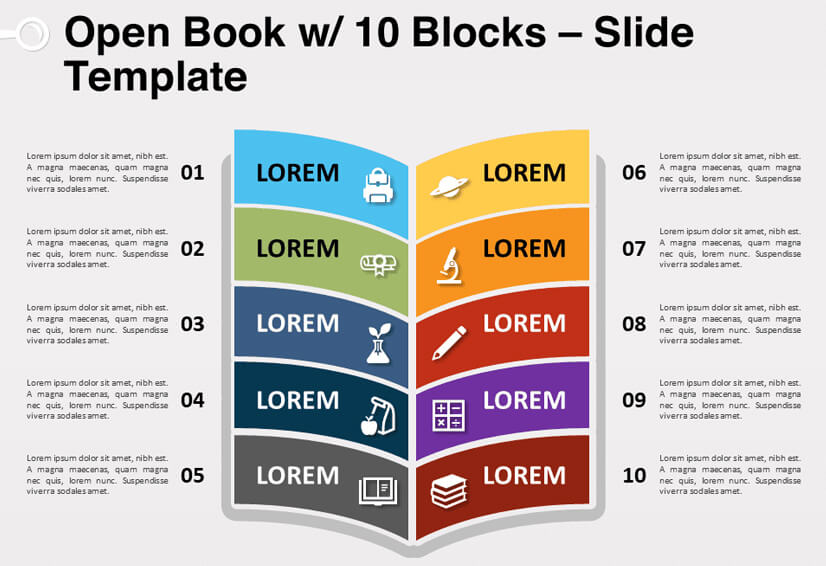
This free table of contents for PowerPoint gives you an amazing opportunity to add 10 slides, and it looks like a book, which makes it even more visually appealing.
6.6. Stylish Hexagon Table of Contents
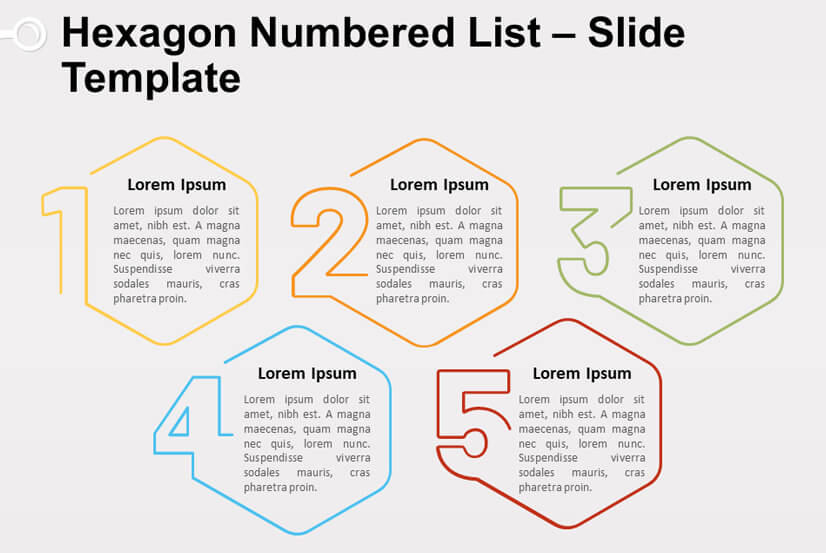
Are you looking for a more “design-perfect” table of contents for your next PowerPoint project? Well, you can consider this option. The numbers are smoothly embedded into the hexagon form, which makes them look chic, and instead of the bulk text, you can simply add your slide names.
6.7. Timeline Table of Contents
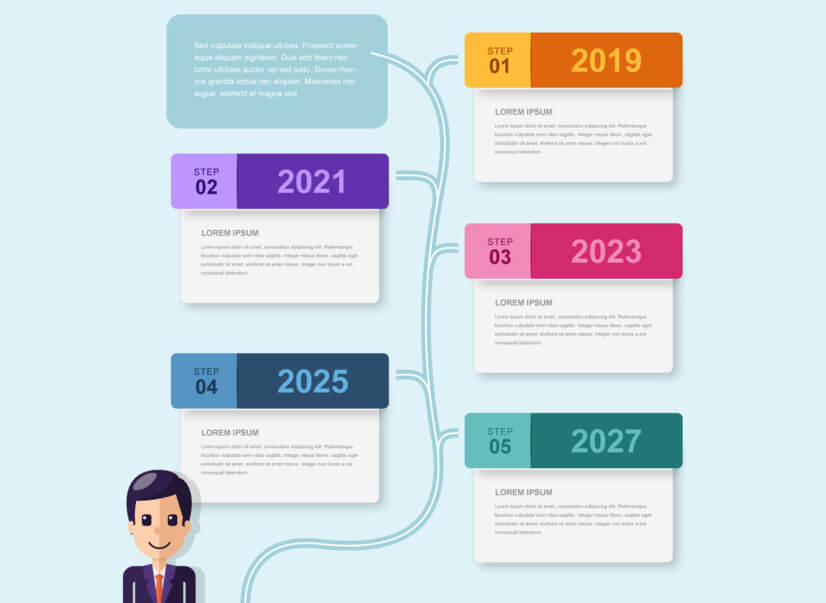
In case you would like to insert a timeline table of contents in your PowerPoint presentation, this free template can perfectly suit your needs. All slides are connected with the main topic, and the smooth color palette adds even more depth to the design.
6.8. Funky Table of Contents
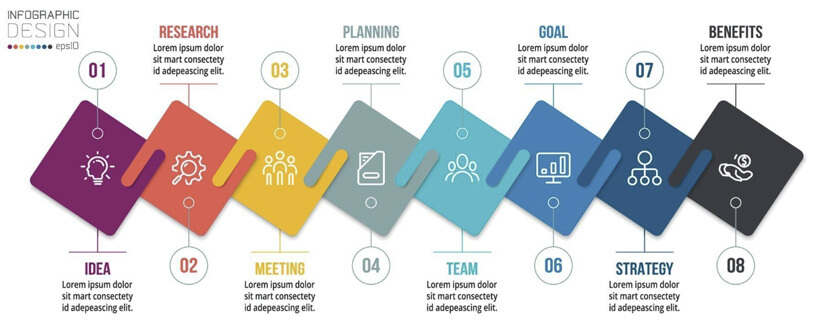
If you would like to impress your audience with something cool and colorful, then this PowerPoint free infographic template can perfectly fit your goals. The colors are smoothly changing, and there are “links” between the squares with rounded edges.
6.9. Interconnected Table of Contents
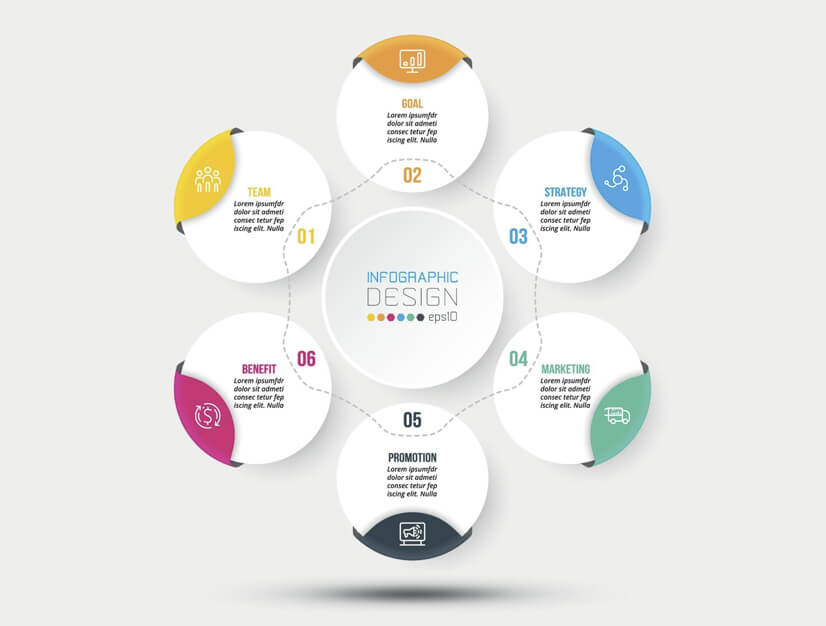
Do you have a main topic that everything revolves around? Then, this free PowerPoint table of contents template might be tailored for your personal demands.
6.10. Modern Table of Contents
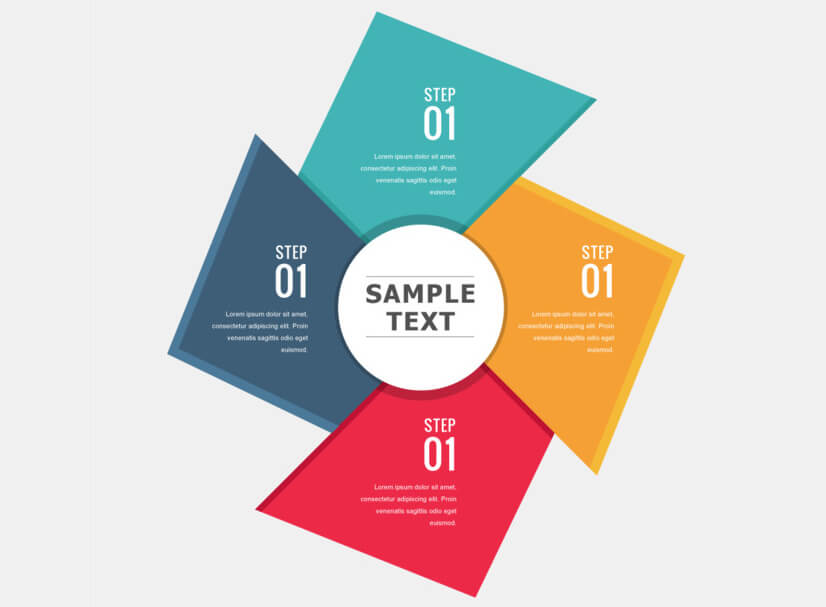
Whether you like stylish corporate presentations or not, this smart four-slide table of contents will provide you with a lot of colors, attention to detail, and a little bit of extravagant look.
Final words
Structuring your content the right way cannot pass without a proper table of content. It shows your audience expertise, structure, and, most importantly – that you’re an authority in the industry.
You may also be interested in some of these related articles:
- How to Embed a Video In PowerPoint [2022 User Guide]
- The Best Free PowerPoint Templates to Download in 2022
- How to Record A PowerPoint Presentation [2022 User Guide]

Add some character to your visuals
Cartoon Characters, Design Bundles, Illustrations, Backgrounds and more...
Like us on Facebook
Subscribe to our newsletter
Be the first to know what’s new in the world of graphic design and illustrations.
- [email protected]
Browse High Quality Vector Graphics
E.g.: businessman, lion, girl…
Related Articles
35 free ecommerce illustrations to step up your digital store game, the best free powerpoint templates to download in 2018, 150+ free pattern designs: seamless & fully editable, color theory basics for non-designers: everything you should know, how to use google slides offline and work anywhere, enjoyed this article.
Don’t forget to share!
- Comments (0)

Lyudmil Enchev
Lyudmil is an avid movie fan which influences his passion for video editing. You will often see him making animations and video tutorials for GraphicMama. Lyudmil is also passionate for photography, video making, and writing scripts.

Thousands of vector graphics for your projects.
Hey! You made it all the way to the bottom!
Here are some other articles we think you may like:
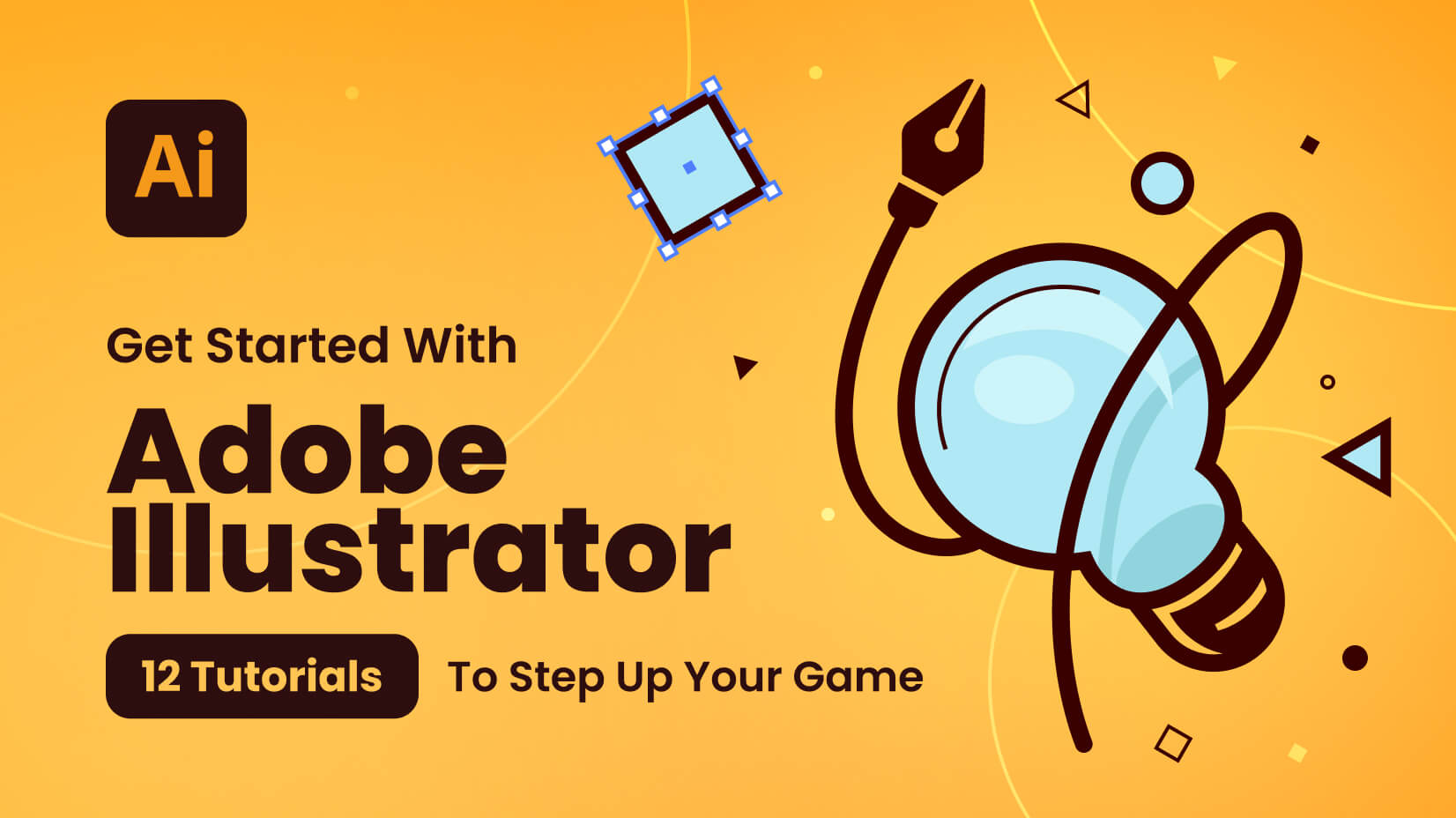
How-To Tutorials
Get started with adobe illustrator: 12 tutorials to step up your game [2022].
by Nikolay Kaloyanov
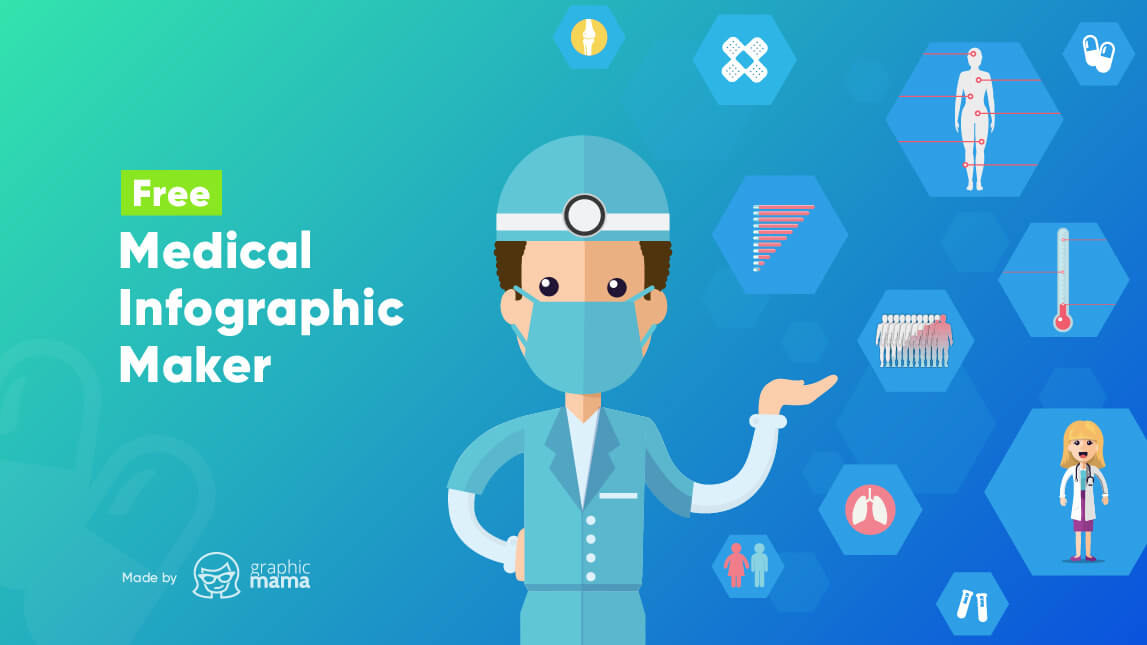
Free Vectors
Free medical infographic maker by graphicmama.
by Al Boicheva
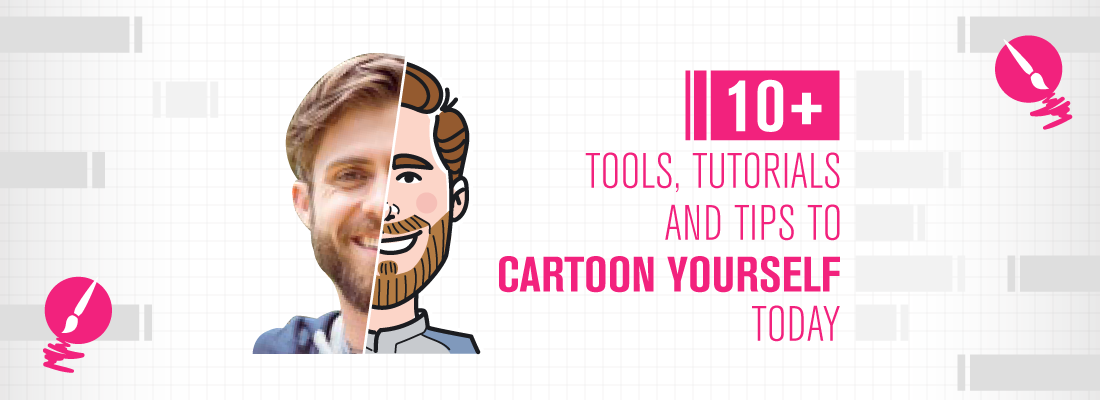
Cartoon Yourself Today With 10+ Tools, Tutorials & Tips
by Iveta Pavlova
Looking for Design Bundles or Cartoon Characters?
A source of high-quality vector graphics offering a huge variety of premade character designs, graphic design bundles, Adobe Character Animator puppets, and more.

How to Create a Table of Contents in PowerPoint
Show your audience what's coming up
A PowerPoint table of contents slide can provide structure to your slideshow, enable your audience to understand what’s going on and help you skip to relevant sections without losing your place.
In this step-by-step tutorial, we’ll explain how to add a table of contents to your PowerPoint presentation.
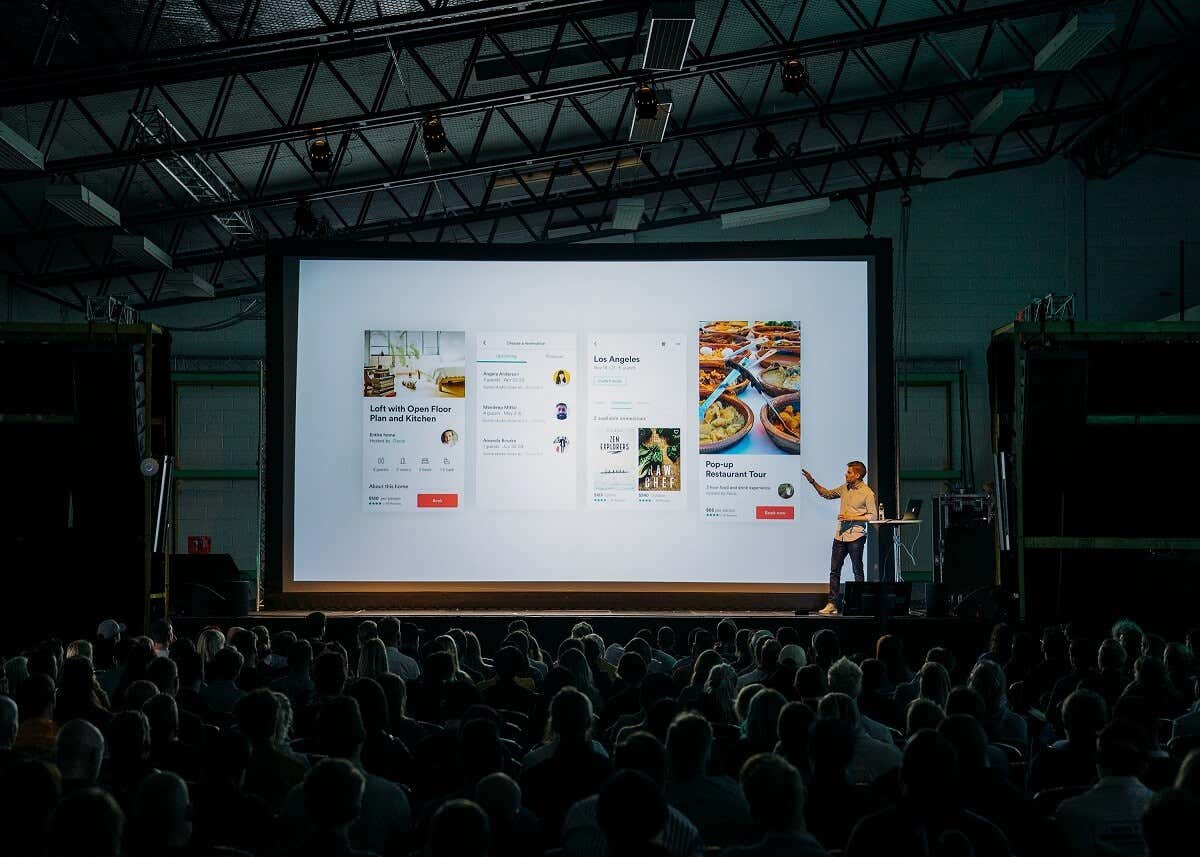
How to Create a Table of Contents in Microsoft PowerPoint
It’s easy to create a table of contents slide in Microsoft PowerPoint, whether it’s PowerPoint 2019, PowerPoint 2021, or PowerPoint for Microsoft 365 (previously Office 365). The process should also be the same whether you use Microsoft Office for Windows or Mac.
Here’s the best way to create a table of contents easily in Microsoft PowerPoint:
Step 1. Create a New Slide and Copy Headings
- Open your PowerPoint presentation.
- Press the Home tab and select New Slide to create a table of contents slide.
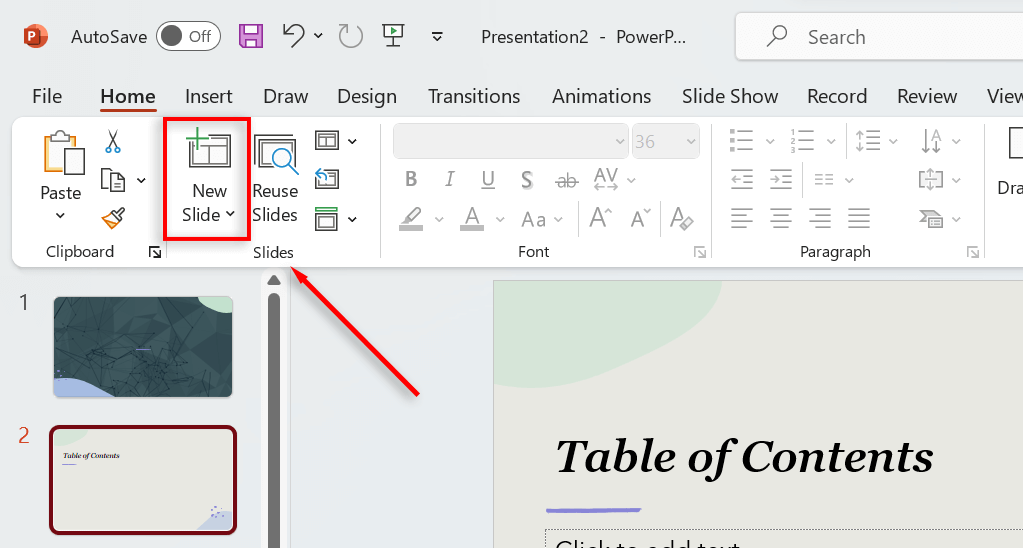
- Select the View tab and choose Outline View .
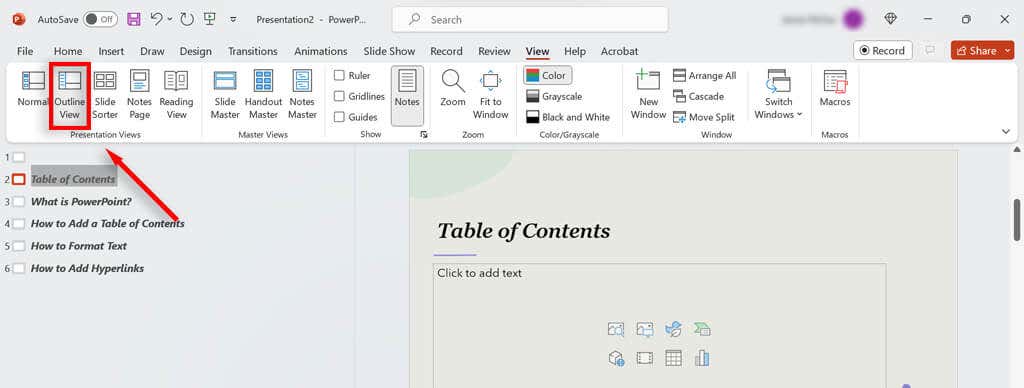
- Right-click somewhere in the thumbnails pane and press Collapse All .
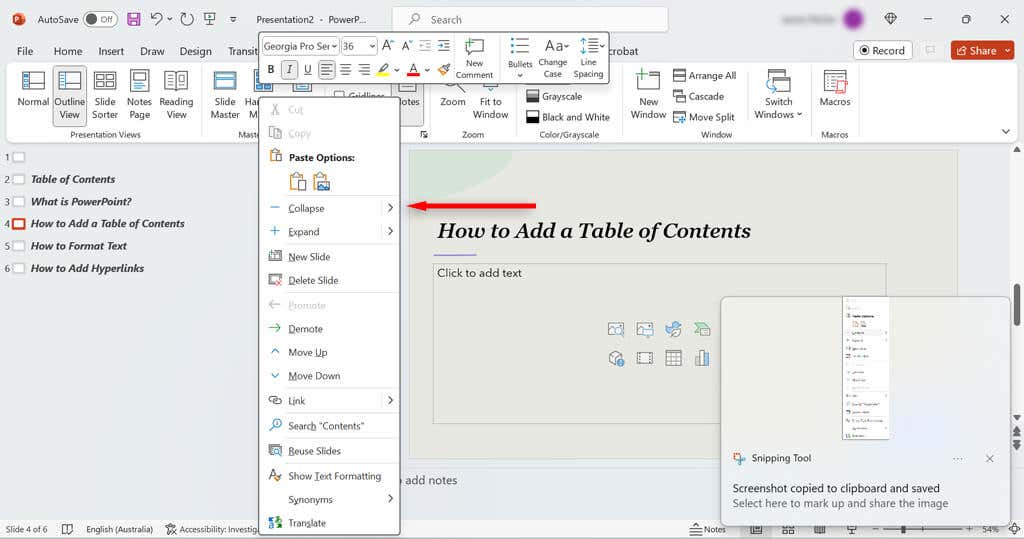
- Right-click again and select Copy from the drop-down menu. Alternatively, select all slides and press Ctrl + C .
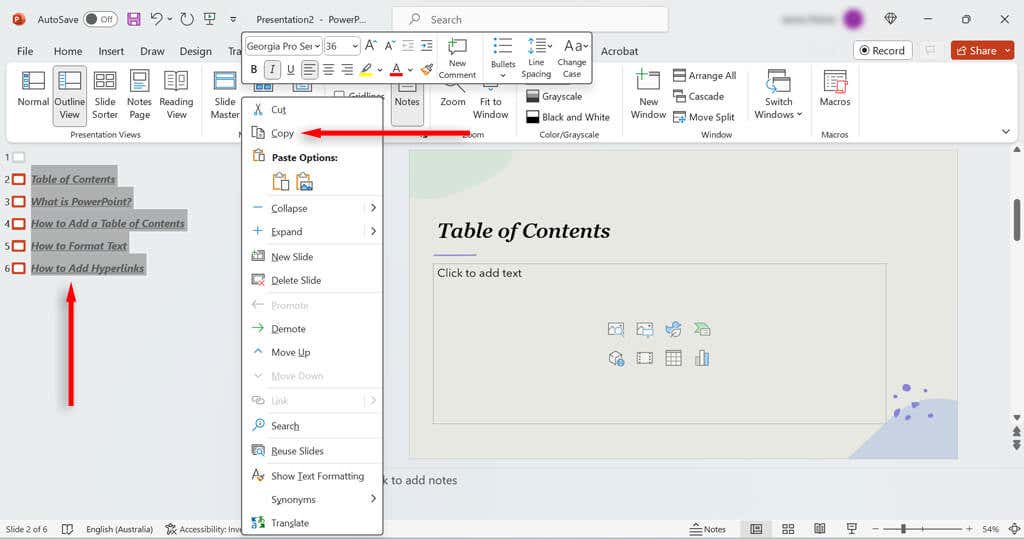
- Head back to the View tab and select Normal .
- Switch to your table of contents slide, right-click, and select Paste . You should now have a page full of slide titles in bullet points.
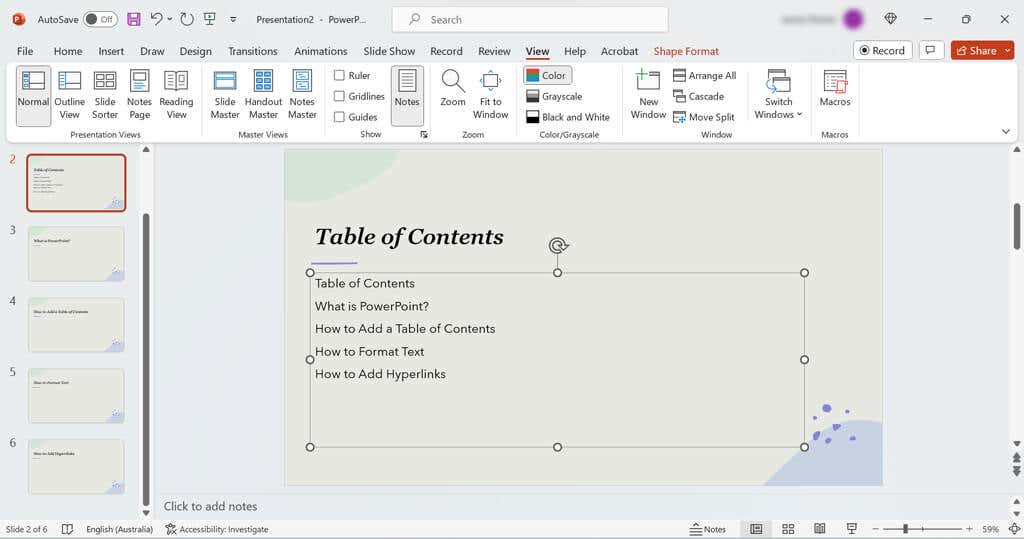
You can also create a more visual table of contents template by using PowerPoint’s Zoom feature. Select the Insert tab , then choose Zoom > Slide Zoom .
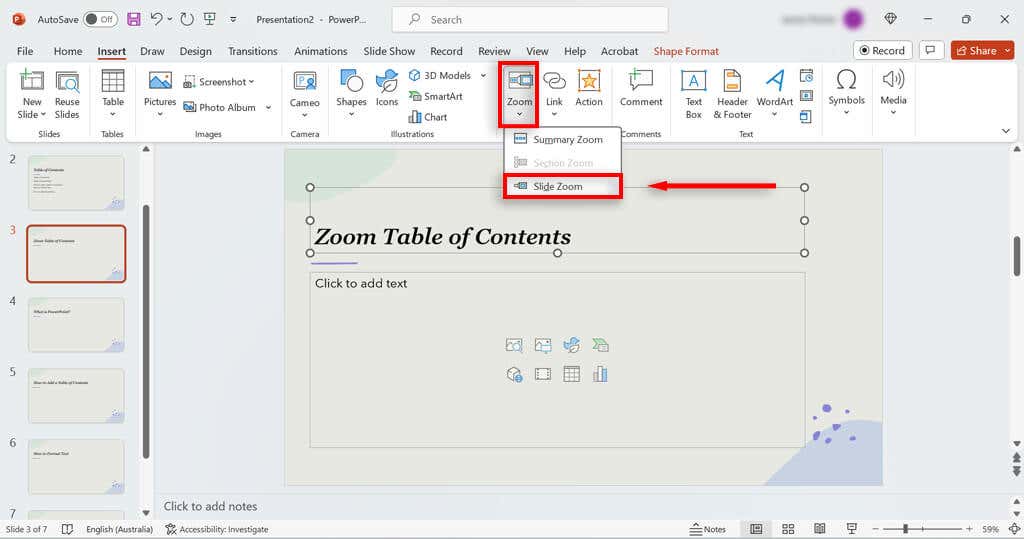
This will give you a presentation view of your slide deck, letting you copy slide thumbnails into your table of contents. You can then add hyperlinks to these thumbnails (as shown below).
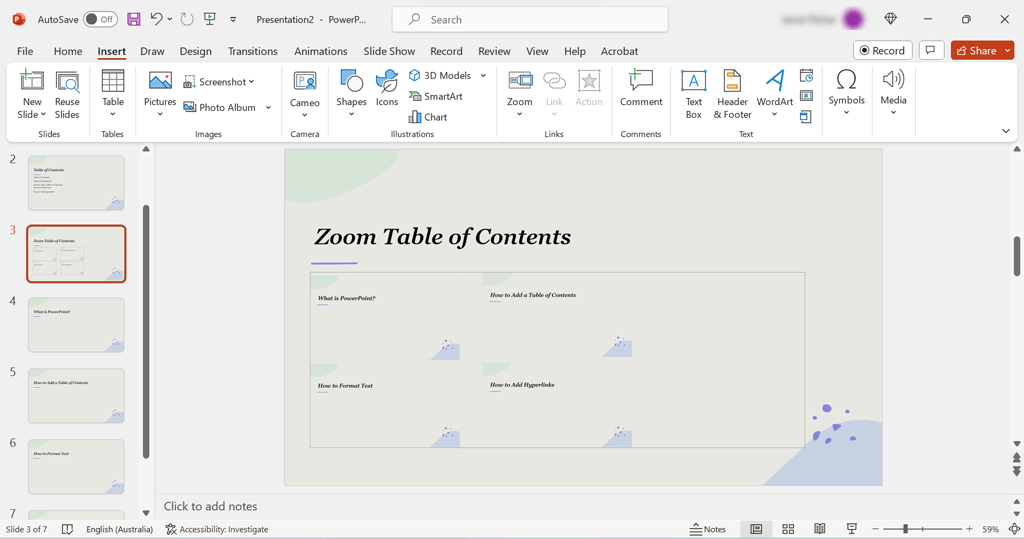
Step 2: Insert Links to Navigate your Slideshow
In this step, we’ll add links to your slide titles so that you can easily navigate your PowerPoint slideshow . Here’s what to do:
- Navigate to your table of contents slide, then select one of your slide titles.
- Press the Insert tab and select Link .
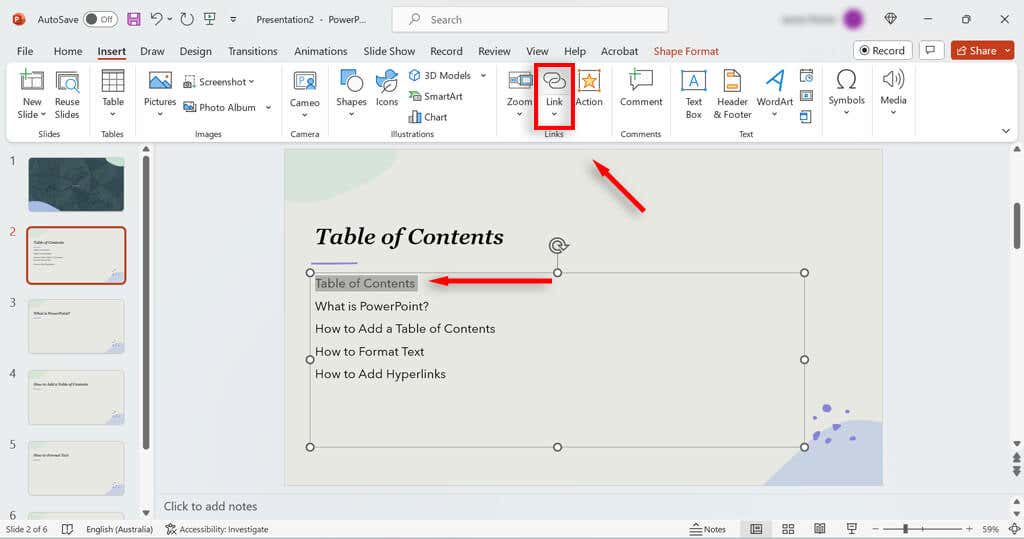
- Under the Insert Hyperlink dialog box, select Place in This Document .
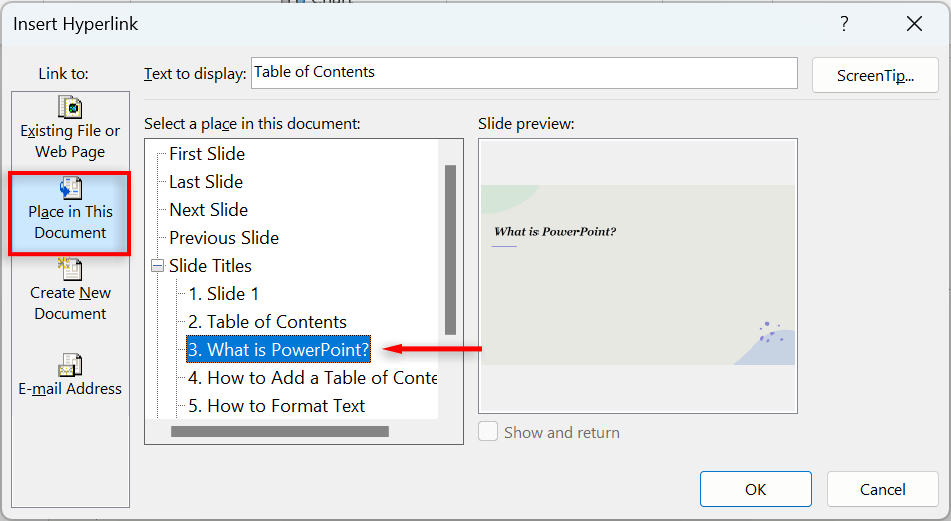
- Under Slide Titles , select the corresponding slide that you want to link to that title. Press OK .
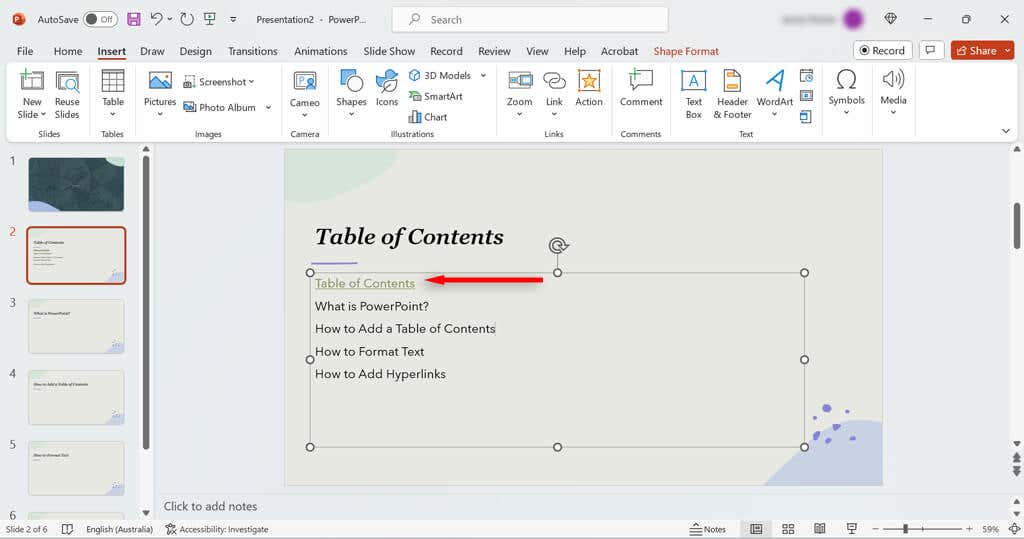
- Repeat these steps for each slide in your table of contents.
Note: If you need to switch back and forth between your table of contents and PowerPoint slides, it’s worth adding a link to the TOC from each page. To do so, create a simple text field at the bottom of the slide saying something like, “Back to TOC.” Then, press Insert > Link > Insert Hyperlink and choose the TOC slide.
Navigate Your Slideshow With Ease
A PowerPoint table of contents helps give your audience an idea of what your presentation is about while also giving you the ability to easily skip to key sections. With this tutorial, you should be able to put together a table of contents in no time.
Jake Harfield is an Australian freelance writer whose passion is finding out how different technologies work. He has written for several online publications, focusing on explaining what he has learned to help others with their tech problems. He’s an avid hiker and birder, and in his spare time you’ll find him in the Aussie bush listening to the birdsong. Read Jake's Full Bio
Read More Posts:

Leave a Reply
Your email address will not be published. Required fields are marked *
Blog > Create a table of contents in PowerPoint + Free PowerPoint Template
Create a table of contents in PowerPoint + Free PowerPoint Template
08.29.21 • #powerpoint #tips #templates.
With the help of a table of contents, your audience will know right at the beginning what you specialize in during your presentation. With PowerPoint, creating such tables of contents is no longer a big effort. In our blog post, we show you various ways of creating one. Afterwards, we also have a template for you with the most different ways you can design your tables of contents.
Automatically generating a table of contents in PowerPoint
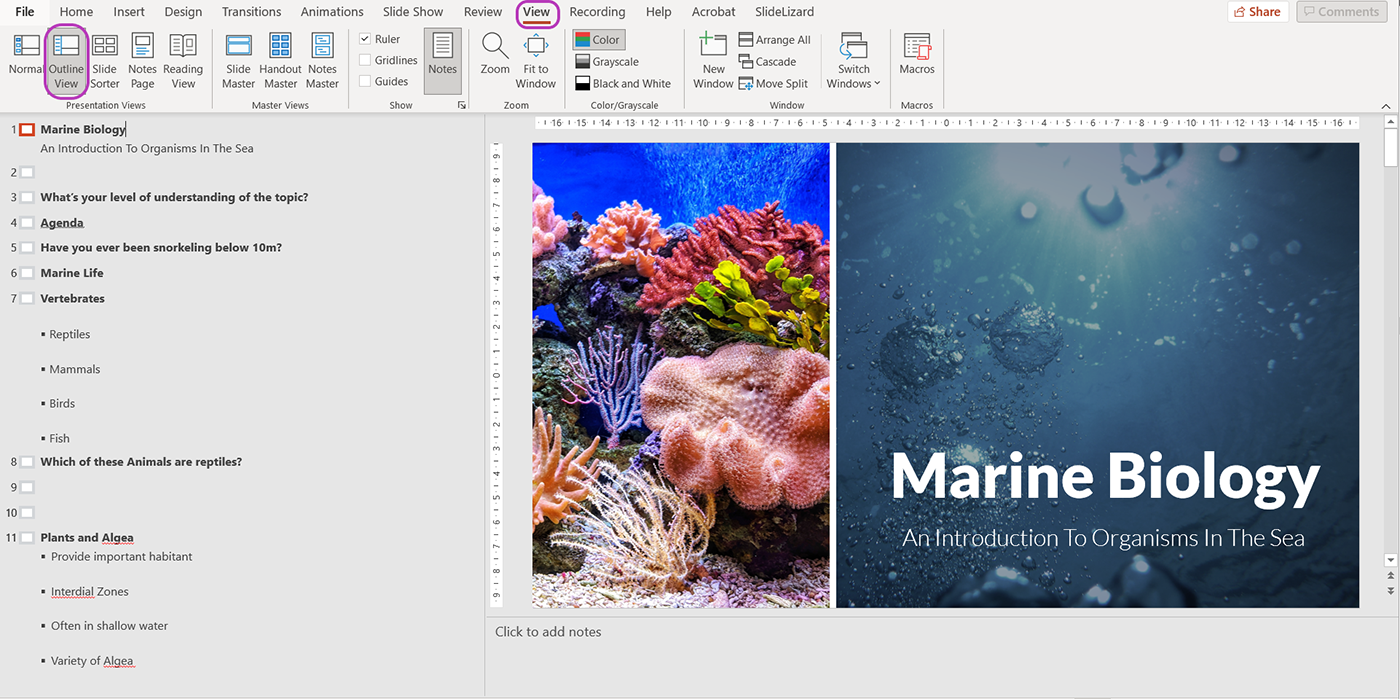
Manually creating table of contents in PowerPoint
You can also easily design a TOC yourself and manually enter the topics. To do this, insert a new slide and a text field. You will find the "Text field" option in the "Insert" tab and can drag it on your slide as desired. Now you can manually enter your headings into the text field. Finally, you can either design your table of contents using the SmartArt graphics , or you can use one of our templates, which you can download for free .
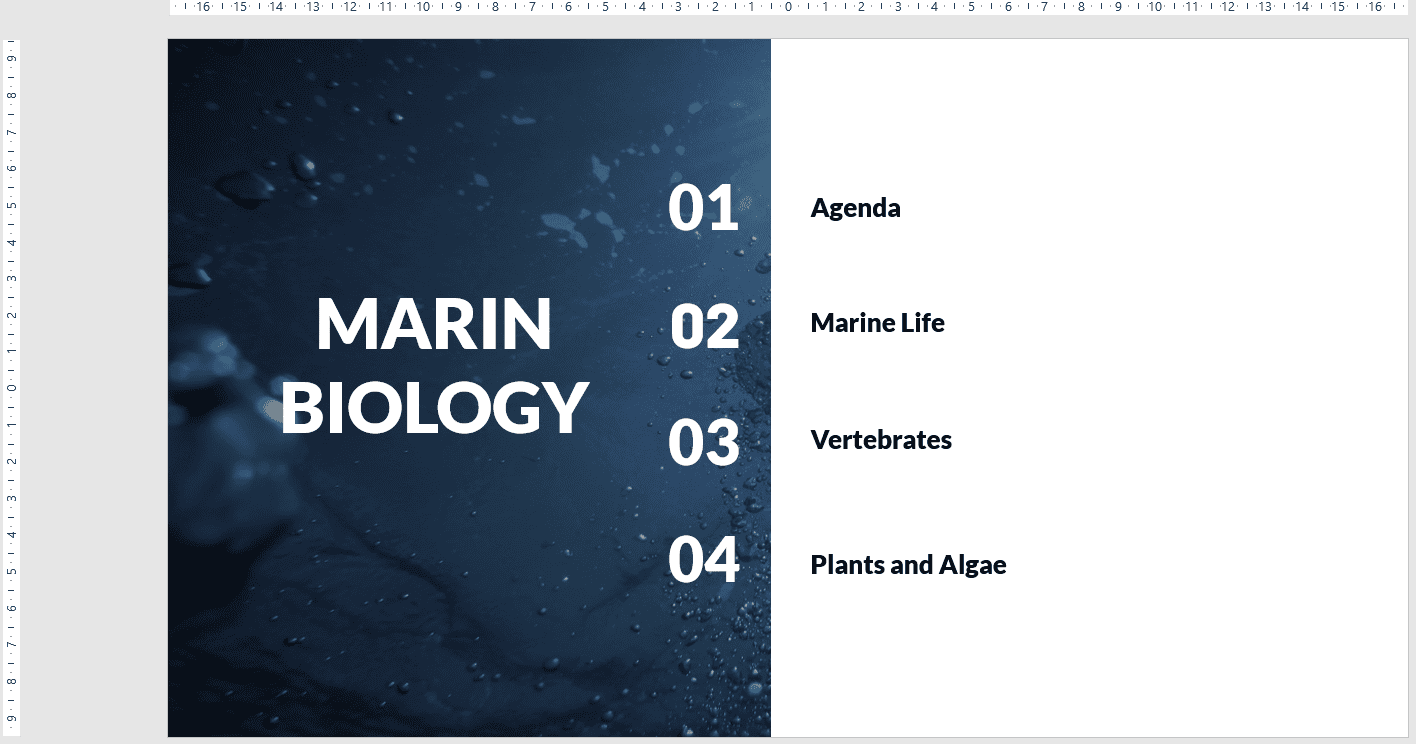
Linking the table of contents with links
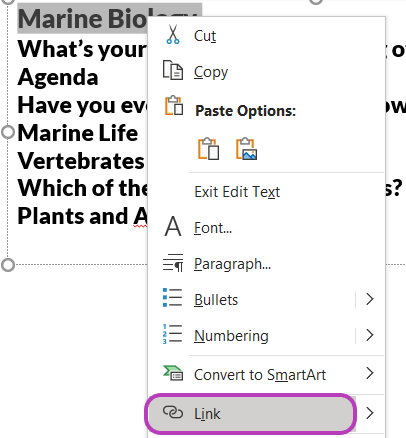
Improve the design with SmartArts
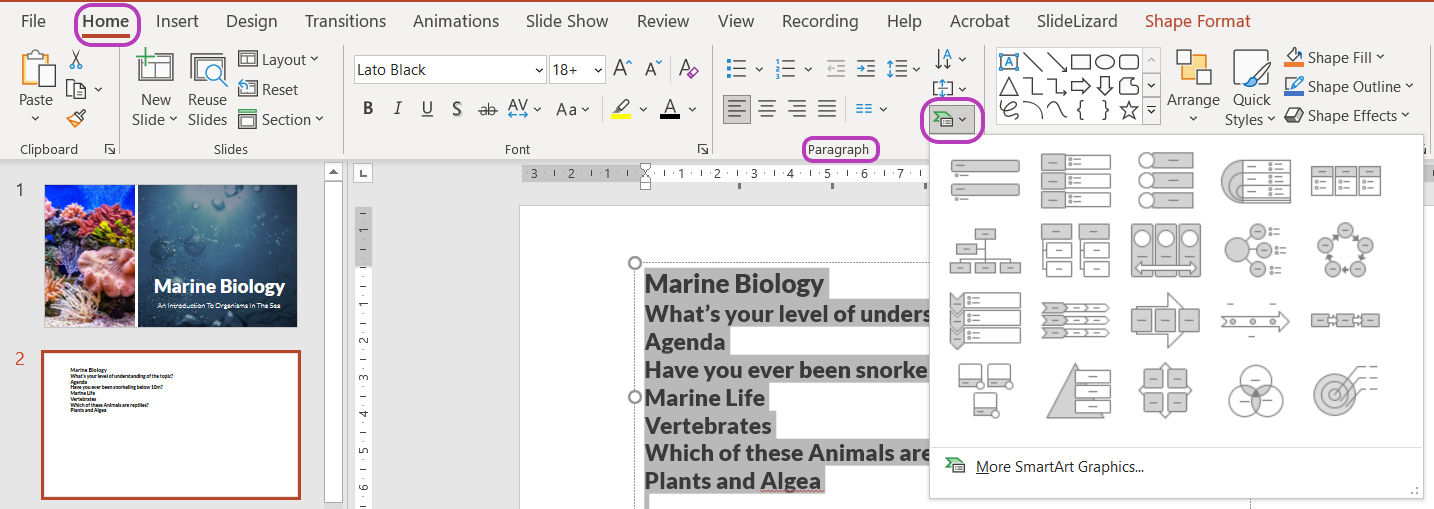
Download free Table of Contents Template
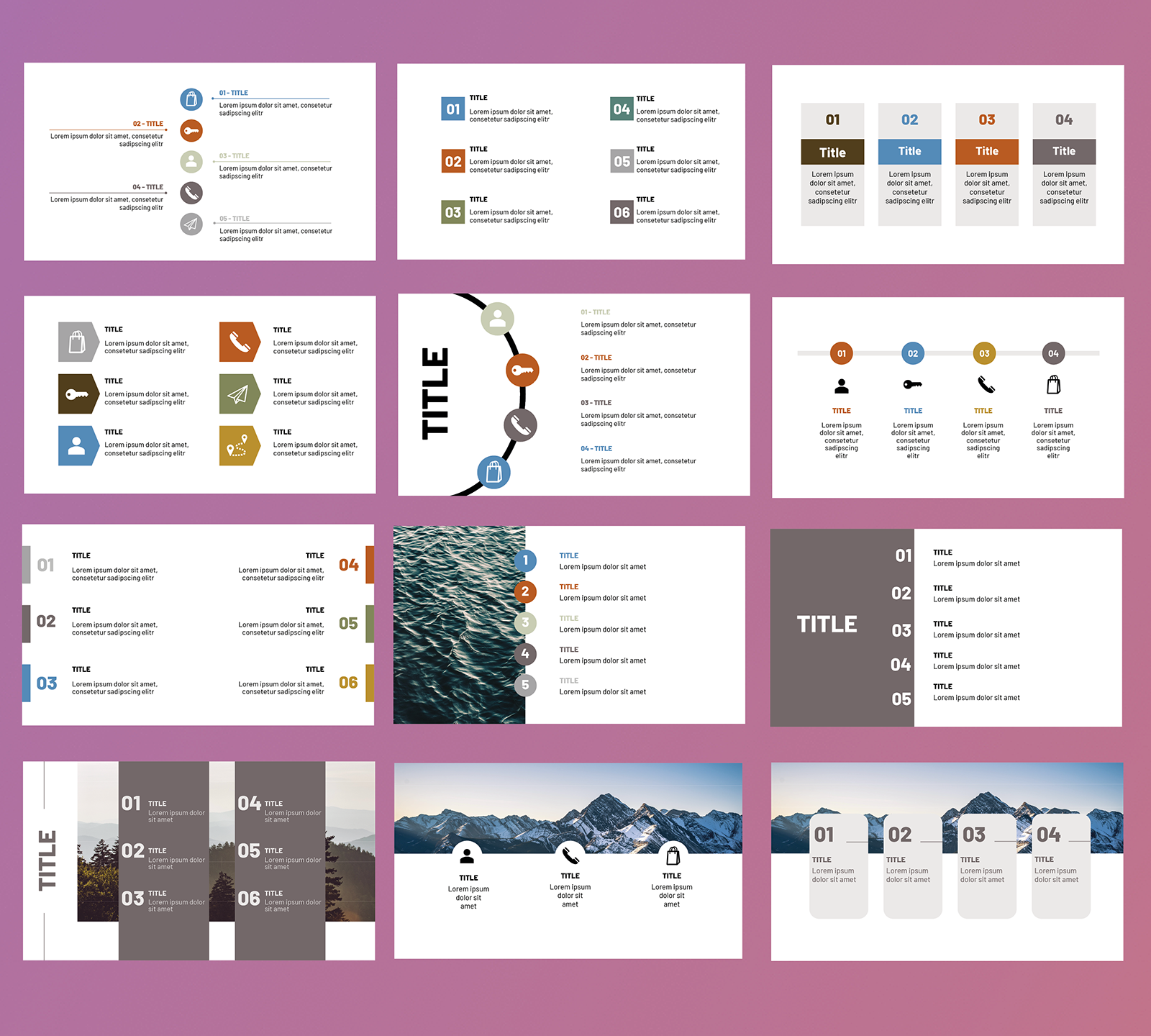
Related articles
About the author.

Miriam Rapberger
Miriam supports SlideLizard in the area of marketing and design. There she uses her creativity for blog posts, among other things.

Get 1 Month for free!
Do you want to make your presentations more interactive.
With SlideLizard you can engage your audience with live polls, questions and feedback . Directly within your PowerPoint Presentation. Learn more

Top blog articles More posts
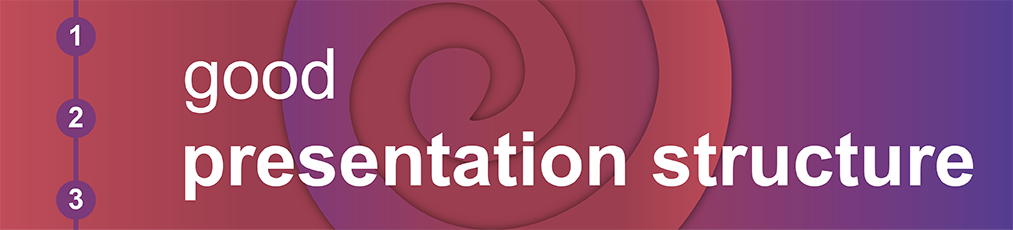
How to structure a good PowerPoint Presentation
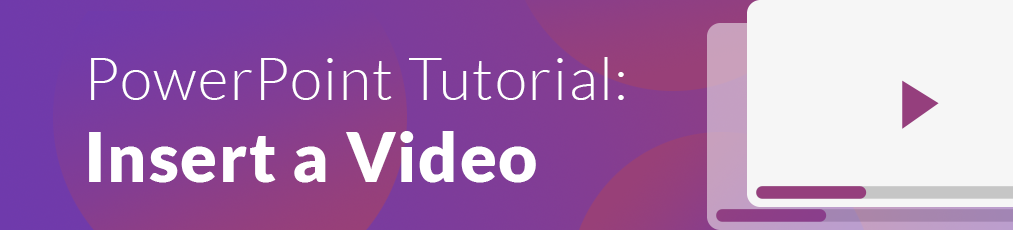
How to add a Video in PowerPoint

Get started with Live Polls, Q&A and slides
for your PowerPoint Presentations
The big SlideLizard presentation glossary
Game-based learning.
Game-based learning is a popular approach where the instrument for a learning process is a game. Game-based learning scenarios are often found online - they are often favored because they engage learners in a way that few other learning methods do.
Valedictory Speech
A valedictory speech is given in order to say goodbye, usually at graduation. It should inspire listeners and functions as a send-off into "real life".
Keynote is a programme which, like PowerPoint, is used to create digital screen presentations. It is mainly used by Apple users.
Vocalized pause
A vocalized pause means the pause when the silence between words is filled by the speaker with vocalizations like "um", "uh" and "er".
Be the first to know!
The latest SlideLizard news, articles, and resources, sent straight to your inbox.
- or follow us on -
We use cookies to personalize content and analyze traffic to our website. You can choose to accept only cookies that are necessary for the website to function or to also allow tracking cookies. For more information, please see our privacy policy .
Cookie Settings
Necessary cookies are required for the proper functioning of the website. These cookies ensure basic functionalities and security features of the website.
Analytical cookies are used to understand how visitors interact with the website. These cookies help provide information about the number of visitors, etc.
How-To Geek
How to create a table of contents in google slides.

Your changes have been saved
Email is sent
Email has already been sent
Please verify your email address.
You’ve reached your account maximum for followed topics.
Why You Shouldn't Sign In With Google or Facebook
I won't use a vpn without these 6 features, spectrum just raised its prices again, quick links, add and set up the table of contents slide, create a table of contents in google slides, test your table of contents.
You might not think much about including a table of contents in a slideshow. But this can be a handy tool, especially for lengthy presentations. We'll show you how to create a table of contents in Google Slides.
The nice thing about making a linked table of contents in Google Slides is that the application gives you a super simple way to do it. Then, whether you're presenting the show or sharing it , you or others can skip to a particular slide with a click.
Related: How to Share Documents on Google Docs, Sheets, and Slides
Visit Google Slides , sign in, and open the presentation. You'll start by adding a new slide and moving it to the start of the slideshow so that it's at the beginning, just like the table of contents in a book or document.
You can select a slide that has the layout for the table of contents slide you want to add, or you can change the layout afterward. Just keep in mind that you'll need a text box to add the text and links.
Related: How to Create Template Slides with Theme Builder in Google Slides
Go to the menu and choose either Insert or Slide and pick "New Slide." Your slide is inserted below the active slide.
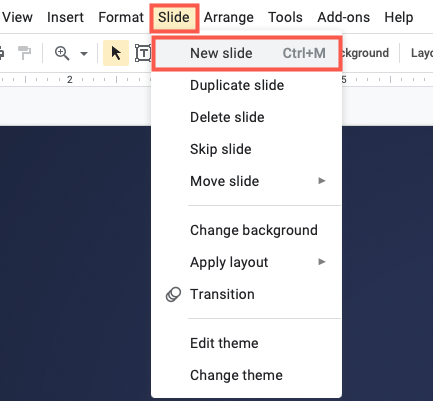
If you choose to use a blank slide, you can then select Text Box in the toolbar, and click on your slide to insert the box.
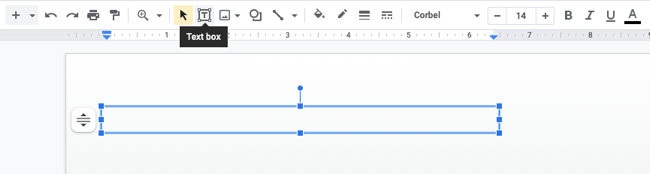
Once you have your slide and text box, you'll move it to the beginning of the slideshow. Go to View in the menu and pick either "Show Filmstrip" to display slide thumbnails on the left or "Grid View" to display a grid of your slides.
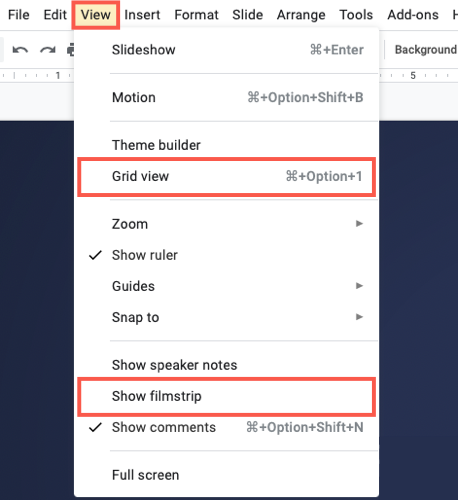
Drag the table of contents slide to the start of the presentation so it becomes slide number 1. You can then return to your slide view by selecting the slide.
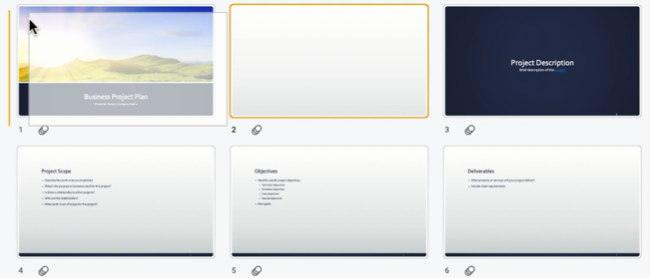
With your new slide ready to go, creating the table of contents in Google Slides is a breeze. You can use the slide titles or enter your own text and link it . Let's look at both options for the one you prefer.
Related: How to Link to Another Slide in Google Slides
Option 1: Insert the Linked Slide Titles
Place your cursor inside the text box. Select either the Insert Link button in the toolbar or Insert > Link from the menu.
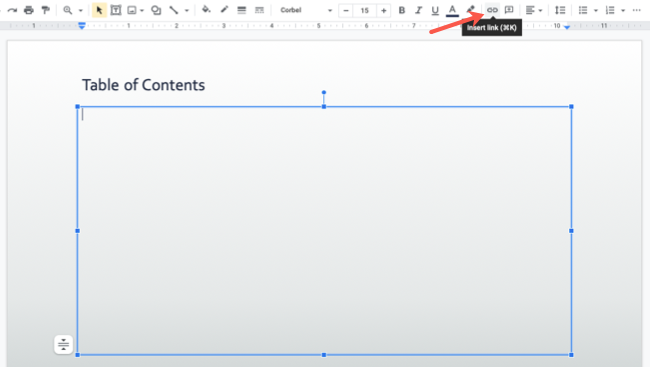
When the link box appears, click "Slides in This Presentation" at the bottom. Select the first item in your table of contents.
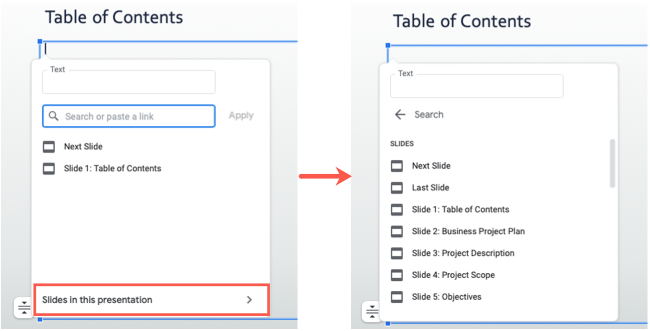
You'll then see the slide number and title pop into the text box with a link to that slide. You can then adjust the text if you like. For instance, you may want to remove the slide number or edit the title.
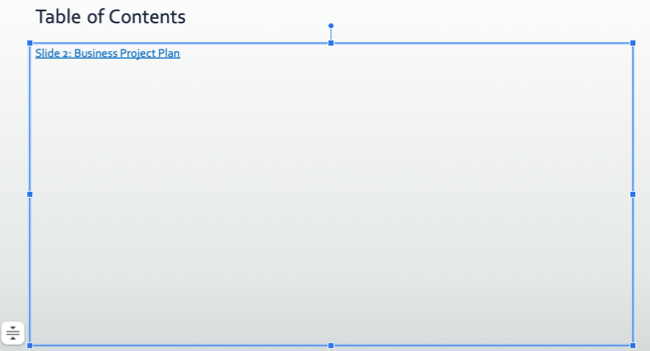
Continue the same process to add the remaining linked slide titles to your table of contents.
Option 2: Insert Text and Link It to the Slides
If you have slides without titles that you don't plan to add or simply prefer to use different text in your table of contents, you can do this as well. Then, you'll simply link the text to the corresponding slide.
Enter the text you want to use for the first table of contents item, then select it by dragging your cursor through it. Remember, you can select any text you like for the link; a sentence, phrase, or word.
Then click either the Insert Link button in the toolbar or Insert > Link from the menu.
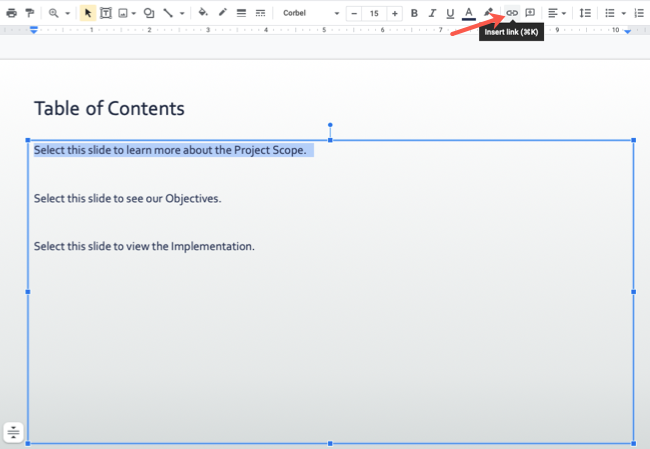
When the link box appears, click "Slides in This Presentation" at the bottom or find a particular slide using the Search box.
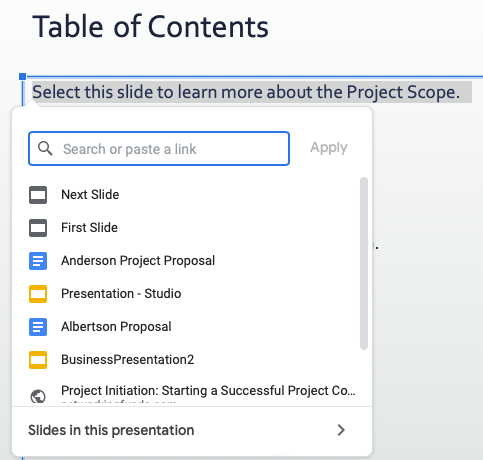
Once you see the slide you want, select it. The link will apply to the text. To check it, click the linked text and you'll see the pop-up window display the slide and link to it which you can click.
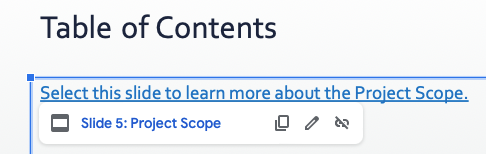
After you complete your table of contents, you can practice your presentation using the Slideshow button at the top of Google Slides. When you place your cursor over a link in the table, it transforms into a hand symbol. Click the link to go to the slide.
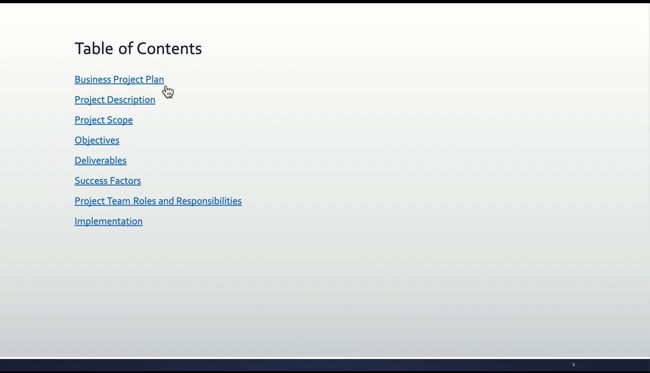
For additional help with your presentations, learn how to use the speaker notes in Google Slides too!
Related: How to Use Speaker Notes in Google Slides
- Google Slides
Got any suggestions?
We want to hear from you! Send us a message and help improve Slidesgo
Top searches
Trending searches

suicide prevention
9 templates

27 templates

hispanic heritage month
21 templates

american history
85 templates

17 templates

109 templates
Table of Contents
It seems that you like this template, table of contents presentation, free google slides theme, powerpoint template, and canva presentation template.
Are you wondering why we’d have a template called “Table of Contents”? Just to help you out, as always! In this slide deck, you’ll find a collection of table of contents slides in different styles and alignments so you can take your pick for any slideshow you may want to create. Everything in these designs is completely editable and you can change colors and fonts and use your own images. Download this template and use it as a base for your creative ideas!
Features of this template
- 100% editable and easy to modify
- 25 different slides to impress your audience
- Contains easy-to-edit graphics such as graphs, maps, tables, timelines and mockups
- Includes 500+ icons and Flaticon’s extension for customizing your slides
- Designed to be used in Google Slides, Canva, and Microsoft PowerPoint
- 16:9 widescreen format suitable for all types of screens
- Includes information about fonts, colors, and credits of the resources used
How can I use the template?
Am I free to use the templates?
How to attribute?
Attribution required If you are a free user, you must attribute Slidesgo by keeping the slide where the credits appear. How to attribute?

Register for free and start downloading now
Related posts on our blog.

How to Add, Duplicate, Move, Delete or Hide Slides in Google Slides

How to Change Layouts in PowerPoint

How to Change the Slide Size in Google Slides
Related presentations.
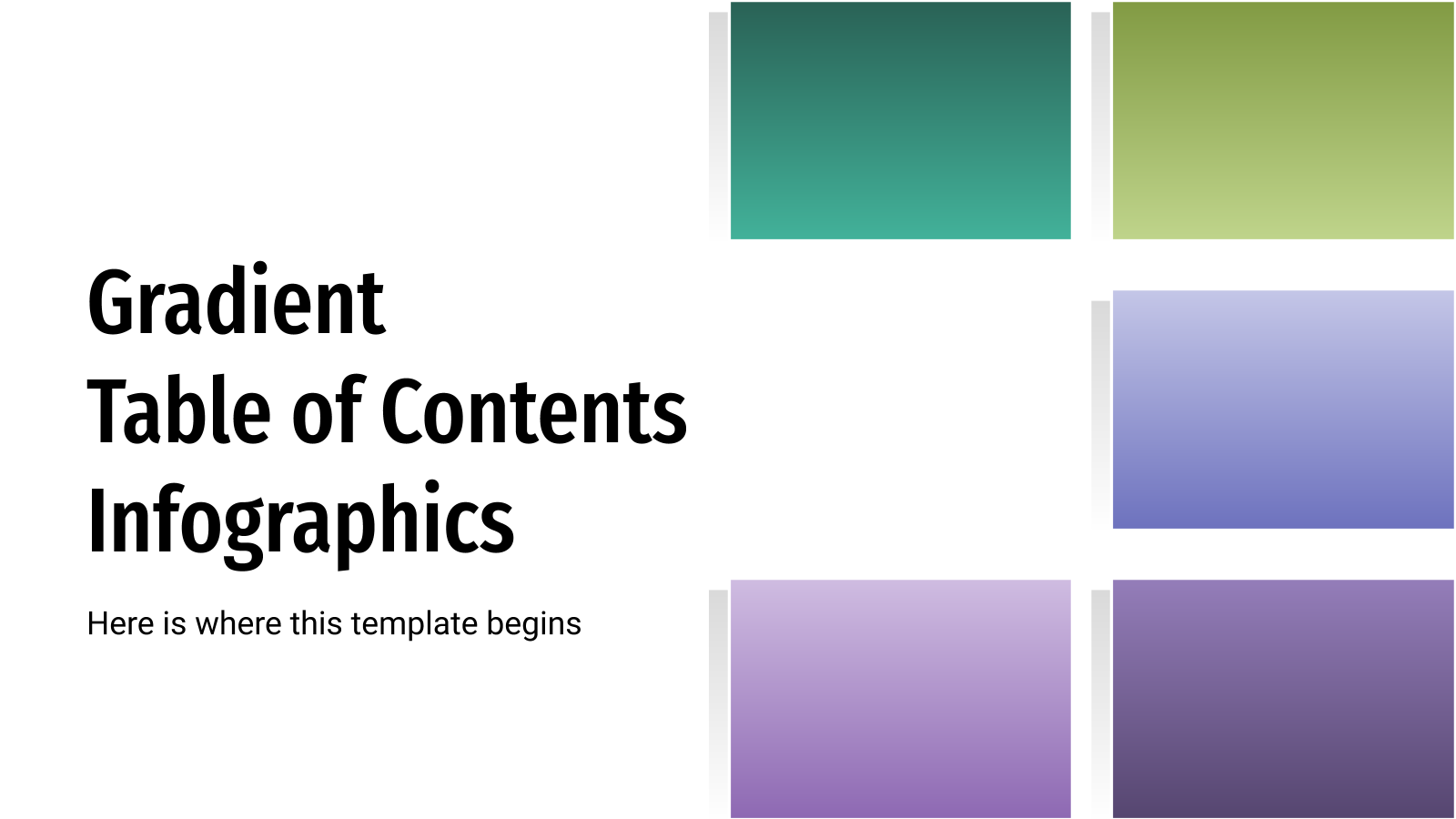
Premium template
Unlock this template and gain unlimited access
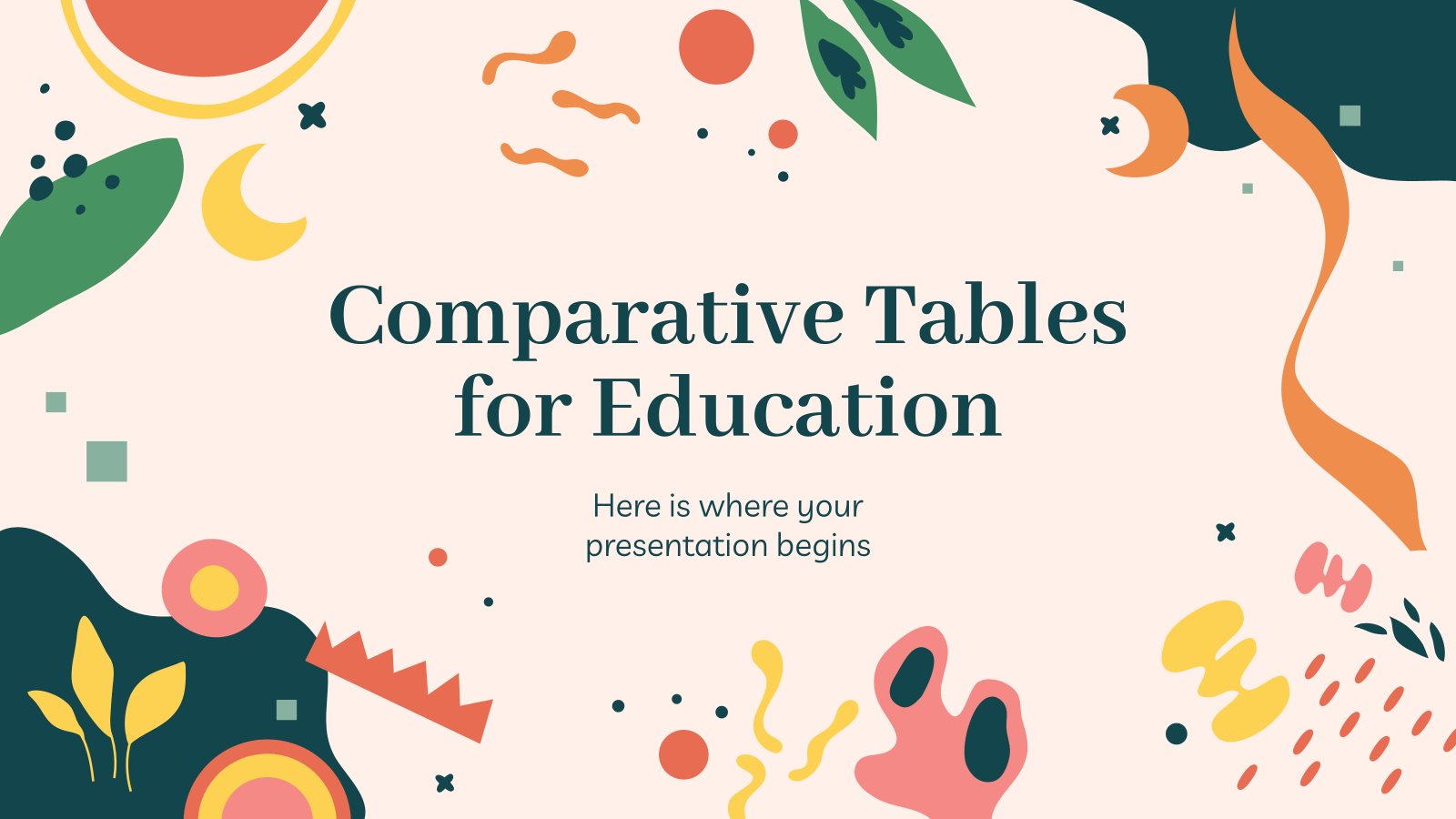

How To Create A Table Of Contents In Powerpoint

Do you have a presentation coming up and want to ensure that it is organized, inviting, and professional? Creating a Table of Contents in Powerpoint is an excellent way to give your project structure and help your audience quickly understand the points you are trying to make.
In this blog post, we’ll walk you through how to create a quick Table of Contents for your Powerpoint presentation so you can ensure that your next big presentation goes off without a hitch!
Step 1: Create an Empty Slide for Your Table of Contents
Step 2: copy slides titles, step 3: paste the slides titles into the table of contents slide, step 4: add hyperlinks to your table of contents.
The first step in creating your Table of Contents is to create an empty slide. To do this, open your presentation file and click the “Insert” tab on the top navigation bar. Then select “New Slide” from the top left.

The empty slide will show up in the presentation window. In the “Click to add title” box, type in the words “Table of Contents”.

Once you have created your empty slide, you’ll want to copy and paste all of your slides into the new Table of Contents. To do this quickly, go to the “View” tab and click on the “Outline View” option.

This will show your presentation as an outline with all the titles and data listed. Right-click on the outline pane with your mouse and select “Collapse” > “Collapse All”. Now you’ll have the list of all the titles in your presentation.

Select all the slides in the outline pane, right-click, and select “Copy”.

Next, go back to the Table of Contents slide you created in Step 1. Right-click on the text box below the title and select “Paste”. The titles from your outline view will appear on the slide.

Now you can customize the look of your Table of Contents slide if you want. You can change the font type and size, as well as color and add bullet points for each title.
The final step is to add hyperlinks to your Table of Contents. This will enable you to quickly jump from one slide in your presentation to another by simply clicking on the corresponding title in your Table of Contents.
To do this, select each title in the Table of Contents, right-click with your mouse, and select “Hyperlink”.

In the pop-up window, select “Place in This Document” under “Link to”. Then select the slide title under “Select a place in this document” and press “Ok”. Repeat the same action for the other titles.

That’s it! You have now successfully created a Table of Contents for your Powerpoint presentation.

Creating a Table of Contents for your Powerpoint presentations is an easy way to give your project structure and make it look professional. By following the steps outlined in this blog post, you can easily add a Table of Contents to any Powerpoint presentation. Good luck and happy presenting!
Related Posts:

Connect with us
How to create a table of contents in PowerPoint
Present better.
- Flat Design
- Minimalist Design
- Colorful, Bright, and Bold Design
- Infographic-Style Slides in Presentations
- Bold Typography Design

A strong PowerPoint presentation benefits from a table of contents, offering clarity and a roadmap for viewers. This tool, often an Agenda Slide, previews the content, solidifies the presenter's professionalism, and facilitates easy navigation. This… ... read more A strong PowerPoint presentation benefits from a table of contents, offering clarity and a roadmap for viewers. This tool, often an Agenda Slide, previews the content, solidifies the presenter's professionalism, and facilitates easy navigation. This article provides various methods to create and customize such a table, including manual entry, drag-and-drop, and advanced features like Slide Zoom and SmartArt. close
Any strong PowerPoint presentation requires clarity, structure, and the ability for the user to smoothly navigate through the slides. A table of contents offers a roadmap that provides an outline for a presentation’s content that both the presenter and audience can follow.
It is a wonderful and underrated tool that serves as both a preview and an outline, with the added bonus of solidifying the presenter’s professionalism and preparation. This guide looks at the various ways to create and customize a table of contents in PowerPoint.
What is a table of contents in PowerPoint?
A table of contents is a guide that shows the different sections of a document and their page numbers. This page, often referred to as the Agenda Slide in presentations, offers a necessary overview of the content and structure. Another notable benefit of a table of contents is that it ensures clarity and provides easy navigation between different sections and slides. Typically, the table of contents only takes up a single slide or page and is utilized to add an interactive element with its clickable pages.
Why use a table of contents in PowerPoint?
Including a table of contents benefits both the presenters and audience members by providing them with an overview of the content to come. It establishes a clear structure for the presentation to follow and simplifies the navigation across different slides for users to jump between their desired sections. Also, it is a helpful reference for those absentees who can easily catch up and identify which sections they missed or want to follow up on. Plus, it gives a presentation a professional touch that demonstrates the presenter’s organization and command of the material.
5 Ways to create a table of contents in PowerPoint
There is no one fixed way to add a table of contents to a PowerPoint presentation ; it is a flexible process that allows you to customize it as you please.
Method 1 – Manually creating a table of contents
An obvious and easy way to create the table of contents is to manually generate the table by typing out all the content and titles you want to use.
Add a slide to be your table of contents or agenda slide, you can insert a table or format it however you like.

Type out or copy and paste each of the slide titles in the presentation that you want covered in the table of contents.


Method 2 – Dragging the slides to the presentation
The first method doesn’t include any complex formatting or manual linking to add a table of contents; it is as simple as dragging and dropping slides. Although note that this method only works with Windows users.
As you add your fresh slides for your presentation content, add a slide to be designated as your table of contents by clicking on the “New Slides” button in the Home tab.

On the left-hand “Thumbnails Pane,” select the slides you wish to include, click and hold the slide, and drag it to the table of contents slides.

Once you’ve dropped the slides in the table of contents, PowerPoint will automatically link them and showcase the slide’s thumbnail.

Method 3 – Using the Outline View
In the second method, you can easily use the presentation outline and slide titles to generate the table of contents using the Outline View.
Find the “View” tab and click on “Outline View.”

Then you should find all the slide titles listed in the thumbnail pane on the left, so simply copy and paste the titles to the table of contents slide and format them as you prefer.

Method 4 – Using the Slide Zoom Feature in PowerPoint
In the latest PowerPoint versions since 2019, there have been new features that facilitate making a table of contents easier, such as the Slide Zoom Feature.
In the Insert tab, find the “Zoom” button and click on the “Slide Zoom” option.

A Slide Zoom dialog box should appear with all the presentation’s slides; tick the slides you want to be featured in the table of contents and click “Insert.”

PowerPoint will represent the slides with their thumbnail images, you can change them by selecting “Zoom” and playing around with the features in the “Zoom Tools Format” tab. Finally, arrange the thumbnails based on the presentation’s layout, so that when you play the presentation, you can use the Zoom feature to navigate across the slides.

Method 5 – Using SmartArt in PowerPoint
For this approach, you would have already created a table of contents using any of the above methods. But once you have your table of contents ready, select all the text and click on the “Convert to SmartArt” button in the Home tab. From there, you can choose a template to elevate your table of contents to be more visually appealing and organized.

Linking the table of contents to slides
To make the table of contents effective as a map for your PowerPoint, adding links allows the user and/or presenter to jump from slide to slide without excessively searching. Before being able to add any links, there should already be a table of contents ready to use. In the current PowerPoint versions, you will need to manually link each slide.
Step 1: Selecting the content
Highlight the header in the table of contents and click on the “Link” button in the Insert tab.

Step 2: Linking the content to the slides
In the “Insert Hyperlink” dialog box, find the “Place in This Document” section on the left side and choose the slide that corresponds with the header. Select “OK” to confirm your selection.

Step 3: Modifying the text color
You will recognize the linked text by its blue color; you can customize the color to align with your presentation’s color scheme. Finally, test the link by clicking on it to confirm its effectiveness.
How do I add page numbers to the table of contents in PowerPoint?
Currently, there is no way to add page numbers to a PowerPoint presentation. If you want to add page numbers to a presentation, you will need to do so manually and include a separate column in the table of contents to add the page numbers.
Customize a table of contents PowerPoint Slide
Having meticulously crafted and interwoven a table of contents into your PowerPoint, it’s now time to transform it into a visually stunning and harmonious component that blends in with your presentation’s branding. Explore the design elements within the ribbon menu that give you the power to experiment with text fonts , color palettes , and shapes that will not only elevate the aesthetics of your table of contents but also emphasize its headers.
Examples of a table of content
There are different ways to present a table of contents through PowerPoint design . These examples showcase diverse ways of designing engaging agendas to suit your presentation, as well as your audience.
Example 1: Table of Contents APA Style
A common PowerPoint format uses the APA style for formatting and citation, so naturally, when it is used, it will extend to the table of contents. Here, each of the headings is highlighted based on whether it’s a 1st heading, 2nd heading, etc., all left-aligned, formatted, and with an additional indent based on its level. For more details about APA formatting, find and follow an APA 7 citation guide.
Example 2: Colorful table of contents
For a more creative and distinct table of contents, you could use a more infographic-inspired style. This might not always be suitable for larger presentations since it will occupy several slides, but it is a unique approach for a visually appealing table of contents slide. A colorful approach also helps the viewer identify different headings and topics more easily with the presentation’s structure.
Example 3: Table of Contents with a Picture
Another creative approach for a table of contents is to incorporate a relevant image into the slide to make it blend in with the rest of the presentation. Depending on the image, it can be a nice, subtle touch to offer variation from a traditional outline while still maintaining an interesting slide.
Example 4: Table of Contents with Text
Kill two birds with one stone by sharing the presentation topic and outline on one slide. Add a brief text that introduces the subject matter and positions it across from the presentation headings to give the audience a clearer idea of what is to be discussed.
Incorporating a table of contents into your PowerPoint significantly enhances the presentation’s organization and efficiency. Providing the audience with a content overview keeps them involved and allows them to follow along more effortlessly. Creating a table of contents allows you to design a flexible and effective framework in which to present your material, and is an easy way to ensure a proper and coordinated presentation.
Recommended for you..

18 February 2024
Data Storytelling: A guide for effective data narratives

13 June 2024
How Apple leverages white space for brand success

22 February 2024
Data Visualization: Choosing the right chart for your data

12 March 2024
Persuasive storytelling for consulting presentations

02 July 2024
Google’s brand strategy, explained

17 April 2024
Mastering McKinsey presentation storytelling
FRESH THOUGHTS BLOG
How to create a semi-automated table of contents in powerpoint.
Sometimes you get so used to a feature in one application, you expect it to be the there in all the other applications you use, especially when the applications are in the same suite, like Microsoft Office.
In Microsoft Word, it is trivial to create a Table of Contents - flip to the References tab, click the Table of Contents button and Boom! - one is created for you. Then it is just a matter of remembering to update it when you finish editing your document.

The Table of Contents Wizard in Microsoft Word
But, in Microsoft PowerPoint, it isn't that simple.
PowerPoint Built In Options
PowerPoint has 3 ways of building a Table of Contents:
- Drag Slides into the content area
- Use Outline View
- Manually Build it
Let's go through each of these.
Dragging Slides
To create a quick Table of Contents by dragging:
- Create a new slide to act as your Table of Contents.
- Scroll the Thumbnails Pane on the left to find the slide you want to add.
- Drag and drop it on the slide.
You can see an example of this style below. An image of each linked slide is added to the contents. In Presentation mode, these are clickable and will take the viewer to that slide.
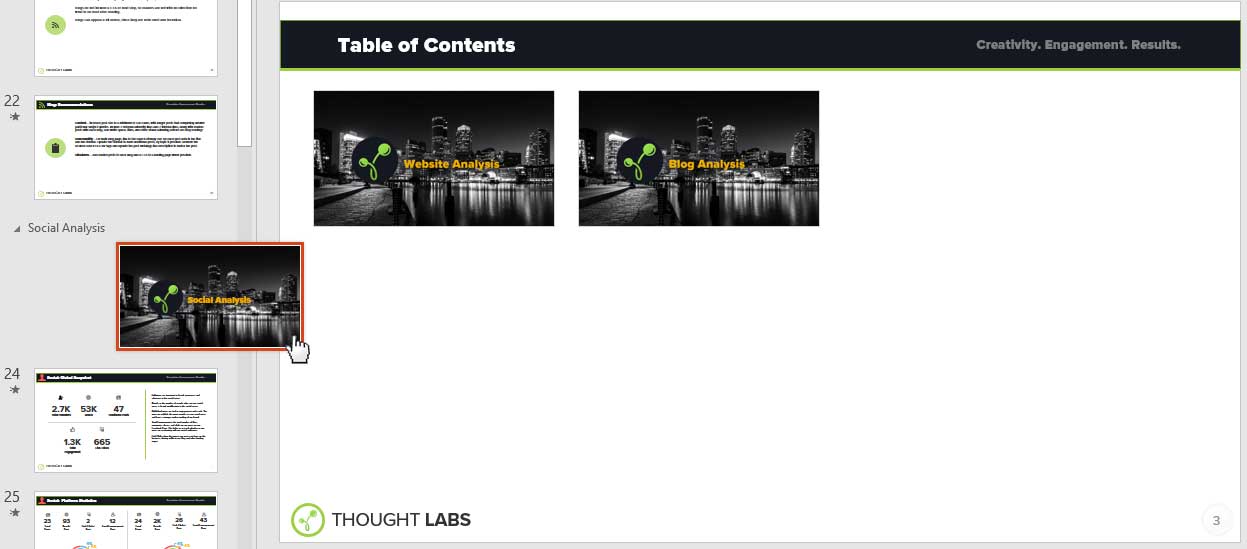
An example Table of Contents created by dragging and dropping
Drag and drop is easy! The linking and images are done for you. Easy to quickly create a top level table of contents.
Disadvantages
There is no easy indicator that you can click or what page number these are on. If you are creating a PDF of the presentation to send out, the viewer might not even know they can click. The linked slide images might also not be the right style or layout for this type of thumbnail. If you want to do more than a few slides, this can be difficult to lay out nicely.
Using Outline View
To create a detailed Table of Contents using Outline View:
- Go to the Outline view.
- Right-click in the Outline page and choose Collapse All to show just the slide titles.
- Drag to select the slides you want. (Note: you can hold Ctrl while dragging to select individual slides instead of one huge group)
- Right-click on a selected slide and choose copy.
- Go back to your new Table of Contents slide and choose paste.
- Edit and format the list of slides.
You can see an example of this style below. All of the slides you copied appear in the list, but there are no page numbers or links added automatically.
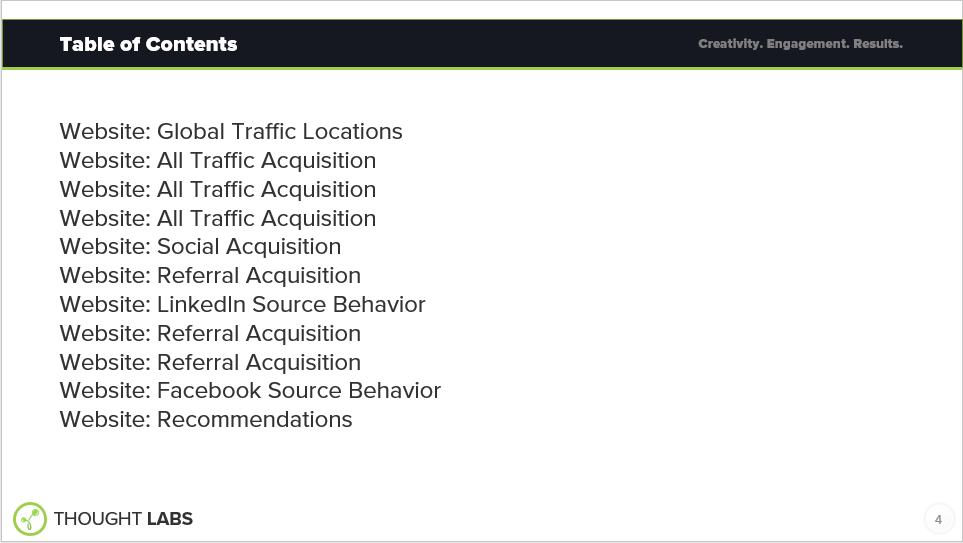
An example of a Table of Contents created by Outline View.
If you want a lot of slides titles for a detailed Table of Contents, then this is the easiest way to get them. With a little work, you can add hierarchy, page numbers, formatting, and hyperlinks.
Getting just the slides you want can be painful and so is finding and adding the page numbers and links. More work in formatting this to look nice, since it is just text. You have to manually update page numbers when they change.
Build it Yourself
To create a custom Table of Contents yourself
- Create a base shape and format for each slide.
- Duplicate this for each new slide.
- Add page numbers and links manually.
You can see an example of this style below. Each slide is a group of custom shapes, including a short description and the page number that the slide is on.
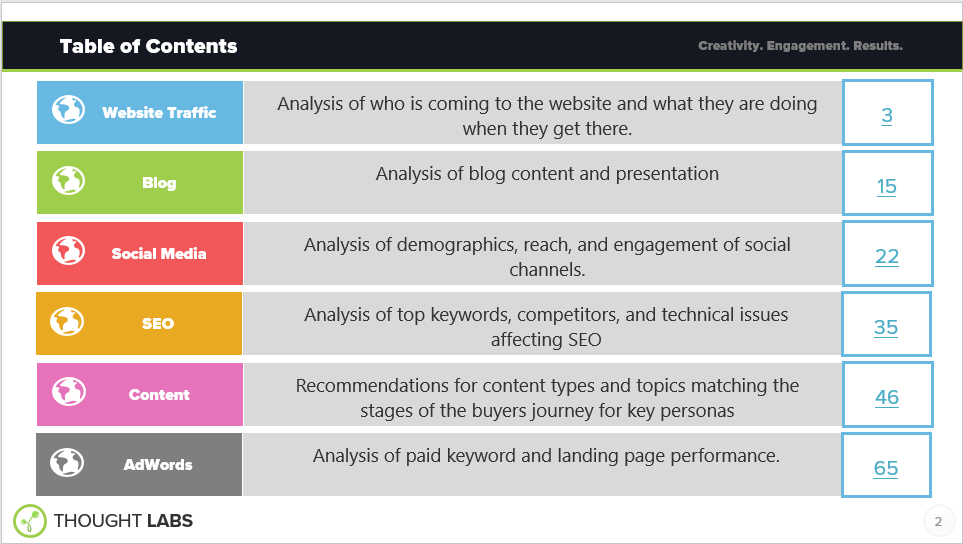
An example of a custom Table of Contents
You can make this look exactly how you want and add additional information for each slide.
You have to manually add the page numbers and links and update page numbers when they change. If you end up with more pages than you expect, you might have to lay out everything again.
Semi-Automatically Updating Page Numbers
If you choose the Outline or Custom methods above, one of the biggest issues is that the page numbers displayed can quickly get out of date, even if the links stay correct.
The solution is a simple VBA function that goes through the hyperlinks and updates the page number to match the current value. Simply run this macro and it will do its magic. A few caveats:
- The macro expects your Table of Contents to be on Slide 2. If it isn't, update the 2 in "Set pTableOfContent = ActivePresentation.Slides(2)" to the correct slide number.
- The macro expects that you have already created some hyperlinks on that page to update. If you haven't yet, go to your Table of Contents and create hyperlinks to the appropriate slide with any display text "Ex. Page X". Then run the macro and it will update them.
Sub TableOfContentUpdater() Dim pTableOfContent As Slide Set pTableOfContent = ActivePresentation.Slides(2) For Each pHyperLink In pTableOfContent.Hyperlinks Dim pLinkNumber As String Dim pLinkedSlide As Slide pLinkNumber = Left(pHyperLink.SubAddress, InStr(pHyperLink.SubAddress, ",") - 1) pHyperLink.TextToDisplay = ActivePresentation.Slides.FindBySlideID(CLng(pLinkNumber)).SlideIndex Next pHyperLink End Sub
I hope this helps you create and manage your Tables of Content as easily as it does for us. Let us know in the comments if you have any questions.
Related Articles
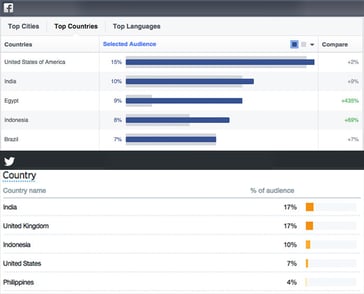
How to use Audience Insights on Facebook and Twitter
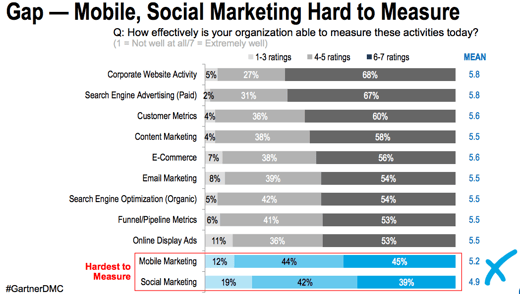
1 in 5 Marketers Find Social Media Metrics Hardest to Measure. Why?
Interested in working with us, click here to find out more about how we can help you.
Copyright © 2024 Thought Labs, LLC. All rights reserved.
A quick note about our cookies
We use cookies so we can give you the best website experience possible and to provide us with anonymous data so we can improve our marketing efforts. Read our cookie policy and privacy policy.
Login to your account
New here? Sign up in seconds!
Use social account

Or login with an email
Create an account
Already have an account? Login here
Or sign up with an email
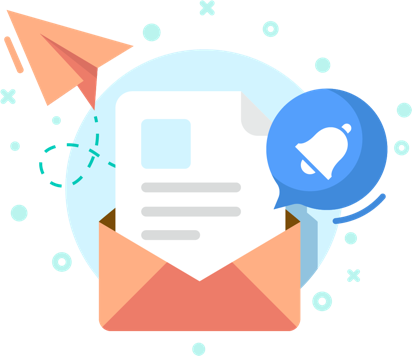
We’re uploading new templates every week
We’d like to send you infrequent emails with brief updates to let you know of the latest free templates. Is that okay?
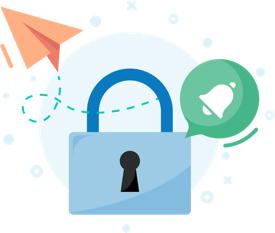
Reset your Password
Please enter the email you registered with and we will send you a link to reset your password!
Check your email!
We’ve just sent you a link to . Please follow instructions from our email.
- Most Popular Templates
- Corporate & Business Models
- Data (Tables, Graphs & Charts)
- Organization & Planning
- Text Slides
- Our Presentation Services
Get your own design team
Tailored packages for corporates & teams
Creative Table of Contents Template
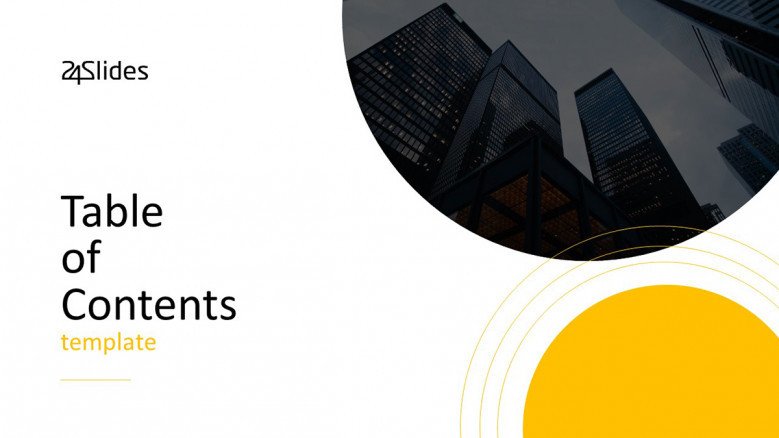
Number of slides: 10
You may be familiar with the use of tables of content in written documents but these are pretty useful in corporate presentations as well. Whether you need to present a project update, business report or share educational material, a Table of Contents will help you organize your topics and set the right expectations in your audience about what they are going to get from your talk. The Creative Table of Contents Template is specially designed in an elegant and engaging style to grab the attention of your public from the very start.
- About this template
- How to edit
- Custom Design Services
Free Table of Contents Templates
Horizontal table of contents slide.
Use these table of contents slides to insert the topics of your presentation in numbered boxes or in a creative timeline structure. You will be able to break your main subject into four or seven sections and create easy-to-read table of contents. This is a great way to set the tone of your talk and get people wonder what things you will cover in each point.
Vertical Table of Contents Slide
In this type of slides, you will be able to list from five to eight topics and generate visually appealing tables of content that give your public a general idea of what they are about to see. This is not only useful for the audience but also for the speaker as a table of contents should be prepared with anticipation and provides you a guide to follow during your talk.
Professionally designed slides
The Creative Table of Contents Template sports a yellow and black color palette that gives a professional and modern look to the entire presentation. Visual elements such as numbers, icons, and curved lines complete the design of corporate slides hard to ignore.
Make your slides stand out with little icons. These graphic features will work as visual aids when you explain your table of contents.
Summary table
Place your table of contents at the end of your presentation to have a summary table. In this way, your public can visualize all the points covered and have a chance to ask questions if needed.
Agenda slides
You can also use these tables of content as agenda slides for your presentations in a meeting.
FIND OUT MORE ABOUT OUR CUSTOM DESIGN SERVICES
Todd Speranzo
VP of Marketing at Avella
"24Slides helps us get PowerPoints on-brand, and improve overall design in a timeframe that is often “overnight”. Leveraging the time zone change and their deep understanding of PowerPoint, our Marketing team has a partner in 24Slides that allows us to focus purely on slide content, leaving all of the design work to 24Slides."
Gretchen Ponts
Strata Research
"The key to the success with working with 24Slides has been the designers’ ability to revamp basic information on a slide into a dynamic yet clean and clear visual presentation coupled with the speed in which they do so. We do not work in an environment where time is on our side and the visual presentation is everything. In those regards, 24Slides has been invaluable."
"After training and testing, 24Slides quickly learnt how to implement our CVI, deliver at a high quality and provide a dedicated design team that always tries to accommodate our wishes in terms of design and deadlines."
What's included in Keynote Template?
I want this template customized class="mobile-none"for my needs!
69 beautifully designed slides 67 icons included PowerPoint and Keynote ready 16:9 full HD class="mobile-none"resolution
Check out other similar templates
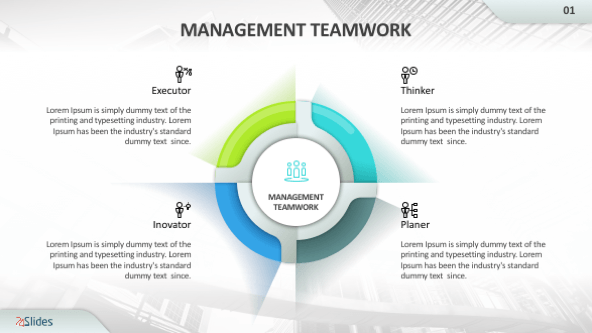
Management Teamwork PowerPoint Template
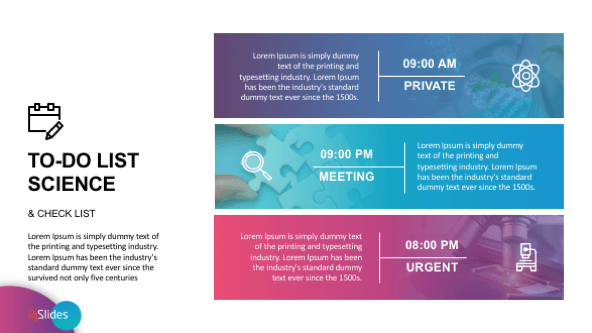
To-do Checklist PowerPoint Template
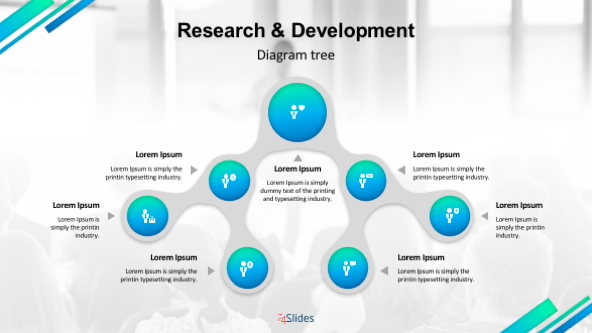
Tree Diagram PowerPoint Template
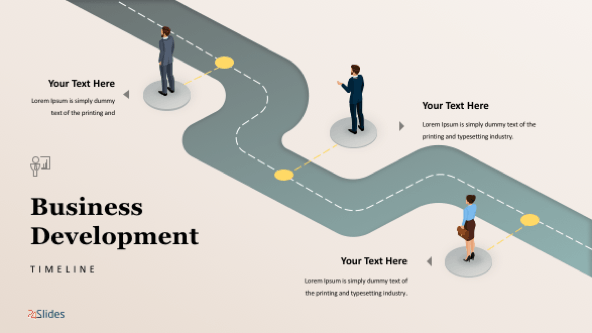
Business Roadmap Template

Should You Add a Table of Contents to Your Presentation?
By: Author Shrot Katewa

Sometimes it’s a good idea to give your audience a perspective of what you are going to talk about before you really get going. However, you might be wondering if it is worth dedicating a slide to this in your presentation.
Adding a table of contents to your presentation is very useful to not just outline your presentation to your audience, but also helps you organize the content. A succinct and organized table of contents helps your audience retain the presentation better as well as track progress of the presentation.
However, knowing what to include and how to do so is not always as simple as it might seem.
What is a Table of Contents in a Presentation?
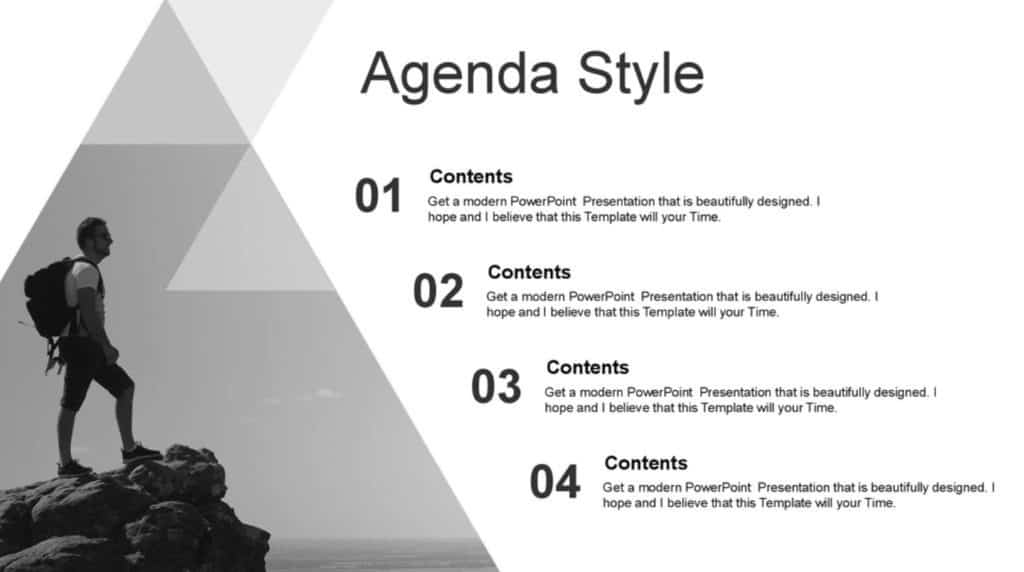
A table of contents can come in many forms, but it is ultimately a straightforward tool you can use in any presentation to help guide your audience through your subject matter.
A table of contents is useful because it gives your audience an overview of what topics you will be covering in your presentation before you even get started.
This is important because it will help you sign-post your audience through the talk. They will not be left guessing what is going to come next or be questioning what the point of your presentation is.
If you lay this out right off the bat, then you are making the experience of listening to your presentation easier for your audience. This is particularly useful in longer presentations, lasting over half-an-hour, where you are giving the listeners a lot of information.
This has the handy knock-on implication of meaning that they will better understand what you are saying and be left with a more lasting impact than if they spent the whole time wondering what the point of listening to you even is.
A table of contents is also important when it comes to retaining the attention of your audience for the duration of your presentation. Audience recall can play a critical role when giving a presentation. If they know from having seen the table of contents at the start of the presentation that you are only a few slides from the end, then they are more likely to remain focussed and listen more intently right through until the end.
Finally, if you plan on sending your presentation out to the audience, they may wish to go over certain slides after the fact. A table of contents can therefore be very useful to anyone hoping to go back over the slides in search of something specific within them.
How to Formulate Your Table of Contents?
There are two ways to formulate your table of contents when making a presentation. You can either do it when you are planning your presentation or retrospectively once you have finished it.
1. Formulating the Table of Contents While Planning Your Content
Many a times, people struggle to create the content that should be put on the presentation. One of the major reasons for this is the lack of structure to the presentation. This is where creating a table of contents can play a key role.
It can be useful to do create the table of contents as part of your planning because it gives you the bare bones of the presentation, setting out the key points you will cover, and which you will flesh out as you finish your preparation.
2. Formulating the Table of Contents Retrospectively
Your Table of Contents might also come together after you have finished the rest of your presentation. In this way, it can be useful to help you recap the subject matter of your presentation.
This can be just as useful as an exercise for you as it will be for your audience. After all, if you are able to condense your ideas down into just a few bullet points to show at the start of the presentation, then the chances are that you will be able to convey that information clearly and effectively in the rest of it.
A simple trick to help in making your table of contents after you have made the rest of the presentation is to put your presentation in ‘ Outline View ’. You can then copy and paste the titles of each slide directly into a new Table of Contents page and you’re ready to go.
IMPORTANT NOTE! No matter how you formulate the table of contents, you need to make sure that you put it at the right point of your presentation. There is no use having it at the end when you have already gone through everything. It’s best to have the table of contents in the first or second slide.
However, you may also wish to include a slide towards the end of your presentation which is a variation on your initial table of contents so that you are able to give a recap or overview of what you have covered. This summary might help listeners to embed what you have said in their minds – leaving them with a lasting impression of your presentation.
What Should You Include in the Table of Contents?
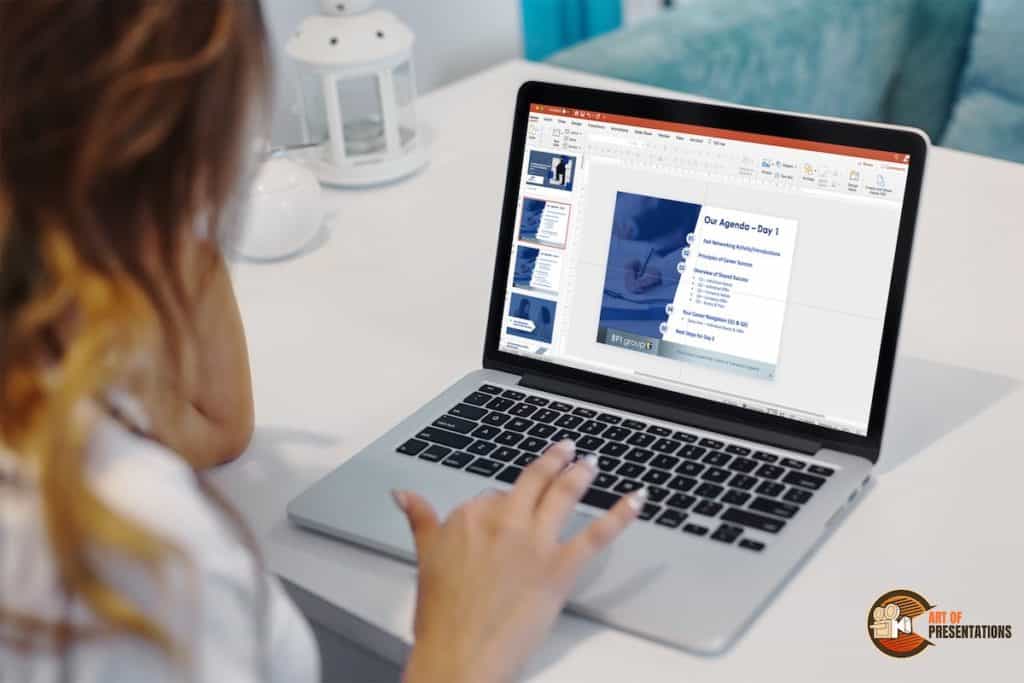
While creating a table of contents for your presentation, you definitely need to know what it should include –
1. Include Main Sections of Your Presentation
Your table of contents, while covering everything you are going to say, doesn’t actually need to go into great depth about each and every subject. You generally will only need the main keywords or questions associated with each slide or section of your presentation.
After all, this is just an introductory overview aimed at preparing your audience for the main show, rather than being the main show in and of itself. You want to give the audience a flavour of what is to come, and an understanding of your overall aims with it.
Generally, a table of contents will look similar to that you will find in a book. It should convey the titles of each page, or of the different themes that you will cover at various points of your presentation. Each piece of content should consist of no more than a couple of words.
2. Add Sub-topics Wherever Necessary
In some cases, including key sections in your presentation may just not be enough. There may be too many sub-points within a broader section. In such cases, you may also need to add sub-topics to your table of contents slide.
Thus, If you do need to add more detail or add sub-topics, then you should similarly avoid using too many words. After all, as mentioned above, this is just an introduction – save the most important details for later!
3. Include Session Breaks (If the Presentation is over Multiple Sessions)
Sometimes, we need to create a presentation for a workshop or a training program.
Such presentation tend to be spread over several hours, and often the audience loses track of the progress of the workshop quite easily.
Thus, it becomes important to not only include a table of contents in your presentation but also to include session breaks in your table of contents.
This allows the audience to prepare themselves of when they need to take a break, and also to keep track of the progress of training.
4. Use Images Wherever Necessary
It might be a good idea to add a couple of small images to your slide. However, be careful not to overload your viewer with too much content.
Especially with a Table of Contents slide, you want them to be focussed on absorbing the important information that they will need in order to get the most out of your presentation. If the images don’t directly assist you in conveying that information, then it is probably best for you to leave them out.
5. Include Slide Numbers
Slide numbers function just the same as page numbers in a book or a document. Including a slide number in the table of contents can be super helpful especially if your presentation is expected to be circulated to your audience ahead of time.
Moreover, if your presentation is a bit long and has several slides on it, adding slide numbers on the table of contents slide of your presentation can make a big difference as this makes it easier for your clients/audience to jump to specific parts of your presentation.
That said, it may not be necessary to include slide numbers in the table of contents of all presentations. A general rule of thumb would be of include slide numbers in your table of contents if your presentation has more than 30 slides.
I would recommend using your discretion on whether to include the slide number
Should a Table of Contents be a Table?
While it might be easiest to lay out a table of contents as a table, there are a number of other ways to achieve the same outcome that are a little more creative. For example, you can simply create a list of points that you will cover during your slides.
Traditionally, this may have taken the form of a table – particularly when the software was limited in terms of design capability, and when fewer people knew how to make their presentations look more visually attractive.
If you want to make your presentation attractive, we wrote a detailed article on our website to help you do just that. Do check it out! (I’ve given the link below)
7 EASY tips that ALWAYS make your PPT presentation attractive (even for beginners)
However, you could create a mind-map or thought-train. This can be a more engaging way of setting out your presentation plan.
Additionally, in certain situations, it might not be preferable as it might come across as not being serious enough. If, for example, you are giving a report to your bosses about the financial situation at your company, you might be best to keep it formal and straight-forward.
Therefore, the audience is an important consideration when you formulate your table of contents.
A Few Examples of Tables of Contents Slide Design
There are number of creative ways in which one could design the Table of Contents slide for your presentation.
These ways may look attractive and seem like they are difficult to create, however, in reality it is pretty simple to create the following designs with just some basic presentation design skills.
I’m sharing a few designs to derive inspiration for the table of contents for your presentation.
Table of Content Design Example 1
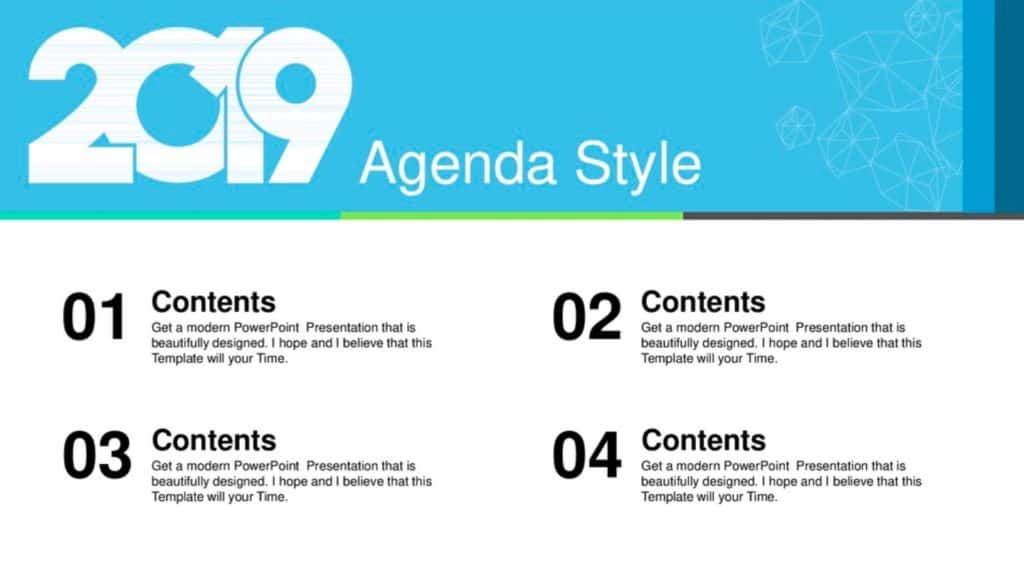
A simple example of creating the table of content slide.
This type of style is great especially when you need to include a few sub-topics in your table of contents slide of your presentation.
Table of Contents Design Example 2
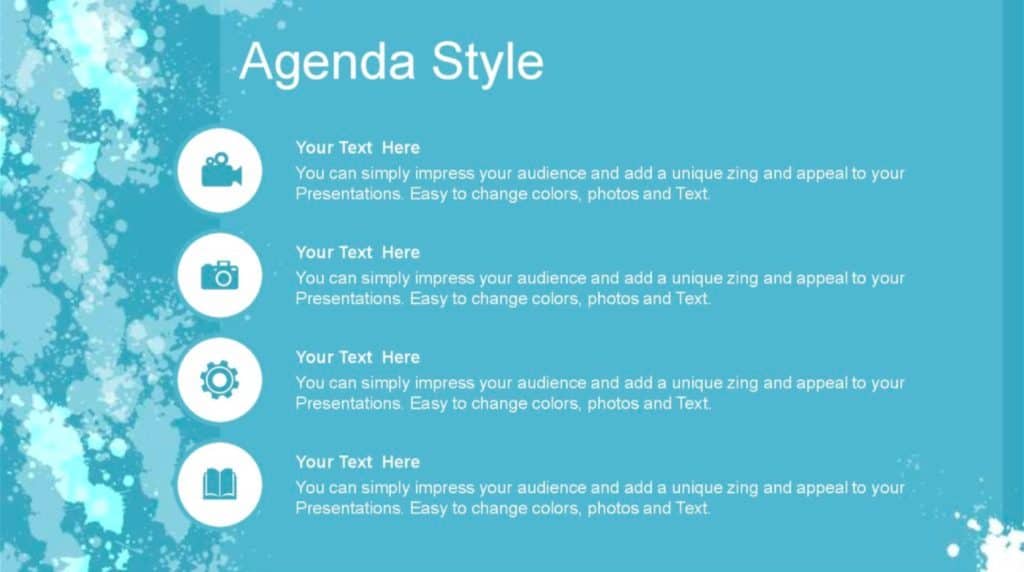
This is another very simple table of content design slide.
Notice how this example doesn’t include numbers. It is a creative way to differentiate your slide design by using relevant icons instead of numbers.
Table of Contents Design Example 3
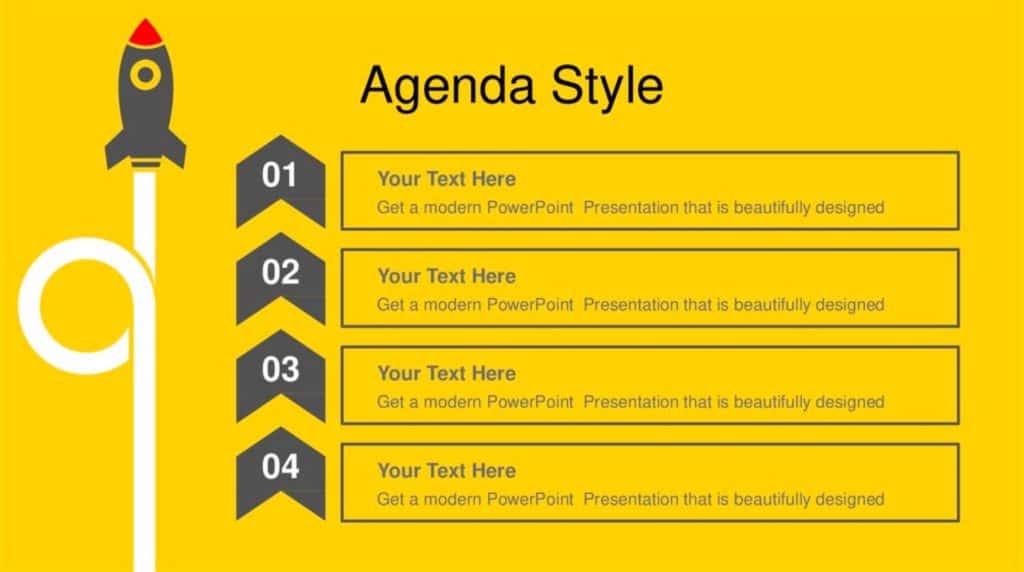
Another way of creating your Table of Contents for your presentation is by simply using SmartArt in PowerPoint. Simply change the background to a contrasting color of your choice or using the color of your brand, and adding an interesting element to the side.
This is surely a quick and easy way of creating a table of contents slide.
Table of Contents Design Example 4
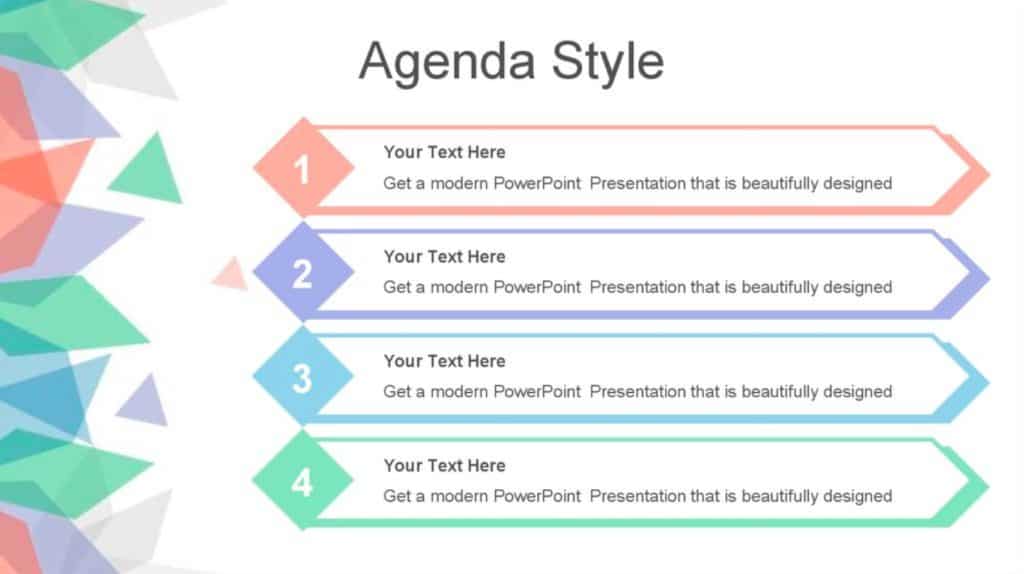
Another simple yet creative looking table of contents slide design option.
This design does indeed require some creative thinking, but largely uses SmartArt and shapes to create an impressive modern look.
Using Design Ideas in PowerPoint to Create a Table of Contents Slide
Another quick and easy way to creating an interesting table of contents slide is by using PowerPoint’s inbuilt “Design Ideas” feature.
The Design Ideas is completely FREE in Microsoft PowerPoint, and can easily be used with almost no design skills.
We created a detailed guide on using PowerPoint’s Design Ideas Tool on our Website. Be sure to check it out!
Design Ideas Feature in PowerPoint | Auto Create your PPT slides
No matter who you are presenting to or what is the topic of your presentation, you will be able to set the right tone straight away.
When NOT to Use a Table of Contents?
While a Table of Contents might come in handy most of the time, there are a number of occasions when you might decide it is better to leave it out. For example, in a presentation where you are particularly pressed for time, you may wish to go straight into the main subject matter.
Similarly, you may only be giving a very short presentation with only one, two or three slides. In this case, you may prefer to give a brief spoken overview at the start of your presentation, rather than dedicating an entire slide to it.
When it comes to making a decision about how and when to use a table of contents it’s once again important to consider the implications of external factors. Whether it is thinking about your audience, the setting or the timeframe with which you have to present, each of these should be factored into the use (or not) of your table of contents.
Home PowerPoint Templates Table of Contents
Table of Contents PowerPoint Templates & Slides for Presentations
Are you looking for PowerPoint Table of Contents Templates to summarize the content of your presentation? Download pre-designed PowerPoint Table of Contents templates and slide designs that you can use to make slides on presentation agenda and table of contents using Microsoft PowerPoint.
In our PowerPoint Table of Contents Templates section you will find a great variety of presentation slides that will help you generate professional table of contents in PowerPoint and Google Slides.
Featured Templates

Table of Content Slides for PowerPoint

5 Item Drops Agenda Slide PowerPoint Template

1 to 7 Item Agenda Slides Template for PowerPoint
5 PowerPoint Arrows with Icons
Latest templates.

Creative Table of Contents PowerPoint Template

5-Item Talking Points PowerPoint Template

Curved Agenda Slide PowerPoint Template

1 to 4 Numbered List Slide Template for PowerPoint

4 Steps Horizontal Options PowerPoint Diagram

3-Item Horizontal Diagram for PowerPoint

6 Step Presentation Agenda Diagram for PowerPoint

Presentation Content Slides for PowerPoint

4 Steps Agenda Vision Slide for PowerPoint

Elegant Squares Professional Layout for PowerPoint

3D Three Steps List PowerPoint Template

Top Ten Slide Layout PowerPoint Template
Have you ever tried to present your ideas using table of contents slide for PowerPoint? A good table of contents presentation include the main topics and points covered in your presentation and helps to give the audience and idea of what’s next.
If you need a variety of table of contents presentation templates and slides but don’t want to spend time creating each one, you can download one of our pre-designed table of contents slides for presentations.
Our 100% editable table of contents slides for presentation can be used either in PowerPoint and Google Slides.
Alternatively, download our agenda slides and index slides to summarize your main topics in a single one page slide.
What is a PowerPoint Table of Contents Template?
Tables of Contents are an essential section in a PowerPoint presentation. A well-crafted table of contents allows the audience to know in advance what to expect from the presentation and, in turn, allows the speaker to organize his pitch and make it more attractive to engage the audience.
A PowerPoint Table of Contents Template is a pre-designed slide that provides a structured overview of the sections or topics a presentation covers. It includes a list of headings or titles, corresponding pages, or hyperlinks to the individual slides.
It serves as a visual roadmap, improving the overall structure and accessibility of the presentation.
How to use a PowerPoint Table of Contents Template?
Using a PowerPoint Table of Contents Template is straightforward:
- Open the template slide in PowerPoint.
- Edit the placeholder text with your preferred text – headings or topics.
- Update the slide numbers or add hyperlinks to connect each entry to the corresponding slides.
- Customize the design, formatting, and layout to match your presentation’s style.
- Rearrange or add entries as needed to reflect your presentation’s structure accurately.
- Save your modified template and use it as the starting point for creating a professional table of contents in your PowerPoint presentation.
Can you create an automatic Table Of Contents in PowerPoint?
You can automatically generate a table of contents by linking different slides or another document or webpage to your Table of Content. The most common method for creating an automatic table of contents in PowerPoint is to link various slides together at the beginning of the presentation using clickable links.
Why is it important to use a PowerPoint Table of Contents Template in a Business Presentation?
A PowerPoint Table of Contents Template is crucial in a business presentation for various reasons:
- It offers a clear and structured overview of the presentation’s content.
- It aids the audience in comprehending the flow and organization of the presented information.
- It enables easy navigation to specific sections or topics of interest.
- It saves time by providing quick access to the desired information.
- A table of contents enhances audience engagement and understanding throughout the presentation.
- It acts as a roadmap, allowing the audience to anticipate the content covered and track their progress effectively.
How do you organize the Contents of a Presentation?
To organize your presentation effectively, follow these tips:
- Divide it into sections and use clear titles for each slide.
- Maintain consistency in font and colors.
- Limit information per slide.
- Incorporate visual aids.
- Tailor the content to your audience’s needs.
How do you create a Table Of Contents in PowerPoint?
To create a table of contents in PowerPoint, follow these steps:
- Open your PowerPoint presentation.
- Go to the slide where you want to add the table of contents.
- From the menu, click on the “Insert” tab.
- Look for the “Links” group and click the “Hyperlink” button.
- A dialog box will appear. On the left side, choose “Place in This Document.”
- Select the slide you want to link to on the right side of your table of contents.
- Click “OK” to insert the hyperlink.
- Repeat these steps for all the slides you want to include in the table of contents.
- Finally, format the text on your slide as a table of contents using bullet points or numbering.
Download Unlimited Content
Our annual unlimited plan let you download unlimited content from slidemodel. save hours of manual work and use awesome slide designs in your next presentation..

Manually create a table of contents in PowerPoint
You can manually create a summary or table of contents slide by copying slide titles onto a new slide and (optionally) making a hyperlink of each one.
First, select Home > New Slide to create a new slide for your table of contents. Then use the two procedures below to (1) copy all the slide titles you want to include in your table of contents, and (2) make hyperlinks that point to those slides.
(PowerPoint for Microsoft 365, PowerPoint 2021, and PowerPoint 2019) Rather than using the manual process described below, you can automatically make a hyperlinked, picture-based table of contents. See Use Zoom for PowerPoint for details.
Copy slide titles from Outline view
The fastest way to copy all of your slide titles onto one slide is to use Outline view.
On the View tab, select Outline View .
Right-click in the thumbnails pane, point to Collapse , and then click Collapse All .
Click and drag to select all the slide titles you want to include, and then right-click and select Copy .
On the View tab, select Normal .
Switch to the text box on your table of contents slide, and on the Home tab, select Paste > Paste Special .
In the Paste Special dialog box, select either Formatted Text (RTF) or Unformatted Text , and click OK . You may want to use Font options on the Home tab to change the appearance of your summary or contents list.
Make hyperlinks to the individual slides in your table of contents
After you have the titles on your table of contents slide, turn each one into a hyperlink that jumps to the corresponding slide in your presentation.
Select one of the titles you pasted on the table of contents slide.
On the Insert tab, select Link .
In the Insert Hyperlink dialog box, select the Place in This Document tab.
In the Select a place in this document box, under Slide Titles , select the slide title that corresponds to the title you selected in step 1.
Click OK to insert a hyperlink on your table of content slide.
Repeat steps 1-5 for each hyperlink you want to create in your table of contents.
(PowerPoint for Microsoft 365 for Mac) Rather than using the manual process described below, you can automatically make a hyperlinked, picture-based table of contents. See Use Zoom for PowerPoint for details.
Ctrl+click or right-click in the thumbnails pane, point to Collapse , and then click Collapse All .
Click and drag to select all the slide titles you want to include, and then copy them. (Ctrl+click or right-click, and then click Copy .)
Click in the text box on your table of contents slide, and then click Edit > Paste Special .
Select one of the titles you pasted on the table of content slide.
On the Insert menu, select Hyperlink .
In the Insert Hyperlink dialog box, select the This Document tab.
Select the triangle next to Slide Titles to expand the list of slide titles for the current presentation. Then select the slide title that corresponds to the title you selected in step 1.

Need more help?
Want more options.
Explore subscription benefits, browse training courses, learn how to secure your device, and more.

Microsoft 365 subscription benefits

Microsoft 365 training

Microsoft security

Accessibility center
Communities help you ask and answer questions, give feedback, and hear from experts with rich knowledge.

Ask the Microsoft Community

Microsoft Tech Community

Windows Insiders
Microsoft 365 Insiders
Was this information helpful?
Thank you for your feedback.
Table of Contents for PowerPoint and Google Slides
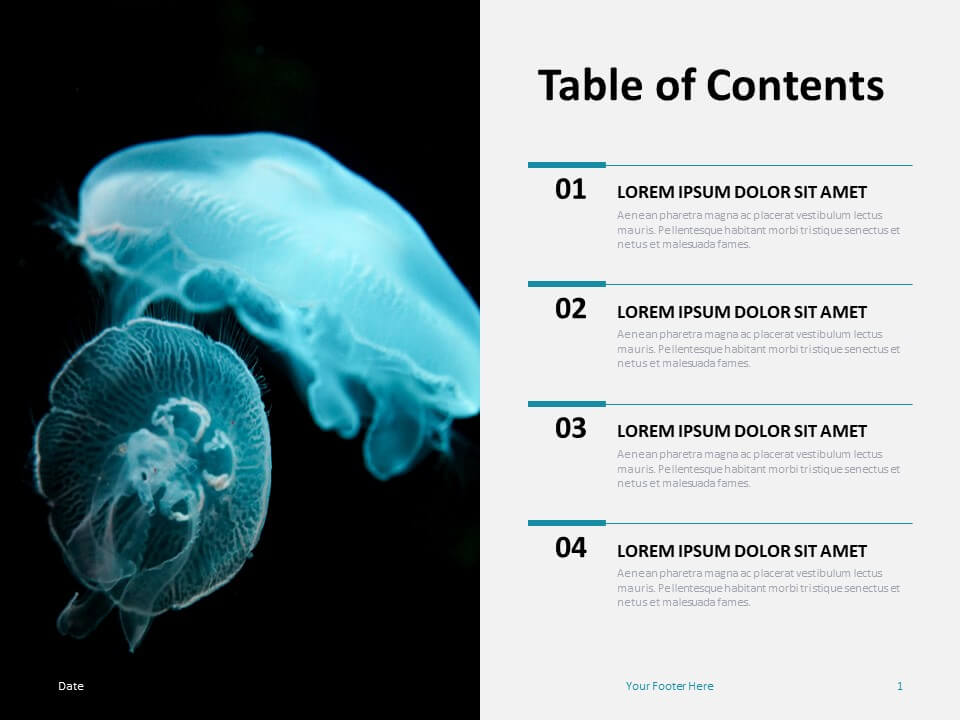
Contents , Picture Placeholder , Table of Contents
File types:
Google Slides , PPTX
Free table of contents for PowerPoint and Google Slides. Template for your table of contents or main menu. Editable graphics with section numbers, picture, and text placeholders.
Table of Contents
Why content yourself with a basic table of contents? By using this free Table of Contents slide template, you can show off an original design for your menu.
It is well-known that form and content go hand in hand. Therefore, display your section titles and your original ideas in a classy and attractive way. To start with, you can showcase any image you like thanks to the picture placeholder on the left of the slide. Moreover, you can use it not only as a table of contents but also as a section slide. Finally, the separation lines between each part of your menu will enhance the readability of your document.
Put a little bit of elegance on the menu with this free Table of Contents slide template!
Shapes are 100% editable : colors can be easily changed.
Includes 2 slide option designs: Standard (4:3) and Widescreen (16:9).
Widescreen (16:9) size preview:

This ‘Table of Contents for PowerPoint and Google Slides’ features:
- 2 unique slides
- Light and Dark layout
- Uses Slide Master
- Ready to use template with section numbers, text, and picture placeholder* (does not include the photos used in the featured image preview)
- Completely editable shapes
- Standard (4:3) and Widescreen (16:9) aspect ratios
- PPTX file and for Google Slides
Free fonts used:
- Helvetica (System Font)
- Calibri (System Font)
Terms of use:
Requires attribution, personal and educational use, commercial use, (re)sell, (re)distribute, read the full terms of use.
Google Slides: Widescreen (16:9)
You may also like these presentation templates
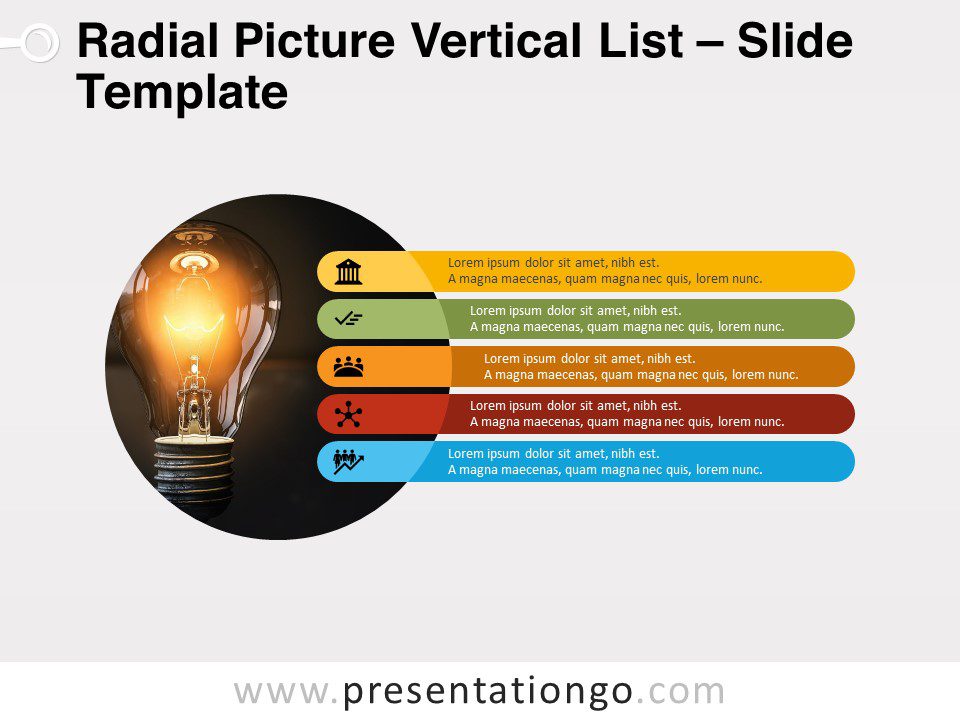
Search Templates by categories
Search templates by colors.
Love our templates? Show your support with a coffee!
Thank you for fueling our creativity.
Charts & Diagrams
Text & Tables
Graphics & Metaphors
Timelines & Planning
Best-Ofs & Tips
Terms and Conditions
Privacy Statement
Cookie Policy
Digital Millennium Copyright Act (DMCA) Policy
© Copyright 2024 Ofeex | PRESENTATIONGO® is a registered trademark | All rights reserved.

To provide the best experiences, we and our partners use technologies like cookies to store and/or access device information. Consenting to these technologies will allow us and our partners to process personal data such as browsing behavior or unique IDs on this site and show (non-) personalized ads. Not consenting or withdrawing consent, may adversely affect certain features and functions.
Click below to consent to the above or make granular choices. Your choices will be applied to this site only. You can change your settings at any time, including withdrawing your consent, by using the toggles on the Cookie Policy, or by clicking on the manage consent button at the bottom of the screen.
Thank you for downloading this template!
Remember, you can use it for free but you have to attribute PresentationGO . For example, you can use the following text:
If you really like our free templates and want to thank/help us, you can:
Thank you for your support
Presentation
How Many Slides for a 60 Minute Presentation?
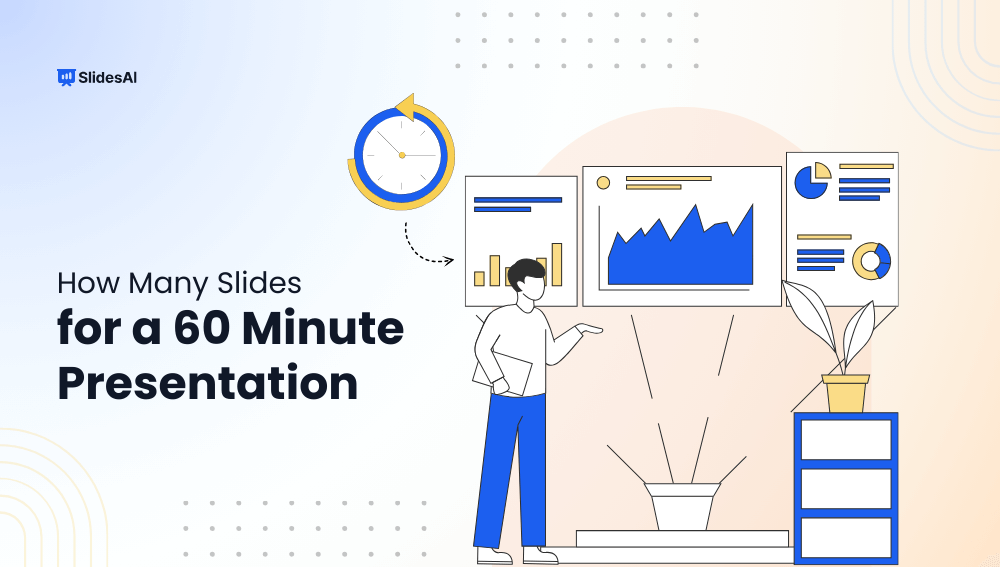
Table of Contents
Determining the ideal number of slides for a 60-minute presentation can be a challenge.
Too few slides might leave your audience feeling uninformed, while too many could lead to a rushed and overwhelming experience. The key lies in finding a balance that allows you to effectively convey your message without overwhelming your audience.
In this blog post, we will discuss some factors to consider when deciding how many slides to include in your 60-minute presentation.
How Many Slides for 60 Minutes Presentation?
A common rule of thumb is to aim for approximately 1-2 minutes per slide. This means that for a 60-minute presentation, you should have roughly 30-45 slides.
However, this is just a general guideline, and the actual number of slides can vary depending on factors like the complexity of your content, the audience’s familiarity with the topic, and your preferred speaking style.
Guy Kawasaki, a renowned entrepreneur and author, suggests a different approach. He proposes the “10/20/30 rule,” which states that presentations should have:
- 10 slides maximum
- 20 minutes in length
- 30-point font minimum
While this rule might seem restrictive, it can be helpful in ensuring a focused and impactful presentation.
The ideal number of slides ultimately depends on your specific needs. If you have a lot of complex information to convey, you might need more slides. On the other hand, if you have a simple message, fewer slides might be sufficient.
When creating your presentation, keep these tips in mind:
- Use Clear and Concise Bullet Points: Avoid long sentences and paragraphs on your slides.
- Limit Text: Let your visuals do the talking.
- Use High-quality Images and Graphics: Ensure your visuals are visually appealing and relevant to your content.
- Maintain a Consistent Design: Use a consistent color palette, font, and layout throughout your presentation.
- Practice Your Presentation: Rehearse your presentation to ensure a smooth delivery and to familiarize yourself with your slides.

Factors Affecting Presentation Time
The amount of content in your presentation is a major factor in determining how long it will take to deliver. A presentation with 15 slides may only take 20 minutes, while a presentation with 50 slides could take an hour or more.
The complexity of the information on each slide is also a factor. Slides with lots of text or complicated visuals will take longer to explain than slides with simple visuals and bullet points.
Another factor to consider is your speaking style. If you are a fast talker, you may be able to deliver your presentation in less time than someone who speaks slowly.
However, it is important to speak at a pace that is easy for your audience to understand. Lastly, if you anticipate questions from the audience, factor in additional time for a Q&A session after your main presentation.
Create presentation slides with AI in Seconds in Google Slides
10M+ Installs
Works with Google Slides

Presentation Tips to Stay on Time
- Plan Your Time: Decide how much time you’ll spend on each slide and stick to it to stay on schedule.
- Practice Your Presentation: Go through your presentation ahead of time to spot areas where you might run out of time or need to adjust your pacing.
- Use a Timer: Have a timer handy during your presentation to help you stay on track and avoid going over your allotted time.
- Watch Your Pace: Speak clearly and at a moderate speed. Avoid speaking too quickly or getting lost in unnecessary details.
- Skip Slides if Needed: If you’re running short on time, it’s better to skip a few slides than rush through everything. Focus on covering the key points.
- Stay on Topic: Keep your presentation focused on the main points. Avoid going off-topic or diving into unrelated details.
- No design skills required
- 3 presentations/month free
- Don’t need to learn a new software

Closing Thoughts
Finding the right number of slides for a 60-minute presentation is all about balance. Aim for 30-45 slides to keep your message clear and engaging, but adjust based on your content and speaking style.
Remember, the goal is to communicate your message without overwhelming your audience. Practice and adjust as needed to ensure a smooth and impactful presentation.
Frequently Asked Questions
How can i effectively time my powerpoint presentation.
Timing your presentation is crucial for keeping your audience engaged. Our blog provides detailed steps and tips on how to achieve the perfect pace.
How much time does it typically take to prepare a 5-minute presentation?
The time required to create a 5-minute presentation can vary depending on factors like your familiarity with the topic and the complexity of your slides. However, a good estimate is around 1-2 hours.
How long should I allocate for a 10-minute presentation?
For a 10-minute presentation, you might need approximately 2-3 hours to develop your content, design your slides, and practice your delivery. Click here to check out our blog to learn more about how it’s done.
What’s a reasonable timeframe for a 20-minute presentation?
A 20-minute presentation generally requires around 4-6 hours of preparation, including research, writing, and slide creation.
How much time should I invest in a 30-minute presentation?
A 30-minute presentation typically demands 6-8 hours of preparation to ensure a well-structured and informative delivery.
What’s a good estimate for a 45-minute presentation?
For a 45-minute presentation, you might need to allocate 8-10 hours to thoroughly research, develop, and refine your content.
How long should I plan for a 60-minute presentation?
A 60-minute presentation often requires 10-12 hours of preparation to ensure a comprehensive and engaging experience for your audience.
Related Posts

How Many Slides Do You Need for a 10-Minute Presentation?
Learn the ideal number of slides you need for a 10 minute presentation, including tips on content and staying on time.
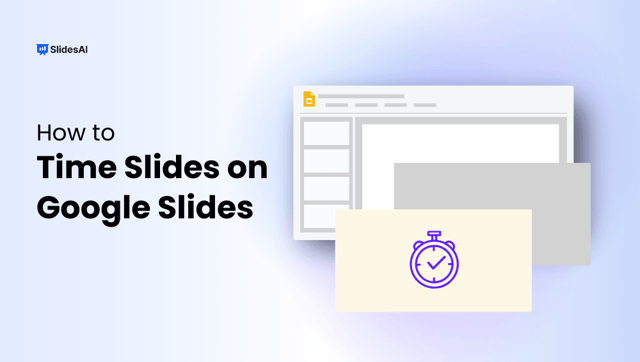
How to Time Slides on Google Slides
Presentations can be a powerful tool for sharing information and captivating your audience. But a presentation that drags on or rushes through key points can lose its impact. This blog will guide you through mastering the art of slide timing in Google Slides. We’ll explore how to set the perfect pace for your presentation, whether […]
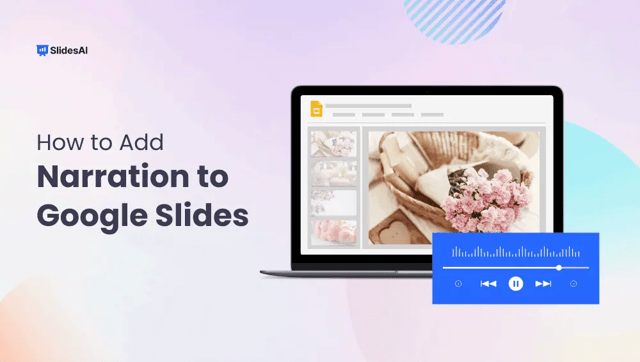
How to Add Narration to Google Slides
Putting together a presentation can be a creative process. It takes some thought and effort to make your slides informative and interesting. One way to add a little extra something to your Google Slides presentations is by including voiceovers. Voiceovers are basically recordings of someone speaking, like a narration, that can make your slides more engaging for your audience. Whether you’re explaining an idea or telling a story, using a voiceover can help bring your slides to life. This blog post will show you how to easily add voiceovers to your Google Slides presentations.
Save Time and Effortlessly Create Presentations with SlidesAI


IMAGES
VIDEO
COMMENTS
Select Slides Zoom Table of Contents PowerPoint Template Step 3. Insert the thumbnail, and arrange them according to the layout of your presentation. When you play the presentation, you will be able to navigate to the slide through the Zoom feature. Zoom PowerPoint Table of Contents Creating a Link to Switch Back to Table of Contents Slide
Add the Table of Contents Slide. You can easily add a slide that includes a spot for text or a blank slide and then insert the text box. Go to either the Home or Insert tab, click the New Slide drop-down arrow, and pick the type of slide you want to add. If you choose a blank slide, you can then go to the Insert tab and click "Text Box" to add one.
Click and drag to select all the slide titles you want to include, and then right-click and select Copy. On the View tab, select Normal. Switch to the text box on your table of contents slide, and on the Home tab, select Paste > Paste Special. In the Paste Special dialog box, select either Formatted Text (RTF) or Unformatted Text, and click OK.
Step-1: Add a new slide. The first step of the process is to add a new slide to your PowerPoint presentation which will act as the table of contents slide. To do that, you have to click on the " New Slides " button which is located in the " Slide " section of the " File " tab. Step-2: Drag the slides into the new slide.
2. Add a new a new slide where you want the table of contents to be (see previous tutorial). 3. Go to the Insert tab and select Text Box. Now insert a new text box on your table of contents slide. 4. List the desired headings in text box. You can format your table of contents by going to the Fonts group in the Home.
To add links, click into the text box to select it on slide #2. Go to the Insert tab, also found in PowerPoint's ribbon. Near the middle, you'll see the Link button. Go ahead and click on this. PowerPoint's Link feature is how to add table of contents in PowerPoint slide layouts.
The structure is one of the most important things whether you make a PowerPoint presentation, an article, or any type of long-form content. Creating a proper table of contents can help your viewers easily identify the topic of discussion in any slide/chapter/paragraph and decide if they will scan the text or move on to something that concerns them.
Here's the best way to create a table of contents easily in Microsoft PowerPoint: Step 1. Create a New Slide and Copy Headings. Open your PowerPoint presentation. Press the Home tab and select New Slide to create a table of contents slide. Select the View tab and choose Outline View.
To do this, click on "Normal" in the "View" tab. Now select the slide on which you want to insert the table of contents. However, before you can insert your headings, you must create a text field. To do this, go to the "Insert" tab and click on "Text Box". After you have expanded this text field as desired, you can insert your headings there ...
Option 1: Insert the Linked Slide Titles. Place your cursor inside the text box. Select either the Insert Link button in the toolbar or Insert > Link from the menu. When the link box appears, click "Slides in This Presentation" at the bottom. Select the first item in your table of contents.
Features of this template. Contains easy-to-edit graphics such as graphs, maps, tables, timelines and mockups. Includes 500+ icons and Flaticon's extension for customizing your slides. Designed to be used in Google Slides, Canva, and Microsoft PowerPoint. 16:9 widescreen format suitable for all types of screens.
Step 1: Create an Empty Slide for Your Table of Contents. The first step in creating your Table of Contents is to create an empty slide. To do this, open your presentation file and click the "Insert" tab on the top navigation bar. Then select "New Slide" from the top left. The empty slide will show up in the presentation window.
As you add your fresh slides for your presentation content, add a slide to be designated as your table of contents by clicking on the "New Slides" button in the Home tab. Step 2: On the left-hand "Thumbnails Pane," select the slides you wish to include, click and hold the slide, and drag it to the table of contents slides.
Click the text box your use as your table of contents in your PowerPoint presentation. Select or highlight the first title slide of your PowerPoint, then go to the "Insert" tab and select "Link" in the links group. Once the "Insert Hyperlink" dialog box appears, select "Place in this document." Click the specific title slide for that ...
Text & Tables When you don't know how to highlight your texts and present your information in your presentations, our broad collection of free Text and Table templates for Google Slides and PowerPoint will provide you with lots of original ideas.There are countless ways to bring life to your texts: bullet points, banners, speech bubbles, todo ...
To create a quick Table of Contents by dragging: Create a new slide to act as your Table of Contents. Scroll the Thumbnails Pane on the left to find the slide you want to add. Drag and drop it on the slide. You can see an example of this style below. An image of each linked slide is added to the contents.
Method 3: Create a Table of Contents by Slide Zoom. Method 4: Manually Add a Table of Contents. Method 1: Use Outline View to Create a Table of Contents. Step 1: Switch to Outline View: Go to the "View" tab on the ribbon and click "Outline View.". This displays your presentation in a text-based format, showing headings and subheadings.
Professionally designed slides. The Creative Table of Contents Template sports a yellow and black color palette that gives a professional and modern look to the entire presentation. Visual elements such as numbers, icons, and curved lines complete the design of corporate slides hard to ignore. Icons. Make your slides stand out with little icons.
This type of style is great especially when you need to include a few sub-topics in your table of contents slide of your presentation. Table of Contents Design Example 2. This is another very simple table of content design slide. Notice how this example doesn't include numbers. It is a creative way to differentiate your slide design by using ...
Open your PowerPoint presentation. Go to the slide where you want to add the table of contents. Look for the "Links" group and click the "Hyperlink" button. A dialog box will appear. On the left side, choose "Place in This Document.". Select the slide you want to link to on the right side of your table of contents.
Click and drag to select all the slide titles you want to include, and then right-click and select Copy. On the View tab, select Normal. Switch to the text box on your table of contents slide, and on the Home tab, select Paste > Paste Special. In the Paste Special dialog box, select either Formatted Text (RTF) or Unformatted Text, and click OK.
This 'Table of Contents for PowerPoint and Google Slides' features: 2 unique slides. Light and Dark layout. Uses Slide Master. Ready to use template with section numbers, text, and picture placeholder* (does not include the photos used in the featured image preview) Completely editable shapes. Standard (4:3) and Widescreen (16:9) aspect ratios.
Step 1: Creating the slide for the table of contents. First, you need to create a new slide where you will add the PowerPoint table of contents in the following steps. There are two ways to create a new slide: Via the menu: Select the "Home" tab in the menu and click on "New Slide". PowerPoint will then insert a new slide which you can ...
Factors Affecting Presentation Time. The amount of content in your presentation is a major factor in determining how long it will take to deliver. A presentation with 15 slides may only take 20 minutes, while a presentation with 50 slides could take an hour or more. The complexity of the information on each slide is also a factor.