Save Up to 85% LIMITED TIME OFFER


VBA Resume Statement

Table Of Contents
Vba code library, vba reference, vba projects, full access with source code.

Designed and Developed by PNRao
Full Access with VBA Source Code
Well Commented Codes Lines
Creative and Professional Design
Effortlessly Manage Your Projects
120+ project management templates.
Seamlessly manage your projects with our powerful & multi-purpose templates for project management.
120+ PM Templates Includes:
50+ Excel Templates
50+ PowerPoint Templates
25+ Word Templates
The Resume statement in VBA is a crucial tool for handling errors in programs and macros. It allows the program to continue executing after an error has occurred, by redirecting the control flow to a specified label or line of code. In this blog post, we will explore the purpose, syntax, top 5 examples, important notes and remarks of VBA Resume statement and its usefulness in error handling.
The main purpose of using Resume statement in VBA is to handle runtime errors efficiently. It enables the programmer to anticipate any potential errors and handle them gracefully, without disrupting the execution of the program. By using the Resume statement, the program can resume where it left off and allow the user to take appropriate actions to resolve the error.
The basic syntax of Resume statement is as follows:
The ‘On Error Resume Next’ statement tells the program to continue with the next line of code if an error occurs. If the error is not handled, the program will continue to run until it encounters another error or reaches the end of the code.
Examples of using VBA Resume Statement
Ignoring specific errors.
If you want to ignore a specific error and continue with the execution of the code, you can use the ‘Resume Next’ statement. For example:
Resuming at a specific line
If you want to resume the execution of the code at a specific line when an error occurs, you can use the Resume statement followed by a label or line number. For example:
Handling different types of errors
The Resume statement is also useful when you need to handle different types of errors in a code. It allows you to specify different actions for each error type. For example:
Resuming after a ‘Try-Catch’ block
If you are using a ‘Try-Catch’ block in your code, you can use the Resume statement to specify where the program should resume if an error occurs. For example:
Using Resume to handle unexpected errors
There might be cases where you are not sure which line of code will cause an error. In such cases, you can use the Resume statement with an error handling routine to handle any unexpected errors. For example:
Important Notes & Remarks
- The Resume statement can only be used after an ‘On Error’ statement.
- If you use the Resume statement without specifying a label or line number, it will resume at the next line.
- It is important to handle errors appropriately using ‘If…ElseIf…Else’ statements to avoid infinite looping.
- The ‘Err’ object stores information about the last error that occurred. It has properties like ErrorNumber, Description, HelpContext, etc.
- Always test your code thoroughly to make sure it runs without any errors.
Concluded Post
VBA Resume statement is an essential tool for handling runtime errors in programs and macros. It allows the program to continue executing after an error occurs, by redirecting the control flow to a specified label or line of code. The Resume statement can help you handle different types of errors, resume at a specific line, and ignore specific errors. It is important to use this statement correctly and handle errors appropriately to avoid any unexpected results.
Thank you for reading this blog post on VBA Resume statement. We hope you found it informative and helpful in understanding the importance and usage of this statement in error handling.
We would love to hear your thoughts and feedback on this post. Do share your views in the comment section below.
A Powerful & Multi-purpose Templates for project management. Now seamlessly manage your projects, tasks, meetings, presentations, teams, customers, stakeholders and time. This page describes all the amazing new features and options that come with our premium templates.
All-in-One Pack 120+ Project Management Templates
Essential pack 50+ pm templates, excel pack 50+ excel pm templates, powerpoint pack 50+ excel pm templates, ms word pack 25+ word pm templates, ultimate project management template, ultimate resource management template, project portfolio management templates, related posts.

VBA Error Statement

VBA Function Statement

VBA Date Statement
Leave a comment cancel reply.
You must be logged in to post a comment.
Effectively Manage Your Projects and Resources
ANALYSISTABS.COM provides free and premium project management tools, templates and dashboards for effectively managing the projects and analyzing the data.
We’re a crew of professionals expertise in Excel VBA, Business Analysis, Project Management. We’re Sharing our map to Project success with innovative tools, templates, tutorials and tips.
Project Management
Download Free Excel 2007, 2010, 2013 Add-in for Creating Innovative Dashboards, Tools for Data Mining, Analysis, Visualization. Learn VBA for MS Excel, Word, PowerPoint, Access, Outlook to develop applications for retail, insurance, banking, finance, telecom, healthcare domains.
© 2023 Analysistabs | Sitemap | Your Privacy | Terms

How To Use VBA On Error Resume Next Effectively
Handling errors in VBA? "On Error Resume Next" is a versatile tool in a programmer's toolkit, allowing for smoother error management in scripts. Dive into its syntax, benefits, and best practices to optimize your coding flow and tackle potential pitfalls head-on.
💡 KEY INSIGHTS
- Using `On Error Resume Next` in VBA allows the program to continue execution after an error, making it crucial for robust error handling in unpredictable environments.
- Error suppression with `On Error Resume Next` can lead to uncaught errors, necessitating careful use and subsequent error checking mechanisms.
- `On Error Resume Next` is particularly useful in iterative processes or external data interactions, where error predictability is low and program continuity is essential.
- While enabling smoother run-time experiences, overreliance on `On Error Resume Next` can obscure underlying issues , emphasizing the need for strategic, limited use.
Handling errors is a crucial part of programming in VBA. The "On Error Resume Next" statement allows you to manage errors more gracefully by bypassing the standard error-trapping process. This technique can make your code more robust and less prone to crashing when executed.

What Is VBA On Error Resume Next
Why use on error resume next, basic syntax and usage, common use cases, best practices, common pitfalls and how to avoid them, frequently asked questions.
VBA (Visual Basic for Applications) has a variety of error-handling tools. One of these is On Error Resume Next . This statement suppresses runtime errors, allowing the code to continue executing the next line after the error occurs.
On Error Resume Next is particularly useful in scenarios where you expect errors but don't want them to halt execution. For instance, you might be looping through an object collection where some objects could be null.
Basic Syntax
Practical example.
The syntax for implementing On Error Resume Next is straightforward:
Consider the case where you want to divide a range of numbers by another number. If the divisor is zero, a divide-by-zero error will occur. Using On Error Resume Next allows the code to continue running.
By understanding the practical application of On Error Resume Next , you can write more robust VBA code. It allows for error bypassing, which is especially useful when dealing with uncertain data or object statuses.
On Error Resume Next allows for a more fluid execution flow. It helps skip non-critical errors that would otherwise stop your program dead in its tracks. This statement can be beneficial for batch processing , where an error in one operation shouldn't terminate the entire sequence.
In applications where user interaction is limited or not available, letting your code continue despite minor errors can be advantageous. It enhances the end-user experience by avoiding unnecessary error messages or program halts.
Syntax In A Loop
Handling file operations.
Here's how you might use On Error Resume Next in a loop to read from an array and handle errors seamlessly.
On Error Resume Next can also be handy in file operations where a file might not exist or be inaccessible, but you still want to continue with other tasks.
Using On Error Resume Next wisely can make your code both flexible and user-friendly. However, indiscriminate usage can lead to unforeseen issues, so understanding when to use it is crucial.
The Basic Syntax of using On Error Resume Next is straightforward. It's a single line that you place before the segment of code where you anticipate errors may occur. By adding this line, you instruct VBA to move past errors and continue with the next line of code.
Basic Usage
Reverting error handling, checking errors manually.
The syntax looks like this:
It's crucial to revert back to normal error handling after using On Error Resume Next . Use On Error GoTo 0 for this.
You can use the Err object to manually check if an error has occurred after using On Error Resume Next .
Getting the syntax and usage correct for On Error Resume Next sets the stage for more robust error handling in your VBA projects. Always remember to reset the error handler and manually check for errors when necessary.
Iterating Through Collections
File operations, working with external data.
One common use case for On Error Resume Next is iterating through collections where some objects might not be initialized. For example, looping through worksheets in a workbook where some may be hidden.
File operations are prone to errors like 'File Not Found' or 'Access Denied'. On Error Resume Next can be a lifesaver here.
When working with external databases or APIs , it's not uncommon to encounter missing or malformed data. With On Error Resume Next , you can proceed without interruption.
Understanding these common use cases helps you decide when employing On Error Resume Next is most effective. Just remember, it's a tool that should be used with care to prevent unforeseen issues.
Limit Scope
Use error object, avoid silencing all errors, reset error handler.
First and foremost, limit the scope of where you use On Error Resume Next . Apply it only around the lines of code where you actually expect errors. Prolonged usage can make debugging a nightmare.
Always use the Err object to inspect the nature of an error when using On Error Resume Next . This helps in custom error handling based on the error number or description.
Never use On Error Resume Next as a way to silence all errors in your code. You might bypass not just expected errors but also genuine bugs, making them harder to trace.
Don't forget to reset the error handler using On Error GoTo 0 after the specific code segment. Failing to do so leaves the relaxed error handling in place, potentially causing issues down the line.
By following these best practices, you ensure that you're using On Error Resume Next effectively while minimizing potential risks. Always use this statement judiciously to maintain the integrity and debuggability of your VBA code.
Overuse Of On Error Resume Next
Not resetting the error handler, ignoring the err object, neglecting proper scope.
The most common pitfall is the overuse of On Error Resume Next . Using it liberally throughout your code makes debugging difficult, as it masks both expected and unexpected errors.
Another frequent mistake is not resetting the error handler after using On Error Resume Next . This could result in suppressed errors even where you don’t want them.
Ignoring the Err object is another pitfall. Without checking the error details, you might bypass important issues or handle different errors in the same way, leading to incorrect logic.
Failing to limit the scope of On Error Resume Next can cause it to affect other parts of your code where error suppression is not desired. This broadens the error-suppression area, which is not advised.
Being aware of these common pitfalls helps you implement On Error Resume Next in a more reliable and safe manner. Limit its scope, reset it timely, and always inspect errors through the Err object to maintain a healthy codebase.
Can I Use 'On Error Resume Next' for All Errors?
Technically, you can, but it's not recommended. Using it indiscriminately can make debugging difficult and may lead to unexpected behaviors in your program.
When Should I Use 'On Error Resume Next'?
Use it in specific scenarios where you anticipate an error and believe that the error should not stop the entire program. It's especially useful in batch processing or when interacting with external data sources.
How Do I Revert to Standard Error Handling?
To revert to standard error handling, you can use the statement On Error GoTo 0. This resets the error handling mechanism in VBA to its default behavior.
Is It Safe to Ignore All Errors with 'On Error Resume Next'?
Ignoring all errors is generally not safe and can lead to undefined behavior or bugs that are hard to trace. Always use On Error Resume Next judiciously and revert to normal error handling as soon as possible.
Let’s test your knowledge!
What does 'On Error Resume Next' do in VBA?
Continue learning with these vba guides.
- How To Use VBA Comment In Your Code
- How To Use VBA Else If In Conditional Logic
- How To Work With VBA Array In Excel
- How To Use VBA Split Function Effectively
- How To Work With VBA List Effectively
Subscribe to our newsletter
Subscribe to be notified of new content on marketsplash..

Troubleshooting Excel VBA On Error Resume Next
Did you know that the use of On Error Resume Next in Excel VBA is often plagued with issues, with the code not resuming at the next line as expected? This surprising fact highlights the importance of understanding the common problems associated with this statement and finding solutions to ensure smooth execution of your VBA code.
Key Takeaways:
- On Error Resume Next is used to ignore runtime errors and continue code execution in VBA.
- Common issues with On Error Resume Next include nested error handling and improper closure of error handling blocks.
- Proper error handling practices, such as specific error handling blocks and informative error messages, are recommended.
- Troubleshoot On Error Resume Next issues by checking for nested error handling blocks and verifying VBA settings.
- Consider alternative error handling approaches based on the complexity and requirements of your code.
Understanding On Error Resume Next in VBA
The On Error Resume Next statement is a powerful tool for handling errors in VBA code. When an error occurs, this statement allows the code execution to continue from the next line instead of halting and displaying an error message. This can be particularly useful in situations where you want to bypass errors and proceed with the execution of your code.
With On Error Resume Next, you can effectively suppress errors and prevent abrupt termination of your program. Instead of stopping at the point of error, the code moves on to the next line, allowing you to gracefully handle errors and maintain the workflow of your program.
However, it is important to exercise caution when using On Error Resume Next. While it can be a convenient way to handle errors, it can also lead to unexpected behavior if used incorrectly. It is essential to understand its limitations and implement proper error handling techniques to ensure the stability and reliability of your VBA code.
Benefits and Use Cases
The On Error Resume Next statement offers several benefits and can be used in various scenarios:
- Error Ignoring: By using this statement, you can ignore specific errors and allow the code execution to continue without interruptions. This can be helpful when dealing with non-critical errors or when error handling is not necessary for a particular task.
- Bulk Operations: When performing large-scale operations, such as data processing or file operations, using On Error Resume Next can help you handle errors gracefully without disrupting the entire operation. This allows you to handle errors on a case-by-case basis and proceed with the operation.
- Legacy Code: In some cases, you may be working with legacy code or code that has evolved over time. Introducing proper error handling throughout the codebase may be time-consuming or impractical. On Error Resume Next can act as a temporary solution to keep the code running until a more comprehensive error handling strategy can be implemented.
While On Error Resume Next can be a useful feature, it is important to remember that it is not a substitute for proper error handling. It should be used as a complement to well-defined error handling routines to maintain code robustness and minimize unexpected behavior.
Common Issues with On Error Resume Next
While the On Error Resume Next statement in Excel VBA is a powerful tool for handling errors, there are some common issues that may arise when using it. Understanding these issues can help you troubleshoot and resolve any problems you encounter.
Nested Error Handling
One common issue is when there is nested error handling, where one error handling block is inside another. In this case, the error handler inside the inner block will take precedence and the code will not resume at the next line. This can lead to unexpected behavior and make it difficult to identify and fix errors. It is important to carefully review your code and ensure that the error handling blocks are properly structured and nested.
Improper Error Handling Closure
Another issue occurs when the error handling is not properly closed off before the next line of code. The On Error Resume Next statement should always be followed by an On Error GoTo 0 statement to reset the error handling. If this is not done, the code may not resume at the next line and errors may not be handled as intended.
To fix this issue, make sure that every On Error Resume Next statement is followed by an On Error GoTo 0 statement to properly reset the error handling.
By addressing these common issues and ensuring proper error handling in your code, you can make the most of the On Error Resume Next statement and effectively handle errors in your Excel VBA applications.
Best Practices for Error Handling in VBA
While utilizing the On Error Resume Next statement can be advantageous in specific scenarios, it is generally recommended to exercise caution and adhere to best practices for error handling in VBA . By following these best practices, you can ensure robust and reliable error handling in your code. Some key practices to consider include:
- Implementing specific error handling blocks for different types of errors: It is crucial to identify and handle different types of errors separately to provide appropriate responses and actions.
- Displaying informative error messages: Clear and concise error messages help users understand the issue, facilitating troubleshooting and resolving errors effectively.
- Logging errors for troubleshooting purposes: By logging errors, you can capture valuable information about the occurrence of errors, aiding in identifying patterns and potential areas for code improvement.
- Properly handling errors within functions and subroutines: Errors that occur within functions and subroutines should be handled explicitly to prevent any unexpected behavior or issues.
By embracing these best practices, you can enhance the error handling capabilities of your VBA code, leading to more reliable and maintainable solutions.
Error Handling Examples
Let’s take a look at a few examples to demonstrate how to implement best practices for error handling in VBA :
These examples showcase how specific error handling blocks can be implemented to handle various types of errors, providing informative feedback to users and facilitating seamless execution of code.
Troubleshooting On Error Resume Next Issues
If you are experiencing issues with the On Error Resume Next statement in your Excel VBA code not working as expected, there are a few troubleshooting steps you can take to resolve the problem.
Step 1: Check for Nested Error Handling Blocks
One common reason why On Error Resume Next may not work is when there are nested error handling blocks within your code. Ensure that there are no inner error handling blocks that take precedence over the outer one. If there are, make sure to properly close off the innermost error handling block before the next line of code.
Step 2: Verify VBA Error Handling Configuration
Another potential issue could be the VBA setting for error handling. In some cases, a specific setting can cause On Error statements to be ignored, resulting in the display of a dialog box instead. To use On Error Resume Next, make sure this setting is disabled.
By following these troubleshooting steps, you can identify and resolve any issues you may be facing with the On Error Resume Next statement in Excel VBA.
Alternatives to On Error Resume Next
While On Error Resume Next can be useful in certain situations, there are alternative approaches to error handling in VBA that may be more appropriate depending on the specific requirements of your code. Here are some alternatives to consider:
- Structured Error Handling with On Error GoTo: This approach allows you to specify a specific label or line number to jump to when an error occurs. By using the On Error GoTo statement, you can have more control over how errors are handled and take appropriate action based on the specific error that occurred.
- Implementing Custom Error Handling Routines: Instead of relying solely on the default error handling behavior, you can create custom error handling routines to handle different types of errors in a more specific and controlled manner. This allows you to provide user-friendly error messages and perform additional actions, such as logging the error or notifying the user.
- Using Specific Error Handling Functions or Methods: Excel VBA provides various built-in functions and methods that can be used for error handling. For example, you can use the Err object to retrieve information about the most recent error that occurred, or the Err.Raise method to raise a specific error manually. These functions and methods offer more flexibility in handling errors based on your specific needs.
When choosing an error handling approach, it’s important to consider the complexity and requirements of your code. Analyze the specific scenarios where errors can occur and determine the most suitable alternative that provides sufficient error handling and control.
The On Error Resume Next statement is a powerful tool in Excel VBA that allows you to bypass runtime errors and continue with the execution of your code. However, it is crucial to use this statement judiciously and understand its limitations to avoid unexpected behavior in your code.
If you are encountering issues with On Error Resume Next not working as expected, it is recommended to follow the troubleshooting steps outlined in the previous sections. By identifying and resolving any underlying problems, you can ensure that your code resumes execution at the desired line.
In some cases, it may be beneficial to explore alternative error handling approaches that better align with your specific requirements. These alternatives, such as structured error handling with On Error GoTo or custom error handling routines, can provide more control and flexibility in managing errors in your VBA code.
By implementing effective error handling techniques and choosing the appropriate approach for your code, you can enhance the robustness and reliability of your Excel VBA projects. Remember, error handling is a critical aspect of software development, and investing time in proper error handling can save you valuable time in the long run.
Why is On Error Resume Next not working in Excel VBA?
How can i troubleshoot issues with on error resume next in excel vba, is on error resume next the best approach for error handling in vba, what are some best practices for error handling in vba, how can i ensure the robustness and reliability of my vba code.

Vaishvi Desai is the founder of Excelsamurai and a passionate Excel enthusiast with years of experience in data analysis and spreadsheet management. With a mission to help others harness the power of Excel, Vaishvi shares her expertise through concise, easy-to-follow tutorials on shortcuts, formulas, Pivot Tables, and VBA.
Similar Posts
Move down to the next visible cell in excel vba – the easy way.
Learn to quickly navigate through data with Excel VBA. Our guide shows you how to excel vba move down to the next visible cell efficiently.
Excel VBA: Populate ListBox from Table Easy Guide
Master Excel VBA techniques to populate a ListBox directly from a table with our comprehensive guide. Streamline your data management now!
Decode the Pound Sign After Numbers in Excel VBA
Unlock the meaning of the Excel VBA pound sign after numbers and streamline your data analysis with ease. Learn to interpret and fix it now!
Transfer TextBox Values to Variables in Excel VBA UserForms
Learn how to effortlessly assign Excel VBA UserForm textbox values to variables with our step-by-step guide for efficient data management.
Excel VBA: Paste Data into Next Empty Row
Streamline your data entry with Excel VBA. Learn to effortlessly paste information into the next empty row for organized spreadsheets.
Excel VBA Add Row After Last: Quick Guide
Master the art of Excel VBA to effortlessly add rows after the last entry. Our guide simplifies the process for seamless data management.

Leave a Reply Cancel reply
Your email address will not be published. Required fields are marked *
Save my name, email, and website in this browser for the next time I comment.
VBA Error Handling with Resume Next, GoTo 0
The vba tutorials blog.
Jan 1, 2021
Looking for More Excel Tutorials ?
This tutorial focuses on the meaning and implementation of Resume Next , GoTo 0 , and GoTo -1 . These critical components add structure to the VBA On Error statement and any explicit handlers using GoTo [label] .
In brief, Resume Next goes to the next executable line, GoTo 0 turns off the currently enabled error handler, and GoTo -1 turns off the current exception. Of course, these things need a bit more explanation, otherwise we wouldn’t have written an entire tutorial about them!
Basic Error Handling Overview
Defer handling, return execution to the main block, hidden role, enable and disable handlers, clearing exceptions.
For a more thorough exploration of basic error handling techniques, read our article dedicated to the On Error GoTo statement.
Error handling in VBA is disabled by default, so it must be turned on with the On Error statement. If you want to explicitly handle errors, label a section of code and direct the execution flow to that section:
The first line in the snippet turns on (enables) the fixErrors handler, and if an error occurs in that section, execution flow moves to the part of the code with the label fixErrors: .
To shut off (disable) the active handler, use On Error GoTo 0 . Doing so will close off the code block that uses that handler. Alternatively, exit the subroutine using Exit Sub , which automatically turns off the handler.
Calling another subroutine does not exit the current subroutine so any active handlers will be stacked in the new subroutine!
Error handling code must be placed before the End Sub statement, so in order to avoid it running with the regular code, it should come after an Exit Sub statement.
It’s wise to check inputs for the correct data types, formatting, and common issues like a divisor of zero. This reduces the prevalence of runtime errors before they can even arise.
How to Use Resume Next
Resume Next plays a dual role:
- as a stand-in for a custom error handler that is marked by a label
- to return execution flow to the main body of the code after a custom handler completes
We’re going to talk about each of these roles in the next two sections.
You can defer handling errors by using On Error Resume Next , like in this snippet:
If you replace GoTo [label] with Resume Next , you can defer error handling. If an error is raised, execution simply skips that line of code and goes to the next one. If the next line raises an error, execution just skips that line, too. This definitely has some benefits, and we use it quite a lot on this site, like when checking if a file exists , but you need to be careful when applying it. If used to ignore a specific deficiency you know exists, you could mistakenly skip over an entire section of code without realizing it.
Using Resume Next to defer handling has its purposes, such as eventually running code that forcibly rectifies the offending variables and objects. But I’d strongly recommend either explicitly handling errors with GoTo [label] or avoiding errors by checking inputs with IF statements, where appropriate.
The main problem with the “ignore the errors” method is that users will not notice that the code is broken. It will run as long as deferment is active. However, some expected result will simply be incorrect or not be displayed at all. This leads to frustrated users trying to figure out what they did wrong when it was really a runtime problem with your code. Even worse, they may just accept the erroneous output, no matter how outlandish.
Resume Next to defer errors has its place, but use it wisely. A good habit is to warn others (including your future self) that you’re using it. Clearly state this in the comments at the top module and describe why you’re doing it. This habit at least makes others aware that unnoticed errors may be lurking in the code.
Resume Next is not, however, without a positive side. The same statement can return control to the main code block after entering a custom handler. This means you don’t have to end a subroutine every time a custom handler is employed.
This code snippet predicts that a divide by zero error may be triggered and fixes it with some user interaction. Once the input is received and the new result calculated, the Resume Next statement returns execution to the line immediately following the line that triggered the error.
If you’d like to return to the same line that triggered the error, you can simply use Resume , like this:
Using Resume instead of Resume Next has the added benefit of naturally looping until the user inputs a valid divisor for num_rooms .
Resume and Resume Next actually play a third role when in the error handling block: once executed, they reset the current exception to Nothing , meaning the active error handler can be used again.
Think of the error handler as a single-use tool, which must be reset before it can be used again. We know that ending and exiting the subroutine resets the handler. What this hidden role means is that Resume and Resume Next also resets the error handler.
Using GoTo 0 and GoTo -1
With VBA, only one error handler can be active at a time. This makes sense, as an error will immediately trigger the active handler, and VBA cannot guess between multiple handlers. To VBA, an error is an error is an error. You can distinguish errors using the Err object and a Select Case statement, but that’s for our next tutorial.
It’s easy to copy and paste a macro like this, but it’s harder make one on your own. To help you make macros like this, we built a free VBA Developer Kit and wrote the Big Book of Excel VBA Macros full of hundreds of pre-built macros to help you master file I/O, arrays, strings and more - grab your free copy below.
Use On Error GoTo 0 to completely turn off error handling in a subroutine. This effectively resets the error handling in that sub to the default, which is no handling at all. You may decide to do this when you only have one handler, like fixErrors above, which would not make sense with a different type of error. Alternatively, you may want VBA to warn the user so they can relay error codes to you.
Note that you do not need to disable a handler before enabling another. The new one simply takes over. However, for clarity, I like to turn off a handler when its section of code ends. In this code snippet, it’s very clear which handlers go with which parts of the code.
A particular error instance is called an exception. In the following code, there is one type of error but two exceptions , because each instance of the error throws an exception:
When the first error is raised, VBA directs flow immediately to the active error handler.
The single error handler rule applies even in the error code! Once an error has been raised, the error handler is completely “full”. In order to handle another error, the handler must be emptied first. Normally this is done by exiting the handler with End Sub or Resume Next . However, there is another method, which uses On Error GoTo -1 .
Let’s return to our divide by zero handler fixErrors . You could try some calculations in the handler:
But what happens if the user inputs zero again? The full error handler cannot take another exception and leads to a fatal error, killing the program.
You can reset the handler - that is, remove the current exception - by using On Error GoTo -1 :
However, there is a flaw here! The GoTo -1 clears the current exception, and the Resume Next statement sets off an infinite loop. Execution does NOT return to the original code section.
Since using GoTo -1 can be extremely confusing, I’d recommend not using it at all. If you are adamant about GoTo -1 , use it as a last resort and finish the error handling code with End Sub .
Now you can use On Error GoTo 0 and Resume or Resume Next effectively. Unless absolutely necessary, I’d recommend steering clear of On Error GoTo -1 , as it can greatly complicate the logic of your program. I’d also recommend judiciously employing On Error Resume Next deferment, because it can mean segments of your code just don’t do anything at all.
Ready to do more with VBA? We put together a giant PDF with over 300 pre-built macros and we want you to have it for free. Enter your email address below and we'll send you a copy along with our VBA Developer Kit , loaded with VBA tips, tricks and shortcuts.

Before we go, I want to let you know we designed a suite of VBA Cheat Sheets to make it easier for you to write better macros. We included over 200 tips and 140 macro examples so they have everything you need to know to become a better VBA programmer.
Get your cheat sheets
This article was written by Cory Sarver, a contributing writer for The VBA Tutorials Blog. Visit him on LinkedIn and his personal page .
I want to help you learn VBA this year
We wrote the Big Book of Excel VBA Macros and built a VBA Developer Kit designed to help you write better macros in half the time.
Popular VBA Tutorials

Latest VBA Tutorials
This browser is no longer supported.
Upgrade to Microsoft Edge to take advantage of the latest features, security updates, and technical support.
Resume Statement
- 11 contributors
Resumes execution after an error-handling routine is finished.
We suggest that you use structured exception handling in your code whenever possible, rather than using unstructured exception handling and the On Error and Resume statements. For more information, see Try...Catch...Finally Statement .
Resume Required. If the error occurred in the same procedure as the error handler, execution resumes with the statement that caused the error. If the error occurred in a called procedure, execution resumes at the statement that last called out of the procedure containing the error-handling routine.
Next Optional. If the error occurred in the same procedure as the error handler, execution resumes with the statement immediately following the statement that caused the error. If the error occurred in a called procedure, execution resumes with the statement immediately following the statement that last called out of the procedure containing the error-handling routine (or On Error Resume Next statement).
line Optional. Execution resumes at the line specified in the required line argument. The line argument is a line label or line number and must be in the same procedure as the error handler.
We recommend that you use structured exception handling in your code whenever possible, rather than using unstructured exception handling and the On Error and Resume statements. For more information, see Try...Catch...Finally Statement .
If you use a Resume statement anywhere other than in an error-handling routine, an error occurs.
The Resume statement cannot be used in any procedure that contains a Try...Catch...Finally statement.
This example uses the Resume statement to end error handling in a procedure and then resume execution with the statement that caused the error. Error number 55 is generated to illustrate use of the Resume statement.
Requirements
Namespace: Microsoft.VisualBasic
Assembly: Visual Basic Runtime Library (in Microsoft.VisualBasic.dll)
- Try...Catch...Finally Statement
- Error Statement
- On Error Statement
Coming soon: Throughout 2024 we will be phasing out GitHub Issues as the feedback mechanism for content and replacing it with a new feedback system. For more information see: https://aka.ms/ContentUserFeedback .
Submit and view feedback for
Additional resources
Excel VBA: Turn Off the “On Error Resume Next”
One of the most important jobs in Microsoft Excel VBA is error handling. If you’re a programmer, you’re well aware of the necessity of error handling in creating a flawless application. Any error in a statement can wreak havoc on your VBA code in a variety of ways. As a result, you must exercise caution when handling errors in the VBA code. Today, In this tutorial, we will learn very quickly and the most time-saving way to VBA On Error Resume Next turn off in Excel with appropriate illustrations.
On Error Statements in VBA
While working with Microsoft Excel VBA, we will face a lot of errors in our sub-procedure. When VBA can not run a statement, it shows a run-time error. To handle run time errors, we instruct Excel with the On Error statement. It decides what kind of operations we want to do next immediately. Basically, we disable these errors by these kinds of error handling.
We use three kinds of On Error statements(syntax) in Excel VBA. The description of these On Error statements is given below.
Introduction to the On Error Resume Next Statement in Excel VBA
Now, the On Error Resume Next statement tells VBA to ignore any lines of code having errors and proceed immediately to the following line of code. After that, the Excel VBA codes will skip the line or lines that contain errors in them, and move on to the following sequence of code. When your code is needed to run even if an error happens, the On Error Resume Next statement allows it. The On Error Resume Next statement can not correct an error, but this statement just ignores the error.
The On Error Resume Nex t statement becomes idle when your code calls another procedure. So, when you need a matched error handling in that routine, you have to run an On Error Resume Next command in each named pattern. It is reasonable when the line of code that you can skip is not necessary to the flourishing running of the macro. But remember, it can be detrimental if you use it incorrectly as it may provide unintended results.
Now, look at the following VBA code.
We tried to divide 10 with 0 and 5. Let’s run the code. It will show the following output:
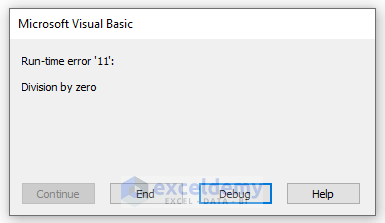
It produces a run-time error. We can not divide a number by 0. When you debug the code, you will see the following:
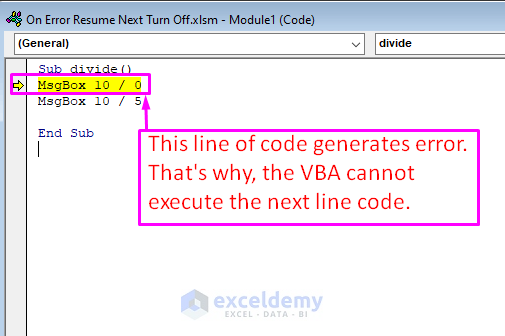
When the VBA program finds an error, it immediately stops the procedure. It doesn’t execute the following line.
Now, let’s implement the On Error Resume Next statement before the error statement:
Hence, run the code, you will be able to see the following:
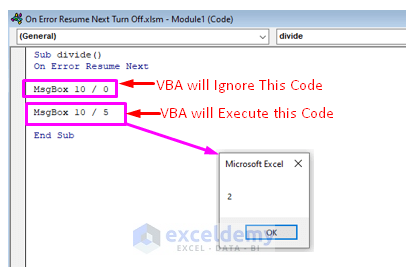
As you can see, VBA ignores the line that produces the error and proceeds immediately to the following line of code. In this way, you can use the On Error Resume Next statement to handle the error in Excel VBA.
Let’s say, we have a dataset that contains information about several students of Cantonment School and College. The names of the students and their identification number and their securing marks in Physics and Chemistry are given in columns B, C, D, and E respectively. We will turn off the On Error Resume Next statement by applying a VBA code . Our article is about how to turn off the On Error Resume Next . You can solve this problem in one simple way. The way is On Error Goto 0 statement. Here’s an overview of the dataset for today’s task.
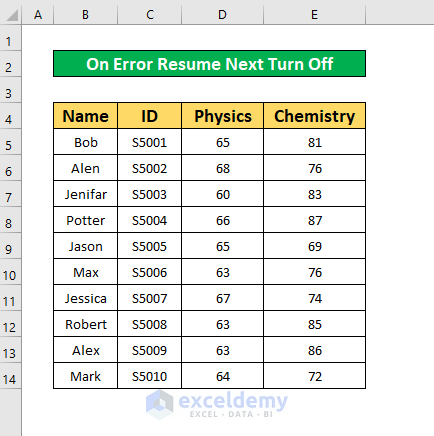
Now, you may be in a situation where you want to ignore errors for a particular segment of the VBA code. Remember, if you use the On Error Resume Next statement in a VBA code, it will skip all the errors after that. Now, if you want to turn that off and enable the error handling for another segment, use On Error GoTo 0 . It will enable error handling again. Follow the instructions below to turn off the On Error Resume Next statement!
Read More: Excel VBA Error Handling in Loop
Step 1: Open the Visual Basic Window
- Firstly, from your Developer ribbon, go to,
Developer → Visual Basic
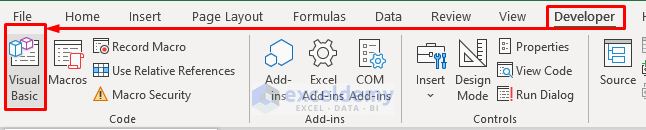
- After clicking on the Visual Basic ribbon, a window named Microsoft Visual Basic for Applications will instantly appear in front of you. From that window, we will insert a module for applying our VBA code . To do that, go to,
Insert → Module
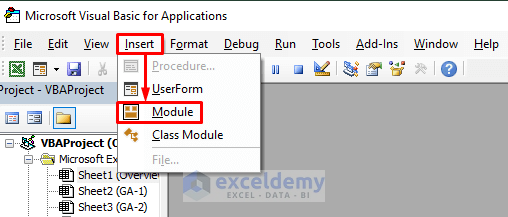
Step 2: Run the VBA Code to Turn Off the On Error Resume Next Statement
- Now we will write down the VBA code. Type the VBA Code below in your module.
- Will create a sub-procedure named
- This code will declare dimension M as long type data.
- The VBA code will ignore error in this portion.
- As we can not divide any number by zero, the VBA code will display error in this portion.
- After that, run the VBA To do that, go to,
Run → Run Sub/UserForm
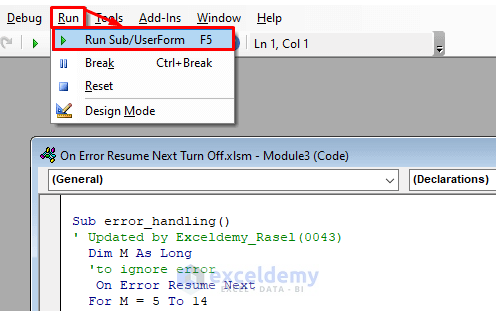
- While running the code, a warning message will appear in front of you, and press Debug to get the error code.
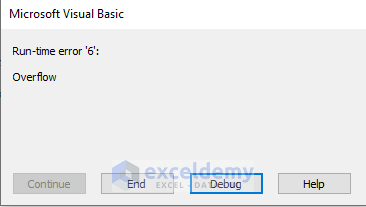
- After completing the above process you will be able to turn off the On Error Resume Next statement that has been given in the below screenshot.
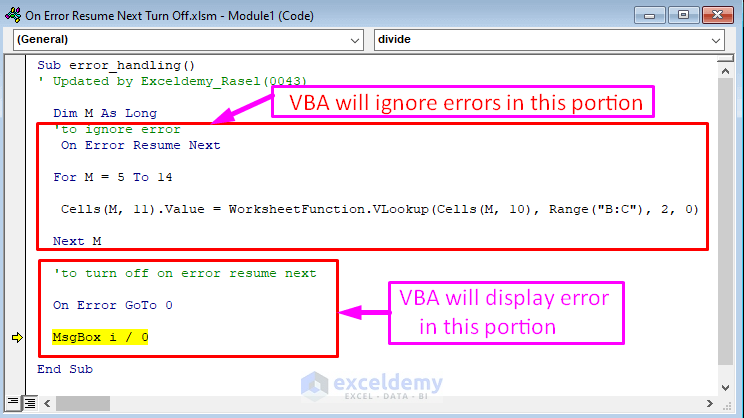
Things to Remember
- While ignoring the known error, we will use the “On Error Resume Next”
- You can turn off the On Error Resume Next statement in your VBA code in Excel by adding the On Error GoTo 0
- You also can turn off the On Error Resume Next statement by applying the On Error GoTo -1 statement.
Download Practice Workbook
Download this practice workbook to exercise while you are reading this article.
I hope all of the suitable methods mentioned above to turn off the On Error Resume Next statement will now provoke you to apply them in your Excel spreadsheets with more productivity. You are most welcome to feel free to comment if you have any questions or queries.
Related Articles
- How to Solve Overflow Error in VBA
- Excel VBA Error Handling Best Practice
- [Fixed]: Can’t Find Project or Library Error in Excel
<< Go Back To Errors in Excel | Learn Excel
What is ExcelDemy?
Tags: Errors in Excel

MD. ABDUR RAHIM is a marine engineer proficient in Excel and passionate about programming with VBA. He views programming as an efficient means to save time while managing data, handling files, and engaging with the internet. His interests extend to Rhino3D, Maxsurf C++, AutoCAD, Deep Neural Networks, and Machine Learning, reflecting his versatile skill set. He earned a B.Sc in Naval Architecture & Marine Engineering from BUET, and now he has become a content developer, creating technical content... Read Full Bio
Leave a reply Cancel reply
ExcelDemy is a place where you can learn Excel, and get solutions to your Excel & Excel VBA-related problems, Data Analysis with Excel, etc. We provide tips, how to guide, provide online training, and also provide Excel solutions to your business problems.
Contact | Privacy Policy | TOS
- User Reviews
- List of Services
- Service Pricing

- Create Basic Excel Pivot Tables
- Excel Formulas and Functions
- Excel Charts and SmartArt Graphics
- Advanced Excel Training
- Data Analysis Excel for Beginners

Advanced Excel Exercises with Solutions PDF

-ちょっと使えるネタを紹介-
【VBA】エラー処理【On Error Resume Next、On Error Gotoを使う】

Excel VBAで、エラー処理をする方法について、ご紹介します。エラーを無視する「On Error Resume Next」、エラーを判定する「Err.Number」、エラー無視を解除する「On Error Goto 0」、エラー発生時に特定行に移動「On Error Goto」という方法があります。
この記事では、エラーを処理する方法について、ご紹介します。
エラー処理の方法として、次の方法があります。
- エラーを無視する:「On Error Resume Next」
- エラーの判定:「Err.Number」
- エラー無視を解除:「On Error Goto 0」
- エラーが発生したら移動:「On Error Goto」
「VLookup関数」のように、エラーに対して処理をする必要がある場合に使えます。
ただ、エラーが嫌だからエラーを無視して使う、というような使い方はやめた方がいいです。
うまくエラー処理をしてエラーに強くなっていきましょう。
では、エラーを処理する方法について、解説していきます。
この記事で紹介すること
こちらの記事も参考になります
- If、ElseIf、Elseを使う
- Select Caseを使う
- Do While Loopを使う
- エラー処理をする ←こちらの記事
目次から見たい項目へ移動すると便利ですよ。
「On Error Resume Next」でエラーを無視する
「err.number」でエラーが発生しているかを判定, 「on error goto 0」でエラーの無視を解除, エラーが発生したら特定行へ移動する, 「on error goto」を使う.
- 「End Sub」もセットで使う
エラー処理をしてみます。
「On Error Resume Next」でエラーを無視することができます。
エラーが発生してしまう場合
VLookup関数を使った場合に、値が見つからないとエラーとなってしまします。
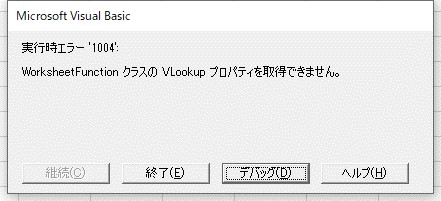
VLookup関数を使った場合に、値が見つからないとエラーとなってしましました。
こんな場合に、エラーの無視を使います。
「On Error Resume Next」でエラーを無視
「On Error Resume Next」を使えば、エラーを無視できます。
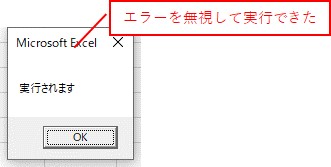
エラーは出ないで、最後まで実行できました。
こんな感じで、「On Error Resume Next」を使えば、エラーを無視できます。
「Err.Number」でエラーが発生しているかを判定できます。
エラーが発生している場合に、メッセージを表示したりできます。
「Err.Number」でエラーを判定
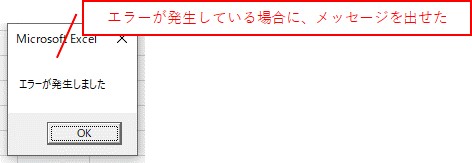
エラーが発生している場合に、メッセージを表示できました。
「On Error Resume Next」でエラーの無視を解除した場合は、「On Error Goto 0」でエラーの無視を「解除」する必要があります。
「On Error Resume Next」だけを使った場合
「On Error Resume Next」だけを使った場合、出てほしいエラーも無視して、実行できちゃいます。
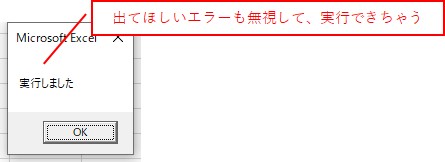
出てほしいエラーも無視して、実行できちゃいました。
「On Error Goto 0」でエラーの無視を解除する
「On Error Goto 0」でエラーの無視を解除すると、出てきてほしいエラーを表示できます。
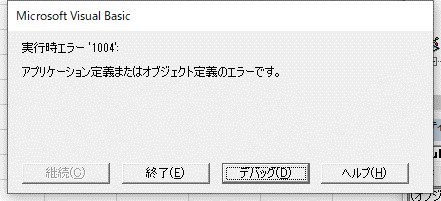
出てきてほしいエラーを表示できました。
以上のVBAコードをまとめてみます。
エラー処理をまとめた結果
「On Error Resume Next」と「Err.Number」、「On Error Goto 0」を組み合わせて、エラー処理ができます。

「On Error Resume Next」と「Err.Number」、「On Error Goto 0」を組み合わせて、エラー処理ができました。
エラーが発生したら「特定行」へ移動することもできます。
「On Error Goto」を使って、エラーが発生した場合に、特定行へ移動してみます。
「On Error Goto」でエラー発生時に特定コードに移動
「On Error Goto」でエラー発生時に「B」に移動するVBAコードです。
エラーが発生したので、「On Error Goto」を使って、「B」に移動してメッセージを表示できます。
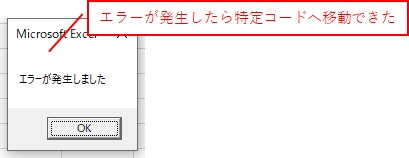
「B」に移動してメッセージを表示できました。
「B」への移動のイメージは、こんな感じです。

「On Error Goto」を使えば、エラー発生時に特定行への移動ができます。
「Exit Sub」もセットで使う
「On Error Goto」を使う場合は、「Exit Sub」もセットで使いましょう。
「エラー」が発生しない場合
「Exit Sub」を使わない場合、「エラー」が発生しない場合でも最後まで実行されてしまいます。
エラーが発生していないけど、メッセージが表示されちゃいます。
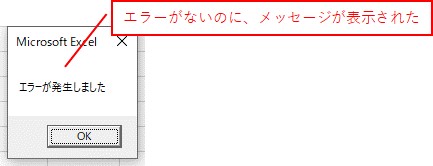
これは、VBAコードが最後まで実行されてしまったからです。

「Exit Sub」を使わないと、VBAコードが最後まで実行されてしまいます。
「Exit Sub」を使う
「Exit Sub」を使って、VBAコードを途中で終了させます。
エラーがなければ、通常通り終了できます。
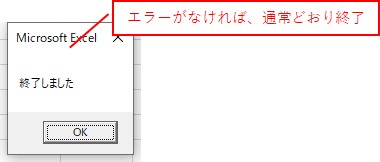
通常通り終了できました。
エラーが発生する場合は、「B」に移動します。
エラーが発生したので、「B」に移動してメッセージを表示できます。
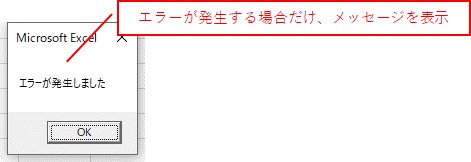
こんな感じで、「On Error Goto」を使う場合は、「Exit Sub」もセットで使いましょう。
この記事では、エラーを処理する方法について、ご紹介しました。
参考になればと思います。最後までご覧くださいまして、ありがとうございました。
カテゴリから見たい項目を探すと便利ですよ。
- Excel VBA(342)
- VBAの使い方(26)
- ワークシート操作(30)
- ワークシート関数や数式を使う(24)
- データの取得と出力(6)
- 別アプリケーション操作(25)
- 日付・時間の操作(26)
- オートフィルタの操作(13)
- テーブルの操作(14)
- ユーザーフォームの作成と操作(15)
- ピボットテーブルの操作(10)
- 図形の作成と操作(14)
- グラフの作成と操作(24)
- VBEの設定と操作(0)
- VBA裏技・副業・オンライン講座(2)
- セルの選択・移動(0)
- セルへの入力を効率的にする(0)
- セルの表示形式を設定する(0)
- セルの罫線や背景色、文字色を設定する(0)
- セルの折り返しや位置を設定(0)
- セルの入力を制限する(2)
- 値の置換、検索、並び替え、フィルタ(0)
- ワークシート操作(1)
- 条件式を作る、集計や分析をする(3)
- 文字列の入力と変換(16)
- ピボットテーブルの操作(14)
- 図形・画像・グラフ(2)
- Power Query(パワークエリ)(15)
- PC・スマホ関連(20)
- 2台PCと2台モニタ(1)
- USB-Type-Cハブ(2)
- HDMIセレクタ(3)
- Chromecast(7)
- パーティション管理(5)
- ブログを作成する(1)
- Adsenseの合格方法(1)
↓キーワードを入力する
- 2022年10月(1)
- 2022年7月(11)
- 2022年6月(26)
- 2022年5月(13)
- 2021年12月(15)
- 2021年11月(2)
- 2021年10月(10)
- 2021年8月(31)
- 2021年7月(34)
- 2021年6月(34)
- 2021年5月(29)
- 2021年4月(47)
- 2021年3月(34)
- 2021年2月(24)
- 2021年1月(20)
- 2020年12月(26)
- 2020年11月(26)
- 2020年10月(28)
- 2020年9月(14)
- 2020年8月(19)
- 2020年7月(10)

VBA入門 「On Error Resume Next」とErrオブジェクト
- 「On Error Resume Next」とErrオブジェクト
第62回.「On Error Resume Next」とErrオブジェクト

On Error Resume Next
On error resume next の使用例.
エラー処理を理解することはとても重要です。 ステップイン実行(F8) で、その動作をしっかりと確認してください。 ・実行、中断、リセット(停止) ・ステップ実行 ・呼び出し履歴 ・VBA実行途中で変数の状態を確認 ・Debug.Print ・Debug.Assert ・デバッグの最後に
「On Error Resume Next」の最後に
同じテーマ「 マクロvba入門 」の記事.
第59回.コレクション処理(For Each) ・For Each の構文 ・Exit For ・For Each の使用例 ・RangeオブジェクトのFor Each ・For Each サイト内の参考ページ 第60回.エラー処理(On Error) ・マクロVBAのエラー発生例 ・エラー処理のステートメント ・実行時エラー関連記事 第61回.「On Error GoTo」と「Exit Sub」 ・On Error GoTo 行ラベル ・Exit Sub ・On Error の有効範囲とその動作について ・最後に 第62回.「On Error Resume Next」とErrオブジェクト 第63回.ブックを開く(Open,Add) ・Workbooks.Openメソッド ・Openメソッドの使用例 ・Openメソッドの戻り値の使い方 ・Workbooks.Addメソッド ・Openメソッドの関連記事 第64回.ブックを閉じる・保存(Close,Save,SaveAs) ・ブックを閉じる ・ブックを上書き保存 ・ブックに名前を付けて保存 ・ブックのコピーを保存 ・ブックを閉じる・保存の実践例 第65回.シートの挿入、名前の変更(Add,Name) ・シートの挿入 ・シートの名前変更 ・シート挿入、名前変更の実践例 第66回.シートのコピー・移動・削除(Copy,Move,Delete) ・シートのコピー・移動 ・シートの削除 ・シートのコピー・移動・削除の関連記事 第67回.総合練習問題7 ・マクロVBA練習問題 ・シンキングタイム ・マクロVBA練習問題解答へ 第68回.シートの保護、ブックの保護(Protect) ・シートの保護 ・シートの保護解除 ・シート保護・解除の実践例 ・ブックの保護 ・ブックの保護解除 ・最後に 第69回.シートの非表示(Visible,Hidden) ユーザーが操作・閲覧する必要のないシートは非表示にする事で使い易いExcelブックにします。マスタ情報やマクロでのみ使用するデータが入っているシート等、通常は使用者が変更することがなく、見る必要もないのであれば、シート保護をするより非表示にしてしまった方が、ユーザーにとっては使いやすいブックとなります。
新着記事 NEW ・・・ 新着記事一覧を見る
エクセルが起動しない、Excelが立ち上がらない|エクセル雑感 (2024-04-11) ブール型(Boolean)のis変数・フラグについて|VBA技術解説 (2024-04-05) テキストの内容によって図形を削除する|VBA技術解説 (2024-04-02) ExcelマクロVBA入門目次|エクセルの神髄 (2024-03-20) VBA10大躓きポイント(初心者が躓きやすいポイント)|VBA技術解説 (2024-03-05) テンキーのスクリーンキーボード作成|ユーザーフォーム入門 (2024-02-26) 無効な前方参照か、コンパイルされていない種類への参照です。|エクセル雑感 (2024-02-17) 初級脱出10問パック|VBA練習問題 (2024-01-24) 累計を求める数式あれこれ|エクセル関数応用 (2024-01-22) 複数の文字列を検索して置換するSUBSTITUTE|エクセル入門 (2024-01-03)
アクセスランキング ・・・ ランキング一覧を見る
1. 最終行の取得(End,Rows.Count)|VBA入門 2. ひらがな⇔カタカナの変換|エクセル基本操作 3. セルのコピー&値の貼り付け(PasteSpecial)|VBA入門 4. 変数宣言のDimとデータ型|VBA入門 5. 繰り返し処理(For Next)|VBA入門 6. RangeとCellsの使い方|VBA入門 7. ブックを閉じる・保存(Close,Save,SaveAs)|VBA入門 8. セルのクリア(Clear,ClearContents)|VBA入門 9. 並べ替え(Sort)|VBA入門 10. メッセージボックス(MsgBox関数)|VBA入門
How to write an MBA resume and make sure it stands out in the stack

Applying to business school, or an MBA program, can be nerve-racking. You’ll need to lasso together transcripts and test scores, fill out an application, and likely ace an interview—but perhaps the most critical piece of it all is an MBA resume. This important document will list out many of the same elements as a traditional resume, such as your educational background and work experience.
But an MBA resume also has a different primary function than the typical resume you might submit to try and land a job: It’s designed to land you a spot in an MBA program. If writing an MBA resume feels intimidating, knowing what to put on it, and some other framing tactics, may help calm your nerves.

UNC Kenan-Flagler’s top-ranked online MBA
Mba resume vs. a job resume .
As noted, an MBA resume should feel familiar to many prospective business school students.
“An MBA resume is very similar to a job resume,” says Kaneisha Grayson, the founder and CEO of The Art of Applying , an MBA admissions consultancy. She adds that both types of resumes will, or should, comprise a single page, incorporate clear, professional formatting, and lay out an applicant’s educational and career accomplishments.
“I’d say one difference between the two is that I advise our clients to put their education at the top—whereas with a job resume, you’d see education at the bottom,” Grayson says. She recommends this variation because an MBA resume’s specific aim of landing an applicant at an educational institution.
So, in that sense, there may not be a whole lot of differences between an MBA resume and a job resume, but there will be some additional focus on specific aspects of your background, all in an effort to win over an MBA program’s selection or admissions committee.
How to write an MBA resume
Again, writing an MBA resume shouldn’t differ a whole lot from writing a traditional resume, but you’ll want to try and keep your end goal in mind, which is landing a spot in an MBA program. As you write your MBA resume, keeping that goal in mind should prove helpful, because it can help you parse out the information you’ll want to include, and the things you won’t.
“An MBA resume is very specialized toward the application cycle,” says Ellin Lolis, President and Founder of Ellin Lolis MBA Consulting . So, again, keep the end goal in mind. “Your education section is going to be important,” Lolis says, “but we mostly want to see your career focus.”
As for the nuts and bolts of writing an MBA resume? Keep it simple by deciding what to rope in, what to leave out, and how to structure it all so that it’s easy to read.
What to include in your MBA resume
The main elements that your MBA resume should include are an education section, a job experience or professional experience section, and a portion that details a bit more about you, personally, such as your hobbies and interests.
You can leave out photographs, information related to your high school, and even most of your contact information—that’ll be included on your program application, the experts say.
Again, do your best to keep what you include to one page. The only time you could probably get a pass for using more than one page is if you have extensive professional experience, and are applying to an executive MBA program. A good rule of thumb? “When you have more than seven years of full-time, post-college work experience,” says Grayson.
How to structure an MBA resume
As for structuring an MBA resume, do your best to contain most elements to the aforementioned sections: Education, professional background and experience, and a section dedicated to your personal hobbies, interests, skills and certifications, and community service work.
List the schools you attended and the degrees you earned, perhaps with any relevant coursework and GPAs in the education section. Your professional section may differ depending on your specific experiences and industries you’ve worked in, but try to frame it as a sort of professional “story,” which can showcase how an MBA can help you take the next step.
Professional background
“Generally speaking, the MBA is not a purely academic degree, as a majority of people are going to earn one to get a better job,” says Lolis. “They’re doing it to boost their career—and at that point, the most relevant thing is your recent job and your professional track record,” she says.
Get into the weeds, too, about your accomplishments. “Don’t just reiterate your job responsibilities,” says Grayson. “Communicate the results of your efforts. Quantifying the results is much more significant and meaningful—describe the impact,” she says.
Hobbies, interests, and more
As for the more personal portion? “One of the main things that’s different from a job resume is that they want you to share some of your hobbies and interests,” Lolis says. “Be very specific,” adds Grayson, “because 90% of people will list ‘travel’ as a hobby. “But that’s not interesting—maybe something like ‘slow traveling to find the best street food.’ That’s interesting.” This, she says, can help spark a conversation, or help your resume stand out from the pile.
In addition to specific hobbies or interests, you might include, add volunteer or community work as well, and perhaps relevant technical or language skills. Again, this may help tip the scales in your favor by showing you have specific know-how related to a given industry or task. Any applicable awards you’ve earned may be good to include, too, as they showcase that you’re capable of excelling in a given area.
Should you customize your resume for each business school?
Experts generally don’t recommend changing up your MBA resume when applying to different schools. Instead, look for specific instructions relayed by the school, if there are any, and make any needed changes accordingly. So, unless you have a really compelling reason, you can probably use the same resume for a number of applications.
Also, don’t go overboard in terms of design to make your resume stand out. “Just stick to traditional formatting,” says Lolis, since that’s what most admissions teams are used to seeing, and are generally looking for. Let the contents of the resume speak for you—not the design.
Where to go if you need help
For many prospective MBA students, piecing together a resume shouldn’t be terribly difficult, given that it’s mostly the same process as writing a traditional resume. However, if you need help, you can reach out to consultants, or even check out some of the resources schools make available to help you along the process.
- Consultants : There are many MBA consultancies out there, including the firms that Lolis and Grayson founded. They can help create, review, and critique an MBA resume and get it into shape.
- Examples and templates : Some schools even make templates available , and example resumes to help students create their own.
The takeaway
In all, you should write an MBA resume in the same way you’d write a traditional resume, with some slight variations. The resume should focus on your professional background and previous education, while also detailing some of your personal interests, too. Stick to classic resume formatting as well, and keep it to one page, if possible.
It’s also important, experts say, to use some basic formatting and style—use 11 or 12-point font, a normal font style (Arial, Times New Roman, etc.), and overall, keep it professional. And remember: don’t go overboard trying to score style points with the resume’s design or other elements.

Harvard Business Analytics Program
Mba rankings.
- Best Online MBA Programs for 2024
- Best Online Master’s in Accounting Programs for 2024
- Best MBA Programs for 2024
- Best Executive MBA Programs for 2024
- Best Part-Time MBA Programs for 2024
- 25 Most Affordable Online MBAs for 2024
- Best Online Master’s in Business Analytics Programs for 2024
Information technology & data rankings
- Best Online Master’s in Data Science Programs for 2024
- Most Affordable Master’s in Data Science for 2024
- Best Master’s in Cybersecurity Degrees for 2024
- Best Online Master’s in Cybersecurity Degrees for 2024
- Best Online Master’s in Computer Science Degrees for 2024
- Best Master’s in Data Science Programs for 2024
- Most Affordable Online Master’s in Data Science Programs for 2024
- Most Affordable Online Master’s in Cybersecurity Degrees for 2024
Health rankings
- Best Online MSN Nurse Practitioner Programs for 2024
- Accredited Online Master’s of Social Work (MSW) Programs for 2024
- Best Online Master’s in Nursing (MSN) Programs for 2024
- Best Online Master’s in Public Health (MPH) Programs for 2024
- Most Affordable Online MSN Nurse Practitioner Programs for 2024
- Best Online Master’s in Psychology Programs for 2024
Leadership rankings
- Best Online Doctorate in Education (EdD) Programs for 2024
- Most Affordable Online Doctorate in Education (EdD) Programs for 2024
- Coding Bootcamps in New York for 2024
- Best Data Science and Analytics Bootcamps for 2024
- Best Cybersecurity Bootcamps for 2024
- Best UX/UI bootcamps for 2024
Boarding schools
- World’s Leading Boarding Schools for 2024
- Top Boarding School Advisors for 2024

IMAGES
VIDEO
COMMENTS
Resume Next Resume line. The Resume statement syntax can have any of the following forms: Statement ... Have questions or feedback about Office VBA or this documentation? Please see Office VBA support and feedback for guidance about the ways you can receive support and provide feedback.
VBA Coding Made Easy Stop searching for VBA code online. Learn more about AutoMacro - A VBA Code Builder that allows beginners to code procedures from scratch with minimal coding knowledge and with many time-saving features for all users!
Take a look at the following code: Sub divide() MsgBox 5 / 0 MsgBox 5 / 2 End Sub. We tried to divide 5 with 0 and 1. Let's run the code. It will show the following output:
Step 2: Here, we declare a variable "ws" to represent a worksheet. Then, we attempt to set the "ws" variable to refer to a worksheet named "Sheet2" within the workbook using "ThisWorkbook.Sheets("Sheet2")."
The VBA code pastes the lookup value into a cell, then stores all the return values as variables as well. I did it this way to avoid looping through 60,000 lines looking for the lookup value. - Matt Gaydon
Resume Next End Sub Here, the error-handling code follows the Exit Sub statement and precedes the End Sub statement to separate it from the procedure flow. Error-handling code can be placed anywhere in a procedure. ... Have questions or feedback about Office VBA or this documentation? Please see Office VBA support and feedback for guidance ...
VBA Resume statement in VBA is to handle runtime errors efficiently. It enables the programmer to anticipate any potential errors The Resume statement in VBA is a crucial tool for handling errors in programs and macros.
Explore the utility of "On Error Resume Next" in VBA: from syntax and usage to best practices.
Understanding On Error Resume Next in VBA. The On Error Resume Next statement is a powerful tool for handling errors in VBA code. When an error occurs, this statement ...
The On Error Resume Next statement makes the VBA runtime environment to suppress any error and to just execute the next line of code. - How convenient. - Not...
Guide to VBA On Error Resume Next. Here we discuss different types of Error in VBA Excel along with practical examples and downloadable excel template.
Make powerful macros with our free VBA Developer Kit. It's easy to copy and paste a macro like this, but it's harder make one on your own. To help you make macros like this, we built a free VBA Developer Kit and wrote the Big Book of Excel VBA Macros full of hundreds of pre-built macros to help you master file I/O, arrays, strings and more - grab your free copy below.
VBA Basics Course (16+ Hours of Video Tutorials) ->> If you want to learn Excel VBA professionally, then our VBA Basic Course (16+ hours) is the perfect solution. In our Basic Excel VBA course you learn the skill of automating tasks using Variables, Data Types, Ranges, and Cells in VBA.
If condition is False then. 'code. end if. Next i. If the condition is True then you will just skip to the next i automatically. If the situation is more complicated, because of VBA's lack of a Continue construct, you would need to use a GoTo: For i = 0 to 10. 'code. If condition is true then.
The source for this content can be found on GitHub, where you can also create and review issues and pull requests. For more information, see our contributor guide.
After clicking on the Visual Basic ribbon, a window named Microsoft Visual Basic for Applications will instantly appear in front of you.From that window, we will insert a module for applying our VBA code.To do that, go to, Insert → Module
Excel VBAでエラーを無視する、判定する、無視解除する、特定行へ移動する方法を紹介します。On Error Resume Nextはエラーを無視する、Err.Numberはエラーが発生しているかを判定する、On Error Goto 0はエラーの無視を解除する、On Error Gotoはエラーが発生したら特定行へ移動するの4つの方法があります。
Good afternoon all, I am writing a code that do the following: find column "x", then find column "y", then in column "z" take the difference between x and y. In other words, the cell in Z1 will b...
「OnErrorResumeNext」このステートメントは、実行時エラーが発生してもマクロVBAを中断せずに、エラーが発生したステートメントの次のステートメントから実行を継続します。マクロVBAは、エラーが発生するとその時点で停止してしまいます。
For many prospective MBA students, piecing together a resume shouldn't be terribly difficult, given that it's mostly the same process as writing a traditional resume. Getty Images Applying to ...
Teams. Q&A for work. Connect and share knowledge within a single location that is structured and easy to search. Learn more about Teams
as a newcomer to VBA any help would be appreciated. The basic point of my program is to loop through columns of the spreadsheet and count the number of non-blank cells in each column, within a specified range.