- Slidesgo School
- PowerPoint Tutorials

How to Use Basic Image Editing Tools in PowerPoint
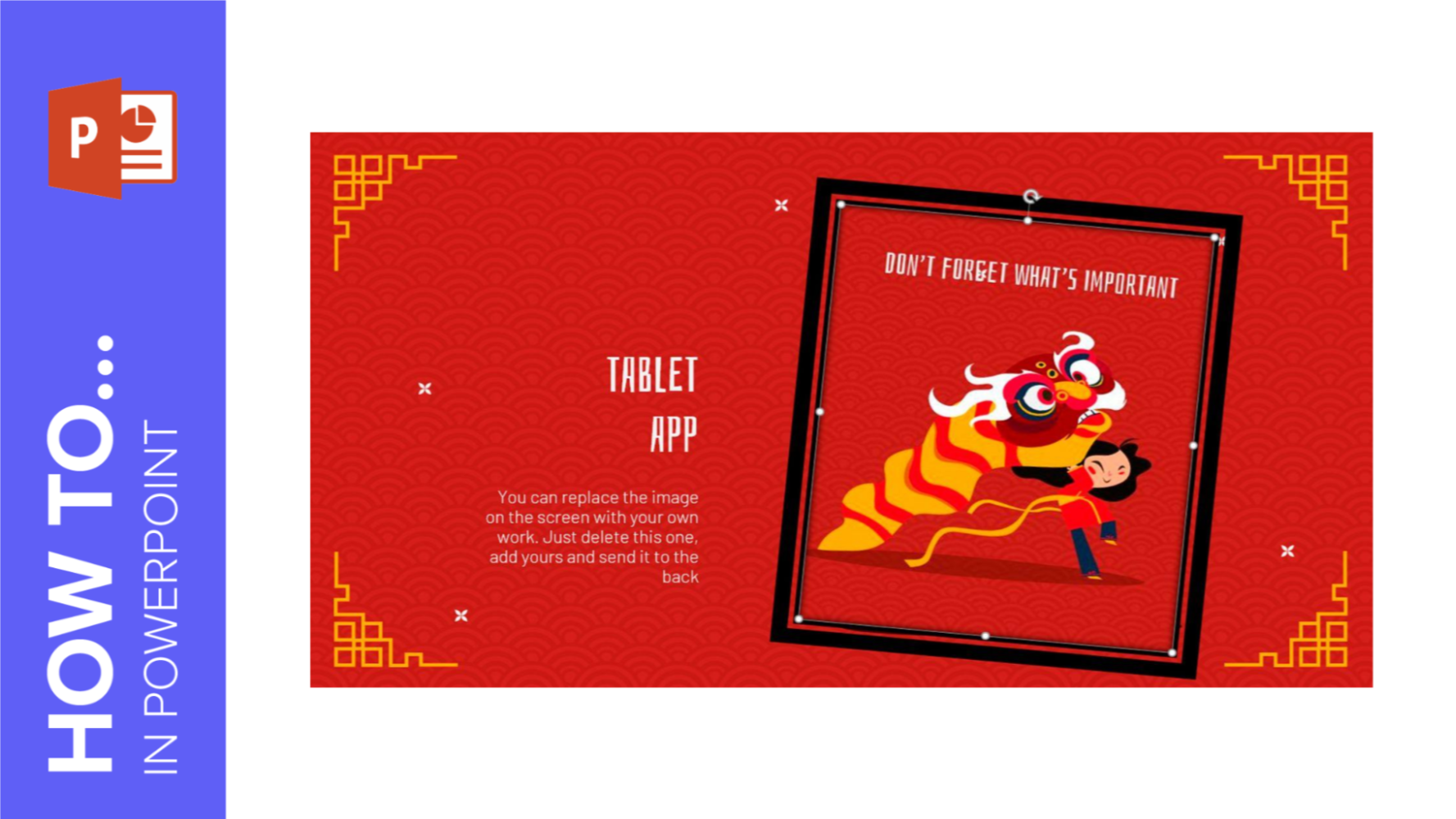
An image is worth a thousand words, so that’s why you should make sure the images in your PowerPoint presentation have a nice quality and are well integrated within your slides.
In this Slidesgo School tutorial, you’ll learn how to edit the images in your PowerPoint presentation so that they help convey the information in a proper manner.
Resizing an Image
Removing the background from an image, rotating and flipping an image, cropping an image, adding a border to an image.
- Open your presentation in PowerPoint.
- Select the image you want to resize.
- Click and drag one of the handles to make the image bigger or smaller. Don't forget to hold Shift to keep the proportions while resizing
- Open your presentation in PowerPoint and select the image that you'd like to adjust.
- On the Picture Format tab, in the Adjust group, click Remove Background.
By default, the areas highlighted in magenta will be removed. However, this can be further adjusted by using the options found on the Background Removal tab.
- If you click Mark Areas to Keep, you can then draw on the image to mark those areas you want to keep.
- When you’re done, click Keep Changes.
- Conversely, if you click Mark Areas to Remove, you can then draw on the image to mark those areas you want to remove.
- Open your presentation in PowerPoint
- Select the image you want to modify.
- On the Picture Format tab, in the Arrange group, click the Rotate drop-down arrow and select the desired option.
- Select the image you want to modify in your PowerPoint presentation.
- On the Picture Format tab, in the Size group, click Crop.
- Click and drag the handles to modify the cropping.
- When you’re done, click anywhere outside the image and the mask.
- You can use the options found in Crop to Shape if you want to crop the image to a specified shape. To access these options, on the Picture Format tab, in the Size group, click the Crop drop-down arrow → Crop to Shape.
- Open your presentation in PowerPoint and Select the image you want to modify.
- Theme Colors/Standard Colors: Here you can choose the color for the border.
- Weight: Here you can set the weight of the border line.
Changing the weight of the border
- Sketched: Here you can choose the kind of sketched line you want for the border.
- Dashes: Here you can choose between different dashed lines (or a straight line).
Do you find this article useful?
Related tutorials.

How to Make a Banner in PowerPoint
The uses that a banner has are almost endless: from ads to sections for websites, or even signatures for certain types of emails. The purpose is up to you, but the thing is: how to design one? If you think that you need expensive software to make banners, think again. Here at Slidesgo, we know a lot about presentations and, thus, about programs such as PowerPoint. The truth is that PowerPoint is all you need to create your own design! Keep reading to learn how!

How to Create a Banner in Google Slides
Banners have been around us (at least, when it comes to browsing the net or participating in forums, among other things) for a long time. Creating one is by no means a difficult task, and you can do it with free software such as Google Slides. The steps that you’ll need to follow are very simple, so we’re sure you’ll start creating banners one after another in a few minutes. Let’s see how to proceed!

Storyset by Freepik: Awesome illustrations for creative presentations
With inspiration and the adequate resources, a PowerPoint or Google Slides presentation can be the most creative slide deck your audience has ever been, regardless of topic. In this Slidesgo School article, we’re going to introduce Storyset, a new Freepik project where you’ll find illustrated concepts to visually reinforce the message you want to convey, turning your work into a memorable experience.
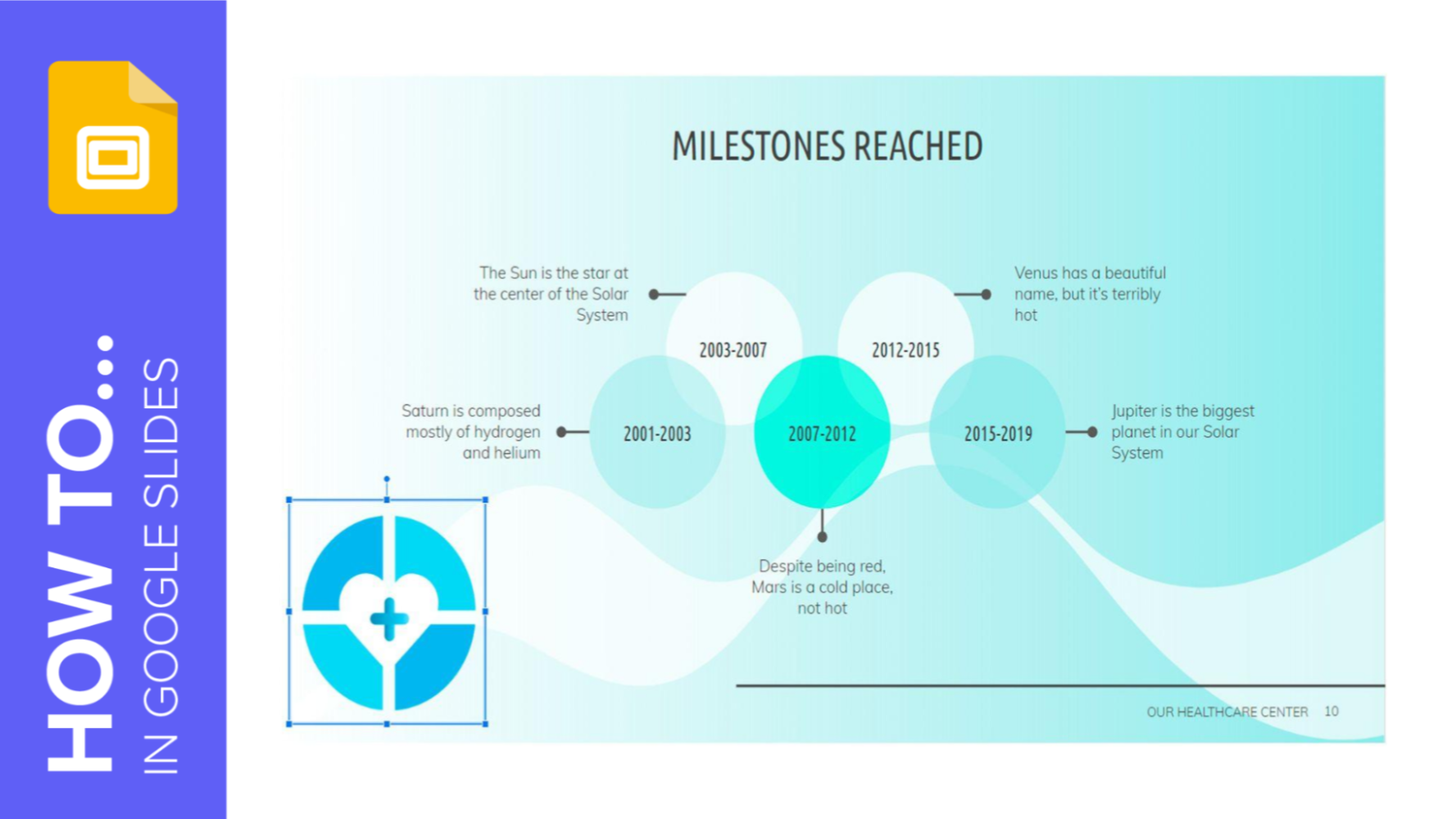
How to Add a Watermark in Google Slides
A watermark is a little identifying image used as a fixed element in digital creations such as photos, documents, videos or, in this case, presentations. It helps protect that creation and prevents plagiarism or uses without attribution. In this Slidesgo School tutorial, you’ll learn, step by step, how to insert a watermark into your presentation.
The Complete Guide to Editing Images in PowerPoint
Want to make your PowerPoint presentations more visually appealing? Learn how to edit images in PowerPoint with this complete guide.
Images, graphs, or charts can make your PowerPoint presentations more engaging. However, if you want to add plenty of images that require minor edits, using third-party tools can be time-consuming.
Fortunately, PowerPoint lets you make basic edits to the image. In this guide, we explain how you can rotate, flip, mirror, and blur images in PowerPoint.
How to Crop an Image in PowerPoint
Trying to fit large pictures on a PowerPoint slide preserves the original image’s resolution, but the object you want to highlight in the picture might appear small. Consider cropping the image using PowerPoint so it focuses on the area you want to highlight.
Below are a few methods to crop an image in PowerPoint.
Crop an Image to a Custom Size
You can crop the image to a custom size like so:
- Go to the slide that has the image you want to crop and click on the image.
Once you’re done trimming the image, click anywhere outside the image or click on the Crop button again under the Picture Format tab.
Crop an Image to a Shape
Here’s how you can crop an image to a specific shape, such as a rectangle or square:
- Click on the image and go to the Picture Format tab.
- Select from the wide range of shapes on the menu.
Crop an Image to an Aspect Ratio
Maybe you want the image to cover the slide from edge to edge, or you want to retain the original image’s aspect ratio. Here’s how you can crop an image to a specific aspect ratio:
- Select the image and go to the Picture Format tab.
- Once you select the aspect ratio, move the image around within the frame.
Click anywhere outside the image or click Crop from the Picture Format tab in the ribbon once you are done cropping the image.
How to Rotate an Image in PowerPoint
There are two ways to rotate an image in PowerPoint. You can manually rotate the image or rotate it 90° to the right or left with a single click. PowerPoint also allows you to manually set the image tilt to a certain angle.
Follow these quick steps to rotate an image in your presentation:
Built-In Rotation Options
PowerPoint has built-in options for rotating images. Here’s how you can use them:
- Select the image you want to rotate and go to the Picture Format tab.
Rotate an Image Manually
You can also manually hold and rotate images to a specific angle like so:
- Release the icon once you have a perfect angle for the image.
How to Flip an Image in PowerPoint
There are two ways to flip an image in PowerPoint:
Built-In Flip Options
PowerPoint has built-in options to flip images:
- Click on the image you want to flip and go to the Picture Format tab.
Flip an Image Manually
- Click on the image you want to flip. You’ll see tiny white squares on the edges and corners of the image.
- Similarly, to flip the image vertically upside down, click on the square at the center of the top edge and drag the image toward the bottom. Release the square once the image is flipped.
If you want to flip an image without changing its position, press-hold Ctrl and then click on the squares to drag and flip your image.
How to Mirror an Image in PowerPoint
The image-flipping feature in PowerPoint can help mirror images. Here’s how:
- Right-click on the image and click Copy . Right-click anywhere on the slide and click Paste .
You can use the same method to create a mirror image vertically.
How to Use the Reflection Effect in PowerPoint
Here’s how you can add reflection to your images in PowerPoint:
- Select the image you want to create a reflection for and go to the Picture Format tab.
How to Blur an Image in PowerPoint
Blurring an image can help bring objects into focus. Here’s how to blur images in PowerPoint:
- Alternatively, you can manually enter the radius figure in the box.
How to Make an Image Transparent in PowerPoint
Another artistic effect will be to fade the image. This effect also helps shift focus away from the image on a particular slide.
Best Practices for Using Images in Your Microsoft PowerPoint
Creating engaging PowerPoint presentations isn’t as time-consuming when you’re fully aware of the tools at your disposal. We hope this article helped you save some time editing images in your presentation. Of course, there are more ways to create engaging PowerPoint presentations than adding graphics.

No Photoshop? Edit Pictures in PowerPoint
June 30, 2014 / Blog, PowerPoint Tutorial photo editing in powerpoint, presentation design
There are so many ways to create unique PowerPoint presentations. The software has many tools and functions that allow you to be as creative as possible. The many possibilities include customizing templates , creating exciting shapes to enhance presentation design, and adding animations to your slides. Another thing you can do is edit pictures in PowerPoint.
PowerPoint is an excellent alternative if you don’t have Photoshop (or are overwhelmed by its complexity). You can do a lot of basic photo editing to enhance the images you’ve added to your presentation.
Need a Presentation Designed? Click Here To View Our Amazing Portfolio!
Edit pictures in powerpoint: the basics.
To get started, familiarize yourself with the Pictures Tool Format tab.

This only appears if you have a picture selected, so go ahead and Insert the image you want to edit into a Blank Slide .
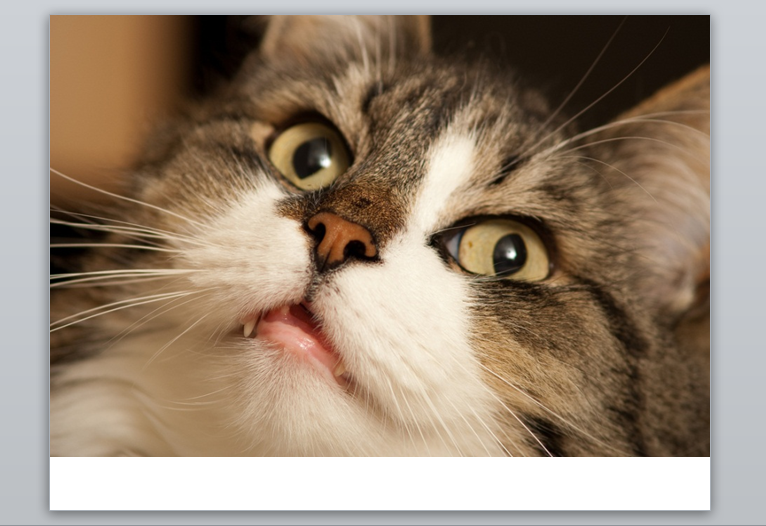
The tools you’ll probably use the most to edit pictures in PowerPoint are the following:
- Corrections – This will allow you to edit your picture’s brightness and contrast and choose to either sharpen or soften it.
- Color – With this option, you can change the saturation and tone of your image. You can also choose to overlay several color filters.
- Crop – Aside from letting you do the obvious, PowerPoint’s crop tool allows you to crop your image into many different shapes.
- The options under Picture Styles – This group allows you to customize and design your picture with a few clicks effortlessly. You can add effects or borders. Choosing Picture Layout automatically will enable you to convert your image into a SmartArt graphic.
Using these tools to edit my chosen picture, I was able to come up with this:

Adding Text to Images
Another thing you’ll probably want to do is to add text to your pictures. You can’t do this in the Format tab. You have to go back to the Insert tab and select Text Box .

Just create a TextBox anywhere you want on the picture, and then start typing like you would if you were editing slides.
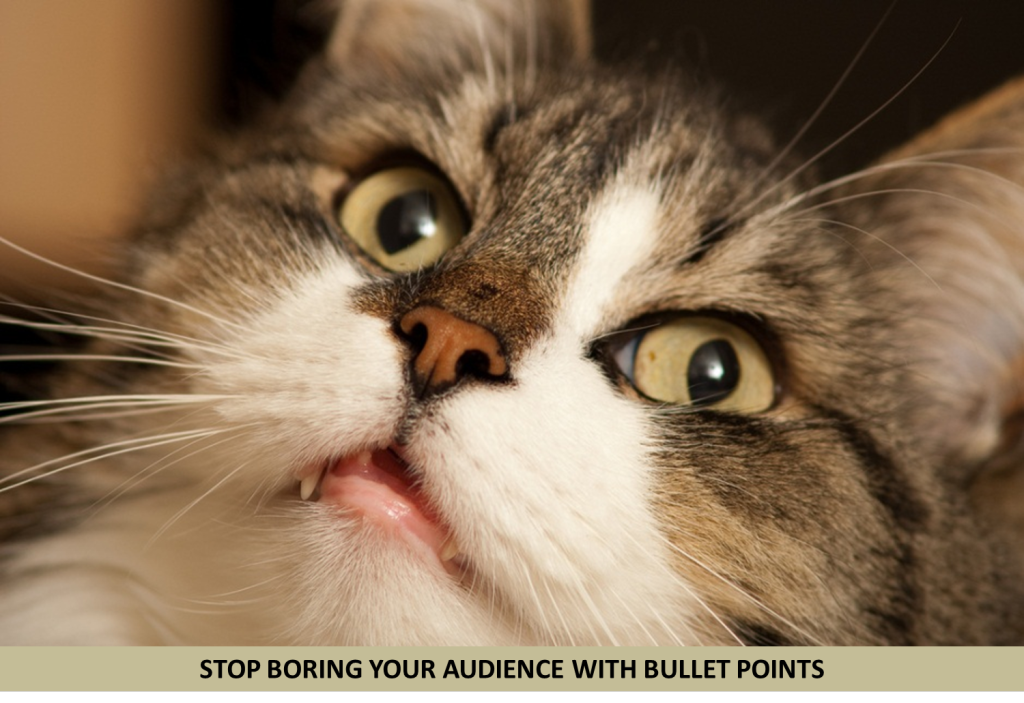
To add a background color to the TextBox, just go to the Home tab and select Shape Fill . A drop-down box will appear where you can choose whatever color you want.
Saving Pictures
You can save your edited pictures separately from your slides, and you don’t need to go through the tedious process of using Print Screen, either. All you have to do is Right- Click the image and then choose Save Picture As .
To save several objects as one picture (which is what you’ll have to do if you added a text box ): Select all elements you want to include, right-clic-, and then choose Group . After that, you can right-click again and save as usual.
If you’re editing the photos for your PowerPoint slides, don’t forget to keep all manipulated images manageable. Select your edited picture, go back to the Format tab, then select Compress Pictures .
Bonus: Creating Polaroids with PowerPoint
Now that you’re familiar with the Pictures Tool, here’s a quick tutorial: edit pictures in PowerPoint and turn them into “Polaroids.”
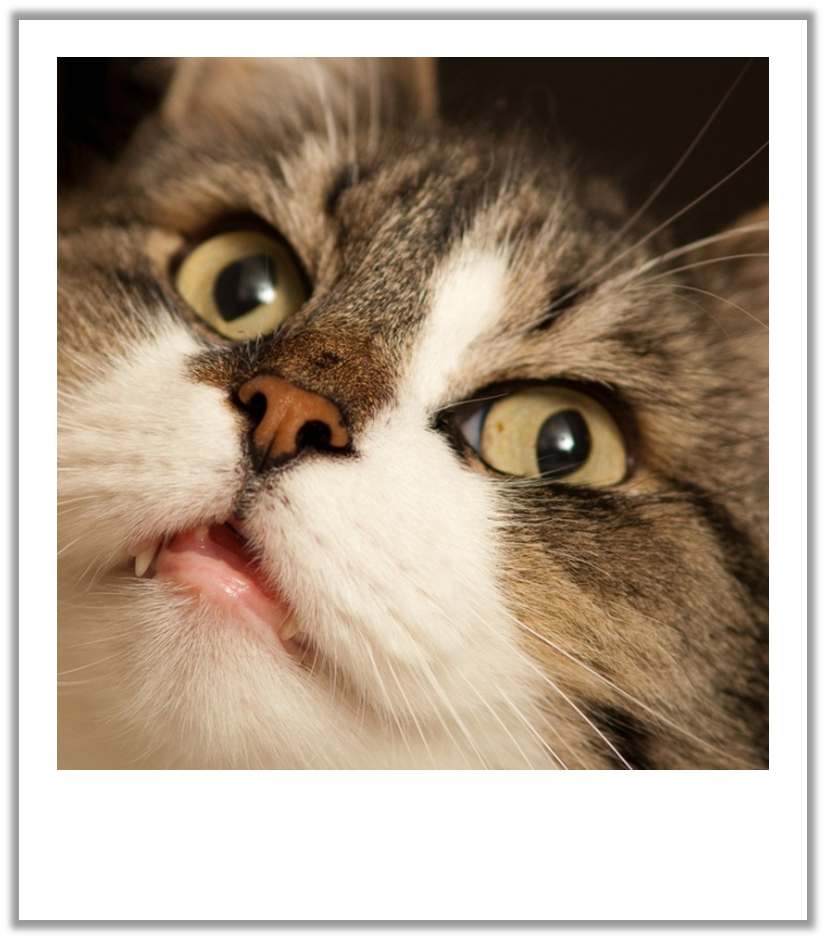
- Crop your image into a 1:1 ratio . Set it aside for a while.
- Draw a rectangle using the Shape tool. Make sure it’s big enough for your image to fit inside. It’ll be in the default color. Don’t change it to white yet!
- Select the rectangle and go to the Drawing Tools Format tab. Under Shape Effects , select Shadow (Outer) . When the rectangle has the drop-shadow effect, change its color to White .
- Drag the image on top of the rectangle. If it disappears under the shape, just select the shape, hover over Send to Back, and choose Send Backward .
- Adjust the image to create the overall look of a Polaroid picture.
- Group the image and the rectangle and Save .
There you have it!
We hope that learning how to edit pictures in PowerPoint can help you come up with great presentation design ideas. Don’t be afraid to explore and utilize all the tools that PowerPoint has to offer.
Popular posts, save your deck: methods to recover an unsaved powerpoint file.

Twitter: Lessons from Social Media

Oscar Speech Sounds A Lot Like…..

Olympians Can Teach Presenters a Thing or Two

Overcoming a Public Speaking Disaster: A Lesson from Michael Bay

The Similarities Between Presentations and Advertisments : Super Bowl Edition
Basic Tutorial: How to Edit Images Without Leaving PowerPoint
If you use PowerPoint only occasionally, wondering how to edit photographs or graphics, then this tutorial is for you. I’ll show you a few simple steps for PowerPoint 2010 you can follow with ease.
How to scale images proportionally
How to convert images to black and white, how to compress images, how to crop images, how to adjust contrast and brightness of an image, how to add visual effects to images (“picture styles”), how to add 3d effects to your images, how to recolor images.
- In order to scale images proportionally, select an image (left click)
- Drag the image from one of its corners to the size you want, holding down the mouse and the shift-button at the same time.

- Start with a double click on the selected image. The register “Format” will open in the top menu, revealing more editing options.
- Choose “Color”, then from the “Recolor” section, select grey.

- You can compress an image in order to decrease its file size by selecting it with a double click. The register “Format” will open in the task menu.
- Choose “Adjust”, then “Compress Pictures”.
- In the dialogue window, under “Options”, choose a resolution (in most cases, “Screen (150 ppi)” should be appropriate). This will minimize the file size of your pictures and optimize it for projectors.
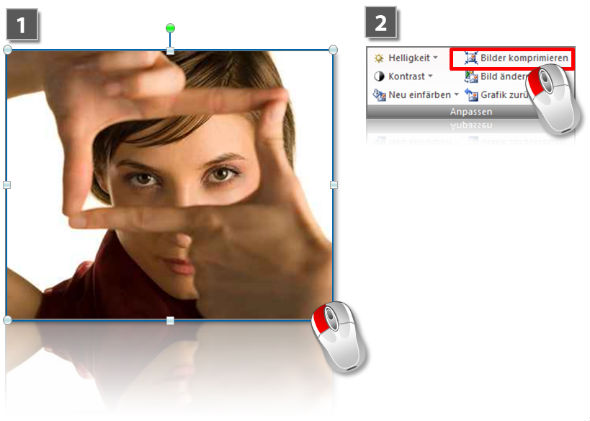
- Select your image with a double click, which will reveal “Format” in the top menu. Select “Crop”.
- Drag the frame along the black marks on the corners and sides. This will not alter the original image. Optionally, you can follow the same steps but instead of dragging the frame, drag the image itself in order to change the part that is revealed within the frame. You might want to add this as an extra step to fine-tune.
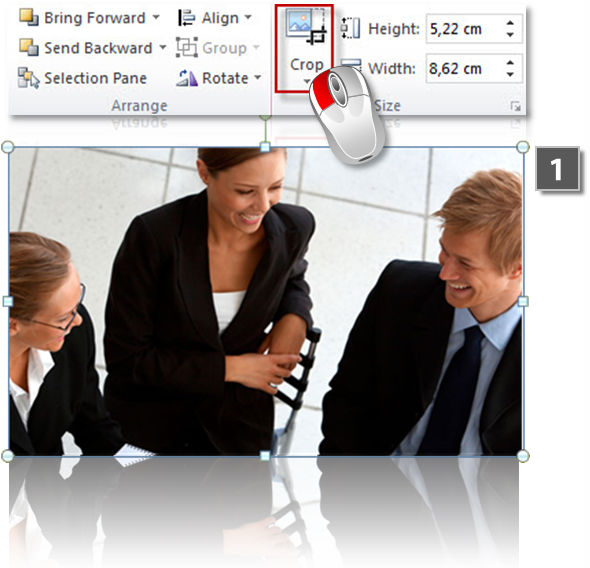
- Start with a double click on your image. The register “Format” will open in the top menu with all the editing options.
- In the section “Adjust”, under “Corrections”, you’ll see “Picture Corrections Options”.
- After selecting this option you can adjust contrast and / or brightness.

- Start with a double click on your image. The register “Format” will open in the top menu with lots of editing options.
- You can select among various “Picture Styles”. For our example I selected rounded corners and a mirror effect.

- Under “Picture Styles”, select “Picture Effects”.
- For the effect I used in the example below, under “Presets” select the one I marked red.

- Start with a double click on your image. The register “Format” will open in the top menu with many different editing options.
- Under “Adjust”, choose “Color” and then “Recolor”. You can choose from different variations here. I picked a slightly odd one just for fun :)

And there you have it! Enjoy trying out some of these tips yourself and let us know if you have any questions.
Share this post
- share
- save

Design Thinking: Problem Solving with a Difference

Why Corporate Mission Statements Are So Important

7 Tips & Learnings from the Apple Keynote

A Guide to Using Images and Photos For Powerpoint

No matter what industry you’re in, you’ll likely be tasked with creating PowerPoint presentations to use in meetings, for marketing, or as a standalone piece of sales collateral to hand off to a client. Whatever the context, a PowerPoint presentation allows you to share information in an easily digestible, visual format that informs the reader and brings your story to life. Presenting images alongside your text is a surefire way to make your slides more eye-catching, but it takes some finesse to give your audience information without the overload.
Creating an aesthetically pleasing PowerPoint can be a make-or-break deal, and the photos you use – along with the the right combination of colors, fonts and other graphic elements – can either convey professional credibility and inspiration, or be a jumbled mess that your audience won’t know how to decipher. In this guide, we’ll go over the best practices for using images in PowerPoint (or the slide deck program of your choice).
Tips for Presenting Images
Text, colors, and icons can’t always do the heavy lifting of a presentation on their own — using photos in PowerPoint will make your ideas feel more immediate, human, and relatable. Think about your key messages and your brand identity before adding images to your presentation. What story are you trying to tell? What audience are you trying to speak to?
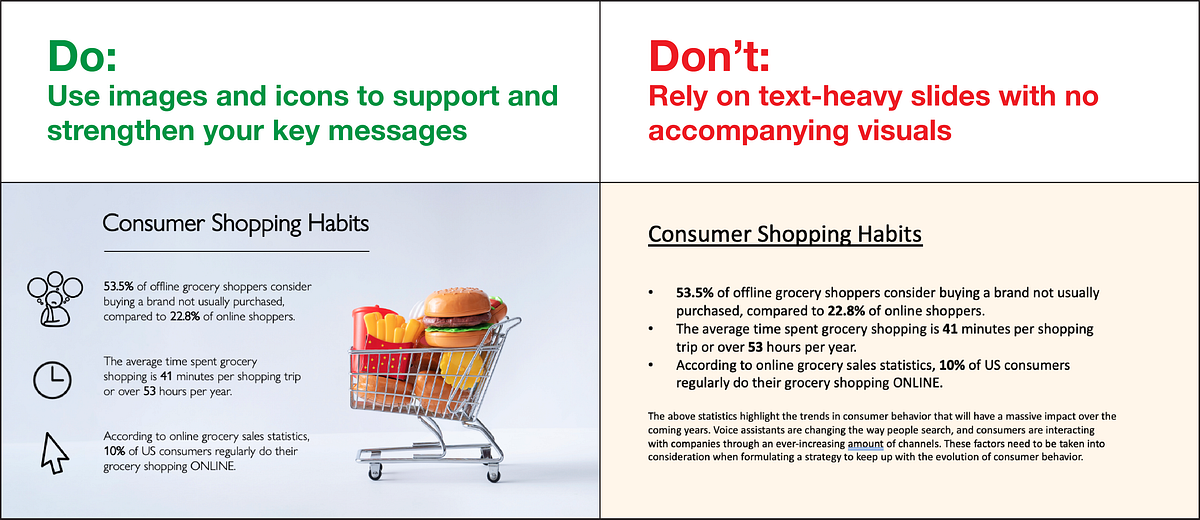
Visuals are essential to creating an engaging presentation. Audiences will tune out if they see nothing but text.
Generally, you should focus on adding photos to your PowerPoint that support and emphasize your key statements, rather than overshadow or distract from them. Selecting more muted background images for presentation slides can also maintain the look, feel, and texture you desire without attracting too much focus.
Here, we’ve compiled a handy guide to the Do’s and Don’ts of PowerPoint presentation design and selecting the right images:
1. Use High Quality Photos
Nothing can tarnish your professional credibility quicker than seeing a blurry, pixelated image in your presentation. This is why adding high-resolution stock photography to your presentation is a must, and drawing from the wealth of professional photos available on a site like Noun Project will lend your slides an immediate air of professionalism.
Go to NounProject.com/photos and search for keywords related to your main idea. You can view specific collections like Diversity in Tech , Empowered Women , Students , and Hiking , and explore additional images by photographer as well.
When you’ve found a stock photo you like, be sure to download it in the resolution you want. Noun Project offers many photos for free in a lower resolution, but depending on how large your final presentation will be, you’ll want the highest resolution that can be expanded to fit your screen without pixelation. Always double check to make sure that the picture still looks crisp at full screen size.
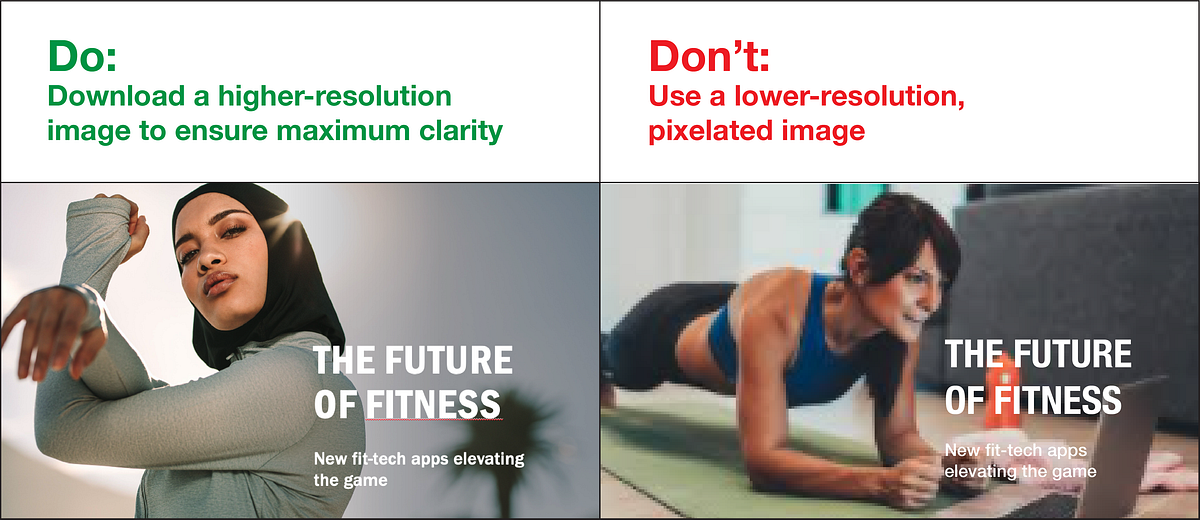
Tip: Standard screen resolutions are 1920 pixels wide by 1080 pixels high (and most default PowerPoint templates have these dimensions). Be sure your photo is at least the same dimension if you’re doing a full screen size to avoid pixelation.
2. Practice Consistency
Chances are, your entire presentation focuses on a single overarching idea and the photos you use should reflect that. In addition to finding the right subjects, pay attention to the other aesthetic qualities of the photos you bring in. Are they in a similar, complementary color scheme? Are they shot in similar environments for a consistent tone (e.g., sleek and corporate, rugged and outdoorsy, urban and gritty, or light and playful)?
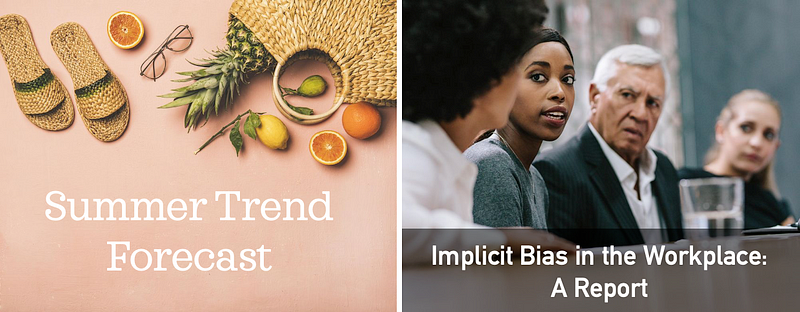
Use images in PowerPoint that support and accentuate your theme and overall tone. The images you use throughout should complement each other without repeating or looking too dissimilar.
The most fail-proof way to ensure consistency is to draw from an individual photographer or a particular photo shoot. Stock photographers will often shoot several different angles, poses and variations from a single scene, so you can find just the right shot for each slide and remind your audience that this is all part of one cohesive message.
Noun Project organizes stock photos in collections from individual shoots, so almost any image you click on will have similar ones from the series available. Bear in mind, though, that you don’t want to use too many similar images — the more you can change scenes without shifting the tone, the better.
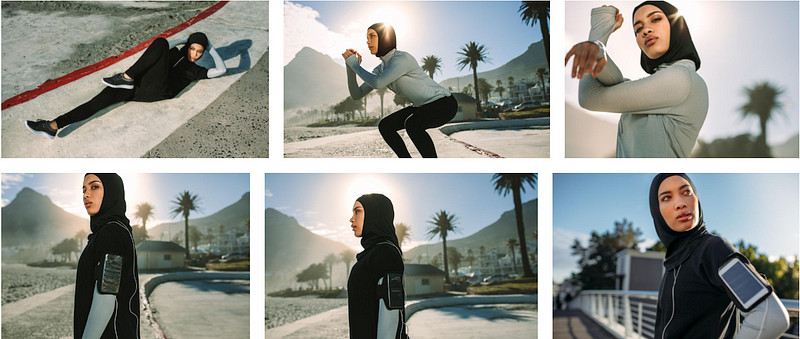
Adding photos to a presentation from the same photographer is the easiest way to keep it visually consistent. If you insert photos from the same shoot, just make sure you add enough variety so it doesn’t become repetitive. Pictured: Fitness photo collection by Jacob Lund.
Once you have your desired photos downloaded (and ideally put in the same folder in your hard drive), here’s how to add pictures to PowerPoint:
- Simply click and drag the picture file (as .JPG or .PNG) from your file finder window into the PowerPoint pane. You may see the “Design Ideas” toolbar pop up on the side of your pane, with different options you can try out to arrange visual elements.
- Alternatively, go to Insert > Pictures > Picture from file , and select the photo you want from your finder.
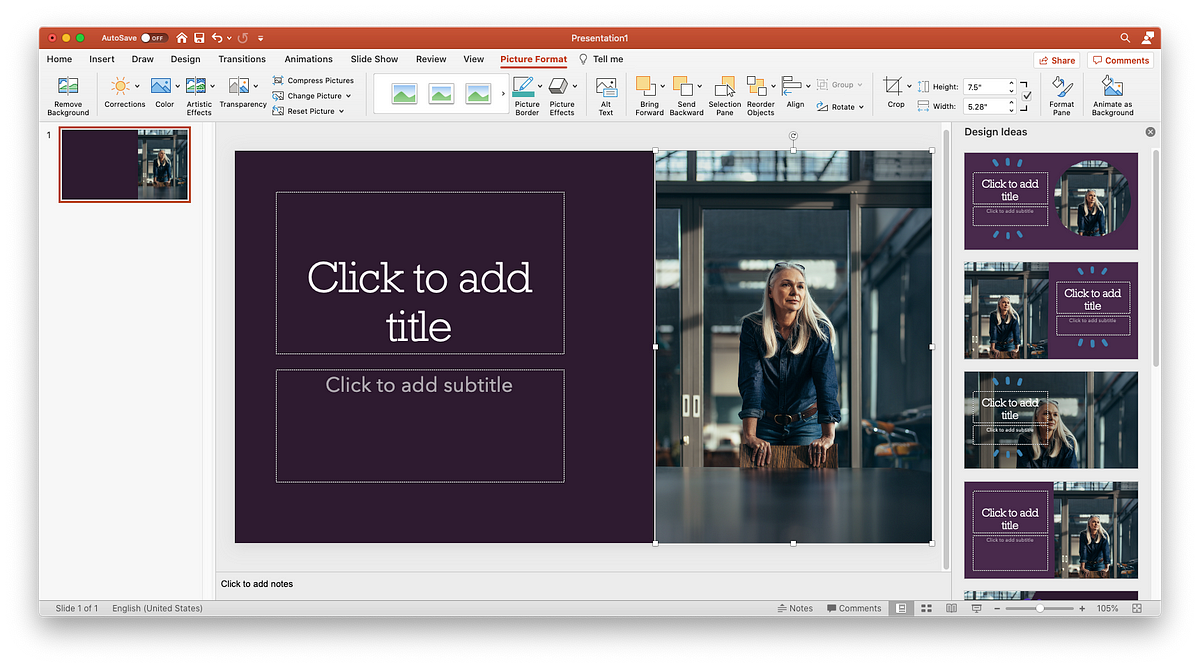
3. Avoid Photo Clutter
The photos you add to your PowerPoint should be presented one at a time, or minimally enough to maintain focus — too many photos can cause clutter and become distracting. You don’t want the photo to be the sole star of the show — you want it to support your statements and add emotional resonance to your messages.

There may, however, be occasions when you want to use multiple images that support a unifying topic: for example, steps in a process or different ways that customers can purchase your product.
If you ever want to add one or more smaller photos, rather than a large background image, here are a few rules of thumb:
- Crop the photos to the same size or shape: Having mixed dimensions makes the overall composition feel unbalanced. Whether you choose a square, rectangle, or circle shape for your photos, making them all the same size and shape will boost the scannability of your page.
- Group and align: Again, scannability is key. When you group the elements of your page together in an even and consistent way, people will visually register the pattern and can digest the content more quickly. For example, you may have three groupings that consist of an image, headline, and descriptive body text. Make sure that these elements are (1) clustered together so they form one unified thought, (2) grouped to match each other so they form a visual “rhythm” across the page with equal text sizes, line weights, and image dimensions, and (3) aligned and justified along the X or Y axis for legibility (in PowerPoint, select multiple objects and go to Arrange > Align to line them up along the same axis).
- If using different sized photos, fit them together into a cohesive shape . A binding element like a grid with solid lines will help the photos appear on the page like neatly fitted puzzle pieces. Again, keep overall alignment in mind — the more your content stays organized in tidy rows and columns, the more scannable it will be.

If you must use multiple photos, PowerPoint’s Design Ideas toolbar will give you options to array them in a neatly aligned grid. Focus on creating a tidy overarching shape to avoid the cluttered “collage” effect.
4. Choose Photos Over Clipart
Clipart has been nearly synonymous with PowerPoint and other programs since the ’90s, but unfortunately hasn’t evolved much with the times. While a piece of clipart from the web may encapsulate or accentuate your key themes, keep in mind these aesthetic considerations:
- Professional credibility is lost when your design looks “dated” or “cartoonish,” but gained when your presentation is sleek and modern.
- While aiming for visual consistency, also bear in mind that more muted and subtle visuals — from the photos you choose to the icons that illustrate your key points — help keep the focus on your words and ideas, rather than your visual aids
- If you want to add a more sleek, modernized look, browse Noun Project’s collection of over 3 million icons to find a corresponding set to include.
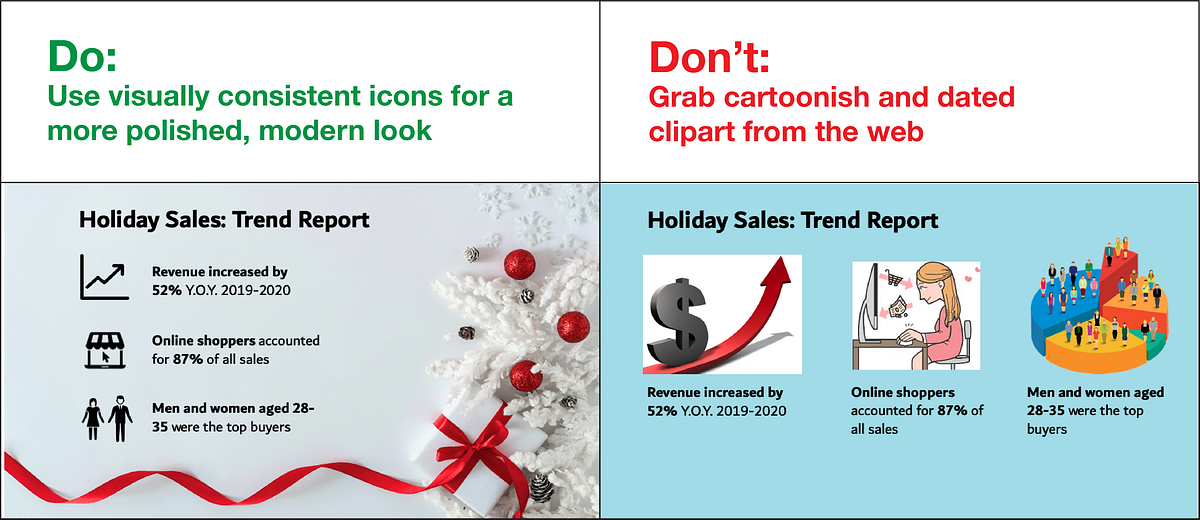
For a more polished and modern look, go for minimalist and visually consistent icons to accentuate key messages, rather than clipart.
Tip: The PowerPoint Add-In for Noun Project lets you search and pull in icons right there in the software without having to leave your workflow. Go to Insert > Add-Ins > Get Add-Ins and search for Noun Project. Once you open the Noun Project Add-In window and log in to your account, choose icons from the same collection to ensure that they’re visually consistent.
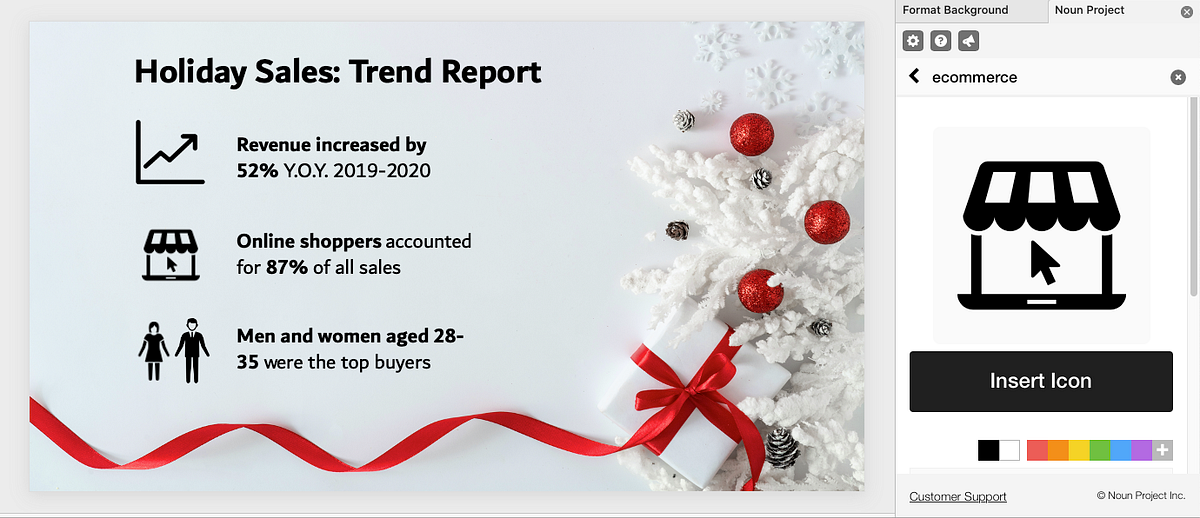
Find the Noun Project PowerPoint Add-In on NounProject.com or, from PowerPoint, go to Insert > Add-Ins > Get Add-Ins to search for Noun Project icons.
5. Don’t Use Watermarked Images
Even if it is small, a watermark can be distracting and, once spotted, can negatively impact your credibility. Be sure to use free photos and credit the photographer, or pay for the photos you use in your presentations to avoid the loss of credibility and trust that can occur when you use watermarked images.
Not sure what usage rights you have with an image? Let’s cover the basics of how to cite images in a presentation: Questions about fees, licenses, and usage rights are common, and citing images in a presentation is the standard expectation for free photos so that the photographer gets credit. Fortunately, Noun Project Photos provides a transparent model for photo usage and licensing — any free photo download is licensed under Creative Commons, which allows you to use the photo for noncommercial purposes, without creating derivatives, as long as you provide attribution to the photographer.
The “Basic Download” option will not only give you a free, CC-licensed image, but tell you exactly what attribution information you should include when you cite it. Once you click “Get This Photo,” you’ll see the image title and photographer name listed in a text box — simply copy the text and include it on your slide to properly cite the image.
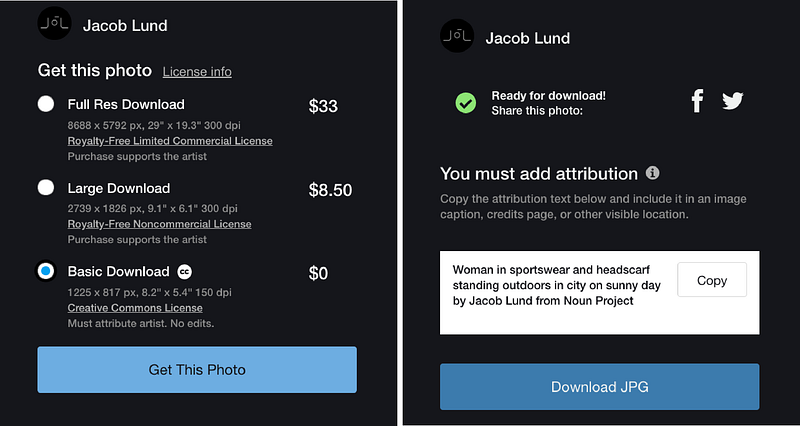
Noun Project Photos provides a transparent licensing model in which photos are free to use with attribution under Creative Commons.
Your presentation may have a footer for notes, where such a citation could easily fit. If not, many presentations will have all the attributions listed on a final page. Under Creative Commons, both methods are acceptable.
6. Maintain Diversity in Photos
The truth is incontrovertible: representation matters. Stock photography — like much of the broader media and marketing landscape — has faced a chronic issue with only representing a particular sub-sect of the population, and more and more consumers have started to notice. At Noun Project, we’re dedicated to ensuring that the visual resources we share are inclusive, free from outdated stereotypes, and more accurately reflect the world we live in . Through initiatives like our Diversity in Tech and Empowered Women photo collections, we’re championing more equal and accurate representation in the world of stock photography.
Double-check the photos you’ve added to your presentation and ask yourself: Does this speak to the widest possible audience, or does it leave certain groups out of the picture?

Noun Project offers diverse, inclusive photos, so you can finally leave the stuffy corporate photo shoot in the past. Audiences want to see natural, non-posed, high-quality photos that better resemble day-to-day life.
7. Keep it Simple.
Finally, slides should be readable. The visual elements you choose should bolster the core message of each slide, rather than overshadowing it. Key things to watch out for are:
- Less text, more talk . Unless you’re handing off a comprehensive sales deck, you as the presenter should be doing the talking — not the words on the page. Focus on using short bullet points to extract main ideas and keywords, rather than numerous full sentences.
- Check your text size. Bigger is better (and with less text on the page, it should have more room to breathe). But don’t forget about hierarchy: there should be a clear distinction between headlines and supporting text.
- Check legibility . Are you using simple, legible text for body copy? Does the text appear clearly against the background? Up the contrast or find a more suitable background that doesn’t strain the eye.
Search for “Copy Space” photos to add to your presentation. The best background photos to add are those that have plenty of white space for you to add your own content. While bold, busy photographs might be the most visually striking, bear in mind that your text needs room to breathe. A quick Noun Project search for “Copy Space” will lead you to more minimal photographs that include this built-in space for text.
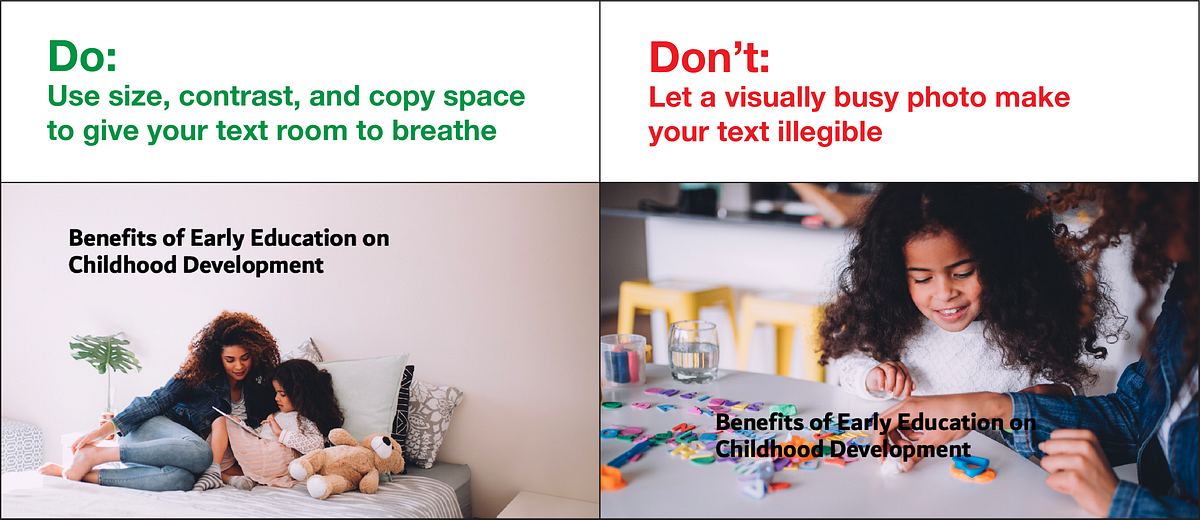
Search for photos with copy space to give your text legibility. Tip: If you need to set text against a more visually busy background, add a semi-transparent color block. Add a rectangle (Insert > Shapes > Rectangle) underneath your text, give it a black fill, but adjust the transparency until the text becomes clearer while leaving the photo visible.
Explore More Stock Photos for PowerPoint at Noun Project
Noun Project Photos features professionally-selected, inclusive, beautiful and affordable images created by a global community of photographers. We’ve curated our collection to put visual clichés and tired, outdated stereotypes to rest — so you can find stunning images for any project. With worry-free licenses, you’ll support photographers and have peace of mind with clear image usage rights, including model and property releases.
Explore the collection at thenounproject.com/photos/ and follow our blog for more tutorials about visual communication.
Marketing Communications Manager at Noun Project, Designer and Illustrator.
Related Articles
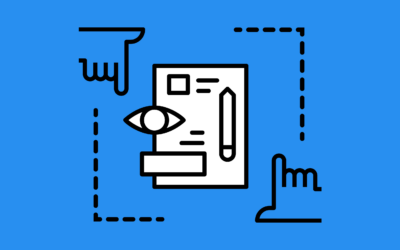
Graphic Design Principles: Balance and White Space
by Jeremy Elliott | Apr 12, 2024 | DIY , Featured , Graphic Design
Learn how to use balance and white space in your designs by distributing your elements to promote visual flow.
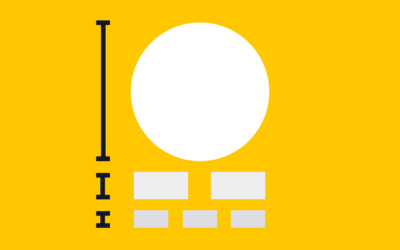
The Principle of Hierarchy in Graphic Design
by Jeremy Elliott | Mar 11, 2024 | Creative Inspiration , Graphic Design , Top Featured
Learn how to effectively use the principle of hierarchy to direct the viewer’s focus.
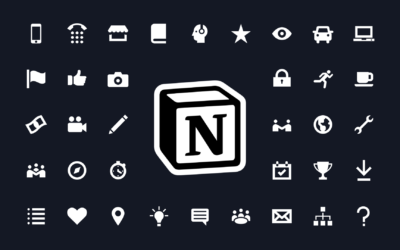
How to Use Icons in Notion: A Guide to Visually Organizing Your Life
by Jeremy Elliott | Feb 7, 2024 | Creative Inspiration , DIY , Featured , Graphic Design
Learn how to use icons in Notion to visually organize tasks, projects, and notes for everyday use.
The Complete Guide to Editing Images in PowerPoint

Adding images to your PowerPoint presentations can make them more visually appealing and help communicate your message more effectively. However, the images you add may need some editing to look their best. This guide will provide a step-by-step overview of the various ways you can edit images in PowerPoint to optimize them for your presentations.
Inserting and Selecting Images
The first step is to insert the image you want to edit into your PowerPoint presentation. To do this:
- In PowerPoint, click the Insert tab.
- Click the Pictures button to open the Insert Picture dialog box.
- Navigate to the image file you want and select it.
- The image will now be inserted into the slide.
Once the image is inserted, click on it to select it. This will allow you to access the Picture Tools formatting tabs which contain all of the editing options.
Cropping Images
Cropping allows you to remove outer areas of an image to highlight a specific part you want to feature. To crop an image:
- With the image selected, go to the Picture Format tab.
- Click the Crop button.
- Adjust the cropping handles that appear around the image to remove outer areas.
- Click the Crop button again to finalize the crop.
Cropping is useful for focusing on key subjects and removing distracting background elements.

Changing Image Brightness and Contrast
If your image seems too dark, too bright, or lacks contrast, you can adjust those levels in PowerPoint:
- With the image selected, go to Picture Format > Corrections > Brightness/Contrast .
- Drag the sliders to adjust brightness and contrast or choose from the presets.
- Click outside the menu to apply changes.
Boosting contrast can make images crisper and easier to see.
Applying Color Filters
Applying a color filter can create a stylish look or highlight part of an image:
- Select the image and go to Picture Format > Color > Recolor .
- Click on the different color filter options to preview them.
- Choose one to apply to the image.
Try different recolor effects to see which one works best for your image.
Adding Artistic Effects
Artistic effects like pencil sketch or grunge can make your images fit specific styles and themes:
- With the image selected, click Picture Format > Artistic Effects .
- Hover over each effect to preview it on your image.
- Click the one you want to apply.
Use artistic effects sparingly since they can sometimes reduce clarity.
Removing Image Backgrounds
Removing image backgrounds can help subjects stand out:
- Select the image and click Remove Background on the Picture Format tab.
- Adjust which areas are removed using the markers if needed.
- Click Keep Changes when done.
For best results, use high-contrast images when removing backgrounds.
Adding Picture Styles and Effects
Picture styles and effects add graphical elements like shadows, edges, and rotations:
- Select the image and click Picture Effects on the Picture Format tab.
- Choose a style or effect to apply to the image.
Use subtle picture styles and effects so images don’t seem over-edited.
Compressing Images
As you edit images, their file sizes increase which can bloat presentations. You can compress images to reduce sizes:
- Right-click the image and select Size and Properties .
- Click the Compress Pictures button.
- Choose options to optimize images for your presentation and click OK.
Compress pictures periodically as you edit to keep file sizes small.
Following these PowerPoint image editing steps allows you to transform the pictures in your presentation to make them more striking and better suited for your content. Experiment with the different tools to find an editing workflow that enhances your images while retaining what makes them effective.
About The Author
Vegaslide staff, related posts.

How to Randomize Slides in PowerPoint Presentation

How to Add Music to a PowerPoint Presentation

How to Turn a Hollow Circle into Chevrons in Microsoft PowerPoint
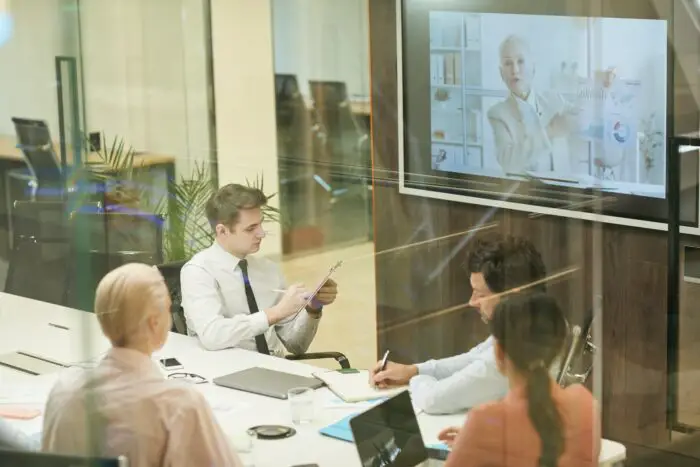
How to Add Add-ins in PowerPoint

PowerPoint picture tools for effective presentations
As pictures are worth a thousand words, we take a look at picture editing tools to enhance your PowerPoint presentations

According to Wikipedia, the phrase, " A picture is worth a thousand words ," expresses the idea that a complex concept can be easily understood using just a single image. It also aptly characterises one of the main goals of visualisation, namely making it possible to absorb large amounts of data quickly.
With this in mind, one often wonders why many presentations have little or no appropriate pictures. One common reason is that the creation and editing of pictures is a challenge for many, especially those not naturally gifted in creating artwork or specifically skilled in dedicated drawing/photo-editing software.
This article provides an overview of the PowerPoint 2010 Photo/Picture manipulation tools, that can speed up the process of creating appropriate pictures, to help emphasise your presentation.
Where are the tools?
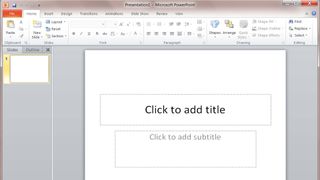
By default, the PowerPoint 2010 Picture Tools ribbon is not visible and will only appear when you insert a picture or double click on a picture that is already embedded within PowerPoint.
Once the Picture Tools Ribbon appears, there are several useful tools that you can use to quickly enhance your presentations. The tools we give a brief overview of are; Remove Background, Corrections, Artistic Effects, Picture Styles, and Cropping
PowerPoint photo manipulation tools
The Remove Background tool is useful for separating a foreground object in a picture from the background, providing there is a reasonable amount of difference between the object and the background. In other words, the Remove Background tool is useful when you have several objects in a picture or photograph and your presentation needs to focus on one specific object. This tool will help you quickly eliminate all other objects apart from the one object that you want your audience to look at.
Corrections is a tool that has two purposes:
Get the ITPro. daily newsletter
Receive our latest news, industry updates, featured resources and more. Sign up today to receive our FREE report on AI cyber crime & security - newly updated for 2024.
- Corrections enables you to adjust the brightness and contrast of an image, which is helpful when your photograph or picture is too dark or too bright to be seen properly.
- Corrections enables you to adjust the sharpness and softness of a picture - helpful if, for example, you have want to sharpen the blurry text in a screenshot to make it more readable to your audience. Increasing the sharpness is also useful if your photographs appear a little smudged or some of the details have been lost due to bad lighting. Conversely, the Soften setting is useful for portrait shots, where you want to make the subject's skin look smoother.
The Artistic Effects tool provides a basic collection of filters to change your image. These filters are useful if you are trying to make your pictures more interesting - some examples of this use include; transposing a colour photograph to a black and white look and transforming the photograph to look more like a drawing or painting.
Tip: You can apply only one artistic effect at a time to a picture, so applying a different artistic effect will remove the previously applied artistic effect.
Picture styles
Along with the different tools covered in this article, PowerPoint also has a range of customisable effects at its disposal which range from glows, 3D treatments, reflections, and much more. These effects can be found in the Picture Styles group of commands where you can experiment with Picture Effects, Picture Layout and Picture Borders.
Customised effects
PowerPoint also lets you create your own customised versions of many of the effects discussed in this article by using the Picture Styles dialog launcher (it's the tiny grey arrow on the right corner of the Picture Styles group). When you click on the Picture Styles dialog launcher, the Format Picture dialog box will appear with adjustable settings that enable you to experiment with different combinations of corrections, 3D picture glows, borders and other photo manipulation options.
More than just another cropping tool
The most widely used tool, common to all graphics applications, is the crop tool. The crop tool is used for snipping out parts of a picture or photograph that you don't want.
However, PowerPoint's crop tool has an additional feature that goes beyond simply cutting to a rectangular shape or square - it now enables you to crop to specific shapes such as block arrows and star shapes.
The Photo Manipulation tools are particularly useful to help when trying to create eye-catching presentations for a slide show. Whether you're presenting to a general audience, your lecturer or your boss, it's important to ensure the pictures on the slides complement your presentation rather than hinder it.

When it comes to media and content, Ben has over three decades of experience in the type of content that can help companies attract business and strengthen their brand. Over the course of his career, Ben has been the editor for 11 paid for paper-based magazines, websites, and has had his own radio and television show. Ben’s career has spanned over many industries including technology, security, dance, business, finance, learning and education. In addition, Ben has written software manuals and training materials for companies such as Microsoft, IBM and Thomson Technologies. Ben is an international speaker having spoken in over 60 different countries, giving public and private workshops in the areas of property, business, dance, security, and technology. His site www.itproportal.com was sold in 2016 to Future Publishing – the UK’s largest business and tech publisher. Over three decades, Ben has attracted several million pounds worth of business through his own business and personal branding.
ExtraHop appoints Christine Camp to lead new channel partner program
Avanade appoints new Center of AI sales and cross solution lead for UK&I
AI’s use as a hacking tool has been overhyped
Most Popular

The business value of Dell PowerStore

The business value of Dell PowerFlex

AMD Ryzen™ PRO processors and Windows 11 Pro

Analyzing the economic value of IBM storage FlashSystem built-in resilience
- 2 It’s the end of the road for Women Who Code, following loss of “critical” funding
- 3 NCSC appoints new CEO
- 4 Kubernetes v1.30 has launched — here’s everything you need to know
- 5 Strengthening your data resilience strategy

- Get started with computers
- Learn Microsoft Office
- Apply for a job
- Improve my work skills
- Design nice-looking docs
- Getting Started
- Smartphones & Tablets
- Typing Tutorial
- Online Learning
- Basic Internet Skills
- Online Safety
- Social Media
- Zoom Basics
- Google Docs
- Google Sheets
- Career Planning
- Resume Writing
- Cover Letters
- Job Search and Networking
- Business Communication
- Entrepreneurship 101
- Careers without College
- Job Hunt for Today
- 3D Printing
- Freelancing 101
- Personal Finance
- Sharing Economy
- Decision-Making
- Graphic Design
- Photography
- Image Editing
- Learning WordPress
- Language Learning
- Critical Thinking
- For Educators
- Translations
- Staff Picks
- English expand_more expand_less
PowerPoint - Formatting Pictures
Powerpoint -, formatting pictures, powerpoint formatting pictures.

PowerPoint: Formatting Pictures
Lesson 16: formatting pictures.
/en/powerpoint/inserting-pictures/content/
Introduction
There are a variety of ways to format the pictures in your slide show. The picture tools in PowerPoint make it easy to personalize and modify the images in interesting ways. PowerPoint allows you to change the picture style and shape , add a border , crop and compress pictures, add artistic effects , and more.
Optional: Download our practice presentation .
Watch the video below to learn more about formatting pictures in PowerPoint.
To crop an image:
When you crop an image, a part of the picture is removed. Cropping may be helpful when a picture has a lot of content and you want to focus on only part of it.
- Select the image you want to crop. The Format tab appears.
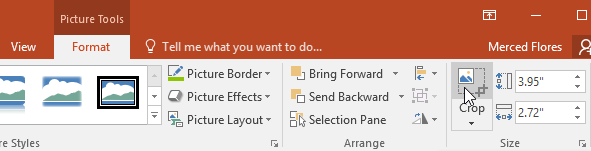
- Click the Crop command again. The image will be cropped.
To crop an image to a shape:
- Select the image you want to crop, then click the Format tab.
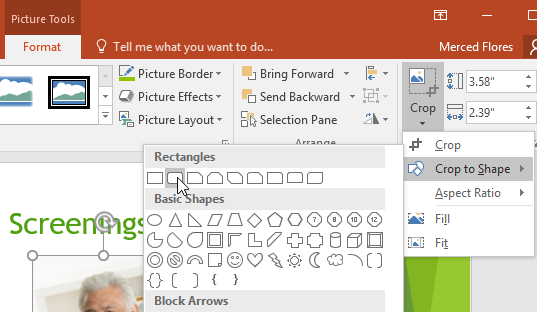
You may want to crop the image to the desired size before cropping it to a shape.
To add a border to an image:
- Select the image you want to add a border to, then click the Format tab.
- Click the Picture Border command. A drop-down menu will appear.
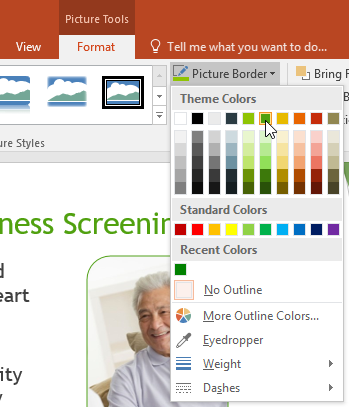
Image adjustments
PowerPoint offers several options for changing the way images appear in your slide show. For example, you can add a frame , make image corrections , change the image's color or brightness , and even add some stylish artistic effects . These options are located in the Adjust and Picture Styles groups on the Format tab.
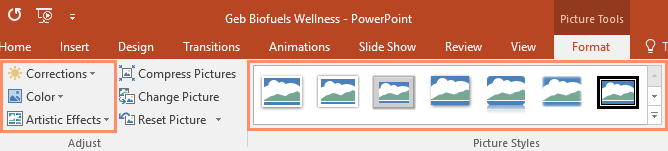
When you're ready to make adjustments or experiment with the look of an image, select the picture and choose one of these options from the Format tab.
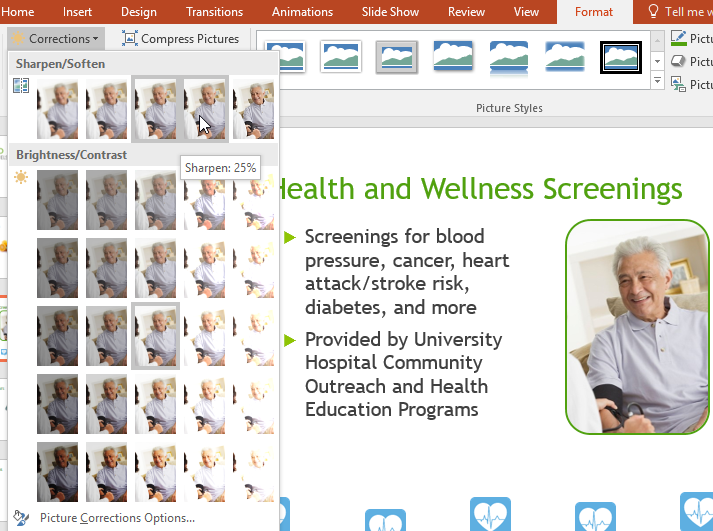
Compressing pictures
If you want to email a presentation that contains pictures, you'll need to monitor its file size . Large high-resolution pictures can quickly cause your presentation to become very large, which may make it difficult or impossible to attach to an email. Additionally, cropped areas of pictures are saved with the presentation by default, which can add to the file size. PowerPoint can reduce the file size by compressing pictures, lowering their resolution , and deleting cropped areas .
To compress a picture:
- Select the picture you want to compress, then click the Format tab.
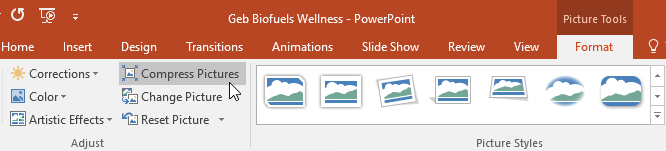
- A dialog box will appear. Place a check mark next to Delete cropped areas of pictures . You can also choose whether to apply the settings to this picture only or to all pictures in the presentation.
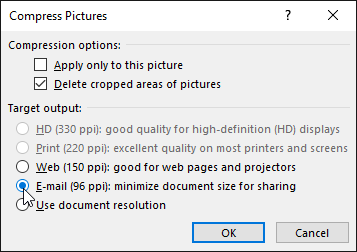
Compressing your pictures in PowerPoint may not reduce the file size enough for your needs. For better results, you can use an image editing program to resize the image before you insert it in your presentation. To learn more, review our Image Editing 101 tutorial.
- Open our practice presentation .
- On slide 7, select the treadmill picture.
- Crop the picture so it's slightly smaller and the treadmills take up a majority of the frame.
- Change the style of the picture.
- Apply a correction to the picture. For example, increase the brightness .
- Compress your picture and choose Email as your target output.
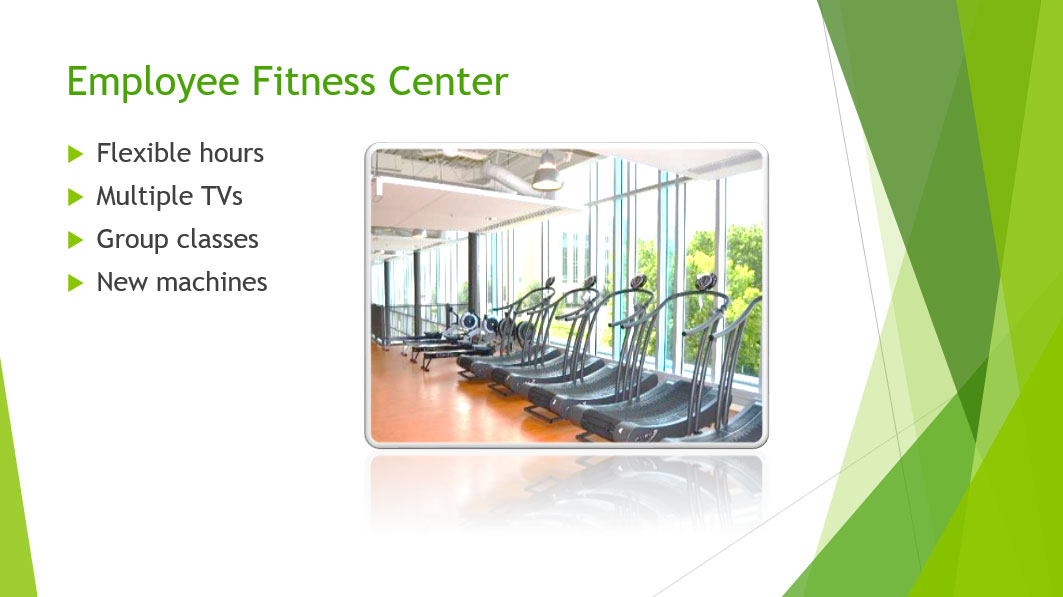
/en/powerpoint/shapes/content/
- PRO Courses Guides New Tech Help Pro Expert Videos About wikiHow Pro Upgrade Sign In
- EDIT Edit this Article
- EXPLORE Tech Help Pro About Us Random Article Quizzes Request a New Article Community Dashboard This Or That Game Popular Categories Arts and Entertainment Artwork Books Movies Computers and Electronics Computers Phone Skills Technology Hacks Health Men's Health Mental Health Women's Health Relationships Dating Love Relationship Issues Hobbies and Crafts Crafts Drawing Games Education & Communication Communication Skills Personal Development Studying Personal Care and Style Fashion Hair Care Personal Hygiene Youth Personal Care School Stuff Dating All Categories Arts and Entertainment Finance and Business Home and Garden Relationship Quizzes Cars & Other Vehicles Food and Entertaining Personal Care and Style Sports and Fitness Computers and Electronics Health Pets and Animals Travel Education & Communication Hobbies and Crafts Philosophy and Religion Work World Family Life Holidays and Traditions Relationships Youth
- Browse Articles
- Learn Something New
- Quizzes Hot
- This Or That Game New
- Train Your Brain
- Explore More
- Support wikiHow
- About wikiHow
- Log in / Sign up
- Computers and Electronics
- Presentation Software
- PowerPoint Insertions
How to Edit a PowerPoint Template
Last Updated: February 7, 2024
This article was co-authored by wikiHow staff writer, Darlene Antonelli, MA . Darlene Antonelli is a Technology Writer and Editor for wikiHow. Darlene has experience teaching college courses, writing technology-related articles, and working hands-on in the technology field. She earned an MA in Writing from Rowan University in 2012 and wrote her thesis on online communities and the personalities curated in such communities. This article has been viewed 109,665 times. Learn more...
Templates can speed up the creation of projects, but they can also slow productivity down when they are slightly incorrect, out-of-date, or disorganized. This wikiHow article will show you how to control the look and feel of all of your slides by editing a template in PowerPoint on a computer.

- If you don’t have a PowerPoint template, you can search the web for one or create your own .

- For example, if you change the font on a text-based slide, the entire group’s font will change. In Slide Master view, you will see a menu of formatting options, like adding or removing the slide title and footers, changing the background styles, hiding or showing the background graphics, and changing the theme.
- You can add elements such as an image placeholder throughout your slideshow, like a logo. Use Insert Placeholder from the Slide Master menu to add an image or a text box that will appear in the same spot, with the same dimensions, throughout the slideshow.
- Using the Themes drop-down, you can apply a pre-made consistent color scheme and font. Since not all themes will work with your customized template, you can use the colors and font styles as inspiration. Use the Colors and Fonts drop-downs to further customize your template.

- From the File tab, select Save As .
- In the "Save as File Type" menu, choose PowerPoint template . It will save in your Custom Office Templates folder with a .potx extension. [2] X Research source
- Click Save after you’ve given the template a name.
Expert Q&A
- If you don’t already have a Microsoft Office account, you can get a free trial version for a limited time. Thanks Helpful 0 Not Helpful 0

You Might Also Like

- ↑ https://support.office.com/en-us/article/customize-a-slide-master-036d317b-3251-4237-8ddc-22f4668e2b56#OfficeVersion=2010plus
- ↑ https://designshack.net/articles/business-articles/how-to-edit-powerpoint-template/
About This Article

1. Open a PowerPoint Template. 2. Click Slide Master from the View tab. 3. Edit the slide masters themes, colors, fonts, and placeholders. 4. Click Save as from the File tab. 5. Click PowerPoint Template from Save File Type... . 6. Click Save . Did this summary help you? Yes No
- Send fan mail to authors
Is this article up to date?

Featured Articles

Trending Articles

Watch Articles

- Terms of Use
- Privacy Policy
- Do Not Sell or Share My Info
- Not Selling Info
Keep up with the latest tech with wikiHow's free Tech Help Newsletter

- SUGGESTED TOPICS
- The Magazine
- Newsletters
- Managing Yourself
- Managing Teams
- Work-life Balance
- The Big Idea
- Data & Visuals
- Reading Lists
- Case Selections
- HBR Learning
- Topic Feeds
- Account Settings
- Email Preferences
How to Make a “Good” Presentation “Great”
- Guy Kawasaki

Remember: Less is more.
A strong presentation is so much more than information pasted onto a series of slides with fancy backgrounds. Whether you’re pitching an idea, reporting market research, or sharing something else, a great presentation can give you a competitive advantage, and be a powerful tool when aiming to persuade, educate, or inspire others. Here are some unique elements that make a presentation stand out.
- Fonts: Sans Serif fonts such as Helvetica or Arial are preferred for their clean lines, which make them easy to digest at various sizes and distances. Limit the number of font styles to two: one for headings and another for body text, to avoid visual confusion or distractions.
- Colors: Colors can evoke emotions and highlight critical points, but their overuse can lead to a cluttered and confusing presentation. A limited palette of two to three main colors, complemented by a simple background, can help you draw attention to key elements without overwhelming the audience.
- Pictures: Pictures can communicate complex ideas quickly and memorably but choosing the right images is key. Images or pictures should be big (perhaps 20-25% of the page), bold, and have a clear purpose that complements the slide’s text.
- Layout: Don’t overcrowd your slides with too much information. When in doubt, adhere to the principle of simplicity, and aim for a clean and uncluttered layout with plenty of white space around text and images. Think phrases and bullets, not sentences.
As an intern or early career professional, chances are that you’ll be tasked with making or giving a presentation in the near future. Whether you’re pitching an idea, reporting market research, or sharing something else, a great presentation can give you a competitive advantage, and be a powerful tool when aiming to persuade, educate, or inspire others.
- Guy Kawasaki is the chief evangelist at Canva and was the former chief evangelist at Apple. Guy is the author of 16 books including Think Remarkable : 9 Paths to Transform Your Life and Make a Difference.
Partner Center

How to Record Customized Camera Feeds With Cameo in PowerPoint
T he widespread adoption of remote work and virtual meetings has led many people and organizations to realize they don't have to be physically present in the same conference room to make presentations. In fact, you don't even need to conduct them live.
However, recording your PowerPoint slides with your face on them requires technical know-how and third-party apps like OBS. This makes recording presentations a bit difficult and discourages people from doing it.
Thankfully, Microsoft has addressed this issue in PowerPoint 365 with the Cameo feature. Here's what it is and how to use it.
What Is Cameo in PowerPoint?
Cameo is a PowerPoint feature that lets you add your webcam or any other camera feed into your presentation. This makes it easier to present virtually, as your audience can see you from within your slides.
Previously, you needed a third-party app like OBS to overlay yourself on your presentation. You can also use a green screen overlay in Capcut or other similar apps to achieve the same effect. However, this takes a lot of effort and know-how.
But with this feature, you can do it from inside PowerPoint with just a few clicks. Here's how to insert a cameo into your slides.
- Go to Insert > Cameo .
- After clicking on Cameo, PowerPoint will insert a placeholder object on your current slide and open the Camera Format tab.
- You can edit the object as you wish, much like any other shape on PowerPoint. You can also click on the options in the Designer pane on the right side of the screen to help you work faster.
- Once you're happy with its placement on your slide, click on the Preview button to see your live video.
With that, you can start presenting your PowerPoint slides via screen sharing while still keeping yourself on the screen.
How to Record Your PowerPoint Presentation With Cameo
You can also insert a cameo from Record > Cameo . Clicking on this will bring you to the same menu tab and insert a placeholder object for your video. However, even if you didn't set up Cameo beforehand, you can insert it directly while recording your presentation. Here's how:
- Go to Record > From Beginning or Record > From Current Slide .
- In the recording screen, click on the Camera icon at the top. This will insert a round object containing your video in your slides' lower-right-hand section.
- Click on the Red icon to start recording your presentation.
- Go through your presentation as usual. For more information, check out our guide on turning your presentations into videos .
- Once you've finished, click the Red icon again to stop recording.
- Click Export to go to the Export to video screen .
- Change the File Name as needed, then click Browse to select the location where you will save your recorded video.
- Once done, click Export Video .
With that, you don't have to spend much effort to add your video feed to your PowerPoint presentation recording. However, the app only places your video at one location across every slide; it might cover some of your content. That's why it's better to use the Cameo feature when you're building or editing your PowerPoint presentation.
If you're unhappy with your recording, press the Retake Video on the left of the record icon. You can pick between On Current Slide or On All Slides .
What You Need to Record Customized Camera Feeds
You need a webcam and a Microsoft 365 account to record your customized camera feed. Furthermore, you cannot use Cameo or record presentations in the PowerPoint web app. You need to download and install it on your computer to use these features.
The Cameo feature is already available on Microsoft PowerPoint 365 in Windows and Mac. However, recording your presentation with Cameo is only available on Windows. As of the time of writing, this feature isn't available for the main PowerPoint 365 for Mac version.
If you're running macOS, you must be a Microsoft 365 Insider to get this feature. However, since the Cameo recording feature is already announced in the Microsoft 365 Insider blog , we hope it will be available in the mainstream PowerPoint for Mac version in a few months.
Recording Your Presentations Is Now Much Easier
The Cameo feature has made presenting PowerPoint slides in video calls easier. And with the recording function, you no longer need a third-party app to put your video over your presentation.
You can integrate it into each slide, allowing you to control where you are on your screen. And you also save a lot of time and effort, as you can record and save your presentation as a video from within Microsoft PowerPoint.


View, manage, and install add-ins for Excel, PowerPoint, and Word
When you enable an add-in, it adds custom commands and new features to Microsoft 365 programs that help increase your productivity. Because add-ins can be used by attackers to do harm to your computer, you can use add-in security settings to help protect yourself.
Note: This article only applies to Microsoft 365 applications running on Windows.
View installed add-ins

You can directly install add-ins from this page or select More Add-ins to explore.
In the Office Add-ins dialog, select My Add-ins tab.
Select an add-in you want to view the details for and right-click to select Add-in details option.
Click a heading below for more information .
Add-in categories explained
Active Application Add-ins Add-ins registered and currently running on your Microsoft 365 program.
Inactive Application Add-ins These are present on your computer but not currently loaded. For example, XML schemas are active when the document that refers to them is open. Another example is the COM add-in: if a COM add-in is selected, the add-in is active. If the check box is cleared, the add-in is inactive.
Document Related Add-ins Template files referred to by open documents.
Disabled Application Add-ins These add-ins are automatically disabled because they are causing Microsoft 365 programs to crash.
Add-in The title of the add-in.
Publisher The software developer or organization responsible for creating the add-in.
Compatibility Look here for any compatibility issues.
Location This file path indicates where the add-in is installed on your computer.
Description This text explains the add-in function.
Note: Microsoft Outlook has one add-in option in the Trust Center: Apply macro security settings to installed add-ins . InfoPath has no security settings for add-ins.
Permanently disable or remove an add-in
To disable or remove an add-in follow these steps:
Select File > Get Add-ins . Alternatively, you can select Home > Add-ins .
In the Office Add-ins dialog, select My Add-ins tab.
Select an add-in you want to remove and right click to select Remove option.
View or change add-in settings
You can see and change add-in settings in the Trust Center, descriptions of which are in the following section. Add-in security settings may have been determined by your organization so not all options may be available to change.
Select File > Get Add-ins .
Select More Add-ins > Manage My Add-ins.
Select Trust Center > Trust Center Settings > Add-ins.
Check or uncheck the boxes you want.
Add-in settings explained
Require Application Add-ins to be signed by Trusted Publisher Check this box to have the Trust Center check that the add-in uses a publisher's trusted signature. If the publisher's signature hasn’t been trusted, the Microsoft 365 program doesn’t load the add-in, and the Trust Bar displays a notification that the add-in has been disabled.
Disable notification for unsigned add-ins (code will remain disabled) When you check the Require Application Extensions to be signed by Trusted Publisher box, this option is no longer grayed out. Add-ins signed by a trusted publisher are enabled, but unsigned add-ins are disabled.
Disable all Application Add-ins (may impair functionality) Check this box if you don't trust any add-ins. All add-ins are disabled without any notification, and the other add-in boxes are grayed out.
Note: This setting takes effect after you exit and restart your Microsoft 365 program.
While working with add-ins, you may need to learn more about digital signatures and certificates , which authenticate an add-in, and trusted publishers , the software developers who often create add-ins.
Manage and install add-ins
Use the following instruction to manage and install add-ins.
To install a new add-in:
You can directly install popular add-ins on the page or go to More Add-ins to explore.
Select the add-in and select Add . Or browse by selecting Store tab in the Office add-in dialog to find other add-ins to install and select Add for that add-in.
To manage your add-ins:
Select File > Get Add-ins and from the bottom, select More Add-ins. Or select Home > Add-ins > More add-ins.
In the Office dialog, select My Add-ins tab. If you are not able to see your add-ins, select Refresh to reload your add-ins.
Select Manage My Add-in to manage and select Upload to browse and add an add-in from your device.
How to cancel a purchased add-in
If you've subscribed to an add-in through the Microsoft 365 Store that you don't want to continue, you can cancel that subscription.
Open the Microsoft 365 application and go to the Home tab of the ribbon.
Select Add-ins and then select More Add-ins > My Add-ins tab to view your existing add-ins.
Select the app you want to cancel and select Manage My Add-ins .
Under the Payment and Billing section choose Cancel Subscription .
Select OK and then Continue .
Once that's complete you should see a message that says "You have cancelled your app subscription" in the comments field of your apps list.
Why is my add-in crashing?
Some add-ins might not be compatible with your organization's IT department policies. If that is the case with add-ins recently installed on your Microsoft 365 program, Data Execution Prevention (DEP) will disable the add-in and the program might crash.
Learn more about DEP
Get a Microsoft 365 Add-in for Outlook
Get a Microsoft 365 Add-in for Project
Taking linked notes
If you're looking for Help on linking notes in OneNote to a Word or PowerPoint document, see Take linked notes .
Excel Windows Add-ins
If you're looking for Help on specific Excel Add-ins, such as Solver or Inquire, see Help for Excel for Windows add-ins .
If you're looking for additional help with Excel add-ins using the COM Add-ins dialog box, see Add or remove add-ins in Excel .
Get a Microsoft 365 Add-in for Excel

Need more help?
Want more options.
Explore subscription benefits, browse training courses, learn how to secure your device, and more.

Microsoft 365 subscription benefits

Microsoft 365 training

Microsoft security

Accessibility center
Communities help you ask and answer questions, give feedback, and hear from experts with rich knowledge.

Ask the Microsoft Community

Microsoft Tech Community

Windows Insiders
Microsoft 365 Insiders
Find solutions to common problems or get help from a support agent.

Online support
Was this information helpful?
Thank you for your feedback.

IMAGES
VIDEO
COMMENTS
Open your presentation in PowerPoint. Select the image you want to modify. On the Picture Format tab, in the Arrange group, click the Rotate drop-down arrow and select the desired option. Rotating or flipping an image. Cropping an Image. Select the image you want to modify in your PowerPoint presentation. On the Picture Format tab, in the Size ...
Once you add a photo, graphic, or picture to your PowerPoint presentation, you have many ways to enhance the picture, such as backgrounds, shadows, and effec...
Copy an image to your clipboard, then paste it into PPT by right-clicking and choosing Picture from the Paste Options group. (Image in sidebar source: Envato Elements.) Then, navigate to the PowerPoint slide where you want to paste your photo. Then, right-click and choose Picture from the Paste Options section.
Download Article. 1. Insert the image you would like to edit. Click Insert and select Pictures. When a window prompts you to select an image, choose the image location, then open it. 2. Click the Picture Format menu. You'll see it at the top of PowerPoint. This is where you'll find all of your image editing tools.
Images, graphs, or charts can make your PowerPoint presentations more engaging. However, if you want to add plenty of images that require minor edits, using third-party tools can be time-consuming. Fortunately, PowerPoint lets you make basic edits to the image. In this guide, we explain how you can rotate, flip, mirror, and blur images in ...
Compress the picture. 1. Select the picture. 2. Select Picture Format and select Compress Pictures. 3. Select the options you want, then select OK. For more info, see Reduce the file size of a picture. You can apply artistic effects to a picture or a picture fill to make the picture look more like a sketch, drawing, or painting.
Original image by Dave L.. The tools you'll probably use the most to edit pictures in PowerPoint are the following: Corrections - This will allow you to edit your picture's brightness and contrast and choose to either sharpen or soften it.; Color - With this option, you can change the saturation and tone of your image.You can also choose to overlay several color filters.
In this overview video, we share with you some ways to edit images in PowerPoint, including how how to desaturate, duplicate, and remove backgrounds.
In this video, you'll learn the basics of formatting pictures in PowerPoint 2019, PowerPoint 2016, and Office 365. Visit https://edu.gcfglobal.org/en/powerpo...
How to compress images. You can compress an image in order to decrease its file size by selecting it with a double click. The register "Format" will open in the task menu. Choose "Adjust", then "Compress Pictures". In the dialogue window, under "Options", choose a resolution (in most cases, "Screen (150 ppi)" should be ...
Alternatively, go to Insert > Pictures > Picture from file, and select the photo you want from your finder. 3. Avoid Photo Clutter. The photos you add to your PowerPoint should be presented one at a time, or minimally enough to maintain focus — too many photos can cause clutter and become distracting.
The first step is to insert the image you want to edit into your PowerPoint presentation. To do this: In PowerPoint, click the Insert tab. Click the Pictures button to open the Insert Picture dialog box. Navigate to the image file you want and select it. The image will now be inserted into the slide. Once the image is inserted, click on it to ...
As pictures are worth a thousand words, we take a look at picture editing tools to enhance your PowerPoint presentations (Image credit: Microsoft) According to Wikipedia, the phrase, " A picture is worth a thousand words ," expresses the idea that a complex concept can be easily understood using just a single image.
PowerPoint training. Pictures and graphics. Pictures and graphics Format pictures. Add pictures Video; Format pictures Video; Add a background picture Video; Create a SmartArt graphic ... Select Picture Tools > Format and select Compress Pictures. Select the options you want and select OK. Reset the picture. Select the picture. Select Picture ...
Compressing your pictures in PowerPoint may not reduce the file size enough for your needs. For better results, you can use an image editing program to resize the image before you insert it in your presentation. To learn more, review our Image Editing 101 tutorial. Challenge! Open our practice presentation. On slide 7, select the treadmill picture.
Open the slide master view mode. To access slide master view mode, click View and then the Slide Master icon. 2. Click Insert Slide Master. It's in the "Edit Master" section in the panel in the upper-left corner. This adds a new Slide Master to the PowerPoint layout. 3.
Once you have inserted a picture, you can edit it using various editing tools available in PowerPoint. Here's how to do it: Select the picture you want to edit. A tab called [Picture Tools] will appear. Go to Picture Tools > Format tab to see various editing tools. Among the editing tools, click the More button of Picture Style to see various ...
Select the place in the slide where you want to insert the picture. On the Insert tab, in the Images group, select Pictures and then select This Device. In the dialog box that opens, browse to the picture that you want to insert, select that picture, and then select Insert. Tip: If you want to insert multiple pictures at the same time, press ...
Download Article. 1. Open your PowerPoint template. Since the features are similar between the computer program, the web app, and the mobile app, this method works for them all. If you don't have a PowerPoint template, you can search the web for one or create your own. 2. Click the View tab.
Create a presentation. Open PowerPoint. In the left pane, select New. Select an option: To create a presentation from scratch, select Blank Presentation. To use a prepared design, select one of the templates. To see tips for using PowerPoint, select Take a Tour, and then select Create, . Add a slide.
When in doubt, adhere to the principle of simplicity, and aim for a clean and uncluttered layout with plenty of white space around text and images. Think phrases and bullets, not sentences. As an ...
If you receive or open a presentation file and can't make any changes, it might be Open for viewing only in Protected View. Follow these steps to edit: Go to File > Info. Select Protect presentation. Select Enable Editing.
Here's how: Go to Record > From Beginning or Record > From Current Slide. In the recording screen, click on the Camera icon at the top. This will insert a round object containing your video in ...
Replace a picture. Right-click the picture. Select Change Picture and select an option: From a File. From Online Services. From Icons. From Clipboard. Choose the picture and select Insert.
When you install and use an add-in, it adds custom commands and extends the features of your Microsoft 365 programs to help increase your productivity. Note: This article only applies to add-ins in Excel, PowerPoint, and Word. For guidance on how to view, install, and manage add-ins in Outlook, see Use add-ins in Outlook.