- Google Classroom
- Google Workspace Admin
- Google Cloud

Get started with Google Slides
Learn how to use Google Slides to create engaging presentations, make fewer class copies, and more.
Find tips and tricks from teachers like you
Explore topics one-by-one.
- What is Google Slides
- Accessing Google Slides
- Creating a presentation in Google Slides
- Adding and editing content
- Presenting Google Slides
- Sharing Google Slides
Discover training lessons and related resources to accelerate your learning
Error loading content :( Please try again later
- {[ item.label ]}
{[ collectionContentCtrl.activeTopic.label ]} All resources ({[ collectionContentCtrl.totalItemsCount ]})
{[ item.eyebrow ]}
{[ item.name ]}
{[ item.description ]}
{[ item.featured_text ]}
No results matching your selection :( Clear filters to show all results
Begin your training with Google Slides
Get support from our help center, you're now viewing content for united states..
For content more relevant to your region, choose a different location:
How to Create Engaging Educational PowerPoint Presentations
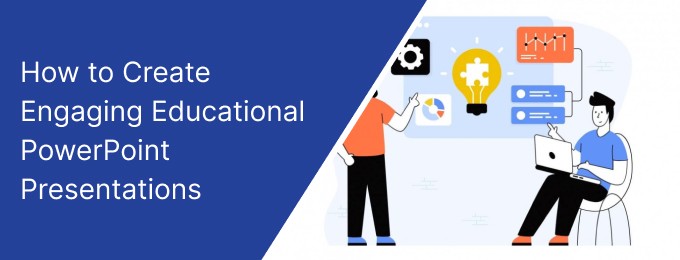
Visual teaching is the best way to pass messages for learning purposes. However, there is an argument that using technical devices for education will interrupt students' thinking and creative capacity.
These arguments are common in educational debates. On the other hand, delivering an idea with demonstrations has an immense impact on recalling and understanding a topic. So here comes the importance of engaging educational PowerPoint templates.
The following article covers:
Why create an educational PowerPoint presentation?
Making educational PowerPoint presentations
Why create an educational PowerPoint presentation?
Educational PowerPoint presentation will pass information to the audience with eye-catching visuals. So, it is both informative and introductory.
It aims to familiarize the viewers with the topic. The viewers include students, business executives, researchers, and others seeking information.
PowerPoint is an effective tool for presenting study materials. Hence, it will help in the classroom and strengthen students' learning capacities. The educators may use supporting visuals like images, graphs, data-driven charts, and tables to pass an idea. Such visuals will help the viewer to get the idea effortlessly.
Making educational PowerPoint presentations
Let's look at the main steps it takes to create an engaging educational PowerPoint presentation. You can use Google Slides , Keynotes , or any other presentation software to create one.
#1 Define the objectives
First, you have to set a learning goal. It refers to what your audience will know after seeing your presentation.
The objectives of the presentation may differ according to the type of presentation. The types include
- Decision driven . This type of presentation is used when you need to achieve a common goal, so you need a presentation guide to help everyone in decision-making.
- Persuasive . These are mainly used when giving a business pitch or making a sales offer.
- Informative . As you can guess from the name, these presentations are mainly used to share knowledge or information.
- Introductory.
You can set your objectives according to the type. Each of these types comprises different desired outcomes.
#2 Focus on the target audience and accessibility
For the presentation to achieve its purpose, you should know the strengths, weaknesses & needs of your target audience .
For example, learners with visual or hearing impairments could not be able to access a PowerPoint presentation. They need help to go through images, sound, and graphics. Besides, you must consider the audience's age, language skills, and ability to interpret a concept.
#3 Define what you want from an education PowerPoint presentation
The purpose of learning should explain clearly and concisely. For example, what specific skills should a learner have to display, produce, and know as a result of the PowerPoint class? So, you make sure that outcomes should be attainable.
#4 Plan your content
After you determine your content, you should select the best format. You can create this format as table content, a data chart, a comparison diagram, a circular diagram, or a timeline template.
For example, if you think of lecturing about key milestones of American Slavery prohibitions, your format should be a timeline PowerPoint. Below you can see a simple timeline template for American slavery prohibitions.
- Civil war
- Emancipation Proclamation
- Importance of 1965
- Thirteenth Amendment to the United States Constitution
- Juneteenth
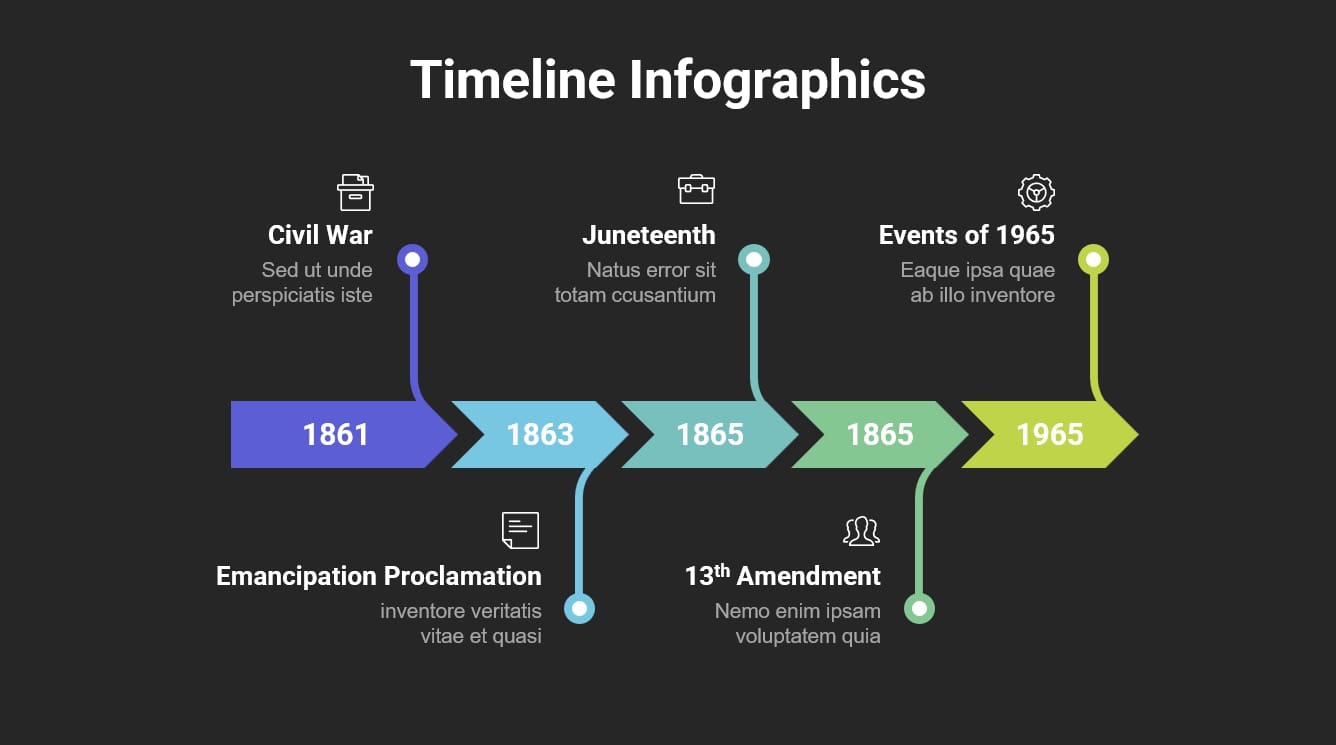
Source: Slidebazaar
This timeline would help you to create a sequential flow for your presentation. Then, if your topic is different, you can prepare another format. So, structuring a presentation is so important to hold your audience.
The sequence should be simple and logical, allowing the viewer to keep up with them and take away key points. It also determines how much interaction you want from the audience.
One more thing to remember when planning your content is the length of your speech.
#5 Design the Slides
Designing and arranging slides in a flow will give the necessary support for your PowerPoint presentation. Let’s see what you should and should not include in the slides.
Decide on the numbers of Slides
- In the real sense, the number of slides depends on your subject and time. However, you can use 10 slides for a 20-minute presentation. That means one Slide for two minutes to account for discussion to absorb the material. (If your lecture is under two minutes per Slide, you can add more slides for a 20-minute presentation.)
Arrange slide contents
- Avoid too much text. Instead of long and heavy sentences, try to use brief points. Some of the best AI slides app options available these days can help you create one efficiently.
- Follow the 6 x 6 rule . You can incorporate a maximum of 6 bullets with 6 words per bullet.
- Use large fonts . Ensure your text is good enough to read. You can use a font size of 36-40 for the heading and titles, and the subtext should be around 32-point font.
- Avoid ornate fonts . Stick to basic fonts because specialty fonts may be difficult to read.
Make the content readable
- Use bold, italics, and attractive colors to mark key points.
- Use dark backgrounds (black, blue, purple, etc.). Use a light typeface or light background (white, light blue, yellow, etc.). Or use a dark typeface for easy reading in a large room.
- Apply only two or three color combinations per Slide. Otherwise, it will distract viewers' attention. However, in the case of statistical diagrams, you can add more colors. For example, if you are using a pie chart with 5 or 7 distributions, you can use more colors.
- Try to avoid underlines because it denotes hypertexts.
Add images clipart and graphics
- Use images and graphics only if they support the content. Too many uses of these will obstruct viewers' learning. Use pictures and clipart sparingly.
- If a photo is essential, use simple pictures without decorations.
- Choose only two-dimensional graphs and data-driven charts . Avoid 3D styles since it obstructs reading accurate data.
- Place graphics appropriately, having accurate dimensions.
Use animations carefully
Animations are catchy motion pictures. But they only give desired outcomes if you add them to your slides sensibly. For primary schools, animations may be essential to tell a story . But avoid using them for each Slide. Instead, you can add it for business presentations when you need a transition.
Avoid many ideas on one slide
Cramming information into a single slide will overwhelm your audience. The learners may seem disinterested, so they will stop listening to you.
Instead, only focus on one topic in a slide. It lets you cut off your speech about that material according to your scheduled time.
Pay attention to slide arrangement
Flow and sequence is the soul of any presentation. So, to keep the audience's attention on the topic, follow the below order of slide arrangement. Use high-quality yet simple templates with relevant images. A common sequence may be the following:
- Heading Slide
- Attention-grabber Slide to make the audience interested in the speech and topic.
- Topic preview
- Content
- Transition
- Conclusion
- Q&A
#6 Make the presentation interactive
Sometimes digital platforms have communication barriers. You can't easily understand students' body language and facial expressions. This is the reason you should come up with ways to keep the presentation interactive .
Encourage participation from the beginning
Use separate PowerPoint slides before you start the core presentation. These slides should include a series of questions for students to answer while waiting for class to begin. You can arrange it in a quiz format.
In the final session, consider having a question-and-answer session that includes a quiz about the topic you have covered. This session will provide an opportunity to receive feedback. You can also use QR codes to increase audience participation . QR Codes are a quick and engaging way to make your quiz more accessible, collecting feedback post the presentation, or encouraging email sign-ups.
Use quizzes polls and surveys
Most of the teachers need clarification on where to include polls, quizzes, and surveys. Is it at the beginning, middle, or end? What we have in the beginning is what we already discussed. You can add surveys, polls, and quizzes from the middle to the end without losing the sequence and fluency. For example, if you are on the topic of climate change, you can take a class opinion poll where the student stands on climate change issues.
#7 Practice and delivery
Don’t read the presentation. Rehearse the presentation with a sequential flow so that you can speak from bullet points. The text should be a hint for the presenter rather than a complete message for the students.
Succinctly prepare and control over descriptions. A presenter may already schedule their time allocations, so overly explaining causes stop your presentation halfway. Look at your watch when staring at each slide and control the presentation according to the prescribed time limit.
Focus on audience. Monitor your viewers body language and behavior rather than focusing on your slides.
Use proper designs and diagrams. Many designs and charts are already incorporated into PowerPoint presentations. For example, if you want to display the cause-and-effect relationship between two or more items. You can use simple arrow connections or drawings showing the relationship. But if you want a professional touch, you can use a fishbone diagram to show the cause-and-effect relationship.
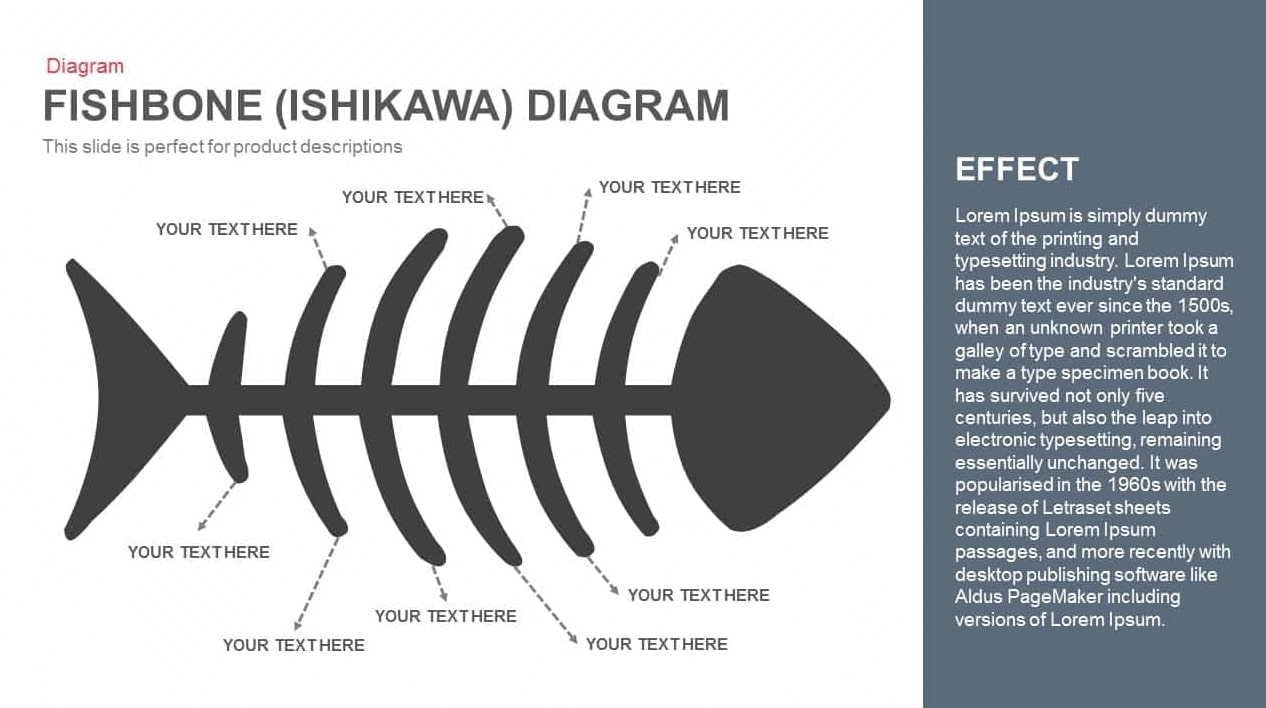
A few more tips for delivery
- Use microphones
- Choose clear and simple fonts
- Select high-contrast colors
- Include multiple-choice questions
- Use video files if necessary
In this article, we have covered how easy it can be to create a presentation to educate learners with PowerPoint templates. The ways of using interactive components will determine their learning effectiveness. It will also make for more satisfied audiences, regardless of your subject.
A presentation with visual aids enables the audience to understand the topic easily. It not only engages your audience but also helps the audience to recall the subject that you have discussed.
If you are a provider of online education courses, you can use Uteach to create a course website within minutes. Besides, Uteach provides handy tools for coaching businesses that help you build end-to-end live sessions. So, if you want an online, scalable coaching business, then Uteach is the right choice for you.
Start for FREE

Nelli Gevorgyan
Content writer
Get the most useful content and expert tips straight to your inbox. Subscribe for updates!
Thank You! Please, check your email (do not forget to check spam and promotion folders).
Recommended
![how to make presentation on education How to Start Online Coaching Business [Proven Strategies]](https://d35v9chtr4gec.cloudfront.net/uteach/articles/LXoil0HbCqKEO2lAdpzG-1693384984/start-online-coaching-business.jpg)
How to Start Online Coaching Business [Proven Strategies]
Explore every aspect of coaching and take advantage of this free guide on how to start your Online Scalable Coaching Business.
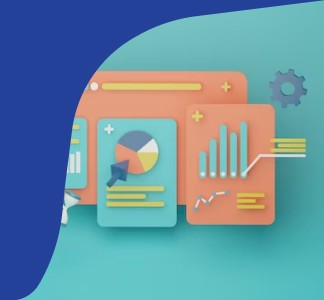
26 Must-Have Course Creation Tools and Software in 2024
Discover 35 tools that will help you to create and launch your successful online course.
©2024 - Teach online with Uteach .
All copyright reserved
40+ Best Educational PPT (PowerPoint) Templates for Teachers
PowerPoint presentations are an important part of education. Any lecture can be made more entertaining and easily understandable by using an effective educational PowerPoint slideshow.
Having a set of brilliantly designed slides also helps deliver your key points more effectively. This is where we want to help. In this post, we’re sharing a collection of the best educational PowerPoint templates teachers can use to create attractive presentations for educational purposes.
Whether you’re making a slideshow for a group of children or preparing a lecture for a college course, you’ll find many different templates to choose from on our list. Let’s have a look.
2 Million+ PowerPoint Templates, Themes, Graphics + More
Download thousands of PowerPoint templates, and many other design elements, with a monthly Envato Elements membership. It starts at $16 per month, and gives you unlimited access to a growing library of over 2,000,000 presentation templates, fonts, photos, graphics, and more.

Business PPT Templates
Corporate & pro.

Modern PPT Templates
New & innovative.

Pitch Deck Templates
Startup pitch deck.

BeMind Minimal Template

Ciri Template
Explore PowerPoint Templates
Education PowerPoint Template for Teachers
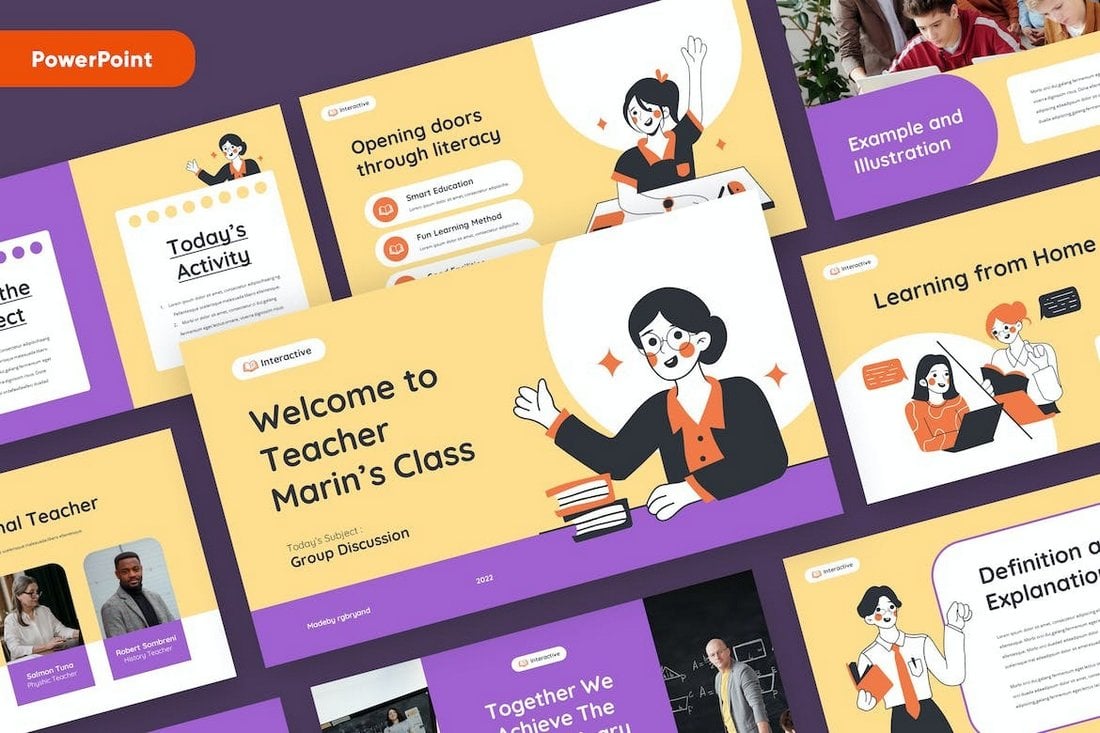
This PowerPoint template has a flexible and versatile design to help you make presentations to educate your students on various topics. And it works perfectly for online lessons too.
There are more than 30 unique slide designs included in this template. You also get master slides and free fonts with it. Editing the slides to change text, colors, and images is also quite effortless.
Why This Is A Top Pick
The attractive color theme and the beautiful illustrations used throughout this slideshow give it a very engaging look and feel. That will help deliver lessons more effectively to your students.
EDUWAN – Online Lessons Presentation PPT
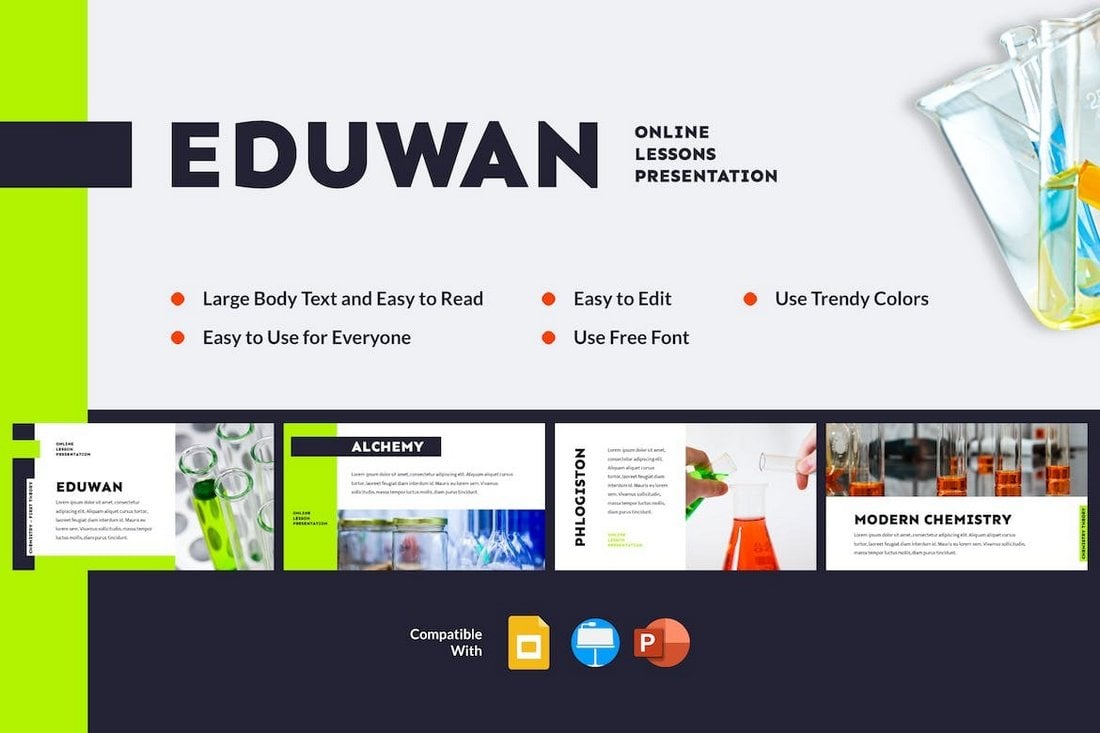
Eduwan is a modern PowerPoint template that comes with a stylish slide design. This template is designed with online classes in mind and it has 30 useful slide layouts you can use to create educational presentations. The template is also available in Keynote and Google Slides formats.
SCIENCE LESSON – Education PowerPoint Template

The colorful and creative design of this template will make your educational presentations look much more entertaining. This template includes the perfect set of slides for making slideshows for engaging science lessons. There are 30 slides in this template.
Kidia – PowerPoint Education Presentation Template
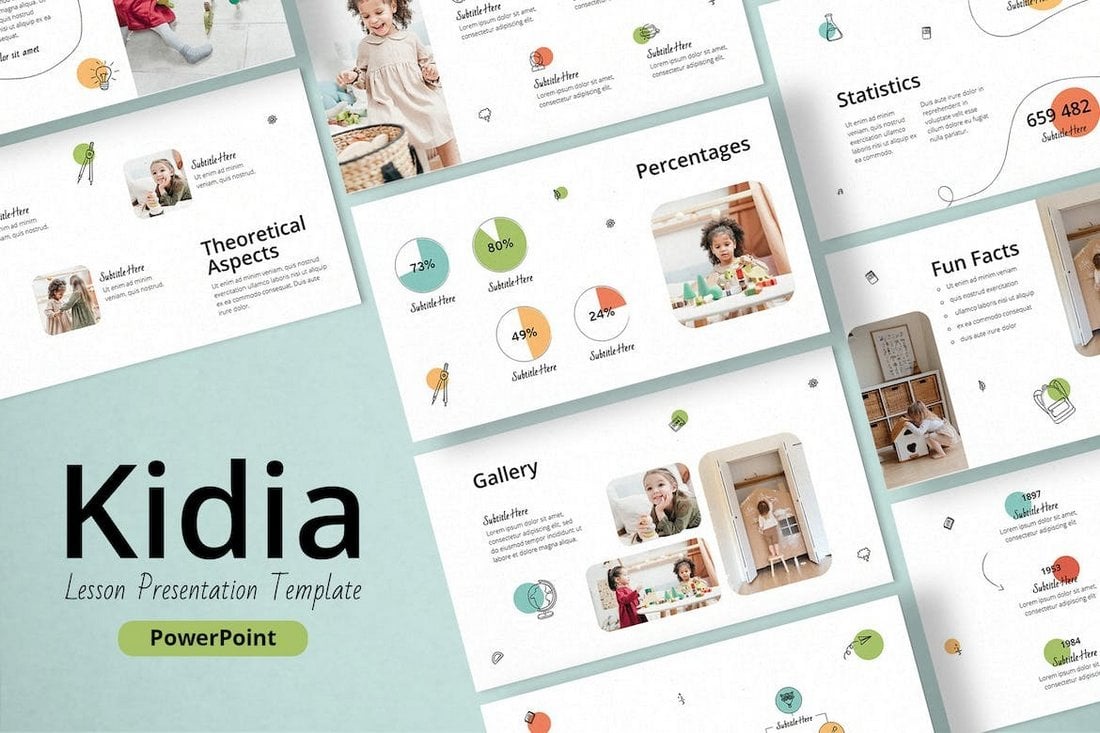
Kidia is a fun and adorable PowerPoint template for creating many different types of educational slideshows for younger students. The template comes with 30 slides featuring editable graphics, free fonts, image placeholders, and much more.
General Lesson Plan PowerPoint Template
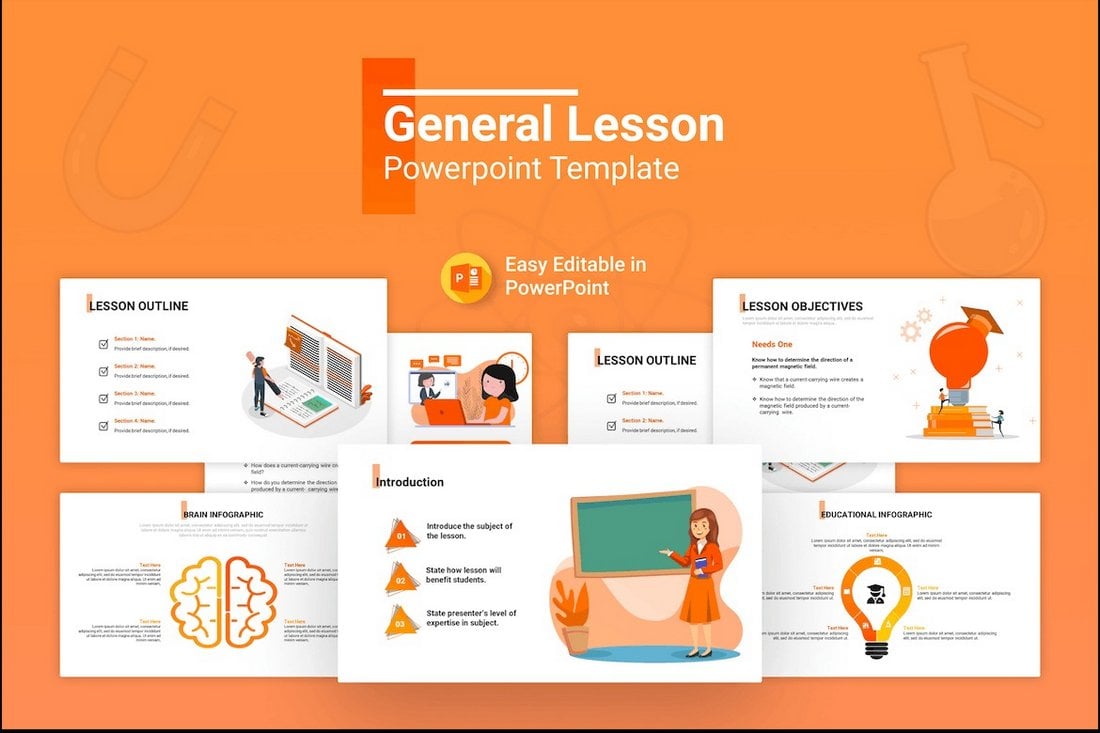
This PowerPoint template features a multipurpose slide design for making all kinds of presentations for school lessons. It gives you 25 unique slides in 10 pre-made color schemes. There are editable infographics charts, tables, graphs, and lots of characters included as well.
Anatomy – Free Educational Lesson for PowerPoint
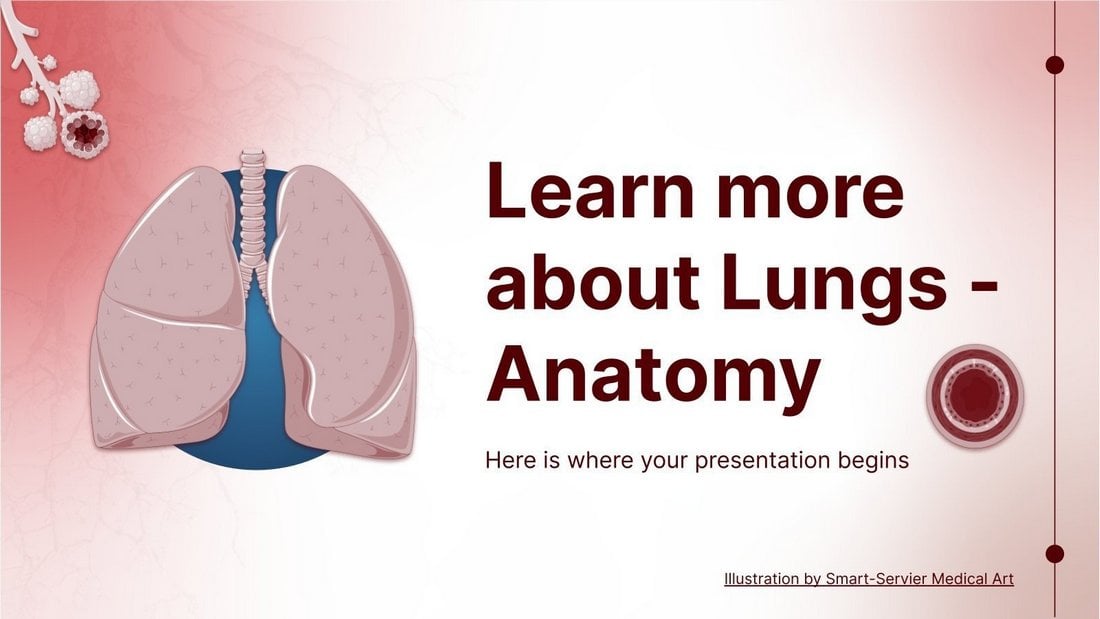
This free PowerPoint template is ideal for creating various science and health lessons related to human anatomy. It includes 35 unique slides with easily editable layouts, icon packs, infographics, and more.
Online Courses PowerPoint Presentation Template
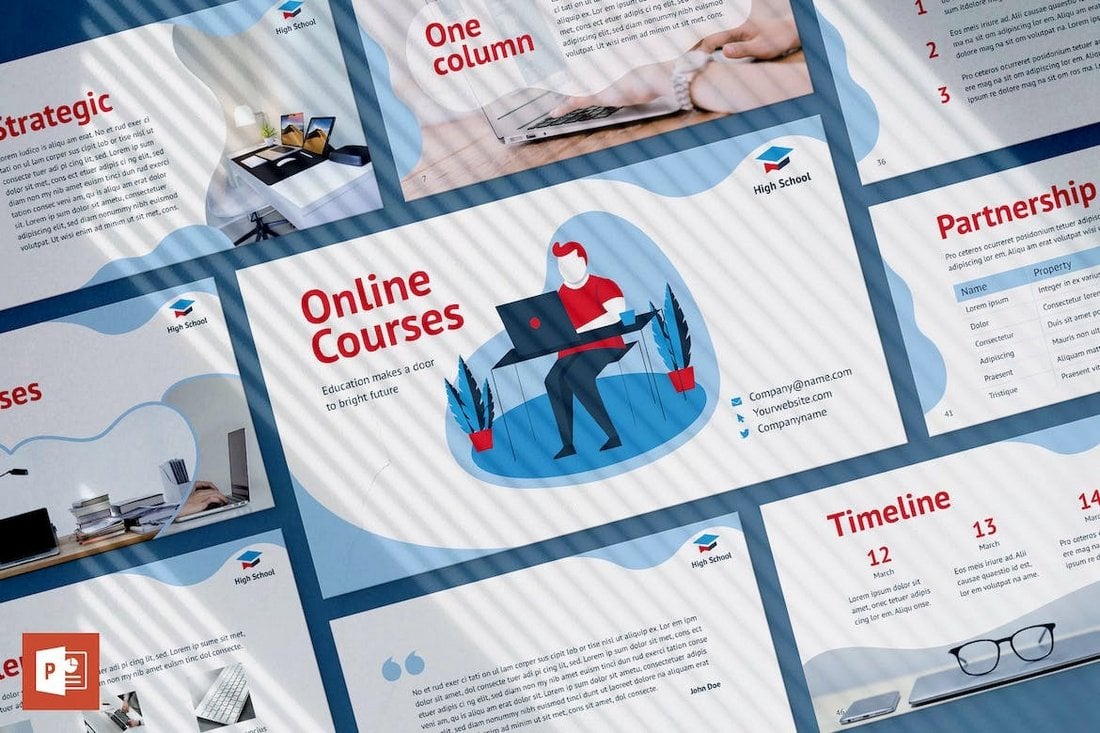
If you’re working on a presentation for an online course or a lesson, this template will come in handy. It will allow you to design engaging slideshows for various online classes. There are more than 50 unique slides included in this template.
Bangers – Kids Education PowerPoint Template
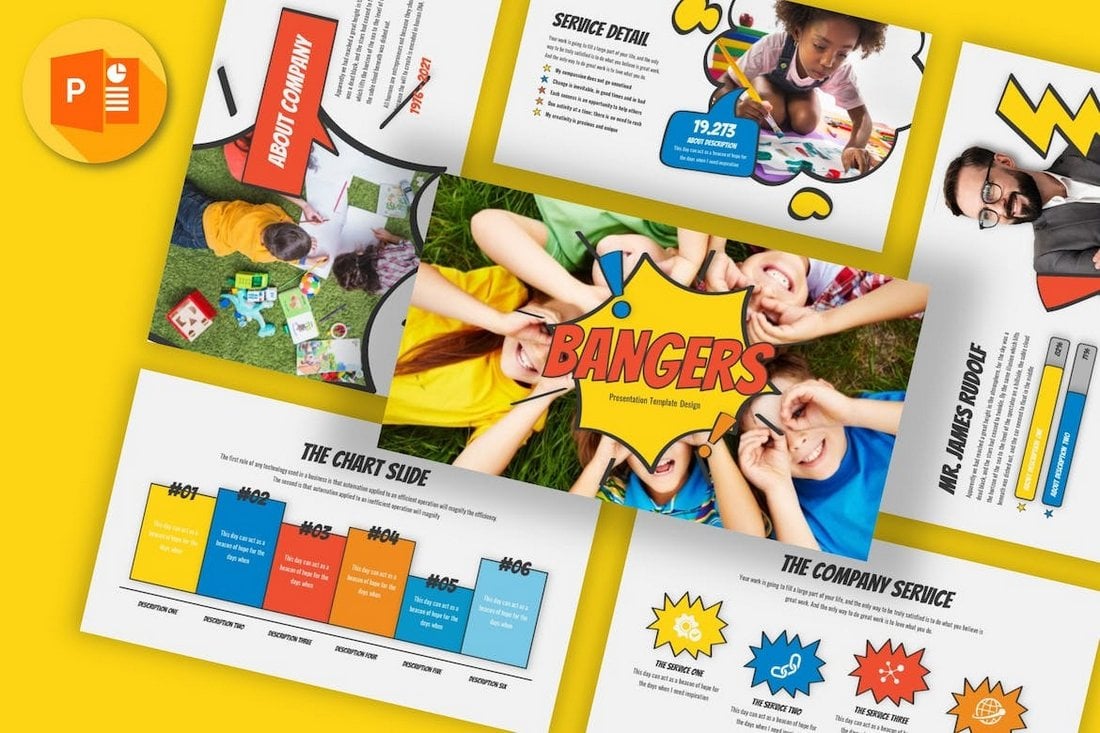
Bangers is a colorful and creative PowerPoint template that includes 30 different slides. These slides come in 5 color schemes as well. You can use it to create presentations showcasing your lesson plans, subject overviews, and more.
Toga – Math Lesson PowerPoint Template

A beautiful PowerPoint template for making attention-grabbing math lessons. This slideshow is designed with math teachers in mind and it comes with 30 vibrant slides full of abstract shapes and image placeholders. It’s available in 3 color schemes as well.
Free English Grammar Lesson PowerPoint Template
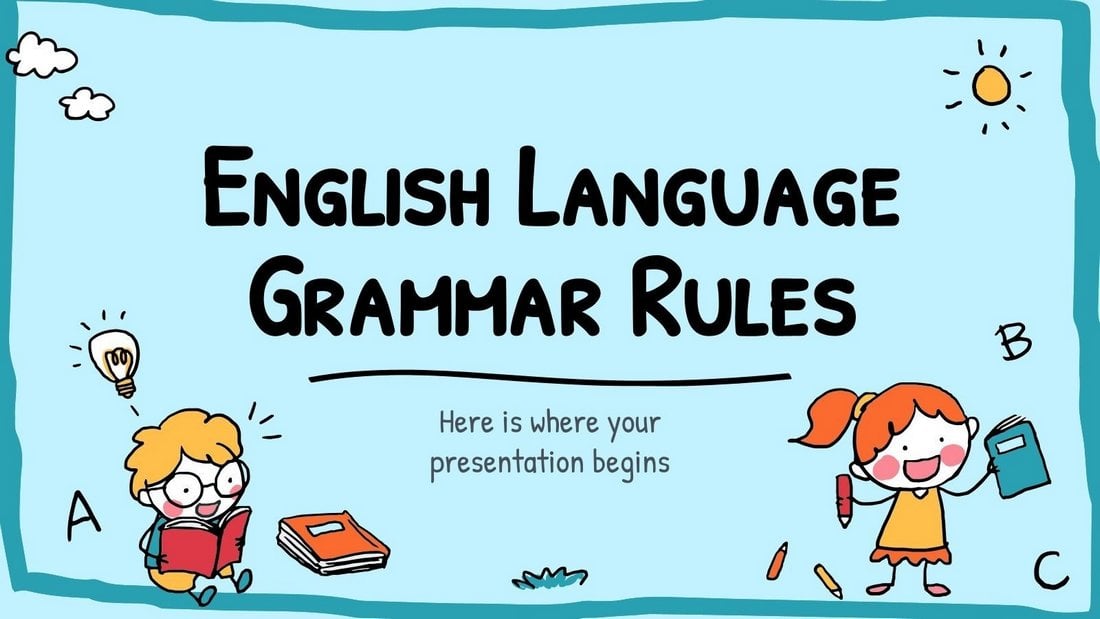
You can download this PowerPoint template for free to create fun and entertaining lessons for your English class. It has 41 unique slides that are available in 5 different colors. You can also edit them to customize the design to your preference.
Edumode – Education PowerPoint Template
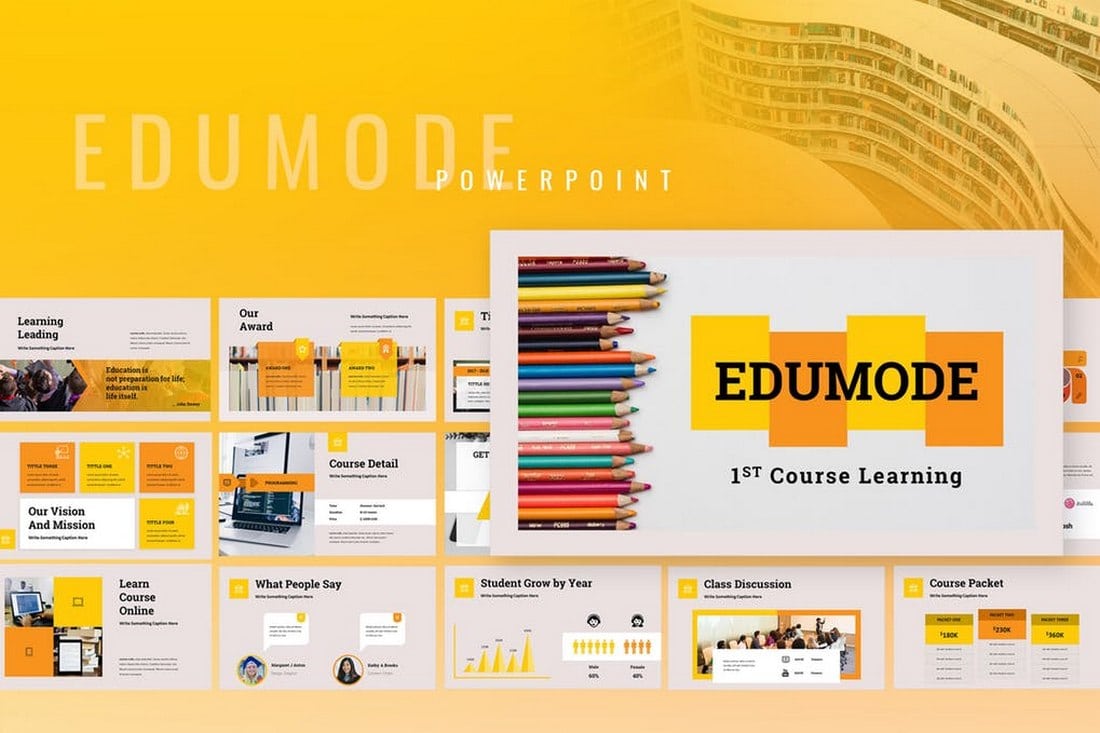
Edumode is a professional PowerPoint template featuring a set of slides made for creating educational presentations for schools, colleges, and academies. The template comes with more than 40 unique slide designs along with editable vector graphics, maps, icon packs, and more.
Academia Education PowerPoint Template
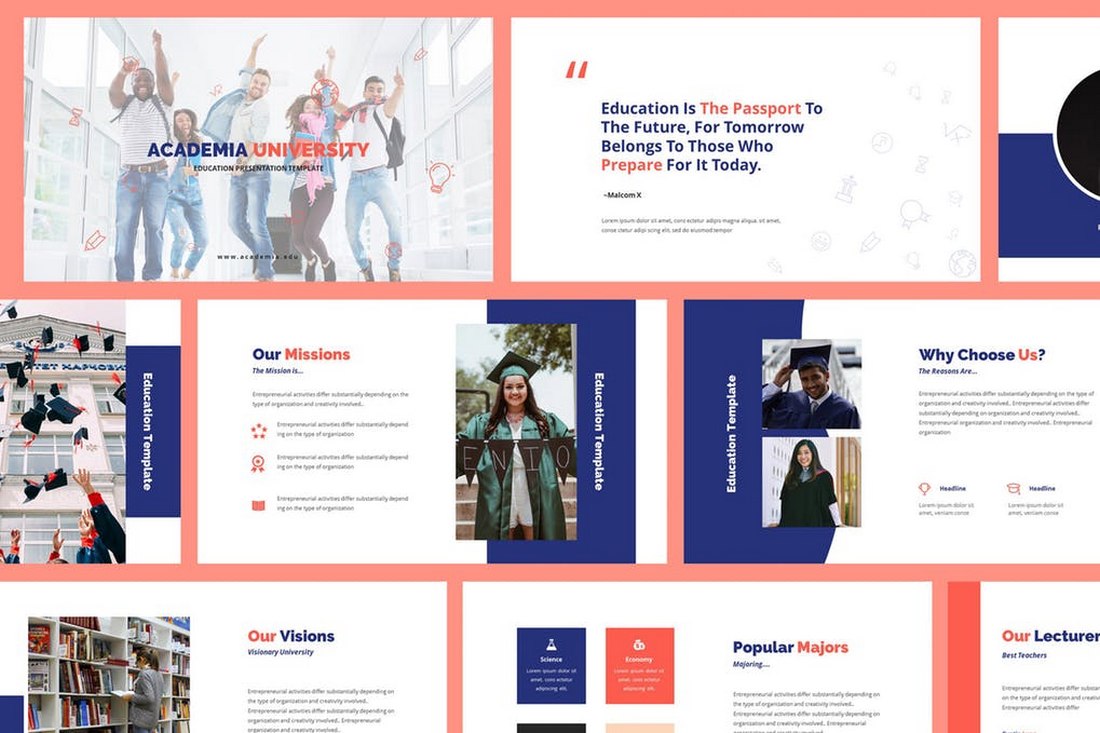
Academia is a PowerPoint template designed for universities and colleges, especially for promoting special programs and showcasing the establishment. The template features 30 unique slide designs that come filled with animations, editable vectors, master slide layouts, and more.
New to Online Learning? iSpring Can Help!
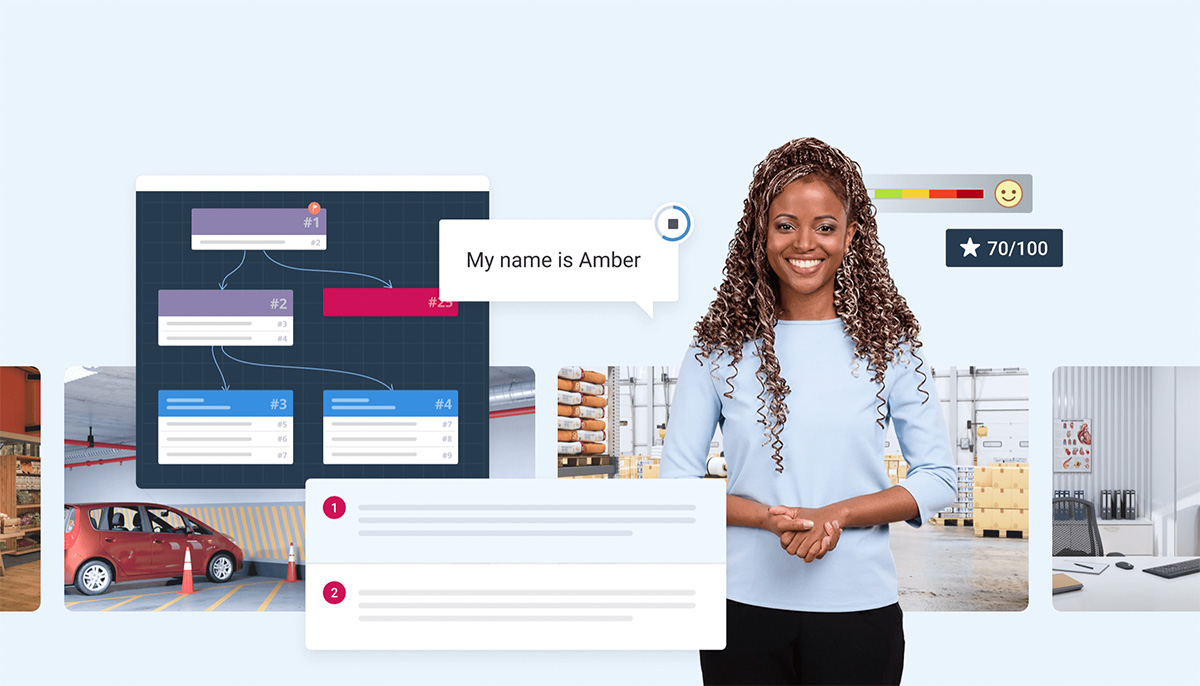
iSpring Suite lets you design online courses like a pro. Using tools and techniques that you’re already familiar with, you can create stunning courses that stand out from the crowd. You can even start in PowerPoint, then quickly convert your presentation into their platform to add a whole range of features and interactivity.
You can also make your presentations spring to life by combining video with PowerPoint slides. Your learners can change the relative proportions of the slide and video to focus on what matters most. Plus, quiz creation is a breeze with 14 ready-made question templates, and you can record screencasts and software tutorials easily.
Their content library contains over 89,000 ready-made eLearning assets (royalty-free course templates, characters, locations, icons, buttons, and more). Explore iSpring Suite now for your next eLearning course or presentation!
Tutho – Education & Courses PowerPoint Template
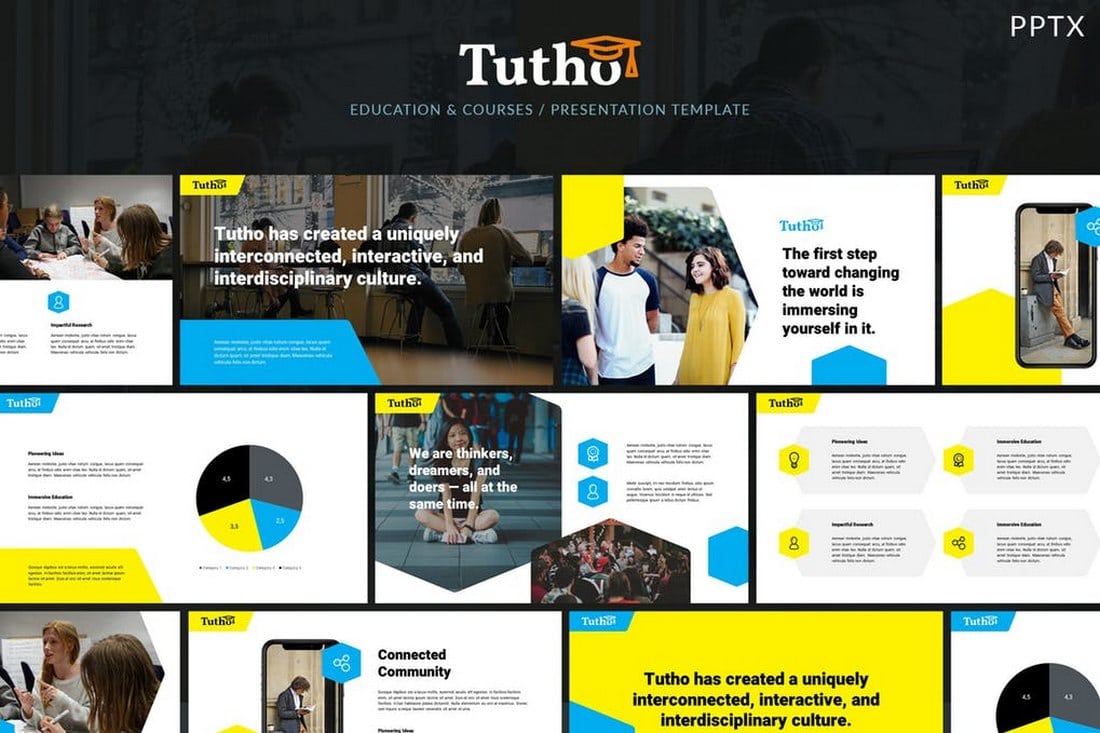
Another modern educational PowerPoint template featuring a beautiful color scheme and attractive slides. The template includes 30 unique slide layouts you can easily edit to change colors, shapes, and text. It also has specific slide designs for creating portfolios, team management, and showcasing products as well.
Ceremony – Education PowerPointPresentation
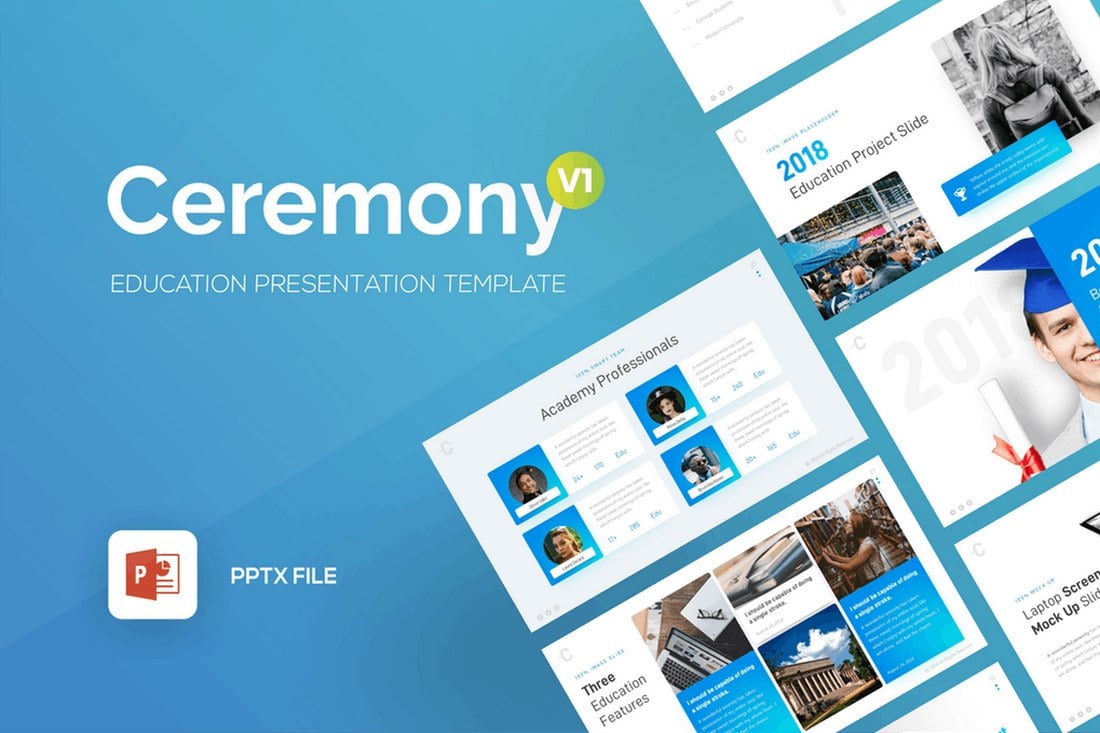
Ceremony is a multipurpose PowerPoint template designed for making all kinds of education-related presentations. It’s most suitable for colleges, schools, and universities for showcasing their especial programs. The template comes with 90 unique slide layouts in 10 different color schemes.
Chalk – Education PowerPoint Template
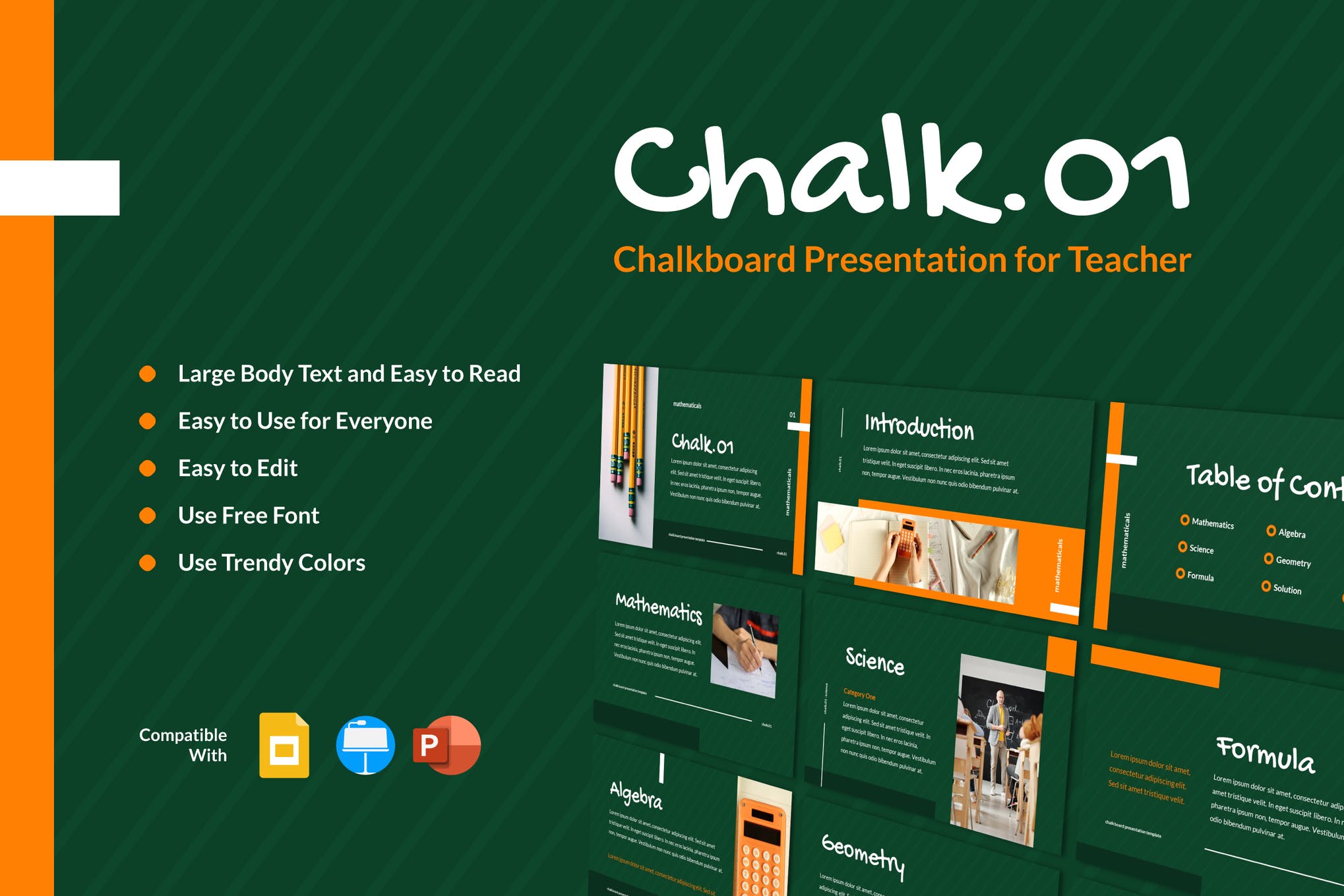
Here we have Chalk, a set of beautifully designed custom slides that allows you ample space to accommodate heavy text without compromising on the readability. It’s available in PowerPoint, Google Slides, and Keynote formats!
Edukids – Kindergarden Educational PowerPoint Template
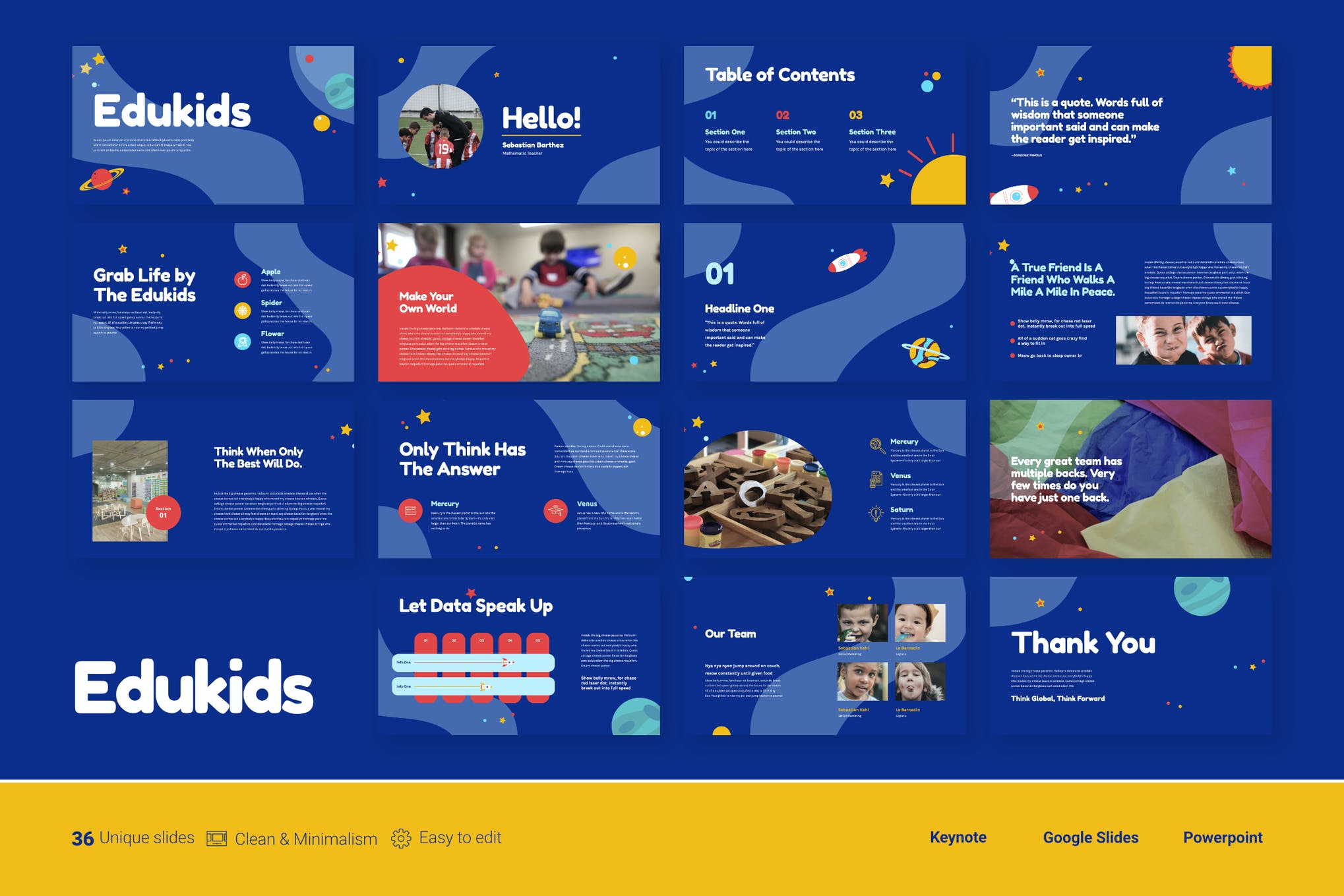
If you are a teacher wanting to get your students interested in the subject, Edukids might be what you need. It’s a kid-friendly presentation that will get the little ones all excited about what’s coming on the next slide.
Golearn – Education PowerPoint Template
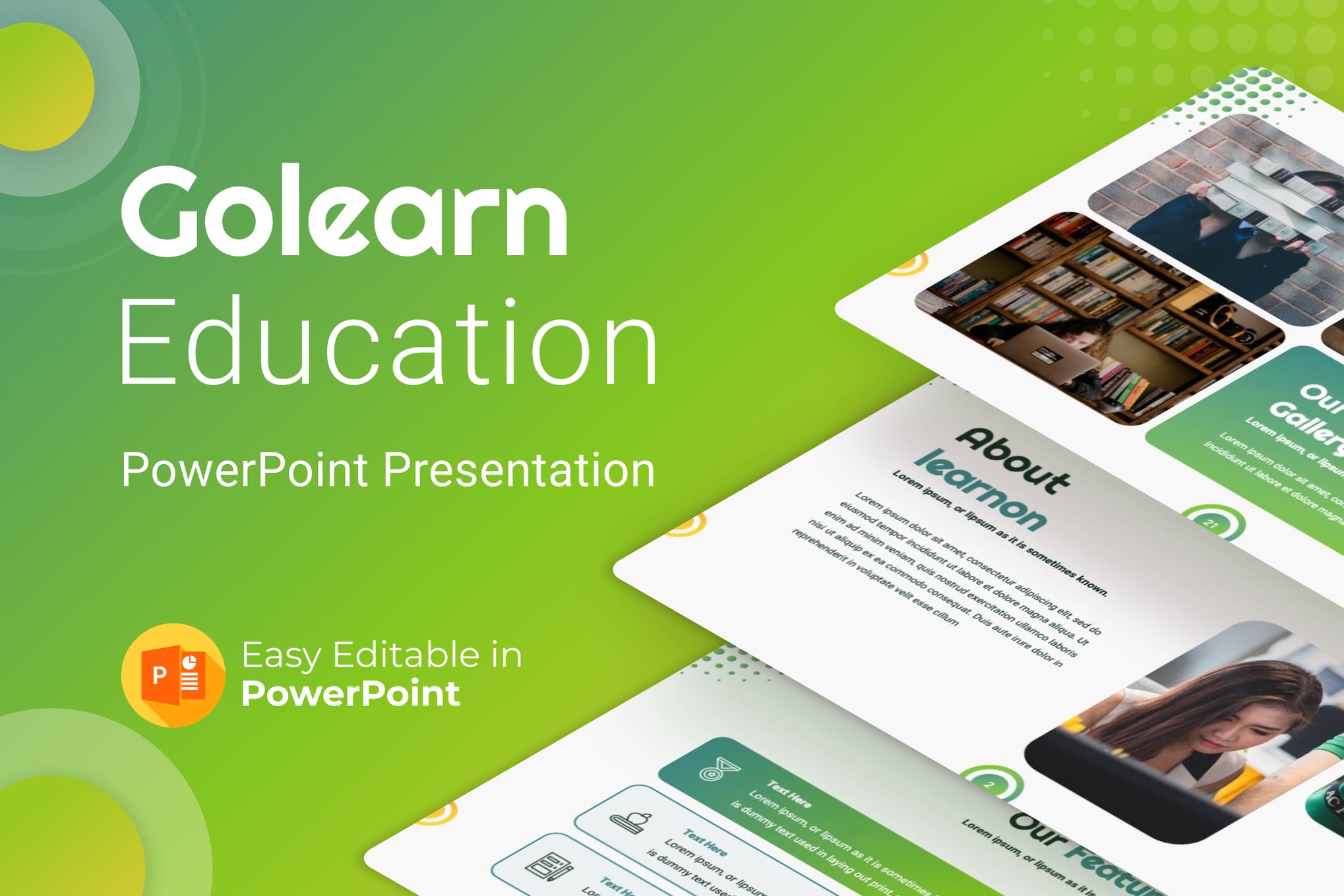
An ideal choice for the new generation of educators, Golearn is a modern, and stylish presentation format that will take your teaching methodologies to a whole new level. It features 30 unique slides, a range of premade color schemes, and editable elements.
Free Case Study PowerPoint Template
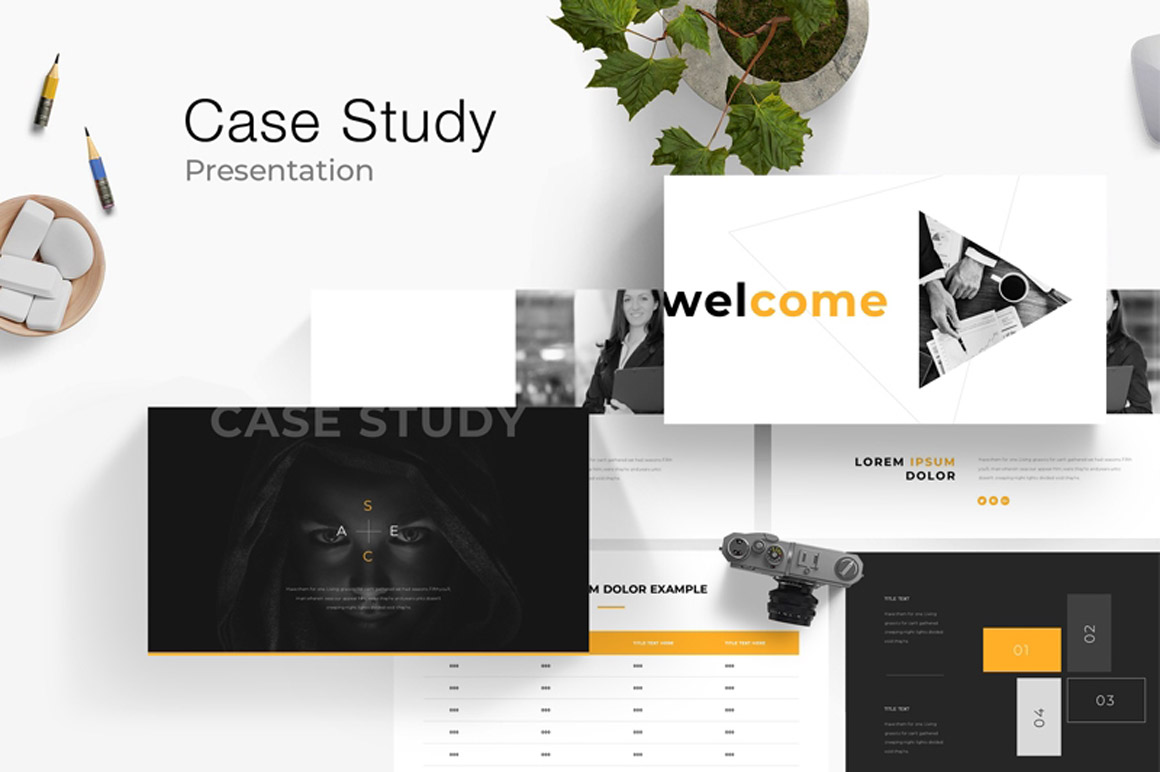
The case study method is a tried and tested teaching technique. It encourages higher-order thinking and develops problem-solving skills in students. This case study PowerPoint template is a great option that you might want to include in your teaching toolkit and is available for free.
Free Infographic PowerPoint Template
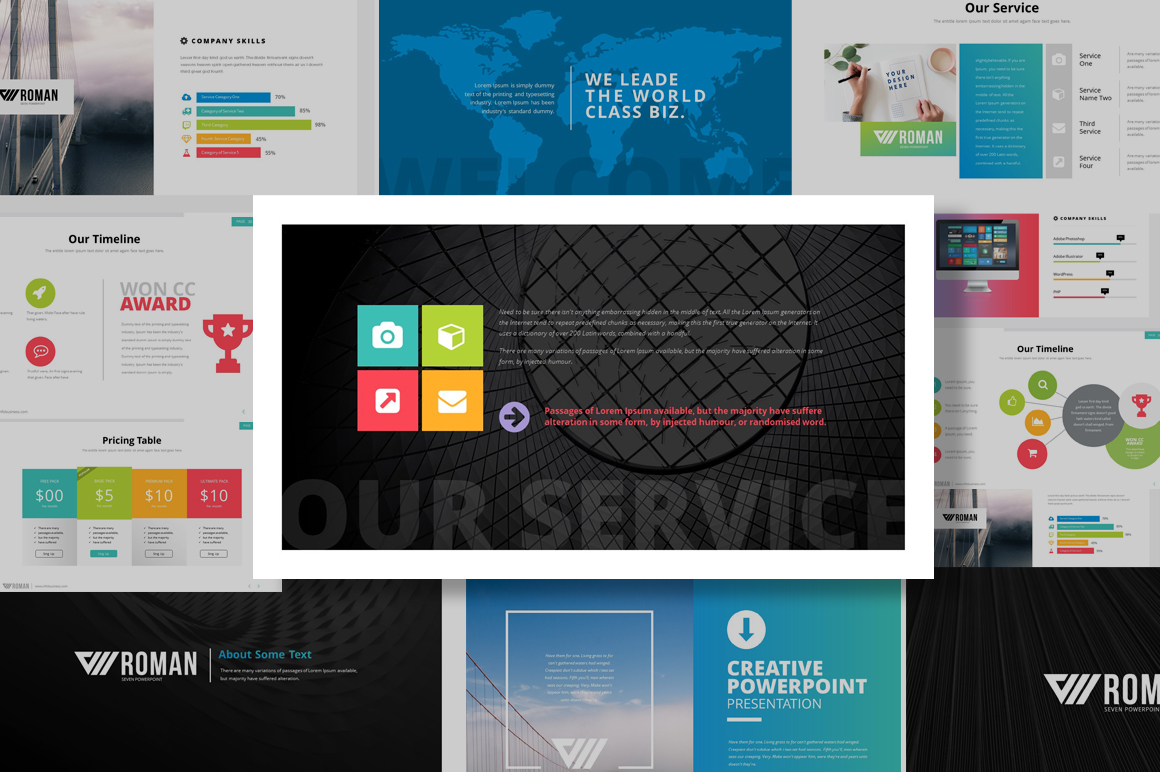
Check out this infographic PowerPoint presentation template helping you present the information in a statistical manner. This ppt will instantly draw your students’ attention, and keep it intact till the class ends.
Education – Modern PowerPoint Template
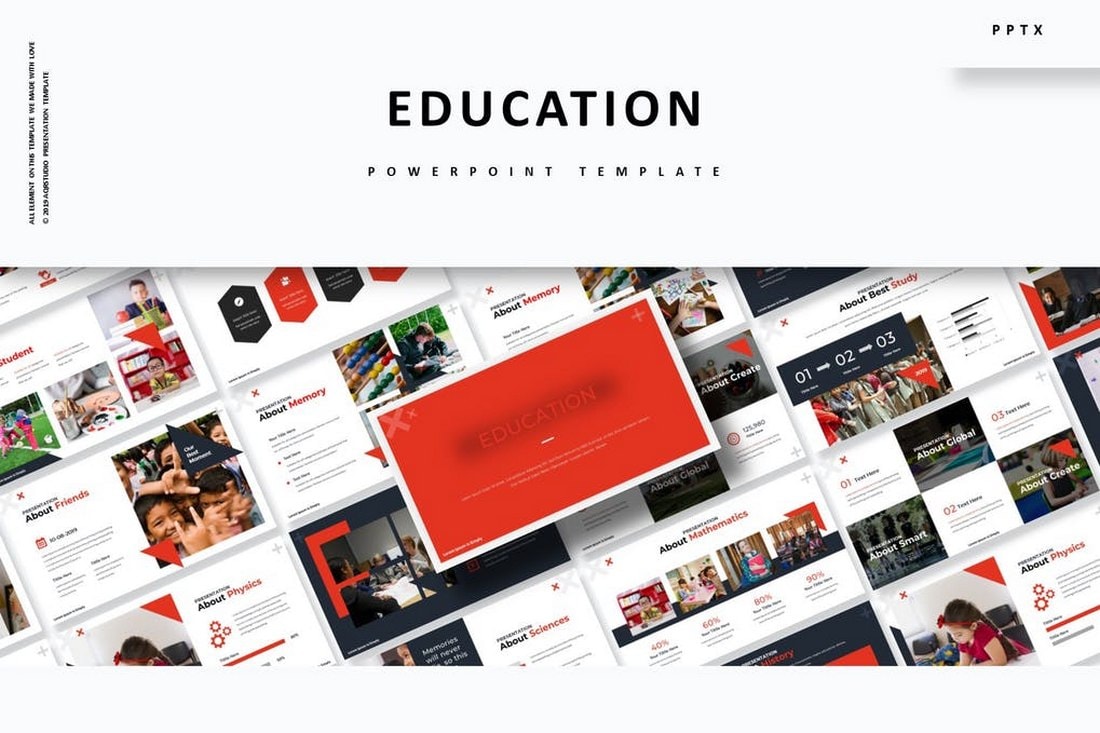
This is another multipurpose PowerPoint presentation template that comes with a total of 150 slide designs featuring slides in 5 different color schemes. It also includes creative illustrations, editable graphics, image placeholders, and much more.
E-Learning Presentation – Free Powerpoint Template
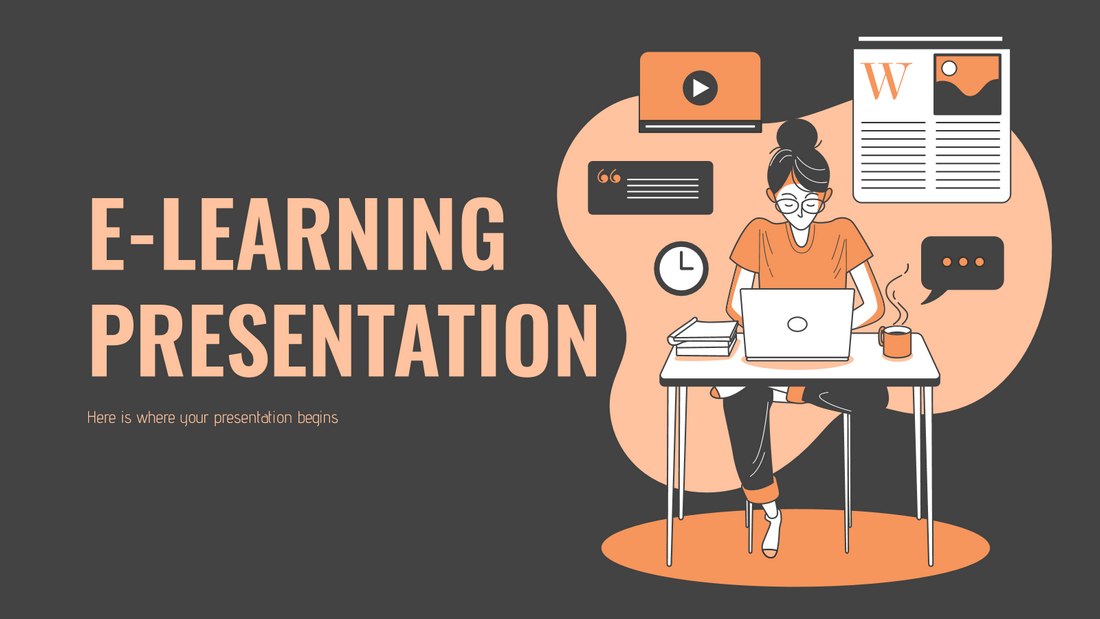
This is a free PowerPoint template designed for making presentations related to online learning and programs. The template includes 17 unique slide designs with editable designs and 1000 icons.
Back to School – Free Powerpoint Template

This beautiful free PowerPoint template comes with lots of colorful illustrations and graphics that attract children and younger audiences. The template includes 23 unique slide designs you can easily edit to make personalized presentations.
Education – Minimal PowerPoint Template

A professional PowerPoint template featuring slide designs for educational presentations. The template comes with 50 unique slide layouts and master slide layouts. It also includes image placeholders for easier editing as well.
Escola – Education PowerPoint Presentation
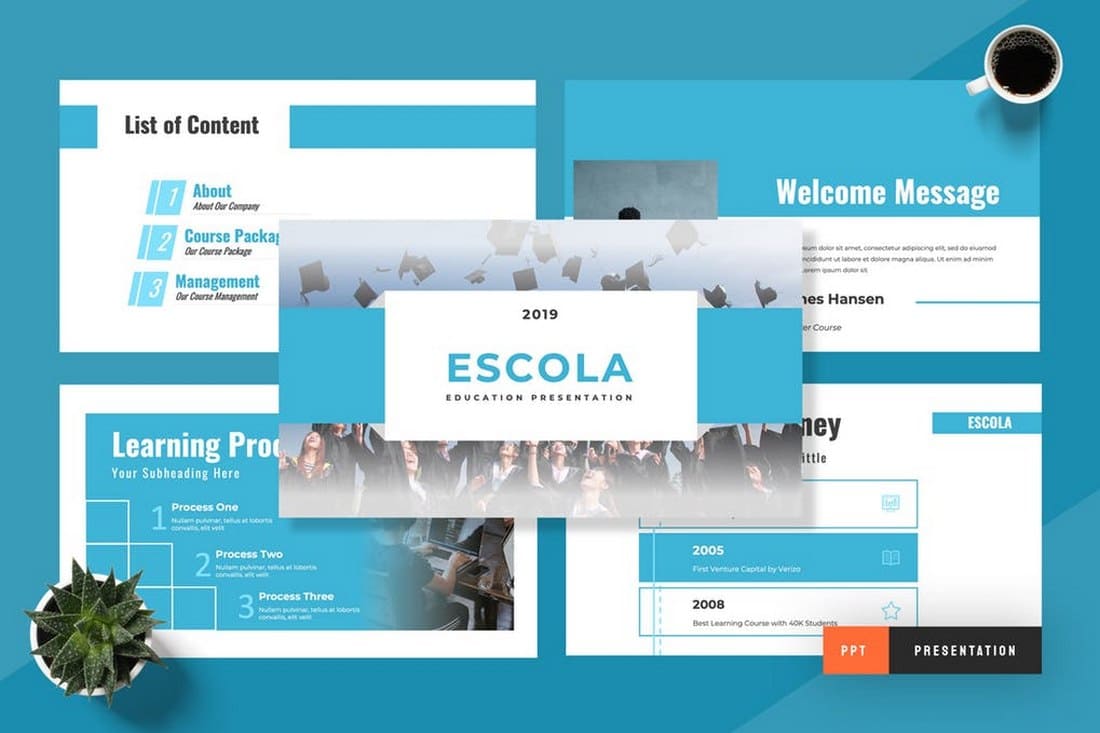
Escola is a minimalist PowerPoint template featuring multiple slide designs you can use to create professional education-related presentations. The template comes with 50 unique slide layouts that can be easily customized to change colors and text.
Rapid – Education & School PowerPoint Template
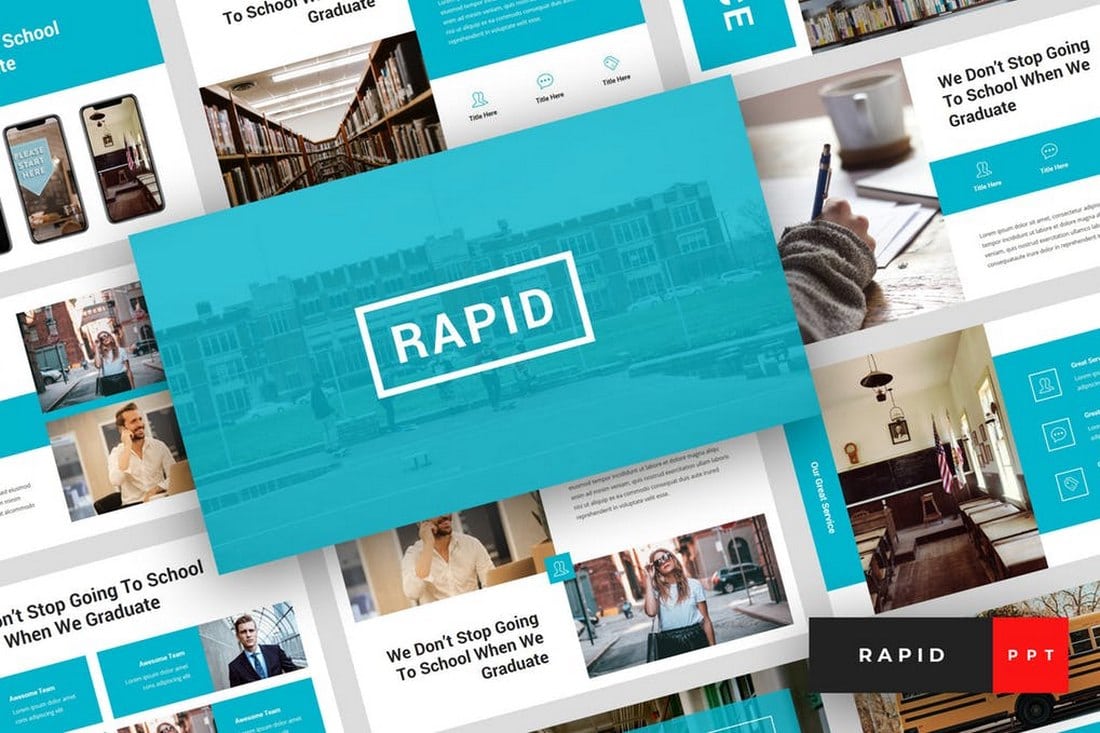
Rapid is another educational PowerPoint template that comes with modern slide designs featuring lots of space for showcasing images and infographics. The template includes 36 unique slide layouts with master slides and image placeholders.
Education – Simple PowerPoint template
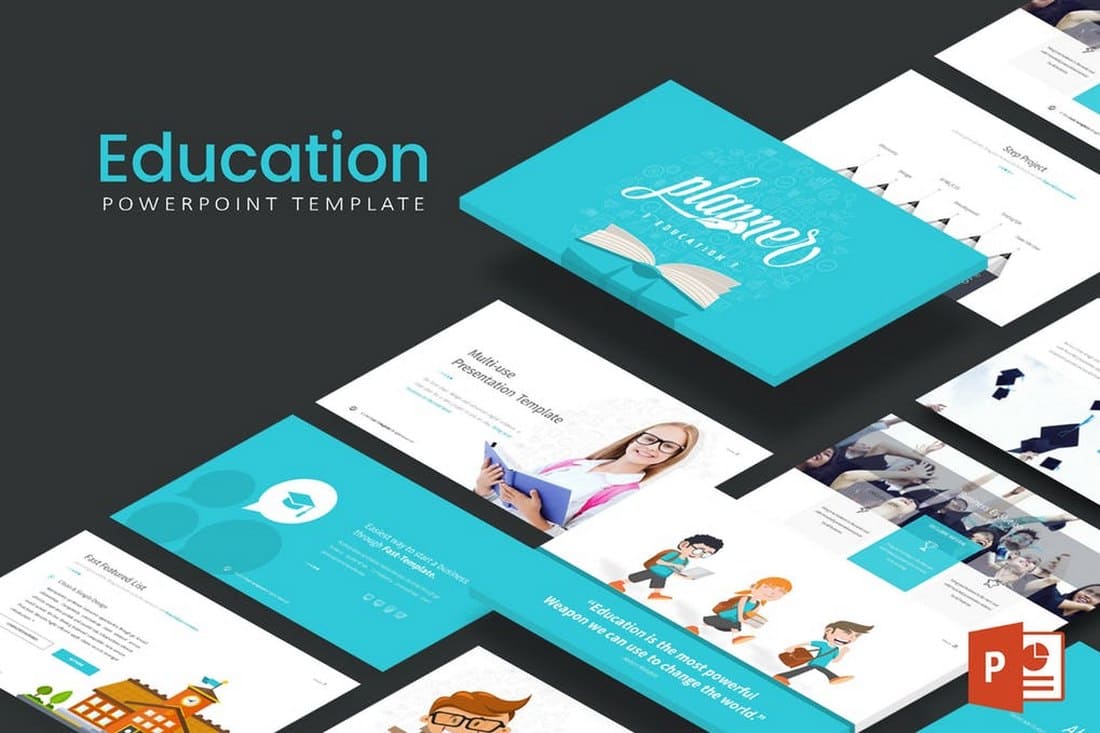
This is a professional PowerPoint template that includes 30 unique slide designs. Each slide is also available in 5 different color schemes. It also features editable vector graphics, image placeholders, and icons for crafting entertaining presentations more easily.
University and Education PowerPoint Template
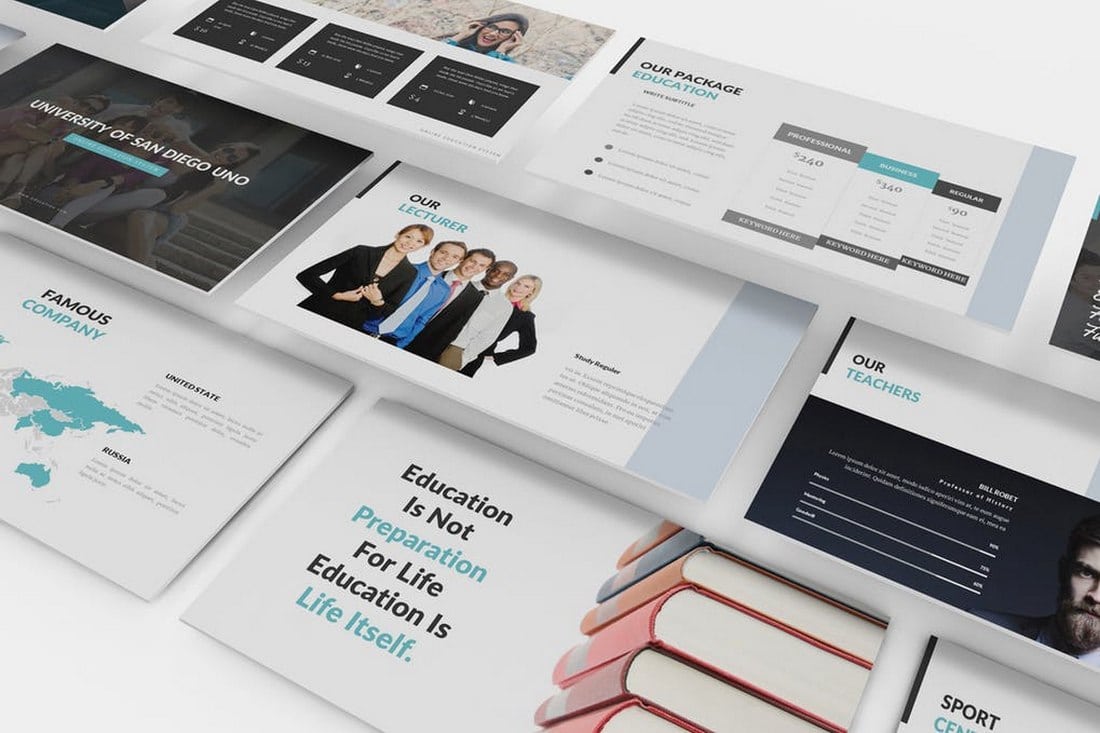
This PowerPoint template is designed specifically for making presentations for universities and higher education purposes. It also includes attractive designs, vector graphics, device mockups, image placeholders, and much more. The template includes 90 unique slides in over 100 color schemes.
Math Lesson – Free Powerpoint Template
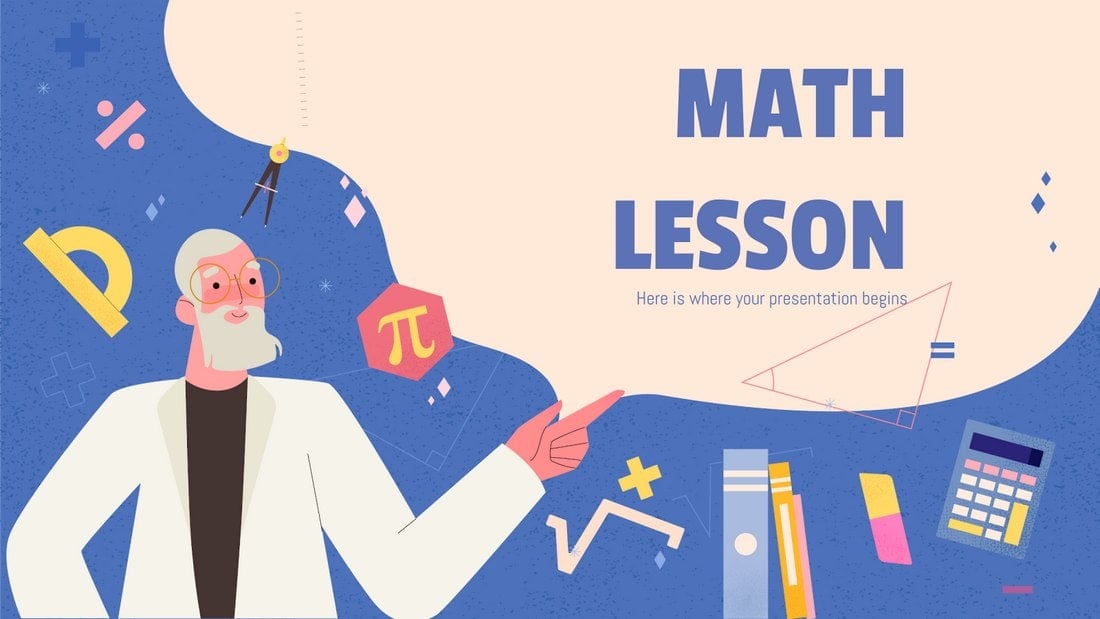
This free PowerPoint template will help you make maths look fun for all ages. The template is designed for teaching math but you can customize it to make other presentations as well. It includes 17 unique slides.
Galaxy Gradient – Free Powerpoint Template
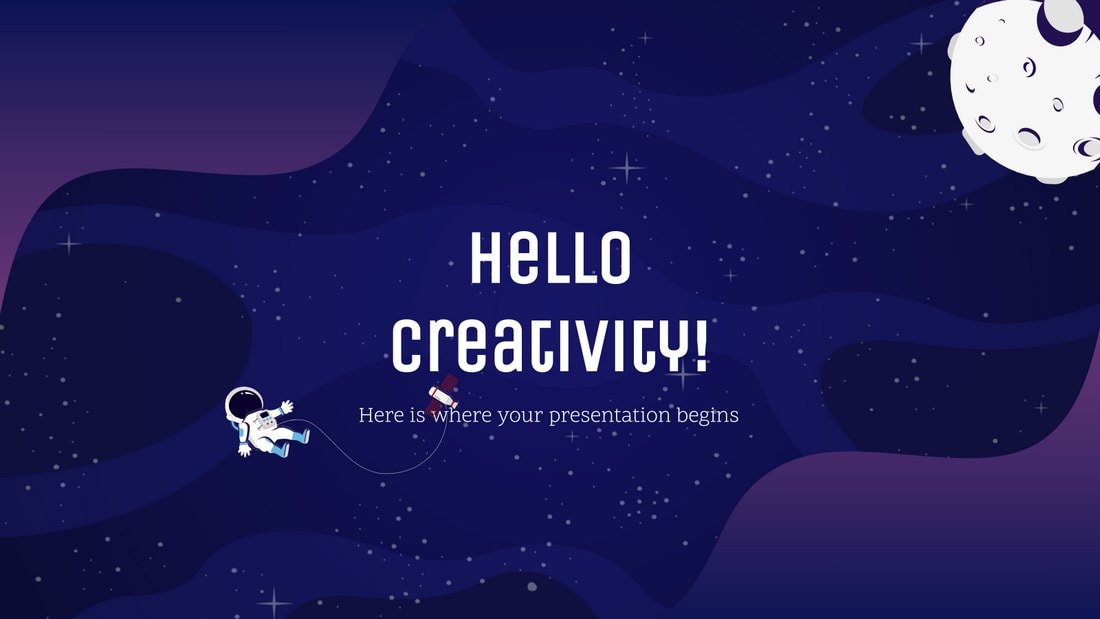
A colorful free PowerPoint template featuring minimal slide designs. This template is perfect for making simple educational presentations. It includes 30 unique slide designs.
Need Education – Modern PowerPoint Template

This PowerPoint template is designed for professional educational establishments such as colleges and academies. The template includes multiple slides with modern designs as well as master slide layouts for making your own unique slides.
Schoolar – Education PowerPoint Presentation

Schoolar features a set of very attractive and visual slide designs. The template is perfect for making school and other educational presentations. It includes 50 unique slide layouts with easily editable designs.
Educi – Children Education PowerPoint Template
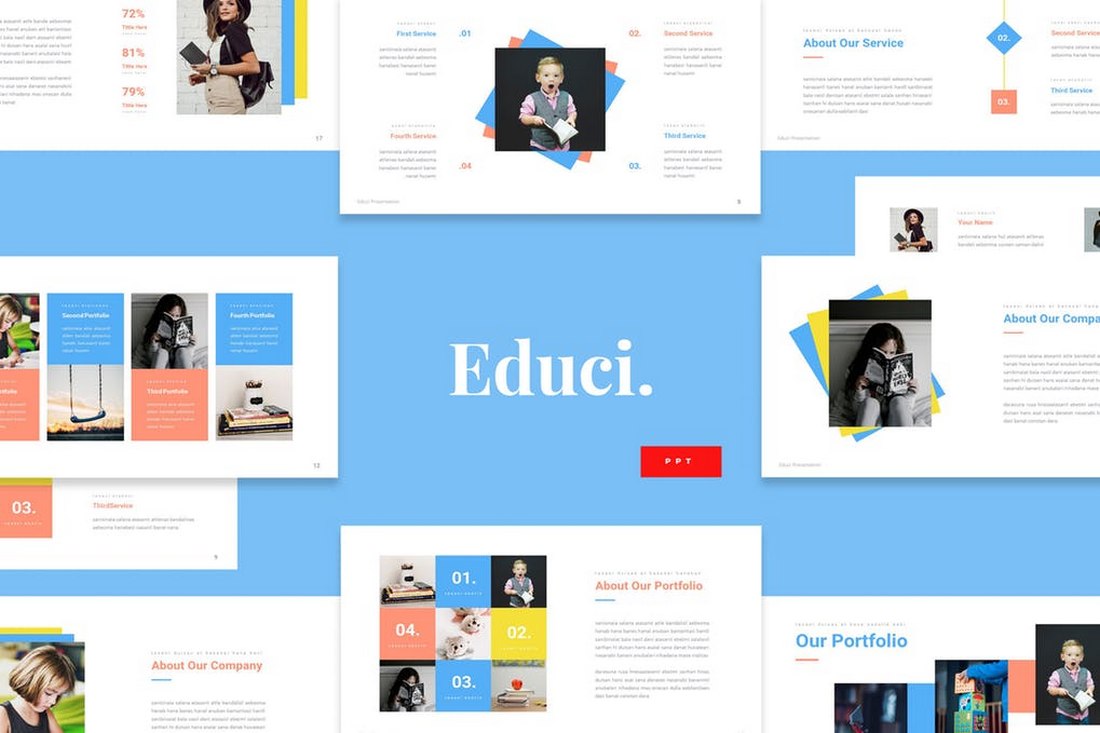
Educi is a creative PowerPoint template that’s ideal for making slideshows for children’s education presentations. It includes 30 unique slide designs featuring vector icons, image placeholders, editable shapes, and much more.
Solar System Education Presentation
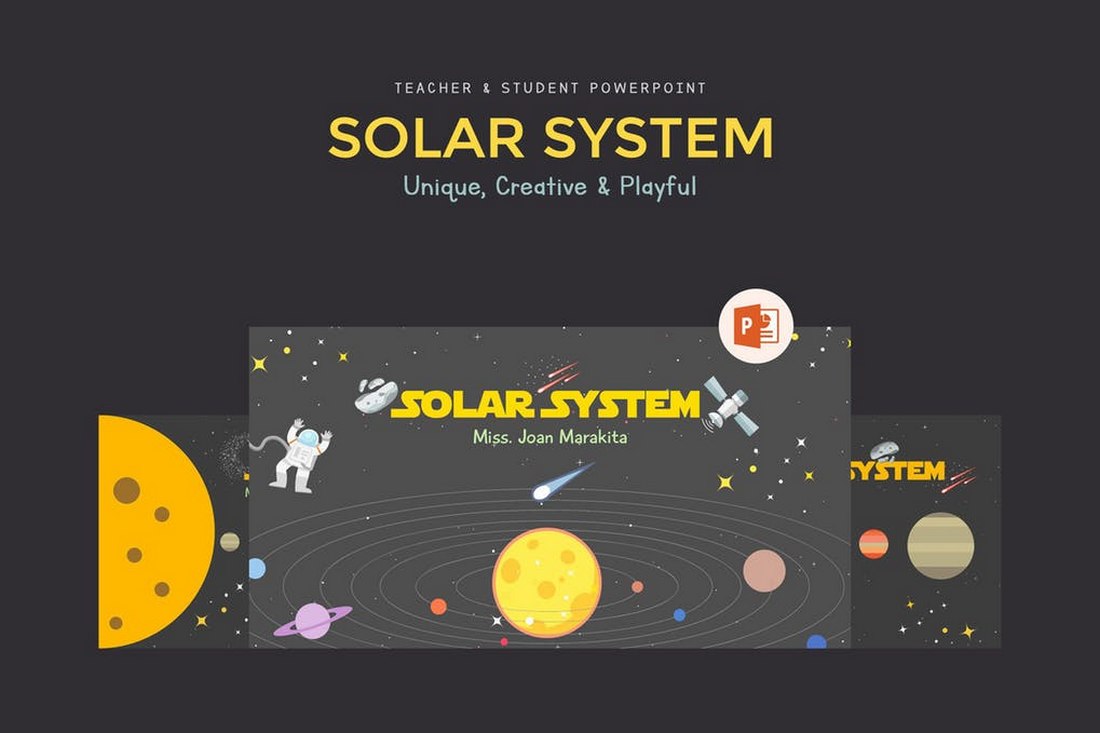
There’s no better way to teach kids about the solar system than using an attractive PowerPoint slideshow. This PowerPointe template will allow you to create an entertaining presentation to teach kids about the solar system. It includes 34 unique and creative slide designs.
Kids Education – Colorful PowerPoint Presentation
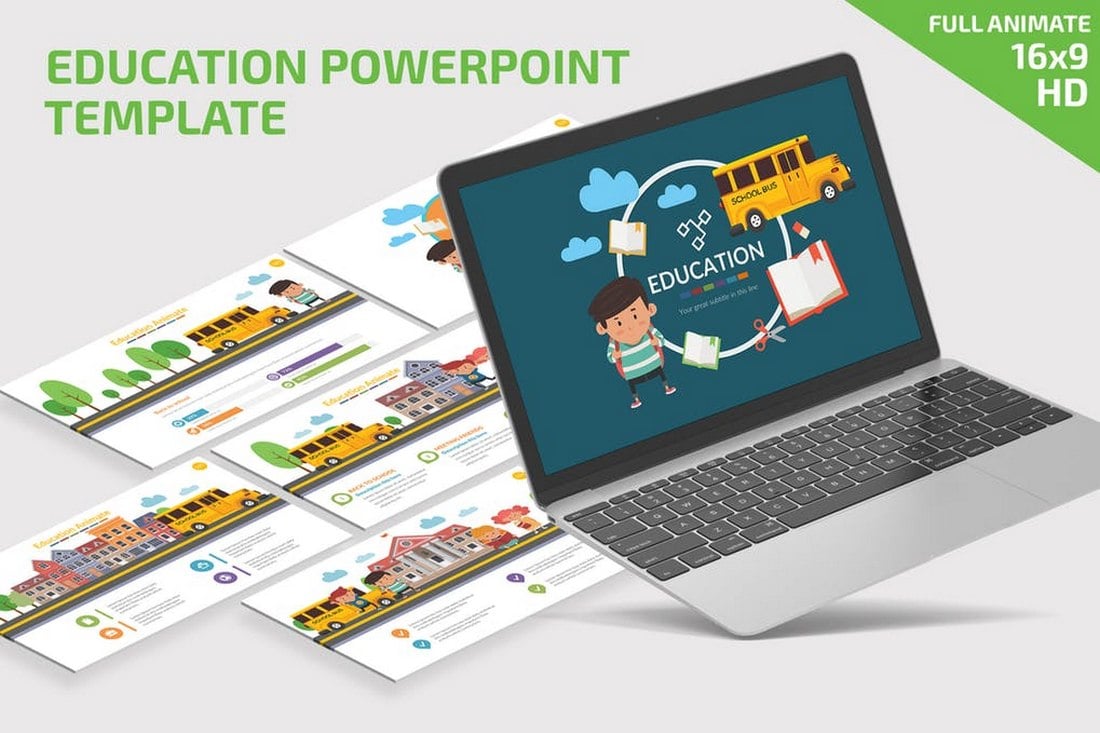
A colorful and fun PowerPoint template that comes with a set of beautiful slides. This template is ideal for making all kinds of kids and children’s presentations. It includes fully animated slides with editable graphics and a massive icon pack.
EDUCATION – PowerPoint Infographics Slides
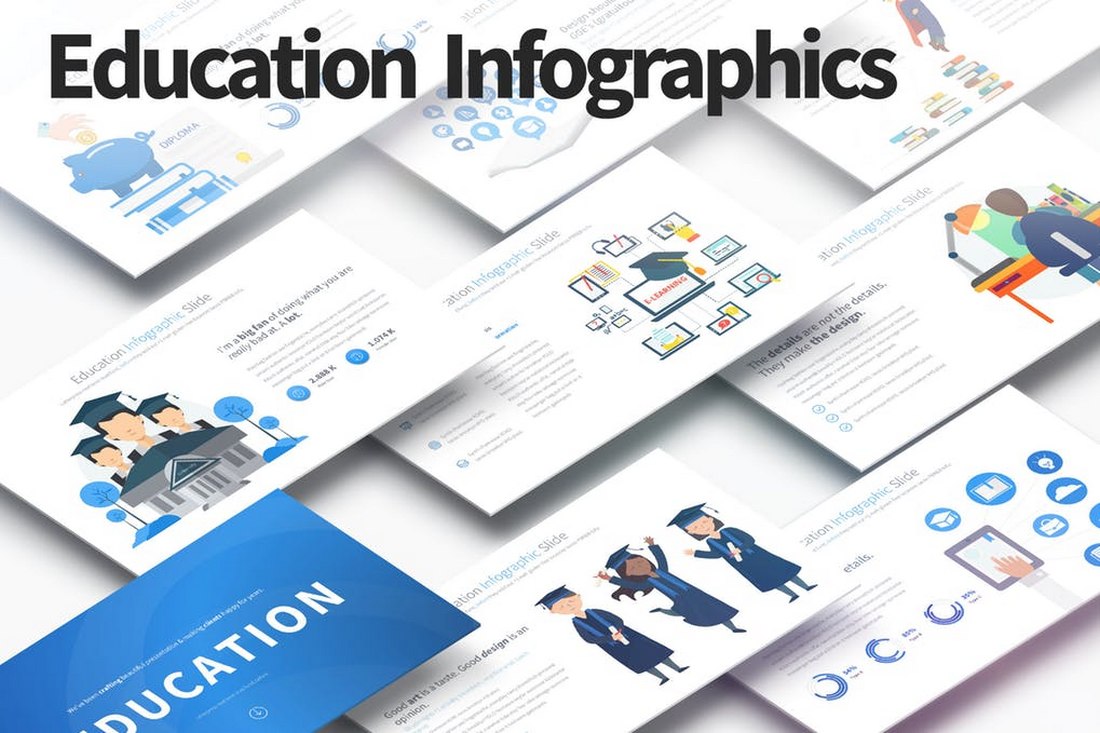
This creative PowerPoint template also includes a set of colorful slides featuring charts and infographics. All of the slides in this template come with transition animations and editable graphics as well. It includes 33 unique slide designs.
Education – Free PowerPoint Presentation Template
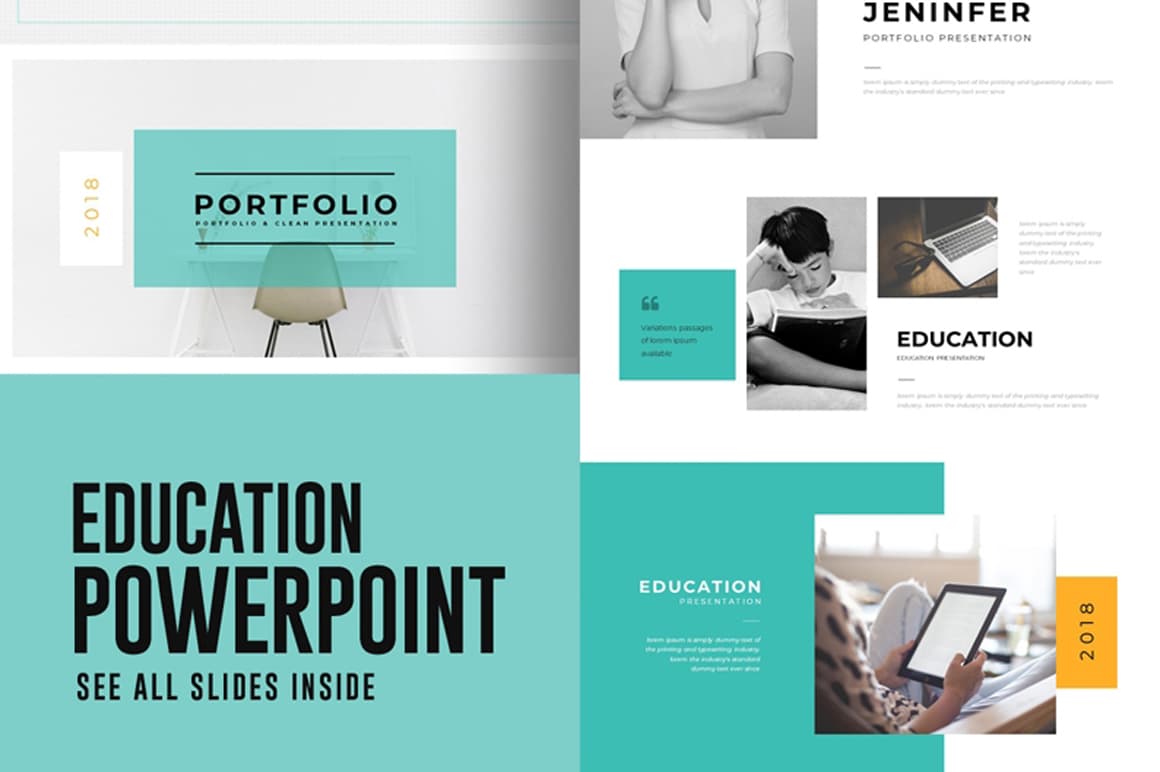
This template features a modern slide layout you can customize to create presentations for colleges and schools. It includes 10 unique slides with editable designs and image placeholders.
GMTRY – Free Geometric Presentation Template
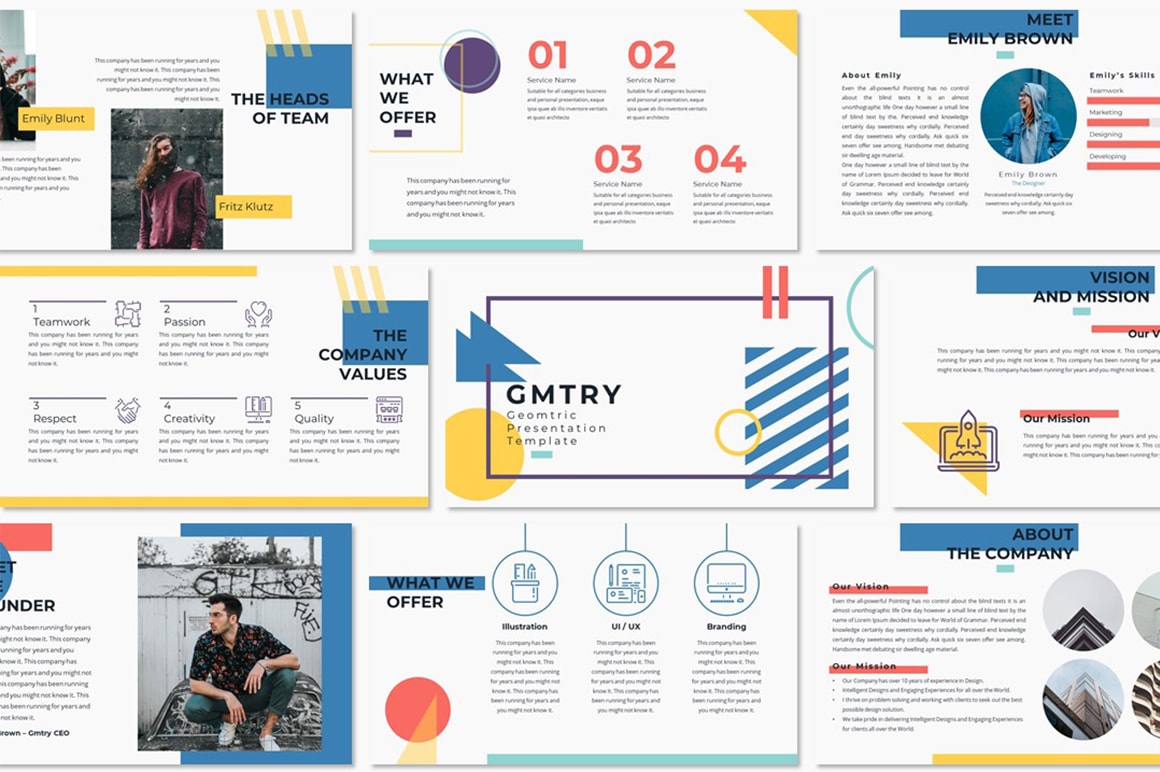
This is a creative free PowerPoint template that comes with a set of slides featuring geometric-based designs. You can easily customize this template to create an effective presentation for educational purposes.
Phantom Education PowerPoint Presentation
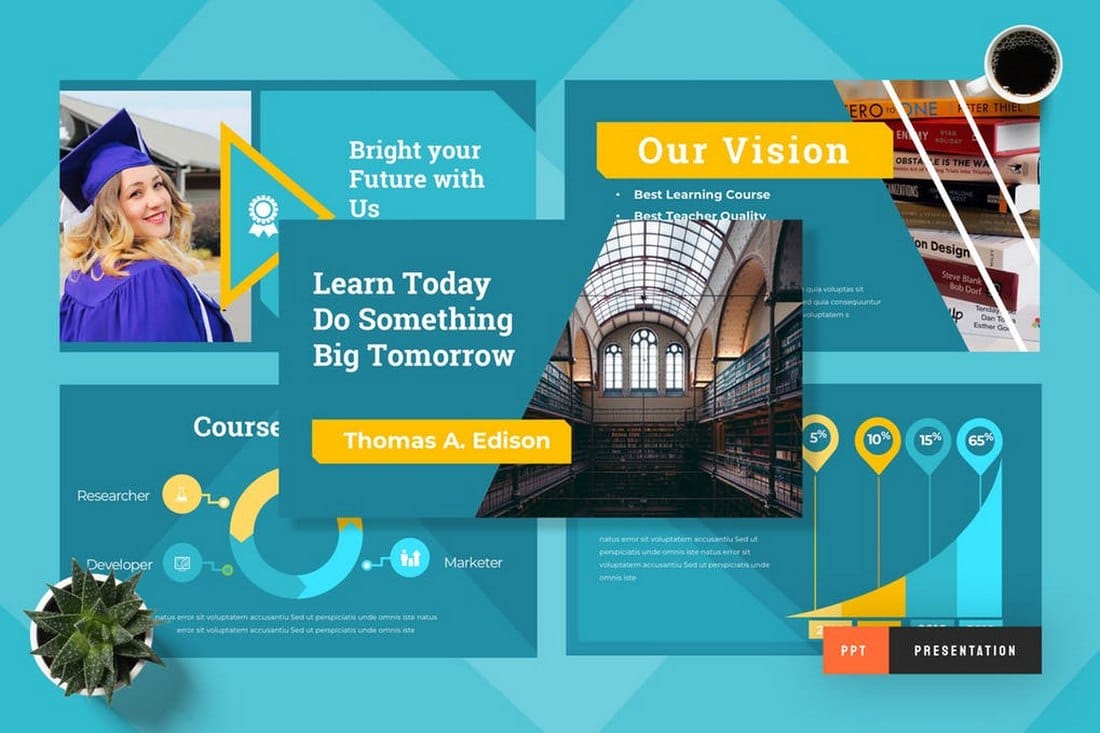
Featuring more than 50 unique slide designs with colorful and attractive content layouts, this modern PowerPoint presentation template lets you create more attractive presentations to attract young audiences. It also includes master slide layouts and vector icons.
Nilo – LMS Education PowerPoint Template
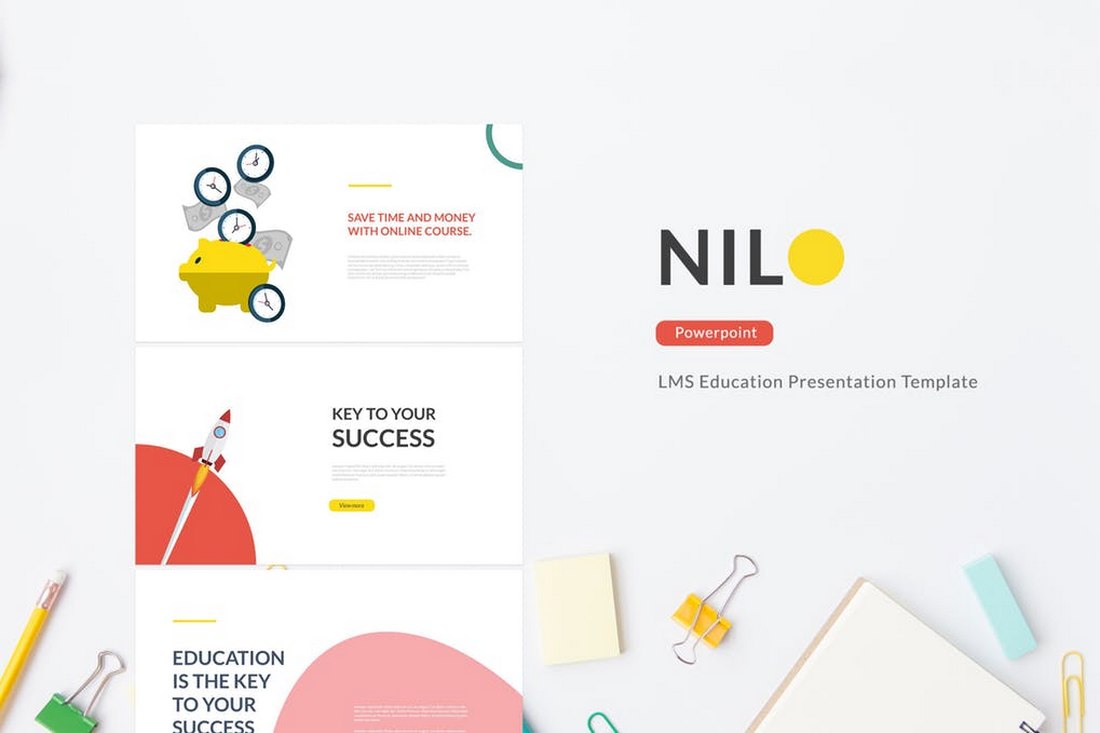
Nilo is a minimalist PowerPoint template designed for making presentations related to online courses and learning management systems. The template comes with 25 unique slide designs you can easily customize to your preference.
For more inspiration, have a look in our best animated PowerPoint templates collection.
- Our Mission
8 Tips to Power-Up Your Classroom Presentations
Last month, I attended a Back to School Night for parents, sitting through presentation after presentation by teachers, some with slides that helped make their presentation a delight to listen to, and others . . . well, that's why I'm writing this blog post.
The goal of a classroom presentation is to aid you in effectively conveying information in a way that allows students (or their parents) to remember what you said. Unfortunately, for some, the presentation becomes a crutch, and they begin to rely on the slides to tell their story, rather than to help them tell the story.
I've been creating presentations using software like PowerPoint and KeyNote for 20 years, and I've learned a lot about how to most effectively communicate. Here's what I've found.
1. Use as Many Slides as You Need
It's a common myth that better presentations use fewer slides. This is simply not the case. I once sent an education conference presentation to the organizers so they could preview it in advance of my speaking. They wrote back, concerned that my 45-minute presentation had 116 slides. I looked it over and realized they were right! I revised it and sent a presentation with 135 slides back to them. I finished my talk with 5 minutes to spare -- just enough time to take questions -- and the presentation was a huge success.
The number of slides in your presentation is irrelevant. What matters is how well your slides communicate and how much time you spend talking about each slide. Spending five minutes on five slides will almost always be more engaging to your students than spending five minutes on a single slide, even when the information is exactly the same.
In the movie Amadeus , the Emperor of Austria complains to Mozart that his music has "too many notes." Mozart responds, "There are just as many notes as are required. Neither more nor less." Use as many slides as you need to make your point. No more. No less.
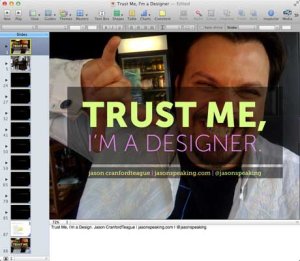
2. Minimize Verbosity
Your slides are there to support what you are saying, not to say it for you. Keep your word count low, and only place one main point on a slide, plus three to five sub-points if absolutely needed. Remember tip #1 above -- don't be afraid to use more slides. They're free! Also, the language in your slides doesn't need to be in complete sentences. Pare the text to as few words as possible, using what's there only to emphasize and reinforce -- not replace -- the words coming out of your mouth.

3. Maximize Visuals
Photos, figures and icons work as visual memory triggers. They help your students remember what it is you're saying. Any time you can add a visual that helps illustrate or reinforce the points you're making in your slides, you should use it. One great way to do this on the cheap is to use public domain or creative commons photos you can find on Flickr or Google .
4. Reduce Noise
Many teachers like to add banners, headers, footers, page numbers and more noise to their slides. Unless the information needs to be on every slide for a vital reason (which is rare), you should remove it. All these redundant elements do is create distractions from the content of your slides. I find this to be especially true of page numbers. Imagine if a movie included a time code at the bottom, constantly reminding you how long you had been watching. All this does is serve to take the viewer out of the moment. Page numbers in slides really don't provide any useful information -- they just remind your students how long they've been watching.
Pursuant to tips #1 and #2, you're not going to win awards by cramming the most content on the fewest slides. Make text and visuals as large as you can. Not only does this make them easier to see and read, but larger images and text make a greater impact to aid memory. There's nothing wrong with filling an entire slide with a photo, and then placing text right on top. You may have to use a transparent background immediately behind the text so that it's clearly readable, but the overall effect is almost always more memorable than just some text beside an image.

6. Highlight What You Are Talking About
While you are presenting, your students may be momentarily distracted taking notes, thinking about what you are saying, glancing out the window, possibly even daydreaming. When they refocus on your slides, though, they need to quickly pick back up where you are, or you risk losing them again.
- Use contrast or call-outs to clearly show the area of the slide you are talking about.
- Reveal bullet points or table rows one at a time so that the last one visible is the one you are talking about.
- Use arrows, circles or other pointers to show what you are referencing in specific parts of an illustration, photo or graph.
- Animate and reveal parts of illustrations and graphs (where possible) to build your story rather than showing everything at once.
- Use bold type or different colors to highlight the keywords in any lengthy text.
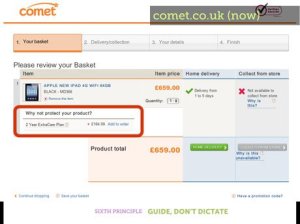
7. Transition Changes
Humans suffer from an affliction called change blindness -- we have a hard time seeing changes unless there is a clear transition between the states. This is especially a problem in presentations where slides may look very much alike. Most programs include transitions that can be used between slides or on elements in the slides themselves.
My favorite transition is the cross-dissolve -- where the first slide fades down while the next slide fades up -- but different transitions can help illustrate points in your presentation. Are you talking about combustion or the fire of London? Use a flame transition. Talking about photography or Hollywood movies? Use the flashbulb transition. Even "cheesy" transitions help overcome change blindness and aid student memory at the same time.
8. Repeat Yourself Redundantly
It’s OK to repeat the same slide more than once -- especially when using images -- if you are reminding students of an earlier point. Obviously, this is not a license to be monotonous. However, if you want to tie separate ideas together, emphasize a point or splash in a little comic relief, it's perfectly fine to repeat a slide.
Bonus Tip: Make it Funny!
There's little doubt that emotional responses can aid memory. While it can be difficult to apply this power in a classroom slide presentation, humor is easy enough, and adding a bit of levity to your presentations at the right points can work to give students vital memory hooks.
Remember, the point of presentation slides is not to replace you as the teacher, but to help your students understand and remember what you are teaching. Overwhelming them with too much information can be just as harmful as underwhelming them with too little.
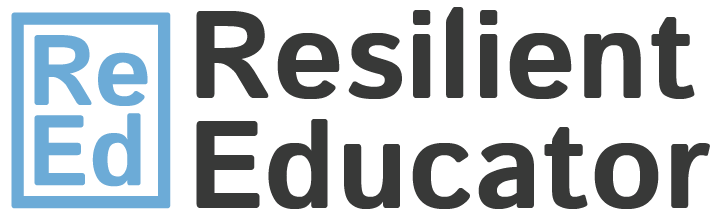
ChatGPT for Teachers
Trauma-informed practices in schools, teacher well-being, cultivating diversity, equity, & inclusion, integrating technology in the classroom, social-emotional development, covid-19 resources, invest in resilience: summer toolkit, civics & resilience, all toolkits, degree programs, trauma-informed professional development, teacher licensure & certification, how to become - career information, classroom management, instructional design, lifestyle & self-care, online higher ed teaching, current events, teachers: 5 tips for creating great powerpoint presentations.

A teacher’s PowerPoint presentation is one way to share content with students that’s different from lecturing or teaching from the textbook.
And if a PowerPoint is put together correctly, it can be an effective way of reinforcing certain content to students so that they’re better able to retain it. What’s more is that teachers can print and distribute the PowerPoint presentation or post it online so students can go back and access it as reference material. However, if it’s not put together correctly, a PowerPoint presentation can disengage and make students bored.
So how should teachers go about putting together an effective PowerPoint presentation? For starters, it should be simple. But just because it’s simple doesn’t mean it can’t also be fun. Here’s a look at five tips that teachers can use to spruce up their PowerPoint presentations and make them an effective teaching tool.
Highlight a take home message
A PowerPoint presentation should be basic, simple and not distracting. It should also focus on keywords and a take home message. For example, always be sure to include a summary slide of what the presentation is intending to accomplish as well as a table of contents on the different topics that will be covered in the program. The summary slide serves as the main topic and what students should learn after viewing the presentation. Then, at the end of the PowerPoint presentation, teachers should include another summary slide, going over everything that was just covered and, again, highlighting the main point. Bottom line: keep PowerPoint presentations simple, but make sure they have a purpose and make sure that the purpose is made clear.
Add pictures
We’ve already gone over how a good PowerPoint presentation should always have a focus on what it intends to accomplish and it should always contain a take home message. Teachers can reinforce this take home message with pictures, charts, symbols and other images. In fact, sometimes it’s better to have more pictures than text in a PowerPoint presentation. Images work to reinforce a main point or message. Teachers typically will just share this content with their class, so they can pull images straight from the Internet. However, for teachers who are making more public and widespread presentations, copyright law will need to be considered.
Just as how pictures can help reinforce a main point or support content, so can videos. And studies say that students enjoy watching videos and retain information from them well, especially if the video is engaging, interesting and informative. Teachers can embed videos right from YouTube or from their desktops to complement a PowerPoint presentation.
Nothing turns off a class like a poorly put together PowerPoint presentation, so teachers should always be sure to do a quick rehearsal before they present it to the class. While testing it, make sure that all the images load up on the slides, that videos load up properly and that audio works, too. Also, it’s important for teachers to make sure that there’s a way to connect their computer, or upload anything that’s storing the PowerPoint presentation, to a larger TV monitor or projector screen so the whole class doesn’t have to huddle around a computer screen to view it. Teachers should also make sure that any text can be read clearly and that the color scheme is good.
Make it fun
A PowerPoint presentation can be an innovative way of teaching. Generally speaking, it’s a more interesting and engaging way for students to learn than the typical lecture is. Teachers should embrace this method of teaching and have fun with it. Throw in some jokes, possibly some funny pictures and be sure to get creative with presentations. The more fun that teachers have in putting together a presentation, the more fun students will get out of it. And as we previously noted, the more students enjoy a lecture, presentation or activity, the more likely they are to retain the information.
You may also like to read
- Health Tips for Teachers, by Teachers
- 5 Time Management Tips for Teachers
- Learning About Nutrition in the Classroom: Tips for Teachers
- Don’t Panic: 5 Tips for First-Year Teachers
- 3 Tips for Creating Middle School Reading Curriculum
- Creating Better Online Students: A Guide for Teachers
Categorized as: Tips for Teachers and Classroom Resources
Tagged as: New Teacher , Professional Development
- Online Associate's Degree Programs in Educati...
- Online & Campus Master's in Early Childhood E...
Home PowerPoint Templates Education
Education PowerPoint Templates & Presentation Slides (100% editable)
Create your next project with our presentation templates for education. These creative designs can be used by teachers and students who need to prepare their classwork or any other presentation for school. Make your presentations more engaging and clear to understand by using professionally-designed education templates for PowerPoint.
These PowerPoint templates are compatible with both Mac and Windows. They are also compatible with Keynote, Office365, and Google Slides.
Featured Templates
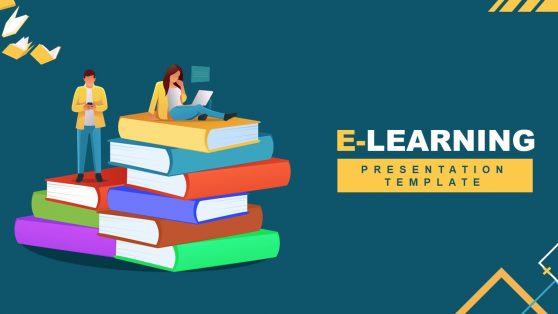
E-Learning PowerPoint Template
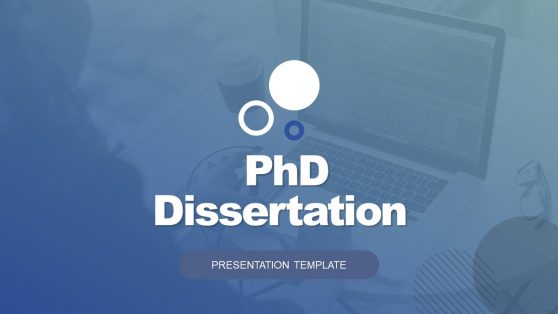
PhD Dissertation PowerPoint Template
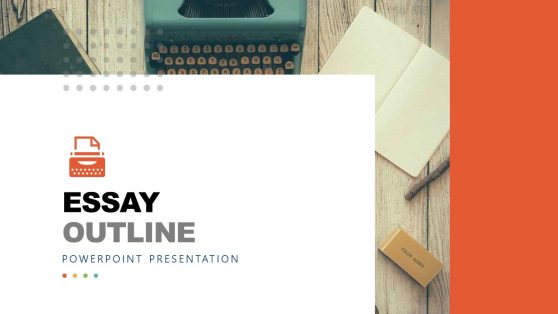
Essay Outline PowerPoint Template
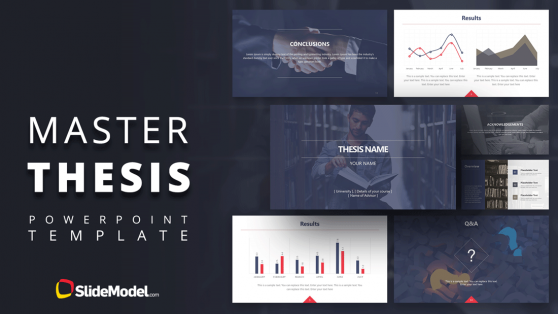
Master Thesis PowerPoint Template
Latest templates.
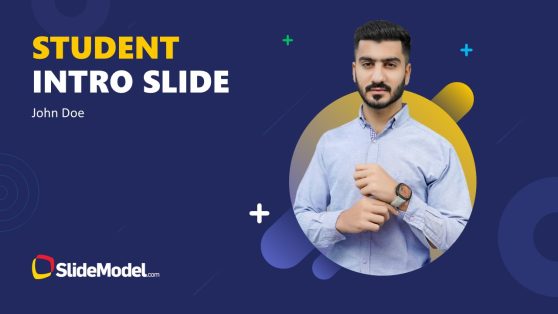
Animated Student Intro PowerPoint Template
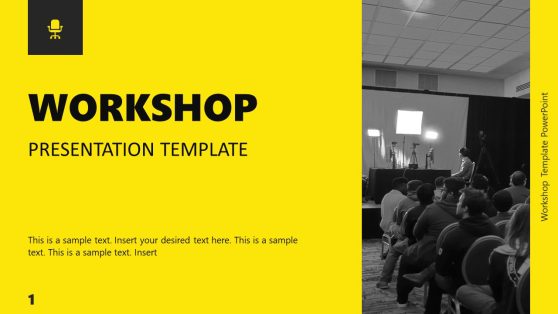
Workshop Template PowerPoint
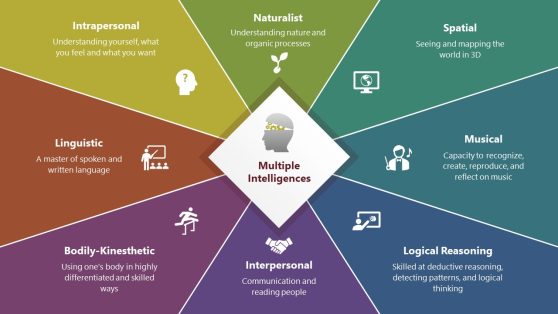
Multiple Intelligences Diagram PowerPoint Template
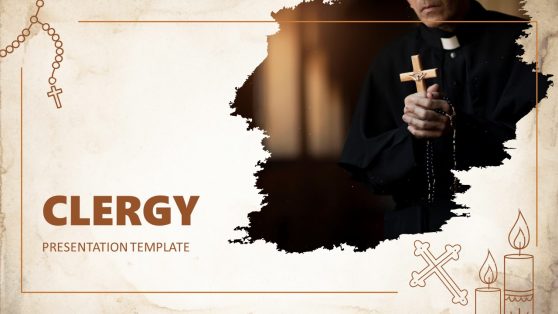
Clergy PowerPoint Template
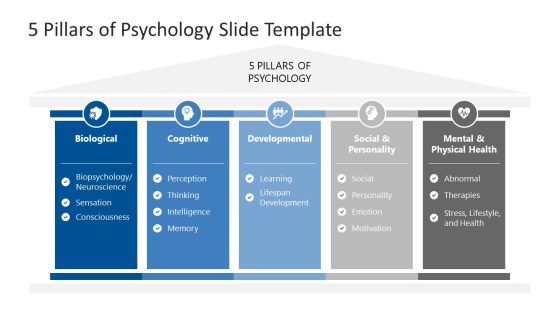
5 Pillars of Psychology PowerPoint Template
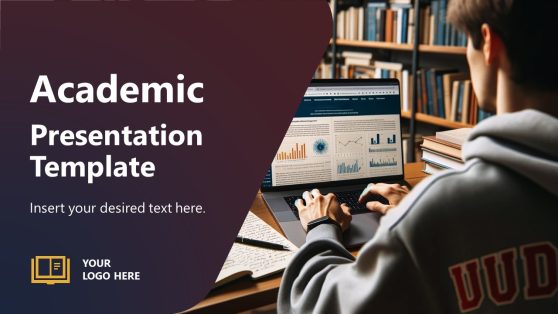
Academic Presentation Template
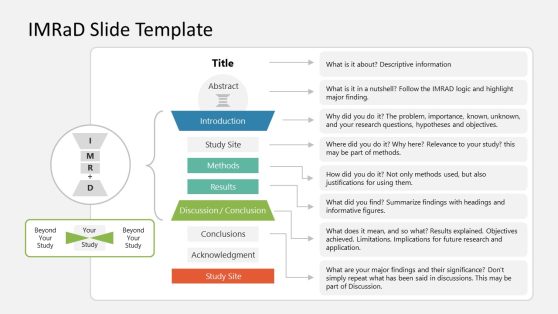
IMRaD PowerPoint Template
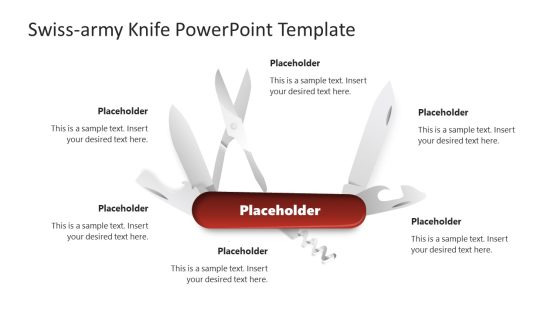
Swiss-Army Knife PowerPoint Template
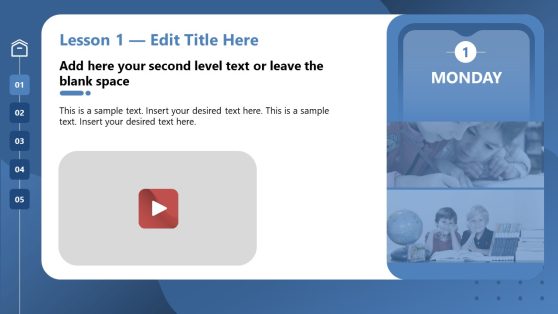
School Weekly Plan PowerPoint Template
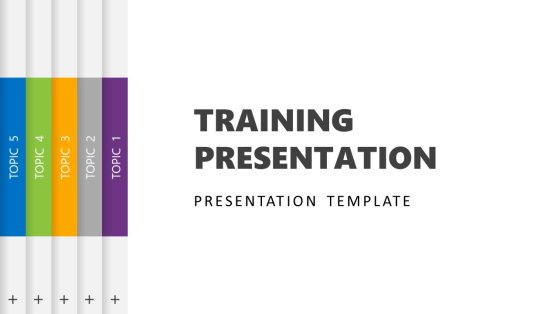
5-Topic Training PowerPoint Template
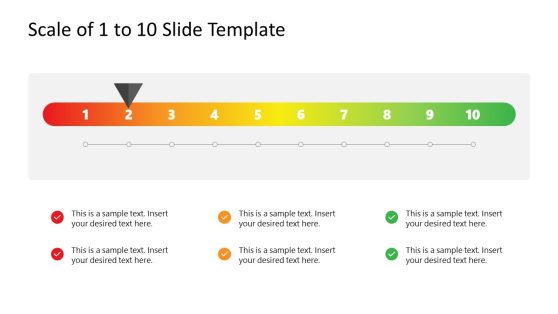
Scale of 1 to 10 PowerPoint Template
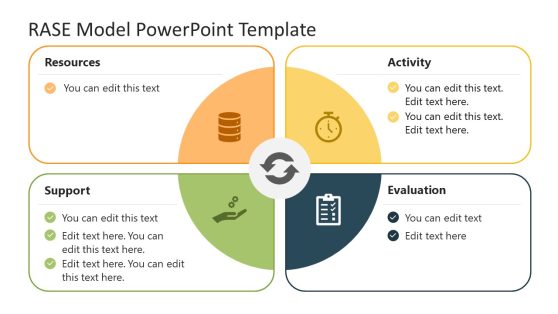

RASE Model PowerPoint Template
PowerPoint templates are used to simplify the process of creating presentations by providing a pre-made design. They can be used for educational purposes in classrooms and lectures, making it easier for teachers and students to create projects and lectures that look professional and organized. Education PowerPoint templates can help teachers present information in an engaging way and make learning more accessible.
Using education theme PowerPoint templates is extremely helpful for busy teachers who don’t have the time or resources to create their own presentations from scratch. With education PowerPoint templates, they can quickly build a professional-looking presentation with minimal effort. It also makes it easier to focus on the content of the lecture, rather than spending a lot of time perfecting the design aspects of the presentation. PowerPoint templates for teachers provide a great starting point for any project or lecture, saving both time and money.
Education PowerPoint templates are also very helpful to students who need to make presentations for school projects or assignments. They provide a structure upon which student presentations can be built so that students don’t have to start from scratch when creating their project or assignment slides. This simplifies the whole process for them, as they can plug in their content into an existing template without having to worry about formatting each slide individually. Students can easily customize education PowerPoint templates as needed so that their presentations reflect their own personal style and taste.
Our education PowerPoint templates also allow teachers to easily organize large amounts of information into slides that are easy for students to understand. Teachers have access to dozens of education PowerPoint templates with various themes and designs that will work perfectly within defined classroom topics or lectures. Instead of searching through massive collections of photos, graphics, fonts, and other resources, education PowerPoint Templates already contain these elements already included in one package ready for use.
Working with education PowerPoint Templates provides many advantages over traditional methods such as handouts or printed material since they are more interactive than paper documents; this allows greater engagement between teachers and students during classes or lectures due to its multimedia capabilities, such as adding audio files like music clips or voice recordings directly into the presentation slides. This provides an enhanced learning experience while still being able to keep everyone’s attention focused on the material being presented at hand.
How do you make a good Educational PowerPoint?
PowerPoint presentations are an efficient medium to expose complex topics in a visual format, and concise enough to help them remember visual cues from your lecture. In order to create the quality content your audience requires, you include the following:
- Introduce yourself
- State the reason for the presentation
- Set learning objectives
- Outline the key ideas
- Use visuals in teaching
- Make sure you focus on the topic and make it a subtopic or idea per slide.
- Make use of white space; don’t overcrowd your slide with words.
- Add supporting points
- Add design elements like images, graphs, lines, etc.
- Ask questions
How do you start an Educational Presentation?
You start an educational representation with an introduction. You first introduce yourself and your topic to your audience sequentially. Then, followed by a topic overview; elaborate on the key points; use PowerPoint elements and infographics; conclude with a call to action.
What is the purpose of an Educational PowerPoint Template?
The purpose of an educational PowerPoint template is to impart knowledge to your audience clearly and precisely. It includes using images, graphs, and other PowerPoint elements that will make it easy for your audience to grasp the content at a glance.
What elements should you include in an Education PowerPoint Presentation?
To succeed in your educational PowerPoint presentation, you need to infuse the following elements into your presentation.
- Engaging icebreakers.
- Visual storytelling.
- Eye-catching images.
- Data visualizations.
- Animations or videos.
- Use of simple words or phrases.
- One idea per slide.
- Call to action.
Download Unlimited Content
Our annual unlimited plan let you download unlimited content from slidemodel. save hours of manual work and use awesome slide designs in your next presentation..

20 Tips for Improving Educational PowerPoint Presentations

Take a look at these 20 tips for improving powerpoint presentations:
- Clarify for your students whether the PowerPoint is repeating the textbook material or supplementary to the textbook material.
- Create an initial slide with an overview of what students can expect to learn in the PowerPoint presentation.
- Use concise bullet points instead of long paragraphs of text.
- Break up bullet points into separate slides , with images on each slide to represent each point. After you have completed a series of points, include a slide that summarizes all of the points together on one slide.
- Incorporate examples to illustrate key concepts. In a classroom lecture, professors naturally incorporate examples to support their points, but in a stand-alone PowerPoint presentation, these examples must be spelled out within the presentation to enhance comprehension of the material.
- If you are adapting a PowerPoint from lecture format to online delivery, keep in mind that your presentation must be self-explanatory . Consider adding a voice-over narration or adding a video of yourself superimposed on the presentation.
- While key words may be enough for PowerPoints used in lectures, make sure to write only clear full sentences in PowerPoints intended for online delivery.
- Design your slides with sharp contrast between the text and the background so that the text is easily readable.
- Include relevant graphics to support key concepts. Studies have shown that adding relevant images can greatly enhance learning , but adding decorative graphics that are irrelevant can sometimes depress learning.
- Add videos and relevant hyperlinks to your slides.
- Incorporate animated text effects to add interest, but don’t go overboard lest it become a distraction.
- Use animations to demonstrate a sequence or clarify complex concepts. Keep in mind that animated effects should be purposeful, not just for decoration.
- Use pre-made PowerPoint templates to get a jumpstart on good design.
- Check out other professors’ educational PowerPoints to get ideas of effective layouts, styles, and content.
- Vary text sizes to indicate which pieces of information are most important, and to differentiate between headings, subheadings, and explanations.
- Don’t try to squeeze too much text onto one slide.
- Keep in mind that students might print out your slides , so make sure they are printer-friendly.
- Break up longer PowerPoints into several smaller PowerPoints.
- Use pptPlex to add Prezi-like functionality to your slides: zooming in and out of sections.
- Add an interactive quiz right inside your PowerPoint to help students process the information they have just learned.
For more information on adapting PowerPoint lectures for online delivery, see Adapting PowerPoint Lectures for Online Delivery on FacultyFocus.com.
- Power point tips and tricks from UCSF’s Educational Technology Conference
- How many bullets should I put on a slide? by Ellen Finkelstein, a PowerPoint MVP (Most Valuble Professional)
- Never Give A Boring Presentation Again: PowerPoint Tips from a Late Adopter by Geetha Gangireddy on Blackboard Blogs
Share this:
- Click to share on Twitter (Opens in new window)
- Click to share on Facebook (Opens in new window)
- Click to share on LinkedIn (Opens in new window)
- Click to share on Reddit (Opens in new window)
- Click to share on Pinterest (Opens in new window)
Related Posts
- Making the Leap: 7 Tips for New Online Learners
- 7 Steps to Convert Powerpoints to E-learning Courses [INFOGRAPHIC]
- 5 Ways to Make Linear Navigation More Interesting [SLIDESHARE]
- Canvas Commons: Ready-to-Use Instructor Resources
- Zoom Breakout Rooms Tips & Ideas
Post navigation
1 comment for “ 20 tips for improving educational powerpoint presentations ”, leave a reply cancel reply.
Your email address will not be published. Required fields are marked *
Save my name, email, and website in this browser for the next time I comment.
Notify me of follow-up comments by email.
Notify me of new posts by email.
Only Prezi lets you create zooming, moving, visually stunning presentations that grab and keep your audience’s attention, in any subject.

Trusted by organizations that know the power of great presentations

In a double-blind study of Prezi vs. PowerPoint, Prezi was found to be:

*independent Harvard study of Prezi vs. PowerPoint
The power of AI right inside Prezi
Make your words perfect.
Improve your text with the click of a button. Saying what you mean has never been easier.
Tell visual stories like a pro
Turn any text into the perfect visual story, with design built right in.
More engaging, more attention
Prezi’s unique format lets you show the whole story in context, displaying relationships between ideas in ways slides just can’t. Any subject is easier to remember when it all makes more sense.
More memorable, more retention
With Prezi, there’s no lapse between what I’m saying and what I’m presenting. Words and visuals just melt together. You can’t create that kind of connection with slides.
Tearanny Street
Director of Marketing and Communications
Save up to 80% with discounts for students and teachers.
- PRO Courses Guides New Tech Help Pro Expert Videos About wikiHow Pro Upgrade Sign In
- EDIT Edit this Article
- EXPLORE Tech Help Pro About Us Random Article Quizzes Request a New Article Community Dashboard This Or That Game Popular Categories Arts and Entertainment Artwork Books Movies Computers and Electronics Computers Phone Skills Technology Hacks Health Men's Health Mental Health Women's Health Relationships Dating Love Relationship Issues Hobbies and Crafts Crafts Drawing Games Education & Communication Communication Skills Personal Development Studying Personal Care and Style Fashion Hair Care Personal Hygiene Youth Personal Care School Stuff Dating All Categories Arts and Entertainment Finance and Business Home and Garden Relationship Quizzes Cars & Other Vehicles Food and Entertaining Personal Care and Style Sports and Fitness Computers and Electronics Health Pets and Animals Travel Education & Communication Hobbies and Crafts Philosophy and Religion Work World Family Life Holidays and Traditions Relationships Youth
- Browse Articles
- Learn Something New
- Quizzes Hot
- This Or That Game
- Train Your Brain
- Explore More
- Support wikiHow
- About wikiHow
- Log in / Sign up
- Computers and Electronics
- Presentation Software
- PowerPoint Presentations
Simple Steps to Make a PowerPoint Presentation
Last Updated: April 28, 2024 Fact Checked
Creating a New PowerPoint
Creating the title slide, adding a new slide, adding content to slides, adding transitions, testing and saving your presentation.
This article was co-authored by wikiHow staff writer, Darlene Antonelli, MA . Darlene Antonelli is a Technology Writer and Editor for wikiHow. Darlene has experience teaching college courses, writing technology-related articles, and working hands-on in the technology field. She earned an MA in Writing from Rowan University in 2012 and wrote her thesis on online communities and the personalities curated in such communities. This article has been fact-checked, ensuring the accuracy of any cited facts and confirming the authority of its sources. This article has been viewed 4,326,485 times. Learn more...
Do you want to have your data in a slide show? If you have Microsoft 365, you can use PowerPoint! PowerPoint is a program that's part of the Microsoft Office suite (which you have to pay for) and is available for both Windows and Mac computers. This wikiHow teaches you how to create your own Microsoft PowerPoint presentation on a computer.
How to Make a PowerPoint Presentation
- Open the PowerPoint app, select a template and theme, then like “Create.”
- Click the text box to add your title and subtitle to create your title slide.
- Click the “Insert” tab, then “New Slide” to add another slide.
- Choose the type of slide you want to add, then add text and pictures.
- Rearrange slides by dragging them up or down in the preview box.
Things You Should Know
- Templates make it easy to create vibrant presentations no matter your skill level.
- When adding photos, you can adjust their sizes by clicking and dragging in or out from their corners.
- You can add animated transitions between slides or to individual elements like bullet points and blocks of text.

- If you don't have a Microsoft Office 365 subscription, you can use the website instead of the desktop app. Go to https://powerpoint.office.com/ to use the website version.
- You can also use the mobile app to make presentations, though it's easier to do this on a computer, which has a larger screen, a mouse, and a keyboard.

- If you don't want to use a template, just click the Blank option in the upper-left side of the page and skip to the next part.

- Skip this step if your selected template has no themes available.

- If you're creating a PowerPoint presentation for which an elaborate title slide has been requested, ignore this step.

- You can change the font and size of text used from the Home tab that's in the orange ribbon at the top of the window.

- You can also just leave this box blank if you like.

- You can also click and drag in or out one of a text box's corners to shrink or enlarge the text box.

- On a Mac, you'll click the Home tab instead. [1] X Research source

- Clicking the white slide-shaped box above this option will result in a new text slide being inserted.

- Title Slide
- Title and Content
- Section Header
- Two Content
- Content with Caption
- Picture with Caption

- Naturally, the title slide should be the first slide in your presentation, meaning that it should be the top slide in the left-hand column.

- Skip this step and the next two steps if your selected slide uses a template that doesn't have text boxes in it.

- Text boxes in PowerPoint will automatically format the bulk of your text for you (e.g., adding bullet points) based on the context of the content itself.
- You can add notes that the Presentation will not include (but you'll still be able to see them on your screen) by clicking Notes at the bottom of the slide.

- You can change the font of the selected text by clicking the current font's name and then clicking your preferred font.
- If you want to change the size of the text, click the numbered drop-down box and then click a larger or smaller number based on whether you want to enlarge or shrink the text.
- You can also change the color, bolding, italicization, underlining, and so on from here.

- Photos in particular can be enlarged or shrunk by clicking and dragging out or in one of their corners.

- Remember to keep slides uncluttered and relatively free of distractions. It's best to keep the amount of text per slide to around 33 words or less. [2] X Research source

- Slide content will animate in the order in which you assign transitions. For example, if you animate a photo on the slide and then animate the title, the photo will appear before the title.
- Make your slideshow progress automatically by setting the speed of every transition to align with your speech as well as setting each slide to Advance . [3] X Trustworthy Source Microsoft Support Technical support and product information from Microsoft. Go to source

- If you need to exit the presentation, press Esc .

- Windows - Click File , click Save , double-click This PC , select a save location, enter a name for your presentation, and click Save .
- Mac - Click File , click Save As... , enter the presentation's name in the "Save As" field, select a save location by clicking the "Where" box and clicking a folder, and click Save .
Community Q&A
- If you save your PowerPoint presentation in .pps format instead of the default .ppt format, double-clicking your PowerPoint presentation file will prompt the presentation to open directly into the slideshow view. Thanks Helpful 5 Not Helpful 0
- If you don't have Microsoft Office, you can still use Apple's Keynote program or Google Slides to create a PowerPoint presentation. Thanks Helpful 0 Not Helpful 0

- Your PowerPoint presentation (or some features in it) may not open in significantly older versions of PowerPoint. Thanks Helpful 1 Not Helpful 2
- Great PowerPoint presentations avoid placing too much text on one slide. Thanks Helpful 0 Not Helpful 0
You Might Also Like

- ↑ https://onedrive.live.com/view.aspx?resid=DBDCE00C929AA5D8!252&ithint=file%2cpptx&app=PowerPoint&authkey=!AH4O9NxcbehqzIg
- ↑ https://www.virtualsalt.com/powerpoint.htm
- ↑ https://support.microsoft.com/en-us/office/set-the-timing-and-speed-of-a-transition-c3c3c66f-4cca-4821-b8b9-7de0f3f6ead1#:~:text=To%20make%20the%20slide%20advance,effect%20on%20the%20slide%20finishes .
About This Article

- Send fan mail to authors
Reader Success Stories
Artis Holland
Sep 22, 2016
Is this article up to date?
Oct 18, 2016
Jul 23, 2016
Margery Niyi
Sep 25, 2017
Jul 21, 2016

Featured Articles

Trending Articles

Watch Articles

- Terms of Use
- Privacy Policy
- Do Not Sell or Share My Info
- Not Selling Info
wikiHow Tech Help Pro:
Level up your tech skills and stay ahead of the curve
How-To Geek
6 ways to create more interactive powerpoint presentations.
Engage your audience with cool, actionable features.
Quick Links
- Add a QR code
- Embed Microsoft Forms (Education or Business Only)
- Embed a Live Web Page
- Add Links and Menus
- Add Clickable Images to Give More Info
- Add a Countdown Timer
We've all been to a presentation where the speaker bores you to death with a mundane PowerPoint presentation. Actually, the speaker could have kept you much more engaged by adding some interactive features to their slideshow. Let's look into some of these options.
1. Add a QR code
Adding a QR code can be particularly useful if you want to direct your audience to an online form, website, or video.
Some websites have in-built ways to create a QR code. For example, on Microsoft Forms , when you click "Collect Responses," you'll see the QR code option via the icon highlighted in the screenshot below. You can either right-click the QR code to copy and paste it into your presentation, or click "Download" to add it to your device gallery to insert the QR code as a picture.
In fact, you can easily add a QR code to take your viewer to any website. On Microsoft Edge, right-click anywhere on a web page where there isn't already a link, and left-click "Create QR Code For This Page."
You can also create QR codes in other browsers, such as Chrome.
You can then copy or download the QR code to use wherever you like in your presentation.
2. Embed Microsoft Forms (Education or Business Only)
If you plan to send your PPT presentation to others—for example, if you're a trainer sending step-by-step instruction presentation, a teacher sending an independent learning task to your students, or a campaigner for your local councilor sending a persuasive PPT to constituents—you might want to embed a quiz, questionnaire, pole, or feedback survey in your presentation.
In PowerPoint, open the "Insert" tab on the ribbon, and in the Forms group, click "Forms". If you cannot see this option, you can add new buttons to the ribbon .
As at April 2024, this feature is only available for those using their work or school account. We're using a Microsoft 365 Personal account in the screenshot below, which is why the Forms icon is grayed out.
Then, a sidebar will appear on the right-hand side of your screen, where you can either choose a form you have already created or opt to craft a new form.
Now, you can share your PPT presentation with others , who can click the fields and submit their responses when they view the presentation.
3. Embed a Live Web Page
You could always screenshot a web page and paste that into your PPT, but that's not a very interactive addition to your presentation. Instead, you can embed a live web page into your PPT so that people with access to your presentation can interact actively with its contents.
To do this, we will need to add an add-in to our PPT account .
Add-ins are not always reliable or secure. Before installing an add-in to your Microsoft account, check that the author is a reputable company, and type the add-in's name into a search engine to read reviews and other users' experiences.
To embed a web page, add the Web Viewer add-in ( this is an add-in created by Microsoft ).
Go to the relevant slide and open the Web Viewer add-in. Then, copy and paste the secure URL into the field box, and remove https:// from the start of the address. In our example, we will add a selector wheel to our slide. Click "Preview" to see a sample of the web page's appearance in your presentation.
This is how ours will look.
When you or someone with access to your presentation views the slideshow, this web page will be live and interactive.
4. Add Links and Menus
As well as moving from one slide to the next through a keyboard action or mouse click, you can create links within your presentation to direct the audience to specific locations.
To create a link, right-click the outline of the clickable object, and click "Link."
In the Insert Hyperlink dialog box, click "Place In This Document," choose the landing destination, and click "OK."
What's more, to make it clear that an object is clickable, you can use action buttons. Open the "Insert" tab on the ribbon, click "Shape," and then choose an appropriate action button. Usefully, PPT will automatically prompt you to add a link to these shapes.
You might also want a menu that displays on every slide. Once you have created the menu, add the links using the method outlined above. Then, select all the items, press Ctrl+C (copy), and then use Ctrl+V to paste them in your other slides.
5. Add Clickable Images to Give More Info
Through PowerPoint's animations, you can give your viewer the power to choose what they see and when they see it. This works nicely whether you're planning to send your presentation to others to run through independently or whether you're presenting in front of a group and want your audience to decide which action they want to take.
Start by creating the objects that will be clickable (trigger) and the items that will appear (pop-up).
Then, select all the pop-ups together. When you click "Animations" on the ribbon and choose an appropriate animation for the effect you want to achieve, this will be applied to all objects you have selected.
The next step is to rename the triggers in your presentation. To do this, open the "Home" tab, and in the Editing group, click "Select", and then "Selection Pane."
With the Selection Pane open, select each trigger on your slide individually, and rename them in the Selection Pane, so that they can be easily linked to in the next step.
Finally, go back to the first pop-up. Open the "Animations" tab, and in the Advanced Animation group, click the "Trigger" drop-down arrow. Then, you can set the item to appear when a trigger is clicked in your presentation.
If you want your item to disappear when the trigger is clicked again, select the pop-up, click "Add Animation" in the Advanced Animation group, choose an Exit animation, and follow the same step to link that animation to the trigger button.
6. Add a Countdown Timer
A great way to get your audience to engage with your PPT presentation is to keep them on edge by adding a countdown timer. Whether you're leading a presentation and want to let your audience stop to discuss a topic, or running an online quiz with time-limit questions, having a countdown timer means your audience will keep their eye on your slide throughout.
To do this, you need to animate text boxes or shapes containing your countdown numbers. Choose and format a shape and type the highest number that your countdown clock will need. In our case, we're creating a 10-second timer.
Now, with your shape selected, open the "Animations" tab on the ribbon and click the animation drop-down arrow. Then, in the Exit menu, click "Disappear."
Open the Animation Pane, and click the drop-down arrow next to the animation you've just added. From there, choose "Timing."
Make sure "On Click" is selected in the Start menu, and change the Delay option to "1 second," before clicking "OK."
Then, with this shape still selected, press Ctrl+C (copy), and then Ctrl+V (paste). In the second box, type 9 . With the Animation Pane still open and this second shape selected, click the drop-down arrow and choose "Timing" again. Change the Start option to "After Previous," and make sure the Delay option is 1 second. Then, click "OK."
We can now use this second shape as our template, as when we copy and paste it again, the animations will also duplicate. With this second shape selected, press Ctrl+C and Ctrl+V, type 8 into the box, and continue to do the same until you get to 0 .
Next, remove the animations from the "0" box, as you don't want this to disappear. To do this, click the shape, and in the Animation Pane drop-down, click "Remove."
You now need to layer them in order. Right-click the box containing number 1, and click "Bring To Front." You will now see that box on the top. Do the same with the other numbers in ascending order.
Finally, you need to align the objects together. Click anywhere on your slide and press Ctrl+A. Then, in the Home tab on the ribbon, click "Arrange." First click "Align Center," and then bring the menu up again, so that you can click "Align Middle."
Press Ctrl+A again to select your timer, and you can then move your timer or copy and paste it elsewhere.
Press F5 to see the presentation in action, and when you get to the slide containing the timer, click anywhere on the slide to see your countdown timer in action!
Now that your PPT presentation is more interactive, make sure you've avoided these eight common presentational mistakes before you present your slides.
Got any suggestions?
We want to hear from you! Send us a message and help improve Slidesgo
Top searches
Trending searches

8 templates

memorial day
12 templates

ocean theme
44 templates

environmental science
36 templates

art portfolio
82 templates

49 templates
Free online presentation maker
Try our new tool to edit this selection of templates for people that want to let their creativity run free. create interactive resources easily, quickly and without the need for any software. a really useful tool for teachers and students. move the content, add images, change colors and fonts or, if you prefer, start from scratch..

It seems that you like this template!
Premium template.
Unlock this template and gain unlimited access
Pregnancy Breakthrough
Giving birth to a baby is a beautiful occasion, a manifestation of love between two people. Obstetrics are key during pregnancy, so how about giving a presentation about the latest breakthrough in this field? Our free medical template will come in handy.

Magical Wizard World Minitheme
I solemnly swear I’m up to no boring presentations! Use this Slidesgo template that looks like a magical map to give a magical speech and surprise your audience. You don’t need be a wizard to be able to edit the resources on these slides, you only need to open Google...

Kawaii Interface for an Agency
Take a look at these slides and tell us, aren't they super cute? Their resemblance to a computer interface, the gradients on the backgrounds and the kawaii illustrations make this template an adorable one! Talk about your agency and the services you offer and watch your audience react with a...

Investment Business Plan
Rewards come after a great investment, and this applies especially to companies. You’ll need to attract potential investors and other people to put their trust in your project. With this free presentation template, you can explain your business plan, your market research and everything you need to strike a new...

Minimal Charm
Are you looking for a monochromatic theme that is interesting at the same time? How about using a simple and clean theme, along with black-and-white pictures, to convey business or corporate content in a professional way?

Tourism in Caribbean Social Media Strategy
Download the "Tourism in Caribbean Social Media Strategy" presentation for PowerPoint or Google Slides. How do you use social media platforms to achieve your business goals? If you need a thorough and professional tool to plan and keep track of your social media strategy, this fully customizable template is your...
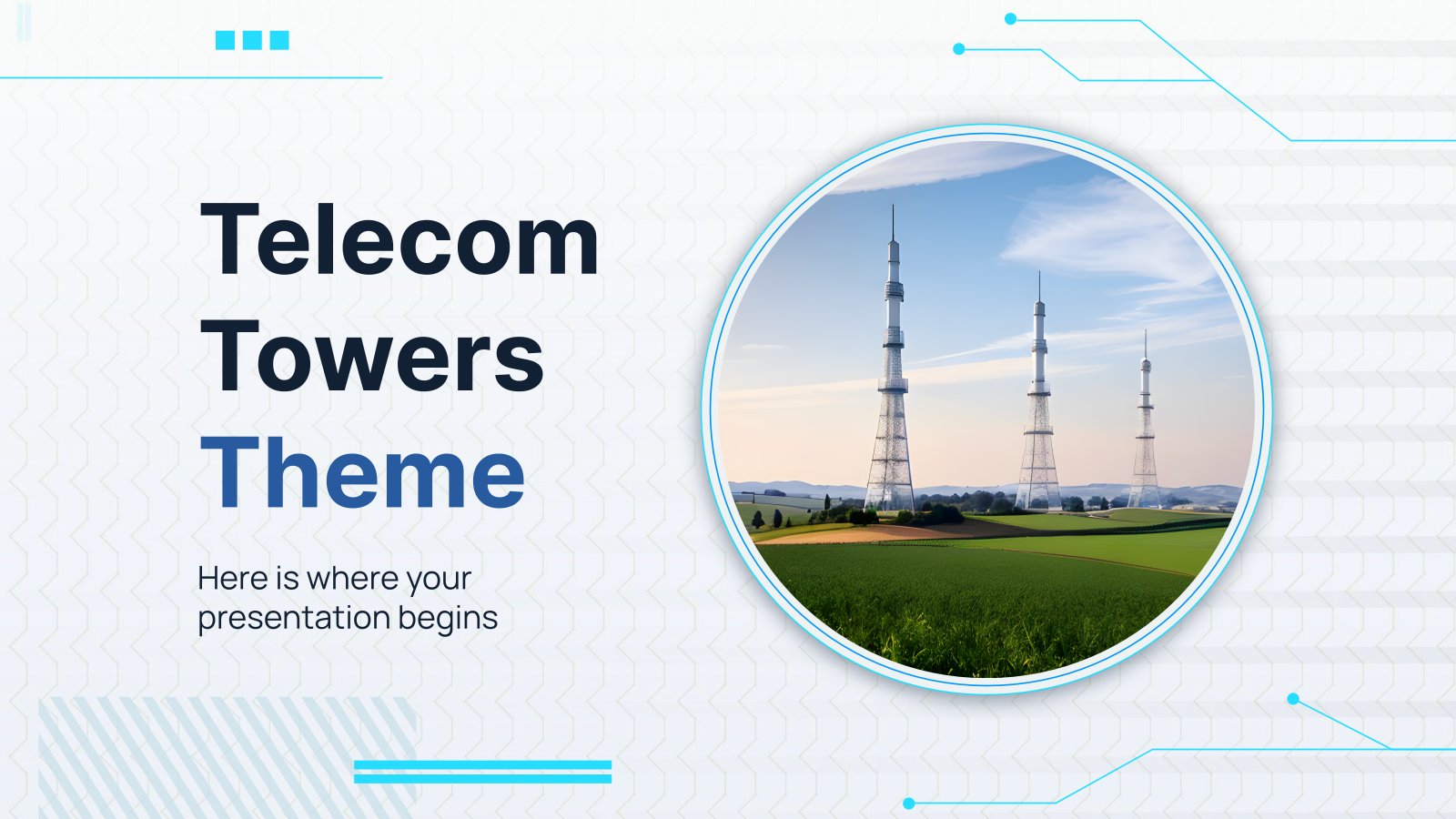
Telecom Towers Theme
Download the "Telecom Towers Theme" presentation for PowerPoint or Google Slides and start impressing your audience with a creative and original design. Slidesgo templates like this one here offer the possibility to convey a concept, idea or topic in a clear, concise and visual way, by using different graphic resources....

Web Project Proposal
We live in the internet era, which means that web design is currently one of the most demanded skills. This free template is perfect for those designers who want to present their web project proposal to their clients and see a preview of the final work.
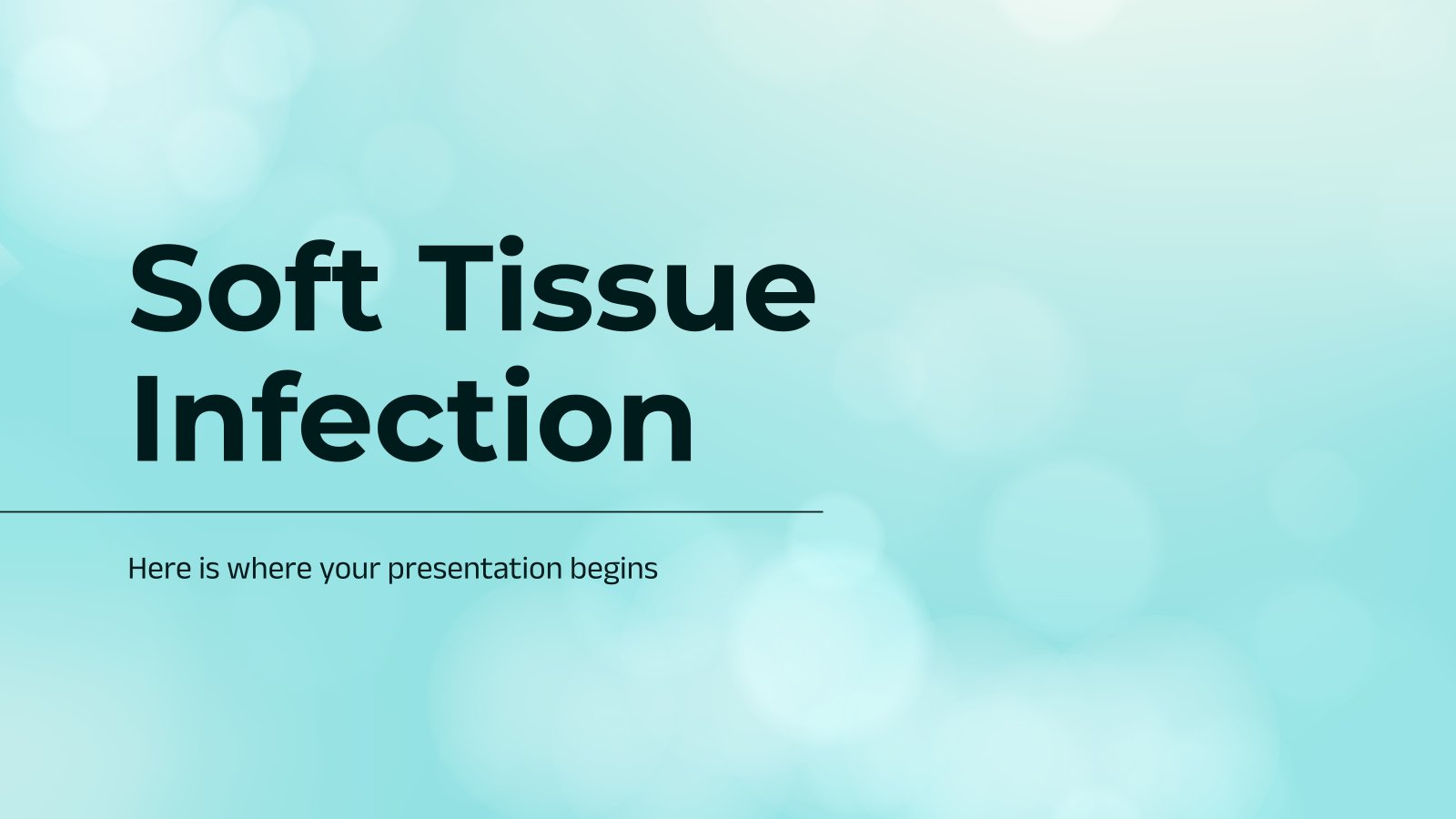
Soft Tissue Infection
Download the "Soft Tissue Infection" presentation for PowerPoint or Google Slides. Taking care of yourself and of those around you is key! By learning about various illnesses and how they are spread, people can get a better understanding of them and make informed decisions about eating, exercise, and seeking medical...

New and interesting technologies are being used for teaching. This means that you don’t need to be at school or at the university to take courses. If you need to prepare a webinar or you must give a presentation to talk about e-learning and these kind of advances in education,...
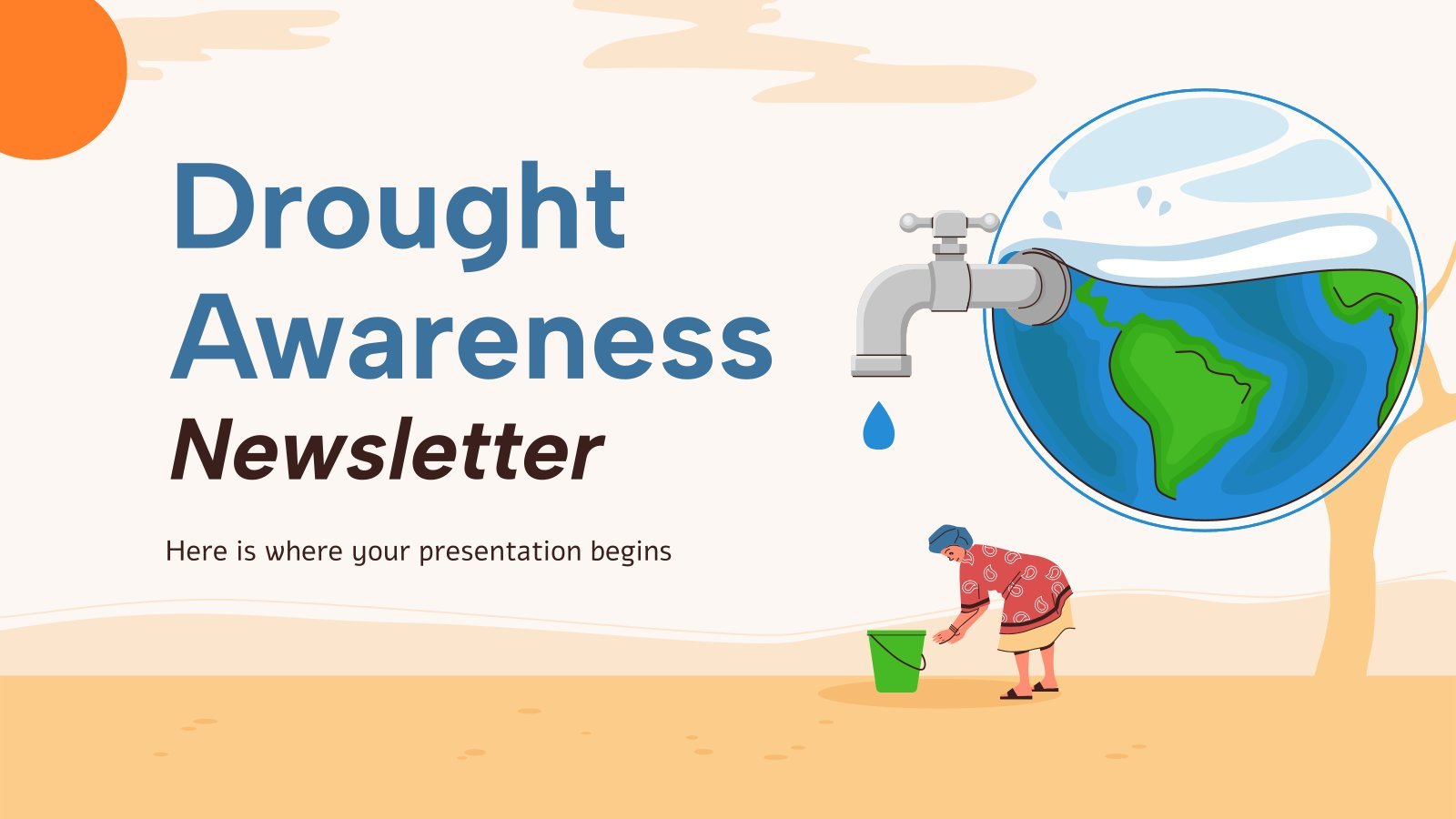
Drought Awareness Newsletter
Download the "Drought Awareness Newsletter" presentation for PowerPoint or Google Slides. Attention all marketers! Are you looking for a way to make your newsletters more creative and eye-catching for your target audience? This amazing template is perfect for creating the perfect newsletter that will capture your audience's attention from the...
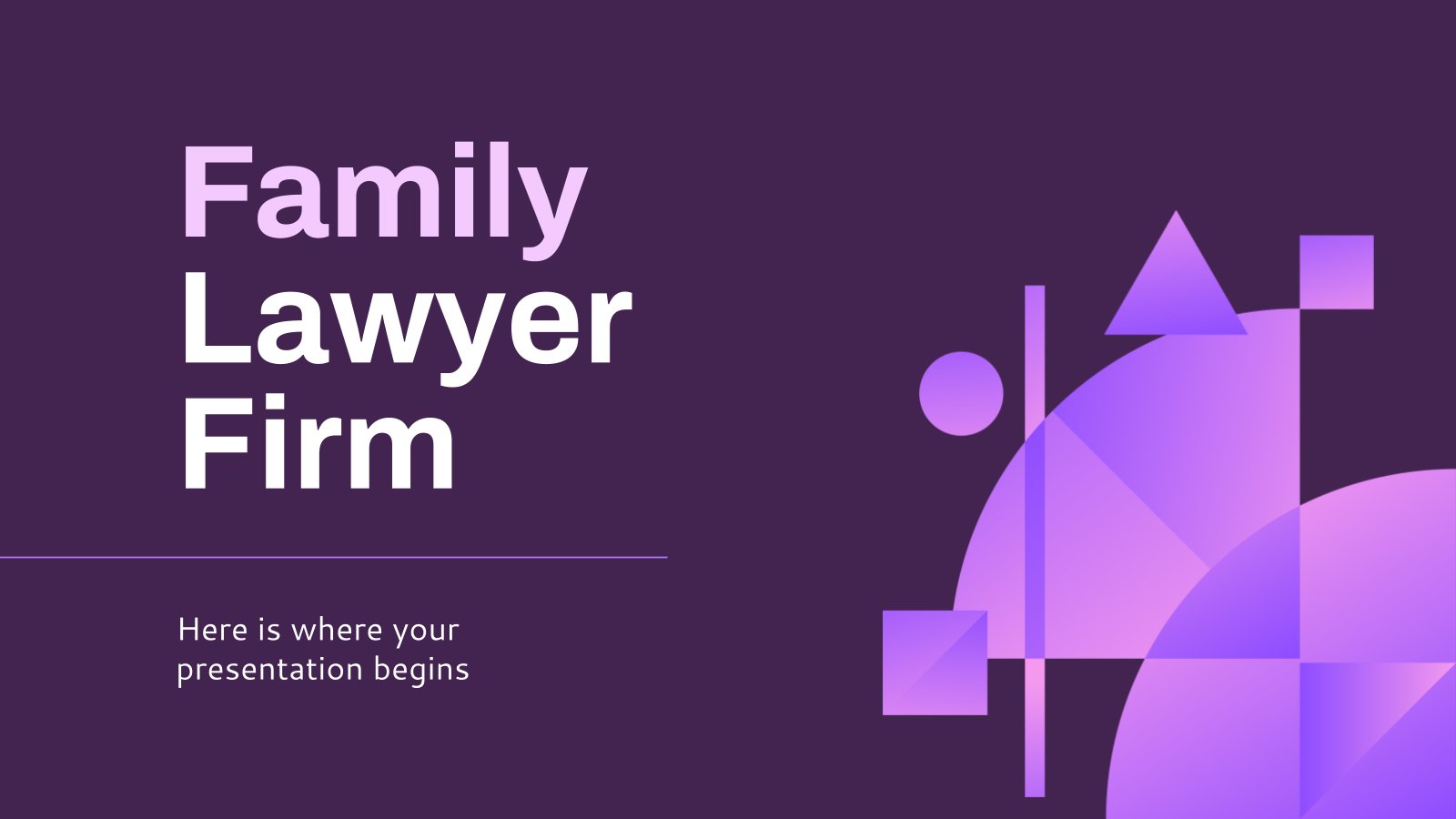
Family Lawyer Firm
Download the "Family Lawyer Firm" presentation for PowerPoint or Google Slides. Presenting a comprehensive company profile can be a game-changer for your business. A well-crafted profile connects with potential clients and vendors on another level, giving them a deep understanding of your organization. This company profile template can help you...
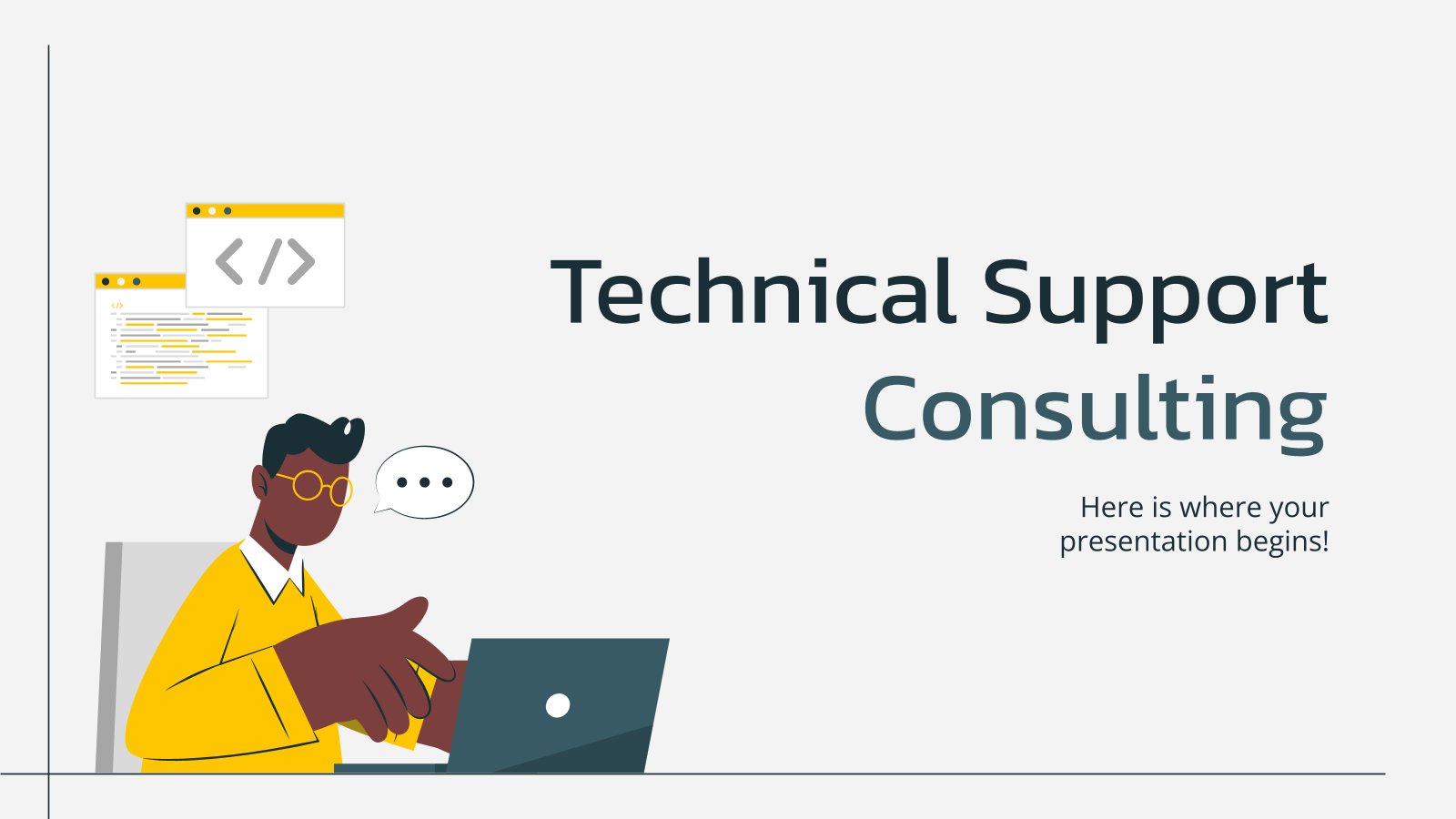
Technical Support Consulting
Download the "Technical Support Consulting" presentation for PowerPoint or Google Slides. Your business demands smart solutions, and this consulting toolkit template is just that! This versatile and ingenious toolkit will provide you with the essential tools you need to shape your strategies and make informed decisions. Whether you are devising...

Engineering Project Proposal
What is the best way to build your own successful future? Giving a presentation made thanks to our new free business template! Your audience will appreciate your engineering project proposal, paving the way for new deals and investments.

Sketchnotes Lesson
There’s an increasing trend in education regarding visual techniques to help students learn concepts, and it’s called sketchnotes. This free presentation template focuses on this design, so you can turn a lesson into an easy teaching experience.

Christmas Recipe
Do you have a sweet tooth? We bet you love Christmas—the snow, the presents, the happy times… and the food! We can help you deliver an awesome presentation with this free template designed for cooking recipes!

Civil Engineering Safety
Download the "Civil Engineering Safety" presentation for PowerPoint or Google Slides. The world of business encompasses a lot of things! From reports to customer profiles, from brainstorming sessions to sales—there's always something to do or something to analyze. This customizable design, available for Google Slides and PowerPoint, is what you...

Science Fair Newsletter
Creativity and innovation are also words closely tied to science, since people are always looking for new inventions and applications. Are you organizing a science fair and want to keep people up to date? How convenient—here’s our latest free template focused on this topic!
- Page 1 of 68
Great presentations, faster
Slidesgo for Google Slides :
The easy way to wow

Register for free and start editing online
How to Make a Great Educational Video (Free Template)
Marketing Content Strategist
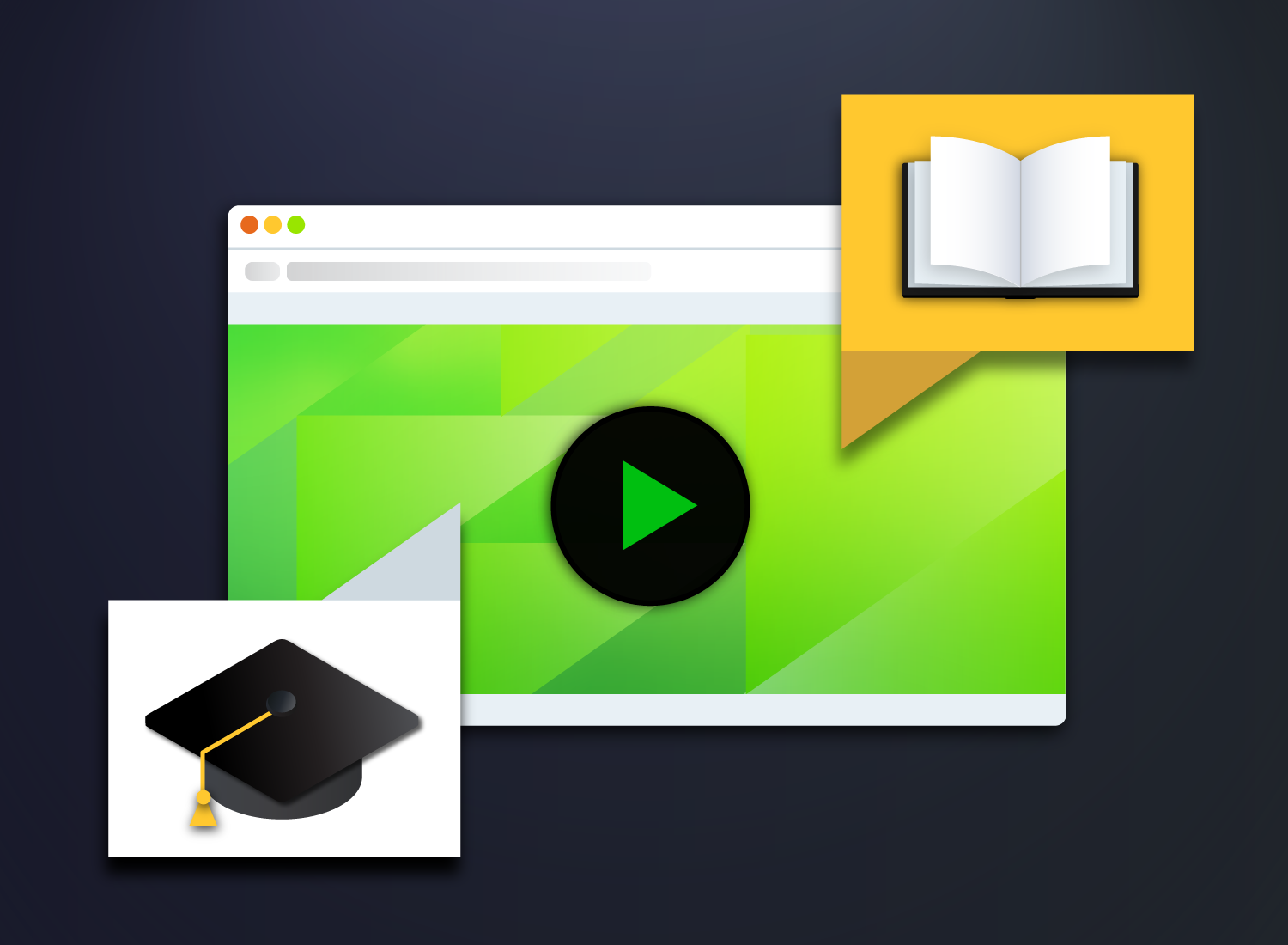
Table of contents
What is an educational video, why are educational videos important, common types of educational videos, what makes a good educational video, how to make an educational video, tips to make educational videos more accessible, subscribe to techsmith’s newsletter.
Knowing how to make a good educational video is one of the keys to helping students learn better — even when classes are in-person. But how do you create educational videos, and how do you know if they’re effective?
Luckily, making great educational videos doesn’t have to be difficult. In fact, with the right tools and know-how (and a free template), it can be incredibly easy to create effective, engaging videos that enhance the learning experience while improving engagement and knowledge retention among students.
In this article, here’s what you’ll learn:
- The six steps to educational video success .
- How to ensure your educational video is accessible .
An educational video is a video to educate (of course!) someone on a specific topic or collection of topics. But, how is that different from an instructional video , a how-to video or training video?
While instructional, how-to , and training videos are all types of videos that can be considered “educational”, they’re usually more focused on teaching a skill or skillset.
In the higher education (or even K-12) space, educational videos have the potential to go way beyond skills and how-to guides. In fact, the best educational videos can teach abstract concepts, theories, and much more.
In this article, we’ll focus on videos for use in higher education as opposed to instructional videos, workplace training , or other knowledge-sharing videos used in internal communications .
That said, most — if not all — of the tips and techniques we explore in this article will apply to any type of video intended to instruct or inform, including the types of business videos used by large and small organizations .
Create Incredible Videos with Camtasia
Camtasia is an intuitive video editing software that will enhance your tutorials, how to videos, and more. Start creating today!
When considering whether to make an educational or course video vs. hosting a live online class, it’s worth considering the strengths and weaknesses of both formats .
Even classes that are 100% in-person, or feature a mixture of in-person and online attendees, can benefit from educational videos.
Let’s take a closer look at some of the reasons why videos are important :
The limits of live video sessions
While live sessions via Zoom, Google Meet, and similar platforms have plenty of benefits, they also have a few disadvantages.
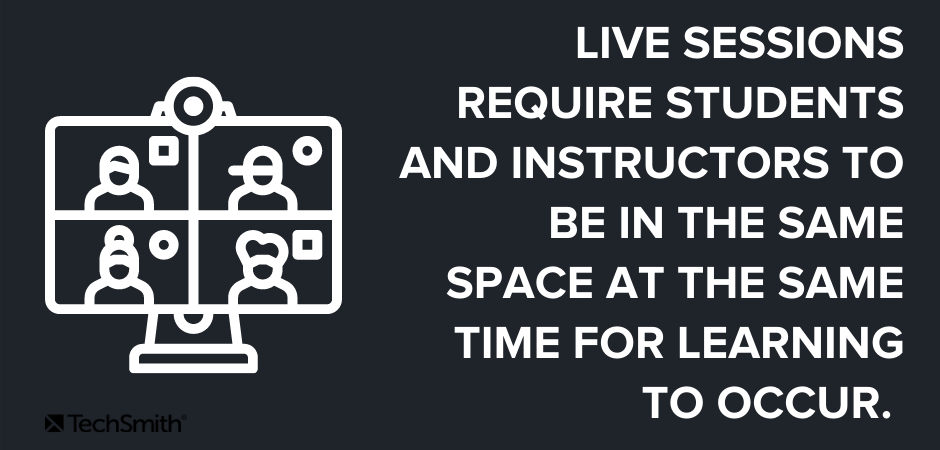
Live sessions try to mimic the face-to-face learning experience and require both students and instructors to be in the same (virtual) space at the same time, for learning to occur.
This can be a huge disadvantage for students in different time zones, students who must share technology resources with others in the households, or those who may have limited access to high-speed internet.
The advantage of on-demand video
With pre-recorded educational videos, students can watch lessons and lectures at a time that suits them, consuming the content in a way that works with their own learning style. They can also pause, rewind and rewatch content as needed, which is great when studying for exams or for students who need more time to absorb information.
On-demand learning also allows students to better interact with course content through the use of interactive quizzes, which can be embedded directly into course videos and video hotspots that allow viewers to seek out more information.
Meanwhile, instructors can measure student engagement with their content by looking at quiz results and video analytics. Better yet, educators can give greater learning incentives by assigning points for watching and engaging with videos.
What makes video content truly great, is it’s easily scalable and accessible. Whether you’re giving a lecture on the Roman empire to 10 students, or 50,000, you don’t need to book out the entire Colosseum for people to access your lessons. 👍
Educators and students prefer educational videos
In recent years, educational videos have become increasingly popular among educators and students. Why? Well, there’s a whole list of reasons:
- Maximum flexibility for students and faculty.
- Easily scalable.
- Content can be refined and improved as needed.
- No restrictions on location or time of instruction.
- Complements synchronous learning time by extending content life.
- Motivates students to engage with course content, instructors, and their peers.
- Video content can be reused for other courses without having to be presented live, over and over again.
- The content can also be used in mixed learning environments when both virtual and face-to-face courses are available.
With so much flexibility for teachers and students, it’s no wonder why video has quickly become the preferred method of learning.
Whether you want to deliver content in an online course or supplement face-to-face classes with additional resources, educational videos offer the fluidity, scalability, and engagement that modern learners thrive on.
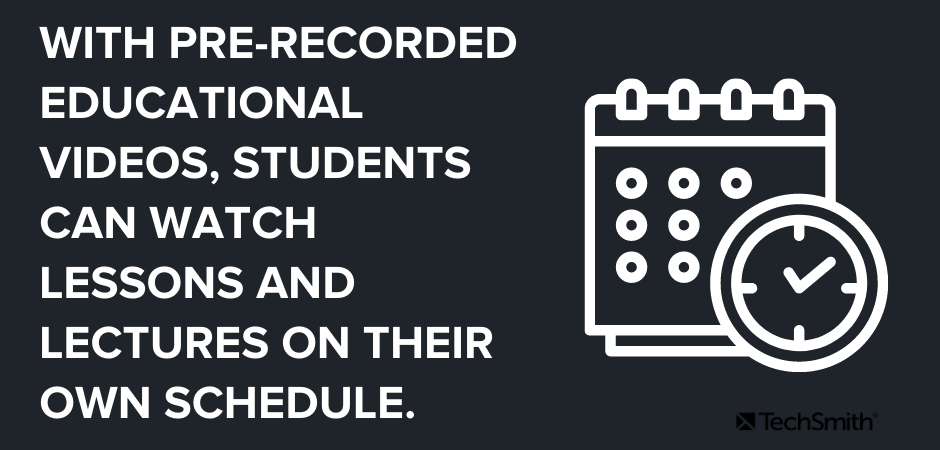
What’s more, educational videos aren’t limited to recorded lectures. In fact, video can be used in a wide variety of ways to enrich, optimize, and supplement a learning course. Depending on the need, you could create videos for each and every part of your course – because why wouldn’t you?
To give you some ideas, this could include:
- Lecture recordings
- Introduction videos
- Course & syllabus navigation videos
- Assignment or project feedback videos
- New week/topic preview videos
There are also different video styles you can create, such as:
- Screencasts
- Animated videos
- Explainer videos
- Presentation recordings
- First-person camera videos
Quickly create educational videos!
Are you ready to make your own educational video content? Camtasia is the right tool for the job.
Download for free now!
Just like traditional teaching, when it comes to creating a good educational video, you’ve got to do a little more than just show up.
In this section, we’re going to explore some of the best practices when creating educational videos, for kids, adults, and everyone in between.
Educational videos should be engaging
Great educational videos — like great in-person lessons — should be engaging for students to keep them interested and actively listening.
There are many ways to ensure educational videos are engaging, but perhaps the most important way is to ensure you inject some of your personality into the lesson. Cold, impersonal video lectures are boring and will almost certainly make your students tune out – no matter how old they are.
Just like your face-to-face lectures, your enthusiasm for the course content should shine through. Make your students as excited to learn the material as you are to teach it.
You can also include things like interactive quizzes to keep students on their toes and video hotspots that allow students to seek out more information on topics that interest them.
Educational videos should be sized right
The idea of “less is more” applies to educational videos too, only you might say “shorter is better” instead. While this is a good guideline to work with, it would be more accurate to say that your videos should be the ‘right’ length for the subject matter.
If you’re used to longer in-person class sessions, it might be tempting to do the same thing with video. But to truly leverage the advantages of this type of learning, your videos should be concise and easy to digest. Depending on the subject, that may be two minutes or 20 minutes.
As with so many aspects of creating videos, it’s really important to keep your audience in mind. So when making a video, consider your students’ age and cognitive load as well as the difficulty of learning the content, and the video’s learning goals.
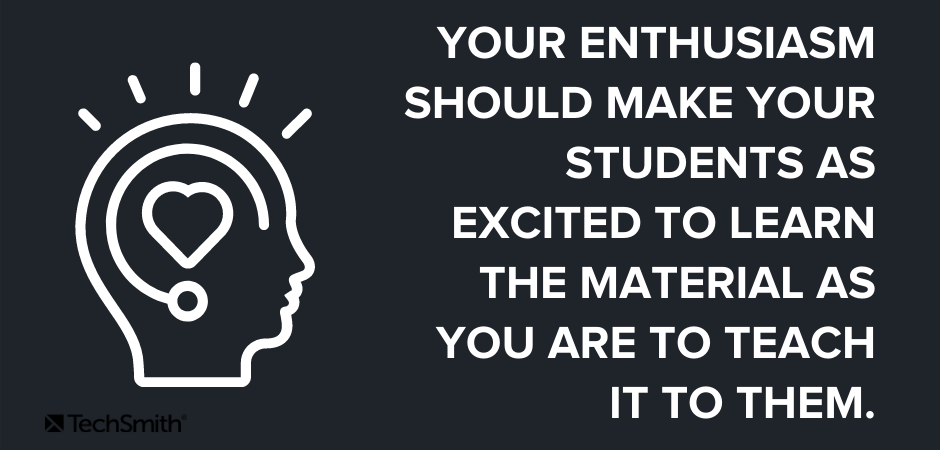
Essentially, you want to create a video that’s long enough to cover the topic in a meaningful way, but doesn’t overload the viewer with too much information. If your video starts feeling too long, you may want to break it up into two or more videos to make the information more digestible.
Educational videos should be super-focused
Ensuring your videos are focused on a single topic or a selection of related topics is directly related to video length and engagement. Videos that try to do too much or jump from topic to topic are less effective and will cause your students to lose interest.
Make sure each video has a clear learning objective, and make a video that achieves that objective — nothing more, nothing less. Simple!
Educational videos should be centered on students’ needs
It may go without saying, but just in case: All educational content, whether it’s a video or something else, should center your students’ needs. Ask yourself, what do your students need to know to succeed? And more importantly, what DON’T they need?
This goes beyond the actual content, as you need to think about things like how students will consume the content. Are they likely to use a traditional computer? Will they be on mobile devices? Will they listen with sound or rely solely on visuals? Is the video accessible to students with disabilities?
Knowing what your students need and expect will go a long way to ensuring their success.
In the age of online learning, creating educational videos has become an increasingly important skill for educators. Whether you’re teaching in a fully online environment or supplementing a face-to-face course with additional resources, videos offer a dynamic and engaging way to deliver instructions to learners of all ages.
If you’re wondering how to make educational videos, you’re in luck as this section will act as a step-by-step guide to help you create high-quality videos that will engage and inspire your learners.
1. Start with a plan
As we mentioned already, every educational video should have a learning objective. Once you know what your video needs to accomplish, you must work on a plan to do exactly that. While not every video needs a high degree of professional polish, pressing the record button before you’ve prepped probably won’t be as effective as you want it to be.
For less formal videos, such as providing feedback on student projects, consider a quick run-through of what you intend to record to ensure you know what you want to cover. Even a bulleted list can help keep you on track.
Here are a few other things to consider:
Gather any information you need
The best videos will include visual assets and other elements that help keep a viewer’s attention. Be sure to grab any other relevant resources you might need, such as images and graphics that you want to include.
Write a script
Nothing ruins a good video faster than a lot of hesitations. While it’s natural for “ums” and “ahs” to slip in a natural conversation, if you’re “umming” and “ahhing” too much it’s probably because you’re underprepared – and your audience will pick up on that.
Having a script will help you sound more professional and preserve your video’s focus.
The best scripts will include — word-for-word — everything you intend to say. Taking the time to write this out before recording helps ensure that you will cover everything you want to without the danger of meandering into unrelated topics.
A script also gives you a chance to practice before you record, which means you’ll be less likely to make mistakes.
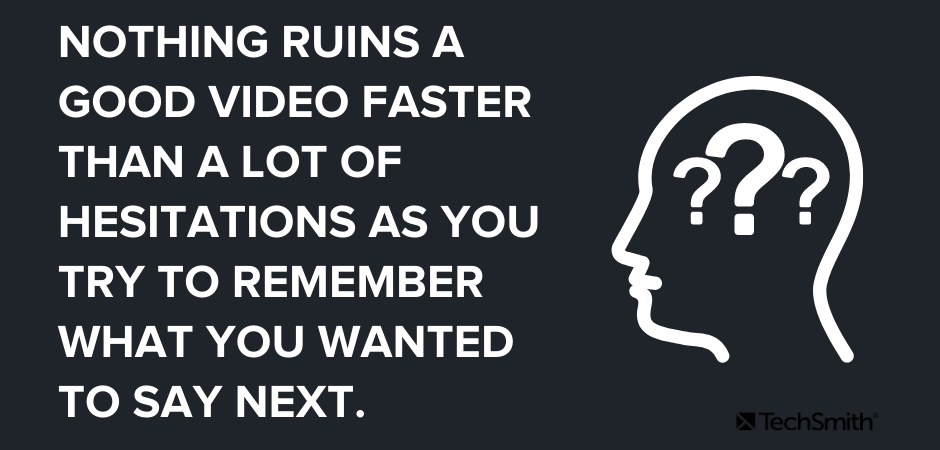
To write a script, start by outlining the points you want to make, then write your full script based on that outline. Even if you don’t want to create a full script, you should at least create a list of talking points.
Create a storyboard
If your educational video will include camera footage, a storyboard helps you visualize what all your shots will look like before you shoot. This will save you a lot of time in the long run.
Quick sketches and stick figures are perfectly fine for live video. For a screencast or screen recording, you can use a series of simple screenshots to roughly show what you plan to display with the narration.
If your video won’t use camera video, or if the camera video has already been recorded and you’re simply assembling it into the final product, you probably don’t need a storyboard.
2. Record your voice over
With your script in hand, it’s time to record your voice over. TechSmith Camtasia comes with a built-in, easy-to-use voice recording feature and can be an excellent choice, but you might also benefit from using TechSmith Audiate .
Audiate takes voice over recording and editing to a whole new level by transcribing your voice in real-time, as you record. If you already have a voice over recorded, you can import it into Audiate and the software will transcribe it for you.
Then, you can edit your audio in the same way you would edit the text in a document. So, rather than staring at an audio waveform and trying to figure out precisely what you said and when, you can actually see your words on your screen.
Audiate will even flag all the “ums”, “ahs,” and other hesitations automatically so you can easily find and delete them. You can even delete them all at once!
When you’re done, save the audio file and import it into Camtasia. If you want, you can also export the edited text as a transcript or an SRT file and use it to provide subtitles or captions.
It’s worth noting that it isn’t always necessary to record your voice over separately from your video. For those videos, we recommend recording your voice over in Camtasia directly.
3. Record your educational video
If your video is going to include any screen recording, be sure to tidy up your computer desktop of any clutter. Adding personality to your videos doesn’t mean showing your students all your files.
Once your desktop is clutter free, open the software applications you want to show in your recording. This could be anything from your internet browser to Microsoft PowerPoint.
Open Camtasia and click the New Recording button.
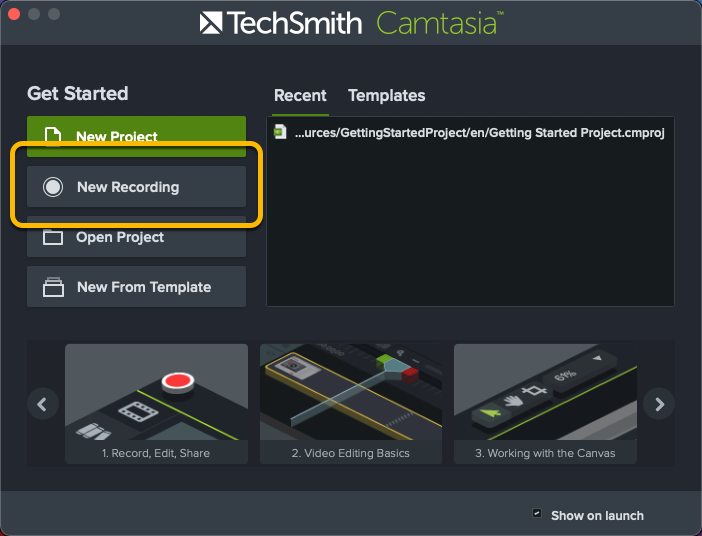
Next, select the screen or window you want to record, choose your microphone, and toggle your system audio on or off. Camtasia allows you to record your screen and camera at the same time, so you can show your students your face throughout your video.
For most videos, we’d recommend including your webcam footage and system audio as both offer your audience additional layers of context. However, it’s really up to you to decide what’s best for your video and your students.
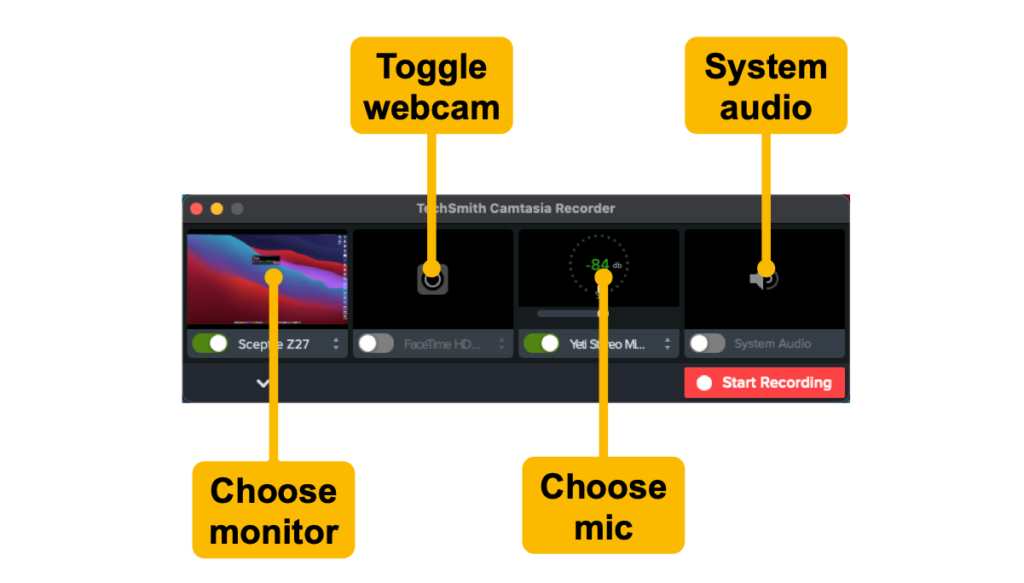
Once you’ve made your selections, click Start Recording, wait for the three-second countdown, and you’re on your way.
Remember, if you make a mistake while recording, it’s better to keep going than to start over. Take a moment to pause before starting again from just before the mistake was made – this will make it easier to edit later on.
When you finish recording, click the stop button and Camtasia will automatically add your recording to the timeline in a new Camtasia project.
4. Import any other necessary asset
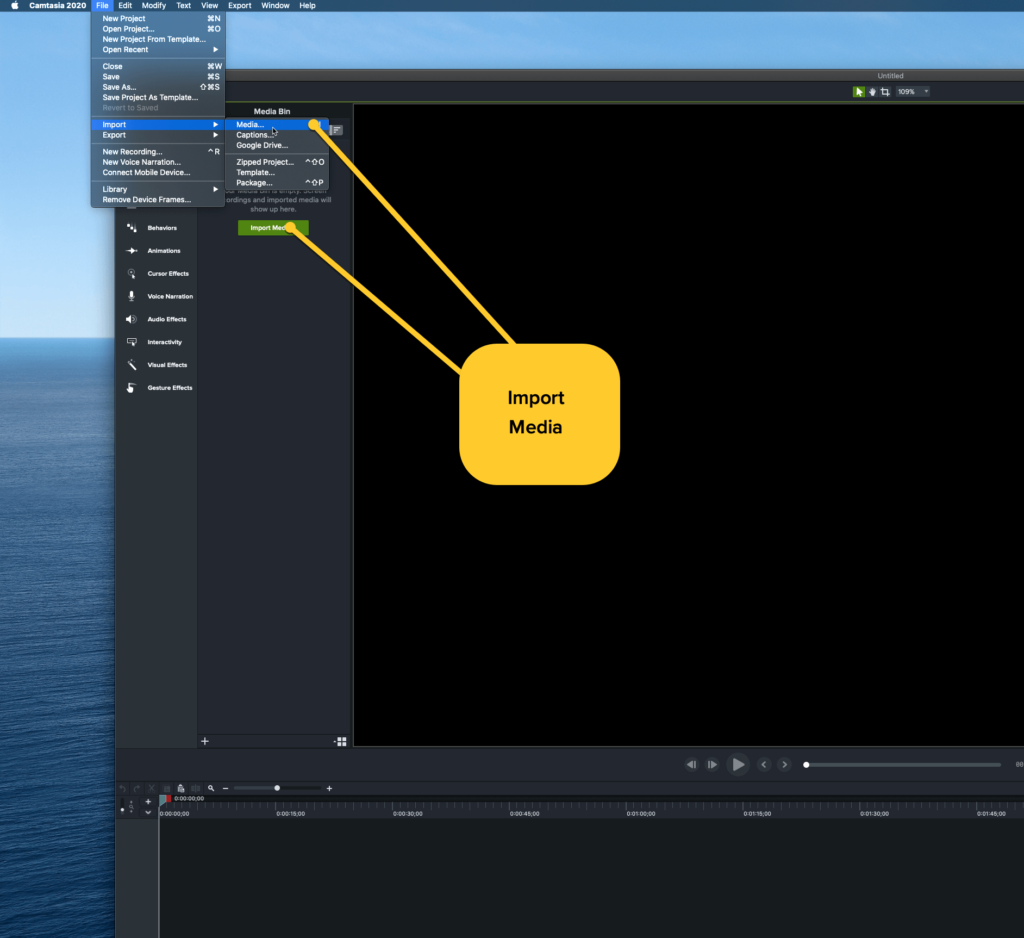
If you want your video to include any other visuals or assets, such as music, screenshots, images, or even other videos, import them by clicking Import Media and navigating to the folder where your assets are stored.
Camtasia can also directly import PowerPoint slides, which is a fantastic feature if you plan on including a slide deck in your video.
Placing your assets in your video is as simple as dragging them to where you need them to be in your timeline. If you need to make any changes and move them later, you can!
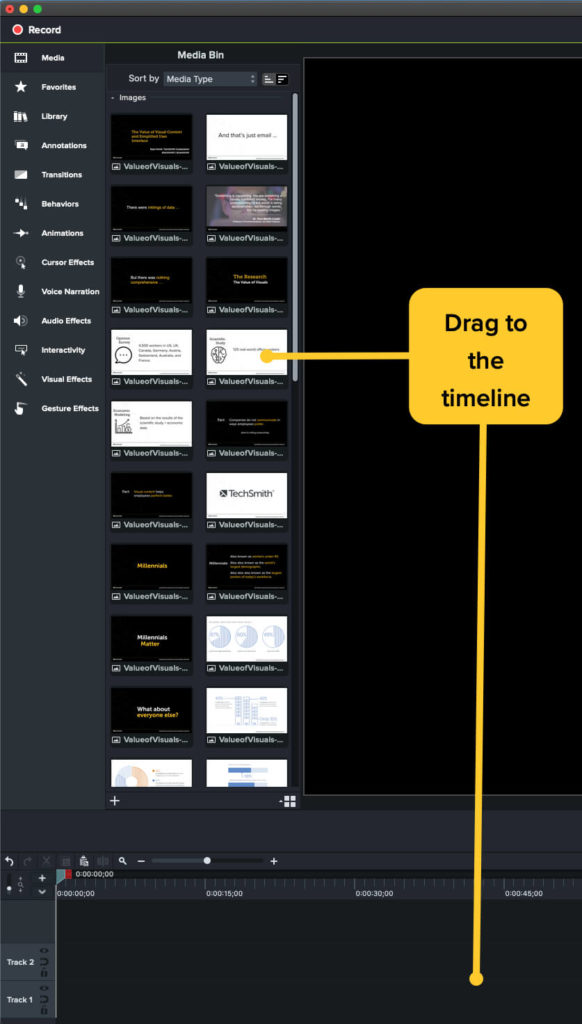
5. Edit your video (hint: use a template!)
Editing your video might sound like a daunting task, but it really isn’t. With Camtasia, it’s incredibly easy to edit video content. If you can drag and drop assets, then you can edit – trust us!
Video editing is even easier if you’re using a video template .
Templates help to standardize and simplify the editing process by providing a structure. You can adjust the template as you need, but it gives you a starting point that’s far closer to the finished product than the raw footage.
If you’re new to recording educational videos, or any videos for that matter, templates can help take some of the guesswork out of the process.
To use a template in Camtasia, go to File > New Project from Template. Camtasia will automatically load assets into your media bin and even place some of them on the timeline.
Next, open your screen recording from your library and drag it to the timeline and over the template placeholder. When the placeholder turns green, you can release the recording and choose “Ripple Replace.”
Finally, make any final edits as you see fit. For a more detailed explanation and walkthrough on using templates, check out the video above.
6. Share your video
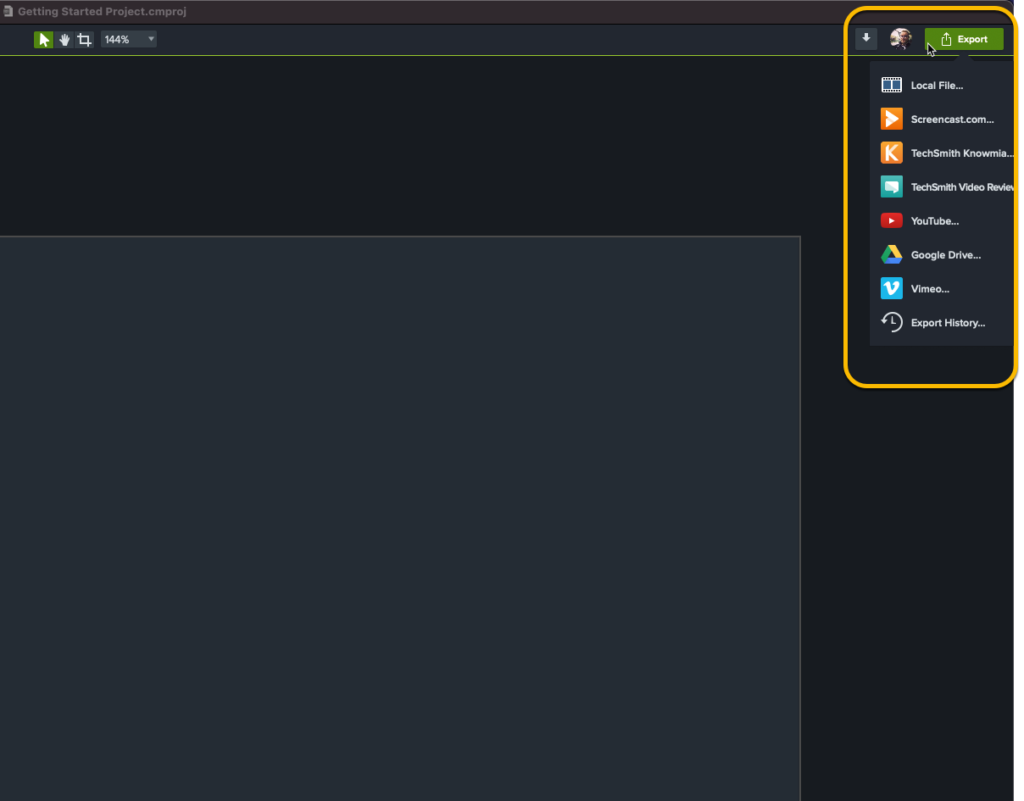
Once you finish editing your video, it’s time to share it with the world – or at least your students.
With Camtasia you can save your file locally or to a network drive. Alternatively, you can share it to any of a number of popular destinations such as YouTube, Vimeo, Dropbox, Google Drive, and TechSmith’s Screencast® – to name a few!
Simply click Export and choose your destination. All you have to do now is share the link with your students or upload the file to your learning management system.
So there you have it, making educational videos really is as easy as ABC!
When recording videos for higher education or K-12, accessibility of the content for people with disabilities is essential to ensure that everyone can access and understand the content.
But here’s a little secret: Accessible content is actually better for everyone because many people have their own preferred ways of consuming visual content.
With that in mind, here are a few tips for ensuring your video content is accessible to all your students:
Add captions
Every educational video you make should include captions . Captions ensure that any words spoken, along with relevant sounds or sound effects, are displayed on the screen. This ensures that people who are deaf or hard of hearing can still follow along and learn from your content.
Without closed captions, your video won’t meet the necessary requirements for accessibility and you’ll risk excluding some of your viewers.
However, captions come with an added bonus, as they’re also great for anyone who can’t watch your video with the volume turned up, or if they’re watching in a noisy environment. On the other hand, some people just like reading along with videos as it helps ensure they won’t miss anything. Others might even find captions help them learn the correct spellings of complex words.
Pro tip: To be fully accessible, be sure to use closed captions rather than open captions to ensure students can turn them on or off as needed.
Make a video transcript
A video transcript is a text version of your video. They’re helpful for both people who are hard of hearing and those who are blind or visually impaired. For viewers with audio difficulties, they can read the transcript directly, while those who have visual impairments can use a screen reader to access the content.
Remember, if you recorded your voice over in Audiate, you can export your captions and transcript directly from your recording, which will save you — and your students — a lot of time.
Create an audio description
An audio description is a narrative track added to your video that describes important visual details for people who are blind or visually impaired. Audio descriptions are usually added during natural pauses in dialogue or voice over to avoid distracting from other important audio details.
Creating videos with accessibility in mind can help ensure that important visual elements of the video are described verbally in the audio track itself, which will eliminate the need to add audio descriptions.
For instance, if your video is just you speaking into your webcam, you probably don’t need an audio description. However, if your video contains complex visuals, an audio description may be necessary to provide additional context and ensure that all viewers can fully understand the content.
Additional Resources
How to create a video storyboard, how to make a youtube channel: step-by-step guide, snagit vs. camtasia: which screen recorder is right for you.
Blog The Education Hub
https://educationhub.blog.gov.uk/2024/05/13/before-and-after-school-childcare-what-is-wraparound-childcare/
Wraparound childcare: Everything you need to know about before and after school childcare

We’re supporting working families through the UK government’s biggest ever investment in childcare, to make it more affordable, available and flexible.
As part of this announcement, we’re expanding wraparound care for primary school children across England by increasing the number of places available, to support working families.
But what exactly is wraparound childcare? We explain everything you need to know, from what it is to how you can access it.
What is wraparound childcare?
Wraparound childcare is before and after school care for primary school aged children in England during term time, such as and regular afterschool provision that runs until 6pm or later.
The childcare should be available every school day outside of regular school hours and is aimed at helping parents access more childcare and work the hours they want to.
This is different from out-of-school activities, or school clubs, which are less frequent and can be a one-off activity.
Around 60 percent of primary schools across England offer wraparound childcare, both before and after school.
Private, voluntary, and independent providers, including childminders and early years settings, are also able to offer wraparound childcare. Often, it’s run on a school site or another setting in the local area.
How do I find wraparound childcare near me?
Parents looking for childcare options for their primary school child should speak to their child’s school or the Family Information Service run by their local authority to find out what wraparound childcare is currently available in the area.
From September 2024, parents can expect to see an increase in the number of wraparound childcare places available across the country.
We expect all parents who need it to have access to wraparound childcare, either from their school or from another provider in their local area, by September 2026.
We encourage parents to talk to their child’s school or the Family Information Service in their local authority about their need for wraparound childcare, even if it’s not currently available.
Who will be eligible for wraparound childcare?
Our ambition is that all parents in England with primary school aged children will be able to access wraparound care in their local area by September 2026.
How much will it cost and is financial support available ?
Providers will set their own fees for wraparound places, so prices will vary.
Parents will pay their wraparound childcare provider directly for their child’s place.
Parents eligible for Tax-Free Childcare or Universal Credit Childcare will be able to use the support to help pay for wraparound care.
Tax-Free Childcare could save eligible parents up to £2,000 per year for children aged up to 11, or £4,000 per year for children aged up to 17 with disabilities.
Universal Credit Childcare could save eligible parents up to 85% of their childcare costs for children aged up to 16.
To check if you are eligible for Tax-Free Childcare or Universal Credit Childcare, visit the Childcare Choices website.
What if wraparound childcare is not available in my area ?
If you live in England you can request that your child’s school consider setting up wraparound childcare for your child if they don’t already provide it.
You should write to your child’s school by letter or e-mail and include when you most need wraparound childcare, detailing the days and times you need it. The school will get back to you with a decision within a school-term.
How are we supporting local authorities to deliver the wraparound childcare expansion?
To make more available wraparound care possible, local authorities will receive a share of £289 million to help map out and accommodate the needs of parents in their area.
They will also be able to use the funds to test different ways to increase their wraparound options, including working with local private providers or partnering with schools.
We’re also giving local authorities a share of a further £100 million to ensure childcare settings in the area – including both early years and wraparound settings – have enough physical space to roll out the programme from next year.
What else are we doing to improve access to childcare for under 5s for working parents ?
We’re doubling the amount we are investing in childcare over the next few years from around £4 billion to around £8 billion each year.
As part of this investment, by September 2025, working parents will be able to claim 30 hours childcare a week, over 38 weeks of the year, all the way through from nine months up to their child starting school.
Nurseries are also set to receive a £204 million cash boost which they can use to ease cost pressures such as staffing costs, training and bills.
You can read more about how we’re investing in childcare in England on the Education Hub .
You may also be interested in:
- Thousands of parents of two-year-olds benefit from 15 hours free childcare - here's how
- Free childcare: How we are tackling the cost of childcare
- How to apply for 30 hours free childcare and find out if you’re eligible
Tags: After school childcare , Before school childcare , Breakfast Clubs , Childcare , What is wraparound care , What is wraparound childcare , Wraparound care , wraparound childcare
Sharing and comments
Share this page, related content and links, about the education hub.
The Education Hub is a site for parents, pupils, education professionals and the media that captures all you need to know about the education system. You’ll find accessible, straightforward information on popular topics, Q&As, interviews, case studies, and more.
Please note that for media enquiries, journalists should call our central Newsdesk on 020 7783 8300. This media-only line operates from Monday to Friday, 8am to 7pm. Outside of these hours the number will divert to the duty media officer.
Members of the public should call our general enquiries line on 0370 000 2288.
Sign up and manage updates
Follow us on social media, search by date, comments and moderation policy.
A .gov website belongs to an official government organization in the United States.
A lock ( ) or https:// means you've safely connected to the .gov website. Share sensitive information only on official, secure websites.
- Test for Fentanyl
- if You Think Someone is Overdosing
- Stop Overdose
- Naloxone FAQs
- Stigma Reduction
Fentanyl Facts
- Fentanyl is a synthetic opioid that is up to 50 times stronger than heroin and 100 times stronger than morphine.
- It is a major contributor to fatal and nonfatal overdoses in the U.S.
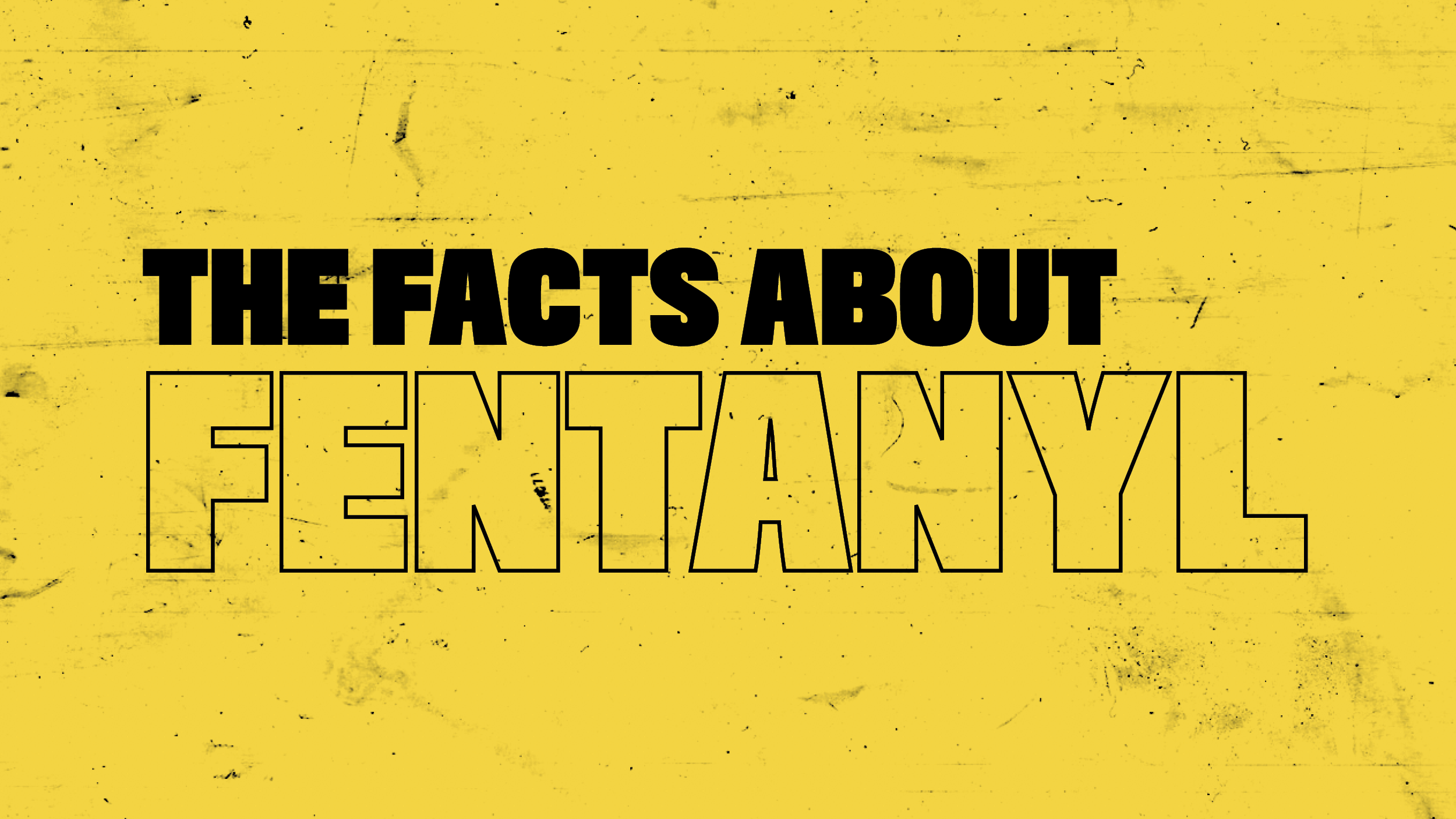
The facts about fentanyl
There are two types of fentanyl: pharmaceutical fentanyl and illegally made fentanyl . Both are considered synthetic opioids (made in a laboratory). Pharmaceutical fentanyl is prescribed by doctors to treat severe pain, especially after surgery and for advanced-stage cancer.
However, most recent cases of fentanyl-related overdose are linked to illegally made fentanyl, which is distributed through illegal drug markets for its heroin-like effect 1 . It is often added to other drugs because of its extreme potency, which makes drugs cheaper, more powerful, more addictive, and more dangerous.
Illegally made fentanyl
Illegally made fentanyl (IMF) is available on the drug market in different forms, including liquid and powder. 2
Powdered fentanyl looks just like many other drugs. It is commonly mixed with drugs like heroin, cocaine, and methamphetamine and made into pills that are made to resemble other prescription opioids. Drugs mixed with fentanyl are extremely dangerous, and many people may be unaware that their drugs contain it.
In its liquid form, IMF can be found in nasal sprays, eye drops, and dropped onto paper or small candies.
Fentanyl and overdose
Synthetic opioids like fentanyl contribute to nearly 70% of overdose deaths. 3 Even in small doses, it can be deadly. 4 5 6 Over the last few years, nonfatal and fatal overdoses involving fentanyl have continued to rise. 4 5 7
Drugs may contain deadly levels of fentanyl, and you wouldn't be able to see it, taste it, or smell it. It is nearly impossible to tell if drugs have been mixed with fentanyl unless you test your drugs with fentanyl test strips.
Test strips to detect fentanyl are inexpensive and typically give results within 5 minutes, which can be the difference between life or death. Even if the test is negative, take caution as test strips might not detect more potent fentanyl-like drugs, like carfentanil. 6
Fentanyl mixed with Xylazine is an emerging threat
- What to do if you think someone is overdosing
- CDC Podcast – The Dangers of Fentanyl [MP3 – 12 MB]
- The Facts About Fentanyl [PDF – 422 KB]
- Explore overdose prevention materials on CDC's Overdose Resource Exchange .
- O'Donnell J, Tanz LJ, Gladden RM, Davis NL, Bitting J. Trends in and Characteristics of Drug Overdose Deaths Involving Illicitly Manufactured Fentanyls — United States, 2019–2020. MMWR Morb Mortal Wkly Rep 2021;70:1740-1746. DOI: http://dx.doi.org/10.15585/mmwr.mm7050e3external
- https://www.dea.gov/sites/default/files/2020-06/Fentanyl-2020_0.pdf
- Centers for Disease Control and Prevention, National Center for Health Statistics. National Vital Statistics System, Mortality 2018-2021 on CDC WONDER Online Database, released in 2023. Data are from the Multiple Cause of Death Files, 2018-2021, as compiled from data provided by the 57 vital statistics jurisdictions through the Vital Statistics Cooperative Program. Accessed at http://wonder.cdc.gov/mcd-icd10-expanded.html on Mar 5, 2024
- Spencer MR, Miniño AM, Warner M. Drug overdose deaths in the United States, 2001–2021. NCHS Data Brief, no 457. Hyattsville, MD: National Center for Health Statistics. 2022. DOI: https://dx.doi.org/10.15620/cdc:122556
- Shannon M. Casillas, Lawrence Scholl, Desiree Mustaquim, Alana Vivolo-Kantor. Analysis of trends and usage of ICD-10-CM discharge diagnosis codes for poisonings by fentanyl, tramadol, and other synthetic narcotics in emergency department data, Addictive Behaviors Reports, Volume 16, 2022, 100464, ISSN 2352-8532, https://doi.org/10.1016/j.abrep.2022.100464 .
- Bergh, Marianne Skov-Skov et al. "Selectivity and sensitivity of urine fentanyl test strips to detect fentanyl analogues in illicit drugs." The International Journal on Drug Policy. Vol. 90 (2021): https://doi.org/10.1016/j.drugpo.2020.103065
- Centers for Disease Control and Prevention. State Unintentional Drug Overdose Reporting System (SUDORS). Final Data. Atlanta, GA: US Department of Health and Human Services, CDC; [2024, March 8]. https://www.cdc.gov/drugoverdose/fatal/dashboard
Every day, drugs claim hundreds of lives. The Stop Overdose website educates drug users on fentanyl, naloxone, polysubstance use, and dealing with stigma.
Watch CBS News
NFL responds to Kansas City Chiefs kicker Harrison Butker's commencement speech urging women to be homemakers
By Christopher Brito
Updated on: May 16, 2024 / 10:49 AM EDT / CBS News
The NFL has responded to Kansas City Chiefs kicker Harrison Butker 's controversial commencement speech at Benedictine College, where he urged women to be homemakers and railed against Pride Month. The league said in a statement to CBS News that it doesn't hold his views.
"Harrison Butker gave a speech in his personal capacity," said Jonathan Beane, the senior vice president and chief diversity and inclusion officer at the NFL. "His views are not those of the NFL as an organization. The NFL is steadfast in our commitment to inclusion, which only makes our league stronger."
The organization's response comes after backlash over the three-time Super Bowl champion's remarks. In a 20-minute address last weekend at the Catholic liberal arts school, he took aim at Pride Month, women in the workforce, President Biden and abortion.
Butker, who has made his conservative Catholic beliefs well known, began his address by attacking what he called "dangerous gender ideologies" in an apparent reference to Pride month, which has been celebrated in June since the Stonewall riots in 1969.
View this post on Instagram A post shared by CBS News (@cbsnews)
In a different part of this speech, he said, "Things like abortion, IVF, surrogacy, euthanasia, as well as a growing support for degenerative cultural values in media all stem from the pervasiveness of disorder." He also condemned the president for his handling of the COVID-19 pandemic and for his pro-abortion stance, despite being Catholic himself.
He later addressed the women in the audience, suggesting that their "most important title" should be that of "homemaker."
"I think it is you, the women, who have had the most diabolic lies told to you," Butker said. "Some of you may go on to lead successful careers in the world, but I would venture to guess that the majority of you are most excited about your marriage and the children you will bring into this world. I can tell you that my beautiful wife Isabelle would be the first to say her life truly started when she started living her vocation as a wife and as a mother."
The kicker also quoted Taylor Swift's song "Bejeweled" while criticizing the Catholic church and its clergy for being "overly familiar" with their parishioners.
"As my teammate's girlfriend says, 'familiarity breeds contempt,'" Butker said, referencing Travis Kelce .
Butker received criticism from many online, including former Kansas City commissioner Justice Horn. "Harrison Butker doesn't represent Kansas City nor has he ever. Kansas City has always been a place that welcomes, affirms, and embraces our LGBTQ+ community members," Horn said on social media.
The Los Angeles Chargers also mocked Butker in their schedule release video , showing him cooking in a kitchen and causing a fire as a Sims character.
A petition on Change.org has been circulating calling for the dismissal of Butker. It's collected more than 95,000 signatures so far.
- Kansas City Chiefs
Christopher Brito is a social media manager and trending content writer for CBS News.
More from CBS News

Pope Francis discusses same-sex couples, surrogacy during rare interview

Biden courts battleground state Black voters with two big speeches

10 bodies found scattered around Mexico's resort city of Acapulco

Israel says it will return video equipment seized from AP

IMAGES
VIDEO
COMMENTS
Step 4. Teach With Visualizations. For the visual learners in the audience, it helps to have a chart or graph that illustrates the concept at hand. You might have the most eloquent speaking points in the rest of the presentation, but a well-made chart could be the key to driving your point home.
Download an education PowerPoint template: https://elements.envato.com/education-powerpoint-template-D6YSAT?utm_campaign=yt_tutsplus_vE9WsSe_JXQ&utm_medium...
Learn how to use Google Slides to create engaging presentations, make fewer class copies, and more. Watch video.
The objectives of the presentation may differ according to the type of presentation. The types include. Decision driven. This type of presentation is used when you need to achieve a common goal, so you need a presentation guide to help everyone in decision-making. Persuasive. These are mainly used when giving a business pitch or making a sales ...
5,234 templates. Create a blank Education Presentation. Conjunctions, Prepositions, and Interjections Language Review Game Presentation in Pastel Simple Style. Presentation by Holly Krueger. Blue and Green Narrative Writing Story Starters Education Presentation. Presentation by KMACKNTEACH ELA Resources.
Tip 4: Make use of charts and graphs. We all love a good stat. Charts and graphs are a great way to present quantitative evidence and confirm the legitimacy of your claims. They make your presentation more visually appealing and make your data more memorable too. But don't delve too deep into the details.
When combined, these framed a rubric that supported students in optimizing their presentation deliveries. The competencies are as follows: 1. Content knowledge. The presenter must display a deep understanding of what they are delivering in order to share the "what, why, how, and how-to" of the topic. 2.
Light Up Your Audience With Free Education Slide Templates. Send your audience on an enlightening educational journey with a template from this impressive education PowerPoint collection. These templates are perfect for students, course creators, life coaches, business owners, startup founders, techies, artists, and other professionals.
Check out our free templates for education and create presentations that are effective, engaging and interactive. They are free, fully-customizable, available in Google Slides and PowerPoint formats and easy to integrate into platforms such as Google Classroom. Of course, creating engaging presentations can be a difficult and time-consuming ...
Golearn - Education PowerPoint Template. An ideal choice for the new generation of educators, Golearn is a modern, and stylish presentation format that will take your teaching methodologies to a whole new level. It features 30 unique slides, a range of premade color schemes, and editable elements.
Start with a presentation template. Use the 20/30 rule when designing presentations. Prioritize visual appeal in design. The importance of organization. Form a brand identity. The power of color in brand identity. Emphasize data with charts, graphics and infographics. Utilize icons to add dynamics to your presentation.
4. Reduce Noise. Many teachers like to add banners, headers, footers, page numbers and more noise to their slides. Unless the information needs to be on every slide for a vital reason (which is rare), you should remove it. All these redundant elements do is create distractions from the content of your slides.
Practice. Nothing turns off a class like a poorly put together PowerPoint presentation, so teachers should always be sure to do a quick rehearsal before they present it to the class. While testing it, make sure that all the images load up on the slides, that videos load up properly and that audio works, too. Also, it's important for teachers ...
Our annual unlimited plan let you download unlimited content from SlideModel. Save hours of manual work and use awesome slide designs in your next presentation. Prepare lectures, online courses, and educational material using PowerPoint and Google Slides. Click here to download our easy-to-use, 100% editable templates.
Take a look at these 20 tips for improving powerpoint presentations: 1. Clarify for your students whether the PowerPoint is repeating the textbook material or supplementary to the textbook material. 2. Create an initial slide with an overview of what students can expect to learn in the PowerPoint presentation.Read more →
Use the same 'banner' or title font throughout your design. Have the same 'frame' or 'grid' throughout your design. Apply the same background throughout your design. Use consistent fonts. 2. Work smarter, not harder. Create a template page for your presentation to keep all the points above about consistency in line.
Microsoft PowerPoint is a presentation design software that is part of Microsoft 365. This software allows you to design presentations by combining text, images, graphics, video, and animation on slides in a simple and intuitive way. Over time, PowerPoint has evolved and improved its accessibility to users.
Save up to 80% with discounts for students and teachers. Try Prezi for education and discover why Prezi is such an effective presentation tool for teachers and students. Prezi works as a visual learning aid to boost student engagement and retention. For better lesson plans and school presentations, Prezi is best in class.
Download the "How to Encourage Reading in High School: 3 Activities" presentation for PowerPoint or Google Slides. High school students are approaching adulthood, and therefore, this template's design reflects the mature nature of their education. Customize the well-defined sections, integrate multimedia and interactive elements and allow ...
Open the PowerPoint app, select a template and theme, then like "Create.". Click the text box to add your title and subtitle to create your title slide. Click the "Insert" tab, then "New Slide" to add another slide. Choose the type of slide you want to add, then add text and pictures. Rearrange slides by dragging them up or down in ...
2. Embed Microsoft Forms (Education or Business Only) If you plan to send your PPT presentation to others—for example, if you're a trainer sending step-by-step instruction presentation, a teacher sending an independent learning task to your students, or a campaigner for your local councilor sending a persuasive PPT to constituents—you might want to embed a quiz, questionnaire, pole, or ...
Free online presentation maker. Try our new tool to edit this selection of templates for people that want to let their creativity run free. Create interactive resources easily, quickly and without the need for any software. A really useful tool for teachers and students. Move the content, add images, change colors and fonts or, if you prefer ...
Camtasia is the right tool for the job. Download for free now! 4. Import any other necessary asset. If you want your video to include any other visuals or assets, such as music, screenshots, images, or even other videos, import them by clicking Import Media and navigating to the folder where your assets are stored.
Make sure the information flows from one slide, or scene, to another. Preview your presentation as you put it together, making sure it flows well. Add animations and motion graphics only if they bring visual value. Stay balanced with animations and transitions throughout the scenes. Tell a story to improve content retention.
To make more available wraparound care possible, local authorities will receive a share of £289 million to help map out and accommodate the needs of parents in their area. They will also be able to use the funds to test different ways to increase their wraparound options, including working with local private providers or partnering with schools.
Fentanyl and overdose. Synthetic opioids like fentanyl contribute to nearly 70% of overdose deaths. 3 Even in small doses, it can be deadly. 4 5 6 Over the last few years, nonfatal and fatal overdoses involving fentanyl have continued to rise. 4 5 7 Drugs may contain deadly levels of fentanyl, and you wouldn't be able to see it, taste it, or smell it.
Skip to start of list. 54,224 templates. Create a blank Animated Presentation. Vintage Minimalist Animated Artist Portfolio Presentation. Presentation by AV Creatives. Blue and White Geometric Double-Sided Poster A3 Portrait. Poster by cavani team. Teal and Orange Roadside Motivational Rest Quote Animated Social Media.
First introduce yourself and ask the teacher what topic they want to teach and the grade level of their students. Wait for the teacher to respond. Do not move on until the teacher responds. Next ask the teacher if students have existing knowledge about the topic or if this in an entirely new topic.
The NFL has responded to Kansas City Chiefs kicker Harrison Butker's controversial commencement speech at Benedictine College, where he urged women to be homemakers and railed against Pride Month ...