

View Options in PowerPoint – A Complete Beginner’s Guide!
By: Author Shrot Katewa

There are many different types of presentations view available in PowerPoint including Normal View, Outline View, Presenter View, and Slide Show View to name a few. All these views serve different purposes and it is important to know how to use them appropriately to get the most out of PowerPoint!
In this article, we will talk about what each type of view does in PowerPoint and how to access them so that you can choose the best for your needs! So, let’s get started!
[ A Quick Note Before We Begin – for this article, I will be using one of the presentation templates from Envato Elements . With Envato Elements, you get access to thousands of presentation designs with unlimited downloads so you never run out of options again. Plus, you get free previews so you know exactly what you’re getting before buying! It is also very affordable. Check out their pricing here ]
1. What are the Different Type of View Options Available in PowerPoint?
Microsoft PowerPoint is equipped with a variety of Slide View options that can be used for different purposes.
These are the different view options available in PowerPoint –
- Normal View
- Slide Sorter View
- Notes Page View
- Reading View
- Outline View
- Slide Show View
- Presenter View
- Slide Master View
2. How to Access the Different View Modes in PowerPoint?
To access the different view modes in PowerPoint, you have to click on the ‘View’ tab in the ribbon. The 2-step process is described below.
Step-1: Click on the ‘View’ tab

At first, select the ‘View’ tab, which is the second to last tab in the ribbon section of your PowerPoint Window.
Step-2: Select your preferred ‘View Mode’
Once you have access to the ‘View’ tab, you can select your preferred view mode such as the Outline View , Slide Sorter view, Slide Master view, etc. from the Presentation View section or the Master View section. (as shown in the image in step 1)
3. What is the Purpose of Various View Modes in PowerPoint?
Each view mode in PowerPoint has its own purpose. Let’s go through the purposes of the different slide view options one by one below –
1. Normal View

The ‘Normal View’ option is the first option in the ‘Presentation Views’ section of the ‘View’ tab. It is the most commonly used viewing option and is also the default slide view for PowerPoint.
The slides appear on the left of the PowerPoint window in the ‘Slide Navigation’ bar. Thumbnails of the slide are represented as boxes in the ‘Slide Navigation’ bar with its consecutive serial number to the left of it.
The main function of normal view mode in PowerPoint is to navigate through slides in a vertical grid while allowing you to add, design, or edit the slides while getting a preview of the slides on the left.
2. Slide Sorter View

The ‘Slide Sorter’ option gives you an overview of all the slides in your PowerPoint presentation.
The slides are represented as thumbnails as a grid of boxes arranged side by side. The serial number of the slide is given on the bottom left corner of the slide thumbnail.
This option serves the purpose of viewing the slides together in one window making it easier to rearrange and organize them in a quick fashion.
3. Notes Page View

The ‘Notes Page View’ option gives you the view of each slide and its speaker notes in one page.
In this view, the slides appear at the top and the speaker notes are given on the bottom of the two sections. The serial number of the slide is not shown in this view. You can also edit speaker notes from here.
The main purpose of the notes page view in PowerPoint is to preview what each page will look like before you print the slides with speaker notes.
4. Reading View:

The Reading View option allows you to view your PowerPoint presentation without going into Full Screen mode. All the transitions and animations can be seen in this view. The serial number of the slide is given at the bottom right corner of the window.
It is used to preview the slide and review the slides with full focus. This mode also makes other view options easily accessible, which is not the case in ‘Slide Show’ mode where the presentation is shown in the full screen, and the options are not visible on screen.
The reading mode is actually more useful for word documents, as it allows the reader to focus just on the text. In my opinion, it adds little value to a PowerPoint presentation.
5. Outline View:

The ‘Outline View’ shows you the entire outline of your PowerPoint presentation in the ‘Slide Navigation’ bar.
In this view, there is no thumbnail of the presentation. Instead, there is an outline of all the data present in that slide. The serial number of the slide is at the left followed by a small white box that represents a slide and then the outline of that slide.
You can also create an entire slide in the pane of this view by copy and pasting data from Microsoft Word. However, you will have to design the slide separately once the data has been added to each slide.
6. Slide Show View:

The Slide Show View is the view that your audiences are going to see. This view shows each slide of your PowerPoint presentation in full screen.
All the transitions, animation, and multimedia files in your PowerPoint presentation are played here. Consecutive slides can be accessed using the direction keys on your keyboard or by clicking once on the slide.
7. Presenter View:

This is the view that you as a presenter are going to see while the audience is seeing the ‘Slide Show’ view.
Although you can give a presentation even in the slide show view, but it is always recommend to deliver the presentation using the “Presenter View” mode in PowerPoint as it provides you with additional features and benefits!
This view mode in PowerPoint will split the screen in multiple windows. The window on the left represents the current slide that is being displayed (the one that is visible to your audience).
The window in the top right section indicates the next slide in the queue. Whereas, the notes section displays the notes or key points made by each slide. Both, the notes section as well as the next slides window are only visible to the presenter and not to the audience!
The purpose of the “ Presenter View ” is to give the presenter all the aids to be prepared for the next slide and highlight the key points to be made on the current slide while delivering the presentation.
8. Slide Master View:

This view gives you a view of all the layouts used on the slides of your PowerPoint presentation.
The ‘ Slide Master View ’ option allows you to edit all the aspects of the layouts in your presentation such as fonts, background, color, and pretty much everything you can think of.
You can edit all the slide layouts of the presentation. Furthermore, you can also edit the header and footer of the presentation using the “ Slide Master View ” in PowerPoint.
4. How to Open the Presenter View in PowerPoint?
There are 2 different ways you can enter into Presenter View in PowerPoint –
- Using Slide Show View
- Using the short cut key i.e. Alt+F5
If you are using the Office 365 version of PowerPoint , you can actually directly access the “Presenter View” in the View section. Simply click on “View”. Then, click on “Presenter View”
Let’s look at both the methods quickly –
Method 1 – Using the Slide Show View
Step-1: Click on the ‘Slide Show’ button at the bottom right corner of the screen

At first, you have to click on the ‘Slide Show’ button that looks like a projector screen which is located at the bottom right corner of your PowerPoint window. (as indicated in the image above)
Step-2: Right-click and choose “Show Presenter View”

Once you are in the ‘Slide Show’ mode, using your mouse right-click anywhere on the screen. From the menu that appears, choose the “ Show Presenter View ” option
Method 2 – Using the Keyboard Shortcut
Alternatively, you can press ‘ Alt + F5 ’ on your keyboard and that will immediately open the ‘Presenter View’ mode.
The keyboard shortcut to open the “Presenter View” in PowerPoint on Mac is “Option+Enter” key.
5. How to Change PowerPoint Back to Normal View?
To change your PowerPoint back to ‘Normal View’ from ‘Slide Show’ mode, ‘Presenter View’ option or the ‘Reading View’ option, all you have to do is simply press the ‘ESC’ button on the keyboard of your computer. This will take you back to Normal View.
If you are using any other view apart from these 3 view modes in PowerPoint, you need to do the following –

If you are in a different viewing option, such as ‘Slide Sorter’ option, or the ‘Reading View’ option then you have to select the ‘Normal View’ option from the ‘View’ tab instead of the ‘Slide Sorter’ option or the different slide view option you are currently on.
More PowerPoint Related Topics
- How to Crop a Picture in PowerPoint? [Complete Step-by-Step Tutorial!]
- How to Give a Presentation on Zoom? A Helpful Resource!
- What is a Presentation Clicker? [And How to Use it!]
- How to Convert a PowerPoint to PDF? [A Simple Guide!]
- PowerPoint vs Google Slides: Which is Better? [ULTIMATE Test!]
- How to Change Bullet Style in PowerPoint? A Complete Guide
Credit to Pressahotkey (via Freepik) for the featured image of this article
What are the different views of a presentation?
- Slide Sorter
Copyright 1997 by the Curators of the University of Missouri

- Interface and Basics
Views in PowerPoint 365 for Windows
Learn about various views that allow you to edit and show slides in PowerPoint 365 for Windows. Do you use all these views?
Author: Geetesh Bajaj
Product/Version: PowerPoint 365 for Windows
OS: Microsoft Windows 10 and higher
Date Created: December 13, 2019 Last Updated: September 12, 2023
Learn PowerPoint
Export Word Documents to PowerPoint Slides
Your slides are the same, yet various views in PowerPoint do allow you to see those same slides with a different viewpoint. This approach makes sense because viewing slides in Slide Show view gives an entirely different perspective than editing them in Normal view. Further, it's easier to reorder and work with multiple slides in Slide Sorter view, and make changes to individual slides in Normal view.
All put together, PowerPoint 365 for Windows provides you with ten different views. Eight of these views can be accessed from the View tab of the Ribbon , as shown highlighted in red within Figure 1 . You then click on any of the buttons in the Presentation Views and Master Views groups. All views are explained in more detail in separate, linked pages.
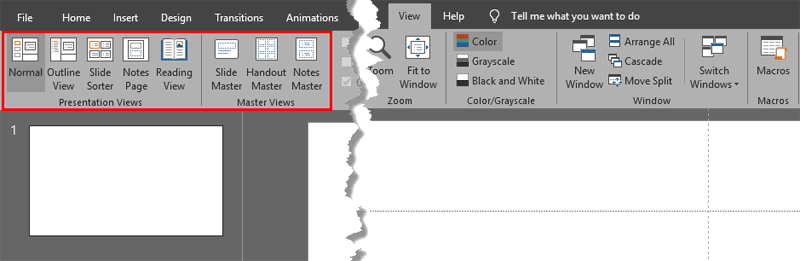
PowerPoint 365 views, accessible from the View tab of the Ribbon are:
- Normal view
- Outline view
- Slide Sorter view
- Notes Page view
- Reading view
- Slide Master view
- Handout Master view
- Notes Master view
We also explore two other views which are accessible from other tabs of the Ribbon , or elsewhere within the PowerPoint 365 interface :
- Slide Show view
- Presenter view
Other than the View tab of the Ribbon , you can also access most of these views by clicking the four small buttons towards the right side of the Status Bar , as shown highlighted in red within Figure 2 .
These four buttons (explained from left to right) allow quick access to the same views. In addition to just clicking these four buttons, you can also click them along with the Shift , Ctrl , and Alt keys. The table below provides these key combinations:

PowerPoint Keyboard Shortcuts
Do you want more keyboard shortcuts?
Explore our PowerPoint Keyboard Shortcuts and Sequences Ebook that is updated for all PowerPoint versions.
01 07 01 - Views: Views in PowerPoint (Glossary Page)
Views in PowerPoint 365 for Mac Views in PowerPoint 2019 for Windows Views in PowerPoint 2016 for Windows Views in PowerPoint 2016 for Mac Views in PowerPoint 2013 for Windows Views in PowerPoint 2011 for Mac Views in PowerPoint 2010 for Windows Views in PowerPoint 2007 for Windows Views in PowerPoint for the Web
You May Also Like: Is It, Like, OK To Say ‘Like’? | Parabolas PowerPoint Templates
Popular Posts

Jeopardy-Like PowerPoint Template (25 Questions)
Want to play a Jeopardy-like game using PowerPoint slides? Yes, this is absolutely doable but making PowerPoint slides with all the interactivity and layouts takes too much work. Fortunately, we have done the work for you. just download our Jeopardy-like 25 (5x5) question PowerPoint template, replace the placeholders provided for questions, answers, and categories, and you’re done! You'll still need a real human being to track scores and you could soon be playing this amazing game as part of a fun exercise, a training program, or even a quiz show.
Download and play your own Jeopardy-like game
Microsoft and the Office logo are trademarks or registered trademarks of Microsoft Corporation in the United States and/or other countries.
Home | PowerPoint | Photoshop | PowerPoint Templates | PowerPoint Tutorials | Blog | Notes | Ezine | Media Kit | Feedback | Site Map | About Us | Contact Us Link to Us | Privacy | Testimonials PowerPoint Backgrounds | Christian PowerPoint Backgrounds | Business PowerPoint Presentation Templates
Plagiarism will be detected by Copyscape

Want to create or adapt books like this? Learn more about how Pressbooks supports open publishing practices.
Unit 1 Use a Theme Template and Slide Layouts to Create a Presentation
4 View and Save Presentations
view and save presentations, topics include:, open an existing presentation, correct text, view a presentation, save vs save as, view options, quit powerpoint, print a presentation.
To view an existing presentation, start PowerPoint, click on the File tab, select Open . Your Windows Explorer will open and allow you to choose an existing presentation. Note: This section is information only, you can work along exploring this feature. Later in this lesson you will use this PowerPoint open in the hands on practice activities.
In the first learning activity we learned that there are four buttons located in the View area that are used to view a presentation.
A useful way to view your presentations is in black and white or Grayscale . If you need to use a projector that can only handle Black & White or Grayscale you should view your presentation with a black and white command applied to be sure your text and layout is still readable.
To see how your slides would look in black and white, click the View tab, select Grayscale or Black and White in the Color/Grayscale group and scroll through your slides.
A new tab will then display. From the Black and White tab, select one of the various black and white settings.
A presentation can be printed in many formats. You can print the slides of your presentation, handouts for the audience, the notes page, or the outline view. Prior to printing the desired material, you may want to specify the page Orientation; select Slide Orientation located in the Page Setup group in the Design tab. The dialogue box will appear; this allows you to set the orientation either Portrait or Landscape.
The next step to printing your presentation is to display the print dialogue box. Click on the File tab, then Print . At the Print screen you have the the option to print all of the slides, or you can specify the slides that you would like to print.
The drop list beside Full Page Slides : displays a list of printing options such as print slides, handouts, notes pages and outline view.
The Color drop list includes the options to have your presentation print in Color, Grayscale and Pure Black and White.
Once you have determined how you want your presentation to print, you can then select the number of copies and click OK.
While viewing your presentation, you need to proofread your presentation for any errors. PowerPoint is equipped with a spell checking feature to check for and correct misspelled words. Keep in mind that the spell check only recognizes misspelled words not misused words. To check your presentation for any spelling mistakes, click on the Spelling button located in the Review tab. When PowerPoint recognizes a misspelled word it offers suggestions, you then have the option to choose the correct spelling or ignore the misspelled word.
When creating a presentation, you must save your files to a disk. When saving the presentation for the first time, you will use the Save As command located under the File tab.
You will then name your presentation and save it either on your hard drive or on a disk. When naming a PowerPoint presentation, you will notice that the new file will be named with the extension .pptx.
Once you have saved your presentation with a new name, when you make any additional changes you can use the Save command. The Save command saves any changes you make to the file in the same location you specified when you used the Save As command. Be sure to save your files frequently.
Once you have saved your PowerPoint Presentation, click on the X located to the right of the Title bar. This command will close the PowerPoint program.
Presentation Software Copyright © 2013 by bpayne is licensed under a Creative Commons Attribution 4.0 International License , except where otherwise noted.
Share This Book
Exploring PowerPoint’s Views
Locked lesson.
- Lesson resources Resources
- Quick reference Reference
About this lesson
The different PowerPoint views allow you to work on different parts of your presentation such as slides, slide thumbnails, text and running your presentation as a slideshow.
Lesson versions
Multiple versions of this lesson are available, choose the appropriate version for you:
2010 , 2013 , 2016 , 2019/365 .
Exercise files
Download the ‘before’ and ‘after’ PowerPoint presentations from the video tutorial and try the lesson yourself.
Quick reference
Exploring powerpoint’s views.
Using Presentation Views to change the application interface to work on specific content in a presentation.
When to use
To change the application interface of PowerPoint to achieve various tasks.
Instructions
- Normal to see thumbnails of slides, a large slide editing area and Speaker Notes for that slide
- Outline View to work with text
- Slide Sorter to organize and manipulate slides
- Notes Page to view the slide, combined with Speaker notes
- Reading View to view the slide show of your presentation in a window without switching to a full screen slide show
As covered in other modules, Master Views help you work with a specific Master. Buttons in the Master Views group allow you to access the Slide Master , Handout Master , and the Notes Master .
Presentation View keyboard shortcuts:
Normal : Alt+W+L
Outline View : Alt+W+PO
Slide Sorter : Alt+W+I
Notes Page : Alt+W+T
Reading View : Alt+W+D
Master View keyboard shortcuts:
Slide Master : Alt+W+M
Handout Master : Alt+W+H
Notes Master : Alt+W+K
- 00:05 One of the great features of PowerPoint is known as PowerPoint Views.
- 00:08 PowerPoint Views are all about having the right application layout for
- 00:12 the particular part of the presentation build that you're currently doing.
- 00:16 Now, I've got to admit,
- 00:17 that I never really appreciated the various views that were available.
- 00:21 But since I've begun using them, I've discovered that they're well worth getting
- 00:25 to know, because they change the arrangement of your application so
- 00:28 that you can perform different functions.
- 00:30 And that's the important when you want to show a document, or
- 00:35 do a slideshow and various functions.
- 00:38 Now, please note that we will cover the Outline pane and
- 00:41 the Notes pane more extensively in other videos.
- 00:44 In this presentation that I've already created,
- 00:46 I've already accessed the View tab.
- 00:48 And you can see with this highlighted button that the current
- 00:51 view that I've selected, is Normal View.
- 00:54 The button already shows a thumbnail of the application arrangement.
- 00:59 We can have our slide thumbnails on the slide pane, and
- 01:02 we can click on those thumbnails to change the active slide.
- 01:05 And even though we can't add content to the slides themselves
- 01:09 within the Slide pane, we can certainly do so within the slide itself.
- 01:13 Now, the view that we see is a classic three pane editing view that we're so
- 01:17 familiar with.
- 01:18 And other than the slides pane and the slides area, the third of this
- 01:23 arrangement is the notes pane that we can see below the active slide.
- 01:27 When we go to the outline view, we get a text pane, or
- 01:30 an outline pane where we can work with and manipulate text.
- 01:33 And this is the topic of discussion in another video.
- 01:36 In the Slide Sorter view, we can see the slide itself.
- 01:40 And this is an area where we can add slides and sections, and
- 01:43 sections will be covered elsewhere, as well.
- 01:46 We can duplicate slides, or we can even add slides, or quickly move them around.
- 01:51 And it's well worth getting to know keyboard shortcuts, such as Ctrl+D,
- 01:55 which is duplicate.
- 01:56 Or we can duplicate by clicking and dragging a slide with the mouse, and
- 02:00 hold the Control key and then drop.
- 02:02 Another presentation view is the Notes page.
- 02:05 For example, when we add text to the notes area, and we move to the Notes view,
- 02:10 we can see a preview of the text as well as our slide.
- 02:12 This output is excellent for producing our slides with notes to be printed and
- 02:16 handed out.
- 02:17 However, it also allows us to cut down on the amount of text that's on our slides.
- 02:21 It's also very handy in presenter view, and
- 02:23 we can see this when I press F5 on the keyboard.
- 02:26 That even though we can't see the actual presentation,
- 02:29 because it's on another monitor, we can see here the notes, and
- 02:32 that allows us to deliver our presentation with a lot more confidence.
- 02:36 Now, Reading View is where you can preview the presentation with animations and
- 02:40 transitions without switching to full screen mode.
- 02:43 And you can notice that the slide show is constrained by the actual
- 02:46 application window.
- 02:48 At the bottom of our program window was a status bar, and
- 02:50 there were various buttons on the status bar that allow us to select various views,
- 02:55 such as normal, slide sorter, and importantly, a slideshow view.
- 02:59 When you go into the slideshow or the reading views,
- 03:02 you can get out again by hitting the Escape key on your keyboard.
- 03:05 And there's this very hand slider zoom that we can use to change the zoom of our
- 03:10 slides, as well as a button to fit the slide to the size of the current window.
- 03:14 Note that there's also a feature called Slide Designer.
- 03:17 On the first slide, I click the Design tab > Design Ideas button in the Design group,
- 03:23 and I'm offered options.
- 03:25 And that applies to this slide, but also, to other slides.
- 03:28 Now, there are rules behind how this works, and sometimes it just fails, but
- 03:32 it's getting better over time as the program is updated.
- 03:35 So PowerPoint's presentation views are very effective to help us control our
- 03:39 content, and to present it effectively to our audience.
- 03:42 It's well worth the investment of your time exploring these.
Lesson notes are only available for subscribers.
Facebook Twitter LinkedIn WhatsApp Email
© 2024 GoSkills Ltd. Skills for career advancement
PowerPoint Views
The six different powerpoint views.
There are 6 different views you can use to look at your PowerPoint presentation and each one has its advantages over the others. The default view in PowerPoint is normal view. This means that when you sart PowerPoint, and as lond as you don't change the view, you will be working in Normal View. There are two place to change to a different view: at the top of the left side panel and at the bottom of the workspace to the right (next to the zoom slider). OK, make that three, as you can also see the presentation views on teh View tab!
To change to Slides View or Outline view, click the corresponding tab at the top of the left side panel:
To change to any of the other PowerPoint view, use the small toolbar at the bottom:
Here is an explanation of how you should use the different views:
Most Popular Tutorials
Critical PowerPoint Shortcuts – Claim Your FREE Training Module and Get Your Time Back!

How to Present a PowerPoint Slideshow (w/ Shortcuts)
- PowerPoint Tutorials
- Shortcuts & Hacks
- May 11, 2019
There are a variety of ways to start a PowerPoint presention, depending on:
- Where you start your presentation (from beginning or from current)
- Which PowerPoint view you prefer to present in (Slide Show view or Presenter view)
- How comfortable you are with keyboard shortcuts
Why would Microsoft include so many ways to present a presentation? My guess is that everyone learns PowerPoint differently, and has personal presentation styles. The more options you have, the easier your life will be as there will always be a way to start your presentation the way you want to (or jump back into it when you need to).
See all the options below and find the method that works best for you and let the slide show begin !
NOTE: If you are running two presentations side-by-side, each presentation needs to be started as it’s own slide show. To see how to set up two PowerPoint presentations to run side-by-side like this before you start your slide show, read my guide here .
Table of Contents
Start slide show from beginning.

To start a slideshow from the beginning of your presentation using the ribbon, simply.
- Navigate to the Slide Show tab
- Select From Beginning
Selecting From Beginning starts your presentation from the very first non-hidden slide in your presentation, regardless of which slide you are currently inside of your deck.

You can also start your slide from the beginning of your presentation by hitting the Slideshow From Beginning keyboard shortcut, F5 .
Regardless of which method you use, this is the classic way to start your presentation in full screen from your first title slide (regardless of where you are in your slide deck).
Let the slide show begin!
NOTE: To expand your knowledge and learn how to use PowerPoint’s FREE and HIDDEN built-in laser pointer to point things out during your presentation, read my guide here .
Take your PPT skills to the next level
Start slide show from current.

To begin your slide show from the slide you are currently on using the ribbon, simply
- Navigate to the Slide Show tab
- Select From Current Slide
Selecting From Current Slide starts your slide show from whatever slide you are currently on, even if the slide is hidden.

You can also start your slide from the current slide you are on by hitting the Shift+F5 keyboard shortcut.
Because it’s often easiest to catch errors when building your slides in this full screen mode, I highly recommend learning the Shift+F5 shortcut and using it frequently as you build your slides to spot them for errors.

If you don’t want to bother learning the From Current Slide shortcut, you can also start your slideshow by clicking the Slide Show icon at the bottom of your screen.
This is a fantastic way to spot check your slides as you are building them. On top of that, it’s a fast and uncomplicated way to re-start your presentation from where you left off after demoing something on screen.
Start a mini-slide show in PowerPoint
You can also use the following hidden PowerPoint shortcut to run a mini slide show over the top of your current deck.

To run a mini slide show, simply:
- Hold down the Alt key on your keyboard
- With your mouse, click the Slide Show icon
Doing so starts a small slide show of your presentation that you can see below, from the current slide you are on.

Presenter View
The Presenter View is an alternate way to run your presentation in PowerPoint. In this view, your slides are projected on screen, and the details of your presentation are displayed on your computer as pictured below.

The presenter view includes your next (non-hidden) slides that is coming up, your current slide projected on screen, how long you’ve been talking and your speaker notes.

To launch the Presenter View from the beginning of your presentation using your Ribbon, simply:
- Navigate to the Slide Show tab
- Hold down the Alt key on your keyboard
- Click From Beginning
Holding down the Alt key and clicking From Beginning , the Presenter View will launch from the very first (non-hidden) slide in your presentation.

You can also launch the presenter view from the beginning of your presentation at any time by clicking Alt + F5 on your keyboard.
Start Presenter View in PowerPoint From Current Slide

Did you know that you can access different views in PowerPoint by adding keys as you click commands in the PowerPoint ribbon?
To start the Presenter view from your current slide using your Ribbon, simply:
- Hold down the Alt key on your keyboard
- Click From Current Slide
Holding the Alt key and clicking From Current Slide launches the Presenter View from your current slide. So, this is another way you can quickly practice your presentation, see your speaker notes and see what’s coming up next.

You can also launch the Presenter View from the beginning of your presentation at any time by hitting Alt+F5 on your keyboard.
Showing and Hiding Presenter View
Regardless of which view you start your PowerPoint slide show; you can switch between the two different slide show views without exiting presentation.

To switch between the two slideshow views (while giving your presentation), simply:
- Right-click your slide in whichever presentation view you are currently in
- Select either Show Presenter View or Hide Presenter View
When would you use a feature like this during a presentation? One example is if you want to view your notes without leaving the slide show mode.
NOTE: The letter r for both Show Presenter View and Hide Presenter View is underlined. This means that it is a keyboard shortcut. So, if you want to quickly flip between these two presentation views, you can simply right-click your slide and hit the letter r on your keyboard. Doing so automatically switches the view you are in.
Controlling how your presentation runs
Another way to control how your presentation runs (including the default laser pointer and pen color), is the Set Up Slide Show dialog box.

To open the Set Up Slide Show dialog box, simply:
- Select the Set Up Slide Show command
Doing so, opens all your PowerPoint slide show settings and options as pictured below.

Inside the slide show settings dialog box, you can select:
- How your presentation runs (full screen, window or in kiosk mode).
- Your default pen and laser pointer color options ( see our laser pointer article here ).
- Which slide you want start from, or which slides you want to show. You can also setup a custom show here.
- How your slides progress (manually or using slide timings).
- Which of your computer monitors (or screens) your slide show runs on.
The Set Up Slide Show dialog box is also the secret to running multiple presentations at the same time in PowerPoint. To expand your knowledge and learn how to set this up, read our guide here .
Setup Slide Show SECRET Shortcut

To use the SECRET shortcut to open the Set Up Slide Show dialog box, simply:
- Hold down the Shift key on your keyboard
- With your mouse, click the Reading View icon at the bottom of your screen
This is useful when you need to quickly cycle through lots of PowerPoint presentations and change how those presentations run. Instead of wasting time clicking through the Ribbon, simply hold the Shift key and click the Reading View icon. This is also a friendly conversation starter with a fellow PowerPoint enthusiast at Happy Hour.
NOTE: The color of your Reading View icon might be different than in the picture above, as it is dependent on the Office Theme you selected for PowerPoint.
How to exit a PowerPoint presentation early?

Regardless of how you start your full screen presentation, you can end your presentation at any time by hitting the Esc key on your keyboard.
Hitting Esc immediately takes you out of the PowerPoint presentation mode and back to the normal editing view of your slides, on whatever slide you were last presenting.
Here is how you can use a combination of all the different keyboard shortcuts to spot check and practice your presentation in full screen before you finalize your presentation.
- Hit F5 on your keyboard to start your presentation in full screen from the very first slide in your presentation. You can then use your arrow keys to advance, spot checking your slides for errors.
- When you find an error, simply hit Esc key to return to the normal PowerPoint editing view to fix your slide.
- When you are done, hit Shift + F5 to return the full screen presentation mode from the slide you just updated. You can then continue spot checking your presentation (without having to start over from the beginning).
In this way you can quickly work your way through your slides and practice your presentation, fixing and adjusting your content as you go.
Understanding how to run your presentations is CRITICAL to the success of your presentation. Not only in presenting them live, but also in knowing how to spot check your slides as you build them.
I personally find it easiest to spot check your slides and quickly fix errors by running your presentation in slide show mode (or full screen). The last place you want to discover an error is during your presentation.
Using the commands and shortcuts above, you can quickly start, exit and step back into your slide show. Once you have these commands and features down, you will also look like a whiz during your presentations.
If you enjoyed the depth of this article, you will love our other PowerPoint training courses and free resources. To learn more, visit us here .
🔒 Unlock the PowerPoint Shortcuts Trusted by Industry Leaders KKR, American Express, HSBC, and More!
Join over 114,880 professionals from diverse fields including consulting, investment banking, advertising, marketing, sales, and business development who have supercharged their PowerPoint game with our proven methods.
✅ Customize compelling presentations effortlessly.
✅ Master time-saving techniques for faster deck creation.
✅ Boost your career prospects with top-notch PowerPoint skills.
Get FREE access to the Critical PowerPoint Shortcuts module of our premium training course by entering your name and email below.
DISCLAIMER: PC Users Only!
We respect your privacy and will keep your info safe and confidential.
Related Articles
About the author.
Popular Tutorials
- How to Strikethrough Text (l̶i̶k̶e̶ ̶t̶h̶i̶s̶) in Word, Excel & PowerPoint
- How to Make Animated Fireworks in PowerPoint (Step-by-Step)
- Strikethrough Shortcut (l̶i̶k̶e̶ ̶t̶h̶i̶s̶) for Word, Excel & PowerPoint
- How to Create a Flash Card Memory Game in PowerPoint (Like Jeopardy)
- Keyboard Shortcuts Not Working: Solved
PowerPoint Tutorial Categories
- Strategies & Opinions
- Presentation Design
- Pictures, Icons, Videos, Etc.
- New Features
- Miscellaneous
- Charts & Data Viz
We help busy professionals save hours and gain peace of mind, with corporate workshops, self-paced courses and tutorials for PowerPoint and Word.
Work With Us
- Corporate Training
- Presentation & Template Design
- Courses & Downloads
- PowerPoint Articles
- Word Articles
- Productivity Resources
Find a Tutorial
- Free Training
- For Businesses
We help busy office workers save hours and gain peace of mind, with tips, training and tutorials for Microsoft PowerPoint and Word.
Master Critical PowerPoint Shortcuts – Secure Your FREE Training Module and Save Valuable Time!
⌛ Master time-saving expert techniques.
🔥 Create powerful presentations.
🚀 Propel your career to new heights.
We value your privacy – we keep your info safe.
Discover PowerPoint Hacks Loved by Industry Giants - KKR, AmEx, HSBC!
Over 114,880 professionals in finance, marketing and sales have revolutionized their PPT skills with our proven methods.
Gain FREE access to a full module of our premium PowerPoint training program – Get started today!
We hate spam too and promise to keep your information safe.
You are currently viewing a placeholder content from Facebook . To access the actual content, click the button below. Please note that doing so will share data with third-party providers.
The 8 Types of Presentation Styles: Which Category Do You Fall Into?
Updated: December 16, 2020
Published: September 24, 2018
Types of Presentations
- Visual Style
- Freeform Style
- Instructor Style
- Coach Style
- Storytelling Style
- Connector Style
- Lessig Style
- Takahashi Style
Everyone on the internet has an opinion on how to give the “perfect” presentation.

One group champions visual aids, another thinks visual aids are a threat to society as we know it. One expert preaches the benefits of speaking loudly, while another believes the softer you speak the more your audience pays attention. And don’t even try to find coordinating opinions on whether you should start your presentation with a story, quote, statistic, or question.
But what if there wasn’t just one “right” way to give a presentation? What if there were several? Below, I’ve outlined eight types of presentation styles. They’re used by famous speakers like Steve Jobs and Al Gore -- and none of them are wrong.
Check out each one and decide which will be most effective for you.
![the different views of presentation → Free Download: 10 PowerPoint Presentation Templates [Access Now]](https://no-cache.hubspot.com/cta/default/53/2d0b5298-2daa-4812-b2d4-fa65cd354a8e.png)
Types of Presentation Styles
1. visual style.
What it is: If you’re a firm believer slides simply exist to complement your talking points, this style is for you. With this speaking style, you might need to work a little harder to get your audience engaged, but the dividends can be huge for strong public speakers, visionaries, and storytellers.
When to use it: This style is helpful when speaking to a large audience with broad interests. It’s also great for when you need to throw together slides quickly.
Visual style presenter: Steve Jobs
2. Freeform Style
What it is: This impromptu style of presenting doesn’t require slides. Instead, the speaker relies on strong stories to illustrate each point. This style works best for those who have a short presentation time and are extremely familiar with their talking points.
When to use it: Elevator pitches, networking events, and impromptu meetings are all scenarios in which to use a freeform style of speaking. You’ll appear less rehearsed and more conversational than if you were to pause in the middle of a happy hour to pull up your presentation on a tablet.
Freeform style presenter: Sir Ken Robinson
3. Instructor Style
What it is: This presentation style allows you to deliver complex messages using figures of speech, metaphors, and lots of content -- just like your teachers and professors of old. Your decks should be built in logical order to aid your presentation, and you should use high-impact visuals to support your ideas and keep the audience engaged.
When to use it: If you’re not a comfortable presenter or are unfamiliar with your subject matter (i.e., your product was recently updated and you’re not familiar with the finer points), try instructor-style presenting.
Instructor style presenter: Al Gore
4. Coach Style
What it is: Energetic and charismatic speakers gravitate towards this style of presenting. It allows them to connect and engage with their audience using role play and listener interaction.
When to use it: Use this presentation style when you’re speaking at a conference or presenting to an audience who needs to be put at ease. For example, this style would work well if you were speaking to a group of executives who need to be sold on the idea of what your company does rather than the details of how you do it.
Coach style presenter: Linda Edgecombe
5. Storytelling Style
What it is: In this style, the speaker relies on anecdotes and examples to connect with their audience. Stories bring your learning points to life, and the TED’s Commandments never let you down: Let your emotions out and tell your story in an honest way.
When to use it: Avoid this style if you’re in the discovery phase of the sales process. You want to keep the conversation about your prospect instead of circling every point or question back to you or a similar client. This style is great for conference speaking, networking events, and sales presentations where you have adequate time to tell your stories without taking minutes away from questions.
Storytelling style presenter: Jill Bolte Taylor
6. Connector Style
What it is: In this style, presenters connect with their audience by showing how they’re similar to their listeners. Connectors usually enjoy freeform Q&A and use gestures when they speak. They also highly encourage audience reaction and feedback to what they’re saying.
When to use it: Use this style of presenting early in the sales process as you’re learning about your prospect’s pain points, challenges, and goals. This type of speaking sets your listener at ease, elicits feedback on how you’re doing in real time, and is more of a dialogue than a one-sided presentation
Connector style presenter: Connie Dieken
7. Lessig Style
What it is: The Lessig Style was created by Lawrence Lessig , a professor of law and leadership at Harvard Law School. This presentation style requires the presenter to pass through each slide within 15 seconds. When text is used in a slide, it’s typically synchronized with the presenter’s spoken words.
When to use it: This method of presentation is great for large crowds -- and it allows the speaker to use a balance of text and image to convey their message. The rapid pace and rhythm of the slide progression keeps audiences focused, engaged, and less likely to snooze.
Lessig style presenter: Lawrence Lessig
8. Takahashi Style
What it is: This method features large, bold text on minimal slides. It was devised by Masayoshi Takahashi , who found himself creating slides without access to a presentation design tool or PowerPoint. The main word is the focal point of the slide, and phrases, used sparingly, are short and concise.
When to use it: If you find yourself in Takahashi’s shoes -- without presentation design software -- this method is for you. This style works well for short presentations that pack a memorable punch.
Takahashi style presenter: Masayoshi Takahashi
Slides from one of Takahashi’s presentations:
Whether you’re speaking on a conference stage or giving a sales presentation , you can find a method that works best for you and your audience. With the right style, you’ll capture attention, engage listeners, and effectively share your message. You can even ask an AI presentation maker tool to create presentations for you in your preferred style
![the different views of presentation Blog - Beautiful PowerPoint Presentation Template [List-Based]](https://no-cache.hubspot.com/cta/default/53/013286c0-2cc2-45f8-a6db-c71dad0835b8.png)
Don't forget to share this post!
Related articles.
![the different views of presentation 10 Best Sales Presentations To Inspire Your Sales Deck [+ 5 Tips]](https://blog.hubspot.com/hubfs/sales-deck.jpg)
10 Best Sales Presentations To Inspire Your Sales Deck [+ 5 Tips]

15 Sales Presentation Techniques That Will Help You Close More Deals Today

9 Ways to End Your Sales Presentation With a Bang

7 Apps That Help Salespeople Become Even Better Speakers

7 Secrets of a Winning Capabilities Presentation

Insight Selling: The 8-Slide Framework for a Better Pitch
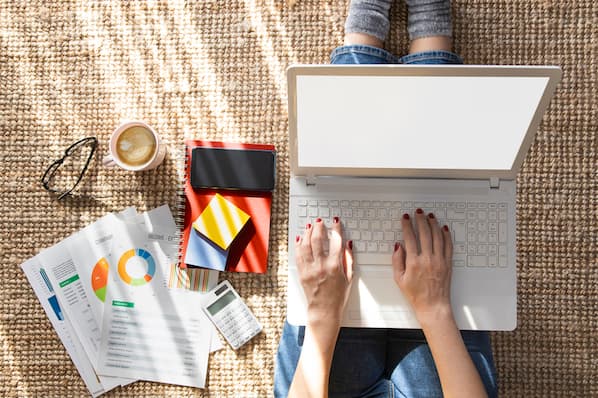
The Best Work-Appropriate GIFs to Use in Your Next Sales Slide Deck
![the different views of presentation How to Make a Business Presentation in 7 Easy Steps [Free Business Presentation Templates]](https://blog.hubspot.com/hubfs/how-to-make-a-business-presentation.jpg)
How to Make a Business Presentation in 7 Easy Steps [Free Business Presentation Templates]

How to Handle Difficult Sales Calls Like a Pro

Technology Give You the Middle Finger in a Demo? 7 Reactions to Avoid
Download ten free PowerPoint templates for a better presentation.
Powerful and easy-to-use sales software that drives productivity, enables customer connection, and supports growing sales orgs
Home Blog Education Presentation Skills 101: A Guide to Presentation Success
Presentation Skills 101: A Guide to Presentation Success
Getting the perfect presentation design is just a step toward a successful presentation. For the experienced user, building presentation skills is the answer to elevating the power of your message and showing expertise on any subject. Still, one can ask: is it the same set of skills, or are they dependable on the type of presentation?
In this article, we will introduce the different types of presentations accompanied by the skillset required to master them. The purpose, as always, is to retain the audience’s interest for a long-lasting and convincing message.
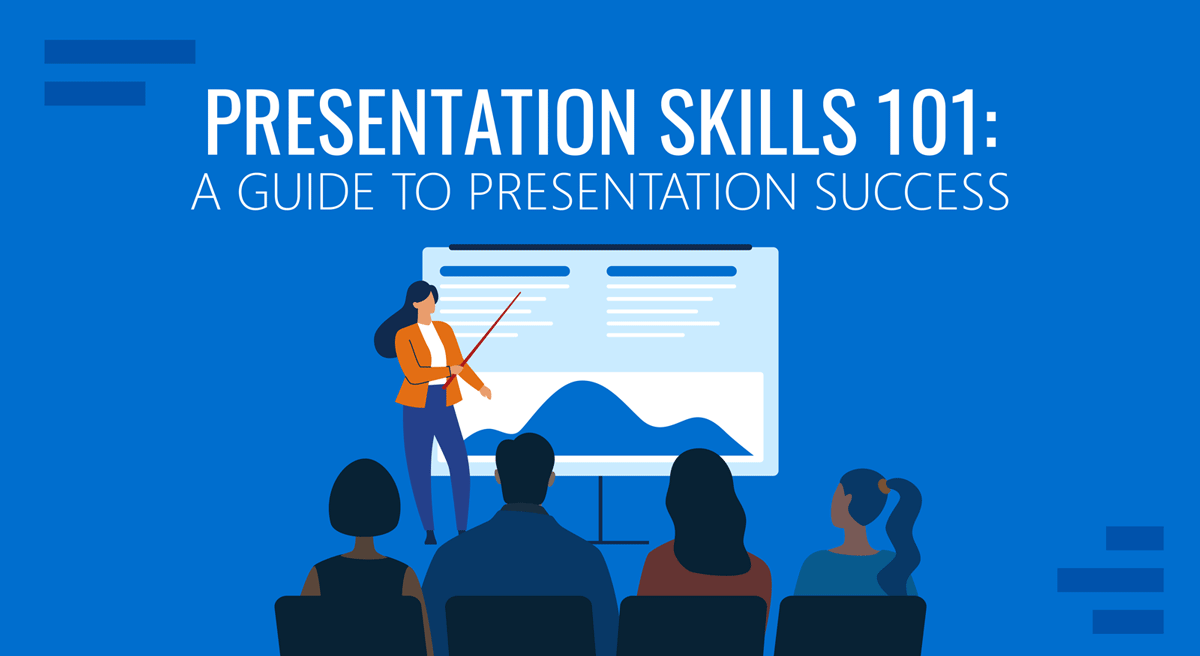
Table of Contents
The Importance of Presentation Skills
Persuasive presentations, instructional presentations, informative presentations, inspirational presentations, basic presentation skills, what are the main difficulties when giving a presentation, recommendations to improve your presentation skills, closing statement.
Effective communication is the answer to reaching business and academic goals. The scenarios in which we can be required to deliver a presentation are as diverse as one can imagine. Still, some core concepts apply to all presentations.
We define presentation skills as a compendium of soft skills that directly affect your presentation performance and contribute to creating a great presentation. These are not qualities acquired by birth but skills you ought to train and master to delve into professional environments.
You may ask: is it really that evident when a presenter is not prepared? Here are some common signs people can experience during presentations:
- Evasive body language: Not making eye contact with the audience, arms closed tightly to the body, hands in pockets all the time.
- Lack of interest in the presenter’s voice: dull tone, not putting an effort to articulate the topics.
- Doubting when asked to answer a question
- Irksome mood
The list can go on about common presenter mistakes , and most certainly, it will affect the performance of any presented data if the lack of interest by the presenter is blatantly obvious. Another element to consider is anxiety, and according to research by the National Institute of Mental Health, 73% of the population in the USA is affected by glossophobia , which is the fear of public speaking, judgment, or negative evaluation by other people.
Therefore, presentation skills training is essential for any business professional who wants to achieve effective communication . It will remove the anxiety from presentation performance and help users effectively deliver their message and connect with the audience.
Archetypes of presentations
Persuasive presentations aim to convince the audience – often in short periods – to acquire a product or service, adhere to a cause, or invest in a company. For business entrepreneurs or politicians, persuasive presentations are their tool for the trade.
Unless you aim to be perceived as an imposter, a proper persuasive presentation has the elements of facts, empathy, and logic, balanced under a well-crafted narrative. The central pillar of these presentations is to identify the single factor that gathered your audience: it could be a market need, a social cause, or a revolutionary concept for today’s society. It has to be something with enough power to gather critiques – both good and bad.
That single factor has to be backed up by facts. Research that builds your hypothesis on how to solve that problem. A deep understanding of the target audience’s needs , concerns, and social position regarding the solution your means can offer. When those elements are in place, building a pitch becomes an easy task.
Graphics can help you introduce information in a compelling format, lowering the need for lengthy presentations. Good presentation skills for persuasive presentations go by the hand of filtering relevant data and creating the visual cues that resonate with what your audience demands.
One powerful example of a persuasive presentation is the technique known as the elevator pitch . You must introduce your idea or product convincingly to the audience in a timeframe between 30 seconds and less than 2 minutes. You have to expose:
- What do you do
- What’s the problem to solve
- Why is your solution different from others
- Why should the audience care about your expertise
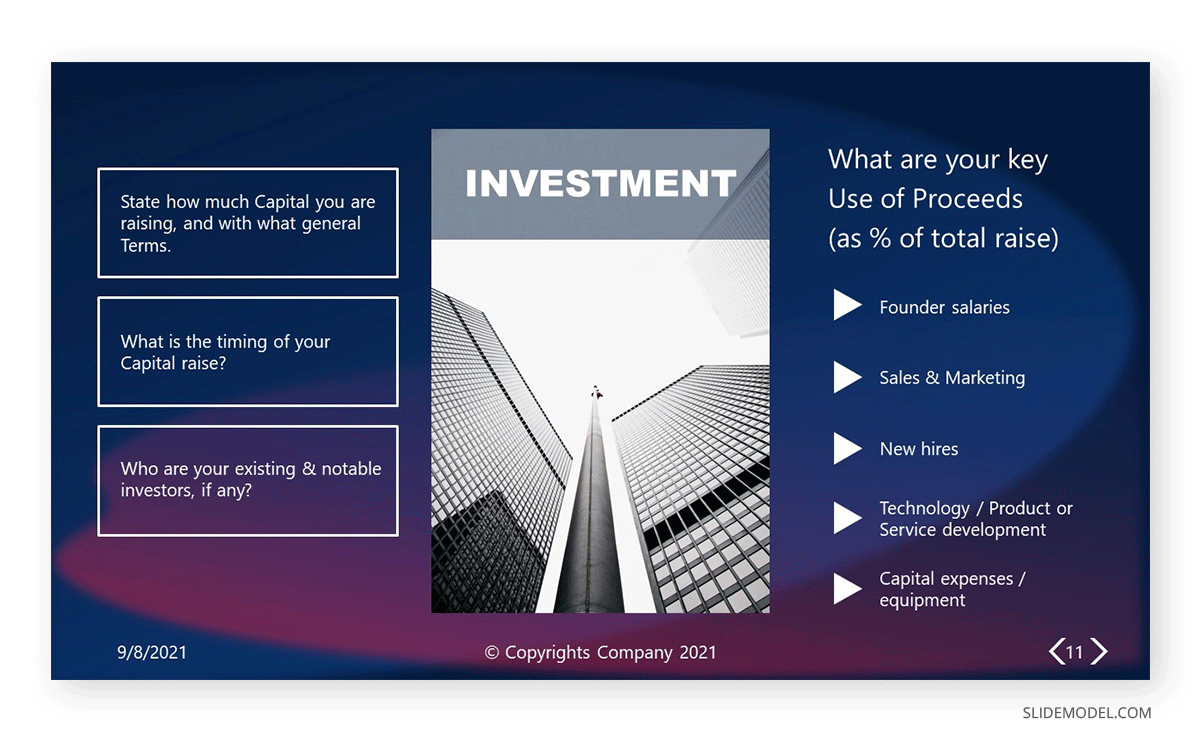
For that very purpose, using engaging graphics with contrasting colors elevates the potential power of your message. It speaks professionalism, care for details, and out-of-the-box thinking. Knowing how to end a presentation is also critical, as your CTAs should be placed with care.
Therefore, let’s resume the requirements of persuasive presentations in terms of good presentation skills:
- Identifying problems and needs
- Elaborating “the hook” (the element that grabs the audience’s attention)
- Knowing how to “tie” your audience (introducing a piece of information related to the hook that causes an emotional impact)
- Broad knowledge of body language and hand gestures to quickly convey your message
- Being prepared to argue a defense of your point of view
- Handling rejection
- Having a proactive attitude to convert opportunities into new projects
- Using humor, surprise, or personal anecdotes as elements to sympathize with the audience
- Having confidence
- Be able to summarize facts and information in visually appealing ways
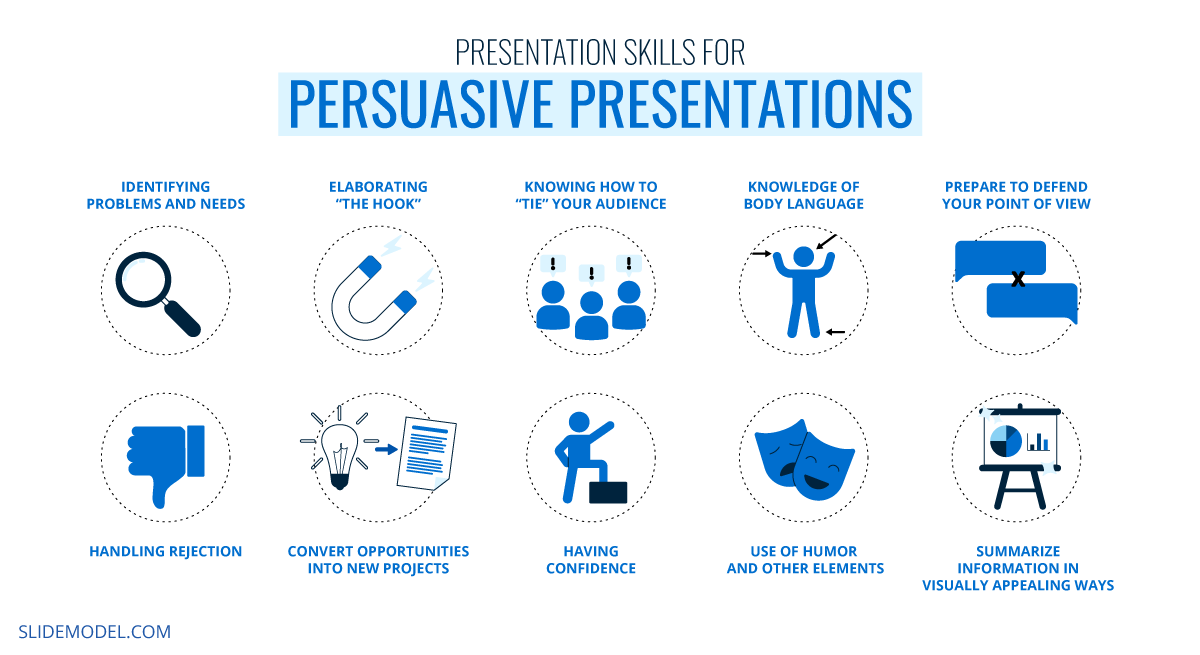
You can learn more about persuasive presentation techniques by clicking here .
In the case of instructional presentations, we ought to differentiate two distinctive types:
- Lecture Presentations : Presentations being held at universities or any other educative institution. Those presentations cover, topic by topic, and the contents of a syllabus and are created by the team of teachers in charge of the course.
- Training Presentations : These presentations take place during in-company training sessions and usually comprise a good amount of content that is resumed into easy-to-take solutions. They are aimed to coach employees over certain topics relevant to their work performance. The 70-20-10 Model is frequently used to address these training situations.
Lecture presentations appeal to the gradual introduction of complex concepts, following a structure set in the course’s syllabus. These presentations often have a similar aesthetic as a group of professors or researchers created to share their knowledge about a topic. Personal experience does tell that course presentations often rely on factual data, adequately documented, and on the theoretical side.
An example of a presentation that lies under this concept is a Syllabus Presentation, used by the teaching team to introduce the subject to new students, evaluation methods, concepts to be learned, and expectations to pass the course.
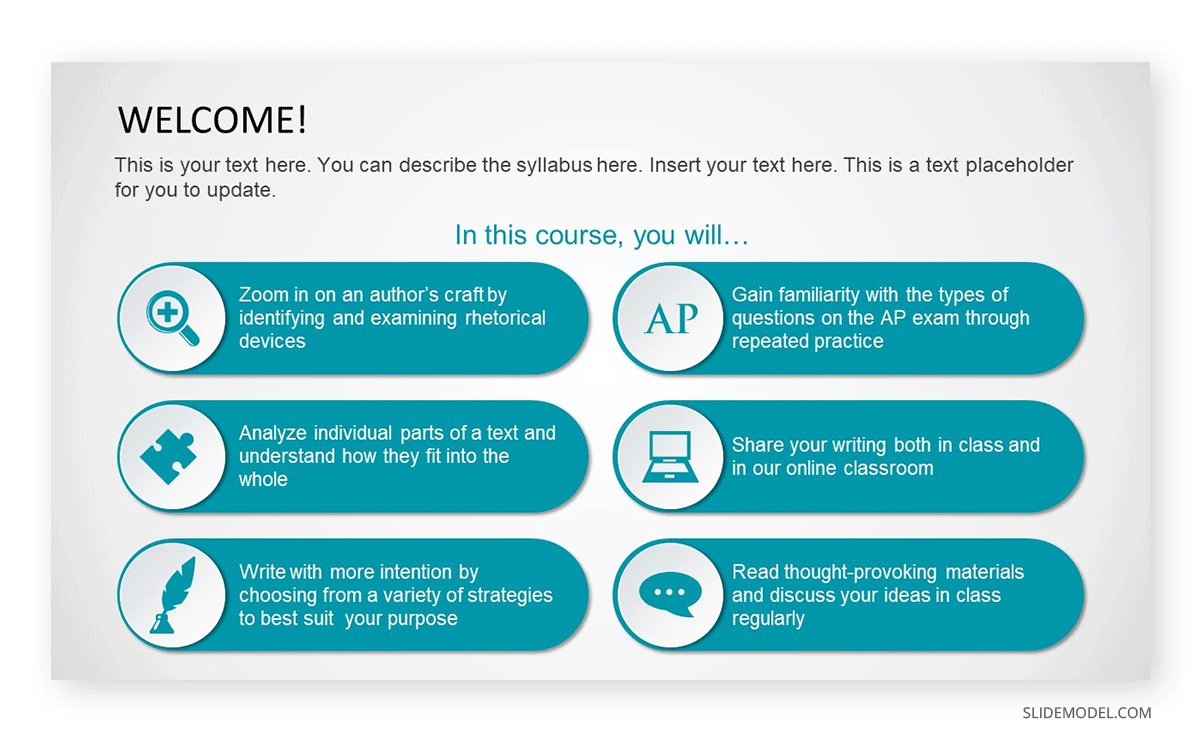
On the other hand, training presentations are slide decks designed to meet an organization’s specific needs in the formal education of their personnel. Commonly known as “continuous education,” plenty of companies invest resources in coaching their employees to achieve higher performance results. These presentations have the trademark of being concise since their idea is to introduce the concepts that shall be applied in practice sessions.
Ideally, the training presentations are introduced with little text and easy-to-recognize visual cues. Since the idea is to summarize as much as possible, these are visually appealing for the audience. They must be dynamic enough to allow the presenter to convey the message.
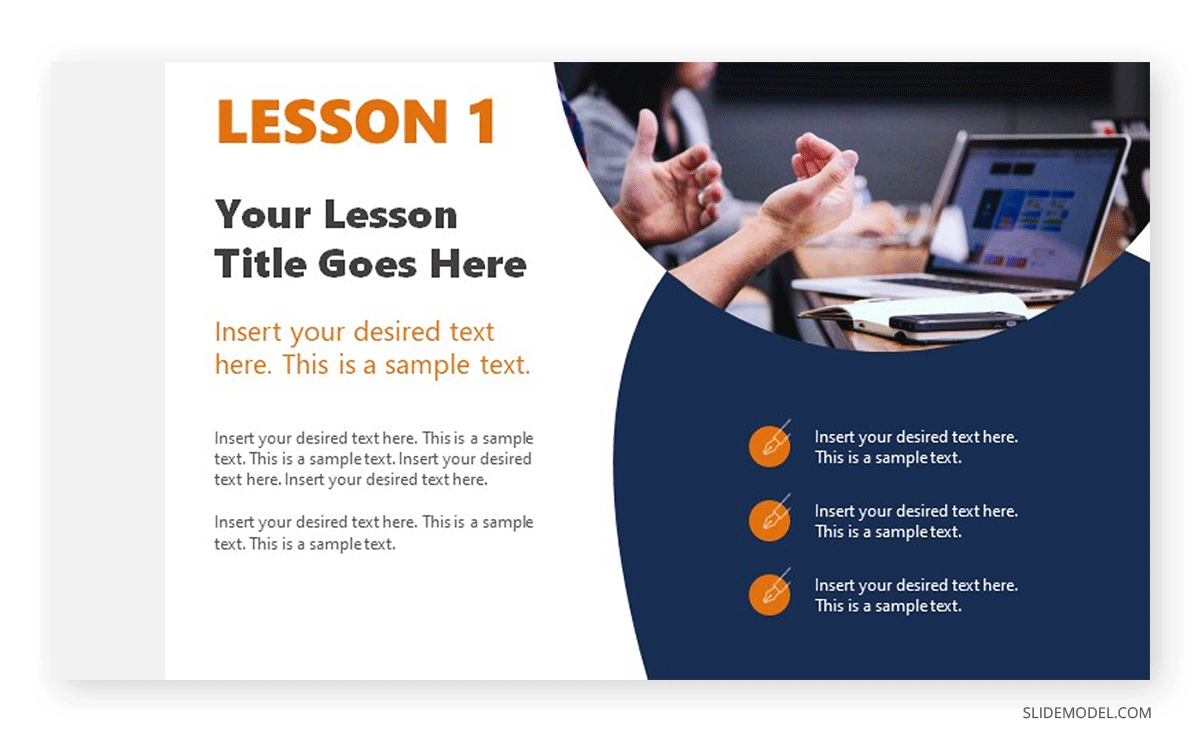
Those key takeaways remind employees when they revisit their learning resources and allow them to ruminate on questions that fellow workers raise.
To sum up this point, building presentation skills for instructional presentations requires:
- Ability to put complex concepts into simpler words
- Patience and a constant learning mindset
- Voice training to deliver lengthy speeches without being too dense
- Ability to summarize points and note the key takeaways
- Empathizing with the audience to understand their challenges in the learning process
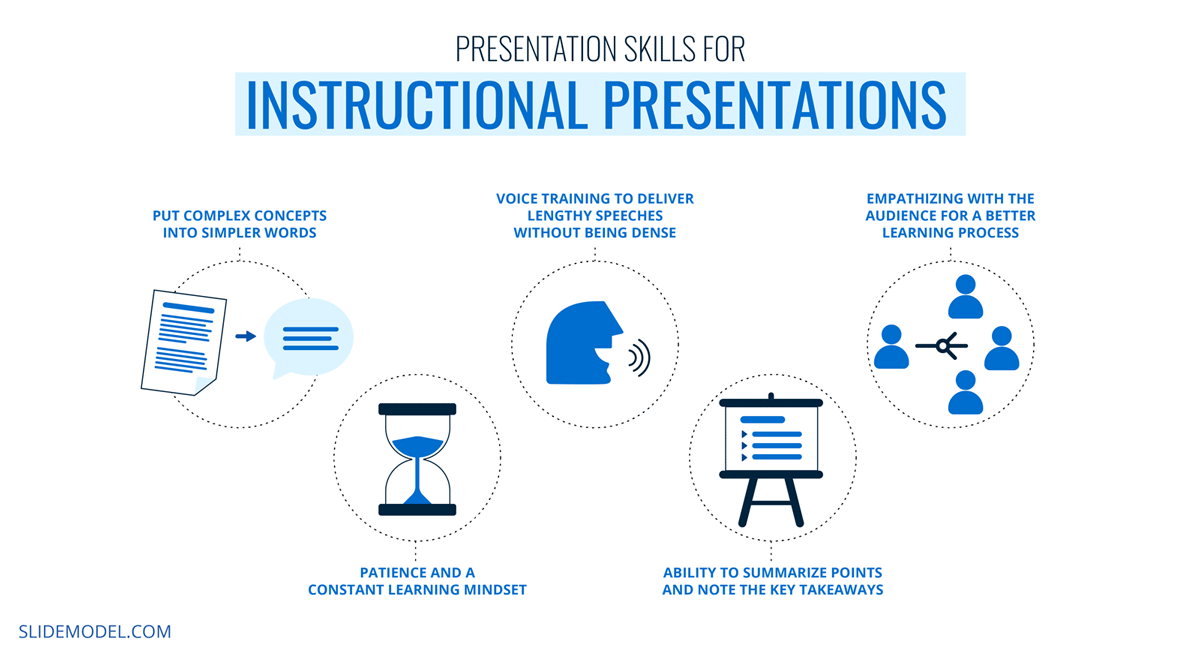
The informative presentations take place in business situations, such as when to present project reports from different departments to the management. Another potential usage of these presentations is in SCRUM or other Agile methodologies, when a sprint is completed, to discuss the advance of the project with the Product Owner.
As they are presentations heavily dependent on data insights, it’s common to see the usage of infographics and charts to express usually dense data in simpler terms and easy to remember.
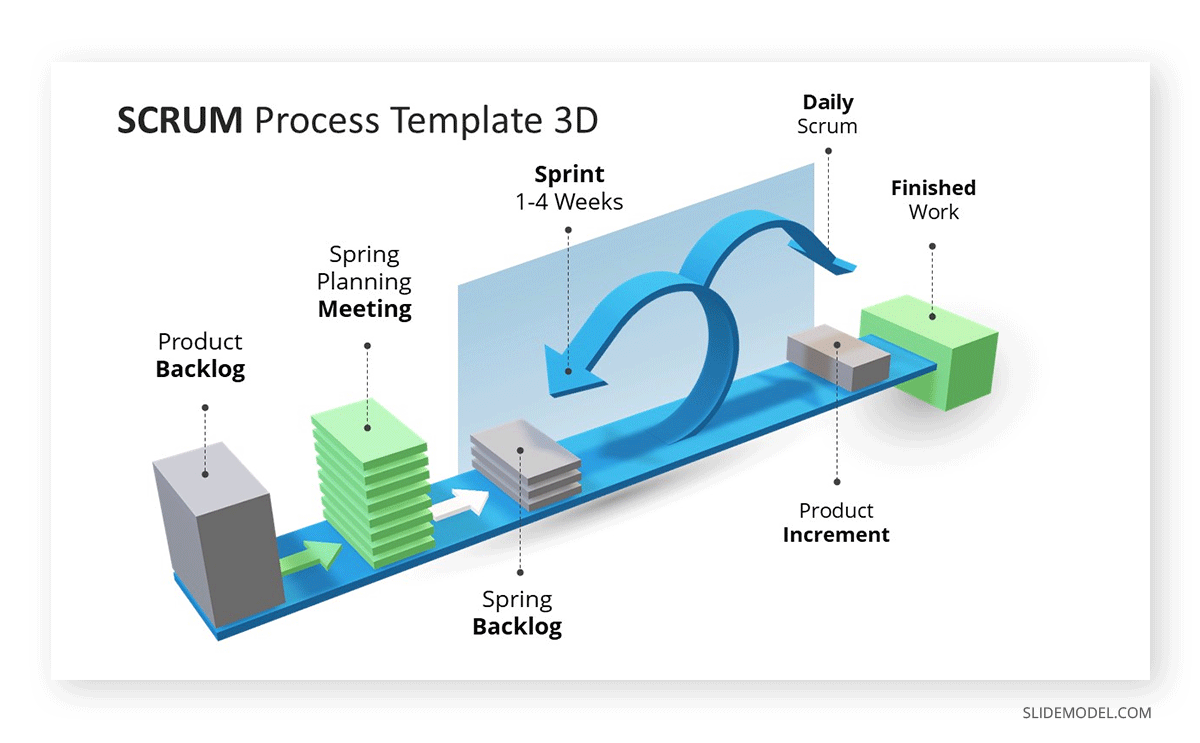
Informative presentations don’t just fall into the business category. Ph.D. Dissertation and Thesis presentations are topics that belong to the informative presentations category as they condense countless research hours into manageable reports for the academic jury.
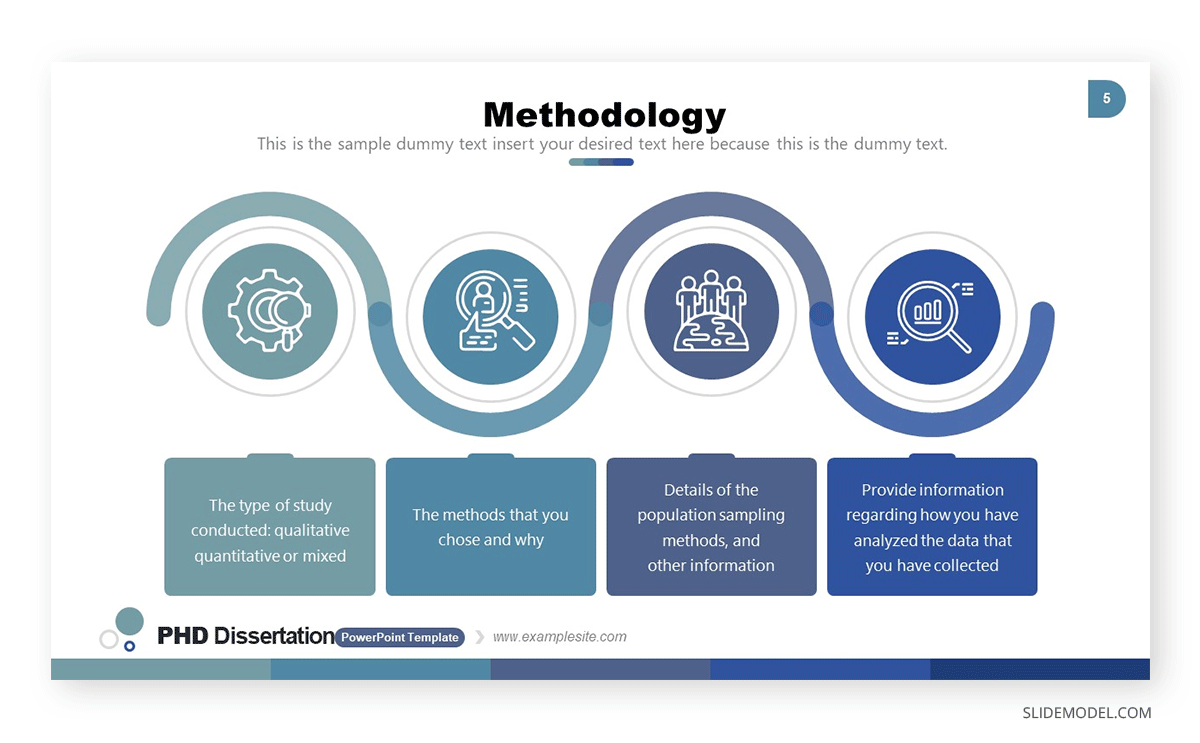
Since these informational presentations can be perceived as lengthy and data-filled, it is important to learn the following professional presentation skills:
- Attention to detail
- Be able to explain complex information in simpler terms
- Creative thinking
- Powerful diction
- Working on pauses and transitions
- Pacing the presentation, so not too much information is divulged per slide
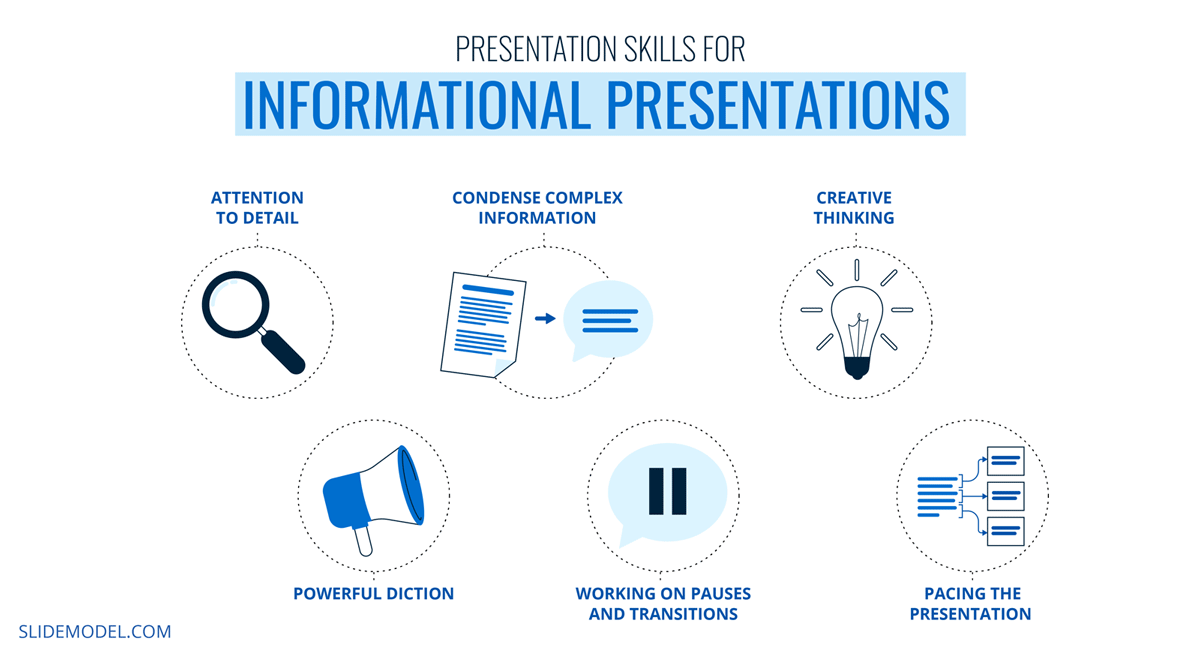
The leading inspirational platform, TEDx, comes to mind when talking about inspirational presentations. This presentation format has the peculiarity of maximizing the engagement with the audience to divulge a message, and due to that, it has specific requirements any presenter must meet.
This presentation format usually involves a speaker on a stage, either sitting or better standing, in which the presenter engages with the audience with a storytelling format about a life experience, a job done that provided a remarkable improvement for society, etc.
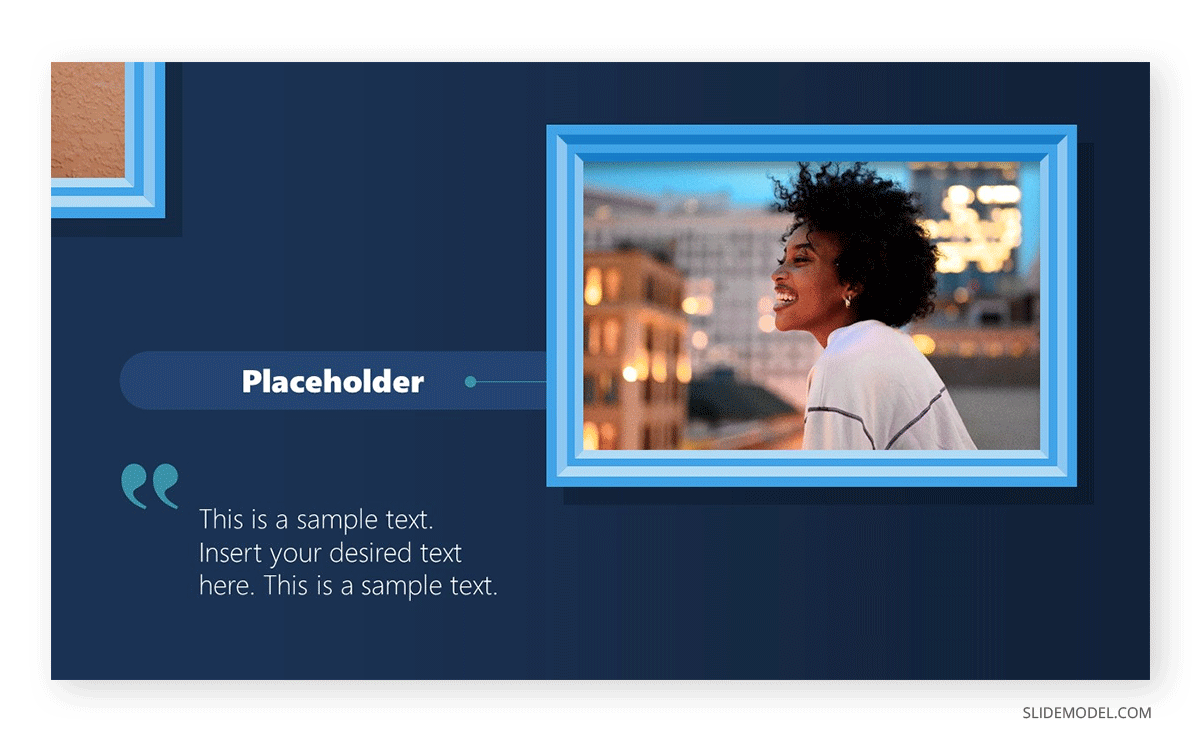
Empathizing with the audience is the key ingredient for these inspirational presentations. Still, creativity is what shapes the outcome of your performance as people are constantly looking for different experiences – not the same recipe rephrased with personal touches. The human factor is what matters here, way above data and research. What has your experience to offer to others? How can it motivate another human being to pursue a similar path or discover their true calling?
To achieve success in terms of communication skills presentation, these inspirational presentations have the following requirements:
- Focus on the audience (engage, consider their interests, and make them a part of your story)
- Putting ego aside
- Creative communication skills
- Storytelling skills
- Body language knowledge to apply the correct gestures to accompany your story
- Voice training
- Using powerful words
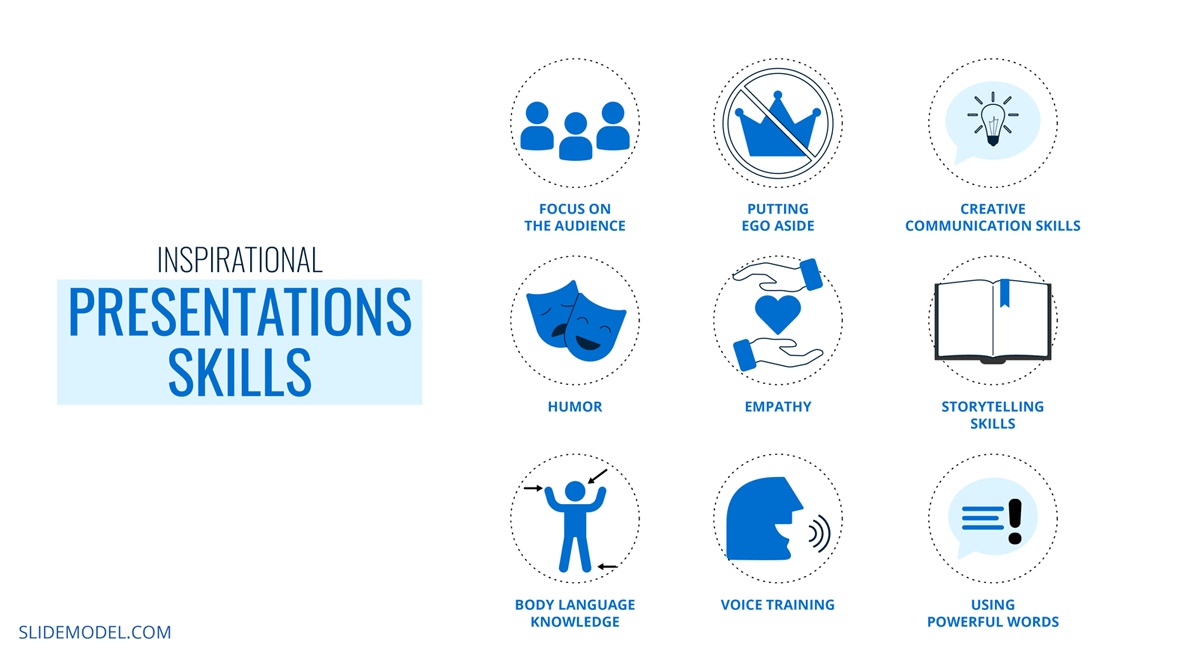
After discussing the different kinds of presentations we can come across at any stage of our lives, a group of presentation skills is standard in any type of presentation. See below what makes a good presentation and which skills you must count on to succeed as a presenter.
Punctuality
Punctuality is a crucial aspect of giving an effective presentation. Nothing says more about respect for your audience and the organization you represent than delivering the presentation on time . Arriving last minute puts pressure on the tech team behind audiovisuals, as they don’t have enough preparation to test microphones, stage lights, and projector settings, which can lead to a less powerful presentation Even when discussing presentations hosted in small rooms for a reduced audience, testing the equipment becomes essential for an effective presentation.
A solution for this is to arrive at least 30 minutes early. Ideally, one hour is a sweet spot since the AV crew has time to check the gear and requirements for your presentation. Another benefit of this, for example, in inspirational presentations, is measuring the previous presenter’s impact on the audience. This gives insights about how to resonate with the public, and their interest, and how to accommodate your presentation for maximum impact.
Body Language
Our bodies can make emotions transparent for others, even when we are unaware of such a fact. Proper training for body language skills reduces performance anxiety, giving the audience a sense of expertise about the presented topic.
Give your presentation and the audience the respect they deserve by watching over these potential mistakes:
- Turning your back to the audience for extended periods : It’s okay to do so when introducing an important piece of information or explaining a graph, but it is considered rude to give your back to the audience constantly.
- Fidgeting : We are all nervous in the presence of strangers, even more, if we are the center of attention for that moment. Instead of playing with your hair or making weird hand gestures, take a deep breath to center yourself before the presentation and remember that everything you could do to prepare is already done. Trust your instincts and give your best.
- Intense eye contact : Have you watched a video where the presenter stared at the camera the entire time? That’s the feeling you transmit to spectators through intense eye contact. It’s a practice often used by politicians to persuade.
- Swearing : This is a no-brainer. Even when you see influencers swearing on camera or in podcasts or live presentations, it is considered an informal and lousy practice for business and academic situations. If you have a habit to break when it comes to this point, find the humor in these situations and replace your swear words with funny alternatives (if the presentation allows for it).
Voice Tone plays a crucial role in delivering effective presentations and knowing how to give a good presentation. Your voice is a powerful tool for exposing your ideas and feelings . Your voice can articulate the message you are telling, briefing the audience if you feel excited about what you are sharing or, in contrast, if you feel the presentation is a burden you ought to complete.
Remember, passion is a primary ingredient in convincing people. Therefore, transmitting such passion with a vibrant voice may help gather potential business partners’ interest.
But what if you feel sick prior to the presentation? If, by chance, your throat is sore minutes before setting foot on the stage, try this: when introducing yourself, mention that you are feeling a bit under the weather. This resonates with the audience to pay more attention to your efforts. In case you don’t feel comfortable about that, ask the organizers for a cup of tea, as it will settle your throat and relax your nerves.
Tech Skills
Believe it or not, people still feel challenged by technology these days. Maybe that’s the reason why presentation giants like Tony Robbins opt not to use PowerPoint presentations . The reality is that there are plenty of elements involved in a presentation that can go wrong from the tech side:
- A PDF not opening
- Saving your presentation in a too-recent PowerPoint version
- A computer not booting up
- Mac laptops and their never-ending compatibility nightmare
- Not knowing how to change between slides
- Not knowing how to use a laser pointer
- Internet not working
- Audio not working
We can come up with a pretty long list of potential tech pitfalls, and yet more than half of them fall in presenters not being knowledgeable about technology.
If computers aren’t your thing, let the organization know about this beforehand. There is always a crew member available to help presenters switch between slides or configure the presentation for streaming. This takes the pressure off your shoulders, allowing you to concentrate on the content to present. Remember, even Bill Gates can get a BSOD during a presentation .
Presentations, while valuable for conveying information and ideas, can be daunting for many individuals. Here are some common difficulties people encounter when giving presentations:
Public Speaking Anxiety
Glossophobia, the fear of public speaking, affects a significant portion of the population. This anxiety can lead to nervousness, trembling, and forgetfulness during a presentation.
Lack of Confidence
Many presenters struggle with self-doubt, fearing that they may not be knowledgeable or skilled enough to engage their audience effectively.
Content Organization
Organizing information in a coherent and engaging manner can be challenging. Presenters often grapple with how to structure their content to make it easily digestible for the audience. Artificial Intelligence can help us significantly reduce the content arrangement time when you work with tools like our AI Presentation Maker (made for presenters by experts in presentation design).
Audience Engagement
Keeping the audience’s attention and interest throughout the presentation can be difficult. Distractions, disengaged attendees, or lack of interaction can pose challenges.
Technical Issues
Technology glitches, such as malfunctioning equipment, incompatible file formats, or poor internet connectivity, can disrupt presentations and increase stress.
Time Management
Striking the right balance between providing enough information and staying within time limits is a common challenge. Going over or under the allotted time can affect the effectiveness of the presentation.
Handling Questions and Challenges
Responding to unexpected questions, criticism, or challenges from the audience can be difficult, especially when presenters are unprepared or lack confidence in their subject matter.
Visual Aids and Technology
Creating and effectively using visual aids like slides or multimedia can be a struggle for some presenters. Technical competence is essential in this aspect.
Language and Articulation
Poor language skills or unclear articulation can hinder effective communication. Presenters may worry about stumbling over words or failing to convey their message clearly.
Maintaining appropriate and confident body language can be challenging. Avoiding nervous habits, maintaining eye contact, and using gestures effectively requires practice.
Overcoming Impersonal Delivery
In virtual presentations, maintaining a personal connection with the audience can be difficult. The absence of face-to-face interaction can make it challenging to engage and read the audience.

Cultural and Diversity Awareness
Presenting to diverse audiences requires sensitivity to cultural differences and varying levels of familiarity with the topic.
In this section, we gathered some tips on how to improve presentation skills that can certainly make an impact if applied to your presentation skills. We believe these skills can be cultivated to transform into habits for your work routine.
Tip #1: Build a narrative
One memorable way to guarantee presentation success is by writing a story of all the points you desire to cover. This statement is based on the logic behind storytelling and its power to connect with people .
Don’t waste time memorizing slides or reading your presentation to the audience. It feels unnatural, and any question that diverts from the topic in discussion certainly puts you in jeopardy or, worse, exposes you as a fraud in the eyes of the audience. And before you ask, it is really evident when a presenter has a memorized speech.
Build and rehearse the presentation as if telling a story to a group of interested people. Lower the language barrier by avoiding complex terms that maybe even you aren’t fully aware of their meaning. Consider the ramifications of that story, what it could lead to, and which are the opportunities to explore. Then, visualize yourself giving the presentation in a natural way.
Applying this technique makes the presentation feel like second nature to you. It broadens the spectrum in which you can show expertise over a topic or even build the basis for new interesting points of view about the project.
Tip #2: Don’t talk for more than 3 minutes per slide
It is a common practice of presenters to bombard the audience with facts and information whilst retaining the same slide on the screen. Why can this happen? It could be because the presenter condensed the talk into very few slides and preferred to talk. The reality is that your spectators won’t retain the information you are giving unless you give visual cues to help that process.
Opt to prepare more slides and pace your speech to match the topics shown on each slide. Don’t spend more than 3 minutes per slide unless you have to introduce a complex piece of data. Use visual cues to direct the spectators about what you talk about, and summarize the principal concepts discussed at the end of each section.
Tip #3: Practice meditation daily
Anxiety is the number one enemy of professional presenters. It slowly builds without you being aware of your doubts and can hinder your performance in multiple ways: making you feel paralyzed, fidgeting, making you forget language skills or concepts, affecting your health, etc.
Meditation is an ancient practice taken from Buddhist teachings that train your mind to be here in the present. We often see the concepts of meditation and mindfulness as synonyms, whereas you should be aware that meditation is a practice that sets the blocks to reach a state of mindfulness. For presenters, being in the here and now is essential to retain focus, but meditation techniques also teach us to control our breathing and be in touch with our body signals when stress builds up.
The customary practice of meditation has an impact on imagination and creativity but also helps to build patience – a skill much needed for connecting with your audience in instructional presentations.
Having the proper set of presentation skills can be quite subjective. It goes beyond presentation tips and deepens into how flexible we can be in our ability to communicate ideas.
Different presentations and different audiences shape the outcome of our efforts. Therefore, having a basic understanding of how to connect, raise awareness, and empathize with people can be key ingredients for your career as a presenter. A word of advice: success doesn’t happen overnight. It takes dedication and patience to build communication skills . Don’t condition your work to believe you will be ready “someday”; it’s best to practice and experience failure as part of the learning process.

Like this article? Please share
Business Presentations, Presentation Approaches, Presentation Skills Filed under Education
Related Articles

Filed under Google Slides Tutorials • May 22nd, 2024
How to Translate Google Slides
Whereas Google Slides doesn’t allow to natively translate slides, such process is possible thanks to third-party add-ons. Learn how to translate Google Slides with this guide!
Filed under PowerPoint Tutorials • May 22nd, 2024
How to Rotate a Picture in PowerPoint
Sometimes, one has the perfect picture for a presentation that seems to be crooked or needs to be rotated to correct its alignment. At other moments, one might want to rotate an image to present a different perspective before an audience. Luckily, it would be best not to waste time using an image editor to […]
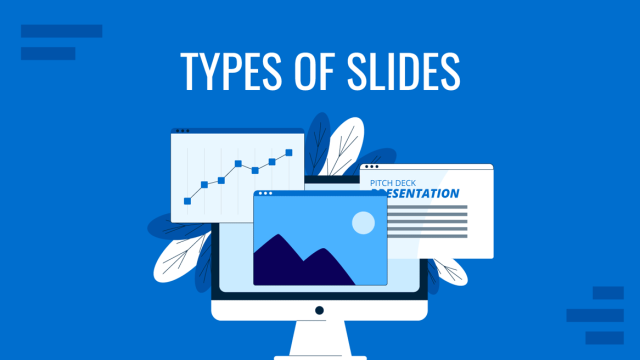
Filed under Design • May 22nd, 2024
Exploring the 12 Different Types of Slides in PowerPoint
Become a better presenter by harnessing the power of the 12 different types of slides in presentation design.
Leave a Reply

- MS Powerpoint 2010 Basics
- PPT - Getting Started
- PPT - Explore Windows
- PPT - Backstage View
- PPT - Create Presentation
- PPT - Add New Slides
- PPT - Adding Text in Boxes
- PPT - Adding New Text Boxes
- PPT - Deleting Existing Slide
- PPT - Rearranging Slides
- PPT - Adding Slide Notes
- PPT - Managing Sections
- PPT - Working with Outlines
- PPT - Powerpoint Sidebar
- PPT - Presentation Views
- PPT - Setting Backgrounds
- PPT - Slide Orientations
- PPT - Saving Presentation
- PPT - Review Presentation
- PPT - Adding Slide Numbers
- PPT - Adding Header & Footer
- PPT - Running Slide Show
- PPT - Keyboard Shortcuts
- PPT - Get Context Help
- Editing Presentation
- PPT - Copy & Paste Content
- PPT - Find & Replace Content
- PPT - Undo Edited Changes
- PPT - Spelling Check
- PPT - Content Translation
- PPT - Setting Language Type
- PPT - Duplicating Content
- PPT - Special Characters
- PPT - Slides Zoom In-Out
- PPT - Special Symbols
- Formatting Presentation
- PPT - Font Management
- PPT - Setting Text Fonts
- PPT - Text Decoration
- PPT - Change Text Case
- PPT - Change Text Size
- PPT - Change Text Color
- PPT - Text Alignments
- PPT - Indent Paragraphs
- PPT - Set Line Spacing
- Borders and Shades
- PPT - Apply Formatting
- PPT - Using Slide Master
- PPT - Save Design Template
- Working with Multimedia
- PPT - Add Pictures to Slide
- PPT - Editing Added Pictures
- PPT - Format Added Pictures
- PPT - Inserting a Screenshot
- PPT - Adding Shapes to Slide
- PPT - Editing Added Shapes
- PPT - Format Added Shapes
- PPT - Adding Text to Shapes
- PPT - Arrange Shapes/Images
- PPT - Group/Ungroup Objects
- PPT - Adding Audio & Video
- PPT - Add & Format Tables
- PPT - Add & Format Charts
- PPT - Add & Format SmartArt
- PPT - Add & Preview Animations
- PPT - Add & Preview Transitions
- Sharing Presentation
- PPT - Create a PDF File
- PPT - Create a Video File
- PPT - Create Image File
- PPT - Printing Presentation
- PPT - Broadcast Slide Show
- PPT - Packaging Presentation
- PPT - Setting Document Password
- PPT - Email Slide Show
- MS Powerpoint Useful Resources
- PPT - Quick Guide
- PPT - Useful Resources
- PPT - Discussion
- Selected Reading
- UPSC IAS Exams Notes
- Developer's Best Practices
- Questions and Answers
- Effective Resume Writing
- HR Interview Questions
- Computer Glossary
Presentation Views in Powerpoint 2010
PowerPoint supports multiple views to allow users to gain the maximum from the features available in the program. Each view supports a different set of functions and is designed accordingly.
PowerPoint views can be accessed from two locations.
Views can be accessed quickly from the bottom bar just to the left of the zoom settings.

Views can also be accessed from the Presentation Views section in the View ribbon

Here is a short description of the various views and their features.
Normal View
This is the default view in PowerPoint and this is primarily used to create and edit slides. You can create/ delete/ edit/ rearrange slides, add/ remove/ modify content and manipulate sections from this view.

Slide Sorter View
This view is primarily used to sort slides and rearrange them. This view is also ideal to add or remove sections as it presents the slides in a more compact manner making it easier to rearrange them.

Reading View
This view is new to PowerPoint 2010 and it was created mainly to review the slideshow without losing access to rest of the Windows applications. Typically, when you run the slideshow, the presentation takes up the entire screen so other applications cannot be accessed from the taskbar. In the reading view the taskbar is still available while viewing the slideshow which is convenient. You cannot make any modifications when on this view.

This is the traditional slideshow view available in all the earlier versions of PowerPoint. This view is used to run the slideshow during presentation.

To Continue Learning Please Login
We use essential cookies to make Venngage work. By clicking “Accept All Cookies”, you agree to the storing of cookies on your device to enhance site navigation, analyze site usage, and assist in our marketing efforts.
Manage Cookies
Cookies and similar technologies collect certain information about how you’re using our website. Some of them are essential, and without them you wouldn’t be able to use Venngage. But others are optional, and you get to choose whether we use them or not.
Strictly Necessary Cookies
These cookies are always on, as they’re essential for making Venngage work, and making it safe. Without these cookies, services you’ve asked for can’t be provided.
Show cookie providers
- Google Login
Functionality Cookies
These cookies help us provide enhanced functionality and personalisation, and remember your settings. They may be set by us or by third party providers.
Performance Cookies
These cookies help us analyze how many people are using Venngage, where they come from and how they're using it. If you opt out of these cookies, we can’t get feedback to make Venngage better for you and all our users.
- Google Analytics
Targeting Cookies
These cookies are set by our advertising partners to track your activity and show you relevant Venngage ads on other sites as you browse the internet.
- Google Tag Manager
- Infographics
- Daily Infographics
- Popular Templates
- Accessibility
- Graphic Design
- Graphs and Charts
- Data Visualization
- Human Resources
- Beginner Guides
Blog Graphic Design 15 Effective Visual Presentation Tips To Wow Your Audience
15 Effective Visual Presentation Tips To Wow Your Audience
Written by: Krystle Wong Sep 28, 2023

So, you’re gearing up for that big presentation and you want it to be more than just another snooze-fest with slides. You want it to be engaging, memorable and downright impressive.
Well, you’ve come to the right place — I’ve got some slick tips on how to create a visual presentation that’ll take your presentation game up a notch.
Packed with presentation templates that are easily customizable, keep reading this blog post to learn the secret sauce behind crafting presentations that captivate, inform and remain etched in the memory of your audience.
Click to jump ahead:
What is a visual presentation & why is it important?
15 effective tips to make your visual presentations more engaging, 6 major types of visual presentation you should know , what are some common mistakes to avoid in visual presentations, visual presentation faqs, 5 steps to create a visual presentation with venngage.
A visual presentation is a communication method that utilizes visual elements such as images, graphics, charts, slides and other visual aids to convey information, ideas or messages to an audience.
Visual presentations aim to enhance comprehension engagement and the overall impact of the message through the strategic use of visuals. People remember what they see, making your point last longer in their heads.
Without further ado, let’s jump right into some great visual presentation examples that would do a great job in keeping your audience interested and getting your point across.
In today’s fast-paced world, where information is constantly bombarding our senses, creating engaging visual presentations has never been more crucial. To help you design a presentation that’ll leave a lasting impression, I’ve compiled these examples of visual presentations that will elevate your game.
1. Use the rule of thirds for layout
Ever heard of the rule of thirds? It’s a presentation layout trick that can instantly up your slide game. Imagine dividing your slide into a 3×3 grid and then placing your text and visuals at the intersection points or along the lines. This simple tweak creates a balanced and seriously pleasing layout that’ll draw everyone’s eyes.
2. Get creative with visual metaphors
Got a complex idea to explain? Skip the jargon and use visual metaphors. Throw in images that symbolize your point – for example, using a road map to show your journey towards a goal or using metaphors to represent answer choices or progress indicators in an interactive quiz or poll.
3. Visualize your data with charts and graphs
The right data visualization tools not only make content more appealing but also aid comprehension and retention. Choosing the right visual presentation for your data is all about finding a good match.
For ordinal data, where things have a clear order, consider using ordered bar charts or dot plots. When it comes to nominal data, where categories are on an equal footing, stick with the classics like bar charts, pie charts or simple frequency tables. And for interval-ratio data, where there’s a meaningful order, go for histograms, line graphs, scatterplots or box plots to help your data shine.
In an increasingly visual world, effective visual communication is a valuable skill for conveying messages. Here’s a guide on how to use visual communication to engage your audience while avoiding information overload.

4. Employ the power of contrast
Want your important stuff to pop? That’s where contrast comes in. Mix things up with contrasting colors, fonts or shapes. It’s like highlighting your key points with a neon marker – an instant attention grabber.
5. Tell a visual story
Structure your slides like a storybook and create a visual narrative by arranging your slides in a way that tells a story. Each slide should flow into the next, creating a visual narrative that keeps your audience hooked till the very end.
Icons and images are essential for adding visual appeal and clarity to your presentation. Venngage provides a vast library of icons and images, allowing you to choose visuals that resonate with your audience and complement your message.

6. Show the “before and after” magic
Want to drive home the impact of your message or solution? Whip out the “before and after” technique. Show the current state (before) and the desired state (after) in a visual way. It’s like showing a makeover transformation, but for your ideas.
7. Add fun with visual quizzes and polls
To break the monotony and see if your audience is still with you, throw in some quick quizzes or polls. It’s like a mini-game break in your presentation — your audience gets involved and it makes your presentation way more dynamic and memorable.
8. End with a powerful visual punch
Your presentation closing should be a showstopper. Think a stunning clip art that wraps up your message with a visual bow, a killer quote that lingers in minds or a call to action that gets hearts racing.

9. Engage with storytelling through data
Use storytelling magic to bring your data to life. Don’t just throw numbers at your audience—explain what they mean, why they matter and add a bit of human touch. Turn those stats into relatable tales and watch your audience’s eyes light up with understanding.

10. Use visuals wisely
Your visuals are the secret sauce of a great presentation. Cherry-pick high-quality images, graphics, charts and videos that not only look good but also align with your message’s vibe. Each visual should have a purpose – they’re not just there for decoration.
11. Utilize visual hierarchy
Employ design principles like contrast, alignment and proximity to make your key info stand out. Play around with fonts, colors and placement to make sure your audience can’t miss the important stuff.
12. Engage with multimedia
Static slides are so last year. Give your presentation some sizzle by tossing in multimedia elements. Think short video clips, animations, or a touch of sound when it makes sense, including an animated logo . But remember, these are sidekicks, not the main act, so use them smartly.
13. Interact with your audience
Turn your presentation into a two-way street. Start your presentation by encouraging your audience to join in with thought-provoking questions, quick polls or using interactive tools. Get them chatting and watch your presentation come alive.

When it comes to delivering a group presentation, it’s important to have everyone on the team on the same page. Venngage’s real-time collaboration tools enable you and your team to work together seamlessly, regardless of geographical locations. Collaborators can provide input, make edits and offer suggestions in real time.
14. Incorporate stories and examples
Weave in relatable stories, personal anecdotes or real-life examples to illustrate your points. It’s like adding a dash of spice to your content – it becomes more memorable and relatable.
15. Nail that delivery
Don’t just stand there and recite facts like a robot — be a confident and engaging presenter. Lock eyes with your audience, mix up your tone and pace and use some gestures to drive your points home. Practice and brush up your presentation skills until you’ve got it down pat for a persuasive presentation that flows like a pro.
Venngage offers a wide selection of professionally designed presentation templates, each tailored for different purposes and styles. By choosing a template that aligns with your content and goals, you can create a visually cohesive and polished presentation that captivates your audience.
Looking for more presentation ideas ? Why not try using a presentation software that will take your presentations to the next level with a combination of user-friendly interfaces, stunning visuals, collaboration features and innovative functionalities that will take your presentations to the next level.
Visual presentations come in various formats, each uniquely suited to convey information and engage audiences effectively. Here are six major types of visual presentations that you should be familiar with:
1. Slideshows or PowerPoint presentations
Slideshows are one of the most common forms of visual presentations. They typically consist of a series of slides containing text, images, charts, graphs and other visual elements. Slideshows are used for various purposes, including business presentations, educational lectures and conference talks.

2. Infographics
Infographics are visual representations of information, data or knowledge. They combine text, images and graphics to convey complex concepts or data in a concise and visually appealing manner. Infographics are often used in marketing, reporting and educational materials.
Don’t worry, they are also super easy to create thanks to Venngage’s fully customizable infographics templates that are professionally designed to bring your information to life. Be sure to try it out for your next visual presentation!

3. Video presentation
Videos are your dynamic storytellers. Whether it’s pre-recorded or happening in real-time, videos are the showstoppers. You can have interviews, demos, animations or even your own mini-documentary. Video presentations are highly engaging and can be shared in both in-person and virtual presentations .
4. Charts and graphs
Charts and graphs are visual representations of data that make it easier to understand and analyze numerical information. Common types include bar charts, line graphs, pie charts and scatterplots. They are commonly used in scientific research, business reports and academic presentations.
Effective data visualizations are crucial for simplifying complex information and Venngage has got you covered. Venngage’s tools enable you to create engaging charts, graphs,and infographics that enhance audience understanding and retention, leaving a lasting impression in your presentation.

5. Interactive presentations
Interactive presentations involve audience participation and engagement. These can include interactive polls, quizzes, games and multimedia elements that allow the audience to actively participate in the presentation. Interactive presentations are often used in workshops, training sessions and webinars.
Venngage’s interactive presentation tools enable you to create immersive experiences that leave a lasting impact and enhance audience retention. By incorporating features like clickable elements, quizzes and embedded multimedia, you can captivate your audience’s attention and encourage active participation.
6. Poster presentations
Poster presentations are the stars of the academic and research scene. They consist of a large poster that includes text, images and graphics to communicate research findings or project details and are usually used at conferences and exhibitions. For more poster ideas, browse through Venngage’s gallery of poster templates to inspire your next presentation.

Different visual presentations aside, different presentation methods also serve a unique purpose, tailored to specific objectives and audiences. Find out which type of presentation works best for the message you are sending across to better capture attention, maintain interest and leave a lasting impression.
To make a good presentation , it’s crucial to be aware of common mistakes and how to avoid them. Without further ado, let’s explore some of these pitfalls along with valuable insights on how to sidestep them.
Overloading slides with text
Text heavy slides can be like trying to swallow a whole sandwich in one bite – overwhelming and unappetizing. Instead, opt for concise sentences and bullet points to keep your slides simple. Visuals can help convey your message in a more engaging way.
Using low-quality visuals
Grainy images and pixelated charts are the equivalent of a scratchy vinyl record at a DJ party. High-resolution visuals are your ticket to professionalism. Ensure that the images, charts and graphics you use are clear, relevant and sharp.
Choosing the right visuals for presentations is important. To find great visuals for your visual presentation, Browse Venngage’s extensive library of high-quality stock photos. These images can help you convey your message effectively, evoke emotions and create a visually pleasing narrative.
Ignoring design consistency
Imagine a book with every chapter in a different font and color – it’s a visual mess. Consistency in fonts, colors and formatting throughout your presentation is key to a polished and professional look.
Reading directly from slides
Reading your slides word-for-word is like inviting your audience to a one-person audiobook session. Slides should complement your speech, not replace it. Use them as visual aids, offering key points and visuals to support your narrative.
Lack of visual hierarchy
Neglecting visual hierarchy is like trying to find Waldo in a crowd of clones. Use size, color and positioning to emphasize what’s most important. Guide your audience’s attention to key points so they don’t miss the forest for the trees.
Ignoring accessibility
Accessibility isn’t an option these days; it’s a must. Forgetting alt text for images, color contrast and closed captions for videos can exclude individuals with disabilities from understanding your presentation.
Relying too heavily on animation
While animations can add pizzazz and draw attention, overdoing it can overshadow your message. Use animations sparingly and with purpose to enhance, not detract from your content.
Using jargon and complex language
Keep it simple. Use plain language and explain terms when needed. You want your message to resonate, not leave people scratching their heads.
Not testing interactive elements
Interactive elements can be the life of your whole presentation, but not testing them beforehand is like jumping into a pool without checking if there’s water. Ensure that all interactive features, from live polls to multimedia content, work seamlessly. A smooth experience keeps your audience engaged and avoids those awkward technical hiccups.
Presenting complex data and information in a clear and visually appealing way has never been easier with Venngage. Build professional-looking designs with our free visual chart slide templates for your next presentation.
What software or tools can I use to create visual presentations?
You can use various software and tools to create visual presentations, including Microsoft PowerPoint, Google Slides, Adobe Illustrator, Canva, Prezi and Venngage, among others.
What is the difference between a visual presentation and a written report?
The main difference between a visual presentation and a written report is the medium of communication. Visual presentations rely on visuals, such as slides, charts and images to convey information quickly, while written reports use text to provide detailed information in a linear format.
How do I effectively communicate data through visual presentations?
To effectively communicate data through visual presentations, simplify complex data into easily digestible charts and graphs, use clear labels and titles and ensure that your visuals support the key messages you want to convey.
Are there any accessibility considerations for visual presentations?
Accessibility considerations for visual presentations include providing alt text for images, ensuring good color contrast, using readable fonts and providing transcripts or captions for multimedia content to make the presentation inclusive.
Most design tools today make accessibility hard but Venngage’s Accessibility Design Tool comes with accessibility features baked in, including accessible-friendly and inclusive icons.
How do I choose the right visuals for my presentation?
Choose visuals that align with your content and message. Use charts for data, images for illustrating concepts, icons for emphasis and color to evoke emotions or convey themes.
What is the role of storytelling in visual presentations?
Storytelling plays a crucial role in visual presentations by providing a narrative structure that engages the audience, helps them relate to the content and makes the information more memorable.
How can I adapt my visual presentations for online or virtual audiences?
To adapt visual presentations for online or virtual audiences, focus on concise content, use engaging visuals, ensure clear audio, encourage audience interaction through chat or polls and rehearse for a smooth online delivery.
What is the role of data visualization in visual presentations?
Data visualization in visual presentations simplifies complex data by using charts, graphs and diagrams, making it easier for the audience to understand and interpret information.
How do I choose the right color scheme and fonts for my visual presentation?
Choose a color scheme that aligns with your content and brand and select fonts that are readable and appropriate for the message you want to convey.
How can I measure the effectiveness of my visual presentation?
Measure the effectiveness of your visual presentation by collecting feedback from the audience, tracking engagement metrics (e.g., click-through rates for online presentations) and evaluating whether the presentation achieved its intended objectives.
Ultimately, creating a memorable visual presentation isn’t just about throwing together pretty slides. It’s about mastering the art of making your message stick, captivating your audience and leaving a mark.
Lucky for you, Venngage simplifies the process of creating great presentations, empowering you to concentrate on delivering a compelling message. Follow the 5 simple steps below to make your entire presentation visually appealing and impactful:
1. Sign up and log In: Log in to your Venngage account or sign up for free and gain access to Venngage’s templates and design tools.
2. Choose a template: Browse through Venngage’s presentation template library and select one that best suits your presentation’s purpose and style. Venngage offers a variety of pre-designed templates for different types of visual presentations, including infographics, reports, posters and more.
3. Edit and customize your template: Replace the placeholder text, image and graphics with your own content and customize the colors, fonts and visual elements to align with your presentation’s theme or your organization’s branding.
4. Add visual elements: Venngage offers a wide range of visual elements, such as icons, illustrations, charts, graphs and images, that you can easily add to your presentation with the user-friendly drag-and-drop editor.
5. Save and export your presentation: Export your presentation in a format that suits your needs and then share it with your audience via email, social media or by embedding it on your website or blog .
So, as you gear up for your next presentation, whether it’s for business, education or pure creative expression, don’t forget to keep these visual presentation ideas in your back pocket.
Feel free to experiment and fine-tune your approach and let your passion and expertise shine through in your presentation. With practice, you’ll not only build presentations but also leave a lasting impact on your audience – one slide at a time.
Discover popular designs

Infographic maker

Brochure maker

White paper online

Newsletter creator

Flyer maker

Timeline maker

Letterhead maker

Mind map maker

Ebook maker
6 Different Types of Presentations

Presentations should be as unique as your business and the information you’re trying to present. However, there are certain types of presentations that are common across industries and teams. Before you worry about which slides to include or how to organize your information, you’ll need to determine which type of presentation is best for your audience.
To figure this out, ask yourself: Are you entertaining or informing? Are you speaking to colleagues, investors, or potential customers? Asking these questions will help you choose the type of presentation that supports you best. Beautiful.ai is here to make this even easier with a description of different types of presentations to help you choose.
Informative Presentations
An informative presentation is educational, concise, and to the point. While other presentations may entertain or inspire, the main goal of an informative presentation is to share information.
A good example of an informative presentation is a human resources benefits presentation. Human resources needs to explain what benefits employees receive, how benefits work, which important dates employees need to remember, where employees can find more information, and so on.
An HR benefits presentation for new hires (or any informational presentation) should be short, straightforward, and easy to understand so that new employees will remember the information they’re given.
Instructive Presentations
A presentation that teaches something is similar to an informative presentation, but it goes beyond sharing facts. It also instructs the audience on a specific topic. People attend or view an instructive presentation with the intention to learn, and they leave with a better understanding of the topic of the presentation.
There are many examples of instructive presentations. Workshops, training sessions, or webinars teach audiences a new skill or procedure by offering specific information or instructions. Explaining new policies to a company is another type of instructive presentation. For example, an HR benefits presentation for new employees may be informative, but a presentation for existing employees about policy changes might lean more towards instructive, especially if employees have to take action or need to ask questions.
Persuasive Presentations
Many presentations hope to sell something or persuade the audience to take certain actions. Persuasive presentations often present a problem and explain their solution using data. Examples of persuasive presentations include business pitches or sales proposals.
For example, a startup company looking for initial funding may need a startup pitch deck or a Series A presentation to convince investors to back their idea. A startup pitch deck would explain a problem in the market, how their startup will solve that problem, and how they’ll monetize their business. A Series A presentation can help a startup secure more rounds of funding to grow their company and pursue further goals.
Motivational Presentations
One of the most prominent examples of inspiring presentations? TEDTalks. Many motivational speakers use TEDTalks to inspire people to think or change their behavior.
Motivational presentations in the business world may not be as dramatic or life-changing as a TEDTalk, but they still aim to generate interest or gain an audience’s approval. A company overview presentation is a good example of a motivational presentation. It may present the information of a company — how it was founded, who is leading it, what the company does — but more importantly, it tells the company’s story.
A company overview presentation connects with the audience. A manager may use it to boost morale at a team meeting. Or an executive may present a company overview to convince potential customers or investors to work with them. Or, an HR rep may use it to make new hires feel welcome and excited to join the company.
Decision-making Presentations
Need to make a decision within the company? A presentation that shares a problem, solution options, and their outcomes can help speed along the process. Decision making presentations might be found in business meetings, government meetings, or all-hands meetings.
For example, let’s say a company wants to improve engagement on their social media channels. There are many ways they might achieve their goal, including hosting giveaways, dedicating more resources to creating Facebook posts or Instagram stories, and researching their audience or competitors to see how they can improve. A marketing campaign plan template for a presentation would keep details of the problem, different options, and possible outcomes organized in one place. It would inform and guide everyone involved in the meeting, helping them make informed decisions on how to move forward.
Progress Presentations
Imagine our hypothetical company decided on a marketing strategy to meet their goals. Now that they have a campaign in place, they need to report on the progress of said campaign. This sixth presentation type shares status updates, progress towards deadlines, collected data so far, any obstacles popping up, and tasks that need to be added or adjusted.
A team stand up presentation is a great example of this type of presentation. Team stand up presentations usually include an agenda, talking points, deliverable updates, discussion topics, and time for questions at the end. This presentation keeps everyone organized and focused, ensuring that everyone is still on the same page and working towards the same end goal.
Whichever Presentation Type You Choose, Create it With Beautiful.ai
Now that you know which presentation type is right for your project, it’s time to create a beautiful and effective presentation. With Beautiful.ai , you don’t need to set aside hours of time to build your presentation, nor do you need design expertise to do it. Use one of our many presentation templates that can be customized for your needs in minutes. No matter what type of presentation you create, Beautiful.ai can help you do it.
Beautiful.AI Team
Beautiful is an AI-powered presentation tool that makes it fast and easy for anyone to build clean, modern and professionally designed slides that they can be proud of.
Recommended Articles
Tips for effective business presentations in 2022, tim cook-inspired presentation tips (and missteps) from the 2019 apple event, what are the basic rules for creating a presentation, grab your audience’s attention right away.

- Different types of slide layout in PowerPoint
Whether you’re getting ready to perform a new hire training, report financials, bidding or conduct an end of the year summary, let PowerPoint join your team.
PowerPoint layouts make it possible to organize and host important data and information the company wants to share with its employees and partners. In other words, a Powerpoint presentation reflects the identity and image of the company, hence the importance of creating a clear, organized and aesthetic slideshow that communicates your message in a professional way.
PowerPoint business uses
A Powerpoint layout is essential for all companies (large groups, ETI, SME, TPE) with more than 10 powerpoint users.
For example:
- Companies with many sales reps having to match presentations to their customers.
- Companies that respond to a call of tender via powerpoint support.
- Companies where internal presentations are part of everyday life (training, project monitoring, financial reporting)
The benefits of creating PowerPoint layouts?
A properly constructed Powerpoint layout allows you and your team to keep a consistent look in all your presentations, simply and quickly. Powerpoint layouts are simply “ready-to-use” slide templates, combining different fixed objects and pre-defined editable elements.
In addition to being a great communication asset, a Powerpoint layout has many technical advantages:
• Respecting the company’s identity through a personalised and balanced artistic direction • Consistency and clarity of the entire presentation in accordance with a predefined and automated graphic chart • Ease and speed of work for all your employees who can put their energy where it counts, on basic data and information, instead of worrying about configuration
Whether it’s a simple slide-centered title or a complex combination of text fields, pictures and graphics, PowerPoint layouts are very effective tools. Here are some layouts to help you build your arsenal of reusable slides within your company.
Title Slide layout
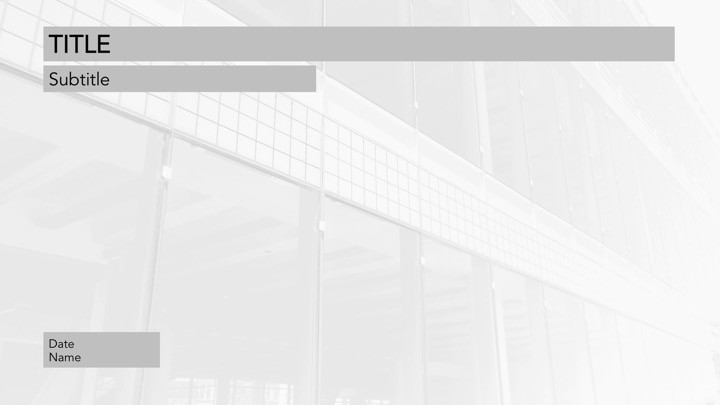
The title slide layout is very important. It is a preview of the upcoming content for the rest of your presentation. Quality cover shows your audience how carefully your project has been handled. The most obvious benefit of using a title slide is informing listeners of what they will see and learn. Consider a title slide as a cover of a book or report. The cover mask gives the tone, the graphic chart and the artistic direction of the slideshow.
In a title slide layout the editable parts are usually the background image, the title, subtitle and some optional elements such as the date, or the name of the presenter.
Table of content Slide Layout
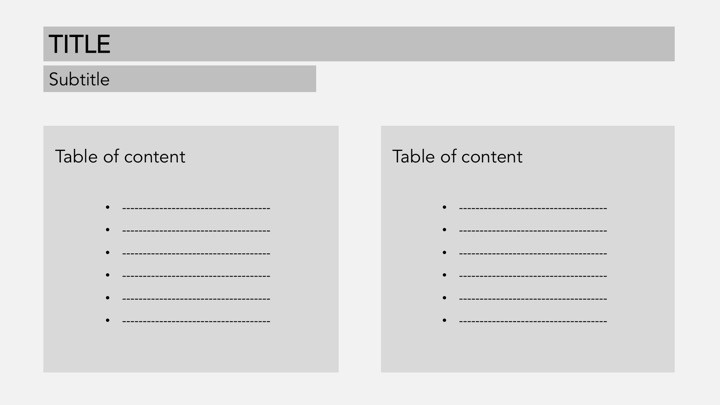
A table of contents will give your audience an overview of your Powerpoint presentation. It must be clear and precise in order to facilitate the general understanding of the subject.
The editable elements of a Summary slide layout are the titles of the different parts of your presentation as well as the number of the corresponding pages. Even though the table of contents is at the beginning of the slideshow, it will be the last one written.
Tip: Do not add a page number until you have finalized your presentation.
Simple Text Content Slide layout
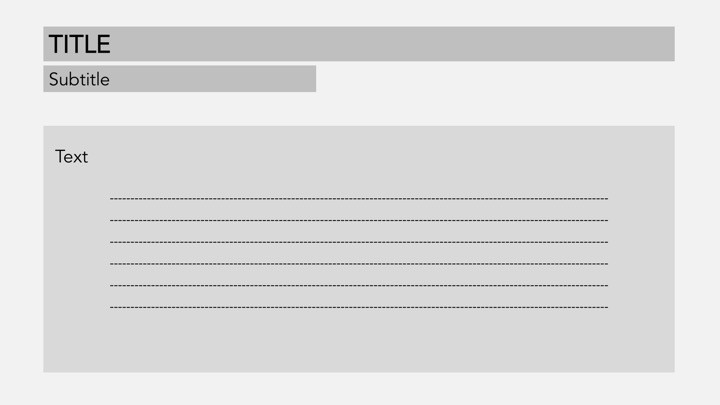
Simple Content slide layout includes the title of the slide, a subtitle, and a central text box. All these elements are editable.
Two Text Content Slide layout
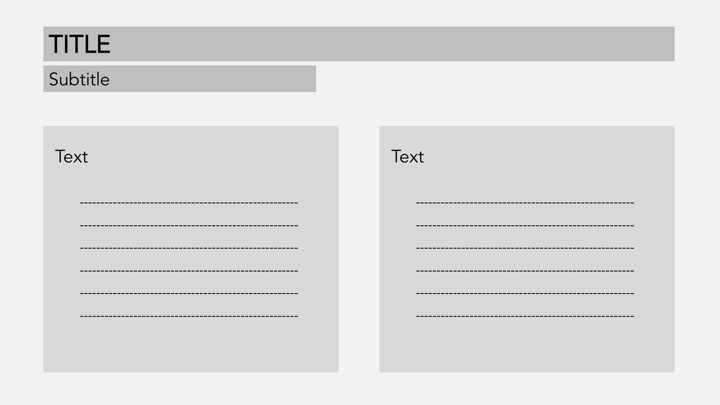
The twocontent slide layout is a variant of the previous mask. The main advantage of dividing the text into two blocks is to make reading more smooth and enjoyable, especially if the text is long.
The editable elements are the title, a possible subtitle and the two text blocks.
Content Slide layout [Text + Picture]
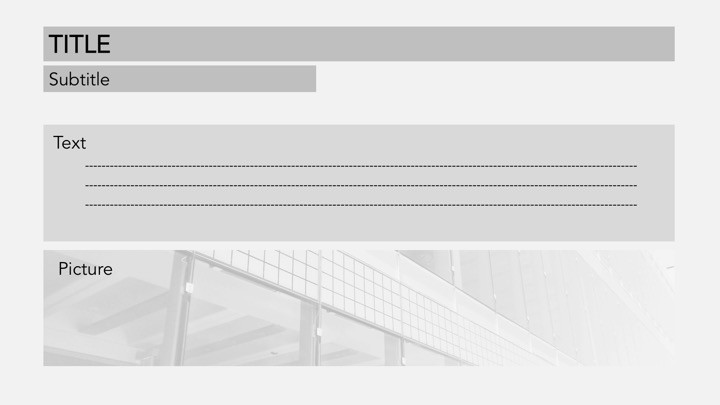
The Content [Text + Picture] slide layout offers a design that allows you to insert text and an image in 2 spaces reserved for this purpose. This type of mask can be declined in several variants with a horizontal or vertical permutation of the boxes.
The editable elements are the title, the possible subtitle, the body of the text and of course the image.
Content Slaide layout [Texts + Pictures]
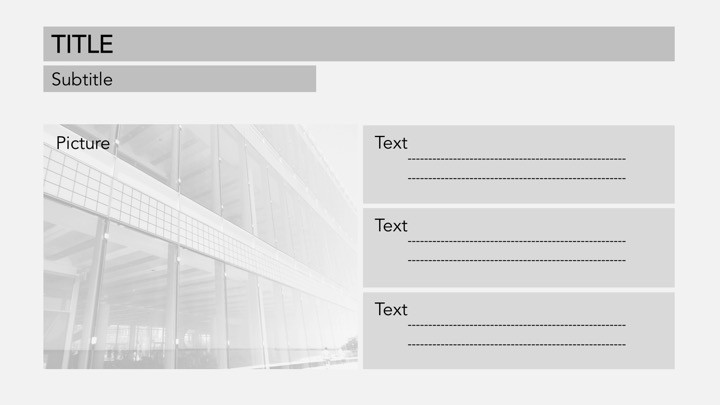
This layout is an extension of the previous one that allows to insert several texts and several images on the same slide. There can be different variations, with 3 boxes or more, with horizontal or vertical permutations.
The editable elements are the title, the possible subtitle, the body of the text and the images.
Impact Message Slide Layout
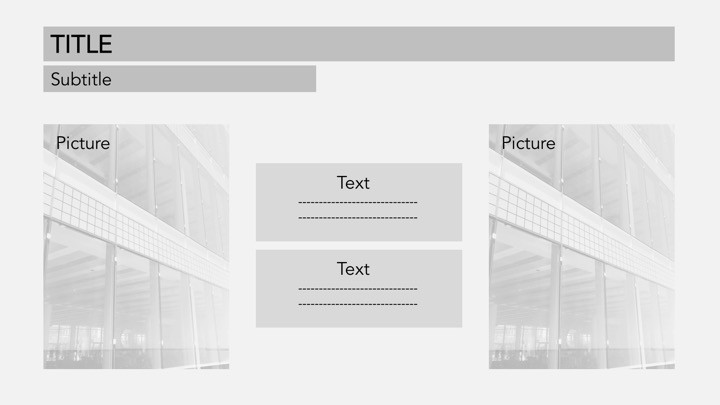
It’s a very popular Layout for an Impactant Message. It is used to highlight a key message or a strong quote. In this case, the mask design favors a central text box that is highlighted by side boxes containing images.
The reader’s eye is guided towards the main information. Editable elements are title, subtitle, images and text.
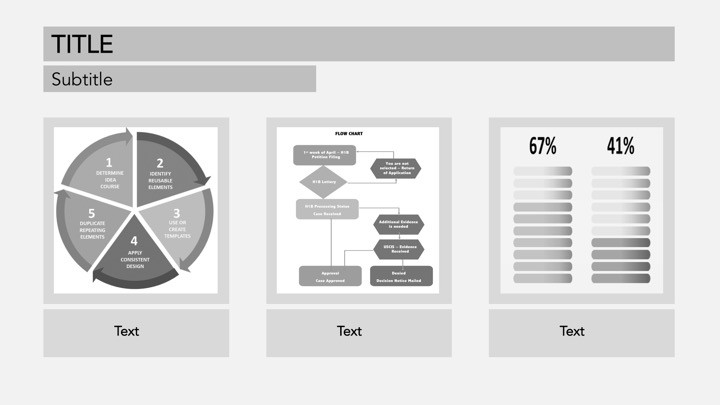
The custom Slide Layout is designed to respond to a specific needs of the customer. This type of slide can accommodate many objects such as text, pictures, graphics, tables of data … or anything essential for your PowerPoint presentation.
The editable elements are the title, the subtitle, the images the text, the graphics …
For a company, it is important to have a good graphic and aesthetic coherence in all its presentations. The Powerpoint layouts allow employees to make quick and efficient presentations in accordance with the brand’s codes. Powerpoint Pokeslide can help you create customized masks that will meet all your needs.
Nos articles dans la même thématique :
- 5 tips to create an efficient Powerpoint credentials presentation
- Presentation software
Recent articles
- Powerpoint tutorial: 6 creative ideas for morphing animation
- The impact of typography in a Powerpoint presentation
- Tips to shine during your presentations in public

Retrace your steps with Recall
Search across time to find the content you need. Then, re-engage with it. With Recall, you have an explorable timeline of your PC’s past. Just describe how you remember it and Recall will retrieve the moment you saw it. Any photo, link, or message can be a fresh point to continue from. As you use your PC, Recall takes snapshots of your screen. Snapshots are taken every five seconds while content on the screen is different from the previous snapshot. Your snapshots are then locally stored and locally analyzed on your PC. Recall’s analysis allows you to search for content, including both images and text, using natural language. Trying to remember the name of the Korean restaurant your friend Alice mentioned? Just ask Recall and it retrieves both text and visual matches for your search, automatically sorted by how closely the results match your search. Recall can even take you back to the exact location of the item you saw.
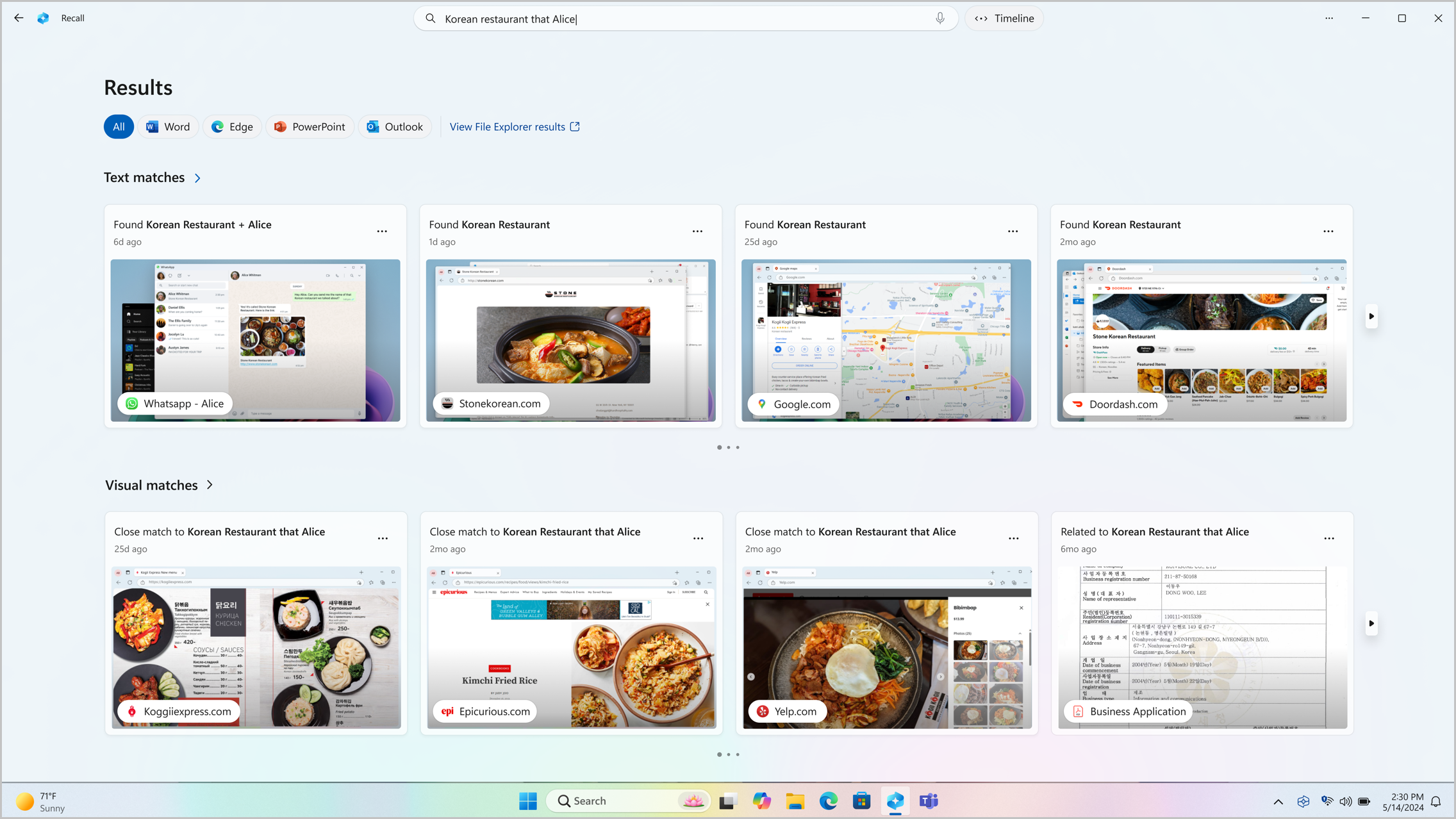
Note: Recall is optimized for select languages (English, Chinese (simplified), French, German, Japanese, and Spanish. Content-based and storage limitations apply. For more information, see https://aka.ms/nextgenaipcs .
System requirements for Recall
Your PC needs the following minimum system requirements for Recall:
A Copilot+ PC
8 logical processors
256 GB storage capacity
To enable Recall, you’ll need at least 50 GB of storage space free
Saving screenshots automatically pauses once the device has less than 25 GB of storage space
How to use Recall
To open Recall, use the keyboard shortcut Windows logo key +J , or select the following Recall icon on your taskbar:

Your timeline in Recall is broken up into segments, which are the blocks of time that Recall was taking snapshots while you were using your PC. You can hover over your timeline to review your activity in a preview window. Selecting the location on the timeline or selecting the preview window loads the snapshot where you can interact with the content .
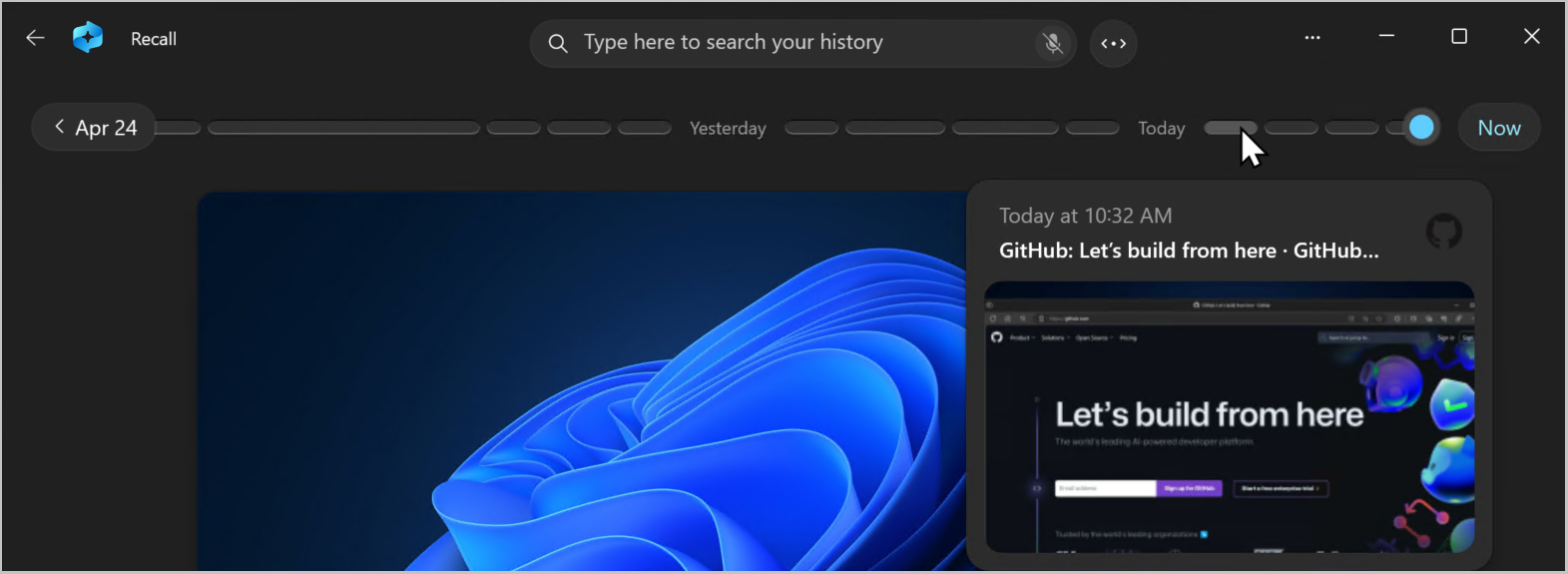
Search with Recall
Maybe you wanted to make that pizza recipe you saw earlier today but you don’t remember where you saw it. Typing goat cheese pizza into the search box would easily find the recipe again. You could also search for pizza or cheese if you didn’t remember the specific type of pizza or cheese. Less specific searches are likely to bring up more matches though. If you prefer to search using your voice, you can select the microphone then speak your search query.

By default, results are shown from all apps where Recall found matches. You can narrow down your results by filtering the matches to a specific app by selecting an app from the list.

When the results are displayed, they will be listed under the headings of text matches and visual matches . Matches that are closer to your search are shown first. You’ll also notice that some items are listed as one of the following types of matches:
Close match : Close matches typically include at least one of the search terms or images that are representative of a term in your query.
Related match : Matches that share a commonality with the search terms would be considered related. For instance, if you searched for goat cheese pizza , you might also get related matches that include lasagna or cannelloni since they are Italian dishes too.
Interacting with content
Once you’ve found the item you want to see again, select the tile. Recall opens the snapshot and enables screenray, which runs on top of the saved snapshot. Screenray analyzes what’s in the snapshot and allows you to interact with individual elements in the snapshot. You’ll notice that when screenray is active, your cursor is blue and white. The cursor also changes shape depending on the type of element beneath it. What you can do with each element changes based on what kind of content screenray detects. If you select a picture in the snapshot, you can copy, edit with your default .jpeg app such as Photos , or send it to another app like the Snipping Tool or Paint . When you highlight text with screenray, you can open it in a text editor or copy it. For example, you might want to copy the text of a recipe’s ingredients list to convert it to metric.
Note: When you use an option that sends snapshot content to an app, screenray creates a temporary file in C:\Users\[username]\AppData\Local\Temp in order to share the content. The temporary file is deleted once the content is transferred over the app you selected to use.
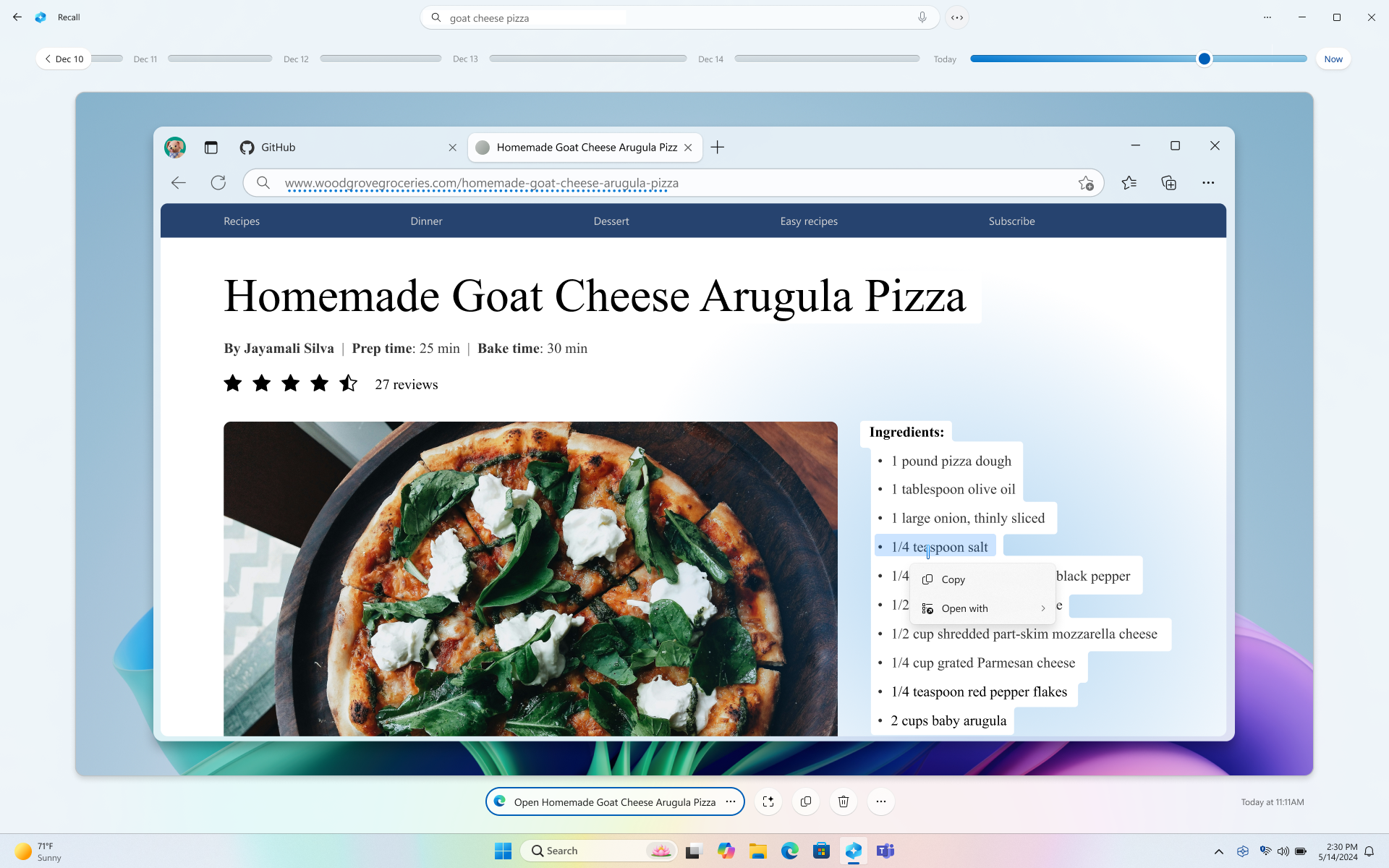
Below your selected snapshot, you have more snapshot options. In many cases, you can have Recall take you back to exact location of the item, such as reopening the webpage, PowerPoint presentation, or app that was running at the time the snapshot was taken. You can also hide screenray, copy the snapshot, delete the snapshot, or select … for more snapshot options.

Pause or resume snapshots
To pause recall, select the Recall icon in the system tray then Pause until tomorrow . Snapshots will be paused until they automatically resume at 12:00 AM. When snapshots are paused, the Recall system tray icon has a slash through it so you can easily tell if snapshots are enabled. To manually resume snapshots, select the Recall icon in the system tray and then select Resume snapshots . You can also access the Recall & snapshots settings page from the bottom of this window.
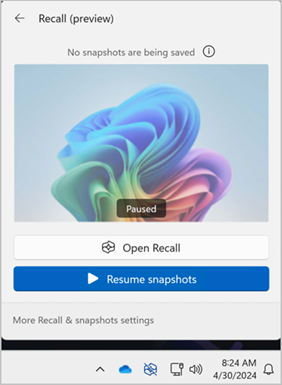
What if I don’t want Recall to save information from certain websites or apps?
You are in control with Recall. You can select which apps and websites you want to exclude, such as banking apps and websites. You’ll need to use a supported browser for Recall to filter websites and to automatically filter private browsing activity. Supported browsers, and their capabilities include:
Microsoft Edge: blocks websites and filters private browsing activity
Firefox: blocks websites and filters private browsing activity
Opera: blocks websites and filters private browsing activity
Google Chrome: blocks websites and filters private browsing activity
Chromium based browsers: For Chromium-based browsers not listed above, filters private browsing activity only, doesn’t block specific websites
To exclude a website:
Select … then Settings to open the Recall & snapshots settings page.
You can also go to Windows Settings > Privacy & Security > Recall & Snapshots to manage Recall.
Select Add website for the Websites to filter setting.
Type the website you want to filter into the text box. Select Add to add it to the websites to filter list.
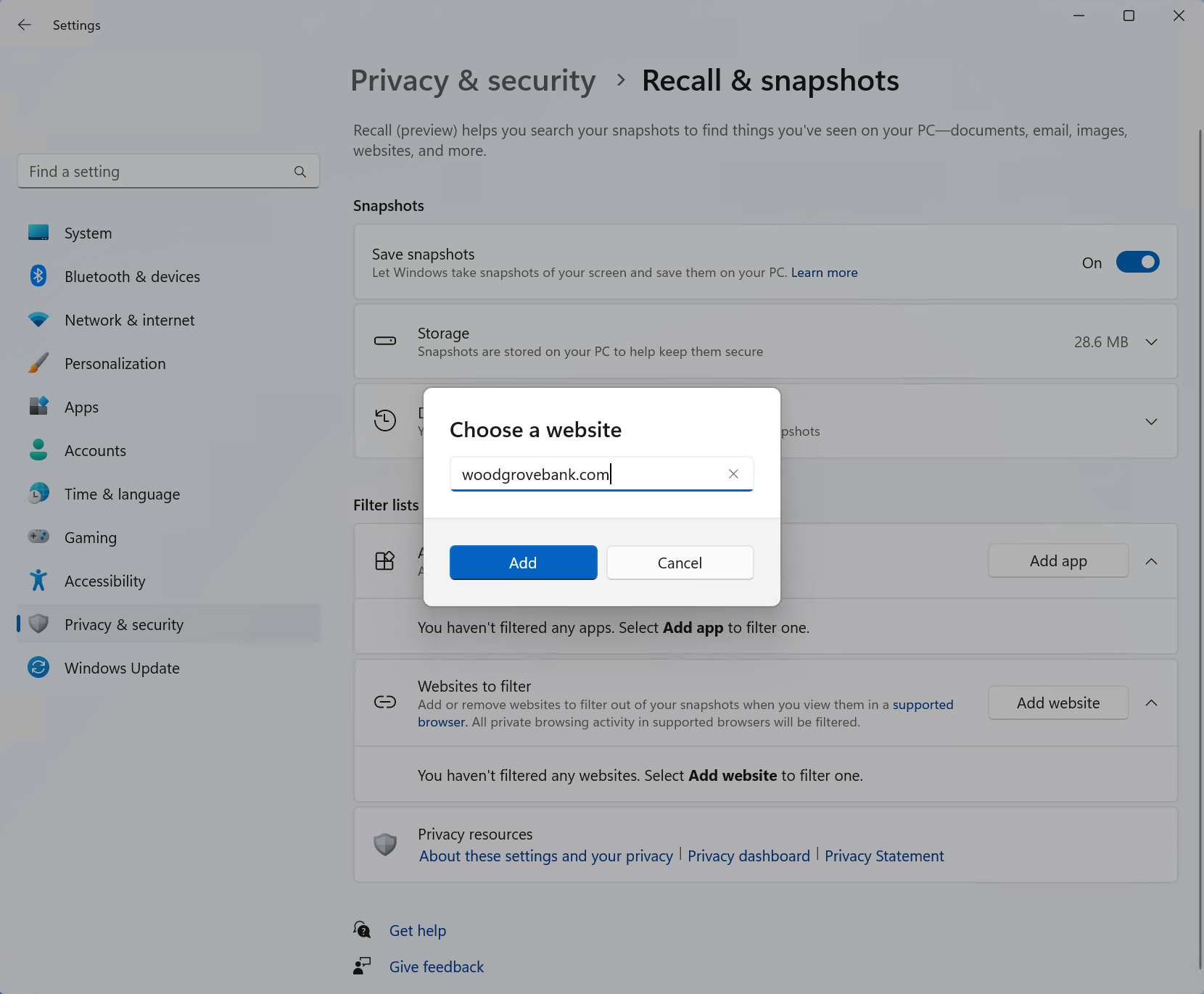
To exclude an app:
Select … then Settings to open the Recall & snapshots settings page
Select Add app for the Apps to filter setting.
From the app list, select the app you want to filter from Recall snapshots.
In two specific scenarios, Recall will capture snapshots that include InPrivate windows, blocked apps, and blocked websites. If Recall gets launched, or the Now option is selected in Recall, then a snapshot is taken even when InPrivate windows, blocked apps, and blocked websites are displayed. However, these snapshots are not saved by Recall. If you choose to send the information from this snapshot to another app, a temp file will also be created in C:\Users\[username]\AppData\Local\Temp to share the content. The temporary file is deleted once the content is transferred over the app you selected to use.
Managing your Recall snapshots and disk space
You can configure how much disk space Recall is allowed to use to store snapshots. The amount of disk space you can allocate to Recall varies depending on how much storage your PC has. The following chart shows the storage space options for Recall:
You can change the amount of disk space used or delete snapshots from the Recall & snapshots settings page.
To change the storage space limit:
1. Expand the Storage settings.
2. Change the Maximum storage for snapshots limit by choosing the limit from the drop-down list. When the limit is reached, the oldest snapshots are deleted first.
To delete snapshots:
Expand the Delete snapshots settings.
You can choose to delete all snapshots or snapshots withing a specific timeframe.
To delete all snapshots, select Delete all .
To delete snapshots from a specific timeframe, select a timeframe from the drop-down list, then select Delete snapshots.
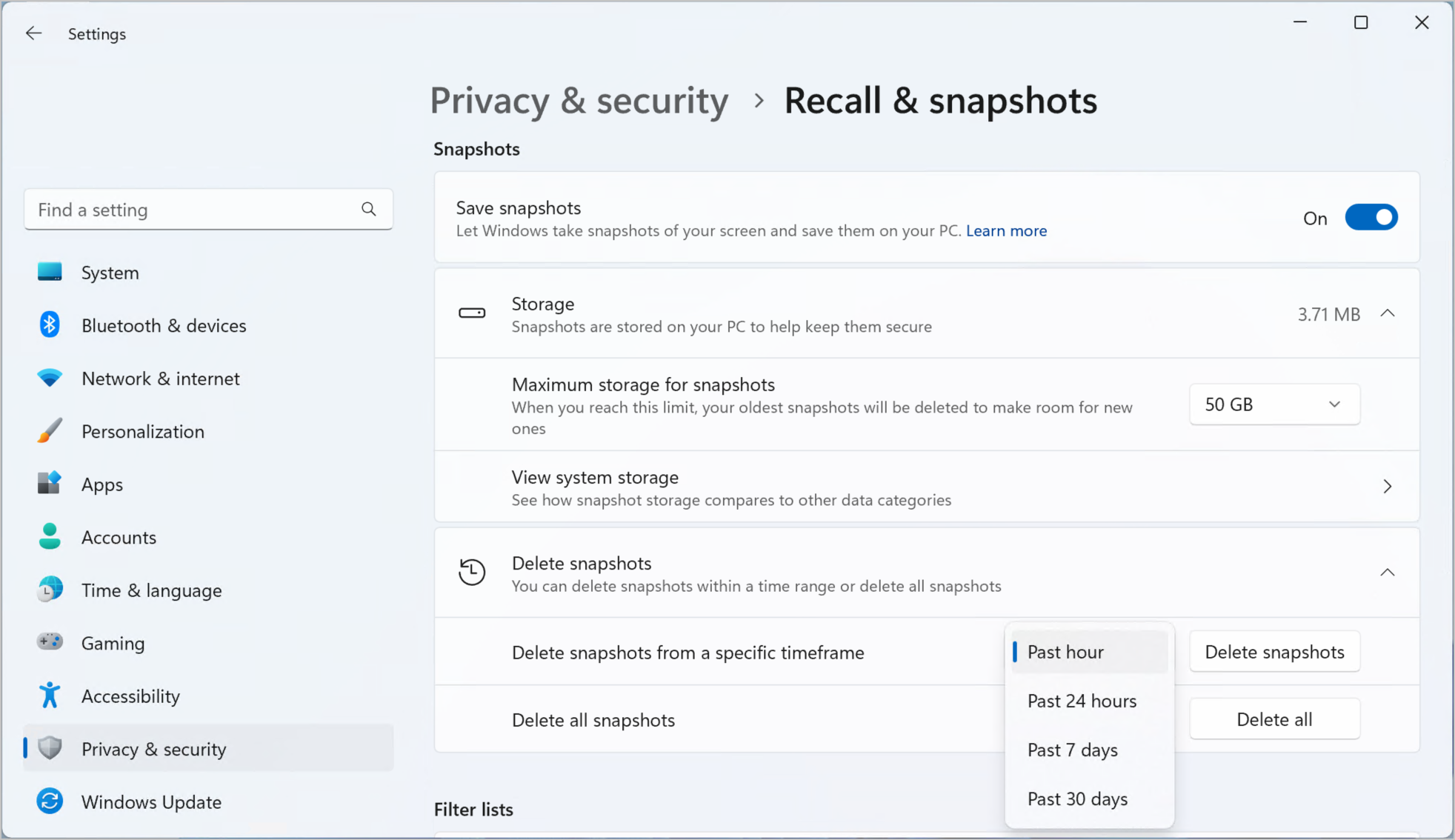
Keyboard shortcuts for Recall
You can use the following keyboard shortcuts in recall:, when interacting with a snapshot with screenray, you can use the following keyboard shortcuts:, microsoft’s commitment to responsible ai and privacy.
Microsoft has been working to advance AI responsibly since 2017, when we first defined our AI principles and later operationalized our approach through our Responsible AI Standard. Privacy and security are principles as we develop and deploy AI systems. We work to help our customers use our AI products responsibly, sharing our learnings, and building trust-based partnerships. For more about our responsible AI efforts, the principles that guide us, and the tooling and capabilities we've created to assure that we develop AI technology responsibly, see Responsible AI .
Recall uses optical character recognition (OCR), local to the PC, to analyze snapshots and facilitate search. For more information about OCR, see Transparency note and use cases for OCR . For more information about privacy and security, see Privacy and security for Recall & screenray .
We want to hear from you!
If there's something you like, and especially if there's something you don't like, about Recall you can submit feedback to Microsoft by selecting … then the Feedback icon in Recall to submit feedback on any issues that you run into.

Need more help?
Want more options.
Explore subscription benefits, browse training courses, learn how to secure your device, and more.

Microsoft 365 subscription benefits

Microsoft 365 training

Microsoft security

Accessibility center
Communities help you ask and answer questions, give feedback, and hear from experts with rich knowledge.

Ask the Microsoft Community

Microsoft Tech Community

Windows Insiders
Microsoft 365 Insiders
Was this information helpful?
Thank you for your feedback.
Illegal migrant accused of killing Laken Riley pleads not guilty
by RAY LEWIS | The National Desk

ATHENS, Ga. (TND) — Jose Ibarra, the illegal migrant accused of murdering 22-year-old nursing student Laken Riley, pleaded not guilty Friday to nine felony charges.
Riley died in February after allegedly being attacked by Ibarra while going for a jog at the University of Georgia. Ibarra now faces three counts of felony murder and one count each of malice murder, kidnapping with bodily injury, aggravated assault with intent to rape, aggravated battery, obstruction or hindering a person, tampering with evidence and peeping tom.
Prosecutors are seeking life in prison without parole for Ibarra, who they allege killed Riley by choking her and hitting her in the head with a rock repeatedly. The student’s head was “seriously” disfigured, according to an indictment handed down earlier this month by a grand jury.
Ibarra also allegedly pulled up Riley’s clothing to rape her and tried to prevent her from completing a 911 call. He then hid a jacket and gloves following the student's death, according to the indictment.
Ibarra, a Venezuelan citizen, was previously arrested for acting in a way to injure a child, illegally crossing the border and shoplifting. Republicans have often pointed to Riley’s death when pushing the Biden administration to change its border security strategy.
During the State of the Union in March, Rep. Marjorie Taylor Greene, R-Ga., gave President Joe Biden a pin with the words, “say her name,” which he held up while repeating Riley’s name after the congresswoman interrupted him. Prior to the address, the House passed the Laken Riley Act, which would require the Department of Homeland Security to detain immigrants without legal status if they are accused of theft. States would also be allowed to sue the federal government for alleged failures in immigration enforcement. The bill is still being weighed by the Senate.
READ MORE | Marjorie Taylor Greene tells Mayorkas he 'should have deported' Laken Riley
In April, Sen. Josh Hawley, R-Mo., told Homeland Security Secretary Alejandro Mayorkas that Riley’s death was a “damning indictment” of the Biden administration’s policies, pointing to Ibarra’s record.
Nothing is done to this guy. He had a criminal record to start with. He’s in the country on illegal grounds. You have falsely and illegally allowed him in,” Sen. Hawley said during a committee hearing. “He commits a crime against a child. He’s not prosecuted. It’s expunged.”
Earlier in the hearing, Mayorkas expressed support for prosecuting Riley’s killer.
“All our hearts break for the family of Ms. Riley," he said. "The perpetrator of this heinous, criminal act needs to meet justice to the fullest extent of the law.”
Follow Ray Lewis on X for trending national news @rayjlewis or send a tip to [email protected] .
Please update your browser.
We don't support this browser version anymore. Using an updated version will help protect your accounts and provide a better experience.
Update your browser
We don't support this browser version anymore. Using an updated version will help protect your accounts and provide a better experience.
We’ve signed you out of your account.
You’ve successfully signed out
We’ve enhanced our platform for chase.com. For a better experience, download the Chase app for your iPhone or Android. Or, go to System Requirements from your laptop or desktop.
Credit Cards
Checking Accounts
Savings Accounts
Mortgage & Home Equity
Chase for Business
Commercial Banking
- ATM & branch
Please turn on JavaScript in your browser
It appears your web browser is not using JavaScript. Without it, some pages won't work properly. Please adjust the settings in your browser to make sure JavaScript is turned on.
Chase Survey
Your feedback is important to us. Will you take a few moments to answer some quick questions?
You're now leaving Chase
Chase's website and/or mobile terms, privacy and security policies don't apply to the site or app you're about to visit. Please review its terms, privacy and security policies to see how they apply to you. Chase isn’t responsible for (and doesn't provide) any products, services or content at this third-party site or app, except for products and services that explicitly carry the Chase name.

IMAGES
VIDEO
COMMENTS
To access the different view modes in PowerPoint, you have to click on the 'View' tab in the ribbon. The 2-step process is described below. Step-1: Click on the 'View' tab. At first, select the 'View' tab, which is the second to last tab in the ribbon section of your PowerPoint Window. Step-2: Select your preferred 'View Mode'.
To change views, find the View button on PowerPoint's ribbon and click on it. Then, find the section on the left labeled Presentation Views. This tutorial will walk you through each of these views and how you can use them. Click on the Views tab on the PowerPoint ribbon to find the option to change presentation views.
Views for creating your presentation Normal view. You can get to Normal view from the task bar at the bottom of the slide window, or from the View tab on the ribbon.. Normal view is the editing mode where you'll work most frequently to create your slides. Below, Normal view displays slide thumbnails on the left, a large window showing the current slide, and a section below the current slide ...
Use Slide Sorter view to delete or rearrange your slides by dragging them to new positions. Add effects, such as transitions and sounds, to several slides at the same time in Slide Sorter view. And, add sections to organize your slides. If you are collaborating with colleagues on a presentation, assign each collaborator a section.
In PowerPoint you can work with presentations in five different views: Slide. Outline. Slide Sorter. Notes Page. Slide Show. Each view is optimized for a specific purpose. (In the lower left-hand corner of the images below, notice how the view icons change for each view.
8 Different types of presentations every presenter must know. When it comes to presentations, versatility is the name of the game. Having a variety of presentation styles up your sleeve can make a world of difference in keeping your audience engaged. Here are 8 essential presentation types that every presenter should be well-acquainted with:
All put together, PowerPoint 365 for Windows provides you with ten different views. Eight of these views can be accessed from the View tab of the Ribbon, as shown highlighted in red within Figure 1. You then click on any of the buttons in the Presentation Views and Master Views groups. All views are explained in more detail in separate, linked ...
Views provide different ways to look at and work with your presentation. The Normal View is the default and is used mostly to work on the content of individual slides. Outline View show the text ...
The third view is the Reading View. This view allows an inpidual to view the presentation in a window with simple controls that make the presentation easy to review on the computer. The fourth view is the Slide Show View. This view is used to deliver the presentation to an audience. With this view, you can see the slide transitions and timing.
Exercise files. Download the 'before' and 'after' PowerPoint presentations from the video tutorial and try the lesson yourself. Exploring PowerPoint's Views.pptx. 1.1 MB Exploring PowerPoint's Views - Solution.pptx. 1.1 MB. The different PowerPoint views allow you to work on different parts of your presentation such as slides, slide ...
To change to Slides View or Outline view, click the corresponding tab at the top of the left side panel: To change to any of the other PowerPoint view, use the small toolbar at the bottom: Here is an explanation of how you should use the different views: This is a great place to view the slides in your presentation as thumbnail-sized images ...
Click From Beginning. Holding down the Alt key and clicking From Beginning, the Presenter View will launch from the very first (non-hidden) slide in your presentation. You can also launch the presenter view from the beginning of your presentation at any time by clicking Alt + F5 on your keyboard.
3. Instructor Style. What it is: This presentation style allows you to deliver complex messages using figures of speech, metaphors, and lots of content -- just like your teachers and professors of old. Your decks should be built in logical order to aid your presentation, and you should use high-impact visuals to support your ideas and keep the audience engaged.
The different types of presentations include; Educational, Instructional, Motivational, Persuasive and Problem-solution presentations. You can also create presentations to show progress or sell a product or service. ... Take a look at this Tedtalk by Shankar Vedantam which has garnered over 2 million views since it was published last year ...
Tip #1: Build a narrative. One memorable way to guarantee presentation success is by writing a story of all the points you desire to cover. This statement is based on the logic behind storytelling and its power to connect with people. Don't waste time memorizing slides or reading your presentation to the audience.
For every view the first step is common: Click on the 'View' tab in the top pane in your PPT window. Further, here is a comprehensive list of different views and the uses of each. List of PowerPoint Presentation Views: 1. PowerPoint Normal view: This is the view that your presentation opens up in as soon as you create a new presentation.
The concept of a presentation can all-too-often conjure up thoughts of endless slideshows and droning lectures.. But did you know that some of the most exciting (and also the most difficult) presentations are actually super short?. Enter the elevator pitch: An elevator pitch is a short verbal account of a concept, entity or idea that allows the listener to understand it in a very short amount ...
Apply the 10-20-30 rule. Apply the 10-20-30 presentation rule and keep it short, sweet and impactful! Stick to ten slides, deliver your presentation within 20 minutes and use a 30-point font to ensure clarity and focus. Less is more, and your audience will thank you for it! 9. Implement the 5-5-5 rule. Simplicity is key.
This view is used to run the slideshow during presentation. Presentation Views in Powerpoint 2010 - PowerPoint supports multiple views to allow users to gain the maximum from the features available in the program. Each view supports a different set of functions and is designed accordingly.
Presentation skills are the abilities and qualities necessary for creating and delivering a compelling presentation that effectively communicates information and ideas. They encompass what you say, how you structure it, and the materials you include to support what you say, such as slides, videos, or images. You'll make presentations at various ...
7. Add fun with visual quizzes and polls. To break the monotony and see if your audience is still with you, throw in some quick quizzes or polls. It's like a mini-game break in your presentation — your audience gets involved and it makes your presentation way more dynamic and memorable. 8.
A presentation that teaches something is similar to an informative presentation, but it goes beyond sharing facts. It also instructs the audience on a specific topic. People attend or view an instructive presentation with the intention to learn, and they leave with a better understanding of the topic of the presentation.
The custom Slide Layout is designed to respond to a specific needs of the customer. This type of slide can accommodate many objects such as text, pictures, graphics, tables of data … or anything essential for your PowerPoint presentation. The editable elements are the title, the subtitle, the images the text, the graphics ….
Retrace your steps with Recall. Windows 11. Search across time to find the content you need. Then, re-engage with it. With Recall, you have an explorable timeline of your PC's past. Just describe how you remember it and Recall will retrieve the moment you saw it. Any photo, link, or message can be a fresh point to continue from.
Household Costs Indices for UK household groups: January 2024 to March 2024. Estimates of inflation rates experienced by different types of household in the UK. From: Office for National ...
The jury in Donald Trump's New York hush money trial finished its first day of deliberations Wednesday without reaching a verdict after meeting for more than four-and-a-half hours. Jurors will ...
Introduction. Microsoft Entra ID Tenant is a cloud-based identity and access management service that helps you manage your organization's users, devices, applications, and resources [1].It is a powerful and flexible solution that enables you to securely connect your employees, customers, and partners to the digital resources they need, while protecting your organization from unauthorized ...
ATHENS, Ga. (TND) — Jose Ibarra, the illegal migrant accused of murdering 22-year-old nursing student Laken Riley, pleaded not guilty Friday to nine felony charges. Riley died in February after allegedly being attacked by Ibarra while going for a jog at the University of Georgia. Ibarra now faces three counts of felony murder and one count each of malice murder, kidnapping with bodily injury ...
Posted: May 30, 2024 3:27 pm. Developer Kentaro Tominaga appeared during today's May 2024 State of Play presentation to reveal a new trailer for Infinity Nikki and plans to offer a test in Q3 ...
The takeaway: Embrace the change. 100 days into the year and 2024's story is one of strength. Markets have powered on thanks to a strong economy and in spite of continued challenges. The profit-boosting potential of companies is real, growing and further fueled on by the AI revolution.