

How to Use WebAssign – Student Overview

Creating and Managing Assignments > Using the Assignments Page
Using the Assignments Page To get started working with assignments, open the Assignments page by clicking the Assignments link in the heading. If you already have established courses with assignments, you will see the assignments listed for the course previously selected. To view assignments for a different course, make a different selection from the Course or Section dropdown menu. Note: Depending on how you've set your CengageNOWv2 Preferences , it may be necessary to click Show All Options to display the advanced controls. If you have not yet created any courses or been enrolled in one as an instructor, you need to do that before you begin creating assignments. See Setting up Courses and Sections for details on getting started. You will find the following options on the Assignments page. Course or Section Use this dropdown menu to choose the course or section in which you would like to work. Upload Files Click the Upload Files button to open the File Management page, where you can upload files into the CengageNOWv2 server. These files are then available for access by either you or your students. See Uploading Files for more details. Search Assignment Names Use the search field above the assignments list to find specific assignments quickly. Type in part or all of an assignment name to display only assignments matching your search criteria. To return to the full assignment list, click the Show all assignments link to return to the complete list of assignments. Create Assignment Once you have the appropriate course or section selected, you can click the Create Assignment button to build a new assignment from your CengageNOWv2 content sources. See Assignment Creation Overview for more details. Assignments Table Below is a list of information displayed in the Assignments table. By clicking an active column heading you can organize the information in the table by ascending or descending order. For details on how you can manage the information displayed on the Assignments page, see Changing the Assignments Page Display Options . Name Displays the name of the assignment. Clicking the assignment name opens the Assignment Summary page. See Managing and Editing Assignments for more details. Actions This column contains links providing access to the basic assignment management tools. • Print . Click the Print link in the Actions column to create copies of your assignments for in-class use. After clicking the link, a blank assignment opens in a new browser window. From this preview page you click the Print button and use your browser's print options to select your preferences. Note: Some assignment types and Flash-based questions do not support the option to print, even though they are viewable in the print preview window. • Print Answer Key . ( Homework and Test assignments only ) Click the Print Answer Key link to open a printable answer key for the entire assignment in a new browser window. In complex Accounting questions such as General Ledger, you have the ability to control the display of the individual panes. Once the answer key is open, you can click the Print button to open the browser's print dialog, then click the Close Window link when you are done. The answer key automatically provides the following information: ° Question order sequence ° Question type ° Algorithmic status (if a question is generated algorithmically, one variation is supplied) ° Check My Work feedback ° Post-submission feedback ° Hints Note: When Pools are used in the assignment, one randomly selected item from each pool is provided. • Edit . Clicking this link opens a page identical to the assignment creation wizard, where you can edit the assignment's name, start/due dates, content, and assignment options. Note: Assignment content cannot be modified once a student has started a take. • View Answer Key . ( Homework and Test assignments only ) Click this link in the Actions column to open a preview of the associated assignment. From this page you can click on a selection on the content menu to see the correct response for individual questions. You can also select to see the answer key for any questions you've placed in pools by choosing a pool from a dropdown list. This page also supplies a Print Item button in the heading you can use to print individual questions. Click Exit to return to the Assignments page. Course/Section Lists the course or section containing the assignment. Status Displays status icons for Assigned to Parent Course , Unassigned , Assigned Not Yet Due , Needs Manual Grading , or Grading Complete . A key for the status icons is available in the footer of the Assignments page. Available Displays the date and time when the assignment is first made available. Due Displays the date and time when the assignment is due. Taken Displays number of students who have taken the assignment at least once. Possible Displays the total points or top score possible for students to earn for the assignment, if given full credit. Average Displays an average of the scores for each take of the assignment. Gradability Displays whether the assignment's grading method is Automatic in its entirety, includes at least some questions that require Manual grading, or is Not gradable (e.g., Reading assignments). Category Displays the Grading Category for that assignment, if graded, and its associated weight as a percentage. Type Displays if an assignment is of a Homework , Test , Adaptive Study Plans , Reading , or External type. Each assignment type is also proceeded by whether it is Required or ungraded Practice . Time Displays the time allowed for an assignment take. Takes Displays how many takes students are allowed for the assignment. Questions Displays how many questions are contained in the assignment, when the content can be categorized as questions. Students Displays how many students registered in the course or section who are able to take the assignment. Modified Displays the date when the assignment was last edited. Unavailable Displays the date and time when the assignment is longer available for students to take. By applying an Unavailable date, you can allow students to take an assignment after the Due date, but with a penalty. See Setting the Due and Unavailable Dates for more details. Status Icons At the bottom of the page is an icon key that provides a legend for the status icons that might appear for assignments or students that have special conditions.
- Submitting an Assignment in Engage
Dec 9, 2022 • CRM Knowledge
Information.
How do I submit an assignment in Engage?
The assignment activity requires a student to submit a file that will be graded by an instructor. This document illustrates how students can upload a file and submit it for grading.
From the course page, click the assignment you wish to complete.
The assignment page will display. Click Add submission on the assignment page.
Drag and drop your assignment upload into the File Submissions area.
Alternatively, you can click the Add button, browse to and select the file, and click Upload This File.
You will see your file attached in the File Submissions area. Click Save Changes .
The assignment page will reload and display the submission status, grading status, timestamp, and your file.
When the instructor has graded your submission, the assignment page will show an updated grading status.
Additionally, a Feedback section will list your grade and a link to view an annotated PDF version of your submission.
Click the View Annotated PDF button to view any markup commentary created by your instructor.
Note that your grade will also appear in the User Report.
Was this article helpful?
Trending articles.
- Engage Mail
- Creating a Forum Post
- Using Engage Portfolio
- Turnitin SimCheck for Students

- Instructors
- Institutions
- Teaching Strategies
- Higher Ed Trends
- Academic Leadership
- Affordability
- Product Updates
Your Guide to Administering Tests and Quizzes in WebAssign

Do you have to quickly develop a strategy to test your students in a virtual environment? We have your back! WebAssign features a wide range of testing restrictions that allow you to create an assessment or turn any assignment into a quiz, test or even high stakes exam.
Keep reading to learn how to create your quiz, test or assessment and optimize your settings for student success.
1. Create an Assignment Category for Quizzes and/or Tests
By setting your assignment category and choosing a template, you’ll be able to have predetermined settings you can apply to any new test or quiz you create.
WebAssign’s default Assignment Templates for quizzes, tests and exams allow students fewer submission attempts than homework assignments and disable learning tools like eBook links and videos until after the due date.
2. Create Your Test and Questions
There are a variety of ways you can create quizzes and tests within WebAssign . You can create a custom test with all new questions, use a pre-built assessment included in your textbook’s Course Packs or convert an existing assignment into a test format. Let’s break down each approach so you can see how they work:
Create a New Test with all New Questions
This option takes the most amount of time, but it gives you the opportunity to individually select each question you’d like to include in your test. If you’d like to create a new custom assessment, follow these steps:
- Create a new assignment and under Assignment Settings, select your test template identified in step 1.
- Find your questions – through the question browser or by creating your own.
- Add your questions to the test.
Use a Pre-built Assessment from Your Course Packs
Course Packs are a set of pre-built assignments available with most textbooks. Find and download your Course Packs from your Class schedule page, and choose the assessment you’d like to use.
WebAssign Tip: You can preview assignments in your Course Packs by clicking on them.
Convert an Existing Assignment into a Test

3. Customize Your Test Settings
You can further refine your exam template to customize the testing experience with a variety of different settings. Things to consider:
- Do you want your students to submit the entire assessment at once to better simulate an on-campus exam? If so, you can easily do this by navigating to Submissions and Work and using the Submitting Answers drop-down to select ‘Assignment,’ meaning all answers for the assignment will be submitted at once.
- Do you want to scramble the order of the questions on the assessment for each student? If so, under Assignment Display , select Random from the Question Order drop-down.
- Do you want students to immediately know if they got each question right or wrong? Consider configuring correct/incorrect marks under Learning Tools so it only displays after the test due date.
- Do you want to review students’ work as part of the test? Enable Show My Work either for all the questions on the assignment, or for specific questions . Marking Show My Work as required will let you manually add (or subtract) points based on the student’s detailed submission.
WebAssign Tip: If you’ve decided to customize one of WebAssign’s default templates or create your own, make sure to save the template for your personal use later or to apply it to any other assignments that you want to use as a test!

4. Configure Assignment/Testing Restrictions
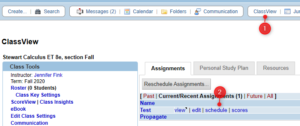
- Identify the assignment that you want to apply the restrictions to from your ClassView page and select the schedule option next to it.
- You’ll be taken to the Schedule page for that specific assignment.
- Click the blue action menu icon next to the assignment name and select ‘Edit Restrictions’ from the menu.
Available Restrictions
You can choose any of these restrictions, or choose multiple restrictions, on any assignment:
- Schedule a Timed Assignment : Give your students a specific amount of time to complete an assignment. If your students are working on the assignment when the time expires, all their responses are automatically submitted so they do not miss any points. After the time has expired, your students cannot do any more work on the assignment.
- Password Protect an Assignment : Students can only begin working on an assignment once you tell them the password. This restriction is ideal for ensuring all students are taking the test at the same time.
- Schedule a LockDown Browser Restricted Assignment : To help prevent cheating, you can restrict your students’ computer activities while they are working on a quiz or test by requiring that the assignment be opened in the free WebAssign LockDown Browser®. While an assignment is open in LockDown Browser, your students cannot use instant messaging, search the Internet, print, copy text, or use other applications on their computer. Note: students must download and install LockDown Browser before they begin the test, so it is recommended you schedule a practice assignment so students can test their system to avoid additional testing anxiety.
- IP Restrict an Assignment: You can restrict any assignment so students are required to use a specific set of IP addresses to access it. This restriction is ideal of exams delivered in a proctored environment, or for students required to use institutional devices from home.
Looking for More Tips?
Transitioning to a virtual or hybrid course especially mid semester can be stressful – let us help! Keep in mind the following resources that are available to you.
- Search WebAssign Help for step-by-step how to’s and tutorials
- Twitter.com/WebAssign
- Facebook.com/WebAssign
- Has COVID-19 affected your school? Find out how Cengage can help.
Related articles


You're signed out
Sign in to ask questions, follow content, and engage with the Community
- Canvas Student
- Student Guide
How do I submit an online assignment?
- Subscribe to RSS Feed
- Printer Friendly Page
- Report Inappropriate Content
in Student Guide
Note: You can only embed guides in Canvas courses. Embedding on other sites is not supported.
Community Help
View our top guides and resources:.
To participate in the Instructurer Community, you need to sign up or log in:
Tutorial and Practice Assignments
Instead of simply giving homework that has only a vague pedagogical focus, one approach to helping your students learn is to break this nebulous category of assignments into two different types of assignments with different pedagogical functions:
- Learning/tutorial assignments provide your students' first experience with new material, and are intended to walk students through new concepts and procedures.
- Skills practice assignments follow learning/tutorial assignments, and let your students apply new concepts and procedures. Skills practice assignments can provide an early indicator of areas that students are having difficulty with.
Learning/Tutorial Assignments
Use learning/tutorial assignments to introduce your students to new material. These assignments should:
- Enable learning tools like hints, tutorials, and Practice Another Version.
- Allow 5-10 submissions to give students ample opportunity to rework problems as they learn.
- Not use any automatic bonus or penalty points.
- Have a low impact to your students' overall grade.
Learning/tutorial assignments should include tutorials when possible; to locate questions that have tutorials, use Question Search in the Question Browser and type <tutorial in the Question box.
To implement this use case, see the following topics:
- Student Feedback Settings
- Set Assignment and Question Submissions
- Set Assignment and Question Points
- Search for Questions to Add to Assignments
Skills Practice Assignments
Use skills practice assignments to let your students apply new concepts and procedures and to gauge their comprehension of material before moving on to other topics in class. These assignments should:
- Not allow learning tools like hints, tutorials, and Practice Another Version until all submissions are used.
- After all submissions are used, enable Practice Another Version to let students practice material that they don't yet understand.
- Allow 3 submissions.
- Deduct 1/3 of the point value for each submission used after the first one. This gives your students an incentive to think carefully about each response before submitting it.
- Have a higher impact on your students' overall grade than tutorial/practice assignments.
- Points Adjustment

IMAGES
VIDEO
COMMENTS
Your answers are automatically saved. Your answers are not automatically submitted for untimed assignments.; If you are working on a timed assignment and run out of time, your answers are submitted for you.; You can't use the Enter key to submit answers.; Depending on how your instructor set up the assignment, you can often submit answers more than once before the assignment due date.
Here is a little video to help you through some of the problems you might encounter when submitting your assignments.
This student resource video outlines how to access your assignments, nativate the assignments page, and take and submit assignments. For additional resources...
LET'S CONNECTWebsite: https://www.kristjanarichter.com/Email: [email protected] NOTIFIED WHEN WORKSHOPS BECOME AVAILABLE!https://www.kristjanaric...
In this quick 5-minute video, a fellow student walks you through WebAssign basics like accessing your eTextbook, submitting assignments, viewing grades and more. Vidyard uses cookies to better understand how videos are viewed, and to improve your experience.
Complete and submit the assignment before its Date Due and Time Allowed (not all assignments are timed). Some assignments may have an Unavailable Date, which allows additional takes after the due date has passed. Instructors generally set a late penalty, however, for each day that passes after the Due Date. If you must leave your computer, do ...
To start an assignment. 1. Click the Assignments link to open the Assignments page. 2. Use the tools on the Assignments page to display your assignments in the most useful way. See Using the Assignments Page for details. 3. Open the Assignment Ready page by clicking an option in the Actions column: Take.
Exams. Show My Work can also be used to gather student work generated while completing take-home exams. In my course, students submit their work is in a problem-solving presentation video. Students record and submit their version of the randomized exam question I've designated for them, and they record themselves solving the problem ...
This student resource video walks students through completing assignments in MindTap. For more information visit: www.cengage.com/dcs.
In this quick 5-minute video, a fellow student walks you through WebAssign basics like accessing your eBook, submitting assignments, viewing grades, and more. Comprehensive help information and answers to frequently asked questions about using WebAssign .
3) Encourage Students to Complete Assignments on Time. There are several ways you can encourage your students to stay on track and submit assignments on time. Encourage students to enable email reminders: WebAssign allows students to customize their notification settings to email them about upcoming due dates, announcements and course changes ...
The Show My Work feature in WebAssign enables you to give students the opportunity to share their thought process and can be optional or graded. With this feature students can enter mathematical expressions to show the work they used to get to the right answer, or upload a file or image of their work. As you review Show My Work responses, you ...
Use the search field above the assignments list to find specific assignments quickly. Type in part or all of an assignment name to display only assignments matching your search criteria. To return to the full assignment list, click the Show all assignments link to return to the complete list of assignments. Create Assignment.
With this rule: The number of allowed submissions is set for the assignment as a whole. Each time you submit your answers, all of your answers for the assignment are submitted. This includes unanswered questions and questions for which you did not change your answer. View the submission information in the assignment heading.
About Press Copyright Contact us Creators Advertise Developers Terms Privacy Policy & Safety How YouTube works Test new features NFL Sunday Ticket Press Copyright ...
The assignment activity requires a student to submit a file that will be graded by an instructor. This document illustrates how students can upload a file and submit it for grading. From the course page, click the assignment you wish to complete. The assignment page will display. Click Add submission on the assignment page.
1. Create an Assignment Category for Quizzes and/or Tests. By setting your assignment category and choosing a template, you'll be able to have predetermined settings you can apply to any new test or quiz you create. WebAssign's default Assignment Templates for quizzes, tests and exams allow students fewer submission attempts than homework ...
You can also submit assignments using your Android or iOS device. Notes: Not all file types may be available for your assignment, depending on the assignment submission type set by your instructor. Not all of your assignments may be submitted online. If you cannot see the Submit Assignment link, your instructor may want you to submit your ...
These assignments should: Enable learning tools like hints, tutorials, and Practice Another Version. Allow 5-10 submissions to give students ample opportunity to rework problems as they learn. Not use any automatic bonus or penalty points. Have a low impact to your students' overall grade. Learning/tutorial assignments should include tutorials ...