
- Data Recovery

How to Recover a Deleted/Unsaved Keynote Presentation on Mac
At Macgasm, we’re dedicated to bringing you insightful Apple-centric content that adheres to our comprehensive editorial guidelines whose purpose is to maintain the utmost accuracy, relevance, and impartiality in everything we publish. This commitment to preserving the integrity of our content is shared across our team, from expert writers to seasoned editors.

It’s easy to spend hour after hour building the perfect presentation for wooing clients, communicating complex ideas, or showcasing unforgettable vacations. But accidentally deleting or losing those files can feel like a punch in the gut.
Luckily, there are ways to recover Keynote presentation files.
This guide focuses on how to restore deleted or unsaved Keynote files from your Mac computer. Inside, we’ll look at Keynote’s autosave feature, how to browse version histories, and four other methods of data recovery to bring your presentation back to life.
Table of Contents
Does Keynote Autosave?
Thankfully, Keynote comes with a built-in autosave feature. This feature saves your work every few minutes so that if the program crashes or if you accidentally leave without saving, your work won’t necessarily be lost. When Keynote restarts, it’ll load the most recent autosave version.
To restore your most recent version using Keynote’s autosave:
- Open your file.
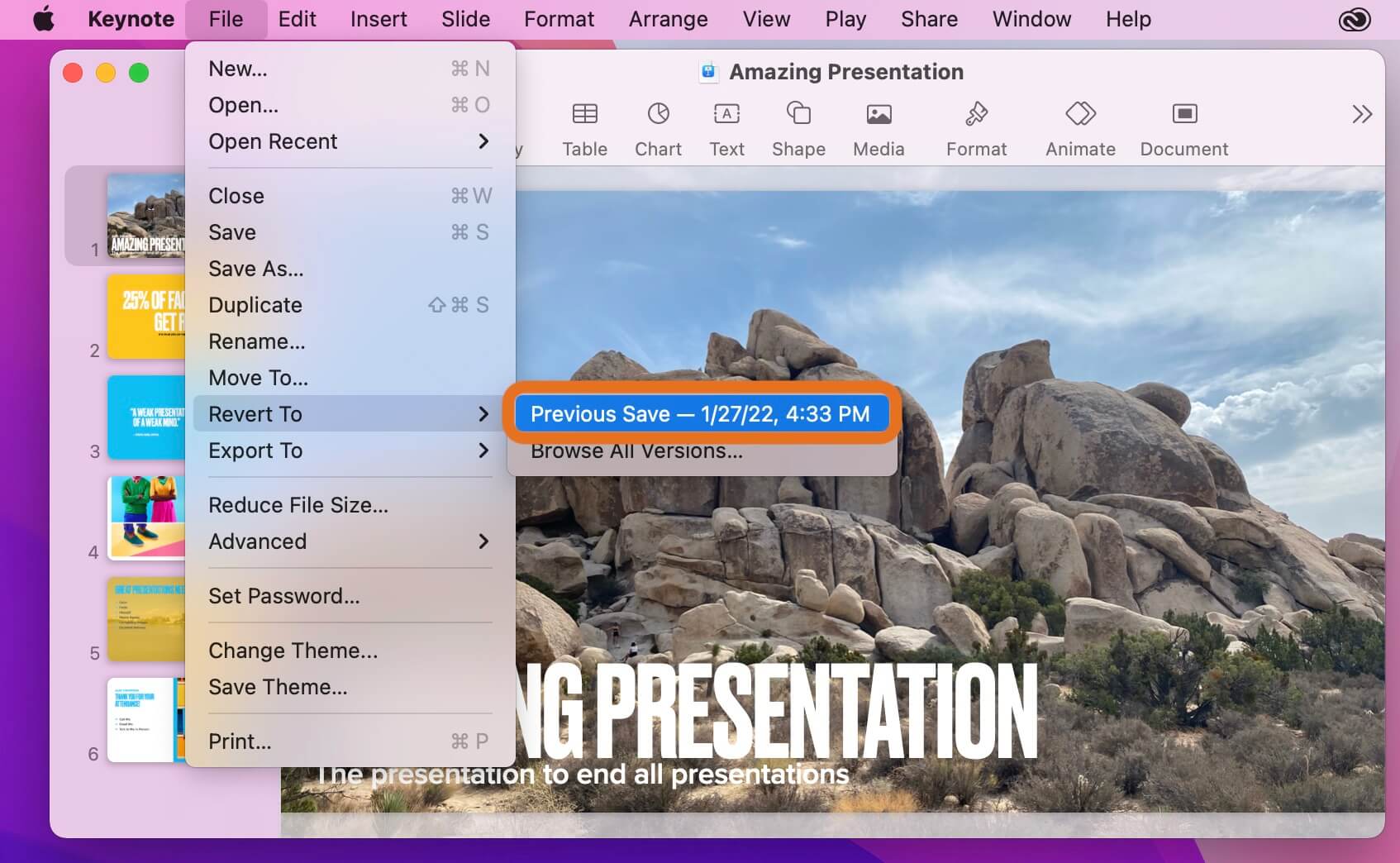
- You’ll then lose all changes since your previous autosave and revert to that version.
Since your Mac actually stores past versions of your Keynote file saved by the autosave feature, you can also restore your presentation to an even earlier version.
To restore a previous version from your Keynote version history:
- Open your Keynote file.
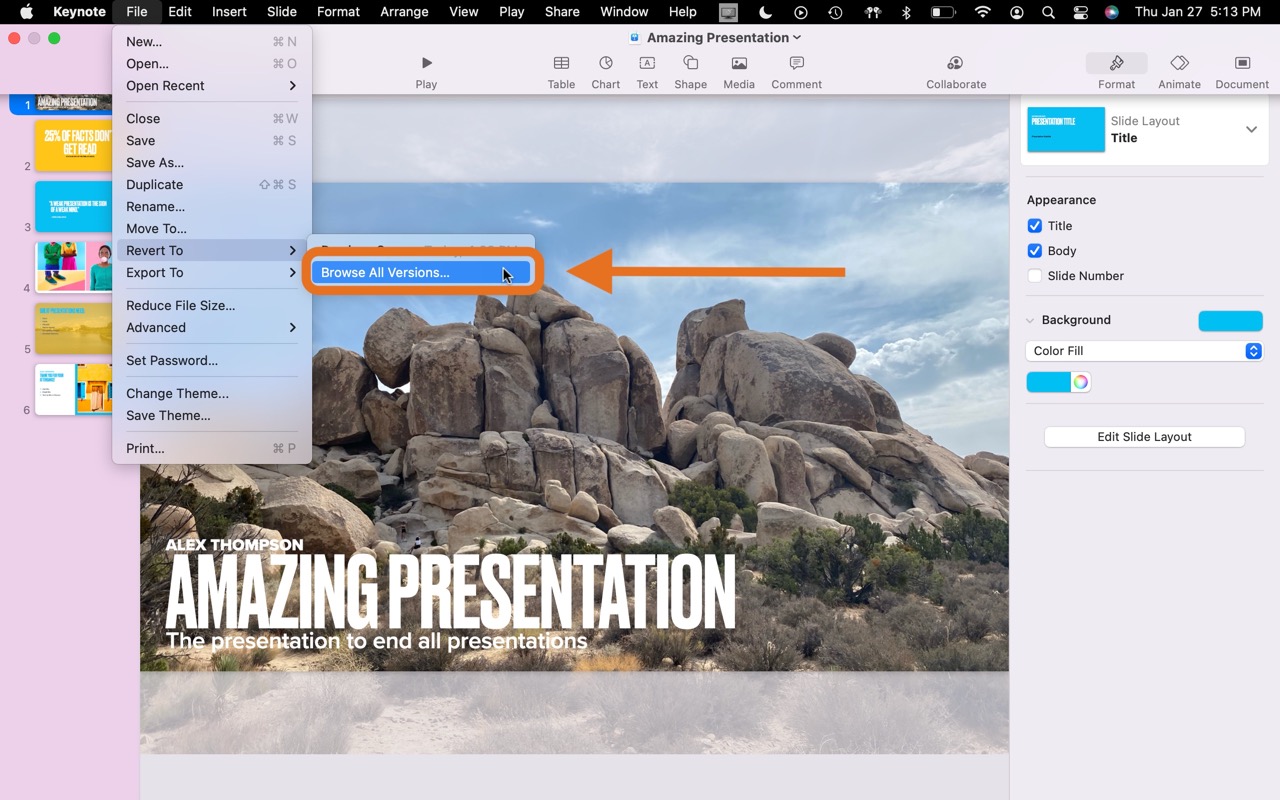
How to Recover a Deleted Keynote File on Mac
If you can’t recover your Keynote files using the autosave feature, don’t panic. Just as you can recover PowerPoint, there are still a few other methods you can use to restore your Keynote presentations.
Method 1. Check the Trash Bin
The Trash Bin is the first place to look for your deleted Keynote document.
Apple developers created this special folder to give users a “second chance” for recovering files they deleted accidentally. If you’ve deleted a file, it moves to the Trash Bin, where it remains until you manually delete it (“ empty the trash ”) or until the system automatically removes it due to space constraints.
Unless you’ve emptied your trash after accidentally removing your Keynote file, you’ll likely find your deleted presentation in the Trash Bin.
To restore your Keynote file from the Trash Bin:
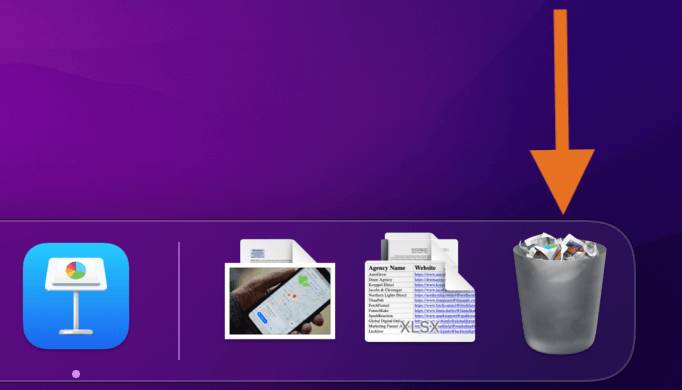
Method 2. Use Data Recovery Software
If you’ve already emptied your trash, the next step is to try data recovery software.
When you delete a file, that file just becomes earmarked to be overwritten, not necessarily removed from your drive. As such, you may still be able to recover these files with data recovery software.
Disk Drill is a powerful yet user-friendly data recovery software used by experts and amateurs alike.
To recover your Keynote presentation using Disk Drill:
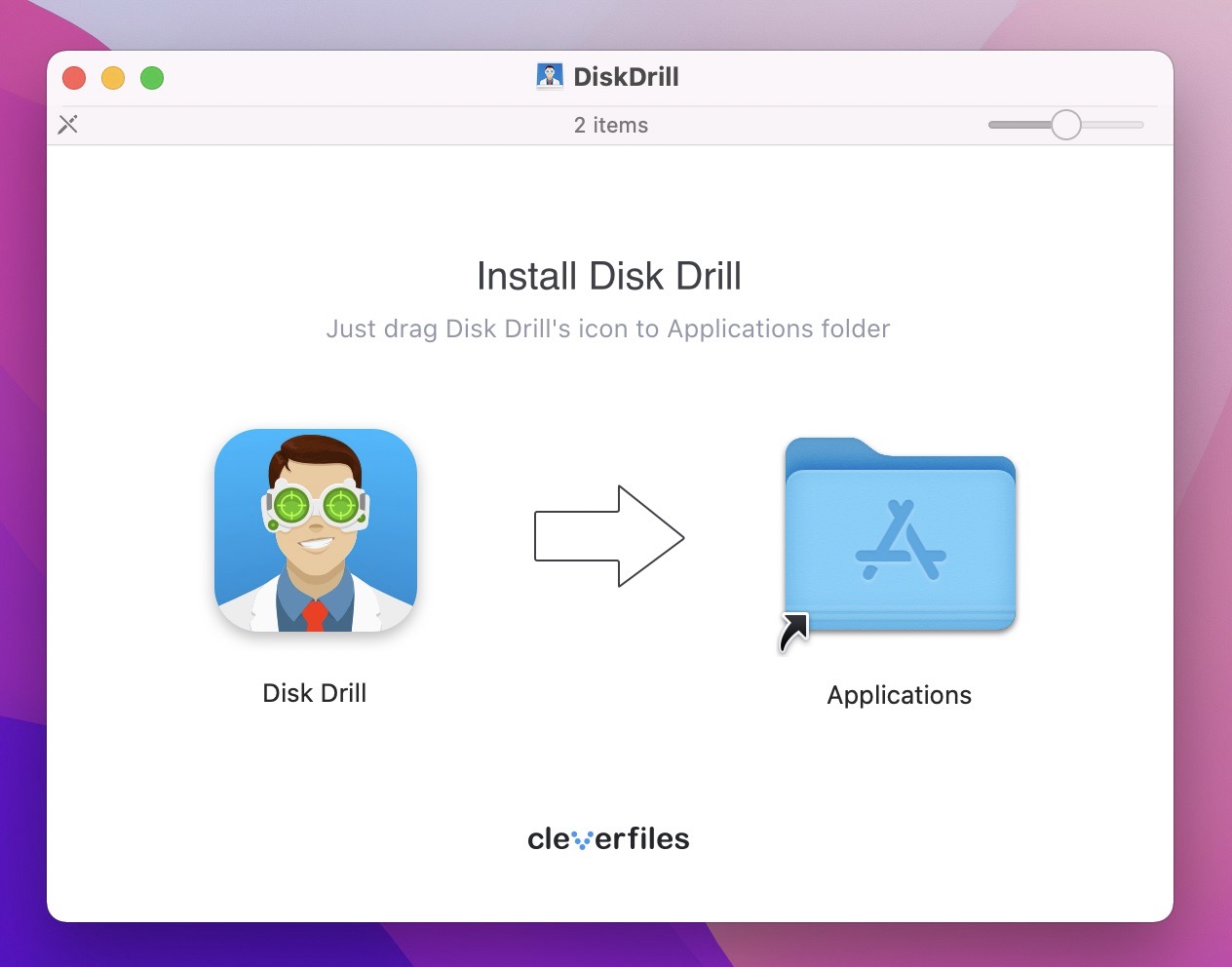
Method 3. Locate the Temp Folder
Even if Keynote is not responding or Keynote won’t open, you can still access temporary folders to get your files back.
Temporary folders or TMP folders are those which hold files used by an application during installation or removal. They’re also home to files an application uses on a temporary basis. If you cannot locate your file using other means, it may still be housed in these internal folders.
The best way to access these temporary files is by using Terminal , Apple’s utility that allows you to interact with your Mac using a command-line interface. It may look technical at first glance but using Terminal (especially to just open temporary files) is easy.
To restore your Keynote document by accessing temp folders:
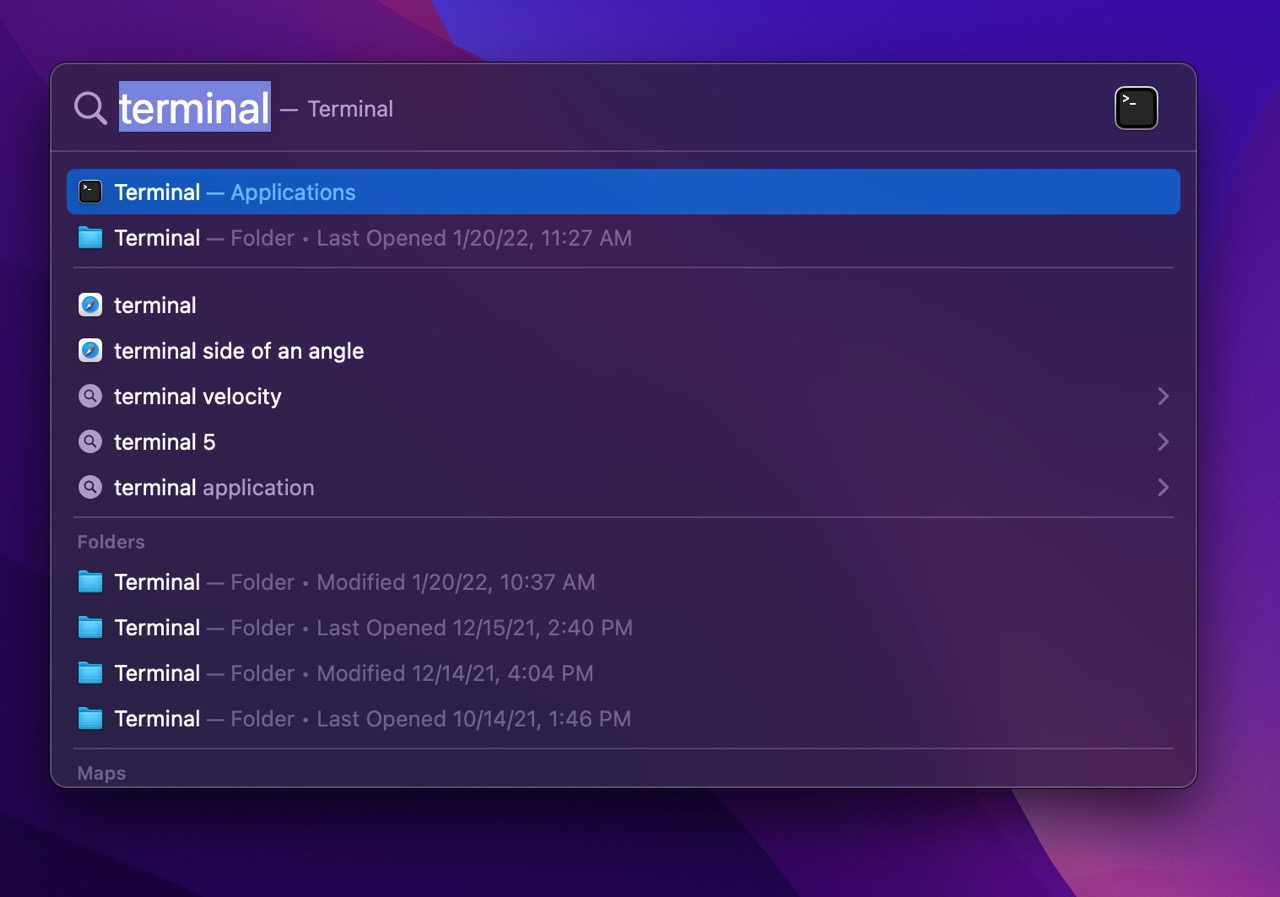
Method 4. Restore From Time Machine
There is one more method to recover deleted Keynote presentations—Time Machine backups. But in order to use it, you need to configure it beforehand .
As a result, if you save a Keynote presentation and Time Machine runs a backup, you can access that backed-up version straight through Time Machine—even if you’ve already deleted your Keynote file.
To restore a Keynote file from Time Machine:
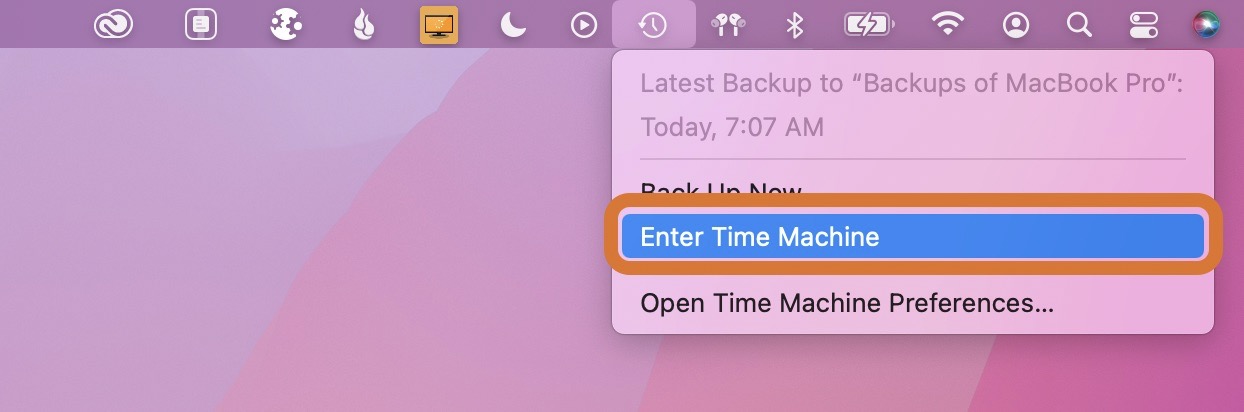
Wrapping Up
Keynote is a fantastic program for creating and editing presentations on the Mac. And if you accidentally delete your Keynote file, it can mean hours upon hours of hard work down the drain.
Thankfully, the Keynote document recovery methods covered in this guide are effective ways of restoring your presentation without the help of a professional data recovery specialist.

Presentations that stand out. Beautifully.
With its powerful tools and dazzling effects, Keynote makes it easy to create stunning and memorable presentations, and comes included with most Apple devices. Use Apple Pencil on your iPad to create diagrams or illustrations that bring your slides to life. And with real‑time collaboration, your team can work together, whether they’re on Mac, iPad, iPhone, or a PC.
See what’s new in Keynote
Present your story. Your way.
Keynote sets the stage for an impressive presentation. A simple, intuitive interface puts important tools front and center, so everyone on your team can easily add beautiful charts, edit photos, and incorporate cinematic effects. And Rehearse Mode lets you practice on the go, with the current or next slide, notes, and clock — all in one view.
Start with a gorgeous layout.
Choose from over 40 eye‑catching themes that instantly give your presentation a professional look. Or create your own slide designs, background images, and page‑by‑page customization.
Create next-level animations.
Add drama to your presentation with more than 100 cinematic transitions and effects. Make your words pop by adding textures, color gradients, and even photos — with just a tap. And animate objects along a path using Apple Pencil or your finger on your iPhone or iPad.
Make every slide spectacular.
Add subtle movement to your slides with dynamic backgrounds. Illustrate your point with over 700 Apple-designed shapes, or add photos, videos, music, image galleries, and charts. Easily remove backgrounds from supported images and live videos or manually refine adjustments as needed. You can even use your iPhone to take a photo or scan a document, and Continuity Camera can send it straight to Keynote on your Mac.
What’s new in Keynote.
Learn about everything you can do in Keynote
Get the updates. Then get in touch.
Stay up to date when people join, edit, or comment in collaborative presentations and easily get in touch with your team using Messages and FaceTime.
Get more done on iPad.
Quickly insert objects, find settings, and get to your favorite tools with the customizable toolbar. And Stage Manager makes it easy to multitask across multiple presentations and apps at the same time. 1
Make backgrounds disappear.
Now you can more easily remove backgrounds from supported images — and even live videos — or adjust them to your liking.
Add live video feeds to any slide.
Appear in a window, right on your slides, with a picture-in-picture display during remote presentations. Or include a live feed of your iPhone or iPad screen to show off apps.
Get started with dynamic themes.
Start with one of three beautiful new animated themes, then customize it to set the tone for each slide with 18 adjustable background presets — from understated to highly visual, monochrome to colorful, calm to energetic.
Captivate your audience with dynamic backgrounds.
Make your presentation stand out by adding stunning color and visual interest to your slides. Create motion on a title or closing slide for a bold statement, and keep viewers engaged with subtle movement throughout the presentation.
Present with your team. Seamlessly.
For slideshows with multiple presenters, you can take turns controlling a single deck — from anywhere — on Mac, iPad, and iPhone.
Play YouTube and Vimeo videos right in Keynote.
Embed a video from YouTube or Vimeo, then play it right in your presentations, without the need to download or open the video in a media player. 2
Present over video conference. Like a pro.
Play a slideshow in its own window so you can access other apps while you present. You can view your presenter notes, upcoming slides, and navigation in a separate window as well.
Outline your presentation. Easier.
With outline view for iPhone and iPad, quickly jot down your thoughts, restructure ideas, and move concepts from slide to slide. Then switch to slide view and start designing.
Present like never before. From anywhere.
With Keynote, presenting remotely can be just as seamless as presenting in person. Say goodbye to saying “Next slide, please” — now multiple people can present together, even remotely, with each person taking control of their section of the deck. Add a live video feed of yourself to any slide for a picture-in-picture experience. Or when presenting on your Mac, include a live feed of your iPhone or iPad screen to walk through your apps. You can even play a slideshow in its own window, so you can simultaneously access your notes and other apps.
Any presentation. Any device. Anytime.
You don’t work in one place on just one device. The same goes for Keynote. Work seamlessly across all your Apple devices. The slides you create using a Mac or iPad will look the same on an iPhone or web browser — and vice versa.
You can also work on presentations stored on iCloud or Box using a PC.
Start using Keynote at iCloud.com
Create and present together. Even when apart.
Work together in the same presentation, from across town or across the world. You can see your team’s edits as they make them — and they can watch as you make yours, too. You can even get notifications when people join, edit, or comment. When presenting as a team, you can also take turns controlling a single deck from anywhere.
Use Apple Pencil when inspiration strikes.
Add color, illustrations, and handwritten comments for more beautiful presentations with Apple Pencil on your iPad.
Plays well with Office.
Teaming up with someone who uses Microsoft PowerPoint? Keynote makes it a great working relationship. You can save Keynote presentations as PowerPoint files. Or import and edit PowerPoint presentations right in Keynote.
Learn more about Microsoft PowerPoint compatibility
See everything that’s new in Keynote
- What’s new in Keynote for iPhone and iPad
- What’s new in Keynote for Mac
- Keynote for iCloud release notes
Additional Resources
- Get Keynote support
- Learn about Microsoft Office compatibility
- Learn about collaboration for Pages, Numbers, and Keynote
- Use Keynote in a video conference app
Keynote User Guides
- Keynote User Guide for Mac
- Keynote User Guide for iPad
- Keynote User Guide for iPhone
- Keynote User Guide for Web
Build spreadsheets that are bottom-line brilliant.
Create documents that are, in a word, beautiful.
Pitching | Presentation | Public Speaking | Resources | Storytelling
15 pro tips to ace your keynote presentation.
Written by Shavinyaa Vijay

Keynote presentations can be terrifying for some of us. We fear messing up, looking bad on camera, forgetting our notes… The list of nightmares just doesn’t end.
While it’s not possible to have an entirely foolproof plan, we can minimize the number of ways where things can go wrong. So if you have an important keynote presentation coming up, here are some of our tips to help you out.
How to Ace Your Keynote Presentation
We’ll give you a concise guide on what you should be doing, from the time you start planning to the time you conclude your speech. Take these 15 quick tips and master them so you can deliver a stunning keynote presentation in no time!
1. Know Your Purpose
Before you start creating the layout of your slides or typing out the content of your speech, take some time to ask yourself — what is the purpose of your keynote presentation? What is the takeaway that you want the audience to have after your presentation? Essentially, you need to ask yourself, “What is my message?”. While it feels like time is ticking away, rushing into your slides will backfire in the long run. You need to ensure that the intention behind this presentation is clear and focused, as that would help you in creating a keynote presentation with clarity and confidence.
2. Be Confident
Ever heard of the phrase, ‘fake it till you make it’? Now’s a great time to take that advice! A significant factor in determining the success of your keynote presentation is your audience’s trust in you, and to gain their trust, you need to be confident in yourself first. Confidence in presentations comes from two sources: your posture, and your mastery of the content you are presenting. For posture, remember not to fidget and stand in a relaxed position. Stretch for a couple of minutes before presenting to loosen yourself up. As for your content, be sure to know the subject of your presentation like the back of your hand; read up as much as possible and do not start on it last minute.
3. Give Your Credentials
When introducing yourself, simply sharing your organization and position is not enough; if your audience wants to know where you’re from, all they need is a quick search online. What they do want to know however, is why you are the best person to deliver this presentation, and what you have to offer them. By sharing this, your audience will know that you’re knowledgeable in the field you’re presenting on, and that you have the solution to their needs or problems. Doing this will not only make your audience lean a little closer, but will also give you a great segue to move them into the next part of your presentation.
4. Deliver Your Hook
Research shows that the audience will stop listening to a presentation within 10 minutes if they are not persuaded that there is something in it for them. It is therefore important that you “hook” your audience by convincing them that they can benefit from your keynote presentation. You can do this by showing your audience that the key idea behind your presentation has the ability to make them feel happy or successful.
5. Introduce Your Agenda
At the start of your speech, be sure to let your audience know what the takeaway of your message is. Dedicate a slide to show your audience the agenda, and when presenting, remember not to read from the slides! Instead, offer a brief and general summary of your presentation. Give your audience the direction of your presentation, as this will allow them to follow your content better.
6. Ensure Smooth Transitions
Transitions are like sign posts that guide your audience throughout your speech, so they must be easy to follow, the last thing you need is a confused audience! Unclear transitions can be a nightmare as it may potentially distort the content of your presentation. In the end, the audience grasps only bits and pieces of your message, or worse, gives up on following your presentation. This applies not just to the visual effects that PowerPoint has, but also to the words you use. When transitioning from point to point, use words such as ‘next’, ‘then’, and ‘after’, and number your points using words like ‘firstly’, ‘secondly’, and ‘thirdly’. This will help the audience understand when you’re moving on to another idea or part of your presentation.
7. Give a Credible Statement
If you wish to gain your audience’s trust and establish a professional relationship with them, you need to get them to buy into your presentation. One way would be through giving credible statements that support your message. This can come in the form of data, or in the form of professional advice from experts in the field of your presentation. For example, make use of graphs and statistics to show the importance of a certain situation, and share quotes from someone with authority in a similar (if not the same) industry to backup your statements.
8. Use Images for Maximum Impact
The beauty of well-selected images lies in their ability to communicate a message without throwing dozens of words at an audience, so use them to your advantage! Select photos that encapsulate the message of your keynote presentation, or to highlight a specific idea that you’re sharing. Images that look simple can deliver the most powerful messages, and do what words sometimes cannot achieve — stir emotions in an audience. However, while images are a great tool, moderation is key. Stay away from photos that have been used too often (icebergs, anyone?), and use them sparingly throughout the presentation, as too many may reduce their impact.
9. Present data simply
Data is important in any credible presentation, and like we mentioned earlier, can help to establish your audience’s trust. However, it is crucial that the data be presented in a simple and uncomplicated manner. Too many numbers or graphs can be distracting for the audience, and may obscure the real intention of presenting the data. If you have large chunks of statistics, ask yourself: What is the key idea of the message you’re sharing? Which figures will back your statements up? From there, choose the appropriate data and highlight them accordingly.

10. One slide – one theme
Like transitions, each slide can be used as markers of the various points you aim to cover. Not only does this make your presentation easy for the audience to follow, it also makes it easy for you to remember your points as they are neatly categorised in each slide. It may seem tempting to squeeze all your information into few slides, but remember, moderation is key!
11. Be minimalistic
For a keynote presentation, simplicity is important when designing and organising your deck. You do not want the pattern or design to distract your audience from the real content and message. Again, it is also important that you do not overload the slides with words, so keep the sentences and points in your slides short. Let your speech expand on the ideas that you want the audience to take with them. Your communication and connection with them is more impactful in sending your message across than words on the slides.
12. Be consistent
Consistency is essential, especially when it comes to your presentation. Avoid using different backgrounds in every slide, and ensure that the design is reasonably similar throughout, unless you wish to use differences to distinguish individual points in your message. This makes the transitions in your presentation smooth, and thus it makes the story that you are telling easy for the audience to follow.
13. Practice, Practice, Practice
Rome was not build in a day, and similarly, a perfect presentation will not happen instantaneously! Rehearse your presentation a couple of times before the actual one, as this will help you in two ways. Firstly, you will gain familiarity with the content, which will definitely increase your confidence in delivering the presentation. Secondly, going through the deck aloud will allow you to listen to your speech from the audience’s perspective. This will aid you in tweaking and adjusting the content and structure of your presentation, to best fit the needs of the audience.
14. Analyse your audience
On the day of your presentation, analyse the audience. Get a general feel of the crowd. Are they excited? Are they bored? Are they tired? By doing this, you will be able to tweak the content of your presentation to fit the needs of your audience. If they are bored, you may wish to start with an interesting story related to your message. If they are tired, you could give them some time to get refreshed, either through a 5 minutes break or a quick activity to keep them alert. This way, you can ensure that you have a receptive audience ready to listen to what you have to say.
15. Q&A session
It is absolutely important that you leave some time at the end of your keynote presentation for a short “question and answer” session. Since the presentation was done from your perspective, the audience may have missed some important links and connections in your ideas. Therefore, a Q&A session is great in resolving any potential confusion that the audience may have.
There you have it, 15 simple tips to ace your keynote presentation! Just remember:
- Know Your Purpose
- Be Confident
- Give Your Credentials
- Deliver Your Hook
- Introduce Your Agenda
- Ensure Smooth Transitions
- Give a Credible Statement
- Use Images for Maximum Impact
- Present data simply
- One slide – one theme
- Be minimalistic
- Be consistent
- Practice, Practice, Practice
- Analyse your audience
- Q&A session
Now you’re good to go, all the best for your keynote presentation!
Article Written By: Shavinyaa Vijay
You may also like….

Val Yap: Delivering Success Through Effective Communication
by Kai Xin Koh
Success is not dictated by the hard work of one person alone. A great leader is also a great story-teller because effective communication is the foundation of any successful organisation.

Zia Zaman: How a World-Class Speaker brings Storytelling, Experimentation & Empathy into Business
Any businessperson understands the value of selling and the art of storytelling. They are indispensable and inevitable, yet only a few have truly...
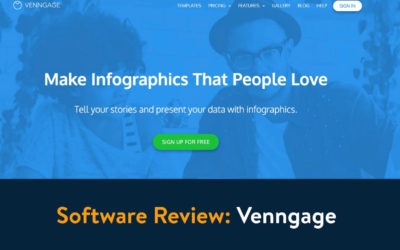
Infographic Template Editor Site Review: Venngage
Introduction If you’re...
Sign Up for Winning With Stories!
- First Name *
- Comments This field is for validation purposes and should be left unchanged.

What Is a Keynote? 5 Things You Should Know
- The Speaker Lab
- March 14, 2024
Table of Contents
Have you ever been so mesmerized by a speaker that their words stayed with you long after their speech ended? That’s the magic of a keynote . But what exactly is a keynote speech and why does it matter?
In essence, a keynote speech sets the tone for an event. It serves as its heartbeat, pulsating with ideas and insights that energize attendees. Picture yourself standing before an audience, delivering not just any speech but one where every word strikes like lightning, illuminating minds and sparking conversations.
This post promises to take you on a journey exploring captivating keynotes, dynamic speakers, and exciting events. Together, we’ll look at how keynotes influence everything from business success to social media activity; unveil strategies for creating impactful presentations; and provide tips on becoming an effective speaker yourself.
What is a Keynote?
A keynote is a defining presentation or speech centered around the main theme of an event. The term “keynote” in relation to speaking is based on the musical term “key note,” or the note around which the key is based. Just like a musical ‘key note’ defines the harmony of a composition, a keynote speech lays down the central theme or message of an event.
The Importance and Impact of Good Keynote Speakers
As one of the main highlights of an event or conference, keynote speakers are expected to inspire audiences with their unique perspectives and insights. A great speaker has the ability to not only communicate effectively but also engage with their audience in meaningful ways. This engagement forms the bottom line for successful presentations—it can make or break an event.
The Hallmarks of Professional Keynote Speakers
What sets apart good keynotes from merely average ones? The answer lies in several factors:
- An understanding of both their subject matter and audience : Top-tier keynote speakers know how to connect deeply with those listening while delivering high-value content that resonates long after they’ve left the stage.
- Dynamism and energy : Audience members are more likely to stay engaged when your presentation style mirrors your passion for what you’re discussing.
- A knack for storytelling : Narratives help us process information better; therefore good storytellers often leave lasting impressions upon their audiences.
Fostering Engagement Through Effective Speaking Techniques
Surely we’ve all attended lectures where, despite our best efforts, our minds wandered off mid-presentation. So what’s different about engaging speeches?
One major difference is novelty. Unique insights delivered compellingly pique interest. Professional keynote speakers know how to weave facts and figures into a captivating narrative that is relevant to the audience.
Additionally, good keynotes strike an emotional chord with listeners. This not only keeps them engaged but also helps in better recall of information presented. A great speaker uses storytelling techniques effectively for maximum impact .
Free Download: 6 Proven Steps to Book More Paid Speaking Gigs in 2024
Download our 18-page guide and start booking more paid speaking gigs today!
Role of Keynotes in Events
As mentioned earlier, a keynote sets the stage for an event, serving as a compass that directs the overarching theme. Whether it’s delivered by national speakers or industry leaders, this keynote can ignite audience engagement and set the tone for what follows.
Opening vs. Closing Keynotes
While both have significant roles, there is a clear difference between opening keynotes versus closing ones.
An opening keynote often aims to energize attendees at the start of an event. It’s like turning on a lamp in an unlit area—suddenly, everyone can make out what is before them and where they are headed. This initial spark helps draw people into the experience and makes them eager to learn more.
In contrast, closing keynotes help solidify connections made during events, creating memorable moments that continue to resonate with attendees even when they’ve returned home or back to their desks. Professional keynote speakers are skilled at creating such lasting impressions through powerful storytelling techniques coupled with actionable takeaways.
Leveraging Keynotes for Business Success
Keynote speeches are more than just a way to kick off an event. They have the potential to become powerful tools in leadership development, client relationships, and attracting attendees. A good keynote speaker will help their audience visualize their own paths towards success.
The Role of Keynotes in Leadership Development
A keynote speaker has the power to ignite change within an organization or industry by providing new perspectives on established practices or unveiling innovative approaches to overcoming challenges. Their influence often extends beyond the stage as attendees continue discussing their ideas long after the event finishes.
This is particularly true when speakers share personal stories from their careers—experiences that demonstrate resilience during difficult times or highlight how unconventional thinking led them to unprecedented levels of success.
Creating Strong Client Relationships Through Keynotes
An engaging keynote speech also serves as a starting point for fostering strong client relationships. When a keynote speaker shares insights relevant to their clients’ industries or discusses issues close to their hearts, that speaker shows understanding and empathy. This resonates with audiences on both professional and personal levels, which can lead directly into fruitful partnerships down the line.
Drawing Attendees With Impactful Speeches
Beyond fostering connections with current clients, delivering compelling keynotes helps attract attendees too. Attendees are likely to show up if they hear a well-known figure in the industry is giving a talk. They look forward to learning from their insights and getting inspired by their journeys.
In conclusion, leveraging keynotes for business success involves understanding the multi-faceted role of these speeches in events. Whether it’s developing leadership skills among attendees or attracting potential clients, a powerful keynote can become your ticket towards achieving unparalleled growth and success.
Tips and Best Practices for Effective Keynote Speaking
Being a keynote speaker is no small task. To ensure a memorable presentation, there are several techniques to consider. Let’s explore some best practices.
The Power of Preparation
As any experienced public speaker will tell you, preparation is critical. Thoroughly understanding the subject matter helps build confidence, which translates into more effective delivery techniques. As a result, a keynote speaker needs to know what opinions are expressed in their field so that they’re able to anticipate questions from attendees and answer them competently during Q&A sessions.
Connecting With Your Audience
A successful keynote isn’t solely focused on delivering content; it’s also about making connections with the audience. By incorporating relatable stories or analogies, a good speaker will not only engage listeners, but also help simplify complex ideas for them. Want more storytelling tips? Check out this podcast episode with Ravi Rajani for more ways aspiring speakers can weave narratives into their talks for greater impact.
Constantly Improving: Asking for and Using Feedback
Although a keynote speaker may be tempted to pat themselves on the back after giving a talk, their job isn’t done yet. For any talk they give, it’s important to seek out constructive criticism in order to learn how best to improve. What worked? What didn’t? What did the audience find most engaging and why? The answers to all these questions are worth their weight in gold, and a good speaker knows it. By incorporating audience suggestions into his or her presentation, a keynote speaker ensures that they are at the top of their game.
The Digital Age and Keynote Speaking
As the digital landscape evolves, so does keynote speaking. Social media channels have become powerful platforms for speakers to reach event attendees and amplify their messages. In fact, these platforms are now a fundamental part of any successful speaker’s toolkit.
Online Presence of Keynote Speakers
Digital tools like social media offer than just exposure—they let speakers interact directly with potential audiences and industry peers alike, fostering relationships that transcend physical boundaries.
Live streaming options available on multiple social media platforms allow speakers to share their message with audiences near and far, while also providing attendees an unparalleled opportunity to connect with influential voices.
This broadened reach doesn’t only benefit the speakers themselves, but also enhances the overall experience for event attendees who get unprecedented access to their favorite thought leaders in real time.
Social Media as A Promotional Tool
The days when flyers were enough to attract attendees are long gone—we’re living in an age where captivating visual content reigns supreme. So, if you’re planning to deliver a keynote or organize an event soon, remember: your social media activity could be the starting point of creating buzz and anticipation around it.
Increasing Number of Digital Aids
From Canva to Prezi, there are now tons of digital tools designed for keynote speakers. This LinkedIn post provides a helpful list of these tools , as well as some pros and cons.
What Type Of Speaker Are You?
Click below to discover your Speaker Archetype and how to start getting booked and paid to speak!
FAQs on Keynotes
What is a keynote.
A keynote is a defining presentation or speech centered around the main theme of an event.
What is the purpose of the keynote?
The purpose is to energize, inspire, or challenge attendees to see things from a fresh perspective.
What is the difference between a keynote and a presentation?
A presentation shares information while a keynote aims to spark change. The latter inspires action through powerful storytelling around central themes.
What does it mean to give a keynote?
Giving a keynote means delivering an impactful speech that guides an event’s direction, motivates listeners, and provides valuable insights related to the core topic.
What qualifies as a keynote speaker?
A credible figure with expertise in their field who delivers engaging speeches inspiring change or providing new perspectives on pertinent topics usually qualifies.
The essence of keynote speaking lies in creating an overarching theme that captivates audiences from start to finish. Opening keynotes set the stage while closing ones wrap up event objectives with finesse.
Together, we’ve explored strategies for delivering engaging presentations and using social media for promotion.
Now you know that a great keynote isn’t about just standing before an audience; it’s about resonating with them long after you leave the stage. Remember this as you step onto your own path of public speaking!
- Last Updated: March 22, 2024

Explore Related Resources
Learn How You Could Get Your First (Or Next) Paid Speaking Gig In 90 Days or Less
We receive thousands of applications every day, but we only work with the top 5% of speakers .
Book a call with our team to get started — you’ll learn why the vast majority of our students get a paid speaking gig within 90 days of finishing our program .
If you’re ready to control your schedule, grow your income, and make an impact in the world – it’s time to take the first step. Book a FREE consulting call and let’s get you Booked and Paid to Speak ® .
About The Speaker Lab
We teach speakers how to consistently get booked and paid to speak. Since 2015, we’ve helped thousands of speakers find clarity, confidence, and a clear path to make an impact.
Get Started
Let's connect.
Copyright ©2023 The Speaker Lab. All rights reserved.
Keynote - Controlling a Presentation with the Keyboard
Keynote > controlling a presentation with the keyboard.
Looks like no one’s replied in a while. To start the conversation again, simply ask a new question.
hoe to get pointer in keynote presentation
keynote pointer is not working, how to get it?
MacBook Air 13″, macOS 13.2
Posted on Feb 11, 2023 9:23 PM
Similar questions
- Keynote data table In keynote in on of my presentation the data table of the diagram doesn't show up when I move the mouse pointer as it does with all other presentations 533 9
- keynote not opening in desktop app How does one open a link to a KN in the desktop app? 451 1
- Keynote Live Pointer Any way to get the pointer tools working in the Keynote Remote portion of the iOS app when in Keynote Live? I need to have a way of using the cursor or a pointing to when remote viewers are watching my Keynote presentation using Keynote Live. 761 1
Loading page content
Page content loaded
Feb 12, 2023 12:19 AM in response to joydeep81
There are two ways to do this
1 - When Keynote is in Play, press the C key on the keyboard
2 - Go to the menu: Keynote > Preferences and select the option to Show Pointer when using trackpad or mouse
Feb 11, 2023 9:24 PM in response to joydeep81
how to get pointer in keynote
Keynote User Guide for Mac
- What’s new in Keynote 14.0
- Intro to Keynote
- Intro to images, charts, and other objects
- Create a presentation
- Choose how to navigate your presentation
- Open or close a presentation
- Save and name a presentation
- Find a presentation
- Print a presentation
- Undo or redo changes
- Show or hide sidebars
- Quick navigation
- Change the working view
- Expand and zoom your workspace
- Customize the Keynote toolbar
- Change Keynote settings on Mac
- Touch Bar for Keynote
- Create a presentation using VoiceOver
- Add or delete slides
- Reorder slides
- Group or ungroup slides
- Skip or unskip a slide
- Change the slide size
- Change a slide background
- Add a border around a slide
- Show or hide text placeholders
- Show or hide slide numbers
- Apply a slide layout
- Add and edit slide layouts
- Change a theme
- Add an image
- Add an image gallery
- Edit an image
- Add and edit a shape
- Combine or break apart shapes
- Draw a shape
- Save a shape to the shapes library
- Add and align text inside a shape
- Add 3D objects
- Add lines and arrows
- Animate, share, or save drawings
- Add video and audio
- Record audio
- Edit video and audio
- Add live video
- Set movie and image formats
- Position and align objects
- Use alignment guides
- Place objects inside a text box or shape
- Layer, group, and lock objects
- Change object transparency
- Fill shapes and text boxes with color or an image
- Add a border to an object
- Add a caption or title
- Add a reflection or shadow
- Use object styles
- Resize, rotate, and flip objects
- Move and edit objects using the object list
- Add linked objects to make your presentation interactive
- Select text
- Copy and paste text
- Use dictation to enter text
- Use accents and special characters
- Format a presentation for another language
- Use phonetic guides
- Use bidirectional text
- Use vertical text
- Change the font or font size
- Add bold, italic, underline, or strikethrough to text
- Change the color of text
- Change text capitalization
- Add a shadow or outline to text
- Intro to paragraph styles
- Apply a paragraph style
- Create, rename, or delete paragraph styles
- Update or revert a paragraph style
- Use a keyboard shortcut to apply a style
- Adjust character spacing
- Add drop caps
- Raise and lower characters and text
- Format fractions automatically
- Create and use character styles
- Format dashes and quotation marks
- Format Chinese, Japanese, or Korean text
- Set tab stops
- Format text into columns
- Adjust line spacing
- Format lists
- Add a highlight effect to text
- Add mathematical equations
- Add borders and rules (lines) to separate text
- Add or delete a table
- Select tables, cells, rows, and columns
- Add or remove rows and columns
- Move rows and columns
- Resize rows and columns
- Merge or unmerge cells
- Change the look of table text
- Show, hide, or edit a table title
- Change table gridlines and colors
- Use table styles
- Resize, move, or lock a table
- Add and edit cell content
- Format dates, currency, and more
- Create a custom cell format
- Highlight cells conditionally
- Format tables for bidirectional text
- Alphabetize or sort table data
- Calculate values using data in table cells
- Use the Formulas and Functions Help
- Add or delete a chart
- Change a chart from one type to another
- Modify chart data
- Move, resize, and rotate a chart
- Change the look of data series
- Add a legend, gridlines, and other markings
- Change the look of chart text and labels
- Add a chart border and background
- Use chart styles
- Animate objects onto and off a slide
- Animate objects on a slide
- Change build order and timing
- Add transitions
- Present on your Mac
- Present on a separate display
- Present on a Mac over the internet
- Use a remote
- Make a presentation advance automatically
- Play a slideshow with multiple presenters
- Add and view presenter notes
- Rehearse on your Mac
- Record presentations
- Check spelling
- Look up words
- Find and replace text
- Replace text automatically
- Set author name and comment color
- Highlight text
- Add and print comments
- Send a presentation
- Intro to collaboration
- Invite others to collaborate
- Collaborate on a shared presentation
- See the latest activity in a shared presentation
- Change a shared presentation’s settings
- Stop sharing a presentation
- Shared folders and collaboration
- Use Box to collaborate
- Create an animated GIF
- Post your presentation in a blog
- Use iCloud Drive with Keynote
- Export to PowerPoint or another file format
- Reduce the presentation file size
- Save a large presentation as a package file
- Restore an earlier version of a presentation
- Move a presentation
- Delete a presentation
- Password-protect a presentation
- Lock a presentation
- Create and manage custom themes
- Transfer files with AirDrop
- Transfer presentations with Handoff
- Transfer presentations with the Finder
- Keyboard shortcuts
- Keyboard shortcut symbols
Open or close a Keynote presentation on Mac
You can open presentations saved on your Mac, in iCloud Drive , on connected servers, and in third-party storage providers. If you can’t open a Keynote presentation, make sure that you have the latest version of Keynote from the Mac App Store. If a presentation is dimmed and can’t be selected, it means the presentation can’t be opened by Keynote.
You can open and edit Microsoft PowerPoint presentations (files with a .pptx or .ppt filename extension) in Keynote, then save them as Keynote or PowerPoint presentations.
Open an existing presentation in Keynote
Do any of the following:
Open a presentation on your Mac: For a Keynote presentation, double-click the presentation name or thumbnail, or drag it to the Keynote icon in the Dock or the Applications folder. For a PowerPoint presentation, drag it to the Keynote icon (double-clicking the file opens PowerPoint if you have that app).
Open a presentation you recently worked on: In Keynote, choose File > Open Recent (from the File menu at the top of your screen). Keynote shows up to the last ten presentations you opened.
Open a presentation stored somewhere other than your Mac (such as iCloud Drive): In Keynote, choose File > Open (from the File menu at the top of your screen). In the dialog, click a location in the sidebar on the left, or click the pop-up menu at the top of the dialog, then choose the location where the presentation is saved. Double-click the presentation to open it.
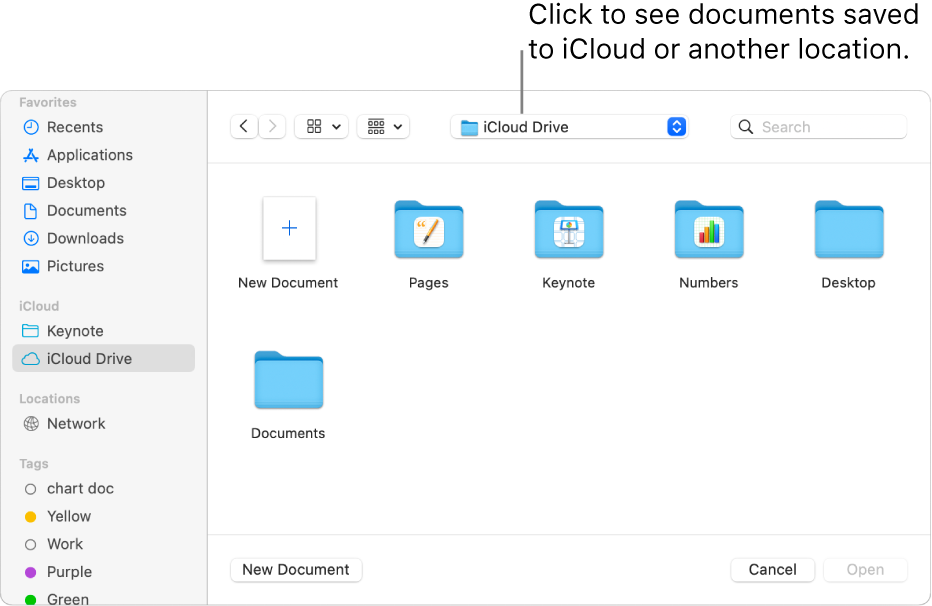
When you open a presentation that uses fonts not installed on your computer, a missing font notification appears briefly at the top of the slide. To see which fonts are missing and to choose replacements, tap the notification or (if the notification is no longer visible) choose Format > Font > Replace Fonts. To learn more, see Replace fonts .
You can use Font Book, available in the Applications folder on your Mac, to install fonts you purchase or download. See the Font Book User Guide for instructions).
Note: Some themes aren’t downloaded to your computer until you choose them or open a presentation that uses one. If your connection is slow or you’re offline when this happens, placeholder images and slide backgrounds in the presentation may appear at a lower resolution until you’re online again or the theme finishes downloading.
Open presentations in tabs
You can have more than one Keynote presentation open at a time. When you work in multiple presentations, it’s helpful to open them in tabs rather than in separate windows—that way, you can move between them by clicking the tabs in the tab bar.
Do one of the following:
Click the “Prefer tabs” pop-up menu, then choose “always” or “in full screen.”
This setting applies not just to Keynote, but also to documents in other applications such as TextEdit, Numbers, and Pages.
Note: If you already have multiple presentations open in separate windows and you want to merge them into a single window with tabs, choose Window > Merge All Windows.
Close a presentation
Close a presentation but keep Keynote open: Click the red close button in the top-left corner of the Keynote window, or press Command-W .
Close the presentation and quit Keynote: Choose Keynote > Quit Keynote (from the Keynote menu at the top of your screen). All of your changes are saved.

IMAGES
VIDEO
COMMENTS
To sync your presentations across devices, you need any of the following: A Mac with macOS 13.0 or later and Keynote 14.0 or later. An iPhone with iOS 16.0 or later and Keynote 14.0 or later. An iPad with iPadOS 16.0 or later and Keynote 14.0 or later. Keynote for iCloud in a supported browser on a Mac or Windows computer.
Click to record your presentation. The timer counts down from 3 before recording begins. Do any of the following while recording the presentation: Go to the next slide or build: Press the Right Arrow key. Go back a slide or reset the builds on the slide: Press the Left Arrow key.
Open your presentation in Keynote. On iPhone, tap the More button . On iPad, tap the document name or tap the More button depending on what you see in the toolbar. Tap Presentation Options, then tap Presentation Setup. Tap Themes at the bottom of the window. Tap a theme or swipe to see more themes.
1. Switch to Presenter View. Start by selecting the Play button. Now on my screen right now, you can see the regular presentation. But we actually want to swap this. On my other screen, I'll click the Swap button and now you can see Presenter View. Use the Swap button to see Keynote Presenter View.
These instructions apply for Keynote 11.0 or later. Set Keynote to Play In Window. The first step is to change Keynote from playing the slides full screen to playing them in the Keynote window. On the Play menu, select the In Window option.
Right click on a Keynote document and look for the option called Show Package Contents. That opens up a folder with all the documents in that Keynote file. If you don't see an option for Show Package Contents, follow need the manual steps below. Old Versions Of Keynote. In older versions of Keynote, the Keynote file is not a single file but ...
To recover your Keynote presentation using Disk Drill: Download Disk Drill and install the program. Grant Disk Drill the appropriate permissions. These permissions are required in order for the program to have the access it needs to find your missing files. Select the drive where you were storing your Keynote presentation.
Click anywhere in the open presentation to make it active, then choose File > Move To (from the File menu at the top of your screen). Click the Where pop-up menu, then choose a new location. If you use iCloud Drive, you can move the presentation to the Keynote folder there by choosing Keynote—iCloud. If you choose iCloud Drive instead, the ...
Keynote sets the stage for an impressive presentation. A simple, intuitive interface puts important tools front and center, so everyone on your team can easily add beautiful charts, edit photos, and incorporate cinematic effects. And Rehearse Mode lets you practice on the go, with the current or next slide, notes, and clock — all in one view.
Keynote File disappeared I created a Keynote presentation earlier today. I know I saved it. I come home from school, and go to show a friend, and the presentation is gone. It's not anywhere on my computer, it's not in the cloud, and it's not in my trash.
2. Your Goal as the Presenter. This may be a combination of professional goals and personal goals, and it's unique to every individual speaker.For instance, you may be speaking to promote a product, to establish your company as an industry leader, or to build your own status as a thought leader in the marketplace. 3.
One slide - one theme. Be minimalistic. Be consistent. Practice, Practice, Practice. Analyse your audience. Q&A session. Now you're good to go, all the best for your keynote presentation! Article Written By: Shavinyaa Vijay. Shavinyaa is an undergraduate currently studying political science in NUS.
My favorite way to do that is to go to the File > Export > PowerPoint menu. Use the drop-down menus to convert Keynote to PowerPoint. 2. Save the Exported Presentation. Let's choose Next and then choose a place and file name to save your exported PowerPoint edition of the slide deck.
A keynote is a defining presentation or speech centered around the main theme of an event. The term "keynote" in relation to speaking is based on the musical term "key note," or the note around which the key is based. Just like a musical 'key note' defines the harmony of a composition, a keynote speech lays down the central theme or ...
To advance through the presentation, do any of the following: Go to the next slide or build: Press the Right Arrow key. Go back a slide or reset the builds on the slide: Press the Left Arrow key. Jump to a different slide: Click , then click the slide's thumbnail in the slide navigator. You can also press any number key to make the slide navigator appear, enter the slide number in the text ...
Controlling a Presentation with the Keyboard For slideshows that aren't self-playing, you can use the keyboard to pause, resume, and stop a presentation, advance to the next slide or build, go back to the previous slide or build, or jump to a specific slide. Here are ways to pause and resume a presentation: To pause the
The presentation appears below Keynote in the Finder. Click Sync, then wait for the sync to complete. Tap the Files app on the Home screen, tap Browse at the bottom of the screen, then tap On My iPhone or On My iPad. To open the presentation on your device, tap the Keynote folder, then tap the presentation thumbnail.
There are two ways to do this. 1 - When Keynote is in Play, press the C key on the keyboard. 2 - Go to the menu: Keynote > Preferences and select the option to Show Pointer when using trackpad or mouse. joydeep81 Author.
Once the file is in your playlist, select the presentation and click the play button in the slide view area. Keynote will launch and take over the output screen. If you don't see the Keynote presentation on your output screen, return to ProPresenter, open Preferences and go to the Display tab. Uncheck the first box that says Display at Top Most ...
1. Add a Hyperlink in Keynote to a Web Page. Let's start off by highlighting this bit of text. Then right-click or Ctrl + Click and choose Add Link . After you select the text for your hyperlink, right-click and select the Add Link option from the pop-up menu. A drop-down menu displays.
When you're giving a Keynote presentation in a video conferencing app, you can keep your presenter notes and controls in a separate window on your Mac. Learn about presenter controls; Create and share in a browser. Create, edit, and collaborate on shared presentations from a web browser on your Mac or Windows computer.
The presentation appears below Keynote in the Finder. Click Sync, then wait for the sync to complete. Tap the Files app on the Home screen, tap Browse at the bottom of the screen, then tap On My iPad. To open the presentation on your device, tap the Keynote folder, then tap the presentation thumbnail.
Do one of the following: Close a presentation but keep Keynote open: Click the red close button in the top-left corner of the Keynote window, or press Command-W. Close the presentation and quit Keynote: Choose Keynote > Quit Keynote (from the Keynote menu at the top of your screen). All of your changes are saved.