
Microsoft 365 Life Hacks > Presentations > Implementing The 10-20-30 Rule of PowerPoint

Implementing The 10-20-30 Rule of PowerPoint
If you’re not used to making a PowerPoint presentation , it can be tough to know how long to make it and how to format the slides. On the other side of the coin: you might overthink your presentation and put too much information on too many slides.

With help from the 10-20-30 rule, you can make a PowerPoint presentation that’s engaging and efficient . The guidelines for this rule are as follows:
- No more than 10 slides.
- No longer than 20 minutes.
- No larger than 30-point font.
Let’s look deeper at the 10-20-30 PowerPoint rule, why it’s a good rule to follow and things to do to follow this guideline.

Tell your story with captivating presentations
Powerpoint empowers you to develop well-designed content across all your devices
Don’t use more than 10 slides. A good presenter shouldn’t have to (or want to) lean heavily on their PowerPoint slides. The slides should be a supplement for your presentation, not the headliner. Limiting to 10 slides will ensure that you’re not going over the top with the length of your presentation and keeps it moving. Your slide count should include both your title and conclusion. A presentation that goes on any longer than 10 slides will distract from what you’re saying and starts to feel like an information overload.
Keep your presentation 20 minutes MAX. During a presentation, people start tuning out after about 10 minutes.Limiting your presentation to this length will ensure that your audience will remember much of what you’re saying. If you’re covering a more complex topic and need more time, stick to the 20-minute MAX rule—it’s much easier to schedule your presentation by timing each slide down to about two minutes. That feels like a much more manageable timeframe, doesn’t it?
Don’t use fonts smaller than size 30. A 30-point font is a great minimum size because it ensures that your text is easy to read from a distance. The recommended guideline to make your presentation accessible to those who might be visually impaired is a 24-point font. Upping the size to 30 is a significant difference, and you can be confident that your audience can see what you’ve written. In addition, choose a font that’s easy to read. For years it was recommended that you stick solely to sans-serif fonts with digital media because serifs could blur together, making certain fonts hard to read. High-resolution screens have nearly eliminated this problem, so some serif fonts can be used and are easy to read in PowerPoint presentations.

Tips for sticking to these guidelines. It’s not always easy to cut down your presentation to fit the 30-20-10 rule if you’re presenting a lot of information. Follow these tips while putting together your presentation to make the entire process easier on yourself:
- Limit text to the 6×6 rule. It can feel like there are a lot of rules for making a PowerPoint presentation, but they’re all there to help you make a well-organized and engaging presentation. The 6×6 rule suggests that you don’t use more than six lines or bullet points on each slide and limit each line or bullet point to six words. Following the 6×6 rule helps to ensure that you’re limiting the amount of information on your slides so you can continue to present it rather than have your audience read it.
- Use visuals instead. Visuals like graphics, animated gifs, and videos can help to keep your audience engaged . Including visuals with your presentation will also help you limit the amount of time and content on each slide. A graph or illustration on the right side of your slide limits the amount of space you have on the left side. This can help to minimize the amount of text you have.
- Practice makes perfect. There’s a very cool, free tool called PowerPoint Speaker Coach , which leverages AI to help you nail your presentation. Speaker coach gives you feedback on your pace, pitch, use of filler words, poor grammar, lack of originality, use of sensitive phrases, and more as you rehearse your presentation. You’ll get a Summary Report at the end—with key pieces of feedback to help you become a confident presenter .
Use the 10-20-30 PowerPoint rule and these other tips to keep your presentation simple. Whether you’re a college student presenting a class project or a teen making the case for a new car, following these guidelines will help.
Get started with Microsoft 365
It’s the Office you know, plus the tools to help you work better together, so you can get more done—anytime, anywhere.
Topics in this article
More articles like this one.

How to create an educational presentation
Use PowerPoint to create dynamic and engaging presentations that foster effective learning.

Five tips for choosing the right PowerPoint template
Choose an appropriate PowerPoint template to elevate your presentation’s storytelling. Consider time length, audience and other presentation elements when selecting a template.

How you can use AI to help you make the perfect presentation handouts
Learn how AI can help you organize and create handouts for your next presentation.

How to use AI to help improve your presentations
Your PowerPoint presentations are about to get a boost when you use AI to improve a PowerPoint presentation.

Everything you need to achieve more in less time
Get powerful productivity and security apps with Microsoft 365

Explore Other Categories

- Get started with computers
- Learn Microsoft Office
- Apply for a job
- Improve my work skills
- Design nice-looking docs
- Getting Started
- Smartphones & Tablets
- Typing Tutorial
- Online Learning
- Basic Internet Skills
- Online Safety
- Social Media
- Zoom Basics
- Google Docs
- Google Sheets
- Career Planning
- Resume Writing
- Cover Letters
- Job Search and Networking
- Business Communication
- Entrepreneurship 101
- Careers without College
- Job Hunt for Today
- 3D Printing
- Freelancing 101
- Personal Finance
- Sharing Economy
- Decision-Making
- Graphic Design
- Photography
- Image Editing
- Learning WordPress
- Language Learning
- Critical Thinking
- For Educators
- Translations
- Staff Picks
- English expand_more expand_less
PowerPoint Tips - Simple Rules for Better PowerPoint Presentations
Powerpoint tips -, simple rules for better powerpoint presentations, powerpoint tips simple rules for better powerpoint presentations.

PowerPoint Tips: Simple Rules for Better PowerPoint Presentations
Lesson 17: simple rules for better powerpoint presentations.
/en/powerpoint-tips/embed-excel-charts-in-a-slide/content/
Simple rules for better PowerPoint presentations
Have you ever given a PowerPoint presentation and noticed that something about it just seemed a little … off? If you’re unfamiliar with basic PowerPoint design principles, it can be difficult to create a slide show that presents your information in the best light.
Poorly designed presentations can leave an audience feeling confused, bored, and even irritated. Review these tips to make your next presentation more engaging.
Don't read your presentation straight from the slides
If your audience can both read and hear, it’s a waste of time for you to simply read your slides aloud. Your audience will zone out and stop listening to what you’re saying, which means they won’t hear any extra information you include.
Instead of typing out your entire presentation, include only main ideas, keywords, and talking points in your slide show text. Engage your audience by sharing the details out loud.
Follow the 5/5/5 rule
To keep your audience from feeling overwhelmed, you should keep the text on each slide short and to the point. Some experts suggest using the 5/5/5 rule : no more than five words per line of text, five lines of text per slide, or five text-heavy slides in a row.

Don't forget your audience
Who will be watching your presentation? The same goofy effects and funny clip art that would entertain a classroom full of middle-school students might make you look unprofessional in front of business colleagues and clients.
Humor can lighten up a presentation, but if you use it inappropriately your audience might think you don’t know what you’re doing. Know your audience, and tailor your presentation to their tastes and expectations.
Choose readable colors and fonts
Your text should be easy to read and pleasant to look at. Large, simple fonts and theme colors are always your best bet. The best fonts and colors can vary depending on your presentation setting. Presenting in a large room? Make your text larger than usual so people in the back can read it. Presenting with the lights on? Dark text on a light background is your best bet for visibility.

Don't overload your presentation with animations
As anyone who’s sat through a presentation while every letter of every paragraph zoomed across the screen can tell you, being inundated with complicated animations and exciting slide transitions can become irritating.
Before including effects like this in your presentation, ask yourself: Would this moment in the presentation be equally strong without an added effect? Does it unnecessarily delay information? If the answer to either question is yes—or even maybe—leave out the effect.
Use animations sparingly to enhance your presentation
Don’t take the last tip to mean you should avoid animations and other effects entirely. When used sparingly, subtle effects and animations can add to your presentation. For example, having bullet points appear as you address them rather than before can help keep your audience’s attention.
Keep these tips in mind the next time you create a presentation—your audience will thank you. For more detailed information on creating a PowerPoint presentation, visit our Office tutorials .
/en/powerpoint-tips/three-tips-for-beautiful-powerpoint-presentations/content/

Tips for creating and delivering an effective presentation
In this article.
Creating an effective presentation
Delivering an effective presentation
Tips for creating an effective presentation
Top of Page
Tips for delivering an effective presentation

Need more help?
Want more options.
Explore subscription benefits, browse training courses, learn how to secure your device, and more.

Microsoft 365 subscription benefits

Microsoft 365 training

Microsoft security

Accessibility center
Communities help you ask and answer questions, give feedback, and hear from experts with rich knowledge.

Ask the Microsoft Community

Microsoft Tech Community

Windows Insiders
Microsoft 365 Insiders
Was this information helpful?
Thank you for your feedback.
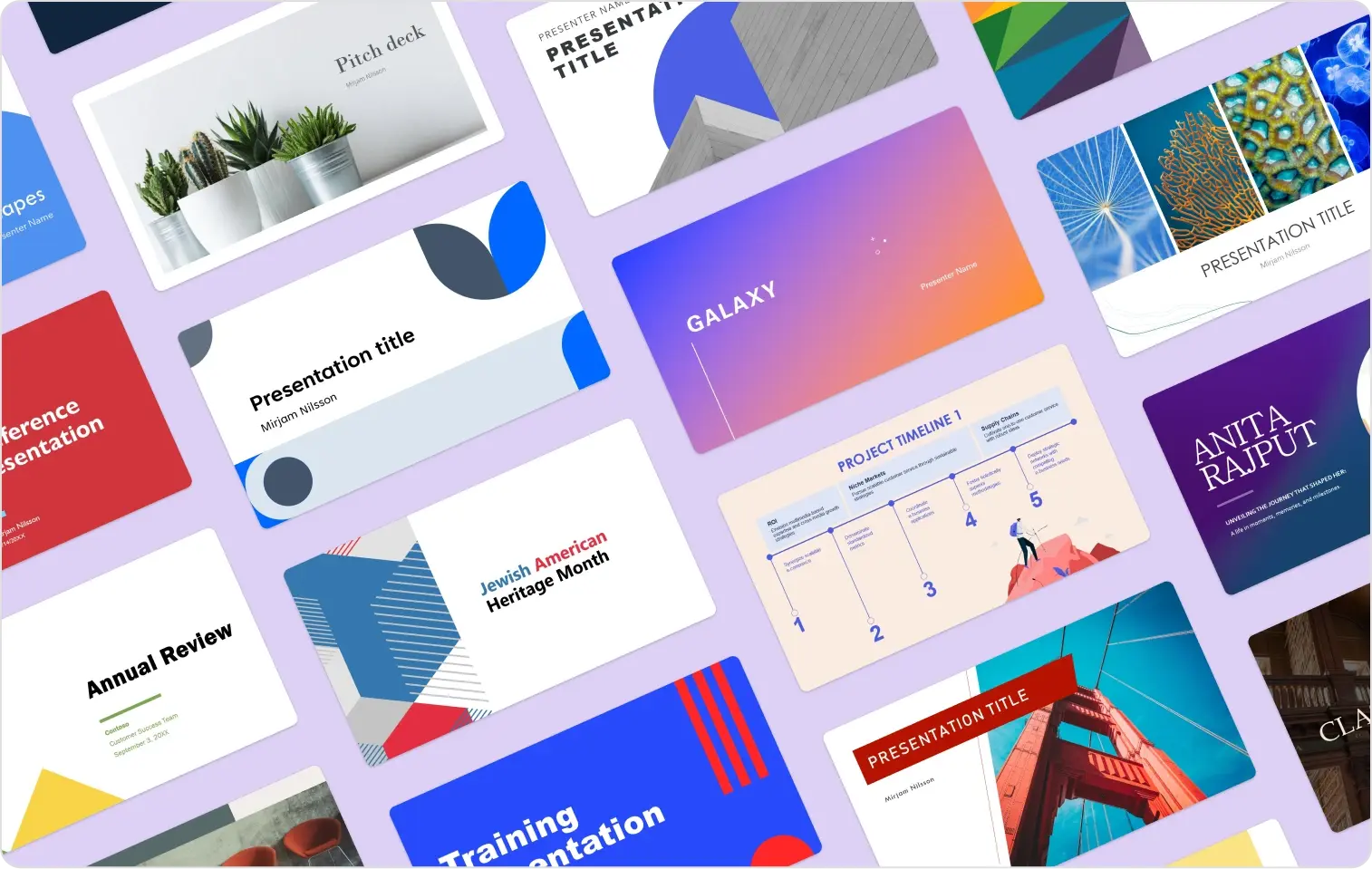
5 golden rules of PowerPoint design
february 6, 2024
by Deb Ashby
Wondering how to design the perfect PowerPoint presentation? It's easier than you think–just follow five simple rules to get started:
1. Consider using templates
When building a slide deck, it’s important to maintain consistency throughout. We want to ensure we are using consistent font styles, colors and themes. This can be tricky when designing from scratch, so why not start from a template?
Microsoft Create contains hundreds of pre-made, customizable PowerPoint templates, which means you don’t have to start from scratch and the fonts and colors are already set for you.
Simply choose a template from the gallery, customize it as needed, and you are done!
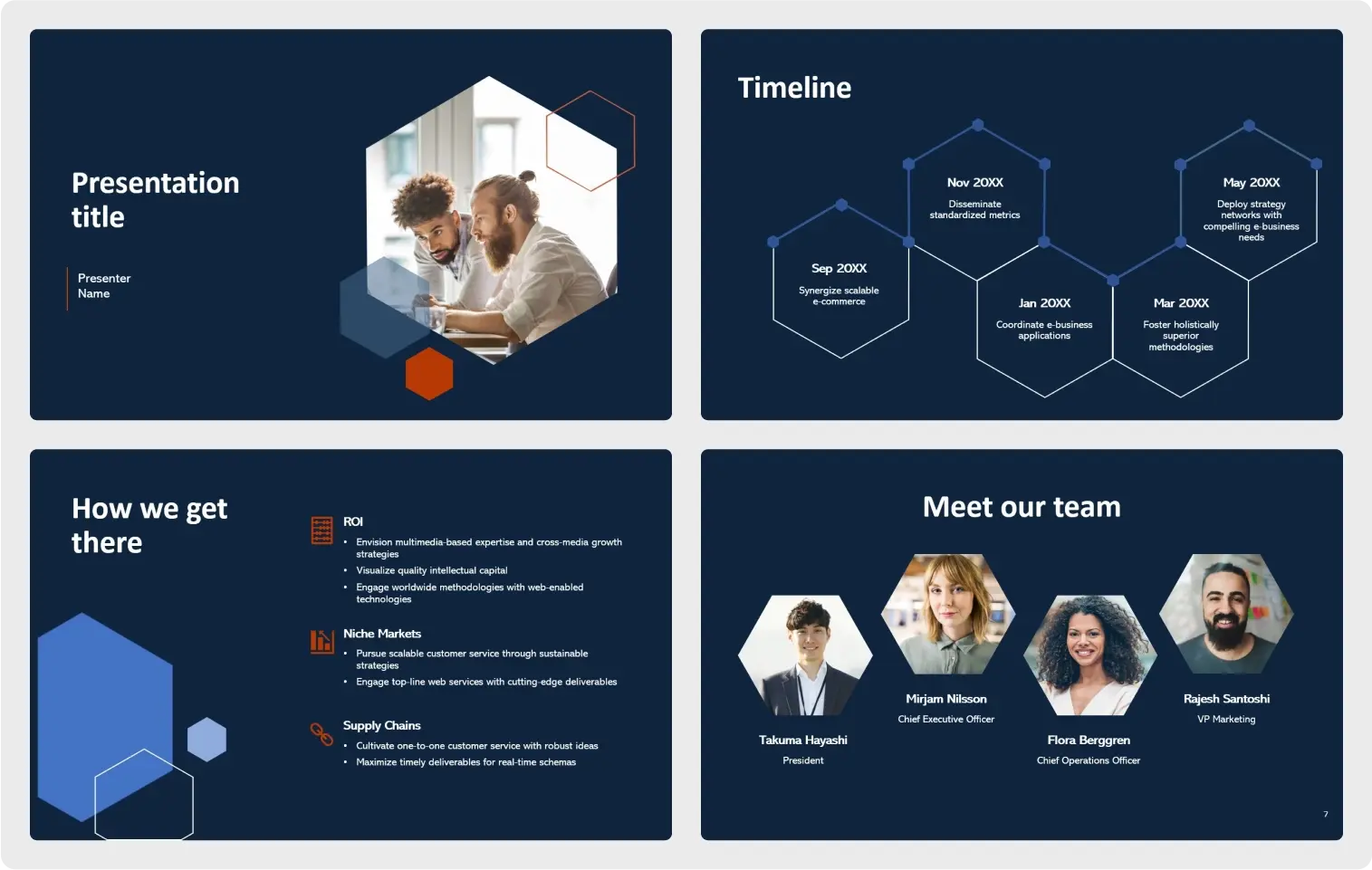
2. No walls of text
We’ve all seen PowerPoint presentations where slides contain too much text. The human brain struggles to listen and read at the same time. If you are presenting to an audience, keep the text on slides to a minimum.
Consider employing the “5-5-5" rule. No more than 5 lines, no more than 5 words, no more than 5 minutes. Think short and sharp memory joggers instead of rambling paragraphs.
Where possible, consider replacing text with visuals to represent your point. People remember images more than words.
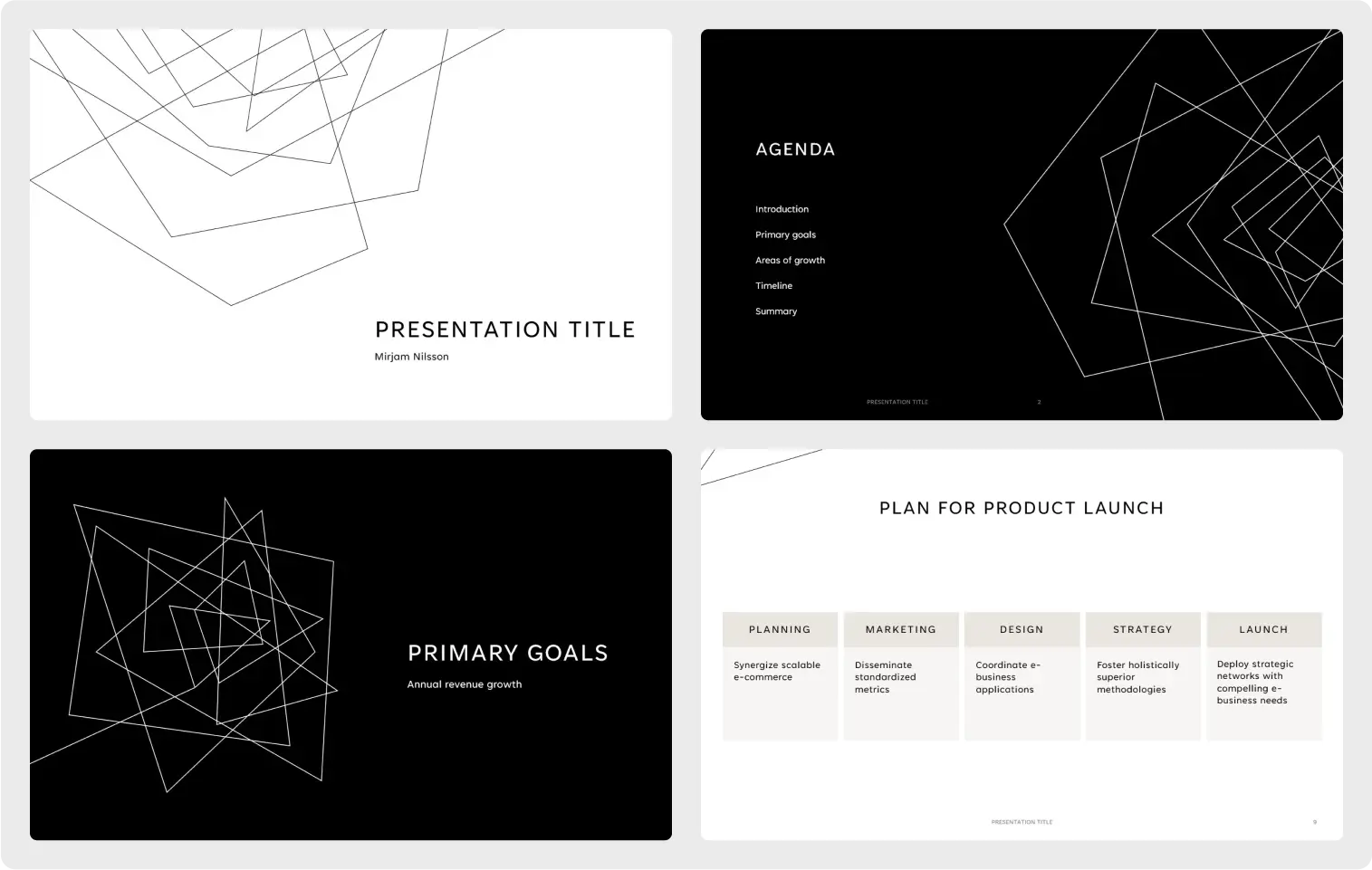
3. Be mindful of colors and fonts
No one wants their audience to leave with a headache after an hour of straining to read slides. We need to ensure that our presentation is easy to read for everyone – even for those in the nosebleed seats at the back! Think about the font you are using. Is it appropriate for the presentation? What about the font size? Can people at the back easily read? What about people with visual impairment? Ensure all text is at least 24pts.
When it comes to color, ensure all slides have good contrast. Dark backgrounds should have light font and vice versa.
4. Use animation sparingly
Animation can really liven up an otherwise flat presentation. However, it should be used thoughtfully and sparingly. Too much of the wrong type of animation with objects flying in and zooming around the screen, while fun, can look confusing and unprofessional.
Animation should be subtle. With every animation you add, ask yourself, "Is this going to enhance my presentation or distract from it?"
5. Engage your audience
When presenting to an audience, there is usually an awkward time before the presentation begins while the speaker waits for everyone to arrive. During this time, people may start scrolling on their phones or get distracted with work emails, and it can be hard to pull the audience back.
To avoid this issue, work to grab your audience's attention before the presentation even starts. Instead of just having the title slide on the screen, consider creating "kiosk slides." These are a series of slides that contain a combination of interesting things for the audience to look at or engage with. Maybe you have an interesting image? A funny quote or fun facts? Or maybe there is a question you want them to think about prior to the session?
Create these slides and have them automatically cycle round before the presentation starts.
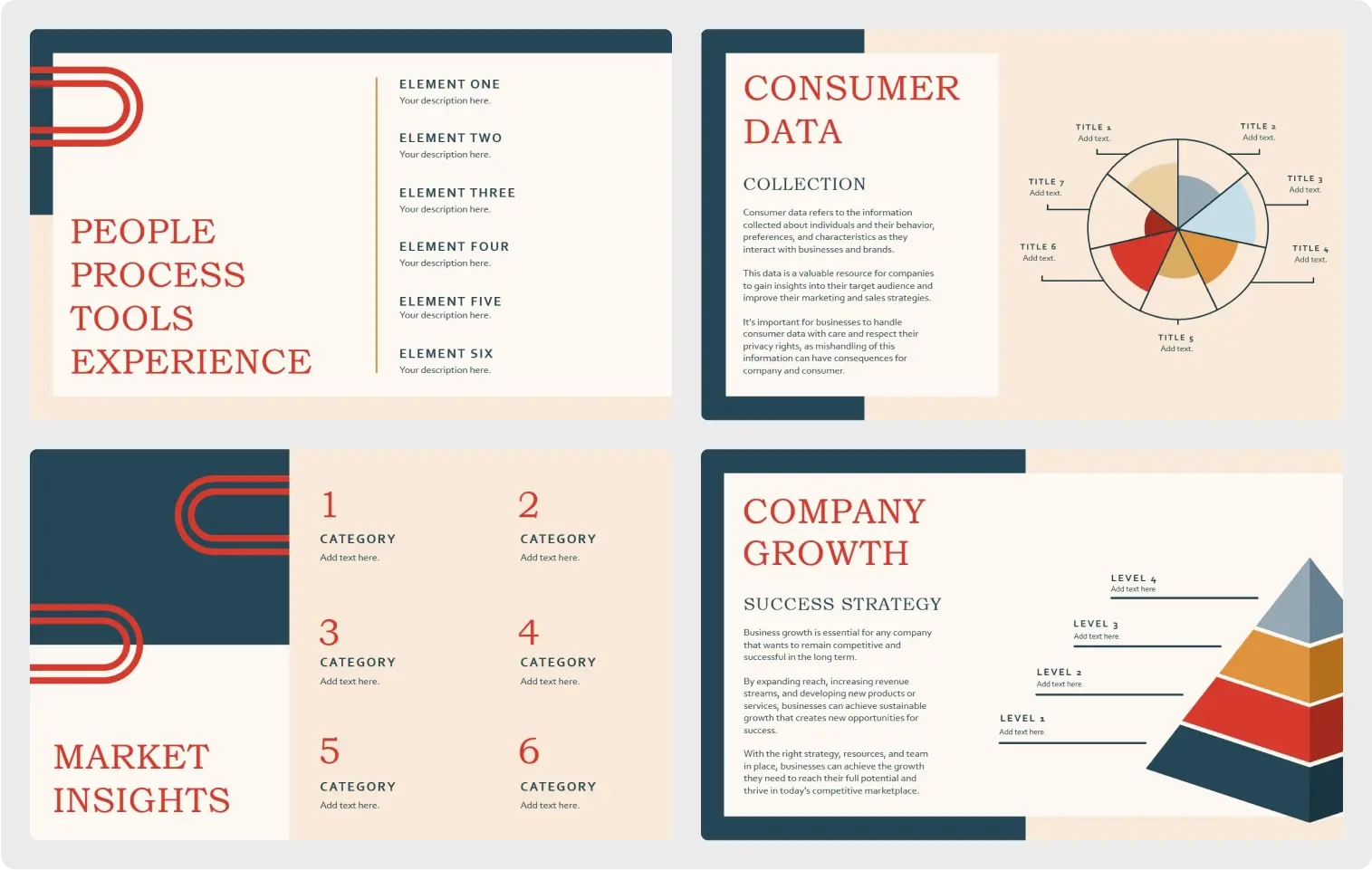
Related topics
- Meta Quest 4
- Google Pixel 9
- Google Pixel 8a
- Apple Vision Pro 2
- Nintendo Switch 2
- Samsung Galaxy Ring
- Yellowstone Season 6
- Recall an Email in Outlook
- Stranger Things Season 5
Best practices for making awesome PowerPoint slides
Whether you’re presenting a slideshow to your executives, clients, or peers, you want to convey your message clearly and successfully. Unfortunately, many mistakes can be made when creating PowerPoint presentations .
Choose the fonts wisely
Select pleasing colors.
- Don’t overuse animations and effects
Use a standard presentation rule
From hard-to-read fonts to colors that hurt the eyes of your audience, here are some best practices to keep in mind for your next PowerPoint slideshow.
Using a fancy, dramatic, or even whimsical font can be tempting. But you must consider the readability of the font. You want your audience to easily see your headings and bullet points. Consider the two basic font styles: serif and sans serif.
- Apple’s Vision Pro to get bespoke Microsoft 365 apps at launch
- PowerPoint will use ChatGPT to create entire slideshows for you
- Use Office? Your PC could be at risk due to this Microsoft change
Serif fonts are more decorative, have a classic appearance, and are frequently used in print publications. Each letter has a stroke that extends from a point in the letter. Popular serif styles include Times New Roman, Garamond, Georgia, and Baskerville.
Sans serif fonts are more precise, have a clean appearance, and are frequently used in digital publications. Each letter is clear-cut without wings or curves at its points. Popular sans serif styles include Arial, Verdana, Tahoma, and Calibri.
Because of the extended strokes, serif fonts can appear a bit blurry on a screen. This makes a sans serif font the favored choice. The bottom line is that you should remain consistent and use the same type, serif or sans serif, for all fonts in the slideshow.
The colors you use in your PowerPoint presentation can be just as important as the content. You want to use those that enhance the appearance of the slideshow, not distract or give your audience a headache.
As Robert Lane explains in his article about combining colors in PowerPoint , mixing red and blue or red and green can cause eye strain. Plus, red and green mixtures are difficult to see for those with color blindness.
The article mentions that warm colors like reds, oranges, and yellows are eye-catching, whereas cool colors like blues, greens, and purples draw less attention. Additionally, lighter colors are more noticeable than dark.
One of the easiest ways to choose the colors for your presentation is to use a built-in theme. Select the Design tab and you’ll see a collection of Themes in the ribbon.
Once you select a theme, you can then use the Variants section to choose a different color scheme. Each scheme includes eight complementing colors. You can also pick the font style you want to use in the Variants drop-down menu.
Tip : You can also check out the Design Ideas if you need help with the layouts for your slides.
Don’t overuse animations and effects
Animations can be attention-grabbing additions to a slideshow. But if you overuse or misuse them, they can be detrimental to your presentation and actually turn off viewers. The best thing to do is consider your audience and slideshow’s purpose.
For instance, if you are presenting the slideshow to a classroom of 8-year-old students, animations can grab and hold their attention more than simple images or words. However, if you’re presenting to your company’s executive team or board of directors, animations can come across as unprofessional.
If you really want to include animations, make them subtle or purposeful. As an example, you may want to expand on each bullet point in your list. You can create an animation to display the bullet points one by one and only when you click.
To do this, select the first bullet point, go to the Animations tab, and choose the Appear effect. Then, in the Timing section of the ribbon, choose On click in the Start drop-down list. Do the same for each bullet point in your list.
This creates a simple animation that benefits your presentation. It doesn’t distract but instead keeps your audience focused on your current talking point.
What is the 10/20/30 rule of PowerPoint? What is the five-by-five rule? What about the 5/5/5 and seven-by-seven rules? Rules, rules, rules. These are different standards that many recommend using when it comes to creating PowerPoint presentations.
- The 10/20/30 rule : Have no more than 10 slides, a presentation no longer than 20 minutes, and a font size no smaller than 30 points.
- The five-by-five rule : Have no more than five words per line and five lines per slide.
- The 5/5/5 rule : Have no more than five words per line, five lines per slide, and five text-heavy slides in a row.
- The seven-by-seven rule : Have no more than seven words per line and seven lines per slide.
What each of these rules basically means is: Keep it simple.
The first rule, 10/20/30, is a good rule to follow for your overall presentation. While it may not always be possible, the more succinct a presentation, the more successful it will be.
The last three rules are helpful ones to follow when you’re adding text to your slides. As you know, presentations are visual. Using too much text means your audience is reading more than watching.
Hopefully, these best practices will help you create a memorable and effective slideshow. For other ways to enhance your presentation, look at how to add audio to the slides or how to include music in PowerPoint .
Editors' Recommendations
- Best Microsoft Office deals: Get Word, PowerPoint, and Excel for free
- This PowerPoint ploy could help hackers empty your bank account
- Microsoft might put ChatGPT into Outlook, Word, and PowerPoint
- The best PowerPoint templates
- Microsoft is phasing out the default Office font. Here’s what could replace it

Many of the apps from the Microsoft 365 suite now run natively on Apple's new M1-powered MacBooks. Outlook, Word, Excel, PowerPoint, and OneNote are now all able to take full advantage of Apple's custom ARM-based silicon.
These new Microsoft 365 apps for Apple M1 Macs are all universal apps, which means that they will also run on traditional Macs with Intel processors. This also means that the Office apps on Apple's M1 Macs -- like the new MacBook Air, 13-inch MacBook Pro, and Mac mini -- should all feel snappier and faster than when they were previously running under emulation with Rosetta 2.
This holiday season, Microsoft will release a dual-screen smartphone known as the Surface Duo. As a dual-screen device, you can stack your favorite apps side by side, span apps across the screen for a better view of your work, and generally do more while on the go.
That demands software and hardware work hand-in-hand, however, so the new Office app for iOS and Android is paving the way forward. It'll make your phone a bit more useful for work -- in Office apps, at least. One hub for all things Office You can already use the dedicated Word, Excel, and PowerPoint apps on your phone. With the new Office app, however, Microsoft is creating a one-stop hub for all things related to work. Word, Excel, and PowerPoint are all part of the Office app. Yet it's lightweight, coming in at less than 100MB.
Public speaking, including the delivery of PowerPoint presentations, can be a trial. There's the need to pace yourself, as well as to avoid reading your slides word for word. Microsoft gets that.
Leaning on the power of artificial intelligence, the company is now launching a public preview of its PowerPoint Presenter Coach, a tool which can help critique your PowerPoint presentation.
Critical PowerPoint Shortcuts – Claim Your FREE Training Module and Get Your Time Back!

How to Make a PowerPoint Presentation (Step-by-Step)
- PowerPoint Tutorials
- Presentation Design
- January 22, 2024
In this beginner’s guide, you will learn step-by-step how to make a PowerPoint presentation from scratch.
While PowerPoint is designed to be intuitive and accessible, it can be overwhelming if you’ve never gotten any training on it before. As you progress through this guide, you’ll will learn how to move from blank slides to PowerPoint slides that look like these.

Table of Contents
Additionally, as you create your presentation, you’ll also learn tricks for working more efficiently in PowerPoint, including how to:
- Change the slide order
- Reset your layout
- Change the slide dimensions
- Use PowerPoint Designer
- Format text
- Format objects
- Play a presentation (slide show)
With this knowledge under your belt, you’ll be ready to start creating PowerPoint presentations. Moreover, you’ll have taken your skills from beginner to proficient in no time at all. I will also include links to more advanced PowerPoint topics.
Ready to start learning how to make a PowerPoint presentation?
Take your PPT skills to the next level
Start with a blank presentation.
Note: Before you open PowerPoint and start creating your presentation, make sure you’ve collected your thoughts. If you’re going to make your slides compelling, you need to spend some time brainstorming.
For help with this, see our article with tips for nailing your business presentation here .
The first thing you’ll need to do is to open PowerPoint. When you do, you are shown the Start Menu , with the Home tab open.
This is where you can choose either a blank theme (1) or a pre-built theme (2). You can also choose to open an existing presentation (3).
For now, go ahead and click on the Blank Presentation (1) thumbnail.

Doing so launches a brand new and blank presentation for you to work with. Before you start adding content to your presentation, let’s first familiarize ourselves with the PowerPoint interface.
The PowerPoint interface

Here is how the program is laid out:
- The Application Header
- The Ribbon (including the Ribbon tabs)
- The Quick Access Toolbar (either above or below the Ribbon)
- The Slides Pane (slide thumbnails)
The Slide Area
The notes pane.
- The Status Bar (including the View Buttons)
Each one of these areas has options for viewing certain parts of the PowerPoint environment and formatting your presentation.
Below are the important things to know about certain elements of the PowerPoint interface.
The PowerPoint Ribbon

The Ribbon is contextual. That means that it will adapt to what you’re doing in the program.
For example, the Font, Paragraph and Drawing options are greyed out until you select something that has text in it, as in the example below (A).

Furthermore, if you start manipulating certain objects, the Ribbon will display additional tabs, as seen above (B), with more commands and features to help you work with those objects. The following objects have their own additional tabs in the Ribbon which are hidden until you select them:
- Online Pictures
- Screenshots
- Screen Recording
The Slides Pane

This is where you can preview and rearrange all the slides in your presentation.
Right-clicking on a slide in the pane gives you additional options on the slide level that you won’t find on the Ribbon, such as Duplicate Slide , Delete Slide , and Hide Slide .

In addition, you can add sections to your presentation by right-clicking anywhere in this Pane and selecting Add Section . Sections are extremely helpful in large presentations, as they allow you to organize your slides into chunks that you can then rearrange, print or display differently from other slides.

The Slide Area (A) is where you will build out your slides. Anything within the bounds of this area will be visible when you present or print your presentation.
Anything outside of this area (B) will be hidden from view. This means that you can place things here, such as instructions for each slide, without worrying about them being shown to your audience.

The Notes Pane is the space beneath the Slide Area where you can type in the speaker notes for each slide. It’s designed as a fast way to add and edit your slides’ talking points.
To expand your knowledge and learn more about adding, printing, and exporting your PowerPoint speaker notes, read our guide here .
Your speaker notes are visible when you print your slides using the Notes Pages option and when you use the Presenter View . To expand your knowledge and learn the ins and outs of using the Presenter View , read our guide here .

You can resize the Notes Pane by clicking on its edge and dragging it up or down (A). You can also minimize or reopen it by clicking on the Notes button in the Status Bar (B).
Note: Not all text formatting displays in the Notes Pane, even though it will show up when printing your speaker notes. To learn more about printing PowerPoint with notes, read our guide here .
Now that you have a basic grasp of the PowerPoint interface at your disposal, it’s time to make your presentation.
Adding Content to Your PowerPoint Presentation
Notice that in the Slide Area , there are two rectangles with dotted outlines. These are called Placeholders and they’re set on the template in the Slide Master View .
To expand your knowledge and learn how to create a PowerPoint template of your own (which is no small task), read our guide here .

As the prompt text suggests, you can click into each placeholder and start typing text. These types of placeholder prompts are customizable too. That means that if you are using a company template, it might say something different, but the functionality is the same.

Note: For the purposes of this example, I will create a presentation based on the content in the Starbucks 2018 Global Social Impact Report, which is available to the public on their website.
If you type in more text than there is room for, PowerPoint will automatically reduce its font size. You can stop this behavior by clicking on the Autofit Options icon to the left of the placeholder and selecting Stop Fitting Text to this Placeholder .
Next, you can make formatting adjustments to your text by selecting the commands in the Font area and the Paragraph area of the Home tab of the Ribbon.

The Reset Command: If you make any changes to your title and decide you want to go back to how it was originally, you can use the Reset button up in the Home tab .

Insert More Slides into Your Presentation
Now that you have your title slide filled in, it’s time to add more slides. To do that, simply go up to the Home tab and click on New Slide . This inserts a new slide in your presentation right after the one you were on.

You can alternatively hit Ctrl+M on your keyboard to insert a new blank slide in PowerPoint. To learn more about this shortcut, see my guide on using Ctrl+M in PowerPoint .
Instead of clicking the New Slide command, you can also open the New Slide dropdown to see all the slide layouts in your PowerPoint template. Depending on who created your template, your layouts in this dropdown can be radically different.

If you insert a layout and later want to change it to a different layout, you can use the Layout dropdown instead of the New Slide dropdown.
After inserting a few different slide layouts, your presentation might look like the following picture. Don’t worry that it looks blank, next we will start adding content to your presentation.

If you want to follow along exactly with me, your five slides should be as follows:
- Title Slide
- Title and Content
- Section Header
- Two Content
- Picture with Caption
Adding Content to Your Slides
Now let’s go into each slide and start adding our content. You’ll notice some new types of placeholders.

On slide 2 we have a Content Placeholder , which allows you to add any kind of content. That includes:
- A SmartArt graphic,
- A 3D object,
- A picture from the web,
- Or an icon.
To insert text, simply type it in or hit Ctrl+C to Copy and Ctrl+V to Paste from elsewhere. To insert any of the other objects, click on the appropriate icon and follow the steps to insert it.
For my example, I’ll simply type in some text as you can see in the picture below.

Slides 3 and 4 only have text placeholders, so I’ll go ahead and add in my text into each one.

On slide 5 we have a Picture Placeholder . That means that the only elements that can go into it are:
- A picture from the web

To insert a picture into the picture placeholder, simply:
- Click on the Picture icon
- Find a picture on your computer and select it
- Click on Insert
Alternatively, if you already have a picture open somewhere else, you can select the placeholder and paste in (shortcut: Ctrl+V ) the picture. You can also drag the picture in from a file explorer window.

If you do not like the background of the picture you inserted onto your slide, you can remove the background here in PowerPoint. To see how to do this, read my guide here .
Placeholders aren’t the only way to add content to your slides. At any point, you can use the Insert tab to add elements to your slides.
You can use either the Title Only or the Blank slide layout to create slides for content that’s different. For example, a three-layout content slide, or a single picture divider slide, as shown below.

In the first example above, I’ve inserted 6 text boxes, 3 icons, and 3 circles to create this layout. In the second example, I’ve inserted a full-sized picture and then 2 shapes and 2 text boxes.
The Reset Command: Because these slides are built with shapes and text boxes (and not placeholders), hitting the Reset button up in the Home tab won’t do anything.
That is a good thing if you don’t want your layouts to adjust. However, it does mean that it falls on you to make sure everything is aligned and positioned correctly.
For more on how to add and manipulate the different objects in PowerPoint, check out our step-by-step articles here:
- Using graphics in PowerPoint
- Inserting icons onto slides
- Adding pictures to your PowerPoint
- How to embed a video in PowerPoint
- How to add music to your presentation
Using Designer to generate more layouts ideas
If you have Office 365, your version of PowerPoint comes with a new feature called Designer (or Design Ideas). This is a feature that generates slide layout ideas for you. The coolest thing about this feature is that it uses the content you already have.
To use Designer , simply navigate to the Design tab in your Ribbon, and click on Design Ideas .

NOTE: If the PowerPoint Designer is not working for you (it is grey out), see my troubleshooting guide for Designer .
Change the Overall Design (optional)
When you make a PowerPoint presentation, you’ll want to think about the overall design. Now that you have some content in your presentation, you can use the Design tab to change the look and feel of your slides.
For additional help thinking through the design of your presentation, read my guide here .
A. Picking your PowerPoint slide size
If you have PowerPoint 2013 or later, when you create a blank document in PowerPoint, you automatically start with a widescreen layout with a 16:9 ratio. These dimensions are suitable for most presentations as they match the screens of most computers and projectors.
However, you do have the option to change the dimensions.
For example, your presentation might not be presented, but instead converted into a PDF or printed and distributed. In that case, you can easily switch to the standard dimensions with a 4:3 ratio by selecting from the dropdown (A).
You can also choose a custom slide size or change the slide orientation from landscape to portrait in the Custom Slide Size dialog box (B).

To learn all about the different PowerPoint slide sizes, and some of the issues you will face when changing the slide size of a non-blank presentation, read my guide here .
B. Selecting a PowerPoint theme
The next thing you can do is change the theme of your presentation to a pre-built one. For a detailed explanation of what a PowerPoint theme is, and how to best use it, read my article here .
In the beginning of this tutorial, we started with a blank presentation, which uses the default Office theme as you can see in the picture below.

That gives you the most flexibility because it has a blank background and quite simple layouts that work for most presentations. However, it also means that it’s your responsibility to enhance the design.
If you’re comfortable with this, you can stay with the default theme or create your own custom theme ( read my guide here ). But if you would rather not have to think about design, then you can choose a pre-designed theme.
Microsoft provides 46 other pre-built themes, which include slide layouts, color variants and palettes, and fonts. Each one varies quite significantly, so make sure you look through them carefully.
To select a different theme, go to the Design tab in the Ribbon, and click on the dropdown arrow in the Themes section .

For this tutorial, let’s select the Frame theme and then choose the third Variant in the theme. Doing so changes the layout, colors, and fonts of your presentation.

Note: The theme dropdown area is also where you can import or save custom themes. To see my favorite places to find professional PowerPoint templates and themes (and recommendations for why I like them), read my guide here .
C. How to change a slide background in PowerPoint
The next thing to decide is how you want your background to look for the entire presentation. In the Variants area, you can see four background options.

For this example, we want our presentation to have a dark background, so let’s select Style 3. When you do so, you’ll notice that:
- The background color automatically changes across all slides
- The color of the text on most of the slides automatically changes to white so that it’s visible on the dark background
- The colors of the objects on slides #6 and #7 also adjust, in a way we may not want (we’ll likely have to make some manual adjustments to these slides)

Note: If you want to change the slide background for just that one slide, don’t left-click the style. Instead, right-click it and select Apply to Selected Slides .
After you change the background for your entire presentation, you can easily adjust the background for an individual slide.

Inside the Format Background pane, you can see you have the following options:
- Gradient fill
- Picture or texture fill
- Pattern fill
- Hide background
You can explore these options to find the PowerPoint background that best fits your presentation.
D. How to change your color palette in PowerPoint
Another thing you may want to adjust in your presentation, is the color scheme. In the picture below you can see the Theme Colors we are currently using for this presentation.

Each PowerPoint theme comes with its own color palette. By default, the Office theme includes the Office color palette. This affects the colors you are presented with when you format any element within your presentation (text, shapes, SmartArt, etc.).

The good news is that the colors here are easy to change. To switch color palettes, simply:
- Go to the Design tab in the Ribbon
- In the Variants area, click on the dropdown arrow and select Colors
- Select the color palette (or theme colors) you want
You can choose among the pre-built color palettes from Office, or you can customize them to create your own.
As you build your presentation, make sure you use the colors from your theme to format objects. That way, changing the color palette adjusts all the colors in your presentation automatically.
E. How to change your fonts in PowerPoint
Just as we changed the color palette, you can do the same for the fonts.

Each PowerPoint theme comes with its own font combination. By default, the Office theme includes the Office font pairing. This affects the fonts that are automatically assigned to all text in your presentation.

The good news is that the font pairings are easy to change. To switch your Theme Fonts, simply:
- Go to the Design tab in the Ribbon
- Click on the dropdown arrow in the Variants area
- Select Fonts
- Select the font pairing you want
You can choose among the pre-built fonts from Office, or you can customize them to create your own.
If you are working with PowerPoint presentations on both Mac and PC computers, make sure you choose a safe PowerPoint font. To see a list of the safest PowerPoint fonts, read our guide here .
If you receive a PowerPoint presentation and the wrong fonts were used, you can use the Replace Fonts dialog box to change the fonts across your entire presentation. For details, read our guide here .
Adding Animations & Transitions (optional)
The final step to make a PowerPoint presentation compelling, is to consider using animations and transitions. These are by no means necessary to a good presentation, but they may be helpful in your situation.
A. Adding PowerPoint animations
PowerPoint has an incredibly robust animations engine designed to power your creativity. That being said, it’s also easy to get started with basic animations.
Animations are movements that you can apply to individual objects on your slide.

To add a PowerPoint animation to an element of your slide, simply:
- Select the element
- Go to the Animations tab in the Ribbon
- Click on the dropdown arrow to view your options
- Select the animation you want
You can add animations to multiple objects at one time by selecting them all first and then applying the animation.
B. How to preview a PowerPoint animation

There are three ways to preview a PowerPoint animation:
- Click on the Preview button in the Animations tab
- Click on the little star next to the slide
- Play the slide in Slide Show Mode
To learn other ways to run your slide show, see our guide on presenting a PowerPoint slide show with shortcuts .
To adjust the settings of your animations, explore the options in the Effect Options , Advanced Animation and the Timing areas of the Animation tab .

Note: To see how to make objects appear and disappear in your slides by clicking a button, read our guide here .
C. How to manage your animations in PowerPoint

The best way to manage lots of animations on your slide is with the Animation Pane . To open it, simply:
- Navigate to the Animations tab
- Select the Animation Pane
Inside the Animation Pane, you’ll see all of the different animations that have been applied to objects on your slide, with their numbers marked as pictured above.
Note: To see examples of PowerPoint animations that can use in PowerPoint, see our list of PowerPoint animation tutorials here .
D. How to add transitions to your PowerPoint presentation
PowerPoint has an incredibly robust transition engine so that you can dictate how your slides change from one to the other. It is also extremely easy to add transitions to your slides.
In PowerPoint, transitions are the movements (or effects) you see as you move between two slides.

To add a transition to a PowerPoint slide, simply:
- Select the slide
- Go to the Transitions tab in the Ribbon
- In the Transitions to This Slide area, click on the dropdown arrow to view your options
- Select the transition you want
To adjust the settings of the transition, explore the options in the Timing area of the Transitions tab.
You can also add the same transition to multiple slides. To do that, select them in the Slides Pane and apply the transition.
E. How to preview a transition in PowerPoint

There are three ways to preview your PowerPoint transitions (just like your animations):
- Click on the Preview button in the Transitions tab
- Click on the little star beneath the slide number in the thumbnail view
Note: In 2016, PowerPoint added a cool new transition, called Morph. It operates a bit differently from other transitions. For a detailed tutorial on how to use the cool Morph transition, see our step-by-step article here .
Save Your PowerPoint Presentation
After you’ve built your presentation and made all the adjustments to your slides, you’ll want to save your presentation. YOu can do this several different ways.

To save a PowerPoint presentation using your Ribbon, simply:
- Navigate to the File tab
- Select Save As on the left
- Choose where you want to save your presentation
- Name your presentation and/or adjust your file type settings
- Click Save
You can alternatively use the Ctrl+S keyboard shortcut to save your presentation. I recommend using this shortcut frequently as you build your presentation to make sure you don’t lose any of your work.

This is the standard way to save a presentation. However, there may be a situation where you want to save your presentation as a different file type.
To learn how to save your presentation as a PDF, see our guide on converting PowerPoint to a PDF .
How to save your PowerPoint presentation as a template
Once you’ve created a presentation that you like, you may want to turn it into a template. The easiest – but not technically correct – way, is to simply create a copy of your current presentation and then change the content.
But be careful! A PowerPoint template is a special type of document and it has its own parameters and behaviors.
If you’re interested in learning about how to create your own PowerPoint template from scratch, see our guide on how to create a PowerPoint template .
Printing Your PowerPoint Presentation
After finishing your PowerPoint presentation, you may want to print it out on paper. Printing your slides is relatively easy.

To open the Print dialog box, you can either:
- Hit Ctrl+P on your keyboard
- Or go to the Ribbon and click on File and then Print

Inside the Print dialog box, you can choose from the various printing settings:
- Printer: Select a printer to use (or print to PDF or OneNote)
- Slides: Choose which slides you want to print
- Layout: Determine how many slides you want per page (this is where you can print the notes, outline, and handouts)
- Collated or uncollated (learn what collated printing means here )
- Color: Choose to print in color, grayscale or black & white
There are many more options for printing your PowerPoint presentations. Here are links to more in-depth articles:
- How to print multiple slides per page
- How to print your speaker notes in PowerPoint
- How to save PowerPoint as a picture presentation
So that’s how to create a PowerPoint presentation if you are brand new to it. We’ve also included a ton of links to helpful resources to boost your PowerPoint skills further.
When you are creating your presentation, it is critical to first focus on the content (what you are trying to say) before getting lost inserting and playing with elements. The clearer you are on what you want to present, the easier it will be to build it out in PowerPoint.
If you enjoyed this article, you can learn more about our PowerPoint training courses and other presentation resources by visiting us here .
🔒 Unlock the PowerPoint Shortcuts Trusted by Industry Leaders KKR, American Express, HSBC, and More!
Join over 114,880 professionals from diverse fields including consulting, investment banking, advertising, marketing, sales, and business development who have supercharged their PowerPoint game with our proven methods.
✅ Customize compelling presentations effortlessly.
✅ Master time-saving techniques for faster deck creation.
✅ Boost your career prospects with top-notch PowerPoint skills.
Get FREE access to the Critical PowerPoint Shortcuts module of our premium training course by entering your name and email below.
DISCLAIMER: PC Users Only!
We respect your privacy and will keep your info safe and confidential.
About The Author
Popular Tutorials
- How to Strikethrough Text (l̶i̶k̶e̶ ̶t̶h̶i̶s̶) in Word, Excel & PowerPoint
- How to Make Animated Fireworks in PowerPoint (Step-by-Step)
- Strikethrough Shortcut (l̶i̶k̶e̶ ̶t̶h̶i̶s̶) for Word, Excel & PowerPoint
- How to Create a Flash Card Memory Game in PowerPoint (Like Jeopardy)
- Keyboard Shortcuts Not Working: Solved
PowerPoint Tutorial Categories
- Strategies & Opinions
- Shortcuts & Hacks
- Pictures, Icons, Videos, Etc.
- New Features
- Miscellaneous
- Charts & Data Viz
We help busy professionals save hours and gain peace of mind, with corporate workshops, self-paced courses and tutorials for PowerPoint and Word.
Work With Us
- Corporate Training
- Presentation & Template Design
- Courses & Downloads
- PowerPoint Articles
- Word Articles
- Productivity Resources
Find a Tutorial
- Free Training
- For Businesses
We help busy office workers save hours and gain peace of mind, with tips, training and tutorials for Microsoft PowerPoint and Word.
Master Critical PowerPoint Shortcuts – Secure Your FREE Training Module and Save Valuable Time!
⌛ Master time-saving expert techniques.
🔥 Create powerful presentations.
🚀 Propel your career to new heights.
We value your privacy – we keep your info safe.
Discover PowerPoint Hacks Loved by Industry Giants - KKR, AmEx, HSBC!
Over 114,880 professionals in finance, marketing and sales have revolutionized their PPT skills with our proven methods.
Gain FREE access to a full module of our premium PowerPoint training program – Get started today!
We hate spam too and promise to keep your information safe.
You are currently viewing a placeholder content from Facebook . To access the actual content, click the button below. Please note that doing so will share data with third-party providers.
What is the 7x7 Rule in PowerPoint?
Published: December 31, 2020
Despite its reputation for dry content delivery across virtual and in-person meetings alike, PowerPoint remains the go-to choice for many professionals , even as other options emerge that offer greater usability and flexibility outside of the Microsoft ecosystem.

Part of the presentation platform’s popularity stems from its familiarity — many organizations still run Microsoft-first IT software environments, making PowerPoint the obvious choice for straightforward presentation design. Simplicity provides the second part of this popularity permutation since creating a basic PowerPoint presentation on a single topic requires minimal time and effort.
![rules to powerpoint presentations → Free Download: 10 PowerPoint Presentation Templates [Access Now]](https://no-cache.hubspot.com/cta/default/53/2d0b5298-2daa-4812-b2d4-fa65cd354a8e.png)
The problem? “Simple” doesn’t always mean “effective”. Staff across markets, industries, and verticals worldwide have stories about unbearably long and boring PowerPoint presentations that were long on details but short on value. The 7x7 rule offers a framework to help boost PowerPoint form and function by reducing text volume and improving information impact.
In this piece, we’ll break down the 7x7 rule in PowerPoint , best practices , and offer some actionable examples of seven-by-seven solutions in-situ.
The PowerPoint Problem
To put it simply, most viewers don’t like PowerPoint. While the format has the benefit of speed and convenience — and can conceivably be used to communicate information quickly and concisely — many presentations are overlong and overwrought with bonanzas of bullet points that seem relevant but are really just digital hot air.
In most cases, the disconnect between appearance and action is boring at best and irritating at worst. As noted by the BBC , however, in extreme cases — such as NASA’s Challenger shuttle disaster — overlooked information in an overstuffed presentation can have significant real-world consequences.
Best bet? To avoid PowerPoint frustration and fatigue, it’s time for a new framework: The 7x7 rule.
What is the 7x7 rule in PowerPoint?
The 7x7 rule is simple: For every slide, use no more than seven lines of text — or seven bullet points — and no more than seven words per line. Slide titles aren’t included in the count.
There’s no specific data supporting the 7x7 model as the ideal; some PointPower proselytizers consider 8x8 good enough while others say 6x6 is more streamlined. The point here isn’t the hard-and-fast number but the underlying idea: Cut out extraneous information to improve presentation uptake.
Slides can still contain images — and should, wherever possible — but sticking to the 7x7 rule helps cut down on excess data that might be better-shared in follow-up emails or one-on-one discussions. In effect, the 7x7 rule is a way to reduce the amount of time staff spend pretending to care about PowerPoints and instead help them focus on slide information that’s relevant, contextual, and actionable.
Best Practices for the 7x7 Rule in PowerPoint
Building a typical PowerPoint slide is straightforward. Like any business practice, however, it can be improved with a standardized set of rules designed to limit waste and improve efficiency. And when it comes to most PowerPoint presentations, almost any change makes a positive impact.
Let’s break down some of the best practices for building PowerPoint slides with the 7x7 rule.
1. Single slide, single concept.
Each slide should address a single concept rather than trying to connect the dots across multiple data points, trends or ideas. While it’s fine to build on previous slide data as your presentation progresses the single slide, single concept approach helps focus presentation efforts from the word go.
2. Images increase impact.
As noted above images are a welcome addition to slides, so long as they’re relevant. If you find yourself adding unrelated stock photos just to add some color — don’t. Keep slides, text, and images on-track.
4. Forget the funny.
Almost everyone has a story about a “funny” PowerPoint joke that was nothing of the sort. In most cases, these heavy-handed humor efforts are shoehorned in ostensibly to help viewers better remember slide data. In fact, they shift the focus away from your primary objective.
5. Plan it out.
Before creating your presentation, create a basic outline that highlights your primary concept, how you plan to get it across, and how many slides in total it should take. Then, draft your slides. Take a break, review them, and cut back wherever possible.
6. Consider the 7x7x7.
If you really want to go all-in on the 7x7 rule, consider adding another 7 and aiming for no more than 7 words in each line, no more than 7 lines on each slide, and no more than 7 slides in total. It’s not easy — but offers a much better chance of getting your point across.
7x7 Rule in Powerpoint Examples
So what does the 7x7 rule look like in practice? It’s one thing to talk about building a better slide, but it’s easy to fall back into bad habits when it’s time to put together a presentation. It makes sense; content creators are often trying to convey a significant amount of information in a short period of time, and it’s easy to get sidetracked by the notion that every piece of data must be included to make the meeting a success.
Let’s start with a slide that’s substantially removed from the 7x7 rule:
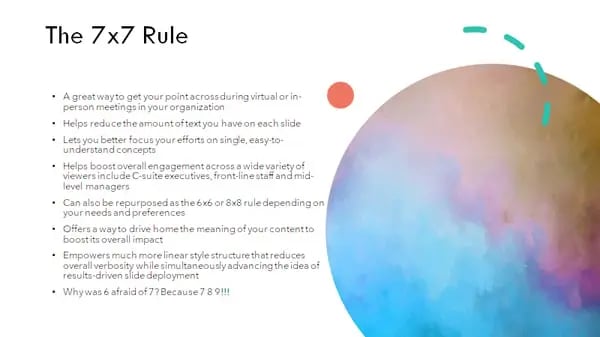
There’s a lot to unpack here. We’re using too many lines and too many words per line. Lines are complex without saying much, and the attempt at humor doesn’t add anything.
Let’s try again:
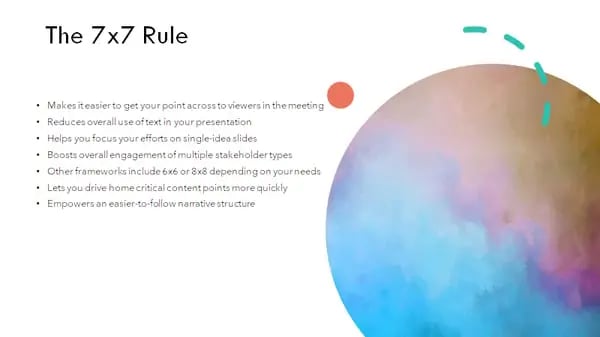
This one is better — we’ve reduced the number of lines to 7 and lost the joke, but most of the lines still have more than 7 words and the text is overly convoluted.
Let’s try one more time:
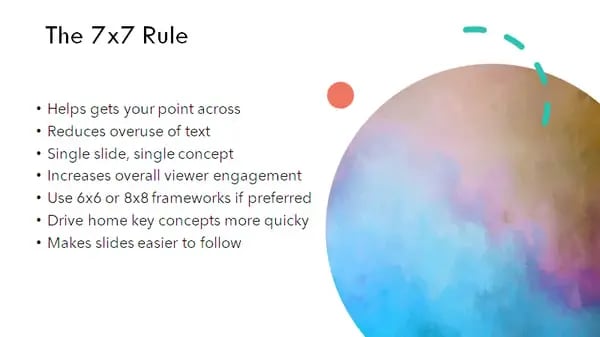
This slide is clear and concise, and most lines have less than 7 characters. It offers the same information as the first two versions — it’s just more effective and efficient.
The 7x7 Solution
While using 7 lines of text with 7 words or less isn’t a silver bullet for all PowerPoint-related problems, it’s a good place to begin if you’re looking to boost viewer engagement and limit fatigue.
Bottom line? PowerPoint isn’t always the ideal format for getting your point across, but if you need to create a quick-hitter presentation that lands well with your audience, start with the 7x7 solution.
![rules to powerpoint presentations Blog - Beautiful PowerPoint Presentation Template [List-Based]](https://no-cache.hubspot.com/cta/default/53/013286c0-2cc2-45f8-a6db-c71dad0835b8.png)
Don't forget to share this post!
Related articles.
![rules to powerpoint presentations 17 PowerPoint Presentation Tips From Pro Presenters [+ Templates]](https://blog.hubspot.com/hubfs/powerpoint-design-tricks_7.webp)
17 PowerPoint Presentation Tips From Pro Presenters [+ Templates]
![rules to powerpoint presentations How to Write an Ecommerce Business Plan [Examples & Template]](https://blog.hubspot.com/hubfs/ecommerce%20business%20plan.png)
How to Write an Ecommerce Business Plan [Examples & Template]
![rules to powerpoint presentations How to Create an Infographic in Under an Hour — the 2024 Guide [+ Free Templates]](https://blog.hubspot.com/hubfs/Make-infographic-hero%20%28598%20%C3%97%20398%20px%29.jpg)
How to Create an Infographic in Under an Hour — the 2024 Guide [+ Free Templates]
![rules to powerpoint presentations 20 Great Examples of PowerPoint Presentation Design [+ Templates]](https://blog.hubspot.com/hubfs/powerpoint-presentation-examples.webp)
20 Great Examples of PowerPoint Presentation Design [+ Templates]

Get Buyers to Do What You Want: The Power of Temptation Bundling in Sales

How to Create an Engaging 5-Minute Presentation
![rules to powerpoint presentations How to Start a Presentation [+ Examples]](https://blog.hubspot.com/hubfs/how-to-start-presenting.webp)
How to Start a Presentation [+ Examples]

120 Presentation Topic Ideas Help You Hook Your Audience
![rules to powerpoint presentations How to Create the Best PowerPoint Presentations [Examples & Templates]](https://blog.hubspot.com/hubfs/Powerpoint%20presentation.jpg)
How to Create the Best PowerPoint Presentations [Examples & Templates]

The Presenter's Guide to Nailing Your Next PowerPoint
Download ten free PowerPoint templates for a better presentation.
Marketing software that helps you drive revenue, save time and resources, and measure and optimize your investments — all on one easy-to-use platform
- WordPress Tutorials
- Graphic Design
- Presentations
- Shopify Knowledge Base
- Theme Collections
How to Keep Audience Engaged? 10 Successful PowerPoint Presentation Rules
We live in a fantastic time. The world is changing rapidly and the digital universe will have changed significantly. To cope with such a rapid information flow, you must learn how to structure and present data to your potential audience properly. While you address the audience, it’s vital to not only convey the necessary information but also create a fascinating and inspiring presentation. Such ones will remain in people’s memories for long. To make your audience react to your PowerPoint presentation instead of seeing indifferent yawning faces during your speech, see the following PowerPoint presentation rules .
Rule #1. Get the Audience involved with Your Content
What is the number 1 secret of any successful presentation? You will not believe how transparent it sounds. The secret is to deliver compelling, well-structured and well-presented content.
You know, that kind of content when all the listeners would take out the phones for only one purpose - snapping the presentation slides, and not checking their Facebook or Instagram feed.
They say, “Content is King!”
You want to see the fire in people’s eyes, which shows their desire to create.
But how can you understand if the audience is ready or whether your content is interesting? How would see if the audience is involved enough?
First, keep in mind one truth of life - people are not willing to think and put efforts to do something. And, most likely, they don’t care about your presentation . However, your content and the way of presenting one can change their opinion.
Take advantage of professional design with attractive layouts for images and graphics to help the audience perceive your content more effectively. Have a look at PowerPoint templates from TemplateMonster.
Here is one of many examples - Minimal PowerPoint Template .
Every - Minimal PowerPoint Template

Rule #2. Engage With them!
The more actively your audience participates in the process, the more effectively you’ll be able to deliver the necessary message.
Add as many interactions as possible - games, tests, tricky questions . When people interact with the content (at least somehow), there grows an involvement level. For a perfect ending, ask the audience a question so that they have something to consider about. It doesn’t matter if they respond immediately or leave it for later. They’ll reflect on the topic in any case.
Rule #3. Tell a Story
The human brain reacts automatically to stories. Somehow, this is a part of our survival mechanism ( Stay in the cave! Huge mammoths are out! ). Also, stories are a great way to entertain yourself ( the reason why kids love fairy tales and why people watch movies ). Storytelling made narration to be one of the most critical communication means between people.
We pay more attention when we hear stories rather than when someone lists facts. Storytelling during your PowerPoint presentation helps the audience to understand and memorize the information for a longer time, even after the story’s end.
Instead of concluding a chain of facts (figures, breakdown), which can drive even the most positively-minded person crazy, make a story out of those facts.
I guess, the recently-added Marakesh PowerPoint Template will be perfect as a storytelling base for your PowerPoint.
Infographic Pack
Rule #4. Stop Reading Text from Slides
So, 69% of respondents answered that they couldn’t stand a speaker reading text from the presentation slides. You must convey the information in your own words without even looking at the slide.
Yes, I mean you have to memorize it. Otherwise, you risk having your audience fall asleep.
Rule #5. Keep the Reasonable Font Size
48% of people hate when the font size is too small. Like who cares about your genius text in each slide when people are not able to read a single thing? Goodbye to all your creative text, useful statistics, meaningful remarks, etc.
The More Bundle Presentation PowerPoint Template
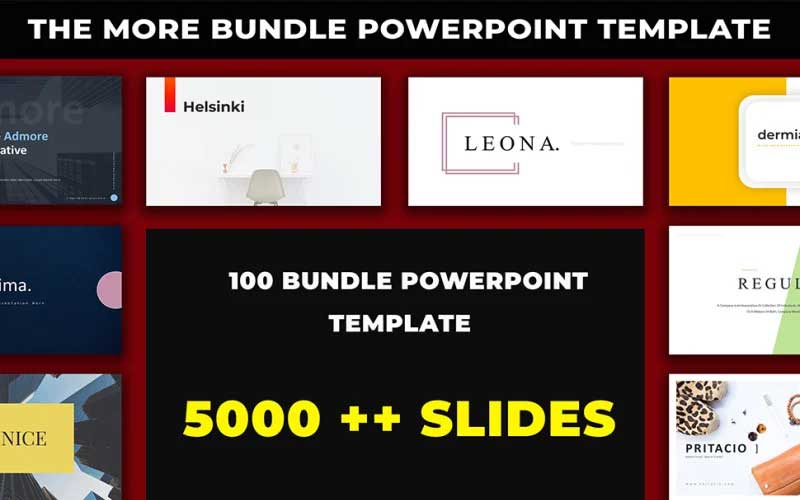
Rule #6. Do Not Be Afraid to Joke
Even during the most serious TED talks, Will Stephen does not forget to laugh at himself. He knows - humor rules the world . Even in the business world.
If you are getting ready for a serious presentation in front of your client or investor, don’t think that using humor for the presentation will be inappropriate. You do not need to joke around all the time. This instead means staying cheerful and appealing. The audience will appreciate your ease of communication and simplicity of speech.
Although it might be tough to find the right humor vibe, I still recommend you take a risk. The effect is amazing! People get more open to the ideas you want to share during your presentation.


Rule #7. Choose the Right Fonts
In 2012, The New York Times had an experiment called " Are you an optimist or a pessimist? ". The participants had to read a piece from a book and answer " yes " or " no " to several questions. The purpose of the experiment was to determine whether different fonts can influence the reader's confidence in that text.
40K of participated ones were shown the same paragraph typed in different fonts: Comic Sans, Computer Modern, Georgia, Trebuchet, Baskerville, Helvetica.
The results state: text written in Comic Sans and Helvetica are least “trustworthy” among readers, while Baskerville font, on the contrary, gained the most of trust . According to psychologists, it has to do with the more formal outer look of the font.
Timeline Infographics PowerPoint Template
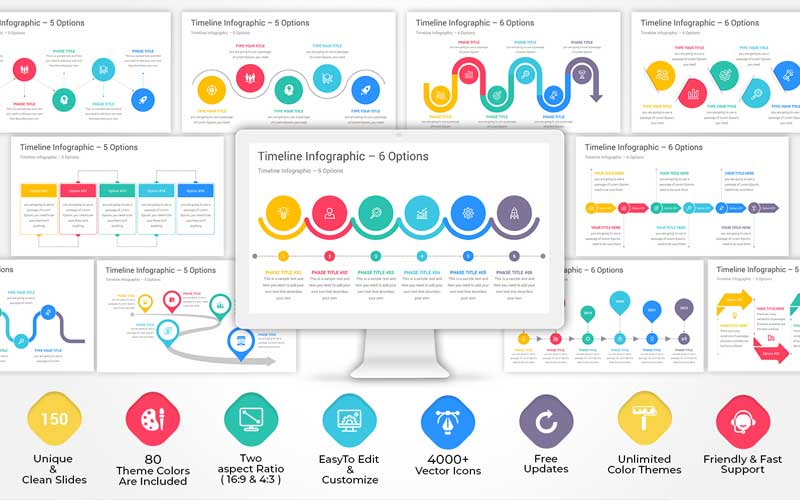
Rule #8. Visualize
People perceive information differently. So, you tell somebody: make a beautiful presentation. In your head, you are drawing a particular picture of how a beautiful presentation should look. But you don’t even think that the other person’s thoughts about a beautiful presentation are far more different from yours.
Thus, it is better to show five images than to explain everything in words. You need more visuals. Graphics, charts and visual metaphors - everything that supports and demonstrates your argument. Speaking of visual metaphors, it’s the way of using images to illustrate your ideas or separate important statements. Such visual metaphors are likely to stay in people’s minds longer.
And don’t stop on traditional visuals because 1998 has gone for 20 years already. Stylish and modern PowerPoint presentation ideas look far different from what we used to see 10 or 15 years ago. Make sure you keep up with the latest trends, including moving graphics, videos, emojis and gif animations.
For example, Inertia Template has an incredible set of layouts with modern-looking infographics and charts. I haven’t seen anything better so far!
Inertia PowerPoint Template
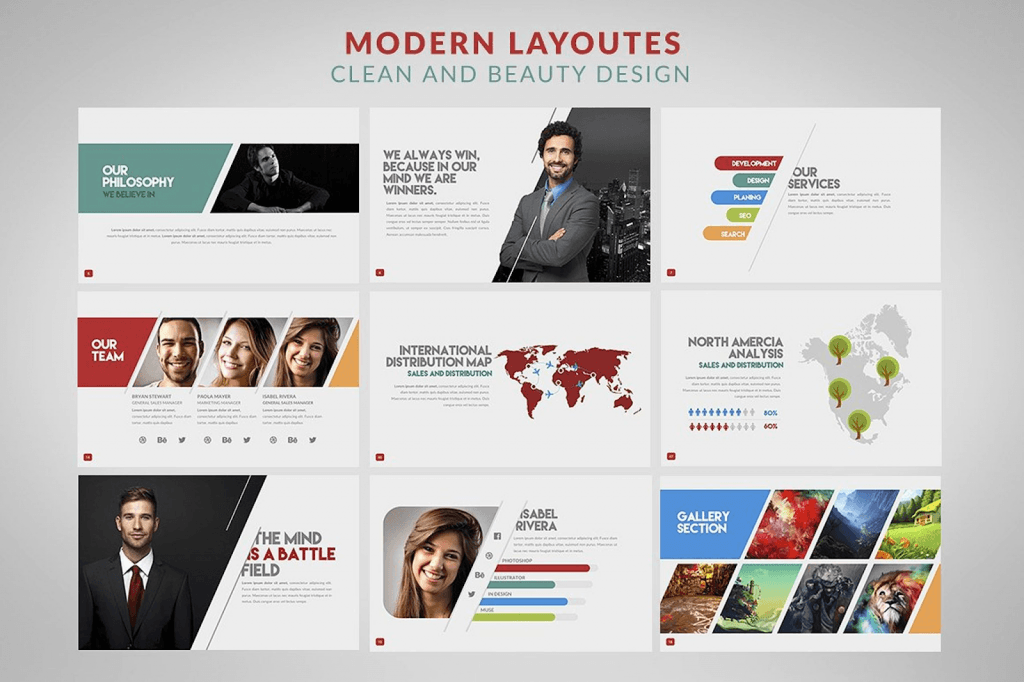
Rule #9. Simplify the Design
Once PowerPoint let us experiment with colors and slide designs, people started to believe that leaving plain white background is dull and unprofessional. It’s like if you change the background color, some magic will make your client accept the order.
Who still believes in this kind of a delusion? Why do we keep embellishing slides with many objects when you can explain your thought in 1 word or picture?
Unnecessarily details, elaborate design, and unreadable fonts only distract the audience from the idea you intend to convey. Using illustrations and a minimum of text is enough to deliver your thoughts to listeners and grab their attention.
Remember that less is not boring . Look at this minimal PowerPoint template, and you’ll make sure!
Philosophy - Minimal PowerPoint Template
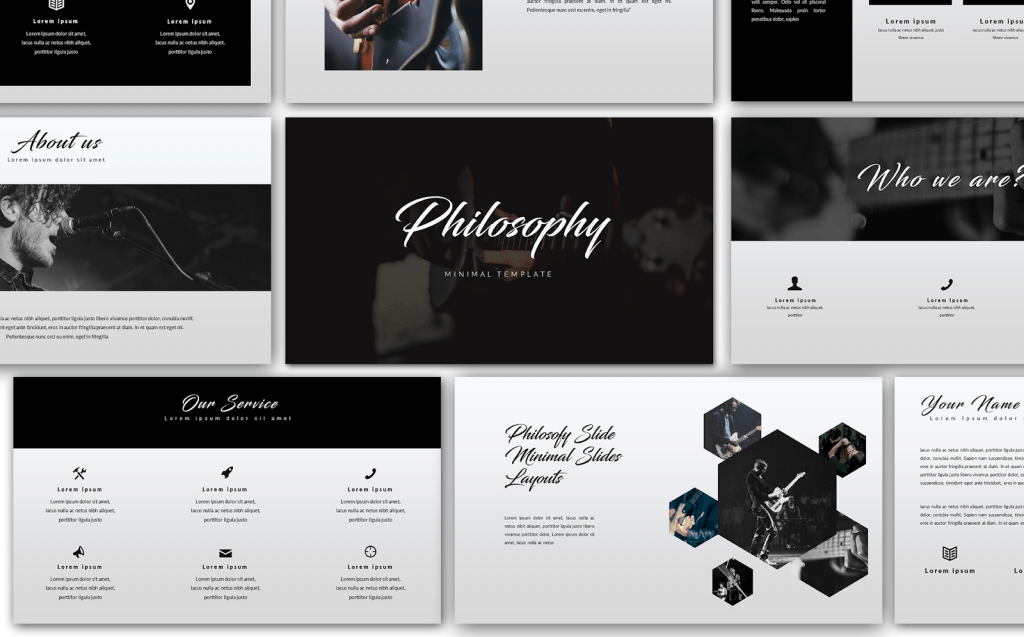
Rule #10. Use Personal Examples
One more way to reach your audience is giving examples and reflect the issue of the listeners . It doesn’t necessarily mean providing examples from your own life. Once you know your target audience, whether it’s a speech at a conference or in front of your potential investor, think of how your topics can relate to them directly.
Use examples to help support your solutions to the presented issue. People might not care how your solution can be useful to someone else, but once you show how it might affect them, people will start listening attentively. Psychology is so basic.
Remember those listing facts out loud is not a presentation. If you want to make an impression, convince the audience and urge them to act. You got to work on your presentation structure and add some enthusiasm.
All the above-described rules work. Use and implement them in your presentation.
Get better every day!

How to Insert a YouTube Video into a PowerPoint Presentation (Using Different PowerPoint Versions)
Design in PowerPoint: Step-by-Step Instructions on How to Create Awesome Slides
Get Pitch Pro – A Free PowerPoint Template for Business
Why You Should Use PowerPoint for Business Reporting
35 Keynote Templates to Create Professional Presentations in Minutes [Lots of Freebies of Premium Quality Inside]
Meet the girl who writes better than she talks. Spent 5 years on master's degree in modern German communications and on content writing. Web trends hunter, passionate traveler, Reese's lover. Facebook
Get more to your email
Subscribe to our newsletter and access exclusive content and offers available only to MonsterPost subscribers.

Related Posts
Best digital products award 2023 – honored by templatemonster, making a successful presentation: how to print google slides with notes, 15 clever color combinations that make your presentation professional.
- PowerPoint Themes
- Latest PowerPoint Templates
- Best PowerPoint Templates
- Free PowerPoint Templates
- Simple PowerPoint Templates
- PowerPoint Backgrounds
- Project Charter
- Project Timeline
- Project Team
- Project Status
- Market Analysis
- Marketing Funnel
- Market Segmentation
- Target Customer
- Marketing Mix
- Digital Marketing Strategy
- Resource Planning
- Recruitment
- Employee Onboarding
- Company Profile
- Mission Vision
- Meet The Team
- Problem & Solution
- Business Model
- Business Case
- Business Strategy
- Business Review
- Leadership Team
- Balance Sheet
- Income Statement
- Cash Flow Statement
- Executive Summary
- 30 60 90 Day Plan
- SWOT Analysis
- Flow Charts
- Gantt Charts
- Text Tables
- Infographics
- Google Slides Templates
- Presentation Services
- Ask Us To Make Slides
- Data Visualization Services
- Business Presentation Tips
- PowerPoint Tutorials
- Google Slides Tutorials
- Presentation Resources

The Golden Rules of holding the audience attention in presentations

There are innumerable ways to structure PowerPoint presentations based on the context and the requirements. However, presentations, not unlike other forms of communication, do have some ground rules that are often considered cardinal regardless of what is being presented. Savvy presenters understand that they cannot take the audience’s attention span for granted and work smartly to get the most out of the time the audience gives them.
A lot of research has been done on the methods of presentation delivery. SlideUpLift has compiled a list of these rules for you to create an impact when you adopt these practices.
In this blog, you will learn
Importance Of Organizing For Attention Capture
10-20-30 Rule
Single Big Idea
The 15-75-10 Narrative
- SlideUpLift Templates For Business Presentations
Many forms of media and communication take the idea of attention capture very seriously- think about the last time you saw a TV ad the ad was likely a few seconds long and the creators worked very hard to get the message across in those few seconds- every aspect was optimized knowing fully well that precious attention from the audience is likely to wander off if anything goes off tangent in the advertisement. There is more: think of posters, of banner ads on websites- all of these are designed around constraints of space or time- limiting how much time and attention the audience could really give.
Now think of PowerPoint presentations: the audience behavior is likely to not deviate much: In fact, studies have indicated that the average duration of focused attention span is 8 seconds, down from 12 seconds in 2020; there are enough distractions in today’s digital world that drive these trends.
Bottom line is, presenters need to actively think about the topic of holding the attention of their audience. The ease of editing slides in tools like PowerPoint is a proverbial double-edged sword -since it is so easy to add slides, text, graphics, etc that the presenters often can do too much without seeing the slippery slope they are on when that occurs.
Presentation Rules To Maximize Attention Span
Each of the following rules presents powerful ideas towards capturing and holding the audience’s attention. These can be used in isolation or combined to cater to your specific requirements and objectives for a presentation.
Guy Kawasaki , a venture capitalist well versed in making and assessing presentations, came up with the 10-20-30 Rule. He created this rule in response to hundreds of entrepreneurs pitching their ideas to him using dense 60+ slides PowerPoint presentations to explain something that could have been explained in 10. While he made the rule in the realm of venture capitalism and start-up pitches , the 10-20-30 Rule can be applied pretty much unanimously for every business need.
The rule states that each presentation should have no more than 10 slides each. The total time taken for the presentation should not exceed 20 minutes. And the font size for all the text in the presentation should not be less than 30 px.
10 Slides – This is in reference to people’s attention spans and the power of retention. For the average human, the information given concisely and carefully is more effective, rather than long-winded explanations and detailed descriptions. Thus, 10 slides are the optimum number of slides to put relevant information that can actually be retained.
20 Minutes – This is the maximum time an audience is willing to give you after experiencing several bouts of attention loss. So, wrap up your presentation within 20 minutes to keep the audience interested and focused.
30 px font size – The dilemma of putting in more information at the expense of font size is a struggle every presenter’s faces. However, having the bottom line read 30 px for the font size constrains a presenter into making their information short and effective, rather than relying on long-winded explanations crammed onto a page in 10px font size.
Business Pitch Deck
Source: Business Pitch Deck by SlideUpLift
The 5-5-5 Rule follows the principles of the 10-20-30 Rule, in the sense that it seeks to quantify the structure of a presentation. However, it delves deeper into the details of PowerPoint presentations through the number 5 and talks about structuring information within a single slide.
The three 5s stand for
5 words – There should be no more than 5 words in one sentence (in a slide). This keeps the sentence focused only on the objectives, rather than creating a whole story around it.
5 sentences – There should be no more than 5 sentences or lines of text on a single slide. This makes each slide that much more approachable and readable for the audience.
5 slides – There should not be 5 text-heavy slides within a presentation in a row. Space them out as much as possible. Having text-heavy slides back to back can cause information overload and fatigue in the audience.
One of our guiding principles is the notion of a “Single Big Idea”. The premise of this idea is two-fold. The overall presentation should be focused on the main vision and goal of the presentation. For instance, if the goal is customer acquisition, the whole presentation, tonality, graphics, story flow, messaging should be focused on customer acquisition.
Moreover, each slide should also follow the concept of a “single big idea”. Treat each slide with the reverence given to the overall presentation, ensuring that each element, be it visual or textual, aligns with and reinforces the larger idea being presented on that slide.
One of the best tools in a presenter’s toolbox for making presentations is storytelling . We as human beings love stories and absorb messages without even realizing it.
One of the ways to structure your PowerPoint presentations is to narrativize them. The 15-75-10 rule is one way to do it
The 15% Introduction : This should be about 15% of the whole presentation, wherein you introduce yourself if needed, and the larger idea that you intend to convey within the presentation. You can also establish your touchpoints and objectives right at the beginning.
The 75% Body : Consisting of about 75% of the presentation, the body is where each of your touchpoints is elaborated on using anecdotes, examples, statistics, and information related to them. The body should answer the questions of what, why, and how for the topic.
The 10% Conclusion : The last 10% of your presentation should be the conclusion. A good conclusion is not just a conclusion slide with a thank you note on it. A solid conclusion summarises the presentation, talks about key points of focus, provides contact information, has a call-to-action, and prompts audience engagement to recall and revise everything said during the presentation. Conclusions are brief but powerful parts of a presentation.
Also learn a few tips on effective public speaking .
SlideUpLift Templates for PowerPoint Presentations
SlideUpLift consists of a team of visual design and business experts that are well-versed in both presentation structures, and business foundations for communication. As such, each presentation is made keeping in mind their impact and effectiveness for each topic.
All SlideUpLift presentations work with the rules of structuring that best fit that particular topic. From project reviews to SWOT analysis , each template is guided by the golden rules of presentation structuring to create a unified and cohesive template that fits all business requirements. Creating impactful, engaging, and effective PowerPoint presentations has never been easier.

Value Proposition PowerPoint
Source: Value Proposition powerPoint by SlideUpLift

Customer Journey Executive Summary
Source: Customer Journey Executive Summary by SlideUpLift

Ladder Diagram
Source: Ladder Diagram by SlideUpLift

Puzzle PowerPoint Template
Source: Puzzle PowerPoint Template by SlideUpLift
Project Kickoff
Source: Project KickOff Presentation by SlideUpLift
It’s a given that a good presentation needs a great structure. But understanding the rules that govern human psychology is extremely important to make an impact when presenting, whether to a group of people or an individual. Using presentation templates that pre-bake such insights and are created specifically to capture the audience’s attention is a smart thing to do.
Now you don’t have to scour the web to find out the right templates. Download our PowerPoint Templates from within PowerPoint. See how ?
Related Articles

Privacy Overview
Necessary cookies are absolutely essential for the website to function properly. This category only includes cookies that ensures basic functionalities and security features of the website. These cookies do not store any personal information
Any cookies that may not be particularly necessary for the website to function and is used specifically to collect user personal data via ads, other embedded contents are termed as non-necessary cookies. It is mandatory to procure user consent prior to running these cookies on your website.
Home Blog Design How To Apply the 7×7 Rule in PowerPoint
How To Apply the 7×7 Rule in PowerPoint
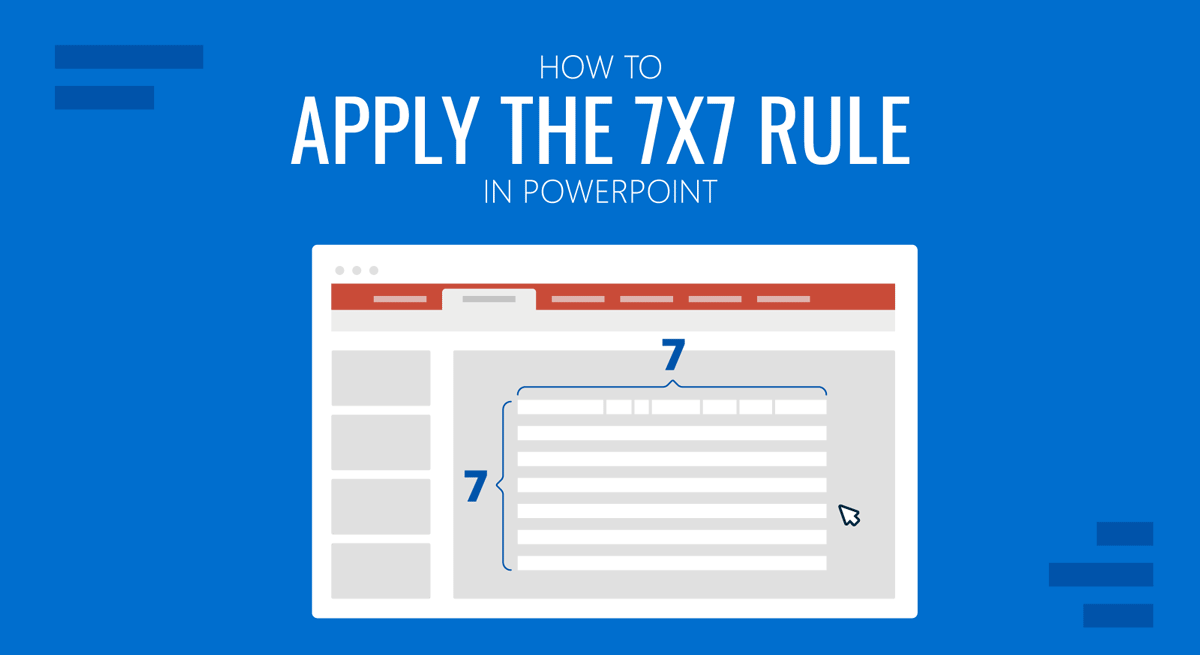
PowerPoint presentations are notorious for being dull and boring. This issue is so bad that the term’ Death by PowerPoint’ is commonly used to describe this problem. You might consider keeping your slides simple when reading through any tips for editing your PowerPoint templates or using other platforms such as Google Slides templates . However, how to do that is another question. This is where the 7×7 rule can be helpful.
What is the 7×7 Rule in PowerPoint?
The 7×7 rule in PowerPoint implies that you should use a maximum of 7 lines per slide, with no more than seven words in each line, and a total of 7 slides per presentation. This can be done in bullet points to simplify the slide. In such a case, the rule recommends using no more than seven bullet points with seven words each per slide. The 7×7 rule is meant to simplify how presentations are made to ensure that presenters don’t go overboard with text-heavy slides.
Why use the 7×7 Rule in PowerPoint?
There can be a number of benefits of using the 7×7 rule in PowerPoint. For example, the rule can help make your slides simple, easy to create and grasp. Below are reasons you might want to use the 7×7 rule for PowerPoint.
1. Easy to Create Slides
Slides created using the 7×7 rule are easy to develop since they take less time and effort. Some people might find it tricky to reduce words initially, but once you get used to the concept, creating slides will seem much more manageable.
2. Easy to Present Slides
Slides with fewer words are more accessible to present than content-heavy slides. By focusing on a handful of pointers, you can focus on the key topic and avoid deviating from the core discussion points.
3. The 7×7 Rule can Help Improve Presentation Skills
You can quickly get right to the point by showcasing information in just seven lines. This can help improve your skills as a presenter, as you will rely more on the depth of your knowledge than what’s written in the slides.
4. Attention Grabbing Slides
It can be arguably said that slides with less text can be better at grabbing the audience’s attention than lengthy blocks of text that might lead to people losing interest in your slides.
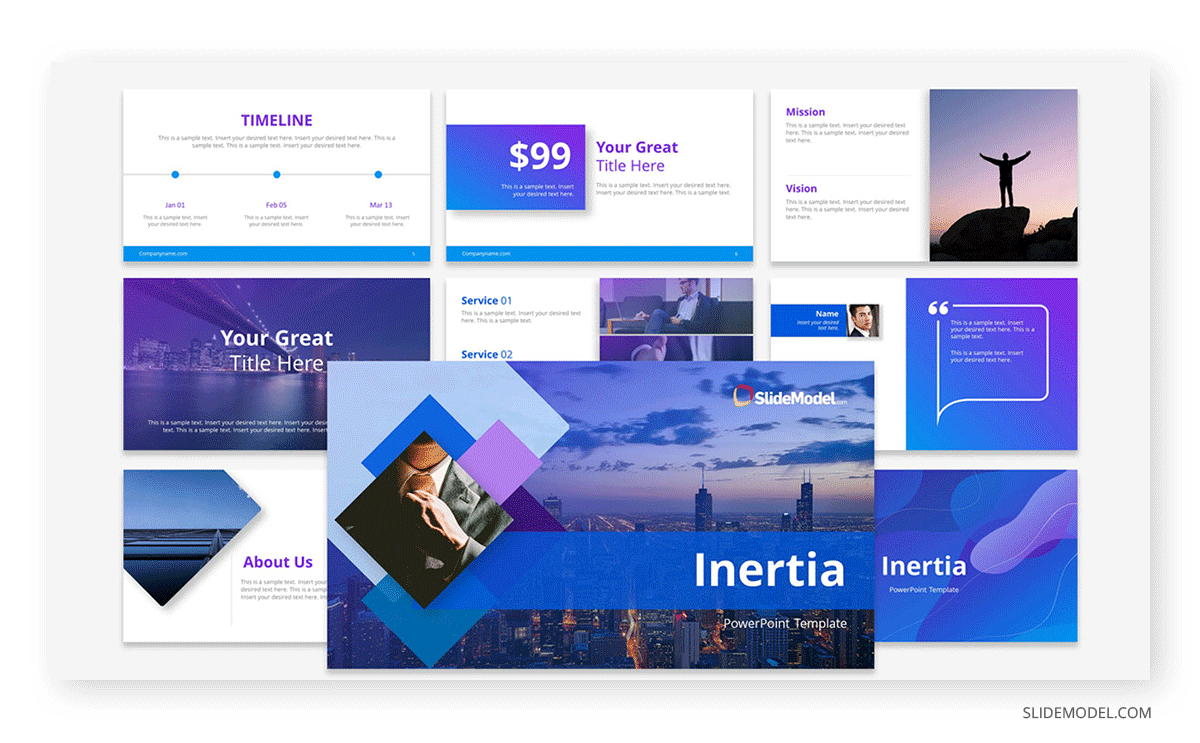
5. The 7×7 Rule Saves Time by Avoiding Verbiage
The 7×7 rule can help save time and avoid jargon. Using this simple rule, you can save your time and that of the audience with a simple and to-the-point presentation.
6. Clarity Regarding the Discussion Topic
The 7×7 rule can help clarify the topic under discussion by ensuring that the presenter sticks to the point with concise information.
7. Focused Presentation
The 7×7 rule for PowerPoint can be a great way to create a focused presentation that can help dig deep into the most essential bits of the discussion points. This can also be helpful to avoid deviation from the core topic that can often occur due to lengthy presentations with unrelated information or Q&A sessions going off track due to a member of the audience discussing something unrelated to the core topic.
8. Improved Efficiency in Communicating Information
You can make communication efficient by making the topic concise regarding slides and explaining the concept yourself. This is one aspect that many presenters usually struggle to ensure when giving presentations, as one can easily get lost in translation when creating and presenting PowerPoint slides.
9. Adaptability for Different Presentation Topics
The 7×7 PowerPoint rule can be adapted for any presentation topic. The universal nature of the rule helps make any presentation topic concise and focused. The rule is not designed for a specific presentation topic or concept.
10. Professional Looking Presentation Slides
A simple, to-the-point presentation will likely look professional and polished, with the information as plainly as possible for the audience’s ease. While many consider content-heavy and flashy presentation slides a good option, any public speaking expert would tell you that ‘less is more.’ An example is the 10/20/30 rule by Guy Kawasaki.
How to Use the 7×7 Rule in Presentations
If you want more precise guidelines for PowerPoint slides using the 7×7 rule, consider following the tips below.
1. Fewer Topics Per Slide
Using multiple subtopics with the 7×7 rule might not always be a great idea; it is best to try accommodating a single or fewer topics per slide. While you can build upon previous slides to assist your topic across multiple slides, trying to connect too many references and data points can lead to confusing slides. The 10-20-30 rule of Presentations also puts emphasis on this point.
For example, if we take an agricultural retailer as an example, they can express their customer’s journey cyclical process by using a 5A Customer Path Circular Diagram, a framework derived from the traditional AIDA model. The concepts can be simplified in one slide, and the presenter can dialogue about the components of the diagram.
- Aware: “Farmers learn about our high-yield seeds and organic fertilizers through agricultural fairs and social media.”
- Appeal: “Testimonials from successful harvests and competitive pricing capture the interest of the agricultural community.”
- Ask: “In-field demonstrations and Q&A sessions help farmers understand the benefits for their specific crops and soil types.”
- Act: “Farmers purchase our products with guidance on best practices for use to ensure improved yields.”
- Advocate: “Satisfied farmers share their success stories, recommending our products to fellow growers.”
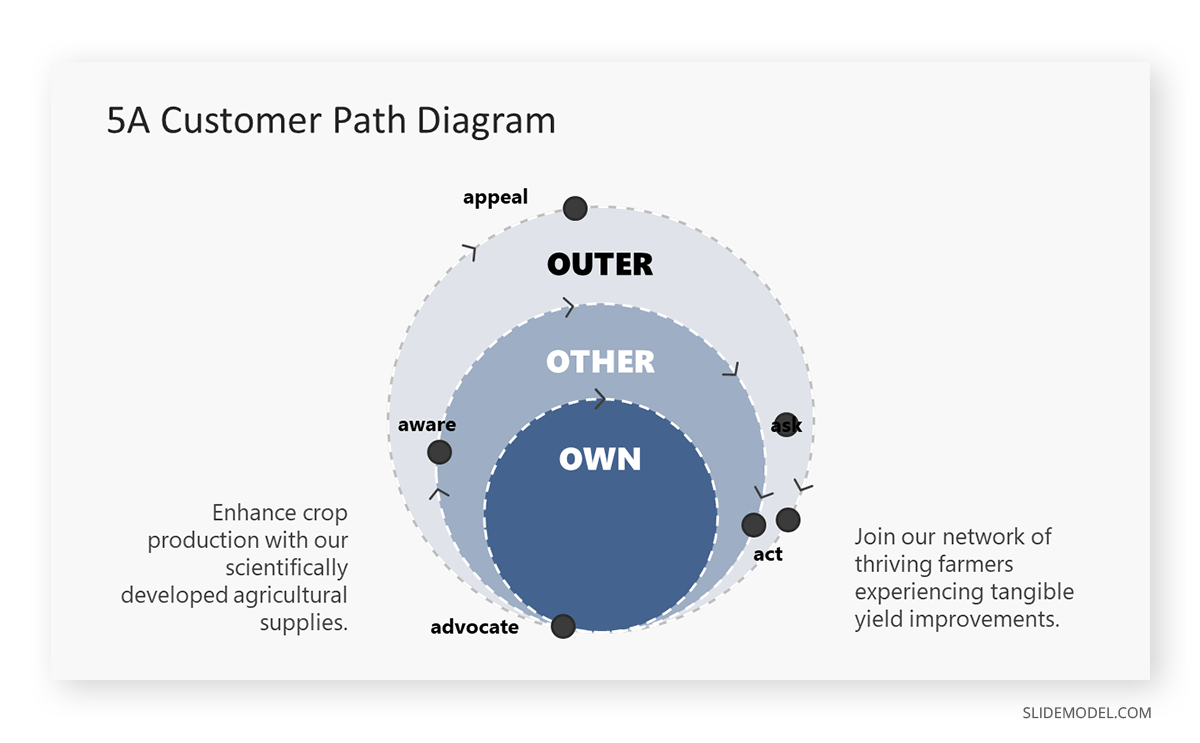
2. Improve Text Legibility
One of the advantages of having less text is that you can increase the font size to make your slides easier for the audience to read. Try to use a clean-looking font with a large font size to help everyone in the audience read the text conveniently, especially the people located at the end of the room or venue.
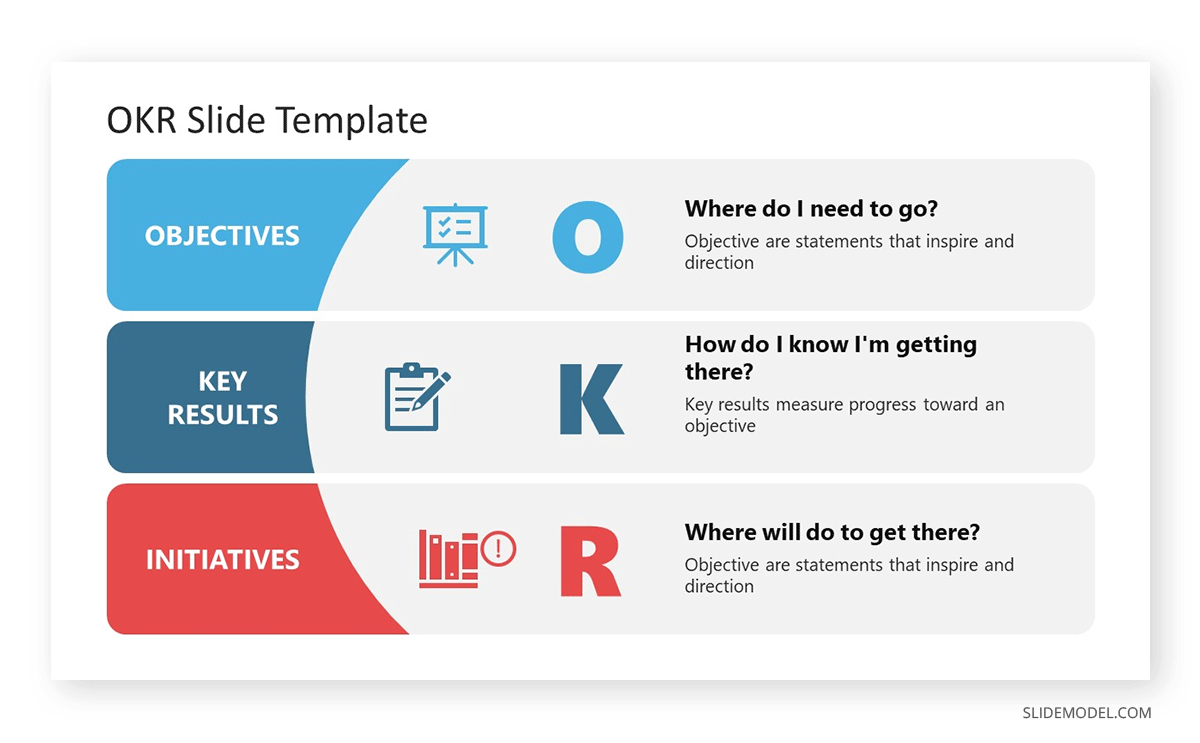
3. Use Impactful Words
Since you will be using fewer words, you should try to use terms that might be more impactful instead of run-of-the-mill definitions and lengthy introductions. Be it terms associated with the topic, the line of work you are engaged in, or phrases derived from famous quotes, you should use words that hold meaning, captivate the audience, and help make information memorable.
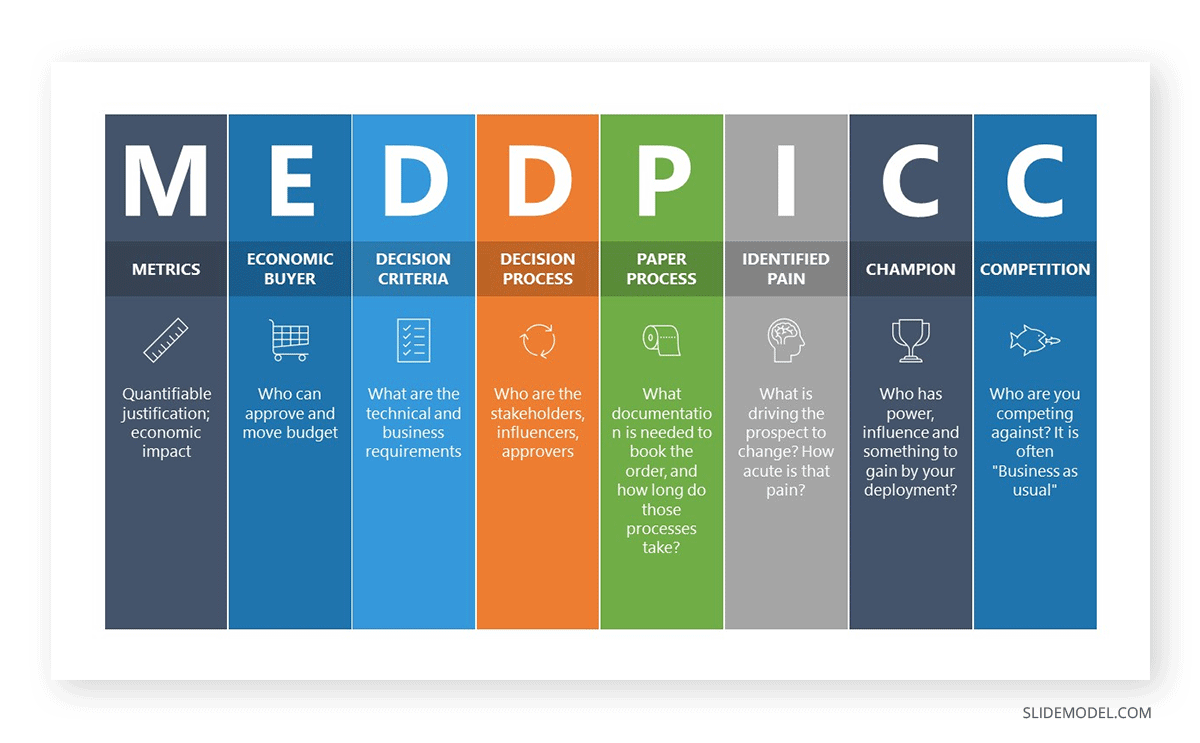
4. Let Images Speak for You
Reducing text allows you to accommodate a few images or illustrations to do the talking for you. Self-explanatory or complementary imagery can help give the audience a picture of the topic under discussion without using much text or a lengthy speech. This will be particularly useful since you must work with no more than seven slides.
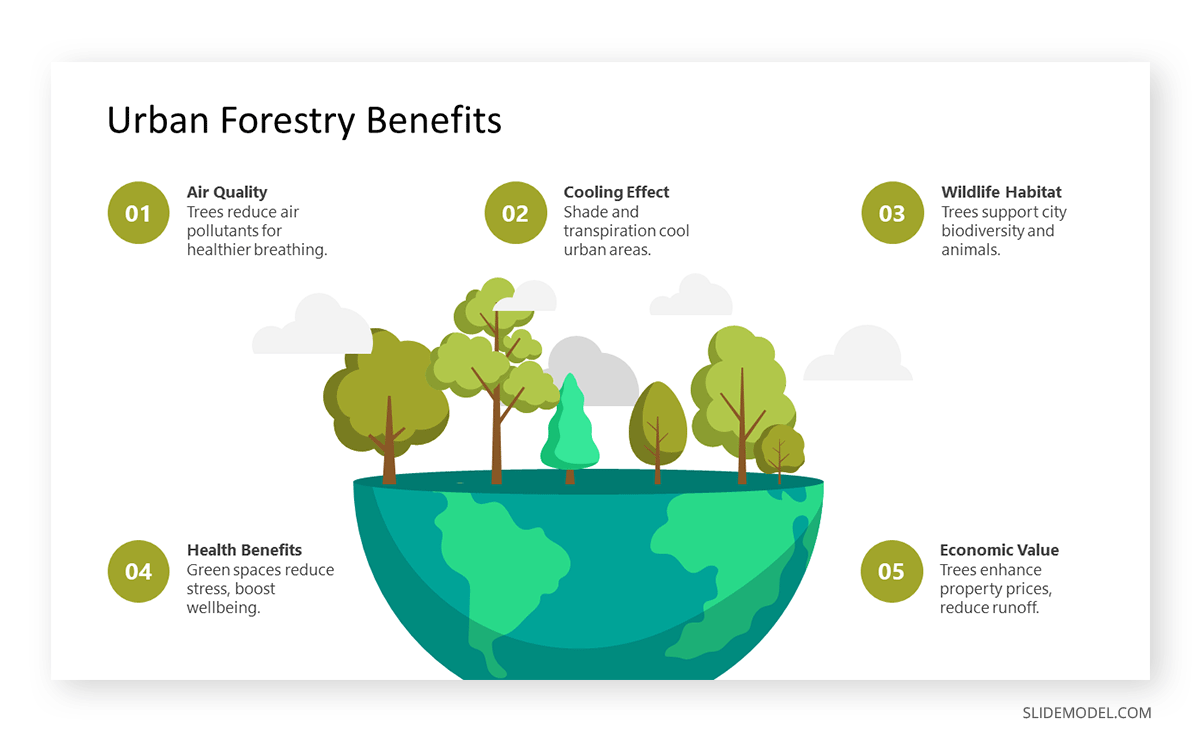
5. Avoid Cluttered Slides
While fewer lines of text should reduce clutter, the opposite can be true if you include too many images, icons, tables, or text with an untidy-looking font. Ensure your slides look clean since fewer words would not guarantee that automatically.
6. Avoid Unnecessary Information
Sometimes, people add unnecessary information in slides even when the audience knows the added details. For example, you don’t need to add an introduction for a project every time you present it to your colleagues since they will be familiar with the project’s background.
7. Plan Your Slides
It will not be easy to create seven slides, with seven lines of text, with seven words per line every time. It is best to consider the sequence of your presentation and plan how to create it to accommodate relevant information best. You can also look for visual aids that might help shorten your slides to get the job done.
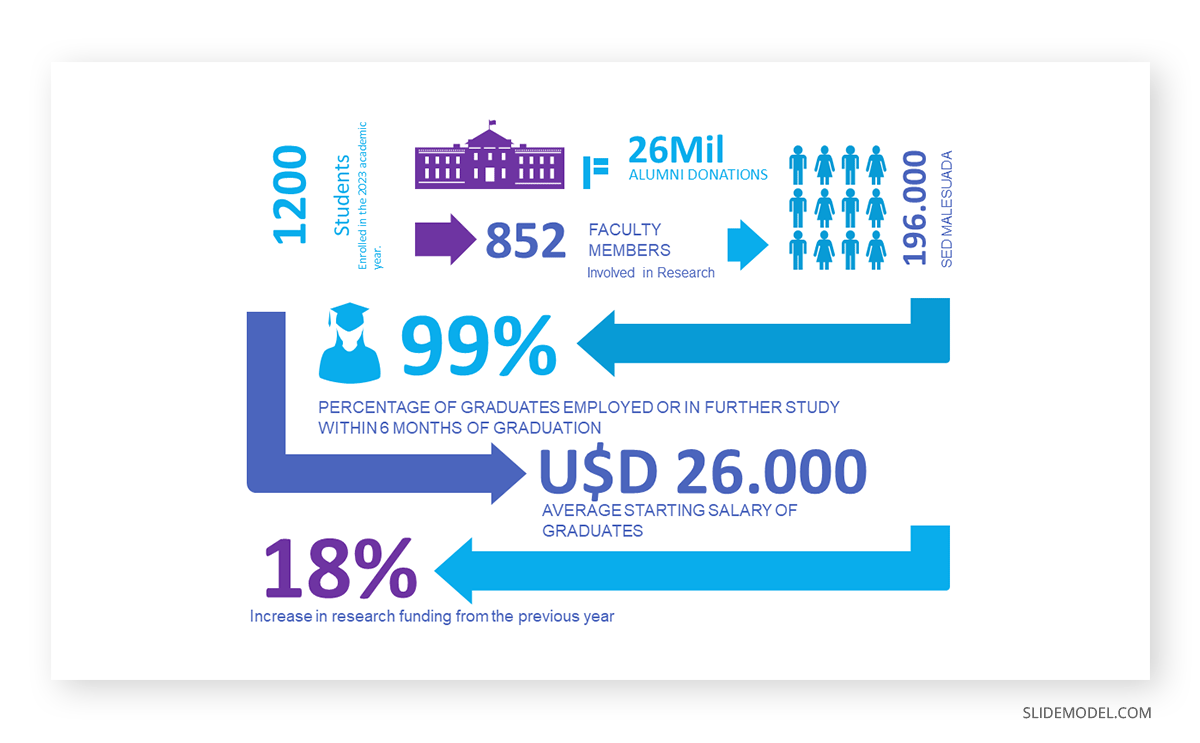
8. Consider Other Simplification Methods
Most design languages today emphasize using less content to make the primary information pop out. A few examples include the material design used in smartphone UIs and the modern design introduced by Microsoft since Windows 8 was introduced in 2012. You can also consider wisely using colors, as mentioned in our article about color theory , and using AI tools to design your slides, such as the Designer feature in PowerPoint.
9. Use Speaker Notes
While you can use a brief slide, this does not mean you can’t use speaker notes . In fact, using speaker notes might be necessary to ensure that you can remember critical information, such as figures and data that might not be included in the original slide. It is essential not to make your speaker notes lengthy, as that would defeat the purpose of simplifying the presentation with fewer words.
10. Try to Engage Your Audience
By making brief slides, you can spare more time for engaging activities such as polls and quizzes to engage your audience . This can help make your presentation effective by breaking the monotony, improving the attention span of your audience, and helping you get insight from them regarding crucial discussion points.
Final Words
The 7×7 PowerPoint rule is among the guidelines presenters use to simplify their presentation creation tasks for effectiveness. This is similar to other concepts, such as the 10/20/30 rule made famous for pitch decks by Guy Kawasaki. While the PowerPoint 7×7 rule can be pretty handy, one must not limit one’s creative approach to a single rule. If you think you need more than seven slides, there is no reason to limit yourself unnecessarily. However, rules like 7×7 can be good guidelines for creating effective presentations.
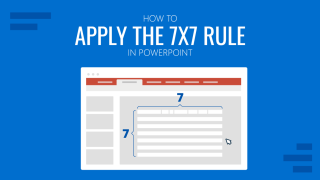
Like this article? Please share
Microsoft PowerPoint, Presentation Approaches Filed under Design
Related Articles

Filed under Google Slides Tutorials , PowerPoint Tutorials • April 17th, 2024
Google Slides vs. PowerPoint: A Detailed Comparison
Contrast and pick with presentation software suits your best. Check our guide on how the Google Slides vs. PowerPoint eternal debate.

Filed under PowerPoint Tutorials • April 16th, 2024
How to Insert an Equation in PowerPoint
Learn how to create easy-to-understand science slides by mastering how to insert an equation in PowerPoint. Step-by-step guide.

Filed under PowerPoint Tutorials • April 9th, 2024
How to Remove Notes from PowerPoint
Make alternative versions of your presentation files by learning how to remove notes from PowerPoint. Step-by-step guide with screeshots.
Leave a Reply

The 10/20/30 Rule of PowerPoint
I suffer from something called Ménière’s disease—don’t worry, you cannot get it from reading my blog. The symptoms of Ménière’s include hearing loss, tinnitus (a constant ringing sound), and vertigo. There are many medical theories about its cause: too much salt, caffeine, or alcohol in one’s diet, too much stress, and allergies. Thus, I’ve worked to limit control all these factors.
However, I have another theory. As a venture capitalist, I have to listen to hundreds of entrepreneurs pitch their companies. Most of these pitches are crap: sixty slides about a “patent pending,” “first mover advantage,” “all we have to do is get 1% of the people in China to buy our product” startup. These pitches are so lousy that I’m losing my hearing, there’s a constant ringing in my ear, and every once in while the world starts spinning.
To prevent an epidemic of Ménière’s in the venture capital community, I am evangelizing the 10/20/30 Rule of PowerPoint. It’s quite simple: a PowerPoint presentation should have ten slides , last no more than twenty minutes , and contain no font smaller than thirty points . While I’m in the venture capital business, this rule is applicable for any presentation to reach agreement: for example, raising capital, making a sale, forming a partnership, etc.
Ten slides . Ten is the optimal number of slides in a PowerPoint presentation because a normal human being cannot comprehend more than ten concepts in a meeting—and venture capitalists are very normal. (The only difference between you and venture capitalist is that he is getting paid to gamble with someone else’s money). If you must use more than ten slides to explain your business, you probably don’t have a business. The ten topics that a venture capitalist cares about are:
- Your solution
- Business model
- Underlying magic/technology
- Marketing and sales
- Competition
- Projections and milestones
- Status and timeline
- Summary and call to action
Twenty minutes . You should give your ten slides in twenty minutes. Sure, you have an hour time slot, but you’re using a Windows laptop, so it will take forty minutes to make it work with the projector. Even if setup goes perfectly, people will arrive late and have to leave early. In a perfect world, you give your pitch in twenty minutes, and you have forty minutes left for discussion.
Thirty-point font . The majority of the presentations that I see have text in a ten point font. As much text as possible is jammed into the slide, and then the presenter reads it. However, as soon as the audience figures out that you’re reading the text, it reads ahead of you because it can read faster than you can speak. The result is that you and the audience are out of synch.
The reason people use a small font is twofold: first, that they don’t know their material well enough; second, they think that more text is more convincing. Total bozosity. Force yourself to use no font smaller than thirty points. I guarantee it will make your presentations better because it requires you to find the most salient points and to know how to explain them well. If “thirty points,” is too dogmatic, the I offer you an algorithm: find out the age of the oldest person in your audience and divide it by two. That’s your optimal font size.
So please observe the 10/20/30 Rule of PowerPoint. If nothing else, the next time someone in your audience complains of hearing loss, ringing, or vertigo, you’ll know what caused the problem. One last thing: to learn more about the zen of great presentations, check out a site called Presentation Zen by my buddy Garr Reynolds.
Share This Story, Choose Your Platform!
About the author: guy kawasaki.
Related Posts

206 Comments
Ahh the 10/20/30 rule. I remember this when you gave your speech at the NYLF Tech forum this year. I found this part to be very useful.
This regime makes presentations better. Thanks. Still, ppt is a monologue at core – unable to adjust to a welcome, hopefully, new idea-detour that could arise between slide 4 and 5 making 6,7…obsolete.
It’s your. Not you’re. “That’s you’re optimal font size.”
there’s always one
Good for you. And good for them: they corrected it (I just sent this to a company in 2020 because it is still excellent advice).
No it’s not. You’re = You are. So, Guy is grammatically correct here.
Guy Kawasaki is blogging
Guy Kawasaki: As a venture capitalist, I have to listen to hundreds of entrepreneurs pitch their companies. Most of these pitches are crap: sixty slides about a “patent pending,” “first mover advantage,” “all we have to do is get 1% of…
Guy Kawasaki blogging
Guy Kawasaki (author of such titles as Selling the Dream – another must read book) has a new blog. One of his first posts really rings true – about the use (and abuse) of PowerPoint. I am trying to evangelize the 10/20/30 Rule of Powe…
Welcome to the tactfully tactless world of blogging! (Per the ‘you’re/your’ comment above…) Since it’s Sunday, some Sunday School words come to mind about making “a man an offender for a word.” (KJV, Isaiah 29:11, 12) Gimme a break. Blogging is best when it is organic, fluid, and spontaneous. This is part of the potency of it all. If Christine can’t handle a typo or grammatical faux pas, she should read something other than your (or is it ‘you’re?’) blog (or anyone else’s for that matter). Did you get anything else out of the post, Christine? Forgive the in-your-face comment about the comment, but what a poster child case-in-point for blogging arrogance your comment is. Great post, Guy. It made me think about my posts. That’s something cool to take away from your blog. I look forward to reading more. Keep it up!
Guy Kawasaki on PowerPoint
Guy Kawasaki makes some interesting comments on PowerPoint presentations he sees on a regular basis….
Guy, SERC worked for my Menieres – it doesn’t help with the tinnitus and doesn’t stop the hearing loss, but has stopped all problems with vertigo. Worked immediately for me. Cheers, Rob
So it appears that Guy Kawasaki(please don’t tell me you don’t know who he is or Ishall be…
The rules of PowerPoint
Guy Kawasaki has some excellent pointers on how to use PowerPoint effectively.
Very good post. I agree that PP presentations should be made as painless as possible. Fabrice Grinda’s “Fund Raising 101” (http://www.fabricegrinda.com/?p=27) pretty much deals with the same topic, but suggests even fewer slides. Edward Tufte also has some general presentation tips: A summary can be found at: http://www.cgl.uwaterloo.ca/~csk/presentations.html What’s your take on these?
Guy Kawasaki: La regla 10/20/30
Guy Kawasaki no es alguien que ‘suene’ mucho a la gente, sobre todo una vez despejado el hecho de que no tiene nada que ver con motos japonesas. Guy es uno de los primeros empleados de Apple, uno de los primeros “evangelistas” de la industria i…
I used to be of the same opinion, but then I saw this presentation video by Dick Hardt: http://www.identity20.com/media/OSCON2005/
The Art of the Start
I recently finnished reading Guy Kawasaki’s “The Art of the Start”, a book full of good advices for any entrepreneur. I especially liked the chapter called “The Art of Being a Mensch”. Too seldom I encounter any referrences to being
I recently finished reading Guy Kawasaki’s “The Art of the Start”, a book full of good advices for any entrepreneur. I especially liked the chapter called “The Art of Being a Mensch”. Too seldom I encounter any references to being
I completely agree on you, especially about the font size. I always use at least 30 points. And I more and more tend to use slides with only two or three words on it. It’s only a guideline. Watch the presentations of Steve Jobs and learn. Leaner is better! And: Welcome to the blogging community, Guy! I really appreciate this.
Guy, First, welcome. I always tell people that you’re the proto-blogger, from back in the days of the EvangeList. So, let Winer take credit as being the first blogger, you’re the first I read regularly (Dave was second…). Good to have you here as an actual blogger. 10/20/30. Love it. Simple, memorable and it makes sense! I’ll be using it and sharing it.
Guy, great to have you in blogging space. I have been involved in venture capital for 10+ years and agree totally with your post. Why do entrepreneurs try to educate e.g. VC specialized in mobile industry with market data rather than explain some insights which have enabled them to set up a business with true competitive advantage. mikko
Guy Kawasaki on the10/20/30 Rule of Powerpoint
I found that Kawasaki’s brand new blog is already helpful, in a backhanded way. I have been working with a number of startups in the past decade, and I continuously struggle with founders about their powerpoint addictions: too many bullets,…
I am trying to evangelize the 10/20/30 Rule of PowerPoint. It’s quite simple: a PowerPoint presentation should have ten slides, last no more than twenty minutes, and contain no font smaller than thirty points. As a special service to Lotus Marketing: I…
Great post. Point is – people have short attention span. They want information quickly, without the hassles of noise (too much data) or errors (not enough knowledge). I have my 100/10/1 rule: 100 pages detailed plan (in writing), 10 minutes talk (PowerPoint), and 1 sentence elevator’s pitch (the gist of the idea). The detailed plan forces understanding. The presentation presents the highlights. And the Elevator’s Pitch generates interest. I found that I failed when I didn’t use the 100/10/1 rule, and I succeeded when I did. Try it out. It works.
I also saw the identity 2.0 presentation after an email from Guy’s mailing list, and based on that idea, I did a presentation at work. It went wonderful and has caused a great deal of impact. I found that one of the best things is that people have no other choice than to pay attention to the presenter, instead of reading ahead of the presentation.
What not to do in a presentation: http://static.flickr.com/28/58697220_0f5db5fe00.jpg If you have a slide that looks like that, you suck. That’s all there is to it. I also recommend using Keynote. It came along just in time to save my life, because if I’d had to do one more WWDC talk with PowerPoint, I’d have shot myself. -jcr
Gr8 post! Where would u include finance in those slides. I tried to contain my presentation in 10 slides but that is one more slide i have to put in. Last discussion I had with some angel investors, whole meeting turned in discussion rather than power pt controlling the flow.
From The 10/20/30 Rule of PowerPoint: Its quite simple: a PowerPoint presentation should have ten slides, last no more than twenty minutes, and contain no font smaller than thirty points. [] Sure, you have an hour time slot, but you’…
Guy, do me a favor: as someone who has to listen to a lot of VC-funded startups give their pitches *after* they’ve gotten your money, I beg you to force all your funded startups to observe the 10 .ppt rule. I’ll give them 30 minutes and don’t care about type size, but the majority of funded companies seem to think 28 slides and 60 minutes is what they need to convince me that they are patent pending, holistic, proactive and will sell to 90% of the Fortune 5000 – let alone China. So, if you make those who want you money stick to a renamed elevator pitch rule, please do so with your funded companies as well. Regards, John P.
So yes, great advice. I have been attemptinng to follow it for years. So how come every funding source says “nice presentation, send us your business plan” and then they expect a 90 page bplan that itemizes everything down to postage and is projected quarterly over 5 years. C’mon guys. Anything over 8 months is a guess. can’t you multiply by 2 for each year just like the poor entrepreneur that puts those numbers together?
Although I’ve only seen a few pitch presentations, I would say that instead of making the rule 10 slides, make it 10 concepts, because sometimes you may want to have say 3 or 4 slides to convey a concept. That and I’ve always been a huge fan of the Steve Jobs keynotes. :) Great Article. There are far to many bad presentations out there.
Power Point and Rocket Science and the dangers of compelling stories
Edward Tufte dislikes PowerPoint and explains why in an article about the contribution of PowerPoint to the Columbia disaster. My other models for NASA are Feynmans lectures on physics, and the A3 page (or 11 by 17 in) folded in half. You can…
The 10/20/30 PowerPoint Rule
Guy Kawasaki has posted some great guidelines for delivering effective PowerPoint presentations at his blog (see it here). He calls his theory the 10/20/30 Rule. It goes something like this: No presentation should be bigger than 10 slides, last lon…
The 10/20/30 Rule of Powerpoint
My fellow Corante Web Hub member Stowe Boyd posted about the 10/20/30 rules of Powerpoint, which originally comes from Guy Kawasaki. Stowe actually extends Guys idea with a 1/10/20/30 notion, meaning that each slide should make one part of your
So the next time I’ll present my business modell to VCs I’ll try to follow your rule. We’ll see if it’s convincing…
10/20/30 Rule of Presentations
The 10/20/30 Rule of Presentations…
Let’s keep in mind folks, following these rules will just make your presentation better, it won’t make your business model not suck. Also, a big fat no-prize to the person who can use “bozosity” the most in a coherent blog post. ;)
You’ve been dugg! http://www.digg.com/links/Making_great_PowerPoint_presentations_-_the_10_20_30_rule
I also remember this from your NYLF presentation, I remember our Tech Talk group discussing how great your presentation had been. Nice to see you getting into the blogging world : )
The 10/20/30 Rule of presentations
Guy Kawasaki has a post on his blog about the 10/20/30 (10 slides/20 minutes/30 words) rule of good PowerPoint presentations. (Not the first time hes done this particular pitch but then again, Martin Luther King Jr. did a whole bunch of…
presumably you do have Meniere’s & not benign vertigo (sounds like it). I suspect you would have looked extensively. The reason I ask, is the tx of BPV with mechanical maneuvers to move the “ear rocks” — see links. (info barter – you re: powerpoint; me re: tim hain, md website): Menieres – http://www.tchain.com/otoneurology/disorders/menieres/menieres.html BPPV – http://www.tchain.com/otoneurology/disorders/bppv/bppv.html
links for 2006-01-04
Resume of the guy who watched Tsunami (tags: Dogs Brooklyn Friends) Memorable Quotes from “Six Feet Under” (2001) (tags: tv Film) “Let the Good Times Roll” by Guy Kawasaki: The 10/20/30 Rule of PowerPoint (tags: Design gtd leadership Speaking…
I was just wondering what you were up to these days!. Thanks for the post, I will definitely use it.
How to make power point presentations easy and understandable
An article making the rounds today discusses effective Power Point presentations for venture capitalists. It talks about a 10/20/30 rule of Power Point. It’s an interesting article and one I am sure works with venture capitalists, but I’ve found some t…
Some very good points there :)
The 10/20/30 rule seems pretty rudimentary, why didn’t anyone come up with this before? It seems it could be very innovative so i’m definately willing to try [for the most part] to abide by those three simple rules and hopefully everything will turn out spectacularly.
Guy, I would love to see a good example of a “call to action” for 1) investors 2) customers
10/20/30 Rule of PowerPoint Presentations
BUNCH OF GREAT ADVICE ON ENTREPREURISM AND STARTING YOUR COMPANY
Sifting through bookmarks again. This time I came across a bunch of great posts on entrepreneurism, hiring, and advice on fundraising. If you’re doing a startup now or thinking about building a new business and haven’t read some of these posts, check t…
La Regla del 10/20/30 del Powerpoint
Via OtroBlogMas. Guy Kawasaky es un maestro absoluto de la presentación. En este post habla de las presentaciones Powerpoint para la captación de Capital Riesgo, pero me da que es perfectamente aplicable a las presentaciones que se usan en docenci…
10-20-30 PowerPoint Rule: Guy Kawasaki Gets It!
Guy Kawasaki, PowerPoint 10-20-30 rule it’s all over the blogosphere, and deservedly so, as Guy really nails down some of the long time obstacles and myths about effective presentation design and delivery. What Guy Kawasaki advocates is nothing more th…
Guy Kawasaki, powerpoints and the 10/20/30 Rule
Guy Kawasaki, who has now launched a blog, has some good advice for anyone considering a powerpoint presentation: … I am trying to evangelize the 10/20/30 Rule of PowerPoint. It’s quite simple: a PowerPoint presentation should have ten slides, last n…
Good work. I have to prepare usually 2 to 3 slide shows a week. Granted, I am not a venture capitalist, but those rules are a big help.
10/20/30 Blues
Guy Kawasaki wants you to clean up your Power Point mess. As a venture capitalist, I have to listen to hundreds of entrepreneurs pitch their companies. Most of these pitches are crap: sixty slides about a “patent pending,” “first mover…
Happy to see you in the blog-o-sphere, as I have visited Rules for Revolutionaries more than once this past year and have been listening to ‘Art of the Start’ off and on. On 10-20-30, Good general rule to follow, but have seen some spectacular dissidents as of recent ~ http://www.identity20.com/media/OSCON2005/ Cheers, Gregg
I’m an entrepeneur racing after a dream of becoming a VC if I make it into the big leagues. And this was one of the most valuable resources that I ran across since this is exactly what I hate to…
Saving us all from PowerPoint abuse
Flying text, sound effects, animation and retina-burning colour combinations are included in PowerPoint presentations for one reason: because theyre there. In the interest of looking more professional, polished and creative, we…
Guy Kawasaki sucks.
10/20/30 Rule of Powerpoint
Guy Kawasaki makes a good case for The 10/20/30 Rule of PowerPoint. I am trying to evangelize the 10/20/30 Rule of PowerPoint. It’s quite simple: a PowerPoint presentation should have ten slides, last no more than twenty minutes, and contain no font …
I have been making slideshows since 1970, back when it took 4 hours to make the original art for a color slide. PowerPoint is very good, and fast, for making outstanding slide shows. I agree with Guy on his approach to slide shows. Business pitches are a little different than training programs, but there is much more to developing a presentation. Review this article I wrote regarding visual communication http://www.jrneaves.com/instructional_graphics.htm. The biggest abuse I have witnessed is the use of “stupid” text animation and spot animations that add no value to the visual communication (i.e. “the dancing rabbit”, “barking dog”, and so forth. The most important part of the presentation is the complete, expert knowledge of the subject matter by the presenter. Complete knowledge of the subject matter eliminates the need for “wordy” slides and reading the slide to the audiance from the slide, normally with your back turned to the audiance. Remember, the slide show is there to support the message and information transfer. It is NOT the message. PowerPoint is a tool. It does not relieve the presenter of being and integral part of the presentation and message transfer, regardless of whether it is a business presentation or a training program.
Follow the url http://www.jrneaves.com/instructional_graphics.htm for the article. My post included a period at the end of the sentence which was included in the url. The article is worth a read.
Entrepreneurship guru Guy Kawasaki riffs on the 10/20/30 Rule of PowerPoint. No more than 10 slides No more than 20…
Might I suggest 5/10/20/30. As before but use the same presentation NO MORE than 5 times. Keep it fresh! http://lake.blogs.com
like the idea of 5 ;)
In my experience the best presentations have hardly any text in them. I was once told a great presentation consists of three consistent parts: Hook, Point, Illustration and ends with Punch. So add to the 10/20/30 Rule and you’ve got a nice guideline to entertaining through quick and precise storytelling.
Good tips. While for a somewhat different audience, and old (not necessarily computer-related), I find these helpful as well: “Giving a Talk,” Prof. Bruce Randall Donald at Dartmouth College: http://www.cs.dartmouth.edu/~brd/Teaching/Giving-a-talk/giving-a-talk.html Great stuff.
10-20-30 I love it but what about the “people” who insist on printing out the powerpoint to read it and complain that they can’t follow it because there’s not enough in there? Are we all now supposed to create a complementary supporting document too? Maybe the problem is as Tufte says – powerpoint itself? thx.
Preparing for the SharePoint Community Advancement Initiative
Note to self: Remember to read Guy Kawasaki’s 10/20/30 Rule of PowerPoint before preparing…
Let the Good Times Roll by Guy Kawasaki: The 10/20/30 Rule of PowerPoint
Guy Kawasaki gives good advice in using the 10/20/30 Rule when using PowerPoint in a presentation.
How to use PowerPoint More Effectively Using the 10/20/30 Rule
Userful, I hope have chance to show you my PPT in your rules. FOB business forum,A professional forum in China, if you have time, please have a look. http://bbs.fobshanghai.com
Common icons for PowerPoint slides and presentation tips
When preparing a slide desk for a presentation I often look at other Microsoft talks and sometimes borrow…
http://www.nextstudent.com/get_advice/get_advice.asp Student loans, and student loan consolidation – Lock in the lowest rate with NextStudent. We also offer a scholarship search engine, private student loans and federal student loan applications.
Why have I gotten myself into
I’m starting to believe I chose the most boring degree to persue ever, business management. If it wasn’t for Arthur Andersen screwing a bunch of companies up, there wouldn’t be much to talk about in class and my textbooks would…
What have I gotten myself into
Improve your PowerPoint-ing
Diet Pills Archives – Diet Blog
The Progressive Blog Alliance HQ. The Central Node of the PBA … Submitted by diet pills…
This is very useful information for everyone! Thank you for sharing this. I also got a chance to hear this from Guy first hand from his presentation at San Jose State University. In addition, I took notes on his presentation and posted them here on my blog: http://e-bizz.blogspot.com/2006/02/10-steps-of-entrepreneurship-guy.html Thanks again Guy for all of your incite and great advice! Christopher Salazar
another guideline for presentation: http://www.rand.org/pubs/corporate_pubs/CP269/CP269.pdf it comes from *really* smart people (RAND)
Power Point: the 10-20-30 Rule
I truly dislike PowerPoint presentations. I know they have their place and have phenomenal advantages in some situations, but every time I am subjected to one, no matter how good i…
La règle Powerpoint des 10/20/30
Je viens de tomber par hasard sur le blog de Guy Kawasaki. Comme son nom ne l’indique pas, ce brave homme n’est ni français ni vendeur de motos, mais capital-risqueur californien. Une note de son blog m’a particulièrement intéressée :
PowerPoint rules
A PowerPoint presentation should have ten slides, last no more than twenty minutes, and contain no font smaller than 30 pt.
How to captivate an audience
Read a nice post on Seth’s blog the other day. He’s right: creating a good PowerPoint presentation is not that easy. Making it interactive is one possibility. Taking the 10/20/30 rule into consideration another one.
Put the Wow up Front!
Hackoff.com author and serial entrepreneur Tom Evslin has been posting a nice VC Primer from an Entrepreneur’s POV. He is on target with most of his thoughts and his recent post regarding VC presentations is a good read. Guy has also chimed in on VC …
Re: your comment – “The only difference between you and venture capitalist is that he is getting paid to gamble with someone else’s money.” I think you’ve described a commonality between the VC and the entrepreneur, rather than a difference. The reality check many would-be amazing entpreneurs (and all their staff who natter for a raise before actually producing anything) should get a smack over the head with is that once they’ve got in VC funds, THEY, themselves, are being paid to gamble with someone else’s money.
I used to be of the same opinion, but then I saw this presentation video by Dick Hardt:
Use Powerpoint to enhance your presentation, not cripple it
I’m not the first person to point out that Microsoft’s mainstay meeting and presentation application Powerpoint is usually anathema to any sort of useful communication, and that most speakers rely on it as a crutch rather than a memory jog, but I just …
Can Apple make me a better presenter?
Well if I can learn any of the Steve Jobs magic then yes, they probably can so I decided to register…
I found the 10/20/30 rule to be the most useful part of your entire book. I had the opportunity to put it into action a few months ago at a (VANJ) Venture Association of New Jersey Event. As predicted there was no working projector, no cd- rom in for the laptop, and no microphone. Even though we were told to expect all three. Having read your book, I was fully prepared to belt out my presentation with no slides and I proceeded to follow your instructions to the letter. The result? Well since the topic of the luncheon was “Pitching to VC’s” I was honored to have the keynote speaker Chris Sugden of Edison Venture Fund remark to the audience that my speech was a perfect example of how to deliver! As a result I made two great Angel connections at the luncheon. Fundraising has not been easy, but you’ve helped clear a lot of the fogginess and I thank you for you effort, advice and enthusiasm. – NC
Do your Graphics Say the Wrong Thing?
Can you figure out what the sign says? I couldn’t. Find out why.
Makes good sense to me. I see too many long winded presentations. I also like to use charts rather than bullet points, and talk around it.
Three numbers for better PowerPoint Presentations
102030!The best advice is often the simplest; Remember three numbers Apply what they represent Youll make better PowerPoint Presentations. Guy Kawasaki tells you how
I was looking at Guy’s Law of Premoney valuation. I am curious why he has -$250K for each MBA. Is this tongue in cheek, or will an MBA truly destroy company value early on? If yes, what are the characteristics of the typical MBA that would put this drag on the organization?
What’s wrong with 90% of convention presentations?
Everyone’s attended useless presentations. My guess is that 90% of all the speakers I’ve heard have fallen into one or more of the gaffs below.Which is sad. Hundreds of attendees have paid and given up time to learn something only to …
fantastic post – I think this rule has tremendous value **************************
Thanks! Glad that you liked it. Guy
10 20 30!The best advice is often the simplest; Remember three numbers Apply what they represent You’ll make better PowerPoint Presentations. Guy Kawasaki tells you how…The 10/20/30 Rule of PowerPoint – Guy Kawasaki (It’s just one of his Top 10
Guy Kawasaki – Art of the Start
Guy Kawasaki did a book called Art of the Start. He posts about that in his blog as well. This time, however, he has a video out. Both instructional and entertaining. Tags:No Tags…
Hi Guy. This is totally unrelated to your main content, but still relevant to you ;-) I got Meniere’s disease too. Mine attacks in the rainy season — when (I’m guessing) my colds clog my allergic nose, overloading the balancing mechanism in my ear. Doctors have recommended a slew of meds but in the end, it’s really just self-management as you say. I cut down on coffee and chocolate and inhale steam whenever my sinuses feel clogged. Ciao! ************************ Ben, I’m so glad to hear (no pun intended) you have your Meniere’s figured out. I get about 3 attacks of vertigo per year. Maybe God is telling you to move to Hawaii! :-) Aloha! Guy
“…contain no font smaller than thirty points.” How come most consultants’ slides use <20 pt fonts?
http://www.abstractdynamics.org/linkage/archives/008127.html
Signum sine tinnitu–by Guy Kawasaki: The 10/20/30 Rule of PowerPoint…
I can not open the pictures. http://static.flickr.com/28/58697220_0f5db5fe00.jpg who can help me? *^-^#
hmmm… this is good. even though I am not sure about the font 30 part. I am a font 24 or a font 20 user and tend to think that I am pretty effective..
Five things to do at the start of every sales demo/presentation
Five Things To Do At The Start Of Every Sales Demo/Presentation While working for SAP nearly a decade ago there was a Demo training us sales engineers were asked to attend. I can’t recall the name of the company that…
Really Bad PowerPoint Kills People
No longer does Really Bad PowerPoint kill only brain cells and patience. Now it kills US soldiers. I have resisted commenting on Really Bad PowerPoint here because so many others do it better. Seth Godin coined the phrase, and Garr
I’m an admitted bullet point cripple. I can’t seem to avoid them since it’s how I think… hierarchical and logical. One of the resources that assisted me with my Powerpoint Presentations is Cliff Atkinson’s Beyond Bullet Points. I have the freely distributed PDF if you’d like to see it. His approach is to make your point visually with your presentation – not with text. The science behind it is that people remember visuals but not text. Let your pictures do the talking… and talk about your pictures. Regards, Doug
Everything You Wanted to Know About Getting a Job in Silicon Valley But Didn’t Know Who to Ask
by: Guy Kawasaki Many people ask me for advice about getting a job in Silicon Valley, so heres the inside scoop. Not everyone will agree with this advice, and some will outright deny what Im saying, but if you use…
All too true, even in Europe where communication is in English, which the majority of the participants use as their second language. The objective should be clarity above all and yet people bog themselves down with dozens of slides which the presenter more or less, reads. The result is – the audience reads faster than the presenter speaks and when finished they go to sleep until the next slide comes up (if the presenter is lucky and they haven’t passed into a deeper comatose state). I try to convince my clients to ditch bullet points completely and am surprised at how many still respond “…but what do we print out at the end?”
10/20/30 Presentation Rules
Guy Kawasaki 가 2005년 12월에 쓴 프리젠테이션 팁에 관한 글을 요약하자면, 1. 파워포인트는 10페이지 정도로, 2. 프리젠테이션은 20분정도, 3. 글자크기는 30포인트이상으로. 1. 가끔 사업계획서나, 프리젠테이션 자료를 보면 심지어 50장, 60장짜리도 있고, 컨설팅보고서를 보면 100장, 200장 되는 자료도 있다. 나 자신도 사람들이 그렇게 많은 양을 왜 굳이 파워포인트로 작성하려는지 모르겠다. 요약이 안 될만큼의 분량이라…
many people have this silly perception that the thicker your report or the more PPT slides you show, the more intellectual and “great” you are. Sigh… I fall asleep after the 10th slide and your article couldn’t have been timelier!
“Total bozosity” aint it ‘Bogosity”! vEnkAt
10 reasons needed for venture capitalists to fund your idea
Big time venture capitalists have hundreds, if not thousands, of business plans sent to them from aspiring entrepreneurs every month. As an entrepreneur looking for funding from venture capitalists, you would count yourself fortunate if one of them sin…
Kudos on your 10/20/30 Rule of PowerPoint!
Thanks Guy.
I hate PowerPoint. More precisely, I hate my PowerPoint. Granted, I know the rules, but apparently, I also like to sound of my own voice and the look of my own words. Conceptually, I well understand that less is more
links for 2006-09-21
The 10/20/30 Rule of PowerPoint (tags: presentations business) The Zen of Business Plans (tags: business startup) Blue Flavor (almost) a Year Later D. Keith Robinson reflects on the first year of running a business (tags: business webdesign) Real Wire…
Présentations PowerPoint efficaces, maîtrisez les 5 S !
Un projecteur qui ne fonctionne pas. Des caractères trop petits à lécran. Un écran mal situé. Un auditoire dissipé (la journée a du retard et lheure du lunch approche), votre patron vous demande de clarifier votre idée. Voi…
Excellent rule! You hit in on the head. I laughed when you mentioned the 10 point type. I saw one of those recently. I read ahead. It is a bad “persuasion” presentation when you don’t take the necessary time to truly know your topic and just use your powerpoints as MAJOR points. Keep up the great posts! Zachary Romero www.profitableink.com Transforming Words Into Gold
No tinnitus. no vertigo and no hearing loss anymore for our VC-Audition. Thanks, Guy, we just pressed our presentation to 10 slides with big letters – and that was a real good exercise. Point out the most important topics, forget the line of explanations, the special developed graphics and so on. It will be interesting to see and report, how our European VC-People accept such a presentation. I think, they are not used to 10 slides, so you get attention – but in Europe they might think you took it a bit to lazy. I’ll report on this in a month. amprice is the fastest growing online-marketplace in Germany, based on the Merchands input to develop a place, were they like to deal. We are building the community, which was lost at other marketplaces. And it works!
I recently sat through a 75 minute Power Point presentation with over 165 slides! 5 years ago when the speaker started out he had 15 slides. He was a lot better speaker 5 years ago – at least I could remember the points he made. Now it’s a blur. We’re all infected with “more is better” to a fault. You’ve hit the nail right on the head with this one. Warmly, Patrick McEvoy President Rainmaker Gateway http://www.rainmakergateway.com
Guy Kawasaki and more on Day One of Pubcon
Audio of the Day: VV Show #39 – Guy Kawasaki Originally uploaded by divedi. Guy Kawasaki’s keynote was inspiring. The powerpoint-driven conference meets the un-conference keynoter. It’s a wonderful treat when you get more out of ten slides with two-word
Using digg and Netscape to get traffic
In the last couple of months more and more bloggers have been catching onto the power of [digg](http://www.digg.com) and [Netscape](http://www.netscape.com). Bloggers have realized that if they get their blog on the homepage of digg or Netscape thousan…
LiveMeeting Best Practices
As part of my role here at Microsoft, I spend a significant amount of time in LiveMeeting doing presentations
This rule rocks. I made a good (great?) presentation to a few execs but when they tried to read my slides, they squinted. And I knew I had broken ‘the rule’. Lesson learned. Others beware.
Ten is the optimal number of slides in a PowerPoint presentation because a normal human being cannot comprehend more than ten concepts in a meeting and venture capitalists are very normal. (The only difference between you and venture capitalist is that…
It’s like alcohol abuse. Most people know that too much content won’t do them any good and yet so many will still go out and make a bloody idiot of themselves in front of large groups of people. Some now and then; others at every given opportunity. There should be a health warning on every PowerPoint packet; “Excess content can cause hearing loss, ringing in the ears or vertigo”.
Ripple effects of iPhone
I have tried to avoid this overly-talked-about subject, but can’t help since Jari asked so kindly: It would be fantastic to hear a bit more about your thoughts on the iPhone, the (positive) challenge it throws on S60 and…
Using PowerPoint to Sell
PowerPoint can either make the sale, or kill it.It can either stir an audiences mind, or put them to sleep.It will either keep your audience focused on you, or on the slides that youre trying to talk to them about.I…
Guy Kawasaki, Apple Evangelist turned Venture Capitalist (Garage.com) also blogs. As I was wandering the net, I ran into a posting/rant about Powerpoint presentations. As he tends to see a lot of them, the good, the bad and the ugly, he has…
For sales presentations, I follow and train people in the 3-to-5 rule: * 3-to-5 slides * 3-to-5 bullets * 3-to-5 words
Great article, and great book in “The Art of the Start.” My partner and I have found you to be an incredibly helpful resource in our quests as entrepreneurs. I hope to meet you one day to thank you and get you on our side =P. What a great Guy (no pun intended =P)!
Top-Ten Of Guy Kawasaki
As I like to do business as unusual, here is the first of a series of Top-Ten lists. Usually, you publish that kind of thing at the end of the year. I like to publish mine after everybody, at the
Bad Powerpoint – different views on what makes a good pitch
Seth Godin recently reposted his views on how so many companies create really bad powerpoint decks with uninspiring, boring information presentation. His key message – a picture is worth a 1,000 words. For example: Can you trust job candidate intervie…
…but you’re using a Windows laptop, so it will take forty minutes to make it work with the projector…
Couldn’t help yourself could you? What I like about your post is that it quantifies what makes an effective presentation, something very useful for technically-minded people like yours truly.
That was great! I wish I could have read that four years ago when I was giving powerpoint presentations (it seems like daily) at USC.
This is one of the best (and easiest) tips on presentation techniques that I’ve heard. I also think and others may attest to it: Present the best you can, and if you have to, use powerpoint. http://www.TonyZaki.com
While 10/20/30 is might be good for making pitches, I am not sure this rule would be strictly applicable to all PPT presentations. I think specifially of presentations intent on presenting research results. For a general audience 10/20/30 would be appropriate, but for specialists one must expand that rule to 20 at most. I would like to suggest a revision to your rule 0/10/20/30 Absolutely 0 animations/ transitions/ or sounds unless they relate directly to the presentation … I can’t tell you how annoying it is to listen to a speaker begin to bumble as they are distracted by animations they forgot about.
Presentations and Pitches, RE Style
And by RE I mean Renaissance Entrepreneur, a term coined and slightly explored in the previous post of this blog. I’m sure many people who read this have already read Guy Kawasaki’s famous 10/20/30 Rule of PowerPoint; in case you
Extraordinary: Presentations
Here are a couple of links that will help you give extraordinary presentations. Enjoy! OSCON 2005 Keynote – Identity 2.0 (must watch!)Dick Hardt | Founder CEO, Sxip Identityhttp://identity20.com/media/OSCON2005/The 10/20/30 Rule of PowerPoint by Guy Ka…
First time visitor, found my way here through the links from some local blogs. Great post and sage words regarding power point and pitching. I agree with the other comment regarding 0/10/20/30 modification. Also wanted to mention a rule that has served me well called the 6X6 rule for text slides. No more than 6 bullets per page of 6 words per bullet. This way your bullets are speaking points to remind you what to say and avoid that painful reading from the slide thing. Alternately a picture really is worth a thousand words and if you can make your point with a picture it can add variety to the presentation.
We see a fair number of formal and informal pitches (presentations to the uninitiated). I was asked to be part of a review panel today my parting advice was the now famous 10-20-30 rule: 10 Slides 20 Minutes 30 Point Font This rough guide is …
Best presentation on SlideShare is not the Best presentation live! There is a fundamental mistake presentors make when using visual aids such as powerpoint. They confuse their notes (which is a roadmap to know what to say and in what order), with visual aids (which should only be used when a visual can render a concept more effectively than words). In most presentations, the “slides” become the notes thus diminishing the value-added of the presenter. SlideShare presentations however, do not have a presenter. Nobody is sitting next to you to comment on the slides. Therefore it OK to have more text than you would if it were a live presentation. Nobody would think that a great TV ad could be a great radio ad and vice versa. Therefore, the conclusion is this: the best presentation for slideshare will not be the best one to present live.
Hie there, Thanks for this great post, i’ll indefinitely try to implement in my future presentations:) vib.
Finally someone who also is annoyed from dozens of powerpoint slides. Some people seem that they just want to show how much they can do with ppt and forget about the audience.
Guy Kawasaki VC blog
Came across Guy Kawasakis blog last night. Hes a successful US VC and seems to have a large following in the US. I particularly like his Top 3 posts, which offer good advice for those seeking VC money. The 10/20/30 Rule of PowerPoint…
Time to Trash PowerPoint? No just be smarter in using it.
I’ve been doing a number of presentations in the past few months and so was very interested when I came across an newspaper article saying: The use of the PowerPoint presentation has been a disaster. It should be ditched. —
PowerPoint when Thinking is Critical
The year I worked for Dave Snowden’s IBM Cynefin Centre, I was required to use the official Big Blue PowerPoint template. Based on 12pt Arial, the template was impossible to read, even close to the screen. The year after, when Cynefin went independent …
powerpoint is useful when you must interact with the presentation or you must show some multimedia files, animated graphs and so on… if you have to pass a message sometimes is better to use the “ancient”… but useful paper.
This will help me with my power point (I’ve committed a few of those sins in the past). It’s a great tool in the hands of someone who knows how to use it. Most everyone else should stick to a flip chart and magic marker.
PowerPoint 10/20/30 rule
When you are preparing a presentation, you have to determine if you are teaching or preaching. In December, Guy Kawasaki had a great post on how to build a PowerPoint presenation. I recommend you read the entire post, but here are some key points: Ten …
That was so inspiring I think that my newspaper will turn out to be a big hit. Thank you.
This regime makes presentations better. Thanks. Still, ppt is a monologue at core – unable to adjust to a welcome, hopefully, new idea-detour that could arise between slide 4 and 5 making 6,7…obsolete. http://www.arcocarib.com
I mean this in the best possible way: of all the things that Guy has contributed to the business community, the 10/20/30 rule is the greatest.
Guy, you are a genius. My family said that this couldn’t be done, but I did it, and got great feedback. I’m onto my second presentation as a born again PowerPoint user!
INSPIRE AND PERSUADE WITHOUT THE POWERPOINT
I just finished writing a speech and building a PowerPoint presentation for a client. (How ubiquitous PowerPoint is these days!) This is a speech designed to persuade the audience to use the services of an organization which they distrust and
3 regels voor een goede ppt!
Volg de 10-20-30 regel: 10 slides 20 minuten 30: fontsize blog artikel
How is your presentation
I recently attended an errors and omissions insurance seminar that featured a power point. Jealous? I was shocked that people still create power points that are word for word with what the speaker is saying. Please never do that. The
Guy – You recommend (in your book “The Art of the Start”) that people only use dark colored backgrounds on PowerPoints. I was always told to only use LIGHT colored backgrounds so that meeting attendees could take notes on the printed presentation. Any thoughts on this?
Nothing really important can be reduced to power-point. Would Lincoln have put the Gettysberg Address on Power-Point? Would Franklin Roosevelt have put anything he ever said in a Power-Point presentation? Skip the power-point. Look me in the eye and tell me what you want to do. I can understand it without the C.B. DeMille special effects. If you can’t explain it without the Power-Point, you don’t understand what you want to do.
Ten Things You Didnt Know About GuyKawasaki
“The only thing worse than a presentation which sucks is a presentation which sucks and you don’t know how much longer it will suck.” Some of you have been asking for me to put up my fantastic and in-depth interview with Guy. So here it is – Form…
Have to say, you’re selling yourself short if you think this is only applicable to entrepreneurs and venture capital. I’m an academic (a catch-all term for someone who spends most of his time with his nose in a book and has very little chance of seeing the kind of money a successful entrepreneur would make), but the same basic principle apply, and they apply in an awful lot of situations. The most obvious of course is conference lectures. It is becoming more and more common (even in dusty disciplines like mine: literature) to utilize technology in a presentation, and all that you’ve said is true of a venture capitalist is also true of a conference audience. It’s also true, however, in print: particularly in terms of trying to sell yourself to a publisher. Finally, though some of my colleagues forget this, it is true of teaching. Students, whatever we choose to believe, can only digest so much information at a time, can only read print that is so small, and have short attention spans. So you are actually much wiser than you know, but I definitely like the easy formula you’ve created.
Life by PowerPoint
A couple of years ago I led a panel on online learning among nonprofit organizations at N-TEN’s National Technology Conference. As it happened, Guy Kawasaki was one of the keynote speakers at the conference, and I had the pleasure of
Nice article. Also known as “Less is more”
I tested it two days ago…it works!
10 Tips for a Killer
10 Tips for a Killer Presentation
Pitching your idea
As an intrapreneur you will have great ideas all the time (at least I have :-)). After thinking a little bit more of them, the most “great” ideas, are not that “great” anymore. But occasionaly you really have an idea, you are so convinced of, that you …
quotin… Nothing really important can be reduced to power-point. Would Lincoln have put the Gettysberg Address on Power-Point? Would Franklin Roosevelt have put anything he ever said in a Power-Point presentation? Skip the power-point. Look me in the eye and tell me what you want to do. I can understand it without the C.B. DeMille special effects. If you can’t explain it without the Power-Point, you don’t understand what you want to do. im my humble opinion, a Powerpoint presentation could help you pitch your idea 1000 times better than pages of business plans…
quotin… Guy – You recommend (in your book “The Art of the Start”) that people only use dark colored backgrounds on PowerPoints. I was always told to only use LIGHT colored backgrounds so that meeting attendees could take notes on the printed presentation. Any thoughts on this? dear kevin, i always use a dark background presentation, but when i print it, i add a space with lines for notes:) it’s the best way in my opinion!
I agree…for this reason you need a great presenter, rather than a great presentation…
Getting funded: just a few notes
geovisit(); Here’s a quick summary of the TC40 discussion on getting funded. First, if you’re like most of us– that is, not from Stanford, and not with serial credentials– the overall message was to just focus on bringing the…
Cultivating Good Audience Karma with the 10/20/30 Rule
Casual Friday: Pecha Kucha
I’ll admit straightaway that I’m a sucker for good presenters. It’s kind of a sad infatuation, actually, since they’re such a rare breed these days. Much has been written about different techniques for giving explosive, emotion-filled presentations (My…
How To Create a Web App
This is the second post in our series on how to run a startup and develop a product. In part one, How To Bootstrap Your Startup, we outlined the process of bootstrapping your company into existence. In this post, we…
I suggest to bloggers such as yourself: please get to the point soonest. For example, “The 10/20/30 Rule of PowerPoint: It’s quite simple: a PowerPoint presentation should have ten slides, last no more than twenty minutes, and contain no font smaller than thirty points.” And then the 10 point list. The following text could have the rest, the clever chatter, and other details. There is so much to read these days, I wonder why people post two or three paragraphs of usually not-funny, not-interesting text. At least, I wonder this when I read info-type articles. I read your article for the info, which I liked, and thank you for it. Sorry for my own wordiness.
The amazing 10/20/30 rule that nobody listensto
Ever make a Powerpoint? Of course you have and in high school we do it a lot. But sadly most of them are BORING AS HELL! Until Guy Kawasaki came along, most people would type everything they could onto their Powerpoint into tiny 3 point font and then j…
How can we apply the 10 20 30 rule to a business plan? Just thinking…
This was a great bit of advice.. to the point and precise.. and i thank you for the same.. Wonderfull.. you may have started a new company here.. Thanks
Lol, the PPT company…just doing executive presentations… Pierluigi Rotundo
LOL. Entertaining post, but ultimately great advice on presenting. Being a designer of high-end PowerPoints for several years now, I can say that you are on to something here. It’s true about font sizes…people forget when they are laying it out on their screen that the text will look tiny when viewed from a distance, even on a large screen. I especially liked the part about it taking 40 minutes to get a Windows laptop to work with the projector. :)
Online Slide Shows: Not So Scary
It’s Halloween today, and I have a scary topic to discuss. No, this is not about ghost or goblins or even terrorism, wildfires, or avian flu. No, I’m here to discuss the horror of online slide shows. Despite Edward Tufte’s PowerPoint critique, slide s
Yikes, I think I have Ménière’s too!
250 Things to Guarantee Your SpeakingSuccess?
Eric Feng on the Public Speaking Blog recently posted 250 Things You Wish You Know That Will Guarantee Your Speaking Success. Im skeptical when I read phrases such as guarantee your speaking success, and Im even more skeptic…
This rule is really becoming famous. I read about the 10/20/30 rule in the printed version of German business magazine “Wirtschaftswoche” (kind of Business Weekly for German speaking countries). They covered Powerpoint’s 20th birthday and elaborated on Guy’s advice in a separate text box (his name was mentioned)!
Tips for raising capital……
Following on from my last post I thought I’d share a few tips on raising capital funds. It always helps
Have you ever seen Don McMillan’s presentation on how to give a PowerPoint presentation? You can find him easily on YouTube. He’s a former engineer and now a comedian. He makes good points on how to give a PowerPoint presentation, but in a funny way…
hello guy kawasaki this is AWESOME!!!
For Those About to Powerpoint, We SaluteYou
When we posted our question on www.linkedin.com about the worst sales cliches, we received a fairly decent number of responses that made their way into our Twelve Days of Sales Cliches diddy. One of the responses inspired this post. From …
I frequently find myself presenting using slides and always feel like I am not doing as good a job as can be done. I am very interested in effective presentation methods. Seth Godin has periodically written about the topic and…
nice tips, however they are completely irrelevant in my industry… often times we have 50, 60, 70+ page decks for presentations running for 8 hours or more. 30 point font, while nice doesn’t always work with graphs, finance, org charts, etc…
insightful tips on how to create a valid power point
Often, the bottom 1/3 of the screens are obscured by the heads of the people in the front rows. I’ve stopped putting anything interesting down there except our company logo and URL.
Guy, fully agree with your comments. See my (humble) view of a similar subject here: https://www.linkedin.com/pulse/presentation-trap-patrick-roettger?trk=mp-author-card
This is great. Thanks. Presentations are hard enough. Also, Dude, If you haven’t already, test for MTHFR gene mutations and supplement accordingly. Ménière’s and its symptoms are tied to this genetic lapse. MDs don’t think about this as much as they should, let alone know about it. Pioneers like Dr. Ben Lynch and Dr. Amy Yasko are good places to glean more info.
First absolute rule of PowerPoint: “There’s no such thing as a PowerPoint Presentation!”
I tried the last suggestion “find out the age of the oldest person in your audience and divide it by two. That’s your optimal font size” for my high school class – but the kids still couldn’t read the 8 point font. I guess I’ll never get this new approach to presentations…
I am doing a PowerPoint project for one of my college classes. I found this to extremely helpful and very valuable information, I am glad that I found this site,
Good advice, but hey … why doesn’t Guy make the 10/20/30 mandatory and kick out anyone who violates it? Can’t be that hard.
Guy, repeat after me: “My time, My money, My rules.” There. Problem solved … and once word gets around you then won’t have to preach 10/20/30 because everyone will already know.
Mr. Kawasaki what does team, business model, projections and milestones mean points are about?
All great points for a PowerPoint presentation, knowing how to use PowerPoint properly in the business world is an absolute must! Thank you for sharing your tips!
Thanks this helped me fix up my presentation a bit! Good info, thanks for sharing!
Leave a Reply Cancel reply
How-To Geek
6 ways to create more interactive powerpoint presentations.
Engage your audience with cool, actionable features.
Quick Links
- Add a QR code
- Embed Microsoft Forms (Education or Business Only)
- Embed a Live Web Page
- Add Links and Menus
- Add Clickable Images to Give More Info
- Add a Countdown Timer
We've all been to a presentation where the speaker bores you to death with a mundane PowerPoint presentation. Actually, the speaker could have kept you much more engaged by adding some interactive features to their slideshow. Let's look into some of these options.
1. Add a QR code
Adding a QR code can be particularly useful if you want to direct your audience to an online form, website, or video.
Some websites have in-built ways to create a QR code. For example, on Microsoft Forms , when you click "Collect Responses," you'll see the QR code option via the icon highlighted in the screenshot below. You can either right-click the QR code to copy and paste it into your presentation, or click "Download" to add it to your device gallery to insert the QR code as a picture.
In fact, you can easily add a QR code to take your viewer to any website. On Microsoft Edge, right-click anywhere on a web page where there isn't already a link, and left-click "Create QR Code For This Page."
You can also create QR codes in other browsers, such as Chrome.
You can then copy or download the QR code to use wherever you like in your presentation.
2. Embed Microsoft Forms (Education or Business Only)
If you plan to send your PPT presentation to others—for example, if you're a trainer sending step-by-step instruction presentation, a teacher sending an independent learning task to your students, or a campaigner for your local councilor sending a persuasive PPT to constituents—you might want to embed a quiz, questionnaire, pole, or feedback survey in your presentation.
In PowerPoint, open the "Insert" tab on the ribbon, and in the Forms group, click "Forms". If you cannot see this option, you can add new buttons to the ribbon .
As at April 2024, this feature is only available for those using their work or school account. We're using a Microsoft 365 Personal account in the screenshot below, which is why the Forms icon is grayed out.
Then, a sidebar will appear on the right-hand side of your screen, where you can either choose a form you have already created or opt to craft a new form.
Now, you can share your PPT presentation with others , who can click the fields and submit their responses when they view the presentation.
3. Embed a Live Web Page
You could always screenshot a web page and paste that into your PPT, but that's not a very interactive addition to your presentation. Instead, you can embed a live web page into your PPT so that people with access to your presentation can interact actively with its contents.
To do this, we will need to add an add-in to our PPT account .
Add-ins are not always reliable or secure. Before installing an add-in to your Microsoft account, check that the author is a reputable company, and type the add-in's name into a search engine to read reviews and other users' experiences.
To embed a web page, add the Web Viewer add-in ( this is an add-in created by Microsoft ).
Go to the relevant slide and open the Web Viewer add-in. Then, copy and paste the secure URL into the field box, and remove https:// from the start of the address. In our example, we will add a selector wheel to our slide. Click "Preview" to see a sample of the web page's appearance in your presentation.
This is how ours will look.
When you or someone with access to your presentation views the slideshow, this web page will be live and interactive.
4. Add Links and Menus
As well as moving from one slide to the next through a keyboard action or mouse click, you can create links within your presentation to direct the audience to specific locations.
To create a link, right-click the outline of the clickable object, and click "Link."
In the Insert Hyperlink dialog box, click "Place In This Document," choose the landing destination, and click "OK."
What's more, to make it clear that an object is clickable, you can use action buttons. Open the "Insert" tab on the ribbon, click "Shape," and then choose an appropriate action button. Usefully, PPT will automatically prompt you to add a link to these shapes.
You might also want a menu that displays on every slide. Once you have created the menu, add the links using the method outlined above. Then, select all the items, press Ctrl+C (copy), and then use Ctrl+V to paste them in your other slides.
5. Add Clickable Images to Give More Info
Through PowerPoint's animations, you can give your viewer the power to choose what they see and when they see it. This works nicely whether you're planning to send your presentation to others to run through independently or whether you're presenting in front of a group and want your audience to decide which action they want to take.
Start by creating the objects that will be clickable (trigger) and the items that will appear (pop-up).
Then, select all the pop-ups together. When you click "Animations" on the ribbon and choose an appropriate animation for the effect you want to achieve, this will be applied to all objects you have selected.
The next step is to rename the triggers in your presentation. To do this, open the "Home" tab, and in the Editing group, click "Select", and then "Selection Pane."
With the Selection Pane open, select each trigger on your slide individually, and rename them in the Selection Pane, so that they can be easily linked to in the next step.
Finally, go back to the first pop-up. Open the "Animations" tab, and in the Advanced Animation group, click the "Trigger" drop-down arrow. Then, you can set the item to appear when a trigger is clicked in your presentation.
If you want your item to disappear when the trigger is clicked again, select the pop-up, click "Add Animation" in the Advanced Animation group, choose an Exit animation, and follow the same step to link that animation to the trigger button.
6. Add a Countdown Timer
A great way to get your audience to engage with your PPT presentation is to keep them on edge by adding a countdown timer. Whether you're leading a presentation and want to let your audience stop to discuss a topic, or running an online quiz with time-limit questions, having a countdown timer means your audience will keep their eye on your slide throughout.
To do this, you need to animate text boxes or shapes containing your countdown numbers. Choose and format a shape and type the highest number that your countdown clock will need. In our case, we're creating a 10-second timer.
Now, with your shape selected, open the "Animations" tab on the ribbon and click the animation drop-down arrow. Then, in the Exit menu, click "Disappear."
Open the Animation Pane, and click the drop-down arrow next to the animation you've just added. From there, choose "Timing."
Make sure "On Click" is selected in the Start menu, and change the Delay option to "1 second," before clicking "OK."
Then, with this shape still selected, press Ctrl+C (copy), and then Ctrl+V (paste). In the second box, type 9 . With the Animation Pane still open and this second shape selected, click the drop-down arrow and choose "Timing" again. Change the Start option to "After Previous," and make sure the Delay option is 1 second. Then, click "OK."
We can now use this second shape as our template, as when we copy and paste it again, the animations will also duplicate. With this second shape selected, press Ctrl+C and Ctrl+V, type 8 into the box, and continue to do the same until you get to 0 .
Next, remove the animations from the "0" box, as you don't want this to disappear. To do this, click the shape, and in the Animation Pane drop-down, click "Remove."
You now need to layer them in order. Right-click the box containing number 1, and click "Bring To Front." You will now see that box on the top. Do the same with the other numbers in ascending order.
Finally, you need to align the objects together. Click anywhere on your slide and press Ctrl+A. Then, in the Home tab on the ribbon, click "Arrange." First click "Align Center," and then bring the menu up again, so that you can click "Align Middle."
Press Ctrl+A again to select your timer, and you can then move your timer or copy and paste it elsewhere.
Press F5 to see the presentation in action, and when you get to the slide containing the timer, click anywhere on the slide to see your countdown timer in action!
Now that your PPT presentation is more interactive, make sure you've avoided these eight common presentational mistakes before you present your slides.
- Today's news
- Reviews and deals
- Climate change
- 2024 election
- Fall allergies
- Health news
- Mental health
- Sexual health
- Family health
- So mini ways
- Unapologetically
- Buying guides
Entertainment
- How to Watch
- My watchlist
- Stock market
- Biden economy
- Personal finance
- Stocks: most active
- Stocks: gainers
- Stocks: losers
- Trending tickers
- World indices
- US Treasury bonds
- Top mutual funds
- Highest open interest
- Highest implied volatility
- Currency converter
- Basic materials
- Communication services
- Consumer cyclical
- Consumer defensive
- Financial services
- Industrials
- Real estate
- Mutual funds
- Credit cards
- Balance transfer cards
- Cash back cards
- Rewards cards
- Travel cards
- Online checking
- High-yield savings
- Money market
- Home equity loan
- Personal loans
- Student loans
- Options pit
- Fantasy football
- Pro Pick 'Em
- College Pick 'Em
- Fantasy baseball
- Fantasy hockey
- Fantasy basketball
- Download the app
- Daily fantasy
- Scores and schedules
- GameChannel
- World Baseball Classic
- Premier League
- CONCACAF League
- Champions League
- Motorsports
- Horse racing
- Newsletters
New on Yahoo
- Privacy Dashboard
Local water systems have 5 years to address PFAS under new federal rule: Who will pay for it?
May 1—Public water systems across the country have five years to come into compliance with the Environmental Protection Agency's bold new limits on toxic forever chemicals in drinking water.
The U.S. EPA adopted maximum contamination levels of 4 parts per trillion (ppt) for the two most common types of PFAS (PFOS and PFOA) in April, dropping down from previous action levels of 70 ppt.
For Dayton, this has led to plans for a $250 million upgrade to the city's public water system — the largest project of its kind in the country, city officials say.
As cities form strategies to come into compliance with the new rules, the question remains of how they will pay for water treatment upgrades and new testing standards. The EPA estimates it will cost $772 million per year for drinking water systems to comply with the new guidelines.
Some Miami Valley leaders point to forever chemical lawsuits, federal funding and other methods to collect money needed to alleviate the effect of the toxic chemicals. Environmental advocates say polluters should be footing the bill for PFAS.
"What's going to be really important moving forward is making sure that the costs of implementing all of this doesn't get passed onto the victims of contamination," said Robert Bilott, an Ohio environmental attorney and author.
New expectations for water quality
Public water systems must monitor for these PFAS and have three years to complete initial monitoring. Water systems must also provide the public with information on the levels of these PFAS in their drinking water beginning in 2027, according to the U.S. EPA.
A Dayton Daily News investigation last year found more than a dozen Miami Valley public water systems had levels of a toxic, man-made chemical that exceeded the new drinking water standards.
PFAS are a group of powerful, toxic chemicals created to be resistant to heat and other elements. The chemicals are very difficult to break down due to their chemical composition, which consists of strong bonds of fluorine and carbon atoms. Research into PFAS is ongoing, but multiple studies link exposure to the chemicals to harmful health impacts like cancer.
PFAS at or above the U.S. EPA's previous minimum reporting levels was found in more than one in four public water systems, according to EPA data released in January.
The Environmental Working Group, an organization that advocates for issues related to health and the environment, applauded the new standards during an April 10 virtual press conference.
"What you see, I think, is a very dramatic statement about the scope, the scale and the severity of this issue," said Bilott. "And I think everyone in the public health sector should feel good that we're taking a step in the right direction."
There are thousands of different kinds of PFAS chemicals. The EPA's new PFAS standards also include limits of 10 ppt for a class of PFAS called GenX chemicals and other forever chemicals variations.
Beginning in 2029, public water systems that have PFAS in drinking water which violates one or more of these limits are required to take action to reduce levels of these PFAS in their drinking water. The U.S. EPA will also require notification to the public of every violation.
Dayton PFAS project
About 400,000 people in Dayton and Montgomery County get their drinking water from the city of Dayton's water system.
According to April water quality test results, the Ottawa Plant in Dayton has detected two kinds of forever chemicals — PFOS and PFHxS. Although the city reported it sampled for PFHxS below the new standard, PFOS levels were higher than 4 ppt.
The city said it fully expects to meet the EPA's five-year mandate, as long as there is funding available to pay for its proposed PFAS-treatment investments.
For a cost comparison to the $250 million project, Dayton's general fund budget for 2024 is about $214.5 million.
Dayton wants to build a new facility at its Ottawa Yards campus near the northeast edge of downtown that has the ability to treat man-made "forever chemicals" in up to 96 million gallons of water each day, which is the water production capacity at the Ottawa Water Treatment Plant.
The new advanced water treatment facility will try to combat and reduce PFAS in the water supply.
"The new EPA PFAS rule requires public water systems to complete initial monitoring testing by 2027," said Michael Powell, director of Dayton's water department. "However, the city of Dayton has been very proactive regarding PFAS and has been routinely testing its drinking water for PFAS since 2017, further illustrating Dayton's ability to make sound decisions regarding threats to the water system and our ability to collaborate with both the U.S. and Ohio EPA."
PFAS treatment funding options
Dayton filed a $300 million lawsuit against Wright-Patterson Air Force Base and the U.S. Department of Defense. The case was transferred to a federal court in South Carolina in 2021 under a statute called "multi-district litigation." It was consolidated with some 10,000 other PFAS-related lawsuits. Since then, little action has taken place.
A major contributor to groundwater contamination from PFAS in this area is runoff from firefighting foam used over decades at Wright-Patterson Air Force Base and the Dayton International Airport because of its ability to extinguish jet fuel fires.
Powell said the city does not yet fully know what impact PFAS treatment will have on water rates.
Ohio EPA media coordinator Dina Pierce said her state agency is aware of Dayton's plans.
Nearly $19 million has been awarded to Dayton for PFAS-related projects of its choosing, including blending water sources, water quality lab expansion, monitoring, production wells, and other projects related to its drinking water source.
Roughly $16.8 million of that funding is in principal forgiveness loans from the Bipartisan Infrastructure Law funding intended for addressing emerging contaminants such as PFAS. Principal forgiveness is the portion of a loan that does not have to be repaid.
"Many Ohio public water systems are making similar efforts to plan and design PFAS treatment and mitigation systems," Pierce said. "We look forward to continuing to work with Dayton as it determines the best way to treat PFAS in its drinking water."
The Bipartisan Senate infrastructure bill in 2021 has provided $10 billion to water utilities to address PFAS contamination.
"Utilities will have a lot of options," EWG vice president of government affairs Melanie Benesh said. "They will have discretion and power to figure out the system and install the technology that works best for them."
Plans in development for other cities
Other area cities, like Bellbrook and Fairborn in Greene County, have settlement money coming from legal action they took against producers of the chemicals, like the 3M Co.
Leaders from both cities have said their cut of the $12.5 billion 3M settlement will fund efforts to test and treat water for PFAS. Coming into compliance over the next five years with the new standards is a doable undertaking, both cities said.
Fairborn's public water system has tested for PFAS contamination as early as last year, and results came in below the new forever chemical standards.
"We will continue to sample as required by the state or federal government," said Meghan Howard, Fairborn's communication manager. "Given our current test results, we are not in a position that requires the installation of PFAS treatment. Should that change, we will take all necessary steps to operate in compliance with applicable laws and regulations."
In Bellbrook, city leaders are hoping to avoid pushing the cost of PFAS remediation on residents and feel confident their participation in the 3M Co. class action lawsuit will hold toxic chemical producers accountable and protect their city's water quality.
Bellbrook city manager Rob Schommer said the city is still carving out what steps it will take to comply with the new rules. The city's most recent results listed on the Ohio EPA's PFAS testing database were below the reporting limit.
"Our efforts were and remain to be ahead of the curve for addressing the issue to remain diligent and proactive to keep our drinking water safe," said Schommer. "We continue to monitor and test, and with the EPA regulations formalized, it will help more clearly define a path to make permanent monitoring and remediation practices."
Warren County, Middletown
Many other cities throughout the state that operate their own public water systems have not been named in forever chemical settlements.
Warren County's water treatment facility will add a $9 million ion exchange water treatment system to its treatment processes.
Warren County sanitary engineer Chris Brausch said this effort will put the water treatment facility into compliance with the new rules by 2025 — four years ahead of the deadline.
"This has been on our radar for years," Brausch said.
Ion exchange has proven to be highly effective in filtering PFAS out of water. Warren County water treatment officials have already completed another $45 million in work specifically geared toward PFAS remediation, Brausch said.
This includes a nanofiltration system, which softens water and filters out PFAS.
Warren County's Richard Renneker water system in 2021 was tested for PFAS, showing levels nearly as high as 50 ppt. New systems put in place at the water treatment facilities that serve people living in Lebanon and other parts of Warren County saw samplings of 8 ppt and less of forever chemicals in 2022.
For cities that do not have detectable amounts of PFAS in their drinking water, efforts will focus on consistent monitoring and sampling of drinking water, said Middletown water treatment facility manager Scott Belcher.
"We're concerned about protecting our aquifer. We're a groundwater system," Belcher said. "So we're focusing on protecting our aquifer. And we're focused on testing."
The newspaper also reached out to Morrow and Phillipsburg to see what their leaders were planning to come into compliance with PFAS standards. Neither returned requests for comment.
Other federal agencies impacted
Wright-Patterson Air Force Base falls under the Department of Defense (DoD) and its water system detected these chemicals at among the highest levels in the state.
DoD in April said it has been preparing to implement the final rule both for its on-base drinking water systems and within its cleanup program.
For systems where DoD provides drinking water, the department has collected the necessary sampling information and is taking actions to ensure compliance within the required five-year timeframe.
The Department of Defense has said a significant number of additional wells will require treatment, and locations where known levels of PFAS in drinking water are the highest will be prioritized.
It's unclear where Wright Patterson Air Force Base falls on this spectrum. The region's military base reported last year that three of its wells yielded samples with concentrations of PFAS above 70 ppt, with one well located at the base boundary and two on Wright-Patterson's Area A.
Wright-Patterson Air Force Base has pointed to multiple projects it has in development to address PFAS contamination in water at the Base, including $29 million committed to the construction of PFAS treatment systems at the base.
Work ahead to regulate, eliminate PFAS
The Ohio EPA will be holding webinars to help water treatment leaders learn what steps they can take to come into compliance, what funding options exist and more.
Environmental and health advocates say the new limit is a powerful step on the path of minimizing harm related to PFAS.
"I think what you're seeing happen now worldwide are efforts underway to try to stop this stuff at the source, to try to restrict more of this coming out into the world and how these chemicals can be used," Billot said.
Brausch said guidance will also be needed for public water systems that create biowaste as they work to filter out PFAS to ensure safe disposal procedures.
"That's something that will need to be addressed down the road," he said.
Recommended Stories
Epa limits ‘forever chemicals’ in tap water, arizona enforces strict abortion ban and alyssa naeher’s penalty saves lift uswnt.
The stories you need to start your day: EPA’s new “forever chemicals” rule, Arizona’s abortion ban and more in today’s edition of The Yodel newsletter
Kentucky adds PG Kerr Kriisa and sharpshooter Koby Brea as new coach Mark Pope reshapes roster
The Wildcats have added six players via the transfer portal since Mark Pope was hired.
'It's a very uncertain time': Columbia students share their perspectives on the campus protests
Amid final exams and upcoming graduations, Columbia students are grappling with fluctuating tensions on campus and the national attention these protests have received.
Tiger Global-backed Innovaccer in talks to raise $250M in new funding, sources say
Innovaccer, a health tech startup that aggregates patient data across systems and care settings, is in advanced stages of talks with investors to raise as much as $250 million in a new financing round, three sources familiar with the matter told TechCrunch. The deliberation for the new funding round is ongoing, and the current talks propose a value of between $2.5 billion and $3 billion for the nine-year-old company, the sources said, requesting anonymity, as the details are private. The company has developed a cloud-based software layer that integrates with existing electronic health record systems used by healthcare facilities.
NASA orders studies from private space companies on Mars mission support roles
Mars exploration has been always been the exclusive purview of national space agencies, but NASA is trying to change that, awarding a dozen research tasks to private companies as a prelude to commercial support for future missions to the Red Planet. It's the second time in a month that the agency has shown its desire for commercial support in Mars missions, having more or less scrapped the original Mars Sample Return mission in favor of a to-be-determined alternative likely by private space companies. A total of nine companies were selected to perform twelve "concept studies" on how they could provide Mars-related services, from payload delivery to planetary imaging to communications relays.
Block reportedly greenlit transactions involving terrorist groups and sanctioned nations
Block appears to be squarely in the government’s sights. Prosecutors from the Southern District of New York are reportedly probing extensive compliance lapses at the parent company of Square and Cash App.
UnitedHealthcare CEO says 'maybe a third' of US citizens were affected by recent hack
Two months after hackers broke into Change Healthcare systems stealing and then encrypting company data, it’s still unclear how many Americans were impacted by the cyberattack. Last month, Andrew Witty, the CEO of Change Healthcare’s parent company UnitedHealth Group, said that the stolen files include the personal health information of “a substantial proportion of people in America.” On Wednesday, during a House hearing, when pushed to give a more definitive answer, Witty testified that the breach impacted “I think, maybe a third [of Americans] or somewhere of that level.”
Former MLB player Jayson Werth preparing to be 'a nervous wreck' with horse Dornach set for Kentucky Derby
Werth's horse, Dornach, is 20-1 to win Saturday's Run for the Roses.
When will the Pirates call up Paul Skenes and his 'best-stuff-in-the-world type of stuff'?
Pittsburgh is still building up the top prospect's workload, but his latest Triple-A outing showed that Skenes will soon be ready for a new challenge.
Fed holds interest rates at 23-year high, citing 'lack of further progress' on inflation
The Fed is expected to keep interest rates at a 23-year high Wednesday, but investors will be listening for any signs of how long they will have to wait before cuts can begin.
What is a voided check?
A voided check is often required to set up direct deposits, bill payments, and more. Learn more about how to void a check.
CVS stock plunges after earnings numbers one analyst 'did not even believe'
CVS warns it could cede Medicare Advantage market share as reimbursement rates pressure the company.
South Carolina's 'Carolina Squat' ban gets enforced May 10
South Carolina will begin issuing tickets to motorists who drive a "squatted" vehicle; the modification has been banned since November 2023.
Google lays off staff from Flutter, Dart and Python teams weeks before its developer conference
Ahead of Google's annual I/O developer conference in May, the tech giant has laid off staff across key teams like Flutter, Dart, Python and others, according to reports from affected employees shared on social media. Google confirmed the layoffs to TechCrunch, but not the specific teams, roles or how many people were let go. "As we’ve said, we’re responsibly investing in our company's biggest priorities and the significant opportunities ahead," said Google spokesperson Alex García-Kummert.
Italdesign Quintessenza is part GT, part pickup, all EV, with tons of tech
Italdesign Quintessenza is part GT, part pickup, tons of tech, all EV, and quick, too. A 150-kWh battery and 778 hp get the concept from 0-62 in 3 seconds.
BMW will drop the 'i' from gas-powered trim names
BMW says it will drop the 'i' from gas-powered trim names starting with the coming X3 M50. Once an indication of fuel injection, it will now denote EVs.
Former Miss USA Cheslie Kryst's memoir is published 2 years after her death. Her mom, April Simpkins, hopes 'people can learn from her story.'
Miss USA 2019 Cheslie Kryst's death sparked important conversations about mental health. Her mother April Simpkins is carrying on her legacy in a new memoir.
Atlassian combines Jira Software and Work Management tools
At its Team '24 event in Las Vegas, Atlassian today announced that it is combining Jira Software with Jira Work Management into a single product under the "Jira" brand. The origins of Jira, Atlassian's flagship project management tool, are in software development and issue tracking for developers, but throughout the past few years, the company started to launch Jira versions for other teams as well. "We believe great teams are built on a foundation of shared goals, coordinated work, and free-flowing information across functions," writes Dave Meyer, the head of product for Jira, in today's announcement.
A new venture capital supergroup is forming
It's a Nigerian company that is putting up impressive growth with its food delivery business in a particularly difficult market. Keep an eye on it, since Nigeria is a big market and no single company there has its delivery business on lock. On the venture side of things, we discussed two stories: First, Intuition's bet on the consumer market is particularly interesting.
MLB odds: Elly De La Cruz on pace for historic season, and his MVP odds are dropping
Elly De La Cruz was a thrill ride in April.

An official website of the United States government
Here's how you know
The .gov means it's official. Federal government websites often end in .gov or .mil. Before sharing sensitive information, make sure you’re on a federal government site.
The site is secure. The https:// ensures that you are connecting to the official website and that any information you provide is encrypted and transmitted securely.
What the New Overtime Rule Means for Workers
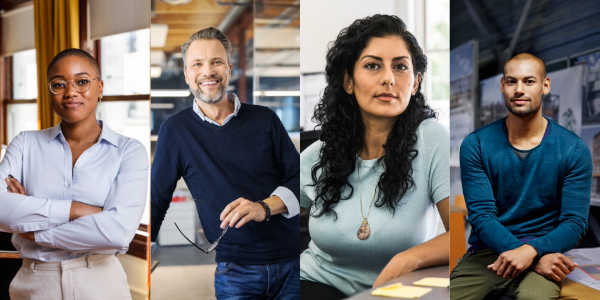
One of the basic principles of the American workplace is that a hard day’s work deserves a fair day’s pay. Simply put, every worker’s time has value. A cornerstone of that promise is the Fair Labor Standards Act ’s (FLSA) requirement that when most workers work more than 40 hours in a week, they get paid more. The Department of Labor ’s new overtime regulation is restoring and extending this promise for millions more lower-paid salaried workers in the U.S.
Overtime protections have been a critical part of the FLSA since 1938 and were established to protect workers from exploitation and to benefit workers, their families and our communities. Strong overtime protections help build America’s middle class and ensure that workers are not overworked and underpaid.
Some workers are specifically exempt from the FLSA’s minimum wage and overtime protections, including bona fide executive, administrative or professional employees. This exemption, typically referred to as the “EAP” exemption, applies when:
1. An employee is paid a salary,
2. The salary is not less than a minimum salary threshold amount, and
3. The employee primarily performs executive, administrative or professional duties.
While the department increased the minimum salary required for the EAP exemption from overtime pay every 5 to 9 years between 1938 and 1975, long periods between increases to the salary requirement after 1975 have caused an erosion of the real value of the salary threshold, lessening its effectiveness in helping to identify exempt EAP employees.
The department’s new overtime rule was developed based on almost 30 listening sessions across the country and the final rule was issued after reviewing over 33,000 written comments. We heard from a wide variety of members of the public who shared valuable insights to help us develop this Administration’s overtime rule, including from workers who told us: “I would love the opportunity to...be compensated for time worked beyond 40 hours, or alternately be given a raise,” and “I make around $40,000 a year and most week[s] work well over 40 hours (likely in the 45-50 range). This rule change would benefit me greatly and ensure that my time is paid for!” and “Please, I would love to be paid for the extra hours I work!”
The department’s final rule, which will go into effect on July 1, 2024, will increase the standard salary level that helps define and delimit which salaried workers are entitled to overtime pay protections under the FLSA.
Starting July 1, most salaried workers who earn less than $844 per week will become eligible for overtime pay under the final rule. And on Jan. 1, 2025, most salaried workers who make less than $1,128 per week will become eligible for overtime pay. As these changes occur, job duties will continue to determine overtime exemption status for most salaried employees.
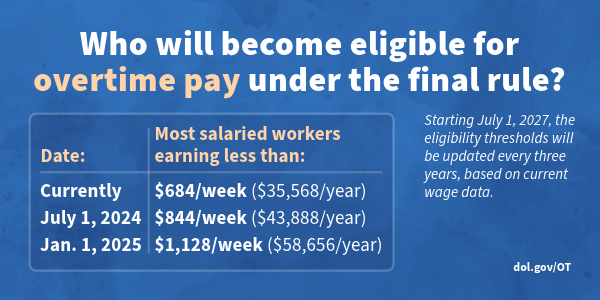
The rule will also increase the total annual compensation requirement for highly compensated employees (who are not entitled to overtime pay under the FLSA if certain requirements are met) from $107,432 per year to $132,964 per year on July 1, 2024, and then set it equal to $151,164 per year on Jan. 1, 2025.
Starting July 1, 2027, these earnings thresholds will be updated every three years so they keep pace with changes in worker salaries, ensuring that employers can adapt more easily because they’ll know when salary updates will happen and how they’ll be calculated.
The final rule will restore and extend the right to overtime pay to many salaried workers, including workers who historically were entitled to overtime pay under the FLSA because of their lower pay or the type of work they performed.
We urge workers and employers to visit our website to learn more about the final rule.
Jessica Looman is the administrator for the U.S. Department of Labor’s Wage and Hour Division. Follow the Wage and Hour Division on Twitter at @WHD_DOL and LinkedIn . Editor's note: This blog was edited to correct a typo (changing "administrator" to "administrative.")
- Wage and Hour Division (WHD)
- Fair Labor Standards Act
- overtime rule
SHARE THIS:
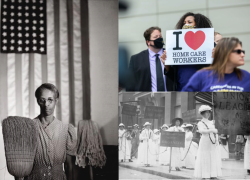

How To Get Free Access To Microsoft PowerPoint
E very time you need to present an overview of a plan or a report to a whole room of people, chances are you turn to Microsoft PowerPoint. And who doesn't? It's popular for its wide array of features that make creating effective presentations a walk in the park. PowerPoint comes with a host of keyboard shortcuts for easy navigation, subtitles and video recordings for your audience's benefit, and a variety of transitions, animations, and designs for better engagement.
But with these nifty features comes a hefty price tag. At the moment, the personal plan — which includes other Office apps — is at $69.99 a year. This might be the most budget-friendly option, especially if you plan to use the other Microsoft Office apps, too. Unfortunately, you can't buy PowerPoint alone, but there are a few workarounds you can use to get access to PowerPoint at no cost to you at all.
Read more: The 20 Best Mac Apps That Will Improve Your Apple Experience
Method #1: Sign Up For A Free Microsoft Account On The Office Website
Microsoft offers a web-based version of PowerPoint completely free of charge to all users. Here's how you can access it:
- Visit the Microsoft 365 page .
- If you already have a free account with Microsoft, click Sign in. Otherwise, press "Sign up for the free version of Microsoft 365" to create a new account at no cost.
- On the Office home page, select PowerPoint from the side panel on the left.
- Click on "Blank presentation" to create your presentation from scratch, or pick your preferred free PowerPoint template from the options at the top (there's also a host of editable templates you can find on the Microsoft 365 Create site ).
- Create your presentation as normal. Your edits will be saved automatically to your Microsoft OneDrive as long as you're connected to the internet.
It's important to keep in mind, though, that while you're free to use this web version of PowerPoint to create your slides and edit templates, there are certain features it doesn't have that you can find on the paid version. For instance, you can access only a handful of font styles and stock elements like images, videos, icons, and stickers. Designer is also available for use on up to three presentations per month only (it's unlimited for premium subscribers). When presenting, you won't find the Present Live and Always Use Subtitles options present in the paid plans. The biggest caveat of the free version is that it won't get any newly released features, unlike its premium counterparts.
Method #2: Install Microsoft 365 (Office) To Your Windows
Don't fancy working on your presentation in a browser? If you have a Windows computer with the Office 365 apps pre-installed or downloaded from a previous Office 365 trial, you can use the Microsoft 365 (Office) app instead. Unlike the individual Microsoft apps that you need to buy from the Microsoft Store, this one is free to download and use. Here's how to get free PowerPoint on the Microsoft 365 (Office) app:
- Search for Microsoft 365 (Office) on the Microsoft Store app.
- Install and open it.
- Sign in with your Microsoft account. Alternatively, press "Create free account" if you don't have one yet.
- Click on Create on the left side panel.
- Select Presentation.
- In the PowerPoint window that opens, log in using your account.
- Press Accept on the "Free 5-day pass" section. This lets you use PowerPoint (and Word and Excel) for five days — free of charge and without having to input any payment information.
- Create your presentation as usual. As you're using the desktop version, you can access the full features of PowerPoint, including the ability to present in Teams, export the presentation as a video file, translate the slides' content to a different language, and even work offline.
The only downside of this method is the time limit. Once the five days are up, you can no longer open the PowerPoint desktop app. However, all your files will still be accessible to you. If you saved them to OneDrive, you can continue editing them on the web app. If you saved them to your computer, you can upload them to OneDrive and edit them from there.
Method #3: Download The Microsoft PowerPoint App On Your Android Or iOS Device
If you're always on the move and need the flexibility of creating and editing presentations on your Android or iOS device, you'll be glad to know that PowerPoint is free and available for offline use on your mobile phones. But — of course, there's a but — you can only access the free version if your device is under 10.1 inches. Anything bigger than that requires a premium subscription. If your phone fits the bill, then follow these steps to get free PowerPoint on your device:
- Install Microsoft PowerPoint from the App Store or Google Play Store .
- Log in using your existing Microsoft email or enter a new email address to create one if you don't already have an account.
- On the "Get Microsoft 365 Personal Plan" screen, press Skip For Now.
- If you're offered a free trial, select Try later (or enjoy the free 30-day trial if you're interested).
- To make a new presentation, tap the plus sign in the upper right corner.
- Change the "Create in" option from OneDrive - Personal to a folder on your device. This allows you to save the presentation to your local storage and make offline edits.
- Press "Set as default" to set your local folder as the default file storage location.
- Choose your template from the selection or use a blank presentation.
- Edit your presentation as needed.
Do note that PowerPoint mobile comes with some restrictions. There's no option to insert stock elements, change the slide size to a custom size, use the Designer feature, or display the presentation in Immersive Reader mode. However, you can use font styles considered premium on the web app.
Method #4: Use Your School Email Address
Office 365 Education is free for students and teachers, provided they have an email address from an eligible school. To check for your eligibility, here's what you need to do:
- Go to the Office 365 Education page .
- Type in your school email address in the empty text field.
- Press "Get Started."
- On the next screen, verify your eligibility. If you're eligible, you'll be asked to select whether you're a student or a teacher. If your school isn't recognized, however, you'll get a message telling you so.
- For those who are eligible, proceed with creating your Office 365 Education account. Make sure your school email can receive external mail, as Microsoft will send you a verification code for your account.
- Once you're done filling out the form, press "Start." This will open your Office 365 account page.
You can then start making your PowerPoint presentation using the web app. If your school's plan supports it, you can also install the Office 365 apps to your computer by clicking the "Install Office" button on your Office 365 account page and running the downloaded installation file. What sets the Office 365 Education account apart from the regular free account is that you have unlimited personal cloud storage and access to other Office apps like Word, Excel, and Outlook.
Read the original article on SlashGear .


An official website of the United States government
Here’s how you know
The .gov means it’s official. Federal government websites often end in .gov or .mil. Before sharing sensitive information, make sure you’re on a federal government site.
The site is secure. The https:// ensures that you are connecting to the official website and that any information you provide is encrypted and transmitted securely.
Take action
- Report an antitrust violation
- File adjudicative documents
- Find banned debt collectors
- View competition guidance
- Competition Matters Blog
New HSR thresholds and filing fees for 2024
View all Competition Matters Blog posts
We work to advance government policies that protect consumers and promote competition.
View Policy
Search or browse the Legal Library
Find legal resources and guidance to understand your business responsibilities and comply with the law.
Browse legal resources
- Find policy statements
- Submit a public comment

Vision and Priorities
Memo from Chair Lina M. Khan to commission staff and commissioners regarding the vision and priorities for the FTC.
Technology Blog
Consumer facing applications: a quote book from the tech summit on ai.
View all Technology Blog posts
Advice and Guidance
Learn more about your rights as a consumer and how to spot and avoid scams. Find the resources you need to understand how consumer protection law impacts your business.
- Report fraud
- Report identity theft
- Register for Do Not Call
- Sign up for consumer alerts
- Get Business Blog updates
- Get your free credit report
- Find refund cases
- Order bulk publications
- Consumer Advice
- Shopping and Donating
- Credit, Loans, and Debt
- Jobs and Making Money
- Unwanted Calls, Emails, and Texts
- Identity Theft and Online Security
- Business Guidance
- Advertising and Marketing
- Credit and Finance
- Privacy and Security
- By Industry
- For Small Businesses
- Browse Business Guidance Resources
- Business Blog
Servicemembers: Your tool for financial readiness
Visit militaryconsumer.gov
Get consumer protection basics, plain and simple
Visit consumer.gov
Learn how the FTC protects free enterprise and consumers
Visit Competition Counts
Looking for competition guidance?
- Competition Guidance
News and Events
Latest news, ftc, doj, and hhs extend comment period on cross-government inquiry on impact of corporate greed in health care.
View News and Events
Upcoming Event
Older adults and fraud: what you need to know.
View more Events
Sign up for the latest news
Follow us on social media
--> --> --> --> -->

Playing it Safe: Explore the FTC's Top Video Game Cases
Learn about the FTC's notable video game cases and what our agency is doing to keep the public safe.
Latest Data Visualization
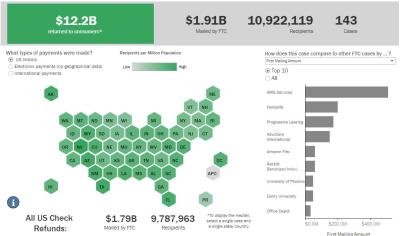
FTC Refunds to Consumers
Explore refund statistics including where refunds were sent and the dollar amounts refunded with this visualization.
About the FTC
Our mission is protecting the public from deceptive or unfair business practices and from unfair methods of competition through law enforcement, advocacy, research, and education.
Learn more about the FTC

Meet the Chair
Lina M. Khan was sworn in as Chair of the Federal Trade Commission on June 15, 2021.
Chair Lina M. Khan
Looking for legal documents or records? Search the Legal Library instead.
- Cases and Proceedings
- Premerger Notification Program
- Merger Review
- Anticompetitive Practices
- Competition and Consumer Protection Guidance Documents
- Warning Letters
- Consumer Sentinel Network
- Criminal Liaison Unit
- FTC Refund Programs
- Notices of Penalty Offenses
- Advocacy and Research
- Advisory Opinions
- Cooperation Agreements
- Federal Register Notices
- Public Comments
- Policy Statements
- International
- Office of Technology Blog
- Military Consumer
- Consumer.gov
- Bulk Publications
- Data and Visualizations
- Stay Connected
- Commissioners and Staff
- Bureaus and Offices
- Budget and Strategy
- Office of Inspector General
- Careers at the FTC
Fact Sheet on FTC’s Proposed Final Noncompete Rule
- Competition
- Office of Policy Planning
- Bureau of Competition
The following outline provides a high-level overview of the FTC’s proposed final rule :
- Specifically, the final rule provides that it is an unfair method of competition—and therefore a violation of Section 5 of the FTC Act—for employers to enter into noncompetes with workers after the effective date.
- Fewer than 1% of workers are estimated to be senior executives under the final rule.
- Specifically, the final rule defines the term “senior executive” to refer to workers earning more than $151,164 annually who are in a “policy-making position.”
- Reduced health care costs: $74-$194 billion in reduced spending on physician services over the next decade.
- New business formation: 2.7% increase in the rate of new firm formation, resulting in over 8,500 additional new businesses created each year.
- This reflects an estimated increase of about 3,000 to 5,000 new patents in the first year noncompetes are banned, rising to about 30,000-53,000 in the tenth year.
- This represents an estimated increase of 11-19% annually over a ten-year period.
- The average worker’s earnings will rise an estimated extra $524 per year.
The Federal Trade Commission develops policy initiatives on issues that affect competition, consumers, and the U.S. economy. The FTC will never demand money, make threats, tell you to transfer money, or promise you a prize. Follow the FTC on social media , read consumer alerts and the business blog , and sign up to get the latest FTC news and alerts .
Press Release Reference
Contact information, media contact.
Victoria Graham Office of Public Affairs 415-848-5121

IMAGES
VIDEO
COMMENTS
With help from the 10-20-30 rule, you can make a PowerPoint presentation that's engaging and efficient. The guidelines for this rule are as follows: No more than 10 slides. No longer than 20 minutes. No larger than 30-point font. Let's look deeper at the 10-20-30 PowerPoint rule, why it's a good rule to follow and things to do to follow ...
Rule 2: Spend only 1 minute per slide. When you present your slide in the talk, it should take 1 minute or less to discuss. This rule is really helpful for planning purposes—a 20-minute presentation should have somewhere around 20 slides. Also, frequently giving your audience new information to feast on helps keep them engaged.
Follow the 5/5/5 rule. To keep your audience from feeling overwhelmed, you should keep the text on each slide short and to the point. Some experts suggest using the 5/5/5 rule: no more than five words per line of text, five lines of text per slide, or five text-heavy slides in a row.
Rule 1: Keep It Simple. One of the cardinal sins in PowerPoint presentations is overcrowding your slides with text, bullet points, and too many visuals. The first rule is to keep it simple. Each slide should have a single, clear message. Use concise language, bullet points, and minimal text to convey your points.
Tips for creating an effective presentation. Tip. Details. Choose a font style that your audience can read from a distance. Choosing a simple font style, such as Arial or Calibri, helps to get your message across. Avoid very thin or decorative fonts that might impair readability, especially at small sizes. Choose a font size that your audience ...
1. Galaxi PowerPoint Presentation Template. The Galaxi PowerPoint template has a clean and modern design. It's versatile enough to use for all kinds of presentations and comes with five premade color schemes. The template comes with 30 premade slides based on master slides, image placeholders, and editable shapes. 2.
Get your main point into the presentation as early as possible (this avoids any risk of audience fatigue or attention span waning), then substantiate your point with facts, figures etc and then reiterate your point at the end in a 'Summary'. 2. Practice Makes Perfect. Also, don't forget to practice your presentation.
Microsoft PowerPoint is a presentation design software that is part of Microsoft 365. This software allows you to design presentations by combining text, images, graphics, video, and animation on slides in a simple and intuitive way. Over time, PowerPoint has evolved and improved its accessibility to users.
Be mindful of colors and fonts. 4. Use animation sparingly. See more. Wondering how to design the perfect PowerPoint presentation? It's easier than you think-just follow five simple rules to get started: 1. Consider using templates. When building a slide deck, it's important to maintain consistency throughout.
Here are a handful of PowerPoint presentation tips and tricks to help you avoid missteps. 37. Stop With the Sound Effects. Sound effects are distracting and outdated. In most cases avoid it. Skip sound effects if you want to learn how to make your PowerPoint stand out without distractions.
Choose the fonts wisely. Select pleasing colors. Don't overuse animations and effects. Use a standard presentation rule. From hard-to-read fonts to colors that hurt the eyes of your audience ...
10 Tips for Effective PowerPoint Presentations. Tip #1: Choose an Interesting Topic. Tip #2: Do Some Deep Research. Tip #3: Use an Amazing Presentation Tool. Tip #4: Pick Out a Presentation Template. Tip #5: Keep Your Audience in Mind. Tip #6: Add Eye-Catching Headings and Text. Tip #7: Keep it Engaging With Animations.
A good presentation needs two fonts: a serif and sans-serif. Use one for the headlines and one for body text, lists, and the like. Keep it simple. Veranda, Helvetica, Arial, and even Times New Roman are safe choices. Stick with the classics and it's hard to botch this one too badly.
The 10/20/30 rule of PowerPoint is a straightforward concept: no PowerPoint presentation should be more than ten slides, longer than 20 minutes, and use fonts smaller than 30 point size. Coined by Guy Kawasaki, the rule is a tool for marketers to create excellent PowerPoint presentations. Each element of the formula helps marketers find a ...
The idea of the 10/20/30 rule is easy to understand, which is summed up in three points. Your presentation should consist of no more than 10 slides. Your presentation should last no longer than 20 minutes. The text on each slide should be no lower than 30 points in size. Guy Kawasaki's 10-20-30 rule for slideshows emphasizes brevity, focus ...
Best Practice PowerPoint Presentation Tips. Use A Consistent Presentation Design. One Topic Per Slide. Avoid information overwhelm by using the "Rule of Three". Display one bullet at a time. Presentation Blunders To Avoid. Avoid unnecessary animations. Only add content that supports your main points.
The first thing you'll need to do is to open PowerPoint. When you do, you are shown the Start Menu, with the Home tab open. This is where you can choose either a blank theme (1) or a pre-built theme (2). You can also choose to open an existing presentation (3).
Let's break down some of the best practices for building PowerPoint slides with the 7x7 rule. 1. Single slide, single concept. Each slide should address a single concept rather than trying to connect the dots across multiple data points, trends or ideas. While it's fine to build on previous slide data as your presentation progresses the ...
Rule #4. Stop Reading Text from Slides. So, 69% of respondents answered that they couldn't stand a speaker reading text from the presentation slides. You must convey the information in your own words without even looking at the slide. Yes, I mean you have to memorize it.
This presentation rules suggests that you should include no more than six words per line and no more than six bullet points per slide. The goal of this rule is to prevent your slides from becoming so dense and text heavy that people don’t want to look at it. While it might sound like a great idea in theory, it’s not as cut and dry ...
The 5-5-5 Rule follows the principles of the 10-20-30 Rule, in the sense that it seeks to quantify the structure of a presentation. However, it delves deeper into the details of PowerPoint presentations through the number 5 and talks about structuring information within a single slide.
The 7×7 rule in PowerPoint implies that you should use a maximum of 7 lines per slide, with no more than seven words in each line, and a total of 7 slides per presentation. This can be done in bullet points to simplify the slide. In such a case, the rule recommends using no more than seven bullet points with seven words each per slide.
I suggest to bloggers such as yourself: please get to the point soonest. For example, "The 10/20/30 Rule of PowerPoint: It's quite simple: a PowerPoint presentation should have ten slides, last no more than twenty minutes, and contain no font smaller than thirty points.". And then the 10 point list.
2. Embed Microsoft Forms (Education or Business Only) If you plan to send your PPT presentation to others—for example, if you're a trainer sending step-by-step instruction presentation, a teacher sending an independent learning task to your students, or a campaigner for your local councilor sending a persuasive PPT to constituents—you might want to embed a quiz, questionnaire, pole, or ...
New School Powerpoint. What about PowerPoint? We thought we were being efficient by limiting participant presentations to one-slide quad charts, getting away from the 30-slide deck of waterfall charts, overlapping circles of different dimensions and text colors, and wiring diagrams as complicated as the DoD procurement system.
The U.S. EPA adopted maximum contamination levels of 4 parts per trillion (ppt) for the two most common types of PFAS (PFOS and PFOA) in April, dropping down from previous action levels of 70 ppt ...
A recent presentation was given to provide an in depth overview of the new measurement rules that became effective on January 16th in Division 6. The presentation goes over each individual rule, what they mean to the water user, and how you can come into compliance. The end of the presentation discusses measuring devices such as flumes and weirs, headgates, reservoirs and meters.
The rule will also increase the total annual compensation requirement for highly compensated employees (who are not entitled to overtime pay under the FLSA if certain requirements are met) from $107,432 per year to $132,964 per year on July 1, 2024, and then set it equal to $151,164 per year on Jan. 1, 2025. ...
Select Presentation. In the PowerPoint window that opens, log in using your account. Press Accept on the "Free 5-day pass" section. This lets you use PowerPoint (and Word and Excel) for five days ...
Specifically, the final rule provides that it is an unfair method of competition—and therefore a violation of Section 5 of the FTC Act—for employers to enter into noncompetes with workers after the effective date. For existing noncompetes, the final rule adopts a different approach for senior executives than for other workers.