Free presentation tools

Convert PDF to PPT
Use our free PDF to PPT tool to read a PDF document and convert it into a professionally-designed slide deck in minutes.
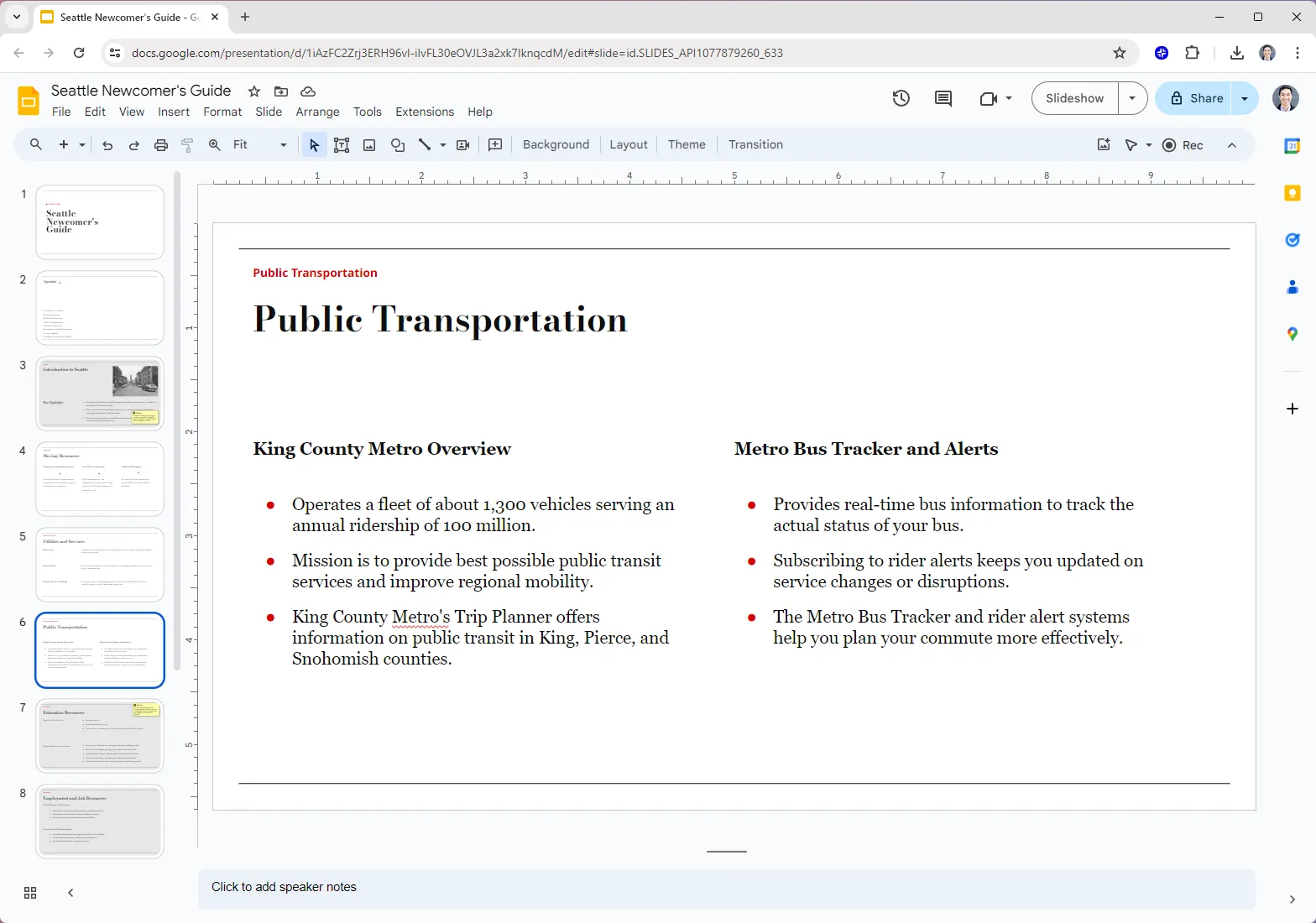
Editorial Presentation Template
Minimalist template inspired by print media. For use in Plus AI.
.png)
Forest Floor Presentation Template
Muted, mossy green template. For use in Plus AI.
.png)
Mallorca Colorful Presentation Template
A bright and retro template for personal and professional use. Compatible with Plus AI.
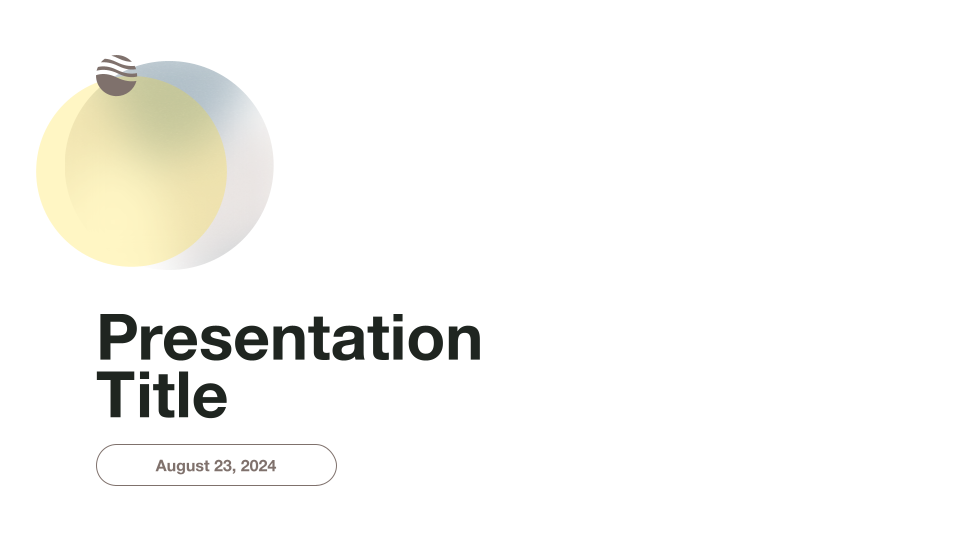
Minimalist Light Professional Presentation Template
A bright and airy professional template for use with Plus AI.
.png)
Modernist Professional Presentation Template
Clean and modern template for business presentations. For use in Plus AI.
.png)
Retro Analog Presentation Template
Brutalism-inspired, unusual slide designs. For use with Plus AI.
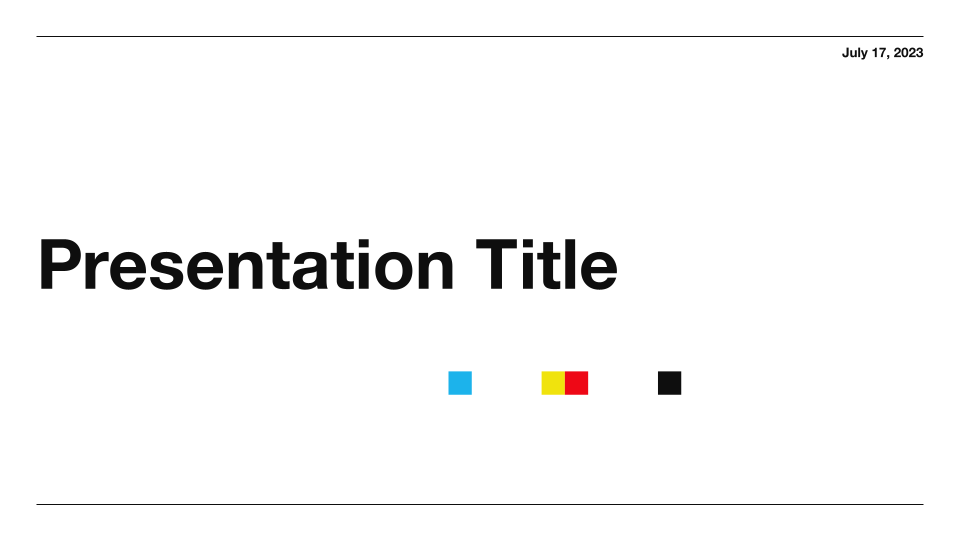
Swiss Light Professional Presentation Template
A clean and modern template for use with Plus AI
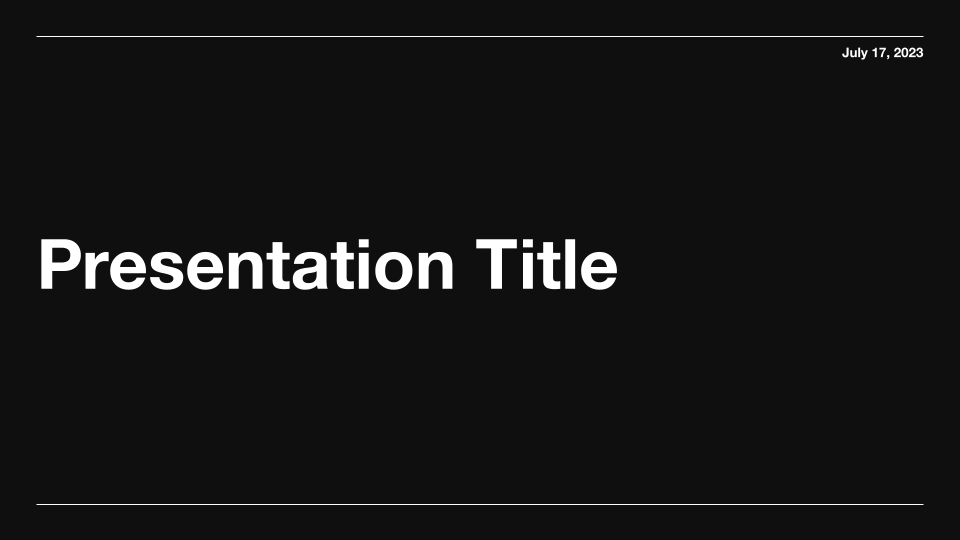
Swiss Dark Professional Presentation Template
A clean and modern dark-mode template for use with Plus AI
.png)
Sunnyside Education Presentation Template
A bright and cheerful education-friendly template. For use with Plus AI
.png)
Unicorn Gradient Background Template
Unicorn Gradient Background Template. For use with Plus AI.
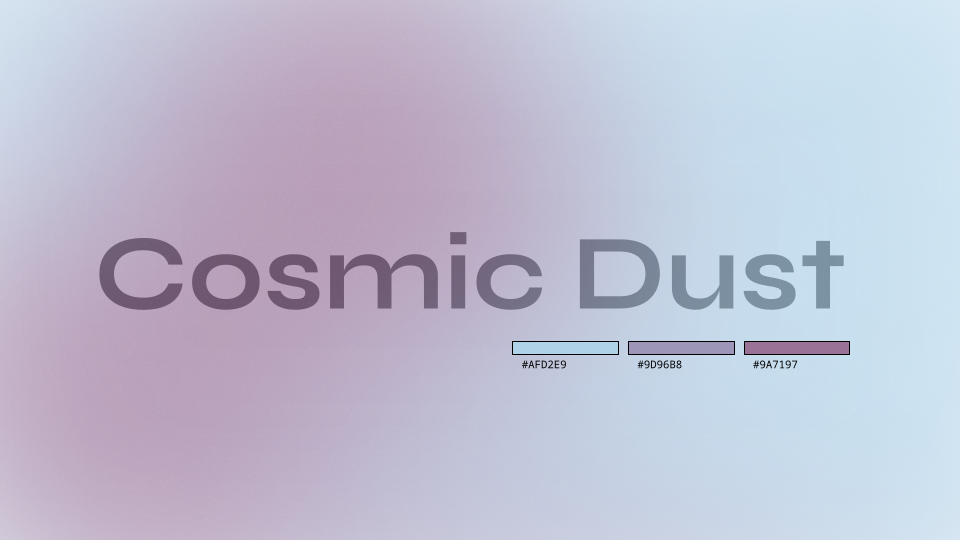
Cosmic Dust Gradient Background Template
A gradient background template with a moody aesthetic. For use with Plus AI.
PDF to PPT converter features
Can i convert a pdf to ppt.
Yes, but you need to determine what type of PDF and presentation you want.
If you want to read and interpret the content of a PDF to create slides from scratch, try Plus AI's PDF to PPT tool.
If you just want existing slides in a PDF file to show up as slides in a PowerPoint file, you can try a tool like Adobe's PDF converter.
How do I convert a PDF to Google Slides?
Install Plus AI from the Google Workspace Marketplace, select document to presentation , and upload your PDF. Note: This works best when you are converting a text PDF into a presentation.
Can I import a PDF to Google Slides?
No, you cannot import a PDF document into Google Slides.
You can upload a PDF document to Google Drive and open it via Google Docs, but it will break your formatting and slide layouts.
How can I show my PDF as a presentation?
Open your PDF, click View -> Full Screen or Slideshow. Press Esc to exit slideshow mode.
Alternatively, you can convert your PDF to a presentation file and use the native presentation software.
How do I import a PDF to PowerPoint?
In PowerPoint, click Insert -> Object -> File, and select your PDF file.
However, this will only make your PDF an "attachment" in PowerPoint. If you want the slides themselves to appear as regular slides, you need to convert your PDF to a PowerPoint file first.
Can I convert a PDF to PowerPoint without formatting issues?
Unfortunately, there are nearly always some formatting issues when converting documents between different file types.
Get more with Plus AI for Enterprise
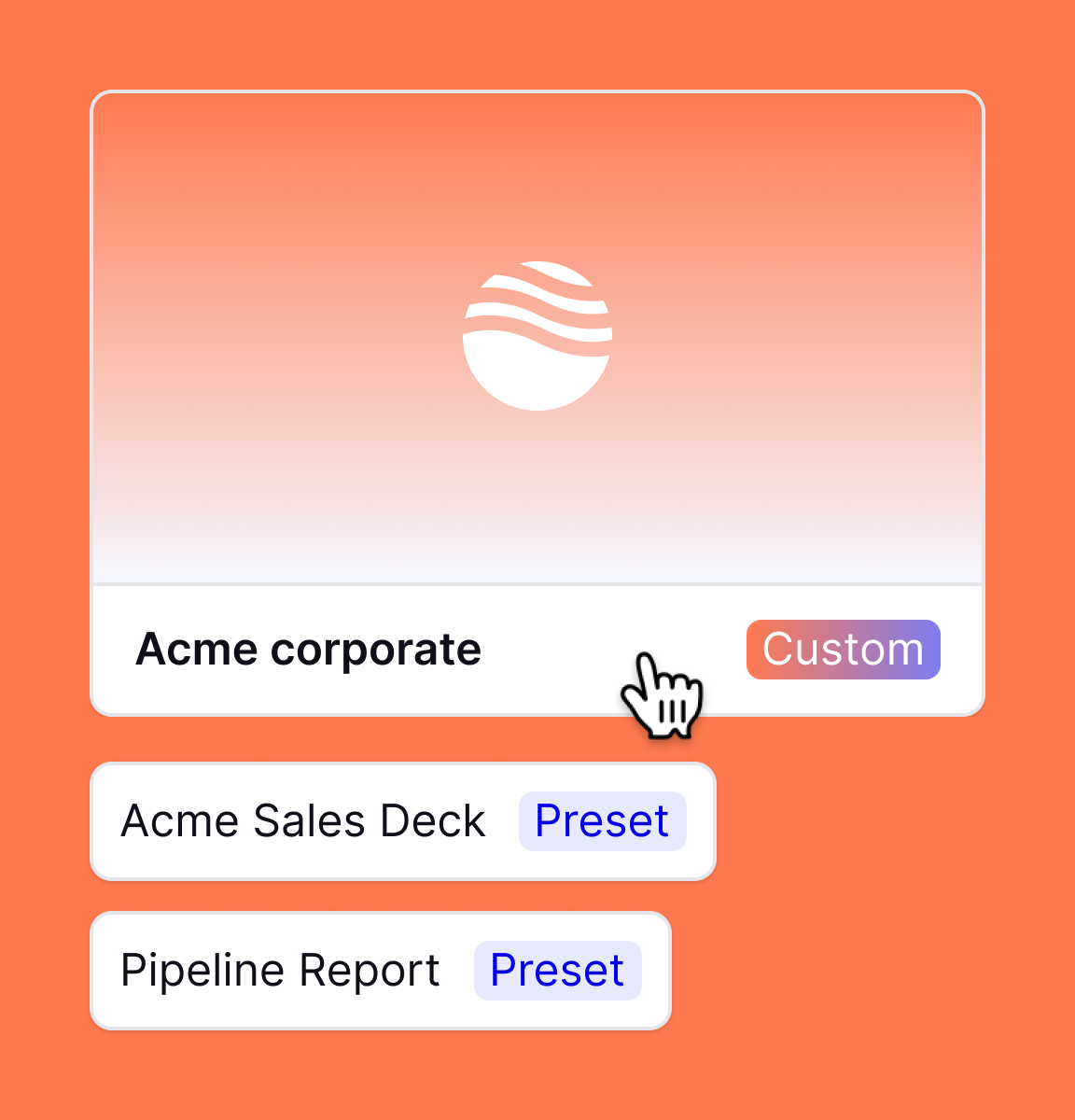

AI Presentation Generator
AI Presentation Maker
AI Image Generator
WORD to PPT
Convert to PPT
Convert PDF to PPT with AI
Summarize a PDF Document into a PowerPoint Presentation
Select and upload a PDF document that needs to be summarized for a presentation.
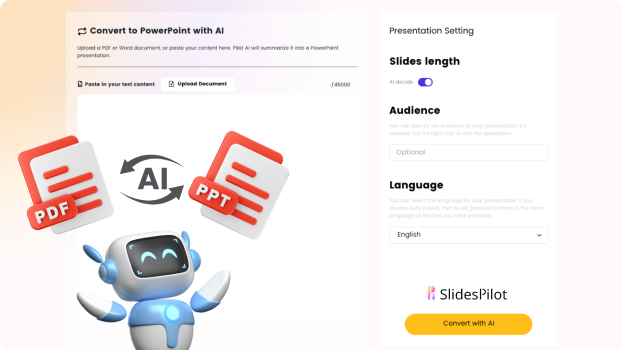
Choose from a variety of presentation template styles and select the one that best represents your content.
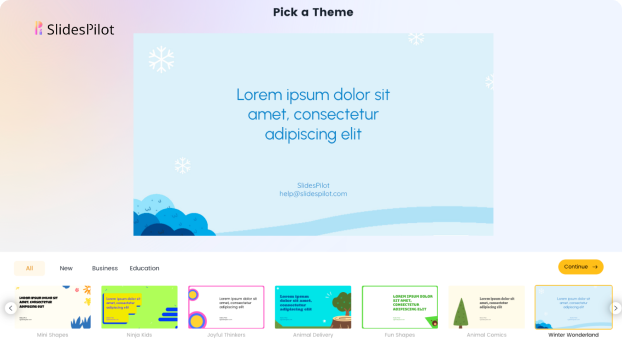
Relax and Watch the Magic Happen. Sit back and let AI do the heavy lifting for you! Get a customized design and stunning presentation filled with informative and professional content.
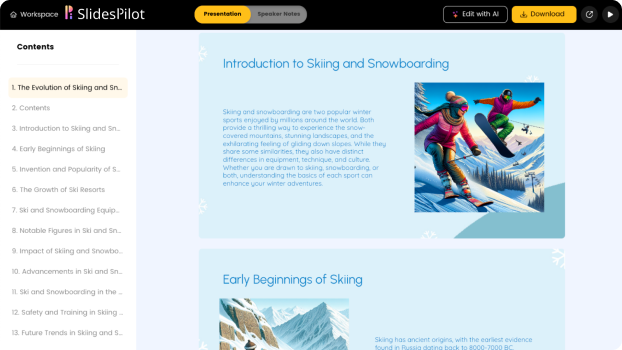
You can then edit the presentation using your preferred application, such as MS PowerPoint or Google Slides, or with our online AI Presentation Maker.
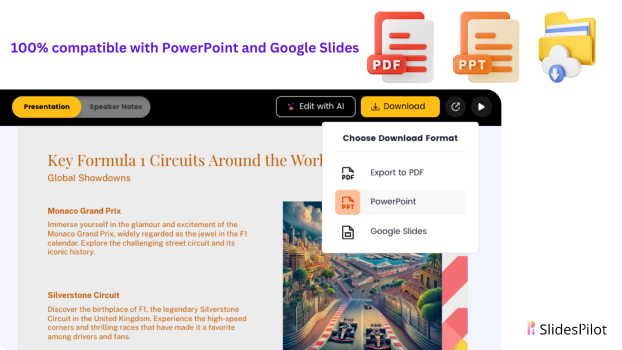
Superfast presentation creation
Join 500K professionals & educators
✓ Create with AI ✓ Convert to PPT with AI ✓ Compatible with PowerPoint ✓ Built in templates ✓ Auto Layout

Convert PDF to POWERPOINT
Convert your pdfs to powerpoint. powered by solid documents ..
Optical Character Recognition converts non-selectable text from scanned documents into editable Office files.
Supported languages: English, Danish, Dutch, Finnish, French, German, Italian, Norwegian, Polish, Portuguese, Russian, Spanish, Swedish and Turkish
Converting PDF to POWERPOINT...
5 Ways to Add a PDF Into a PowerPoint Presentation
We show you several methods for adding a PDF into a PowerPoint presentation, whether you need entire documents or just sections.
You're probably familiar with the basics of PowerPoint, but have you ever tried adding documents from other sources into your presentations? It's possible to add a PDF to your PowerPoint presentation using several built-in methods.
We'll show you the various ways to integrate PDFs with your PowerPoint slideshows.
1. Add a PDF as an Object Into a PowerPoint Presentation
PowerPoint uses the term objects to describe any external files that you add to your presentations. As you might expect, you can use this to add PDFs using these steps:
- Open the PowerPoint presentation where you want to add a PDF.
- Go to the slide where you want the PDF to appear by clicking it in the left sidebar.
- Click on Browse , navigate to your PDF's folder, and select the PDF file. Then click on OK in the Insert Object dialog box.
Your PDF should then appear in your PowerPoint presentation as an object. You can click to drag it around, or use the corners of the object to expand the area that your PDF covers. It appears as an icon that you can click to open the PDF, so this method is more useful for adding references than actually showing the contents of a PDF in your slide.
2. Open Your PDF During a Presentation
PowerPoint lets you add actions to the objects in your presentation. This allows you to perform a task when you (or someone else) clicks on an object. You can use this feature to open your PDF file when it's clicked on in the presentation.
Here's how to add an action to your PDF object:
- Open your presentation, find the PDF object that you previously added, and click on it.
- You can choose to open your PDF either when you click on the object or when you hover over it. Select the tab you prefer from the top.
PowerPoint will now open your PDF file when you click on or hover over the PDF object in your presentation.
3. Add a PDF to Your Presentation as an Image
An easy way to put a PDF into PowerPoint is to add your PDF as an image file. This takes a snapshot of your PDF and adds that as an image to your chosen slide.
Keep in mind that this won't let you interact with the text or images in your PDF file. To do it, walk through these steps:
- Open your presentation with PowerPoint.
- While PowerPoint is open, launch your PDF file in Acrobat Reader DC . Other PDF readers should work for this, as long as they have a full-screen mode.
- Switch back to the PowerPoint window (using the Alt + Tab shortcut for efficiency, if you like).
PowerPoint will take a screenshot of your PDF page and add it to your current slide. To add another page from your PDF, simply keep that page open in Acrobat Reader DC while taking a screenshot from PowerPoint.
If you found this useful, you should know how to extract images from PDFs too.
4. Manually Add PDF Content Into a PowerPoint Presentation
You should use the manual method to add your PDF into PowerPoint when there's only a small amount of text or a few images to add. This uses the traditional copy and paste method to bring your PDF's contents into the presentation.
- Open your PDF in a PDF reader like Acrobat Reader DC.
- Click on the selection tool at the top so you can select text and images in your file.
- Select and highlight the text that you want to add to your presentation.
- Press the Ctrl + C keys on your keyboard to copy the selected content to the clipboard.
- Go to your PowerPoint presentation and press Ctrl + V to paste the content from your PDF.
If keyboard shortcuts don't work for some reason, you can use the Edit menu to copy content from your files. And if you can't select the content of your PDF, you can always take a screenshot of the part you want to copy and paste it into PowerPoint.
5. Convert a PDF Into a PowerPoint Presentation
If you want to add all pages from your PDF to a presentation, it's smart to convert your entire PDF file into a PowerPoint presentation . This is easy to do and it's possible in Acrobat Reader DC as well as online services.
Let's look at how to use an online service called Smallpdf to turn your PDF into a PowerPoint presentation:
- Open a browser and head over to the PDF to PPT page on the Smallpdf site.
- Wait while your PDF converts to a PowerPoint file.
Launch the new presentation and you're free to add, edit, and remove slides from your newly converted document.
Add a PDF Into PowerPoint on a Mac
If you use PowerPoint on a Mac, you will find that you can't add a PDF to your presentation as an object as described above. PowerPoint will display errors because Office's object linking is not fully supported on macOS.
One way to get around that limitation is to manually add content from your PDF to the presentation, as discussed earlier. Another way is to link to your PDF from your slides. You can do this by clicking on the Insert menu and selecting Hyperlink .
Add PDFs to PowerPoint for Better Presentations
With PDFs as common as they are, chances are that you'll need to insert one into PowerPoint eventually. Now you have several simple methods for doing so.
Meanwhile, did you know that it's also possible to add PDFs to Word documents ?
- Draft and add content
- Rewrite text
- Chat with Copilot
- Create a summary
- Copilot in Word on mobile devices
- Frequently asked questions
- Create a new presentation
- Add a slide or image
- Summarize your presentation
- Organize your presentation
- Use your organization's branding
- Copilot in PowerPoint for mobile devices
- Draft an Outlook email message
- Summarize an email thread
- Suggested drafts in Outlook
- Email coaching
- Get started with Copilot in Excel
- Identify insights
- Highlight, sort, and filter your data
- Generate formula columns
- Summarize your OneNote notes
- Create a to-do list and tasks
- Create project plans in OneNote

Create a new presentation with Copilot in PowerPoint
Note: This feature is available to customers with a Copilot for Microsoft 365 license or Copilot Pro license.
Create a new presentation in PowerPoint.

Select Send . Copilot will draft a presentation for you!
Edit the presentation to suit your needs, ask Copilot to add a slide , or start over with a new presentation and refine your prompt to include more specifics. For example, "Create a presentation about hybrid meeting best practices that includes examples for team building.”
Create a presentation with a template
Note: This feature is only available to customers with a Copilot for Microsoft 365 (work) license. It is not currently available to customers with a Copilot Pro (home) license.
Copilot can use your existing themes and templates to create a presentation. Learn more about making your presentations look great with Copilot in PowerPoint .

Enter your prompt or select Create presentation from file to create a first draft of your presentation using your theme or template.

Edit the presentation to suit your needs, ask Copilot to add a slide , organize your presentation, or add images.
Create a presentation from a file with Copilot
Note: This feature is only available to customers with a Copilot for Microsoft 365 (work) license. It is not currently available to customers with a Copilot Pro (home) license.

With Copilot in PowerPoint, you can create a presentation from an existing Word document. Point Copilot in PowerPoint to your Word document, and it will generate slides, apply layouts, create speaker notes, and choose a theme for you.

Select the Word document you want from the picker that appears. If you don't see the document you want, start typing any part of the filename to search for it.
Note: If the file picker doesn't appear type a front slash (/) to cause it to pop up.
Best practices when creating a presentation from a Word document
Leverage word styles to help copilot understand the structure of your document.
By using Styles in Word to organize your document, Copilot will better understand your document structure and how to break it up into slides of a presentation. Structure your content under Titles and Headers when appropriate and Copilot will do its best to generate a presentation for you.
Include images that are relevant to your presentation
When creating a presentation, Copilot will try to incorporate the images in your Word document. If you have images that you would like to be brought over to your presentation, be sure to include them in your Word document.
Start with your organization’s template
If your organization uses a standard template, start with this file before creating a presentation with Copilot. Starting with a template will let Copilot know that you would like to retain the presentation’s theme and design. Copilot will use existing layouts to build a presentation for you. Learn more about Making your presentations look great with Copilot in PowerPoint .
Tip: Copilot works best with Word documents that are less than 24 MB.
Welcome to Copilot in PowerPoint
Frequently Asked Questions about Copilot in PowerPoint
Where can I get Microsoft Copilot?
Copilot Lab - Start your Copilot journey

Need more help?
Want more options.
Explore subscription benefits, browse training courses, learn how to secure your device, and more.

Microsoft 365 subscription benefits

Microsoft 365 training

Microsoft security

Accessibility center
Communities help you ask and answer questions, give feedback, and hear from experts with rich knowledge.

Ask the Microsoft Community

Microsoft Tech Community

Windows Insiders
Microsoft 365 Insiders
Find solutions to common problems or get help from a support agent.

Online support
Was this information helpful?
Thank you for your feedback.
- PDFelement for Windows
- PDFelement for Mac
- PDFelement on Mac App Store
- PDF Reader for Windows
- PDFelement for iPhone/iPad
- Get from App Store
- PDFelement for Android
- Get from App Google Play
- PDF Scanner for iPhone
Cloud & SDK
- Document Cloud
- PDFelement Pro DC
- PDFelement SDK
Online PDF Tools
- PDF to Word
- Compress PDF
- Word to PDF
Educational Users
- Annotate PDF
- Combine PDF
Personal Users
- Convert PDF
- Organize PDF
Professional Users
- eSign PDFs Legally
- Extract Data from PDF
- Password Protect PDF
PDF Solutions for
- Chat with PDF
- AI PDF Summarizer
- AI PDF Translator
- AI Content Detector
- AI Rewrite PDF
- Proofread PDF
- Add Bookmarks to PDF
- Explain PDF
- Mac Software
- OCR PDF Tips
- Online PDF Tips
- Edit PDF like Word
- PDF Converter Tips
- PDF Compressor Tips
Why PDFelement
- Customer Stories
- PDF Software Comparison
- Contact Support
- PDFelement for iOS
- InstaScan for iPhone
Explore More
- Reviews See what our users say.
- Free PDF Templates Edit, print, and customize free templates.
- PDF Knowledge PDF-related information you need.
- Download Center Download the most powerful and simple PDF tools.
- Download Download Pricing Pricing
- Create PPT From PDF AI Tools: Top 5 Tools With This Feature
These are 5 AI tools that can create a PowerPoint presentation from a PDF document.

- Convert PDF Files in Windows
- How to Convert PDF to Fillable Form
- Convert XML to PDF
- Convert ASPX to PDF
- Convert ACSM to PDF
- Convert OXPS to PDF
- How to Convert PDF to Midi File
- Convert PDF to AI
- How to Convert PDF to LaTeX
- PDF to Speech
- Convert PDF Image to Excel
- Export PDF form Data to Excel
- Convert Password Protected PDF to Excel
- Convert PDF to XLSX/XLS Files
- Convert PDF to HWP
- Convert XML to Excel
- Convert XML to XLS
- PDF to Excel without Losing Quality
- PDF Table to Excel
- Turn PDF into Excel
- Convert HTML to PDF Files
- Convert PDF to HTML File
- Convert PDF to URL
- Convert PDF to Web Form
- Convert Link to PDF
- Convert PDF to Webpage
- Convert Webpage to PDF
- Convert URL to PDF
- Convert Web Form to PDF File
- Convert HTML to Text
PDF is a good format for presentations. However, the effects and transitions PPT offers make it a better-suited format. Luckily, creating a PPT presentation from a PDF source has become easier than ever. You can use AI tools to convert the PDF or make a PPT based on the PDF document.
Wondershare PDFelement is the best to Create PPT from PDF AI tool. It offers a streamlined workflow and a powerful converter. But if you want to check other options, we've got you covered. Here are your 5 best options.
In this article
- Wondershare PDFelement
- MagicSlides
- Comparison Table
Part 1. Top 5 AI Tools That Can Create a PPT From a PDF
Here are the 5 PDF to PPT AI tools you need to see.
1. Wondershare PDFelement
Rating in G2: 4.5 / 5 stars - 584 reviews
Yearly Plan - $79.99
2-Year Plan - $109.99
Perpetual Plan - $129.99
- Wondershare PDFelement's AI lets you quickly find and activate the converter that you need.
- You can convert multiple PDFs to PPT simultaneously.
- You can choose to convert only certain pages of the PDF.
- Wondershare PDFelement's free trial ends after 14 days.
Wondershare PDFelement is a very reliable PDF management tool. Many people praise it for its powerful features and intuitive design. With ChatGPT integration, Wondershare PDFelement has become even more beginner-friendly. There is now an AI Sidebar that can provide you with tutorials or find the tools that you need. It provides workflow streamlining like no other!
Here's how to create a PPT from PDF using Wondershare PDFelement's AI.
A. Create a PPT From a Single PDF
- Open a PDF using Wondershare PDFelement.
- Click the AI Sidebar button at the right toolbar.

- Type "How to convert PDF to PPT?" and hit Send.
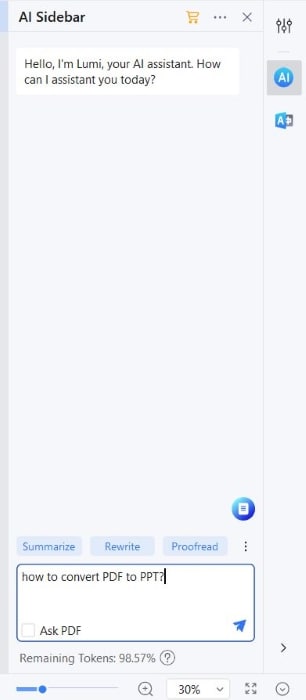
- Select Convert PDF to PPT from Lumi, the AI chatbot's response.
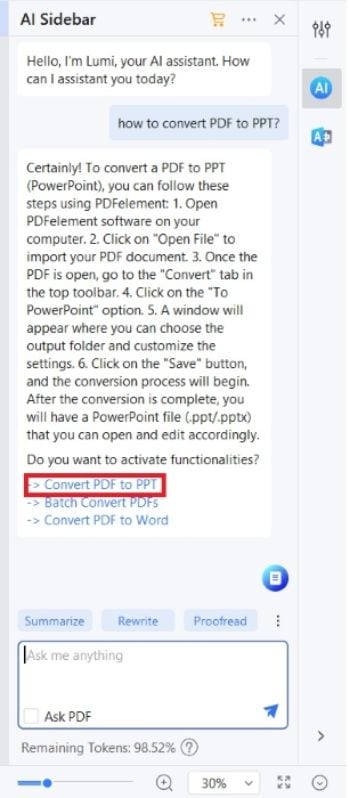
- Set a file name and destination folder. Click OK.
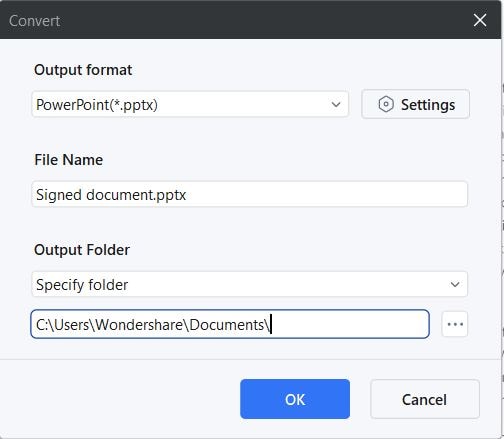
B. Batch Convert PDFs to PPT Presentations
- Open one PDF that you want to convert to PPT.
- Click the AI Sidebar button on the right toolbar.
- Enter "How to create a PPT from a PDF?" to the sidebar.
- Select Batch convert PDFs from Lumi's response.
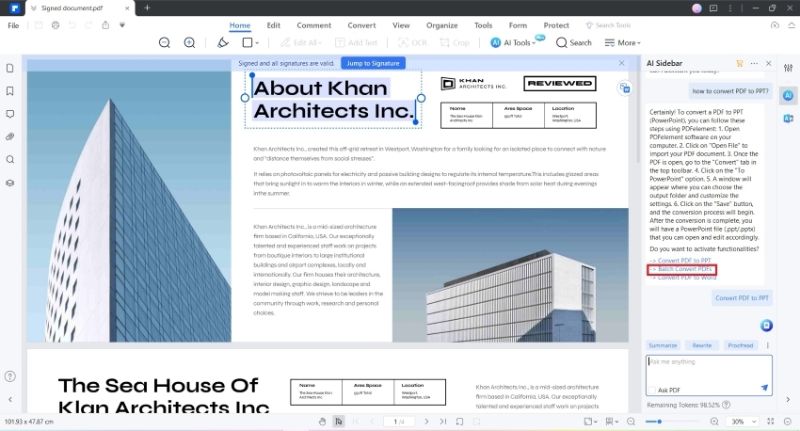
- The Batch convert window will open. Set the Output format to PowerPoint(*.ppt).
- Click Add file to add more PDFs to convert to PPT.
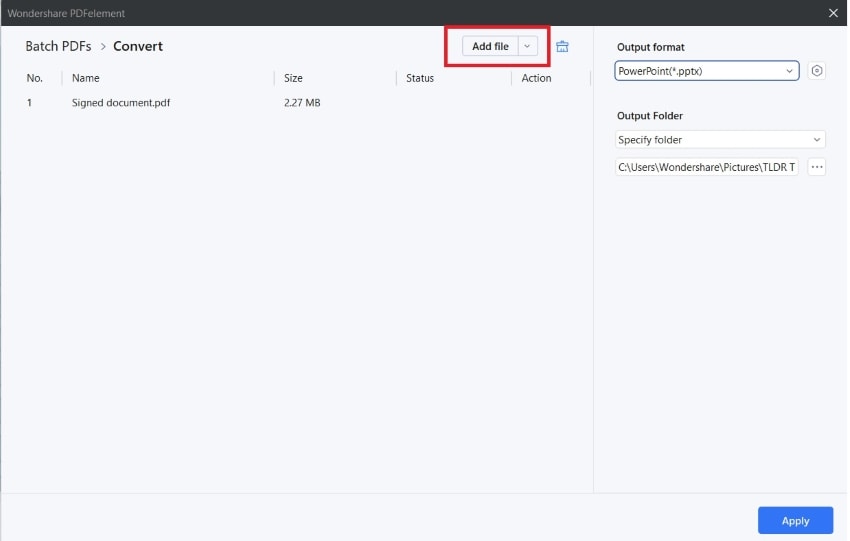
- Set a destination folder and click Apply.
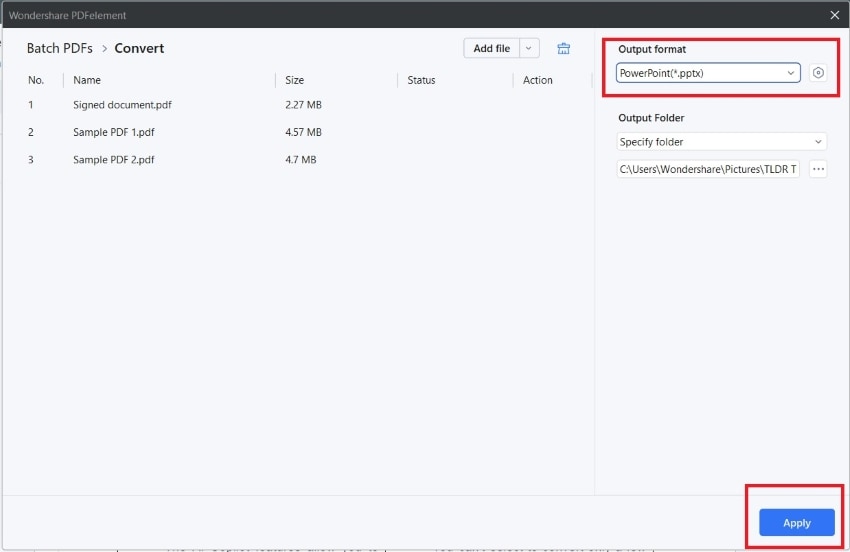
User Review:
Ahmed F. on G2: "PDFelement provides robust conversion capabilities, allowing you to convert PDFs to various formats and vice versa. It supports popular file formats such as Word, Excel, PowerPoint, and more."
2. Sendsteps
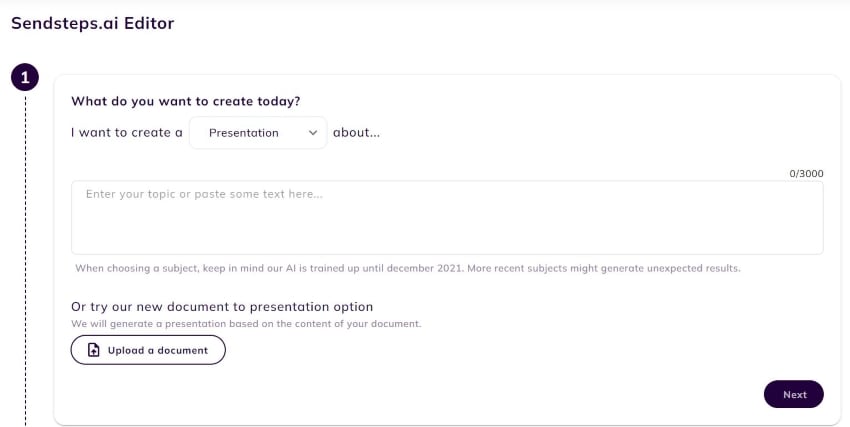
G2 Rating: 4.2 / 5 - 3 reviews
Starter - $3.88 per month (billed yearly),
Professional - $8.64 per month (billed annually),
Enterprise - custom quote.
- Sendsteps allows you to tailor-made the PPT for your audience.
- The AI generates interactivity, design, and content.
- It is a web app, meaning it has less stability and security than a desktop app.
Sendsteps is an amazing presentation creator. It requires you to upload your document and describe your target audience. Then, its AI will create a PPT from the provided information. It is a quick and easy way to create a PPT that's a bit different from the PDF. Since Sensteps also adds interactivity features, you need not do anything to the output file. It's already ready for the presentation.
Pablo G. on G2 : "Setup is a breeze, and you get a personal code, so even on the free version, you own your data. And you get your own dashboard to get insight into your presentations, something I found very useful."
3. MagicSlides
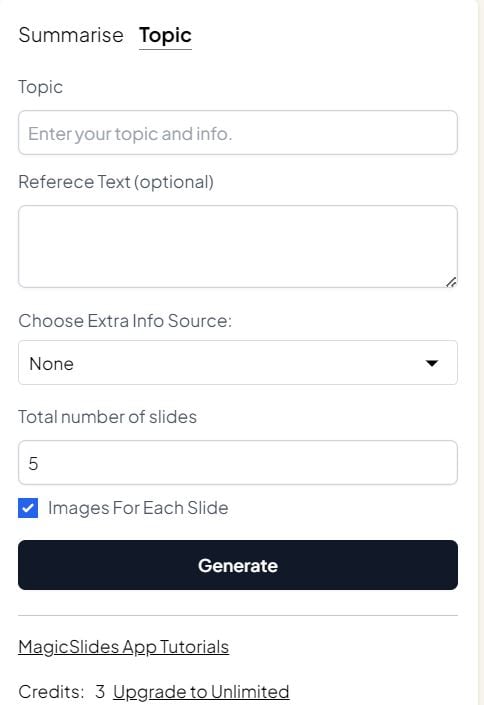
Essential - $80/year
Pro - $149/year
Premium Yearly - $279/year
- MagicSlides allows you to create PPT from PDF using AI for free.
- It does not require you to have the PDF saved on your device.
- MagicSlides requires you to register an account.
- The PDF must be on the internet, and others must be able to access it.
- The free version of MagicSlides has limited capabilities.
MagicSlides is an amazing freemium AI tool that can create PPT presentations from text. You just need to type the topic and paste the PDF's URL. Then, the tool will create the PPT for you. You can also choose how many slides will be in the presentation. If you want to, you can also set it so there will be no images in the presentation.
Braden Walker on Google Workspace Marketplace : "This app is amazing! I'm planning on using and sharing with my coworkers at my school. This is the perfect app to create slides for a lesson, and teachers add their own flair, school expectations for lessons, new pictures/videos, etc etc. With teacher time being so tight now, this is the perfect way to make our job a little easier."
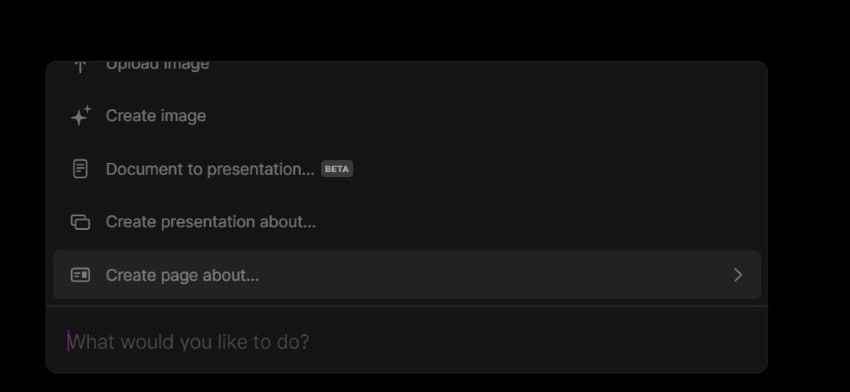
Rating on G2: 4.8 / 5 stars - 2 reviews
Pro - $8/month
Enterprise - contact their sales team for a custom quote.
- Tome uses powerful AI to convert a PDF to a PPT.
- It generates images to enhance the presentation.
- The free version has limited AI credits.
Tome uses cutting-edge AI to create presentations. After pasting the text from your PDF, it will create a narrative and generate matching images. This results in a very well-made PPT. You can edit the output file to suit your preferences. But you can skip that, as the output is already great as is.
A Verified User in Non-Profit Organization Management on G2: "Tome captures the essence of a presentation software while creating a "landing page" feel."
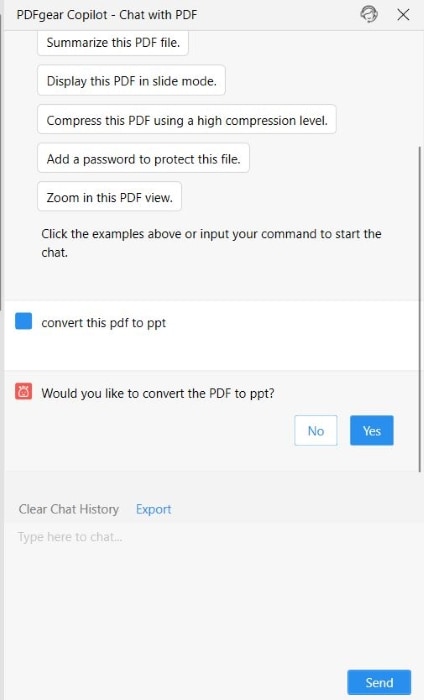
Rating on G2: 4.5 / 5 stars - 2 reviews
Price: Free
- PDFgear is 100% a free PDF to PPT AI conversion tool.
- You can instruct the AI Copilot to convert the active file.
- It offers batch processing.
- PDFgear's AI Copilot takes a little long to load.
PDFgear is the best option for people with a low budget. It is 100% free! As a matter of fact, PDFgear could be the only full-stacked PDF tool available on the market. The AI Copilot that this tool offers is amazing. You can tell it to convert your PDF to PPT, and it will execute the task for you. The tool also offers batch conversion. That said, it's a really reliable and easy-to-use PDF to PPT AI converter.
Ankush S. on G2: This will save a lot of your time. Once you open any PDF file, you will be greeted with a chatbot. Once you click on "Chat Now," the chatbot will be trained on the document. After that, you can ask any question and get relevant answers based on the content inside the document. You can also instruct the bot to make relevant changes, like converting it to other formats and so on. And since it's powered by the OpenAI API, it's fairly private. But still, it's better not to use this feature on confidential documents.
Part 2. Comparison Table
AI tools are amazing! They can now help with converting a file to another format. Because they are more high-tech than previous converters, they are easier to use. Just look at Wondershare PDFelement. You no longer need to search the interface for the right buttons. You can make the converter buttons appear on the AI Sidebar. Additionally, the AI assistant can teach you how to use those tools. It results in a very streamlined workflow, allowing you to do tasks hassle-free.
You May Also Like
- How to Convert ACSM to PDF in Three Ways
- How to Convert PDF to Google Slides
- How to Convert PDF to Visio Online and Offline
- Editor's Choice: Tech Gifts for Mom
- Amazon Prime Tech Deals!
How to Insert PDF Files Into PowerPoint Presentations
Create a richer presentation experience
:max_bytes(150000):strip_icc():format(webp)/TriciaGoss-c6bcd4d050f744c2b13efbf760819c9d.jpg)
- Pima College
What to Know
- Insert a PDF as an object: Open the slide and select Insert > Object > Create from File > Browse . Choose the PDF and click OK .
- Insert the PDF as an image: Open the PDF and the PowerPoint slide. In PowerPoint, select Insert > Screenshot and select the PDF.
- Insert text or an image from a PDF: Copy the text or image in the PDF and paste it into your PowerPoint slideshow.
This article explains how to add a PDF to your PowerPoint slideshow to create a richer presentation experience. Options include inserting the entire PDF as an object that can be viewed during a slideshow, inserting a picture of a page, adding text from the PDF file, and copying a picture used in the PDF. Instructions apply to PowerPoint 2019, 2016, 2013; PowerPoint for Microsoft 365; and PowerPoint for Mac.
Insert a PDF as an Object on a PowerPoint Slide
When you want to view the entire PDF file during your PowerPoint presentation, insert the PDF as an object. During your presentation, select the PDF object on the slide and the PDF file opens in a PDF viewer.
Open the PowerPoint slide where you want to insert the PDF.
Make sure the PDF file is not open on your computer.
Select Insert > Object to open the Insert Object dialog box.
Select Create from File , then select Browse .
Open the folder that contains the PDF file you want, choose the PDF file, then select OK .
Select OK in the Insert Object dialog box.
An icon for the PDF displays on the slide and the PDF file becomes part of the presentation file. To open the PDF file, double-click the image while in Normal view.
Open the PDF During a Slideshow
To open the PDF file during a presentation, attach an action to the image.
Make sure PowerPoint is in Normal view. Display the slide with the PDF object.
Select the image or icon for the PDF file.
Select Insert > Action .
Select the Mouse Click tab if you want to open the PDF with a click. Select the Mouse Over tab if you want it to open when you point to the PDF.
Select Object Action , then select Open from the drop-down list. In PowerPoint 2019, select Activate Contents .
Select OK .
Insert a PDF into PowerPoint as a Picture
If you only want to view the content of one page of a PDF file, add it to a PowerPoint slide as an image.
Open the PDF file and display the page you want to insert into PowerPoint.
Open PowerPoint and go to the slide where you want to insert the PDF as a picture.
Select Insert > Screenshot . All of your available windows are presented, including the open PDF file.
Select the PDF file to add it to the slide as an image.
Insert Text from a PDF to PowerPoint
Another way to add a specific section of a PDF to PowerPoint is using Adobe Acrobat Reader.
To insert text from a PDF file:
Open the PDF file in Adobe Reader.
Select Tools > Basic > Select .
Select the text you want to copy.
Select Edit > Copy .
Open PowerPoint and display the slide where you want to insert the PDF text.
Select Home > Paste . Or press Ctrl + V .
Insert Graphics from a PDF to PowerPoint
To insert a graphic from a PDF file:
Right-click on the PDF and choose Select Tool .
Select the image and press Ctrl + C , or right-click and select Copy Image .
Open PowerPoint and display the slide where you want to insert the PDF graphic.
Import PDF into PowerPoint for Mac
When you insert a PDF into PowerPoint for Mac as an object, you may receive an error message stating that the file type is not supported or the file is not available. This is because object linking and embedding is not fully implemented in Mac Office applications.
You can insert text and graphics from a PDF in PowerPoint for Mac using the same steps provided above.
Another option is to select Insert > Hyperlink > Web Page or File , to link to a PDF. You can open the hyperlink during the presentation to display the PDF file.
Import PDF into PowerPoint Online
PDF files cannot be inserted or edited in PowerPoint Online. However, PDFs display as expected when created in another version of PowerPoint.
Get the Latest Tech News Delivered Every Day
- Add Hyperlinks to PowerPoint Presentations
- How to Make a PowerPoint Presentation
- How to Add Music to PowerPoint
- How to Put a GIF in PowerPoint
- How to Insert a PDF Into a Word Document
- A Beginner's Guide to Text Wrap in PowerPoint
- How to Change a Black-and-White Picture to Color in PowerPoint
- How to Save PowerPoint Presentations as PDF Files
- How to Add a Background Picture to PowerPoint Slides
- Simple Quizzes in PowerPoint
- Use Keyboard Shortcuts to Speed up PowerPoint Presentations
- How to Place a Picture Inside a PowerPoint Shape
- Adding Sounds, Music or Narration to PowerPoint Slide Shows
- Slide Layouts in PowerPoint
- Add Rolling Credits to a PowerPoint Presentation
- Insert a Picture Inside Text on a PowerPoint Slide
- Add, change, hide, or delete comments in a presentation Article
- Share your PowerPoint presentation with others Article
- Save a presentation as a video Article
- Inspect a presentation Article
- Save PowerPoint presentations as PDF files Article

Save PowerPoint presentations as PDF files
When you save presentation as a PDF file it freezes the formatting and layout. People can view the slides even if they don’t have PowerPoint, but they can’t make changes to it.
Select File > Export .

Click Create PDF/XPS Document , then click Create PDF/XPS .
In the Publish as PDF or XPS dialog box, choose a location to save the file to. If you want it to have a different name, enter it in the File name box.
Optionally, if you want to change what the final PDF file is like, do any of the following:
At Optimize for , select Standard for higher quality (for example, if you want to print it). Select Minimum size to make the file smaller (for example, if you want to send it as an e-mail attachment).
Click Options to set how the presentation will appear as a PDF. Here are some of the available options:
To save the current slide only as a PDF, under Range , select Current slide .
To save specific slides as PDF, in Slides(s) , enter the slide number range in From and To boxes.
If you don't want to save slides, but instead only save comments, handouts, or Outline view, under Publish what , select an appropriate option. You can also specify the number of slides to appear in Slides per page dropdown box, and modify the order ( Horizontal or Vertical ).
You can choose to include frame slides, hidden slides, comments, ink, non-printing information such as Document properties or Document structure tags, in your PDF by selecting the appropriate options.
Click Publish .
There are two ways to make your PowerPoint for macOS presentation a PDF.
You can save your presentation as a PDF in File > Save As .
You can export your presentation as a PDF file by going to File > Export .
Both methods do the same thing, so you can choose whichever you're more familiar with when you want to create a PDF version of your presentation.
Method 1: Save your presentation as a PDF
Select File > Save As .
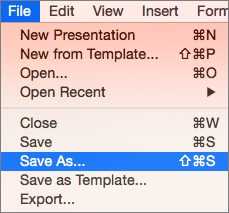
Choose the location where you'd like to save your PDF, and then in the File Format menu, choose PDF.
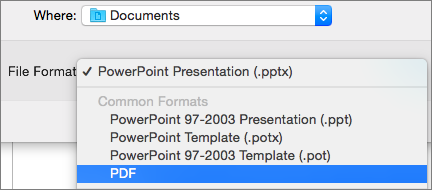
Method 2: Export your presentation as a PDF
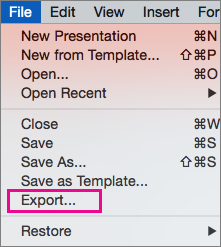
In the File Format menu, choose PDF.
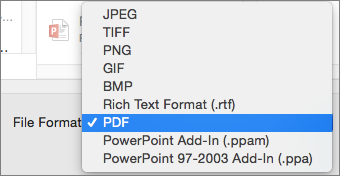
Note: If you’d like to have more options to customize PDF conversions of presentations in PowerPoint for macOS, let us know by providing us feedback. See How do I give feedback on Microsoft Office? for more information.
Set the print quality of the PDF
Features such as saving notes, saving slides as handouts, including hidden slides in the PDF, or setting the PDF to a smaller file size aren't available. However, you can set the print quality of a PDF to a higher or lower standard.
Tip: PowerPoint for macOS doesn't preserve hyperlinks in PDFs but if you save your presentation to OneDrive you can open it in PowerPoint for the web and download as PDF from there. PDF files generated from PowerPoint for the web preserve hyperlinks, are accessible, and also tend to have a smaller file size.
You can set the print quality of the PDF to High , Medium , or Low —depending on your need. By default, the print quality is set to High—which is the optimal choice for printing a PDF. Follow these instructions to set the print quality of the PDF:
Click the PowerPoint menu > Preferences .
In the PowerPoint Preferences dialog box, click General .
Under Print Quality (Paper/PDF) , set the Desired Quality to an option of your choice.
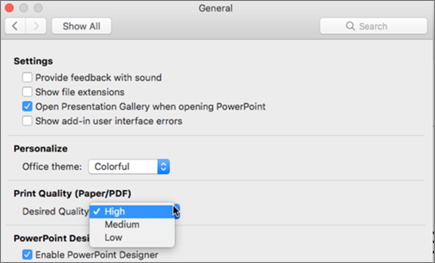
Click the File tab, click Download As , and then click Download as PDF . (The file is converted to PDF, and then a dialog box tells you that it is ready to download.
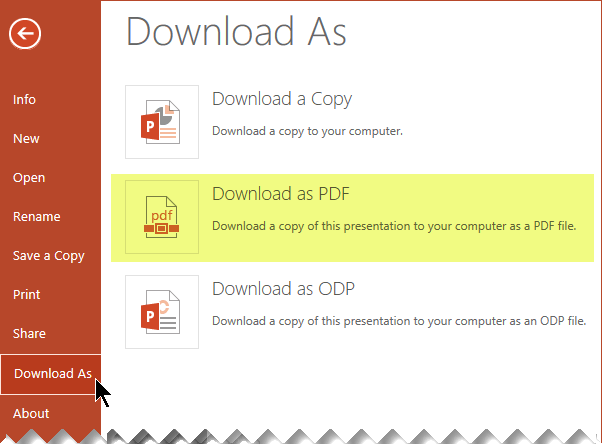
Click Download . A message bar appears to show you that the downloaded PDF file is ready to save to your computer. (The exact message varies depending on the web browser you're using.)
Click Save As , and then a dialog box appears that allows you to specify where to save the file on your computer.

Need more help?
Want more options.
Explore subscription benefits, browse training courses, learn how to secure your device, and more.

Microsoft 365 subscription benefits

Microsoft 365 training

Microsoft security

Accessibility center
Communities help you ask and answer questions, give feedback, and hear from experts with rich knowledge.

Ask the Microsoft Community

Microsoft Tech Community

Windows Insiders
Microsoft 365 Insiders
Was this information helpful?
Thank you for your feedback.
- Summarize PowerPoints with AI
- Summarize Word documents with AI
- Summarize PDF with AI
- Generate PowerPoints with AI from text
- Create Presentation with AI
- GPT for Presentations
- Chat with Document Groups
- Import files from Cloud
- Request Demo
- February 19, 2024
- Comments Off on How to Convert PDFs to PowerPoint with AI
- Artificial Intelligence
- How to Convert PDFs to PowerPoint with AI
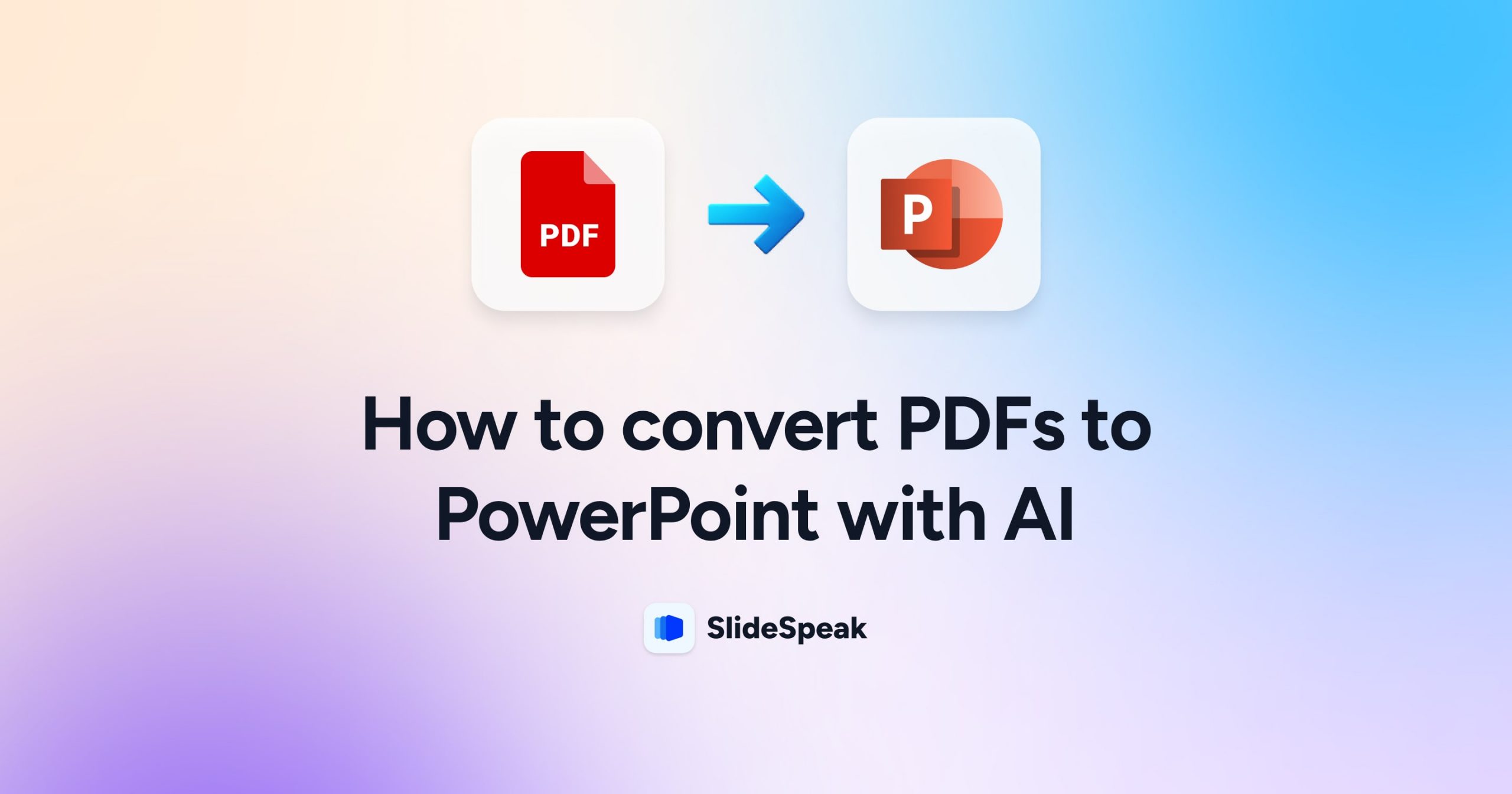
Many professionals need to take content from PDF documents and convert it into easy-to-edit PowerPoint presentations. Manually recreating slides from PDFs is tedious and time-consuming. Fortunately, new artificial intelligence (AI) tools now enable you to automatically convert a PDF to PowerPoint with AI.
In this blog post, we’ll explore the benefits of using AI-based software to turn PDF files into fully-editable PowerPoint decks and explain step-by-step how to do it yourself. With the right AI tool, you can save hours of manual work converting even long, complex PDF documents into PowerPoint in just minutes.
We’ll cover topics including:
- Key reasons why you’d want to convert PDF to PowerPoint with AI
- An introduction to AI-based PDF to PPT conversion
- A comparison of the leading AI PDF to PowerPoint converters
- A tutorial walking through using an AI tool to turn sample PDFs into PowerPoint files
- Tips for editing and polishing your finished AI-generated PowerPoint deck
By the end, you’ll understand how to use artificial intelligence tools to convert a PDF to PowerPoint with AI, saving you substantial time while creating polished PPT presentations.
Throughout this blog post we will look and compare different tools and methods that help you create a PowerPoint from a PDF. We will compare them and look at the pros and cons. So let’s get started… 🚀
Generally speaking there is two types of approaches:
- Use an AI tool that generates a PowerPoint presentation directly
- Use an AI tool like ChatGPT or Google Gemini to generate the presentation outline and then create the presentation manually
We will be looking at tools that can directly create PowerPoints from PDFs without any in between steps.
Here’s the tools we will look at:
- Microsoft Copilot
Method 1: Converting your PDF to PPT using SlideSpeak
Website: https://slidespeak.co
SlideSpeak is an innovative AI-powered platform that can convert PDFs to PowerPoint presentations in minutes. Leveraging advanced natural language processing similar to ChatGPT, SlideSpeak analyzes PDF content and automatically generates fully-editable PowerPoint decks complete with text, images, charts and speaker notes. Users can also ask SlideSpeak questions about the content of uploaded PDFs and use it to summarize documents or generate new presentations for a topic. Currently offered for free with the option to purchase lifetime access for $179, SlideSpeak aims to save professionals substantial time converting static PDF files into polished, presentation-ready slides using the power of artificial intelligence.
Here is an overview of steps required to turn a PDF to a PowerPoint with SlideSpeak:
- Upload PDF file: Upload your PDF to SlideSpeak.
- Review PDF file: See the PDF file in the SlideSpeak interface. In chat, you can ask the AI questions about the content.
- Generate Presentation: SlideSpeak’s AI will analyze the document and design slides based on the content. This may take a few minutes.
- Preview & Download: View a preview of the generated presentation and download the PowerPoint file.
Step 1: Visit SlideSpeak
Begin by visiting SlideSpeak and make sure to Log in or Sign up for a SlideSpeak account.
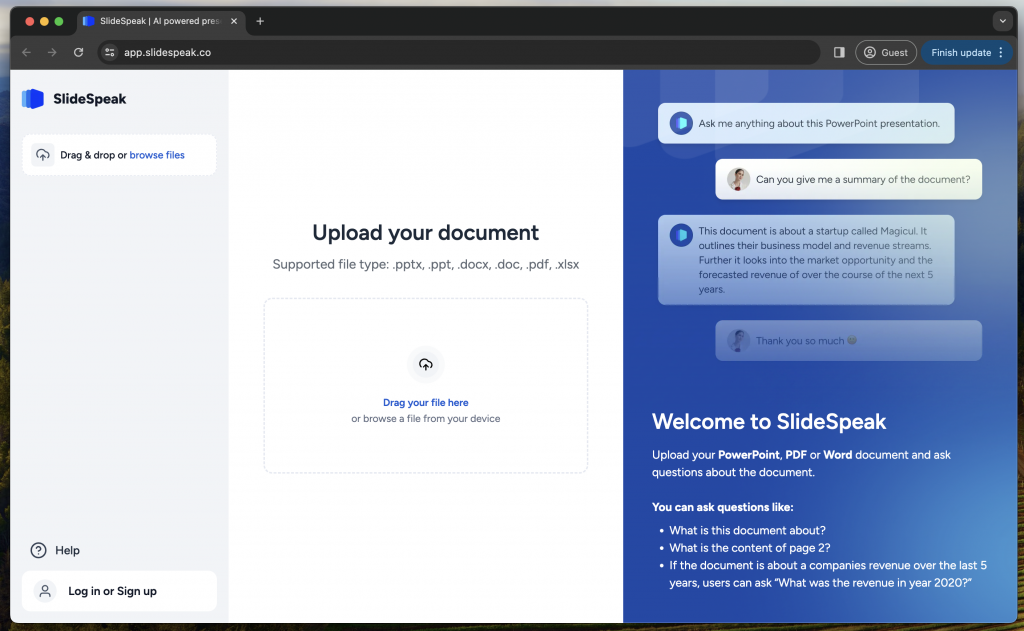
Step 2: Review the PDF file
Click the box or drag your file into the box to add the PDF file you want to be converted into a PowerPoint.
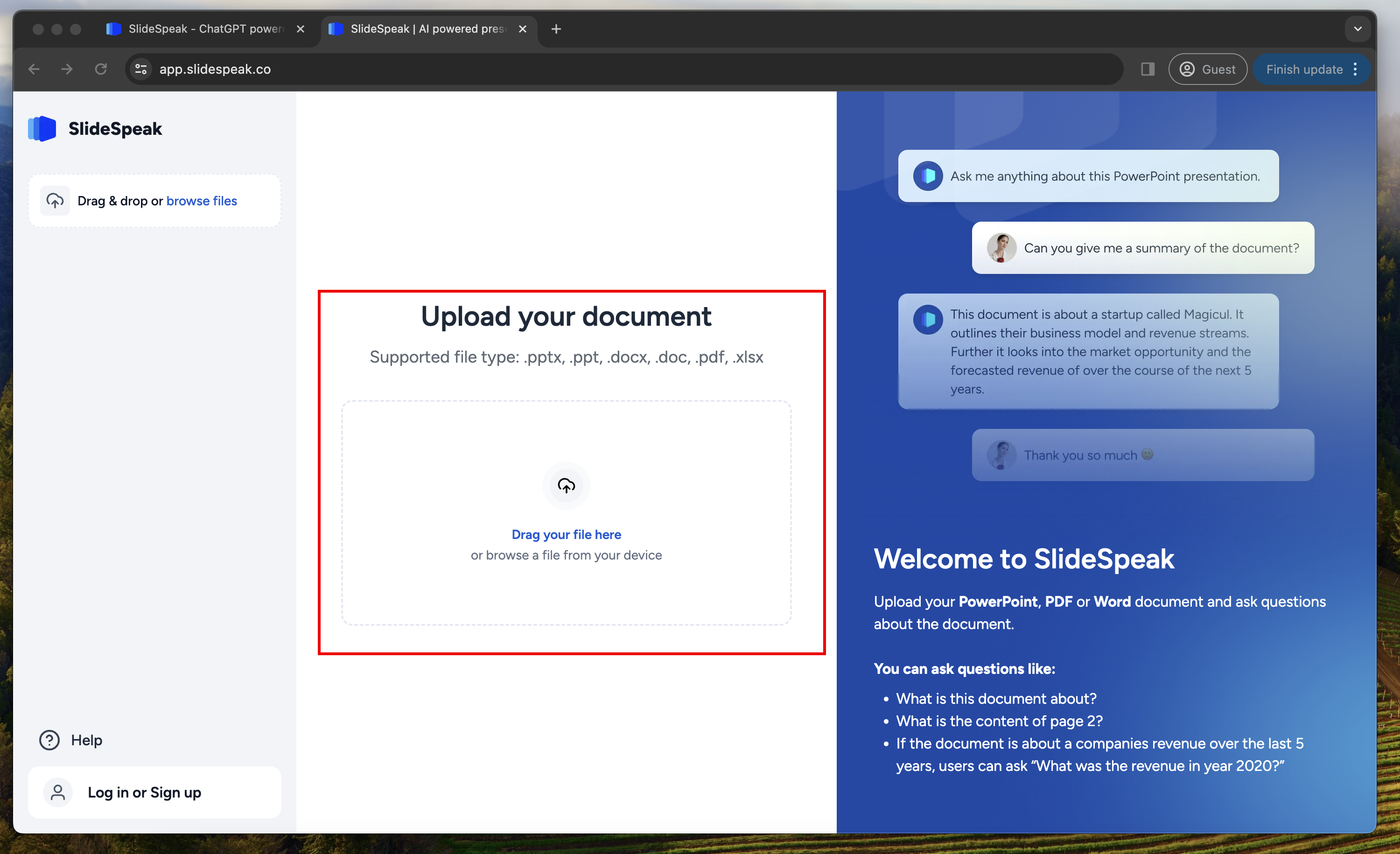
Step 3: Upload your PDF file
After adding your file you need to click the upload button to begin converting your PDF file into a PowerPoint presentation using AI.
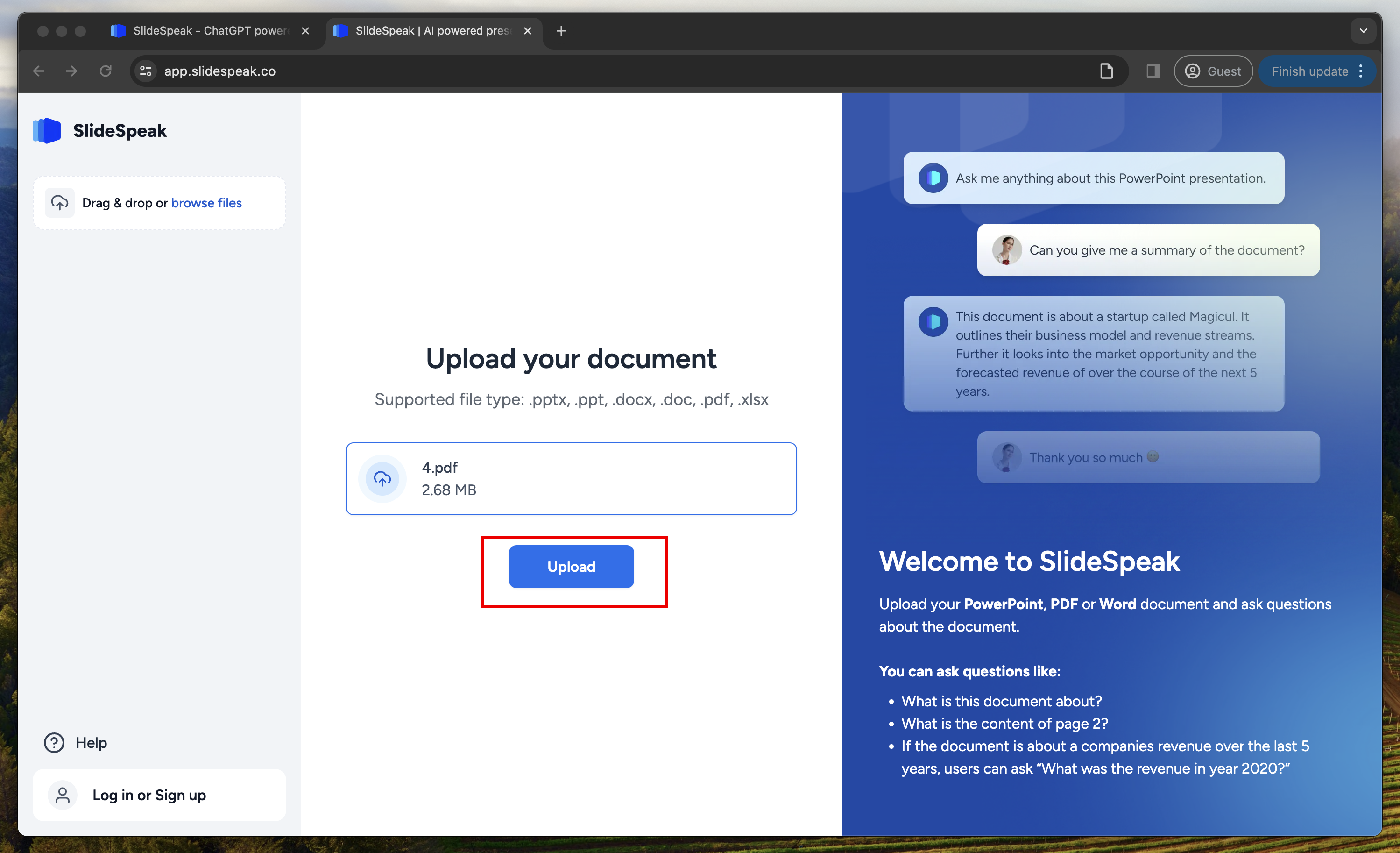
Step 4: Generate Presentation
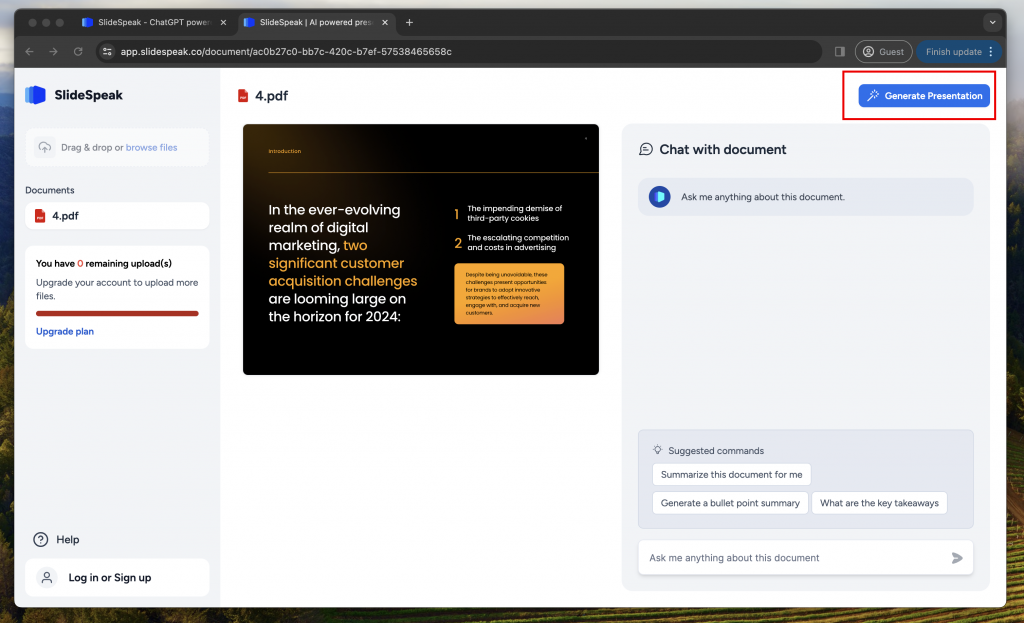
After clicking the “Generate Presentation” button, you will be prompted to customize it. First, you can choose the tone of the presentation. This can be “Professional” or “Casual”. Next, select the desired length of your presentation. Short will give you 3-8 slides, Informative 8-12 slides, and Detailed 12+ slides. Additionally, you can choose a template for your presentation, either Minimalistic or Modern. Once you’ve customized your presentation, simply click continue to proceed.
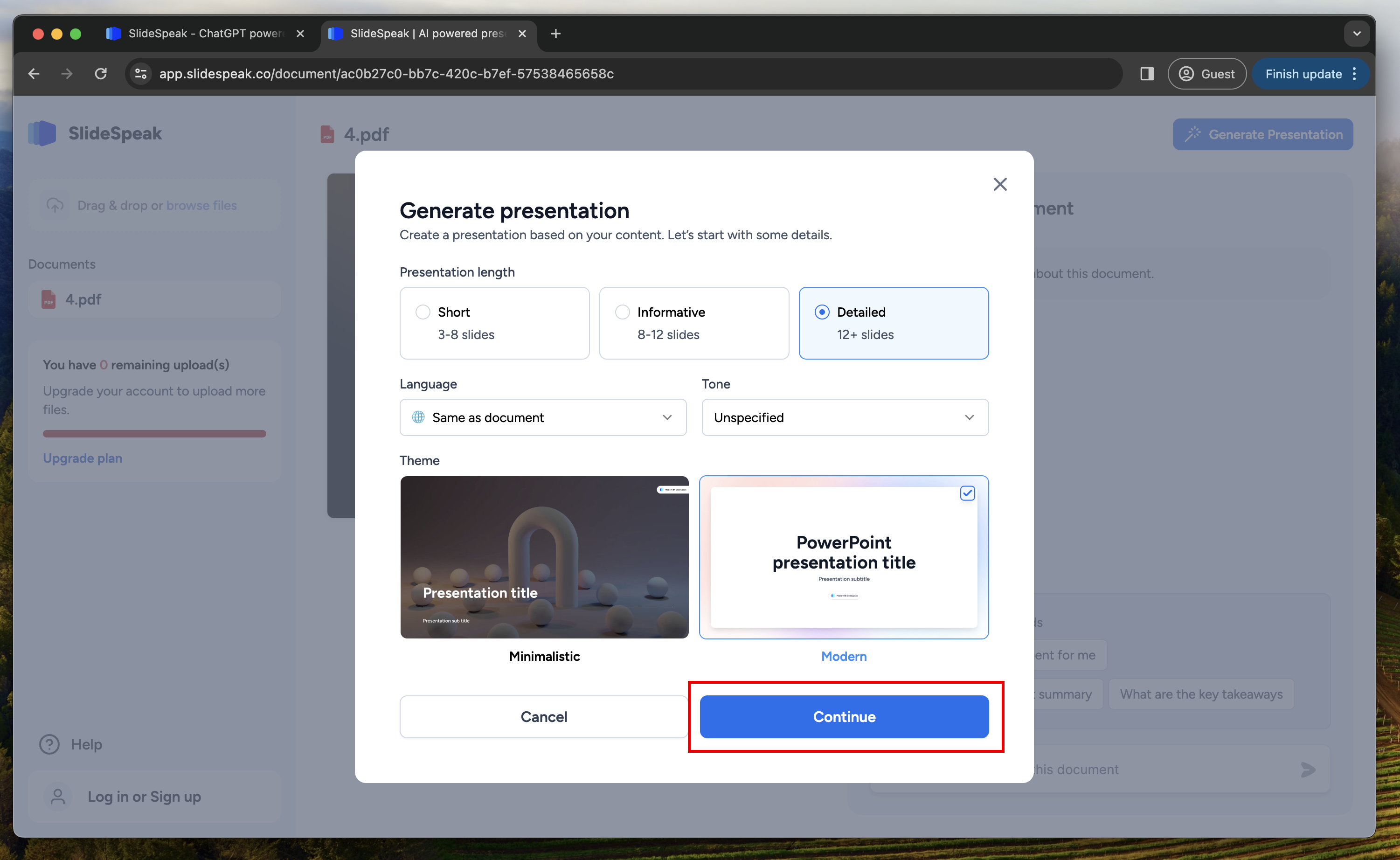
Step 5: Preview and Download Presentation
You can preview your presentation and download as a PPTX file. However downloading as a PPTX file is a paid feature and requires a subscription.
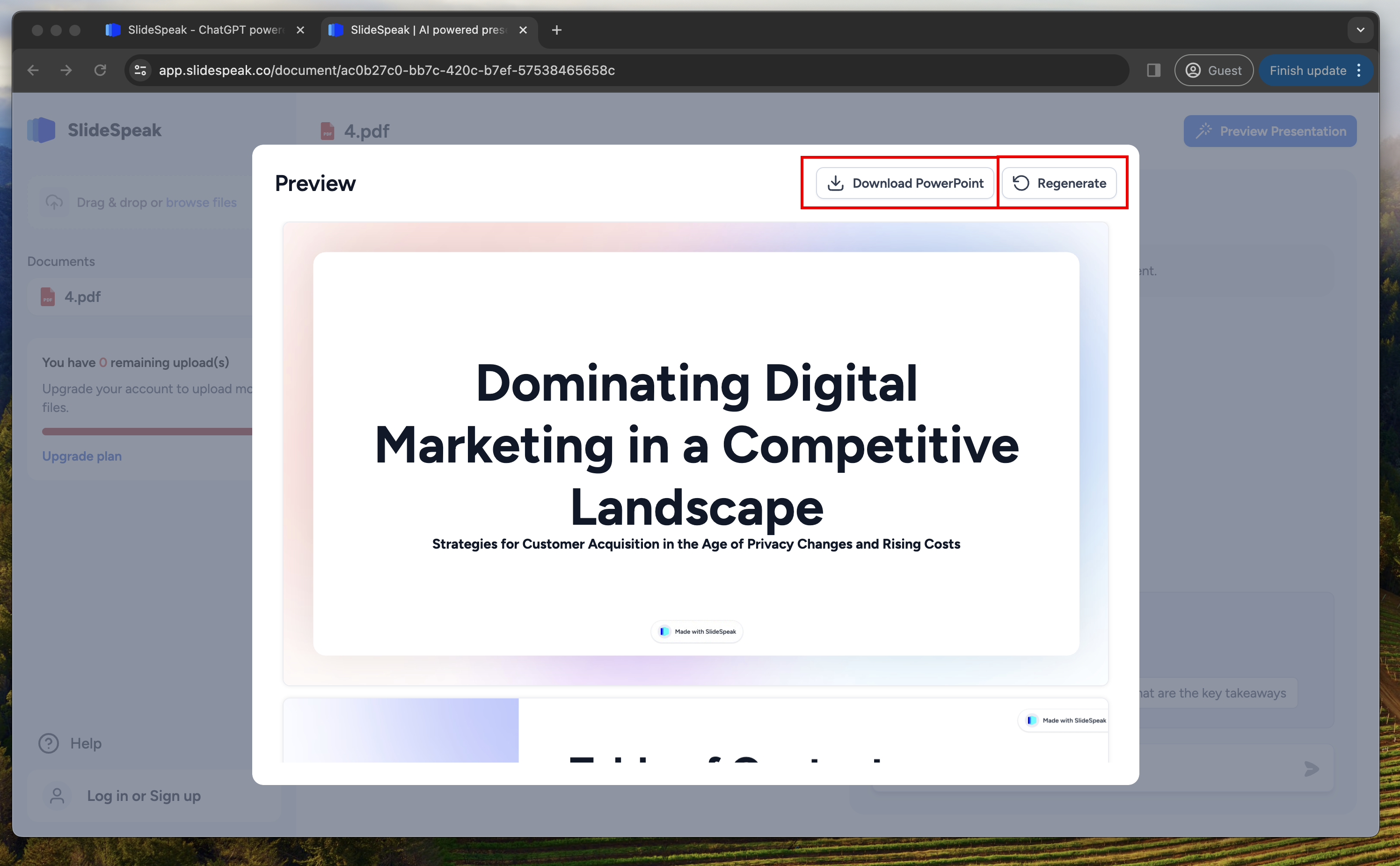
Pros and Cons
- Generates PowerPoint slides automatically from PDFs, Word docs and text
- Leverages ChatGPT 4 for high accuracy
- Fast way to create polished presentations without manual effort
- Supports multiple languages
- Free to try with limited usage
- Paid plans available for more features
- User-friendly interface
- Limited template options for generated presentations
- Need to pay for unlimited usage beyond free trial
- As AI tool, accuracy not 100% guaranteed
- Limited support for complex layouts/formats
- Cannot create highly customized branding/themes
- Storing documents on third-party site has privacy risks
- New company so hard to assess long-term viability
Overall, SlideSpeak provides an easy way to automate creating presentations from documents quickly. But power users may prefer manual customization over its AI capabilities. Assessing your specific needs is important before relying on it extensively.
Method 2: Create a presentation from PDF using Microsoft Copilot
Website: https://copilot.microsoft.com/
Microsoft recently unveiled Copilot, an AI-powered capability integrated directly into PowerPoint. It can assist you creating a presentation. While Copilot cannot directly convert an entire PDF file into slides (yet) it provides a fast way to leverage AI to generate presentations. The process involves copying text from a PDF and pasting it into Copilot, which then automatically creates relevant PowerPoint slides based on the content. Requiring both an Office 365 subscription and the Copilot add-on subscription ($20/month), this brand new feature aims to save time designing presentations and slides. Though manual formatting may still be required after Copilot creates the initial draft, the AI handles much of the heavy lifting instead of inserting text. As this is still an emerging product, functionality could expand over time allowing direct PDF conversion. But for now Copilot offers a direct way in PowerPoint to use AI to convert a PDF into a PowerPoint presentation.
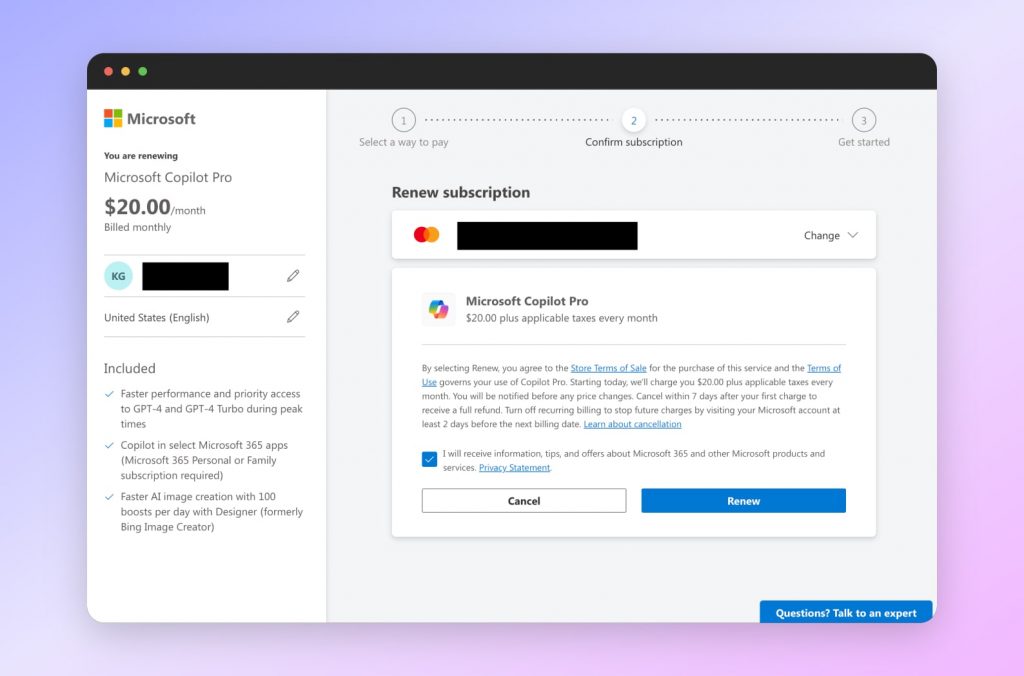
Here’s a quick overview of the steps required to create a presentation with Copilot from a PDF:
- Open Copilot in PowerPoint
- Open your PDF File and copy all the content
- Paste it into Copilot in PowerPoint
- If the text is too long you’ll have to use ChatGPT to summarize it
- Microsoft Copilot creates the PowerPoint for you with AI
Fun fact: under the hood Microsoft Copilot in PowerPoint uses ChatGPT. This is quite surprising since we’ve found the quality to be quite bad.
Here’s our step-by-step guide on how to create a PowerPoint from a PDF in Microsoft Copilot.

Step 1: Open Microsoft Copilot in PowerPoint
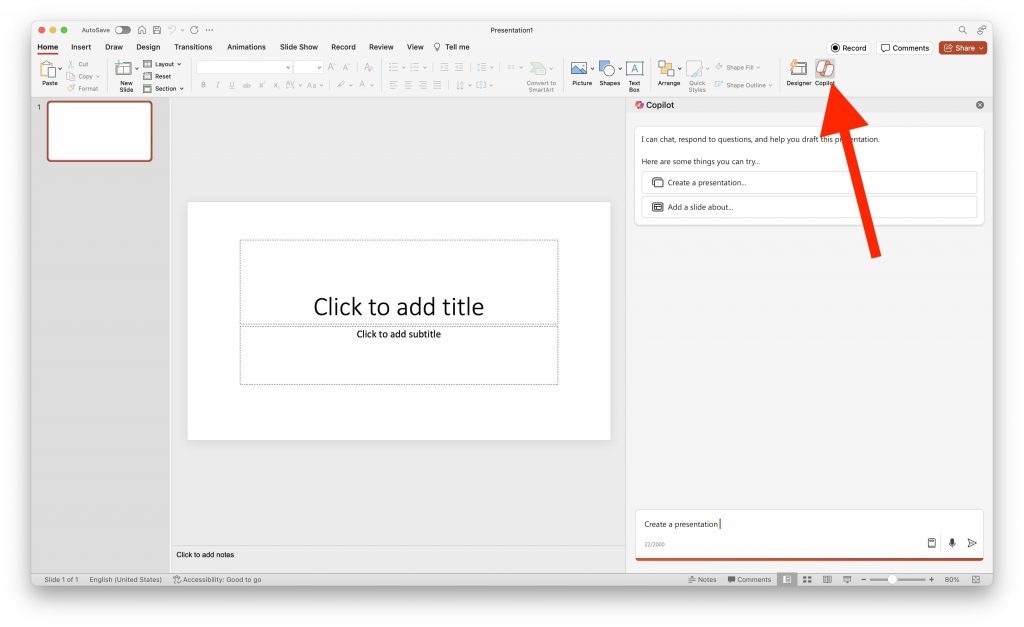
Simply hit the Copilot button in PowerPoint. Please note that this button will only appear if you have an active subscription with Microsoft Copilot Pro. After you’ve clicked the button a panel on the right hand side will appear to interact the Microsoft Copilot. Unfortunately Microsoft Copilot does not allow you yet to create presentations directly from a PDF. So in the next step we will have to copy the text from our PDF to paste it in a prompt here.
Step 2: Open your PDF and copy the text
Open your PDF in your favorite PDF editor and copy all the text in it. This should be very straightforward. Simply open the file and either use CMD + A (on Mac) or CTRL + A (on Windows) to select all text. The use right click and copy to copy the text.
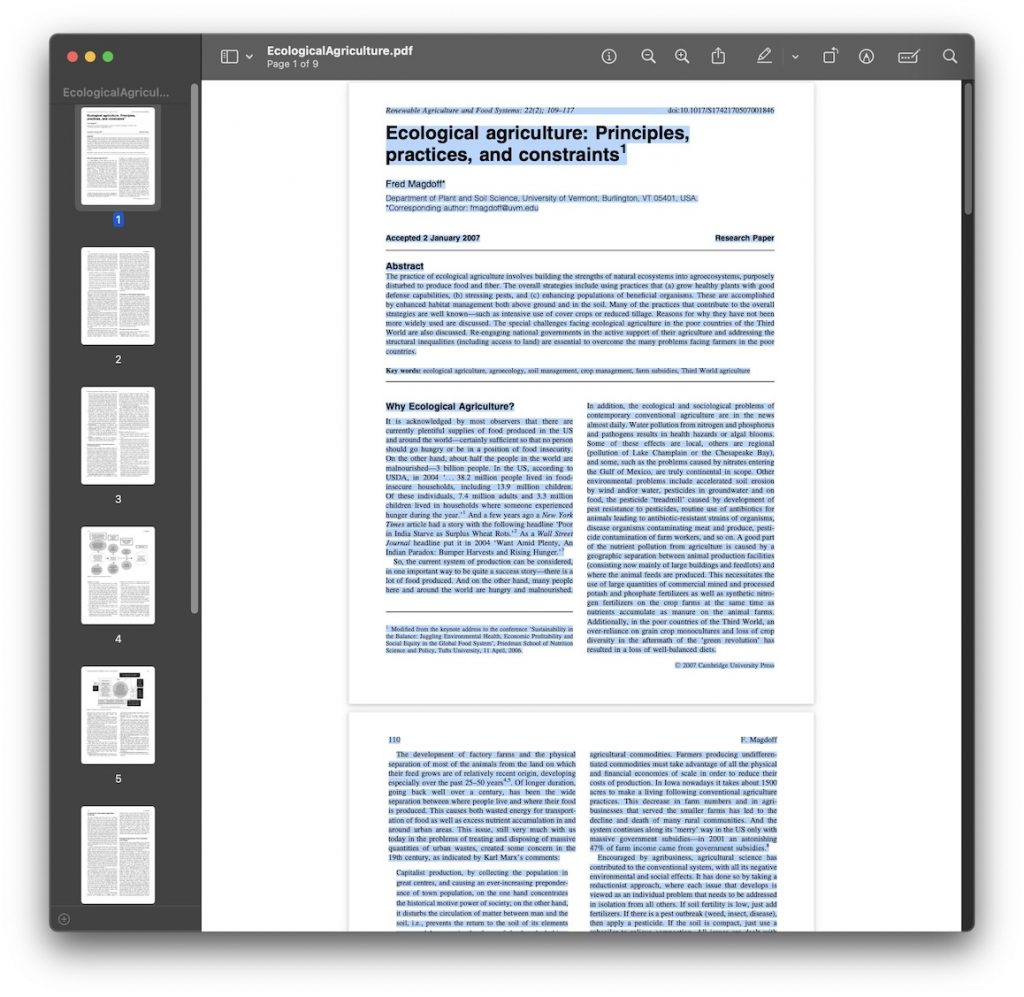
Step 3: Paste the content into Copilot in PowerPoint
Now go back to PowerPoint and in the Copilot panel type in “Create me a presentation about the following text:” and then insert the text you copied from the PDF. This will instruct Microsoft Copilot to create a presentation based on the text in the PDF.
While we tried this we ran into the issue that the text was too long. Microsoft Copilot currently only supports 2000 characters per prompt. In order to workaround this we actually ended up pasting the text into ChatGPT and asking it to write a summary for it.
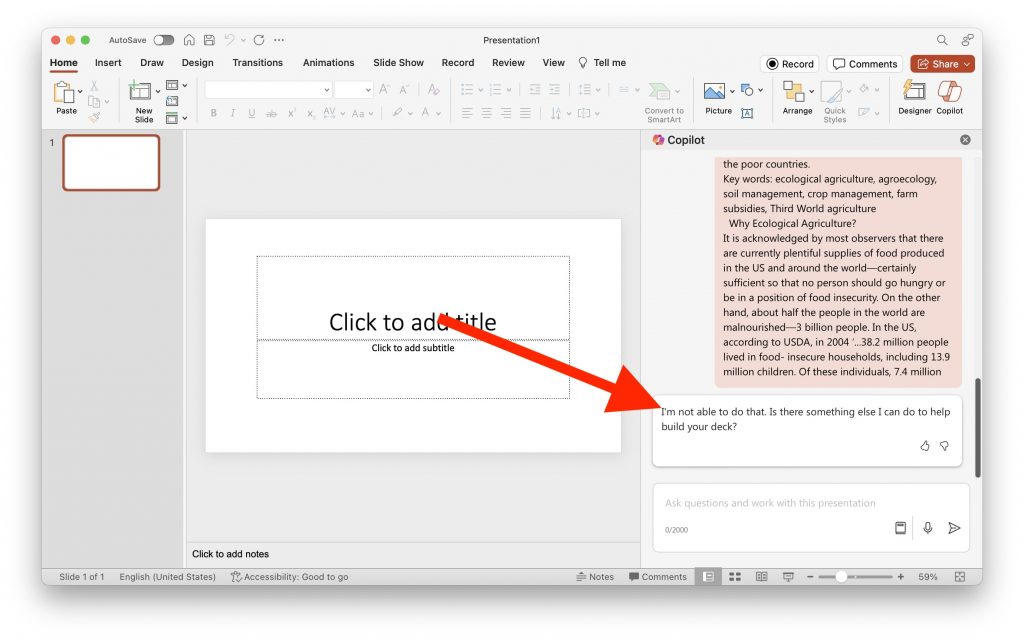
Step 4: Summarize the text with ChatGPT if too long
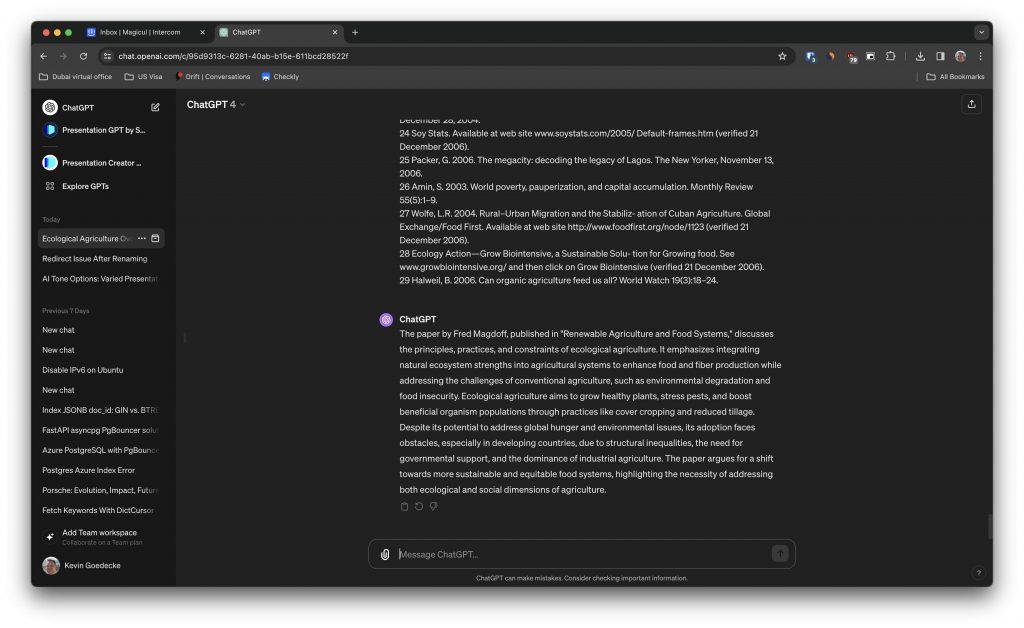
After we’ve pasted the summarized text into Microsoft Copilot it actually generated us a presentation (finally).
Step 5: Microsoft Copilot creates the PowerPoint for you with AI
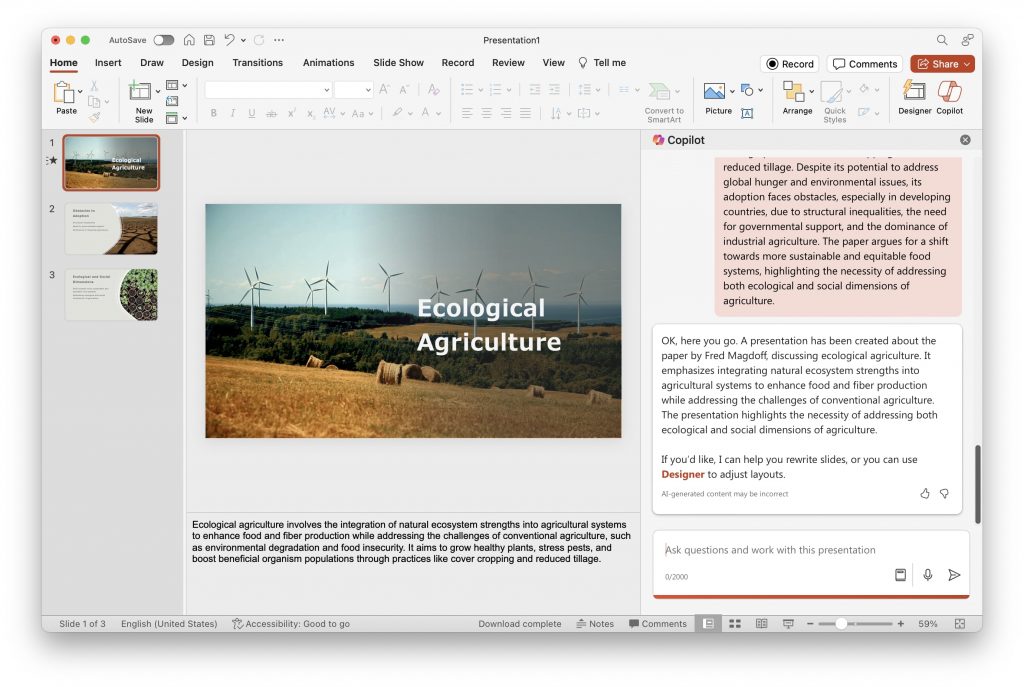
As you can see the presentation is rather short (only 3 slides). Even the content of each slides was rather sparse. So overall the quality wasn’t really what we would have expected from a direct integration from Microsoft in PowerPoint. Keep in mind this is an early version of Copilot and Microsoft is probably already working on improving the overall user experience.
Method 3: Converting your PDF to PPT using Slidespilot
Website: https://slidespilot.com
Slidespilot is an AI-powered online platform that can automatically convert PDF documents into polished PowerPoint presentations in just minutes. Users simply select one of Slidespilot’s professionally designed templates, upload a PDF, and the AI takes care of transforming it into a presentation-ready PPTX file. Compatible across PowerPoint and Google Slides, Slidespilot aims to save time and effort for professionals, educators, and anyone needing to convert static PDF content into engaging, customizable slides. With over 500,000 users, it offers a fast way to leverage AI to simplify presentation creation from PDFs.
Here is a quick overview of the steps required convert a PDF to a PowerPoint with Slidespilot:
- Visit Slidespilot: Go to Slidespilot’s website.
- Upload your PDF file
- Convert PDF to PPT using AI: Click the “Convert with AI” button to start creating the PowerPoint.
- Pick a theme: Pick the theme you want for your presentation.
- AI Generates Slides: Slidespilot will analyze the document and design slides based on the content. This may take a few minutes.
- Preview of presentation: View a preview of the generated presentation
- Download the presentation: Download the presentation as PPT or PDF file.
Step 1: Visit Slidespilot
Start by heading to Slidespilot by clicking here . Their interface is rather simple and just provides you with two options, one to paste text or to upload a document.
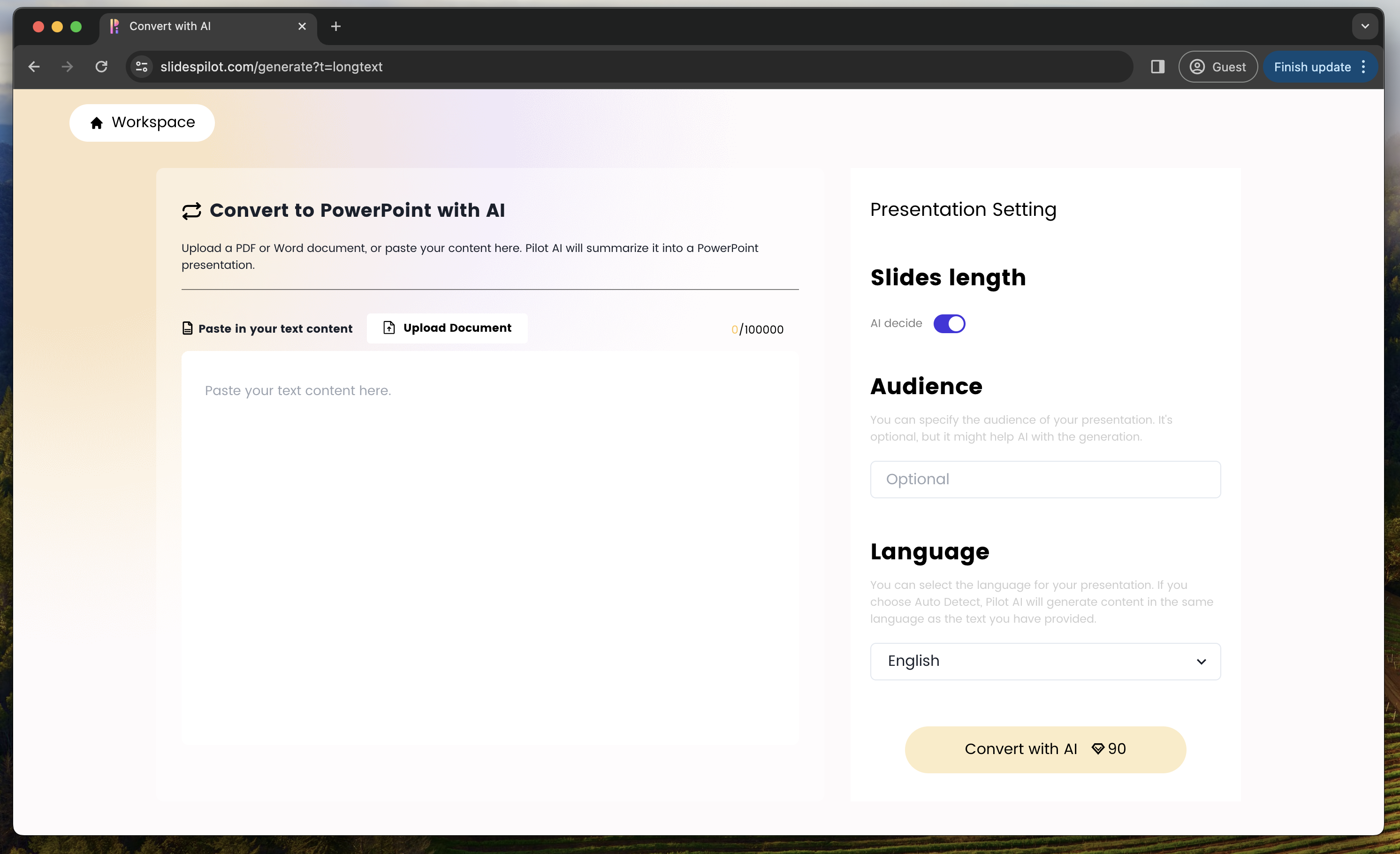
Step 2: Upload your PDF file
Upload your PDF by clicking the “Upload Document” button. Alternatively you can also use the textbox to insert text manually which should be used to create the presentation.
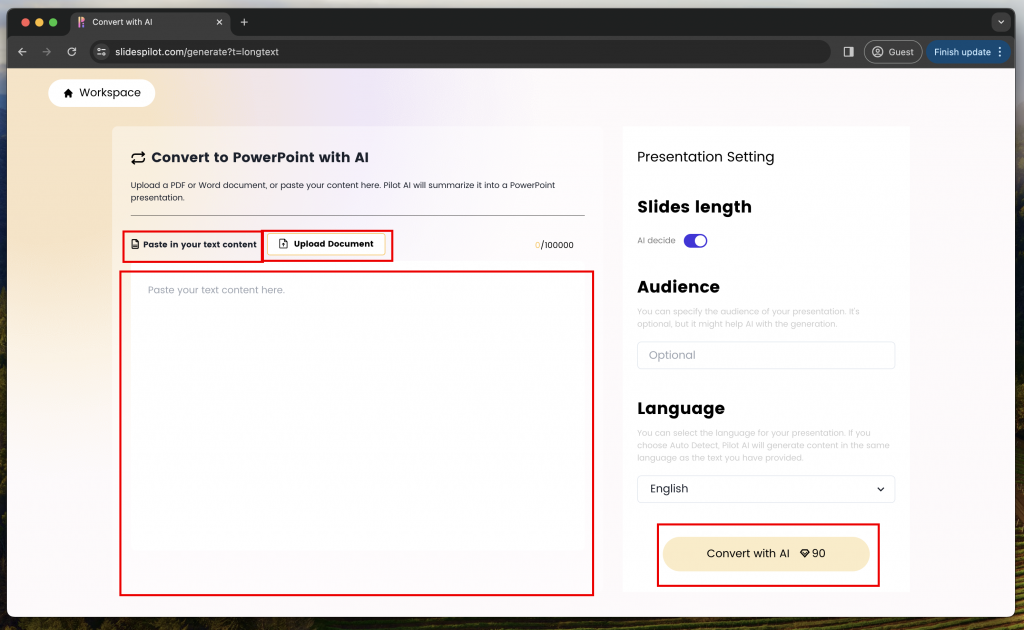
After uploading your file it will say that your file is ready to be converted into a presentation using AI.
Step 3: Convert PDF to PPT with AI
Before converting, you have several customization options. You can specify the number of slides to generate and tailor them to your intended audience, which helps the AI create more relevant content. You also get to choose the language – either selecting Auto Detect so Pilot AI uses the same language as your input text, or manually picking the output language. With your personalized settings dialed in, simply click the “Convert with AI” button for the magic to happen. The AI goes to work automatically summarizing your content into a customized PowerPoint presentation based on your text.
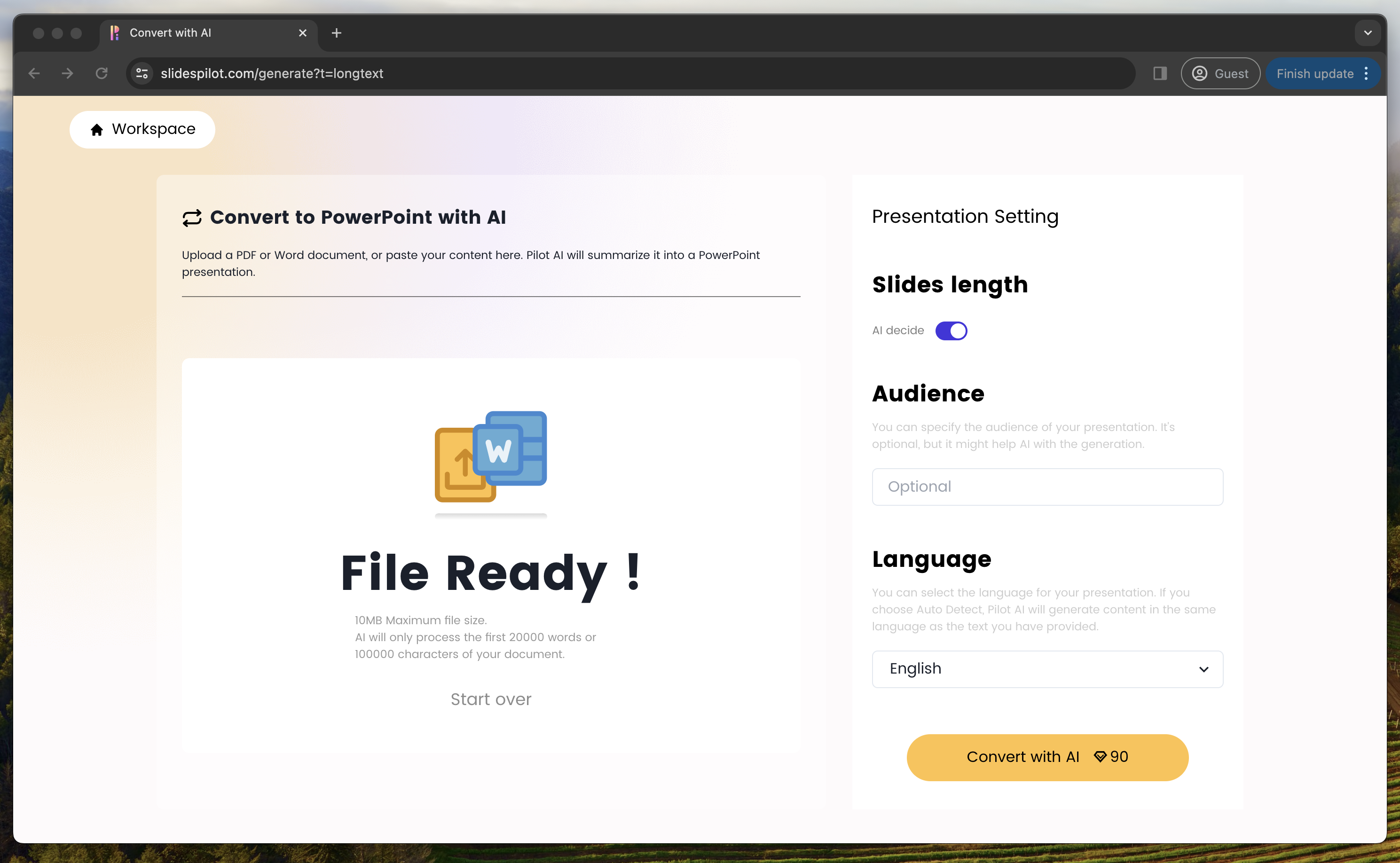
Step 4: Pick a theme
On this screen, select a presentation theme that aligns with your goals – options tailored for education, business, or other purposes are available. With expansive flexibility to match your specific needs and style, pick out the ideal theme then proceed by clicking the “Continue” button for a seamless flow.
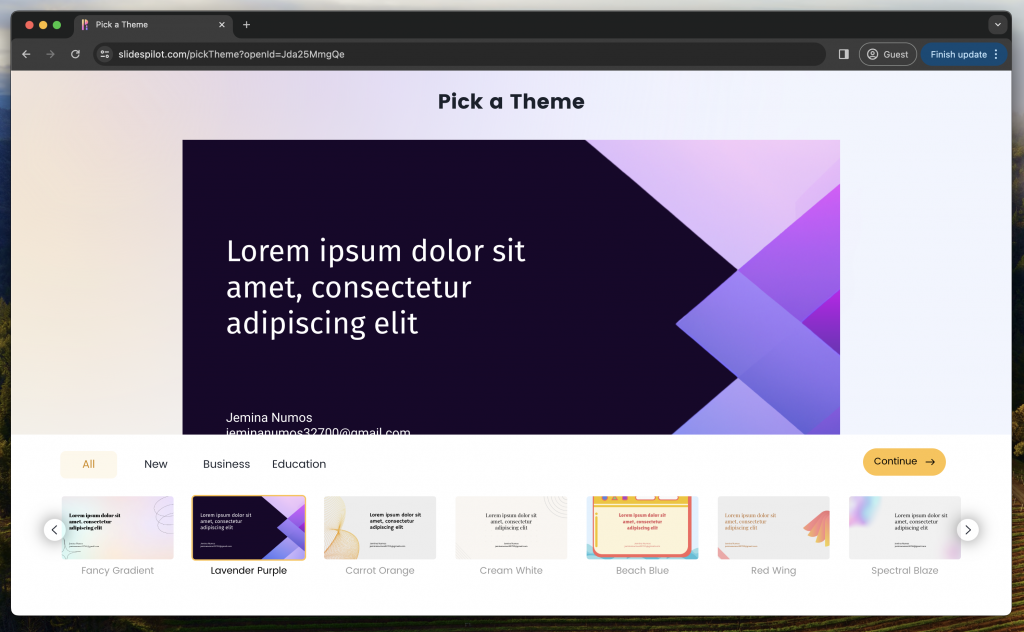
Step 5: Preview of presentation
This preview allows you to review the AI-generated presentation before finalizing. Not only can you edit the slide content within this interface, but you also have the option to add speaker notes for each slide as needed. This gives you full control to customize the output to your liking before completing the conversion process.
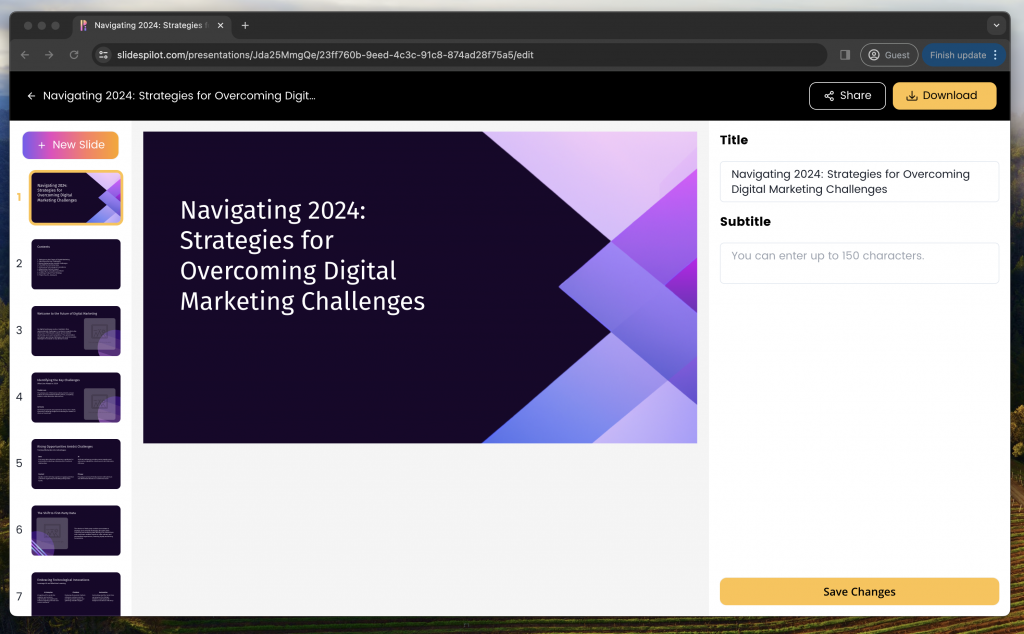
When including speaker notes, you can select the voice type for the automatic AI voiceover – choose from options like female, male, or other. This lets you pick the ideal vocal tone to match your content before the presentation is finalized.
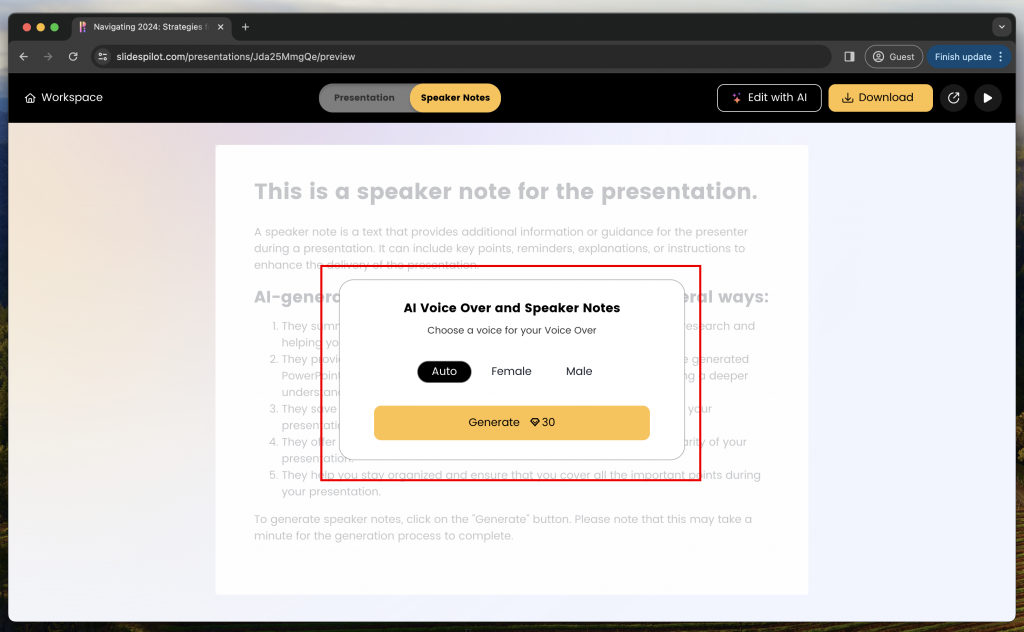
After generating the AI voice over you can listen to it and copy the speaker notes generated by the AI.
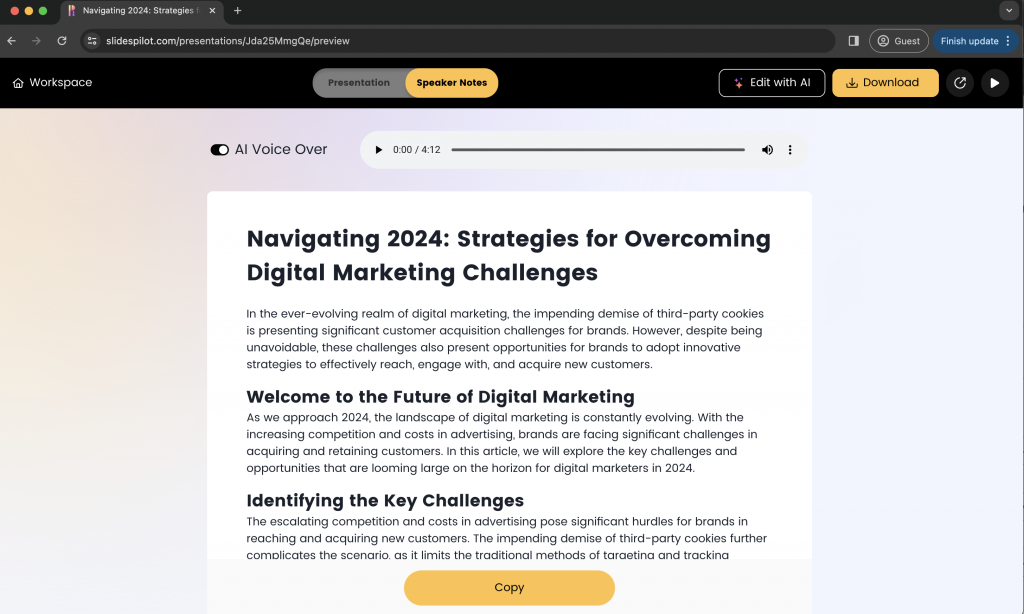
Step 6: Download the presentation
Lastly you can now download your presentation by clicking the download button at the top right of your screen. Slidepilot allows you to download presentations as PDF, PPT and Google Slide.
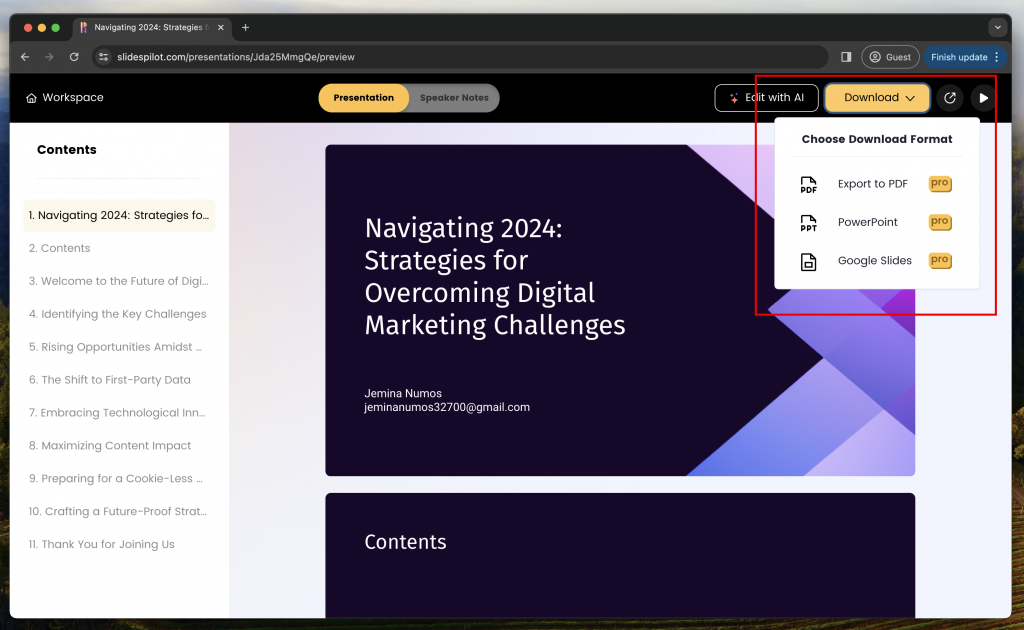
Pros and Cons:
- Automates creating PowerPoint slides from PDF summaries using AI
- Good variety of professional templates and themes
- Lets you customize slide length, audience, and language
- Preview and editing capabilities before finalizing
- Adds Speaker notes and AI voice over
- Compatible across PowerPoint and Google Slides
- Intuitive interface and seamless experience
- Free version available
- Accuracy of AI summaries may vary
- Company based in Hong Kong (ownership not clear)
- Limited custom branding options
- Must upload documents to third-party site
- Paid subscription needed for full feature access
- Formatting limitations compared to manual creation
- Less control vs building presentation completely manually
- Smaller company so ongoing reliability unknown
- AI voices for speaker notes could sound robotic
Overall, Slidespilot simplifies and expedites creating presentations from PDFs using AI. But it favors automation over full customization potential. Evaluating tradeoffs based on your needs is advised.
Method 4: PDF to Figma
Here is the guide for converting a PDF file to Figma and then exporting it as a PowerPoint presentation.
- Import PDF into Figma: Begin by using the drag-and-drop feature to import PDF files into Figma through a designated plugin . This plugin seamlessly inserts PDF files as images, with dimensions of up to 4080×4080 pixels, with one image representing each page of the PDF. Upon import, Figma automatically converts the PDF into editable layers, ready for further customization.
- Edit and Enhance in Figma: Utilize Figma’s powerful design tools to edit and enhance your PDF content. You can adjust text, images, and layouts to create a visually appealing presentation.
- Convert to PowerPoint: Once you’ve completed your design in Figma, export the file to PowerPoint using the steps outlined in the guide for exporting Figma to PowerPoint . Since Figma lacks native support for directly exporting to PowerPoint (.pptx) format, following these steps ensures a smooth transition of your design into a PowerPoint presentation.
In conclusion, both SlideSpeak, Microsoft Copilot, SlidesPilot, PlusAI offer compelling solutions for converting PDFs into PowerPoint presentations using AI. These tools can significantly streamline the process, saving time and effort while providing AI-powered features to enhance the quality of the presentations. However, it’s important to consider the specific needs of your projects and weigh the pros and cons of each tool. Conducting a trial or demo of both platforms could help in making an informed decision based on your individual requirements. Ultimately, the choice between SlideSpeak and SlidesPilot will depend on factors such as user experience, integration capabilities, AI functionality, and overall suitability for your PDF to PowerPoint conversion needs.
Can Microsoft Copilot directly convert a PDF to PowerPoint?
- No, Copilot cannot directly import and convert an entire PDF into a PowerPoint presentation as of right now. You need to copy and paste text from the PDF instead into Copilot.
Is there an AI that can create Google Slides presentations from a PDF?
- All AI tools that are currently available generate PowerPoint files. But Google Slides allows you to import PowerPoint files. So you can use SlideSpeak or any other tool to create the presentation from your PDF and then import the PowerPoint file in Google Slides.
Can I ask ChatGPT for VBA code to make a PowerPoint presentation?
- While this is possible, the results are very disappointing in practice. We’ve run multiple tests and tried to get this to work. Even for simple presentations the results are quite bad and you need to know VBA quite well.
Can ChatGPT directly generate me a presentation from a PDF?
- You can directly upload a PDF in ChatGPT and then use a GPT like “SlideSpeak” to create a presentation from the document. You can read more about this here: https://slidespeak.co/gpt-to-create-presentations/ .
Can I generate a PowerPoint presentation from a Word document?
- Yes, this is possible. You can use SlideSpeak and other AI tools to directly create a PowerPoint based on the content of a Word document. Read more here: https://slidespeak.co/blog/2023/10/26/generate-powerpoint-with-ai-from-word/ .
Related Post
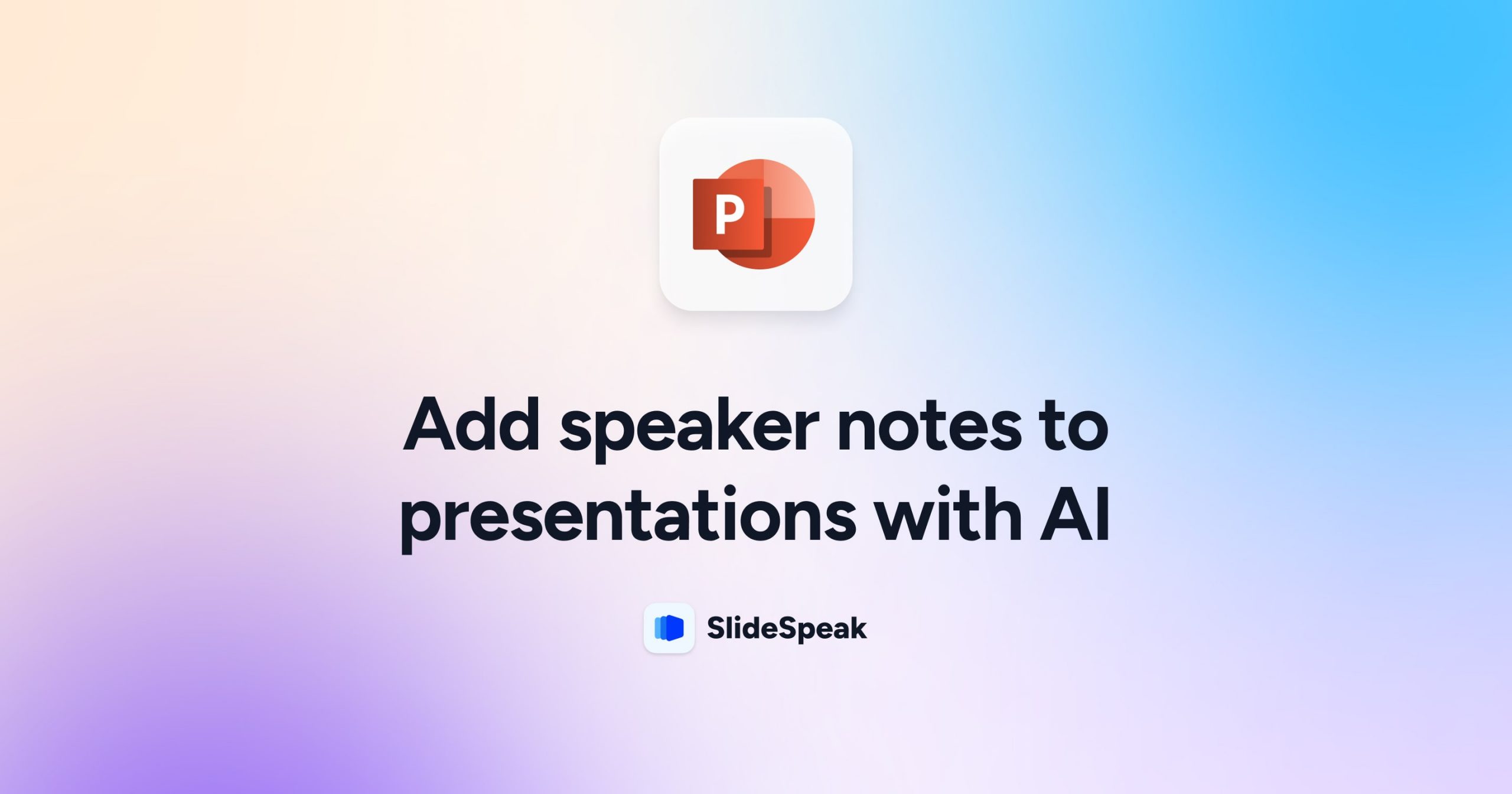
Add Speaker Notes with AI to Presentations
- April 18, 2024
- Comments Off on Add Speaker Notes with AI to Presentations
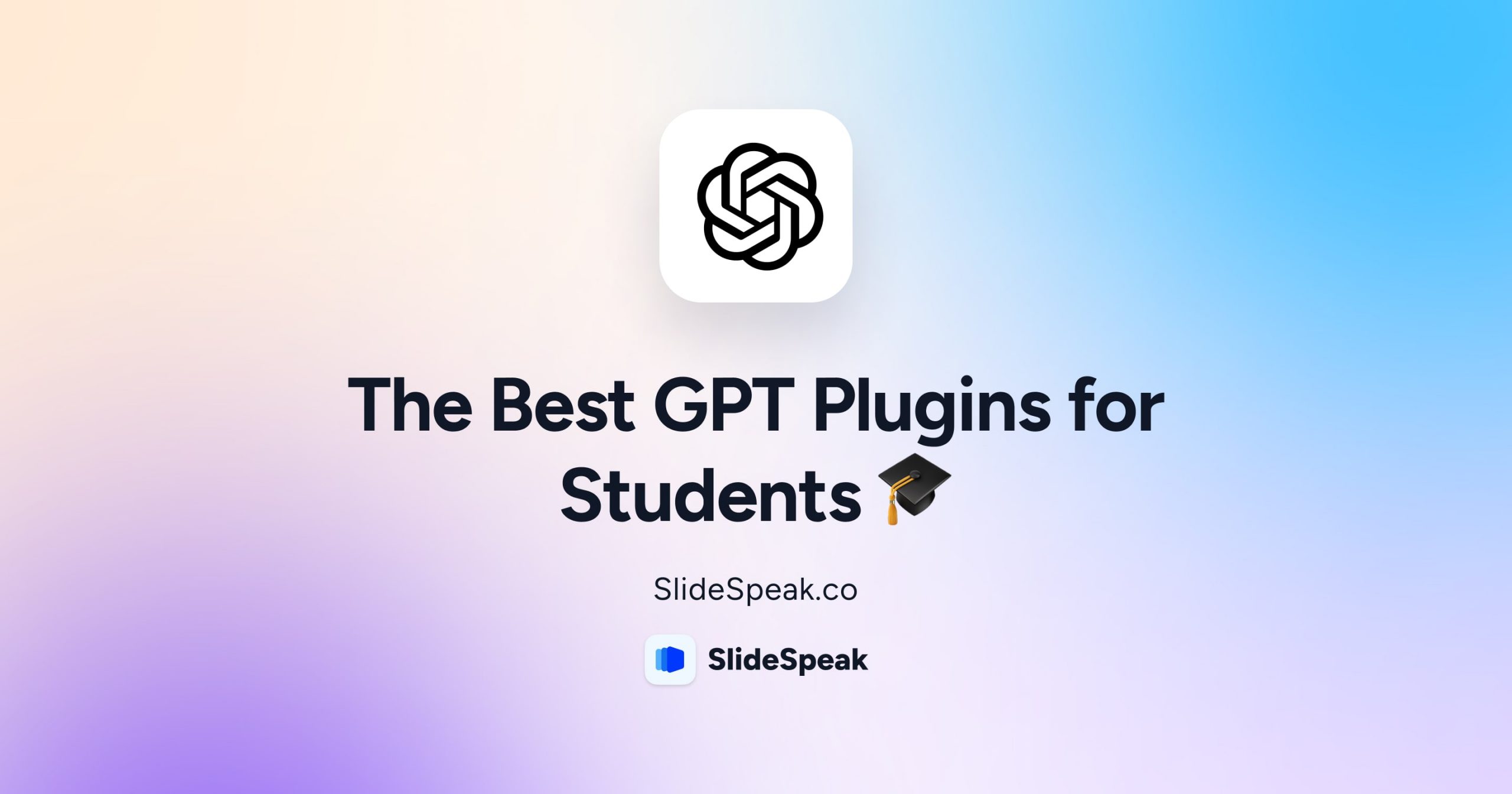
The best ChatGPT Plugins for Students
- March 28, 2024
- Comments Off on The best ChatGPT Plugins for Students
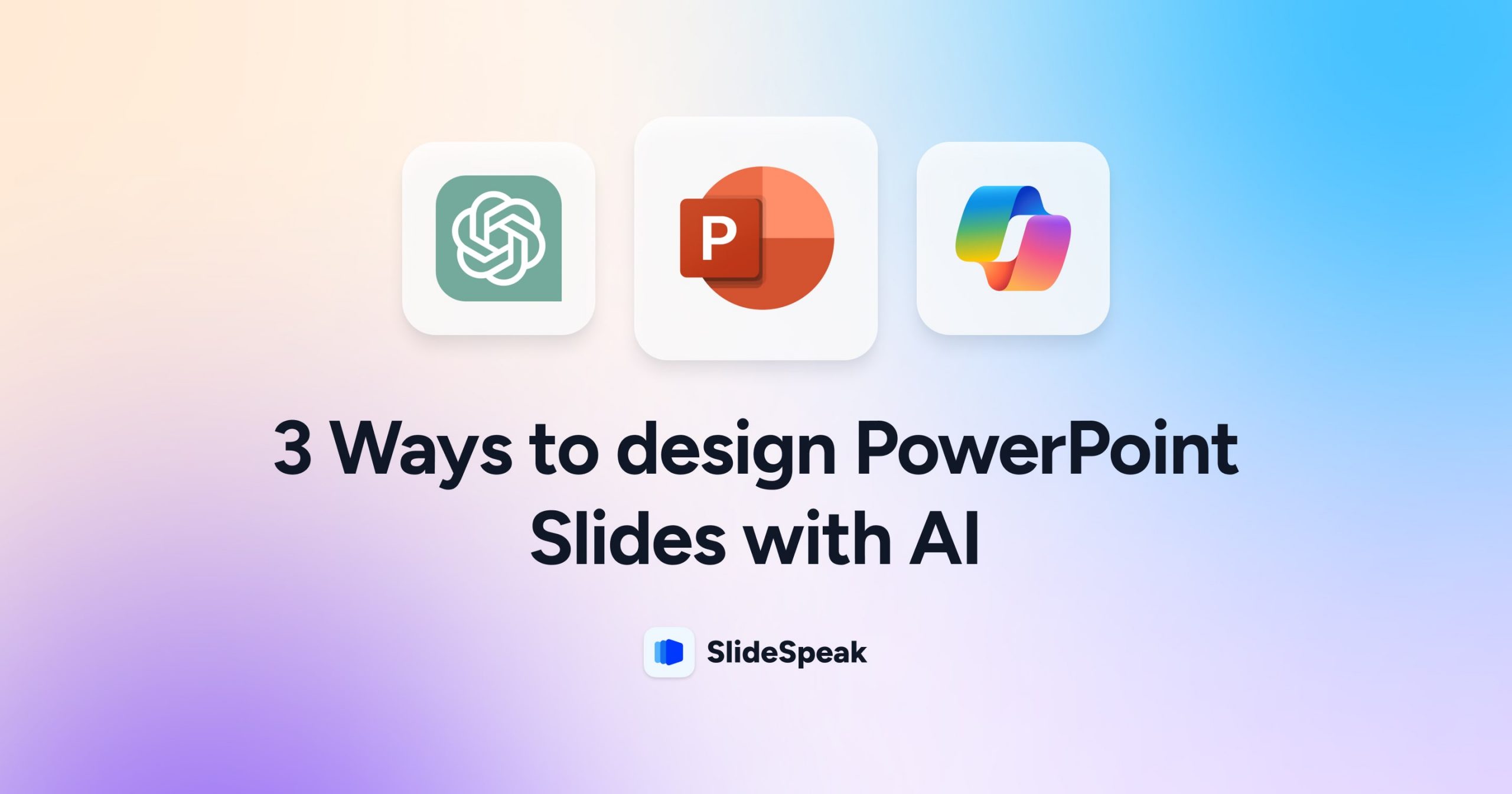
3 Ways to design PowerPoint Slides with AI
- March 15, 2024
- Comments Off on 3 Ways to design PowerPoint Slides with AI
AI generate presentations and summaries.
Summarize and generate PowerPoint files with ChatGPT. Upload, chat, and gain new insights from your presentations. Use SlideSpeak AI to boost your productivity.
- Help Center
- Affiliate Program 💵
- Call us: +1 (512) 777-1759
- Compress PowerPoint
- Convert PowerPoint to PDF
- Convert PowerPoint to PSD
- Convert PowerPoint to Figma
- Convert PDF to Word
- Terms of Service
May 8, 2024
Can't find what you're looking for?
Free PDF to PPT Converter: Easily Transform PDFs into Dynamic Presentations Convert PDF to Powerpoint
Instantly turn PDFs into dynamic presentations with our Free PDF to PPT Converter. Effortless conversion for engaging slideshows!
What's Inside?
Convert PDF Files to PowerPoint Effortlessly Using Decktopus' Functionality.
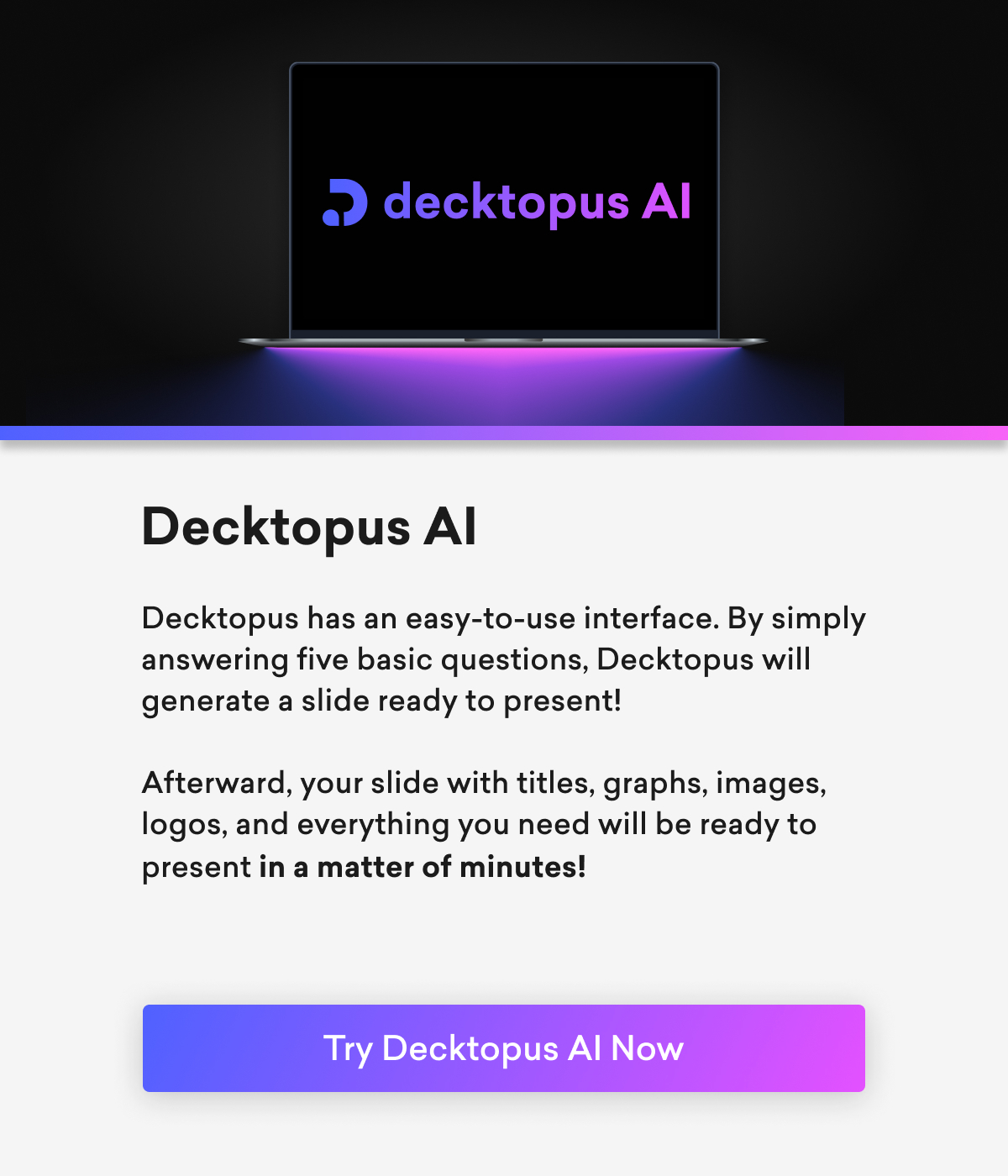
A New Way to Craft Presentations with Decktopus's PDF to Deck Import Feature
In the realm of presentation design, Decktopus introduces an innovative solution that revolutionizes the way presentations are crafted. The PDF to Deck Import feature, a recent addition to Decktopus's arsenal, opens up a new avenue for users seeking efficiency and creativity in their presentation-building process. With this powerpoint converter, users can now seamlessly convert their PDF files into dynamic and engaging presentations. Engaging presentations are seamless for evaluating student’s communication skills. PDF to PPT conversion directly convert PDF images into PowerPoint format.
This groundbreaking converter feature simplifies the often tedious task of manual content conversion. Users can now seamlessly transform static PDF documents into the best PDF presentations with just a few clicks. The PDF to PPT converter provides us with a simple solution to make a presentation. The step-by-step user guide ensures that the transition is smooth, providing assistance at every stage, from uploading the document to refining the final design.
What sets Decktopus apart is not just its conversion capabilities but the artistry it brings to the process. The platform's automatic design features, including a browser-based PDF converter, optimize color schemes, headline placement, and overall content layout, transforming ordinary documents into captivating presentations.
Users can now go beyond mere conveyance of information; they can create an immersive experience for their audience. In addition, the browser-based functionality makes it even more convenient for users to access and utilize Decktopus's powerful features.
Embedding presentations into blog content further enhances the communicative impact and allows for feedback. This feature allows users to seamlessly insert their dynamic presentations into their written narratives, providing readers with an interactive, engaging, and feedback-driven experience.
Decktopus's PDF to Deck Import feature , available for download, is more than a mere tool; it's a game-changer. It not only saves time but also empowers users to communicate more effectively.
By offering a user-friendly yet powerful solution, Decktopus invites individuals to explore this new frontier in presentation design, where efficiency meets creativity, and information transforms into an experience. Try Decktopus's innovative feature today and discover a new paradigm in presentation creation!
Step-by-Step User Guide
Utilizing Decktopus's PDF to Deck Import feature is remarkably straightforward. In the first step, upload your pdf file and then leverage Decktopus's automatic design capabilities to convert the content into presentation format. This step-by-step guide provides users with guidance at every stage of the process.
1) You can start the flow by pressing the "Create with AI" button.
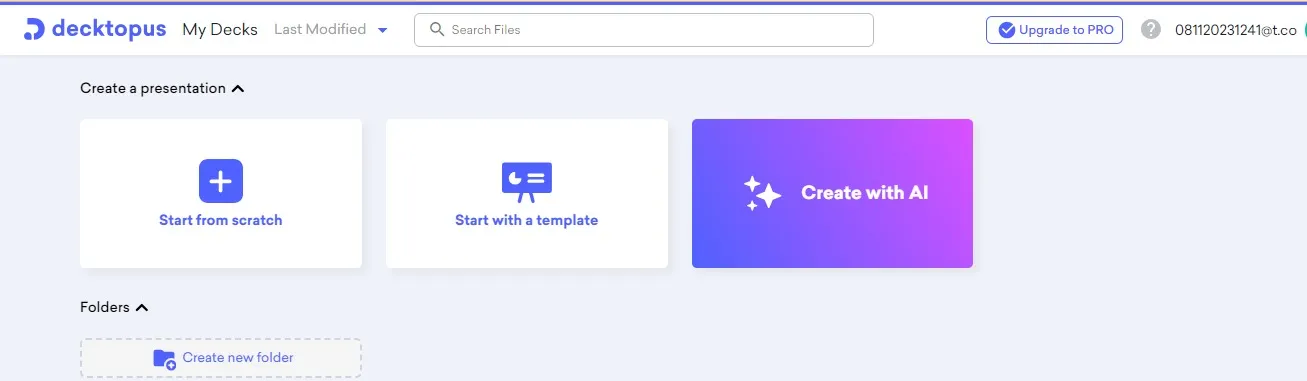
2) Here we start using our pdf to ppt feature by selecting "Import your PDF".
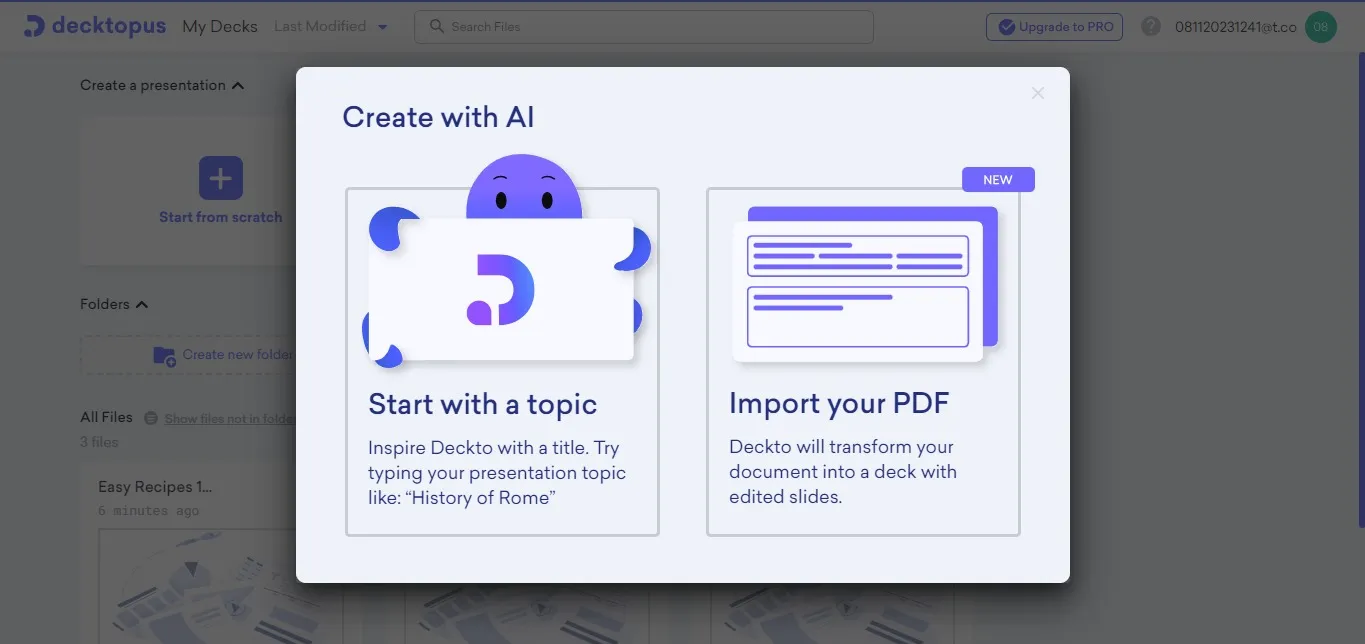
3) We upload the file we want to convert to ppt.
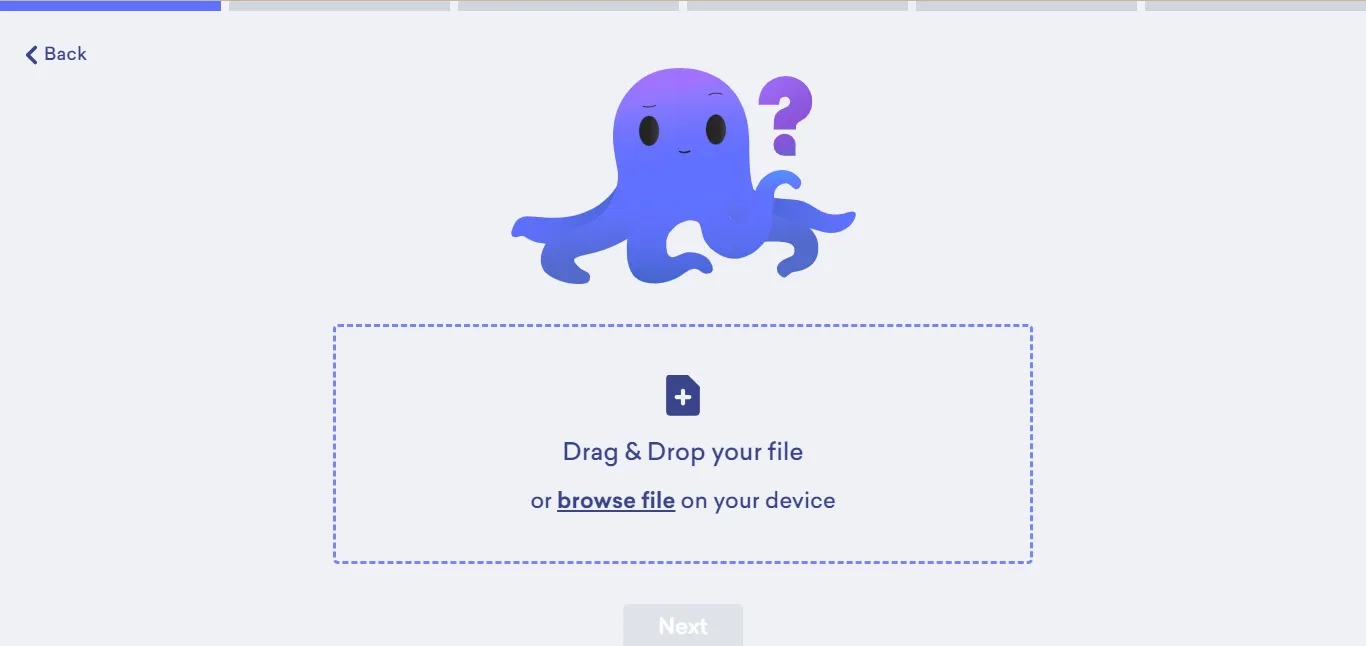
4) By clicking Next, we move on to the next stage.
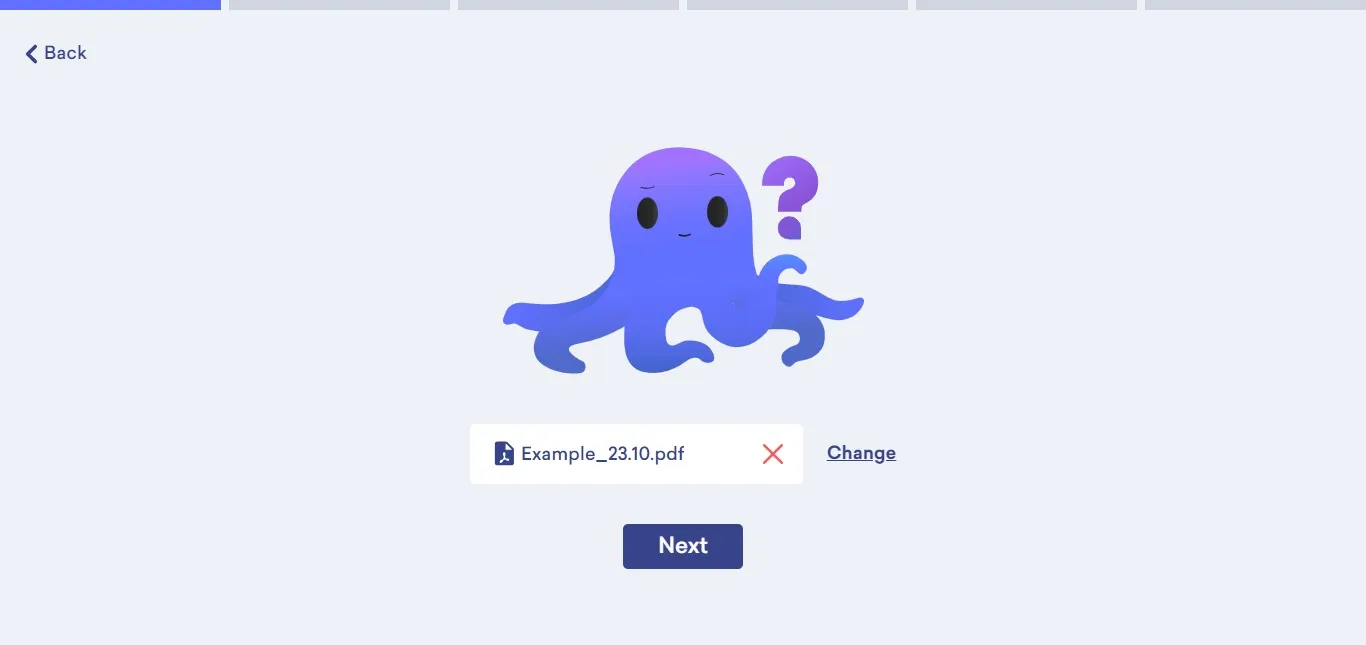
5) We enter the topic of our presentation.
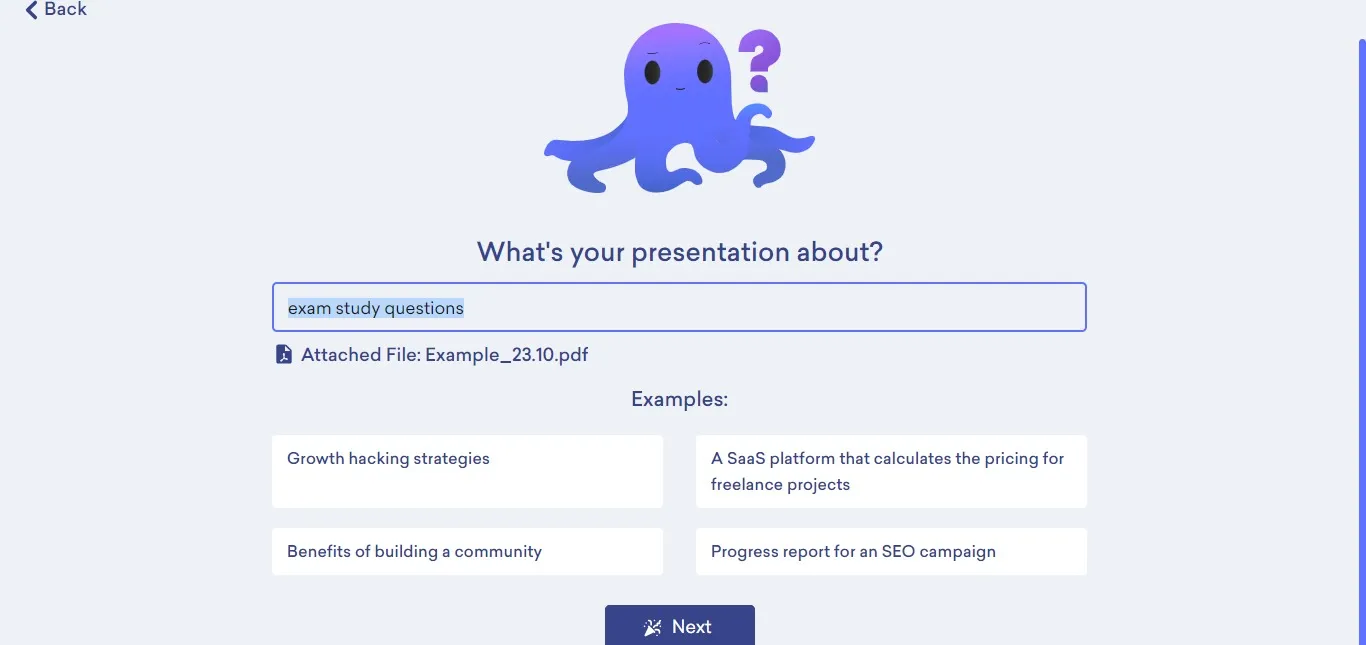
6) We enter our audience.
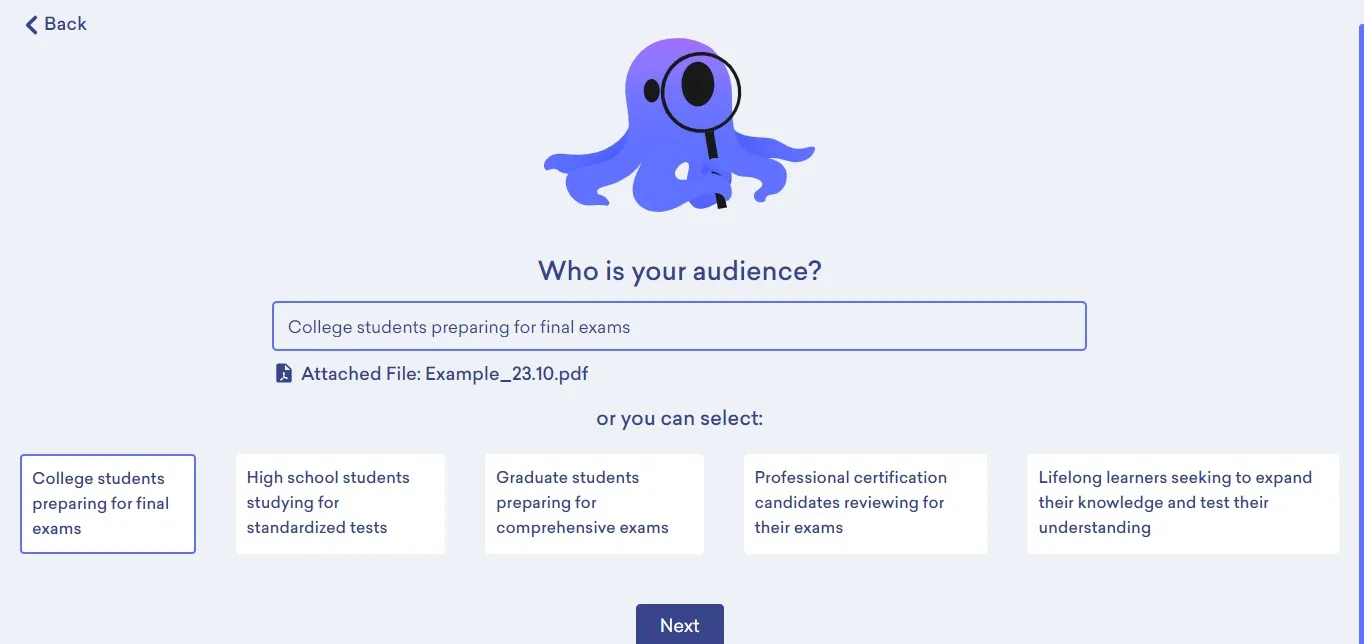
7) We enter the aim of our presentation.
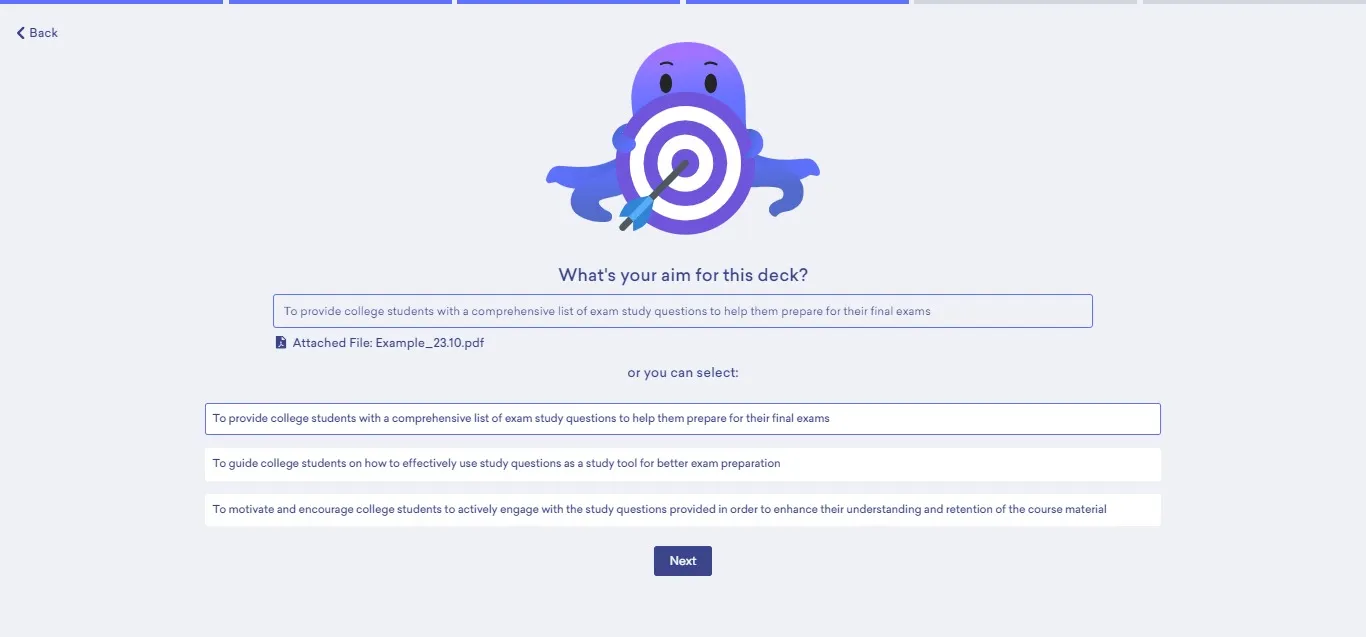
8) We determine the duration.
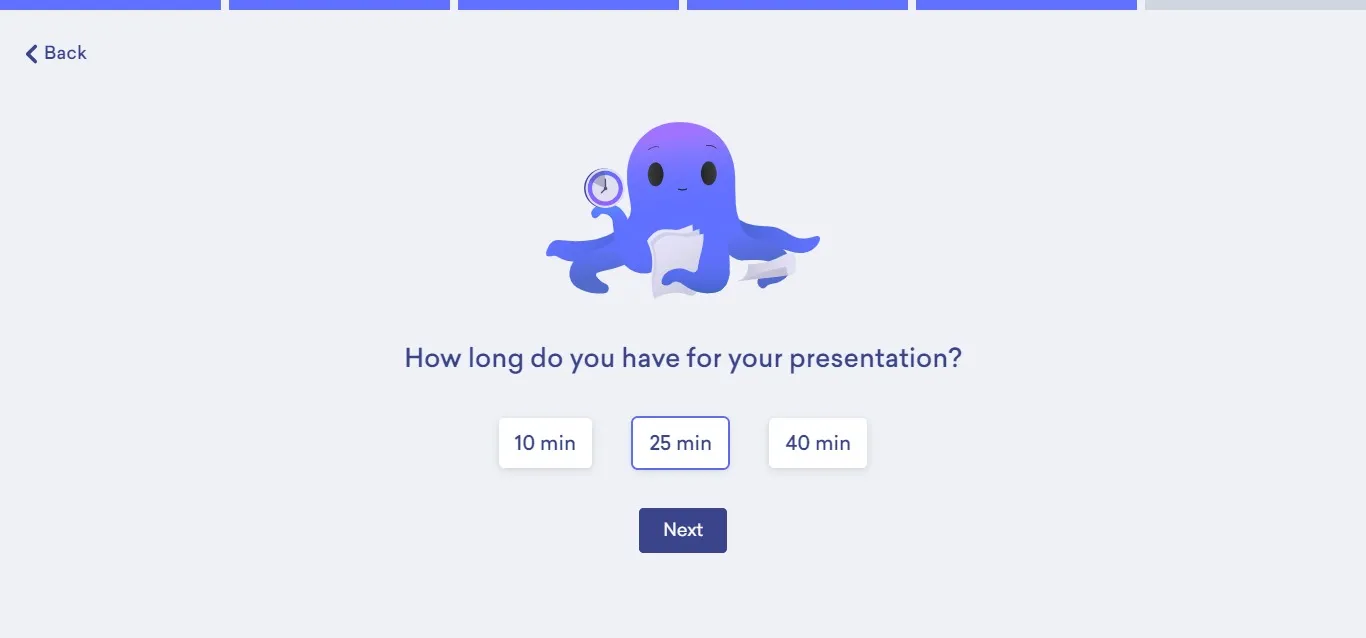
9) Finally, we determine the theme.

10) We can edit our presentation with Decktopus' unique design features and create our Q&A or presentation tips. Finally, we can download our presentation in either ppt or pdf format by clicking the download button on the top right.
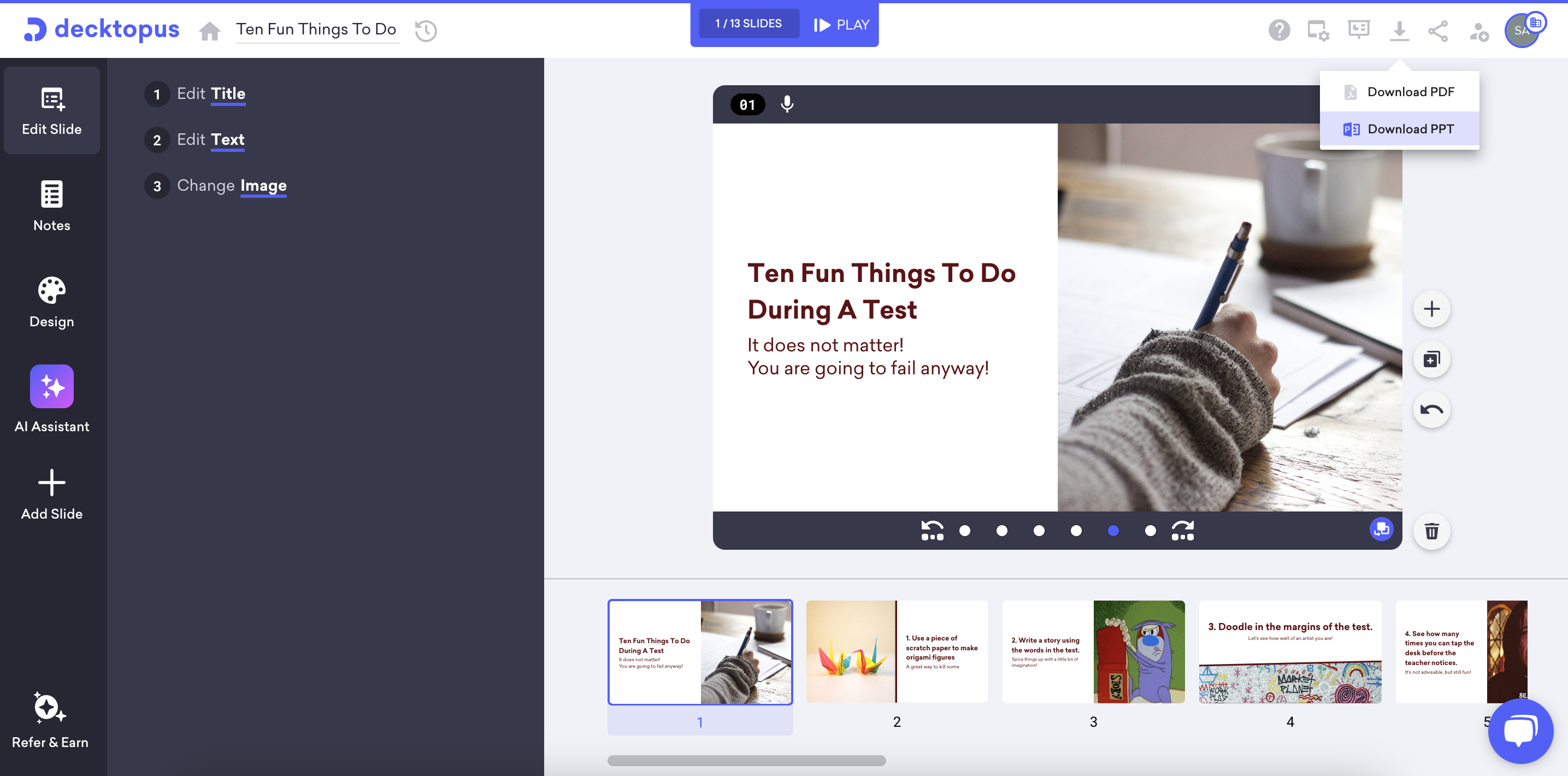
Check out the presentation made entirely by AI!
The Art of Transforming Documents into Impactful Presentations
Decktopus's automatic design features focus on the goal of transforming an Excel sheet into a PDF page, creating a work of art with every detail carefully considered, from color choices to highlighting headlines, content organization to integrating visual elements. Color palettes, visual hierarchy, and layout guide the audience not only to see but also to understand and remember the information on the PDF page.
As part of this art, it's crucial to arrange the content of PowerPoint documents not just to display but to leave a lasting impact on the audience. Striking placement of headlines, visuals that support the narrative, and an overall design that saturates the audience with information are fundamental elements of an effective PowerPoint presentation.
In conclusion, the transformation of documents into impactful presentations through laptop file conversion is made possible through the combination of Decktopus's design artistry and user-friendly interface. This process goes beyond presenting content to the audience; it influences them and leaves a long-lasting impression. Elevate your documents to the extraordinary with Decktopus, exploring the power of laptop file conversion in influencing your audience.
Embedding Your Presentations for More Effective Communication
Decktopus's feature allows users to embed their dynamic presentations directly into blog content, enhancing the overall effectiveness of their message. This integration ensures a cohesive and interactive experience for the audience, breaking away from traditional presentation formats.
By embedding presentations, users can captivate their audience's attention, fostering engagement and making the communication process more impactful. Decktopus enables a new dimension in communication, where visual elements complement written content, creating a more immersive and memorable experience for the audience.
In the digital age, communication transcends traditional boundaries, requiring a blend of textual and visual elements. The default title emphasizes the effectiveness of pdf conversion and embedding presentations directly into blogs, websites, or other content channels, offering a more engaging and interactive experience for the audience.
By embedding pptx presentations, communicators can break away from the constraints of standalone slideshows, ensuring that the visual narrative aligns seamlessly with written content. This integration fosters a richer understanding for the audience, as they can explore dynamic content without leaving the primary context. It also allows for a more cohesive storytelling experience, as visuals complement and reinforce key points in the narrative.

The title suggests that this integration with servers is not just a convenience but a strategic choice for more impactful communication. It positions embedded presentations as a tool that goes beyond traditional modes, offering communicators the ability to captivate their audience more effectively.
Furthermore, the title underscores the adaptability and usage of this approach to diverse communication styles. Whether used in educational content, business reports, or creative storytelling, the act of embedding presentations adds a layer of versatility, accommodating various communication needs.
In essence, "Embedding Your Presentations for More Effective Communication" advocates for a dynamic and interactive communication style. It encourages communicators to leverage the power of integrated presentations, providing a pathway to more compelling and memorable interactions with their audience in an era where the fusion of visual and textual elements defines effective communication strategies.
Decktopus' Standout Feature
Decktopus's PDF to Deck Import feature distinguishes itself from other presentation tools. Users can now create dynamic and impactful presentations simply by uploading their PDF. This not only saves time in the business world but also enables users to communicate their content more effectively.
At the core of this standout feature lies the platform's unparalleled ability to seamlessly blend creativity and functionality, offering users an innovative and user-friendly experience.
Decktopus stands out with its intuitive and automated design capabilities. Unlike traditional editing tools and presentation tools, Decktopus, the converter tool, eliminates the need for manual formatting, allowing users to focus on content creation. The platform intelligently organizes text, chooses complementary color schemes, and arranges visual elements, ensuring visually appealing and professional presentations.

Decktopus's groundbreaking new feature represents a significant leap forward, empowering users to personalize and enrich their presentations with AI-generated visuals tailored to prompts, audience, aim, and theme inputs. Unlike traditional presentation tools, this innovative capability moves beyond stock images, allowing users to craft unique and bespoke visuals within the Decktopus platform.
Now, when users input prompts, define their audience, specify aims, and choose a theme, Decktopus's AI seamlessly generates visuals that align with these parameters. This breakthrough functionality enables users to obtain unprecedented, original images that enhance the visual appeal and individuality of their presentations.
Additionally, the "magic button" feature that emerges when selecting an image in the editing interface adds an extra layer of flexibility. Clicking this button activates the AI, which then provides automatic suggestions for changing the selected image, facilitating rapid content updates and effortless customization of visual elements.
These enhancements not only elevate the user experience but also streamline the presentation creation process, making it more creative, efficient, and customizable. Decktopus's commitment to innovation is evident in these features, marking a significant step toward making presentations more effective and compelling for users worldwide
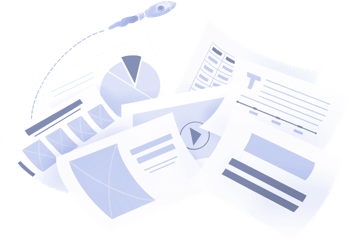
Don't waste your time designing your presentations by yourself!
Type your content and let our platform design your presentations automatically. No more wasting time for your presentations. Use hundreds of presentation templates to impress your audience. This is the only tool you need to prepare presentations. Try our Presentation Builder today >>
Don’t waste your time by trying to make a website for all your content
Place your content links and let our platform design your bio link automatically. No more wasting time for your social content distribution. Use hundreds of presentation biolink to impress your audience. This is the only tool you need to prepare good-looking bio links. Try our Bio Link Builder today >>
Do You Want To Create a Presentation?
Latest Articles
.jpg)
May 10, 2024
Mastering Proposals: Exploring the Best Business Proposal Tools and Software Solutions
Discover the best business proposal tools, including PandaDoc and Proposable, to streamline your proposal process and win more clients.
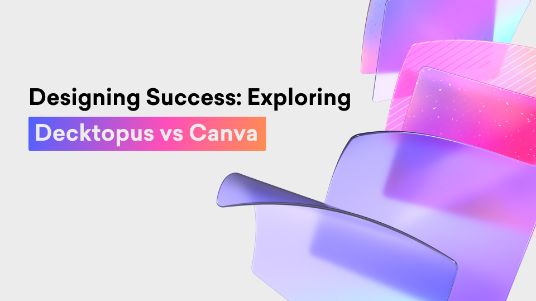
Designing Success: Exploring Decktopus vs Canva
Dive into the comparison between the simplified features offered by Decktopus AI vs the versatile tools provided by Canva, both designed to aid you in effortlessly crafting impactful presentations.
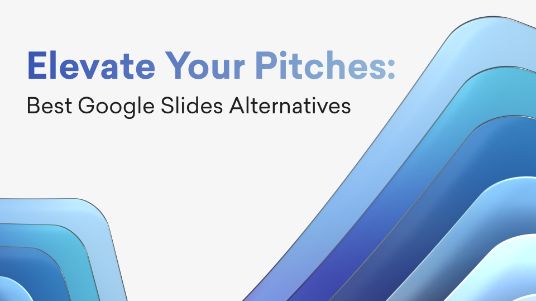
Elevate Your Pitches: Best Google Slides Alternatives
Seeking the best Google Slides alternatives? From AI features to top-notch templates, find your perfect presentation platform here!
Sign up for our newsletter to stay up-to-date on the latest news and tips from Decktopus.
Let’s create a form here to get visitors’ email addresses.
Ready to dive in? Start your free trial today.
How to Insert a PDF into PowerPoint Document.

Present your PDFs seamlessly on PowerPoint. Learn how to insert a PDF into a PowerPoint deck with Adobe .
When you’re giving a presentation, whether it’s virtual or in person, you’ll want to make sure that it goes as smoothly as possible. Presenting can be stressful enough without adding extra steps to it.
If you need to display and talk through a PDF document during your presentation, trying to find the file while pausing your slideshow can be challenging, distracting and waste precious time. Luckily, there’s a way around this – you can insert a PDF directly into your Microsoft PowerPoint presentation with Adobe’s useful tools.
Make your presentation appear fluid and professional and find out how to insert a PDF into PowerPoint with our helpful guide.
What You’ll Learn.
How to insert a pdf into powerpoint., how to insert multiple pdfs into powerpoint..
- Inserting a PDF into a PowerPoint. The Benefits.
There are many ways you can insert a PDF into a PowerPoint to enhance your presentation and showcase some eye-catching data:
Be sure to finalise your PDF.
First and foremost, before you embed a PDF into a PowerPoint, your document needs to be ready to present. This is because you can’t go back and edit your PDF within PowerPoint, so be sure to finalise and proofread your document before you add it to your deck.
Adobe Acrobat online services offer you a range of professional PDF editing tools to re-arrange , sign and share your files securely . Access your PDFs from anywhere on any device on your Adobe cloud.
Inserting a PDF into PowerPoint as an Object.
One way to import a PDF to PowerPoint is by inserting it as an object. This creates a shortcut within the presentation, quickly and seamlessly opening the file with your PDF reader so you don’t have to find it manually while you present.
Here’s how to do it:
- Open your presentation deck in Microsoft PowerPoint.
- Navigate to the slide you wish to insert your PDF into.
- From the top toolbar, click the Insert tab.

- Find the Text section and select Object. You can hover your mouse over each icon to help you find it.

- From the Object window, click Create from File.
- Click Browse to find your PDF.
- Select OK to add your PDF to the slide as an object. It will look like an image, which you can arrange how you like.

How to Open a PDF as an Object from a Slide Show.
So, your PDF is looking great in your presentation, but how does it work during the slide show? To open the document as a high-quality file with your PDF reader, you’ll need to assign an action to it.
- Select Insert from the top toolbar.
- Click the PDF image so it becomes highlighted.

- In the Links section of the Insert toolbar, click Action.

- From the Actions Settings box, choose whether you want to open it with a Mouse Click or with Mouse Over (which will open the PDF by hovering your mouse over the image).
- Select Object action, and make sure Open is selected.

- Click OK to accept your changes.
Now, when you click your PDF image in Slide Show mode, it will automatically open your document with your PDF reader.
Add a PDF to PowerPoint as an Image.
If you don’t need to view your document in a PDF reader during your presentation, you can also insert a PDF into PowerPoint as an image.
To do this, simply complete the steps to insert the PDF as an object, but don’t assign an action to it.
Alternatively, you can also insert a single page of your PDF as a screenshot image. Just follow these instructions for similar results:
- Open the PDF file in your PDF reader and select the page you wish to insert to PowerPoint.
- Launch PowerPoint and find the slide that you’d like to insert the PDF image into.
- Select Insert > Screenshot . This tool lets you take a screenshot of any open window on your computer.

- Select the window with your PDF reader. PowerPoint will automatically insert a screenshot of that window into the slide.
- Use the Picture Format tab to crop and resize the image to your liking.
Insert PDF into PowerPoint as a PPT File.
Finally, if you’d prefer to integrate your PDF document into your PowerPoint in the form of presentation slides, there is another way to achieve this. You can embed a PDF into PowerPoint by converting it into a PPT (PowerPoint) file.
You can quickly convert any PDF file to PPT using Acrobat online:
- Head to Adobe Acrobat online services and select Convert PDF to PowerPoint .

- Drag and drop your PDF file into the drop zone or click Select a file to find your PDF.
- Download your new PowerPoint file.
To embed the slides into an existing PowerPoint presentation, open your PowerPoint deck and select Home > New Slide > Reuse Slides. You can locate your new PDF to PPT file by selecting Browse > Choose Content.
As a side note, it’s also possible to convert your PPT to PDF quickly and easily using Adobe’s online tool. This makes it easier to share with others after the presentation.
If you have multiple PDFs to display in your PowerPoint presentation, there’s a simple solution. Just repeat the process above with each PDF file to achieve your desired results.
You can also assign an action to multiple objects in a single presentation, so you can open each one in your PDF reader while you present your deck.
Alternatively, you can insert your PDF files as images, or convert them to PPT files, and arrange them in your presentation however you like.
Presenting data has never been so easy!
Related content.
- How to Add and Remove Highlights in PDF
- How to Compress a PDF to 1MB or Less
- How to Remove Signatures from PDF
How-To Geek
How to save microsoft powerpoint presentations as pdf files.
If your client can't view your presentation because they don't have PowerPoint, send it to them as a PDF.
Quick Links
Save powerpoint files as pdfs.
If you want to share your presentation with someone that doesn’t have Microsoft PowerPoint, you can save and share the file as a PDF. You can also adjust the way the slides appear on the PDF. Here's how.
When you save a PowerPoint presentation as a PDF file, the layout, format, fonts, and images of the presentation will remain the same. This lets users without access to PowerPoint view the presentation (though they are unable to edit it).
First, open the PowerPoint presentation to be saved as a PDF. Select the “File” tab and then click the “Export” option in the left-hand pane.
You’ll then be at the “Create PDF/XPS Document” tab. Here, select “Create PDF/XPS.”
Related: What Is an XPS File and Why Does Windows Want Me to Print to One?
Window’s File Explorer will appear. Select the location in which you would like to save your new file. You can see that the “Save as type” is now PDF. You can also rename the file as you like.
You may also notice the “Optimize for” options at the bottom-right of the window:
- Standard: This is a high-quality version of the document, ideal for when you only plan to publish it online or print it out.
- Minimum Size: This is a lower-quality version of the document. It’s also suitable for publishing online, but ideal for when you need to send the document as an email attachment, as it reduces the size of the file .
You can also set specific options to adjust how the file appears. To do this, click the “Options” button underneath.
The “Options” window will appear, and you have several options to choose from. Here’s a brief overview of what’s available:
- Range: Export all slides, the current slide, or a selection of slides from your presentation.
- Publish Options: You can choose to export only comments, handouts, or outline view here by selecting the “Publish What” option. You’re also able to dictate how many slides appear on each page, flip the slides horizontally or vertically, or give the slides a frame.
- Include Non-printing Information: Include document properties or structure tags.
- PDF Options: Make the document PDF/_A compliant.
Once you’ve adjusted the options, click “OK.”
Finally, back at Windows File Explorer, click “Publish.”
Your PDF is now ready to share.
- Compress PDF
- PDF Converter
- PDF Scanner
- Delete PDF Pages
- Extract PDF Pages
- Number Pages
- AI PDF Summarizer
- PDF to Word
- PDF to Excel
- Word to PDF
- Excel to PDF
- Protect PDF
- Flatten PDF
- › PPT to PDF
Add PDF , image , Word , Excel , and PowerPoint files
Supported formats:
Convert PPT to PDF for free online with our easy-to-use tool. No file size restrictions and no ad watermarks.
- Convert PPT or PPTX to PDF for free
- No software needed—100% online conversion
- All formatting and images are retained
How To Convert PPT to PDF Online:
- Import or drag & drop your PPT or PPTX file to our converter.
- Edit the converted PDF with our other tools if needed.
- Download or share your converted PDF file—easy!
PPT to PDF Blog Articles
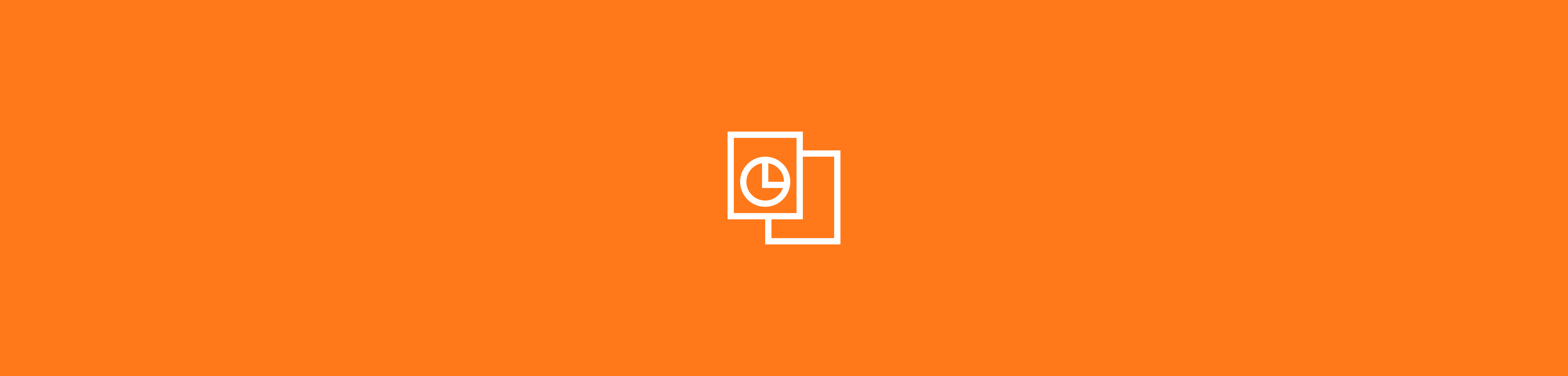

A simple guide to slideshows
Learn what slideshows are, how they’re used, common features, and how to choose a slideshow maker. Get started creating your own slideshows today with Microsoft PowerPoint.
What is a slideshow?
What are slideshows used for.

Meetings and presentations
Slideshows are most frequently used to create professional presentations for business meetings, conferences, and educational purposes. A slideshow program allows people to organize content, include visuals, and enhance the overall impact of their message.

Visual storytelling
Because slideshows sequentially display engaging visuals, text, and other multimedia, they’re a strong way to tell a cohesive and compelling narrative from start to finish.

Content creation
Slideshows give content creators a versatile and efficient way to organize information, increase visual appeal, and communicate effectively across different contexts.

Photo and video sharing
Slideshow makers are popular for creating photo and video presentations, especially for events like weddings, birthdays, and vacations. People can add transitions, music, and captions to fully bring the photo-sharing experience to life.

Training and tutorials
Slideshows help break down complex information into digestible chunks with the support of visuals and text, making them ideal for instructional materials, tutorials, and training modules.

Collaborative projects
In collaborative settings, teams use slideshow makers to create joint presentations or reports. The best slideshow makers enable multiple contributors to add their content simultaneously, which helps ensure a cohesive and unified presentation.
What are the features of a slideshow creator?
Slideshow creators vary in what they offer but ideally include:
A library of templates, themes, and images.
If you’re not a designer, this feature is huge. Simply browse the options available in your slideshow maker library to create a polished, professionally designed presentation in a flash. Be sure to confirm that access to the library is free and the images are approved for unrestricted usage.
Audio and video compatibility.
Keeping your audience engaged is key to any successful slideshow presentation. To mix things up, being able to add a multimedia element—like a song or a video clip—will help people stay focused and interested.
Presentation tools.
Handy presenter tools go a long way toward making your slideshow experience seamless. For example, straightforward slide navigation, slideshow keyboard shortcuts, pen and highlighter markup, and adjustable resolution settings.
AI assistance.
With AI revolutionizing content creation, using a slideshow maker that has AI capabilities will enhance efficiency and innovation. Depending on the slideshow app you have, creating an entire slideshow could be as easy as a quick prompt, like “Make a presentation about the benefits of sustainable fashion that has 15 slides.”
Animations.
Like audio and video, animations give your audience a bit of sensory surprise that can capture their attention.
Slide transitions.
Add some pizzazz to how you change slides with visual effects like fading, wiping, and zooming.
Screen recording.
Being able to record your screen in a slideshow maker is helpful when giving an instructional talk, software demonstration, and other types of presentations that require visual aids.
A place to put speaker notes.
Having somewhere to jot a few notes down will help remind you of everything you want to cover as you present.
Different viewing options.
Looking at different views—for example, a presenter view, an audience view, and a high-level view of slide order—is useful when organizing your slideshow’s structure and understanding and preparing for what you’ll see versus what your audience will see.
How do I choose the right slideshow maker?
When choosing a slideshow maker, keep the following questions in mind to make sure you get the most for your money:
Is it scalable with your business?
As your organization grows and changes, it’s important to have flexible technology that adapts to new needs. Having certain features—such as cloud-based collaboration, compatibility with other work apps, and a mobile app—will help ensure that no matter how your business changes, the slideshow maker is up to the task. This also applies to pricing plans. Consider choosing a slideshow app that has a subscription plan (so the software is always up to date), volume-based pricing, or enterprise-level pricing.
Does it have a variety of visual elements?
It’s pretty much a given that a slideshow maker will allow you to add images, but think outside the JPEG box—what other visual elements are available to you? Features like preset themes, free templates, SmartArt, a built-in clip art library, shape tools, background styles, 3D models, and charts and graphs provide diverse ways to switch up how a slideshow looks without relying solely on adding your own images.
Is it easy to use?
You could have the most feature-rich slideshow maker on the market, but if it isn’t easy to use, you probably won’t use it. Or you will, but you’ll be frustrated, waste valuable time, and have difficulty convincing people you work with to use it. As you research slideshow makers, look for videos that show the apps’ interfaces in action to help you decide if they’re intuitive and will have a shorter learning curve.
Does it have collaboration and sharing options?
Because making a slideshow is often a collaborative effort, it’s worthwhile to find a slideshow creator that was designed with this in mind. Pick one that offers editing controls and commenting, as well as the ability to work on a slideshow at the same time as someone else. Having a cloud-based slideshow maker will be key here. You’ll not only save yourself time but also keep things simple by not having multiple versions of the same slideshow.
Explore more about slideshows and slideshow makers
Copilot in powerpoint.
Transform how you make slideshows with the versatile AI in Copilot for PowerPoint.
Improve your presenting skills
Practice presenting with an AI speaker coach to get feedback on body language, repetition, and pronunciation.
Six slideshow tips and tricks
Read up on tips about how to finesse your slideshows to give your most confident presentations.
Get free PowerPoint templates
Show your style with PowerPoint templates in more than 40 categories.
How to make a branded slideshow
Create a cohesive visual identity for your brand that goes beyond adding a logo to every slide.
Try a photo album template
Relive your favorite memories with photo album templates designed for all your unforgettable moments.
The benefits of visual aids in slideshows
Discover why using visual aids helps communicate ideas and messaging more effectively.
Slideshows that reach all learners
Explore the different ways that people learn and how to include all learning styles in your presentations.
Frequently asked questions
How do i make a good slideshow.
Making a good slideshow in PowerPoint is easy:
Plan what you’d like to include in your slideshow.
Launch your slideshow creator.
Choose the theme you’d like.
Import media.
Add text, music, and transitions.
Record, save, and share your slideshow.
Learn more about how to make a slideshow .
How do I add music to a slideshow?
To add music to a slideshow, first make sure that you’re using a slideshow maker with music compatibility. In PowerPoint, follow these steps:
Open your PowerPoint presentation and select the slide where you want to add music.
Click on the Insert tab in the ribbon menu.
Click on the Audio button and select Audio on My PC.
Browse to the folder on your computer where the audio file is located and select it.
Click on the Insert button.
How do I record a slideshow?
The steps for recording a slideshow in PowerPoint will vary depending on the version that you own. Get help with slideshow recording based on your version.
What types of files can I add to a slideshow?
File compatibility in PowerPoint includes the use of JPEGs, PNGs, TIFFs, GIFs, PDFs, MP3s, WAVs, MIDIs, MPEG-4 Videos, and Windows Media Videos.
How do I share my slideshow?
To share your PowerPoint slideshow, follow these steps:
Open your presentation and click Share at the top right of your screen.
If your presentation isn't already stored on OneDrive, select where to save your presentation to the cloud.
Choose a permission level, like Anyone with a link , or maybe just people in your company. You can also control if people can edit or just view the doc.
Select Apply.
Enter names and a message.
Select Send.
Follow Microsoft

IMAGES
VIDEO
COMMENTS
In PowerPoint, click Insert -> Object -> File, and select your PDF file. However, this will only make your PDF an "attachment" in PowerPoint. If you want the slides themselves to appear as regular slides, you need to convert your PDF to a PowerPoint file first.
Convert a PDF to a PowerPoint file using Adobe Acrobat online services. Converting PDF to PPT and PPTX has never been so easy. Convert a file for free! Home; Adobe Document Cloud; ... After using the Acrobat online tool to convert your PDF into a PowerPoint presentation file, simply open the file in Microsoft PowerPoint for the web and edit ...
Convert PDF to PPT effortlessly, and leverage AI technology to summarize and adapt content for impactful slides. Ideal for business, education, and personal use. ... Summarize a PDF Document into a PowerPoint Presentation. Upload Document. or Drag file here. How does it work ? Step 1. Select and upload a PDF document that needs to be summarized ...
Open the PDF file you'd like to convert. In the right-hand pane of the window, select "Export PDF". Now, you'll be faced with a list of different export options. Choose "Microsoft PowerPoint" from the list and select "Export". In Windows Explorer (or Finder if you're using Mac), select a location to save the file and select ...
Insert a PDF file to a PowerPoint by creating a new presentation project or opening an existing one. Upload the PDF file you want to embed, then add it to a presentation slide. Fix its placement and add visual elements, such as borders, icons, and lines. Save your presentation once done, now with your PDF file included in it.
PDF to PPT Converter. Choose Files. or drop files here. Convert your PDFs to PowerPoint presentations—free and easy to use. No watermarks, just converting PDF to PPT in seconds. Online conversion without software. Free, fast, and secure conversion. Simple drag & drop interface.
Open your presentation in PowerPoint and locate the correct slide. From the top toolbar, select the Insert tab. In the Text section, select Object. In the Insert Object window, select Create From File, then select Browse to locate your PDF. Select OK to insert the PDF file as an object into the slide. Congratulations, you've now successfully ...
In PowerPoint, select the slide that you want to add the file to, and then select Insert > Object. In the Insert Object box, select Create from file, and then enter the PDF file location; or select Browse, find the PDF file, and then select OK. This makes the PDF file part of the presentation file. The quality of the PDF file is reduced with ...
How To Present a PDF Like a PowerPoint Presentation. Open your PDF document with your PDF reader. Click "View" and choose "Enter Full Screen" or "Slideshow.". Present as you usually would and navigate using the arrow keys. Press the "ESC" (escape) key to exit the slideshow when finished. There are a few limitations to presenting ...
How to convert PDF file into PowerPoint: Open a PDF document in Acrobat. Click on the "Export PDF" tool in the right pane. Choose "Microsoft PowerPoint" as your export format. Click "Export.". If your PDF contains scanned text, Acrobat will run optical character recognition (OCR) automatically. Name your file and click the "Save ...
Convert your PDFs to POWERPOINT. Powered by Solid Documents. Select PDF file. or drop PDF here. Turn your PDF presentations to editable Powerpoint PPT and PPTX slideshows. Work with the most accurate PDF to Powerpoint converter.
What to Know. Go to Adobe's online PDF to PowerPoint conversion tool. Click Select a file > click Open when you find it and follow the on-screen prompts. Acrobat Pro: In the PDF document, click Export PDF. Select Microsoft PowerPoint from the Convert to dropdown menu.
Select the Create from file option since you have a PDF to add. Click on Browse, navigate to your PDF's folder, and select the PDF file. Then click on OK in the Insert Object dialog box. Your PDF should then appear in your PowerPoint presentation as an object. You can click to drag it around, or use the corners of the object to expand the area ...
Select the Copilot button in the Home tab of the ribbon. Enter your prompt or select Create presentation from file to create a first draft of your presentation using your theme or template. Copilot will replace your current presentation with a new one. If needed, save a copy first and rerun the steps above. If you already have a copy, confirm ...
Start within PowerPoint and then click the "Insert" tab in your ribbon. Make sure to scroll to the point in your PDF document that you want to screenshot before switching to PowerPoint. From the "Insert" tab, click the "Screenshot" button in the "Images" section. This will bring up thumbnails showing each currently open window.
Create PPT From PDF AI Tools: Top 5 Tools With This Feature; PDF is a good format for presentations. However, the effects and transitions PPT offers make it a better-suited format. Luckily, creating a PPT presentation from a PDF source has become easier than ever. You can use AI tools to convert the PDF or make a PPT based on the PDF document.
Simply follow these three steps: Navigate to Acrobat online services and launch the Convert PDF to PowerPoint tool. Drag and drop your PDF file into the converter or click Select A File to locate it. Download your presentation once the converter has finished. You can now open the slideshow as you would any ordinary PowerPoint presentation.
Select Create from File, then select Browse . Open the folder that contains the PDF file you want, choose the PDF file, then select OK . Select OK in the Insert Object dialog box. An icon for the PDF displays on the slide and the PDF file becomes part of the presentation file. To open the PDF file, double-click the image while in Normal view.
Select File > Export. Click Create PDF/XPS Document, then click Create PDF/XPS. In the Publish as PDF or XPS dialog box, choose a location to save the file to. If you want it to have a different name, enter it in the File name box. Optionally, if you want to change what the final PDF file is like, do any of the following: At Optimize for ...
Upload your PDF file. Convert PDF to PPT using AI: Click the "Convert with AI" button to start creating the PowerPoint. Pick a theme: Pick the theme you want for your presentation. AI Generates Slides: Slidespilot will analyze the document and design slides based on the content. This may take a few minutes.
This groundbreaking converter feature simplifies the often tedious task of manual content conversion. Users can now seamlessly transform static PDF documents into the best PDF presentations with just a few clicks. The PDF to PPT converter provides us with a simple solution to make a presentation. The step-by-step user guide ensures that the ...
Open the PDF file in your PDF reader and select the page you wish to insert to PowerPoint. Launch PowerPoint and find the slide that you'd like to insert the PDF image into. Select Insert > Screenshot. This tool lets you take a screenshot of any open window on your computer. Select the window with your PDF reader.
This lets users without access to PowerPoint view the presentation (though they are unable to edit it). First, open the PowerPoint presentation to be saved as a PDF. Select the "File" tab and then click the "Export" option in the left-hand pane. You'll then be at the "Create PDF/XPS Document" tab. Here, select "Create PDF/XPS.".
PPT to PDF. Choose Files. or drop files here. Convert PPT to PDF for free online with our easy-to-use tool. No file size restrictions and no ad watermarks. Convert PPT or PPTX to PDF for free. No software needed—100% online conversion. All formatting and images are retained.
In PowerPoint, follow these steps: Open your PowerPoint presentation and select the slide where you want to add music. Click on the Insert tab in the ribbon menu. Click on the Audio button and select Audio on My PC. Browse to the folder on your computer where the audio file is located and select it. Click on the Insert button.