Stack Exchange Network
Stack Exchange network consists of 183 Q&A communities including Stack Overflow , the largest, most trusted online community for developers to learn, share their knowledge, and build their careers.
Q&A for work
Connect and share knowledge within a single location that is structured and easy to search.

What is IPv4 Autoconfiguration and why it overwrites static IP
I have to connect to a router with a static IP and subnet (machine automation, not internet). In ipconfig, subnet mask shows the subnet address I inputed but the IP is assigned a different one from the address I inputted. The previous computer connects properly and the only difference I notice in ipconfig is the new computer has "Autoconfiguration IPv4".
What is IPv4 Autoconfiguration? IP should be assigned from the router's DHCP, and if there is a IP-MAC conflict I should receive an error message. Why is IPv4 Autoconfiguration appear in PC's command prompt instead of the usual IPv4 in this case?
Googling yield a solution but that require modification of the registry to disable Autoconfiguration. I had already had the latest driver update. I suspect there is an alternative solution.

- wireless-networking
- Please provide a screenshot of the network connection’s IPv4 properties, where you entered your desired IP address etc. – Daniel B Commented Aug 22, 2017 at 6:09
- Picture uploaded. As you see I set IP to be 100.0.0.255/255.255.0.0 but ipconfig shows Autoconfiguration IPv4 169.254.196.218/255.255.0.0 – KMC Commented Aug 22, 2017 at 6:55
- It might be that Windows incorrectly assumes that .255 is an incorrect IP, but it is valid with that subnet mask. Did you try any other IP addresses? – Paul Commented Aug 22, 2017 at 6:59
- Unfortunately I cannot since the device is fixed sending message only to 255. Why would OS autoconfiguration IPv4? Shouldn't that be the job of the router's DHCP? – KMC Commented Aug 22, 2017 at 7:11
- Just making sure: You’re positive you set up the correct network adapter? – Daniel B Commented Aug 22, 2017 at 7:19
6 Answers 6
The screenshot shows an IPv4 address that start with 169.254.
This is from the "link local" range (e.g., RFC 3927 page 31 discusses what Windows XP using these addresses). Some people call these addresses "APIPA" addresses, named after Windows XP's process called Automatic Private IP Assignment (APIPA).
It seems that as technology has advanced, there are now two causes that commonly resulting in an address in this range.
- Windows will use this if it is set to use DHCP, and it tries to get an address from a DHCP server, and fails.
- "Duplicate Address Detection" ("DAD") has resulted in noticing an IP address conflict. From the comments that have been made, it seems that the feature of "Duplicate Address Detection" detection may also result in automatically assigning a different IP address, even if an IP address is statically configured.
The potential fixes to having such an address can be:
- check the logs to see if there is anything mentioned about a duplicate IP address. If so, try to determine what other device had that address, and why it did. If it got that address by DHCP, try to determine which DHCP server was used by each address that got that address, and troubleshoot the DHCP server(s). (Note that accidentally having an unknown extra DHCP server might be a common cause for this.)
- get DHCP communication functioning successfully,
- or to go to the NIC properties and specify an "Alternate Configuration" process that uses a specified "User configuration", or to use a static IP address.
Why DHCP isn't working is a separate question. This is the correct answer for specifically what you asked, which is: "What is IPv4 Autoconfiguration".
As for why DCHP overwrites static IP: DHCP usually doesn't. If you see an Autoconfiguration address in Microsoft Windows, then you're not using a "static IP" assignment. (Instead, you're configured to be trying to use DHCP, or DAD is taking effect.)
According to one comment (which was made via a proposed suggested edit), newer versions of Microsoft Windows may silently set an autoconfig IP (instead of showing a message on the screen). This is likely caused by DAD.
Trying to disable DAD might not be a great way to fix the problem, as that may cause the computer to start working on the desired IP address, but not address the issue that another device is trying to use the same IP address (which may cause problems immediately, or later when the other device starts being more active again).
- It's worth noting that in the time since this answer was written, RFC 3927 has been rejected . – Brett Holman Commented Jun 6, 2022 at 14:11
- 4 @BrettHolman I don't see that being the case. Having reviewed this (because I understand an RFC may be deprecated/obsoleted, but never heard of an RFC being "rejected"), I've determined that Errata ID 6293 has been rejected. Errata ID 6293 seems to be a proposed complaint/correction/update about RFC 3927, and this Errata was probably rejected due to a procedural concern: the rejector seems to indicate that if that text is going to be properly updated than that should happen by drafting a new RFC, not making an Errata on the old RFC. (So the RFC itself was never "rejected" that I can see.) – TOOGAM Commented Jun 15, 2022 at 18:43
- Thank you for the clarification, I mistook the attached Errata rejection for rejection of the RFC. I really appreciate the response :) – Brett Holman Commented Jun 16, 2022 at 14:38
As the alternative to editing registry you can try this solution:
- open command line
- check id of network connection - it will be in the 1st column: netsh interface ipv4 show inter
- run this command replacing <id> with id of your network connection: netsh interface ipv4 set interface <id> dadtransmits=0 store=persistent
- open services.msc and disable dhcp client
- disconnect network cable, restart computer, start dhcp client service and plug in network cable
source: http://the-it-wonders.blogspot.com/2013/04/autoconfiguration-ipv4-address-196254xx.html
Since I can't add comment to TOOGAM's answer: autoconfiguration apparently can overwrite static ip configuration. Today I had a laptop (with Windows 10, version 1709) that couldn't access network and had both static ip and autoconfiguration ip visible in ipconfig output even though I put static ip in network card configuration.
- Thanks jacob_w. This happened to us today too for no apparent reason, and your fix made it work. We've done many machines the same way and this is the first time we've seen this, so go figure. If anyone works out the actual reason this happens, please post. – radsdau Commented Jun 12, 2018 at 6:11
- I feel pretty certain that steps 4 and 5 could be replaced by this: run IPConfig /release and then run IPConfig /renew . That may take a while, but would be faster (and easier) than the steps 4 and 5 provided, and would fully accomplish the critical steps that would happen by performing the longer steps 4 and 5 listed here. The basic reason either approach (either version of steps 4 and 5) would work is simply re-attempting a DHCP Discover or DHCP Request communication. – TOOGAM Commented Dec 15, 2019 at 14:24
- If that works, the typical real problem is unreliability with the DHCP process. That could happen due to bad networking (bad center of cables, loose connection in the connectors of cables, wireless signal interference, filled DHCP scope which may randomly have an available address based on other devices)... maybe too many possible causes to list them all here, but not caused by a bad registry setting. – TOOGAM Commented Dec 15, 2019 at 14:28
I had the same issue and in my case i had a static IP
So the Comment by another person "As for why it overwrites static IP: It doesn't. -- Is Incorrect
In my scenario it was one of the VMs and there was another VM with the same IP. Instead of throwing the error about duplicate IP in my case it performed Auto Configuration
- 1 this was my issue. i'm working with a printer that has a static ip of 192.168.123.100. I connected this printer to my laptop through ethernet, and also set the NIC ip to be 192.168.123.100, but because it conflicted with the printer's ip, the NIC defaulted back to 169.254. – Simon Commented Sep 12, 2019 at 18:22
- On professionally-run networks I've encountered, we didn't typically have encounter duplicate addresses, so "duplicate address detection" wasn't actively affecting things. The " Obtain an IP address automatically " option basically boiled down to attempting DHCP, and if that failed, using the Alternate Configuration tab (which was usually unconfigured, resulting in APIPA assigning an IPv4 (169.254.*) link-local address. The " Use the following address " option resulted in a static IP, not causing DHCP or Link-Local to work. – TOOGAM Commented Dec 15, 2019 at 14:41
- I suspect that if Duplicate Address Detection (DAD) is being particularly useful, that may be because of some sort of issue with DHCP (e.g., server doesn't exist on the LAN being used, which may be quite likely with some "virtual machine" setups... or a filled DHCP scope, which may be remedied with an increased scope size or figuring out what is using up the addresses in an existing scope). My inclination would be to figure out why DHCP is not being a working, reliable solution, and trying to address that as a problem. (Of course, that works for me, who knows how to set up/troubleshoot DHCP) – TOOGAM Commented Dec 15, 2019 at 14:44
- 2 Question is about static IP – SeanClt Commented Dec 15, 2019 at 15:21
I had the same issue. I read that this is because the NIC card is not working properly, even though the Ethernet card said it was working properly. I have an HP desktop computer. I went to HP support, downloaded and reinstalled the Realtek Ethernet Controller Drivers for it and it fixed the card problem. No more autoconfiguration ipv4 address. Hope this help others.
- 2 You say "No more autoconfiguration ipv4 address." But that's wrong, based on the output you quote, as the output says " Autoconfiguration Enabled . . . . : Yes ". What is true is that you didn't get an Autoconfiguration address from the "Link-local" (IPv4 169.254.*) range. Instead, your Autoconfiguration successfully got an address from the DHCP server, which is identified in your output on the line that says " DHCP Server . . . . . . . . . . . : 172.16.0.1 ". So whatever device is at 172.16.0.1 (which is also your Default Gateway, so is some type of router) served you well, with DHCP. – TOOGAM Commented Dec 15, 2019 at 14:32
Its caused by a conflicting IP address. (Someone else on the same network has the same IP).
Changing the static IP helped me, but i am aware its not always practical. For me it worked because i connect to this computer alone.
- 1 Your answer could be improved with additional supporting information. Please edit to add further details, such as citations or documentation, so that others can confirm that your answer is correct. You can find more information on how to write good answers in the help center . – Community Bot Commented May 4, 2023 at 12:06
I had the same issue.
I had a hyper-v instance with several network adapters, all set with static IP addresses.
One instance was set up with 8 network adapters, all static IP. One adapter would have an auto configured ipv4 169 address, eventhough I set it with a static IP. Very frustrating, and after trying many other things I figured it out. It had been set with a static IP address that was already taken by another device. Simply changing the static IP address fixed the autoconfigured 169 issue.
You must log in to answer this question.
Not the answer you're looking for browse other questions tagged windows-10 wireless-networking router ipv4 ..
- Featured on Meta
- Upcoming sign-up experiments related to tags
Hot Network Questions
- Why can't derivatives jump over 0?
- Looking for a caveman-discovers-fire short story that is a pun on "nuclear" power
- Convolution of sinusoid and running sum filter of order 5
- Cut and replace every Nth character on every row
- Vespertide affairs
- Will shading an AC condenser reduce cost or improve effectiveness?
- Exception handling: 'catch' without explicit 'try'
- What exactly is beef bone extract, beef extract, beef fat (all powdered form) and where can I find it?
- Is it possible to animate a curve along it's own path?
- Universal property of tensor products
- Could Kessler Syndrome be used to control the temperature of the Earth?
- What does "acceptable" refer to in Romans 12:2?
- Can a planet have a warm, tropical climate both at the poles and at the equator?
- Parity of a number with missing digits
- How to make sure to only get full frame lenses for the Canon EF (non-mirrorless) mount?
- Historically are there any documented attempts at finding algorithms that are asymptotically faster than the FFT for the Discrete Fourier Transform?
- Reconstructing Euro results
- Collaborators write their departments for my (undergraduate) affiliation
- Issues with my D&D group
- How do I permanently disable my microphone?
- If a reference is no longer publicly available, should you include the proofs of the results you cite from it?
- How does the router know to send packets to a VM on bridge mode?
- A puzzle from YOU to ME ;)
- What should a content person pray for?
This browser is no longer supported.
Upgrade to Microsoft Edge to take advantage of the latest features, security updates, and technical support.
How to use automatic TCP/IP addressing without a DHCP server
- 2 contributors
This article describes how to use automatic Transmission Control Protocol/Internet Protocol (TCP/IP) addressing without a Dynamic Host Configuration Protocol (DHCP) server being present on the network. The operating system versions listed in the "Applies to" section of this article have a feature called Automatic Private IP Addressing (APIPA). With this feature, a Windows computer can assign itself an Internet Protocol (IP) address in the event that a DHCP server is not available or does not exist on the network. This feature makes configuring and supporting a small Local Area Network (LAN) running TCP/IP less difficult.
More Information
Follow the steps in this section carefully. Serious problems might occur if you modify the registry incorrectly. Before you modify it, back up the registry for restoration in case problems occur.
A Windows-based computer that is configured to use DHCP can automatically assign itself an Internet Protocol (IP) address if a DHCP server is not available. For example, this could occur on a network without a DHCP server, or on a network if a DHCP server is temporarily down for maintenance.
The Internet Assigned Numbers Authority (IANA) has reserved 169.254.0.0-169.254.255.255 for Automatic Private IP Addressing. As a result, APIPA provides an address that is guaranteed not to conflict with routable addresses.
After the network adapter has been assigned an IP address, the computer can use TCP/IP to communicate with any other computer that is connected to the same LAN and that is also configured for APIPA or has the IP address manually set to the 169.254.x.y (where x.y is the client's unique identifier) address range with a subnet mask of 255.255.0.0. Note that the computer cannot communicate with computers on other subnets, or with computers that do not use automatic private IP addressing. Automatic private IP addressing is enabled by default.
You may want to disable it in any of the following cases:
Your network uses routers.
Your network is connected to the Internet without a NAT or proxy server.
Unless you have disabled DHCP-related messages, DHCP messages provide you with notification when you change between DHCP addressing and automatic private IP addressing. If DHCP messaging is accidentally disabled, you can turn the DHCP messages back on by changing the value of the PopupFlag value in the following registry key from 00 to 01: HKEY_LOCAL_MACHINE\System\CurrentControlSet\Services\VxD\DHCP
Note that you must restart your computer for the change to take effect. You can also determine whether your computer is using APIPA by using the Winipcfg tool in Windows Millennium Edition, Windows 98, or Windows 98 Second Edition:
Click Start , click Run , type "winipcfg" (without the quotation marks), and then click OK . Click More Info . If the IP Autoconfiguration Address box contains an IP address within the 169.254.x.x range, Automatic Private IP Addressing is enabled. If the IP Address box exists, automatic private IP addressing is not currently enabled. For Windows 2000, Windows XP, or Windows Server 2003, you can determine whether your computer is using APIPA by using the IPconfig command at a command prompt:
Click Start , click Run , type "cmd" (without the quotation marks), and then click OK to open a MS-DOS command line window. Type "ipconfig /all" (without the quotation marks), and then hit the ENTER key. If the 'Autoconfiguration Enabled' line says "Yes", and the 'Autoconfiguration IP Address' is 169.254.x.y (where x.y is the client's unique identifier), then the computer is using APIPA. If the 'Autoconfiguration Enabled' line says "No", then the computer is not currently using APIPA. You can disable automatic private IP addressing by using either of the following methods.
You can configure the TCP/IP information manually, which disables DHCP altogether. You can disable automatic private IP addressing (but not DHCP) by editing the registry. You can do so by adding the "IPAutoconfigurationEnabled" DWORD registry entry with a value of 0x0 to the following registry key for Windows Millennium Edition, Windows98, or Windows 98 Second Edition: HKEY_LOCAL_MACHINE\System\CurrentControlSet\Services\VxD\DHCP
For Windows 2000, Windows XP, and Windows Server 2003, APIPA can be disabled by adding the "IPAutoconfigurationEnabled" DWORD registry entry with a value of 0x0 to the following registry key: HKEY_LOCAL_MACHINE\System\CurrentControlSet\Services\Tcpip\Parameters\Interfaces\<Adapter GUID>
The Adapter GUID subkey is a globally unique identifier (GUID) for the computer's LAN adapter.
Specifying a value of 1 for IPAutoconfigurationEnabled DWORD entry will enable APIPA, which is the default state when this value is omitted from the registry.
Examples of Where APIPA may be useful
Example 1: no previous ip address and no dhcp server.
When your Windows-based computer (configured for DHCP) is initializing, it broadcasts three or more "discover" messages. If a DHCP server does not respond after several discover messages are broadcast, the Windows computer assigns itself a Class B (APIPA) address. Then the Windows computer will display an error message to the user of the computer (providing it has never been assigned an IP address from a DHCP server in the past). The Windows computer will then send out a Discover message every three minutes in an attempt to establish communications with a DHCP server.
Example 2: Previous IP Address and no DHCP Server
The computer checks for the DHCP server and if none are found, an attempt is made to contact the default gateway. If the default gateway replies, then the Windows computer retains the previously-leased IP address. However, if the computer does not receive a response from the default gateway or if none are assigned, then it uses the automatic private IP addressing feature to assign itself an IP address. An error message is presented to the user and discover messages are transmitted every 3 minutes. Once a DHCP server comes on line, a message is generated stating communications have been re-established with a DHCP Server.
Example 3: Lease Expires and no DHCP Server
The Windows-based computer tries to re-establish the lease of the IP address. If the Windows computer does not find a DCHP server, it assigns itself an IP address after generating an error message. The computer then broadcasts four discover messages, and after every 5 minutes it repeats the whole procedure until a DHCP server comes on line. A message is then generated stating that communications have been re-established with the DHCP Server.
Was this page helpful?
Coming soon: Throughout 2024 we will be phasing out GitHub Issues as the feedback mechanism for content and replacing it with a new feedback system. For more information see: https://aka.ms/ContentUserFeedback .
Submit and view feedback for
Additional resources
Which Service Can You Use On Your Network To Automatically Assign IP Addresses

- Internet & Connectivity
- WiFi & Ethernet

Introduction
When it comes to network configurations, one of the essential components is the assignment of IP addresses. An IP address is a unique identifier that allows devices to communicate with each other over a network. In the early days of networking, IP addresses were manually assigned, but as networks grew larger and more complex, this approach became impractical.
To automate the process of IP address assignment, the Dynamic Host Configuration Protocol (DHCP) was introduced. DHCP is a network management protocol that dynamically assigns IP addresses to devices on a network. This protocol simplifies the administration and maintenance of IP address configurations, making it an invaluable tool for both small home networks and large enterprise environments.
IPv4, the most widely used version of the Internet Protocol, has limitations in terms of available IP address space. IPv6 was developed to overcome these limitations and provide a practically unlimited number of unique IP addresses. Both IPv4 and IPv6 are supported by DHCP, allowing for seamless integration with various types of networks.
Using DHCP offers numerous benefits. It eliminates the need for manual IP address management, which reduces administrative overhead and the likelihood of configuration errors. DHCP also provides flexibility in terms of IP address assignments, allowing devices to obtain addresses dynamically or through reservation. Furthermore, DHCP allows for the configuration of additional parameters, such as DNS servers and gateway addresses, simplifying network setup.
This article will explore how DHCP works, its lease time concept, the ability to reserve specific IP addresses, the use of DHCP relay agents, and the different options that can be configured with DHCP. Additionally, alternative methods for IP address assignment will be discussed. By understanding the fundamentals of DHCP and its advantages, network administrators can create efficient and scalable network infrastructures.
DHCP (Dynamic Host Configuration Protocol)
The Dynamic Host Configuration Protocol (DHCP) is a network protocol that enables the automatic configuration of IP addresses for devices on a network. It simplifies the process of IP address allocation, ensuring that each device on the network has a unique identifier to facilitate communication.
DHCP works on a client-server model, where a DHCP server manages the IP address pool and assigns addresses to requesting devices. When a device, known as a DHCP client, connects to the network, it sends a DHCP request to the DHCP server, which then responds with the necessary network configuration information, including the IP address, default gateway, subnet mask, and DNS servers.
This protocol operates using a lease-based system. When a DHCP client receives an IP address from the server, it is essentially leasing that address for a specific period of time, known as the lease time. The client must renew or release the lease before it expires to continue using the assigned address. This allows the DHCP server to efficiently manage and allocate IP addresses to devices. If a client’s lease expires and it fails to renew or release it, the IP address can be reclaimed by the DHCP server and made available for other devices.
One of the advantages of DHCP is its ability to reserve specific IP addresses for devices in a network. This is useful for devices that require a consistent IP address, such as servers or network printers. With DHCP reservation, a specific IP address is permanently assigned to a particular device based on its unique identifier, such as its MAC address. This ensures that the device always receives the same IP address, even if it disconnects and reconnects to the network.
DHCP Relay Agents are used when a DHCP server and client are not directly connected to the same network segment. These agents forward DHCP messages between the client and server, allowing DHCP to be used across different network segments. This is particularly useful in large networks or environments where VLANs are implemented.
Overall, DHCP simplifies IP address management and configuration in networks of all sizes. By automating the assignment and renewal of IP addresses, DHCP enhances network scalability and reduces administrative overhead. Whether it’s a home network or a complex enterprise environment, DHCP plays a crucial role in ensuring efficient communication between devices.
IPv4 vs. IPv6
IPv4 (Internet Protocol version 4) and IPv6 (Internet Protocol version 6) are two different versions of the Internet Protocol used for identifying and communicating with devices on a network. Though IPv4 has been widely used since its inception, the limitations of its address space prompted the development of IPv6 with its vastly larger address pool.
IPv4 addresses are 32 bits long and expressed in four sets of numbers ranging from 0 to 255, separated by periods. This format allows for approximately 4.3 billion unique IP addresses. While this may seem like an abundant number, with the proliferation of internet-connected devices, the available IPv4 addresses are becoming increasingly scarce.
On the other hand, IPv6 addresses are 128 bits long and expressed in eight sets of four hexadecimal digits, delimited by colons. This format results in a staggering number of unique IP addresses: approximately 3.4 x 10^38, which is more than enough to accommodate the exponential growth of connected devices.
In addition to the increased address space, IPv6 introduces several improvements over IPv4. IPv6 offers enhanced security features, more efficient routing, and the ability to autoconfigure addresses without the need for DHCP. The autoconfiguration aspect of IPv6 allows devices to generate their own IP addresses based on predefined rules, simplifying network setup and eliminating the need for manual IP address assignments in many cases.
Despite the advantages of IPv6, IPv4 continues to dominate the internet. This is primarily due to the vast infrastructure already in place that relies on IPv4 addresses. In order to facilitate the transition from IPv4 to IPv6, various mechanisms have been developed, such as dual-stack, tunneling, and translation techniques. These mechanisms enable devices to support both IPv4 and IPv6, ensuring compatibility with existing networks while enabling the adoption of IPv6.
As network administrators plan for the future, it is crucial to consider the transition to IPv6 to overcome the limitations of IPv4. By adopting IPv6, organizations can take advantage of its improved scalability, security, and autoconfiguration capabilities, ensuring that their networks can accommodate the growing demands of the digital age.
Benefits of Using DHCP
Using DHCP (Dynamic Host Configuration Protocol) offers numerous advantages in network management and IP address assignment. Let’s delve into some of the key benefits:
1. Simplified IP Address Management: DHCP eliminates the need for manual IP address assignments. Instead, it allows for the automatic allocation of IP addresses to devices on a network. This significantly reduces administrative overhead and minimizes the chances of configuration errors, making network management more efficient.
2. Flexibility in IP Address Assignments: DHCP provides flexibility in how IP addresses are assigned to devices. It supports both dynamic and reserved IP address assignments. Dynamic IP addressing allows devices to obtain an IP address automatically when connected to the network, while reserved IP addressing allows for the allocation of specific IP addresses to devices. This provides the ability to ensure certain devices always receive the same IP address, which can be crucial for devices requiring consistent network configurations, such as servers or network printers.
3. Efficient Resource Utilization: With DHCP, IP addresses are effectively managed through the lease-based system. Each device is assigned an IP address for a specific lease time. If a device no longer needs the IP address or disconnects from the network, the address is released and can be reused for other devices. This efficient utilization of resources helps to optimize the allocation and availability of IP addresses within a network.
4. Centralized Network Configuration: DHCP allows for the centralized management and configuration of network parameters. In addition to providing IP addresses, DHCP can distribute other critical network information, such as subnet masks, default gateways, and DNS server addresses, to connected devices. This streamlines the network setup process and ensures consistent and accurate configurations across the entire network.
5. Easy Integration with Network Services: DHCP seamlessly integrates with other network services. It supports the automatic assignment of DNS server addresses, enabling efficient name resolution on the network. DHCP can also be used in conjunction with DHCP relay agents to enable IP address assignment across different network segments, ensuring smooth connectivity across larger networks.
In summary, DHCP simplifies network management, provides flexibility in IP address assignments, optimizes resource utilization, allows for centralized configuration, and integrates seamlessly with other network services. These benefits make DHCP an essential protocol for efficient and scalable network infrastructure.
How DHCP Works
DHCP (Dynamic Host Configuration Protocol) operates on a client-server model and follows a series of steps to assign IP addresses to devices on a network. Understanding how DHCP works is crucial for managing IP address assignments effectively. Here’s an overview of the DHCP process:
1. DHCP Discover: When a device, known as a DHCP client, is connected to a network, it sends out a broadcast message called a DHCP Discover. This message is a request for an IP address and other network configuration information.
2. DHCP Offer: Upon receiving the DHCP Discover message, one or more DHCP servers on the network respond with a DHCP Offer. The offer includes an available IP address from the DHCP server’s IP address pool, along with other configuration details like the subnet mask, default gateway, and DNS server addresses.
3. DHCP Request: Upon receiving the DHCP Offer(s), the DHCP client selects one offer and sends a DHCP Request message to the specific DHCP server. The client confirms its acceptance of the offered IP address and configuration information.
4. DHCP Acknowledgment: The DHCP server, upon receiving the DHCP Request message, confirms the assignment of the IP address to the DHCP client. The server sends a DHCP Acknowledgment message to the client, which includes the lease duration for the IP address.
5. DHCP Lease: The DHCP client now has a valid IP address and associated network configuration information. The IP address is leased to the client for a specific lease time, which defines the duration for which the client can use the IP address. Before the lease expires, the client may renew or release the IP address to the DHCP server.
6. IP Address Renewal : As the lease time approaches expiration, the DHCP client may attempt to renew its lease by sending a DHCP Request to the original DHCP server. If the server grants the renewal request, the client continues to use the same IP address and renews the lease. If the lease is not renewed, the client will eventually release the IP address.
7. IP Address Release: If the DHCP client no longer requires the IP address or if it disconnects from the network, it can release the IP address by sending a DHCP Release message to the DHCP server. This allows the DHCP server to reclaim the IP address and make it available for other devices.
This process ensures the efficient allocation and management of IP addresses within a network, enabling devices to easily obtain the necessary network configurations without manual intervention. By automating the IP address assignment, DHCP simplifies network management and ensures smooth communication between devices on the network.
DHCP Lease Time
In the world of DHCP (Dynamic Host Configuration Protocol), the lease time refers to the duration for which an IP address is assigned to a device. When a device connects to a network and receives an IP address from a DHCP server, it essentially leases the address for a specific period. Understanding the concept of lease time is essential for effectively managing IP address assignments. Here’s what you need to know:
1. Lease Duration: The lease time specifies how long a device can use the assigned IP address. It is negotiated between the DHCP client and server during the IP address assignment process. The lease duration can vary depending on the network configuration and DHCP server settings, ranging from a few minutes to several days or even weeks.
2. Lease Renewal: As the lease time nears expiration, the DHCP client has the option to renew its lease on the IP address. This involves sending a DHCP Request message to the DHCP server, indicating its desire to continue using the same IP address. If the server approves the renewal request, the lease duration will be extended, allowing the client to retain the same IP address for an extended period.
3. IP Address Release: If a DHCP client no longer needs the assigned IP address or disconnects from the network, it can release the IP address voluntarily. Releasing the IP address involves sending a DHCP Release message to the DHCP server, notifying it that the IP address is no longer in use. Upon receiving the release, the DHCP server can reclaim the IP address and make it available for assignment to other devices.
4. Lease Expiration: If a DHCP client fails to renew its lease before it expires or does not release the IP address, the lease will eventually expire. When the lease expires, the DHCP server considers the IP address as available for reassignment. At this point, another device connecting to the network can be assigned the previously leased IP address.
5. Lease Time Considerations: The lease time should be carefully configured to strike a balance between IP address utilization and network efficiency. A lease time that is too short may result in frequent address renewal requests and DHCP server communication overhead. On the other hand, a lease time that is too long may lead to IP addresses being reserved for longer than necessary, potentially causing address shortages.
6. Lease Time Management: Network administrators can manage lease times based on network requirements and device characteristics. For example, dynamically assigned IP addresses for short-lived devices or guest networks may have shorter lease times, while devices that require consistent configurations, such as servers, may have longer lease times or reserved IP addresses for extended periods.
Understanding lease times in DHCP is crucial for effectively managing IP address assignments and optimizing network resource allocation. By configuring appropriate lease durations, network administrators can ensure smooth communication, efficient utilization of IP addresses, and proper network maintenance.
DHCP Reservation
In DHCP (Dynamic Host Configuration Protocol), reservation refers to the process of permanently assigning a specific IP address to a device on a network. This ensures that the device always receives the same IP address, even if it disconnects and reconnects to the network. DHCP reservation provides numerous benefits for managing network configurations. Here’s what you need to know:
1. Consistent IP Address Assignment: DHCP reservation allows administrators to ensure that specific devices always receive the same IP address. This is particularly useful for devices that require consistent network configurations, such as servers, network printers, or network-attached storage (NAS) devices. By assigning a reserved IP address, network administrators can simplify device management and ensure seamless connectivity without the need for manual IP configurations.
2. Permanent IP Address Allocation: When a device has a DHCP reservation, the assigned IP address is permanently reserved for that device. Even if the device is disconnected and later reconnects to the network, it will always be assigned the same IP address. This eliminates the uncertainty and potential IP address conflicts that can arise from dynamic IP assignments.
3. Reservation Based on Unique Identifier: DHCP reservations are made based on a device’s unique identifier, such as its MAC address (Media Access Control address). The MAC address is a hardware-based identifier that is unique to each network interface card (NIC) in a device. By associating a reserved IP address with the MAC address, DHCP servers can identify and assign the correct IP address to the device whenever it connects to the network.
4. Simplified Network Management: With DHCP reservations, network administrators can easily identify and manage devices on the network. By assigning descriptive names or labels to reserved IP addresses, administrators can quickly recognize and track connected devices. This simplifies troubleshooting, device identification, and overall network management tasks.
5. Flexibility in Reservation Configuration: DHCP reservations can be configured to accommodate specific network requirements. Administrators can reserve IP addresses within the configured DHCP address range or outside of it, depending on their needs. This flexibility allows for the allocation of reserved addresses for devices with specific network configurations or for guests who need temporary access to the network.
6. Combining Reservation and Dynamic Assignment: DHCP reservations can be used in combination with dynamic IP address assignment. This means that while some devices have reserved IP addresses, other devices without reservations can still obtain IP addresses dynamically from the DHCP server. This allows for a mix of static and dynamic IP assignments to ensure efficient utilization of IP addresses while maintaining consistent configurations for certain devices.
Overall, DHCP reservation provides a powerful tool for network administrators to ensure consistent IP address assignments, simplify network management, and optimize device connectivity. By reserving IP addresses for specific devices, administrators can streamline network operations and enhance overall network performance.
DHCP Relay Agent
In large networks or environments where VLANs (Virtual Local Area Networks) are implemented, DHCP (Dynamic Host Configuration Protocol) relay agents play a crucial role in facilitating IP address assignment. A DHCP relay agent acts as a mediator between DHCP clients and DHCP servers that are not directly connected to the same network segment. This enables DHCP requests and responses to be relayed across different network segments, ensuring efficient IP address assignment. Here’s what you need to know about DHCP relay agents:
1. DHCP Client-Server Communication: In a typical DHCP scenario, DHCP clients send broadcast DHCP Discover messages to discover available DHCP servers. However, these broadcast messages are limited to the local network segment and cannot be routed across different segments. DHCP relay agents help overcome this limitation by forwarding DHCP messages between the clients and servers that are on different segments.
2. Relaying DHCP Messages: When a DHCP relay agent receives a DHCP Discover message from a client, it unicasts the message to one or more DHCP servers configured as relays. The DHCP servers then respond with DHCP Offer messages targeted at the relay agent’s IP address. The relay agent forwards these offer messages back to the client, allowing the client to select an IP address and complete the DHCP process.
3. Multiple Relay Agents: In networks with multiple network segments, there can be multiple relay agents deployed to ensure DHCP message propagation. These relay agents work together to forward DHCP messages across the network, ensuring that all DHCP clients can reach the DHCP servers and receive IP address assignments.
4. VLAN Support: DHCP relay agents are especially useful in networks using VLANs. VLANs divide a physical network into multiple logical segments, and DHCP relay agents help DHCP clients on different VLANs obtain IP addresses from the appropriate DHCP servers. This consolidates IP address assignment management and avoids the need for dedicated DHCP servers in each VLAN.
5. DHCP Relay Agent Configuration: DHCP relay agents need to be configured to specify the IP addresses of the DHCP servers to which they will forward the DHCP messages. Additionally, relay agents must be configured with interface associations, linking them to specific network segments or VLANs. This ensures that DHCP messages from clients on a particular segment are correctly relayed to the corresponding DHCP server.
6. Broadcast Control: DHCP relay agents provide broadcast control capabilities. By default, DHCP messages are broadcast, which can create unnecessary network traffic. Relay agents can be configured to convert broadcast messages into unicast messages, conserving network bandwidth and enhancing performance.
In summary, DHCP relay agents play a crucial role in facilitating IP address assignment in large networks or networks with VLANs. By bridging the gap between DHCP clients and servers on different network segments, relay agents ensure efficient communication and streamline IP address assignment processes.
DHCP Options
In addition to assigning IP addresses, DHCP (Dynamic Host Configuration Protocol) provides a mechanism for distributing various network configuration parameters to DHCP clients. These parameters, known as DHCP options, enable devices to obtain additional information that is essential for network connectivity and functionality. Here’s an overview of DHCP options and their significance:
1. DNS Server: One of the most commonly used DHCP options is the DNS (Domain Name System) server address. DNS translates human-readable domain names into IP addresses, allowing devices to locate resources on the internet. By providing DNS server addresses through DHCP, clients can automatically configure their DNS settings, eliminating the need for manual configuration.
2. Default Gateway: The default gateway is the network device that handles traffic between different networks or subnets. DHCP can distribute the IP address of the default gateway to clients, allowing them to set up the correct routing for communication with external networks. This ensures that devices can access resources beyond their immediate network segment.
3. Subnet Mask: The subnet mask is used by devices to determine the network portion and host portion of an IP address. DHCP can distribute the appropriate subnet mask to clients, ensuring they have the necessary network information for proper communication within the network.
4. Time Server: The time server option allows DHCP clients to obtain the network time from specified time servers. This is essential for accurate time synchronization across devices on the network, which is crucial for various applications, including logging, authentication, and time-sensitive operations.
5. NTP Server: Similar to the time server option, the Network Time Protocol (NTP) server option allows clients to synchronize their clocks with NTP servers. NTP ensures accurate and consistent timekeeping across devices, especially in environments that require precise timing, such as financial systems or scientific research.
6. TFTP Server: DHCP clients can be configured with the IP address of a Trivial File Transfer Protocol (TFTP) server. This option is useful for devices that require boot files or configuration files during the boot process. The TFTP server option simplifies the retrieval of necessary files, streamlining the device’s startup procedure.
7. Vendor-Specific Options: DHCP provides support for vendor-specific options that allow manufacturers to include additional configuration parameters specific to their devices. These options enable manufacturers to implement custom settings that enhance the functionality or integration of their devices within a network.
8. Custom Options: DHCP supports custom-defined options that can be configured based on specific network requirements. These options allow network administrators to distribute additional parameters not covered by standard DHCP options, meeting the unique needs of their network infrastructure.
By leveraging DHCP options, network administrators can streamline network configuration and ensure consistent settings across devices. DHCP options simplify the process of distributing critical network parameters, such as DNS server addresses, default gateway information, time synchronization, and more. This ensures efficient connectivity and simplifies network management tasks.
Alternatives to DHCP
While DHCP (Dynamic Host Configuration Protocol) is the predominant method for automatic IP address assignment, there are alternative approaches for network configuration. These alternatives offer different advantages and may be more suitable for certain scenarios. Here are a few alternatives to consider:
1. Static IP Address Assignment: One alternative to DHCP is manually configuring static IP addresses on each device. With static IP assignment, network administrators manually assign a unique IP address to each device. This method provides complete control over IP address assignments, ensuring fixed and predictable configurations. Static IP addressing is commonly used for servers, network devices with specific requirements, and when network configurations rarely change. However, it can be labor-intensive to manage, especially in large networks, and can lead to IP address conflicts if not properly maintained or documented.
2. APIPA (Automatic Private IP Addressing): APIPA is a feature available in some operating systems that enables automatic IP address assignment without the need for a DHCP server. When a device is unable to obtain an IP address from a DHCP server, it automatically assigns itself an IP address from the reserved range of 169.254.0.0/16. Although APIPA provides automatic address assignment, devices using APIPA are unable to communicate outside the local subnet. This limited functionality makes it suitable for small isolated networks or temporary network setups.
3. Manual IP Address Assignment: In situations where network configurations are simple and do not change frequently, manual IP address assignment can be a viable alternative. With this approach, network administrators manually assign IP addresses to devices without relying on DHCP. Manual assignment provides predictable configurations, avoids IP conflicts that can occur with DHCP, and reduces network traffic associated with DHCP lease renewals. However, manual IP address assignment can be time-consuming and prone to human error, making it less practical for large networks or environments with frequent device additions and changes.
4. Zero-configuration Networking: Zero-configuration networking protocols, such as Zeroconf or Bonjour, aim to simplify network configuration without the need for manual IP address assignment or a DHCP server. These protocols allow devices to assign IP addresses to themselves automatically and discover other devices on the network. Zero-configuration networking is beneficial for small networks or environments where simplicity and ease of use are prioritized. However, it may not be suitable for larger networks or those requiring advanced network configurations.
5. Static DHCP Mapping: Another alternative is to use DHCP with static DHCP mapping. With static DHCP mapping, specific MAC addresses are associated with fixed IP addresses in the DHCP server’s configuration. This allows devices to receive the same IP address each time they request an address from the DHCP server. Static DHCP mapping combines the convenience of automatic address assignment with the benefits of static IP configurations. It is particularly useful for devices that require consistent network settings, such as servers or network printers.
Choosing the most appropriate alternative to DHCP depends on the specific requirements of the network, the scale of the network, and the level of control and flexibility desired. Whether it’s manual IP address assignment, zero-configuration networking, or a combination of different methods, understanding the alternatives to DHCP helps tailor network configurations to best suit the needs of the environment.
DHCP (Dynamic Host Configuration Protocol) is an essential component of network infrastructure, providing automated IP address assignment and network configuration management. By automating the process of IP address allocation, DHCP simplifies network administration, reduces configuration errors, and enhances overall network efficiency.
In this article, we explored the key concepts and benefits of DHCP. We discussed how DHCP works, allowing devices to request and receive IP addresses from DHCP servers. We also examined the lease time concept, which determines how long a device can use an assigned IP address, as well as DHCP reservations, enabling specific devices to receive consistent IP addresses.
We touched on the role of DHCP relay agents, which facilitate IP address assignment in networks with multiple segments or VLANs. DHCP relay agents bridge the communication gap between DHCP clients and servers, ensuring DHCP messages reach the appropriate network segment or VLAN.
Additionally, we explored the significance of DHCP options, which allow for the distribution of various network configuration parameters to DHCP clients. DHCP options provide clients with essential information such as DNS server addresses, default gateways, and time servers, further enhancing network connectivity and functionality.
Finally, we discussed alternatives to DHCP, including static IP address assignment, APIPA, manual IP address assignment, zero-configuration networking, and static DHCP mapping. These alternatives offer different approaches to network configuration, catering to specific requirements and network environments.
In conclusion, DHCP is a valuable protocol that significantly simplifies IP address assignment and network configuration management. By implementing DHCP, network administrators can streamline network administration, optimize resource utilization, and ensure seamless communication among devices in the network.
Leave a Reply Cancel reply
Your email address will not be published. Required fields are marked *
Save my name, email, and website in this browser for the next time I comment.
- Crowdfunding
- Cryptocurrency
- Digital Banking
- Digital Payments
- Investments
- Console Gaming
- Mobile Gaming
- VR/AR Gaming
- Gadget Usage
- Gaming Tips
- Online Safety
- Software Tutorials
- Tech Setup & Troubleshooting
- Buyer’s Guides
- Comparative Analysis
- Gadget Reviews
- Service Reviews
- Software Reviews
- Mobile Devices
- PCs & Laptops
- Smart Home Gadgets
- Content Creation Tools
- Digital Photography
- Video & Music Streaming
- Online Security
- Online Services
- Web Hosting
- WiFi & Ethernet
- Browsers & Extensions
- Communication Platforms
- Operating Systems
- Productivity Tools
- AI & Machine Learning
- Cybersecurity
- Emerging Tech
- IoT & Smart Devices
- Virtual & Augmented Reality
- Latest News
- AI Developments
- Fintech Updates
- Gaming News
- New Product Launches
5 Ways to Improve IT Automation
- What is Building Information Modelling
Related Post
Sla network: benefits, advantages, satisfaction of both parties to the contract, what is minecraft coded in, how much hp does a diablo tuner add, what is halo-fi, what is halo lock iphone, related posts.

How To Assign IP Address

Which Service Or Protocol Would Simplify The Workstation IP Configuration Task

What Is IP Configuration

Why Does My IP Address Change

What Is A Dynamic IP Address

What Does Ips Mean In A Tablet

What Is A Static IP Address

Which Of The Following Describes An IP Address?
Recent stories.

What is Building Information Modelling?

How to Use Email Blasts Marketing To Take Control of Your Market

Learn To Convert Scanned Documents Into Editable Text With OCR

Top Mini Split Air Conditioner For Summer

Comfortable and Luxurious Family Life | Zero Gravity Massage Chair

Fintechs and Traditional Banks: Navigating the Future of Financial Services

AI Writing: How It’s Changing the Way We Create Content

- Privacy Overview
- Strictly Necessary Cookies
This website uses cookies so that we can provide you with the best user experience possible. Cookie information is stored in your browser and performs functions such as recognising you when you return to our website and helping our team to understand which sections of the website you find most interesting and useful.
Strictly Necessary Cookie should be enabled at all times so that we can save your preferences for cookie settings.
If you disable this cookie, we will not be able to save your preferences. This means that every time you visit this website you will need to enable or disable cookies again.

DEV Community
Posted on Sep 13, 2021
AWS Subnet Tip: Using the Auto-Assign Attribute
Have you ever launched an EC2 instance into a subnet only to discover your instance doesn't have a public IPv4 address? Your subnet configuration may be the reason for this issue. In this quick tip, I will explain why this happens and show you how to control this behavior.
When launching an EC2 instance from the AWS portal, you need to specify how a public IP address gets assigned to the instance. There are a few options, but the one I want to focus on here allows AWS to auto-assign an IPv4 address. This option pulls an IP address from Amazon's public IP address pool and assigns it to your instance.
The auto-assign option is set via the launch wizard's auto-assign Public IP setting, as shown in the image below. There are three values to choose from, "Use subnet setting", "enable", or "disable".

The "enable" and "disable" values do exactly what you would expect; enable or disable the auto-assign functionality. Disabling the auto-assign property is useful when the EC2 instance shouldn't be publicly available or maybe you will assign an Elastic IP (EIP) address to the instance. Choosing the "Use subnet setting" can lead to an instance that isn't available publicly over the Internet.
It's All About the Subnet
Notice in the image below that subnets have a property named Enable auto-assign public IPv4 address . This property configures the subnet's auto-assign behavior.

An instance launched with the "Use subnet setting" value instructs AWS to apply the IP address assignment behavior as configured at the subnet level.
Subnet Behavior
Subnets created by AWS are called default subnets. These subnets have their auto-assign property set to true by default. Subnets you create, called non-default subnets, set the property's value to false by default. The one exception to this rule is a subnet created by the Instance Launch Wizard. The wizard sets the auto-assign property to true .
If you select the default subnet at the time of instance creation and choose the "Use subnet setting" option, the instance will have a public IPv4 address assigned. However, if you choose a non-default subnet, that instance may not get a public IP address. It all depends on how you configured your subnet to use the auto-assign functionality.
AWS provides an API to modify the subnet's auto-assign property. You can use the AWS CLI to enable or disable the property.
To enable auto-assign:
To disable auto-assign:
Changing the value does not affect existing instances. It only applies to future instances created within the subnet. The AWS portal can be used to modify this setting as well.
In this quick tip I wanted to point out the behavior of the auto-assign property, both at the instance, and more so at the subnet level. Not enabling the auto-assign option at the subnet level may lead to the creation of an EC2 instance that doesn't have a public IP address, forcing you to recreate the instance after you've modified the subnet properties.
Top comments (1)
Templates let you quickly answer FAQs or store snippets for re-use.
- Joined Mar 3, 2018
Thank you for this posting. I'm learning AWS and I was stuck on this issue. Now I got the logic and can easily handle this situation.
I fixed my group by changing the public subnet attribute :)
Are you sure you want to hide this comment? It will become hidden in your post, but will still be visible via the comment's permalink .
Hide child comments as well
For further actions, you may consider blocking this person and/or reporting abuse

Generative AI Serverless - RAG using Bedrock Knowledge base, Zero Setup, Single document, Lambda and API!
Girish Bhatia - Jun 7

Penerapan Domain-Driven Design dan CQRS Pattern di Golang untuk Pemula
Yoga Meleniawan Pamungkas - Jun 7

AWS Certified Cloud Practitioner Study Guide - Exam Guide Outline
Derblin Volan - Jun 6
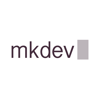
LLM can’t replace lawyers, Microsoft beats Apple Sillicon, Google Cloud lets Kinesis in
mkdev.me - Jun 6

We're a place where coders share, stay up-to-date and grow their careers.
Stack Exchange Network
Stack Exchange network consists of 183 Q&A communities including Stack Overflow , the largest, most trusted online community for developers to learn, share their knowledge, and build their careers.
Q&A for work
Connect and share knowledge within a single location that is structured and easy to search.
Assign Public IP (not Elastic IP) after instance launched
When I launch instance in AWS console I can set "Auto-assign Public IP" to true and newly created instance will be assigned with public IP address from pool.
Now assume I have launched instance with this setting set to false and want to assign public IP to this instance. The same public IP as in first case, not Elastic IP.
PS I know I can launch new instance and shut down old one. I'm particularly interested in assigning to one already running.
6 Answers 6
The instance that you launched without a public IP will stay without one as it is only assignable when you launch the instance. Even having a subnet with auto assign public IP switched on will not assign a public IP to your instance if, when you launched the instance you chose not to have a public IP.
The only way I know is to select assign a public IP before launching the instance or having the subnet set up to auto assign public IPs which will do that only when you launch a new instance.
So to summarize: It is not possible to assign a public IP after launching that instance unless you use EIPs.
- 40 Sorry for being emotional, Amazon sucks indeed with all these things you can't change afterwards. It's plain everywhere -- can't rename, can't remove, can't assign. Do they use their own system, anyway? :) – Alex Fortuna Commented May 18, 2016 at 18:53
- 2 Now it is possible with AWS new dashboard. Nischal S answer works for me – Maduka Jayalath Commented Dec 18, 2019 at 19:01
To correct it afterwards, spin down your original server, spin up a new with auto assign public IP enabled and the existing volumes attached.
You can then discard the original instance.
- 8 "Launch more like this" eases duplication. – xddsg Commented Dec 6, 2016 at 11:07
- 1 Thanks for the "launch more like this tip"! Note that it doesn't retain root volume sizes, though, so you'll have to set those again. – Brandon Commented Dec 21, 2018 at 1:07
- detach the original volume from the original instance and attach it to the newly-provisioned instance (detaching and deleting the volume you provisioned with it, I'd recommend the low default 8GB gp2 drive they suggest at the time of this writing). – danno Commented Apr 5, 2023 at 19:55
If you are using ELB and Autoscaling, creating instance on fly and to stress test the instance is difficult. One solution during this scenario:
Select EC2 instance> Actions>Networking> Manage Ip Addresses. Then use option "To add or edit an IPv4 public IP Allocate an Elastic IP to this instance or network interface".
- Create an elastic IP
- Navigate to Elastic IP address link> click Associate IP
- Select the instance to associate IP and save.
Now you will have EC2 instance with public IP without restarting/deleting EC2 instance.
- 2 This works as long as you have available elastic IPs for the region (only 5 are typically available). – kashiraja Commented Jan 9, 2020 at 3:20
- This is a soft limitation so it is possible to request additional elastic IPs for your account – Eralper Commented Jan 12, 2021 at 6:14
- 3 EIPs are only free while your instance is running. If your instance is in the stopped state, they cost about the same hourly as running a tiny instance. – colllin Commented Feb 10, 2021 at 18:40
Assuming your instance is running in a VPC you can create an Elastic Network Interfaces (ENI) that has a public IP assigned to it then associate that ENI with your instance without needs to create a new one.
- 1 But not as the primary interface. – Michael - sqlbot Commented Jul 18, 2015 at 2:12
- Just tried your suggestion with no luck. When I create new ENI in the web console it doesn't have an option to enable "Public IP". The defaults from the VPC subnet are ignored as well. Any ideas? – Yaroslav Admin Commented Jul 18, 2015 at 8:01
- If all you want to do is assign an public IP to the server you could use an EIP. Create one through the GUI and then assign it to the server. I may have misunderstood the original requirements with my original response. – JaredHatfield Commented Jul 19, 2015 at 0:47
- Yes, I know that I can use EIP. But as I stated in question, I'm particularly interested in possibility to assign dynamic public IP. The same as I get, when check Auto-assign Public IP when launch new instance. – Yaroslav Admin Commented Jul 20, 2015 at 9:36
This was not possible back in 2016 but now of course AWS allows it:

- 1 the title: Assign Public IP (not Elastic IP) – manix Commented Mar 16, 2022 at 2:54
To assign a public IP to instance at run time:
- Click on instance and select Networking-->Manage IP Addresses from action dropdown
- Select Allocate elastic from "To add or edit an IPv4 public IP Allocate an Elastic IP to this instance or network interface." line then it will create a public IP for you
- A window will appear asking to assign IP created in step 3 to instance and to private IP. Provide the required value.
- Now try to ssh via putty. It worked for me. Hope it will help. Best of luck.
- This doesn't answer the question, the OP specifically asked about assigning a NON-elastic public IP. – shonky linux user Commented Jan 7, 2019 at 23:17
- I know this is not the answer to the question, but it helps others "like me" to search for a solution on google. Thanks – Andres Felipe Commented Mar 18, 2020 at 0:00
- @AndresFelipe I'm searching for a solution for the original question on google and your "not the answer" doesn't help me. – homm Commented May 31, 2023 at 10:53
You must log in to answer this question.
Not the answer you're looking for browse other questions tagged amazon-ec2 ..
- Featured on Meta
- Upcoming sign-up experiments related to tags
Hot Network Questions
- Is it legal to discriminate on marital status for car insurance/pensions etc.?
- Should mail addresses for logins be stored hashed to minimize impact of data loss?
- Eye Floaters Optics
- When was the last time a chess rule was modified?
- Why can Ethernet NICs bridge to VirtualBox and most Wi-Fi NICs don't?
- A puzzle from YOU to ME ;)
- Is there an explicit construction of a Lebesgue-measurable set which is not a Borel set?
- Can God transcend human logic and reasoning?
- Idiom for a situation where a problem has two simultaneous but unrelated causes?
- Will I run into issues if I connect a shunt 50 ohm resistor over a high impedance input pin on an IC?
- C# Linked List implementation
- What gets to be called a "proper class?"
- How exactly does a seashell make the humming sound?
- A chess engine in Java: generating white pawn moves
- if people are bred like dogs, what can be achieved?
- Output the Steiner system S(5,8,24)
- What does it mean for observations to be uncorrelated and have constant variance?
- Binary Slashes Display
- Can a video game developer restrict how people stream game content?
- Less ridiculous way to prove that an Ascii character compares equal with itself in Coq
- Is "parse out" actually a phrasal verb, and in what context do you use "parse"
- Is it legal to initialize an array via a functor which takes the array itself as a parameter by reference?
- Co-authors with little contribution
- Lines of intersections in a parabola
Subnets must not automatically assign public IP addresses

When an Amazon VPC subnet is configured to allow automatic public IP assignment, the service automatically requests a public IPv4 or IPv6 address for every new network interface deployed in this subnet. This includes the primary network interface that AWS creates for your instance when you launch the instance in that VPC subnet using the Amazon EC2 launch instance wizard. Auto-assigning a public IPv4/IPv6 address to your VPC subnet could expose the new EC2 instances deployed within the subnet to the Internet, and this can increase the attack surface. Because not all Amazon EC2 instances have to be publicly reachable, you should avoid direct exposure to the Internet by disabling the auto-assign public IP address for your VPC subnets. To assign public IP addresses to the EC2 instances that require it, you can override this setting during the EC2 instance launch.
Compliance Frameworks
Remediation Steps
To disable the auto-assign public IP address setting for your Amazon VPC subnets using the AWS Management Console:
- Access the Amazon VPC console available at https://console.aws.amazon.com/vpc and choose Subnets.
- Select the VPC subnet that you want to configure, choose Actions, and select Edit subnet settings.
- Under Auto-assign IP settings, deselect the Enable auto-assign public IPv4 address checkbox to disable the auto-assign IP feature for public IPv4 addresses or the Enable auto-assign public IPv6 address checkbox to disable the feature for IPv6 addresses.
- Choose Save to apply the configuration changes.
Useful Links
Amazon VPC Service FAQs
Amazon VPC network subnets
Work with VPC subnets
modify-subnet-attribute CLI command

© 2024 Plerion PTY LTD. All rights reserved
Plerion acknowledges the first peoples of Australia, their elders past, present and emerging.
subnet-auto-assign-public-ip-disabled
Checks if Amazon Virtual Private Cloud (Amazon VPC) subnets are assigned a public IP address. The rule is COMPLIANT if Amazon VPC does not have subnets that are assigned a public IP address. The rule is NON_COMPLIANT if Amazon VPC has subnets that are assigned a public IP address.
Identifier: SUBNET_AUTO_ASSIGN_PUBLIC_IP_DISABLED
Resource Types: AWS::EC2::Subnet
Trigger type: Configuration changes
AWS Region: All supported AWS regions
Parameters:
Proactive Evaluation
For steps on how to run this rule in proactive mode, see Evaluating Your Resources with AWS Config Rules . For this rule to return COMPLIANT in proactive mode, the resource configuration schema for the StartResourceEvaluation API needs to include the following inputs, encoded as a string:
For more information on proactive evaluation, see Evaluation Mode .
AWS CloudFormation template
To create AWS Config managed rules with AWS CloudFormation templates, see Creating AWS Config Managed Rules With AWS CloudFormation Templates .

To use the Amazon Web Services Documentation, Javascript must be enabled. Please refer to your browser's Help pages for instructions.
Thanks for letting us know we're doing a good job!
If you've got a moment, please tell us what we did right so we can do more of it.
Thanks for letting us know this page needs work. We're sorry we let you down.
If you've got a moment, please tell us how we can make the documentation better.
Documentation Home
Introduction
Introducing the Platform
In-Depth Platform Overview
The Platform Dashboard (UI)
APIs Overview
High Availability (HA)
Iguazio Trial Quick-Start
Setting Up your Environment
AI and Gen AI Services
Platform Services
Working with Services
Working from Remote
The Platform's Application Services
MLOps: MLRun
Running Applictions over GPUs
Time-Series Database (TSDB)
V3IO Frames
Trino and Hive
Horovod / MPI Operator
Data Monitoring and Visualization
Logging and Monitoring
Nuclio Serverless Functions
Tensorboard
Docker Registry
Monitoring Platform Services
Adding Grafana Dashboards
Creating Python Virtual Environments with Conda
Data Containers
The Predefined Containers
Container Names and IDs
Working with Data Containers
Data Objects
Objects Attributes
Object Names and Primary Keys
Best Practices for Defining Primary Keys and Distributing Data Workloads
Ingesting and Consuming Files
The Data-Layer APIs
API Data Paths
Ingesting and Preparing Data
NoSQL (Key-Value) Databases
Time-Series Databases (TSDB)
Working with Time-Series Databases (TSDBs)
The TSDB CLI (tsdbctl)
The Trino CLI
Frames API (Python)
Spark Data-Ingestion Quick-Start
Spark Datasets API (Pytyon and Scala)
The NoSQL DataFrame
Spark DataFrame Data Types
Spark-Streaming Integration API (Scala)
PayloadWithMetadata Class
RecordAndMetadata Class
V3IOUtils Object
Encoding and Decoding Types
Decoder Trait
DefaultDecoder Class
StringDecoder Class
Encoding Trait
Web APIs (REST)
Securing Your Web-API Requests
Data-Service Web-API General Structure
Simple-Object Web API
Container Operations
Data-Object Operations
NoSQL Web API
Common Objects
Attribute Value
Streaming Web API
CreateStream
DescribeStream
UpdateStream
Common Data Types
Attribute Data Types
System Attributes
Expressions
Condition Expression
Update Expression
Array Functions
If Exists/Not-Exists Functions
Maximal-/Minimal-Value Functions
String Functions
Arithmetic Operators
Array Operator ([ ])
Assignment Operator (=)
Bitwise Operators
Comparison Operators
IN Operator
Logical Operators
Reserved Names
NoSQL Table Schema
- Cluster Management and Deployment
Best Practices
Logging, Monitoring, and Debugging
Backing Up the Platform
- Deployment and Specifications
Support and Certification Matrix
Software Specifications and Restrictions
Hardware-Configuration and Deployment Options
- Cloud Deployment
Amazon Web Services (AWS)
Deployment Specifications
Installation Guide
Deployment How-Tos
Calculating Required Infrastructure Resources
Creating an IAM User
Creating an IAM Role and Instance Profile
Configuring VPC Subnet Allocation of Public IP Addresses
Network Security Groups Configuration
Post-Installation Steps
Microsoft Azure
Pre-Installation Steps Using the Azure CLI
Troubleshooting Installations
Google Cloud Platform (GCP)
Creating a GCP Service Account
On-Premises Deployment
Virtual-Machine (VM) Deployment
VMware vSphere
Configuring Virtual Networking
Deploying the Platform Nodes
Attaching Data Disks to the Data Nodes
Configuring IP Addresses
Offline Installation
Post-Deployment How-Tos
Configuring the DNS Server
Configuring the SMTP Server
Configuring the Python Repositories
Configuring Environmental Variables
Setting Labels on App Nodes (for jobs/functions assignments)
Managing a Kubernetes Cluster remotely with the Kubeflow Configuration File
Air Gapped System Configuration
Management SDK
Getting Started
Control Plane API
App Services Manifest API
App Services API
Projects API
Management SDK APIs
Platform Users and Security
Platform Users
Authentication
Authorizarion
Release Notes
Known Issues
Version 3.6 Release Notes
V3.6.0 Release Notes
Version 3.5 Release Notes
V3.5.5 Release Notes
V3.5.4 Release Notes
V3.5.3 Release Notes
V3.5.2 Release Notes
V3.5.1 Release Notes
V3.5.0 Release Notes
Version 3.4 Release Notes
V3.4.2 Release Notes
V3.4.0 Release Notes
Version 3.2 Release Notes
V3.2.3 Release Notes
V3.2.2 Release Notes
V3.2.1 Release Notes
V3.2.0 Release Notes
Version 3.0 Release Notes
V3.0.3 Release Notes
V3.0.2 Release Notes
V3.0.0 Release Notes
Version 2.10 Release Notes
V2.10.0 Release Notes
Version 2.8 Release Notes
V2.8.0 Release Notes
Version 2.5 Release Notes
V2.5.0 Release Notes
Version 2.3 Release Notes
V2.3.1 Release Notes
V2.3.0 Release Notes
Version 2.2 Release Notes
V2.2.0 Release Notes
Version 2.1 Release Notes
V2.1.0 Release Notes
Version 2.0 Release Notes
V2.0.0 Release Notes
Version 1.9 Release Notes
V1.9.5 Release Notes
V1.9.4 Release Notes
Version 1.7 Release Notes
V1.7.2 Release Notes
V1.7.1 Release Notes
Version 1.5 Release Notes
V1.5.4 Release Notes
V1.5.3 Release Notes
V1.5.2 Release Notes
V1.5.1 Release Notes
V1.5.0 Release Notes
Version 1.0 Release Notes
V1.0.0 Release Notes
Frequently Asked Questions
Platform Deployment
Data Collection
Feature Store
Model Development
Model Deployment and Monitoring
Monitoring and Troubleshooting
- You are here: Docs (V3.6)
- Amazon Web Services (AWS) Cloud Deployment
- AWS Cloud Deployment How-Tos

Configuring VPC Subnet Allocation of Public IP Addresses (AWS)
When installing an instance of the platform with public IP addresses, you must enable and configure allocation of public IP addresses for one or more subnets of the AWS virtual private cloud (VPC) in which the platform will be installed, as outlined in this guide.
Step 1: AWS Login

Step 2: Subnets Selection

Step 3: Enable Allocation of Public IP Addresses

Any EC2 instance provisioned in this subnet will now be assigned a public IP address.
Additional Resources
- VPC IP Addressing (AWS documentation)
- AWS cloud installation guide
- Network Security Groups Configuration (AWS)
- Skip to content
- Skip to search
- Skip to footer
IP Addressing: IPv4 Addressing Configuration Guide
Bias-free language.
The documentation set for this product strives to use bias-free language. For the purposes of this documentation set, bias-free is defined as language that does not imply discrimination based on age, disability, gender, racial identity, ethnic identity, sexual orientation, socioeconomic status, and intersectionality. Exceptions may be present in the documentation due to language that is hardcoded in the user interfaces of the product software, language used based on RFP documentation, or language that is used by a referenced third-party product. Learn more about how Cisco is using Inclusive Language.
- Read Me First
- Configuring IPv4 Addresses
- IP Overlapping Address Pools
- IP Unnumbered Ethernet Polling Support
- Zero Touch Auto-IP

Chapter: Auto-IP
Finding feature information, prerequisites for auto-ip, restrictions for auto-ip, auto-ip overview, seed device, auto-ip configuration for inserting a device into an auto-ip ring, device removal from an auto-ip ring, conflict resolution using the auto-swap technique, configuring a seed device, configuring the auto-ip functionality on node interfaces (for inclusion in an auto-ip ring), verifying and troubleshooting auto-ip, example: configuring a seed device, example: configuring the auto-ip functionality on node interfaces (for inclusion in an auto-ip ring), additional references for auto-ip, feature information for auto-ip.
- Ethernet interfaces and sub interfaces.
- Virtual routing and forwarding instance (VRF) interfaces.
- Switch Virtual Interfaces (SVIs).
- EtherChannels.
Information About Auto-IP
How to configure auto-ip, configuration examples for auto-ip.
Your software release may not support all the features documented in this module. For the latest caveats and feature information, see Bug Search Tool and the release notes for your platform and software release. To find information about the features documented in this module, and to see a list of the releases in which each feature is supported, see the feature information table at the end of this module.
Use Cisco Feature Navigator to find information about platform support and Cisco software image support. To access Cisco Feature Navigator, go to www.cisco.com/go/cfn . An account on Cisco.com is not required.
- Link Layer Discovery Protocol (LLDP) must be enabled on the device before the auto-IP functionality is enabled on the node interface.
Auto-IP on an EtherChannel
- When you configure auto-IP on an EtherChannel, ensure that LLDP is enabled on the member interfaces of the EtherChannel.
- Auto-IP configuration on an interface must be removed before moving an interface into an EtherChannel.
Auto-IP on VRF interfaces
- If you intend to configure auto-IP on an interface for a specific virtual routing and forwarding instance (VRF), then ensure that the interface is presently within the VRF. If you enable auto-IP on an interface and then associate the interface to a VRF, the auto-IP settings on the interface will be cleared, and you will have to enable the auto-IP feature on the VRF interface again.
- Auto-IP addresses must not contain an even number in the last octet (such as 10.1.1.2, where the number in the last octet is 2).
- Auto-IP configuration on an interface is not retained when the interface is moved from one virtual routing and forwarding instance (VRF) to another, including the global VRF.
- Interface nodes in different VRFs cannot be configured for the same ring. Ensure that the nodes you select belong to the same VRF.
- If a VRF address family is IPv6, you cannot configure auto-IP on the interfaces within the VRF. You can configure auto-IP on a VRF interface if the VRF address family is IPv4.
Auto-IP on SVI interfaces
- Auto-IP configuration is not possible on a Switch Virtual Interface (SVI) with more than one physical interface. The SVI physical interface must be an access port or trunk port with only one associated VLAN or a bridge domain interface (BDI).
Auto-IP on EtherChannel interfaces
- Auto-IP configuration can be done on an EtherChannel interface, but not on a member interface of the EtherChannel.
The auto-IP feature is an enhancement of Link Layer Discovery Protocol (LLDP). LLDP uses a set of attributes to discover neighbor devices. This attribute set is called Type Length Value (TLV) as it contains type, length, and value descriptions.
In a ring topology, two network-to-network interfaces (NNIs or node interfaces) of a device are used to be part of the ring. For a ring to function as an auto-IP ring, you must configure the auto-IP feature on all the node interfaces within the ring. One node interface of a device is designated as the owner-interface and the other interface as the non-owner-interface. In an auto-IP ring, the owner-interface of a device is connected to a non-owner-interface of the neighbor device. A sample topology is given below:
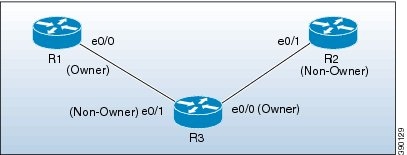
When a new device is inserted into an auto-IP ring, owner and non-owner-interfaces of the inserted device are identified. The node interface of the inserted device that is connected to an owner-interface is designated as the non-owner-interface, and it automatically receives an IP address from the connected neighbor device. The IP address is automatically configured on the interface. Since the non-owner-interface is identified, the other node interface of the inserted device is designated as the owner-interface, and the device assigns a pre configured auto-IP address to its designated owner-interface.
An auto-IP address is a preconfigured address configured on a node interface to make the interface capable of automatically assigning an IP address to a new neighbor interface that is detected in the auto-IP ring. The configured auto-IP address is used for allocation purposes.
You must configure the same auto-IP address on the two node interfaces that are designated to be part of an auto-IP ring, and the auto-IP address must contain an odd number in the last octet. The auto-IP address is assigned to the owner-interface when the device is introduced into an auto-IP ring. Since each auto-IP address contains an odd number in the last octet, the IP address derived by subtracting 1 from the last octet is an even number, and is not used for designating auto-IP addresses. This IP address is allocated to a newly detected neighbor, non-owner-interface.
For example, if we assume that the device R3 is inserted between the devices R1 and R2 in the above topology, and the auto-IP address 10.1.1.3 is configured on e0/1 and e0/0, the two node interfaces on device R3, then R1 assigns an IP address to the non-owner-interface of R3, e0/1. The IP address 10.1.1.3 is assigned to the owner-interface of R3, e0/0. The IP address derived by subtracting 1 from the last octet of the auto-IP address is 10.1.1.2. 10.1.1.2 is assigned to the neighbor non-owner-interface of the connected neighbor device R2.
Auto-IP TLV exchange
Before insertion, the node interfaces are not designated as owner and non-owner. After insertion, the auto-IP TLV is exchanged between the neighbor devices. During this initial negotiation with the adjacent device interfaces, owner and non-owner-interfaces are determined automatically.
After a device is inserted into a ring, the auto-IP address configured for the device (such as 10.1.1.3) is assigned to the owner-interface for the /31 subnet. An owner-interface has a priority 2 in the auto-IP TLV, and a non-owner-interface has priority 0 in the auto-IP TLV. If there is no assigned IP address on the node interface (before the node is inserted into a ring), then the ring interface has priority 1 in the auto-IP TLV.
The IP address negotiation is based on priority; the higher value of priority wins the negotiation. If the priority is equal, then IP negotiation fails. This scenario usually occurs when there is an incorrect configuration or wiring. In such a scenario, you must ensure that the configuration and wiring is proper.
Some points on auto-IP configuration on virtual routing and forwarding instance (VRF) interfaces are noted below:
- Auto-IP configuration on an interface is removed when the interface is moved from one VRF to another, including the global VRF. So, assign the interface to a VRF and then configure the auto-IP feature on the interface.
- You can configure auto-IP on a VRF interface only if the address family of the VRF is IPv4. If the IPv4 address family configuration is removed from a VRF, the auto-IP configuration is removed from all the interfaces within the VRF.
- If a VRF address family is IPv6, you cannot configure auto-IP on the interfaces within the VRF. However, if a VRF address family is IPv4 and IPv6, you can configure auto-IP on the interfaces within the VRF.
- If the IPv6 address family configuration is removed from a VRF with both IPv4 and IPv6 address-family configuration, the auto-IP configuration on the interfaces within the VRF remain intact.
- If a VRF is deleted, then the auto-IP configuration on all the interfaces assigned to the VRF are removed.
- A specific ring has two interface nodes. Ensure that the two nodes you select belong to the same VRF. Nodes in different VRFs cannot be configured for the same ring.
- Within a VRF, the same auto-IP address cannot be used for different ring IDs.
Some points on auto-IP configuration for an EtherChannel interface are noted below:
- You can configure auto-IP on an EtherChannel interface. If you configure the auto-IP feature on an EtherChannel and then add member interfaces to the EtherChannel, then auto-IP TLV information is carried to all the member interfaces. If you add member interfaces to the EtherChannel and then configure auto-IP on the EtherChannel, auto-IP TLV information is carried to all the member interfaces. Attention: LLDP must be enabled on the member interfaces.
- The list of EtherChannel member interfaces are maintained in ring interfaces corresponding to the EtherChannel. Auto-IP information is transmitted on all the EtherChannel member interfaces.
- If you remove a member interface from an EtherChannel, auto-IP TLV information is not carried to the removed interface.
Some points on auto-IP configuration on a Switch Virtual Interface (SVI) are noted below:
- Auto-IP configuration on an SVI is possible only if a single physical interface is associated with an SVI.
- The SVI physical interface must be an access port or trunk port with only one associated VLAN or a bridge domain interface (BDI).
- If the SVI is mapped to more than one physical port, then the auto-IP configuration on the SVI will be removed.
Seed devices are the devices used to initiate network discovery. To initiate auto-IP capability in a ring, at least one device must be configured as a seed device in the ring. To configure a device as a seed device in an auto-IP ring, you must manually configure the IP address configured on one of its node interfaces with the auto-IP address of the interface, with the mask /31 (or 255.255.255.254).
A sample topology is given below. In this scenario, device R1 is being configured as the seed device.
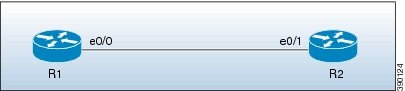
The e0/0 interface on device R1 is configured with the auto-IP address 10.1.1.1 and the e0/1 interface on device R2 is configured with the auto-IP address 10.1.1.3.
To configure R1 as the seed device, 10.1.1.1 must be configured as the IP address of the interface e0/0. By configuring the IP address of e0/0 interface of R1 to its auto-IP address, R1 is configured as the seed device and the interface e0/0 becomes the owner of the subnet.
The process of configuring the device R1 as the seed device is given below:
After a connection is established between the devices R1 and R2, R1 sends a Link Layer Discovery Protocol(LLDP) packet which contains an auto-IP Type Length Value (TLV) with priority 2.
| 10.1.1.1 | 10.1.1.1 | 2 |
On receiving the auto-IP TLV from R1, R2 derives the IP address for the interface e0/1 (by subtracting 1 from the last octet of R1's auto-IP address), and assigns the IP address 10.1.1.0/31 to R2's e0/1 interface. The interface e0/1 on R2 becomes the non-owner interface on this subnet.
The IP address allocation is displayed in the illustration given below:
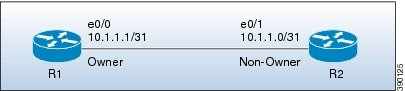
The device and node interface details for the subnet are given below:
| R1 | e0/0 | 10.1.1.1/31 | Owner |
| R2 | e0/1 | 10.1.1.0/31 | Non-owner |
To insert a device into an existing auto-IP ring, the node interfaces of the device must be configured with the auto-IP address.
The topology in the illustration below shows a sample scenario.
Device R1 is configured as the seed device. Interface e0/0 on R1 is configured with the IP address 10.1.1.1/31, and is the owner of the subnet connecting R1 and R2. Interface e0/1 on device R2 has the IP address 10.1.1.0/31, and is the non-owner interface of the subnet.
Device R3 is inserted between R1 and R2. The two designated node interfaces e0/0 and e0/1 of R3 are configured with the auto-IP address 10.1.1.5. After insertion of the device, the ring topology appears as shown in the illustration below:
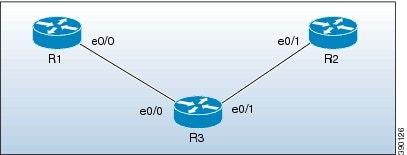
R1 sends an auto-IP Type Length Value (TLV) with priority 2 to the e0/0 interface of R3.
After receiving the auto-IP TLV from R1, R3 sends an auto-IP TLV with priority 0 to the e0/0 interface of R1.
R1 wins the election process and the interface e0/0 of R1 is designated as the owner interface on the subnet connecting R1 and R3.
The e0/0 interface on R3 becomes the non-owner interface and the IP address 10.1.1.0 is assigned to it.
The other node interface on R3 is designated as an owner interface and its auto-IP address (10.1.1.5) is assigned as the IP address of the interface.
R3 sends an auto-IP TLV with priority 2 to the e0/1 interface of R2.
After receiving the auto-IP TLV from R3, R2 sends an auto-IP TLV with priority 0 to the e0/1 interface of R3.
R3 wins the election process and its interface e0/1 is designated as the owner interface on the subnet connecting R3 and R2.
The e0/1 interface on R2 is designated as the non-owner interface, and the IP address 10.1.1.4 is assigned to it.
The other node interface on R2 is designated as the owner interface and its auto-IP address is assigned as the IP address.
The IP addresses that are configured for the owner and non-owner interfaces on the devices R1, R2, and R3 are given below:
| R1 | e0/0 | 10.1.1.1/31 | Owner |
| R3 | e0/0 | 10.1.1.0/31 | Non-owner |
| R3 | e0/1 | 10.1.1.5/31 | Owner |
| R2 | e0/1 | 10.1.1.4/31 | Non-owner |
The topology in the illustration below shows a sample scenario:
In the topology, device R3 is removed from the auto-IP ring and device R1 is connected to R2. As a result, auto-IP Type Length Value (TLVs) are exchanged between R1 and R2. Since the e0/0 interface of R1 sends an auto-IP TLV with priority 2 and the e0/1 interface of R2 sends an auto-IP TLV with priority 0 to the e0/0 interface on R1, the e0/0 interface of R1 is designated as the owner interface on the subnet connecting R1 and R2. R1 assigns the IP address to the e0/1 interface on R2, and it becomes the non-owner interface on this subnet.
After the removal of R3 from the auto-IP ring, the ring topology looks like this:
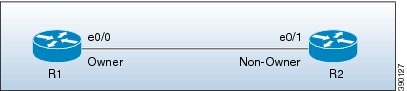
The IP address of the owner and non-owner interfaces on the subnet are given below:
| R1 | e0/0 | Owner |
| R2 | e0/1 | Non-owner |
The auto-swap technique automatically resolves conflicts due to incorrect insertion of a device into an auto-IP ring.
If you remove a device from an auto-IP ring, the owner and non-owner auto-IP configuration on the node interfaces is retained. You can insert the device back into an auto-IP ring.
If you incorrectly insert a device into a ring with its interfaces swapped (due to which two owner interfaces and two non-owner interfaces are connected to each other, rather than a connection between an owner and a non-owner interface), then identical priority values are exchanged between interfaces during the auto-IP Type Length Value (TLV) transmission. This leads to a tie in the priority value that is exchanged between the node interfaces of the inserted device, and a conflict is detected.
The auto-swap technique resolves conflicts on both the node interfaces of the inserted device and allows allocation of IP addresses for the interfaces.
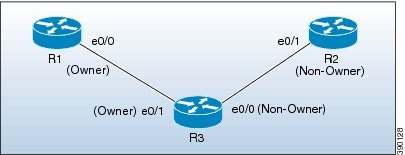
In this topology, device R3 is incorrectly inserted between the devices R1 and R2, with its interfaces swapped. The conflict arises due to incorrect insertion, as given below:
- An owner interface is connected to another owner interface; the e0/0 interface of R1 is connected to the e0/1 interface of R3.
- A non-owner interface is connected to another non-owner interface; the e0/1 interface of R2 is connected to the e0/0 interface of R3.
The auto-IP TLV exchange details between R1 and R3 are given below:
- The e0/0 interface on R1 sends an auto-IP TLV with priority 2 to the e0/1 interface on R3.
- The e0/1 interface on R3 sends an auto-IP TLV with priority 2 to the e0/0 interface on R1.
Since the same priority value of 2 is sent in both instances, there is a tie during the election process, leading to a conflict.
Similarly, the same priority value of 0 is exchanged between the e0/0 interface of R3 and the e0/1 interface of R2 since they are non-owner interfaces, leading to a conflict.
The auto-IP feature uses the auto-swap technique to resolve conflicts on both the node interfaces of the inserted device.
The priority and the interface IP address of the e0/1 interface on R3 is swapped with the priority and the interface IP address of the e0/0 interface on R3, respectively.
After swapping, the following auto-IP TLV information is exchanged between R1 and R3:
- The e0/1 interface on R3 sends an auto-IP TLV with priority 0 to the e0/0 interface on R1.
Since the priority sent by R1 to R3 is higher than the priority sent by the interface e0/1 on R3, R3 derives the IP address 10.1.1.0 for the e0/1 interface from the auto-IP address of R1 (10.1.1.1).
The following auto-IP TLV information is exchanged between R3 and R2:
- The e0/0 interface on R3 sends an auto-IP TLV with priority 2 to the e0/1 interface on R2.
- The e0/1 interface on R2 sends an auto-IP TLV with priority 0 to the e0/1 interface on R3.
R2 detects the priority sent by R3 to be higher than the priority sent by its interface e0/1 and derives the IP address 10.1.1.4 from the auto-IP address of R3 (10.1.1.5).
After conflict resolution, the topology looks like this:
The e0/1 interface on R3 is designated as a non-owner interface and the e0/0 interface on R3 is designated as the owner interface.
You must configure at least one seed device in an auto-IP ring. To configure a seed device, you must configure the auto-IP address on the two node interfaces of the device (for a specific ring), and use the same IP address to configure the IP address on one of the two node interfaces.
Understand these concepts before configuring auto-IP on virtual routing and forwarding instance (VRF) interfaces, Switch Virtual Interfaces (SVIs), and EtherChannels:
- VRF—If you intend to enable auto-IP on a VRF interface, ensure that the node interface is presently within the VRF. If the interface is not within a VRF presently, assign the interface to the VRF and then configure auto-IP on the VRF interface. Ensure that both node interfaces for the ring are assigned to the same VRF.
- SVI—Auto-IP configuration on an SVI is possible only if a single physical interface is associated with an SVI and the physical interface is an access port.
- EtherChannels—You can configure auto-IP on an EtherChannel interface, but not on a member interface of the EtherChannel.
1. enable
2. configure terminal
3. lldp run
4. interface type number
5. auto-ip-ring ring-id ipv4-address auto-ip-address
6. exit
7. interface type number
8. auto-ip-ring ring-id ipv4-address auto-ip-address
9. ip address interface-ip-address subnet-mask
10. end
11. show auto-ip-ring [ ring-id ][ detail ]
| Command or Action | Purpose | enable | Enables privileged EXEC mode. Enter your password if prompted.
|
|---|---|---|---|
| configure terminal | Enters global configuration mode. | ||
| lldp run | Enables Link Layer Discovery Protocol (LLDP) for the device. | ||
| interface type number | Specifies an interface type and number, and enters interface configuration mode. | ||
| auto-ip-ring ring-id ipv4-address auto-ip-address | Configures the auto-IP address on the specified interface. | ||
| exit | Exits interface configuration mode and enters global configuration mode. | ||
| interface type number | Specifies an interface type and number, and enters interface configuration mode. | ||
| auto-ip-ring ring-id ipv4-address auto-ip-address | Configures the auto-IP address on the specified interface. | ||
| ip address interface-ip-address subnet-mask | The specified interface is designated as the owner interface of the seed device. |
Returns to privileged EXEC mode.
Displays auto-IP information.
To insert a device into an auto-IP ring or to enable node interfaces in an existing ring, you must configure the auto-IP address on the 2 designated node interfaces of the device.
- VRF—If you intend to enable auto-IP on a VRF interface, ensure that the node interface is presently within the VRF. If the interface is not within a VRF presently and you want the interface to be within a VRF, move the interface within the VRF and then configure auto-IP on the VRF interface. Ensure that both node interfaces are within the same VRF.
This task is applicable for a non-seed device in an auto-IP ring. Ensure that a seed device is configured for the auto-IP ring before performing this task.
Perform the steps given below to configure the auto-IP functionality on the two node interfaces of a device:
10. show auto-ip-ring [ ring-id ][ detail ]
| Command or Action | Purpose | enable | Enables privileged EXEC mode. Enter your password if prompted.
|
|---|---|---|
| configure terminal | Enters global configuration mode. | |
| lldp run | Enables Link Layer Discovery Protocol (LLDP) for the device. | |
| interface type number | Specifies an interface type and number, and enters interface configuration mode. | |
| auto-ip-ring ring-id ipv4-address auto-ip-address | Configures the auto-IP address on the specified interface. | |
| exit | Exits interface configuration mode and enters global configuration mode. | |
| interface type number | Specifies an interface type and number, and enters interface configuration mode. | |
| auto-ip-ring ring-id ipv4-address auto-ip-address | Configures the auto-IP address on the specified interface. | |
| end | Returns to privileged EXEC mode. | |
| show auto-ip-ring [ring-id][detail] | Displays auto-IP information. |
Perform this task to verify auto-IP functions.
auto-ip-ring command is presented twice. One of the examples displays auto-IP ring information for virtual routing and forwarding instance (VRF) interfaces, and the other example displays auto-IP ring information for non-VRF interfaces. |
2. show auto-ip-ring [ ring-id ][ detail ]
3. show auto-ip-ring [ ring-id ][ detail ]
4. debug auto-ip-ring { ring-id { errors | events } | errors | events }

IMAGES
VIDEO
COMMENTS
The " Obtain an IP address automatically " option basically boiled down to attempting DHCP, and if that failed, using the Alternate Configuration tab (which was usually unconfigured, resulting in APIPA assigning an IPv4 (169.254.*) link-local address. The " Use the following address " option resulted in a static IP, not causing DHCP or Link ...
The public IP can be received in two ways: Allocate an Elastic IP address and manually attach it to the instance; Enable auto-assign public IPv4 address option and receive a public IP address from the Amazon pool. If you enable auto-assign public IPv4 address, your instance will automatically receive a public IP address at launch.
The IPv6 address is assigned from the IPv6 address range of the subnet, and is assigned to the network interface with the device index of eth0. To assign an IPv6 address during instance launch Follow the procedure to launch an instance , and when you configure Network Settings , choose the option to Auto-assign IPv6 IP .
Click Start , click Run , type "winipcfg" (without the quotation marks), and then click OK . Click More Info . If the IP Autoconfiguration Address box contains an IP address within the 169.254.x.x range, Automatic Private IP Addressing is enabled. If the IP Address box exists, automatic private IP addressing is not currently enabled.
APIPA (Automatic Private IP Addressing): APIPA is a feature available in some operating systems that enables automatic IP address assignment without the need for a DHCP server. When a device is unable to obtain an IP address from a DHCP server, it automatically assigns itself an IP address from the reserved range of 169.254../16.
This option pulls an IP address from Amazon's public IP address pool and assigns it to your instance. The auto-assign option is set via the launch wizard's auto-assign Public IP setting, as shown in the image below. There are three values to choose from, "Use subnet setting", "enable", or "disable". The "enable" and "disable" values do exactly ...
Private IPv4 addresses. Private IPv4 addresses (also referred to as private IP addresses in this topic) are not reachable over the internet, and can be used for communication between the instances in your VPC. When you launch an instance into a VPC, a primary private IP address from the IPv4 address range of the subnet is assigned to the default network interface (eth0) of the instance.
Select EC2 instance> Actions>Networking> Manage Ip Addresses. Then use option "To add or edit an IPv4 public IP Allocate an Elastic IP to this instance or network interface". Create an elastic IP. Navigate to Elastic IP address link> click Associate IP. Select the instance to associate IP and save.
Under Auto-assign IP settings, deselect the Enable auto-assign public IPv4 address checkbox to disable the auto-assign IP feature for public IPv4 addresses or the Enable auto-assign public IPv6 address checkbox to disable the feature for IPv6 addresses. Choose Save to apply the configuration changes.
In this tutorial, we studied the Automatic Private IP Address. APIPA is a mechanism to enable local networked communication even without manual configuration of IP addresses and without a DHCP server. We explored the technical characteristics of APIPA and how it executes the process of IP address self-assignment.
The rule is NON_COMPLIANT if Amazon VPC has subnets that are assigned a public IP address. Identifier: SUBNET_AUTO_ASSIGN_PUBLIC_IP_DISABLED. Resource Types: AWS::EC2::Subnet. Trigger type: Configuration changes. AWS Region: All supported AWS regions.
Step 3: Enable Allocation of Public IP Addresses. Finally, check Enable auto-assign public IPv4 address, and select Save . Any EC2 instance provisioned in this subnet will now be assigned a public IP address.
The auto-IP address is assigned to the owner-interface when the device is introduced into an auto-IP ring. Since each auto-IP address contains an odd number in the last octet, the IP address derived by subtracting 1 from the last octet is an even number, and is not used for designating auto-IP addresses. ... VRF—If you intend to enable auto ...
The configuration. In many scenarios, including this one, the Ipv4NetworkConfigurator module can properly configure the network using just the default settings. Thus, the configuration in omnetpp.ini for this step is basically empty: [Config Step1] sim-time-limit = 500s network = ConfiguratorA description = "Fully automatic IP address ...
Select the subnet to enable auto-assign public IP . Click on the Actions button and select Modify auto-assign IP settings . Check the Enable auto-assign public IPv4 address checkBox to enable the auto-assign public IPv4 address and click on the Save button. Using AWS CLI: To change a subnet's public IPv4 addressing behavior
a specific IP address; full control over the address assignment; Since the Dynamic Host Configuration Protocol (DHCP) can take the Media Access Control (MAC) address into account when assigning the network-layer address, we might still automatically receive the same IP on each connection with that protocol.
Sounds easy, simply just set the subnet not automatically to assign a public IP. But here's the catch, the subnet previously had IP auto-assignment enabled, and current servers don't play nice ...
This helps our maintainers find and focus on the active issues. If you have found a problem that seems similar to this, please open a new issue and complete the issue template so we can capture all the details necessary to investigate further. Successfully merging a pull request may close this issue. This option is visible in the subnet status ...
@Ichimokuzero, could you check if your public subnets have the 'Auto-assign public IPv4 address' property set to 'Yes'? And double check that you put your instance in the proper subnet. Normally it should assign a public IP address if we place the instance in the public network. -
(B) IP addresses are assigned only to servers that host Web sites; user devices do not require an IP address. (C) New devices are connected to the Internet without an IP address, but are eventually assigned an IP addressonce they can be verified by a certificate authority. (D) New devices are connected to the Internet without an IP address; IP ...
One or more Amazon EC2 Subnets of [] for node group does not automatically assign public IP addresses to instances launched into it. If you want your instances to be assigned a public IP address, then you need to enable auto-assign public IP address for the subnet. See IP addressing in VPC guide: