Practice And Learn Excel Online For Free
Welcome to Excel Practice Online!
Now you can practice Excel everywhere! You can even practice on your mobile phone!
Every function and tool has an explanation followed by an online excel exercise which can be solved within the page itself, no need to download anything – All thanks to the amazing powers of Excel Online!
The tutorials are sorted from beginner level to advanced level. If you like this site please share it with your friends! 🙂
Tip for mobile phone users – tap twice on the cell you want to edit in order to edit it.
- Free Excel Courses and Resources
- Excel Self-Assessment Tool
- Free Excel Online Exercises
- Excel Basics – Zero to Hero
- Excel Tests
- Top 10 formulas and functions in Excel
- Vlookup – Tutorial with Example and Exercise Sheet
- Pivot Tables Tutorial
- Excel Shortcuts – Windows and Mac
- HOT! – Excel Mortgage Calculator – Calculate your mortgage payments and get the payment schedule for the entire period of the loan – Step-by-step tutorial on how to build a Mortgage Calculator in Excel.
- New! Excel Online Cheat Sheet – A Quick Guide To Excel’s Web Version
- Can’t find what you’re looking for? Suggest a tutorial here!
- Excel Basics – Start here if you are new to Excel! Learn how Excel works, how to perform basic calculations, and how to use cell references to save time and increase efficiency!
- Addition (Plus)
- Subtraction (Minus)
- Multiplication
- Excel Shortcuts for Windows – Master Excel Shortcuts to save time and increase efficiency!
- Excel Shortcuts for Mac – Learn how to make the most of Excel on your Mac!

Formulas/Functions
- SUM function – Sum multiple values in Excel
- MAX – find the maximum value in a range
- MIN – find the minimum value in a range
- COUNT – Count numeric values in a range
- COUNTA – Count numeric and textual values
- AVERAGE – Calculate average of a range
- Filtering in Excel – Learn how to filter your data using Excel’s Filter Tool
- Excel Sort – Learn how to sort your data in Excel.
- Flash Fill – Excel’s hidden gem for auto-completing data based on a pattern
- Remove Duplicates – Remove duplicate values in a single column or multiple columns!
Intermediate
Conditional.
- IF function – check if a condition is met
- NESTED IF – Multiple if conditions
- Conditional Formatting – Format Excel Cells based on criteria
- COUNTIF – Count cells in range which meet a certain criteria
- SUMIF – Sum range based on criteria
- AVERAGEIF – Calculate the average of a range based on criteria
- SUMIFS – Sum cells using multiple criteria
- COUNTIFS – Count cells using multiple criteria
- MAXIFS – Find maximum value in a range based on criteria
- MINIFS – Find minimum value in a range based on criteria
- AND/OR – Check if multiple criteria are met (Works great when combined with an IF function!)
- ISBLANK – Check if a cell is blank or not
- VLOOKUP – lookup value and return corresponding value from a table
- HLOOKUP – lookup value and return corresponding value from a table
- Hot!!! XLOOKUP – Excel’s next generation lookup function which combines the best features from VLOOKUP, INDEX MATCH, HLOOKUP and IFERROR/IFNA
Pivot tables
- Pivot Table – Quickly Analyze and Summarize your data using Excel’s most powerful tool!
Text Formulas
- LEFT, MID, RIGHT – Basic Text Functions
- HOT! – TEXTBEFORE & TEXTAFTER – Extract text before or after a delimiter using Excel’s brand new powerful functions!
- HOT! – TEXTSPLIT – Split your text into multiple cells using this super powerful new function!
- TEXTJOIN – Easily combine multiple cells using delimiter
- CONCAT – Combine range of cells without delimiter
- CONCATENATE – Combine two cells or more into one cell
- LEN – Find the length of a cell
- FIND – Find the position of a text within another text (Case-sensitive)
- SEARCH – Find the position of a text within another text (Case-insensitive)
- SUBSTITUTE – Replace text with another text in a cell/expression
- TRIM – Remove extra spaces from the text
- LOWER, UPPER, PROPER – Convert text to lowercase, uppercase and proper case
- VALUE – Convert data stored as text into values
- TEXT – Convert and format numbers into text
- Text to Columns – Quickly split a column into multiple columns using a delimiter. Bonus – Quickly change date formats or convert text to numbers!
- FORMULATEXT – display a formula in another cell as text
Date functions
- DAY, MONTH, YEAR – Extract day, month and year from a date in Excel
- DATE – Create a date from individual values
- WEEKDAY – Return the number of the day of the week
- EOMONTH – Return the date of the last day of the month based on a specific date
Index & Match lookup
- INDEX – Retrieve cell in nth position in a range
- MATCH – Find position of value in a range
- INDEX MATCH – Just like VLOOKUP, only better.
Other advanced tools
- SUMPRODUCT – Sum the products of Excel ranges
- Excel Wildcards – Advanced searching and matching in Excel
- Advanced Filter – Filter by multiple criteria in the same column, or even in different columns!
Power Query
- Combine data from multiple Excel workbooks using Power Query
- Column from Examples tool – Learn the secret to mastering Power Query without any prior knowledge!
- Unpivot columns easily using Power Query
Secret Excel Functions
This section covers Excel functions that are not available in most of Excel’s versions. These functions will unlock a new set of capabilities such as fining only unique values, sorting, and filtering – the tutorials below will help you with mastering Excel’s new functions!
- UNIQUE – Extract unique values from a range
- SORT Function – Sort range dynamically
- SORTBY – Sort range dynamically by using another range
- FILTER Function – Filter range by specific criteria
- RANDARRAY – Create an array of random numbers
- SEQUENCE – Create a range of sequential values
- LET – Assign values and calculations to names to improve your formula’s ease of use, readability, and performance!
- HOT! – LAMBDA – The mother of all functions that will help you create amazing and powerful custom functions for your own need!
- VSTACK – Vertically stack arrays/ranges in Excel
- HSTACK – Horizontally stack arrays/ranges in Excel
- CHOOSEROWS – Return specific rows from a range or array
- CHOOSECOLS – Return specific columns from a range or array
- TOROW – Convert a range/array into a single row
- TOCOL – Convert a range/array into a single column
Financial Functions
Learn how to use Excel to make financial calculations!
- Excel Financial Calculator – quickly calculate PV, FV, PMT, NPV, IRR
- PMT – Calculate the periodic payment amount of a loan, mortgage, or another financial instrument
- PPMT & IPMT – Find the Principal and Interest portion of a certain payment
- PV – Find the Present Value of a loan, mortgage, or any other financial instrument
Excel Macros – VBA (Visual Basic for Applications)
- Start here – How to run your first VBA Macro in Excel without knowing VBA?
Excel Data Sheets for Practice
Want to do some freestyle practice? Create your own Excel playground with our blank excel Worksheet!
- Excel-Online Blank Worksheet
- Excel Practice Data
How to Calculate in Excel – Excel-Online Calculators
- How to Calculate GPA in Excel
- How to Calculate BMI in Excel
- How to Calculate Density in Excel
- How to Calculate Weighted Average in Excel
Terms and Conditions - Privacy Policy
Homework Planner Template
The best thing I can say about this homework planner is that my own kids like it enough to want me to print a copy for them each week. The design for this planner came from a mash-up of the techniques that my brother and I used in college to organize our time. I've refined the design based on feedback from my kids (one high-schooler and two home-schoolers).
How It Works : This planner combines two very useful tools for keeping track of your homework assignments, both on a single page. First, on the left is a homework check list for each of your classes. Use it to list the assignments, due dates, and the estimated time to complete each assignment. List upcoming exams and plan times to study. Second, on the right side you can plan your week to figure out how you will get everything done.
Printable Homework Planners
The following PDF files can be printed as needed. The main difference is in the weekly schedule because high-schoolers and home-schoolers tend to do their homework at different times of the day.
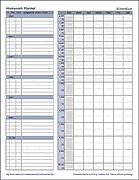
License : Private Use (not for distribution or resale)
Authors: Jon Wittwer and Jim Wittwer
Description
This spreadsheet includes two separate worksheets with slightly different designs. The Homeschool design doesn't include the "time" column because we found it wasn't as critical to predict how much time a particular assignment would take. However, for high school and college, estimating the time to complete each assignment can be extremely helpful.
We designed it so that you can either print blank copies of the planner, or edit it electronically. You may be able to store and edit this planner on your mobile device if you are using Excel for iPad/iPhone or Google Sheets.
Tips for Students:
1. Customize the template: Using Excel or Word, enter your class names on the left and your typical weekly schedule. For example, use the schedule to highlight the times for each of your classes, your extracurricular activities, part-time jobs, etc.
2. Print blank copies: After customizing the template, you can print as many of these planner pages as you need, and you won't need to enter your typical weekly schedule each time.
3. Don't forget incomplete assignments: When switching to a new page each week, don't forget to go through your list of assignments and transfer the incomplete assignments to the new page.
4. Don't lose it: Keep your planner page in a folder that you always have with you. If you are worried about misplacing it, try taking a picture of it with your phone as a backup.
5. Use a mobile app: If you have a phone with the Excel or Word app or Google Docs app, and you are allowed to use a mobile device in school, you could try going paperless and editing the template on your phone. You could also try using one of the many "student planner" or "homework planner" mobile apps. The problem with this approach is that phones can be a huge distraction. If you are obsessed with Instagram or texting, it may be better to avoid using your phone if you want to get anything done.
Note to Teachers:
You are welcome to print copies of this planner to give to your students. The worksheet is pretty intuitive, but don't assume that students will know how to use it. Teach them about managing their time and help them learn how a planner can help.
One important thing that you can do to help your students is to give them a realistic estimate of how much time each assignment will take. If you get a lot of students complaining that an assignment took longer than you said, either cut back the work (if it was excessive), or use the feedback to give a better estimate next time around.
Follow Us On ...
Related templates.
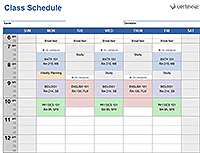
Sponsored Listings
Schedules & planners.
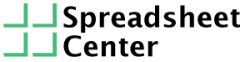
Excel Beginner Exercises
In this article, I’m going to walk you through a couple of Excel exercises that are perfect for beginners. We will slowly ramp up the difficulty from beginner to advanced so if things are too easy for you, just scroll down a bit.
Getting started with formulas
‘Formulas?!’ You may be thinking. ‘That’s way too advanced for a first Excel beginner exercise.’ It’s not really. Let me explain why: formulas and functions are the bread and butter of Excel. If you want to work with Excel, it is wise to at least know what a formula looks like and why a formula is handy. That’s why we’re starting with this. Don’t worry, they are really not as complicated as they sound.
So let’s jump into it. We will be calculating the result of 32+57. However, we won’t be doing that ourselves, we will be making Excel do the hard work for us.
To start with a formula in Excel, we have to fill in the equals sign = into a cell. After that, we add our formula, so 32+57 in this case. The resulting cell content becomes =32+57 .
Note: all of our exercises have a Show answer button in the top-right that you can click if you cannot figure out what the answer has to be. After clicking Show answer , you can click on the cell to see the formula that was used in the formula bar. You can also reset the editor back to its default contents using the Reset button.
I hope the number 89 is showing in cell A1 of the spreadsheet editor above. The cool thing about this is that you can substitute the + for a minus – and it will also work. Or you can use the asterisk * to multiply. Or the slash / to divide. You can try all of these different calculations in the editor above if you want.
And just like that, you have learned how Excel formulas work! You can now get rid of your calculator 😉
Using Excel beginner functions: SUM
Now that we’ve seen how to include formulas in Excel spreadsheets, we can get to the real deal: functions. Functions are basically formulas with names. It’s easiest to understand with an example:
The SUM function will sum the values that you give it. We can recreate the formula that we created in the exercise above ( =32+57 ), but using the SUM function. That would look like this:
=SUM(32,57)
If you write this in a cell, it will show 89 . Exactly as you may expect. But you can add more numbers (separated by commas) to the function: =SUM(32,57,1) will result in 90, for example.
In this next exercise, we will combine the SUM function with another interesting Excel feature: references. So what are references? Once again, an example will explain this very quickly. Look at the following formula:
=SUM(A1,A2)
What do you think the result will be? The answer is: it depends. That’s because the formula uses references to cells A1 and A2 .
We know the SUM function will sum the values that you give it, but in this case we give it references to cells. When you do that, it will instead sum the contents of the cells that you reference. So the result will be different depending on the values in cells A1 and A2 . If cell A1 contains 1 and cell A2 contains 2 , then the result will be 3 .
These references can be super handy because they update automatically if the contents of the cells change. Whenever you edit the value in cell A1 , the result of =SUM(A1, A2) will also automatically update! And that’s why references are so ridiculously useful.
Now, let’s get to the exercise. We will be using the SUM function to calculate our total monthly income after expenses.
Calculating income using SUM
I hope that wasn’t too difficult. Or if it was a little difficult, that when you looked at the answer, it made sense.
Note about the answer: if you looked at the answer to the above exercise, you saw a notation that you may not have seen before. =SUM(B2:B5) . The colon : is used to mean a cell range . In this case, that means cells B2 up to and including B5 . So it is equivalent to using =SUM(B2,B3,B4,B5) . In Excel, there are often multiple ways of solving the same problem. I’d encourage you to use the solution that is most intuitive to you.
A step up: Average
Calculating the average of a group of numbers is quite simple: you sum them all up and divide by how many number you have. For example, the average of the number 1, 2, 3, 4 and 5 is: 1 + 2 + 3 + 4 + 5 divided by 5, because there are 5 numbers.
You could do this in Excel by typing =SUM(1,2,3,4,5)/5 into a cell. But there is an easier way. You can simply use the AVERAGE function. Let’s do so in an Excel exercise.
Note: you may have noticed by now that both of these functions are written in all-caps. That’s just the way function names in Excel are. So it may look like I’m screaming SUM at you, but that’s just how it is written.
More practical: Concatenate
We’ve seen functions that use numbers, now let’s look at another type of function: text functions. They are functions that take text as input or that result in text output (or usually both).
Before we get to the exercise, you need to know something about text in Excel formulas. Texts in Excel formulas are almost always surrounded by double quotes “. That’s just the way to let Excel know that it is a text.
Concatenate first and last names exercise
For the fourth of our Excel beginner exercises, we will be combining the contents of two cells. The first cell will have a first name, the second cell will have a last name in it. We would like to fill the third cell with the first name, then a space and then the last name.
We can do this using the CONCATENATE function. The CONCATENATE function looks like this: =CONCATENATE("text1","text2","text3") . If we would run this function, it would result in text1text2text3 . So it just combines the texts that you give it.
More Excel Exercises
That was it for our Excel beginner exercises. I hope you’ve learned something new today. If you just can’t get enough of these types of exercises, we have an Excel exercises page filled to the brim with exercises to dig your teeth into.
5 thoughts on “Excel Beginner Exercises”
- Pingback: How to Learn Excel Fast: 3 Principles to Learn Excel Quickly
Helpful and clear for beginners.
Written with very clear instructions except with the CONCATENATE. Unfortunately I cannot figure this simple formula.
This is awesome
Leave a Comment Cancel reply
Save my name, email, and website in this browser for the next time I comment.
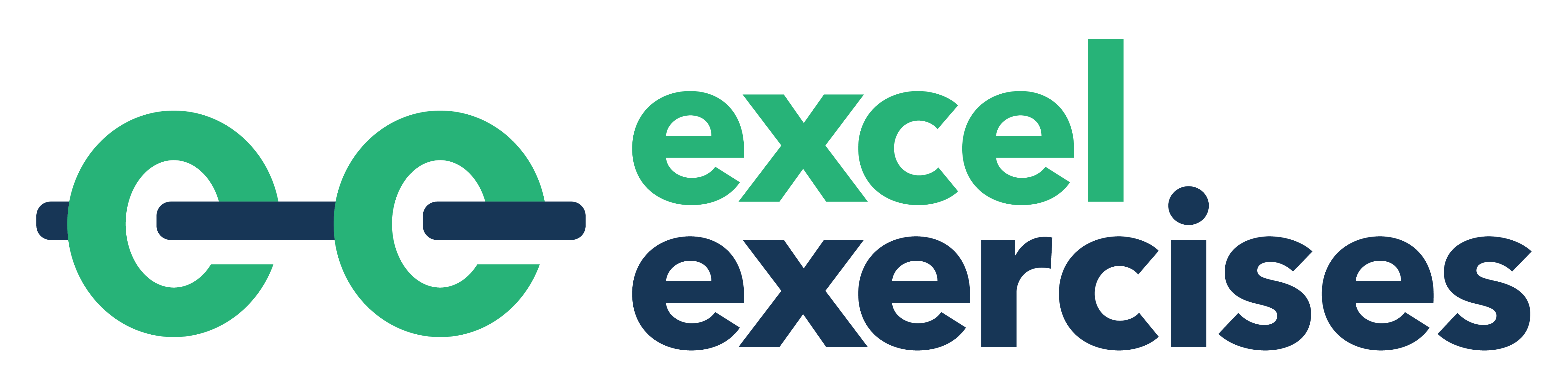
Excel Exercises helps regular people learn Excel as quickly as possible.
Becoming the "spreadsheet wizard" of the office used to require years of industry experience and endless hours of watching excel training videos and tutorials online. excel exercises is the new method to learn excel that's faster, easier, and a lot more fun., registered users, countries with excelexercises users, interactive practice questions answered, discover a better way to learn excel, welcome to the fun, hands-on way to learn excel my name is jake and i'm known as a spreadsheet wizard around my office. but it wasn't a fast or easy process to get here, a few years ago i had to learn excel for work. i found excel, with all of its features and functionality, completely overwhelming., i paid for a video tutorial course, but found myself zoning out and daydreaming through the videos. and without putting the techniques from the videos into practice, i'd forget the techniques right after watching., i watched several hours worth of excel training videos, but found i didn't really master a formula until i actually got my hands dirty and used the formula at work. it took me a few years of working in finance and consulting (using excel nearly every day) to internalize all the keyboard shortcuts and functions., i wondered why there wasn't an easier , faster , more engaging way to learn excel, i stumbled across your website with excel exercises, and it's seriously an amazing resource [...] i seriously believe your platform proves to be one of the most efficient ways to learn excel., i finished up all the lessons, they really helped me understand excel logic better. can't wait for more, when i first started the practice exercises at your site i just found it really acclerated my comprehension of excel. i started to understand it so much better than any other prior learning platform that i had visited..
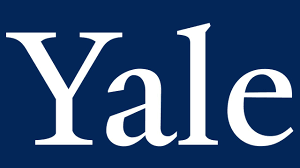
Ready to get started?
This is excel practice for normal people.
Practice Excel the right way - in small, bite-sized, engaging lessons - rather than falling asleep reading a lengthy article or daydreaming through a long video. This is Excel practice for those who learn by doing, not by watching. There's a reason thousands of people are choosing to learn Excel with ExcelExercises: because it works.
Each lesson is designed to keep you engaged while walking you through new concepts, so that you can't advance if you're not absorbing the information. You literally can't zone out! That's just one of the ways Excel Exercises helps you learn more efficiently and maximize your practice time.
Excel Exercises Solves the "Boring Video" Problem
We walk you through all the Excel functions that you need to know, forcing you to type through practice exercises to get hands-on and commit them to memory. You'll also practice keyboard shortcuts on your own keyboard to build muscle memory and get faster at manipulating spreadsheets. Through hands-on repetition and smart skills targeting, I've distilled all the skills I've learned from years of working with Excel to a program that can be completed in a matter of days.
Have Fun While You Learn With Excel Exercises
These practice exercises aren't just engaging; they are actually fun. score points by answering questions correctly and advance through the levels as you learn, rather than relying on boring memorization. you'll start by practicing some easy skills and work your way up to practicing more advanced techniques. by gradually introducing new concepts for you to practice, we make it easy to learn all the techniques you need to become an excel master. whether you're searching for easy excel practice exercises or more advanced formula practice, excel exercises offers a fun learning experience for all skill levels - it doesn't even feel like learning, thousands of people have already used excel exercises to practice excel skills and advance their careers. solid excel skills are critical for most finance, accounting, consulting, and other data-oriented jobs. and let's be honest - if your shortcut game is on point you'll impress anyone watching over your shoulder. learn excel the fun way today and get your career moving in the right direction., use excel exercises to excel-erate your career, almost any job in finance, accounting, data science, consulting, or any other quantitative industry will require you to use spreadsheets. by mastering excel you can give yourself an edge by completing your work faster and better than your peers. many jobs today also require an excel test as part of the application and interview process. whether you're applying for an internship or you're already an executive, excel mastery is a tangible and noticeable skill that can help you get the offer, earn more money, and make yourself indispensable., today's job market demands strong spreadsheet skills like never before. countless jobs from simple data entry to advanced data analysis, data science, and artificial intelligence (ai) will require proficiency with excel in order to pass the interview process and perform with the speed and quality necessary to thrive in your new job. luckily, there are now more resources than ever available to help you learn excel online. excel exercises is the first web-based excel practice resource that simulates real excel practice exercises right in your browser. let excel exercises help you master excel and get that new job or promotion., hands-on exercises.
Most people can't learn new skills simply by watching. There's a reason you hear that the best way to learn Excel is just to use it at work for a few years. But when you don't have years to learn Excel, your best option is the curated simulations offered by Excel Exercises. We walk you through new skills and let you write the actual formulas and tap out the keyboard shortcuts to build muscle memory and learn by doing. By focusing on one skill at a time, you'll get enough reps to commit the skill to memory before moving on.
Excel Exercises for Beginners and Experts
Whether you already have some Excel experience or you've never written a "sum" function in your life, this site will teach you the tools to stand out at work as the Excel Master. It starts easy with simple functions to build a solid foundation. Then it becomes more challenging as the lessons incorporate new concepts, shortcuts, and advanced functions to build your skills, boost your efficiency, and expand on what you thought was possible with Excel. Whether you're a beginner or advanced, there is always a new Excel skill you can learn.
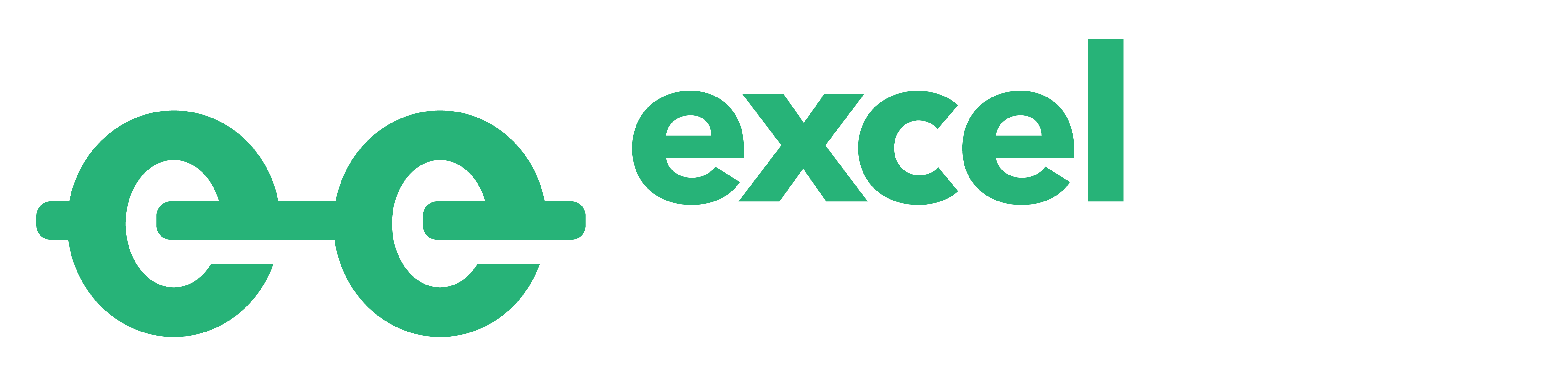
Templates for college and university assignments
Include customizable templates in your college toolbox. stay focused on your studies and leave the assignment structuring to tried and true layout templates for all kinds of papers, reports, and more..

Keep your college toolbox stocked with easy-to-use templates
Work smarter with higher-ed helpers from our college tools collection. Presentations are on point from start to finish when you start your project using a designer-created template; you'll be sure to catch and keep your professor's attention. Staying on track semester after semester takes work, but that work gets a little easier when you take control of your scheduling, list making, and planning by using trackers and planners that bring you joy. Learning good habits in college will serve you well into your professional life after graduation, so don't reinvent the wheel—use what is known to work!
How to Use MS Excel Spreadsheets (Free Beginner’s Guide)
Written by co-founder Kasper Langmann , Microsoft Office Specialist.
Excel is a powerful application—but it can also be very intimidating.
That’s why we’ve put together this beginner’s guide to getting started with Excel .
It will take you from the very beginning (opening a spreadsheet), through entering and working with data, and finish with saving and sharing.
It’s everything you need to know to get started with Excel.
If you want to tag along as you read, please download the free sample Excel workbook here.
Table of Contents
1: Opening a spreadsheet
2: Working with the Ribbon
3: Managing your worksheets
4: Entering data
5: Basic calculations
6: Unlocking the power of functions
7: Saving and sharing your work
8: Welcome to Excel
Opening an Excel spreadsheet
When you first open Excel (by double-clicking the icon or selecting it from the Start menu), the application will ask what you want to do.
If you want to open a new Excel spreadsheet, click Blank workbook .
To open an existing spreadsheet (like the example workbook you just downloaded), click Open Other Workbooks in the lower-left corner, then click Browse on the left side of the resulting window.
Then use the file explorer to find the Excel workbook you’re looking for, select it, and click Open .
Workbooks vs. spreadsheets
There’s something we should clear up before we move on.
A workbook is an Excel file. It usually has a file extension of .XLSX (if you’re using an older version of Excel, it could be .XLS).
A spreadsheet is a single sheet inside a workbook. There can be many sheets inside of a workbook, and they’re accessed via the tabs at the bottom of the screen.
A spreadsheet (a.k.a. a sheet/tab) contains all the cells you can see and use in the >1 million rows >16,000 columns.
Working with the Ribbon
The Ribbon is the central control panel of Excel. You can do just about everything you need to directly from the Ribbon.
Where is this powerful tool? At the top of the window:
There are a number of tabs, including the File tab, Home tab , Insert tab , Data tab , Review tab , and a few others. Each tab contains different buttons.
Try clicking on a few different tabs to see which buttons appear below them.
There’s also a very useful search bar in the Ribbon. It says Tell me what you want to do . Just type in what you’re looking for, and Excel will help you find it.
Most of the time, you’ll be in the Home tab of the Ribbon. But Formulas and Data are also very useful (we’ll be talking about formulas shortly).
Pro tip: Ribbon sections
In addition to tabs, the Ribbon also has some smaller sections. And when you’re looking for something specific, those sections can help you find it .
For example, if you’re looking for sorting and filtering options, you don’t want to hover over dozens of buttons finding out what they do.
Instead, skim through the section names until you find what you’re looking for:
Managing your sheets
As we saw, workbooks can contain multiple sheets.
You can manage those sheets with the sheet tabs near the bottom of the screen. Click a tab to open that particular worksheet.
If you’re using our example workbook, you’ll see two sheets, called Welcome and Thank You :
To add a new worksheet , click the + (plus) button at the end of the list of sheets.
You can also reorder the sheets in your workbook by dragging them to a new location.
And if you right-click a worksheet tab, you’ll get a number of options:
For now, don’t worry too much about these options. Rename and Delete are useful, but the rest needn’t concern you.
Entering data
Now it’s time to enter some data!
And while entering data is one of the most central and important things you can do in Excel, it’s almost effortless.
Just click into a blank cell and start typing.
Go ahead, try it! Type your name, birthday, and your favorite number into some blank cells.
You can also copy ( Ctrl + C ), cut ( Ctrl + X ), and paste ( Ctrl + V ) any data you’d like (or read our full guide on copying and pasting here ) .
Try copying and pasting the data from multiple cells inthe example spreadsheet into another column.
You can also copy data from other programs into Excel.
Try copying this list of numbers and pasting it into your sheet:
That’s all we’re going to cover for basic data entry. Just know that there are lots of other ways to get data into your spreadsheets if you need them.
Basic calculations
Now that we’ve seen how to get some basic data into our spreadsheet, we’re going to do some things with it.
Running basic calculations in Excel is easy. First, we’ll look at how to add two numbers.
Important: start calculations with = (equals)
When you’re running a calculation (or a formula, which we’ll discuss next), the first thing you need to type is an equals sign. This tells Excel to get ready to run some sort of calculation.
So when you see something like = MEDIAN (A2:A51) , make sure you type it exactly as it is—including the equals sign.
Let’s add 3 and 4. Type the following formula in a blank cell:
Then hit Enter .
When you hit Enter, Excel evaluates your equation and displays the result, 7.
But if you look above at the formula bar , you’ll still see the original formula.
That’s a useful thing to keep in mind, in case you forget what you typed originally.
You can also edit a cell in the formula bar. Click on any cell, then click into the formula bar and start typing.
Performing subtraction, multiplication, and division is just as easy. Try these formulas:
What we’re going to cover next is one of the most important things in Excel. We’re giving it a very basic overview here, but feel free to read our post on cell references to get the details.
Now let’s try something different. Open up the first sheet in the example workbook, click into cell C1, and type the following:
Hit Enter .
You should get 82, the sum of the numbers in cells A1 and B1.
Now, change one of the numbers in A1 or B1 and watch what happens:
Because you’re adding A1 and B1, Excel automatically updates the total when you change the values in one of those cells.
Try doing different types of arithmetic on the other numbers in columns A and B using this method.
Unlocking the power of functions
Excel’s greatest power lies in functions. These let you run complex calculations with a few keypresses.
We’ll barely scratch the surface of functions here. Check out our other blog posts to see some of the great things you can do with functions!
Many formulas take sets of numbers and give you information about them.
For example, the AVERAGE function gives you the average of a set of numbers. Let’s try using it.
Click into an empty cell and type the following formula:
=AVERAGE(A1:A4)
The resulting number, 0.25, is the average of the numbers in cells A1, A2, A3, and A4.
Cell range notation
In the formula above, we used “A1:A4” to tell Excel to look at all the cells between A1 and A4, including both of those cells. You can read it as “A1 through A4.”
You can also use this to include numbers in different columns. “A5:C7” includes A5, A6, A7, B5, B6, B7, C5, C6, and C7.
There are also functions that work on text.
Let’s try the CONCATENATE function !
Click into cell C5 and type this formula:
=CONCATENATE(A5, ” “, B5)
Then hit Enter.
You’ll see the message “Welcome to Spreadsheeto” in the cell.
How did this happen? CONCATENATE takes cells with text in them and puts them together.
We put the contents of A5 and B5 together. But because we also needed a space between “to” and “Spreadsheeto,” we included a third argument: the space between two quotes.
Remember that you can mix cell references (like “A5″) and typed values (like ” “) in formulas.
Excel has dozens of useful functions. To find the function that will solve a particular problem, head to the Formulas tab and click on one of the icons:
Scroll through the list of available functions, and select the one you want (you may have to look around for a while).
Then Excel will help you get the right numbers in the right places:
If you start typing a formula, starting with the equals sign, Excel will help you by showing you some possible functions that you might be looking for:
And finally, once you’ve typed the name of a formula and the opening parenthesis, Excel will tell you which arguments need to go where:
If you’ve never used a function before, it might be difficult to interpret Excel’s reminders. But once you get more experience, it’ll become clear.
This is a tiny preview of how functions work and what they can do. It should be enough to get you going on the tasks you need to accomplish right away.
Saving and sharing your work
After you’ve done a bunch of work with your spreadsheet, you’re going to want to save your changes.
Hit Ctrl + S to save. If you haven’t yet saved your spreadsheet, you’ll be asked where you want to save it and what you want to call it.
You can also click the Save button in the Quick Access Toolbar :
It’s a good idea to get into the habit of saving often. Trying to recover unsaved changes is a pain!
The easiest way to share your spreadsheets is via OneDrive.
Click the Share button in the top-right corner of the window, and Excel will walk you through sharing your document.
You can also save your document and email it, or use any other cloud service to share it with others.
That’s it – Now what?
This was how to use Excel.
Or… at least a small fraction of it.
Microsoft Excel can be intimidating, but once you get the basics down, it’s easier to learn the more advanced functions.
This was your introduction to “the basics”. So, if you’re not ready to get some advanced Excel knowledge, go ahead and practice with some of the existing data at the office 🧑🏼💻
If you’re ready to take your next steps, go ahead and enroll in my 30-minute free online course where you learn: IF, SUMIF, VLOOKUP, and data cleaning.
These are some of the most important topics of Excel💪🏼
Other resources
Now, you can’t excel at Excel without mastering some of the lookup functions like VLOOKUP and the new XLOOKUP .
But also, you don’t wanna miss out on pivot tables . You can use these to transform your Microsoft Excel data into insightful reports in just a few clicks🤯
Or if you’re into automating Excel spreadsheet formatting, go ahead and read my guide to conditional formatting here.

Excel help & learning

Learn from live instructors
Microsoft offers live coaching to help your learn excel formulas, tip and more to save you time and to take your skills to the next level.
Get started now
Explore Excel
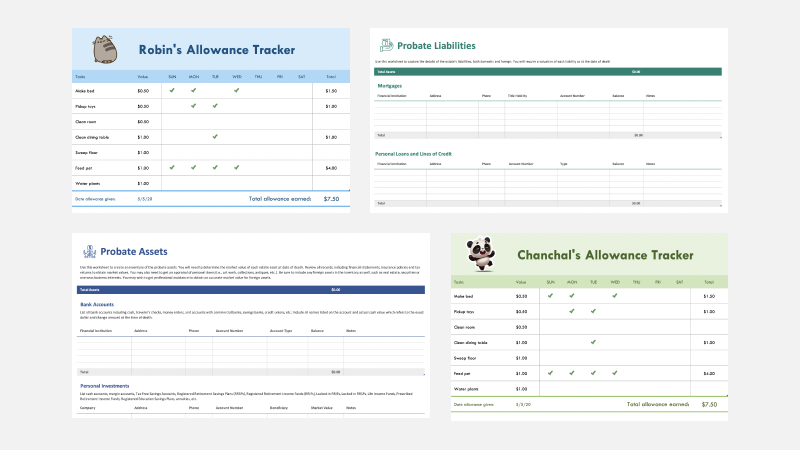
Find Excel templates
Bring your ideas to life and streamline your work by starting with professionally designed, fully customizable templates from Microsoft Create.
Browse templates

Analyze Data
Ask questions about your data without having to write complicated formulas. Not available in all locales.
Explore your data
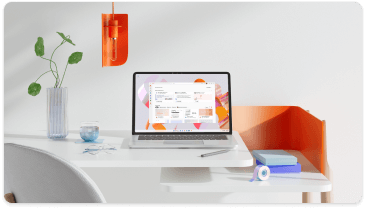
Are you a small business?
Visit the small business help & learning page to learn how you can use Microsoft 365 in your small business.
Visit the small business hub now

Support for Excel 2013 has ended
Learn what end of Excel 2013 support means for you and find out how you can upgrade to Microsoft 365.
Get the details
Trending topics
Use XLOOKUP to find what you need
Work with stocks and geography data
Turn your data into insights
Use functions
List of all Excel functions available
VLOOKUP function
IF function
Customize your data
Create a drop-down list
Combine text from two or more cells
Freeze panes to lock rows & columns
Analyze with PivotTables
Create a PivotTable to analyze worksheet data
Design the layout and format of a PivotTable
Sort data in a PivotTable or PivotChart
Follow your stocks
Use linked data types to track and analyze stock data. Or analyze trends based on geographical locales.
Explore stocks & geography in Excel

Microsoft Excel
14 minute read
11 Best Excel Tips for Beginners

Brandon Pfaff
Twitter LinkedIn WhatsApp Pocket Email

Join the Excel conversation on Slack
Ask a question or join the conversation for all things Excel on our Slack channel.
Most people try to limit their Excel exposure to the bare minimum (and even actively avoid it like that one weird relative we all have). But whether it be a project at work or just a personal budget, you need to know basic Excel to get things done right and done quickly. To help you get the most out of Excel, we’ve put together a batch of the best Excel tips for beginners.
Download your free Excel practice workbook
Follow along with this sample workbook.
1. Adding frequent actions to quick access toolbar
Looking around any version of Excel you’ll notice there’s an endless array of tools at your fingertips. But most beginners use just a few of these repetitively. Instead of switching between the different tabs of the ribbon every time, you can add your personal favorites to what’s known as the Quick Access Toolbar.
Microsoft offers several ways to make this happen but the easiest way is to right-click on what you want to add and select “Add to Quick Access Toolbar”. One of my personal favorites in my QAT is the Sort & Filter function as I usually work with a lot of data.
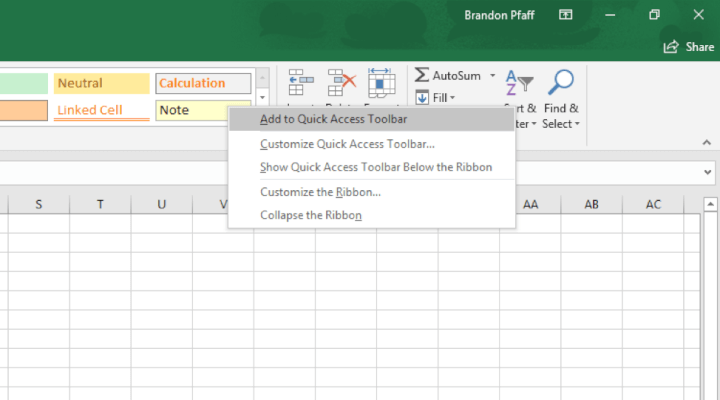
2. Filtering data
Speaking of a lot of data, Microsoft has amazing tools to handle it all, which probably explains why it became the most important workplace computer program around the world . Excel’s basic function for handling all this information is the Sort & Filter function. This is so useful because it allows you to rearrange and summarize data in a way that’s actually useful.
To do this, highlight all the data you want included in the filter (a quick way to do this is Ctrl + A). Then, click the funnel icon in the top left of the Home ribbon.
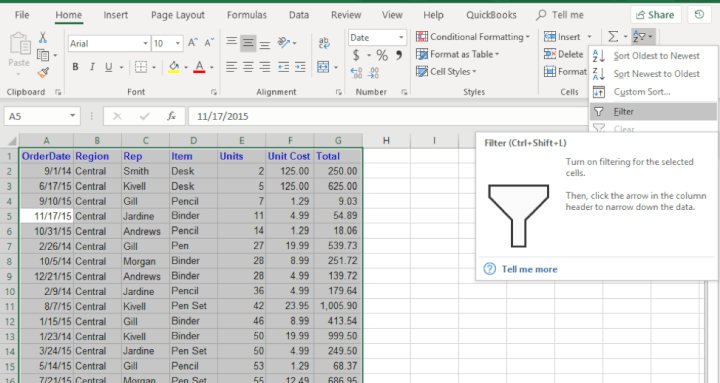
From our example, you can quickly see there were only two orders in September 2014.
3. Adding dynamic header/footers
While it seems everything is going paperless, sometimes there’s still a need to print. One of the best ways to keep track of what's printed out of Excel is by adding page numbers, timestamps and file paths to the header or footer. To make sure you don’t have to update these values every time you need to print a spreadsheet, you can add formulas that update automatically.
First, change your view of Excel so you can see the header and footer.
Next, add the following text to your header footer:
4. Setting print areas on sheets
Now that you know how to automatically update what prints in the margin, another time-saving trick is set up print areas for your tabs to update what prints within the margins. If you like to keep all your work on one spreadsheet but only need to print out a certain portion, setting the print area is a great way to save time when you hit Ctrl + P.
To set your print area, highlight the cells you want printed. On the Page Layout ribbon, click the drop-down under Print Area and select Set Print Area.
In the same drop-down menu, there’s the option to clear the print area. This is useful if you’ve changed your spreadsheet and want to add more to printable area.
5. Paste Special settings
There are so many different ways to accomplish tasks in Excel. Consider the simple copy and paste functions. As if Ctrl + C and Ctrl + V didn’t make copying easy enough, Microsoft built Paste Special.
Here’s how it works. Say you want to copy and paste something but not everything like a just a number or format. Instead of copying everything and removing what you don’t want, you can use Paste Special. To do this, copy your information as usual, but instead of using Ctrl + V, right click and select Paste Special from the menu.
Some of the more popular Paste Special options include:
- Values - use this option if you only want to paste the text you see in the cells. It will leave all formatting unchanged.
- Formulas - Need to keep that formula but don’t need the formatting? Formulas allow you to do just that.
- Formats - Use this option to duplicate formats while leaving existing values and formulas.
- Column Widths - For when all your columns need to be a uniform width, this option saves a ton of time instead of adjusting them manually.
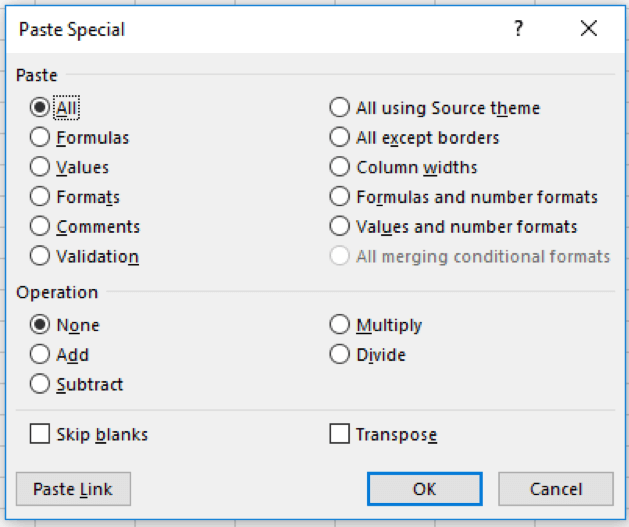
6. Group/ungroup columns to hide detail data
Spreadsheets with a bunch of complicated and detailed information can be hard to read and analyze. Luckily, Excel provides an easy way to collapse and expand the messy details to create a more compact and legible view.
Grouping in Excel works best for structured worksheets that have column headings, no blank rows or columns, and data is sorted by at least one column.
Select all the data you want to summarize in the group. Then, go to the Data tab > Subtotal. This will bring up a pop-up in which you can select how the data should be grouped and summarized. In the example below, we grouped by the change in OrderYear and summed on Total. This will show us total sales for each year and in total.
Now with just a few clicks, you can go from meaningful summaries to fine detail on the same spreadsheet.
7. Protect sheets and workbook
When it comes time to send your Excel spreadsheet, it's important to protect the data that you're sharing. You might want to share your data, but that doesn't mean it should be changed by someone else. Luckily, Excel has built-in features to protect your spreadsheets. To protect a sheet, click on the Review tab in the ribbon then Protect Sheet. This will bring up a pop-up box where you’ll add the unlock password and what functions users can still perform while the sheet is protected.
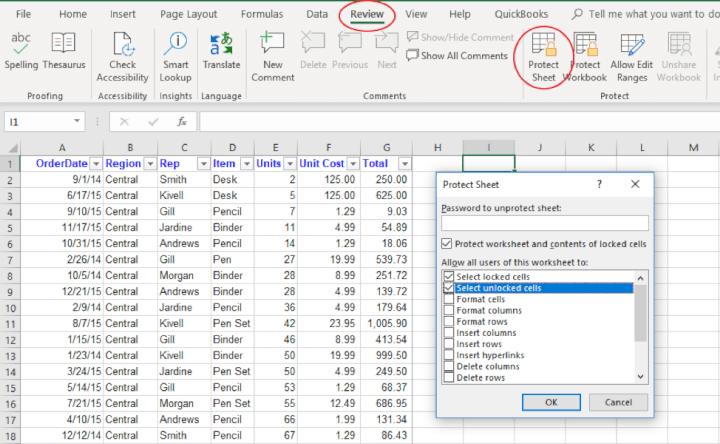
Once you click Ok, you are prompted to confirm the password and save the workbook. Now, if anyone tries to alter the information they will need that password. If you have a bunch of sheets you want protected, click on Protect Workbook follow the same procedure.
9. Trace precedent/dependent formulas
Have you ever used a worksheet that someone else set up? If you need to update the formulas and functions but do not know what other calculations will be affected you can spend a lot of time clicking around in the workbook with nothing to show for. Or you’re looking for a miscalculation and need to see where the data is flowing from. Excel offers a simple way to review which cells are dependent upon others with Trace Precedents, and which cells contribute to others using Trace Dependents.
Both functions only work on the active cell selected so, unfortunately, it's one cell at a time. Click the Trace Precedents or Trace Dependents button in the Formula Auditing group of the Formulas tab to generate the blue arrows. Data flow follows the direction of the arrow with the blue dot being the precedent and the arrow being the dependent.
Below, Trace Dependents for cell E2 shows it only flows to cell G2.
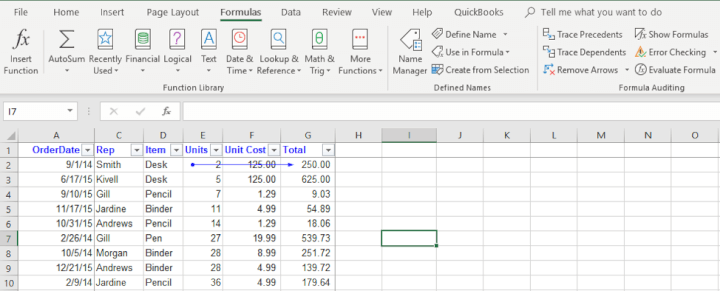
These functions work across tabs of the same workbook and different workbooks with one exception. Trace Dependents won’t work for external links for workbooks unless they are open.
9. Data validation for drop-down menus in cells
Using the drop-down list is a great way to impress your co-workers and boss with your Excel skills. At the same time, it’s a very user-friendly way to make sure custom Excel sheets function properly.
This tool is used to enter data in a spreadsheet from a predefined list of criteria. The main purpose of using drop-down lists in Excel is to limit the number of choices available for the user. Apart from that, a dropdown prevents spelling mistakes and makes data input faster.
This also gives you the possibility of controlling exactly what can be entered into a cell. This makes it perfect at validating inputs. First Select Data on the Ribbon and the Data Validation.
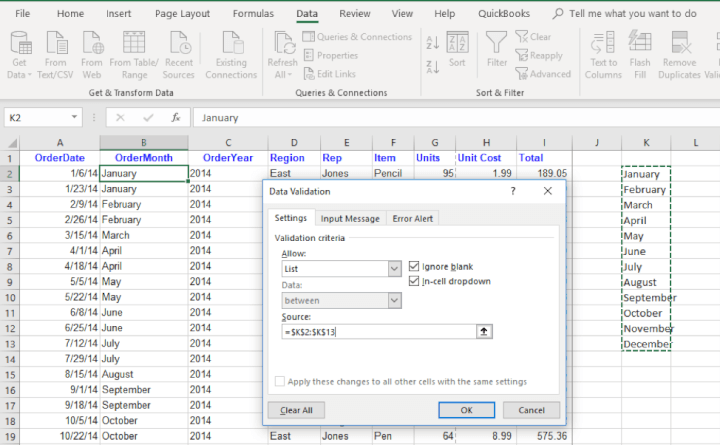
Note: now that one cell is set up, it can be copy and pasted in the remaining cells below.
10. Text-to-column - splitting data in one cell to multiple cells
Have you seen data in excel that you need but there’s other information in those cells that won’t work with your formulas? While there are some complex formulas that will help you split your text into new columns , it can consume a lot of valuable time. The speedy way to split this up is Text to Columns which splits all the selected cells at exactly the same point and puts the results in separate columns.
You can use Text to Columns in two different modes: fixed-width and delimited. Fixed-width is useful if can separate your data using a straight line through all the rows while delimited splits the text based upon the text such as every comma, tab, or space.
For example, let’s look at a delimited Text to Columns to remove cents from our total column.
Like most functions on the Data Ribbon, first, highlight your data and then click Text to Columns. Once here you’ll choose between fixed-width or delimited.
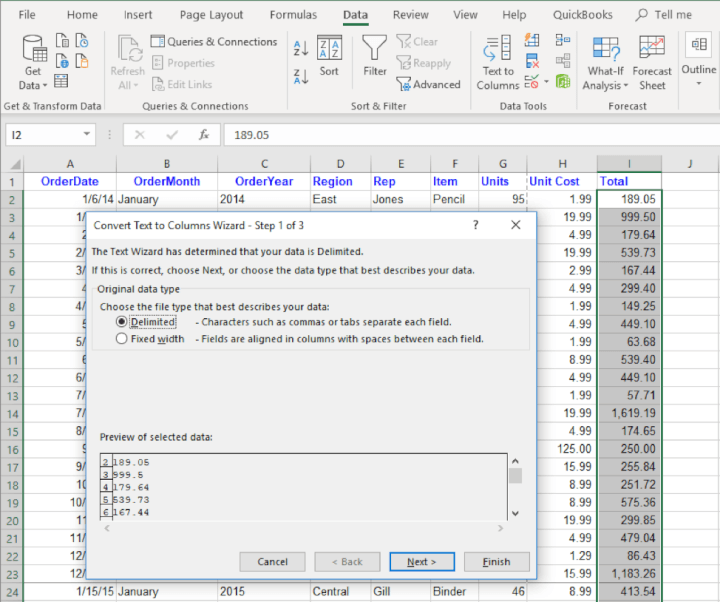
11. Creating simple graphs
One of the best ways to improve your Excel skills is being able to communicate your results to others. Graphics, images, and charts are great ways to visualize and represent your data to end users, and Excel does a great job of automating this process. Let’s take a look at how to set up a simple chart using our sample sales data.
A simple graph starts with two sets of data, your independent (date) and dependent (results) variables. Below we have selected OrderDate and Total.
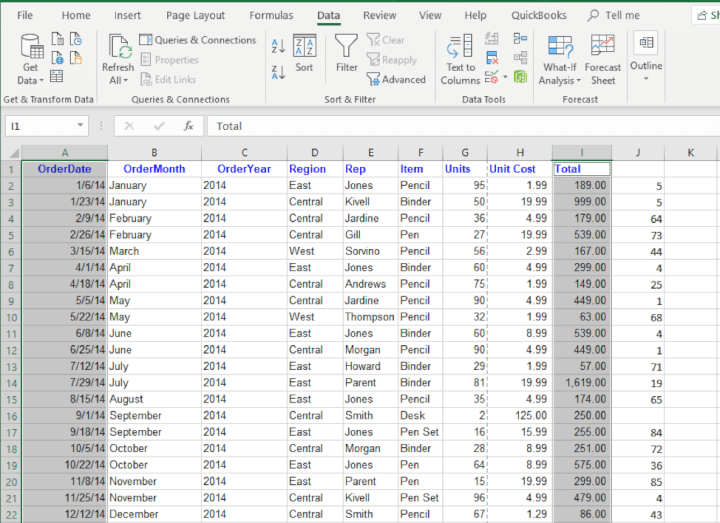
Now that you’ve learned more about Excel it's time to put that knowledge into action. These helpful tricks will make your work so much faster you’ll wish you knew about them so much sooner.
For more helpful Excel tips for beginners, check out our articles on the best Excel hacks , Excel essentials , and the best Excel shortcuts . You can even take our free crash course to quickly cover some Excel basics.
Want to improve your Excel skills even more? Don’t be the last person in your office to learn Excel - sign up for the comprehensive GoSkills Basic Excel course today!
Ready to start learning? Become an Excel ninja today with GoSkills
Level up your Excel skills
Become a certified Excel ninja with GoSkills bite-sized courses
Loved this? Subscribe, and join 442,466 others.
Get our latest content before everyone else. Unsubscribe whenever.

Brandon is a full time CPA specializing in all things tax. When he is not serving clients, he enjoys spending time with his wife and son, real estate investing, and sipping fine bourbon.

Recommended
Excel Challenge 39: Generate Unique Random Values
What is the best way to generate random values in Excel? Better yet, can you make them unique? Put your skills to the test with this Excel challenge.

Excel Challenge 38: Data Lookup From Multiple Sources
Take this Excel challenge by showing us what to do when XLOOKUP or VLOOKUP alone isn't enough to extract the values you want.

How to Use Excel to Manage Your Travel Budget
You'll probably want to avoid surprises like going over budget when you travel. Take charge with these expert tips for managing your travel expenses in Excel.
© 2024 GoSkills Ltd. Skills for career advancement
WORD & 1DER

- Jul 26, 2022
5 Easy Steps to Do the Famous Excel Assignment Sheet
Updated: May 22, 2023
Keeping up with the college schedule can be hard, especially when your university, like mine, works on a quarter system.
At the beginning of my first year, I thought using a calendar/agenda and pen would work just as great as it did in high school, but I quickly realized that most professors give out all assignments at the beginning of the term and don't remind you before the deadline. I was overwhelmed with so many assignments that I barely had time to study; everything was pilling up.
One of my roommates said that she stayed organized with a color-coded excel sheet for all assignments of the term. I later noticed that it was a trend for people to use this method, however, when I asked my friends about it, most of them wanted to do it but didn't know how to.
I had to learn how to do it myself and ended up using it for my entire freshman year. So far, it has worked wonderfully, so I figured I would share how to do it so everyone can give it a try.
Step 1. Color Coding
In this 1st step, you will decide which colors you'll be using for each subject.
Here, for example, I have my six classes abbreviated, and I colored each one differently: Linguistics is orange, Techniques of Speaking is blue and so on...

Step 2. Writing Down the Assignments
Every university has their own system regarding how assignments are given out, for example, Drexel University uses a syllabus system. Each professor will hand out a syllabus for their class at the beginning of the year, where inside, the student can find all the deadlines and assignments for the term.
Write down all the details of each assignment in the excel sheet. Add the class name, the # of the week in which it is due, the complete due date, the name of the assignment, and the status (blank or done) **more on this later.
Repeat this step for each class.

Step 3. Adding Color
This step is very simple. Select all the cells for each subject and add the color you decided on for that class. Here is how mine looks so far:

Step 4. Organizing by Due Date
To organize our sheet by due date, we must sort *custom sort* the entire chart.
Select the entire chart, every column and every line. All the assignments, no matter the class.
Right click and select *sort* - *custom sort*.

Clicking on *custom sort* must have opened the sort window.
There, you'll see a list that says column, sort by. column A. You must click on the list and change the column to the column in which your due dates are listed on.
For example: my due dates are on column D, so I change the list that says "column A" to "column D."
Next, there's a list that says sort on, values. This will remain the same so leave it at "values."
The last list says order, oldest to newest. This will also remain the same. **If yours says something different, simply click on the list and a drop down menu will pop up where you can select the option "oldest to newest."

When your "sort" window looks like this, click on *ok* to make the changes. It will organize your assignments by due date and not by class.

Step 5. Using It
The final step is to use your excel sheet, and every time you have completed an assignment, on the column status write the word "done."
"done" means you have finished the assignment.
Then, once you have turned in the assignment, you can cross off the entire line.
How to cross something of:
Shortcut in Windows computer: select the cells you want to cross off, then click Ctrl + 5.
Shortcut in Mac computer: select the cells you want to cross off, then click Command + Shift + X.
Normal way in any computer: select the cells you want to cross off, then click on the bottom right corner of the "font" section.

Once the "format cells" window has opened on the "font" section, select the *strikethrough* option under "effects."

Then click on *ok* to make the changes.
After a while of using your chart, it will start looking like this.

Make sure to add any new assignments to the chart by simply inserting a new line, changing its color and organizing it by due date. Simply repeat the 5 steps.
I hope this was helpful to keep up with your college schedule. Thank me later ;)
I appreciate your feedback. If you have any questions, concerns, and/or comments, please write them below in the comments section and I will make sure to reply to as many as I can. Have a wonderful day.
Related Posts
From Mexico to The US for College
College Packing List-the one I used
Is There Such a Thing as an Uncomplicated College Abroad Application? With This Guide, There Is

Popular Keywords
Total Results
No Record Found
Home » Excel Templates » Educational » Homework Planner
Download Homework Planner Template In Excel
Educational.
The best thing I can say about this homework planner is that my own kids w ant me to print a copy for them each week. The design for this planner came from a mash-up of techniques that my brother and I used in college to organize our time. I’ve refined this design based on feedback from my kids (one high-schooler and two home-schoolers).
Myhomework Student Planner
This planner combines two of very useful tools for keeping track of your homework assignments, both on single page. First, on left is a homework check list for each of your classes. Use it to list assignments, due dates, and the estimated time to complete each assignment. List upcoming exams and plan times to study. Secondly, on the right side you can plan your week to figure out how you will get everything done.
Homework Schedule
Moreover, This spreadsheet includes two separate worksheets with slightly different designs. The Homeschool design doesn’t include “time” column because we found it wasn’t as critical to predict for how much time a particular assignment would take. However, for high school and college, estimating the time to complete each assignment can be extremely helpful.
We design it so that you can either print blank copies of planner, or edit it electronically.
THS Homework Planner
You are welcome to print the copies of this planner to give to your students. The worksheet is pretty intuitive, but don’t assume that students will know how to use it. Teach them about managing their time and help them learn how planner can help.
Download this Homework Planner template in Excel Format
Our easy to use editable Excel templates and save your significant amount of time and effort. Here’s how to download and use one of our templates:
Download this free Excel Template : Once you’ve browsed through our collection of templates and find the one that best fits your needs. Once you’ve found the template you want, click on the download button.
Replace sample data with your actual data: Once the template is downloaded, open it in Excel. You’ll see that it is already set up with sample data. To start analyzing your own data, simply replace the sample data with your actual data.
Customize the template: Our templates are completely editable, which means you can customize them to fit your specific needs. For example, you can change the formatting, add or remove columns, or create new charts and graphs.
Use the Excel template: Once you’ve fed in your data and customized the template, you’re ready to start using it for data analysis. Use the various tools and features of Excel to analyze and visualize your data, and make informed business decisions.
Save and share: Once you’ve finished working on the template, save it to your computer and share it with other members of your team or stakeholders as needed.
Click Download Button To Get Homework Planner Excel Template
Instruction :
All Excel templates and tools are sole property of xlsxtemplates.com. User can only download and use the excel templates for their Personal use only. All templates provided by XLSX templates are free and no payment is asked. However, you are not allowed to distribute or share in any other website for sole purpose of generating revenue from it.
You can also download and use our 1000 Best PowerPoint Presentation Templates and 500 Resume Samples from PPTXTemplates.com Completely Free. All our templates are designed by Professionals
Homework Planner Template
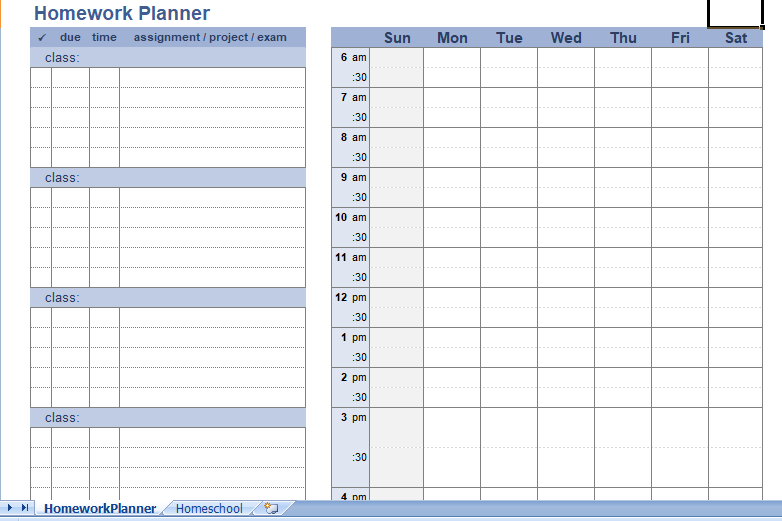
Excel Template Category
Business management, data analysis, decision matrix, event budget, excel addins, excel chart, excel planners, excel templates, federal income tax, financial calculator, financial management, financial statement, gantt chart, gst templates, health and fitness, home & personal, human resource, inventory management, invoice templates, list & checklist, personal finance, project management, sales & marketing, social media, timesheet & payroll, download free editable excel templates | popular templates.
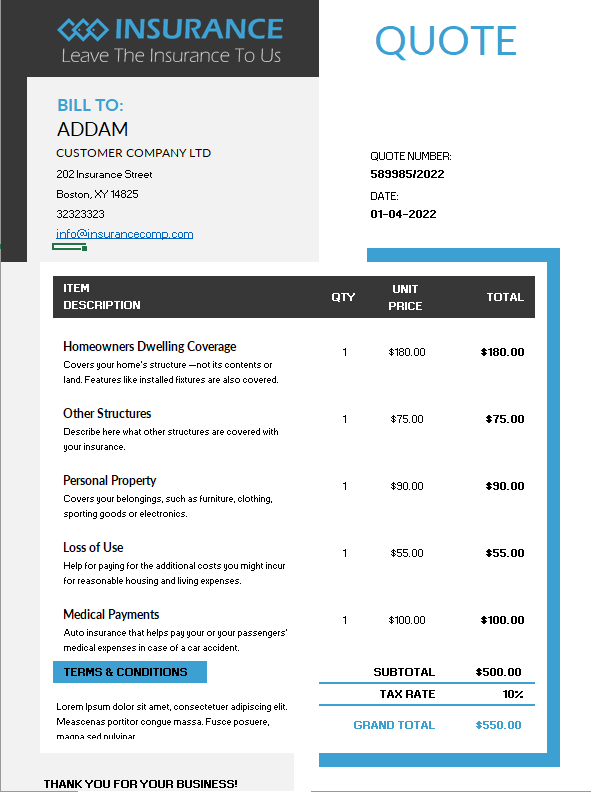
Insurance Quote
Introduction: Streamlining Insurance Quotations An insurance quote is a vital document in the insurance industry, serving as a preliminary estimate of premiums for potential clients.
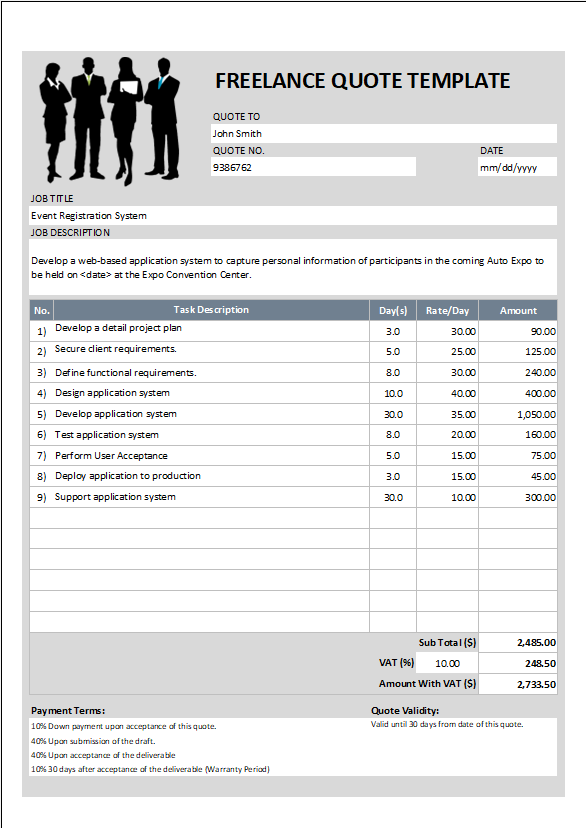
Freelance Quotation
Introduction: Mastering Freelance Quotations In the world of freelancing, creating an effective quotation is crucial for outlining the scope and cost of your services to
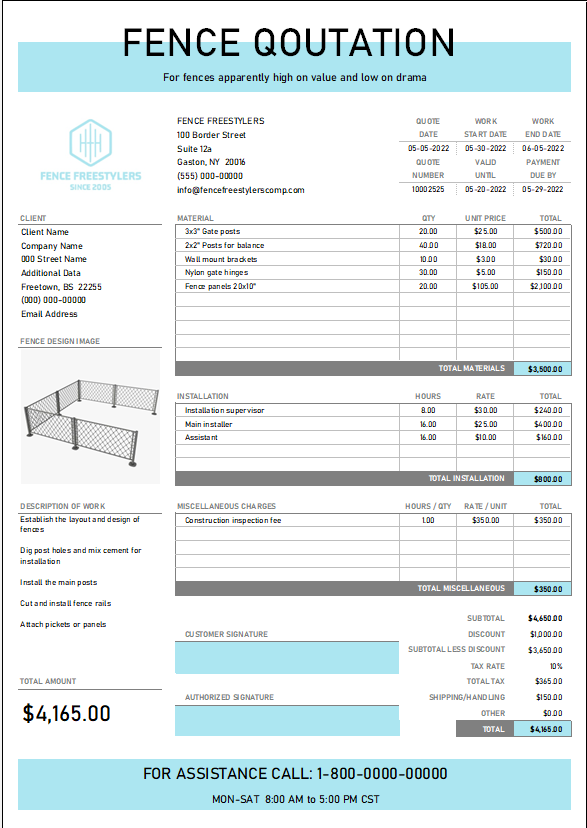
Fencing Quotation
Introduction: Navigating Fencing Service Quotations A fencing service quotation is an essential tool for businesses in the fencing industry. It provides potential clients with a
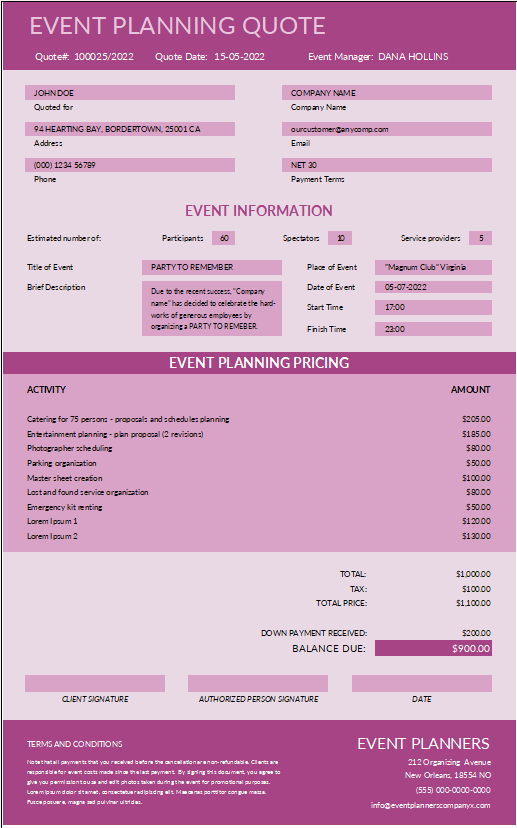

Event Planning Quotations
Introduction: Excelling with Event Planning Quotations An event planning quote is a critical document for event planners, detailing proposed services and costs for organizing an
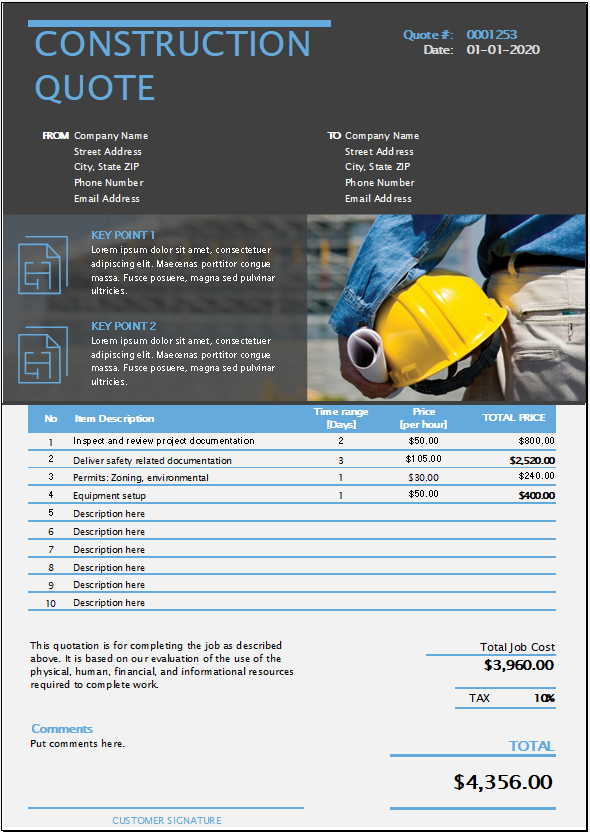
Construction Quote
Introduction: Optimizing Construction Quotations A construction quote is a fundamental document in the construction industry, serving as a formal proposal of costs for construction services
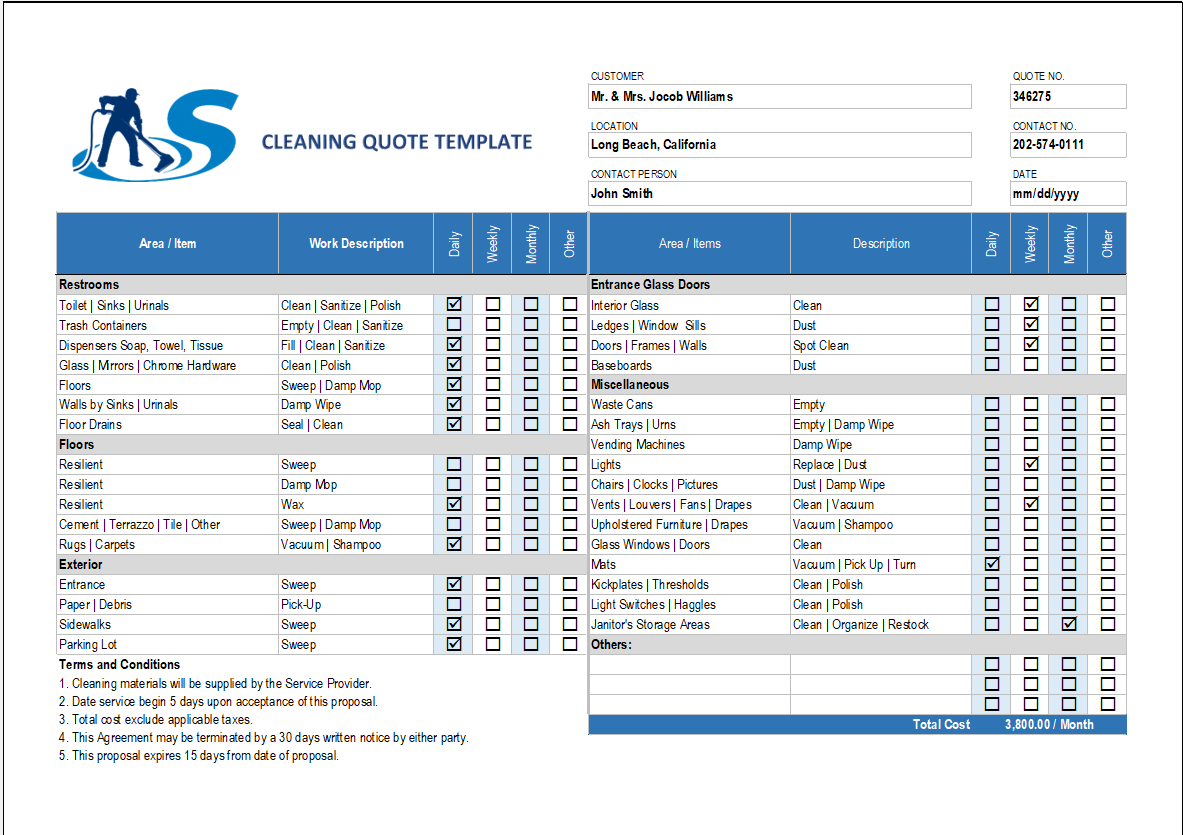
Cleaning Quote
Introduction: Perfecting Cleaning Service Quotations Creating an effective cleaning service quotation is crucial in the cleaning business. It serves as a formal proposal outlining the
Free editable professional Excel templates can be a useful tool for businesses , organizations, and individuals looking to streamline their data management and reporting processes. These templates can provide a pre-designed and pre-formatted framework for storing and organizing data, as well as for creating charts, graphs, and other visualizations to help communicate that data more effectively.
One advantage of using professional Excel templates is that they are often designed by experienced professionals who understand best practices for data management and visualization. This means that the templates are likely to be well-organized, easy to understand, and aesthetically pleasing, which can make working with them more efficient and enjoyable.
Another advantage is that these templates are often fully editable, allowing users to customize them to meet the specific needs of their organization or project. This can include adding or deleting rows and columns, changing the formatting and layout, and adding custom formulas and functions .
Some examples of professional Excel templates that may be available for free include budgeting templates for personal or business use , project management templates for tracking tasks and deadlines, and sales tracking templates for analyzing and forecasting sales data. There are also a wide variety of templates available for specific industries, such as real estate, marketing , human resource , Payroll management and among others.
Overall, free editable professional Excel templates can be a valuable resource for anyone looking to improve their data management and analysis skills. By providing a pre-designed and customizable framework for storing, organizing, and visualizing data, these templates can help users save time and make more informed decisions.
Free Excel Templates
Welcome to Excel Templates – your ultimate destination for all things related to Excel! We pride ourselves on being a comprehensive, 100% free platform dedicated to providing top-notch, easily editable Excel templates, step-by-step tutorials, and useful macro codes. With fresh templates uploaded daily, we aim to meet every conceivable Excel need you may have. Whether you’re a student, a business professional, or someone looking to make sense of their data, our range of templates has you covered. Dive into the world of Excel Templates today and transform your number-crunching experience into an effortless journey of discovery and efficiency. Join our growing community and elevate your Excel game now.
- Basic Excel Tutorials
- Excel Formulas
- Excel Shortcuts
- Advance Excel Tips
- Finance Tips
- Excel Macros Codes
- Pivot Table Tips
DMCA Policy
Privacy Policy
© 2023 xlsxtemplates all rights reserved
Free Weekly Schedule Templates for Excel
By Kate Eby | April 26, 2016
- Share on Facebook
- Share on LinkedIn
Link copied
Whether you’re a college student, business owner, or busy parent, balancing all your responsibilities can be tricky. Creating a simple weekly schedule makes it easier to stay organized and plan ahead, and using a pre-formatted template makes this even easier. There are many potential uses for a weekly schedule template.
We’ve compiled templates for both Microsoft Excel and Word that are easy to use, customize and print, and they are free to download. These templates are compatible with older versions of Excel and Word, including Excel 2003 and 2007 and can also be saved in PDF format. Some of the templates are formatted like weekly calendars, but if you’re looking for monthly, yearly or other calendars, we have a variety of Excel calendar templates available.
We’ve also included weekly schedule templates in Smartsheet, a real-time work execution platform that makes tracking and planning weekly tasks more collaborative than Excel.
Excel Weekly Schedule Template, Sun-Sat with 30-minute Intervals
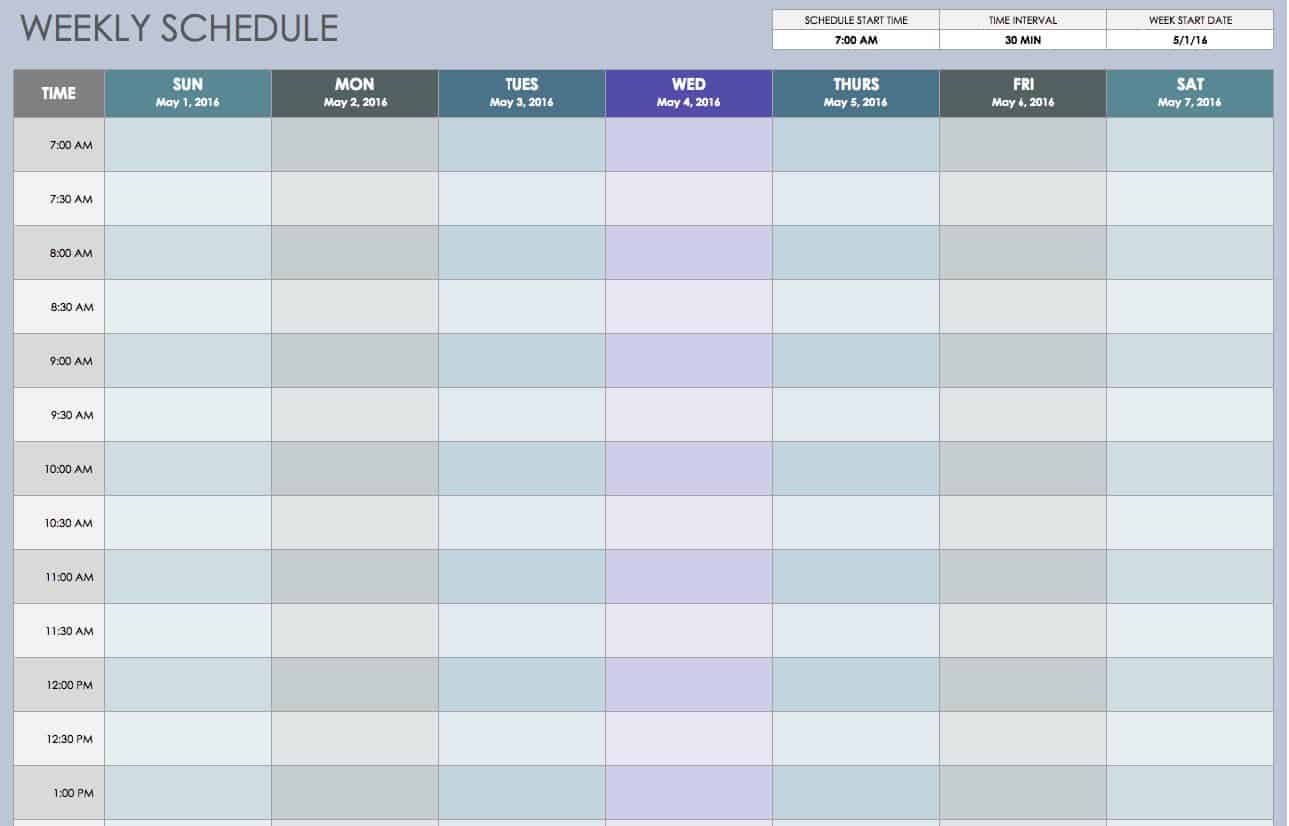
Download Weekly Schedule Sun-Sat 30-min Intervals Excel Template
Excel | Smartsheet
Plan each hour of your day with this weekly template showing 30-minute intervals. Organize your work day, create a personal planner, schedule family activities, or print the template to use as a simple weekly calendar.
Bi-Weekly Work Schedule Excel Template
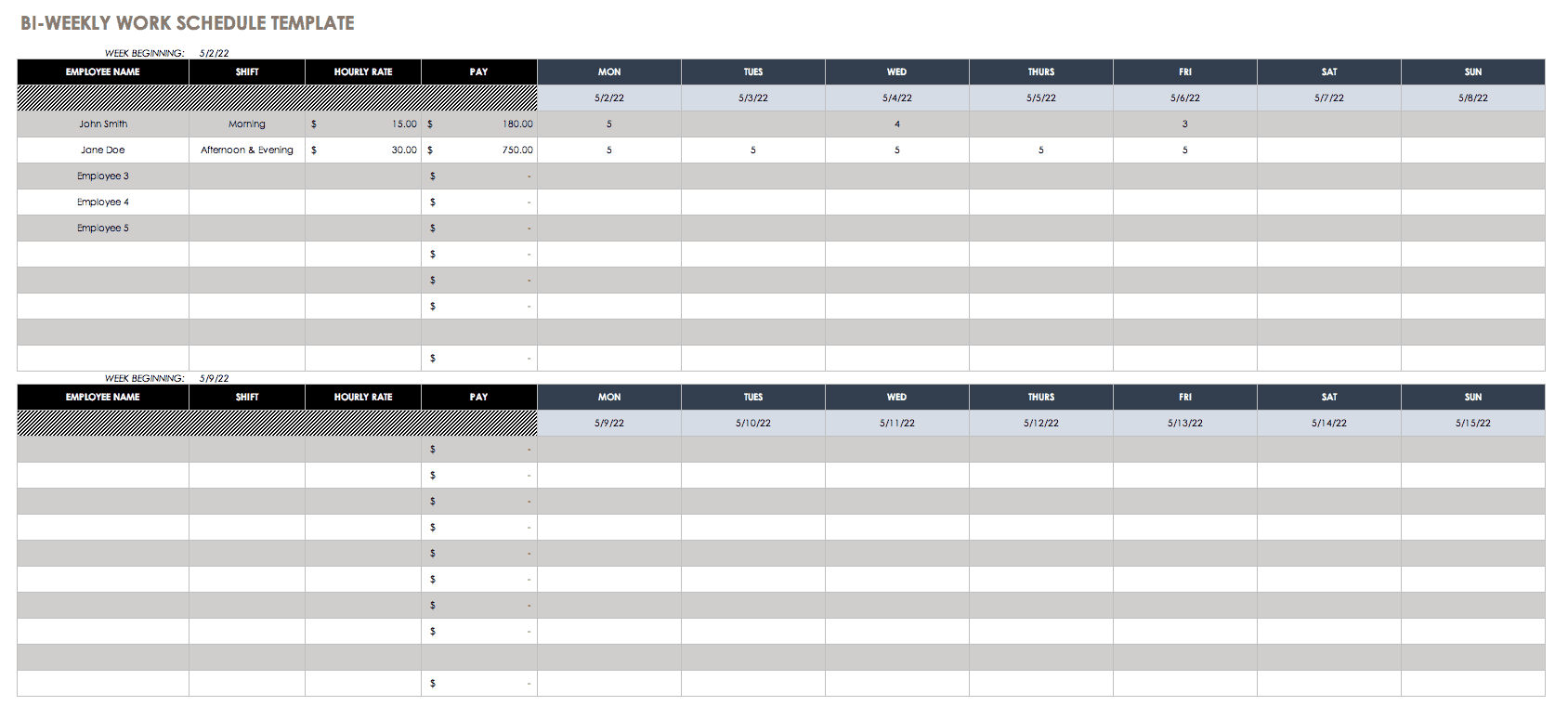
Download Bi-Weekly Work Schedule Template
Adjust the date and starting time on this bi-weekly work schedule template to create a custom calendar. Keep track of your own work schedule, or use this template to plan employee shifts.
Excel Weekly Schedule Template, Mon-Sun
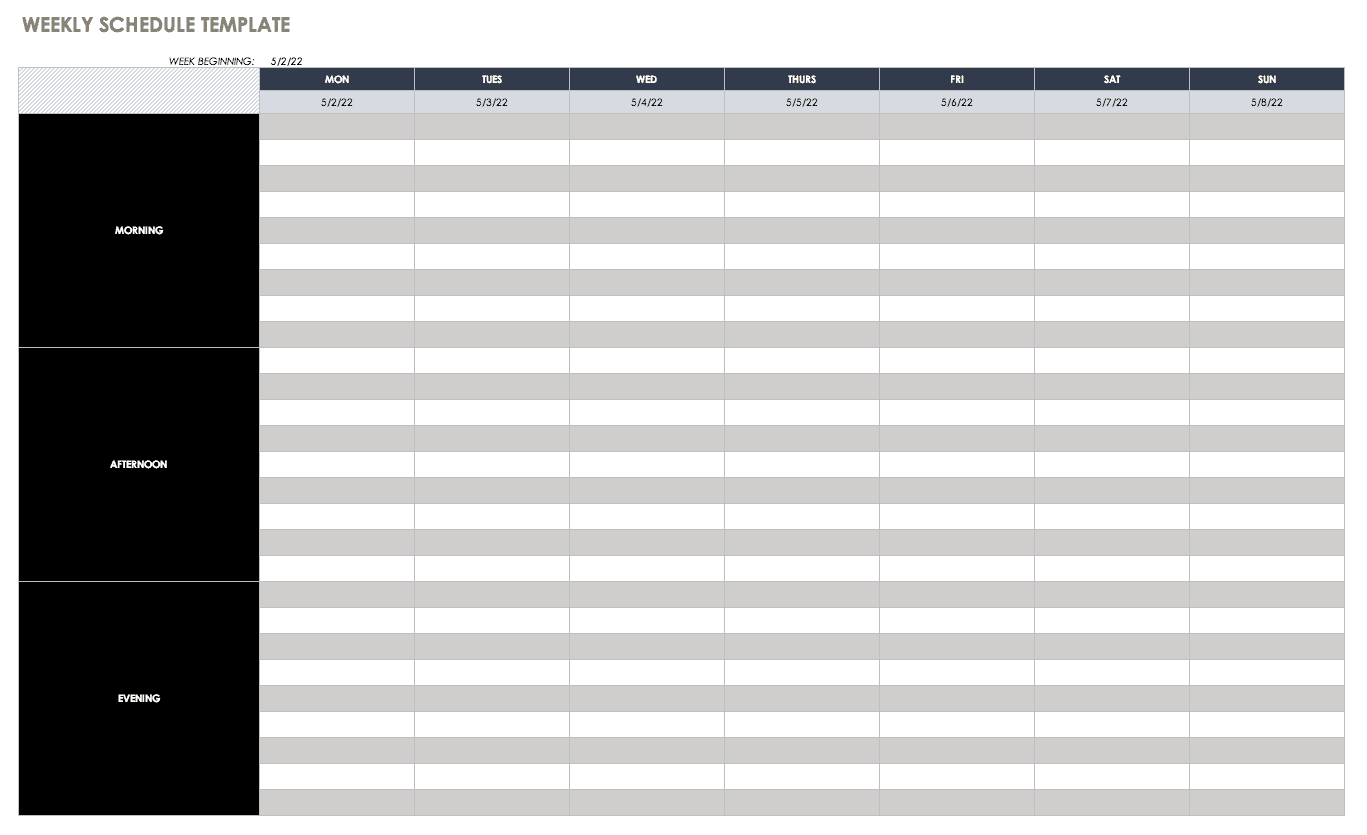
Download Weekly Schedule Excel Template, Mon-Sun
This blank weekly schedule template provides morning, afternoon and evening time periods for a full week, starting with Monday. Stay organized with this basic weekly calendar template.
Weekly Task Schedule Template
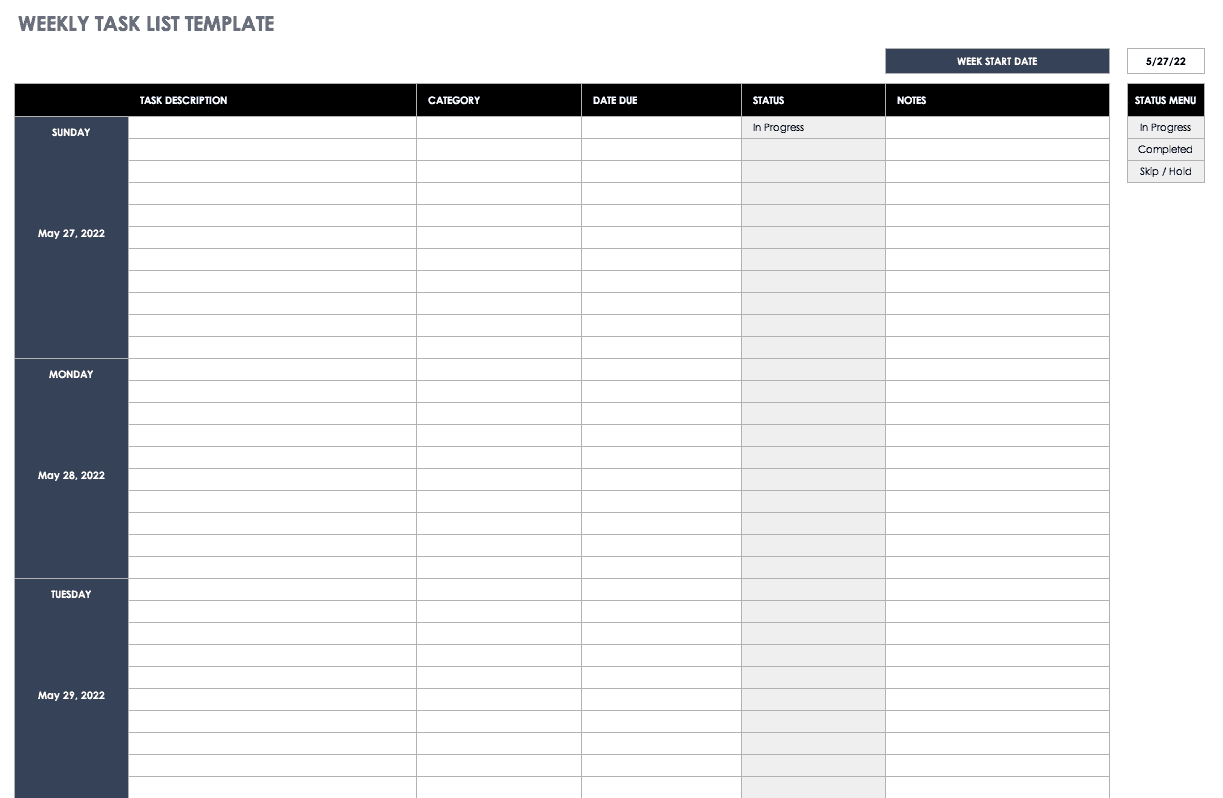
Download Weekly Task Schedule Excel Template
Keep track of your weekly tasks with this free template. Whether you’re scheduling errands, appointments, chores or other tasks, this template shows which items have been completed and which are still pending. Think of this as an Excel version of a weekly to-do list.
Employee Schedule Excel Template
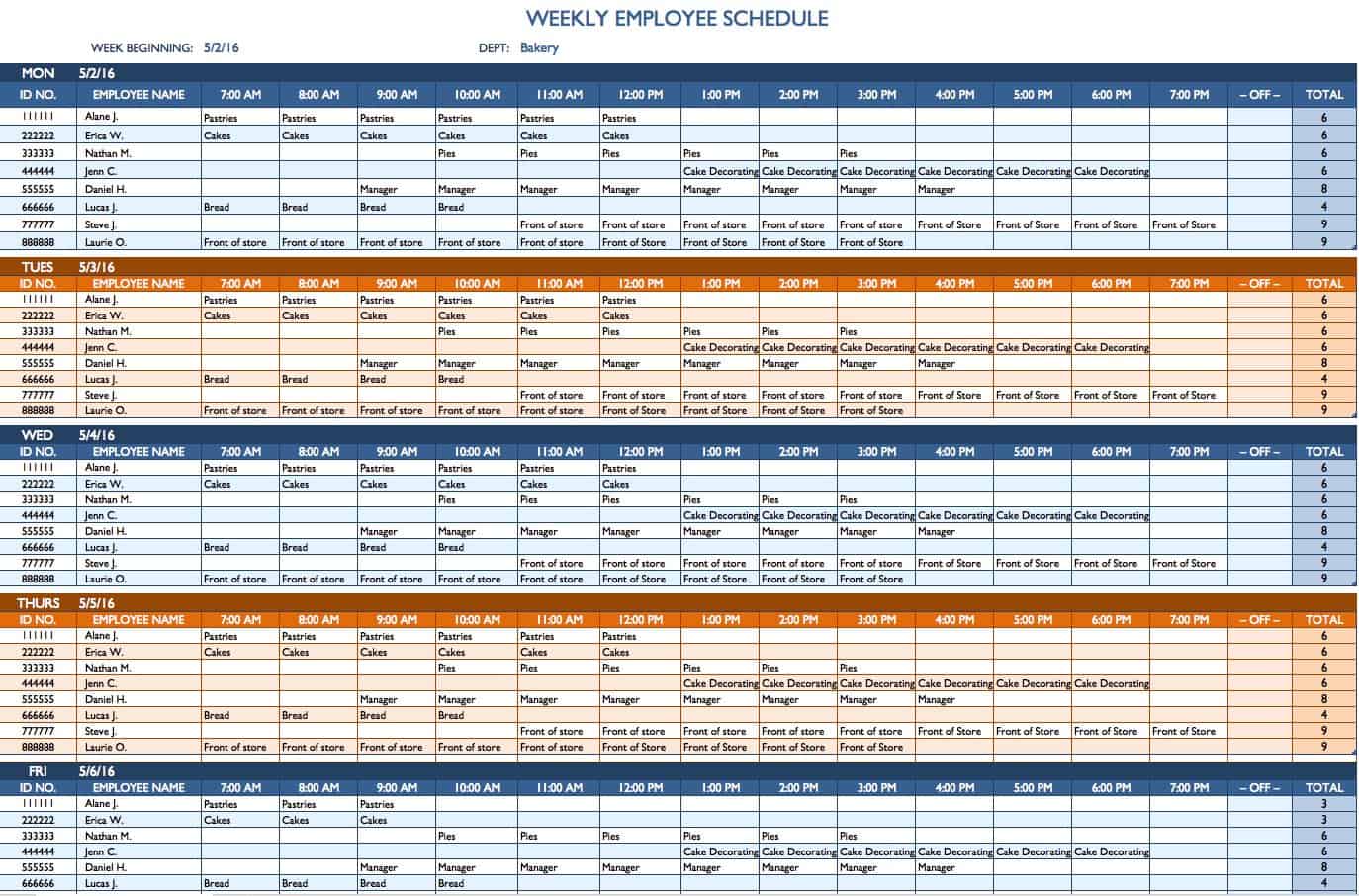
Download Employee Schedule Excel Template
In addition to scheduling shifts for employees, this free template allows you to track work hours and labor costs. Create a simple yet functional weekly employee schedule to streamline your business organization.
Weekly Report Excel Template
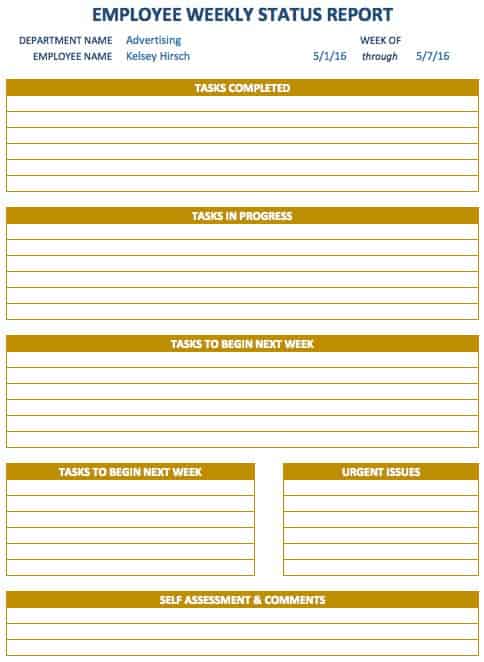
Download Weekly Report Excel Template
Document progress and concerns for ongoing projects with this weekly report template. Get status updates from employees, create weekly reports for your boss, evaluate activities in process, and get feedback from team members. This simple template can be an important and effective communication tool.
Loan Amortization Schedule Template
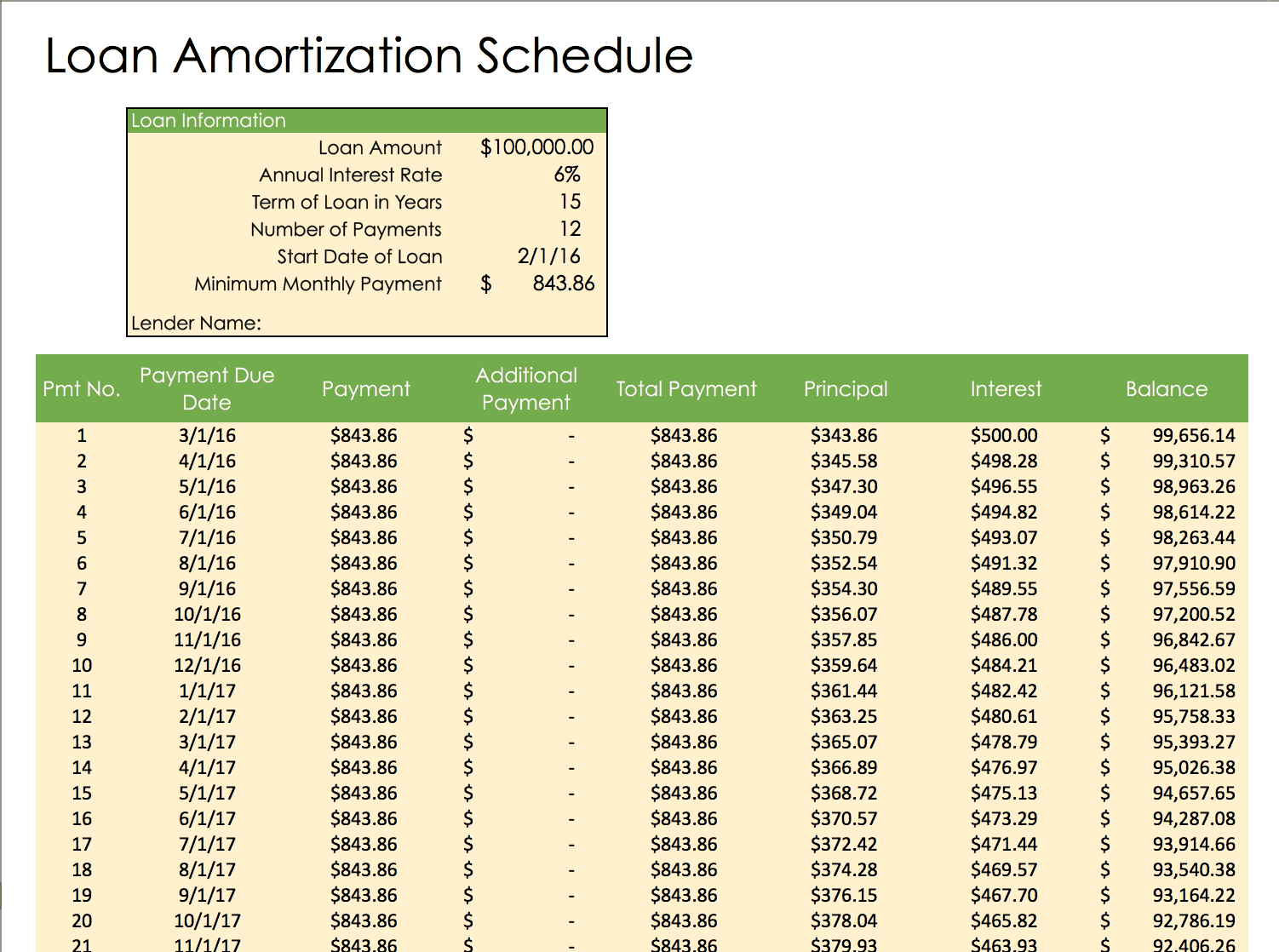
Download Loan Amortization Schedule Excel Template
Track payments for a business loan, mortgage or other type of loan with this amortization schedule template. You can see how payments are applied to interest and principal, as well as the remaining balance on the loan.
Bill Payment Schedule Template
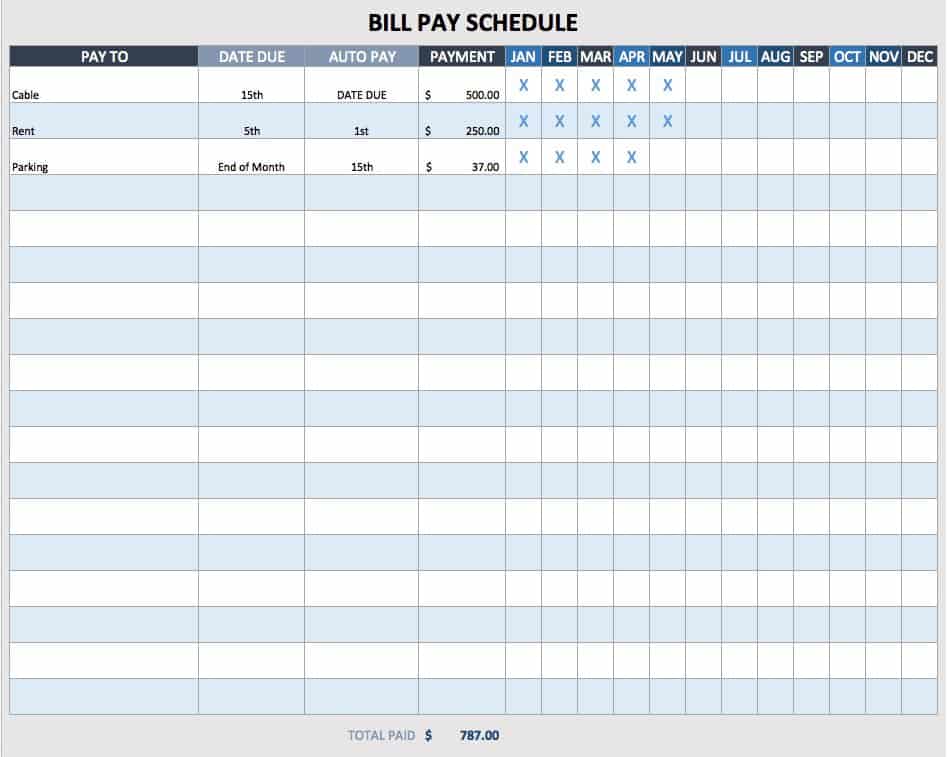
Download Bill Payment Schedule Excel Template
This bill payment schedule shows when each bill is due and the monthly total spent on bills. Keep track of where your money is going each month, and make sure your bills get paid on time.
Weekly Planner Template
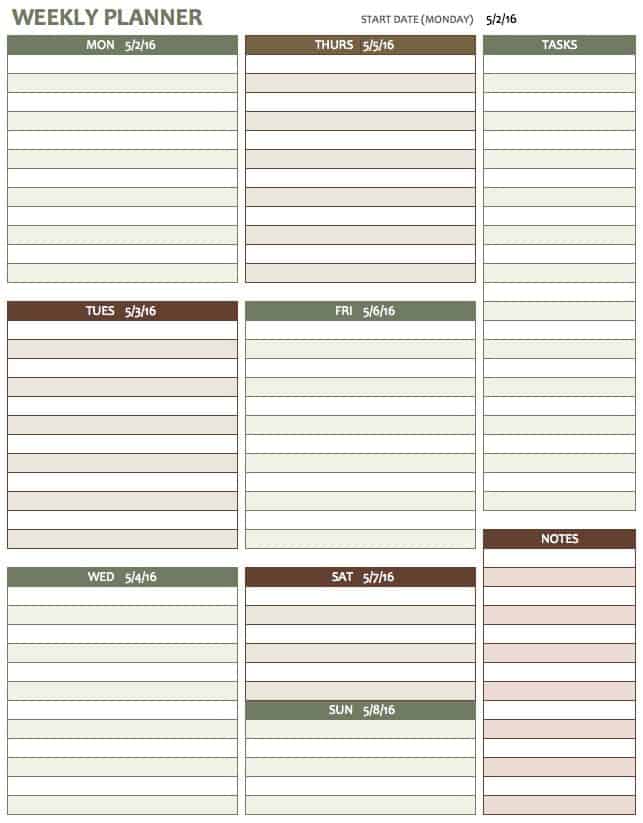
Download Weekly Planner Excel Template
This weekly planner template makes it easy to see your week at a glance, with room for notes and priority tasks. This is a simple choice if you’re looking for a free, printable planner. Keep track of birthdays and events, create a to-do list, and plan for each day of the week.
Weekly Assignment Schedule Template
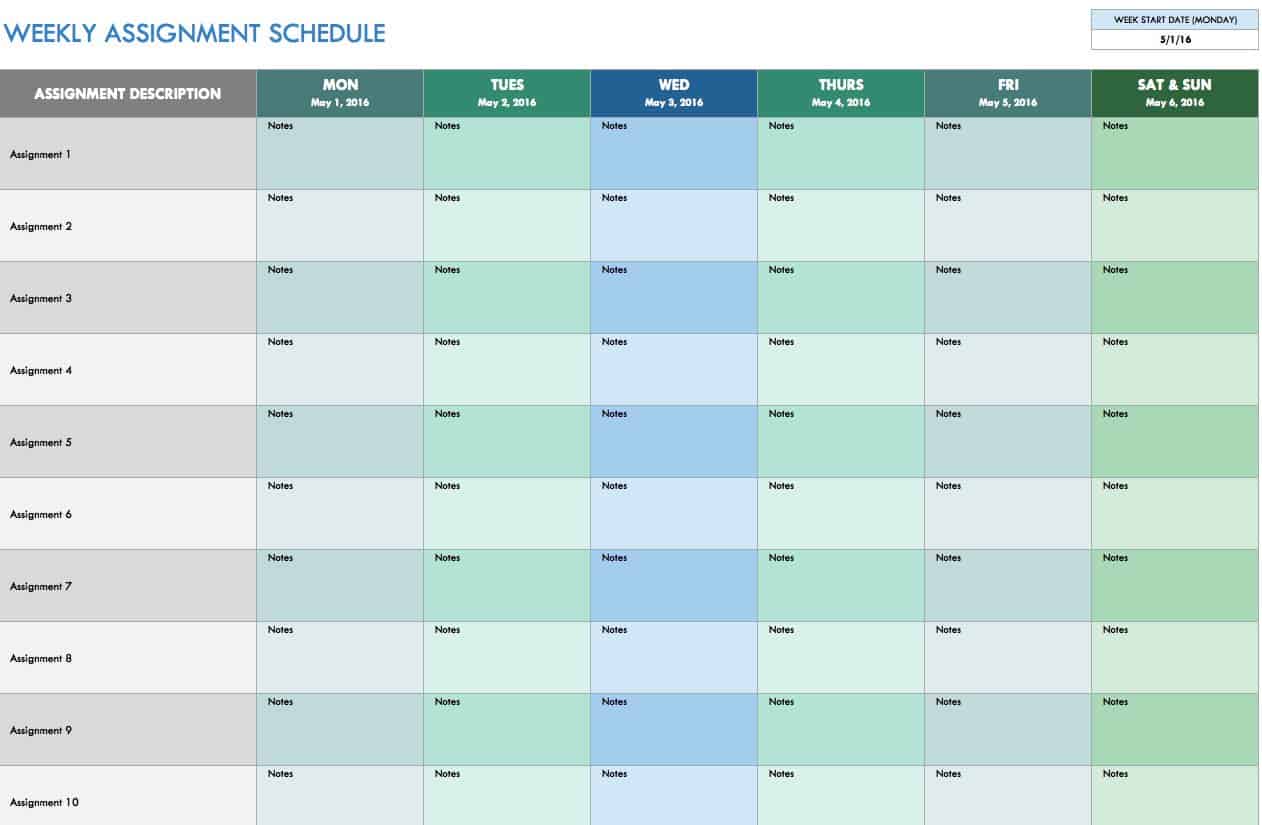
Download Weekly Assignment Schedule Excel Template
Stay on top of multiple assignments with this weekly assignment schedule template. The simple layout makes it easy to plan your week or create a weekly project calendar for your team.
Student Schedule Template
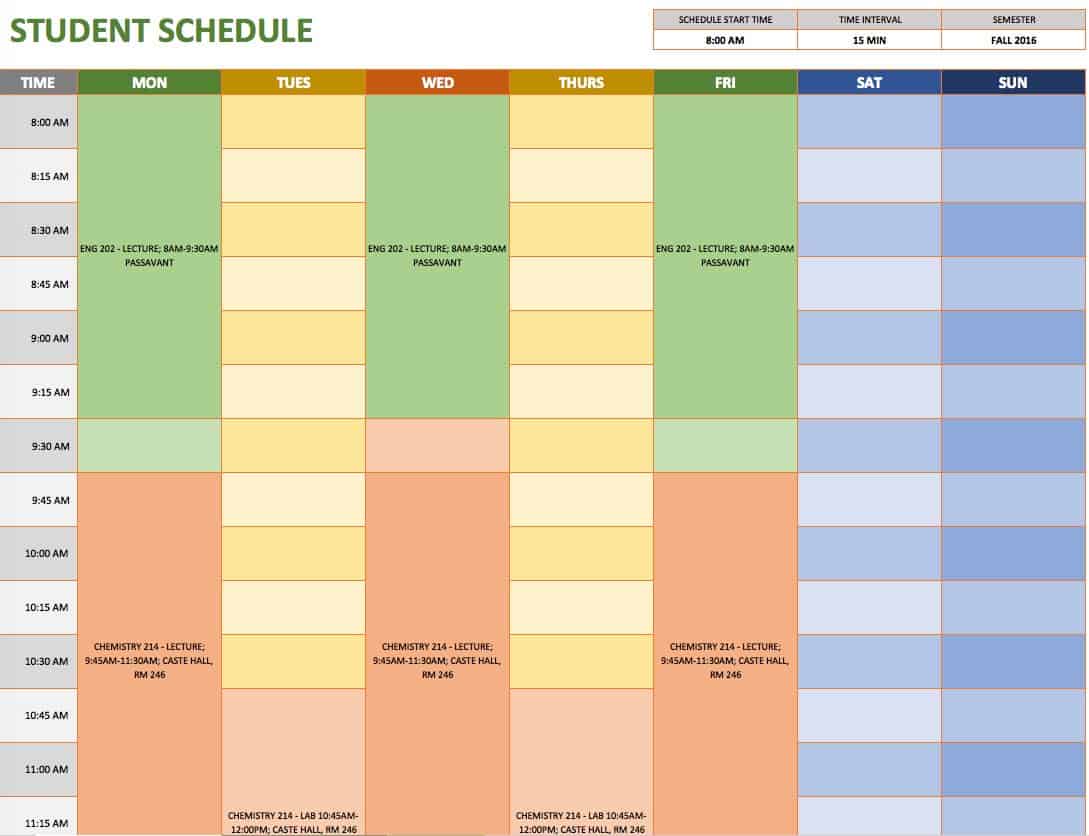
Download Student Schedule Excel Template
School days just got a little easier. Students can plan their weekly schedules with this simple template, keeping track of class times, extracurricular activities, a work schedule, or any of the important aspects of a busy student life.
Weekly College Schedule Template
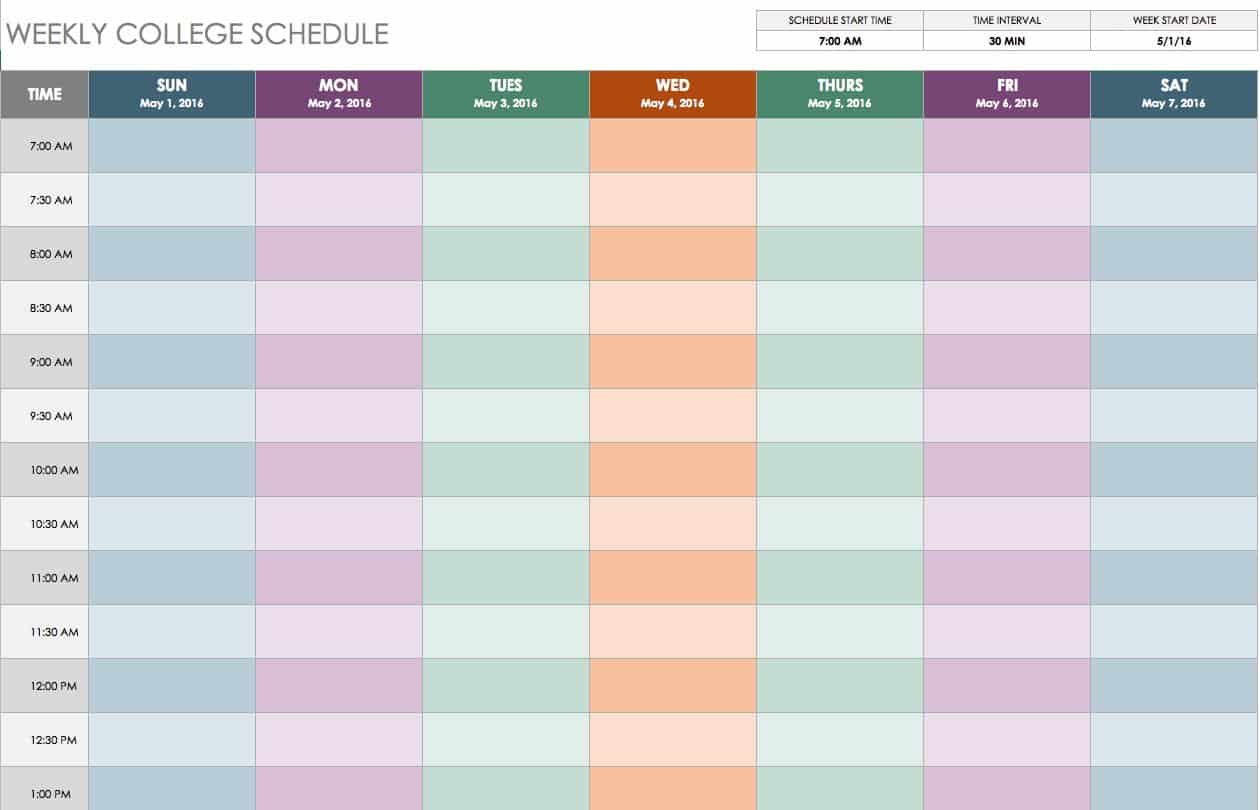
Download Weekly College Schedule Excel Template
If you’re a college student with a busy weekly schedule, use this template to stay organized and keep track of classes, study groups, events and other activities. Organize your college schedule by time, day and priority.
Class Schedule Template

Download Class Schedule Excel Template
All students can benefit from a weekly class schedule template. It’s easy to plan for the week and create a daily routine based on a class schedule. Create time for studying, schedule meal times, and add any other important weekly obligations.
Weekly Homework Schedule Excel Template
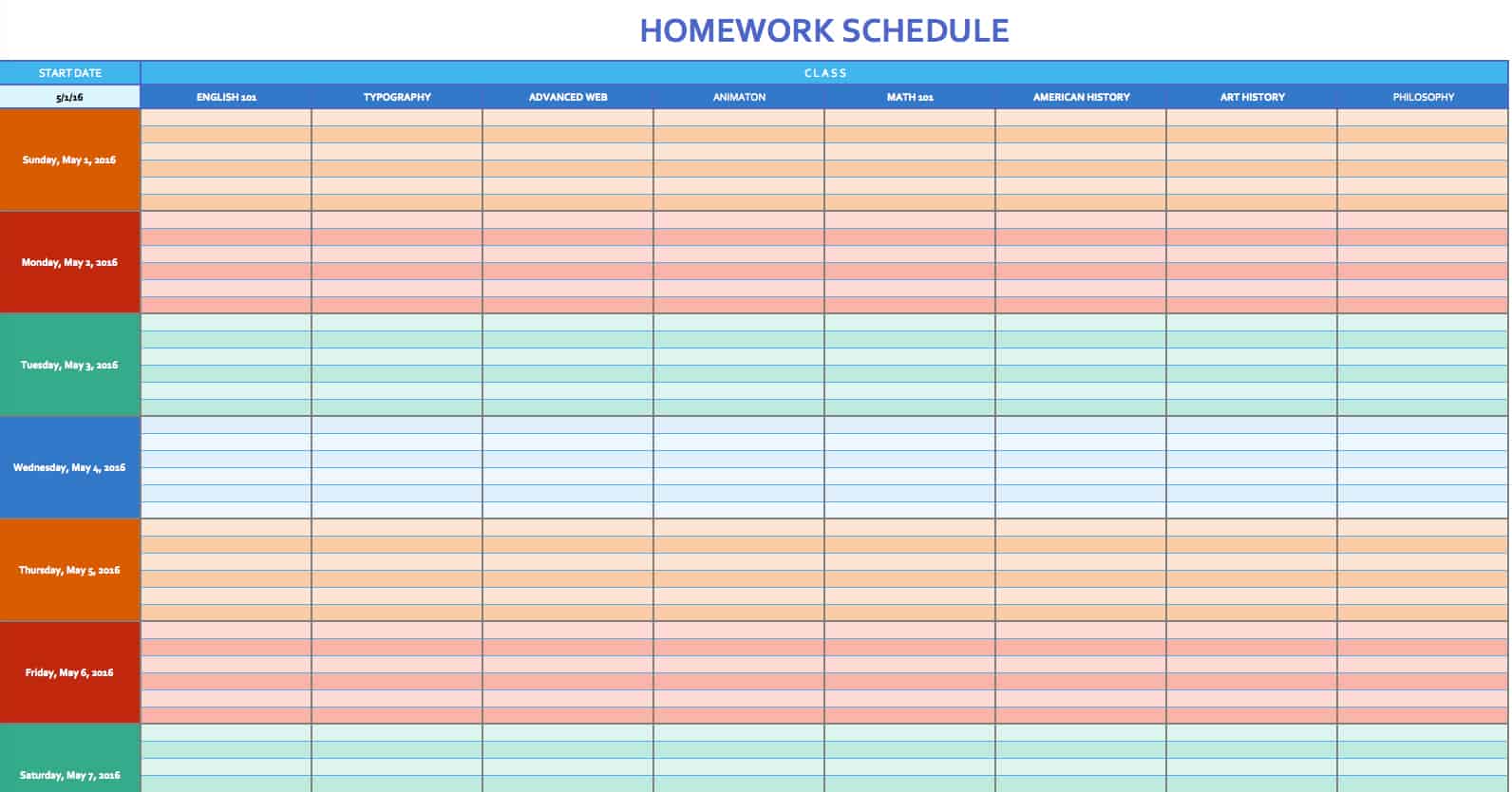
Download Weekly Homework Schedule Excel Template
This homework schedule template may not keep you from procrastinating, but it will help you stay organized throughout the week. Track your homework assignments for each class, and record which items have been completed.
Sports Schedule Template
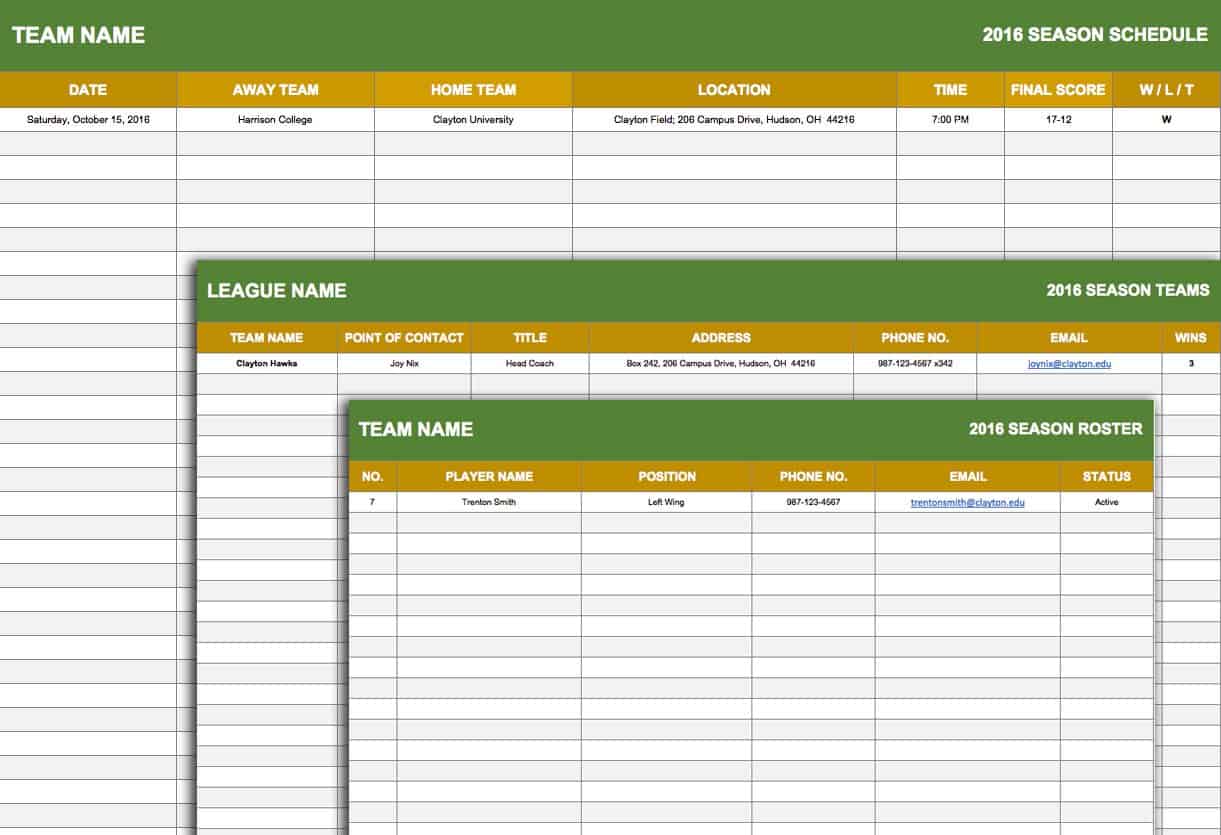
Download Sports Schedule Excel Template
This sports schedule template is a roster and schedule in one. Coaches can easily access contact information for team members, schedule game days, and keep track of league teams.
Weekly Chore Schedule Template

Download Weekly Chore Schedule Excel Template
Assign household chores to family members or housemates for each day of the week. This weekly chore schedule template shows morning and evening chores in a basic format that’s easy to read. Doing chores may not always be fun, but using a template can help ensure they get done.
Weekly Schedule Template for Word

Download Weekly Schedule Template, Sun-Sat for Word (landscape)
Download Weekly Schedule, Sun-Sat for Word Template (portrait)
Download Weekly Schedule, Mon-Sun for Word Template
Download Weekly Schedule, Mon-Sat for Word Template
Weekly Schedule Template, Sun-Sat for Word (landscape) : If you need a full 24-hour schedule, this weekly template shows every hour for each day of the week. This template is printable in landscape format and can be easily adjusted to accommodate your schedule.
Weekly Schedule Template, Sun-Sat for Word (portrait) : This weekly schedule template also shows a full 24-hour cycle for each day of the week, and is printable in portrait format.
Weekly Schedule Template, Mon-Sun for Word: Plan your days from 8:00 a.m. to 6:00 p.m. with this free weekly schedule template in Word format. This template shows a full week, starting with Monday.
Weekly Schedule Template, Mon-Sat for Word : This blank weekly schedule template offers simplicity and flexibility. Plan your week from Monday to Saturday using whatever time intervals suit your needs.
Weekly Agenda Template for Word
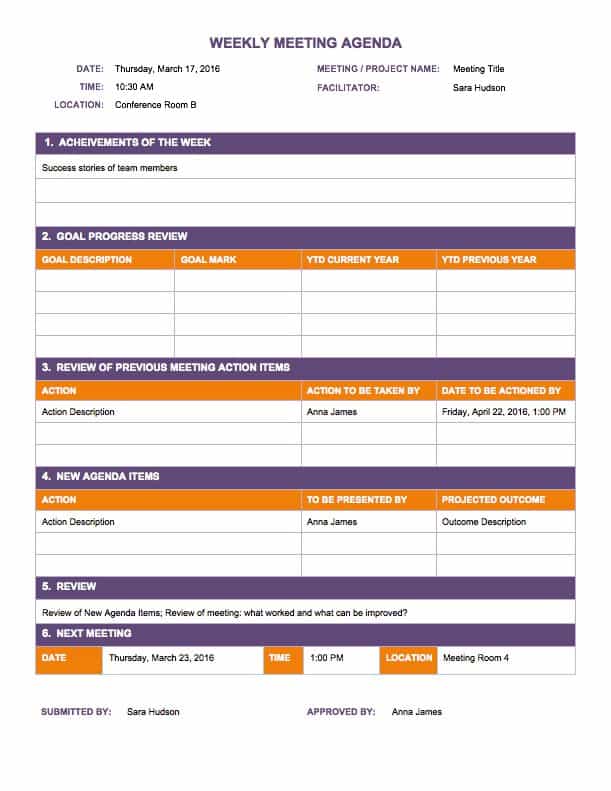
Download Weekly Agenda Word Template
Review project schedules and goals, track ongoing action items, address new agenda items, and plan for future meetings with this weekly agenda template. If you have a recurring weekly meeting, this free template is an easy way to organize your weekly agenda and provide meeting notes to team members.
Improve Weekly Scheduling Efforts with Real-Time Task Management in Smartsheet
The ability to view and access schedules and task lists from anywhere, on any device, is key to balance workloads and ensure no task is missed. That’s why it’s essential to find a tool that makes it easy to view, track, and manage the details of your schedules, to-do lists, and agendas no matter if you’re in the office or on the go.
Smartsheet is an enterprise work execution platform that is fundamentally changing the way businesses and teams work. Over 74,000 brands and millions of information workers trust Smartsheet to help them accelerate business execution and address the volume and velocity of today's collaborative work.
The familiar Smartsheet interface that is designed for how people actually work leads to rapid and broad adoption across your organization. Use Smartsheet to gain real-time visibility into task lists and schedules, and then access and manage them from anywhere, at any time. Share schedules with internal and external team members, to improve collaboration and ensure that deadlines are met.
Try Smartsheet and discover how you can maximize your task management efforts, today.
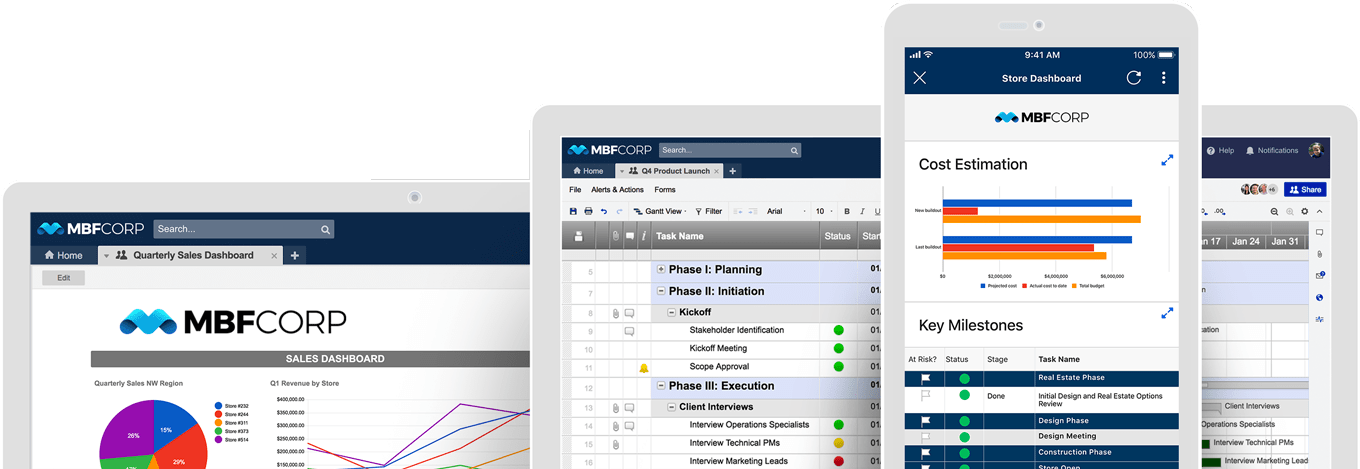
Looking for more
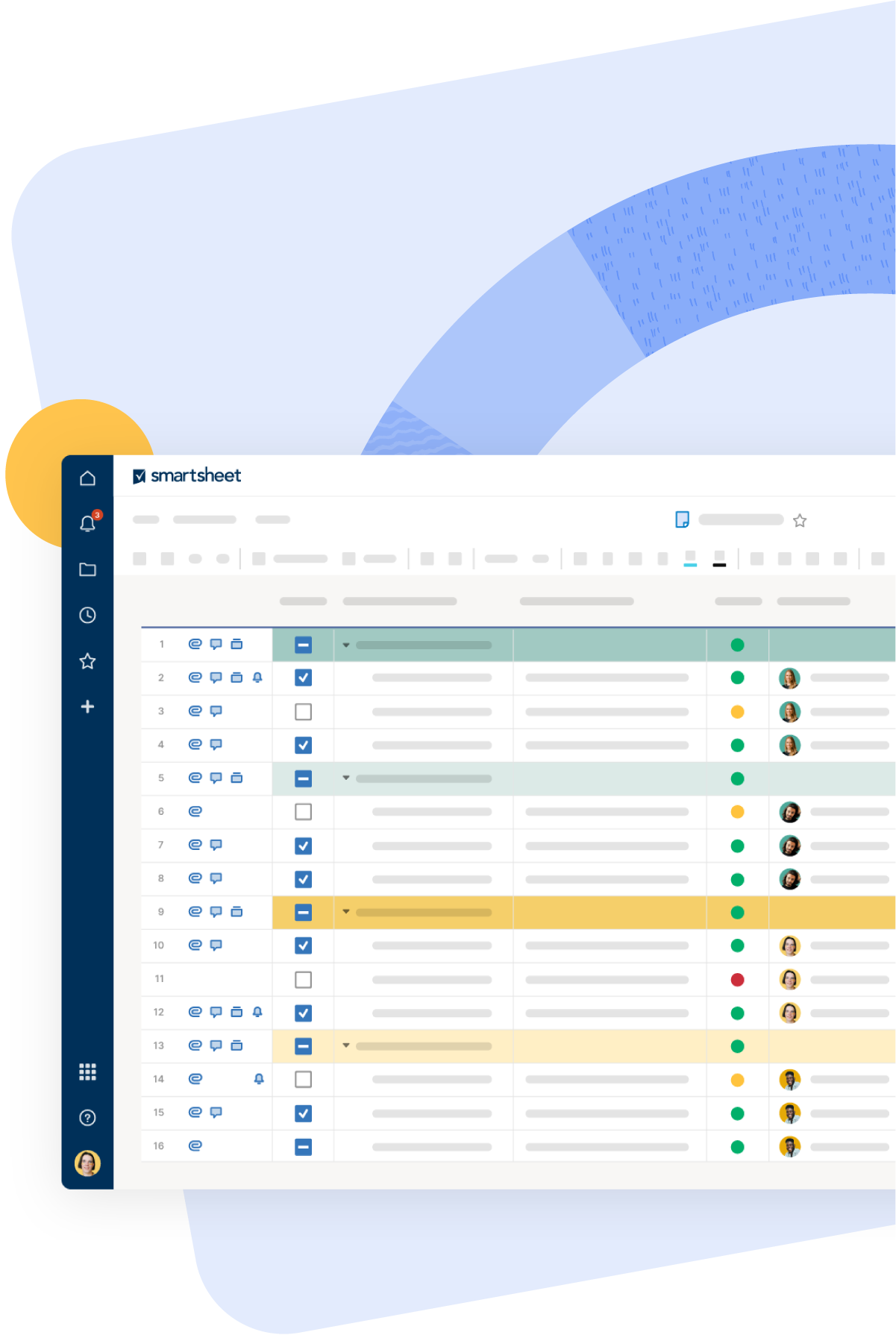
Free 30-day trial
Enable everyone to work better, at scale, with Smartsheet.
Get started for free
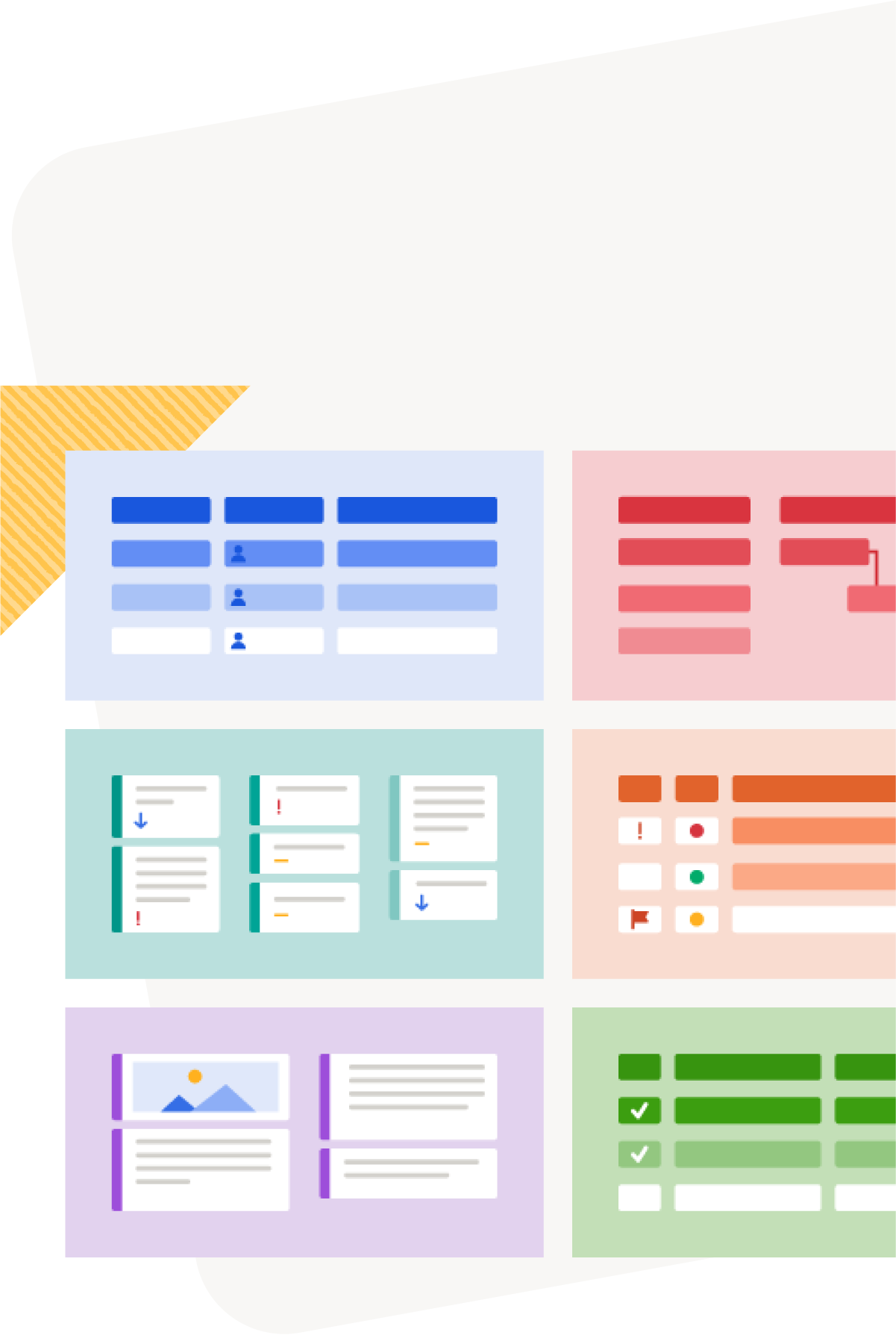
Download free templates
Test drive Smartsheet, the Enterprise Work Management Platform.
Get free templates
Recommended Articles
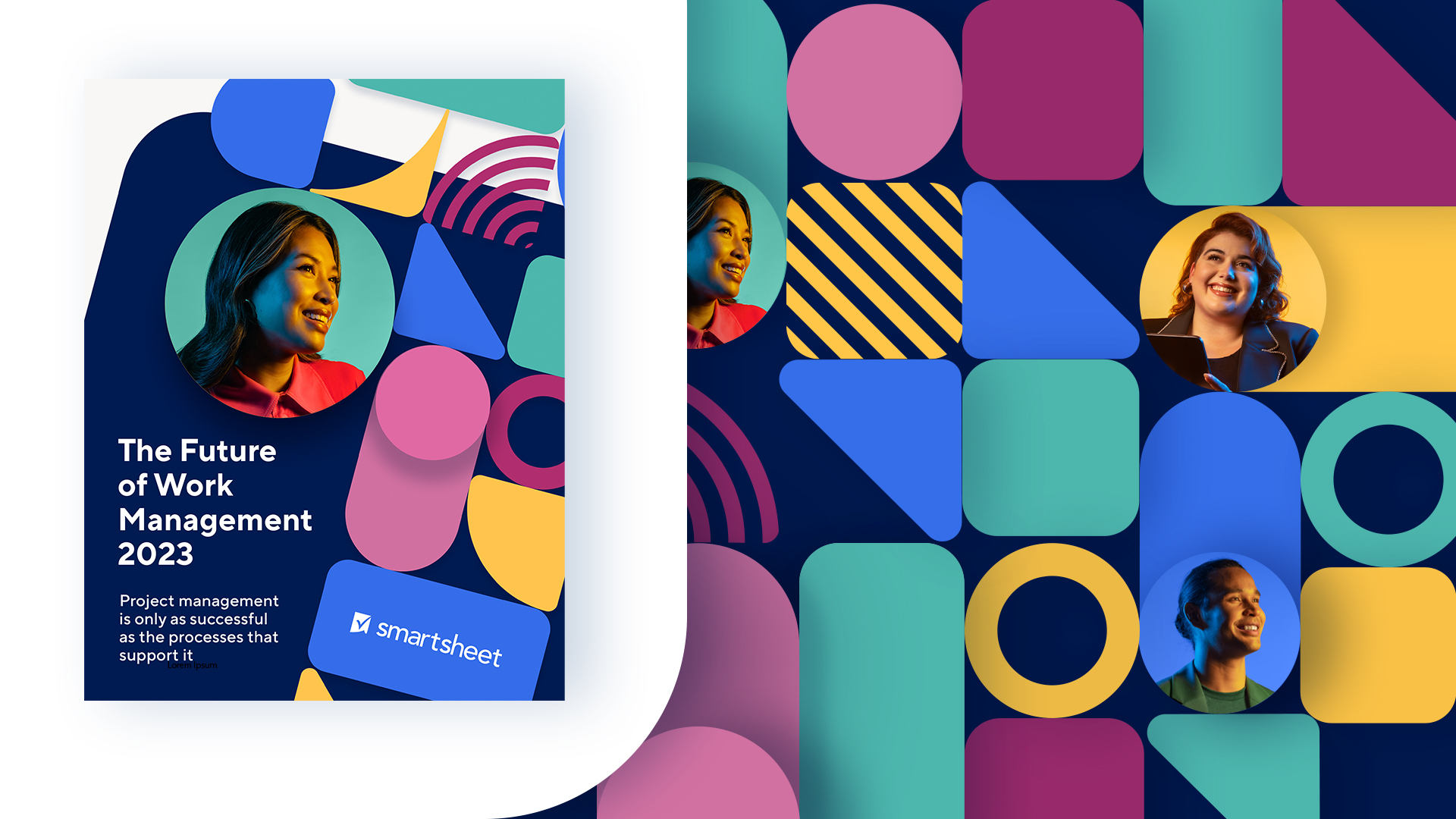
Future of Work Management Report 2023
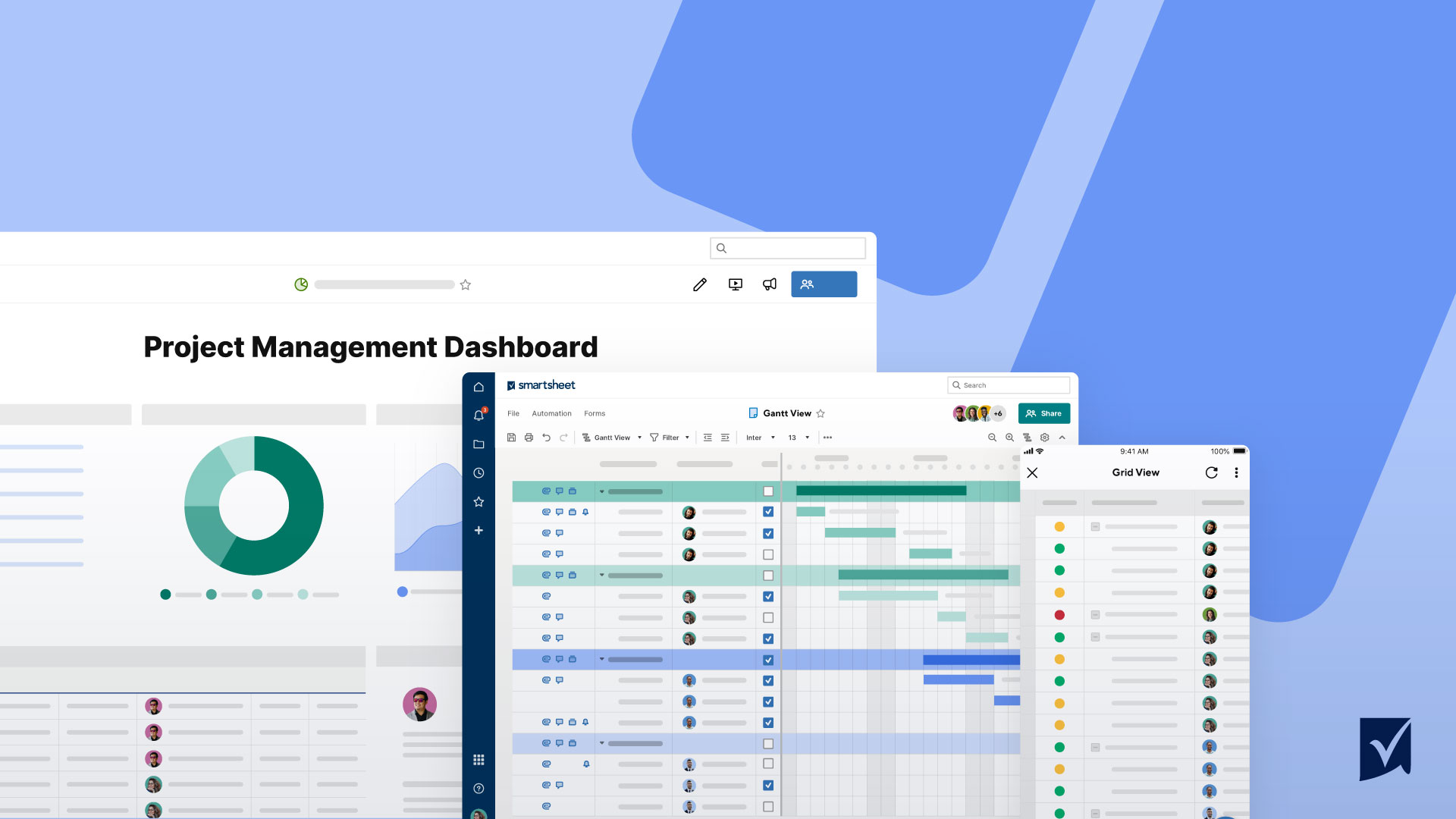
Project Management Guide
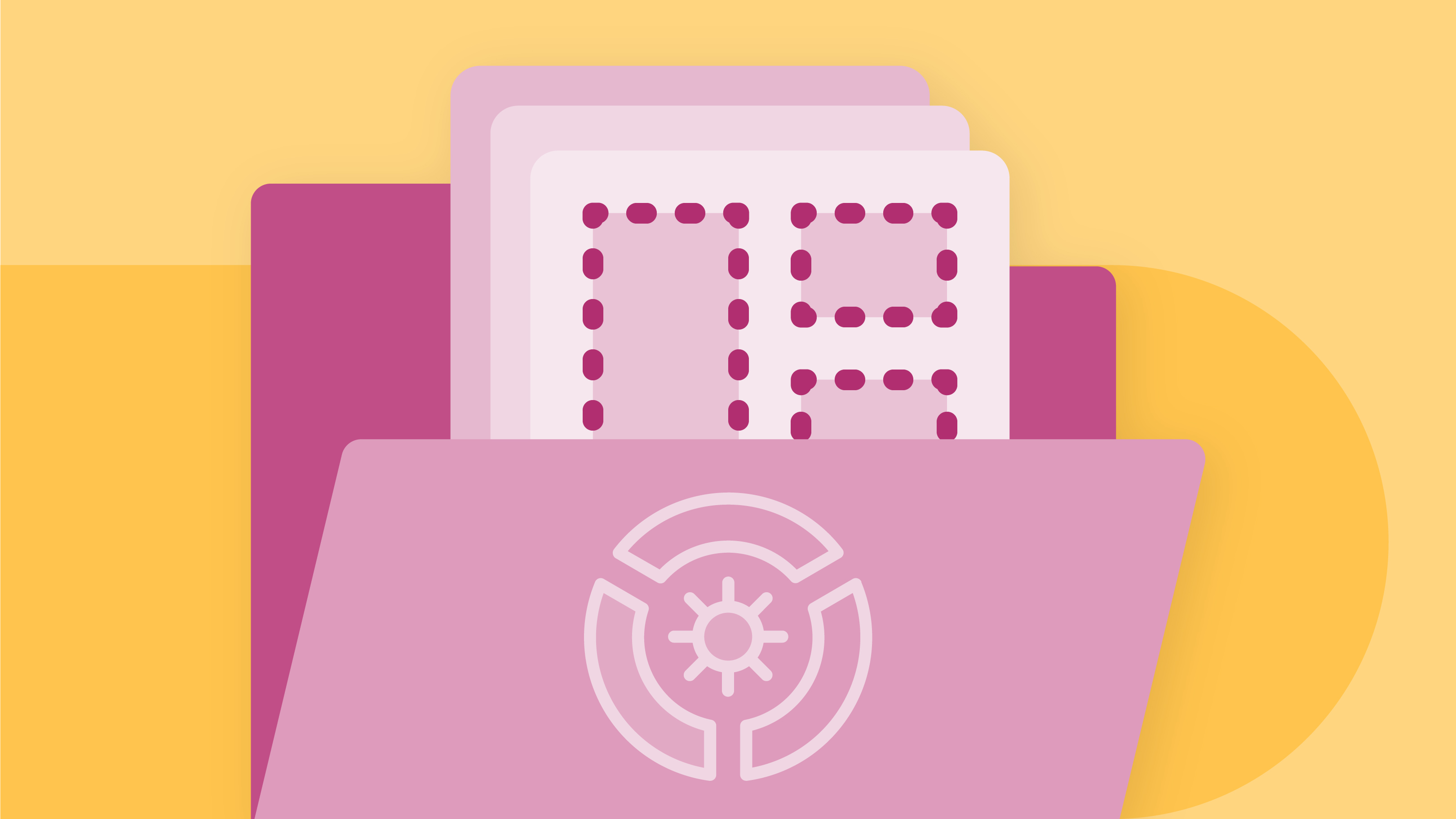
Free Project Management Plan Templates
Additional resources.
Team & people management
Create An Excel Schedule Template in Minutes
Discover how you can quickly set up a schedule to manage time and track tasks with a template.
Jan 30, 2023
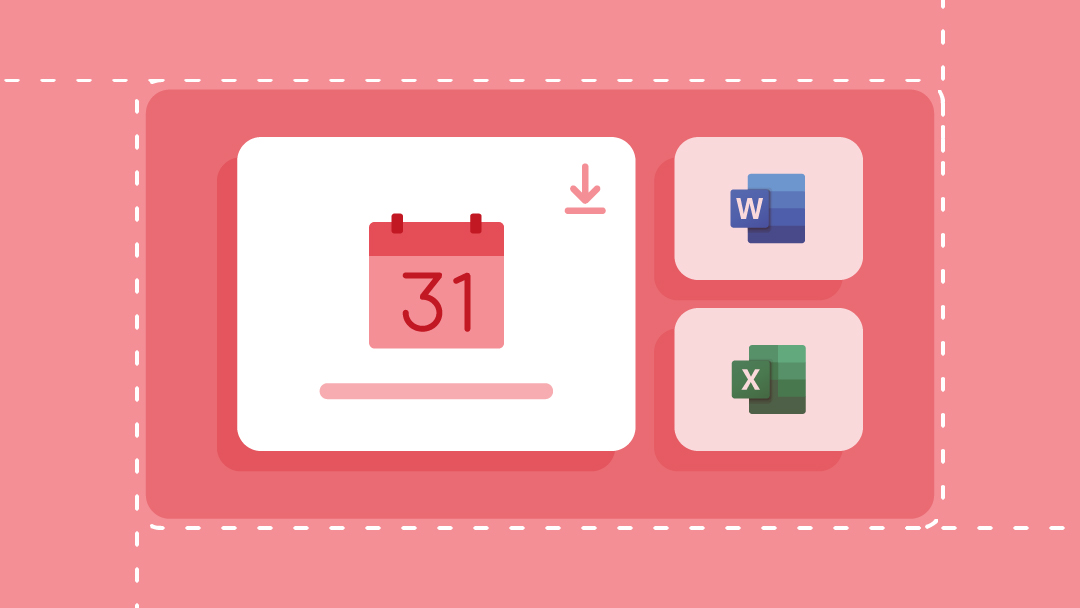
Free and customizable work schedule templates for business use
Maximize you and your team's productivity and time management with these 11 templates and calendars made to meet your human resources needs.
Oct 2, 2023 9 min read
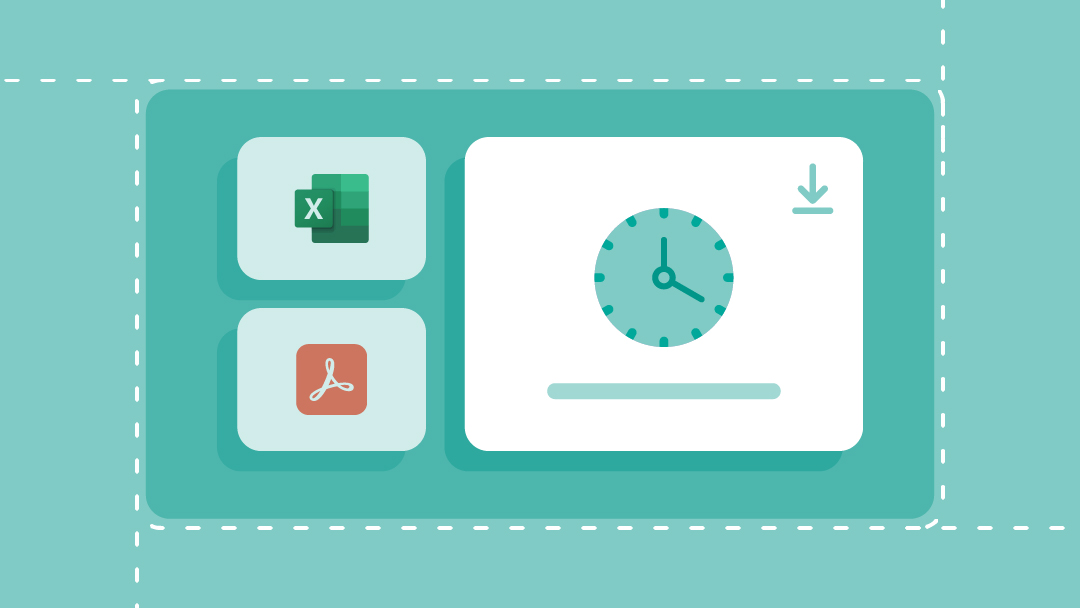
Operations management
Daily schedule templates to plan you day and manage your time
Stay on track with these daily templates. From making to-do lists to employee schedules, these are perfect for every personal and business situation.
Discover how you can maximize your weekly task management efforts.

What is a spreadsheet?
Spreadsheets organize, analyze, and display data in rows and columns using customizable functions, formulas, and tables and charts.
Online spreadsheet programs defined
Online spreadsheet programs are cloud-based programs that offer the best features of desktop applications plus real-time collaboration and expanded access across mobile, desktop, and web. Like desktop spreadsheet programs, online versions offer the same ability to build multiple spreadsheets, or worksheets, within one workbook. Programs like the online version of Microsoft Excel save your changes automatically and allow your colleagues to always work on the latest version of your file.
Popular uses for online spreadsheet programs
Online spreadsheet programs support a broad range of tasks, from personal budgeting and accounting to statistical analysis and reporting for businesses. Learn how spreadsheet programs can add clarity and efficiency to your work.
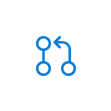
Sharing and collaborating on joint projects
Work simultaneously with colleagues in the same workbook. Set workbook permissions to allow editing and select the names or email addresses of those who need access. You’ll see edits and changes within seconds—programs like Excel will even color code each individual’s work for the most transparency. Work in your web browser, desktop, or mobile app , and know that your team is getting the most up-to-date version of your file.
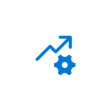
Modeling and forecasting
Predict future sales, trends, or a host of other business data points by creating a forecast in your spreadsheet. Input your historical, time-based data—in Excel, use the Forecast Sheet button—and view the results on a new worksheet.
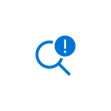
Budgeting and accounting
Import and export financial data, create budgets, prepare financial statements, and create balance sheets within your workbook. Easily perform complex calculations within balance sheets, expense reports, and cost trackers.
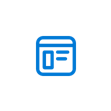
Generating charts and reports
Report on your data in the most visually appealing, efficient way by using charts within your worksheets. Spreadsheet programs offer a wide range of charts, tables, and graphs, and can automatically suggest the most appropriate option for your data.
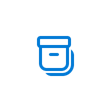
Data storage, organization, and analysis
Store large sets of personal or enterprise data, organized across workbooks. Built-in functions and formulas promote efficient analysis that quickly provides insights into your data. Programs like Excel even supply an Analyze Data button that suggests the best visuals for your workbook. Your spreadsheet program can also help you makes sense of big data and act accordingly.
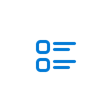
- Project management
Generate timelines, budgets, and project reviews, all within your workbook. Spreadsheet software helps you create visuals for goal-tracking and produce reports on projects and initiatives.
Online spreadsheet tools, components, and features
Online spreadsheet programs offer all the benefits and features of standard programs while also facilitating real-time collaboration among users. Options like Excel automatically save your work to the cloud and allow you to continue to work in the desktop application if internet access is not available. Excel offers a range of features and tools like the following:
Formulas and functions
Use the program’s built-in formulas and functions or create your own to perform calculations and solve problems. Sort and filter, sum data sets, look up key values, and generate statistics, all within your workbook.
Popular spreadsheet functions for data analysis
- SUM : Automatically add together selected cells.
- AVERAGE : Take the average of selected cells.
- VLOOKUP : Identify specific data points within a range or row.
- MAX and MIN : Return the largest or smallest point in a set of values.
- IF : make logical comparisons between a value and what you expect.
- CONCATENATE : Join several text strings into one.
- VALUE : Convert data from text format to number format.
- SUMPRODUCT : Multiply ranges of cells and sums the products.
Tables, charts, and graphs
Visualize data with customized graphics that create maximum impact on your audience. Your spreadsheet program will offer pie, line, column, or bar charts, plus area and scatter graphs, and other templated options. The Quick Analysis tool in Excel can help you select the best chart for your data.
Pivot tables
One of the most popular spreadsheet functions, pivot tables analyze and manage large data sets, effectively presenting key patterns, trends, and findings.
Conditional formatting
Create conditional formatting rules to determine the format of cells based on their values, and clearly see patterns and trends in your data set.
Automated tasks
Save time by allowing your spreadsheet software to auto-fill cells, update cell values, and apply automated formatting. Functions like creating a macro in Excel allow you to customize automations and speed up data entry.
Customizable templates
Don’t know exactly where to start? Excel offers a wide variety of customizable templates for everything from project trackers and simple invoices to weekly timesheets. Alternatively, download premium templates for things like expense reports, credit card trackers, assignment planners, and recipe nutrition calculators.
Business and personal spreadsheet uses
Spreadsheets for personal use.
From budgeting and setting goals to daily calendars and to-do lists, spreadsheets can make everyday tasks simpler and more efficient. Consider the following personal use cases:
- Bill-paying, budgeting, and credit card tracking
- Project or event planning
- Household schedules
- Stock portfolio and investment tracking
- Homework tracking
- Chore charts
- Meal and recipe planning
- Family trees and historical data
- Mailing lists
- Medication organization
- Travel planning
- Contact lists
Spreadsheets for business use
Online spreadsheet programs also offer invaluable features and tools for businesses. Whether your organization is small or large, the collaborative capabilities of these programs combined with powerful data organization and analytics allow your team to work efficiently to project and report on data. Other business use cases include:
- Inventory tracking
- Performance reporting
- Data analysis
- Event management
- Budgeting and forecasting
- Sales reports
- Expense tracking
How to make a spreadsheet
Starting a new spreadsheet is easy. In a program like Excel, follow these steps:
- Create a new blank workbook Your spreadsheet will open, and you’ll see a gray ribbon with tools for organizing and changing your data. Just below, a formula bar will display the contents of a selected cell.
- Enter your data into rows and columns in the spreadsheet work area. Consider naming these rows and columns for clarity.
- Consider the functions and formulas available for your data and implement the ones needed for your project.
- Customize your spread. Format your data in the page layout tab.
- Create any charts or pivot tables that will help convey your data to your audience.
Explore more detailed information on basic Excel tasks here and get video training on a range of spreadsheet topics.
Learn more about spreadsheets
Big data leads to big decisions.
Learn how to make sense of big data once you’ve collected it.
Real-time collaboration tips
Learn how remote employees can work together just as effectively as those seated next to each other.
Gantt chart guide
Learn how your projects can benefit from Gantt charts.
Frequently asked questions
What is a spreadsheet.
Spreadsheets are powerful data tools that organize, analyze, and display data in rows and columns using customizable functions, formulas, and tables and charts.
What can I do in a spreadsheet?
Spreadsheets support a broad range of business and personal projects, from basic calculations, budgets, and other accounting tasks to project management, business administration, statistical analysis, and reporting.
What are common spreadsheet features?
Most spreadsheet software offers built in formulas and automations, the ability to create custom charts and pivot tables, and the ability to automate tasks to save on repetitive labor.
How do I make a spreadsheet?
To make a spreadsheet, open your spreadsheet software and begin a new workbook. Enter your data into corresponding rows and columns, apply the functions and formulas that you’d like to perform, and visually present the data in any relevant charts or pivot tables.
Follow Microsoft
Cloud Storage
Custom Business Email
Video and voice conferencing
Shared Calendars
Word Processing
Spreadsheets
Presentation Builder
Survey builder
Google Workspace
An integrated suit of secure, cloud-native collaboration and productivity apps powered by Google AI.
Make data-driven decisions, in Google Sheets
Create and collaborate on online spreadsheets in real-time and from any device.
- For my personal use
- For work or my business
T h e s e n u m b e r s l o o k v e r y s t r o n g !
Collaborate on data, from anywhere
Establish a ground truth for data in your online spreadsheet, with easy sharing and real-time editing. Use comments and assign action items to keep analysis flowing.
Get to insights faster with built-in intelligence
Assistive features like Smart Fill and formula suggestions help you analyze faster with fewer errors. And get insights quickly by asking questions about your data in simple language.
Seamlessly connect to other Google apps
Sheets is thoughtfully connected to other Google apps you love, saving you time. Easily analyze Google Forms data in Sheets, or embed Sheets charts in Google Slides and Docs. You can also reply to comments directly from Gmail and easily present your spreadsheets to Google Meet.
Extend collaboration and intelligence to Excel files
Easily edit Microsoft Excel spreadsheets online without converting them, and layer on Sheets’ enhanced collaborative and assistive features like comments, action items, and Smart Fill.
Build custom solutions
Speed up workflows by building business apps and automations. Use AppSheet to build custom applications on top of Sheets, without writing code. Or add custom functions, menu items, and macros with Apps Script.
Always work with fresh data
With Sheets, everyone’s always working on the latest version of a spreadsheet. And with edits automatically saved in version history, it’s easy to undo changes or even see edit history of an individual spreadsheet cell.
Seamlessly connect to critical data
Pull in and analyze data from the other tools you use, like customer data from Salesforce. Enterprise customers can also use Connected Sheets to analyze billions of rows of BigQuery data in Sheets – without writing any code.
Security, compliance, and privacy
Secure by default
We use industry-leading security measures to keep your data safe, including advanced malware protections. Sheets is also cloud-native, eliminating the need for local files and minimizing risk to your devices.
Encryption in transit and at rest
All files uploaded to Google Drive or created in Sheets are encrypted in transit and at rest.
Compliance to support regulatory requirements
Our products, including Sheets, regularly undergo independent verification of their security, privacy, and compliance controls .
Private by design
Sheets adheres to the same robust privacy commitments and data protections as the rest of Google Cloud’s enterprise services .
You control your data.
We never use your sheets content for ad purposes., we never sell your personal information to third parties., find the plan that’s right for you, google sheets is a part of google workspace.
Every plan includes
Collaborate from anywhere, on any device
Access, create, and edit your spreadsheets wherever you are — from any mobile device, tablet, or computer — even when offline.
Get a head start with templates
Choose from a variety of dashboards, project trackers, and other professionally-designed templates to kick things off quickly..
Visit the Sheets Template Gallery for more.
Ready to get started?

Apr 5, 2024
Share links to Sheet views in Excel for the web
- Add our blog to your RSS feed reader" href="/rss/blog.xml" data-bi-name="RSS Subscription" data-bi-id="rss_feed" data-bi-bhvr="120" data-bi-socchn="RSSSubscription" title="Microsoft 365 Insider Blog RSS" target="blank" class="d-inline-block">
Hi, Microsoft 365 Insiders! I’m Vinay, a Product Manager on the Excel team. I’m pleased to announce that you can now share links to existing or new Sheet views with others in Excel for the web.
Share links to Sheet views In Excel for the web
We’ve heard from many of you who are regularly using Sheet views that you’d like the ability to quickly bring others’ focus to the information that needs attention.
To address this request, we’re enabling you to share a link to a Sheet view that captures a subset of a workbook’s contents. By doing so, you can more efficiently collaborate on large or complex workbooks, and easily gather feedback and input from others.
How it works
- Click the View tab, and then either click the Sheet View arrow and select an existing view in the list, or create a new sheet view.
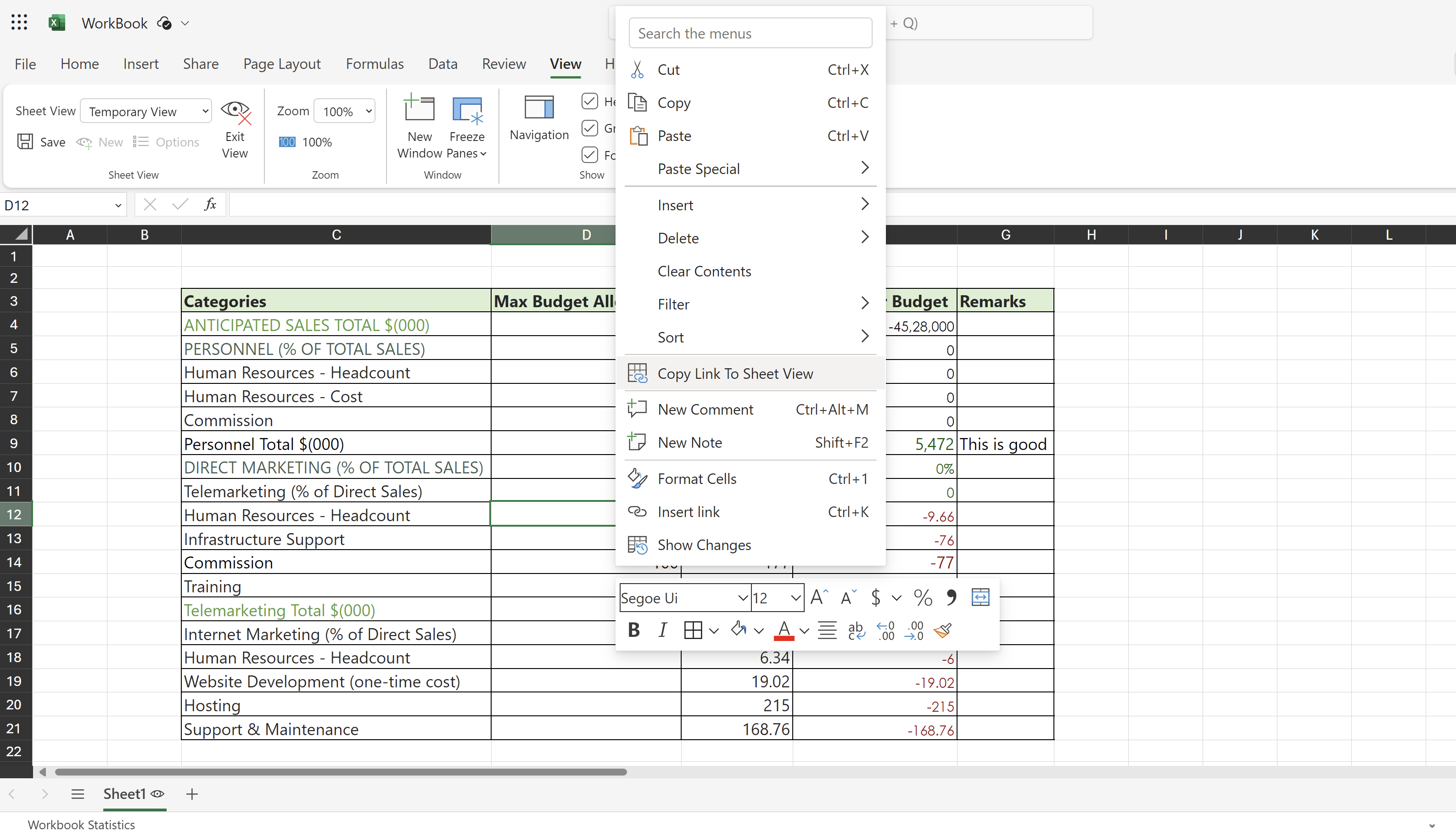
- In the Link to Sheet message that appears, click the Close button.
- Share the copied link with others in the way you want (e.g., in an email message, in a Teams chat,…), or keep and use it as reference link.
Availability
This feature is available to all Excel for the web users.
We want to hear from you! Select Help > Feedback in Excel for the web to send your thoughts about this feature.
Sorry, JavaScript must be enabled to use this app.
How-To Geek
Excel sheets don't support bookmarks (so use this hack).
Excel has its own bookmark-type feature.
Quick Links
What is a bookmark (in word), how to set and locate a bookmark (name) in excel, how to remove or edit names in excel, other reasons for using the name box.
Do you have a massive Excel workbook containing lots of worksheets with many rows and columns? Do you find yourself endlessly scrolling or jumping from one tab to the other? Stop there, because this hack will resolve this issue for you.
A bookmark is an invisible way-point in a Word document (don't worry—we'll get to the Excel bit shortly). To set one, with your cursor at the point you want to mark, go to the "Insert" tab on the ribbon and click "Bookmarks" in the "Links" group. Here, you can give your bookmark a name (with no spaces).
You can add or link to as many bookmarks as you wish in a document, and they are really useful if, for example, you want to mark and jump to an important location in your document. Doing this can also be handy to save time if you'd otherwise have to scroll through a long document, where you could also miss what you're looking for. It's also great for creating hyperlinks to certain parts of your work.
To jump to a bookmark you've set in Word, press Ctrl+G (or Ctrl+Cmd+G on a Mac), open the "Go To" tab, click "Bookmark", and use the drop-down to choose where you want to go.
However, to do the same thing (and more) in an Excel workbook, you have to take a different route.
In Excel, bookmarks are called—somewhat unimaginatively— names , accessible through the name box in the top-left corner of your workbook. In fact, every cell already has its own bookmark, or name, which you can see by selecting any cell and looking at the name box.
To jump to a cell within the active worksheet—useful if you have hundreds of rows or columns within that sheet—type the column-row reference, such as E7, into the name box and press Enter. If you have other active tabs in your workbook, you can jump to any cell within any of the worksheets by typing the tab name, followed by an exclamation mark, and then the cell reference. For example,
would take us to Sheet 2, cell G5. Or you can type just the tab name, which would take you to an unspecified location within that sheet.
You can also use the name box to highlight a range of cells. For example, if you were to type
in the name box, this would highlight these cells for you in the current sheet, handy if you want to select a large range of cells. Try this out with other combinations, such as
to highlight the whole of column R, or
to highlight the whole of row 5.
While cells already have their own reference names, you can change what they're called by selecting the cell and typing a new name in the name box. What's more, you can also name a range of data. Let's say you have an important data range in your large workbook that you need to view often. Simply select the data and give it a name.
You'll need to use a slightly different method to name a formatted table. Go to the bottom of this section for instructions on how to do this.
Excel doesn't like spaces in names. If you want to use more than one word in the name, either type them without a space (for example, TotalPrices), or use an underscore (Total_Prices).
You can also name other elements in your workbook—such as charts or illustrations—in the same way. Unfortunately, you can only use the name box to jump to a cell or range of cells (you can't jump to charts or illustrations), but naming a chart can be useful in VBA coding .
No matter where you are in your workbook, click the drop-down arrow next to the name box and instantly jump to the cells you've named.
If you prefer to use keyboard shortcuts, press F5 to bring up the Go To dialog box.
You can also create a hyperlink to named cells in your workbook. Right-click the cell where you want the hyperlink to go, and choose "Link" from the options that appear. Then, click "Place In This Document", choose the name you want to link to, and click "OK."
Naming a Formatted Table (It's Slightly Different)
If you use a table within your workbook, we recommend that you format it properly using Excel's built-in table formatter . Then, if you add additional columns or rows to your table, the name you have given to your array will extend to include the new data. Importantly, after formatting your table, you need to use a different name box, which means you'll be able to reference the table in formulas later on. We will discuss this more in the final section of this article.
Select any cell within your table, and click the "Table Design" tab on the ribbon. Head to the Properties group and change the name of your table, before pressing Enter.
You will now see the name of the table appear when you click the drop-down arrow next to the name box. Even though you used a different method to name your table, your table appears as a named array in the usual way.
You might accidentally create a name for a cell or range when you actually meant to jump to a certain item. Or, maybe, you need to change a name you've already assigned. To remove or change names in Excel, in the Formulas tab on the ribbon, click "Name Manager" in the Defined Names group. You can also create a new bookmark in the window that appears, but it's definitely easier to do this on the worksheet itself using the methods outlined above.
When you're done managing the names in your workbook, click "Close" in the bottom right-hand corner of the window.
Now that you've assigned names to cells within your workbook, let's look at other name box gems.
Reference a Name Within a formula
In the example below, we have an accounting table on a separate tab in our workbook, and want to pull data from our table on Sheet 1. Because we've named our data range, we can use that name within a formula, and Excel will help us to do that.
Start by typing the calculation you want to create. In our case, we want to sum the employees' pay.
Now, begin typing the name of the data range. In our case, it's Employee_Pay.
You'll notice that the name you have given the data range appears.
Double-click the data name.
We now want to tell Excel to use the Total Pay column within our table, and we do this by opening a square parenthesis.
=sum(Employee_Pay[
This time, Excel will bring up each column name within your named table.
Double-click the column name, close the square parenthesis, and close the formula parenthesis, before pressing Enter.
=sum(Employee_Pay[Total Pay])
This will successfully sum all values in that column, and will also pick up changes or additions to the values in the column because you've named the table. We would then go ahead and use the same technique to complete the other totals and averages in our accounting table.
Create Names for Columns in Tables
Finally, if you have a large table of data, you might want to create a bookmark for an important row or column that you want to access quickly.
Highlight your table, and in the "Formulas" tab on the ribbon, click "Create From Selection".
You can then choose which names you want to create and click "OK." In our example, if we choose "Top Row," this will result in the column names being added to the name list for easier access later on.
If you have a particularly large spreadsheet, you may not remember which names refer to which ranges. In this case, you can generate a list of names and their associated cell ranges you can reference as you type your formulas for that spreadsheet.

Can an Excel spreadsheet with GPT-2 replace Copilot Pro? No, but it shows us how AI works.
What you need to know.
- A software developer named Ishan Anand put the entire GPT-2 small model inside a 1.25GB Excel spreadsheet.
- The model was placed inside the spreadsheet to illustrate how AI processes information.
- Anand has a series of videos walking through how the spreadsheet works and explaining insights learned by placing GPT-2 inside Excel.
Microsoft wants to pack GPT technology into just about every service and app it owns these days, and other tech companies are eager to integrate GPT models into various services. But what happens when you put all of GPT-2 inside an Excel spreadsheet? Rather than a tool for performing tasks or coding, you end up with a teaching tool.
According to Ishan Anand, the software developer behind " spreadsheets are all you need ," "if you can understand a spreadsheet, then you can understand AI!" Those aren't just empty marketing words either. Anand placed the entirety of GPT-2 inside an Excel spreadsheet to illustrate how AI functions. Specifically, GPT-2 small has been packed inside of Excel to teach how AI works.
As you would expect from a sheet that holds an entire GPT model, you may run into issues when navigating the spreadsheet. "Unfortunately, it is not unusual for Excel to lock up (but only on a Mac) while using this spreadsheet," said Anand. "It is highly recommended to use the manual calculation mode in Excel and the Windows version of Excel (either on a Windows directory or via Parallels on a Mac)."
Anand has a series of lessons that use the spreadsheet to illustrate how AI works. The videos break things down in a way that makes it much easier to stand how a model receives information, categorizes it, and then acts. You can download the spreadsheet used by Anand through GitHub .
The first lesson is a 10-minute video called Demystifying GPT with Excel. The video illustrates how GPT-2 processes information, providing insight into how models function and process information. The second lesson goes deeper into detail, including explaining the tokenization phase and the Byte Pair Encoding algorithm that's used in models like ChatGPT.
Anand has an extra lesson that goes even deeper to explain how he used Excel throughout his lessons.
GPT-2 is a precursor to more powerful GPT tech, such as GPT-4 Turbo that now powers the free version of Microsoft Copilot . GPT-2 was around before "chat" was added to a GPT model.
Grounding AI
While there are genuine security concerns surrounding AI, a lot of fear about technology comes from a lack of information or misinformation. Talking with people about AI reminds me of when I spoke with a person afraid of using a car with an automatic transmission because "the car may just drive itself and get in a crash!" People hear tidbits about tech and then conflate things that sound similar with cursory knowledge but are actually quite different.
Videos like the ones Anand shared help illustrate how AI models work rather than focusing on what they can do. In addition to being interesting and educational, the videos show how far AI has to go before it starts looking like Skynet. Of course, if we ever do reach Skynet levels of AI, we should have an emergency brake in place , thanks to Microsoft President Brad Smith and regulations.
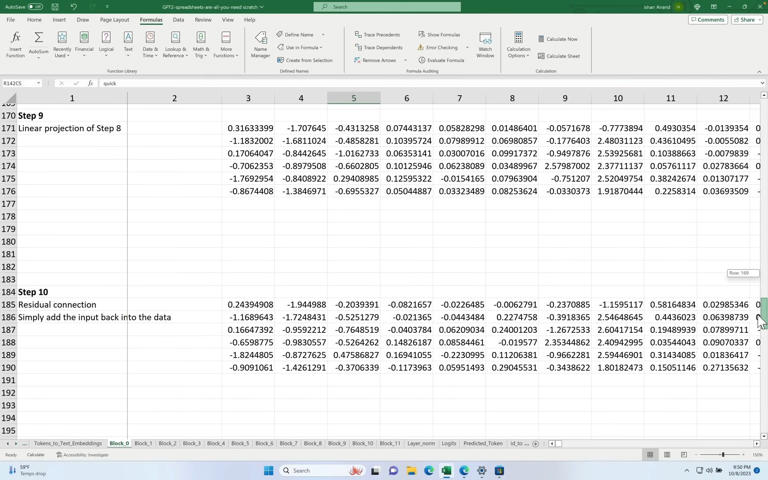

IMAGES
VIDEO
COMMENTS
Learn Excel in Excel - A complete Excel tutorial based entirely inside an Excel spreadsheet. Shortcuts. Shortcut Training App. Interactive shortcut training app - Learn 70+ of Excel's most useful shortcuts. List of Shortcuts. List of 200+ Excel shortcuts. Bookmark and come back to reference.
Homework To Do List. A spreadsheet can be a useful tool for tracking your homework assignments, due dates, and completion status. The homework list template on this page was designed based on my original To Do List Template for Excel. I simplified it a bit for and modified it specifically for tracking homework assignments.
Practice And Learn Excel Online For Free. Welcome to Excel Practice Online! On this website, you will learn and practice Excel functions and tools! Now you can practice Excel everywhere! You can even practice on your mobile phone! Every function and tool has an explanation followed by an online excel exercise which can be solved within the page ...
Import a population table then tidy up the data. Tidy up exchange rate and investment data in Power Query, splitting columns and replacing values. Create a query to import a table of tall buildings, create new columns and then pivot the data. You can search our full list of Excel exercises here .
In this video, Master Tutor Victoria Ritter shows students how to organize all of their coursework into an easily accessible Excel spreadsheet. This is a gre...
1. Customize the template: Using Excel or Word, enter your class names on the left and your typical weekly schedule. For example, use the schedule to highlight the times for each of your classes, your extracurricular activities, part-time jobs, etc. 2. Print blank copies: After customizing the template, you can print as many of these planner ...
Concatenate first and last names exercise. For the fourth of our Excel beginner exercises, we will be combining the contents of two cells. The first cell will have a first name, the second cell will have a last name in it. We would like to fill the third cell with the first name, then a space and then the last name.
Excel Exercises helps regular people learn Excel as quickly as possible. Becoming the "Spreadsheet Wizard" of the office used to require years of industry experience and endless hours of watching Excel training videos and tutorials online. Excel Exercises is the new method to learn Excel that's faster, easier, and a lot more fun. Get Started.
Get Started with Excel. To start, we recommend going through our one-of-a-kind, completely free interactive Excel Tutorials. These tutorials cover: Excel Formulas & Functions, VBA, and Keyboard Shortcuts. You will be asked to create a formula, use a shortcut, or type a line of VBA code directly into our web apps, receiving immediate feedback.
12 Excel Practice Projects & Exercises. 1. Basic Excel operations. One project that could help you improve your Excel skills is to become acquainted with the program's basic functions and features. This can include creating and editing worksheets, formatting cells and data, and using simple formulas and functions.
Work smarter with higher-ed helpers from our college tools collection. Presentations are on point from start to finish when you start your project using a designer-created template; you'll be sure to catch and keep your professor's attention. Staying on track semester after semester takes work, but that work gets a little easier when you take control of your scheduling, list making, and ...
10 Excel Projects For Students. 1. Simple Budget Plan. This project is a great introduction to using Excel for beginners. It involves creating a spreadsheet that tracks a person's or family's income and expenses. The goal is to help the user understand where their money is going and make better financial decisions.
Basic tasks in Excel. Excel is an incredibly powerful tool for getting meaning out of vast amounts of data. But it also works really well for simple calculations and tracking almost any kind of information. The key for unlocking all that potential is the grid of cells. Cells can contain numbers, text, or formulas.
To open an existing spreadsheet (like the example workbook you just downloaded), click Open Other Workbooks in the lower-left corner, then click Browse on the left side of the resulting window. Then use the file explorer to find the Excel workbook you're looking for, select it, and click Open. Workbooks vs. spreadsheets.
Turn your data into insights. List of all Excel functions available. VLOOKUP function. IF function. Create a drop-down list. Combine text from two or more cells. Freeze panes to lock rows & columns. Create a PivotTable to analyze worksheet data. Design the layout and format of a PivotTable.
7. Protect sheets and workbook. When it comes time to send your Excel spreadsheet, it's important to protect the data that you're sharing. You might want to share your data, but that doesn't mean it should be changed by someone else. Luckily, Excel has built-in features to protect your spreadsheets.
Write down all the details of each assignment in the excel sheet. Add the class name, the # of the week in which it is due, the complete due date, the name of the assignment, and the status (blank or done) **more on this later. Repeat this step for each class. Step 3. Adding Color. This step is very simple.
Table Of Contents (Complete List Of Excel Projects) Beginner Excel Project Ideas. 1. Budget Tracker. 2. To-Do list / Daily Planner / Bucket List Tracker. 3. Collections Tracker. 4.
Our free homework planner printable will keep you organized and on top of your homework assignments. We also offer a digital version if you prefer. Both are free. Contents hide. 1 Homework Planner Template. 1.1 Homework Calendar. 1.2 Daily Homework Planner. 1.3 Weekly Homework Planner. 1.4 Homework Checklist.
Click Download Button To Get Homework Planner Excel Template. Instruction : All Excel templates and tools are sole property of xlsxtemplates.com. User can only download and use the excel templates for their Personal use only. All templates provided by XLSX templates are free and no payment is asked. However, you are not allowed to distribute or ...
Download Weekly Planner Excel Template. This weekly planner template makes it easy to see your week at a glance, with room for notes and priority tasks. This is a simple choice if you're looking for a free, printable planner. Keep track of birthdays and events, create a to-do list, and plan for each day of the week.
Tables, charts, and graphs. Visualize data with customized graphics that create maximum impact on your audience. Your spreadsheet program will offer pie, line, column, or bar charts, plus area and scatter graphs, and other templated options. The Quick Analysis tool in Excel can help you select the best chart for your data.
Easily edit Microsoft Excel spreadsheets online without converting them, and layer on Sheets' enhanced collaborative and assistive features like comments, action items, and Smart Fill.
Click the View tab, and then either click the Sheet View arrow and select an existing view in the list, or create a new sheet view. In the Sheet view, right-click any cell or the sheet tab that contains the content you want to share, and then select Copy Link To Sheet View. In the Link to Sheet message that appears, click the Close button.
A bookmark is an invisible way-point in a Word document (don't worry—we'll get to the Excel bit shortly). To set one, with your cursor at the point you want to mark, go to the "Insert" tab on the ribbon and click "Bookmarks" in the "Links" group. Here, you can give your bookmark a name (with no spaces). You can add or link to as many ...
What you need to know. A software developer named Ishan Anand put the entire GPT-2 small model inside a 1.25GB Excel spreadsheet. The model was placed inside the spreadsheet to illustrate how AI ...