- Presentations
- Most Recent
- Infographics
- Data Visualizations
- Forms and Surveys
- Video & Animation
- Case Studies
- Design for Business
- Digital Marketing
- Design Inspiration
- Visual Thinking
- Product Updates
- Visme Webinars
- Artificial Intelligence

13 Zoom Presentation Tips to Ace Your Next Online Meeting

Written by: Mahnoor Sheikh

Now that more people are working from home, online presentations using tools like Zoom have started to become the norm.
But giving a Zoom presentation is very different from presenting in person. The lack of physical presence and body language can make it difficult to engage and inspire your audience.
If you’re still getting used to presenting on Zoom, this article has some great tips to help you succeed and make an impact in your next meeting.
Preparing Your Zoom Presentation
Getting ready for your Zoom presentation is just as important as giving the actual presentation. There are tons of potential issues you can face, like a faulty microphone or your dog walking in right in the middle of an important slide.
By preparing well, you ensure your presentation is as smooth and error-free as possible. After all, you only get one chance to make a great first impression and get a great ROI .
Here are some tips to help you get ready to deliver a powerful Zoom presentation.
1 Design a Great Online Presentation
The first thing you need to do is make sure your presentation is designed to look its best on your audiences’ tiny computer screens.
Follow these three rules to create an effective Zoom presentation.
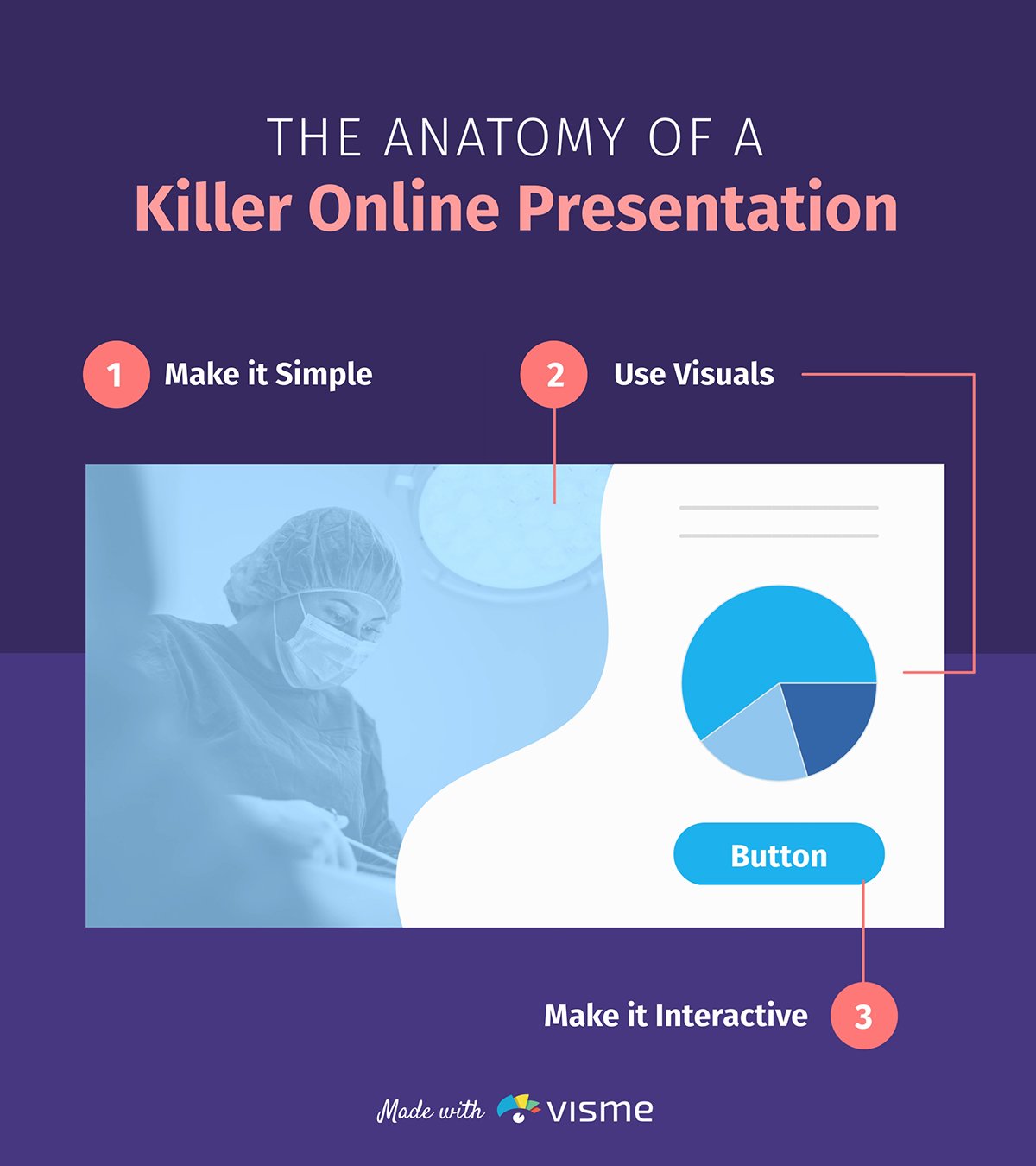
Keep it simple.
The best online presentations are simple and straightforward.
You don’t want your audience to be squinting at their screens trying to navigate through a tangled web of text, colors, graphs and other content.
You need them to look at a slide and get the point at a single glance.
Use a plain background for your slides, preferably white, and focus each slide on only one point or idea. Don’t stuff too many bullet points or text into your slides.
Also, make sure you center your text in case the edges of the slides are cut off for some of the participants.
Lastly, use a large and bold font that doesn’t require participants to strain their eyes, even if they’re viewing your slides on their phone.
Use relevant visuals.
Visuals make information much easier to digest and retain than plain text. And let’s face it—they keep things entertaining.
Here are some types of visuals you can use to make your Zoom presentation more engaging:
- Charts and graphs. Visualizing data can bring the most boring numbers and statistics to life. If you’re using research findings to show a trend or back up your point, consider presenting them in the form of a bar graph or pie chart. Not only will it add some color to your slides, it will make it easier for your audience to interpret the data.
- Maps. If you're presenting geographic data, you can easily visualize it in the form of maps. In Visme, you can add interactive maps for a single country or the world.
- Icons and illustrations. Adding creative graphics like icons and illustrations can break up walls of text, make your information look more visual and interesting, and help explain your point better.
- Videos. Adding videos into your slides is a great way to make your presentation more engaging. Videos can help you explain a point more clearly, show a product in action or give some background information on your subject. You can embed YouTube or Vimeo videos into your slides or upload them directly.
- Stock photos. If used intelligently, stock photos can add value to your slides by helping you set the tone, tell a story or visualize an idea. You can also use relevant stock photos in the background with text overlay to add some color to your slides.
- GIFs and Memes. Make your online presentations fun and engaging by adding relevant memes and GIFs into slides that would otherwise look quite dry. Be careful not to overdo it, and only use humor if appropriate. You don’t want to risk looking unprofessional.
Here's a presentation template from Visme with just the right balance of visuals and text to help you get started. Simply customize it to use for your next Zoom presentation.
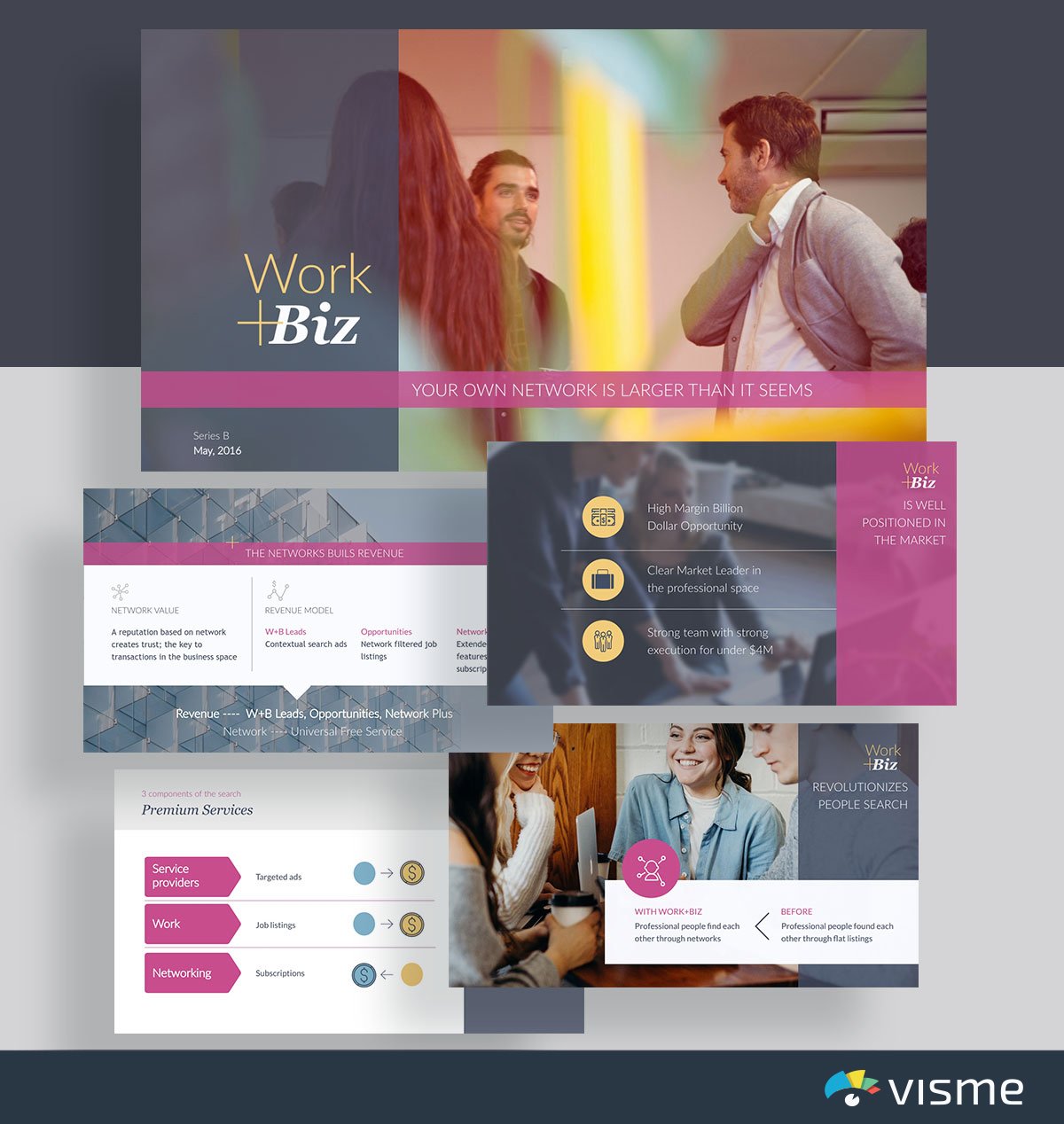
Using visuals in your online presentation is great, but this doesn’t mean you should stuff all your slides with images. Make sure the visuals you’re using add value to your content and emphasize your point instead of taking attention away from it.
Make it interactive.
It can be tough to keep your audience engaged when you’re not interacting with them face-to-face.
So, why not do the next best thing? Make your slides interactive!
If you’re creating your presentation in Visme, you can access a bunch of interactivity tools to spice up your slides:
- Animation. Add beautiful slide transitions, or animate objects separately. A good tip is to animate bullet points to appear one at a time to draw focus to each one. You can also choose from pre-animated illustrations, icons and characters to make your Zoom presentation more engaging.
- Links. In Visme, you can link any text or graphic element to a web page, or a slide or object inside your presentation. Get creative with this tool to add interactive quizzes, slides and more to your Zoom presentation. For example, you can link two text boxes together so when you click on the question, the answer appears.
- Hover effects. If you’re linking one object in your slide to another, you can enable it to show up on either click or hover. If you’re creating a quiz, for example, you can link two text boxes together so when you hover on the question, the answer appears.
A healthy dose of interactivity can make your audience feel more involved with your Zoom presentation.
2 Tidy Up Your Background
If you want your audience to take you seriously, clean up any clutter behind you.
A messy background can make you look unprofessional and distract people from focusing on your presentation. Ideally, your background should be a plain wall.
If you can’t manage to find a clean, empty background, consider using a virtual Zoom background. There are tons of different styles out there, so make sure to pick one that looks realistic and professional.
3 Draw Attention to Your Face
An online presentation can quickly start to feel distant and impersonal, like watching a pre-recorded video.
To remind your audience that they’re interacting with a real human, you need to draw focus to your face and expressions as you present.
Make sure you’re presenting in a well-lit room, where the source of light is in front of you. If the light source is directly behind you, you might end up looking like a dark blob.
4 Check Your Equipment
Make sure you check all your technical equipment to see if everything is working properly. This will help minimize issues like awkward camera angles or a malfunctioning microphone.
Here are a few things you should take care of before your presentation:
- Check internet connection. No one wants to listen to a presenter with laggy audio and video. Use a reliable, high-speed internet connection to ensure a smooth Zoom presentation.
- Test audio and video. Check if your camera and microphone are working properly by joining a Zoom test meeting . You can also test out your equipment from inside the Zoom app by clicking on Settings → Audio or Settings → Video .
- Ensure your laptop is plugged in. Imagine if your laptop dies out in the middle of your presentation just because you didn’t plug it in properly. Don’t let that happen.
- Adjust your camera level. Make sure your audience is looking at your face instead of the top of your head. Decide whether you want to sit or stand during your presentation, and adjust the webcam so it’s at eye level.
Keep in mind that technical issues can arise unexpectedly, even if you do everything right. Doing tech prep beforehand, though, keeps the chances at a minimum.
5 Minimize Potential Interruptions
Whether you’re giving your Zoom presentation at home or in a nearby cafe, there are tons of potential interruptions that can disrupt your flow and make you look unprofessional.
During your prep, your goal should be to minimize these interruptions as much as possible.
Find a quiet area to begin with, and lock the door so no one comes in unexpectedly. It’s a good idea to inform your family members or roommates that you’re going to be busy prior to the presentation.
Another tip is to close all other open applications and windows on your computer. Notifications and sounds can interrupt your meeting and distract you. You can also use the “Do Not Disturb” mode on MacOS or “Focus Assist” on Windows 10 to mute notifications.
6 Stick Your Notes in the Right Place
Just like when you’re presenting in person, you’d likely want to keep notes or pointers nearby in case you forget something important.
During a Zoom presentation, though, you need to be careful about where you place your notes. It can look very unprofessional and awkward if your eyes keep moving away from the camera when everyone is staring at your face.
Avoid keeping a notepad next to you or pasting them on the side of your monitor. A better alternative is to stick a post-it right below or next to your webcam. So, even if you take a peek, you will still be looking somewhat directly at your audience.
If you’re using Visme to create your Zoom presentation, you can simply use the presenter notes feature and skip all the hassle of keeping physical notes.
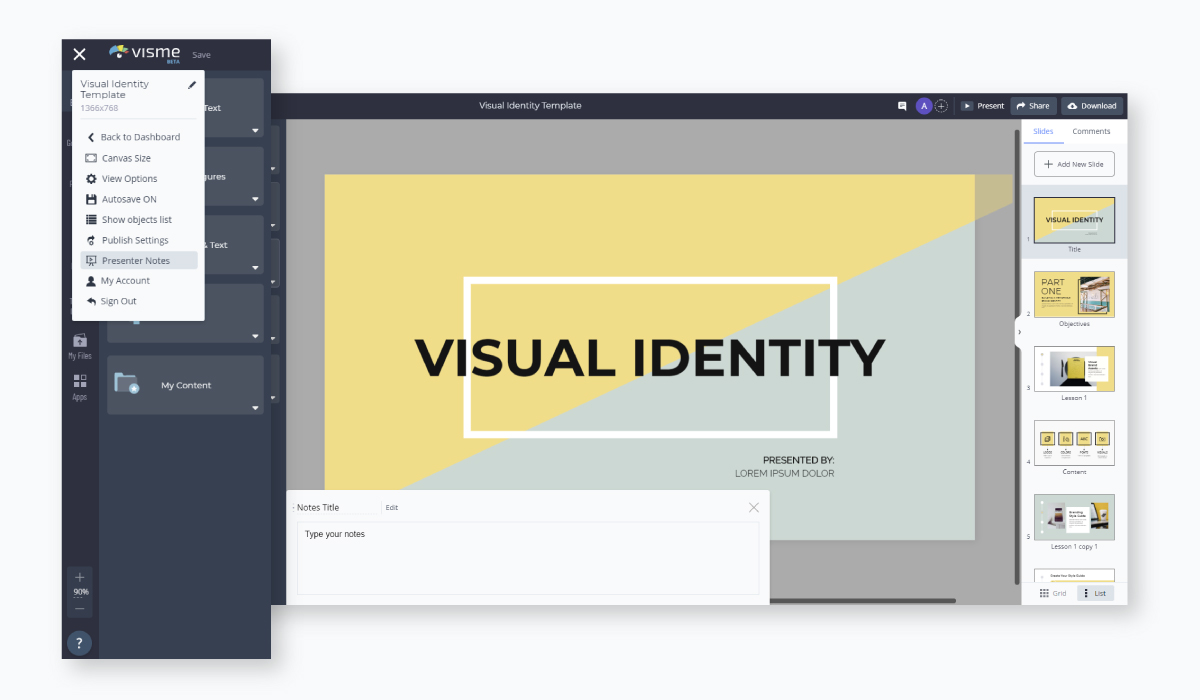
While you’re presenting, your presenter notes will open up in another window, so you can look at them while presenting without even letting your audience know.
7 Ditch the Pajamas
We get it. Nobody wants to get dressed when they’re at home.
But really, if you’re giving a professional presentation, it’s a good idea to ditch your PJs and wear something presentable .
Even if everyone knows you’re at home, you don’t want to look sloppy while sharing important information. This can prevent your audience from taking you seriously.
Plus, dressing up can help you feel more confident and motivated. Wear something that not only looks smart, but also makes you feel good about yourself.
8 Rehearse Before the Presentation
Never walk into a presentation unprepared. This is especially important for Zoom presentations, as it can be even more difficult to wing it when you’re not interacting in person.
Plus, rehearsing is a good idea if you want to overcome the fear of being on camera. Do a demo Zoom meeting with a friend or family member, or just practice alone before the presentation.
Delivering Your Zoom Presentation
Now that you’re all prepped up to give your Zoom presentation, here are some tips to help you make the most of your time while you’re presenting.
9 Start With a Bang
Did you know that people take as little as five seconds to judge how charismatic a speaker is?
Figuring out how to start your presentation is one of the most important parts of your Zoom presentation. It can either get your audience to sit up in their seats or prepare to doze off.
Here's an infographic on some tried-and-true ways to start a presentation that keeps your audience hooked . Keep reading for an explanation of all seven points below.
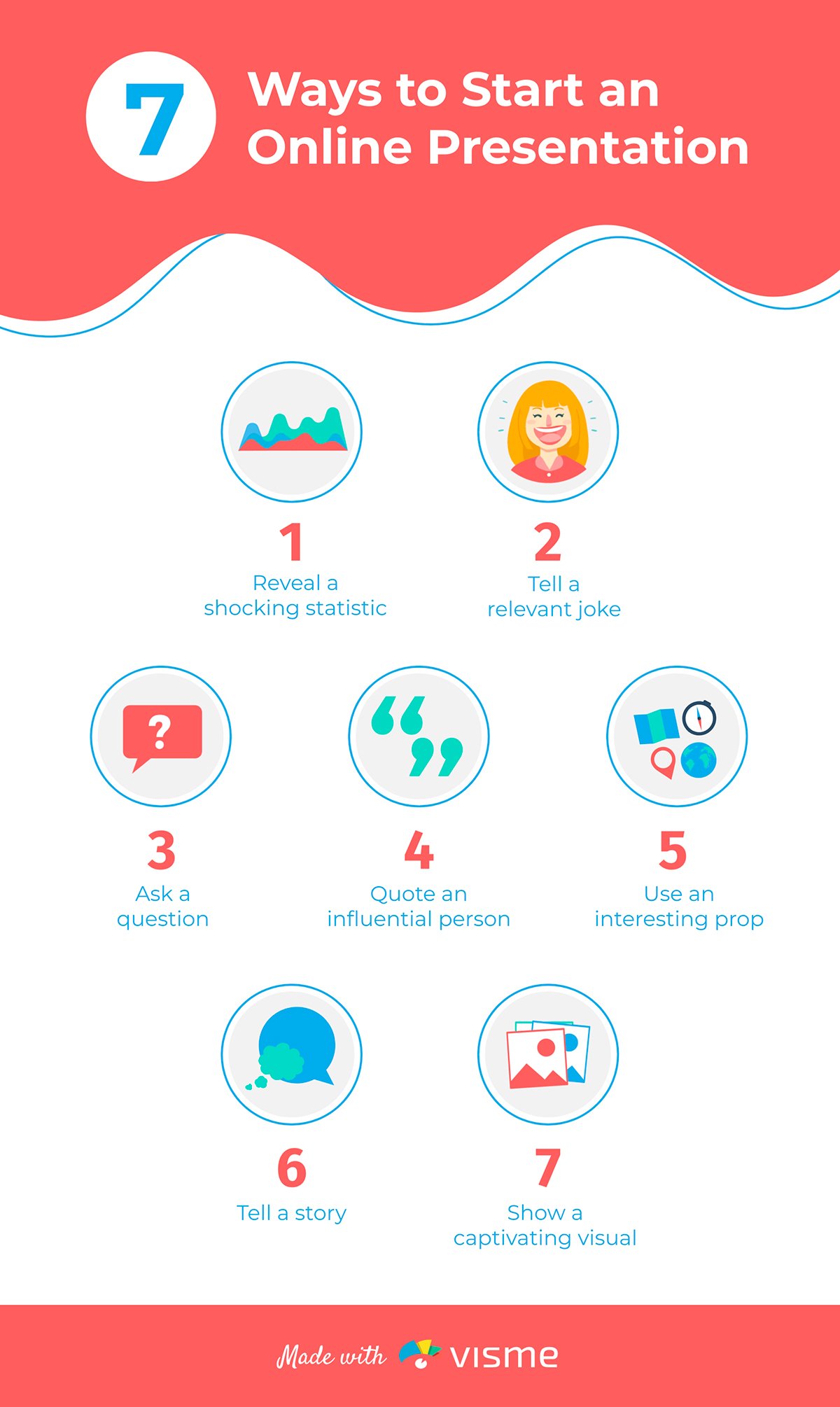
- Reveal a shocking statistic. A relevant and powerful statistic can set the tone for your presentation and show your audience the importance of your message.
- Tell a relevant joke. Humor is a great way to break the ice and keep your audience engaged. A boring presentation can quickly cause the listener to zone out.
- Ask a question. Get your audience involved by asking them a question relevant to your presentation topic. The more you interact with them, the more likely they’ll be to listen to what you’re saying.
- Quote an influential person. A powerful quote can often motivate or inspire your audience to sit up and listen to what you have to say.
- Tell a short story. Stories are personal and can evoke emotions. Telling a relatable story that also gets the audience curious to know more is a great way to start your presentation.
- Use an interesting prop. Using a prop can break the monotony of your presentation. Using motion and a visual object can also help attract your audience’s gaze.
- Show a captivating visual. Pictures speak louder than words, which is why using a powerful image that tells a story or shows the importance of your topic is an effective way to start your presentation.
Along with starting impressively, you should also try to end your presentation in a way that it drives your audience to take action or think about your message. A good idea is to end with a powerful statement or a thought-provoking question.
10 Make Eye Contact With the Audience
While you’re speaking, it’s just as important to make eye contact with your audience as it is during a face-to-face presentation.
The problem with Zoom presentations, though, is that you often end up looking at your own video or at the video of your audience.
To make eye contact online, however, you need to look directly at your camera. To make things easier, you can place the video boxes of your audience at the top of your screen, directly under your webcam.
11 Regularly Pause to Engage
Online presentations can get monotonous really quickly, and it’s common for people to zone out in the middle of it.
If you want to ensure your message hits home, take regular breaks throughout your Zoom presentation and engage your audience in conversation.
You could pause to ask them questions, or simply ask what they think about a certain topic. You could also try switching up the pace of your presentation, show a short video clip or tell an interesting or humorous story that helps bring wandering minds back.
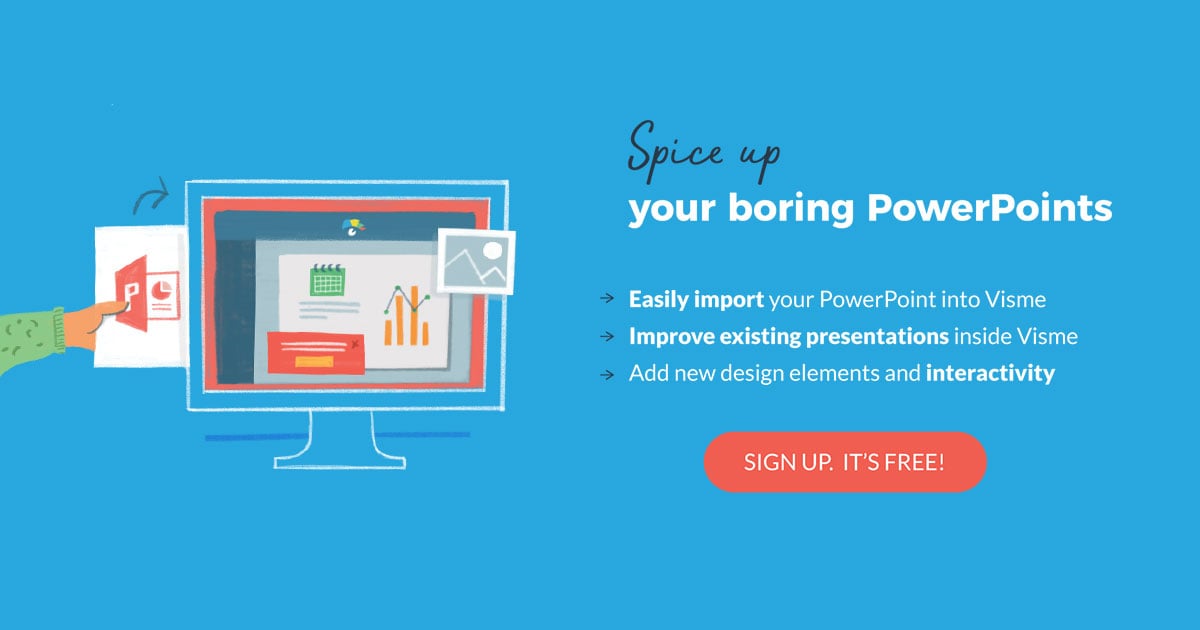
12 Use the Chat Feature to Your Benefit
Zoom’s chat feature is a great way to get your audience involved without disrupting the flow of your presentation.
You can use Zoom chat to your advantage in several different ways:
- Questions. Ask your audience questions and let them answer through chat, or get them to ask you questions in the chat.
- Feedback. Let your audience know beforehand that they can leave their feedback and comments related to your presentation or topic in the chat. For example, if someone comments that they can’t hear you properly you can try fixing your mic or raising your voice.
Get creative with your use of the chat feature to keep your audience engaged. Ask them to send a hand emoji if they can relate to something, or ask what they want to see first in your presentation.
13 Record Your Presentation
The best way to improve your Zoom presentation skills is to learn from your past mistakes. Thankfully, Zoom lets you record your presentations so you can revisit them later and analyze your performance.
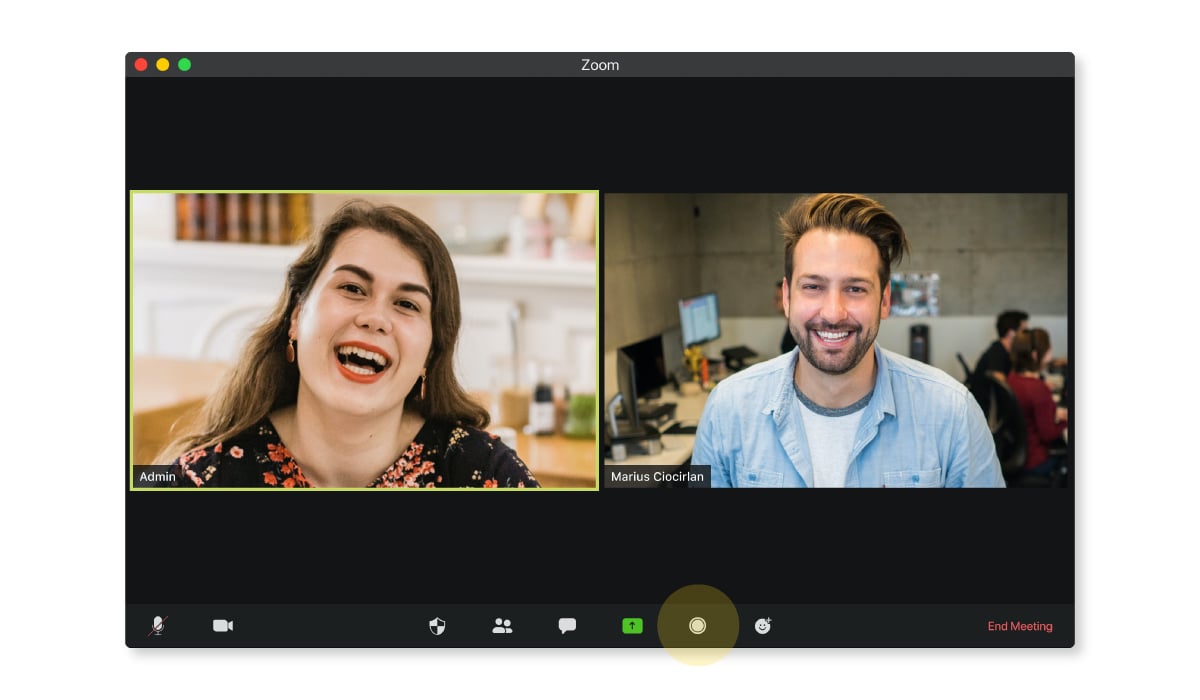
Are you using too many hand gestures? Are you walking around too much? Are you speaking at a reasonable pace? Understanding how you did can help you do even better in the future.
You can also send your Zoom presentation recordings to a friend or family member so they can review it for you. It always helps to get the opinion of someone you trust.
How to Share Your Visme Presentation on Zoom
Thinking of creating your Zoom presentation in Visme? Great choice!
The best part is that you can easily share your Visme slides with your audience without needing to download the presentation on your computer.
Of course, you can still download your presentation in PowerPoint or PDF format if you need to.
Follow the steps below to share your Visme presentation on Zoom without downloading anything.
Step 1: Publish your presentation.
When you’re finished designing your presentation in Visme, navigate over to the top right corner of your screen, and click on “Share”.
Next, click on “Publish for Web” on your left, type in a title and description for your presentation, and click on “Publish and get my link”.
Step 2: Click on the Present button.
Once you’ve published your presentation, you can go back and click on the “Present” button at the top right of your screen. This will open up the Presenter view.
If you want to access your presenter notes, click on the video camera icon at the bottom right corner of your screen, and your notes will appear in a new window.
Step 3: Share your screen on Zoom.
From your Zoom meeting window, click on “Share Screen” and select the window with the Presenter view of your presentation.
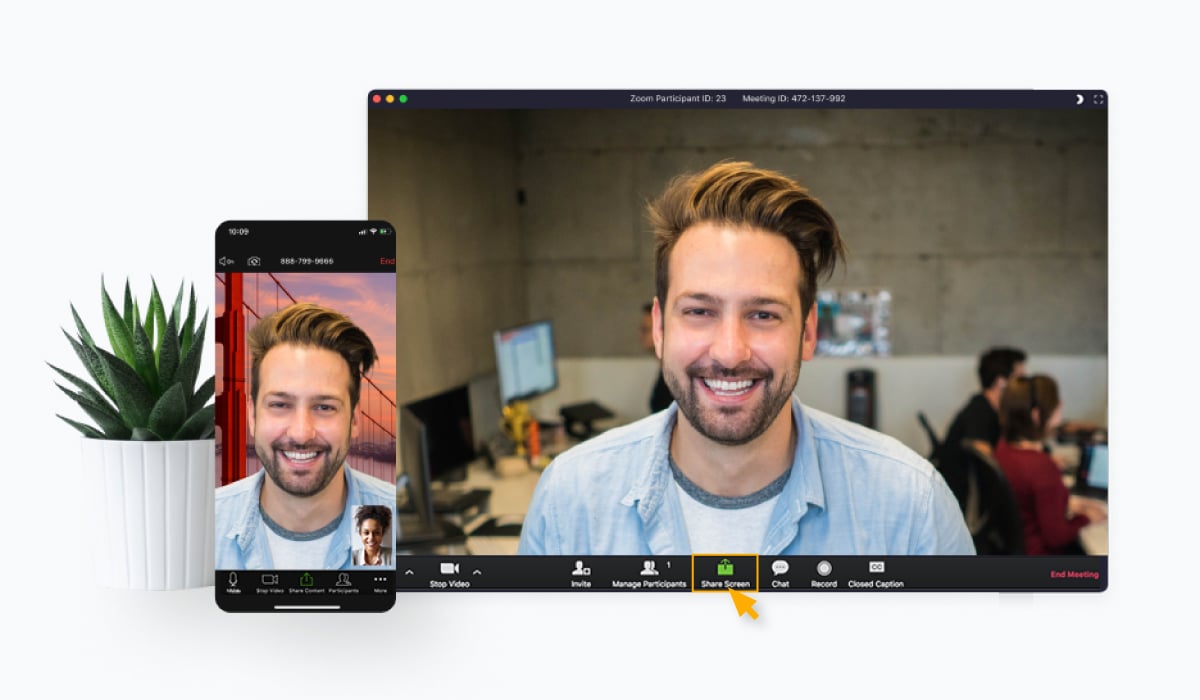
That’s it! You’ll now be able to look at the presenter notes on your screen while your audience views the slide open in your Presenter view window.
Alternatively, you can also download your presentation as a PowerPoint or PDF file, and share your screen in Zoom to present your slides.
Ready to Give a Memorable Zoom Presentation?
If you’re still getting used to the idea of presenting on Zoom, this article will help you prepare well and deliver an impactful presentation that people won’t be able to forget any time soon.
Remember, while Zoom presentations are different from presenting in person, you still need to be just as confident, dress to impress and make eye contact.
The only difference is that you need to put more effort into engaging your audience and keep them from dozing off in front of their computers.
Design a beautiful Zoom presentation and present online using Visme’s presentation maker. Sign up now for free and take it for a test drive!
Create beautiful presentations faster with Visme.

Trusted by leading brands
Recommended content for you:
![zoom room presentation 15 Best AI Presentation Makers in 2024 [Free & Paid]](https://visme.co/blog/wp-content/uploads/2023/11/Best-AI-Presentation-Makers-in-2024-Thumbnail-500x280.jpg)
Create Stunning Content!
Design visual brand experiences for your business whether you are a seasoned designer or a total novice.
About the Author
Mahnoor Sheikh is the content marketing manager at Visme. She has years of experience in content strategy and execution, SEO copywriting and graphic design. She is also the founder of MASH Content and is passionate about tea, kittens and traveling with her husband. Get in touch with her on LinkedIn .
👀 Turn any prompt into captivating visuals in seconds with our AI-powered design generator ✨ Try Piktochart AI!
15 Tips for Engaging Zoom Presentations + Examples

Your next Zoom presentation is a week away. And your mind is racing.
What presentation software should you use?
What if the other attendees can hear your neighbor’s loud music?
Will they find your presentation boring?
Relax and take a deep breath.
You don’t have to figure out the answers to these questions by yourself. This guide will cover everything you need to know about planning and delivering engaging Zoom presentations without stress and anxiety!
After reading this article, you’ll be brimming with confidence and competence on your next Zoom presentation.
Table of contents :
The science behind your Zoom presentation anxiety
- Downloadable Zoom presentation checklist
Part 1: Tips on how to plan and prepare for your Zoom presentation
Part 2: tips during your zoom presentation.
- How to share your Piktochart slide deck on Zoom
- Present with ease on Zoom using Piktochart presentations

Before we get into all the other Zoom presentation tips, perhaps the most important is to deal with your Zoom presentation anxiety. And you’re not alone – anxiety over Zoom presentations is more common than you think .
A 2021 paper on why students have difficulties learning during synchronous presentations over Zoom found that 80 percent of the students polled experienced anxiety and trouble focusing during their virtual classes. But what causes this worry? In a peer-reviewed article, Professor Jeremy Bailenson, founding director of the Stanford Virtual Human Interaction Lab , highlighted the results of their research and cited four primary reasons behind Zoom fatigue, stress, and anxiety:
- Your brain interprets excessive amounts of close-up eye contact during video chats as an “intense situation.”
- Like looking at the mirror, you become more critical of yourself as you see yourself on camera.
- Limited movements while you’re chained in your chair and table.
- Video chats require a higher cognitive load than face-to-face presentations.
“You’ve got to make sure that your head is framed within the center of the video. If you want to show someone that you agree with them, you have to do an exaggerated nod or put your thumbs up. That adds cognitive load as you’re using mental calories in order to communicate,” shares Bailenson.
Finally, you have to consider tech troubles and presentation software fiascos, as well as dealing with the pressure of public speaking.
15 Zoom presentation tips and tricks to help you own the room like a pro
Now that you understand why Zoom presentations give you sweaty palms, let’s go through 15 actionable steps to prepare for the slides.
We created a checklist of the Zoom presentation tips so you can cross off each task.

Prefer video learning instead? Watch the video below.
The success of your Zoom presentation is the result of thoughtful planning and preparation.
Get ready for your online class, product webinar, or job interview on Zoom with the following pre-presentation tips:
1. Decide on the scope of your Zoom presentation
Before presenting on Zoom, ask yourself — what one particular idea or insight would you want your audience to learn from you?
“Defining the scope is the most critical step. What are the boundaries, what are the deliverables, what is the topic that you are covering?”, recommends Linda Parry Murphy , CEO of Product Launchers, Inc.
Trying to cover every subject will only make you more nervous.
Remember the Stanford study earlier about too much cognitive load as one of the reasons behind Zoom presentation anxiety?
Limiting the scope of your presentation can significantly reduce your cognitive load while keeping your audience focused on the key points.
2. Plan for the structure of your online presentation
It’s important to master the sequence and structure of your presentation as part of your preparation. Creating a framework guides the meeting participants so they understand what the data means, why it’s important, and what the implications are in this situation.
A solid structure in place also makes it easier to go back to what you’re saying. As a result, you will feel more confident because you can keep track of your talking points with a quick glance at your outline if you lose your train of thought.
Matt Abrahams, a lecturer in Organizational Behavior and author of Speaking Up Without Freaking Out , recommends the following examples of presentation structures that you can use:
- Past-Present-Future – review a process or share a timeline
- Comparison-Contrast – show the benefits of a certain idea, insight, product, or service
- Cause-Effect – explain the rationale behind a decision
- Problem-Solution-Benefit – motivate or convince your audience
- What?-So What?-Now What? – convince people to do a specific action after your presentation
Another simple presentation structure you can work on is to start with an introduction, the meat of your presentation where you can highlight 3 points, and wrap up with the summary and call-to-action.
3. Prepare your presentation visuals
Plenty of research and evidence shows that including images is more effective in getting your message across than written text or oral communications alone.
For instance, a captivating visual is four times more effective in conveying information than words alone. People remember 80 percent of what they see and do, compared to 20 percent through reading and 10 percent through hearing, respectively.
If your goal is to convince your audience during your Zoom presentation, you’ll also be delighted to know that using visuals can help you become more persuasive.
A Wharton School of Business research found that around a third of the audiences they polled felt that presenters who used visuals were more persuasive.
So remember that well-chosen images, even stock photos, can do wonders to augment your slides.
When making visuals for your presentation, use these questions as your guide:
- Is there an icon, illustration, or image that could represent your point in a more meaningful way?
- What types of diagrams , such as a timeline, flowchart, pie chart, arrows, or graphs, will help get your point across to your audience?
- Who are my target audiences? When choosing visuals for my presentation, are there certain cultural taboos or inappropriate humor that I should be aware of?
One more thing – consider using bullet points if you find slides with walls of text. They’ll be easier to digest without taking the focus away from you.
4. Eliminate clutter in your surroundings

Staying in one place with no room to maneuver probably doesn’t spark joy for anyone. KonMari your environment by eliminating clutter on your desk and in the space around you. This means extra keyboards, unused notebooks, pens, food boxes, and books can go.
Eliminating clutter gives your brain the impression that there’s more room for you to move around during your Zoom event.
If the space you’re presenting in makes it difficult to clear off clutter, you could find a plain wall to present against. And if that’s not an option, you can use a clean virtual Zoom background . Keeping your surroundings out of sight means it’s out of mind for you and your audience; one less thing to worry about while presenting.
5. Do a tech prep
Presenting in Zoom while you’re at home or traveling is a technological wonder in itself. But technology can be frustrating at times too.
Spending some time optimizing your Zoom settings by clicking in the toolbar while you’re in a Zoom meeting. Under video settings, you’ll find a few options that can help with the visuals, such as focus assist.
Before your presentation, double-check the following:
- Make sure that your laptop, computer, lighting, headset, webcam, microphone, and internet connection are working. Have backup equipment if possible.
- Familiarize yourself with the Zoom app and other relevant software you’re going to use during the presentation.
- Close unnecessary browsers, applications, or software before the presentation. Turn off your laptop or desktop notifications. The goal is to optimize and speed up the device to have a smooth presentation.
- Prepare a PDF version of your presentation slides and have an extra copy of your presenter notes in case of technical mishaps with your slides. It also makes sense to have a short link to your presentation that you can share with the audience.
- Position your notes in the right spot so you know where to find them while presenting.
- Check Zoom settings and do a quick audio and video check.
6. Rehearse your presentation
After taking care of your surroundings and equipment, the next step is to prepare yourself.
Practicing your Zoom presentation in advance can help boost your confidence. Here are some tips to help you rehearse well for your presentation:
- Screen record yourself. Afterward, check your recorded video for technical issues, your body language, and whether or not your voice is audible or not.
- Practice with a family member or friend who can give feedback on any distracting nonverbal communication habits like too many hand gestures.
- Rehearse in the same room where you’ll be presenting. Use the same lighting, computer setup, and everything.
- Practice speaking to the camera, not your computer screen.
If you’re not used to face-to-face presentations, you could record your presentation and watch it back. I know, I know – it can feel so uncomfortable watching yourself. But a quick analysis will reveal if you use too many hand gestures, that can be distracting, and also if you need to reposition your camera so it shows your upper body while presenting.
The time has come for presentation day! You already know the ins and outs of your presentation, and you’ve practiced your Zoom presentation skills to a T. A couple of checks you can do before you start are:
- Make sure you’re in a quiet area to minimize any potential interruptions.
- Do a test call with a friend to check the internet connection and if you’ll stay connected.
Take note of the following tips and hacks to make your Zoom presentation engaging and anxiety-free during your webinar or talk:
7. Dress the part
Wear clothes that are appropriate for your presentation and audience. It also helps to be more mindful of your accessories and hairstyle. The outfits and accessories you wear during your Zoom meeting will speak volumes about you as a person.
For example, if you’re presenting to your coworkers, wear work clothes. If you’re pitching to a group of angel investors, wearing a tie can help convey that you’re serious and trustworthy. However, this may not be a good idea if you’re presenting to a group that is more open to change and tends to be more relaxed when it comes to conventional standards.
Another benefit of dressing the part is what you wear actually impacts how you think. Wearing formal clothes can improve abstract thinking and give you a broader sense of perspective, which is influential in helping you make better decisions.
8. Ditch the chair
Standing up when presenting in Zoom rather than sitting down helps you become more confident because you’re not hunched down on your chair.
Standing straight with your shoulders back also enables you to breathe easily, making your voice sound more powerful and confident. Finally, it allows you to move more and make explanatory gestures which is a charisma boost.
The more confident you appear in your presentation, the more confident you’re likely to feel.
“When your mind starts to feel more confident and powerful — it starts to see those challenging situations not as threats but as opportunities,” shares Harvard psychologist professor Amy Cuddy.
If you can’t stand up during your presentation, try to sit straight in your chair and back up your camera a little to show your upper body and not just your face.
9. Have a memorable introduction

National best-selling author and founder at Science of People Vanessa Van Edwards specifically recommends opening your presentation with IISSAAQQ to make it more memorable. IISSAAQQ stands for:
- I cebreaker
- I llustration
- S hort story
- S tatistic or surprising fact
- A nalogy or metaphor
Bonus points if you can weave in humor with some background information with a relevant fact. Research found that more popular talks used humor 12.92 times, whereas less popular talks used humor only 3.92 times on average.
You don’t have to force a joke – humor could just be a play on words or surprising the audience with a funny image or meme that contrasts with a statement. Nothing breaks the ice better than laughter.
10. Look your audience in the eye (or rather your webcam)
Looking your audience in the eye is easier during face-to presentations than Zoom presentations. It can be a little tricky during online meetings because we tend to look at people’s faces on the computer screen. Maintain eye contact by looking into your webcam.
“A good idea is to lower the monitor camera a little so that you don’t have to tilt your head back to gaze up at it. If you can’t help looking at someone’s face on the screen instead of their camera, it helps to move the Zoom window to the part of the screen nearest to the camera so at least you’re looking at approximately the right place when you’re looking at their face,” shares Carol Kinsey Goman , Ph.D., executive coach and international keynote speaker.
You could treat the camera as if you were doing a face-to-face presentation. This way, it’ll be a bit simpler to hold eye contact with your audience when you’re not looking at your notes.
11. Think happy thoughts
Find ways to boost your mood before your presentation. Aside from helping you feel good (which in turn can boost your confidence), you’re also likely to smile often with happy thoughts.
When you smile at your audience, they will also likely “mirror” your action and think happy thoughts.
“Mirroring is relevant to our tendency to be empathetic. When I see you smiling, my mirror neurons for smiling fire up, and I get your state of mind right away. I feel it as you feel it. We need that mirroring in order to create a full empathic response to other people,” describes Marco Iacoboni , author of Mirroring People and UCLA professor.
When you’re having a good time and sharing enthusiasm with your audience, they’ll reciprocate through their nonverbal communication. This means fewer folded arms and blank stares and more nodding along and smiles.
12. Delegate the chatbox
Have someone else take care of Zoom chat or manage the waiting room to keep you from being distracted. This person could be the meeting host, a colleague, or someone you trust who has your back during your presentation.
13. Engage your audience
A boring presentation is when there’s no interaction, and you’re being spoken at (hello, university lectures). You’ll be able to tell from everyone’s body language in the meeting room.
Make your presentation a two-way street. Here are some ways to encourage interaction and participation amongst your audience during your Zoom meetings:
- Ask questions. For example, if you’re presenting a team productivity software in Zoom, ask your audience about their top productivity problems at work. You can also use this time as an opportunity to transition to your next presentation slide.
- If you have a small audience, remember each person’s name and address them using their first names.
- Use visuals like illustrations, infographics, or a short video clip in your slide show. Tool recommendation : Use Piktochart Video to transform a long video into short clips.
- Use interactive quizzes while presenting online to change the pace and keep your audience engaged.
14. Talk like a human and avoid too much jargon
Alright, what does talking like a human mean in Zoom presentations?
For a start, avoid talking too much jargon and corporate speak. It makes you more relatable, keep your audience’s attention longer because your points will be easier to understand, and also helps you stand out from other presenters.
Just because you’re presenting in virtual meetings doesn’t mean you’re not talking to people. The only difference is you’re sharing your presentation in front of your camera instead of in front of the lecture room.
Next, improve your visual storytelling skills . Your presentation will be more memorable if you briefly share a story and pair it with visuals. Sign up for our free visual storytelling course . Check out the teaser video below.
15. Slow down
When you’re anxious and not too confident about your Zoom presentation, you’ll tend to speak fast, which in turn will make you more nervous. It’s a vicious cycle.
When presenting in Zoom, be mindful of your pace. Slowing down will not only take the edge off your nerves but also make you appear more confident.
Don’t be scared of pauses or gaps between your statements. Sometimes, you might need a sip of water to hydrate your throat. Other times, you could use the pauses as extra emphasis to drive key points.
Slowing down and changing up your talking pace will help you deliver an impactful presentation because you’ll have more control and be better able to drive the point home.
5 presentation examples and templates
To make presenting your Zoom presentation easy, here are some presentation templates and examples for inspiration.
Quarterly finance update
Have a big meeting coming up where you need to share sales performance and revenue figures? We’ve got you covered with this template.
It’s equipped with graphs where you can easily drop your revenue figures in and share performance with customizable graphs. There are also template slides for customer feedback and if your team is planning to introduce new processes.

Marketing strategy plan template
This marketing strategy slide deck is perfect if you’re onboarding a new client and want to walk them through your research, analysis, and proposed actions.

Group project
Presenting your collaborative project in a Zoom meeting to your classmates? Take the worry off so you can focus on sharing the results by using this science group project template .
Despite the name, you can use it for any kind of school or university project because the structure works for any type of research presentation. The template has slides for:
- Group introduction
- Your hypothesis/basis for the project
- Your theory
- How you tested the theory
- Key takeaways

Buyer persona template
The customer buying journey is always evolving, and you might need to present a case study to leadership or your team on recent findings. Our template makes it simple to share your customer’s story, as the template has slides for:
- The customer profile
- Motivations/goals
- Personal insights
- Responsibilities

Team update in the all-hands meeting
It’s common for managers, or project leads to update the company with their results in company meetings. In these cases, you might just need a single slide to share your progress.
This work breakdown structure template does the job, giving you space to share what your team’s objectives were, what the key results were, who was involved, and what the shipping date was for these goals.

How to share your Piktochart slide deck on Zoom
Step 1 : On the Piktochart editor, click Share to get the link to your presentation.
By default, your presentation is not publicly visible.
Step 2 : Copy and paste the link into your browser bar. Then, click the Show Presentation button. This will launch in fullscreen presentation mode, and now you’re ready to shine.
Step 3: Click Share Screen on your Zoom account and choose the browser with the Piktochart link.
For a visual demonstration, watch the short tutorial below with detailed instructions.
Ready to deliver your presentation?
That’s it for our Zoom presentation tips; now over to you.
You have a brilliant idea or insight to present, and you need to share them with your audience in your next Zoom presentation. It’s high time you nail it with the virtual presentation tips we outlined in this guide.
Take Piktochart for a test drive today and create your next presentation slide minus the stress using our free presentation maker .

Other Posts

75 Best Work Anniversary Wishes for Coworkers and Colleagues

9 Strategies for Effectively Communicating Change to Employees (With Examples)

What is Internal Communications?
- help.unc.edu
- Alert Carolina
- ConnectCarolina
- Outlook Web Access
- Software & Web Applications
Zoom: Share PowerPoint Presentation Slides While Using Presenter View on the Presenter Device
Sharing your presentation, alternate method (windows or mac).
This guide provides step-by-step instructions for how to wirelessly share PowerPoint presentation slides within a Zoom meeting while using presenter view on your laptop to access presenter notes.
This guide assumes that you already are hosting an active Zoom meeting on your laptop, have a PowerPoint presentation open, and you have no external displays connected.
- Zoom Support: Screen sharing a PowerPoint presentation

Related Resources
Zoom: Signing In to Your UNC Zoom Account in the Zoom App on Your Device
Technical Help EdIT

- Proceed based on your computer operating system:
- Go to Slide Show tab and click From Beginning or From Current Slide . The presentation slide will display full screen.
- Right-click on anywhere on the presentation slide and choose Show Presenter View . The presenter view for the presentation will display on your laptop screen and the full slide view will persist in the Zoom meeting room.
NOTE: This feature works inconsistently on the Mac. If you are unable to achieve the desired results following these steps, use the alternate method outlined below.

- Request a Demo
- 1.888.799.8854
- Download Zoom Client
- Video Tutorials
- Live Training
- Webinars and Events
- Privacy and Security
- Zoom Virtual Backgrounds
- COVID-19 Resources

HD video and audio collaboration
- Rooms and Workspaces
Power up your conference rooms with video
- Phone System
Enterprise cloud phone system
- Video Webinars
Full-featured, easy-to-use, engaging webinars
Marketplace
Integrations and bots to use with Zoom
Expand traditional classrooms in the cloud
Improve customer experiences & communications
Increase productivity & engagement for all agencies
Collaborative telehealth technology & workflows
- Meetings and Chat
- App Marketplace
- Plans & Pricing
- Contact Sales
- JOIN A MEETING
- With Video Off
- With Video On
- Screen Share Only
- SIGN UP, IT'S FREE
Zoom Rooms is the world's first Software-Defined Video Conferencing system that runs in your Conference Rooms.
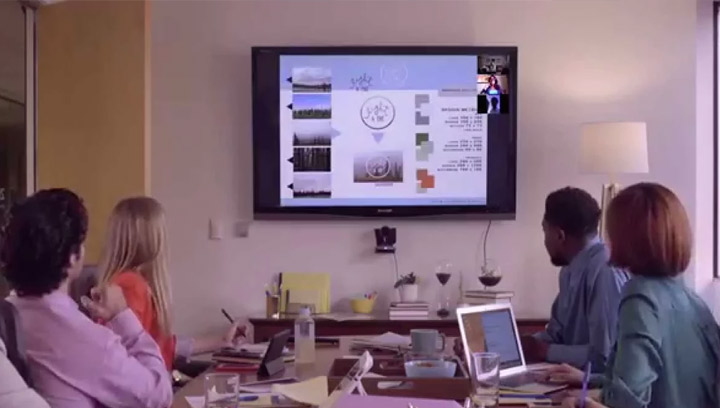
- Quick-Start Guide
- Compare with Other Solutions

- Works for small , medium and large conference rooms
- One tap to start an instant meeting
- Directory Call Out to rooms, contacts, and H.323/SIP endpoints
- Participants join from mobile, tablet, desktop, H.323/SIP room systems, telephone, and Zoom Rooms
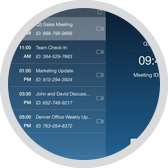
Scheduled Meetings with Calendar Integration
- Google or Exchange calendar integration
- See a list of all upcoming meetings
- Upcoming meeting reminder
- One-tap to start your next meeting

Touch Controls
- Meeting controls on iPad
- Host can mute/unmute participants and lock the meeting
- Invite others from directory or by email
- Up to 1,000 video participants or 10,000 view-only attendees

Multi-screen video and screen sharing
- Three-screen option can show active speaker, content and gallery view (PC supports dual screen)
- Wireless screen sharing, airplay mirroring or wired HDMI content sharing
- Share any content, including video clips with audio
- Integrations
- Meetings Client
- Zoom Rooms Client
- Browser Extension
- Outlook Plug-in
- Lync Plug-in
- iPhone/iPad App
- Android App
- Support Center
- Accessibility
- US Dollars $
- Australian Dollars $
- British Pounds £
- Japanese Yen ¥
- Canadian Dollars $
- Indian Rupee ₹

How to Give a Great Presentation
If you get a room of people together and ask them what their biggest fears are, someone is bound to answer with these two terrifying words: public speaking.
By: Emily Dexter & Jake Hreha
If you get a room of people together and ask them what their biggest fears are, someone is bound to answer with these two terrifying words: public speaking. For many of us, standing at the front of a room – or sitting alone in front of a Zoom screen – can be nerve-wracking. That’s okay. Whether it comes naturally to you or not, you have what it takes to give a great presentation!
Great speakers know the importance and value they bring to a presentation. Great presenters can take a boring topic and make it interesting with well practiced public speaking skills. Most presentations lose the audience because the speaker was not able to capture their attention not because the material was boring. Through practice and preparation your communication skills can develop. You can become a better presenter who can make complex ideas easy to understand.
Remember, good presenters are human too and use presentation skills that are available to you. Here are four tips for your next presentation:
1. Preparation is everything.
Yes, you do need to rehearse your presentation ahead of time if you want to be at your best. Talk through your presentation aloud, maybe in front of a mirror or a trusted friend. This can help you cut back on using filler words when you feel nervous. You can also do a video recording of your presentation to help you see what the audience will experience. Also, gather any materials you’ll need for the big day. This practice helps you make sure your core message and key points are clear. Public speaking isn't as scary when you've rehearsed your message.
2. Use strong visual aids.
The purpose of visual aids is right there in the name: you want visuals that aid your presentation. Feel free to use images, charts, maps, and whatever other graphics will add value to your presentation. Just don’t add too much text to your slides; if your audience is busy reading big chunks of text on the screen, they won’t pay as much attention to the words you’re saying. If you do plan on adding text use short phrases or bullet points. World class presenters use visual aids to add to the presentation not take away from it.
For some extra flair, you can browse templates for PowerPoint and Google Slides on SlidesCarnival and Slidesgo . Presentation software can be a great aid for a better presentation.
3. Keep your audience engaged.
Effective visuals will help keep your audience interested in your presentation. Here are more ways to boost engagement:
- Check your body language. Do you look confident and approachable?
- Make an emotional connection with the audience. Stories can include humor, triumph, or solemn tones to build that connection.
- Let your audience know what point you’re at in your presentation.
- Make sure the audience knows when the Q&A session starts and what to expect from this time.
- Consider providing your contact information, so people can connect with you later.
4. Make them glad they came.
You want your audience to leave feeling like they gained something from the time they spent with you – whether that’s knowledge, insight, inspiration, etc. A great step toward this goal is to state a clear objective for your presentation at the beginning of your time together, and a clear call to action at the end. A great presenter knows the importance of leading the audience through a presentation. Doing this will help attendees to answer two key questions:
- What is the purpose of this presentation?
- And what should audience members know or do after it’s over?
Bonus: How to Apply these Tips to a Zoom Presentation
Here are some ways you can apply these same four tips for a great virtual presentation:
In addition to rehearsing your presentation, make sure to test your lighting and audio before the Zoom meeting begins. You’ll also want to be familiar with Zoom’s controls. This free cheat sheet from Lea Pica includes some tips for mastering Zoom’s settings and keyboard shortcuts.
Make your slides even simpler than you normally would, so you don’t distract or overwhelm your audience. Also, have a clutter-free background behind you on screen.
You’ve probably been stuck in a Zoom meeting that seems to drag on forever, one you can’t wait to get out of. Here are ways to avoid that awful feeling:
- Just like in person, body language matters! Smile and talk with your hands. Maybe try standing up so you have more room to move around.
- Make eye contact. If this is a struggle for you, try putting something interesting near your computer’s camera, to attract your attention.
- Slow down! It’s easy to rush through your presentation over Zoom.
- Use Zoom’s chat feature, polls, and reactions. Consider assigning a colleague to keep an eye on the chat for you.
Whether in-person or online, you want your presentation to offer value to attendees. Be warm and welcoming, and think about what kind of presentation will be most helpful for your audience.
Finally, remember – you’ve got this!
For more tips and advice for your school or work career, check out the rest of the IWU - National & Global blog.
Emily Dexter
Copywriting and marketing assistant, iwu-national and global, emily dexter is currently a senior at indiana wesleyan university, where she majors in english and writing. she is passionate about all things literary, and in her free time enjoys reading good books, attempting new art projects, and exploring the natural world., seo copywriter, iwu.
Jake Hreha is a graduate of Ball State University, where he majored in advertising with a concentration in media presentation and design. He is passionate about design, and in his free time he enjoys cycling, traveling, and reading.
Benefits of Taking Summer Classes
How summer courses can benefit your education Embrace summer courses At the end of a long semester, most students revel in the freedom afforded by a complete break from all courses. There are numerous benefits to be found in taking summer courses, however, whether on-campus or online. While perhaps not
Defense Industry Veteran Clark Cully Named Tech Division Chair of Indiana Wesleyan University’s DeVoe School of Business, Technology, and Leadership
INDIANAPOLIS, Ind. – Defense and tech industry veteran Dr. Clark Cully has joined Indiana Wesleyan University (IWU) as the new Technology Division Chair of the DeVoe School of Business, Technology, and Leadership to bolster a deeper understanding and use of artificial intelligence (AI) and emerging technologies in the workplace. Dr. Cully
Marching Wildcat Practice Facility to be renamed in honor of former professor
June 17, 2024 (Marion, IN) - June 14, 2024 (Marion, IN) — Indiana Wesleyan University (IWU) has made the decision to rename the Marching Wildcats Practice Facility to Kindley Hall. This name change serves as a way of recognizing the unique contributions of former faculty member Dr. Carolyn Kindley and her
The Best Online Aviation Management Degree Program
June 6, 2024 (Marion, In)—Indiana Wesleyan University’s (IWU) Aviation Management Bachelor’s degree was named fourth in the nation by TechGuide, ahead of Purdue University and Auburn University, topped only by two Texas schools and one school in New Mexico. This makes IWU the top university with an
All you need to know about using Zoom breakout rooms
Zoom breakout rooms are an amazing and easy way to collaborate in small groups during your next Zoom meeting. Here's how.
Updated on July 14, 2023
Published on May 10, 2023
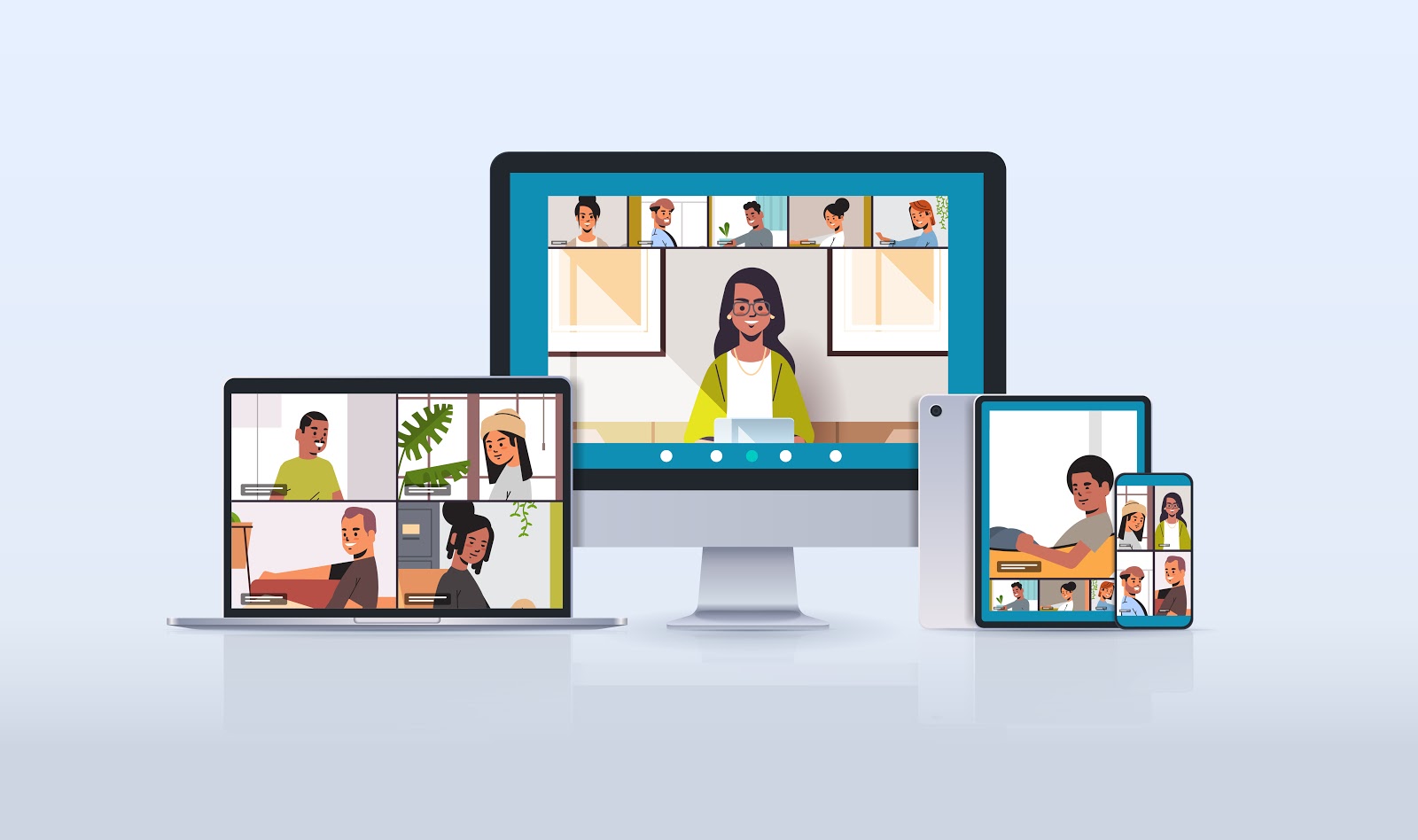
- 01 How to do breakout rooms in Zoom - Jumplink to How to do breakout rooms in Zoom
- 02 How to create breakout rooms before a meeting - Jumplink to How to create breakout rooms before a meeting
- 03 Can you create breakout rooms during a meeting? - Jumplink to Can you create breakout rooms during a meeting?
- 04 Cool features for breakout sessions - Jumplink to Cool features for breakout sessions
- 05 Participating in a Zoom breakout room - Jumplink to Participating in a Zoom breakout room

Breakout rooms are one of the most popular features in Zoom Meetings, creating a more dynamic experience by allowing you to break into groups for smaller, focused discussions.
From creating breakout rooms based on poll results to broadcasting a message to all breakout rooms, see what kinds of cool things you can do with this powerful collaboration feature. Here’s everything you need to know to use Zoom breakout rooms in your next virtual meeting or class.
How to do breakout rooms in Zoom
If you’re going to be hosting a meeting and you’ve never used breakout rooms before, here’s a quick primer.
Breakout rooms are a great option for meetings where you want to have close collaboration and small-group discussions. You can create as many as 50 separate breakout sessions at once. There are lots of ways for you as the host to place people into rooms and create a fun meeting experience for them.
Here are a few ideas for using Zoom breakout rooms:
- Icebreakers during new-hire or student orientations
- Discussion groups during class or training
- Brainstorming and design thinking sessions
- Mentoring sessions (you can bring together a larger group of mentors and mentees to start, then split each pair into a separate breakout room for one-on-one discussions)
- Office hours (allow people to drop into your meeting and if you need to discuss something more privately, create an ad hoc breakout room for you and one other person)
- Team bonding trivia or other activities
Before you start creating breakout rooms, you might need to enable the breakout room feature in your meeting settings.

Once enabled, you can create and manage breakouts during your meetings by clicking on the “breakout rooms” icon in the lower right-hand side of your toolbar.
If you want to record your meeting, here are a few things to keep in mind:
- If you’re recording to the cloud , it will only record the main room, regardless of what room you’re in as the meeting host. No breakout sessions will be recorded.
- If local recording is being used, it will record the room the participant who is recording is in. Multiple participants can record locally.
How to create breakout rooms before a meeting
Zoom breakout rooms are easy to set up during a meeting, but there may be times when you want to plan in advance and put more thought into how to split people up. Here are some ways you can create breakout room assignments before your meeting starts.
- Pre-assign breakout rooms during scheduling. The meeting host can pre-assign attendees to breakout rooms when scheduling a meeting. This option is great if you already know how you want to group your participants — like if you’re hosting a new hire orientation and want to put people in rooms based on the department they’re in. And if you’re hosting a recurring meeting, you can even save these breakout room assignments for future use (a useful feature for educators who want to have students meet in the same groups throughout the semester).

- Create rooms based on poll results. Before your meeting, you can set up a poll and choose to split participants into their breakout rooms based on the results of that poll . Use this for creating groups based on similar interests or levels of understanding on a topic.

Can you create breakout rooms during a meeting?
Yes! Creating breakout rooms during a meeting is quick and easy, and you have several options for choosing how participants get split up into their rooms:
- Automatically. Participants will be placed into rooms randomly.
- Manually. You can create each room and assign participants to rooms individually. If you need to control which participants get placed together, this is the option for you.
- Participants’ choice. Give participants the ability to select which room they would like to join. You can name rooms based on topics of discussion and allow participants to choose which room they prefer — they can even move between rooms on their own.
The Zoom breakout room icon also allows you to:
- Move or exchange participants. Simply select the participant’s name and assign them to a different room, or select a second participant to swap them with.
- Delete rooms. Get rid of rooms you no longer need.
- Recreate your rooms. Start from scratch by deleting your existing breakout rooms and randomly recreating new ones, or go back to your pre-assigned rooms (if you’ve set that up beforehand).
Cool features for breakout sessions
Now that you’ve opened your breakout rooms and your participants are busy discussing and collaborating in their groups, here are a few ways to manage the experience for everyone.
- Broadcast content and audio to all breakout rooms. As the host, you can share your screen in the main session so participants in all active breakout rooms can see. So, if you want to play a video that people can discuss in their small groups, simply share your screen with audio as you normally would — you don’t have to bring people back to the main session or play the video before people break up into groups.
- Broadcast messages to all breakout rooms. If everyone is in their rooms and you want to let them know they’ve got a few minutes left to finish up their discussion, you can talk or type a message that will reach all participants in their breakouts at once.

- Search breakout rooms. Want to quickly move a person to another room? If you have more than seven people in your meeting, you can search by name to find a participant.
- View participants’ status from the main session. Want to see if your participants are on track and actively participating? View the list of open breakout rooms and you’ll see participants’ video and audio status, whether they are sharing their screen, and any active reactions or nonverbal feedback.
- Hop into a room. As the host, you can join any breakout rooms as needed to answer questions or see if your groups are engaged in discussion.
- Set a timer. You can put your breakout rooms on a timer that forces everyone to return to the main session when the timer expires. This option is great for group activities or brainstorming sessions.

- Join from a Zoom Rooms appliance. If you’re in a Zoom Room, you can join and leave the session from a Zoom Rooms appliance . This is especially helpful for educators using Zoom Rooms-enabled classrooms who want to leverage the breakout rooms feature for group activities.
Participating in a Zoom breakout room
If you’re a participant in a meeting with breakout rooms, here are a few features that might come in handy.
- Self-select your breakout room. If your host has selected this option, you can choose your breakout room and move freely between rooms.
- Screen sharing. If your host has enabled this feature, you can share your screen in a breakout room just as you would in a regular meeting.
- In-meeting chat. You can use the chat function within your breakout room to message other participants in the room or share links, content, and ideas.
- Ask the host for help. This feature allows you to contact the host to let them know you need help within your breakout room. The host can respond immediately by joining the breakout room or send a message to participants informing them they will help when they become available.
Make sure your Zoom client is up to date so you have all these features available at your fingertips during your next meeting.
To learn more, please visit our support page , or check out our in-depth breakout rooms course on Zoom Learning Center.
Editor’s note: This blog was originally published in September 2020 and has been updated in May 2023 for accuracy and comprehensiveness.
You might also like

7 meeting agenda examples + templates
Maximize your time with our 7 meeting agenda examples. Learn how to keep meetings focused and productive with templates and best practices.
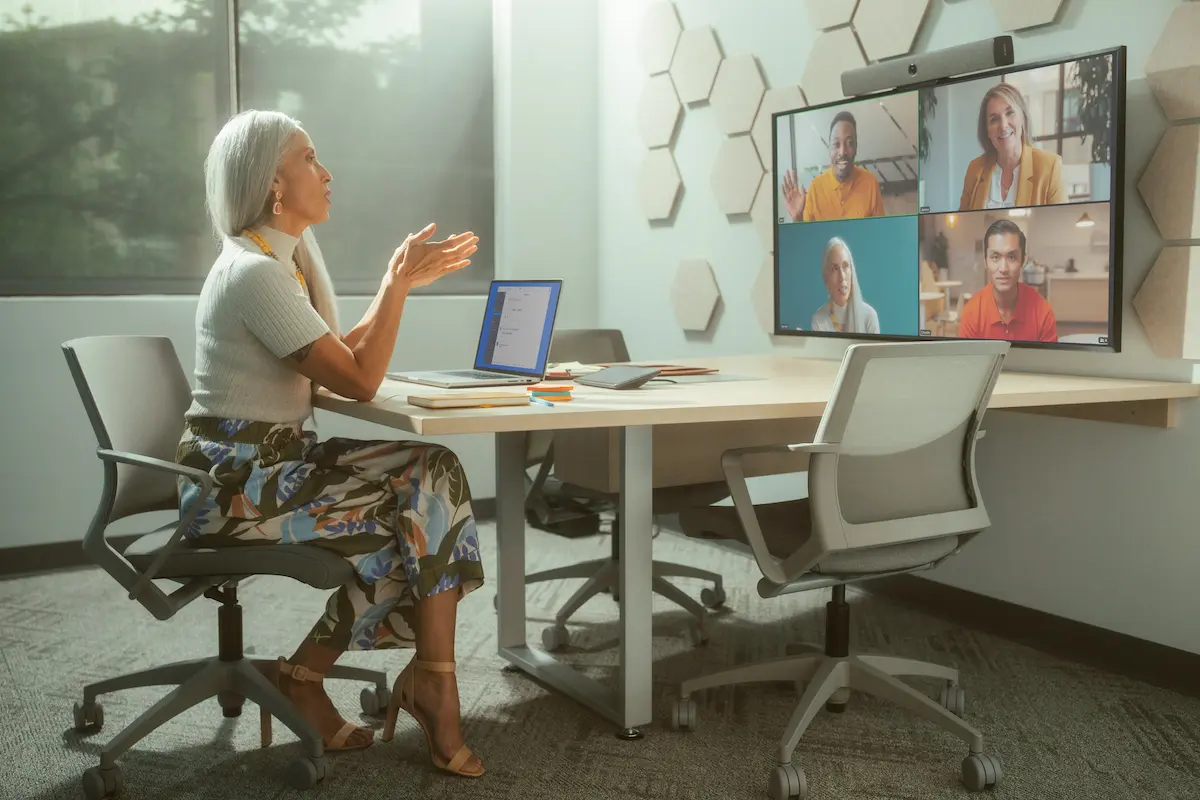
Distributed teamwork isn’t easy — get our tips for global team collaboration
Our employees use the Zoom platform to reimagine global teamwork, with asynchronous communication and multilingual AI capabilities enabling efficient connection.

5 reasons to replace your chat app with Zoom Team Chat
Consolidate business applications and unify communications using Team Chat as your collaboration hub — at no added cost with your Zoom license.
Subscribe to the Zoom Blog
Get the latest Zoom posts directly in your email
By entering your email, you agree to our Privacy Policy .
Related Resources

Meet Zoom AI Companion, your new AI assistant!
Boost productivity and team collaboration with Zoom AI Companion, available at no additional cost with eligible paid Zoom plans.

How to build your best hybrid work environment
If you’re facing the challenges of setting up a successful hybrid workplace, here are some tips and strategies you can incorporate.

How to transform your CX
New study shows integrated UCaaS and contact center platforms are among top trends to transform the customer experience.
Our customers love us

Zoom - One Platform to Connect
Zoom Articles
Zoom for teaching.
- Use Multiple Views in Zoom Cloud Recordings Imported into Video on Demand
- Zoom Whiteboard
- Use Zoom Reports
All Zoom Articles
Available to:
Zoom rooms: annotate a shared presentation.
Instructors can share a presentation from their laptop and annotate it in the Zoom meeting.
This article applies to: Zoom
On This Page
- Tutorial Video: "Using Zoom Rooms: Annotate Shared Content"
Share a presentation
Annotate a shared presentation.
For more information on sharing your screen, see also Advanced Features in Zoom When Sharing Your Screen .
Tutorial Video: "Using Zoom Rooms: Annotate Shared Content"
Watch this video Annotate Shared Content on Cornell's Center for Teaching Innovation Zoom webpages.
To share a presentation with the class Zoom meeting:
- Using your laptop, Log in to Zoom using your Cornell credentials and join the Zoom meeting.
- Open the presentation you wish to share from your laptop .
While content is being shared, use the controls on the Zoom Room touch interface ( not the laptop sharing the presentation) to make and edit annotations using the options in the control bar.

- Save (diskette icon ) Tap to share and email the current annotations as an image or PDF and send to meeting participants by email. Participants will receive the annotations image as an attachment to an email from the Zoom Room name. When saving, tap Format Option at the bottom right to select the file format for the annotation image you are sending.
- Colors Tap a colored circle to switch to that color for annotations. The default color is black.
- Erase Tap to use the stylus to remove current annotations.
- Smart Recognition to have your lines and shapes straightened and made square
- Free Form to retain your lines and shapes as drawn
- Undo Tap to remove the last annotation made.
- Clear all (trash can icon) Tap to clear all drawn annotation from your current shared screen.
When you want to stop sharing and annotating your presentation, tap Stop Share .

To share feedback about this page or request support, log in with your NetID
At Cornell we value your privacy. To view our university's privacy practices, including information use and third parties, visit University Privacy .
Now LIVE! Check out the NEW Zoom Feature Request space to browse, vote, or create an idea to enhance your Zoom experience.
Empowering you to increase productivity, improve team effectiveness, and enhance skills.
Communication
Productivity, apps & integration, employee engagement, business services, customer care, developer tools.
- Financial Services
- Manufacturing
- Small and Midsize businesses
- IT Professionals
- Customer Experience
- Sales and Revenue
- Marketing and Events
- Meeting SDK
- App Marketplace
- Developer Solutions
- Partner Solutions
- Find a Partner
- Become a Partner
- Partner Portal
- Partner Learning Center
- Resource Library
- Webinars & Events
- Customer Stories
- Zoom Trust Center
- Zoom Community
- Learning Center
- How-to Videos
- Global services
- Hardware options
- Customer Managed Key
- Customer Support
- Premier Support
- Developer Support
- Premier Developer Support
Download the Zoom app
Keep your Zoom app up to date to access the latest features.
Zoom Virtual Backgrounds
Download hi-res images and animations to elevate your next Zoom meeting.
- Plans & Pricing
- Join by Meeting ID
- Public Event List
- Screen Share Only
- With Video On
- With Video Off
AI Companion
- Phone System
- Mail & Calendar
- Marketplace
- Rooms and Workspaces
- Workspace Reservation
- Contact Center
- Virtual Agent
- Revenue Accelerator
- Events and Webinars
- Work Transformation Summit
- Customer Success Events
- Customer Success Forum
- OnDemand Learning
- Zoom Status
- Submit Feedback
- Community Terms and Guidelines
- Getting Started
- Community Center
- Happy Rewards
- Social Corner
- Community Champion Program
- Billing & Account Management
- Zoom Meetings
Slide presentation
- Subscribe to RSS Feed
- Mark Topic as New
- Mark Topic as Read
- Float this Topic for Current User
- Printer Friendly Page
- Keeping speakers on time in Zoom Events and Webinars 2024-06-20
- Screen Share a Google Slides Presentation with Presentation Notes in Zoom Meetings 2024-06-20
- Slide control not appearing in task bar in Zoom Events and Webinars 2024-06-20
- Is there a solution for broadcasting a question full-screen to all participants? in Zoom Events and Webinars 2024-06-19
- Disable message when someone enters lobby in Zoom Meetings 2024-06-17
- Mark as New
- Report Inappropriate Content
2022-03-10 10:26 AM
- All forum topics
- Previous Topic

2022-03-10 10:30 AM - edited 2022-03-10 10:34 AM

Info for Morgan State University
- Future Students
- Current Students
- Faculty & Staff
- Parents & Families
- Alumni & Friends
Search Morgan State University
Commonly searched pages.
- University Library
- Office of the Registrar
- Academic Calendar
- Tuition & Fees
- University Bookstore
- Programs / Majors
- Human Resources

- Morgan State University
- Monday, June 24
VPIT/CIO Finalists Presentations
Monday, June 24, 2024 1pm
- Share VPIT/CIO Finalists Presentations on Facebook
- Share VPIT/CIO Finalists Presentations on Twitter
- Share VPIT/CIO Finalists Presentations on LinkedIn

About this Event
4200 Hillen Road, Baltimore, MD 21218
Dear Morgan Community:
Following a national search and a comprehensive evaluation of all qualified applicant submissions for the open position of Vice President of Information Technology / Chief Information Officer, the search committee has identified the top candidates. The finalists include Mr. Maurice Tyler , Ms. Amy Pearlman , and Mr. Tony Moore .
CLICK TO VIEW CANDIDATE RESUME/CVs
Your in-person attendance is encouraged and preferred. For those unable to attend, a virtual option will be available. Each candidate will present to the Morgan community, making their case for their selection to serve in this vital role within the University. All presentations will occur on West Campus at the Morgan Business Center Auditorium, Room 104 (Graves School of Business and Management).
VP/CIO Finalists Presentation Schedule
Mr. Maurice Tyler – Thursday, June 20, at 12:00 p.m . If unable to attend in person, view via Zoom: https://morganstate.zoom.us/j/94858360113
- FEEDBACK FORM FOR MAURICE TYLER
Ms. Amy Pearlman – Friday, June 21, at 12:00 p.m. If unable to attend in person, view via Zoom: https://morganstate.zoom.us/j/94980076571
- FEEDBACK FORM FOR AMY PEARLMAN
Mr. Tony Moore – Monday, June 24 at 1:00 p.m. If unable to attend in person, view via Zoom: https://morganstate.zoom.us/j/93084066310
- FEEDBACK FORM FOR TONY MOORE
Each finalist will have 15-20 minutes to present to the campus community. A Q&A will follow during a designated period. We look forward to having you participate in this important selection process.
For more information on the Vice President of Information Technology & Chief Information Officer Search, including a listing of Search Committed Members, the vacancy announcement, and more, please visit the OHR website or click here .
Event Details
Contact Person
Miriam Stokes
Contact Email
Contact Phone
443-885-3195

+ 1 People interested in event
- Derek Smith
- Yvonne Wynn
- Joseph Queen
- Makarai Stone
Your browser does not support iframes.
User Activity
No recent activity
All access to Morgan State University's systems is subject to all applicable laws, regulations, statutes and policies including, but not limited to, the Acceptable Use of Information Technology Resources Policy . These systems are being monitored. Anyone using these systems expressly consents to adhere to all applicable laws, regulations, statutes and policies. Detection of unlawful conduct may result in university sanctions and/or be referred to law enforcement officials and prosecuted to the fullest extent of the law.
- Moscow Oblast
- »
- Elektrostal
State Housing Inspectorate of the Moscow Region
Phone 8 (496) 575-02-20 8 (496) 575-02-20
Phone 8 (496) 511-20-80 8 (496) 511-20-80
Public administration near State Housing Inspectorate of the Moscow Region

Inicia sesión para añadir este artículo a tu lista de deseados, seguirlo o marcarlo como ignorado.

| Interfaz | Voces | Subtítulos | Español de España | No disponible | Inglés | ✔ | ✔ | Alemán | ✔ | ✔ |
|---|
Este artículo no está disponible en tu idioma. Por favor, consulta la lista de idiomas disponibles antes de realizar la compra.
Próximamente
Acerca de este software, the virtual studio for digital presentations, requisitos del sistema.
- Requiere un procesador y un sistema operativo de 64 bits
- SO: Windows 10 (64 bit)
- Procesador: Intel Core i5-4590 / AMD FX 8350
- Memoria: 8 GB de RAM
- Gráficos: NVIDIA GTX 960M Laptop / Vergleichbare ATI Radeon Mobility
- DirectX: Versión 11
- Red: Conexión de banda ancha a Internet
- Almacenamiento: 4 GB de espacio disponible
- Tarjeta de sonido: On-Board
- Notas adicionales: Newest Version of NDI Tools is required to run VPR
- SO: Windows 11 (64 bit)
- Memoria: 16 GB de RAM
- Gráficos: NVIDIA RTX 2060 / AMD Radeon RX 5700 XT
- Almacenamiento: 6 GB de espacio disponible
Virtual Presenter Room 2024 EMPERIA Digital Solutions GmbH - All rights reserved.
Productos similares
Puedes escribir tu propia reseña sobre este producto para compartir tus experiencias con la comunidad. Utiliza la zona que hay sobre los botones de compra en esta página para escribirla.

Puedes usar este creador de widgets para generar un fragmento de código HTML que puede insertarse en tu sitio web para permitir que los usuarios compren este producto en Steam fácilmente.
Introduce un máximo de 375 caracteres para añadir una descripción a tu widget:
Copia y pega el HTML de aquí debajo en tu sitio web para hacer que se muestre el widget de arriba

Etiquetas populares para este producto: (?)
Iniciar sesión
Regístrate para añadir tus propias etiquetas a este producto.

- How to Login
- Use Teams on the web
- Join a meeting in Teams
- Join without a Teams account
- Join on a second device
- Join as a view-only attendee
- Join a breakout room
- Join from Google
- Schedule a meeting in Teams
- Schedule from Outlook
- Schedule from Google
- Schedule with registration
- Instant meeting
- Add a dial-in number
- See all your meetings
- Invite people
- Meeting roles
- Add co-organizers
- Hide attendee names
- Tips for large Teams meeting
- Lock a meeting
- End a meeting
- Manage your calendar
- Meeting controls
- Prepare in a green room
- Share content
- Share slides
- Share sound
- Apply video filters
- Mute and unmute
- Spotlight a video
- Multitasking
- Raise your hand
- Live reactions
- Take meeting notes
- Customize your view
- Laser pointer
- Cast from a desktop
- Use a green screen
- Join as an avatar
- Customize your avatar
- Use emotes, gestures, and more
- Get started with immersive spaces
- Use in-meeting controls
- Spatial audio
- Overview of Microsoft Teams Premium
- Intelligent productivity
- Advanced meeting protection
- Engaging event experiences
- Change your background
- Meeting themes
- Audio settings
- Manage attendee audio and video
- Reduce background noise
- Voice isolation in Teams
- Mute notifications
- Use breakout rooms
- Live transcription
- Language interpretation
- Live captions
- End-to-end encryption
- Presenter modes
- Call and meeting quality
- Meeting attendance reports
- Using the lobby
- Meeting options
- Record a meeting
- Meeting recap
- Play and share a meeting recording
- Delete a recording
- Edit or delete a transcript
- Customize access to recordings or transcripts
- Switch to town halls
- Get started
- Schedule a live event
- Invite attendees
- organizer checklist
- For tier 1 events
- Produce a live event
- Produce a live event with Teams Encoder
- Best practices
- Moderate a Q&A
- Allow anonymous presenters
- Attendee engagement report
- Recording and reports
- Attend a live event in Teams
- Participate in a Q&A
- Use live captions
- Schedule a webinar
- Customize a webinar
- Publicize a webinar
- Manage webinar registration
- Manage what attendees see
- Change webinar details
- Manage webinar emails
- Cancel a webinar
- Manage webinar recordings
- Webinar attendance report
- Get started with town hall
- Attend a town hall
- Schedule a town hall
- Customize a town hall
- Host a town hall
- Use RTMP-In
- Town hall insights
- Manage town hall recordings
- Cancel a town hall
- Can't join a meeting
- Camera isn't working
- Microphone isn't working
- My speaker isn’t working
- Breakout rooms issues
- Immersive spaces issues
- Meetings keep dropping

Share slides in Microsoft Teams meetings with PowerPoint Live
PowerPoint Live in Teams gives both the presenter and audience an inclusive and engaging experience, combining the best parts of presenting in PowerPoint with the connection and collaboration of a Microsoft Teams meeting.

When you’re the presenter, you have a unique view that lets you control your presentation while staying engaged with your audience, seeing people’s video, raised hands, reactions, and chat as needed.
And if you’re an audience member, you can interact with the presentation and personalize your viewing experience with captions, high contrast slides, and slides translated into your native language.
Here’s how it works:
Tip: Are you an audience member? Jump down to learn more about how you can interact during the presentation.
Presenter view

Present your slides

If you're in PowerPoint for the web, select Present > Present in Teams .
Your slides will appear in the Teams meeting, with your Notes next to them.
Navigate through the slides

Use the navigation arrows to go forward and backward.
Use the thumbnail strip to jump ahead or backwards.
Select Go to slide to see a grid view of all slides in the presentation. Select one to jump to it.
Stay connected to the audience
One of the benefits of using PowerPoint Live to present instead of sharing your screen is that you have quick access to all your meeting tools you need to engage with the audience and to read the room in one view. This is especially true if you’re presenting from a single screen.
Turn Chat on or off to view what your audience is saying.
See audience reactions and raised hands in real-time.
Change the Layout of your presentation and choose how your live camera feed appears in your presentation, like Standout or Cameo . It helps the audience read your non-verbal cues and keeps them engaged.
Use the Laser pointer , Pen , Highlighter , or Eraser to clearly reference items on your slides.
Audience view
As an audience member, you’re able to personalize your experience without affecting anyone else. Try these options to find what works best for you:

Note: If presenters don't want people to be able to independently navigate through a PowerPoint file they are sharing, use the Private view toggle to turn it off.
Click any hyperlink on slides to get more context right away.
Interact with videos on slides to adjust the volume or jump to a timestamp and consume it at your own pace.
Use a screen reader to get full access to the slide content.

Switch to a high contrast view to make the slides easier to view if you have low vision. Select More options > View slides in high contrast .
Your viewing experience will be at a higher fidelity, letting you see crisp text and smooth animations. PowerPoint Live also requires significantly less network bandwidth than typical sharing, making it the best option when network connectivity is a problem.
Independent magnifying and panning
You can zoom in and pan on a presentation slide without affecting what others see. Use your mouse, trackpad, keyboard, touch, or the Magnify Slide option as applicable.
To zoom in or out on a slide, do any one of the following:
Hover over the slideshow and pinch or stretch on trackpad.
Pinch or use the stretch touch gesture (on a touch-enabled device).
Press the + or – keys.
Hover over slide, hold down Ctrl key and scroll with mouse wheel.
In the More Actions menu, click the + or – buttons.
To pan around your slide, do any one of the following:
Press the arrow keys.
Click and drag using a mouse.
Click and drag on a trackpad.
Use one finger to touch and drag (on touch-enabled device).
When done zooming and panning, press Esc to reset your screen.
Important:
PowerPoint Live is not supported in Teams live events, CVI devices, and VTC devices.
If you're using Teams on the web, you’ll need Microsoft Edge 18 or later, or Google Chrome 65 or later, to see the presenter view.
Presenter view is hidden by default for small screen devices but can be turned on by selecting More options below the current slide and then Show presenter view (or by selecting the sharing window and then pressing Ctrl+Shift+x).
Meetings recordings won’t capture any videos, animations, or annotation marks in the PowerPoint Live session.
When you share from Teams, the PowerPoint Live section lists the most recent files you've opened or edited in your team SharePoint site or your OneDrive. If you select one of these files to present, all meeting participants will be able to view the slides during the meeting. Their access permissions to the file outside of the meeting won't change.
If you select Browse and choose to present a PowerPoint file that hasn't been uploaded to Teams before, it will get uploaded as part of the meeting. If you're presenting in a channel meeting, the file is uploaded to the Files tab in the channel, where all team members will have access to it. If you're presenting in a private meeting, the file is uploaded to your OneDrive, where only the meeting participants will be able to access it.

Need more help?
Want more options.
Explore subscription benefits, browse training courses, learn how to secure your device, and more.

Microsoft 365 subscription benefits

Microsoft 365 training

Microsoft security

Accessibility center
Communities help you ask and answer questions, give feedback, and hear from experts with rich knowledge.

Ask the Microsoft Community

Microsoft Tech Community

Windows Insiders
Microsoft 365 Insiders
Was this information helpful?
Thank you for your feedback.

IMAGES
VIDEO
COMMENTS
Switch back to Powerpoint and click the Slide Show tab. Begin the presentation by selecting the Play from Start or Play from Current Slide options. PowerPoint will display the slide show in a window. In Zoom, start or join a meeting. Click Share Screen in the meeting controls. Select the PowerPoint window and then click Share.
To configure all Zoom Rooms in your account to use direct sharing: Sign in to the Zoom web portal. In the navigation menu, click Room Management then Zoom Rooms. Click Account Settings. Click the Meeting tab. Find the Automatic direct sharing using ultrasonic proximity signal option and click the toggle to enable it.
Learn all the different ways you can share in a Zoom Room. 00:00 Introduction00:17 Direct share 02:25 Use share.zoom.us 02:49 Apple screen mirroring (Airplay...
You can visit share.zoom.us to share content from your laptop or mobile device to the Zoom Rooms display. Alternatively, you can also use direct sharing, Airplay, or wired HDMI video capture to share content from your laptop or mobile device to a Zoom Room.. This article covers: Sharing method comparison; How to share your screen; How to switch between the shared screen and participants' video
To deploy a full Zoom Room, your account must include Zoom Room licenses or a free 30-day trial of Zoom Rooms. You can purchase Zoom Rooms licenses at Zoom Rooms or by Contacting Sales. For testing purposes, you can deploy a test Zoom Room setup that will allow you to start a test meeting or join a meeting (with limited functionality). A test ...
A flexible presentation space for large groups of 25 people or more. View more recommended hardware. Multi-share. Interactive whiteboarding. Native Room Control. Empower multiple users to share their content at the same in a Zoom Room. Large Training & Presentation Space tips.
Step 1: Publish your presentation. When you're finished designing your presentation in Visme, navigate over to the top right corner of your screen, and click on "Share". Next, click on "Publish for Web" on your left, type in a title and description for your presentation, and click on "Publish and get my link".
In this article I am using the Zoom app in Windows 10. The six options are: Share your entire screen/desktop. Share the Slide Show window. Share the editing window with a clean look. Run the Slide Show in a window and share that window. Use Presenter View to show the audience your slides while you see Presenter View.
Zoom Rooms: If you're hosting a hybrid event, Zoom Rooms easily integrate with Zoom Events to create a truly hybrid presentation space. As a modern conference room experience, Zoom Rooms unite in-person and remote participants by allowing them to share content and interact with one another regardless of location.
Zoom Rooms is a software-based video conferencing system that uses off-the-shelf, hardware for cameras, speakers, and monitors - making it the most flexible video solution for any of your rooms. Easily connect to participants on mobile devices, desktops, H.323 or SIP systems, and Zoom Rooms. Zoom Rooms can be customized to bring video ...
Make sure that your laptop, computer, lighting, headset, webcam, microphone, and internet connection are working. Have backup equipment if possible. Familiarize yourself with the Zoom app and other relevant software you're going to use during the presentation. Close unnecessary browsers, applications, or software before the presentation.
The Zoom Rooms User Guide is a printable PDF that you can print and leave in your Zoom Rooms that covers how to use basic features of the room, such as how to start a scheduled meeting or meet now. There is a one-page quick start guide available, as well as a 6-page guide with additional instructions. There are also two available digital ...
The Zoom Rooms application runs on macOS, Windows, and Android operating systems (OS). The features available vary by OS. The following will help you evaluate the Zoom Rooms solution or decide what OS is preferable for your setup. Prerequisites for Zoom Rooms features. Latest version of Zoom Rooms for Conference Room and Zoom Rooms Controller ...
This will display the presentation in full screen presenter view on our computer and within the Zoom room. In the Zoom Sharing control tool bar, click the New Share button. This will open the share options that are available. Select the Microsoft PowerPoint tile that shows the full screen slide view and click Share. This will display the full ...
Zoom makes video and web conferencing frictionless. Founded in 2011, Zoom is the leader in modern enterprise video communications, with a secure, easy platform for video and audio conferencing, messaging, and webinars across mobile, desktop, and room systems. Zoom Rooms is the original software-based conference room solution for conference, huddle, and training rooms, as well as executive ...
In addition to rehearsing your presentation, make sure to test your lighting and audio before the Zoom meeting begins. You'll also want to be familiar with Zoom's controls. This free cheat sheet from Lea Pica includes some tips for mastering Zoom's settings and keyboard shortcuts. 2. Use strong visual aids.
Enable breakout room features in your meeting settings under "In Meeting (Advanced).". Once enabled, you can create and manage breakouts during your meetings by clicking on the "breakout rooms" icon in the lower right-hand side of your toolbar. If you want to record your meeting, here are a few things to keep in mind:
Open the presentation you wish to share from your laptop. Using the Zoom application on your laptop (the computer running your presentation), click Share Screen. Next, click the thumbnail of the presentation you wish to share. The presentation will be shared with the meeting participants, replacing the speaker's view in the meeting video.
How can I still see everyone who is in the zoom room while I am hosting and presenting a slide presentation? The participants disappear when I. Now LIVE! Check out the NEW Zoom Feature Request space to browse, vote, or create an idea to enhance your Zoom experience. Explore Now.
All presentations will occur on West Campus at the Morgan Business Center Auditorium, Room 104 (Graves School of Business and Management). VP/CIO Finalists Presentation Schedule Mr. Maurice Tyler - Thursday, June 20, at 12:00 p.m.
State Housing Inspectorate of the Moscow Region Elektrostal postal code 144009. See Google profile, Hours, Phone, Website and more for this business. 2.0 Cybo Score. Review on Cybo.
Zoom Rooms for Conference Room 5.14.0 or higher; Zoom Rooms Controller Android: 5.14.0 or higher; iOS: 5.14.0 or higher; Speaker view. In Zoom Rooms with one display, Speaker View displays a large view of the person currently speaking, with a smaller thumbnail of the previous speaker as a picture-within-picture. During screen sharing, the ...
In 1938, it was granted town status. [citation needed]Administrative and municipal status. Within the framework of administrative divisions, it is incorporated as Elektrostal City Under Oblast Jurisdiction—an administrative unit with the status equal to that of the districts. As a municipal division, Elektrostal City Under Oblast Jurisdiction is incorporated as Elektrostal Urban Okrug.
Moscow Oblast (Russian: Московская область, romanized: Moskovskaya oblast, IPA: [mɐˈskofskəjə ˈobləsʲtʲ], informally known as Подмосковье, Podmoskovye, IPA: [pədmɐˈskovʲjə]) is a federal subject of Russia (an oblast).With a population of 8,524,665 (2021 Census) living in an area of 44,300 square kilometers (17,100 sq mi), it is one of the most densely ...
Room features. Housekeeping. Clothes rack. Kitchenette. Location. Ulitsa Krasnaya 36, Elektrostal 144002 Russia. Name/address in local language. Yuzhnaya Tribuna. Getting there. Somewhat walkable. Places to stay are graded on a 0-100 scale. The higher the grade, the easier it is for travelers to find restaurants and things to do within walking ...
Compatible with Teams | Zoom | Skype | Youtube | Twitch | OBS Studio and much more The Virtual Presenter Room is an application that allows the user to carry out presentations in a 3D room and use a variety of interactive tools. The user can have themselves projected into the room via the existing webcam and use the media integration tools, for ...
You can zoom in and pan on a presentation slide without affecting what others see. Use your mouse, trackpad, keyboard, touch, or the Magnify Slide option as applicable. To zoom in or out on a slide, do any one of the following: Hover over the slideshow and pinch or stretch on trackpad.