- PRO Courses Guides New Tech Help Pro Expert Videos About wikiHow Pro Upgrade Sign In
- EXPLORE Tech Help Pro About Us Random Article Quizzes Request a New Article Community Dashboard This Or That Game Popular Categories Arts and Entertainment Artwork Books Movies Computers and Electronics Computers Phone Skills Technology Hacks Health Men's Health Mental Health Women's Health Relationships Dating Love Relationship Issues Hobbies and Crafts Crafts Drawing Games Education & Communication Communication Skills Personal Development Studying Personal Care and Style Fashion Hair Care Personal Hygiene Youth Personal Care School Stuff Dating All Categories Arts and Entertainment Finance and Business Home and Garden Relationship Quizzes Cars & Other Vehicles Food and Entertaining Personal Care and Style Sports and Fitness Computers and Electronics Health Pets and Animals Travel Education & Communication Hobbies and Crafts Philosophy and Religion Work World Family Life Holidays and Traditions Relationships Youth
- Browse Articles
- Learn Something New
- Quizzes Hot
- This Or That Game
- Train Your Brain
- Explore More
- Support wikiHow
- About wikiHow
- Log in / Sign up
- Computers and Electronics
- Microsoft Office
- Microsoft Word

How to Convert Word to PowerPoint
Last Updated: March 26, 2024
This article was co-authored by wikiHow staff writer, Nicole Levine, MFA . Nicole Levine is a Technology Writer and Editor for wikiHow. She has more than 20 years of experience creating technical documentation and leading support teams at major web hosting and software companies. Nicole also holds an MFA in Creative Writing from Portland State University and teaches composition, fiction-writing, and zine-making at various institutions. This article has been viewed 943,189 times. Learn more...
This wikiHow article will show you the best way to convert a Microsoft Word document into a PowerPoint presentation on your PC or Mac. By making a few quick formatting changes to your document, you can import the document into PowerPoint and automatically create pre-formatted slides without having to retype anything!
Formatting the Document Before Converting

- Each section needs a title at the top, and the title should be on its own line. The title will then become the title of that section's PowerPoint slide.
- For example, let's say the first page of your Word document contains sales information that you'd like to appear on a PowerPoint slide called "Sales." At the top of that section, you'd type "Sales" as the title, since you want that to be the name of your slide. Below that would be the content of the slide.
- Press Enter or Return after each section so there's at least one empty line between the end of a section and the title of the next slide.

- If you don't see style examples on the toolbar, click the Styles menu to view them.

- Once you change the first title to "Header 1," go through the rest of your document and do the same with other slide titles. You'll want all of the titles to be set to this style so they'll convert properly.

- Make sure you have at least one blank line between the title and the rest of the page's content.

- In the content area, press the Enter or Return key to add space between every block of text you want separated on the slide. Every individual line or paragraph will be a different bullet on your final slide.

- Text formatted with "Heading 3"

- If you delete the spaces between lines or try to add new text, it may not be formatted correctly, so always do this step last.

- Close Word when you're finished so there are no conflicts with PowerPoint in the remaining steps.
Converting to PowerPoint

- Every title you set to "Header 1" appears on its own slide, along with its corresponding content, which you set to "Header 2."
- You can now design the slides however you'd like using all of your favorite PowerPoint tools.
- Word will not automatically convert images for you—you will have to manually add the images into your presentation.

Expert Q&A
You Might Also Like

- ↑ https://support.microsoft.com/en-us/office/create-a-powerpoint-presentation-from-an-outline-f6294909-04e9-4020-b9a8-4587b112692c
- ↑ https://support.microsoft.com/en-us/office/import-a-word-outline-into-powerpoint-a25f6e01-9a19-4c0d-a108-7f533e42dfe9
About This Article

1. Break the document into sections with titles. 2. Apply the "Heading 1" style to each section title. 3. Apply the "Heading 2" style to each section's content. 4. Separate each slide with a blank line. 5. Save the document as a new file. 6. Open PowerPoint and click Browse . 7. Navigate to the folder containing the Word document. 8. Select All Outlines from the drop-down menu. 9. Select the Word document and click Open . 10. Edit and save as a PowerPoint presentation. Did this summary help you? Yes No
- Send fan mail to authors
Reader Success Stories
Andrea Holtzer
Jan 25, 2018
Is this article up to date?
Veronica Martinez
Nov 21, 2017

Featured Articles

Trending Articles

Watch Articles

- Terms of Use
- Privacy Policy
- Do Not Sell or Share My Info
- Not Selling Info
wikiHow Tech Help Pro:
Level up your tech skills and stay ahead of the curve

Feb 23, 2021
Export Word documents into PowerPoint presentations
Mohit Anand
- Add our blog to your RSS feed reader" href="/rss/blog.xml" data-bi-name="RSS Subscription" data-bi-id="rss_feed" data-bi-bhvr="120" data-bi-socchn="RSSSubscription" title="Microsoft 365 Insider Blog RSS" target="blank" class="d-inline-block">
Hi, Office Insiders, my name is Mohit Anand, and I’m a Program Manager on the PowerPoint team. I’m glad to share that a new scenario is now available in Word for the web . You can now export Word document s in to PowerPoint presentation s .
Word document s to PowerPoint presentation s
Have you ever wished you could easily export an existing Word document into a great PowerPoint presentation? If so, the wait is over!
When you use the Export command, it creates a presentation based on all the summarized sections of the document. It also adds imagery, icons, videos, themes, and fonts using AI.
How it works
To turn your Word document into a PowerPoint presentation:
- Open any document you want to convert into a presentation in Word for the web.
- Click File > Export > Export to PowerPoint presentation .
- When prompted , choose a design theme for your presentation.
- Click Open presentation to re view the results in PowerPoint for the w eb.
- The presentation w ill be created in the OneDrive root folder of the user who used this option.

Scenarios to try
- Open a Word document and explore the available PowerPoint themes.
- Open a Word document that is mostly text and see which AI-backed assets are added by clicking on Export .
Known Issues
- This feature is currently only available in English.
- It is not available in the Internet Explorer and Safari browser.
- We only support text content for the transformation to presentation, other media content support is not currently available. You can add your own media to the presentation after you have exported your Word document.
Availability
Export your document to PowerPoint presentation is rolling out to all Word for the web users shortly .
Features are released over some time to ensure that things are working smoothly. Therefore, we highlight features that you may not have because they’re slowly releasing to larger numbers of Insiders. Additionally, sometimes we remove elements to further improve them based on your feedback. Though this is rare, we also reserve the option to pull a feature entirely out of the product, even if you, as Insiders, have had the opportunity to try them.
Feedback
If you have any feedback or suggestions, you can submit them by clicking Help > Feedback.
Learn more about what other information you should include in your feedback to ensure it’s actionable and reaches the right people.
We’re excited to hear from you! Sign up for the Office Insider newsletter , and you’ll get the latest information about Insider features in your inbox once a month.
Sorry, JavaScript must be enabled to use this app.
How-To Geek
How to convert a docx document to a pptx file.
Word documents can be presented to your audience, too!
Quick Links
The easy way: do it on the web, convert a word document to powerpoint on desktop.
Not all presentations have to be made in PowerPoint. If your presentation's content is in a Word document (DOCX file), there are a couple of ways to turn your document into a PowerPoint presentation (PPTX file).
Related: How to Convert a Word Document to a PowerPoint Presentation
You can easily convert a Word document to a PowerPoint file on the web . It's an easy process, but you do have to upload your document to Microsoft's web app. If you'd rather work with your file locally, there's a way to do that on your PC.
Microsoft Word's desktop app doesn't offer the above feature to automatically convert Word files to PowerPoint. Instead, it uses a manual workaround to convert your files.
This workaround involves formatting your Word document in a way that PowerPoint accepts and then importing the document into the PowerPoint app.
First, Format the Word Document
The first step is to make your Word document PowerPoint compatible. To do this, apply the H1 header style to all headers and the H2 header style to all paragraphs in your document.
Start by opening your document with Microsoft Word. In the Word window, select a header in your document.
While the header is selected, in the "Styles" section at the top of the Word window, click the "Heading 1" style. Do this for all the headers in your document.
Next, select the paragraph beneath your header. Then, in the "Styles" section at the top, click "More," and then select "Heading 2." Format all of your document paragraphs this way.
Finally, click File > Save in Word's menu bar to save the document. (Alternatively, press Ctrl+s on Windows or Command+s on Mac.)
Close the document in Word.
Next, Import the Word Document into PowerPoint
Your Word document is now ready to be imported into PowerPoint and converted into a presentation.
Start the import process by opening PowerPoint on your computer. On the first screen in PowerPoint, click "Blank Presentation" to make a new presentation.
In the PowerPoint editing window that opens, click the "Home" tab at the top. Then, in the "Slides" section at the top, click the arrow icon beside "New Slide."
Select "Slides from Outline" in the menu that appears.
PowerPoint will ask you to select the file to import into your presentation. Here, select the Word document that you formatted earlier.
Your Word document will now be converted into a PowerPoint presentation. Each "Header 1" in your Word document will now have a dedicated slide in the presentation. Review this presentation and make changes to it if you want.
Lastly, save the presentation by clicking File > Save in PowerPoint's menu bar.
And that's all. Your Word document is now ready to be presented to your audience!
Now that you're done, if you have a PowerPoint presentation that you'd like to convert to Word , there's a way to do that, too.
Related: How to Convert a PowerPoint to Word and Make It Editable
- Skip to main content
- Skip to secondary menu
- Skip to primary sidebar
- Skip to footer
Erin Wright Writing
Writing-Related Software Tutorials
How to Convert Microsoft Word Documents to PowerPoint Slides Using Word for the Web
By Erin Wright
This tutorial shows how to convert Microsoft Word documents to PowerPoint slides using Word for the web.
We will also look at how to download the converted file to your computer so you can finish customizing the slides in the desktop version of PowerPoint.
Watch all the steps shown here in real time!
Explore more than 250 writing-related software tutorials on my YouTube channel .
Table of Contents:
How to Convert Word Documents to PowerPoint Slides
- How to Download PowerPoint for Web Files to Your Computer
Your Word document’s first-level heading will become the cover slide. Your second-level headings will become the individual slide titles. For information about creating headings, see “ How to Create and Customize Headings in Microsoft Word (PC & Mac) .
- Log in to your Microsoft 365 account at microsoft365.com using a browser such as Edge or Chrome. (This feature isn’t available in the Safari browser.)
- If your Word file is stored on your computer, select the Upload option.

- Locate and select the Word file in the Open dialog box and then select the Open button.

- After your file opens, select the File tab.

- Select the Export tab.
- Select the Export to PowerPoint presentation option.

- Select a design option from the Export to presentation dialog box. (Select the See more themes button, if necessary.)
Pro Tip: You can change and customize your design later, so don’t worry if you can’t find one that is perfect.
- Select the Export button.

- Select the Open Presentation button.

Your Word document will appear as slides in PowerPoint for the web. The new PowerPoint (.pptx) file should be saved in your OneDrive account. Continue to edit the slides in PowerPoint for the web, as you normally would.
Alternatively, download the file to your computer in order to customize your slides in the PowerPoint desktop app.
How to Download PowerPoint for the Web Files to Your Computer
- Select the File tab.

- Select the Save as option.

- Select the Download a copy option.

- Select the Download button in the dialog box.

- Locate and select the file in your browser’s Download folder or press Windows + E to open File Explorer.
- Select the PowerPoint file in your Downloads folder to open it in your desktop PowerPoint app.
Friendly Reminder: Remember to save your PowerPoint file in another location other than your Downloads folder.
Related Resources
How to Convert a Microsoft Word Outline into PowerPoint Slides
How to Convert a Microsoft Word Outline into PowerPoint Slides on Mac
How to Insert a Linked PowerPoint Slide in Microsoft Word
- Microsoft Word Tutorials
- Adobe Acrobat Tutorials
- PowerPoint Tutorials
- Writing Tips
- Editing Tips
- Writing-Related Resources
- Accessories
- Entertainment
- PCs & Components
- Wi-Fi & Networks
- Newsletters
- Digital Magazine – Subscribe
- Digital Magazine – Info
- Smart Answers
- Best laptops
- Best antivirus
- Best monitors
- Laptop deals
- Desktop PC deals
When you purchase through links in our articles, we may earn a small commission. This doesn't affect our editorial independence .
How to convert a Word document to a PowerPoint presentation

Whether you’re more comfortable working in PowerPoint or you’d like to present the content of your Word document in a different way, we’ve got you covered, There are a few different ways to convert a Word document to a PowerPoint presentation. If you have a Microsoft 365 account, you can use Word for the Web to make the conversion or you can do it directly with PowerPoint. There’s another option, too. Don’t want to convert your document to a presentation, but still need to use it as a reference? You can insert it as an object directly in a slide. If this all sounds super complicated, don’t worry. We’ll guide you each step of the way.
Convert a Word Document to a PowerPoint Presentation Using Word for the Web
First, open your web browser and log in to Office. Once logged in, open the document you want to convert in Word for the Web, and click the “File” tab in the top-left corner of the window.

IDG / Marshall Gunnell
Click “Export” in the left-hand pane and select “Export to PowerPoint Presentation (Preview).”

The Export to Presentation window will appear. Here, select the design theme you’d like to use and click “Export.”

Word for the Web will then begin preparing your new presentation. Once ready, click “Open Presentation.”

Your presentation will open in PowerPoint for the Web. If you need a local copy, you can always download it by going to File > Save as > Download a Copy.
Convert a Word Document to a PowerPoint Presentation Using PowerPoint
You can convert your Word document to a PowerPoint presentation using PowerPoint itself, but you’ll need to make sure your Word document is properly formatted for the conversion first. For content that you want to use as a slide title, make sure you give it the Heading 1 style. For content you want to use as text in the slide, give it the Heading 2 style.
Once you’re ready, open PowerPoint and make sure you’re in the “Home” tab. Next, select “New Slide” in the ribbon and then “Slides from Outline” from the bottom of the menu that appears.

From here, locate the Word document you want to use, select it, and click “Insert.”

PowerPoint will then do its thing. While this way isn’t as good as using Word for the Web, it’ll still get the job done.
Insert Your Word Document as an Object in Your Presentation
If you’re not interested in converting your Word document to a PowerPoint presentation, you can insert it as an object for quick access.
Before we proceed, it’s important you understand the difference between the two types of objects you can insert your document as: Linked or Embedded.
The main difference between the two is where the data is stored. If you embed the object in your presentation, the data from that object is stored in the presentation. This is good if you’re worried about the location of the word document changing (which can break a linked object), but it will increase your file size. A linked object only inserts a link to the source file. In other words, the data from the object isn’t stored in the presentation—it simply links to it. This will keep your file size down, but that link may break if the source file is moved to a different location.
To insert your Word document as an object in your presentation, open your presentation and navigate to the slide you would like to add the object to. From there, click the “Insert” tab and select “Object.”
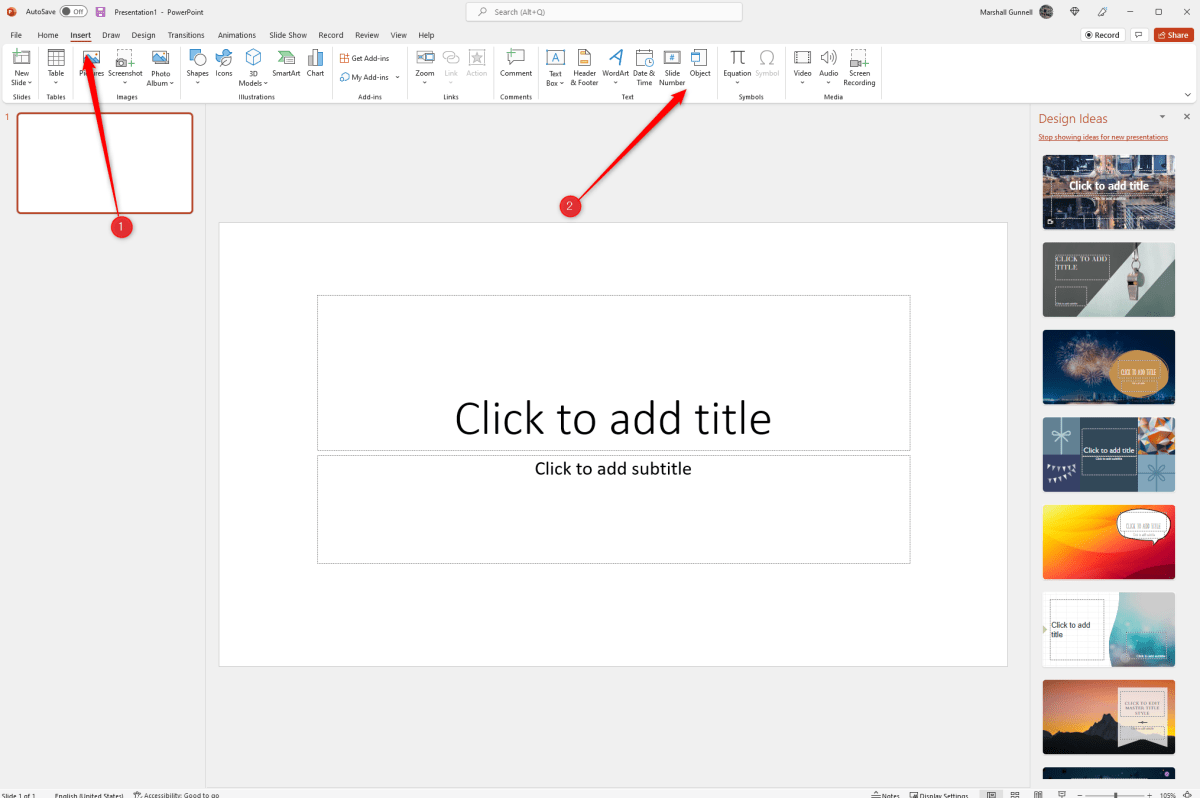
The Insert Object window will appear. Select “Create from File and click “Browse.”
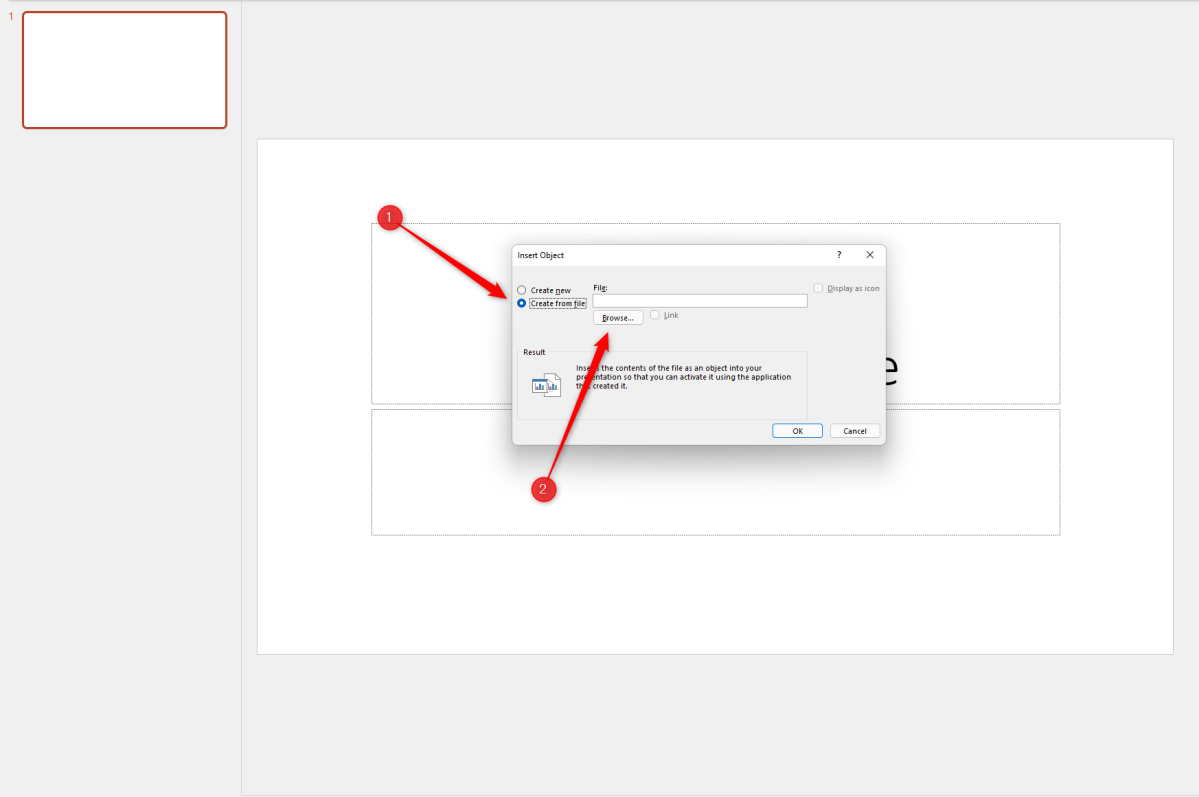
Locate and select the document you would like to insert. Once inserted, you have two choices. You can either display the entire Word document in the PowerPoint slide or simply display the document icon. If you choose the latter, the document will open in Word when selected.
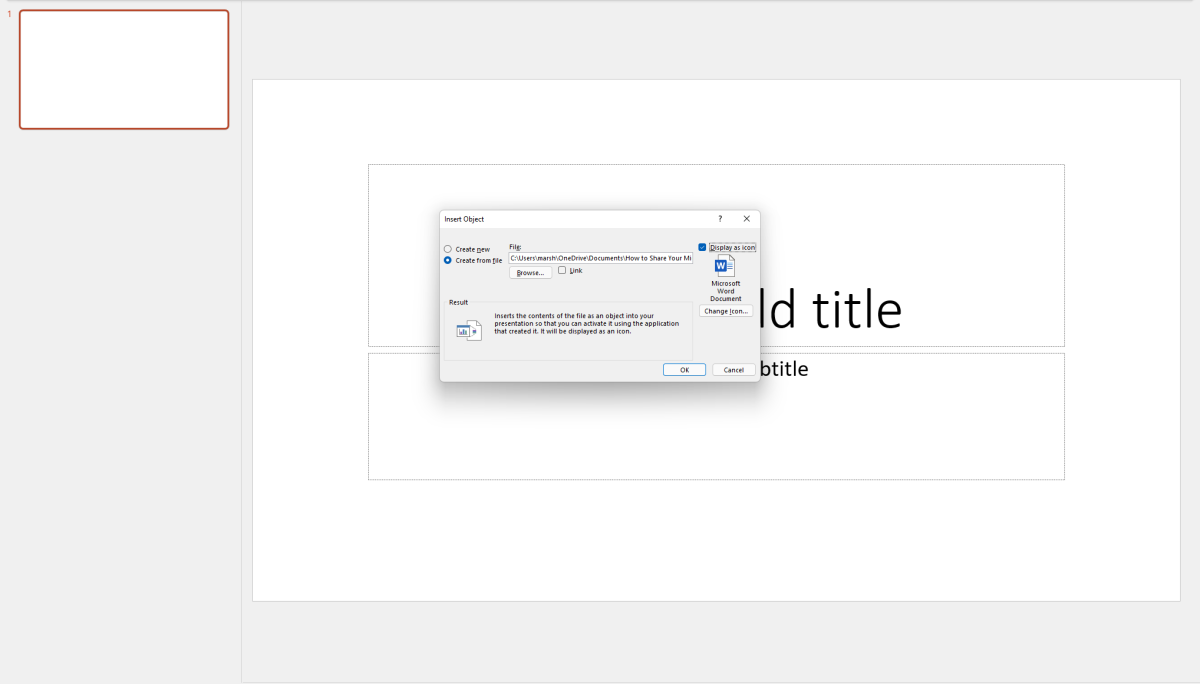
Click “OK” to insert the object. That’s all there is to it!
Author: Marshall Gunnell
Recent stories by marshall gunnell:.
- How to add the Developer tab to the Microsoft Office Ribbon
- How to block (and unblock) someone in Gmail
- How to enable dark mode in Microsoft Office
- Adobe Acrobat
Convert Word to PowerPoint
Looking to make a quick PowerPoint presentation without staring down the barrel of a blank deck? It’s simpler than you think. In this guide, we’ll show you how to convert Word docs into a formatted PowerPoint presentation - especially useful if you have some fantastic notes and insights ready to go.

What you’ll learn.
- Quick List: How to use a Word to PowerPoint converter
- In Detail: Converting Word to PowerPoint Step-by-Step
- Benefits of Converting Word to PPT format
Quick List: How to Use a Word to PowerPoint Converter
It only takes a few steps to convert your Word doc to a PowerPoint with Adobe:
- First, convert your Word doc to PDF .
- Then, convert your PDF to PowerPoint .
- Finally, download your new PowerPoint file - and you’re all set to impress.
In detail: Converting Word to PowerPoint Step-by-Step.
1. Before you convert your Word document to PowerPoint, you may need to do some basic formatting. It’s a good idea to split your Word document into separate pages, with each corresponding to a slide you want in your final presentation. Try to place your words and pictures in a neat, easy-to-read way so that your slides will come out clearly - and look just how you want them to.

2. Next, convert your file to PDF . It’s simple to do this with Adobe Acrobat. Simply head to our Word to PDF convertor and drag your document into the ‘drop-zone’. You can also use the Select a File option to upload it from your desktop or whichever folder it happens to be saved in. You may need to register an Adobe account to download your file - but don’t worry, it’s free to do so.

3. Once you’ve saved your PDF , it’s time for the final stage of the process: converting your PDF to PowerPoint. Just like you did with your Word document in the previous step, simply drag and drop your PDF file or upload it from where it’s saved. After that, you’re done! Now you can review and fine-tune your PowerPoint presentation exactly as desired.

Alternatively, you can sign up for an Acrobat Pro Online account . From here, you can simply choose your Word file to open it as a PDF. Then click the tool bar at the top-right and select Export a PDF > to Microsoft PowerPoint to convert your file to PPTX.

We have many useful editing and conversion tools you can access for free on Adobe Acrobat online . Check our options out today and see what you can do.
Benefits of converting word to ppt format..
- Dazzle colleagues, classmates and clients . Word is a fantastic tool for writing, but not so suited to pitches and presentations. By converting to PowerPoint, you can quickly click between slides, rather than scrolling through pages - and really bring your insights to life.
- Pack a visual punch . PowerPoint has numerous design options built into the programme, some of which you can unleash with the click of a button. It’s a great way to make your work or project come to life with more visuals.
- Collaborate with others . PowerPoint is super collaborative and easily accessible with other software. If you want to convert your PowerPoint back to PDF after you’ve made edits, it’s easy. Just head to Acrobat online.
How do I convert Word to PowerPoint with images?
You can convert Word to PowerPoint with images by converting your file to a PDF first, using Acrobat online. Doing this will also fix your formatting if you need to switch between different operating systems or devices.
Can I convert Word to PowerPoint on my phone?
Yes, you can convert a Word file to PowerPoint on your phone using Acrobat Online . Simply head there on your phone’s browser and upload your Word document to the PDF conversion tool. After that, it’s just a matter of converting the PDF to PowerPoint using the additional tool.
How do I convert a PDF to PPT without changing format?
Using Adobe Acrobat, you can convert a PDF to PPT without changing the desired format. To maintain some of the original formatting of the PDF:
- Open your PDF file in Acrobat
- Select Tools > Export to PDF
- For your output format, select ‘PPT’
- Finally, click ‘Export’.
Related Content.
- Add an image to a PDF
- Save one page of a PDF
- How to download a PDF on an iPad

How to Convert a Word Document into a PowerPoint Presentation
Easily convert a Word document into a PowerPoint presentation by formatting the document with proper Headings to automatically create separate slides in the presentation.
If you are heavily invested in Microsoft Office and use it for both personal and professional purposes, chances are you might need to convert your document from one format to another. One of the most common conversions users generally go with is Word document to PowerPoint presentation.
Copy/pasting the content of a document in a presentation is not feasible if the document is lengthy. Also, with the conversion feature embedded right into Microsoft Word, the need to use such outdated concepts negates. The feature to convert uses Artificial Intelligence for the job and is highly effective.
Preparing the Document for Converting into a Presentation
It is fairly easy to convert, given, you are aware of the basic formatting. All you have to do is format the text using the various heading options available in Microsoft Word.
The conversion process will use the Headings in your Word document and create separate slides based on the same into a PowerPoint presentation.
Since we are discussing the basics of the subject, we will only be using ‘Heading 1’ for slide’s Title in the converted presentation and ‘Heading 2’ as the slide content. You can similarly use the other available options in the ‘Style’ section of Word to enhance the clarity and quality of the presentation.
To format the titles, highlight them and then select ‘Heading 1’ from the ‘Styles’ section at the top. Remember, this will be used as the slide title in the PowerPoint presentation after being converted.

For the text under the heading, you can use other heading options. Again, highlight the content under the topic and select ‘Heading 2’. Since this will be nested under the Heading 1 that we previously used, the conversion process will put it as the slide content for the heading.

You can similarly format the rest of the document and make it readable and ready for conversion.
After you format the text, the text color will change to blue, which can be changed later on, using the themes options in Word.
To change the theme, go to the ‘Design’ tab at the top and then select the suitable document formatting from the listed options.

In this case, we have used ‘Basic (Stylish)’ and the text now looks green which is catchy and enhances the visual appeal of a presentation.

Converting Word Document to Presentation
There are two ways you can convert your document to a presentation, either through Microsoft Word or through Microsoft PowerPoint. However, for both methods, you will have to format the text in headings (for slide titles) and sub-headings (for slide content) structure in the document so that it can be converted.
Converting with Microsoft Word
After you have formatted the document, you will need to add the option to convert a document to presentation in the app’s toolbar, if not enabled currently, which will then be added to the top of Microsoft Word.
Click on the ‘File’ menu at the top-left corner to view the various options.

You can now view the information of the current document along with a bunch of features on the left. To enable the conversion icon, select ‘Options’ from the list on the left.

The ‘Word Options’ window will open, select the ‘Quick-Access Toolbar’ tab on the left.

You can now customize the quick access toolbar from this section. Click on the box under ‘Choose commands from’ and select ‘All Commands’ from the drop-down menu.

Next, scroll down and look for ‘Send to Microsoft PowerPoint’ from the list and click on ‘Add’ to enable it. The options are listed in alphabetical order; therefore, it wouldn’t be difficult to locate it. After you have added the feature to Microsoft Word, click on ‘OK’ at the bottom to save the changes and close the window.

Now, to convert the document into a PowerPoint presentation, click on ‘Send to Microsoft PowerPoint’ icon that we just added in the instructions above. You can find it above the ribbon bar in Word.

After you click on ‘Send to Microsoft PowerPoint’ icon, the conversion process will begin. It may take some time depending on the document type and length to convert it. Once the conversion is done, the document will now be in form of a presentation, differentiated by the headings we used earlier.

Converting with Microsoft PowerPoint
The process to convert a Word document to a PowerPoint Presentation is intricate in Microsoft Word, however, it is pretty straightforward and simple in Microsoft PowerPoint.
Open a new presentation on Microsoft PowerPoint and then select the ‘Insert’ tab at the top.

In the ‘Insert’ tab, you will see the option to add various items to the presentation. Since we are here to add a document, click on the ‘New Slide’ icon, the first option from the left. Next, select ‘Slides from Outline’ from the drop-down menu.

The ‘Insert Outline’ window will open where you can locate and select the document which you want to convert. After you have selected the document, click on ‘Insert’ at the bottom to convert and add to Microsoft PowerPoint.

The Word document is now converted to a PowerPoint presentation and the content is distributed between slides by the heading levels that we earlier formatted.

Converting a document to a presentation might have seemed like a herculean task earlier, but it won’t be the case from now on. You can use either of the two methods discussed above for the conversion and save yourself from the hassle of copy/paste. Also, do remember to format the text accurately to attain effective results.

11 Ways GPT-4o is a Game Changer

How to Use Gemini Code Assist in VS Code

How to Code Using AI
Get all the latest posts delivered straight to your inbox., member discussion.

8 best Spicetify extensions to spice up Spotify

How to use Copilot AI in Telegram

How to setup and use Microsoft Edge Workspaces

How to customize Spotify with Spicetify

You can now find songs stuck in your head in YouTube Music by humming

Top 3 Ways to Convert Your Microsoft Word Document Into a PowerPoint Presentation
Maria is a Content Writer with a keen interest in Technology and Productivity Tools. Her articles can be found on sites such as Onlinetivity and Delesign. Outside of work, you can find her mini-blogging about her life on social media.
What if you want to make a Presentation out of a Microsoft Word document? The obvious way is to transfer the contents from the Word document to a PowerPoint slide by copying and pasting text. However, this process might be tedious, especially if the Word document is text-heavy.

An alternative to copying and pasting contents between PowerPoint and Word files would be to convert the Word document into a PowerPoint. There are three ways to go about the conversion of Word documents to PowerPoint. They include:
Using the Export to PowerPoint Option on Office for Web
Using the Word Web App, Microsoft 365 subscribers can easily convert Word documents into PowerPoint Presentations. The Presentation is created based on all summarized sections of the Word file and using AI, images, fonts, and icons may be added.
Here are the steps to follow to use this option.
Step 1: Launch a browser (preferably a Chromium-based browser).
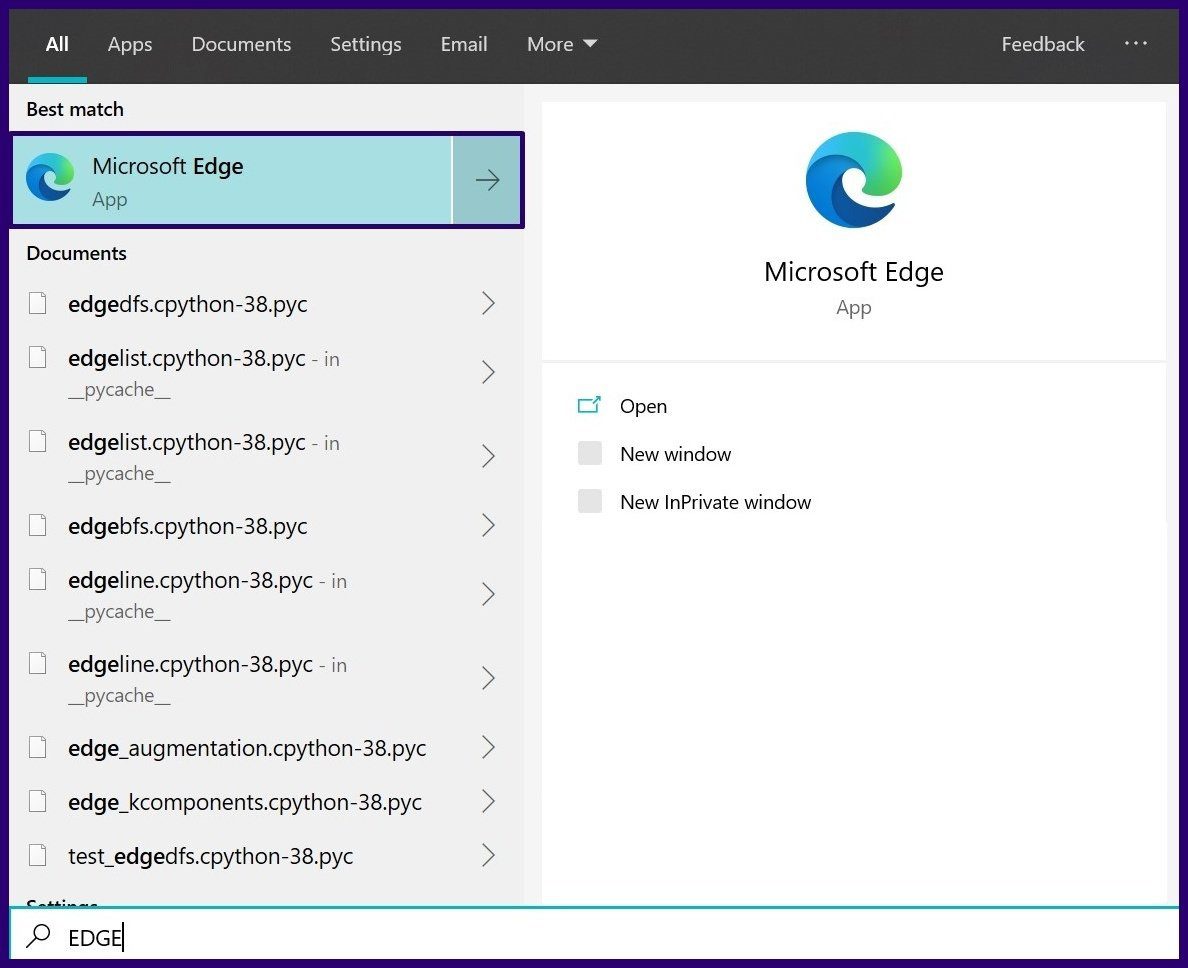
Step 2: Go to Word.Office.com and log in using your Microsoft 365 account details.
Launch Microsoft Word for Web

Step 3: Launch the Word document that you plan to convert.
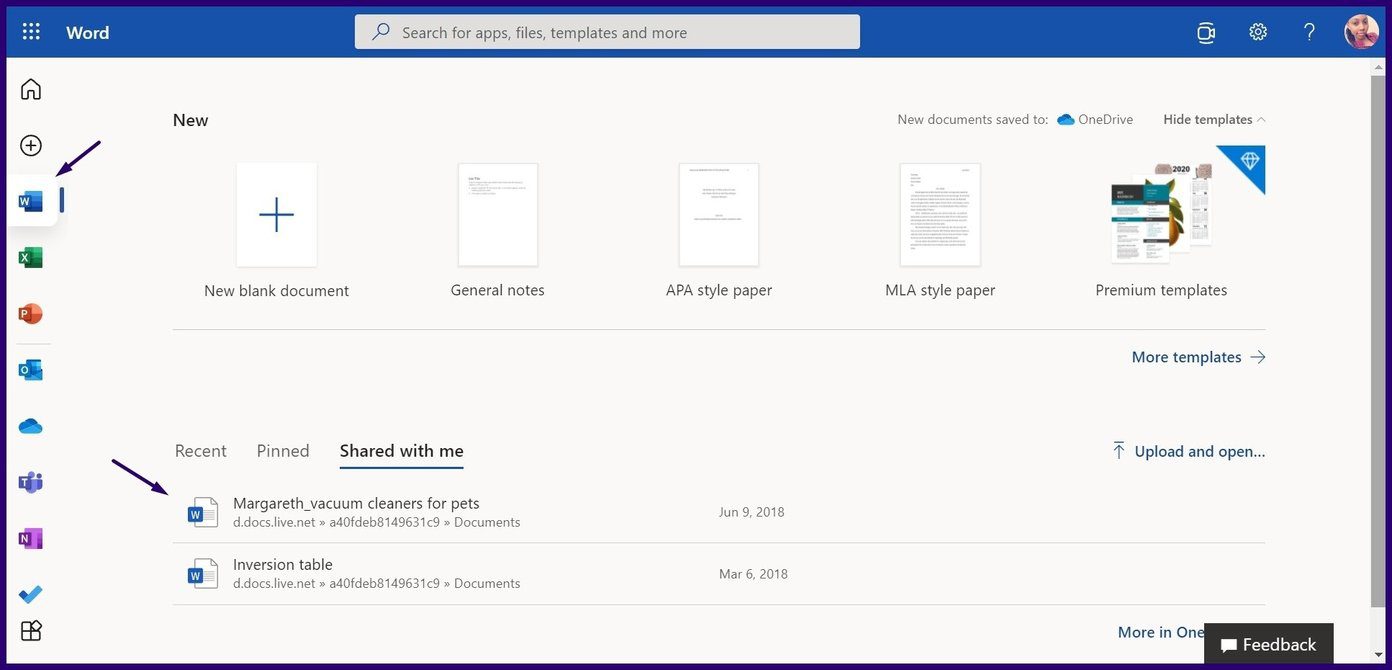
Step 4: On the opened Word document, click on File.

Step 5: Click on Export.
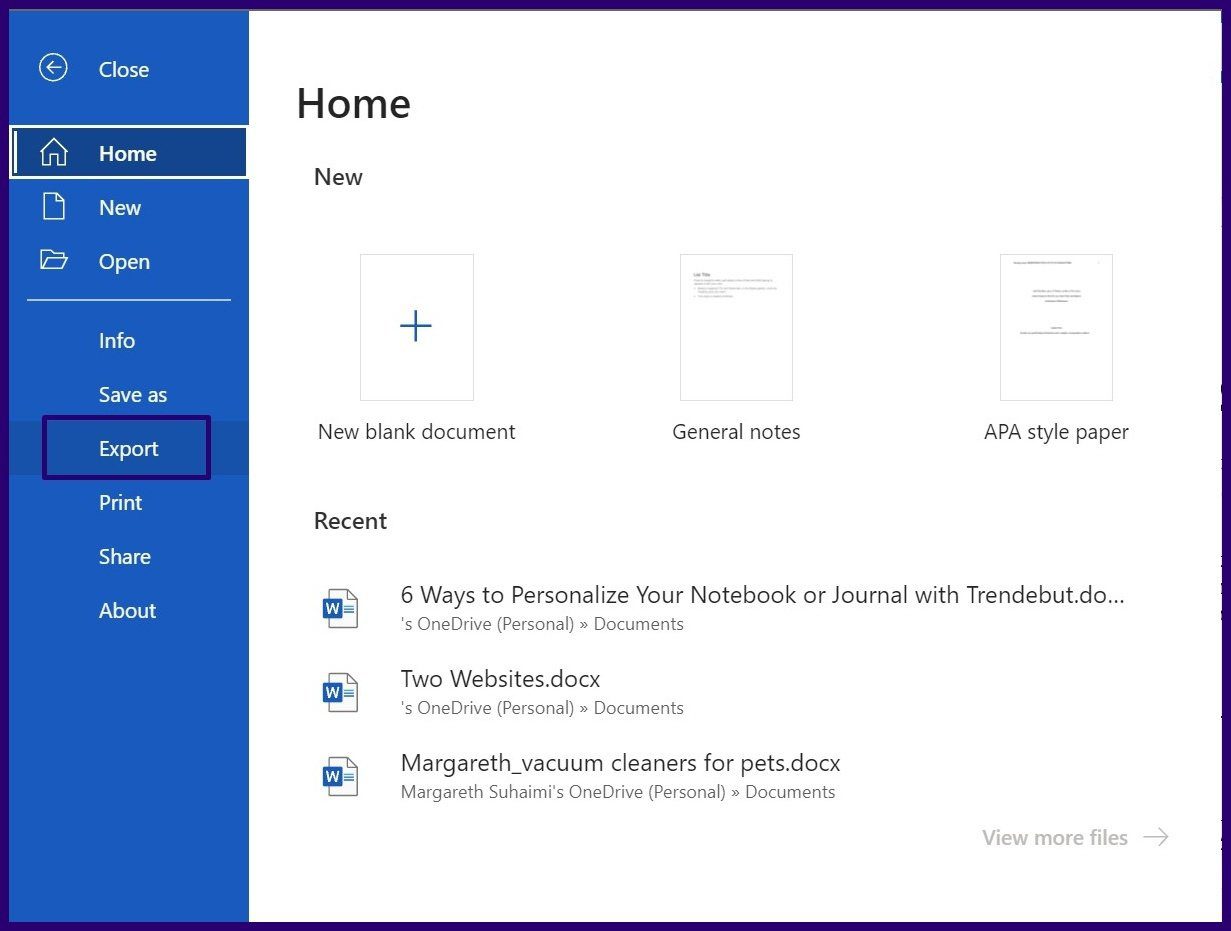
Step 6: Select the option to Export to PowerPoint presentation.
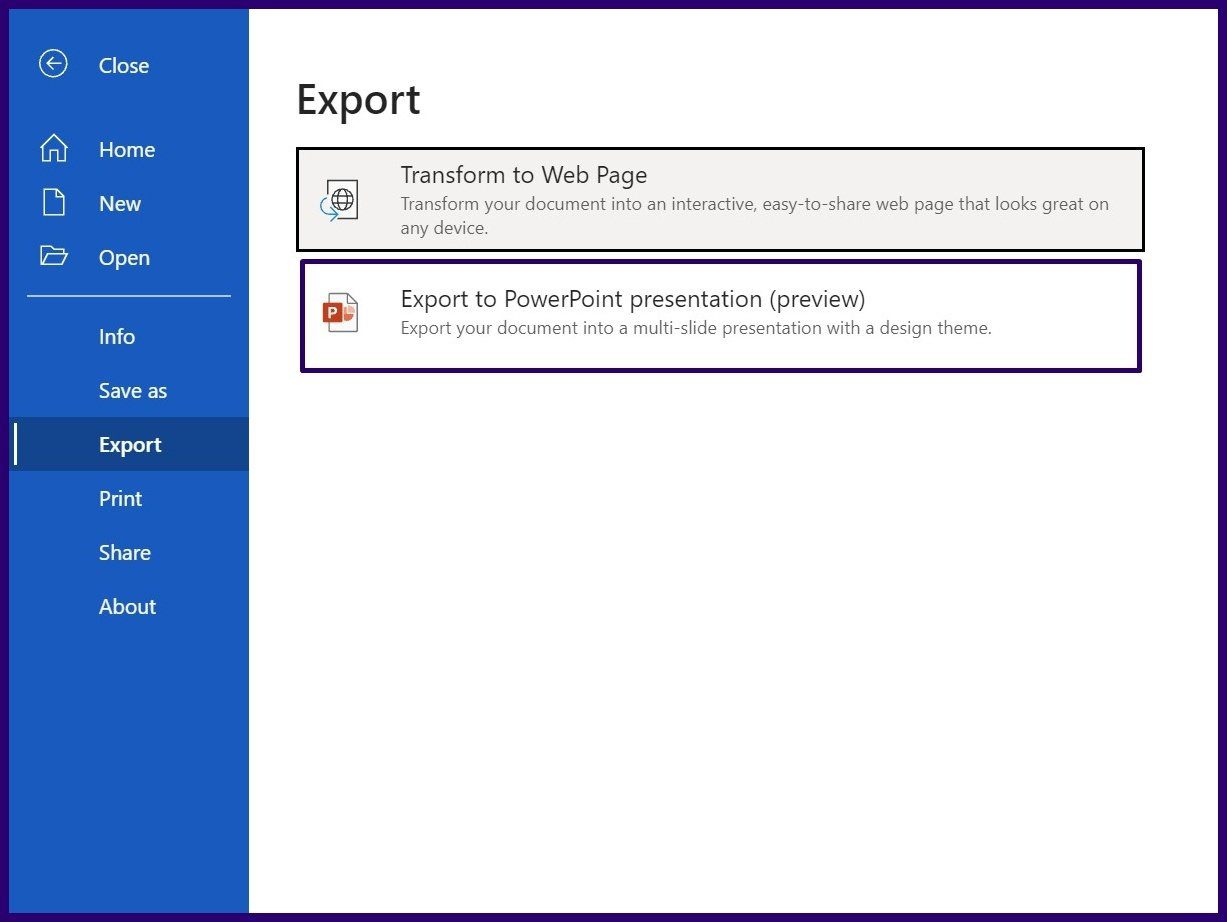
Step 7: Choose your preferred PowerPoint theme and click on Export.
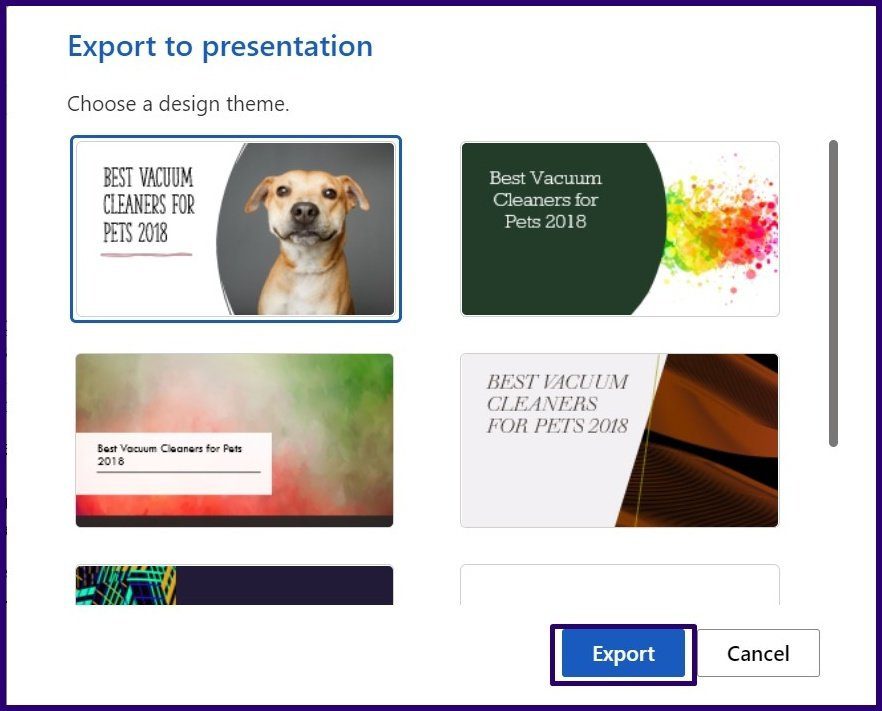
Step 8: Click on Open Presentation to view your converted document.
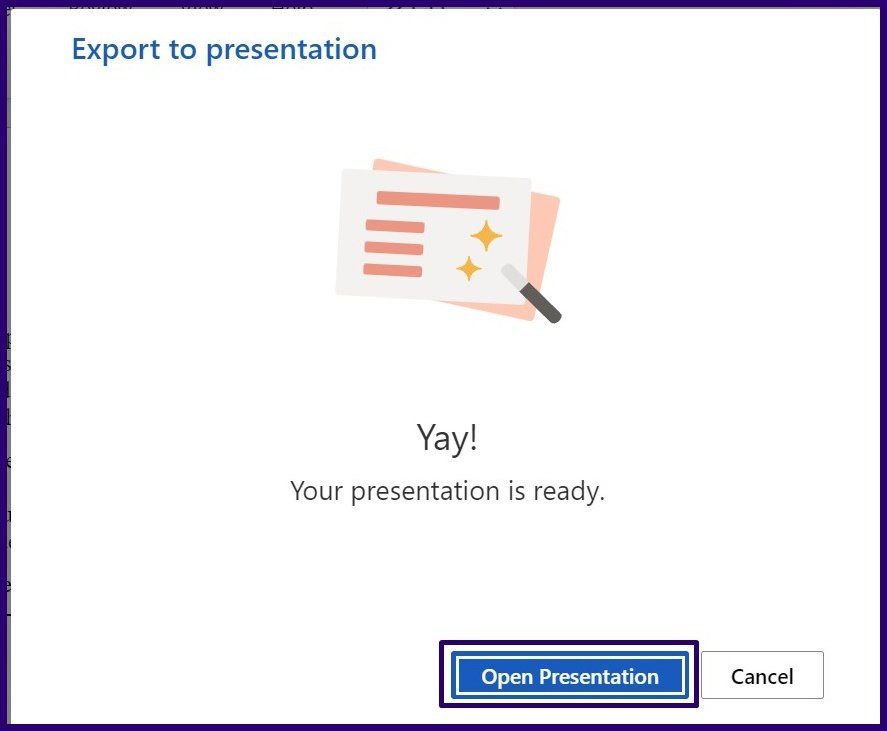
While this method is quick and straightforward, it has the following limitations:
- It only supports the English language.
- It cannot be used on Internet Explorer or Safari browsers.
- Media content can only be added after transformation.
Importing the Word Document Into PowerPoint
You can import Word documents directly into PowerPoint. However, before importing, users may need to format the document to ensure it looks appealing on PowerPoint. Here are the steps to import Word into PowerPoint.
Step 1: Launch the Word document.
Step 2: For each section of the Word document that you would like to have an individual slide, add a header by selecting Heading 1, 2, etc. on the Home tab, within the Styles group.

Step 3: To ensure separate slides are created for every new section, press the Enter key on your keyboard to leave an empty line between the end of a section and the title of a new section.
Step 4: After creating the outline, you can change the Font size, color and type.

Step 5: Click on Save to save the new changes to the document.
Step 6: Launch PowerPoint.
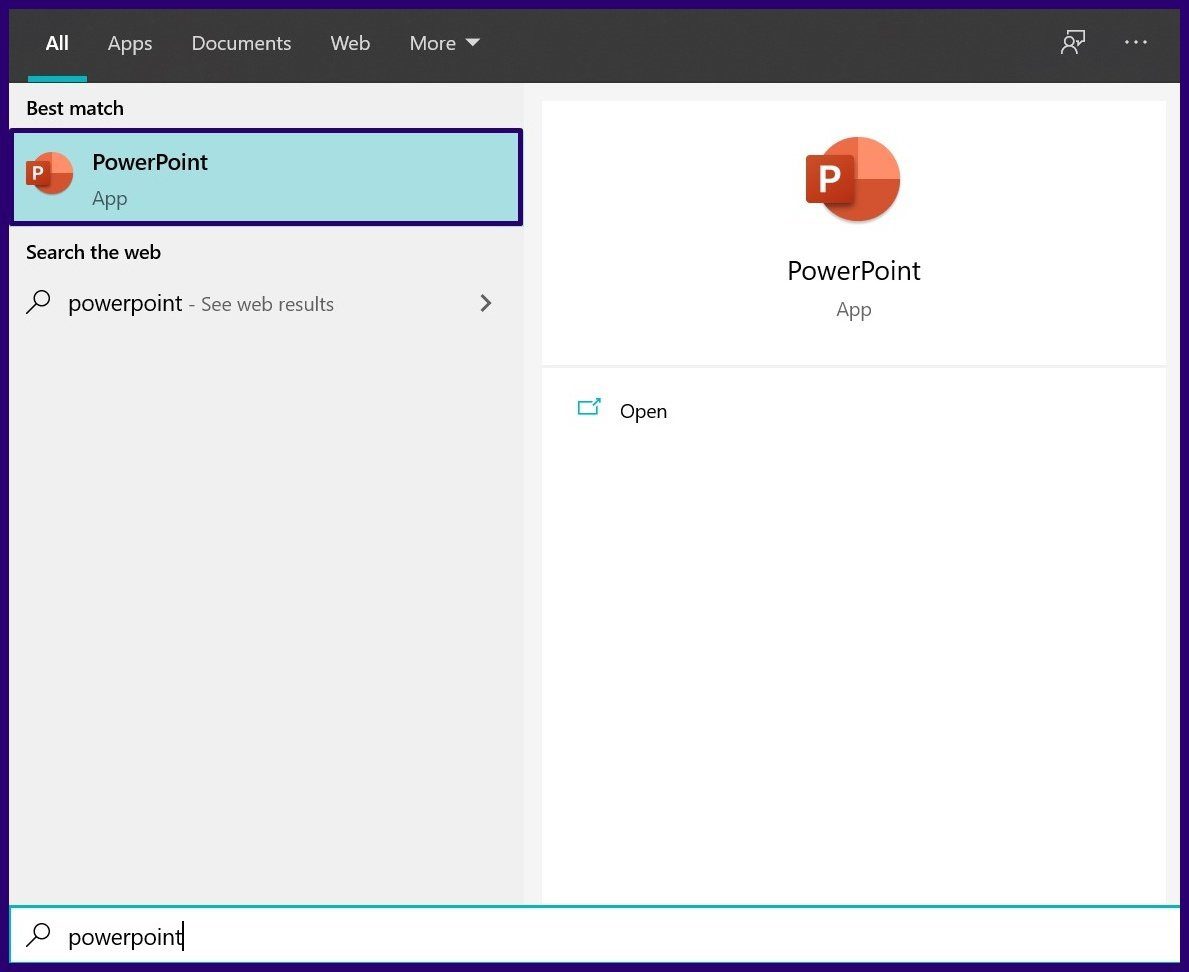
Step 7: Click on File and then select Open.
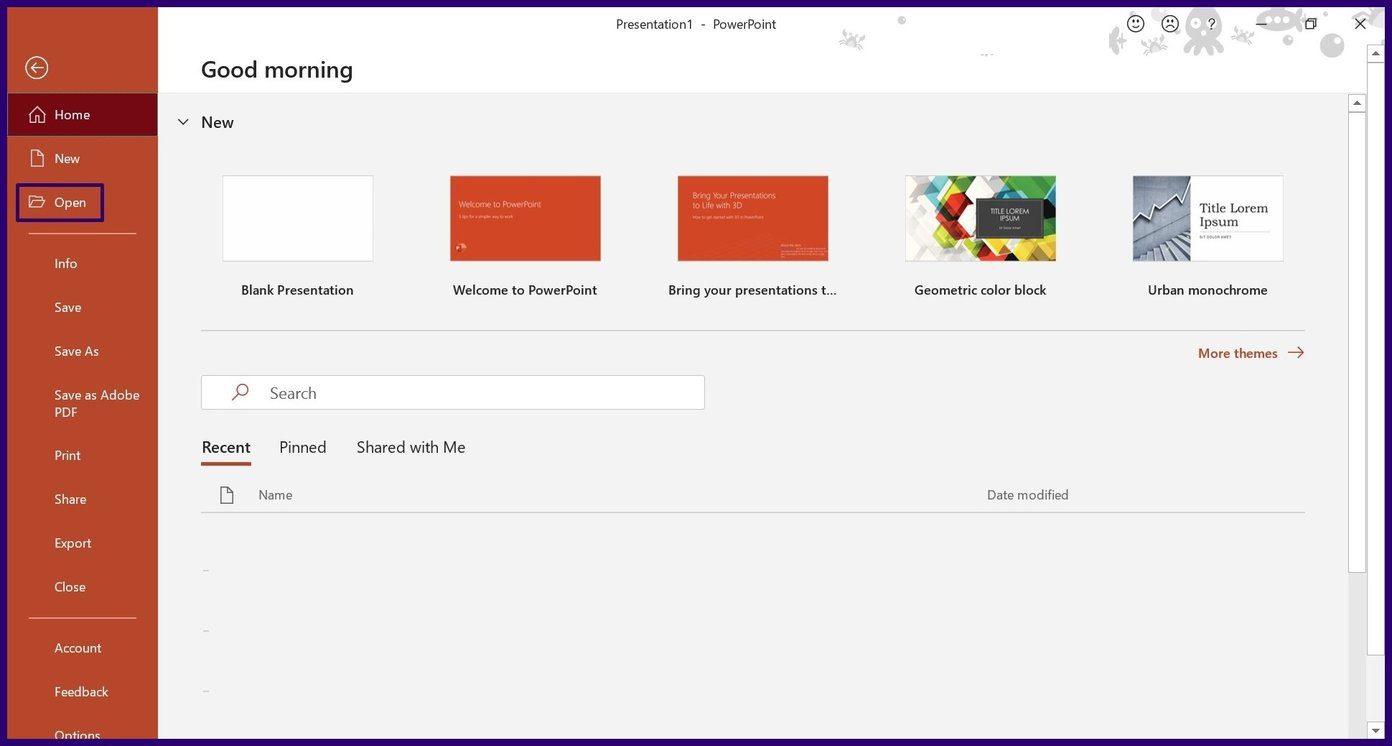
Step 8: Select Browse.
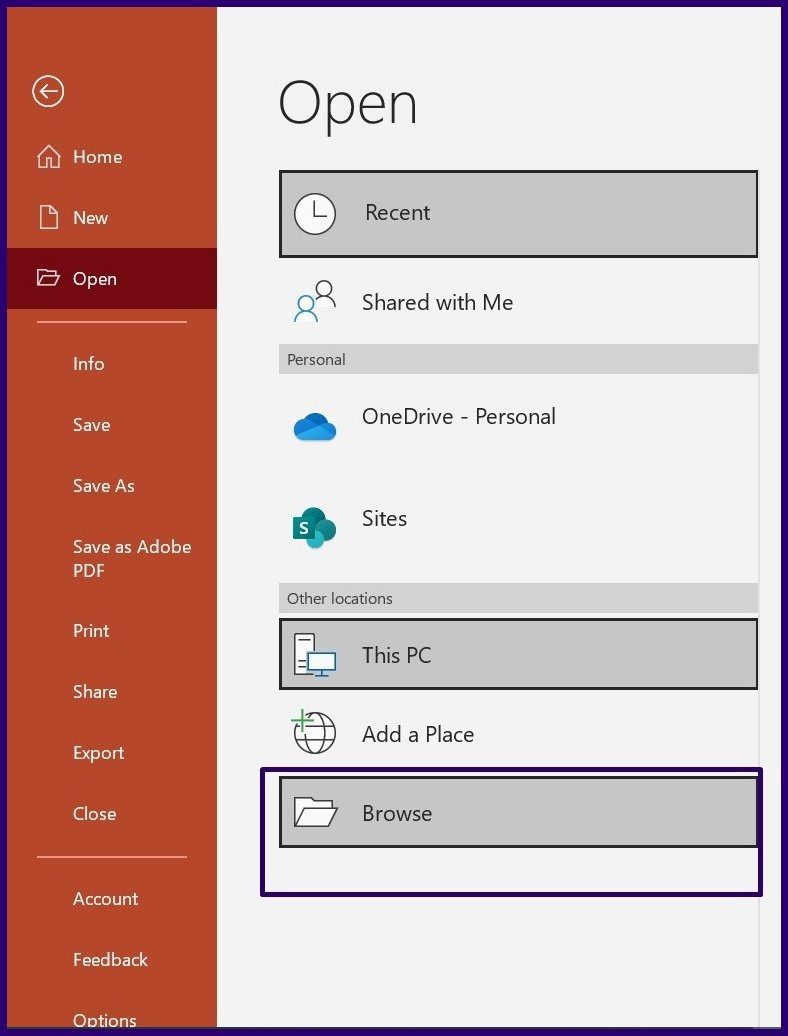
Step 9: On File Explorer, change the file type from All PowerPoint Presentations to All Outlines.
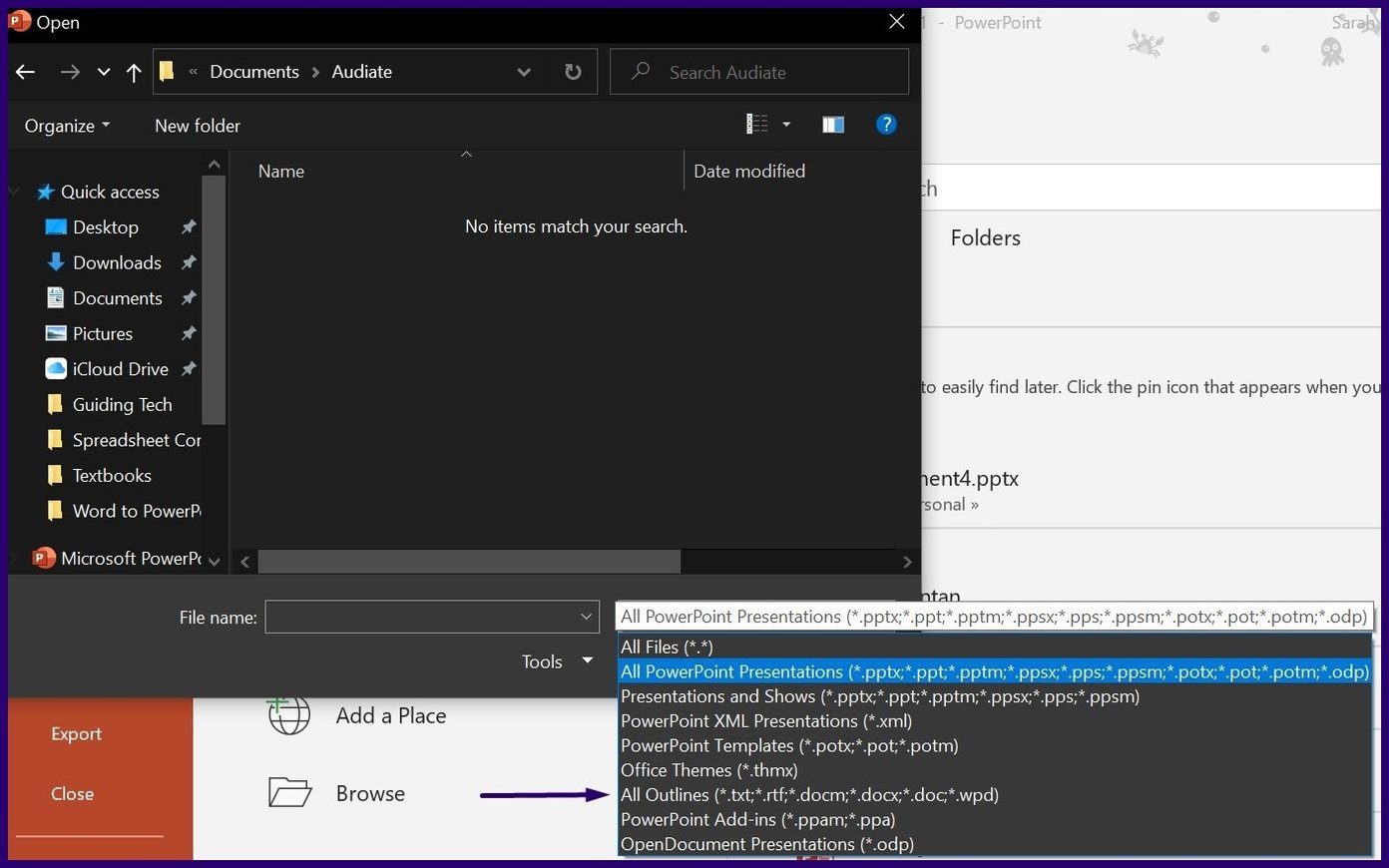
Step 10: Select the formatted document from the saved location and click on Open and PowerPoint will create a new presentation based on your Headers.
Now, that you have the sections for your Presentation, you can add more content and include your preferred design.
Using an Online File Converter
One of the easiest ways to convert your Word documents to PowerPoint presentations is to use an online file converter. There are options available and most of them operate in the same manner. Check the steps below to find how to convert your documents to presentations using an online file converter:
Step 1: Type the address of the online file converter in your browser and press Enter. For this guide we’re using Online2PDF’s tool for converting a Word file to an Presentation.
Visit Online2PDF

Step 2: Click on convert Word to PowerPoint.
Step 3: Upload the Word document by clicking on Upload or Select Files then navigate to the location of the file on your PC.
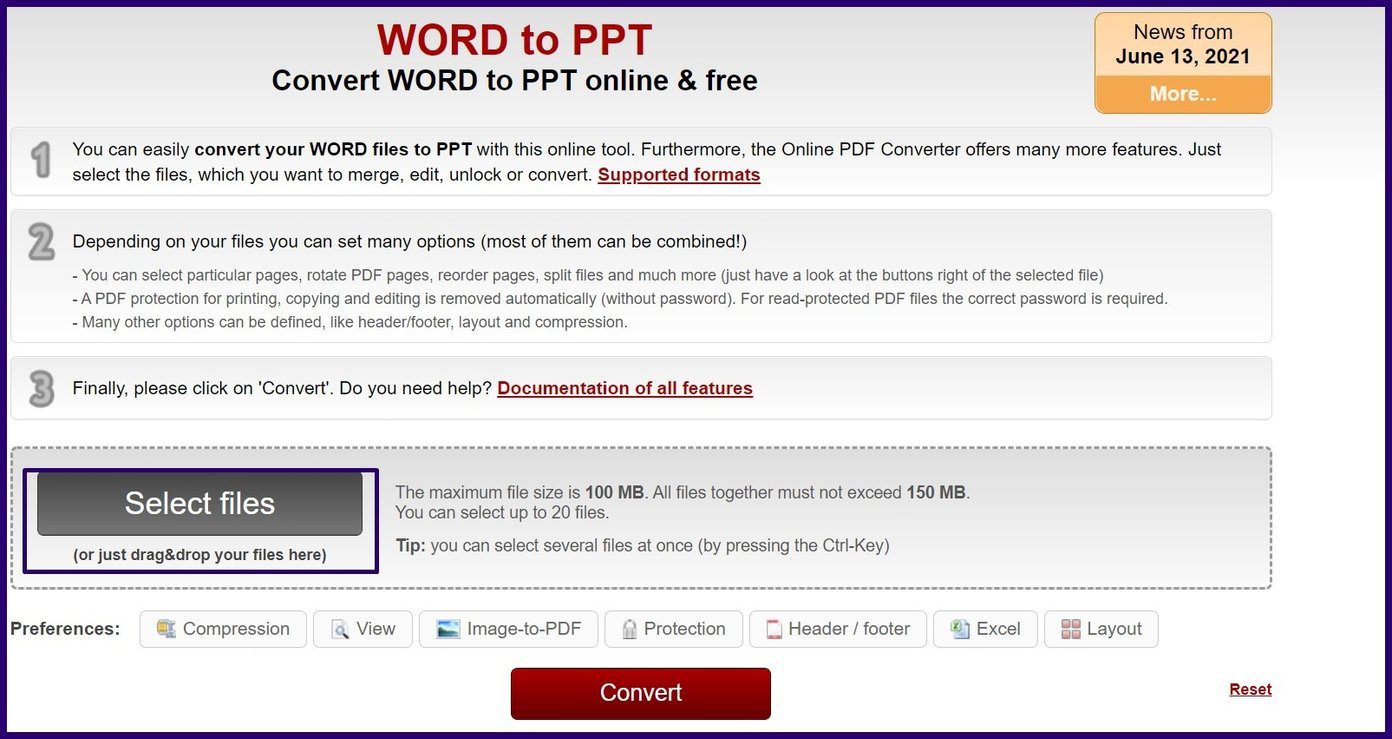
Step 4: To begin the conversion, select Convert.

Step 5: Click on Download to view the converted file on your desktop.
If data privacy is a concern, using online converters might not be the best option as there is no assurance on if your data is stored and shared with other parties.
Converting PowerPoints to Keynotes
Using any of the three methods stated above, you should be able to convert your Word document into PowerPoint. If you want to use Apple’s software, then you can convert PowerPoint Presentations to Keynotes .
Was this helpful?
Last updated on 07 February, 2022
The above article may contain affiliate links which help support Guiding Tech. However, it does not affect our editorial integrity. The content remains unbiased and authentic.
Leave a Reply Cancel reply
Your email address will not be published. Required fields are marked *
The article above may contain affiliate links which help support Guiding Tech. The content remains unbiased and authentic and will never affect our editorial integrity.
DID YOU KNOW
Maria Victoria
More in windows.


3 Ways to Fix Microsoft Access Not Responding on Windows 11

How to Disable Password Expiration in Windows 11
Join the newsletter.
Get Guiding Tech articles delivered to your inbox.

Send Us Your Feedback / Suggestion

How can we improve it?
Document Converter ❯ DOCX Converter ❯ WORD To PPT Converter

Don't have any Account yet? Sign Up
Already have an Account Login
Reset Your Password
Word to ppt converter.
This online Word to PPT converter enables you to transform an existing Microsoft Word document to a Powerpoint slide with a minimal effort. While performing the MS Word file to pptx conversion, it does not affect the structure of the data.
Drag and Drop / Paste (Ctrl+V)
----- or -----
Turn Word into PPT Swiftly
Our Docx to PPT converter only requires a few seconds to perform one or more conversions at once without disturbing the quality.
Convert Doc to PPTX Securely
This word to PPT converter provides you the maximum privacy. It does not let anyone access your uploaded or converted files.
Convert Word File to PPT Free
Our Doc to PPTX converter is 100 % free for everyone and allows you to perform unlimited conversions without charging any cost.
More Related
WORD To PDF

WORD To TEXT

WORD To JPG

PDF Converter
Get this PDF converter app to convert your files to and from PDF documents.
Table of Content
Give Us Feedback
Word Vs Powerpoint:
Word is the most popular application from all the offerings of the Microsoft Office. It is used for creating large pieces of content, articles, reports, to record the information about a research, writing essays, speeches, business proposals and so on.
In contrast, Microsoft PowerPoint is a very powerful tool that enables any individual or company to create an effective visual representation of data. It uses a slide show method to present the data. By using it one can create an appealing presentation to grab the attention of the audience.
Why Convert Word into PPT?
Generally, Microsoft Word is used to create the documents which contain data related to a specific niche but PowerPoint enables you to create a visual representation of data so you can use it in a meeting or presentation to elaborate each and every point efficiently with the help of the visuals along with a small amount of text. It makes the explanation easy for you. That’s why you should convert a MS Word to PowerPoint through a good Word to PPTX converter to make an effective presentation file.
How to Convert Word to PPT Online?
Our free online docx to ppt converter provides a convenient and precise way to convert Docx to PPTX in a matter of seconds. Let’s find the steps:
- The first step is to upload or drag/drop the doc file that you want to convert to powerpoint with this MS Word to PPT converter online.
- Click on the convert button and let our Word to PPT converter convert Docx to PPTX rapidly.
- Press the download button and the browser will download your converted PPT files from our Docx to PPTX Converter to your device storage.
Also, you can now easily convert multiple docx files to PPT slides at once with this free to use Doc to PPT converter online. Say goodbye all those daunting installation processes and let this tool convert Word to PPTX immediately.
FAQ’s:
How to export a word document in powerpoint.
Just follow these steps:
- Log into your Microsoft 365.
- Open the Word file.
- Go to file and choose>Export> Export to powerpoint presentation.
- Select a theme that fits your topic.
- Now select the export and you will have the document in the PPT format.
This method is valid only for the web. If you want to do this with your installed Powerpoint program then you should have a look on the following steps:
- Open the Powerpoint.
- Go to insert and click on the object.
- A Popup window will appear.
- From this window select create from file and choose your word file.
- Press ok and your file will be converted to powerpoint file.
Alternatively, you can easily use our free online word to Powerpoint converter to convert Word to PPTX format with a few clicks instead of going through this long process.
Can you Export Google Docs to PowerPoint?
Yes, you can do that by just following a few simple steps.
Let's have a look on the steps:
- Open your Google docs.
- Now from the file tab, click on download and select the output format.
- That's all you will have your file in powerpoint format.
Besides that, if your goals involves export word doc file as powerpoint, then consider a free doc to pptx converter online which lets you make quick transformation.
How to convert DOCX file to PPT on Windows, Linux, Mac OS?
One can use our free online word to PPT converter on Windows, Linux, or Mac OS to do the conversion because it is completely accessible on all operating systems and even all devices.
How do I open a Word document in PowerPoint?
- First of all open your word document and click on home.
- Use styles to format the content, highlight the title you want to make heading 1 and highlight the text as heading 2.
- Save the file and close it.
- Now open powerpoint, click home and create a new slide.
- Choose slides from outline.
- Search and choose the word file in the insert outline dialog box.
- Click on insert and a new slide will be created for each heading 1.
How do I copy a table from Word to PowerPoint without changing formatting?
- Click on the table and go to layout.
- Select>Select Table.
- From the home tab select the table.
- In powerpoint select the slide on which you want to have the table.
- Go to the home tab and click on paste.
Conclusion:
There are plenty of Docx to PPTX converters that anyone can use to convert doc to pptx but our free online Word to pptx converter provides you the premium results with an unbelievable speed without affecting the quality of your files. Upload MS Word (doc/docx) file into this MS Word to PowerPoint Converter and get the organized Microsoft Powerpoint (pptx) slides swiftly.
Services & Software

Get Microsoft's upgraded Pro OS for a small fraction of the regular price, but only while the sale lasts.

Our Top Picks
From VPNs to playlists for your pup, here’re all the best services and software of 2023.

Latest Stories
We help you decide which services to keep, try or cancel.

T20 Cricket World Cup Livestream: How to Watch India v Ireland From Anywhere

Get Starz for $3 a Month Right Now With This New Deal

'Impractical Jokers': How to Watch Every Episode of the Comedy Show From Anywhere

Final Hours to Get Microsoft Office for Windows or Mac for Just $30

Nab a Lifetime Babbel Subscription at 74% Off While This Limited-Time Deal Lasts

iOS 17.5 Is Here, but Don't Miss These iOS 17.2 Features

Give Your iPhone a Security Boost With This iOS 17 Feature

How to Use Midjourney AI to Make Custom Wedding Invites

Best Antivirus Software for 2024

Today's Wordle Hints and Answer: Help for June 5, #1082
Enter your email address below and we'll send you password reset instructions.
- Audio Converter
- Video Converter
- Image Converter
- Document Converter
- Archive Converter
- Presentation Converter
- Font Converter
- Ebook Converter
DOCX (WORD) to PPTX Converter
Convert your docx files to pptx online & free.
- Presentation
Microsoft Office Open XML
Microsoft powerpoint, how to convert docx to pptx, upload docx-file(s).
Select files from Computer, Google Drive, Dropbox, URL or by dragging it on the page.
Choose "to pptx"
Choose pptx or any other format you need as a result (more than 200 formats supported)
Download your pptx
Let the file convert and you can download your pptx file right afterwards
DOCX to PPTX Quality Rating

Export Word documents to PowerPoint presentations
Have you ever wished you could easily transform an existing Word document into a great PowerPoint presentation? If so, the wait is over!

When you use the Export command and select Export to PowerPoint presentation , Word creates a presentation based on all the summarized sections of the document. It also uses AI to add imagery, icons, videos, themes, and fonts for the design theme you choose for the presentation.
How it works
Open the document you want to transform into a presentation in Word for the web. Make sure that it contains only text. The headings in the document will become the slide headings in the presentation.

Scenarios to try
Open a Word document and explore the available PowerPoint themes.
Open a Word document that's mostly text and select Transform to see which AI-backed assets are added.
Known Issues
This feature is currently only available in English.
This feature is not available in the Internet Explorer or Safari browsers.
We only support text content for the transformation to presentation, other media content support is not currently available. You can add your own media to the presentation after you have transformed your Word document.
Requirements
A stable internet connection
Word for the web
A text-only Word for the web document
Availability
Export to PowerPoint presentation is available in Word for the web to the First Release audience. We are rolling it out to all web users shortly.
We typically release features over some time to ensure that things are working smoothly. We highlight features that you may not have because they’re slowly releasing to larger numbers of Insiders. Sometimes we remove elements to further improve them based on your feedback. Though this is rare, we also reserve the option to pull a feature entirely out of the product, even if you, as Insiders, have had the opportunity to try them.
If you have any feedback or suggestions, you can submit them by selecting Help > Feedback .
Learn more about what other information you should include in your feedback to ensure it’s actionable and reaches the right people.
We’re excited to hear from you! Sign up for the Office Insider newsletter , and you’ll get the latest information about Insider features in your inbox once a month.

Need more help?
Want more options.
Explore subscription benefits, browse training courses, learn how to secure your device, and more.

Microsoft 365 subscription benefits

Microsoft 365 training

Microsoft security

Accessibility center
Communities help you ask and answer questions, give feedback, and hear from experts with rich knowledge.

Ask the Microsoft Community

Microsoft Tech Community

Windows Insiders
Microsoft 365 Insiders
Was this information helpful?
Thank you for your feedback.
Free All-in-One Office Suite with PDF Editor
Edit PDFs like Word
Convert, merge, split, scan, and sign PDFs
More than PDF: Use Word, Excel, and PPT for FREE
Windows • MacOS • Linux • iOS • Android

Select areas that need to improve
- Didn't match my interface
- Too technical or incomprehensible
- Incorrect operation instructions
- Incomplete instructions on this function
Fields marked * are required please
Please leave your suggestions below
- Quick Tutorials
- Practical Skills
How to Convert PPT to PDF for Teachers
As teachers, we often find ourselves juggling countless responsibilities, from lesson planning to grading assignments. Amidst this whirlwind of tasks, converting PowerPoint presentations to PDFs can sometimes feel like an unnecessary hurdle. But trust me, I've been there, and I understand the frustration. This guide is your one-stop shop for converting PPTs to PDFs with ease, ensuring your valuable content reaches your audience seamlessly.
Reasons for Converting PPT to PDF
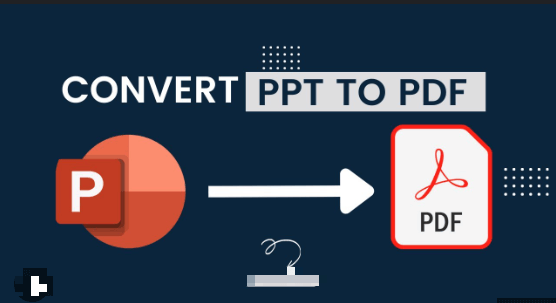
Let's start with a fundamental truth: PowerPoint (PPT) and PDF are like two different languages – they simply can't understand each other. Trying to open a PPT file in a PDF viewer will lead to a compatibility error.
To bridge this gap and ensure your audience can seamlessly access and engage with your presentation content, converting PPT to PDF is your secret weapon. Here's why this conversion is a game-changer for teachers:
Print Perfection:
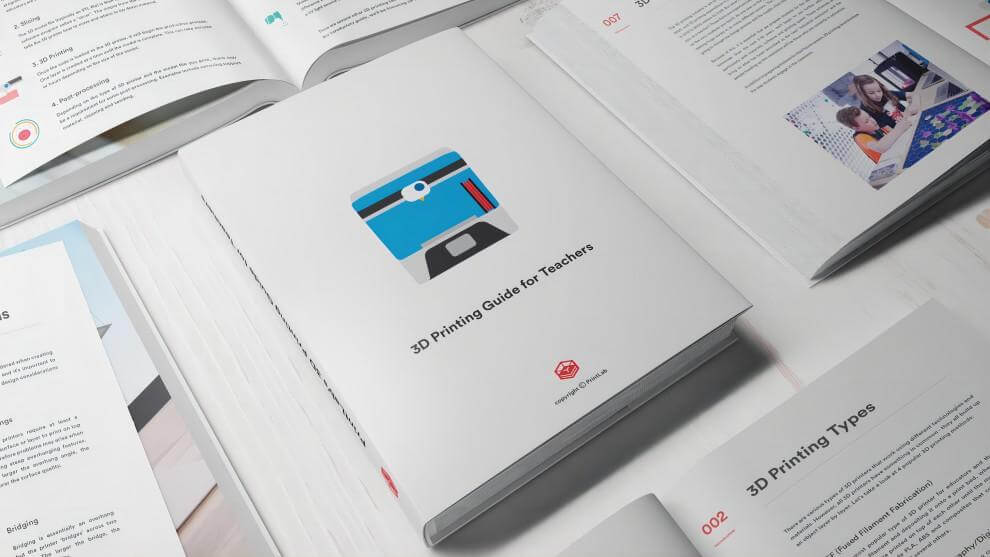
The Advantage: PDFs are designed for printing. They guarantee that your slides and handouts look exactly as they do on your screen, with no formatting mishaps.
In the Classroom: Imagine distributing crisp, clear handouts of your lecture notes. Or picture yourself confidently presenting at a workshop with perfectly formatted materials. Converting to PDF makes this a reality, ensuring your printed materials look professional and polished.
Presentation Prowess:
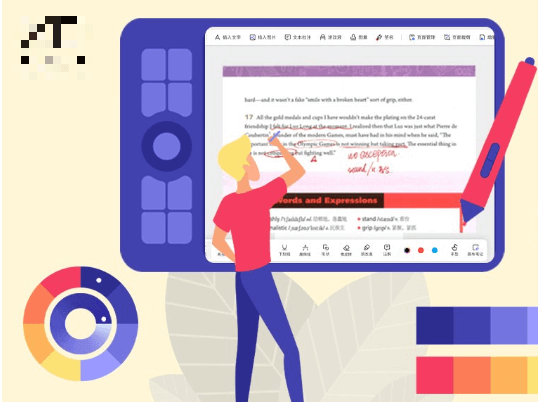
The Advantage: PDFs are the universal language of document sharing. They maintain consistent formatting across different devices and software, eliminating the dreaded "it looks different on my computer" issue.
Sharing with Confidence: Whether you're emailing lesson materials to students or sharing presentation slides with colleagues, PDFs ensure that everyone sees the same high-quality visuals and layout, regardless of their device or operating system.
Universal Compatibility:

The Advantage: PDFs are universally compatible, meaning they can be opened and viewed on virtually any device with a PDF reader.
Reaching Every Student: This is a game-changer in today's diverse classrooms. Students can access PDF presentations on their laptops, tablets, or smartphones, ensuring that everyone stays on the same page, no matter their device preference.
Converting PPT to PDF Online Using WPS PDF Tools
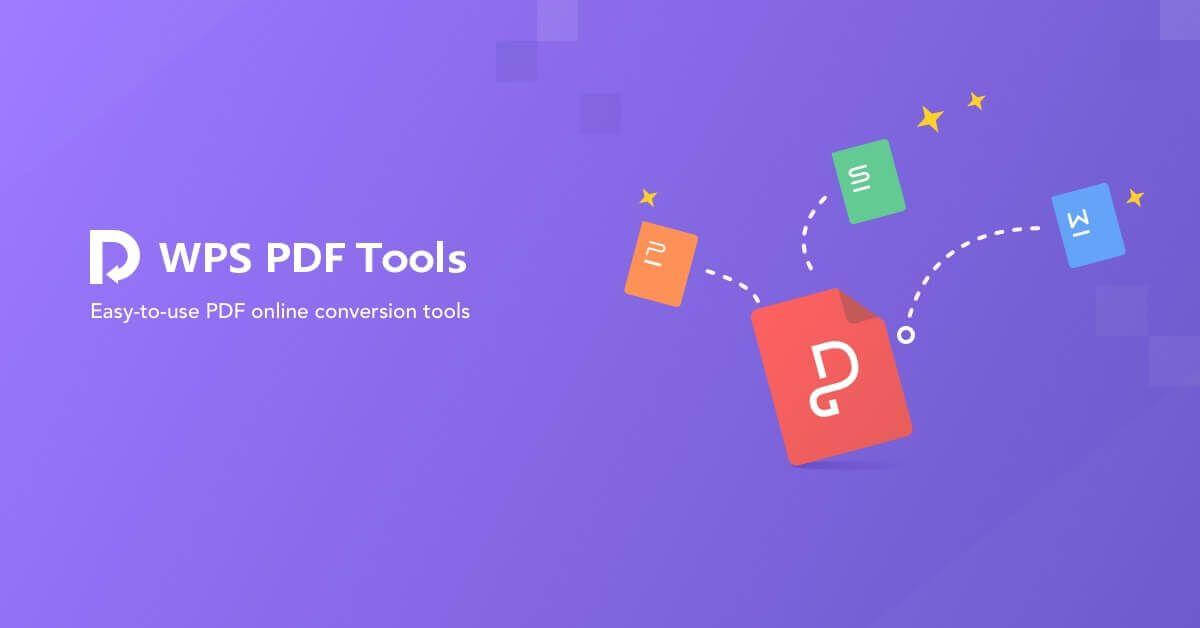
Converting PowerPoint presentations to PDF format is made easy and convenient with WPS PDF Tools. This online tool provides a simple and efficient way to convert your PPT files to PDF, and the best part is, it's completely free. Follow these step-by-step instructions along with images to convert your PPT to PDF effortlessly:
Step 1: Access WPS PDF Tools Visit the WPS PDF Tools website by clicking on the following link: WPS PDF Tools
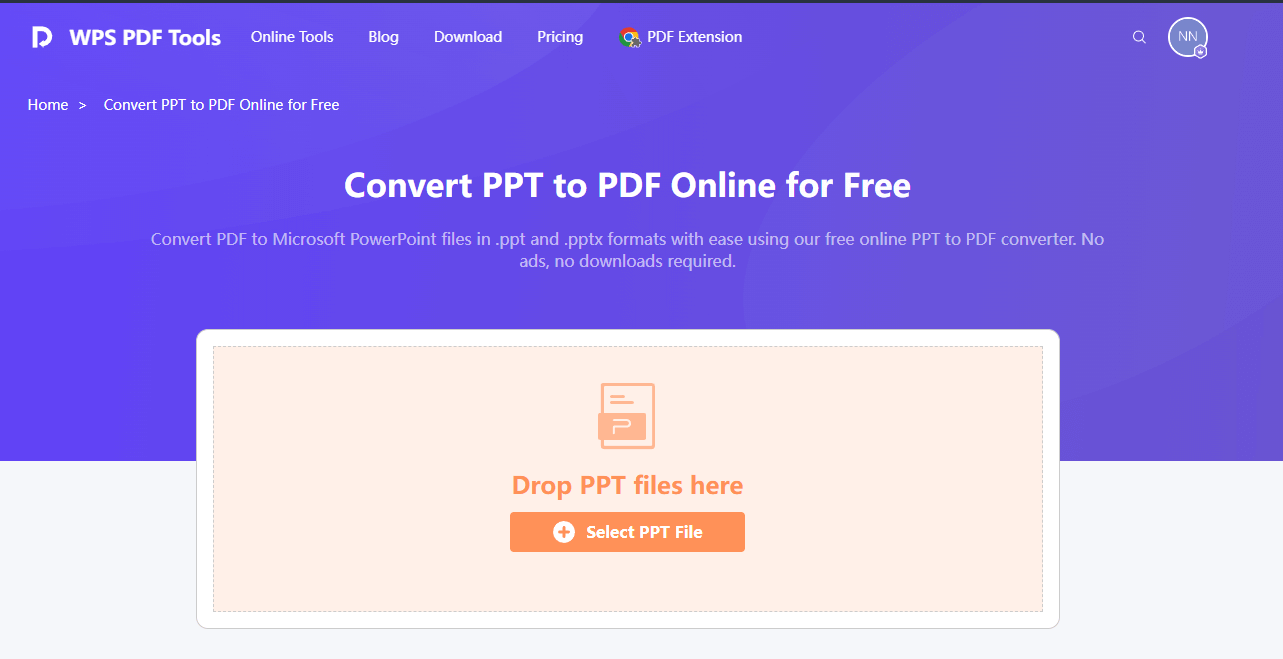
Step 2: Upload Your PPT File Once you're on the WPS PDF Tools website, you'll see a clear interface with a "Choose File" button.
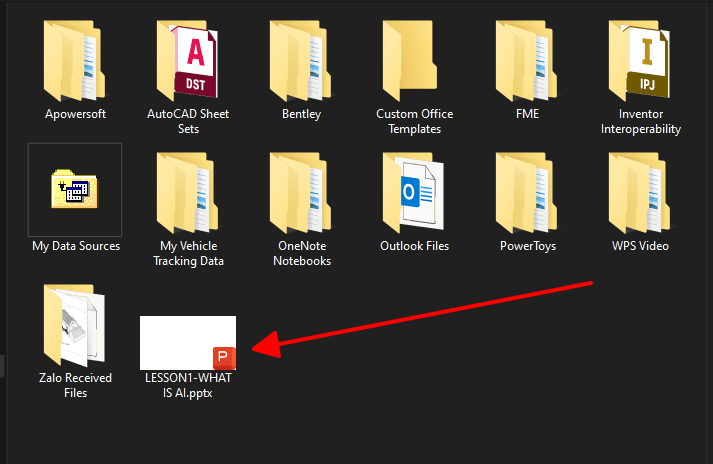
Step 3: Convert to PDF After the file has finished uploading, simply click on the "Convert" button. WPS PDF Tools will then process your PPT file and convert it into a PDF format.
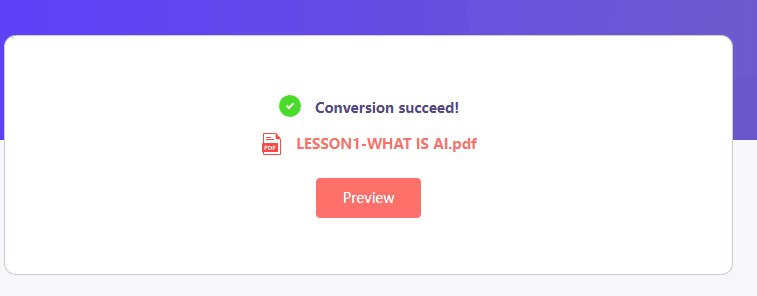
Step 4: Download Your PDF Once the conversion process is complete, you'll be provided with a download link for your newly converted PDF file. Click on the "Download" button to save the PDF file to your computer.
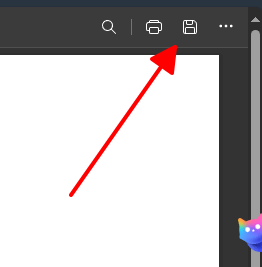
Step 5: Enjoy Your Converted PDF Congratulations! You've successfully converted your PowerPoint presentation to PDF format using WPS PDF Tools. You can now use your PDF file for printing, sharing, or any other purposes you may have.
By following these simple steps, you can quickly and efficiently convert your PPT files to PDF format using WPS PDF Tools, all for free. Say goodbye to compatibility issues and hello to seamless document conversion.
Converting PPT to PDF on Desktop or Mobile
For those who frequently need to convert PowerPoint presentations to PDF, WPS Office proves to be an excellent choice. Whether you're working on a desktop or mobile device, WPS offers seamless conversion capabilities. Let's explore how to convert PPT to PDF using WPS Office on both desktop and mobile platforms:
If you're using a Windows or Mac desktop, WPS Office software provides an efficient solution for converting PPT to PDF. Follow these simple steps:
Step 1: Open Your Presentation
First, open WPS Office on your desktop. Navigate to the presentation you want to convert by clicking on the 'Open' button or by selecting the file from the 'Recent Documents' section.
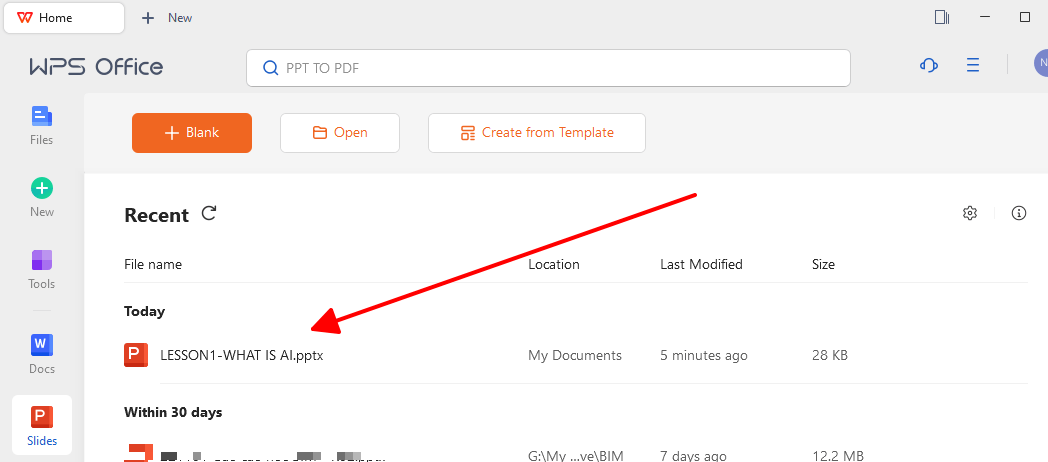
Step 2: Access the Export Option
Once your presentation is open, go to the 'File' menu located at the top-left corner of the screen. This will open a dropdown menu with several options.
Step 3: Select 'Export to PDF'
In the dropdown menu, look for the 'Export to PDF' option. This might be under a sub-menu such as 'Export' or 'Save As', depending on the version of WPS Office you are using.
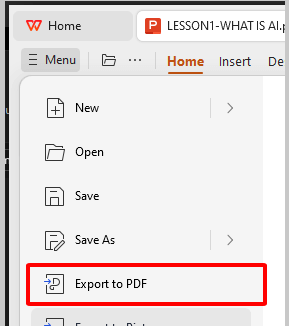
Step 4: Configure PDF Settings
After selecting 'Export to PDF', a new window will appear, allowing you to customize various settings for your PDF file. Here are some key settings you might consider adjusting:
Range: You can choose to export the entire presentation or only specific slides by specifying a range.
Output Format: Ensure the format is set to PDF.
Options: Depending on your needs, you can tweak additional settings like including or excluding hidden slides, exporting only notes, or adjusting the resolution for images.
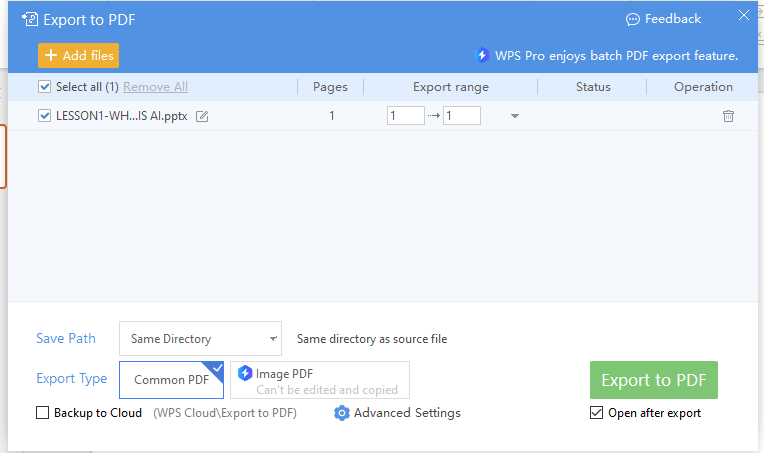
Step 5: Choose the Destination Folder
Decide where you want to save the PDF file. You can navigate through your computer’s directories to select the desired folder. Make sure to give your file a recognizable name to avoid any confusion later.
Step 6: Export the File
Once all settings are configured, click on the 'Export' or 'Save' button. The conversion process will begin, and within a few moments, your PDF file will be ready in the chosen directory.
For users on the go, whether you have an Android or iOS device, the WPS Office app offers convenient conversion capabilities. Follow these steps to convert PPT to PDF on your mobile device:
Open the WPS Office app on your mobile device. Navigate to and open the PowerPoint presentation you want to convert.
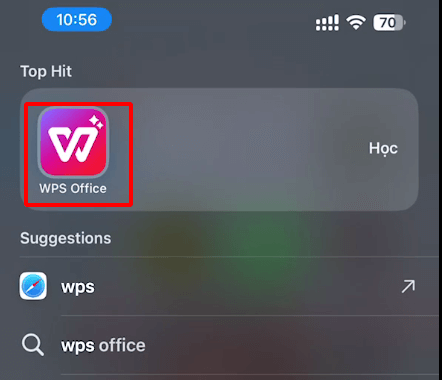
Tap on the 'Tools' or 'Menu' icon, typically found in the bottom or top corner of the screen (it often looks like three dots or lines).
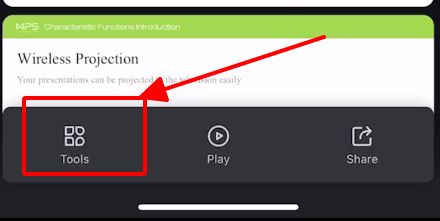
Step 3: Select Export to PDF
From the menu that appears, select Output as PDF.
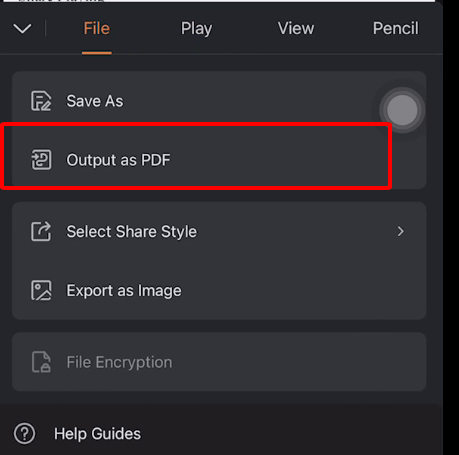
Step 4: Export the File
Tap the 'Export' or 'Save' button. The app will convert your presentation to a PDF and save it in the chosen location.
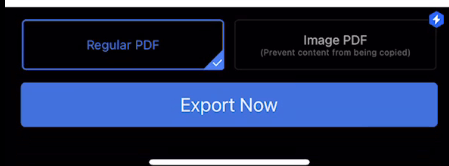
By following these straightforward steps, you can effortlessly convert PPT to PDF using WPS Office on both desktop and mobile devices, ensuring compatibility and ease of use wherever you go.
Easy Conversion of Documents with WPS Office
WPS Office not only excels in converting PowerPoint presentations to PDF but also provides seamless conversion for a wide range of document formats. With its intuitive interface and powerful features, WPS Office ensures that your documents are easily accessible and compatible across platforms. Plus, WPS documents are fully compatible with Microsoft Office formats, eliminating any compatibility concerns.
Example Converting Word to PDF : Converting Word documents to PDF format is a straightforward process with WPS Office. Follow these steps:
Step 1: Open Your Document: Launch the WPS Office app and locate your Word document.
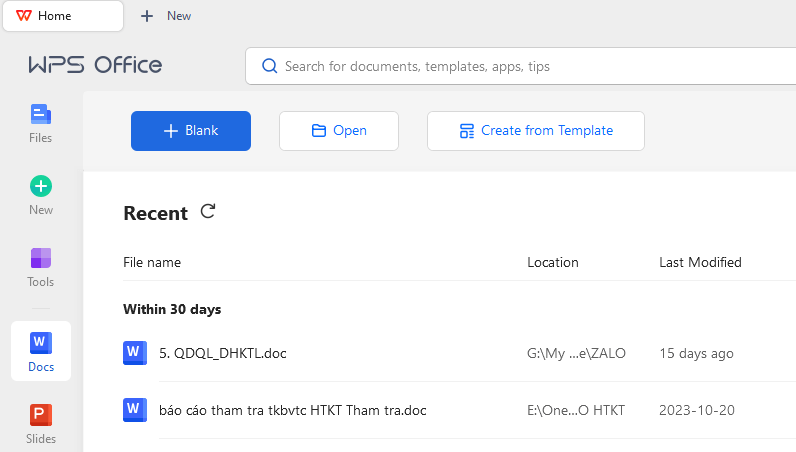
Step 2: Access Export Option: Look for the export function, usually denoted by an arrow or labeled "Tool”
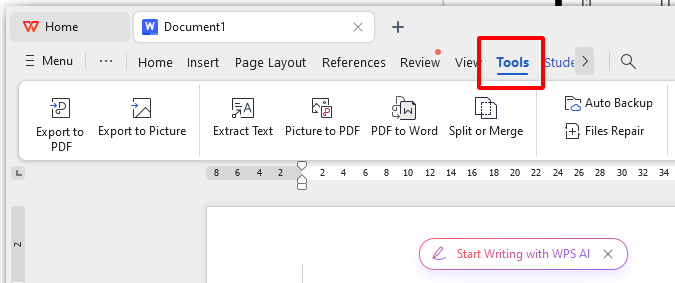
Step 3: Select PDF Format: Choose "PDF" as the output format from the menu.
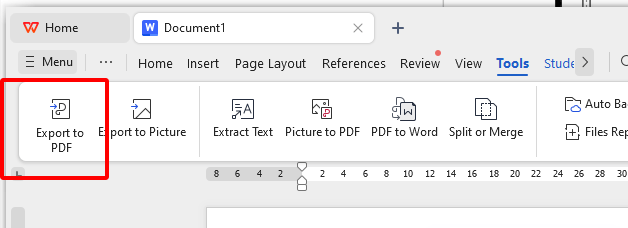
Step 4: Configure Settings (Optional): Adjust any additional settings if needed, such as layout or security.
Step 5: Choose Destination: Select where you want to save the PDF file.
Step 6: Convert and Save: Initiate the conversion process. Once done, confirm the PDF is saved correctly.
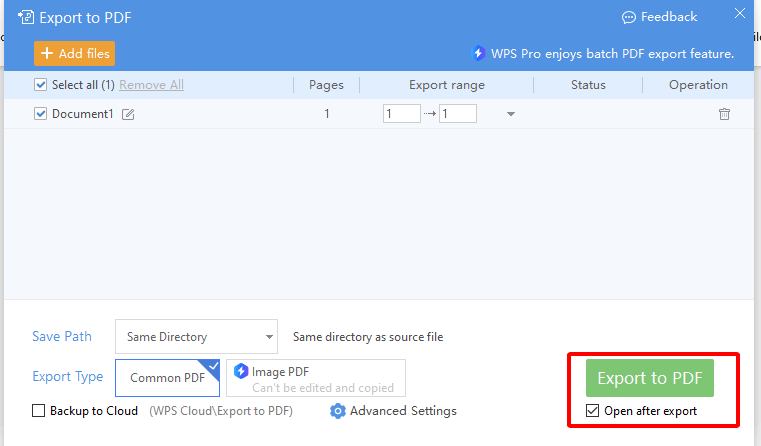
With WPS Office, converting documents to PDF format and ensuring compatibility across platforms has never been easier. Whether you're a teacher, student, or professional, WPS Office provides the tools you need to streamline your document conversion tasks and enhance productivity.
Perfecting Your PDF with WPS AI.
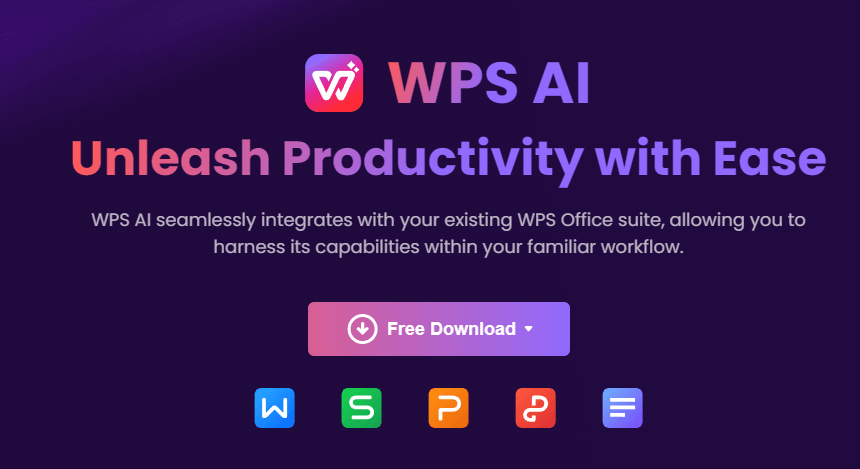
In the realm of education, leveraging the full potential of PDF documents is crucial for educators aiming for excellence in their instructional materials and administrative tasks. With WPS AI at your disposal, enhancing and perfecting your PDFs becomes not just a possibility, but a seamless reality tailored to meet the unique needs of teachers. Let's explore some of the recommended features of WPS AI PDF specifically designed for educators:
1. Rapid Summarization For Lesson Plans: WPS AI PDF offers a powerful feature that swiftly summarizes documents such as lesson plans. By condensing lengthy content into concise summaries, this feature saves time and enhances efficiency for teachers.
alt tag: Summary PDF
Alt tag: Extract key information of PDF
3. Enhanced Search For Curriculum: With advanced search capabilities, WPS AI PDF enables teachers to quickly locate specific content within curriculum documents. This feature streamlines the process of finding relevant information, allowing educators to focus more time on teaching and less time on searching.
alt tag: Enhanced Search
Alt tag: WPS PDF tool
By using WPS AI PDF, educators can greatly improve how they manage and prepare documents, which in turn enriches the teaching and learning experience. With a range of advanced features designed specifically for educators, WPS Office is an essential tool for streamlining educational workflows and achieving academic excellence. Keep in mind that some of these features are exclusive to the Pro and Ultimate versions. By utilizing WPS AI PDF, educators can elevate their document management and preparation processes, ultimately enhancing the overall teaching and learning experience. With its array of advanced features tailored for educators, WPS Office remains a valuable tool for optimizing educational workflows and achieving academic excellence.
Q1. How can I Save PowerPoint Presentations as PDF files?
You can save your PowerPoint presentation as a PDF by clicking on "File" > "Save As" > Selecting "PDF (*.pdf)" from the dropdown menu and then clicking "Save".
Q2. How can I Convert PowerPoint to PDF and Video?
To convert your PowerPoint to PDF, follow the same steps as saving as PDF. To convert to video, click on "File" > "Export" > "Create a Video", select your options, and click "Create Video".
Converting PPT to PDF is an essential skill for teachers in today's digital age. Whether you're using free online tools like WPS PDF Tools or the versatile WPS Office software, the process is simple and efficient. By converting your PowerPoint presentations to PDFs, you ensure compatibility, accessibility, and professional presentation of your educational materials. And with the added power of WPS AI, you can take your PDFs to the next level, optimizing them for both instructional and administrative purposes.
- 1. How to Compress PDF [For Teachers]
- 2. How to Convert PDF to Word [For Teachers]
- 3. Delete Pages from PDF for Teachers
- 4. How to Create a Fillable Form in Word [For Teachers]
- 5. 10 Professional Teaching Presentation Examples for Teachers Teach with Ease and Style!
- 6. How to Edit a PDF [For Teachers]
15 years of office industry experience, tech lover and copywriter. Follow me for product reviews, comparisons, and recommendations for new apps and software.
Convert Word to PPTX
Convert your (docx/doc) word to pptx documents effortlessly, or drag and drop files here.
*Files deleted after 24 hours
Convert up to 2 GB files free, Pro users can convert up to 100 GB files; Sign up now
Or drop your files here
How to convert a word to pptx file online.
To convert a Word to PPTX, drag and drop or click our upload area to upload the file
Our tool will automatically convert your Word to PPTX file
Then you click the download link to the file to save the PPTX to your computer
(DOCX/DOC) Word to PPTX conversion FAQ
How can i convert word documents to powerpoint (pptx) format, are slide transitions preserved during word to powerpoint (pptx) conversion, can i customize the design and layout of the powerpoint slides (pptx), is there a limit to the number of slides in word to powerpoint (pptx) conversion, can i add speaker notes during word to powerpoint (pptx) conversion, file-document created with sketch beta. word.
DOCX and DOC files, a format by Microsoft, is widely used for word processing. It stores text, images, and formatting universally. Its user-friendly interface and extensive functionality contribute to its dominance in document creation and editing
file-document Created with Sketch Beta. PPTX
PPTX (Office Open XML presentation) is the modern file format for PowerPoint presentations. PPTX files support advanced features, including multimedia elements, animations, and transitions. They provide improved compatibility and security compared to the older PPT format.
Rate this tool
Convert more files.
1,576,518 Files converted since 2020
Privacy Policy | Terms of Service | About us | Contact Us | API
© 2024 Word.to | VPS.org LLC | Made by nadermx
Insufficient credits
You need more credits to be able to convert more files
- ☝ Convert as many files as you want
- ☝ Batch uploading so you can drag and drop as many files at a time instead of one by one
- ☝ Convert larger files up to 100GB
- 🚀 Have the ability to ask for extra conversion tools to be added to Word.to
Pacote Office Gratuito Tudo-em-um com IA
Edite Word, Excel e PPT de Graça.
Leia, edite e converta PDFs com a poderosa ferramenta PDF.
Escreva artigos, faça slides, resuma ou converse com PDF usando IA.
Windows • MacOS • Linux • iOS • Android

- Artigos do Word
- Converter Word
Converter Word em JPG grátis e fácil
Os arquivos Words podem facilmente ser editados e manipulados em qualquer dispositivo. Então, converter Word em JPG pode ser uma opção viável para quem busca compartilhar textos de forma segura. Ainda mais se deseja manter a integridade da formatação do texto e caracteres em diferentes dispositivos. Por isso vou mostrar um programa seguro que pode converter Word em JPG de graça.
Por que converter Word em JPG?
Apesar de ser um hábito comum, principalmente para pessoas que compartilham muitos textos, essa conversão pode parecer estranha. É claro que é possível enviar documentos Word para diferentes dispositivos sem grandes problemas.
Contudo, os arquivos de texto podem sofrer algumas alterações ao serem abertos em diferentes computadores, tablets e celulares. Isso acontece pela diferença de leitura e exposição dos caracteres em cada tela.
Além disso, o texto pode perder sua formatação devido ao tamanho e capacidade de leitura de cada dispositivo. Então, ao converter Word em JPG, esses problemas não acontecem, pois a imagem não tem alteração de formatação e leitura em diferentes dispositivos.
Bem como, essa conversão não permite que outras pessoas alterem qualquer caractere do texto. Dessa forma, é garantido que nenhuma informação ou dado seja manipulado conforme esse arquivo seja compartilhado com outras pessoas.
Por fim, uma vantagem importante é que não é necessário baixar um programa para visualizar arquivos JPG em nenhum dispositivo. Diferente dos arquivos de texto, as imagens podem ser abertas a qualquer momento para leitura das informações compartilhadas no arquivo.
Como converter Word em JPG com WPS Office ?
Como disse anteriormente, vou apresentar hoje um programa seguro e que pode converter Word em imagem PNG ou JPG de forma gratuita. O WPS Office é um dos softwares que mais se destaca no mercado de produção de arquivos e documentos há anos.
Para instalar o programa é rápido e fácil, basta buscar por WPS Office em qualquer ferramenta de pesquisa, encontrando seu site oficial . Então, é só selecionar a opção “Baixar Grátis” como mostra a imagem abaixo.
Um documento será baixado e salvo na sua pasta de Downloads e, dentro dele, haverá um único arquivo. Ao abrir este arquivo, será solicitada a autorização de instalação. Ao aceitar, surgirá a tela de instalação do programa como indicado abaixo.
Após aceitar os termos do Contrato e a Política de Privacidade é possível clicar em “Instalar”. Assim, em poucos segundos o dispositivo terá o Pacote Office completo do WPS.
Eu fiz isso no meu computador e agora vou mostrar como converter Word em JPG rapidamente no WPS Office. O 1º passo é abrir o arquivo Word para converter. É possível fazer isso clicando com o botão direito do mouse em cima do arquivo no seu computador e, em seguida, “Abrir com” e escolhendo o WPS Office, como eu fiz com o arquivo da imagem abaixo.
Depois de conferir se o documento está na formatação que eu desejo, eu escolho a aba “Ferramentas” na barra superior de funções, como indicado pela seta na imagem abaixo. Em seguida, basta escolher a segunda opção, “Exportar como Imagem”, na aba.
Dessa forma, aparecerá uma tela de configuração para converter Word em JPG ou outro formato de arquivo de imagem. Neste momento é possível selecionar as páginas que desejo converter em imagem. Bem como, posso escolher uma marca d’água para o arquivo e a qualidade do mesmo.
Por fim, basta clicar em “Exportar” que o WPS Office fará o trabalho de salvar como imagem JPG o Word selecionado. O novo arquivo ficará salvo na pasta “Imagens” do dispositivo, mas é possível salvar e compartilhar facilmente de diversas formas.
Melhor conversor de Word para JPG: WPS Office
Agora que apresentei a melhor maneira de converter Word em JPG, vou explicar porque utilizo o WPS Office. A princípio, eu precisava de um programa que substituísse o Pacote Office. Por não ter dinheiro para pagar o Microsoft Word , busquei alternativas gratuitas.
Então, encontrei o WPS Office, que além de converter Word em JPG, possui diversos outros programas e recursos em um só software. Nele, você encontra todo o Pacote Office gratuito e com uma interface simples e intuitiva.
Dessa forma, consigo produzir documentos, apresentações e tabelas de forma rápida. Logo após, posso converter todos esses arquivos em JPG ou PNG, mantendo a integridade dos mesmos.
Por fim, todo o programa está em português, além de possuir suporte para outras línguas. Mesmo assim, se o usuário busca apenas a conversão de arquivos para imagens, deixo aqui as melhores qualidades do WPS Office nesta função:
Exporta imagens nítidas e de alta qualidade
Suporta a conversão em lote
Pode exportar imagens por página ou longas
Ainda, mesmo para quem não está familiarizado com esse tipo de programa ou essas funções, é fácil de aprender. O WPS disponibiliza diversos textos e guias explicativos em seu site para ajudar os usuários. Além disso, ao passar o mouse por qualquer botão do programa é possível ler um breve resumo do que aquela ferramenta faz.
É possível converter Word em JPG de graça?
Sim, é possível converter Word em JPG de graça, mas há algumas diferenças entre os métodos existentes. O primeiro método é através da ferramenta de captura de tela do dispositivo utilizado.
Contudo, esse método não preserva a qualidade da imagem em todos os dispositivos. Além disso, caso o documento tenha muitas páginas, será necessário tirar print de cada página, tornando o processo longo e exaustivo.
Outra forma de converter Word em JPG online é através dos sites de conversores. Mesmo assim, existem problemas, pois alguns sites não são totalmente seguros. Além dos seus arquivos pessoais ficarem expostos, não é possível saber se há alguma inserção de vírus ou software maligno durante a conversão nesses sites.
Por isso eu utilizo o WPS Office nos meus dispositivos. Este programa existe há décadas no mercado, possui milhões de usuários e está diariamente atualizando seus recursos.
O WPS Office possui uma ferramenta rápida que permite converter Word em JPG com apenas 1 clique. E o melhor de tudo é que ele faz a conversão de documentos longos em imagens únicas de alta qualidade em questão de segundos.
Perguntas frequentes sobre converter Word em JPG online
Vou tirar algumas dúvidas que aparecem como as mais comuns nas ferramentas de pesquisa online sobre como converter Word em JPG.
1. A conversão de Word para JPG preserva bem as informações?
Sim, esse é o método mais seguro de preservação de dados entre documentos, pois é mais difícil manipular os textos em forma de imagem. Contudo, como dito no texto, alguns métodos de converter Word para JPG preservam algumas informações com qualidade ainda melhor, como é o caso do WPS Office, o melhor programa para realizar essa ação.
2. Usar um conversor online de Word para JPG é seguro?
Não é totalmente seguro, uma vez que não sabemos se há alguém mal intencionado gerindo o site. Ao utilizar sites desconhecidos para converter e baixar arquivos, o computador fica suscetível a instalação de vírus de forma despercebida. Assim, hackers podem ter acesso a informações particulares. Por isso é indicado utilizar formas e programas confiáveis.
Outro ponto importante é que os sites normalmente se utilizam de cookies para rastrear seus interesses e vender seus dados para empresas de marketing. Por esse motivo aparecem propagandas nas redes sociais específicas sobre o que é buscado nas ferramentas de pesquisa online. Já com o WPS Office não há esse rastreio, uma vez que o programa não se utiliza dessa ferramenta e não vende os dados de seus usuários.
3. Por que usar marca d’água ao converter Word para JPG?
Uma das formas de garantir que sua imagem não seja alterada ou utilizada por outra pessoa em seu nome é através da marca d’água. Ela funciona como uma assinatura que não pode ser removida do arquivo.
No WPS Office, além de poder utilizar marca d’água, é possível personalizar qual assinatura digital você quer deixar em seus arquivos. Ou seja, além de toda segurança em converter Word em JPG, o programa disponibiliza mais recursos para manter a integridade dos arquivos.
No texto de hoje mostrei as vantagens ao converter Word em JPG e, também, que existem algumas maneiras de fazer isso. Porém, dentro de todas essas possibilidades, uma se destaca, o WPS Office .
Além disso, mostrei como converter Word em JPG grátis utilizando esse programa e quais outras vantagens ele traz. Por fim, tirei todas as dúvidas mais comuns que os internautas buscam sobre a conversão de arquivos Word em JPG online.
Para facilitar quem busca um Pacote Office gratuito e seguro, deixei um link de fácil acesso para baixar o WPS. Também mostrei como instalar o software rapidamente. Agora, basta seguir as redes sociais do WPS Office para acompanhar qualquer novidade.
Leia Também:
- 1. Como Apagar Páginas em Branco no Word (Extremamente Fácil)
- 2. Como Verificar se Células do Excel Contêm Texto Parcial (Guia Fácil)
- 3. Como Converter Arquivo WPS para Word (Guia Fácil)
- 4. Como usar a função SUMIF no Excel (guia fácil)
- 5. Como Converter JPG em Word Editável Rapidamente
- 6. Os 5 Melhores Conversores de Word para JPG

15 anos de experiência na indústria de escritório, amante de tecnologia e redator publicitário. Siga-me para ler avaliações de produtos, comparações e recomendações de novos aplicativos e softwares.

IMAGES
VIDEO
COMMENTS
Make sure that it contains only text. The headings in the document will become the slide headings in the presentation. Go to File > Export > Export to PowerPoint presentation . In the Export to presentation window, choose a design theme for your presentation, and then select Export . Word exports and transforms the document, applying the design ...
1. Separate the Word document into sections with titles. Before you try to convert a Word document to a PowerPoint presentation, you'll need to break the document into separate sections that will become individual slides. Each section needs a title at the top, and the title should be on its own line. The title will then become the title of that ...
Steps to convert PowerPoint to Word: Open the PowerPoint presentation you want to convert. Click the File menu and select Save As. In the Save As dialog box, choose a name and location to save the converted Word document. In the "Save as type" dropdown menu, select "Rich Text Format (.rtf)" or "Plain Text (.txt)" as the file format.
Here are a few things to keep in mind in terms of converting Microsoft Word documents to PowerPoint presentations. These points might be updated over time. The feature began rolling out in early 2021: The ability to convert PowerPoint presentations is currently only available in Word for the web. The option is currently only available in English.
Click File > Export > Export to PowerPoint Presentation (preview), and the presentation window will display a few different design themes. Choose the theme most appropriate to the content. If you ...
To turn your Word document into a PowerPoint presentation: Open any document you want to convert into a presentation in Word for the web. Click File > Export > Export to PowerPoint presentation. When prompted, choose a design theme for your presentation. Click Open presentation to re view the results in PowerPoint for the w eb.
Best way to convert your DOC to PPT file in seconds. 100% free, secure and easy to use! Convertio — advanced online tool that solving any problems with any files.
Then, in the "Styles" section at the top, click "More," and then select "Heading 2." Format all of your document paragraphs this way. Finally, click File > Save in Word's menu bar to save the document. (Alternatively, press Ctrl+s on Windows or Command+s on Mac.) Close the document in Word.
Upload option. Locate and select the Word file in the Open dialog box and then select the Open button. Figure 2. Open button. After your file opens, select the File tab. Figure 3. File tab. Select the Export tab. Select the Export to PowerPoint presentation option.
First, open your web browser and log in to Office. Once logged in, open the document you want to convert in Word for the Web, and click the "File" tab in the top-left corner of the window. IDG ...
From here, you can simply choose your Word file to open it as a PDF. Then click the tool bar at the top-right and select Export a PDF > to Microsoft PowerPoint to convert your file to PPTX. We have many useful editing and conversion tools you can access for free on Adobe Acrobat online. Check our options out today and see what you can do.
Here are some ways to convert a Word document to a PowerPoint presentation. Step One: Change Your Word Document. The first thing you need to do to convert a Word Document to a PowerPoint ...
Next, select 'Slides from Outline' from the drop-down menu. The 'Insert Outline' window will open where you can locate and select the document which you want to convert. After you have selected the document, click on 'Insert' at the bottom to convert and add to Microsoft PowerPoint.
Step 2: Go to Word.Office.com and log in using your Microsoft 365 account details. Step 3: Launch the Word document that you plan to convert. Step 4: On the opened Word document, click on File ...
Learn how to easily convert a Word document into PowerPoint slides in just a couple of clicks. In this video, you will learn how to export a document into a ...
How to convert a Word to PowerPoint file online. To convert a Word to PowerPoint, drag and drop or click our upload area to upload the file. Our tool will automatically convert your Word to PowerPoint file. Then you click the download link to the file to save the PowerPoint to your computer.
Our free online docx to ppt converter provides a convenient and precise way to convert Docx to PPTX in a matter of seconds. Let's find the steps: Step 1: The first step is to upload or drag/drop the doc file that you want to convert to powerpoint with this MS Word to PPT converter online. Step 2: Click on the convert button and let our Word ...
To convert a Word to PPT, drag and drop or click our upload area to upload the file. Our tool will automatically convert your Word to PPT file. Then you click the download link to the file to save the PPT to your computer.
All the news and tips you need to get the most out of the services, apps and software you use every day.
Converted Files: Best way to convert your DOCX to PPTX file in seconds. 100% free, secure and easy to use! Convertio — advanced online tool that solving any problems with any files.
Make sure that it contains only text. The headings in the document will become the slide headings in the presentation. Go to File > Export > Export to PowerPoint presentation . In the Export to presentation window, choose a design theme for your presentation, and then select Export . Word exports and transforms the document, applying the design ...
Step 2: Upload Your PPT File Once you're on the WPS PDF Tools website, you'll see a clear interface with a "Choose File" button. Upload Your PPT File. Step 3: Convert to PDF After the file has finished uploading, simply click on the "Convert" button. WPS PDF Tools will then process your PPT file and convert it into a PDF format. Convert to PDF
How to convert a Word to PPTX file online. To convert a Word to PPTX, drag and drop or click our upload area to upload the file. Our tool will automatically convert your Word to PPTX file. Then you click the download link to the file to save the PPTX to your computer.
Edite Word, Excel e PPT de Graça. Leia, edite e converta PDFs com a poderosa ferramenta PDF. Escreva artigos, faça slides, resuma ou converse com PDF usando IA. ... Então, converter Word em JPG pode ser uma opção viável para quem busca compartilhar textos de forma segura. Ainda mais se deseja manter a integridade da formatação do texto ...