Apple's Keynote App Explained: What It Is, And How To Use It
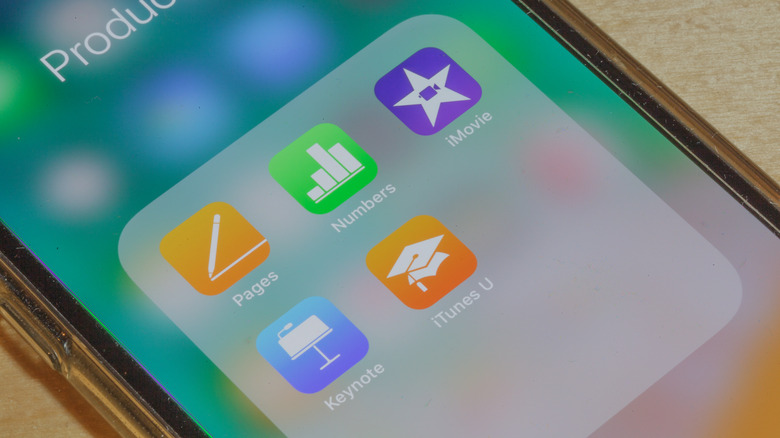
In many instances in life, there is a need for presentations. Perhaps you've been tapped to give a keynote at a big work thing, or maybe you just want a more constructive way to sell your partner on a particular vacation destination. Either way, you don't need a full suite of professional tools to make a quality presentation in this day and age. All you need is your iPhone and Apple's Keynote app.
The Keynote app, as its name may imply, is an app designed to create quick and easy slideshow presentations from the comfort of your iPhone. Not only can you assemble a series of professional-quality slides in a snap, you can also invite other users to collaborate on the project with you, as well as broadcast your slideshow over the internet. If you need to cook up a convincing slideshow in a hurry, then the Keynote app will be your workplace buddy.

Is Keynote free to use?
As a first-party Apple product, the Keynote app comes preloaded on all modern iPhone models. Neither downloading nor using it costs anything, and in the event you delete it from your phone, you can easily re-download it from the Apple App Store.
Not only can you make and use slideshow presentations in the Keynote app proper, but after you've made a presentation, you can also export it to a variety of popular presentation formats, including Microsoft PowerPoint , a PDF, a standalone movie, and even an animated GIF.
Any presentations that you put together in the Keynote app are saved locally, so if you ever need to run through them again, you can just whip out your phone and show it to someone, as well as broadcast it over Apple's Keynote Live service. Whether you're in the office or out on a stroll, you can put on a presentation at a moment's notice!
How to make a presentation
The Keynote app utilizes a similar framework to slideshow systems like PowerPoint, but much more simplified for the sake of easy use on a mobile device. It only takes a few minutes to set up a quality presentation.
Open the Keynote app on your iPhone.
Tap the + sign on the top-right of the Home screen to create a new presentation.
Select a theme for your presentation.
On a slide, double-tap on a box to enter text, or tap the top + button to add media (pictures, links, etc.).
Tap the bottom + button to add additional slides.
To add a transition between slides, tap the three dots on the top-right of the screen.
Tap Transitions & Builds.
Tap the slide you want to add a transition to.
Tap Add Transition.
Tap the transition type you want.
Your presentation is automatically saved with every edit, so you can just hit the back button on the top left to return to the main menu when you're done. If you like, you can also press the three dots to access the Export option, allowing you to save your presentation as a standalone PowerPoint, PDF, video, or one of several other file types.
How to share a presentation
If you're working on a group project, either in school or in the office, you can use the Keynote app to invite others to work on your presentation alongside you. In the presentation editor, just tap the button with a person and a + sign on it on the top of the screen to get an invitation you can send to others via SMS, email, direct link, or social media. Anyone you send this link to will be able to see and make changes to your presentation.
If you want to share your finished presentation online, then it's time to broadcast with Keynote Live.
Open the Keynote app.
Select a presentation on the main menu.
Tap the three dots on the presentation's overview to open the More menu.
In the More menu, tap Use Keynote Live.
Tap Invite Viewers to send streaming invites to users on your iPhone contact list.
Tap More options to get a link you can send directly to others, as well as set a password for your presentation.
Once viewers have joined your presentation, tap the Play Now button at the bottom of the Keynote Live screen to begin streaming.
You can invite up to 100 users to view a single Keynote Live presentation. Anyone who follows the link will get a web version of your presentation stream, so they don't need to be using an iPhone themselves to see it.
Presentations that stand out. Beautifully.
With its powerful tools and dazzling effects, Keynote makes it easy to create stunning and memorable presentations, and comes included with most Apple devices. Use Apple Pencil on your iPad to create diagrams or illustrations that bring your slides to life. And with real‑time collaboration, your team can work together, whether they’re on Mac, iPad, iPhone, or a PC.
See what’s new in Keynote
Present your story. Your way.
Keynote sets the stage for an impressive presentation. A simple, intuitive interface puts important tools front and center, so everyone on your team can easily add beautiful charts, edit photos, and incorporate cinematic effects. And Rehearse Mode lets you practice on the go, with the current or next slide, notes, and clock — all in one view.
Start with a gorgeous layout.
Choose from over 30 eye‑catching themes that instantly give your presentation a professional look. Or create your own slide designs, background images, and page‑by‑page customization.
Create next-level animations.
Add drama to your presentation with more than 30 cinematic transitions and effects. Make your words pop by adding textures, color gradients, and even photos — with just a tap. And animate objects along a path using Apple Pencil or your finger on your iPhone or iPad.
Make every slide spectacular.
Choose from over 700 Apple-designed shapes, galleries, math equations, and charts. Take a photo or scan a document with your iPhone, and Continuity Camera can send it straight to Keynote on your Mac.
What’s new in Keynote.
Learn about everything you can do in Keynote
Add live video feeds to any slide.
Appear in a window, right on your slides, with a picture-in-picture display during remote presentations. Or include a live feed of your iPhone or iPad screen to show off apps.
Present with your team. Seamlessly.
For slideshows with multiple presenters, you can now take turns controlling a single deck — from anywhere — on Mac, iPad, and iPhone.
Play YouTube and Vimeo videos right in Keynote.
Embed a video from YouTube or Vimeo, then play them right in your presentations, without the need to download or open the video in a media player. *
Present over video conference. Like a pro.
Play a slideshow in its own window so you can access other apps while you present. You can view your presenter notes, upcoming slides, and navigation in a separate window as well.
Outline your presentation. Easier.
With outline view for iPhone and iPad, quickly jot down your thoughts, restructure ideas, and move concepts from slide to slide. Then switch to slide view and start designing.
Turn handwriting into text. Magically.
With Scribble for iPadOS and Apple Pencil, your handwritten words will automatically be converted to typed text. Take notes, edit a presentation, or annotate text quickly.
Present like never before. From anywhere.
With Keynote, presenting remotely can be just as seamless as presenting in person. Say goodbye to saying “Next slide, please” — now multiple people can present together, even remotely, with each person taking control of their section of the deck. Add a live video feed of yourself to any slide for a picture-in-picture experience. Or when presenting on your Mac, include a live feed of your iPhone or iPad screen to walk through your apps. You can even play a slideshow in its own window, so you can simultaneously access your notes and other apps.
Any presentation. Any device. Anytime.
You don’t work in one place on just one device. The same goes for Keynote. Work seamlessly across all your Apple devices. The slides you create using a Mac or iPad will look the same on an iPhone or web browser — and vice versa.
You can also work on presentations stored on iCloud or Box using a PC.
Start using Keynote at iCloud.com
Create and present together. Even when apart.
Work together in the same presentation, from across town or across the world. You can see your team’s edits as they make them — and they can watch as you make yours, too. When presenting as a team, you can also take turns controlling a single deck from anywhere.
Use Apple Pencil when inspiration strikes.
Add color, illustrations, and handwritten comments for more beautiful presentations with Apple Pencil on your iPad.
Plays well with Office.
Teaming up with someone who uses Microsoft PowerPoint? Keynote makes it a great working relationship. You can save Keynote documents as PowerPoint files. Or import and edit PowerPoint documents right in Keynote.
Learn more about Microsoft PowerPoint compatibility
See everything that’s new in Keynote
- What’s new in Keynote for iPhone, iPad, and iPod touch
- What’s new in Keynote for Mac
- Keynote for iCloud release notes
Additional Resources
- Get Keynote support
- Learn about Microsoft Office compatibility
- Learn about collaboration for Pages, Numbers, and Keynote
- Use Keynote in a video conference app
Keynote User Guides
- Keynote User Guide for Mac
- Keynote User Guide for iPad
- Keynote User Guide for iPhone
- Keynote User Guide for Web
Build spreadsheets that are bottom-line brilliant.
Create documents that are, in a word, beautiful.
'What is Keynote on iPhone?': How to use the Keynote app on your iPhone to make slideshow presentations on the go
- Keynote is a presentation-creation app for your iPhone that can be used by students, professionals, and anyone who needs to make a slideshow.
- The Keynote app comes preloaded on your iPhone , and can be downloaded for free from the Apple App Store if you delete it.
- Those familiar with Microsoft's PowerPoint program will quickly pick up on the value and the ease of using the iPhone's Keynote app.
- Visit Business Insider's homepage for more stories .
To Microsoft Word, you have Apple's Pages. To Microsoft's Excel, you have Apple's Numbers. And for PowerPoint, the Apple counterpart is Keynote, the presentation app that comes preloaded on your iPhone (and is free from the App Store if you deleted it).
Keynote is a presentation-design program perfect for everything from a report you're giving in school, to a proposal you want to share with your colleagues at the office. And once you spend some time with Keynote, you'll realize it's really not that hard to use.
Check out the products mentioned in this article:
Iphone 11 (from $699.99 at best buy), how to use keynote on your iphone.
To create a new Keynote project, open the Keynote app , which is a blue box with a white image of a lectern inside it.
Tap the "Create Presentation" icon — it's the plus (+) symbol in the top-right — then select the theme you wish to use. You can always use your own images in the slides, so don't be thrown off by the stock images.
Once inside the new project, double-tap in the various boxes on the first slide to add text or media. You can simply begin typing after double tapping, or hit the plus symbol at the top to add images, graphs, video, audio, drawings, and more.
To add a new slide, hit the plus symbol in a blue box at the bottom left corner of the screen. Slides can always be dragged into new order by tapping, holding, and moving them up or down in the pane on the left.
To add transitions between your slides (and alter various other settings) tap the three little dots in a circle in the top-right corner and select "Transitions and Builds." Then tap the slide to which you want to add a transition, tap "Add Transition," and then make your selection.
Using Keynote can be a collaborative process; just hit the "Add People" button at the top of the screen (it looks like a silhouette of a stick figure's head and shoulders in a circle), and invite others to work with you.
Once you're happy with your Keynote presentation, it's time to export it. Tap those three dots at the top-right and select "Export." You can then choose the type of file you'd like to create, which can then be shared with others, saved to your phone, sent to Google Drive, and so on.
Related coverage from How To Do Everything: Tech :
'why is my iphone slow': 7 tips to keep your iphone running like it's new, how to use whatsapp on your iphone to send private or group messages, make calls, and video chat internationally, how to turn on emergency alerts on your iphone to stay aware of local emergencies and safety warnings, how to save instagram videos to your iphone or android phone, how to get a virtual home button on your iphone screen with assistivetouch, if your iphone doesn't have a physical one.
Insider Inc. receives a commission when you buy through our links.
Watch: I'm a diehard iPhone user who switched to Android for a week — here's what I loved and hated about the Google Pixel 3 XL
- Main content
- Accessories
- Meet the team
- Advertise with us

Presentations are a handy tool for students, teachers , and professionals. Moreover, you can also use them at parties and events because gone are the days of boring slides that fail to retain your audience’s attention. Today, you can quickly create captivating slideshows that communicate your message effectively and engagingly. So, check out these best presentation apps for iPad and iPhone, no matter what kind of project you’re working on in the classroom or the boardroom.
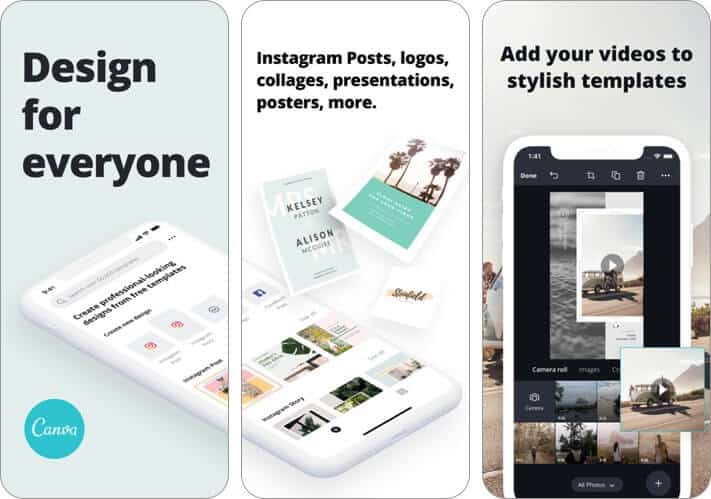
Although Canva is well-known as a graphic design app , it can also help you create spectacular slides for a presentation that will wow your audience. There are tons of professionally designed templates that you can customize according to your needs.
Moreover, you can add your own brand elements like logos and images to create a unified look. The best part is that it is incredibly easy to use, yet gives you impeccable results. You can add your original pictures, illustrations, and text, or choose from the extensive database of design elements that it offers.
Price : Free (In-app Purchases start from $0.99)
2. Google Slides
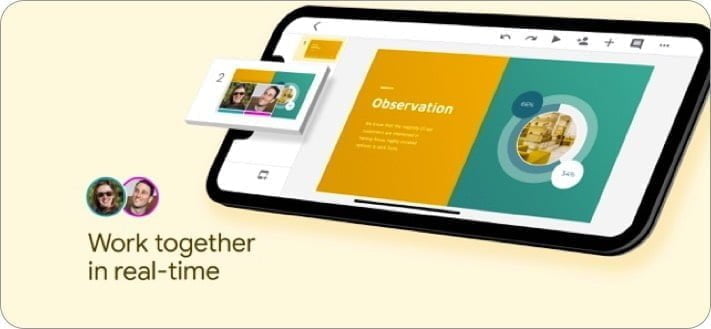
Creating top-notch presentations with Google Slides is a breeze. It has a highly intuitive user-interface that makes your work easy. Further, the real-time collaboration feature lets you work with your friends and colleagues. You can add and rearrange slides, format text, and shapes with ease.
Further, you can also open and edit PowerPoint slides right from this app. Another notable feature is that it lets you work even offline. So, if you ever find yourself without an internet connection, your work won’t hit a roadblock. Lastly, Google Slides supports several languages, such as English, German, Italian, Japanese, and more.
Price: Free
3. Microsoft PowerPoint
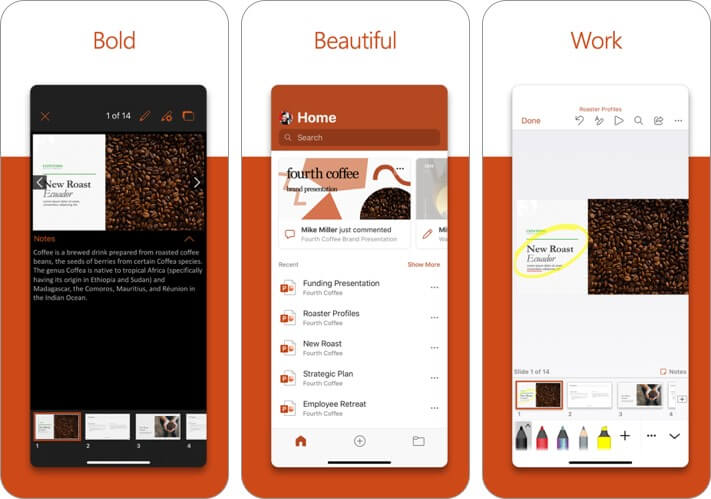
Across the world, PowerPoint has been synonymous with presentations for decades. In recent years, this tool has come a long way. So what better way to get creative than with this official app from Microsoft. It features a range of powerful and customizable slides and templates that will make you stand out.
Moreover, you can use a new AI tool called Presenter Coach that will help you practice your presentation and get real-time suggestions to adjust your pacing, avoid “umms” and speak confidently. Finally, there is seamless syncing with OneDrive that ensures your projects stay consistent across devices.
Price: Free (In-app Purchases start from $6.99)
4. Notability
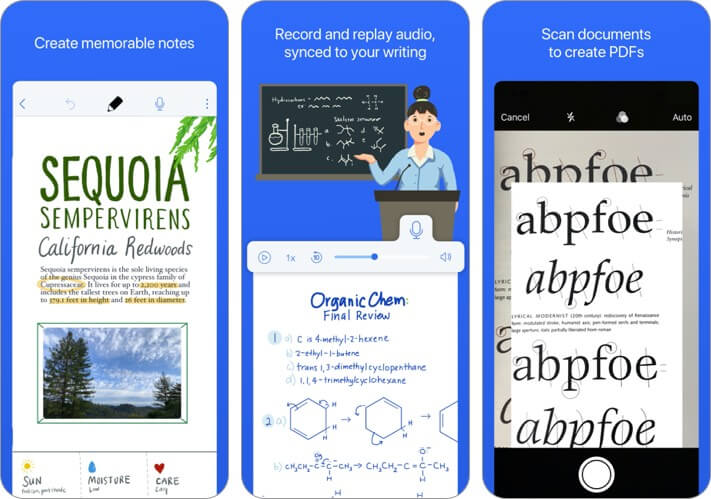
This is a renowned note-taking app for your iPad , but it doubles up as an excellent way to share presentations with others and keep your audience engaged. It has a lot of useful tools like ink, highlighter, text, and audio. If you’re working on a compatible iPad, you can even handwrite and sketch with Apple Pencil to bring your projects to life.
Further, the laser pointer makes it easy to direct attention to specific parts of your work. There’s also a multi-note feature that lets you view another note on your device that stays hidden from the audience whom you are presenting to. Not surprisingly, this is a bestselling paid app on the iPad App Store
Price : $8.99
5. Slideshow Creator
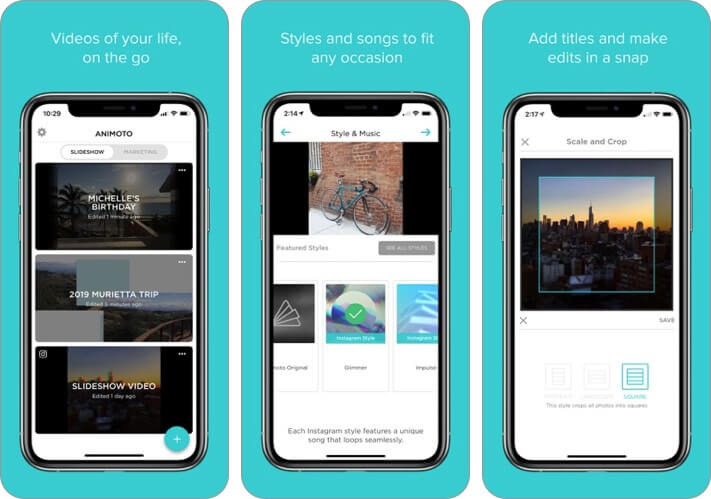
If you want to make a more casual presentation for family gatherings or parties, check out this easy-to-use iPad and iPhone presentation app. It offers various slideshow styles for everything from birthdays and graduation to sports events, invitations, and more.
You simply have to select the style you want, select the photos, videos, and music you want to collate, add text and captions, and then export it into a video that you can share through social media or project on a big screen.
Price : Free (In-app Purchases start from $4.99)
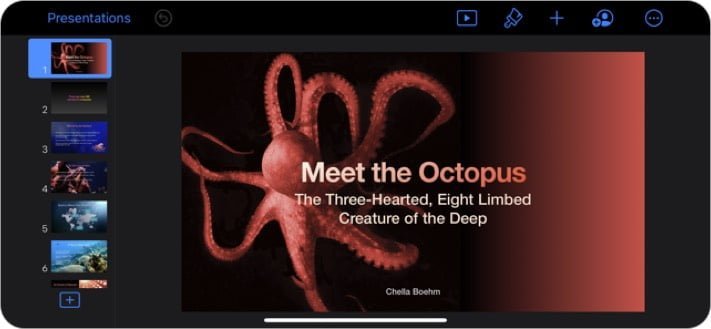
Here’s the app that Apple itself uses to present brilliant creations to the world. It’s the most powerful app to present your ideas on an iPhone or iPad. In addition to all the basic features, there are advanced options like animated charts and cinematic transitions to add that extra flair with ease.
Further, Keynote Live allows you to present a slideshow that your audience can follow on their Apple devices or online on iCloud.com. Finally, with the built-in real-time collaboration feature, it lets you work with your team seamlessly. Thanks to the Keynote for iCloud, even Windows PC users can collaborate.
7. Adobe Spark Video
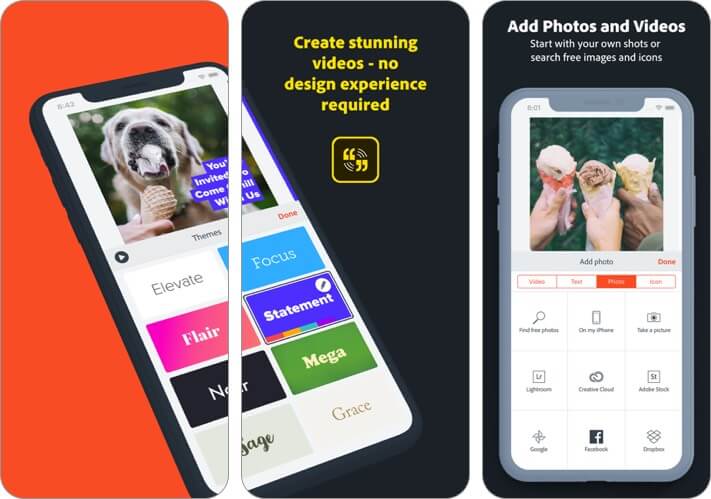
This one’s a video editor app that also lets you create professional presentations. Within minutes, you can put together compelling video stories replete with professional images that highlight your message. You can even select the soundtrack that you like best, and the app will compile everything with beautiful cinematic motion.
Whether you want to inform, persuade, or inspire, your presentations can make an impact with this app. You can even access, edit, and share your video from a browser using Adobe Spark. All this functionality for free is a pretty sweet deal.
Price: Free (Spark Subscription Monthly – $9.99)
8. Prezi Viewer
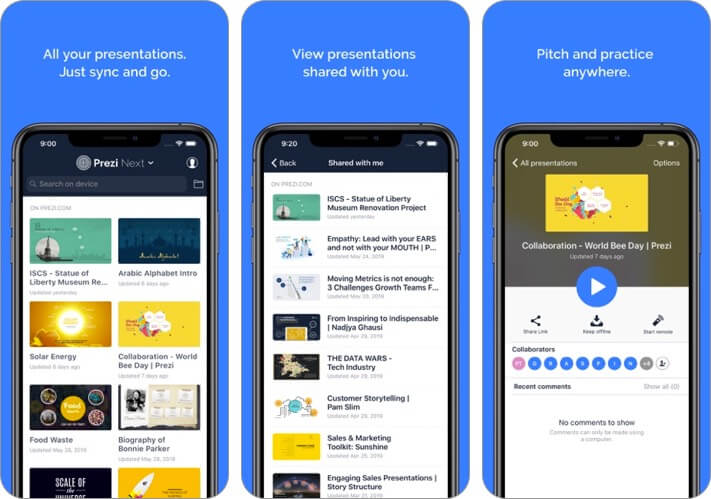
This iOS presentation app makes sure that you outshine everyone else. It’s intuitive and innovative, with stunning animations that draw your audience’s attention to precisely where you want it. You can even access and showcase your work offline if you need to.
When presenting, you don’t need to keep looking behind you because you can see your work on your phone screen too. Moreover, your iPhone or iPad acts as a clicker too! This neat app also supports multiple languages, including English, French, Spanish, German, Portuguese, Hungarian, Italian, Korean, and Japanese.
Summing Up!
So, when are you making your next presentation with one of these apps? Let us know your favorite in the comments below.
You may also like to read these:
- Best Document Scanner Apps
- How to convert Keynote Presentation to PowerPoint on iPhone, iPad, and Mac
- Document Creation Apps
- Best Project Management Apps
The founder of iGeeksBlog, Dhvanesh, is an Apple aficionado, who cannot stand even a slight innuendo about Apple products. He dons the cap of editor-in-chief to make sure that articles match the quality standard before they are published.
View all posts
🗣️ Our site is supported by our readers like you. When you purchase through our links, we earn a small commission. Read Disclaimer .
- iPhone Apps
LEAVE A REPLY Cancel reply
Save my name, email, and website in this browser for the next time I comment.
Related Articles
Apps gone free today on the app store, ipad and iphone apps on sale today, artworkout: best app to learn how to draw on ipad, best mac cleaner software and apps to keep your mac clean and optimized.
31 of the best smartphone apps for presenters and professional speakers

Average: 4.2 ( 5 votes)

Can your smartphone make you a better speaker?
We use our smartphones for just about everything, and they certainly can help you improve your talks and audience engagement.
A few years ago, we posted an article on the 21 apps that you can use to improve your talks, and today we are updating this list with 10 new, tried and tested apps that can help you master your speaking techniques.
Let’s jump right in.
Create dynamic, visually powerful presentations
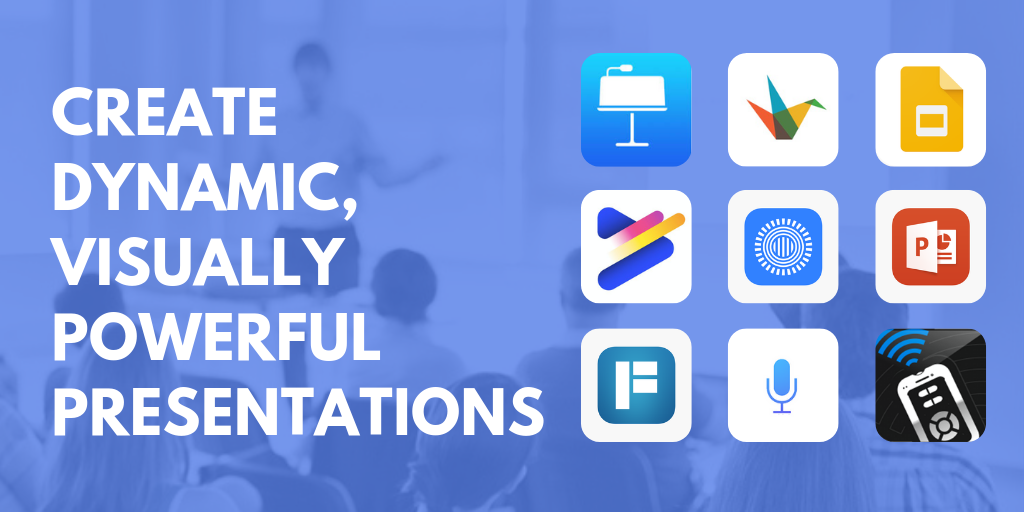
1. Voice Notes + Dictation
Some speakers find it easier to get into the flow and say what they are thinking, rather than write out what they would like to say. Voice Notes is one of the highest-rated free transcription apps and can help you by recording what you say and turning the recording into text. You can work out your content through various renditions of the recording, and then find the flow that will work best for your talk.
2. KeyNote , PowerPoint , Google Slides , and Prezi
All of your favorite slide creation platforms: KeyNote, PowerPoint, Google Slides and Prezi, are available as smartphone apps. Create and change your presentation on the go, keep them on hand so you can practice your talk anywhere, and have an immediate backup in case the tech fails at your next event.
KeyNote on Android | iOS
PowerPoint on Android | iOS
Google Slides on Android | iOS
Prezi on Android | iOS
While PowerPoint has been a keystone for many presentations for years, below are two newer apps which can help you create visually compelling slides that integrate video, images, and audio flawlessly, while you are on the go.
3. FlowVella
Flowvella has been created specifically for iPhones and iPads, and is one of the best new platforms for creating fully integrated and interactive presentations. It has been specifically designed and developed for tablet usage, and uses smart gesture technology. It allows you to flawlessly integrate media from all kinds of different sources so you never get caught awkwardly waiting for a video to connect or being forced to screenshot or open a PDF to include in the presentation.
4. Haiku Deck
Haiku Deck makes the most beautifully-designed presentations. It is near impossible to make an unattractive presentation with this tool. It is only available as an app: which is perfect if you are on the go or your smartphone is your go-to device. If you are looking for a simple, easy tool that makes gorgeous slides, this is the one for you.
Android | iOS
John Medina, a developmental molecular biologist and lecturer at the University of Washington, says that our brains will inevitably start to get bored after a mere 10 minutes , and by changing up the content style every 7-10 minutes, you can keep your audience engaged throughout your entire presentation. With Powtoon, you can create short informational animations that can help explain a specific point or an in-depth piece of information; keeping your audience engaged while still getting your idea across.
6. AIO Remote
Turn your Android smartphone into a presentation remote with the All In One Remote. All you need do is sync the presentation with the app and desktop app and you are ready to go. Integrates with Windows, Linux and Mac, and you can control any application on your computer through WiFi or Bluetooth. And it’s free!
Practice makes perfect
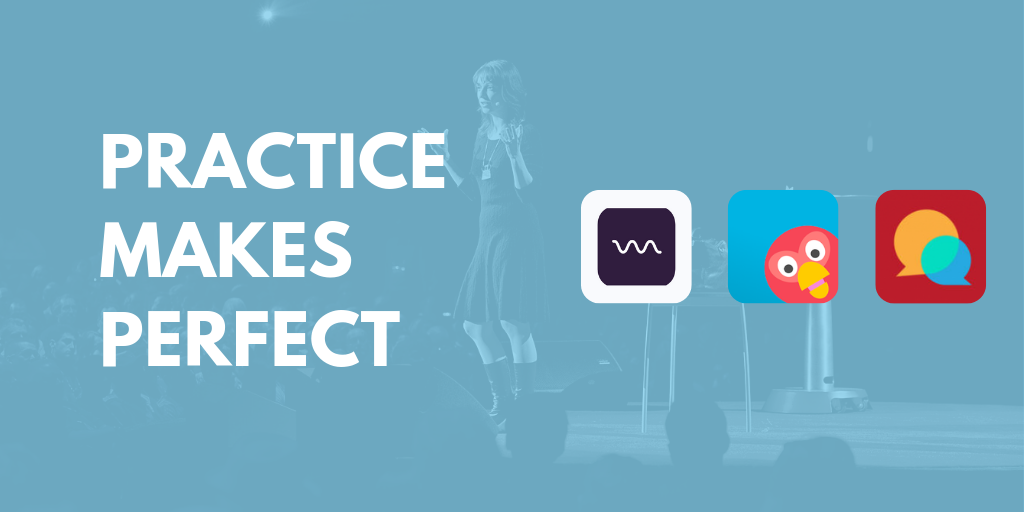
There is a fine line between over- and under-practicing your speech. Practice your talk until you know all your main points without hesitation, but still sound conversational and flexible.
Stop using filler words and improve your pronunciation
Most people use filler words like “um” and “ah” when they are speaking. However, when on stage this can be very distracting for your audience. Download the Ummo app to get a handle on your “ums” and “ahs”. The app records your speech, then generates a transcript highlighting where you used filler words. This way you can tackle making sure you omit them from your future talks.
This app was designed for non-native English speaker and speakers who struggle with speech impairments. Created by two international engineering students at Drexel University, Orai records your talk and gives you instant, action-oriented feedback which will help you to improve your pronunciation, pauses and energy levels, while offering speaking tips to help you improve the flow and make your talks more understandable.
This app will help you practice taking filler words out of your speaking. While Ummo will help you with your specific talk, what happens when you need to answer a question? The app will help you practice eliminating these words in unpracticed speech. There are two games: TalkAbout and FreeStyle, which record you speaking about various topics. The app monitors how many times you use filler words and gives you a detailed report to track your progress.
Timing is everything

Timing can make or break a performance — as anyone who has sat in on a session that has overrun by 20 minutes knows.
These next apps will help you manage your timing and pacing. From establishing good speaking rhythms to countdown clocks, these apps will help you go with the flow and stay on time.
A teleprompter “prompts” you with a visual text of your presentation. It allows you to read the text word-for-word ensuring consistent and accurate speech while maintaining the illusion of spontaneity.
10. iPrompt Pro
iPrompt Pro is one of the most intuitive teleprompting apps. It has a lot of options: from colour choices to scrolling speeds. It also has in-app text editing and timing changes, which is ideal for making changes as you are practicing. Although, there is some heavy advertising on the app (which can be quite tiresome) it is a low-cost, flexible app that has a lot to offer.
11. Teleprompt +3
Teleprompt +3 is a simple and well-designed app that has incredible options that will help you practice your talk. The timer tools are very helpful for ensuring your session runs on time. Tools like the audio and video recorder, rich text editor, and intuitive speed control help you make your talk look and sound natural. This is one of the more expensive apps, but if you are looking for a tool that will go above and beyond your expectations for a teleprompter, this is it.
12. Prompster
Prompster is smoothly-designed and provides readable text for all sorts of audible presentations, including talks, lectures, and sermons. You can create or import your documents, record your presentation (pro version), and share your talk with your audience via email. The onscreen controls allow you to set your text size and speed easily. If you are looking for a great tool to practice with, this is a tried-and-true app. It was voted iPhoneLife Magazine’s Best Public Speaking and Presentation App.
13. Teleprompter Pro Lite
Teleprompter Pro (both Lite and Premium) are very responsive and easy to use. You can type in or import your talk, then select your font, text size, and pace. The app continuously highlights where you are in the script so you won’t get lost. You can share your scripts on all of your devices: ideal for setting up your backup solutions. You can export prompt files using AirDrop or email. The Pro version also has a video recording function, which is perfect for watching your practices and making improvements.
Normal conversational speech ranges between approximately 120-200 words per minute, and listening to someone speak outside of this range can be difficult.
For example, an auctioneer can speak upwards of 400 words per minute, but listening to someone speak for 20 minutes in this range will befuddle and irritate any audience. On the other hand, speaking at less than 110 wpm will cause the audience to get bored and tune out.
Speech rate guidelines:
Slow: less than 110 wpm
Conversational: between 110 wpm and 160 wpm.
Fast: more than 160 wpm
Radio hosts and podcasters tend to speak at 150-160 wpm.
Auctioneers and commentators speak between 250 and 400 wpm.
Using a metronome can help you set your pace, but don’t forget to vary your pace — keeping it too even will sound monotonous, so play around with your pacing until it is in the right range while still sounding natural.
14. Metronome Beats
Metronome Beats has easy-to-use controls for increasing and decreasing the tempo in small increments. The visual beat indicators help you to keep track, and it is easy to mute the metronome while visually monitoring your tempo.
15. Pro Metronome
Pro Metronome was created for all kinds of stage performers, including musicians, to improve their rhythm. It is a fantastic app for public speakers who are working on their pacing. This app has a variety of ways to keep your tempo: from screen color changes to vibrations and sounds.
Timers and Clocks
It is so easy to lose track of how long you’ve been on stage. Being able to keep your talk on time is crucial. It keeps you from waffling on and ensures that the whole event runs in a timely manner.
Having a timer will help you keep your presentation flowing on time.
16. Amber Light Speech Timer
Modeled after a traffic light, this app helps you figure out where you are in your talk and how long you have left to get your point home. A green light displays for the introduction and body of your talk and it changes to amber when you are getting close to the end, and red when your time is up. The app is easy to use and allows you to custom-set your time frames. You can even change the alarm to a vibration if you are keeping it in your pocket onstage.
17. Toastmaster Timer
This app was originally designed for those who play the “Timer”, the individual in Toastmaster’s meetings who signals to the speaker when it is time to finish. It is a superb, free option for practicing. The timer is simple to use and has been designed specifically for speakers. It also uses the traffic light system but has slightly less customizable options than the Amber Light Speech Timer.
18. SpeakerClock
The SpeakerClock was inspired by the famous countdown clock that is used at TED conferences. The LED-style countdown clock is easy to see, even from a distance, so you are free to move around on stage. This app has a great design, and also includes a traffic-light-style feature that alerts you when it is time to get to your conclusion.
Keep your pre-performance jitters under control

While the above apps are practical and skills-focused, they don’t address one of the greatest challenges when speaking — stage fright.
Where a little bit of pre-stage anxiety is normal, if it tips into too much, it can have a detrimental effect and potentially ruin your talk.
These next few apps will help you manage your stress levels and bring your heart-rate back down. Helping you get your message out clearly and confidently.
19. Confident Public Speaking Now
This app is part guided meditation and part stress-relief training. It offers meditation-style hypnosis sessions, like “Relax Completely” and “Total Relaxation in 10 minutes”. It also offers video interviews on what causes, and how to deal with, stress. It aims to teach you how to enjoy small doses of stress and gives you some tools to help you deal effectively with anxiety.
20. Public Speaking by HiveBrain
Sometimes, all you need is some soothing, confidence-boosting words to get you in the right headspace. Dr Andrew Johnson's guided meditation / self-hypnosis program will help you relax and minimize the anxiety of speaking in front of crowds.
21. VirtualSpeech's Public Speaking
One of the most interesting new apps for public speakers helps you by putting you on a virtual stage. Upload your presentation, then practice in front of a fake audience. The app requires a virtual headset, but its 3D, realistic-looking scenarios can be very helpful in getting a handle on being in front of a group.
22. Insight Timer
With over 4.5K free guided meditations from over 1K meditation practitioners, and over 750 meditation music tracks, you will be able to find something that will help you stay calm. You can even customize your meditation using the background sounds and meditation tool intervals, so you have something that is specific to your needs and fits into your pre-performance routine.
23. Headspace
While not specific to public speaking, Headspace is a great way to learn more about meditation and start regular practice. The free trial helps you relax for 10 minutes a day for 10 days with guided exercises and lessons, and includes a personalized progress page, reward system for continued practice, and can even hook you up with a buddy to help ensure you stick to the practice. All the while being fun, light, and engaging. It is one of the top-rated apps on both iTunes and Android.
Calm offers a wide range of guided meditations to help you relax. Meditations of various lengths can help with building self-esteem and calming anxiety. There are also breathing exercises, unguided meditations, and more than 25 soothing sounds to help calm your nerves.
Interact with your audience
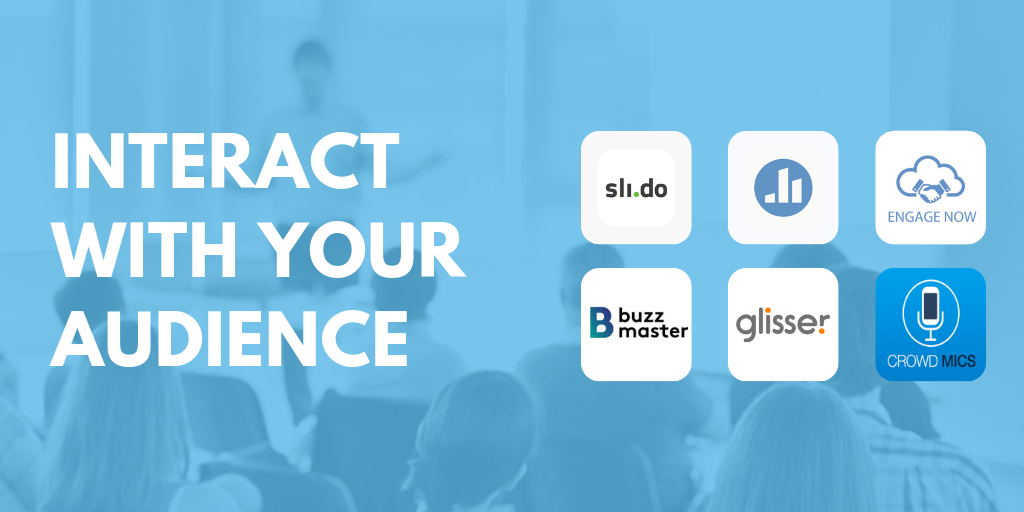
The next set of apps are all geared towards helping you engage with your audience while on stage.
Audience engagement
25. EngageNow
EngageNow lets you design attractive-looking polls and quizzes that empower the audience to interact with the big screen during an event. It can also be used to crowdsource questions or open up chat around the event in order to spark debate and connect audience members with each other.
26. Glisser
Glisser is a “complete package” when it comes to audience engagement. Within a few seconds they can visit your unique URL, see and download your slides, write personal notes, share content on social media; participate in polls and live Q+As, vote on content, or offer feedback. Even if you only incorporate a few of these features into your next presentation, yours will be miles ahead of the average presentation.
27. BuzzMaster
BuzzMaster takes the idea of polling to the next level and is perfect if you’d like to engage your audience in a more holistic debate about a topic. BuzzMaster encourages your audience to have an active role in sharing experiences during the event. These interactions are perfect for fueling inspiring debates and giving the audience members a distinct voice, providing you with valuable insight. Companies like Google, ASML, Microsoft, ABN-AMRO, and KPMG have been using BuzzMaster in their conferences to better engage their audiences.
28. Poll Everywhere Presenter App
Poll Everywhere has been around for some time and is still one of the best apps on the market for polling your audience. Audience members can participate through the app, text message, web browser, or Twitter, and the results are ready to display instantly. Use it as a standalone polling app alongside your presentation or integrate it directly into your PowerPoint with the software Poll Everywhere.
29. Mentimeter
Instantly and seamlessly interact with your audience by having them vote in real-time. Your audience does not have to sign-up or download anything. They only need to visit the website on their device, punch in the code unique to your presentation, then watch the stats tally instantly on a beautiful display. Mentimeter is a mobile voting app that lets you show the results live with real-time graphs and charts. Able to handle over 30,000 votes per minute, it can work for small events or big ones.
The app provides many different question/response formats such as multiple-choice, open-ended, rating scale and word clouds, and you can style it with your branding.
Q&A Apps
Slido has many of the same tools as the other apps mentioned in this section but has an interesting variation to the Q+A element for audience engagement. The audience can vote to discuss popular questions so that you can answer the ones that affect the most members. The questions can then be vetted by you on stage or by event organizers; saving a lot of time while giving your audience the feeling that they are connected to others who share the same thoughts.
31. Crowd Mics
Crowd Mics allows attendees to use their own phones as wireless microphones. Their questions can easily be amplified without the need to walk up to the microphone or have a runner try to access them. Your audience can also participate with text comments, questions, and live polling.
There has been a slew of new apps developed that can help you give better presentations, as presentation skills become more important for professionals across all industries.
From platform which will help you create visually stunning presentation slides , to tools which will train you on perfecting your pace and timing—there is an app for that.
While none of the tools can get up stage and do your talk for you, they can help smooth out the rougher bit, helping you tweak and perfect your talk.
Are there any tools that you use that you would love to see on this list? Contact us — we’d like to know what you are using!
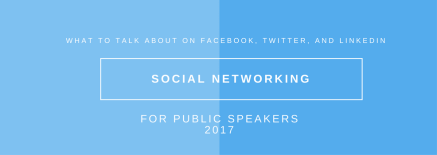
Social networking: what to talk about on Facebook, Twitter, and LinkedIn
Creating effective presentation slides: which platform to use?

The Speaker’s Toolkit: Must-Have Tech and Apps for Modern Presenters

7 Best Apps for Mastering Public Speaking

7 IOS apps that can help you organize your speech
- Presentation Hacks
Best Presentation Apps For iPhone
- By: Leslie Belknap
If you want to turn your iPhone into a presentation powerhouse there are many app options that can help you achieve that goal. Included below is a short list of some of the most popular presentation apps currently available. Each app has a distinct list of features, pros, and cons so check them all out to find the presentation app that is a perfect fit for your needs.

1. i-Clickr Remote for PowerPoint Lite
– Complete control of your PowerPoint presentation including animations. – Record your presentation (slides and your voice audio) into a movie as you present. – Share PDF version of the presentation with audience via email. – View your slides and slide notes directly on your iOS device during your presentation. – Navigate through your slides with finger swipes and taps. – Grab your audience’s attention with real-time annotations (Windows only). – Help you track your presentation time with onboard clock. – Set presentation alarm so that your iOS device will alert you with a buzz before time runs out. – Pause and resume presentations. – Switch between multiple slideshows. – Works with both Windows and Mac Office, iWork ’09 Keynote on Mac, and OpenOffice on Windows. – Control presentation from your Apple Watch. – Control external laser pointer.
Learn more here .
2. Microsoft PowerPoint
– The real Microsoft PowerPoint app designed for iPad, iPhone and iPod touch. – On iPhone, iPad Air, and iPad mini, the core PowerPoint experience, including viewing, creating, and editing presentations, is free. – When you edit a presentation, your content and formatting are maintained across all your devices. – Work simultaneously with others on the same presentation. – Get tasks done faster, with multitasking. Run PowerPoint for iPad side by side with other apps (iOS 9).
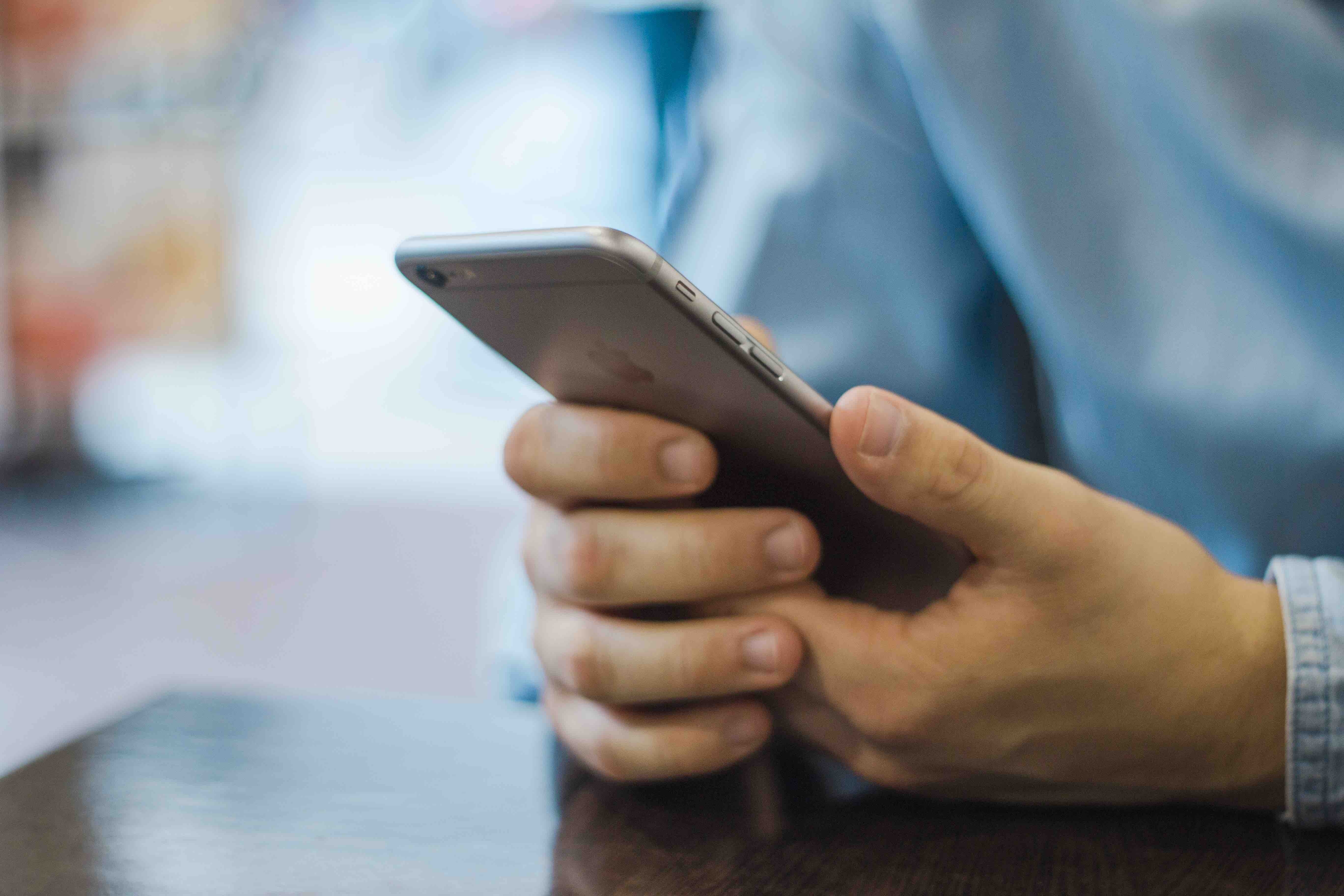
3. SlideShark Presentation App
– From your computer, iPad, or iPhone upload a PowerPoint file to your free account. – SlideShark also has direct integrations with OneDrive, Dropbox, Box, and other storage providers. – Use SlideShark to download & show the presentation on your iOS device. – Broadcast your presentation over the web in real-time to meeting attendees, from your iOS device. – Use iPhone/iPod touch as remote control/laser pointer.
4. Slideshow Remote® for PowerPoint
– Wirelessly control PowerPoint via Wi-Fi. – Open PowerPoint and Keynote attached to emails. – View current and next slide. – View and edit presenter’s notes. – Timer for elapsed time. – Audio and vibration feedback. – Disable device auto-lock. – Supports Retina display. – Share slides via AirPlay. – View on the new Apple TV. – Screen auto-refresh for animations. – Draw/erase annotations on screen. – Switch between active presentations. – Open recent presentations.
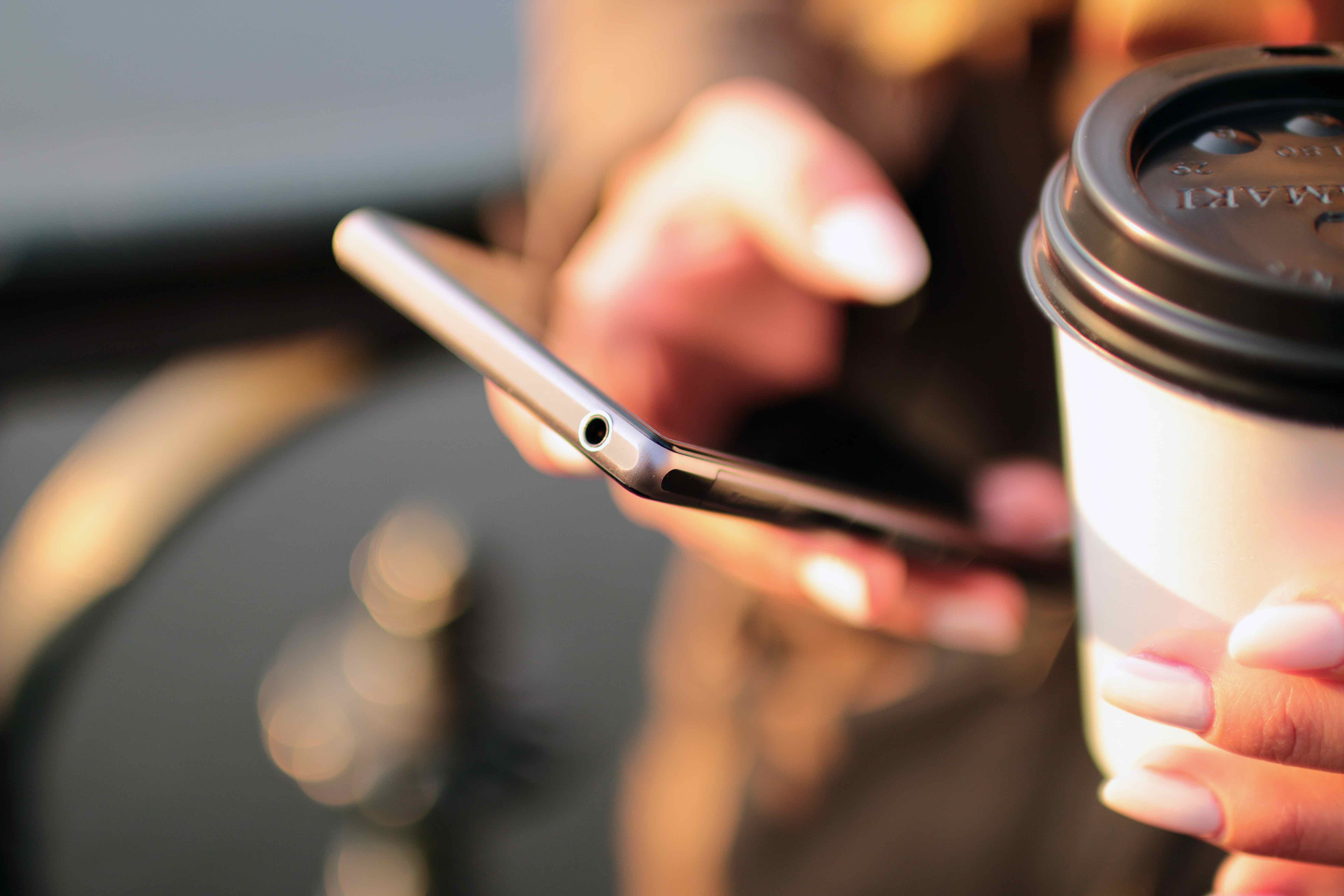

5. ClearSlide Presenter
– Easily access your sales content from anywhere, regardless of Internet connectivity. – Fully integrated with the ClearSlide web-based platform, Presenter has a mobile-optimized interface. – Present remotely from your iPhone or iPad – Choose which presentations to sync so you always have the right content at the right time – Utilize any content, including PowerPoint, Keynote, PDF, video, and more – Automatically save slide analytics to your ClearSlide account – Collect valuable meeting recaps that sync directly to your CRM – Present directly to your ClearSlide Viewer Link – Fully featured drawing tools including pins, free-form drawing, highlighting, shapes and more – Access Codes for meeting security – Share your Viewer Link and conference call info directly from the app – See what active viewers and callers are in your meeting when presenting online – A ClearSlide account is required for this app.

– Built from the ground up for iPad, iPhone, and iPod touch, it makes creating a world-class presentation — complete with animated charts and transitions — as simple as touching and tapping. – Present right on your iPad, iPhone, or iPod touch. – Or use video mirroring to present on an HDTV, and preview your slides and notes on your device using the Presenter Display. – With iCloud built in, your presentations are kept up to date across all your devices. – You can instantly share a presentation using just a link, giving others the latest version and the ability to edit it directly from www.icloud.com using a Mac or PC browser. – Use advanced presentation controls including autoplay, looped, and viewer-guided slideshows – Display any presentation on an external display or projector; navigate slides, view presenter notes; stream wirelessly using AirPlay and Apple TV, or use an adapter (sold separately) – Use the Keynote Remote Apple Watch app to control a presentation playing on a Mac, iPad, or iPhone. – Use “Open in Another App” to copy presentations to apps such as Dropbox – Print your presentations on a wireless printer on your network using AirPrint
7. Google Slides
– Create new presentations or edit any that were created on the web or on another device. – Share presentations and work together with others in the same presentation at the same time. – Open, edit, and save Microsoft PowerPoint files. – Get stuff done anytime — even without an internet connection. – Add and rearrange slides, format text and shapes, and more. – Present right from your device. – Never worry about losing your work — everything is automatically saved as you type.

8. Haiku Deck
– Seamless, real-time syncing between iPad, iPhone, and Web. – Edit your Haiku Decks online, or create online and present from your iPhone or iPad. – Use your iPhone as a remote in presentation mode. – Quickly detects and connects with nearby devices for painless setup. – Easily share Haiku Decks via AirDrop, email, or social sites. – Intuitive one-hand remote navigation – Private note display turns your iPhone into a personal teleprompter.
9. GoTo Meeting
– Download the free GoToMeeting app and join, host or schedule a GoToMeeting session right from your iPhone, iPad or iPod touch. – Whatever the presenter shows on their screen, you see on yours: slide presentations, design mockups, spreadsheets, reports. – And, with the help of Apple’s new continuity feature, you can even start a meeting on your iPhone or iPad and automatically transfer it to your Mac — perfect for when you’re a few minutes late returning to your desk.
Which presentation app is your favorite? Tell us on Twitter by tweeting us at @Ethos3 .
Additional Resources:
Flowvella Demo: 5 Features of the Presentation Software
Microsoft Sway Demo: 5 Features Of The Presentation App
Introducing Bunkr: An Exciting PowerPoint Alternative
PowerPoint Alternatives – Give These A Whirl Before Your Next Presentation
Presentation Software Review: Slidebean Presentation App

Leslie Belknap
Join our newsletter today.
© 2006-2024 Ethos3 – An Award Winning Presentation Design and Training Company ALL RIGHTS RESERVED
- Terms & Conditions
- Privacy Policy
- Diversity and Inclusion
PDF Slides - Presenter Tool 9+
Projector, screen, mirror, av, dzianis azarenka.
- 1.8 • 4 Ratings
iPad Screenshots
Description.
Unique features · Laser pointer · Preview panel · Notes · Support Full HD (1080) PDF Slides 2 is a powerful tool to present your slides on your iPad. Pitch your PDF presentation on any projector or external screen using the Apple Digital AV or VGA Adapter with a resolution up to 1080p (Full HD). Features like presenter notes and a laser pointer should be a given for any good presentation application. The Preview Bar lets you scroll through your slides with incredible speed. You can import your slideshows from Dropbox, iCloud Documents, Mail, Safari (or any other app with an "Open With…" dialogue) or copy directly to your iPad via iTunes File Sharing. Online Converter WORD to PDF, PowerPoint to PDF https://www.freepdfconvert.com/ Like wandering around whilst giving a presentation? Control your slideshow from your iPhone or iPod Touch using PDF Slides Remote, available as a free download from the App Store.
Version 1.2
In this version, several minor bugs were fixed. Stay with us.
Ratings and Reviews
Doesn't pair with iphone.
When I bought this app, I was informed this app can connect to an iPhone as a remote controller. However, when I open the iPhone app, every button does nothing, even there is no instruction telling me how to initiate a pair. The iPad side can play PDF slideshow normally but this isn't what I pay my money for. Please contact me and fix the remote!
No Instructions, No Tutorial
Your app does not have any instructions, no tutorial online your app support link doesn’t do anything. Please reach out to me.
No Instructions and Does not work for IPad Pro
App privacy.
The developer, Dzianis Azarenka , has not provided details about its privacy practices and handling of data to Apple. For more information, see the developer’s privacy policy .
No Details Provided
The developer will be required to provide privacy details when they submit their next app update.
Information
English, Czech, French, German, Simplified Chinese
- Developer Website
- App Support
- Privacy Policy

Family Sharing
Up to six family members can use this app with family sharing enabled., more by this developer.
Design Your Own Space Planet
Blueprint Cars 3D
Indigo Kids - IQ Test
You Might Also Like
PDF Lecture
Pixel Timer | Visual Countdown
Texifier : LaTeX editor
Boards - Personal Taskboards

Viewing Speaker Notes In Google Slides On IPhone: Step-by-Step Guide
Published: January 13, 2024
Opening Google Slides on iPhone
To access Google Slides on your iPhone, you need to begin by launching the Google Slides app. If you don't have the app installed, you can easily download it from the App Store. Once installed, tap on the Google Slides icon on your home screen to open the app.
Upon opening the app, you will be greeted by the main dashboard, where you can view all your presentations. If you already have the presentation you want to view speaker notes for, simply tap on it to open. If the presentation is stored in Google Drive, you can access it by tapping the "Open from Drive" option and selecting the desired presentation from the list.
After selecting the presentation, it will open in the editing view by default. At this point, you will need to enter the Presenter View to access the speaker notes. To do this, tap on the three dots (more options) in the top right corner of the screen to reveal a dropdown menu. From the dropdown menu, select "Presenter view" to switch to the view that displays your speaker notes alongside the slides.
With these simple steps, you can easily open Google Slides on your iPhone and access the presentation you wish to view, setting the stage for a seamless experience as you delve into the speaker notes.
Accessing the Presentation with Speaker Notes
Once you have opened the Google Slides app on your iPhone and selected the desired presentation, it’s time to access the speaker notes. If the speaker notes have been added to the presentation, you can easily view them within the app.
After entering the Presenter View by tapping on the three dots in the top right corner and selecting "Presenter view," your screen will display the current slide along with the speaker notes. The speaker notes will be visible to you, providing valuable insights and cues to accompany your presentation.
It’s important to note that the ability to access speaker notes in Google Slides on your iPhone enhances the overall presentation experience, allowing you to stay informed and on track while delivering your content. This accessibility ensures that you are well-prepared and equipped with the necessary information to engage your audience effectively.
By seamlessly accessing the presentation with speaker notes, you can elevate your delivery and maintain a confident and professional presence during your presentation. This step sets the stage for a successful and impactful presentation, empowering you to connect with your audience and deliver your message with clarity and precision.
Displaying Speaker Notes in Presenter View
When you enter Presenter View in Google Slides on your iPhone, you gain access to a comprehensive display that includes both the slide being presented and the accompanying speaker notes. This feature is invaluable for presenters, as it provides a seamless way to reference additional information and talking points while addressing the audience.
As you navigate through your presentation, the speaker notes will be visible on your iPhone screen, offering valuable guidance and context for each slide. This dual-screen setup empowers you to maintain a smooth and engaging flow during your presentation, ensuring that you can effortlessly transition between slides while staying informed and on track with your content.
By displaying speaker notes in Presenter View, you can effectively enhance your delivery and maintain a strong connection with your audience. This feature serves as a supportive tool, allowing you to stay focused and deliver your presentation with confidence and clarity.
Moreover, the ability to view speaker notes in Presenter View underscores the user-friendly and intuitive design of Google Slides on the iPhone, catering to the needs of presenters and facilitating a seamless presentation experience. This functionality exemplifies the app’s commitment to empowering users with the tools they need to deliver compelling and impactful presentations.
Ultimately, the capability to display speaker notes in Presenter View represents a significant advantage for presenters, enabling them to leverage additional insights and information to deliver a polished and engaging presentation on their iPhone.
Navigating Through Speaker Notes
When viewing speaker notes in Google Slides on your iPhone, you have the flexibility to navigate through the notes seamlessly, ensuring that you can access the information you need at any point during your presentation.
As you progress through your slides, the speaker notes will correspond to each slide, providing you with relevant content and guidance tailored to the specific content being presented. This allows you to maintain a coherent flow and effortlessly transition between different sections of your presentation, all while having the necessary notes readily available at your fingertips.
Furthermore, the ability to navigate through speaker notes on your iPhone empowers you to adapt to the dynamics of your presentation in real time. Whether you need to revisit a specific point, elaborate on a key concept, or reference additional details, the seamless navigation through speaker notes ensures that you can effectively address the needs of your audience and enhance the overall impact of your presentation.
By leveraging this feature, presenters can maintain a confident and well-informed delivery, harnessing the full potential of their speaker notes to enrich their presentation and engage their audience. This fluid navigation through speaker notes on the iPhone exemplifies the user-centric design of Google Slides, providing presenters with the tools they need to deliver a compelling and polished presentation.
Ultimately, the capability to navigate through speaker notes in Google Slides on your iPhone serves as a valuable asset, empowering presenters to access pertinent information and seamlessly integrate it into their presentation, thereby enhancing their overall delivery and ensuring a captivating and impactful experience for their audience.
Exiting Speaker Notes View
Exiting the speaker notes view in Google Slides on your iPhone is a straightforward process that allows you to seamlessly transition back to the standard presentation view. Once you have completed referencing the speaker notes and are ready to continue with the presentation, you can easily exit the speaker notes view using the app’s intuitive interface.
To exit the speaker notes view, you can simply tap on the "X" or "Close" button, typically located in the top right or bottom right corner of the screen, depending on the app’s interface at the time. This action will return you to the standard presentation view, where you can continue navigating through your slides and engaging with your audience without the speaker notes being displayed.
Upon exiting the speaker notes view, you can seamlessly transition back to delivering your presentation, leveraging the insights gained from the speaker notes while maintaining a polished and professional demeanor. This smooth transition underscores the user-friendly design of Google Slides on the iPhone, ensuring that presenters can effortlessly manage their presentation flow and adapt to the evolving dynamics of their audience interaction.
By providing a seamless exit from the speaker notes view, Google Slides empowers presenters to maintain a cohesive and engaging delivery, allowing them to refocus on the core content of their presentation while having the flexibility to revisit the speaker notes as needed.
In essence, the ability to exit the speaker notes view in Google Slides on your iPhone reflects the app’s commitment to delivering a streamlined and intuitive presentation experience, equipping presenters with the tools they need to captivate their audience and deliver impactful presentations with confidence and ease.
Related Stories
How To Watch VR On IPhone
How To Mirror Using Google Home
PPS File (What It Is & How To Open One)
Displaying Speaker Notes On Google Slides With Your Phone: Step-by-Step
How To Connect An IPhone To A Projector
Troubleshooting IPhone Ear Speaker Issues: Fixes And Solutions
How To Cast A Zoom Meeting To Your TV
All The Things The IPad Can Do

Top Gold-Farming methods in WoW Dragonflight Fourth Season

I Had an Old Building and a Lot of Computers: How a Kazakhstan Businessman Risked Opening a Business in Miami

Best Cheapest Knives in CS2

The Magic of a Business Model: Successful Companies You Could Learn From

A Comprehensive Guide to Choosing the Right Method of MFA for Your Business

Top 100 Christmas Songs for the Best Christmas Music

The Life and Career of Dean Haglund: A Journey from Canada to the Paranormal and Beyond

16 Best Ad Blocker For Every Browser and Device

Different Types of Aesthetics: 30 Outfit Ideas to Step Up Your OOTD Game

Monopoly Man Monocle and 10 Other Popular Examples of the Mandela Effect
5 Free Teleprompter Apps to Read Scripts While Shooting Videos or Hosting Webinars
Want to make your speeches seem impromptu? Record videos and read scripts with these free teleprompter apps next time.
From the President of the USA to Jeff Bezos, successful people use teleprompters to give speeches that seem impromptu. You can use the same trick to remember your lines with these free teleprompter apps.
We seem to be spending so much time talking to cameras these days, whether it's for a little shoot for our social media or a presentation in a Zoom meeting. Instead of remembering your speeches or writing little flashcards, use a teleprompter.
As the text scrolls next to your camera, it will seem like you're talking to the audience while you have the comfort of simply reading so that you don't forget any lines. Here are some of the best teleprompter tools you can use.
1. Teleprompter Mirror
Teleprompter Mirror is a fantastic web-based online teleprompter app that works entirely in your browser, on computers, or phones. It's one of those excellent no-signup web apps that you can start using immediately but is nonetheless packed with features.
Copy and paste your text into the main window to begin. You can adjust the font size, the scrolling speed, the margin, and the text and background colors. If you've got it set up exactly how you want it, save the script file to use it later. It couldn't be simpler.
Teleprompter Mirror also has a sister site, Voice Activated Teleprompter . This works with Chrome on desktop and mobile, as it listens to what you speak and moves the script forward accordingly. In our test, it worked well enough for amateurs, but there are better apps for this. That said, this one doesn't require any signups nor has any trial restrictions, so what have you got to lose in giving it a shot?
You can also use Teleprompter Mirror on a screen with any professional rig too, as it features vertical flip and horizontal flip. With professional rigs, you need to flip the text to mirror it on a screen over the camera.
2. SpeakFlow
For voice-activated teleprompters that scroll the text based on what you read, SpeakFlow is another excellent online teleprompter, and even has a few professional-level features. The free web app works in your browser, so you can use it on any device after registering.
SpeakFlow has two modes: Flow mode to scroll as you speak each word and Auto mode to scroll at a preset pace. It picked up our voice with unerring accuracy, in multiple accents. You can also add instructions and stage directions by wrapping words in brackets. The teleprompter won't wait for you to say such bracketed words in Flow Mode.
That said, there are some restrictions in the free version. Any serious video-maker might want to go for the premium version, which includes additional features like remote control (where someone else can scroll the text for you from another synced device), mirrored text, bookmarking, and version control.
3. Speechway
Teleprompter apps on phones are a little different. Sure, they can be used as standalone prompters next to a dedicated camera, but often, you'll be using the front camera of the phone itself for a video call or to shoot your selfie video for social media. Apps like Speechway overlay a teleprompter on the screen while you're doing that.
Speechway has three modes: classic, camera, and widget. The classic mode turns your phone into a dedicated teleprompter rig to be used with a camera. Camera mode uses the camera within the app, while widget mode overlays your script as a widget on any app for live-streaming or recording.
The widget mode is the most interesting one. You can adjust the widget's position and size anywhere on the screen (keeping it closer to the camera is better, as you look as if you're talking into the camera). Adjust the speed and size of the text freely, and go through all the various options to customize it. Adjusting opacity, font style, and font color are premium options.
The scripts themselves are easy to make, especially since you can import files from Google Docs or any TXT or DOC file on your Android. Speechway lets you turn your script into "pages" for easier breaks, add cue points (like bookmarks), and save the script to reuse for later. The app works fantastically well and can even be controlled with Bluetooth keyboards or other third-party accessories.
Download: Speechway for Android (Free, in-app purchases available)
4. Video Teleprompter
Unlike Android, you can't get widgets overlaid on any third-party app using a camera on an iPhone or iPad, so you'll need a video recorder app with a teleprompter. There are plenty of paid options, but the lite version of Video Teleprompter is good enough for most people.
The text box automatically orients itself next to the camera in both portrait and landscape mode. Unfortunately, you can't import scripts, but copy-paste works perfectly, and you can add cue points. Video Teleprompter also has a countdown timer before starting the video, which is a small but crucial feature to make more professional-looking videos.
One big turn-off with the free version is that it adds a watermark to all videos; you'll need to upgrade to Pro ($16.99 one-time purchase) for watermark-free videos, script importing, keyboard and Apple Watch control, and rich text export.
Importantly, Video Teleprompter does the basics well. Your videos look good, the audio sounds excellent, and it always seems like you're looking at the camera. That's what matters most.
Download: Video Teleprompter for iPhone or iPad (Free, premium version available)
5. PromptSmart
PromptSmart is the of the best teleprompter apps when it comes to voice recognition technology. The teleprompter works by scrolling down along with your voice. When you pause midway, the app replicates it by pausing the scroll-down and then resuming again when you start speaking.
The tool works on both Windows and Mac and offers Android and iOS apps. A few other features that caught our attention include:
- A free, in-built word process to type out and edit your scripts.
- VoiceTrack scrolling supports four languages: English, Spanish, German, Russian, and French.
- Control your presentation from the web browser (for the web app version).
- Cloud sync features let you sync your script from the web to your PromptSmart mobile apps.
It offers a 'lite' version, which gives you a free version for Android and iOS versions. And although PromptSmart doesn’t offer a free version for it's full features, it gives you a 7-day free trial that lets you use all of them from its different paid tiers. If you like the app, you can then buy the Starter or Team pack, which will cost you about $99.99/year and $199.99/year, respectively.
Download: PromptSmart for Android or iOS (Free trial, premium version available)
6. How to Make a DIY Teleprompter for Free or Less Than $5
If you use a dedicated camera to shoot your videos, then you can buy a teleprompter kit for $100 or make your own DIY kit for free by upscaling old items. It's surprisingly simple. Here's what you'll need:
- An old photo frame with a glass cover
- A file folder
- Electrical tape
- Protractor or ruler
- Wire hanger or Binder Clips or almost anything you have lying around
The process is to get the glass cover out of the frame, cut a hole in one side of the folder, and stick the glass there with electrical tape. Then, open up the folder so that the glass is at a 45-degree angle. Set it in place using the hanger, clips, or get creative with any material you have that ensures the folder stays in place at that angle.
That's it; you have a simple teleprompter ready to go. You can watch Roger Hansen's video above to see clear instructions for the whole process in action, or this improvised teleprompter by Joanna Gryzewska that can change angles. A quick search on the web will show you several other ways to make a DIY teleprompter, as it's one of the best tried-and-tested DIY camera hacks.
Learn to Write for a Teleprompter
These apps and tutorials will get you ready to use a teleprompter, but don't forget the most important part: the script. Writing a script for a teleprompter is different from writing a document.
There are several tips to keep in mind, such as writing words instead of numbers; for example, ten thousand instead of 10,000 so that you don't accidentally read it as one thousand in the heat of live recording. Practice and rehearse until you find a pace and diction that works for you. It'll help you tailor all future scripts to your style.
Keynote User Guide for iPhone
- What’s new in Keynote 14.0
- Intro to Keynote
- Intro to images, charts, and other objects
- Create a presentation
- Choose how to navigate your presentation
- Open a presentation
- Save and name a presentation
- Find a presentation
- Print a presentation
- Prevent accidental editing
- Undo or redo changes
- Quick navigation
- Change the working view
- Copy text and objects between apps
- Basic touchscreen gestures
- Create a presentation using VoiceOver
- Add or delete slides
- Reorder slides
- Group or ungroup slides
- Skip or unskip a slide
- Change the slide size
- Change a slide background
- Add a border around a slide
- Show or hide text placeholders
- Show or hide slide numbers
- Apply a slide layout
- Add and edit slide layouts
- Change a theme
- Add an image
- Add an image gallery
- Edit an image
- Add and edit a shape
- Combine or break apart shapes
- Save a shape to the shapes library
- Add and align text inside a shape
- Add 3D objects
- Add lines and arrows
- Add and edit drawings
- Add video and audio
- Record video and audio
- Edit video and audio
- Add live video
- Set the movie and image formats
- Position and align objects
- Use alignment guides
- Place objects inside a text box or shape
- Layer, group, and lock objects
- Change object transparency
- Fill shapes and text boxes with color or an image
- Add a border to an object
- Add a caption or title
- Add a reflection or shadow
- Use object styles
- Resize, rotate, and flip objects
- Add linked objects to make your presentation interactive
- Select text
- Copy and paste text
- Format a presentation for another language
- Use phonetic guides
- Use bidirectional text
- Use vertical text
- Change the look of text
- Use text styles
- Change text capitalization
- Add drop caps
- Make characters superscript or subscript
- Format fractions automatically
- Format dashes and quotation marks
- Format Chinese, Japanese, or Korean text
- Set tab stops
- Format text into columns
- Adjust line spacing
- Format lists
- Add mathematical equations
- Add borders and rules (lines) to separate text
- Add or delete a table
- Select tables, cells, rows, and columns
- Add or remove rows and columns
- Move rows and columns
- Resize rows and columns
- Merge or unmerge cells
- Change the look of table text
- Show, hide, or edit a table title
- Change table gridlines and colors
- Use table styles
- Resize, move, or lock a table
- Add and edit cell content
- Format dates, currency, and more
- Highlight cells conditionally
- Format tables for bidirectional text
- Alphabetize or sort table data
- Add or delete a chart
- Change a chart from one type to another
- Modify chart data
- Move, resize, and rotate a chart
- Change the look of data series
- Add a legend, gridlines, and other markings
- Change the look of chart text and labels
- Add a chart border and background
- Use chart styles
- Animate objects onto and off a slide
- Animate objects on a slide
- Change build order and timing
- Add transitions
Present on your iPhone
- Present on a separate display
- Present on iPhone over the internet
- Use a remote
- Make a presentation advance automatically
- Play a slideshow with multiple presenters
- Add and view presenter notes
- Rehearse on your device
- Play a recorded presentation
- Check spelling
- Look up words
- Find and replace text
- Replace text automatically
- Set your author name for comments
- Highlight text
- Add and print comments
- Send a presentation
- Intro to collaboration
- Invite others to collaborate
- Collaborate on a shared presentation
- See the latest activity in a shared presentation
- Change a shared presentation’s settings
- Stop sharing a presentation
- Shared folders and collaboration
- Use Box to collaborate
- Create an animated GIF
- Post your presentation in a blog
- Use iCloud Drive with Keynote
- Export to PowerPoint or another file format
- Restore an earlier version of a presentation
- Move a presentation
- Delete a presentation
- Password-protect a presentation
- Create and manage custom themes
- Transfer files with AirDrop
- Transfer presentations with Handoff
- Transfer presentations with the Finder
- Keyboard shortcuts
- Keyboard shortcut symbols
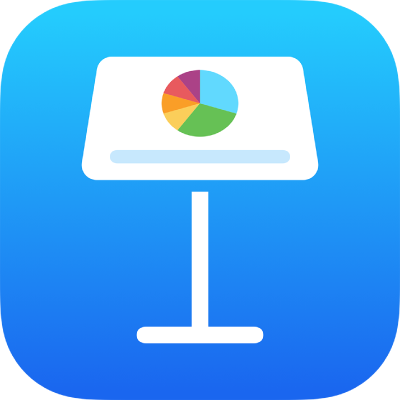
Play a Keynote presentation on iPhone
To advance through the presentation, do any of the following:
Go to the next slide: Tap the slide.
Go back a slide or reset the builds on the slide: Swipe right. Avoid the left edge of the screen as you swipe, so the slide navigator doesn’t appear.
Jump to a different slide: Tap the left side of the screen to show the slide navigator, then tap the slide you want. You may need to swipe up or down to see all the slides. Tap anywhere on the slide to hide the slide navigator. Even if your device is connected to an external display, the slide navigator appears only on the device.
To see the toolbar, touch and hold anywhere on the screen, then tap a button to show the slide navigator, live video sources , multipresenter slideshow , or drawing and laser pointer controls. Tap away from the toolbar to dismiss it.
To stop playing a presentation, pinch anywhere on the screen.
Draw on a slide as you present
You can draw on your slides as you present to emphasize information on the slide. If you’re using Keynote Remote to control a presentation from your iPhone, you can draw on your iPhone and have your drawing appear on the Mac, iPhone, or iPad that’s playing your presentation.
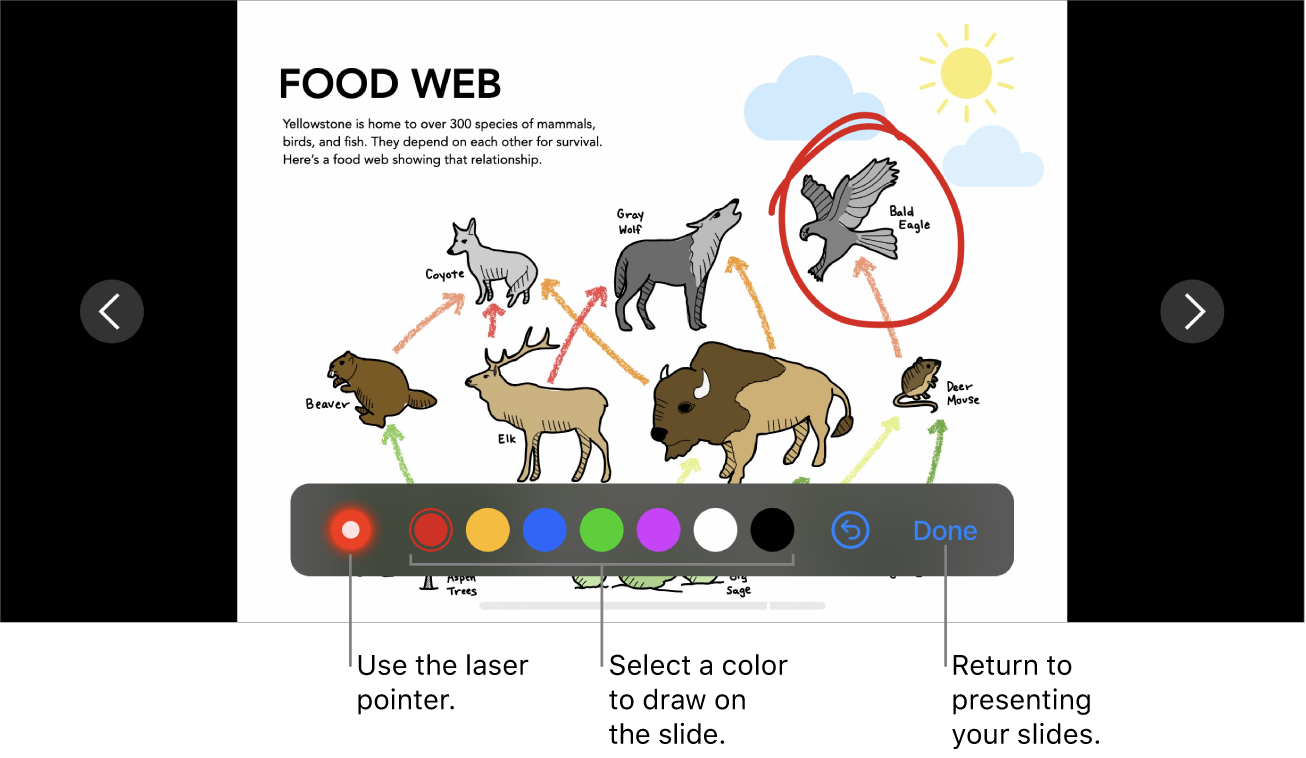
Do any of the following:
Draw with a color: Tap a color, then draw with your finger on the slide.
Use the laser pointer: Tap the laser pointer and move your finger around the slide; the laser pointer follows your movements.
Return to the previous slide or advance a slide: Tap the left or right arrow on the slide.
Hide the drawing tools: Tap Done.
- Help Center
- Google Docs Editors
- Privacy Policy
- Terms of Service
- Submit feedback
- Present or print slides
Present slides
Want advanced Google Workspace features for your business?
Try Google Workspace today!
You can present Google Slides so they show on a full screen.
View a presentation
- On your iPhone or iPad, open a presentation in the Google Slides app.
- To change slides, swipe left or right.
Present with Chromecast, Meet, or AirPlay
You can present slides on your television with Google Chromecast, in a video call with Google Meet, or AirPlay.
- On your iPhone or iPad, connect to the same Wi-Fi network as your Chromecast.
- Open a presentation in the Google Slides app.
- Control the volume with your device’s volume buttons.
Tip : Presenting Google Slides doesn't work in Chromecast guest mode. If you can't find your Chromecast, check that local network access is enabled.
To enable local network access on your iPhone or iPad:
- Go to the Settings app.
- Find the Slides app.
- Turn on Local Network.
If you still can't find your Chromecast, try these additional troubleshooting steps .
- On your iPhone or iPad, open a presentation in the Google Slides app.
- Tap Present .
- Tap AirPlay mirroring.
- Tap the receiver you want to use.
- Next to "Mirroring," tap the switch.
- To change slides, swipe right or left.
Highlight important points as you present
- To remove drawings, at the bottom, tap Clear drawing or change slides.
- To change slides, swipe left or right in the speaker notes section.
Need more help?
Try these next steps:.
Using Google products, like Google Docs, at work or school? Try powerful tips, tutorials, and templates. Learn to work on Office files without installing Office, create dynamic project plans and team calendars, auto-organize your inbox, and more.

IMAGES
VIDEO
COMMENTS
Screenshots. Keynote is the most powerful presentation app ever designed for a mobile device. Start with an Apple-designed theme and add text, images, charts, tables, and shapes with just a few taps. Draw and write with Apple Pencil on iPad, or use your finger. Bring it all to life with cinematic animations and transitions that look as though ...
All of your favorite slide creation platforms: KeyNote, PowerPoint, Google Slides and Prezi, are available as smartphone apps. Create and change your presentation on the go, keep them on hand so you can practice your talk anywhere, and have an immediate backup in case the tech fails at your next event.
All you need is your iPhone and Apple's Keynote app. The Keynote app, as its name may imply, is an app designed to create quick and easy slideshow presentations from the comfort of your iPhone ...
Turn handwriting into text. Magically. With Scribble for iPadOS and Apple Pencil, your handwritten words will automatically be converted to typed text. Take notes, edit a presentation, or annotate text quickly. You can also work on presentations stored on iCloud or Box using a PC. Start using Keynote at iCloud.com.
The notes appear only on your device, so only you can see them. You can also view presenter notes when you rehearse your presentation. Tap , then tap . Tap "Current and Notes" or "Next and Notes." Do any of the following to change how the presenter notes look: Change the size of the font: Tap to make the font larger, or tap to make it ...
This guide helps you get started using Keynote 14.0 on your iPhone. (To see which version of Keynote you have, go to Settings > Keynote.) To explore the Keynote User Guide, tap one of the "See also" links below, tap Table of Contents at the top of the page, or enter a word or phrase in the search field.
Tap the "Create Presentation" icon — it's the plus (+) symbol in the top-right — then select the theme you wish to use. You can always use your own images in the slides, so don't be thrown off ...
1. Microsoft PowerPoint. The most popular program for creating slideshows, Microsoft PowerPoint, has an official app for iPhone. Like the desktop version, you can create a new PowerPoint and edit each slide. Add your pictures, text, and transitions to make it your own.
6. Keynote. Here's the app that Apple itself uses to present brilliant creations to the world. It's the most powerful app to present your ideas on an iPhone or iPad. In addition to all the basic features, there are advanced options like animated charts and cinematic transitions to add that extra flair with ease.
It is near impossible to make an unattractive presentation with this tool. It is only available as an app: which is perfect if you are on the go or your smartphone is your go-to device. If you are looking for a simple, easy tool that makes gorgeous slides, this is the one for you. 5. Powtoon. Android | iOS.
2. Microsoft PowerPoint. Features: - The real Microsoft PowerPoint app designed for iPad, iPhone and iPod touch. - On iPhone, iPad Air, and iPad mini, the core PowerPoint experience, including viewing, creating, and editing presentations, is free. - When you edit a presentation, your content and formatting are maintained across all your ...
1. When presenting a PowerPoint (.pptx) document, I'll likely have a clicker but cannot count on having visible access to the notes I've written inside it for each slide to help me present. The presentation will be running on a Windows machine. Is there an app for the iPhone where I can not only open the PowerPoint document, but easily read the ...
Keynote is the most powerful presentation app ever designed for a mobile device. Start with an Apple-designed theme and add text, images, charts, tables and shapes with just a few taps. Draw and write with Apple Pencil on iPad, or use your finger. Bring it all to life with cinematic animations and transitions that look as though they were ...
To play the presentation, tap , then tap a slide to go to the next slide. To end the presentation, pinch closed anywhere on the screen. For more ways to show a presentation, see Play a presentation on your iPhone or iPad. To close the presentation, tap in the top-left corner of the screen. Closing the presentation doesn't quit Keynote.
Unique features. · Laser pointer. · Preview panel. · Notes. · Support Full HD (1080) PDF Slides 2 is a powerful tool to present your slides on your iPad. Pitch your PDF presentation on any projector or external screen using the Apple Digital AV or VGA Adapter with a resolution up to 1080p (Full HD). Features like presenter notes and a laser ...
With these simple steps, you can easily open Google Slides on your iPhone and access the presentation you wish to view, setting the stage for a seamless experience as you delve into the speaker notes. Accessing the Presentation with Speaker Notes. Once you have opened the Google Slides app on your iPhone and selected the desired presentation ...
2. SpeakFlow. For voice-activated teleprompters that scroll the text based on what you read, SpeakFlow is another excellent online teleprompter, and even has a few professional-level features. The free web app works in your browser, so you can use it on any device after registering.
In the slide navigator, tap to select the slide you want to begin with, then tap .. To advance through the presentation, do any of the following: Go to the next slide: Tap the slide. Go back a slide or reset the builds on the slide: Swipe right.Avoid the left edge of the screen as you swipe, so the slide navigator doesn't appear.
On your iPhone or iPad, open a presentation in the Google Slides app. At the top, tap Present . Choose where you want to present. At the top, tap Draw . Use your finger to draw on the presented slide. To remove drawings, at the bottom, tap Clear drawing or change slides. To change slides, swipe left or right in the speaker notes section.