- PRO Courses Guides New Tech Help Pro Expert Videos About wikiHow Pro Upgrade Sign In
- EDIT Edit this Article
- EXPLORE Tech Help Pro About Us Random Article Quizzes Request a New Article Community Dashboard This Or That Game Happiness Hub Popular Categories Arts and Entertainment Artwork Books Movies Computers and Electronics Computers Phone Skills Technology Hacks Health Men's Health Mental Health Women's Health Relationships Dating Love Relationship Issues Hobbies and Crafts Crafts Drawing Games Education & Communication Communication Skills Personal Development Studying Personal Care and Style Fashion Hair Care Personal Hygiene Youth Personal Care School Stuff Dating All Categories Arts and Entertainment Finance and Business Home and Garden Relationship Quizzes Cars & Other Vehicles Food and Entertaining Personal Care and Style Sports and Fitness Computers and Electronics Health Pets and Animals Travel Education & Communication Hobbies and Crafts Philosophy and Religion Work World Family Life Holidays and Traditions Relationships Youth
- Browse Articles
- Learn Something New
- Quizzes Hot
- Happiness Hub
- This Or That Game
- Train Your Brain
- Explore More
- Support wikiHow
- About wikiHow
- Log in / Sign up
- Computers and Electronics

How to Share Keynote Presentations Online
Last Updated: May 4, 2023
This article was co-authored by wikiHow staff writer, Nicole Levine, MFA . Nicole Levine is a Technology Writer and Editor for wikiHow. She has more than 20 years of experience creating technical documentation and leading support teams at major web hosting and software companies. Nicole also holds an MFA in Creative Writing from Portland State University and teaches composition, fiction-writing, and zine-making at various institutions. This article has been viewed 16,805 times. Learn more...
This wikiHow teaches you how to share your Keynote presentation with other people on the internet. If you want to present the presentation live, you can use Apple's Keynote Live feature. You can also share the presentation by embedding it into your website or blog post.
Using Keynote Live

- Keynote Live is limited in that it won't play audio or let you do live audio narration. If you want to narrate the presentation live, you'll want to use Keynote Live with an audio conferencing tool like Zoom, Microsoft Teams , or Google Meet .

- If you want to share the invitation link in your video conferencing software or a live chat, choose Copy Link to copy the link to your clipboard, and then paste it into the conversation.
- If you want to require a password for viewing the presentation, click More Options, select Require password , and follow the on-screen instructions.

- If you don't want to start the presentation just yet, you can choose Play Later instead. Then, when you're ready to share your presentation, click the green-and-white rectangle with a triangle in the toolbar and select Play on Keynote Live to start sharing. You can click the green-and-white rectangle and triangle icon to start sharing again.
- If you want to invite more people after starting the presentation, press the Esc key to stop playback, click the Keynote Live button in the toolbar (the computer monitor with two curved lines), select Invite Viewers , and choose your viewers.

- When you end the presentation, the link will stop working. If you want to present again, you'll need to create a new link.
Embedding on a Website

- If you protected your presentation with a password, remove the password before you continue.

- The link begins with "https://www.icloud.com/keynote" and ends with "#yourfilename" .

- Medium: No extra code is needed. To embed the link, simply paste it onto its own line and press Enter or Return . [2] X Research source Medium will display the embedded presentation once you publish your story.
- Wordpress: Using the Block Editor, create a new "Embed" block (the first embedding option), paste the Keynote link into the field, and click "Embed." If you're not using the Block Editor, you can embed the presentation by placing the URL on its own line. [3] X Research source
- Embed.ly: If you're using another type of website or site builder, check out Embed.ly , which will help you create embed codes for a variety of sites and services.
Expert Q&A
You might also like.

- ↑ https://support.apple.com/guide/keynote/present-on-a-mac-over-the-internet-tan683ecab0f/mac
- ↑ https://help.medium.com/hc/en-us/articles/214981378-Embedding
- ↑ https://wordpress.org/support/article/embeds/
About This Article

1. Open Keynote on your Mac. 2. Click the Keynote Live button. 3. Click Continue . 4. Invite viewers to the presentation. 5. Click Play Now . Did this summary help you? Yes No
- Send fan mail to authors
Is this article up to date?

Featured Articles

Trending Articles

Watch Articles

- Terms of Use
- Privacy Policy
- Do Not Sell or Share My Info
- Not Selling Info
Keep up with the latest tech with wikiHow's free Tech Help Newsletter
Unsupported browser
This site was designed for modern browsers and tested with Internet Explorer version 10 and later.
It may not look or work correctly on your browser.
- Communication
How to Use Apple Keynote Live to Stream Presentations on the Web
Not everyone can always get together in the same room for a presentation. As businesses and work teams are more far-flung and working remotely, finding ways to collaborate is more important than ever!
That's why you'll want to use a feature like Apple Keynote Live to stream presentations to your audience. You don't have to use a separate meeting software to take a presentation and share it with your audience online. This feature spans both the desktop and mobile versions of Keynote as you'll see in this tutorial.

In this tutorial, I'm going to walk you through using Keynote Live to stream your presentations. You might be surprised how easy it is to take a Keynote presentation and broadcast it to collaborators.
Guide to Making Great Presentations ( Free eBook Download )
If you want to learn even more about making presentations be sure to grab our free eBook: The Complete Guide to Making Great Presentations . I t'll help you master the presentation process, from: initial idea, through to writing, design, and delivering with impact.

Now let's dive into this tutorial, to learn all about how to use Apple Keynote Live.
What Is Apple Keynote Live?
Amongst the Apple Keynote users that I know, it feels like Keynote Live is one of the lesser-known features that should be more popular. We've all been in a position to share a presentation with an audience, and using Keynote Live offers that functionality online.
Often, that means saving the presentation, sending it to an audience, and adding your notes to an email so that they'll follow the presentation. But with Keynote Live, there's a better way. Press play, share the URL, and everyone can follow along in real-time.
In short, Keynote Live allows you to stream your Keynote presentations to an audience. Using this feature turns your presentation into an online experience that anyone can jump into. Let's walk through using Keynote Live to share a presentation online.
Watch & Learn
Screencasts are one of the best ways to pick up a new skill. Check out the video below for an "over-the-shoulder" view of how you can use Apple Keynote Live to stream your presentations in real-time.
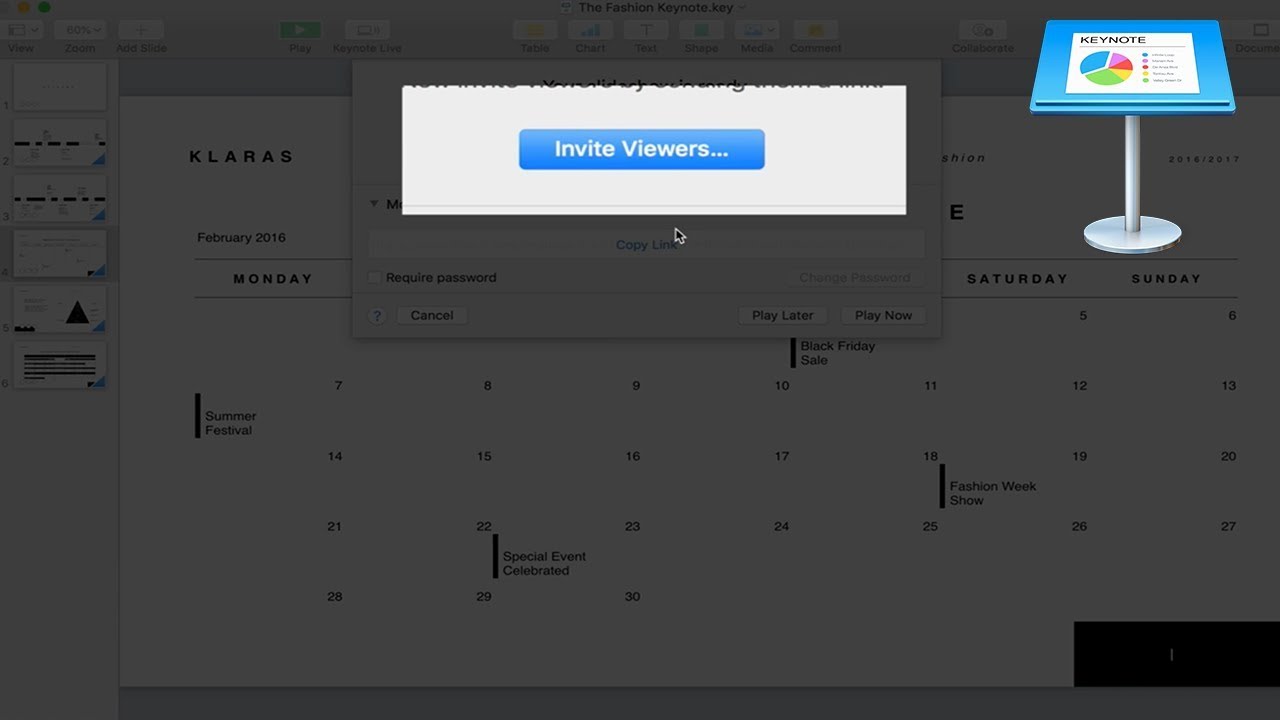
Still want to learn more? Keep reading the rest of the tutorial to see the complete guide to using Keynote Live for sharing presentations.
How to Use Apple Keynote Live
To get started with Keynote Live, you'll first need to save the presentation to your iCloud account. I always launch Keynote Live by clicking on the corresponding Keynote Live button on the menu at the top of the application.
After you click on Keynote Live , you'll see a pop-up window that reminds you that you'll need to move the presentation to iCloud for streaming. As you may already know, iCloud is Apple's cloud storage service for storing files and media so that you can access them from anywhere.
Learn more about the service with iMore's guide that explains iCloud , but the critical bit of knowledge for this tutorial is that you move your presentation to iCloud to use Keynote Live.

Now, you'll see a brief pop-up that explains the benefits of using Keynote Live. Just click on Continue to move to the next step.

Believe it or not, that's it! You'll see a pop-up window that shows that your slideshow is ready to share as you can see in the screenshot below:

How to Share the Presentation With Viewers
Now that you've walked through the setup for sharing a Keynote presentation with your audience, it's time to invite viewers in to view the presentation.
As you can see in when you click on the More Options menu in the screenshot above, one option is to share a URL that you can share easily. It's easy to take this Apple Keynote Live stream link and drop it into an email or meeting invite with collaborators.
The advantage of sending this URL is that anyone can view it. Even if the recipient is on a Windows PC with access only to a web browser, they can still view your Keynote Live presentation.
If you decide to directly share Apple Keynote link, I highly recommend using the Require Password option. Using a URL to share with viewers is convenient and makes it easy to connect, but you might not want that URL to make its way to the masses. In that case, it helps to add a password that adds a layer of authentication as you can see in the screenshot below.

For viewers that might be using iOS devices, using the Invite Viewers button is a great option. For example, using Messages to send the presentation link will help users on an iPad or iPhone jump straight into the presentation from their device.

How to Start Your Keynote Live Presentation
Now that you've connected with your audience and sent the link, it's time to start the presentation! Within Keynote, you'll see an icon that shows how many people are in the "waiting room," ready for the presentation to begin.
Click on the play button and choose Play on Keynote Live to start broadcasting your presentation. You'll go into the standard presentation view with all of the typical aids for presenting.

After you start the presentation, you'll see the familiar interface for sharing your Keynote slides. In the upper right corner, you'll also see the number of viewers that have currently joined your presentation.

That's it! Proceed with your presentation, and the audience will see all of the animations, content, and data that you've built into your slides.
If you want to share audio or voice over the slides, you might need to consider a separate setup for that. Either set up a call-in number or conference call or pre-record the audio that you want to play with this guide from Apple.
Consider turning on Keynote Live any time that you're in a conference room with no big screen display to share the slides. I've personally used this feature in that exact situation, and it saved everyone from crowding around a screen or printing paper copies beforehand. Instead, everyone jumped into the slides on their own devices.
Keynote Live on iOS Devices
One of the options for viewing a Keynote presentation is using the Keynote app for iOS devices. In this section of the tutorial, let's take a brief look at how Apple Keynote Live works for those viewers.
The good news is that the experience for iOS viewers is almost identical to the desktop version. As you can see in the image below, the presentation that shows on an iPad more or less mirrors the exact version built on Keynote for Mac. It's that continuity that makes Apple Keynote Live an ideal choice to share a presentation.

Finally, one of my favorite ways to share Apple Keynote Live presentations online is with viewers who only have a web browser to jump in. Sharing a URL from the More Options menu helps ensure that no one is left out for viewing the presentation, no matter what platform they prefer to work on.
Recap & Keep Learning
In this tutorial, you learned how to showcase your Apple Keynote presentations online. This feature can bring together an audience with no extra apps or setup required. It's that type of flexibility that keeps me turning to Keynote as my go-to presentation software.
Don't miss out on MacMost's tutorial that offers another perspective on using Keynote Live.
Want to learn more about Apple Keynote? We've got you covered. Check out any or all of the tutorials below to keep leveling up your skills with Apple's flagship presentation software.

We also have the perfect complement to this tutorial, which will walk you through the complete presentation process. The Complete Guide to Making Great Presentations is available for free with a subscription to the Tuts+ Business Newsletter. Learn how to write your presentation, design it like a pro, and prepare it to present powerfully.

How do you share your presentations with an audience? If you've got a favorite Keynote tip that you want to share with the rest of the Tuts+ audience, make sure to leave a comment below this tutorial.

- Sales Content Management
- Buyer Engagement
- Sales Effectiveness
- Data-Driven Sales
- Content Personalization
- Sales Presentations
- Content Sharing & Tracking
- Sales Content Analytics
- Digital Sales Room
- Integrations
- Smart Sales Tools
- For Marketers
- For Sales Teams & Dealers
- For Business Leaders
- Modern B2B Sales Blog
- Sales Enablement
- Help Center
- For Leaders
- Modern Sales Blog

How to Share Keynote Presentations Online: A Comprehensive Guide
Sharing Keynote presentations online has become increasingly important in today's digital age, where remote work, online collaboration, and accessibility are more crucial than ever. In this comprehensive guide, we will discuss various methods for sharing Keynote presentations, explore different tools for sharing like Showell , and provide practical examples to help you share your presentations with ease. By adopting these best practices and leveraging the right tools, you can make your Keynote presentations accessible and engaging to a wider audience.
/digital-sales-room-2.png?width=1000&height=800&name=digital-sales-room-2.png)
What is a Keynote presentation?
Keynote is a presentation software developed by Apple Inc., similar to Microsoft PowerPoint. It is designed specifically for macOS and iOS devices and offers a wide range of design and animation tools to create visually stunning presentations. Keynote presentations typically have the file extension .key, and while they cater primarily to the Apple ecosystem, they can be exported to various formats for compatibility with other platforms, like PowerPoint.
The 4 advantages of using Keynote for presentations
1. Sleek design templates: Keynote offers a variety of professionally designed templates, making it easy to create visually appealing presentations.
2. Animation and transition effects: Keynote provides a range of animations and transitions to add dynamism and polish to your presentations.
3. Compatibility with Apple devices: Keynote is designed to work seamlessly with macOS and iOS devices, ensuring optimal performance and user experience.
4. Export options: Keynote allows you to export your presentations in various formats, including PDF, PowerPoint, QuickTime, and HTML, ensuring compatibility with different platforms.
Preparing Your Keynote Presentation for Online Sharing
While Keynote is a popular presentation software, not everyone has access to it, and this can pose a problem when sharing Keynote presentations online. Not everyone has access to Apple devices, which are required to use Keynote. If the presentation was created on a Mac, then it can only be opened by someone who has access to a Mac, which limits the audience.
To ensure accessibility and reach a wider audience, it is essential to consider the compatibility of the file format and provide alternative formats for those who don't have Keynote or compatible software. This is why it might be a good solution to export your Keynote presentation as a PDF file.
To do this, follow these steps:
1. Open your Keynote presentation. 2. Click "File" in the top menu, and then select "Export To." 3. Choose the desired export format (PDF) and configure the export settings according to your preferences. 4. Click "Next" and choose a destination for the exported file. Click "Export" to complete the process.
Methods to Share Keynote Presentations Online
Attaching the exported presentation: You can share your Keynote presentation by attaching the exported file (PDF, PowerPoint, QuickTime, or HTML) to an email. This method is suitable for smaller files and when sharing with a limited number of recipients.
Security and size limitations: When sharing large Keynote files or presentations containing sensitive information via email, consider using a secure file-sharing platform like Showell. Showell offers password-protected access to your files and ensures a better sharing experience for the recipient, with attachments that won't get lost among other emails.
Social media platforms
Sharing links to the presentation: You can also share your Keynote presentation on social media platforms like LinkedIn, Twitter, and Facebook by posting a link to the presentation hosted on a cloud-based file-sharing platform like Showell.
Cloud-based file-sharing platforms
iCloud: iCloud is Apple's cloud storage service, which integrates seamlessly with Keynote. You can store and share your presentations via iCloud by sending a link to your recipients, who can then view or download the file.
Google Drive: Google Drive is a popular cloud storage platform that supports Keynote files. You can upload your presentation, convert it to Google Slides if needed, and share it with others through unique links. Dropbox: Dropbox allows you to upload Keynote files and share them with others using shareable links.
Showell : Showell is a powerful content-sharing and collaboration platform that supports Keynote presentations and various other file formats. With Showell, you can upload and organize your presentations, making it easy to share them with your team or clients. Showell stands out due to its user-friendly interface, secure sharing features, and the ability to track engagement with your shared content. By using Showell, you not only streamline the sharing process but also gain valuable insights into how your audience interacts with your presentation.
Showell: Sales Content Tracking and Sharing →
Collaborating on Keynote Presentations Online
Real-time collaboration using icloud.
Keynote supports real-time collaboration through iCloud, allowing multiple users to work on a presentation simultaneously. To collaborate, simply click the "Collaborate" button in the top-right corner of your Keynote presentation and invite participants via email, link, or by adding them from your contacts. You can control the access level for each participant, choosing between "Can make changes" or "View only."
Sharing and commenting on presentations
When sharing your presentation online, you can enable comments to facilitate feedback and communication with your team or audience. Comments can be added to specific slides or elements, fostering a focused and productive discussion.
Version control and tracking changes
Keynote allows you to track changes made by collaborators and maintain version control over your presentation. You can access the version history by clicking "File" and then "Revert To." This feature enables you to review past edits, compare different versions, and revert to a previous version if needed.
Ensuring Security and Privacy While Sharing Keynote Presentations Online
Password protection.
Protect sensitive information in your Keynote presentation by adding a password. To do this, click "File," then "Set Password." You can also apply password protection when sharing your presentation via a file-sharing platform like Showell, which offers secure, password-protected access to your files.
Controlling access and permissions
When sharing your presentation online, you can control who can view, edit, or comment on the file. File-sharing platforms like Showell allow you to set permissions and manage access to your presentations.
Check out Showell's Digital Sales Room →
Sharing Keynote presentations online has become increasingly important in today's digital landscape. By selecting the appropriate method for sharing and leveraging online collaboration tools like Showell, you can efficiently and securely share your presentations with a wider audience. Following best practices for file preparation and optimization, coupled with using the right tools and platforms, will ensure that your Keynote presentations are accessible, engaging, and impactful for your viewers
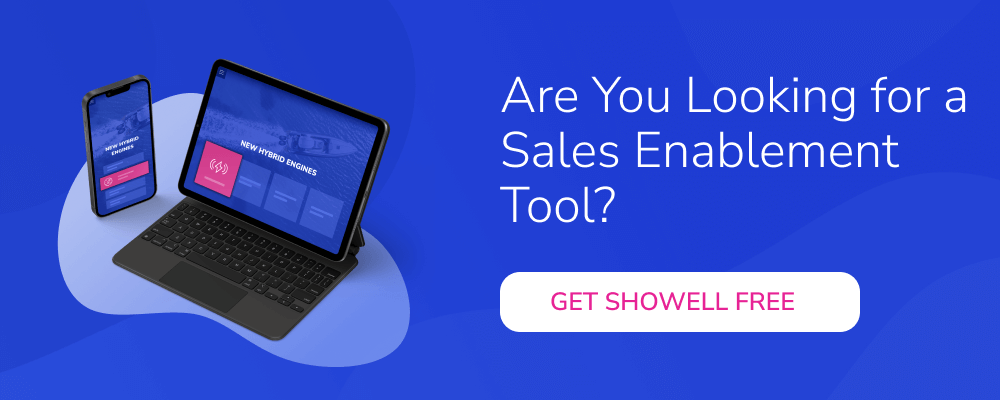
RELATED ARTICLES
How to use Keynote Live to share your presentation online from your iPhone, iPad, and Mac
Learn how to use Keynote Live to effortlessly share your presentations online and engage your audience remotely.
This convenient feature lets you play your presentation over the web, so your viewers can watch it in their web browser or the Keynote app. We’ll show you how to use Keynote Live to share your slideshow from your iPhone, iPad, or Mac.
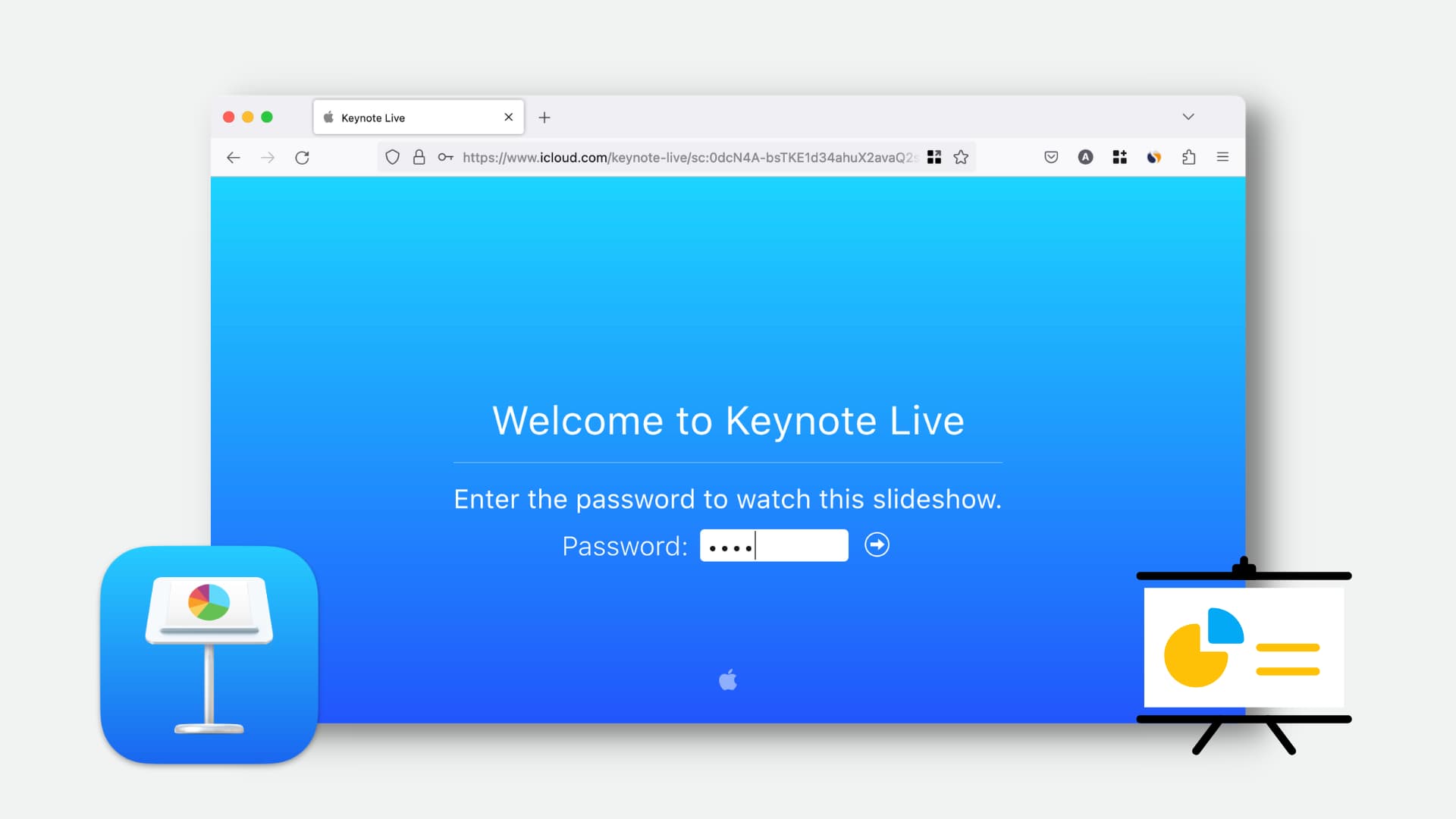
Important: Apple will soon remove the Keynote Live feature from the Keynote app. As an alternative, Apple recommends using FaceTime to share your screen . It works with both Apple and non-Apple users . So, make sure you learn how to do that. But in the meantime, here’s how to use Keynote Live – until it continues to work.
Before you get set up
Make sure that you have the most recent version of Keynote ( iOS | Mac ) on your device and you’re signed into iCloud . Apple also instructs:
You can invite up to 100 viewers anywhere or up to 35 on your local Wi-Fi network. To watch, viewers need a web browser or the latest version of the Keynote app. They don’t need iCloud accounts to watch presentations.
Use Keynote Live on iPhone or iPad
1) Open your presentation in the Keynote app, tap the More (three-dot icon) button at the top, and choose Use Keynote Live . After that, tap Continue .
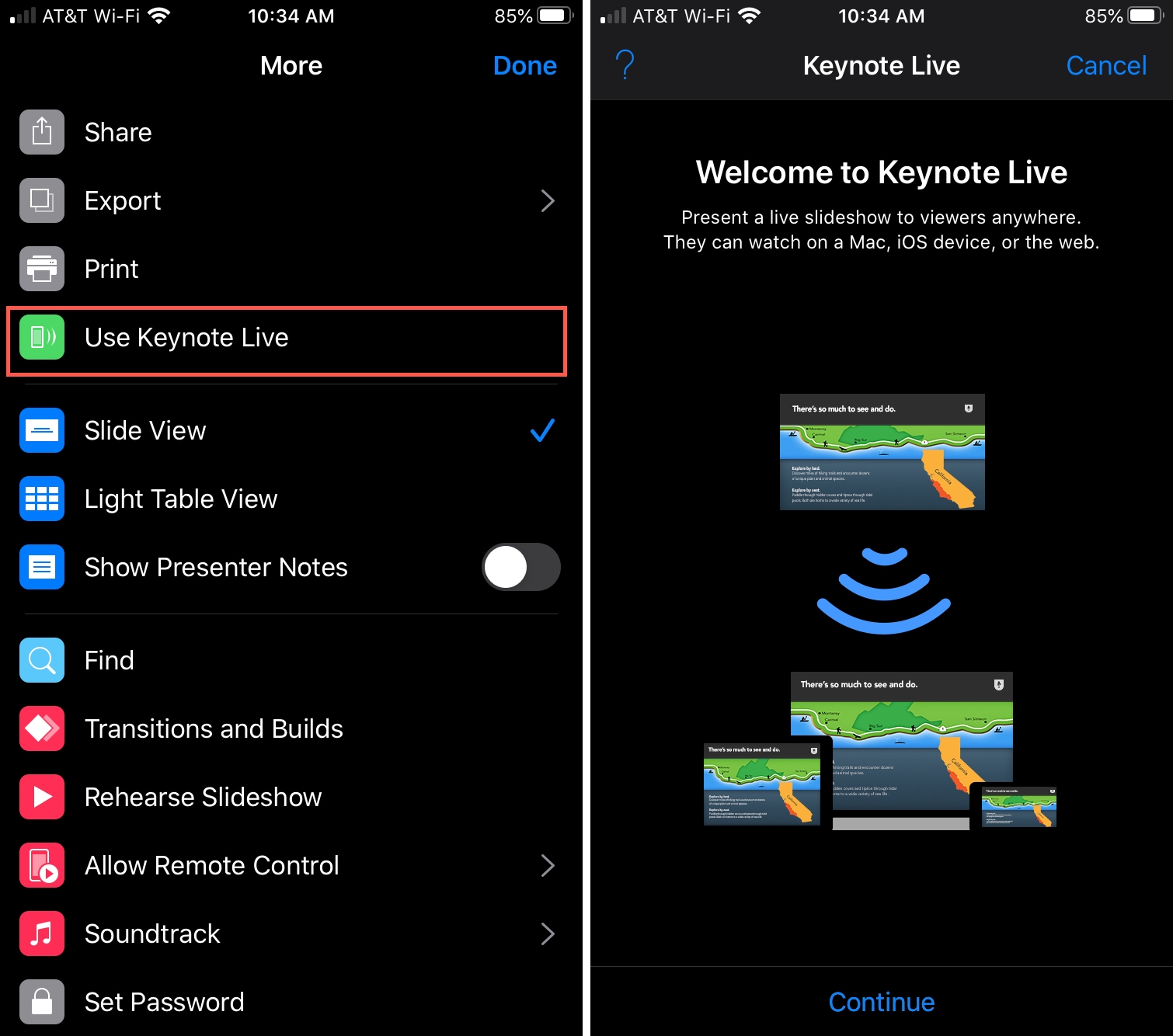
2) Tap Invite Viewers and pick how you want to send the invitations. You can use Mail, Messages, AirDrop, or copy the link to share it yourself.
3) If you want to require a password for your participants, tap More Options > Add Password . Enter and verify the password you want to use and tap Done .
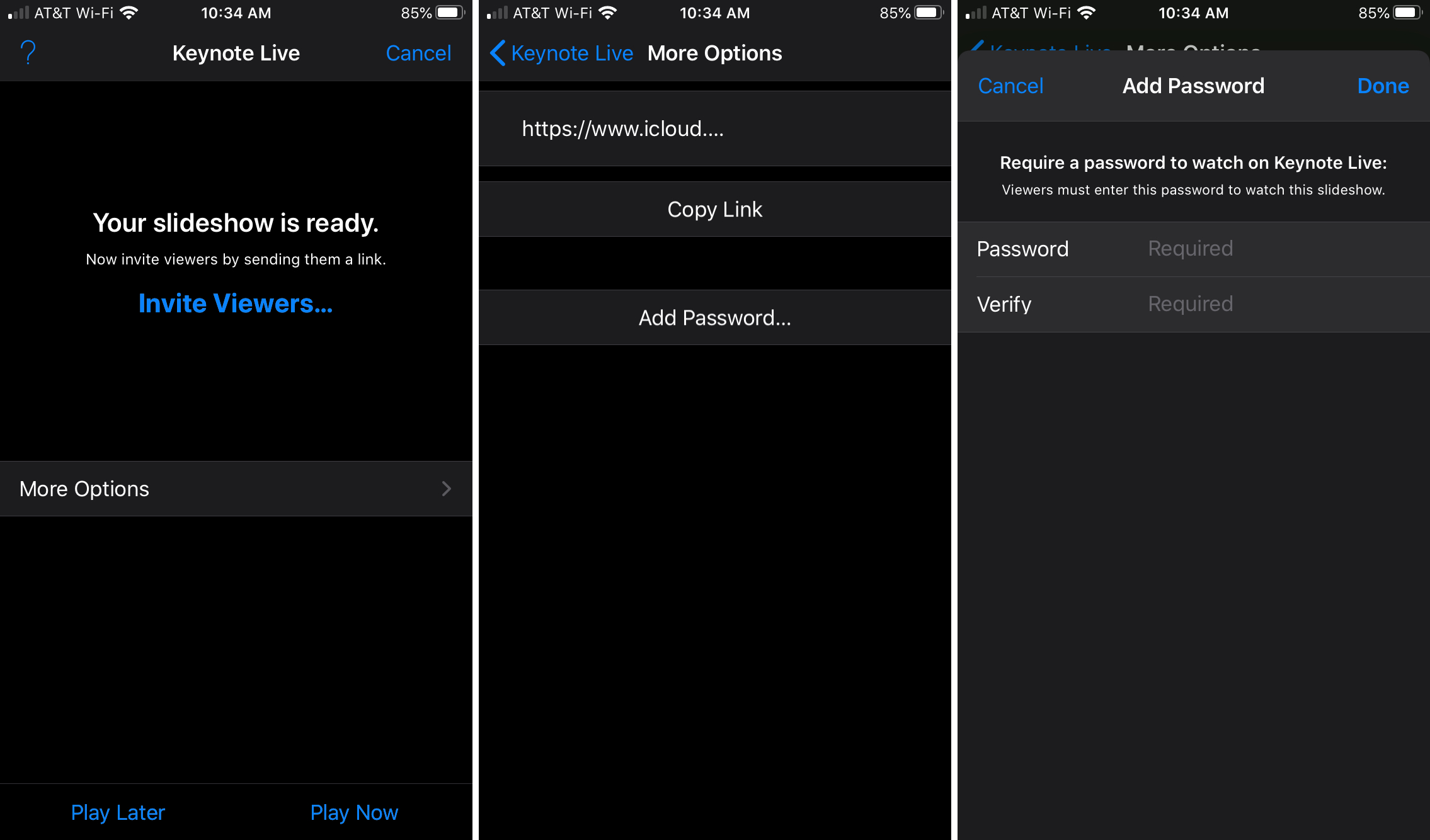
4) When you’re done, tap either Play Now or Play Later . If you choose Play Now , your presentation will start immediately.
If you tap Play Later , go back to your presentation when you’re ready, tap the Play button at the top, and select Play on Keynote Live . You’ll also be able to see the number of invitees that have joined and are waiting for the presentation to begin.
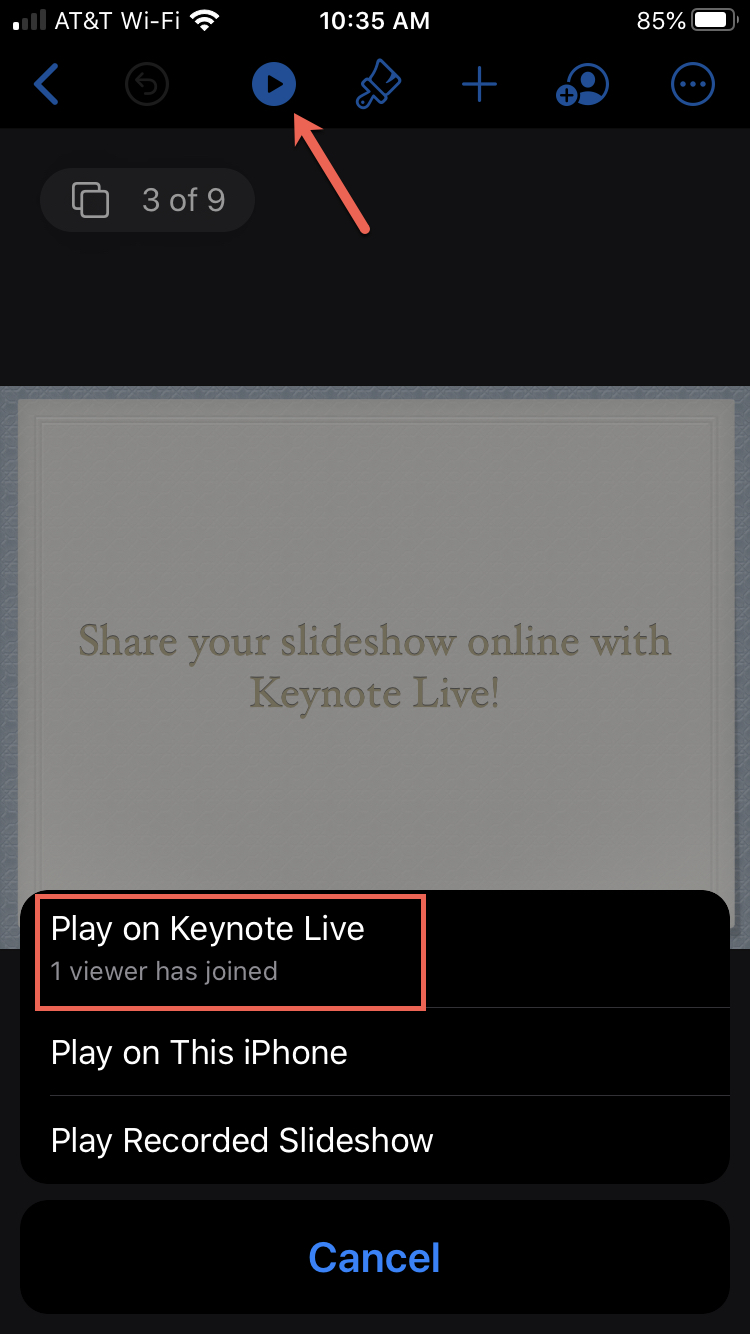
Control your presentation as you normally would, or use Keynote Remote to present your slideshow.
To stop the slideshow, tap the screen. If viewers are still watching, you’ll be asked to confirm, so tap Exit .
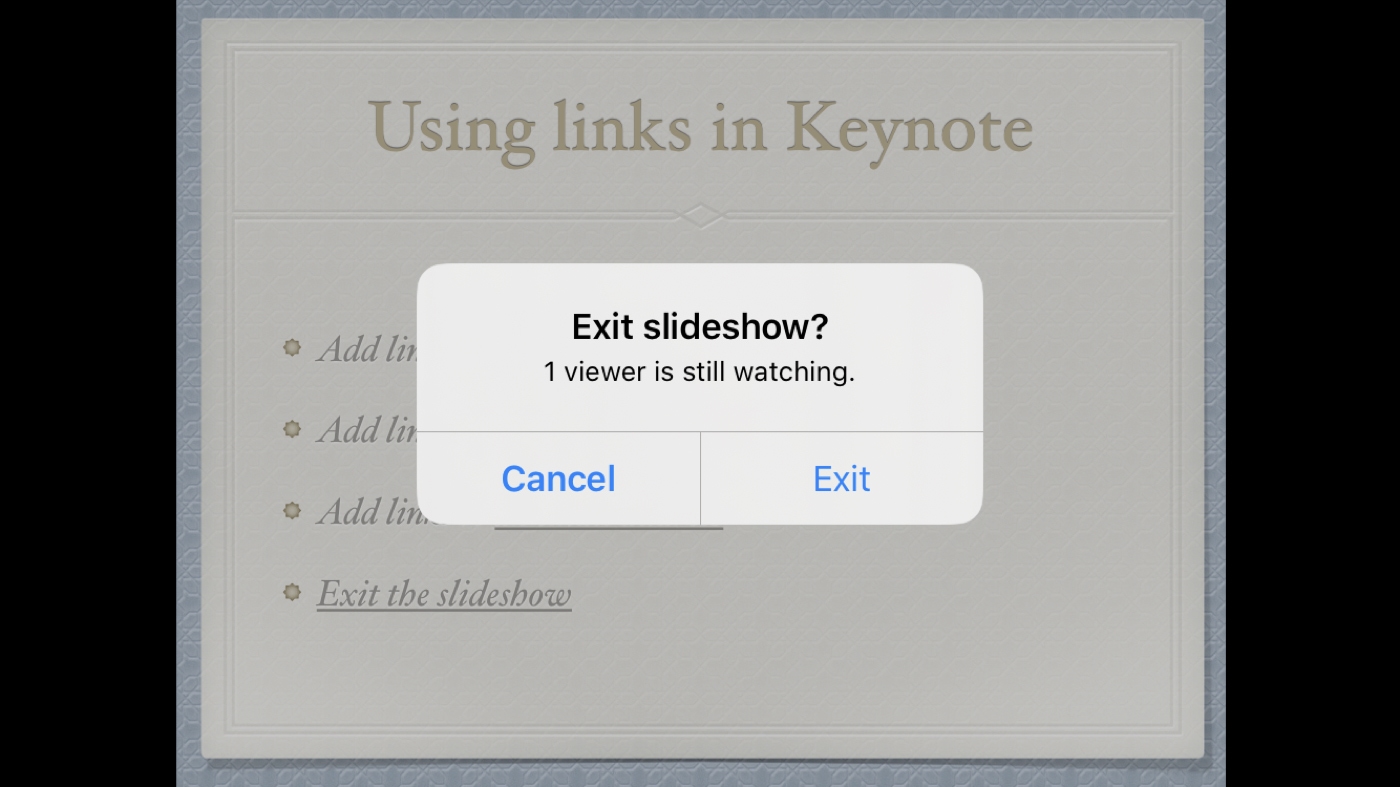
To turn off Keynote Live, tap More > Keynote Live Settings . Select Turn Off Keynote Live and tap Done .
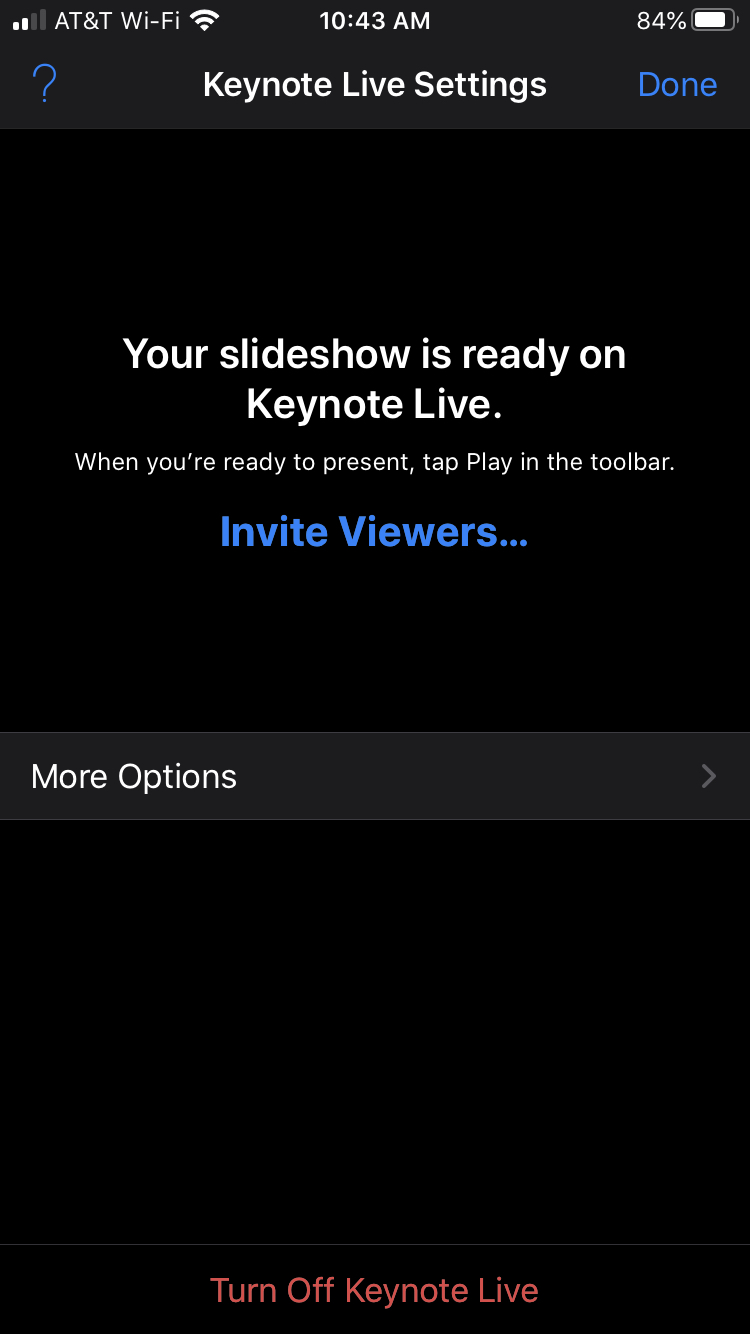
Use Keynote Live on Mac
1) Open your presentation in Keynote and click File > Use Keynote Live > Continue .
2) Click the Invite Viewers button and choose how you want to send the invitations.
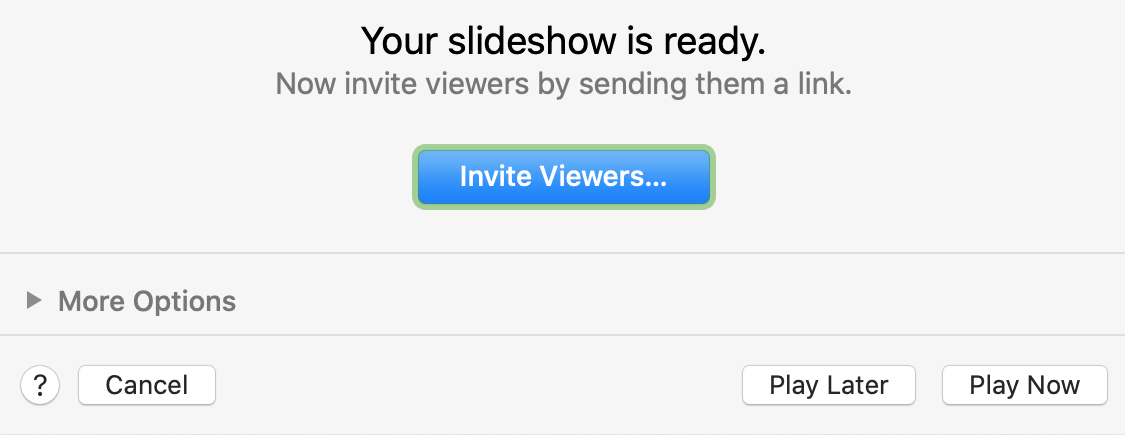
3) If you want to require a password for your participants, click More Options and check the Require password box. Enter and confirm the password you want to use and click Set Password .
4) When you’re done, click either Play Now or Play Later . If you choose Play Now , your presentation will start right up.
If you choose Play Later , head back to your presentation when you’re ready, click the green Play button, and pick Play on Keynote Live . You’ll also be able to see the number of invitees that have joined and are waiting next to the green Play button in the toolbar as well as when you click it.
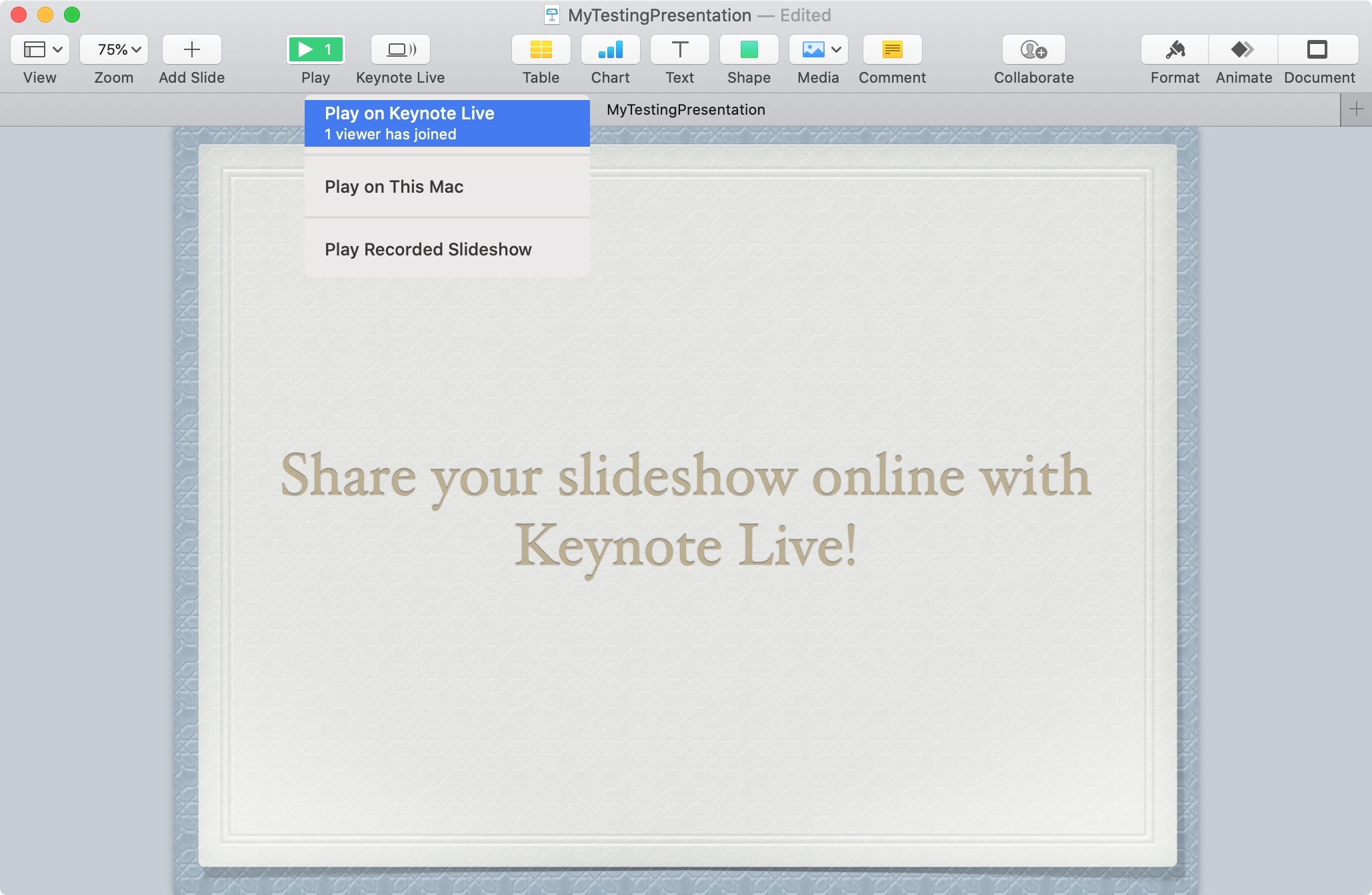
Control your presentation as you would if you were all sitting in the same room. You can also use Keynote Remote to present your slideshow.
To stop the slideshow, hit the Escape key. If viewers are still watching, you’ll be asked to confirm, so click Exit Slideshow .
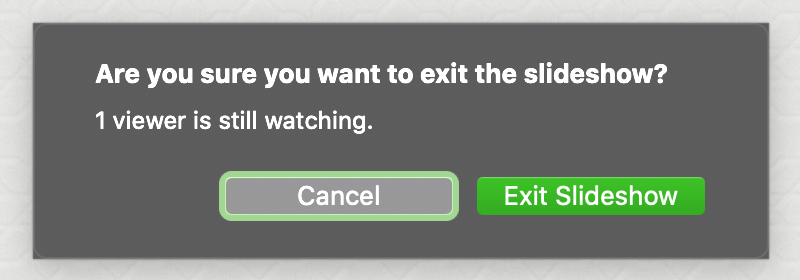
To turn off Keynote Live, click the Keynote Live button in your toolbar and select Turn Off Keynote Live .
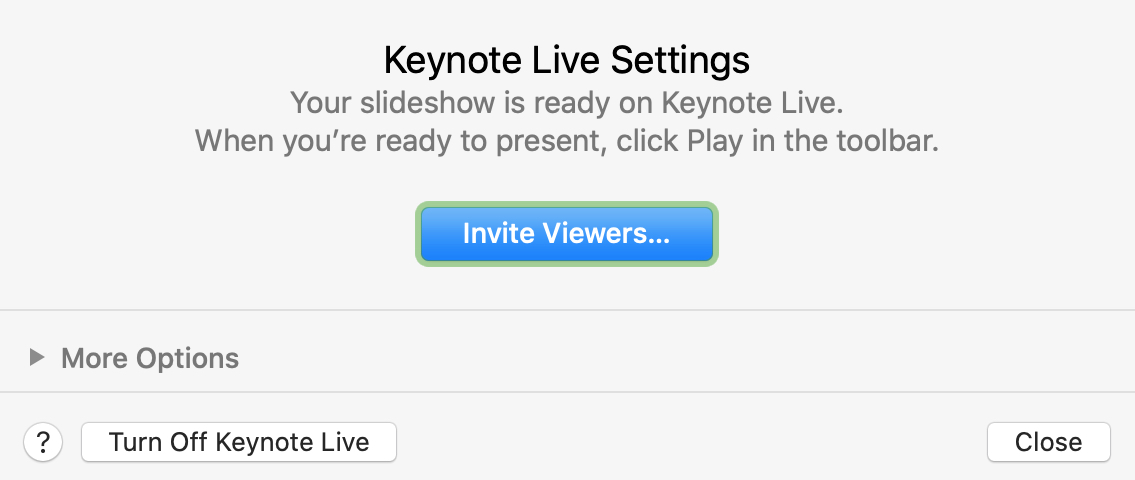
Keynote Live presentation playback
Keep this in mind when using Keynote Live for your slideshows:
When you use Keynote Live to play a presentation, the slides are exported to iCloud as temporary files. To make sure your playback is smooth, all of the files stream to the viewers’ devices as soon as you start your presentation. Only viewers with the Keynote Live link (and password, if you’ve set one) can access the files.
Are you going to give Keynote Live a shot for a future presentation? If so, let us know how it goes!
For more help with Keynote:
- How to export a presentation in Keynote or PowerPoint as a video on Mac
- How to print a Keynote presentation on your Mac
Community Member
First time visit profile message with url to edit your profile
Choose content type
Create a post from the types below.
Apple keynote: how to make an interactive presentation..
Although we have all heard of Powerpoint as a powerful tool for presentations, I believe that after using the Apple keynote, I have also learned that it can be used to create impressive and engaging presentations.
In this story I’m going to show you how we can create and Deliver a Killer Keynote Presentation using Keynote
Set it up correctly :
Start Keynote, then choose a Theme . Choosing an appropriate theme can save you time and effort in redefining styles, backgrounds, and image formatting.
Planning your content :
The Slide is the core component of Keynote, so it’s best to view your interactive piece as a series of small, slide-sized chunks. If you want to tell an interactive narrative, you’ll want to write it one slide at a time in words, images, video, or short animations.
Create your content :
The first page will be a title slide , so write a good welcome text ,Also use simplify charts and graphs to present your data,Always try to put points in further interactive way so that viewer can understand and grasp the slides veritably and fluently. it'll also helps to make the bystander always stick with the slide.
Short animations :
- On the slide, click to select the object you want to animate.
- In the Animate sidebar, click the Animate tab.
- Click Add an Effect, then select an animation.
- To set animation options such as the duration and direction of the animation, use the controls that appear.(Start Transition,Delay)
A Good Animation can help make a PowerPoint presentation more dynamic, and help make information more memorable. The most common types of animation effects include entrances and exits. You can also add sound to increase the intensity of your animation effects.
Presentation experts recommend using animations and sound effects sparingly. Animation can be useful in making a presentation more dynamic, and help to emphasize points, but too much animation can be distracting. Do not let animation and sound take the focus away from what you are saying.
Present it! :
Go ahead — press Play and test out your presentation. Everything should work as you’d expect, and you can press Escape to exit. Save your Presentation to iCloud, then open it on your iPad, and everything will work just the same there.
Attachments
This action is unavailable while under moderation.
You might also like

Keynote Prototype
Keynote for iPad: Animation

Animation for Immersive Learning: From Keynote to Reality Composer
Loading page content
Page content loaded
November 16, 2023
You have some great tips. I also appreciate the paragraph about using sounds and animations sparingly. It never fails when I introduce Keynote to students, that their first presentation has sounds and animations for everything. Thank you for sharing, Keynote is one of my favorite apps.
November 22, 2023
There's nothing like a great, well-thought-out Keynote. Thanks for sharing your step-by-step guide.
November 30, 2023
Another great tips would be to use purposeful animation. If your an explaining how gravity work, using the anvil composition to have an object (or even the word GRAVITY) fall for the sky and land in a smoke dust deliver a message out the topic. And you are right to use is sparingly, use it to gain focus, to surprise you listener.
Great topic and explanation!
December 01, 2023
Hi Satyajit
Who doesn't love keynote? Thank you for the reminders on creating a presentation. You will have to share one you have created!
250001846020
250012776028
Insert a video
Supported file types: .mov, .mp4, .mpeg. File size: up to 400MB.
Add a still image to display before your video is played. Image dimensions: 1280x720 pixels. File size: up to 5MB.
Make your video more accessible with a closed caption file (.vtt up to 5MB).
Insert an image
Add an image up to 5MB. Supported file types: .gif, .jpg, .png, .bmp, .jpeg, .pjpeg.
Add details about your image to make it more accessible.
Add a caption below your image, up to 220 characters.
This action can’t be undone.
Error message, are you sure you want to continue your changes will not be saved..
Sorry, Something went wrong, please try again
This post contains content from YouTube.
Sign in to continue..
You’ve already liked this post
Attach up to 5 files which will be available for other members to download.
You can upload a maximum of five files.
Choose language
Accept the following legal terms to submit your content.
I acknowledge that I have the rights to post the material contained in this reply.
Review the Apple Education Community Terms of Use and Privacy Policy
Your reply includes attachments that must be reviewed.
This content won’t be publicly available until it clears moderation. Learn more
Not a member yet? Join for free when you sign in.
Sign in to create a post.
Collaboration features of the Forum are currently available in the following countries: Australia, Canada, Ireland, New Zealand, United Kingdom, United States. Learn more

Sign in to like this content.

Sign in to post your reply.

Sign in to follow.

This action is unavailable.
Some actions are unavailable in your country or region.
Please complete your registration.
You must complete your registration to perform this action.
This account may not publish.
This account has been restricted from publishing or editing content. If you think this is an error, please contact us.
Some actions are unavailable outside of your Apple Group.
Do you want to stay logged in?

How to Get Keynote on Windows? Complete User Guide!
By: Author Shrot Katewa
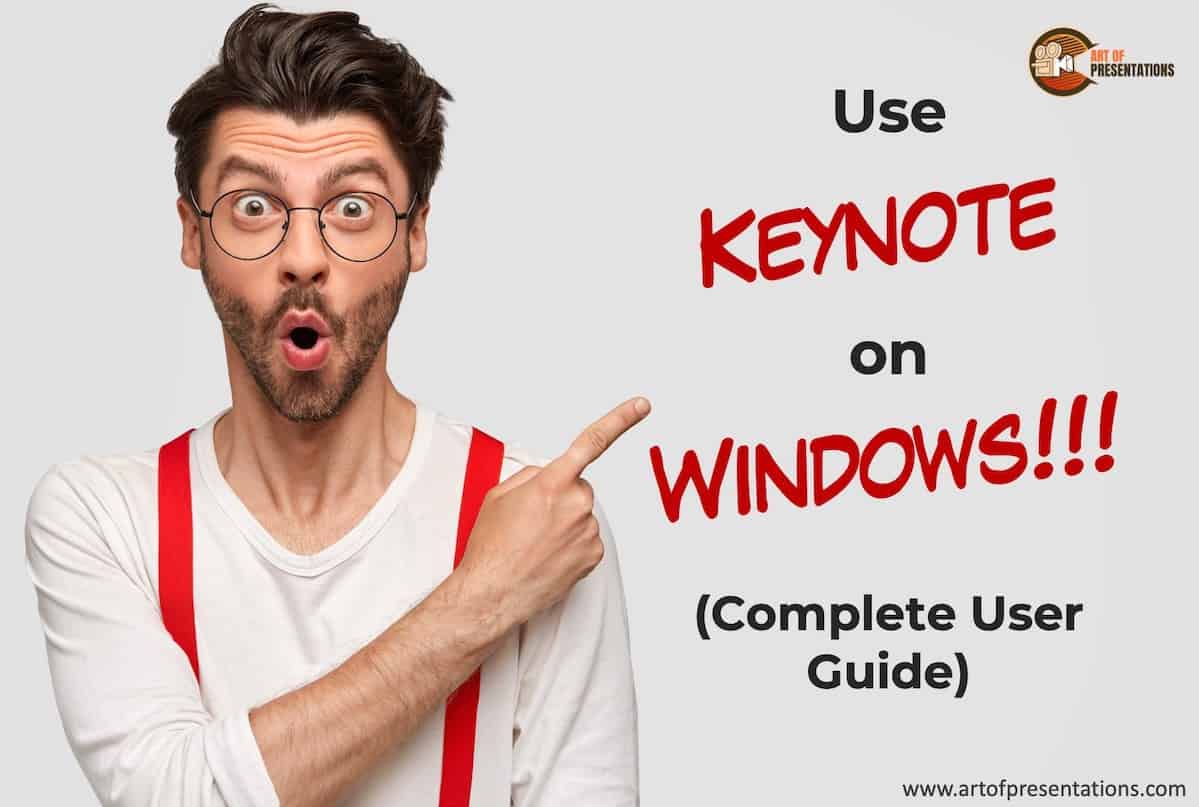
One of the benefits of Apple’s ecosystem is its host of apps and services. You will hear a lot of Mac users rave about the Keynote app. But, what if you are a Windows user? Or perhaps, you’ve just made a switch to a PC from a Mac (unfortunately). Can you run Keynote on Windows?
To use Keynote on Windows, you will first need to create an Apple ID, then login to your iCloud account using a web browser and click on the Keynote app. You will now be able to use Keynote through a Windows PC!
There are some caveats though. Running Keynote on a web browser has its own set of challenges. Keep on reading to find out more.
How to Get Keynote on Windows? (Step-by-Step Guide)
Keynote is a presentation app just like Microsoft’s PowerPoint. It comes free with every Mac computer. Usually, when you want to take a Keynote file and open it on Windows, you would need to convert it to a PowerPoint file.
That is because there was no native app for Keynote on Windows. That said, there is an effective and easy workaround though. Here is the good news – you can use Keynote on Windows!
The way you do it is simply by using Apple’s iWork suite for iCloud. It works very similarly to Google Docs and all you need is a web browser and an internet connection.
I will break down the steps of getting Keynote on Windows in easy-to-understand steps. Let’s get started.
Step 1 – Create an Apple ID (if you do not have one)
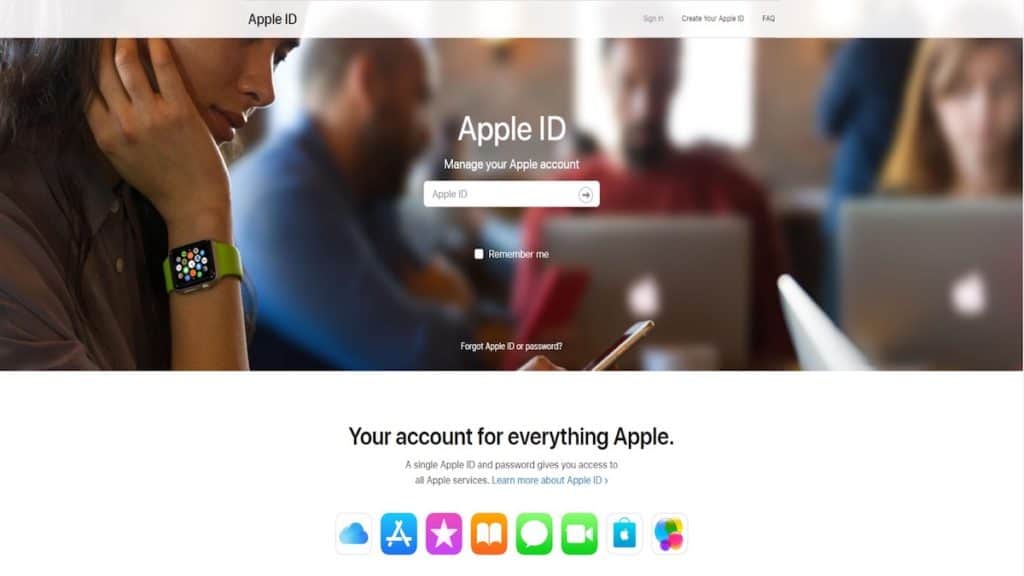
This is the first step in using Apple’s presentation software on Windows. You will need an Apple ID. Even if you do not have any other Apple products, you will still need it to log into iCloud. Create an Apple ID with the appropriate information. You can now use this ID to log into.
If you already have an Apple ID, you can skip this step.
Step 2 – Log in to iCloud
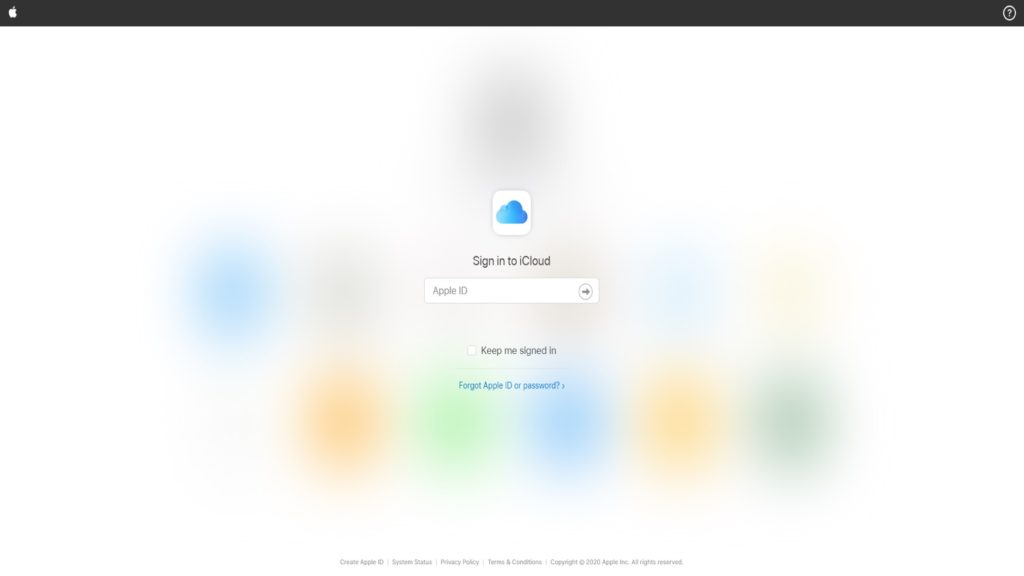
Next up is logging into your iCloud. You can use your Apple ID for all of Apple’s services. Use the ID to log into your iCloud account. From here you can access the Keynote web version. Fill in your ID and password and press enter.
If you do not want to type in your ID and password every time, you can check the ‘ Keep me signed in’ option.
Step 3 – Click Keynote and Start Working
After you log in, you will be taken to the iCloud homepage. Which looks something like this.
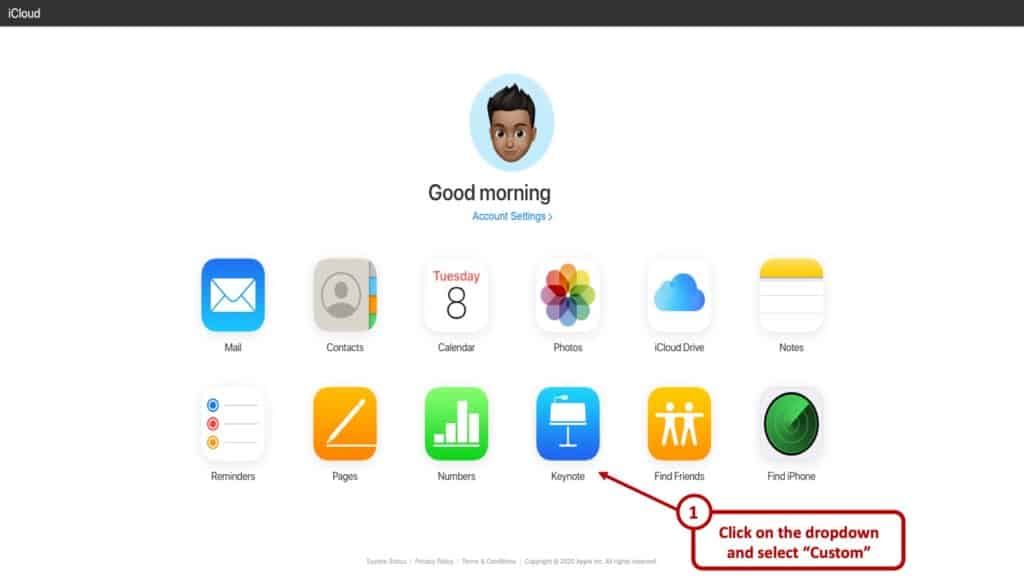
You can see all the apps you can use. These are cloud-based and synced with your ID. On the lowermost row, you will see the Keynote icon. Click that and you will be taken to the web version of the app.
That is all basically it. From here you can use Keynote on windows – at least the web version.
How to Use Keynote on Windows?
The great thing about it is just as smooth as a native application. Make sure to have a decent internet connection and a modern web browser and you are all set.
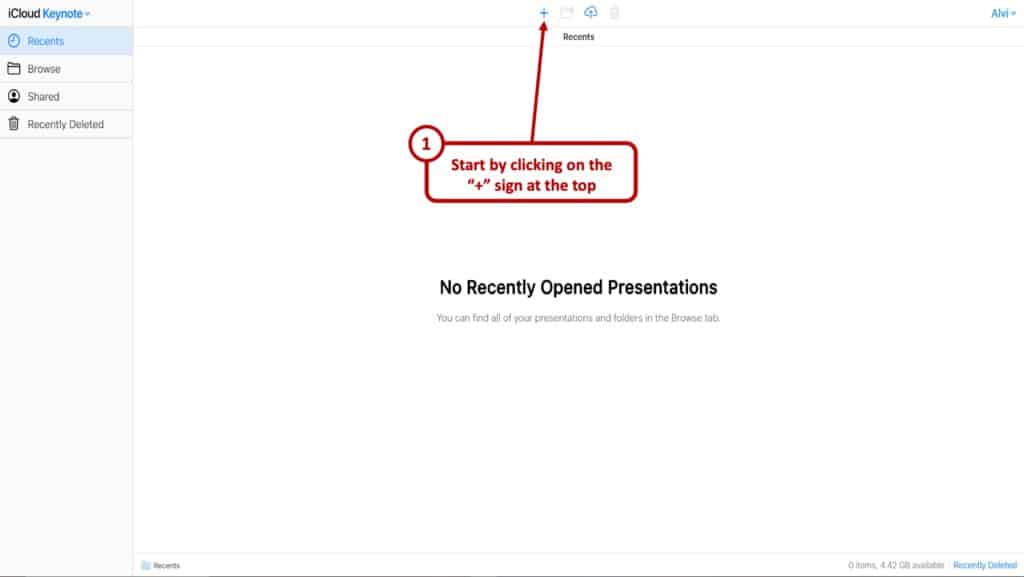
You can tap the ‘+’ button at the top to start working on a presentation . On the right of the button are your folder button, upload button, and the delete button. All the visible buttons are pretty self-explanatory.
Once you click the ‘+’ button you will come to a theme selection screen. It will look something like this.
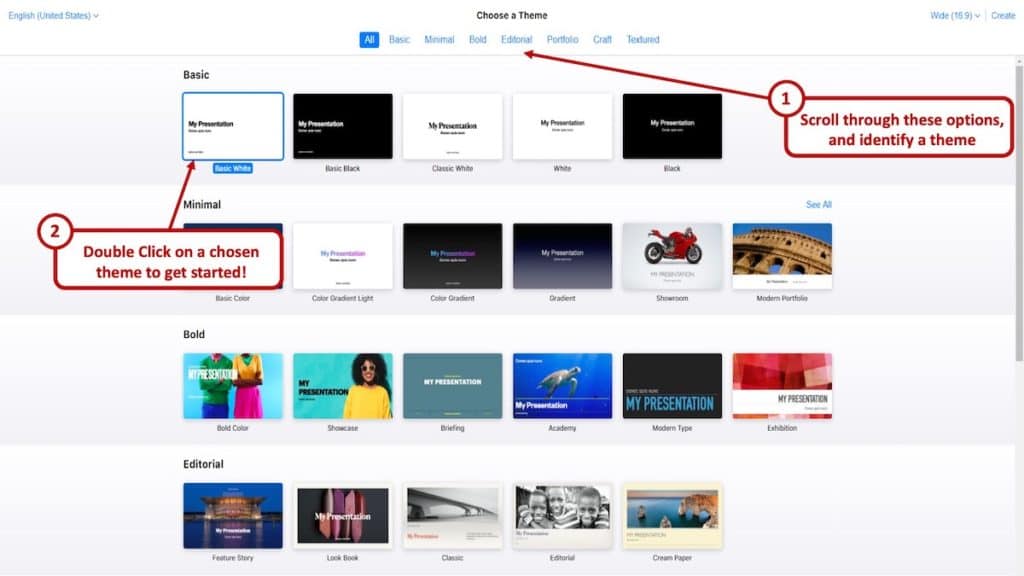
From here, pick the theme you want and voila! You are all good to go. Then add slides, texts, effects, pictures and more.
How to Open a .key file on Windows?
If you can create Keynote presentations, it makes all the sense in the world that you should be able to open a .key file even on Windows.
The ability to open a .key file on a Windows operating system comes in really handy especially when you have received this type of file from a colleague or a client when you are using a Windows computer.
You essentially have two ways to open a .key file on Windows. Keynote saves files in the .key format.
Option 1 – Using Keynote Web
The first option is to literally open it using the way you would use Keynote on windows. You can upload .key files through the web version of Keynote. Log into your iCloud account and click on the keynote icon.
On the top bar, you will see an upload button. Click that and now you can open any .key file from your computer.
Option 2 – Converting .key file to PowerPoint
The other option is a bit cumbersome. For this, you will need to convert the .key file to PowerPoint or a .pptx file.
Both Keynote and PowerPoint are presentation software. Yet they are not totally compatible with each other since they use proprietary technology. If the first method does not work for you, you can easily use a conversion software and convert it to a format Windows will open – and that is a ppt.
It should work like a charm after you convert it. To convert you will need a converting application. They are easily available on the internet. A simple Google search will give you plenty of options.
Caveats to Using Keynote on a Browser
As you might imagine, not using an app natively can have some problems. Although the app works really well there are some minor hiccups. The only downside, some might face is lack of snappiness you might experience when using the natively.
Then there is also your internet connection. You need to have a decent enough internet speed to have a smooth and quick experience. All the transitions and effects require some bandwidth to load.
Not a major problem though. All in all, a good experience. Remember there are some other limitations though. For example, file sizes cannot exceed over 1GB. If you plan on using images (which if you are making a presentation, you should be using anyway), they can be up to 10MB at maximum.
So, in conclusion, here are some of the caveats that you encounter when using Keynote on a Browser –
- Good Internet Connection – Using Keynote through your iCloud account on a browser is heavily dependent on a good internet connection
- File Size limit – The Keynote file cannot exceed 1 GB
- Limitation on Image Size – The size of the images used in the presentation can not exceed 10 MB
- User Experience – Some users may experience a lack of snappiness as compared to the desktop version of the application.
Keynote Alternatives for Windows
Of course, Keynote is not your only option on Windows for making a presentation. There are quite a few alternatives. Here are some of the most popular ones.
1. Microsoft PowerPoint
PowerPoint is Microsoft’s presentation software. The great thing is it is natively available for both Windows and Mac. Unlike Keynote on Windows, you do not need to use PowerPoint on a browser on Macs.
PowerPoint is one of the, if not the most popular presentation software. There are a lot of animations. You can choose from 50 animation effects. You can export PowerPoint files into different formats as well like .png or .pdf.
2. Google Slides
Google Slides is a web-based presentation software. You will be required to use it through a web browser no matter whether you are on a Mac or Windows. It does not have all the features that PowerPoint or Keynote has.
Still, it isn’t bad either. There are about 15 animations. Google Slides is great for sharing and collaborating with others though. You can even access slides offline. For that, you will need the Google Slide app from the chrome web store.
Perhaps the biggest advantage of using Google Slides is that it’s free. Keeping in line with most of Google’s services, the search giant made the service free to use just like most of its Google Drive Suite of apps.
The interface is sleek and quite intuitive to use. You cannot import videos at this moment though. YouTube video embedding is supported, however.
Final Thoughts
So, there you have it! Now you know how to get Keynote on Windows. If you are a fan of Apple’s presentation app, you can use it both on Macs and Windows now. All in all, Keynote is quite a powerful software and it’s a great thing that Windows users have a shot at using it.
Credit for Featured Image
Getting Started With Keynote: How To Create Your First Keynote Presentation

If you’re new to the Apple ecosystem, then you’re probably a stranger to Keynote, Apple’s very own presentation software. Don’t worry if you don’t know anything about it at this point, that’s what this article is for. So, stay tuned as I introduce you to this popular alternative to PowerPoint. You’ll learn how to navigate the Keynote workspace and later on, how to create your first Keynote presentation.
Why Use Keynote?
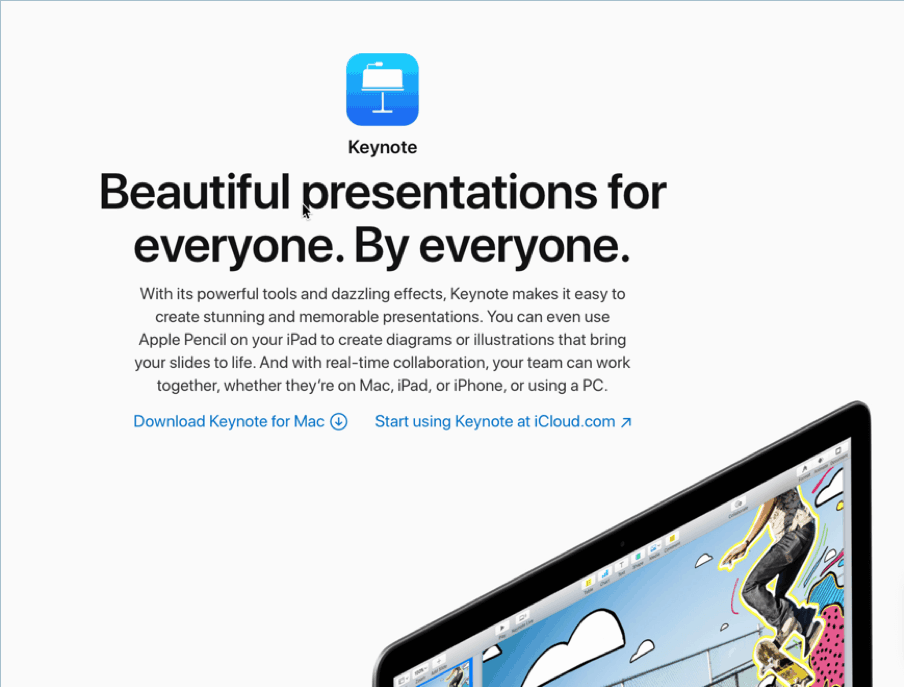
I’ve got a few good reasons why Keynote is an awesome presentation software for Mac users.
- It’s free and readily available
Keynote comes pre-installed on new Macs. You don’t need to download it, but if you need to, you can always download it for free on the App Store . For the PowerPoint (and Windows) faithful who’ve made the switch to Apple computers, you’re probably asking this very question right now:
“Why use Keynote when PowerPoint is available on Macs?”
Truthfully, the answer is you don’t have to. However, PowerPoint (and Microsoft Office) isn’t free. If you want to install PowerPoint on your Mac, then you’d need to buy a Microsoft Office license or a subscription to Office 365.
If you absolutely don’t need to use PowerPoint, then why not give Keynote a try? It’s pretty simple to use, it’s intuitive and it works great on Macs. Plus, it’s free, so you don’t need to spend extra cash just to use the app!
- It’s designed for Macs
Keynote was designed by Apple for Apple. This means you’re not going to find Keynote on Windows or Linux or any other operating system. Apple is known for the quality of their products and Keynote is no different. It’s sleek, sexy, easy on the eyes, and it’s fairly easy to use.
For those saying they’d stick to PowerPoint on their Mac, that’s absolutely fine. But if you’re expecting your Mac PowerPoint experience to be on par with your Windows experience, then you’re going to be disappointed. The Mac version lacks many of the newer features you’ll find on Windows. And frankly, it’s just not as good as the Windows version.
If you need to use PowerPoint on Mac, I recommend you use Boot Camp or install third-party software like Parallels Desktop . This is so you can run Windows apps natively on your Mac.
- It’s user-friendly
Apple products are designed to work out of the box. It’s one of the reasons why many people swear by Apple products. You don’t need to be a designer to use Keynote. The interface is clean, intuitive and relatively simple. Sure, there’s a bit of a learning curve, but it’s nowhere near the time you need to spend to master PowerPoint.
If you’re coming from PowerPoint, you may even think Keynote is too simple. But that’s why Keynote users love it – they don’t need to overthink their slide designs. You may not have granular control over every single aspect of your presentation (and this may be a no-no for diehard PowerPoint users), but plenty of Keynote users don’t mind. When all is said and done, they know they’ll have a great-looking presentation.
- Works on all Apple devices
If you’ve invested heavily into the Apple ecosystem, then Keynote should be your presentation software of choice. Why? Because you’re not limited to using just one device to edit your slides. You can work on your slides on your MacBook, iMac, iPad, and even your iPhone! You can even access your Keynote file on non-Apple devices – simply fire up a web browser and go to iCloud Keynote!
- It’s PowerPoint-friendly
Ah yes, PowerPoint users need this reassurance. You’ve probably been burned in the past when PowerPoint and Keynote didn’t play too well with each other. And you had all sorts of problems trying to sort out compatibility issues.
Well, it’s 2019 now. According to Apple themselves, they’ve redesigned Keynote to work better with Microsoft Office products. They regularly update the software too to ensure better compatibility.
Here’s an article detailing the compatibility of Keynote with PowerPoint. You’ll notice there are more ticks in the Supported and Partially Supported columns than the Not Supported one. So, hurray for PowerPoint and Keynote fans!
Getting Started With Keynote
Now that you know just how awesome Keynote is, I’m going to give you a rundown of the software’s interface. To get started with Keynote, launch the app from the Launchpad or look for it in the Dock. You’ll then see the theme chooser (see screenshot below). Choose whether you want to use a standard (4:3) or wide (16:9) theme.
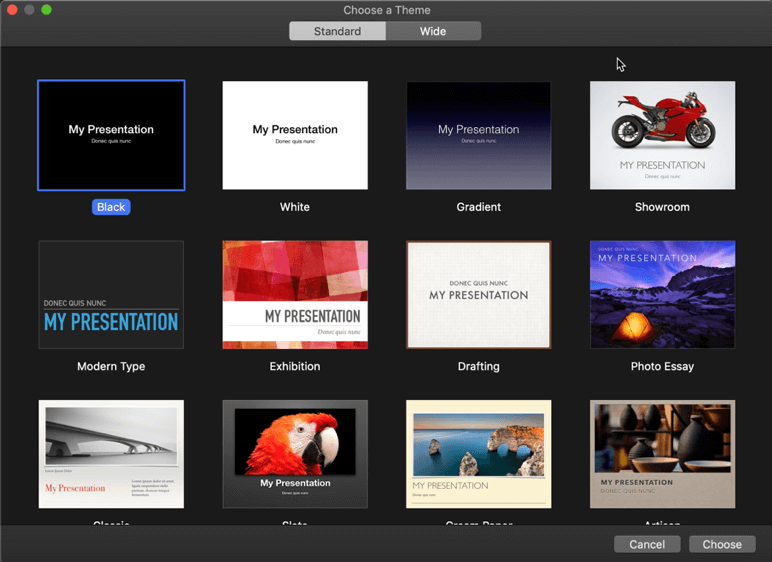
Note : If you don’t see the theme chooser above, press the Option key on your keyboard and click File > New to open a new Keynote file. The theme chooser will then appear on your screen.
Navigating the Keynote workspace isn’t as hard as it looks. The interface is relatively cleaner and simpler than PowerPoint. This is what the Toolbar looks like:
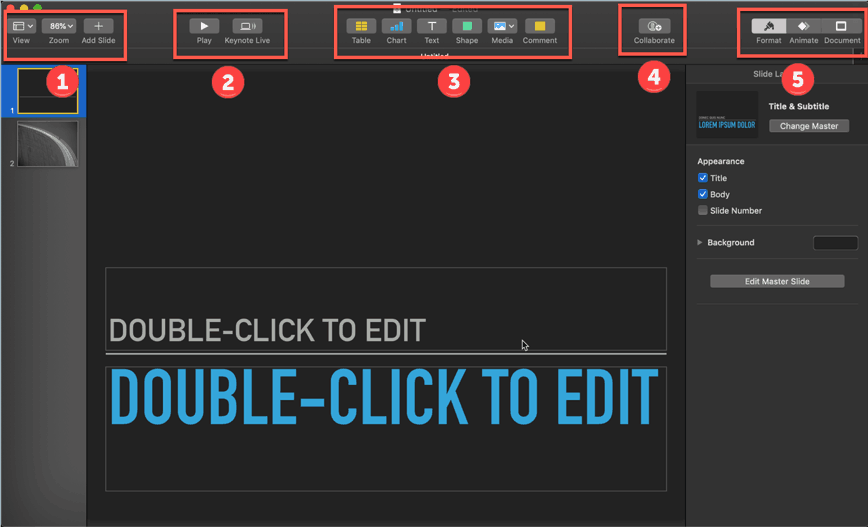
As you can see above, I’ve divided the Toolbar into 5 different parts. Here’s a run-down of what each part does:
1 – This is the navigation panel. As you can see, there are 3 buttons in this section (View, Zoom, and Add Slide):
- Under View , you can decide whether you want to use the Navigator view (default), Slide Only view, Light Table view, or Outline view. This is also where you go to edit the Master Slides, show object list, and more.
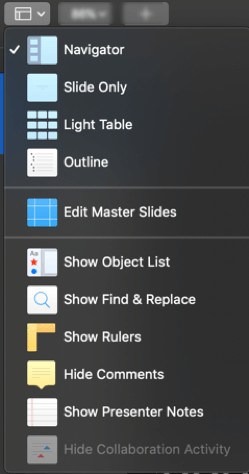
- You can also Zoom in or out of whatever view you’ve selected. If you don’t want to mess around with the percentages, you can always click on Fit Slide .
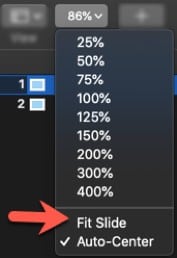
- Lastly, you can click on the Add Slide button to, well, obviously, add a slide. However, this is where it gets interesting. When you add a slide, Keynote doesn’t automatically add a blank slide (like PowerPoint). Instead, you get to choose the slide layout you want to use.
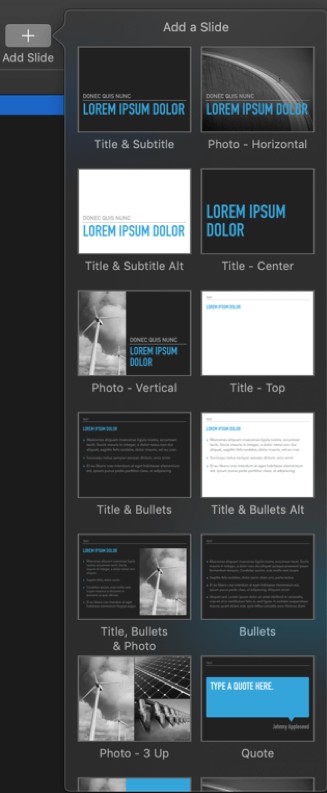
2 – This section consists of the Play and Keynote Live buttons.
- Clicking on the Play button will play your slideshow.
- Hit Keynote Live if you want to present a live slideshow to anyone in the world. Your audience can watch your presentation on any Apple or iOS device, or any browser connected to the Internet.
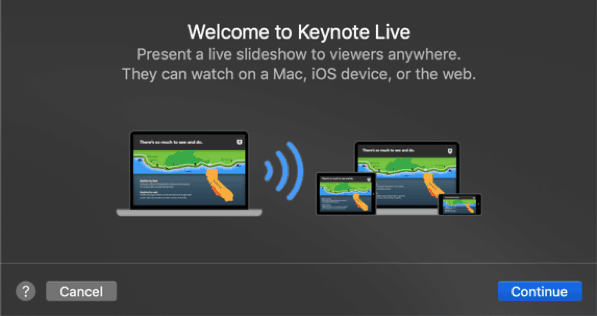
Note you’ll need to be connected to iCloud for this feature to work. Once you’re logged in, you can copy and paste the link to your slideshow and send it to your audience. You can also lock your presentation with a password if you’re concerned about security.
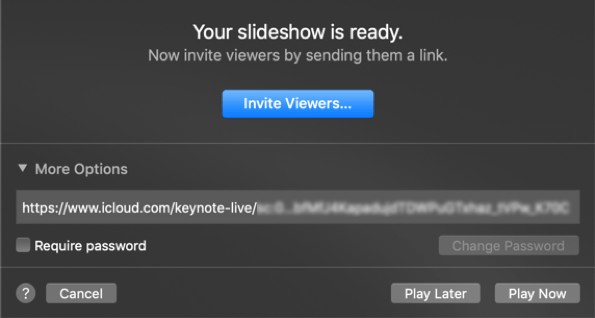
3 – In this section, you can choose from 6 different elements you can add to your slides. You can add a table , chart , text , shape , media (images, videos, audio) and comment . The first 5 elements are largely self-explanatory.
For the 6 th element (comments), these are helpful if you’re collaborating with somebody else. You can have a chat in real-time about your ideas and any changes you want to make to the design. In case you’re wondering, the comments won’t appear in your actual presentation.
4 – If you’re collaborating with other people, then you simply need to click the Collaborate button. You can specify who can access your Keynote and their permission level. Here’s what it looks like:

5 – The fifth section is where you go to edit the properties of all the elements and slides in your presentation. You can see 3 options or buttons here: Format , Animate and Document .
- Format. To format your slide itself, click on a blank space on your slide. You’ll be able to change your slide layout here as well as edit the Master Slide. You can also change the appearance of your slide (change background appearance, etc.).
- Format an element . The format menu options will change according to the element you click on. Say, for instance, you click on a text, then the formatting options for text will appear on your screen. If you click on a photo, then the image formatting options will appear, and so on.
- Animate (Slide Transition) . If you want to add animations when you transition from one slide to another, this is the correct button to click. Slide transitions are categorized into four: (1) Appear & Move, (2) Flip, Spin & Scale, (3) Object Effects, and (4) Text Effects. You can adjust the duration, color, delay, and more, of your selected effect.
- Animate (Element Effect) . You can choose to add a Build In effect, an Action effect, and a Build Out effect for your elements.
- Document . Click on this button to change your document settings. In here, you can adjust your Slideshow Settings, Presentation Type, Slide Size and more. Additionally, you can also record your slideshow in the Audio tab and add a Soundtrack . This is great if you plan on playing your slideshow in conference kiosks (self-playing) or converting your Keynote to video.
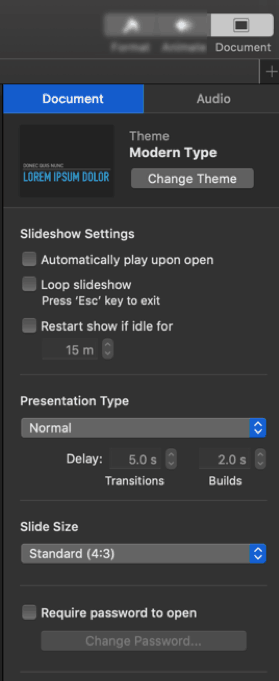
Additional Keynote options
You’re probably wondering if that’s all that Keynote can do. Well, of course not! In addition to the Toolbar, you can also access more settings and features in the Menu bar. You’ll see this at the very top of your screen:
If you think the default Toolbar lacks some important feature, and you don’t want to go looking for it in the Menu bar every time you want to use it, then you may want to customize the toolbar.
Here’s how you do it:
Go to View > Customize Toolbar . You can drag and drop your most frequently used buttons to the toolbar. For example, if you find yourself frequently using the Group and Ungroup options, then you may want to drag it into your toolbar so you can group/ungroup elements with just a single click. If you’re very particular about the size of your fonts, then add the Bigger and Smaller buttons to your toolbar.
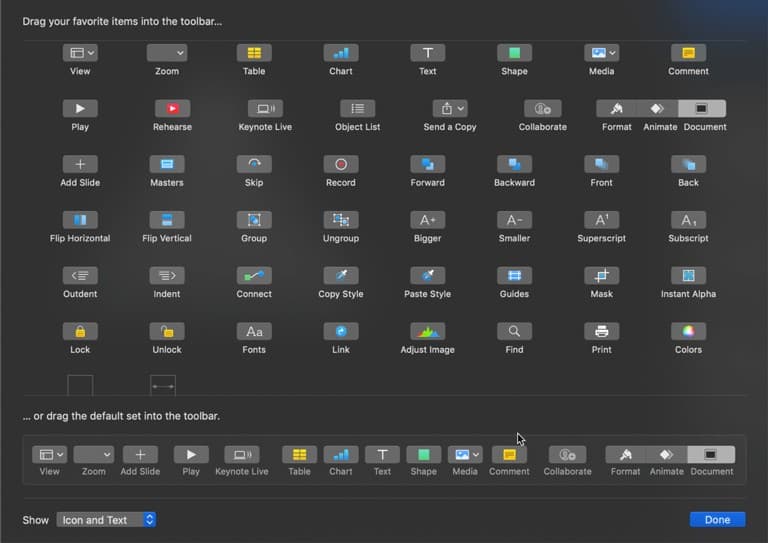
The good thing about customizing your toolbar is that you can always go back to the default settings. If you find yourself wanting to go back to the original toolbar menu, then go back into the Customize Toolbar menu again.
As you can see on the screenshot above, there’s an option to drag the default set into the toolbar . Don’t forget to hit the blue Done button when you’re finished.
Using iCloud Keynote
If you want the ability to edit your Keynote presentation on other devices, then log in to iCloud on your Mac. Go into System Preferences and click on iCloud . You’ll see this on your screen:
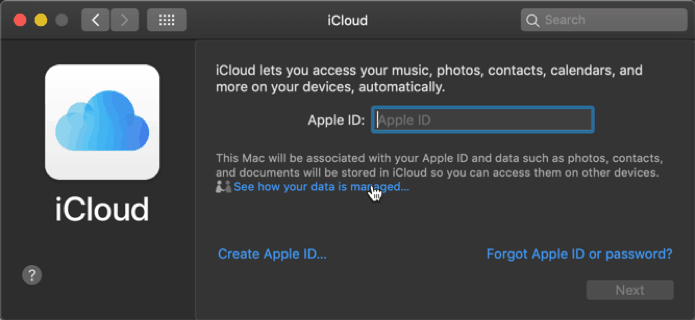
Type in your Apple ID and password if you already have one. If not, click on Create Apple ID .
Now that your Mac is logged in to iCloud, all your photos, contacts and documents (including Keynote files) will be stored in iCloud. This means if you have an iPhone or iPad, and you’re logged in using the same Apple ID, then all the files uploaded to iCloud will automatically appear in your Apple devices. So, you can create your Keynote on your MacBook or iMac, and then continue editing on your iPad or iPhone. Awesome, right?
But what about if you need to need to make last-minute changes to your presentation and you don’t have an Apple device nearby? Will all your hard work go to waste? Thankfully, not.
Just open a web browser on any computer and go to https://icloud.com . You’ll see this prompt on your screen:
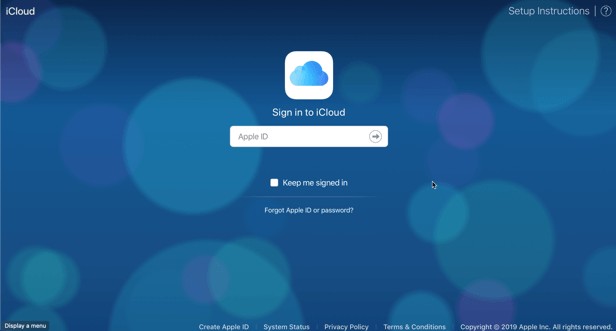
Once you’re logged in to iCloud, you’ll see this menu on your screen:
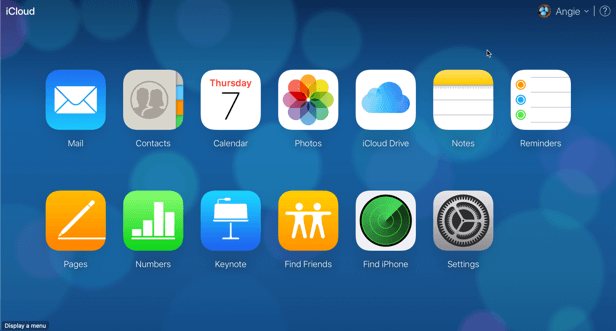
Click on Keynote and you’ll be able to see all the Keynote files you’ve made on other iCloud-linked devices. If you want to create a new file, click on Create Presentation .
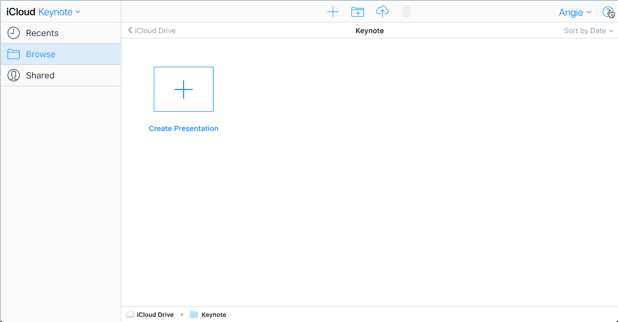
Just like in the desktop version of Keynote, you’ll see the Theme Chooser menu on your screen:
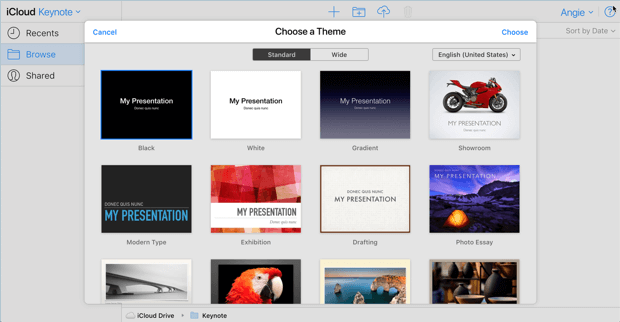
Click on the theme you want to use. A new tab will automatically open on your browser. This what the iCloud Keynote workspace looks like:
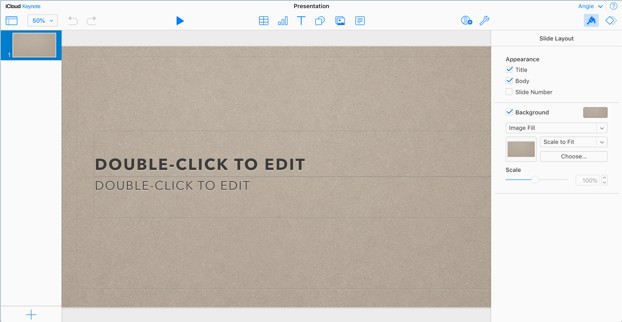
As you can see, it looks almost exactly the same as the desktop version. You’ve got the View and Zoom icons, the Play slideshow button, the 6 element types you can add to your slides (table, chart, text, shape, media, comment), the collaborate icon, and the format and animate button.
At a quick glance, however, you can see that the Keynote Live and Document icons are missing on the toolbar. Unfortunately, like most web-based presentation software, iCloud Keynote also has its drawbacks. A number of features from the desktop app are missing.
For instance, once you’ve selected your theme on iCloud Keynote, you’re going to have to stick with it. You simply don’t have the option to change it to another theme.
For this example, I used the Artisan theme in the screenshot above. I wanted to change it to the Gradient theme, but iCloud Keynote doesn’t have the Document button (available on the desktop version) that allows you to change themes and slide sizes.
There’s also no option to edit the Master Slides. While there’s a Media button, you’re limited to adding images only. This means inserting videos and audio files are not going to be possible on iCloud Keynote. Formatting options are also limited, so keep this in mind when creating and editing slides on the web.
The good news, however, is that iCloud integration is fantastic. You can create your slides in iCloud Keynote. Once you get your hands on an Apple computer, you can just edit your file on the desktop app. iCloud Keynote is great for editing presentations while you’re on the go. For maximum control, however, Keynote desktop is the way to go.
Tips to Make Your First Keynote Presentation a Standout
Even the most novice of Keynote users can make something stunning in just a few minutes. How? Well, if you haven’t noticed, Keynote’s built-in themes already look great. So, really, if you’re in a hurry, you can just choose one of the themes from the Theme Chooser. Then, select the layouts you want to use and replace the placeholders with your own content!
But, of course, if you truly want to make your keynote presentation a standout, then it’s best to actually put some time and effort into making one that your audience is going to love. So, here are some tips you can use to impress your audience and make sure your message is heard loud and clear.
- Keep text to a minimum
No matter what presentation software you use, it’s best to keep text to a minimum. You don’t want to copy and paste several sentences or a few paragraphs in your slides. You don’t want your audience to just read your slides. If you do this, then there’s really no incentive for them to listen anymore, is there?
As the popular saying goes, “less is more.” Strive to have a simple presentation instead of going for all the bells and whistles you can think of. Your audience isn’t there to read, they’re there to listen to your presentation.
Think of your slides as mere visual aids. They’re there to make your presentation more interesting. They’re supposed to help your audience understand your main points.
- Use the right font
Different fonts convey different emotions. There are fonts that look professional. Then there are those that look fun. There are even retro fonts and scary-looking fonts (perfect for Halloween-themed presentations).
Adding new fonts to your Keynote presentation is relatively quick and easy. You’ve got two ways:
- You can download a font package and add it to Font Book . You can look for this app in your Applications folder or you can search for it using Spotlight (press both Command + Spacebar ). Click the (+) icon in Font Book and locate where you saved the downloaded font. Your new font will now appear in the Font dropdown in Keynote.
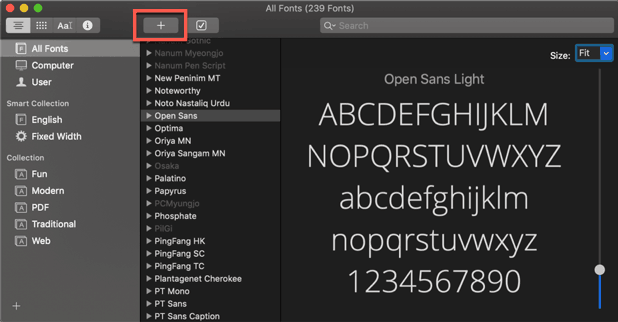
- The second option is to download an app called SkyFonts . You can download and install fonts from Google Fonts, Fonts.com, Monotype and MyFonts. Personally, I prefer this option because you don’t need to download the fonts to your computer. These are stored in the cloud and you can easily remove the fonts you’re no longer using.
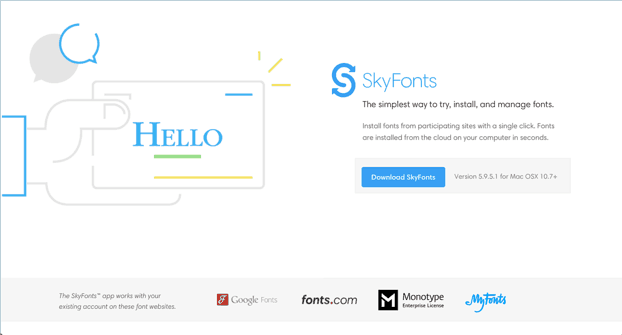
Just a word of caution though. If you intend to download fancy fonts and use different devices to edit your Keynote slides, then you may be in for a shock. The fonts in iCloud Keynote are predefined, so whatever font you install on your Mac isn’t going to appear in iCloud Keynote.
- Use high-quality graphics
As the old cliché goes, a picture is worth a thousand words. You can put a picture on a slide, and it will tell the audience its own story. All without you needing to say a single word about it. That’s how powerful images are.
So, one of the first things you need to do once you figure out what you’re going to say in your presentation is to look for an image that will perfectly capture your main points. It doesn’t have to be an original photo or one that you took yourself.
You can use photos as background for your slides or you can use it as the main subject. The good news is there are millions of free images on the web. You just need to know where to look. Places like Unsplash , StockSnap and ISO Republic all offer high-quality images for free.
- Utilize white space
A busy-looking slide will only distract your audience. They won’t know exactly where to look. But if you have plenty of white space on your slides, then you can direct their attention to whatever you’re showing on screen.
Contrary to popular belief, white space doesn’t actually need to be white. It can be any color that will fit in well with your theme. For instance, take a look at the screenshot below. There’s a lot of blank space on the slide – this is what’s known as white space.
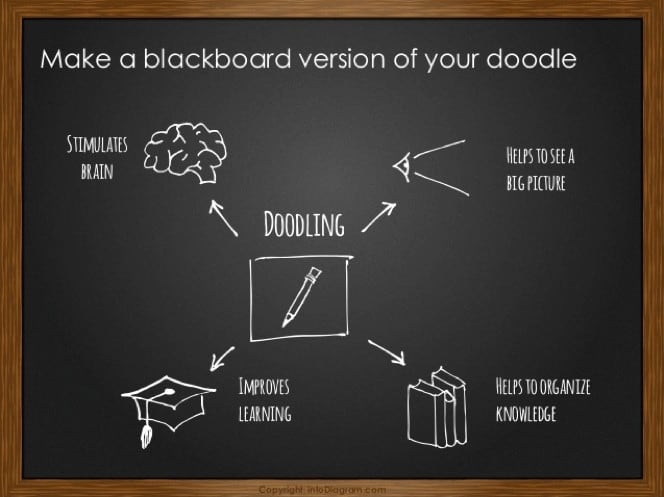
As you can see, it’s easy to follow what the slide above is trying to say. Doodling helps stimulates the brain, helps to see the big picture, improves learning, and helps to organize knowledge. The graphics used are simple enough to understand.
- Use third-party themes and templates
There’s obviously nothing wrong with using the built-in themes and templates on Keynote. But, if you want to stand out from the crowd of similar-looking presentations, then it’s best to use something else that not a lot of people are using. This is where third-party themes and templates come in.
You can download themes and templates that are made specifically for Keynote . Or you can use those that are made for PowerPoint! Surprised? Yes, PowerPoint templates do work on Keynote!
How To Use PowerPoint Templates For Your Keynote Presentations
To use PPT templates for Keynote, all you have to do is fire up Keynote, click on Open, then look for the PowerPoint file. If there are compatibility issues, Keynote will give you a list of things that may look different.
For this example, I downloaded one of our free templates, the Competitor PowerPoint Template pack. Note that you need to create a free account so you can download any of our templates.
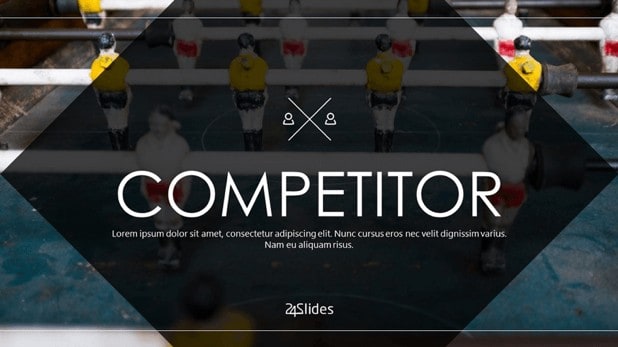
Most PPT templates when opened in Keynote will probably have a few issues. I saw a couple of slides which needed a bit of editing. Here’s an example:
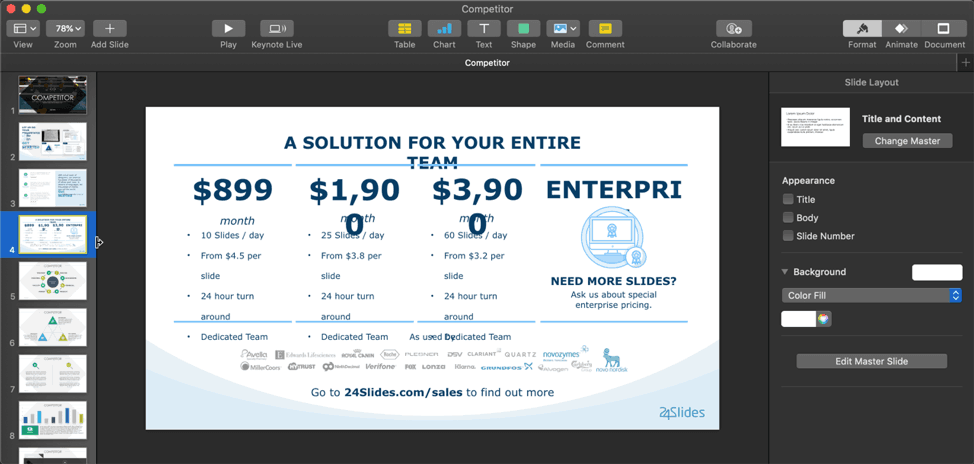
For the most part, however, the majority of slides looked great on Keynote! Here’s a screenshot of slides 5-10:
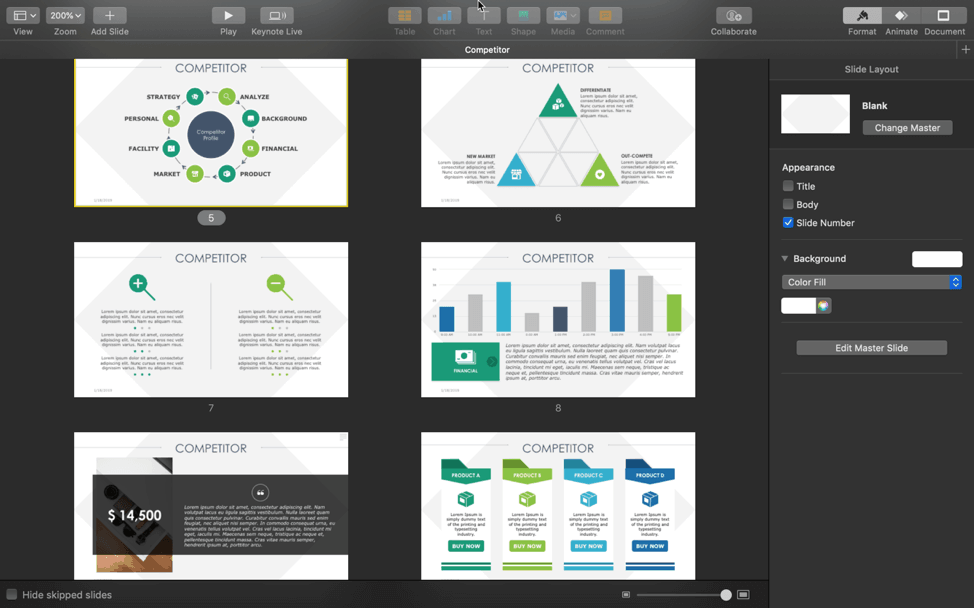
As you can see, the slides look really good. All you need to do is just edit and replace the placeholder content with your own, and you’re good to go! You can then save the file as a Keynote presentation or export it to another format.

Final Words
Apple users, rejoice! You’ve got a free and very capable presentation software on your hands. You don’t need to spend extra cash just to use PowerPoint. As you’ve learned in this article, Keynote is relatively easy to use. You’ll be able to create your first Keynote presentation in no time at all!
You might also find this interesting: PowerPoint vs Keynote: Which Is The Best Presentation Software?
Create professional presentations online
Other people also read
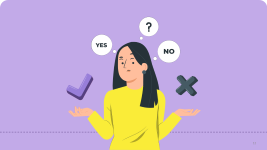
PowerPoint vs Keynote: Which Is The Best Presentation Software?

15 Popular PowerPoint Alternatives (Full Comparison Guide)

20+ Free PowerPoint and Google Slides Templates for Data Pre...

Pitching | Presentation | Public Speaking | Resources | Storytelling
15 pro tips to ace your keynote presentation.
Written by Shavinyaa Vijay

Keynote presentations can be terrifying for some of us. We fear messing up, looking bad on camera, forgetting our notes… The list of nightmares just doesn’t end.
While it’s not possible to have an entirely foolproof plan, we can minimize the number of ways where things can go wrong. So if you have an important keynote presentation coming up, here are some of our tips to help you out.
How to Ace Your Keynote Presentation
We’ll give you a concise guide on what you should be doing, from the time you start planning to the time you conclude your speech. Take these 15 quick tips and master them so you can deliver a stunning keynote presentation in no time!
1. Know Your Purpose
Before you start creating the layout of your slides or typing out the content of your speech, take some time to ask yourself — what is the purpose of your keynote presentation? What is the takeaway that you want the audience to have after your presentation? Essentially, you need to ask yourself, “What is my message?”. While it feels like time is ticking away, rushing into your slides will backfire in the long run. You need to ensure that the intention behind this presentation is clear and focused, as that would help you in creating a keynote presentation with clarity and confidence.
2. Be Confident
Ever heard of the phrase, ‘fake it till you make it’? Now’s a great time to take that advice! A significant factor in determining the success of your keynote presentation is your audience’s trust in you, and to gain their trust, you need to be confident in yourself first. Confidence in presentations comes from two sources: your posture, and your mastery of the content you are presenting. For posture, remember not to fidget and stand in a relaxed position. Stretch for a couple of minutes before presenting to loosen yourself up. As for your content, be sure to know the subject of your presentation like the back of your hand; read up as much as possible and do not start on it last minute.
3. Give Your Credentials
When introducing yourself, simply sharing your organization and position is not enough; if your audience wants to know where you’re from, all they need is a quick search online. What they do want to know however, is why you are the best person to deliver this presentation, and what you have to offer them. By sharing this, your audience will know that you’re knowledgeable in the field you’re presenting on, and that you have the solution to their needs or problems. Doing this will not only make your audience lean a little closer, but will also give you a great segue to move them into the next part of your presentation.
4. Deliver Your Hook
Research shows that the audience will stop listening to a presentation within 10 minutes if they are not persuaded that there is something in it for them. It is therefore important that you “hook” your audience by convincing them that they can benefit from your keynote presentation. You can do this by showing your audience that the key idea behind your presentation has the ability to make them feel happy or successful.
5. Introduce Your Agenda
At the start of your speech, be sure to let your audience know what the takeaway of your message is. Dedicate a slide to show your audience the agenda, and when presenting, remember not to read from the slides! Instead, offer a brief and general summary of your presentation. Give your audience the direction of your presentation, as this will allow them to follow your content better.
6. Ensure Smooth Transitions
Transitions are like sign posts that guide your audience throughout your speech, so they must be easy to follow, the last thing you need is a confused audience! Unclear transitions can be a nightmare as it may potentially distort the content of your presentation. In the end, the audience grasps only bits and pieces of your message, or worse, gives up on following your presentation. This applies not just to the visual effects that PowerPoint has, but also to the words you use. When transitioning from point to point, use words such as ‘next’, ‘then’, and ‘after’, and number your points using words like ‘firstly’, ‘secondly’, and ‘thirdly’. This will help the audience understand when you’re moving on to another idea or part of your presentation.
7. Give a Credible Statement
If you wish to gain your audience’s trust and establish a professional relationship with them, you need to get them to buy into your presentation. One way would be through giving credible statements that support your message. This can come in the form of data, or in the form of professional advice from experts in the field of your presentation. For example, make use of graphs and statistics to show the importance of a certain situation, and share quotes from someone with authority in a similar (if not the same) industry to backup your statements.
8. Use Images for Maximum Impact
The beauty of well-selected images lies in their ability to communicate a message without throwing dozens of words at an audience, so use them to your advantage! Select photos that encapsulate the message of your keynote presentation, or to highlight a specific idea that you’re sharing. Images that look simple can deliver the most powerful messages, and do what words sometimes cannot achieve — stir emotions in an audience. However, while images are a great tool, moderation is key. Stay away from photos that have been used too often (icebergs, anyone?), and use them sparingly throughout the presentation, as too many may reduce their impact.
9. Present data simply
Data is important in any credible presentation, and like we mentioned earlier, can help to establish your audience’s trust. However, it is crucial that the data be presented in a simple and uncomplicated manner. Too many numbers or graphs can be distracting for the audience, and may obscure the real intention of presenting the data. If you have large chunks of statistics, ask yourself: What is the key idea of the message you’re sharing? Which figures will back your statements up? From there, choose the appropriate data and highlight them accordingly.
10. One slide – one theme
Like transitions, each slide can be used as markers of the various points you aim to cover. Not only does this make your presentation easy for the audience to follow, it also makes it easy for you to remember your points as they are neatly categorised in each slide. It may seem tempting to squeeze all your information into few slides, but remember, moderation is key!
11. Be minimalistic
For a keynote presentation, simplicity is important when designing and organising your deck. You do not want the pattern or design to distract your audience from the real content and message. Again, it is also important that you do not overload the slides with words, so keep the sentences and points in your slides short. Let your speech expand on the ideas that you want the audience to take with them. Your communication and connection with them is more impactful in sending your message across than words on the slides.
12. Be consistent
Consistency is essential, especially when it comes to your presentation. Avoid using different backgrounds in every slide, and ensure that the design is reasonably similar throughout, unless you wish to use differences to distinguish individual points in your message. This makes the transitions in your presentation smooth, and thus it makes the story that you are telling easy for the audience to follow.
13. Practice, Practice, Practice
Rome was not build in a day, and similarly, a perfect presentation will not happen instantaneously! Rehearse your presentation a couple of times before the actual one, as this will help you in two ways. Firstly, you will gain familiarity with the content, which will definitely increase your confidence in delivering the presentation. Secondly, going through the deck aloud will allow you to listen to your speech from the audience’s perspective. This will aid you in tweaking and adjusting the content and structure of your presentation, to best fit the needs of the audience.
14. Analyse your audience
On the day of your presentation, analyse the audience. Get a general feel of the crowd. Are they excited? Are they bored? Are they tired? By doing this, you will be able to tweak the content of your presentation to fit the needs of your audience. If they are bored, you may wish to start with an interesting story related to your message. If they are tired, you could give them some time to get refreshed, either through a 5 minutes break or a quick activity to keep them alert. This way, you can ensure that you have a receptive audience ready to listen to what you have to say.
15. Q&A session
It is absolutely important that you leave some time at the end of your keynote presentation for a short “question and answer” session. Since the presentation was done from your perspective, the audience may have missed some important links and connections in your ideas. Therefore, a Q&A session is great in resolving any potential confusion that the audience may have.
There you have it, 15 simple tips to ace your keynote presentation! Just remember:
- Know Your Purpose
- Be Confident
- Give Your Credentials
- Deliver Your Hook
- Introduce Your Agenda
- Ensure Smooth Transitions
- Give a Credible Statement
- Use Images for Maximum Impact
- Present data simply
- One slide – one theme
- Be minimalistic
- Be consistent
- Practice, Practice, Practice
- Analyse your audience
- Q&A session
Now you’re good to go, all the best for your keynote presentation!
Article Written By: Shavinyaa Vijay
You may also like….

Val Yap: Delivering Success Through Effective Communication
by Kai Xin Koh
Success is not dictated by the hard work of one person alone. A great leader is also a great story-teller because effective communication is the foundation of any successful organisation.

Zia Zaman: How a World-Class Speaker brings Storytelling, Experimentation & Empathy into Business
Any businessperson understands the value of selling and the art of storytelling. They are indispensable and inevitable, yet only a few have truly...
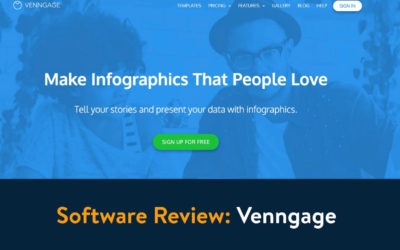
Infographic Template Editor Site Review: Venngage
Introduction If you’re...
Sign Up for Winning With Stories!
- First Name *
- Phone This field is for validation purposes and should be left unchanged.

9 Keynote Tips and Tricks for Stunning Apple Slides (+ BONUS Expert Hacks to Make Keynote Better)
Looking to create captivating and professional Apple slides? Look no further! With these Keynote tips, you can unlock the full potential of Keynote and deliver impressive presentations that will leave your audience in awe.
From mastering slide transitions to customizing your toolbar, we’ll explore essential techniques that will take your slides to the next level.
Let’s take your slides to new heights with these invaluable Keynote tips.
- Animate Individual Objects on the Slides
- Master Magic Move
- Edit Your Slide Layouts
- Use Action Buttons for Shapes in Keynote
- Use a Pre-Built Template Design
- Customize Your Keynote Toolbar
- Edit Videos without Using Any Other Tool
- Record Slideshow for Playback
- Control the Slideshow Remotely
BONUS Keynote Tips For Engaging Presentations
Keynote tips faq, #1 – animate individual objects on the slides.
Elevate the impact of your Keynote slides by animating individual objects to control their appearance and engage your audience.
Here are three best practices for animating individual objects on your slides:
- Control the timing: Animate objects to appear on your slide exactly when you want them to. Whether it’s a text box, an image, or a shape, you can choose when it enters the screen to create a seamless and engaging presentation.
- Preview your animation: Before finalizing your slides, take advantage of the Preview button to see how your animation will look in action. This way, you can make any necessary adjustments and ensure a smooth transition between objects.
- Customize your animation: Keynote offers a range of animation options to fit your needs. From simple fades to complex movements, you can customize the animation of each individual object to create a visually stunning and memorable experience for your audience.
#2 – Master Magic Move
Little known Keynote tip: You can use a cool feature called Magic Move to seamlessly animate and transition objects between slides.
Magic Move allows for smooth animation and transition between slides, creating a visually engaging and dynamic presentation.
To utilize this feature, duplicate the slide and adjust the position of objects to create a seamless animation effect. Then, select Magic Move from the Add an Effect section to apply the animation between the slides.
Customize the duration, match with text, and define the transition start time for the Magic Move effect to ensure it aligns with your presentation needs. Then, preview the smooth animation to ensure it meets your expectations.
#3 – Edit Your Slide Layouts
To achieve consistent styling in your Keynote presentation, utilize the Edit Slide Layouts feature. This powerful tool allows you to customize your slide layouts and designs, ensuring a cohesive and professional look throughout your entire presentation. Simple but effective, this is a Keynote tip most people overlook.
Here are three ways you can make the most of this feature:
- Easily add a title and photo: By editing your slide layouts, you can include a title and photo section in every slide, saving you time and effort. Simply adjust the layout to include these elements, and they’ll automatically appear whenever you create a new slide.
- Define your frequently used layouts: If you have specific layouts or designs that you frequently use in your presentations, you can define them using the Edit Slide Layouts feature. This way, you can easily access and apply these layouts whenever needed, streamlining your workflow and ensuring consistency.
- Explore alternatives if needed: While Keynote offers a wide range of slide layouts to choose from, you may find that none of them fit your specific needs. In that case, it’s worth exploring Keynote alternatives that provide more customizable options for slide layouts.
#4 – Use Action Buttons for Shapes in Keynote
To enhance your Keynote presentations, incorporate action buttons into your shapes. Action buttons can add interactivity and engagement to your slides.
Here are three reasons why you should consider using action buttons in Keynote:
- Easy navigation: Action buttons allow you to create clickable links within your shapes. By linking a shape to another slide or a specific location, you can create a seamless navigation experience for your audience. They can simply click on the shape to jump to the desired section or information.
- Interactive elements: Action buttons can be used to add interactive elements to your slides. For example, you can create buttons that play videos, open websites, or trigger animations.
- Enhanced user experience: By incorporating action buttons, you can provide your audience with a more interactive and hands-on experience. They can actively participate in the presentation by clicking on buttons and exploring the content at their own pace.
#5 – Use a Pre-Built Template Design
This Keynote tip is another important one to not overlook! Even if you’re creative and love to design from scratch, using pre-built templates as a starting point can save you a ton of time.
Keynote users can enjoy minimal and modern pre-built templates that are both popular and easy to manage. These templates can serve as a great starting point, offering a foundation for customization and personalization . By utilizing pre-built templates, you can maintain a consistent styling throughout your presentation, especially for large decks. This ensures that your slides look polished and you look like a professional speaker .
Additionally, if you prefer a more personalized touch, Keynote allows you to create your own custom templates or slides . This flexibility enables you to tailor your presentation to your specific needs while still benefiting from the convenience and efficiency of using pre-built designs.
#6 – Customize Your Keynote Toolbar
When it comes to enhancing your Keynote presentations, one important step is to customize your toolbar for easy access to frequently used tools. By customizing your toolbar, you can streamline your workflow and save time during your presentation preparations.
To customize your toolbar in Keynote , go to the View menu and choose Customize Toolbar . From there, you can drag and drop the features you use most frequently into your toolbar. Once you’re done, simply click the Done button to finish customizing your toolbar.
Take advantage of this feature to make your Keynote experience more personalized and efficient.
#7 – Edit Videos without Using Any Other Tool
There are some pretty cool Keynote tips for anyone who integrates videos and other media into their presentations.
Take your video editing to the next level with Keynote’s built-in tools, allowing you to seamlessly trim, enhance, and add dynamic effects to your videos directly within the presentation software.
Here are three ways you can edit videos without using any other tool in Keynote:
- Trim and crop: Use Keynote’s video editing options to easily trim unwanted sections and crop your videos to focus on specific areas, ensuring that your videos are concise and visually appealing.
- Enhance and adjust : Keynote enables you to enhance the quality of your videos by adjusting brightness, contrast, and saturation. You can also apply filters and effects to give your videos a professional touch.
- Add text and annotations: With Keynote’s built-in text and shape tools, you can add text overlays, annotations, and captions directly onto your videos.
#8 – Record Slideshow for Playback
Enhance your presentation experience by easily recording your slideshow for playback. With Keynote, you have the option to record your presentation, allowing you to share it with others or review it at a later time.
To start recording , simply go to the Play menu and select Record Slideshow . Before you begin, customize the recording settings to your preference. You can choose to include narration and even enable pointer options to highlight important elements on your slides.
During the recording, navigate through your presentation as you would during a live presentation. Use the pause and stop buttons to control the recording and make adjustments as needed.
Once you’ve finished recording, take the time to review and edit the recording if necessary. This way, you can ensure that the playback is smooth and professional.
Recording your slideshow is a convenient way to capture your presentation and share it with others, whether it’s for training purposes, remote meetings, or simply to have a record of your work. No matter what your role is, this Keynote tip can be especially useful if you share your presentations with others!
#9 – Control the Slideshow Remotely
This is a cool Keynote tip for anyone who hosts presentations! Control your Keynote slideshow remotely using the Keynote app on your iPhone or iPad. With this feature, you can easily navigate through your presentation without being tethered to your computer.
Here are three ways you can take advantage of the remote control functionality:
- Connect your Mac and your iPhone or iPad to the same Wi-Fi network. This ensures a seamless connection between the devices.
- Open the presentation you want to control on your Mac , then tap the ‘Play’ button in the top-right corner of the Keynote toolbar. This starts the slideshow on your Mac.
- Once the slideshow is running, you can control it by tapping the ‘Next’ or ‘Previous’ buttons on your iPhone or iPad . This allows you to move through your slides effortlessly, even if you’re standing across the room.
But that’s not all! You can also use your iPhone or iPad as a laser pointer during the presentation. Simply press and hold on the screen, and a laser pointer will appear, helping you emphasize important points and engage your audience even more. Cool, right?
Choose A Set Of Icons & Stick To It
For a visually cohesive and professional presentation, choose a set of icons that aligns with your theme and consistently use them throughout.
Not only does this create a visually engaging presentation, but it also reinforces your personal branding and message. The use of a specific set of icons helps in maintaining a streamlined and polished design aesthetic , ensuring that your slides look cohesive and well-designed.
A consistent set of icons also aids in guiding the audience’s understanding and navigation. It provides a visual cue that helps them follow along and comprehend the information presented.
Make Fast Edits with Master Slides
Say goodbye to manually editing each slide individually. Instead, make fast edits to the design and formatting of all slides by modifying the Master Slide templates.
With the Master Slides feature, you can efficiently update fonts, colors, and layout elements across all slides in your presentation.
Imagine the efficiency of making a single edit and seeing it instantly reflected throughout your entire presentation. With Master Slides, you can ensure consistency and cohesiveness in your slides without the hassle of repetitive editing.
Play with Themes
Enhance the visual appeal of your slides by exploring the Play with Themes feature and experimenting with different visual styles and aesthetics.
With Keynote, you can easily change the entire look and feel of your slides by applying different themes from the Themes chooser. This allows you to customize the themes by adjusting colors, fonts, and slide layouts to match your content and branding.
Include Stunning Charts and Graphs
Consider incorporating visually stunning charts and graphs into your Keynote presentation to enhance data representation. By utilizing these powerful visual aids, you can simplify complex information and make it more accessible to your audience.
Incorporating visually appealing charts and graphs into your Keynote presentation is a simple yet effective way to engage your audience, enhance data representation, and leave a lasting impact.
Export Keynote to Different Formats
This is another keynote tip that most people don’t realize the usefulness of at first glance. To ensure compatibility and easy sharing, Keynote allows you to export your presentation to various formats, including PowerPoint, PDF, HTML, and images .
To export your presentation, simply go to the File menu and select ‘Export To’ . From there, you can choose the desired format and adjust settings to customize the export process.
Consider the needs and preferences of your recipients when selecting the format for exporting your Keynote presentation. For example, if they primarily use PowerPoint, exporting to that format would make it easier for them to view and edit your presentation. On the other hand, exporting to PDF can ensure that your presentation retains its formatting and can be easily viewed on any device.
How Do I Make My Keynote Slides Look Good?
To make your Keynote slides look good, utilize slide transitions and animations, customize your toolbar for efficient editing, use pre-built templates, and incorporate interactive elements strategically. Take advantage of support options for additional assistance. And of course, don’t forget to apply best design practices!
What Are the Cool Things You Can Do in Keynote?
You can do many cool things in Keynote! Create smooth transitions, customize object animations, use Magic Move for seamless slides, and edit slide layouts. Customize your toolbar for quick access to frequently used tools.
How Do You Make a Keynote Presentation Effective?
To make your Keynote presentation effective, utilize the features on Mac, iPad, and iPhone. Collaborate in real-time and sync across devices. Access support options like searching for answers, connecting with experts, and using user guides and forums.
Is Apple Keynote as Good as Powerpoint?
Yes! Apple Keynote is a powerful presentation software that offers unique features, seamless integration across devices, and a user-friendly interface. It provides a wide range of tools and templates to create visually stunning and engaging slides.
By utilizing these powerful Keynote tips and features, you can create beautiful and professional Apple slides that will impress your audience. Simply put, if you’re trying to become a keynote speaker , you should know these Keynote tips.
From mastering slide transitions and animations to customizing your toolbar and controlling the slideshow remotely, Keynote offers a range of tools to enhance your presentations.
With the ability to collaborate in real-time and seamlessly sync across devices, Keynote is the ultimate presentation software for unleashing your creativity and delivering impactful presentations.
Do you have other Keynote tips to share? Comment below and share your favorite Keynote features!

Check out more great articles from the Thought-Leader Blog covering TEDx Talks, success mindsets, and everything else in between
How to Get a TED Talk
How to prepare a ted talk, how to market yourself effectively, how to become a keynote speaker, how to speak professionally.
- Powerpoint Tutorials
How to Convert PowerPoint to Keynote: An Expert Tutorial

Quickly Convert PowerPoint Files to Keynote
- First, open Keynote on your Mac and select any new template.
- Tap on File > Open.
- Next, select the PowerPoint template you want to convert.
- The conversion process will begin.
- Check all slides to ensure everything is properly converted.
- Save your template in this new format of Keynote.
Having worked in an environment where I am constantly exposed to both Windows and Apple users, there is often a need for conversion of presentations from PowerPoint to Keynote. While PowerPoint remains most-used software for users of the Windows operating system, Keynote takes over as a main choice for those device-independency working within the Apple ecosystem. Knowing how to convert a Free PowerPoint Template into Keynote becomes very handy, especially in collaborative environments. We will share in this blog a step-by-step guide on how one can do it on different devices.
Device-Specific Instructions for Converting PowerPoint to Keynote
There’s actually a quite easy way to do it, provided that you know the steps to follow. Here is how to easily transfer a PowerPoint to Keynote if you have a Mac:
Open Keynote on your Mac
- Click on ‘File,’ then select ‘Open’ from the drop-down menu. Now select the PPT file you want to convert. The file will open in Keynote.
- Deal with conversion warnings When you open the presentation, you’ll see some warnings; go ahead and edit as Keynote and PowerPoint work a bit differently.
- Replace missing fonts Hit ‘Replace Fonts’ and choose which one you want to replace it with from the dropdown menu.
- Go through charts and graphs You may have to remake charts in Keynote; often PPTx files with charts in don’t convert well.
- Review and edit Read over every slide and making any required changes so that your presentation is professional in appearance.
Conversion using Windows
This is how you save PowerPoint in Keynote using a Window’s computer.
- Go to the Apple website and sign in using your Apple ID.
- Click on the icon for Keynote. The Keynote online app will now open.
- Find your presentation using iCloud storage. Click ‘More’ then click on ‘Download a Copy.
- Click the PowerPoint button to save the file in PowerPoint format.
- Upload the PowerPoint to iCloud and open it in Keynote.
To convert a PowerPoint file to Keynote using an iPad, follow these easy steps:
- Email the presentation to yourself.
- Open the attachment and, using the “Open In” menu choose Keynote.
- The presentation may require some editing as Keynote and PowerPoint do some things differently.
- Download and View in Keynote format.
How Free PowerPoint Templates Can Work to Your Advantage
Free slides Templates can provide you with two distinct advantages, which are the saving of time and keeping all your presentations consistent. From so many Best PPT Templates available for free download, you can choose from a variety and get the one matching to your requirements. These templates have pre-designed slides, layouts, and other graphic elements, making it easy to create a professional and appealing presentation without having to start from a blank page.
Converting best ppt templates free download to Keynote is quite a useful ability in increasing productivity, especially when collaborative work involves different-platform users. Following the steps above, you’ll be able to ensure a smooth transition from PowerPoint into Keynote while keeping your presentations intact and professional.
Whether you’re using a Mac, Windows, or iPad, you need to know how to convert presentations for good, effective communication. Level up with Free Slides Templates and use free online tools to get the most from your presentations.
Spread Love
Related blogs.

Pramod Malnatchi
Pramod Malnatchi is an experienced content strategist with over 3 years of active practice. He excels at using his broad experience to provide clear, concise, and interesting data-driven content in different niches. With his skills in PowerPoint presentations and Google Slides, Pramod is capable of making an idea visually interesting in terms of presentation. He ensures the quality and accuracy of information in every project by doing thorough research and consulting with experts in the field.
Recent Blogs

How to use Google Slides offline and Work Anywhere?
Google Slides is equally a perfect tool that can be used in the creation and sharing of presentations. Use is...

How To Make A Graph In Google Slides
Google Slides is a powerful tool for creating presentations, but it also offers a variety of features for visualizing data....

How to Include Business Report with Infographic Presentation
These days because we live in a data-driven business world, to be able to express complex information concisely and effectively...
SIGNUP FOR NEWSLETTER
Set up your presentation in Keynote
Learn how to choose a theme, add slides, and change the look and aspect ratio of your presentation on your iPhone, iPad, Mac, or online at iCloud.com.
iPhone or iPad
Use Keynote on iPhone or iPad
Learn how to choose a theme, add content, change the look of a slide, and more.
Choose a theme and add content
To create a Keynote presentation, first choose a theme. Themes contain predesigned slide layouts, which you can use as a starting point for your presentation.
Tap Choose a Theme, then tap a theme.
To add your own text, double-tap placeholder text.
Change the slide size
You can change the slide size to fit screens with different aspect ratios. Any existing content might be moved to accommodate the new aspect ratio.
Open your presentation in Keynote.
Tap Presentation Options, then tap Presentation Setup.
Tap Slide Size at the bottom of the window, tap a new size, then tap Done.
If you choose Custom, enter the slide dimensions, then tap Done.
Change the look of a slide
To quickly change the look of a slide, you can apply a different slide layout to it. When you change a slide's layout, any content you've already added appears in the new layout.
Select one or more slides.
Swipe to see all slide layouts, then tap one to apply it.
Change the look of your entire presentation
To quickly change the look of your entire presentation, you can choose a new theme at any time. If you added content, it's placed in the slides of the new theme. Any customizations you've made, like changing the color of text, appear in the new theme.
Tap Themes at the bottom of the window.
Tap a theme or swipe to see more themes.
When you're finished, tap Done.
Edit slide layouts
To quickly make changes to multiple slides in your presentation at once, you can edit slide layouts. You can change the layout of a slide, add text, images, and objects. Changes to slide layouts affect the slides in your presentation that use the same slide layout.
Tap on the background of a slide, then tap Edit Slide Layout in the menu that appears.
In the sidebar, tap a slide that you want to edit.
Choose what you want to do — rearrange content, add text, images, and objects.
When you’re done editing slide layouts, tap Done in the upper-right corner.
Use Keynote for Mac
In Keynote, choose File > New, then double-click the theme you want to use in the theme chooser. If the theme chooser doesn't appear, hold the Option key, choose File > New from Theme Chooser, then double-click the theme you want to use.
To add your own text, double-click placeholder text.
You can change the slide size to fit screens or projectors with different aspect ratios. Any existing content might be moved to accommodate the new aspect ratio.
Choose a slide size from the Slide Size pop-up menu.
If you chose Custom Slide Size, enter the slide dimensions, then click OK.
To change the look of your entire presentation, choose a new theme at any time. If you added content, it's placed in the slides of the new theme.
Click Change Theme.
Double-click a new theme.
To make sure the customizations that you've made (like text color) appear in the new theme, select “Keep your style changes.”
You can always undo a theme change if you preferred your previous theme.
To quickly make changes to multiple slides in your presentation at once, you can edit slide layouts.
From the menu bar, choose View > Edit Slide Layouts.
In the sidebar, select a slide layout that you want to edit.
When you’re done editing slide layouts, click Done in the lower-right corner.
Changes to slide layouts affect the slides in your presentation that use the same slide layout.
Keynote for iCloud
You can choose a theme when you create a new Keynote presentation online at iCloud.com.
Double-click a theme. The presentation opens in a new tab or window in your browser.
To add your own text to a slide, double-click the placeholder text.
To add your own image to a slide, drag an image from your computer to the placeholder image.
If you want to change the look of slides, slide size, or the theme after initially creating your presentation in Keynote for iCloud, open your presentation in Keynote on your iPhone, iPad, or Mac.

Related topics
Explore Apple Support Community
Find what’s been asked and answered by Apple customers.
Contact Apple Support
Need more help? Save time by starting your support request online and we'll connect you to an expert.
Advertisement
Full Transcript of Kamala Harris’s Democratic Convention Speech
The vice president’s remarks lasted roughly 35 minutes on the final night of the convention in Chicago.
- Share full article

By The New York Times
- Aug. 23, 2024
This is a transcript of Vice President Kamala Harris’s speech on Thursday night in which she formally accepted the Democratic Party’s nomination for the presidency.
OK, let’s get to business. Let’s get to business. All right.
So, let me start by thanking my most incredible husband, Doug. For being an incredible partner to me, an incredible father to Cole and Ella, and happy anniversary, Dougie. I love you so very much.
To our president, Joe Biden. When I think about the path that we have traveled together, Joe, I am filled with gratitude. Your record is extraordinary, as history will show, and your character is inspiring. And Doug and I love you and Jill, and are forever thankful to you both.
And to Coach Tim Walz. You are going to be an incredible vice president. And to the delegates and everyone who has put your faith in our campaign, your support is humbling.
So, America, the path that led me here in recent weeks was, no doubt, unexpected. But I’m no stranger to unlikely journeys. So, my mother, our mother, Shyamala Harris, had one of her own. And I miss her every day, and especially right now. And I know she’s looking down smiling. I know that.
So, my mother was 19 when she crossed the world alone, traveling from India to California with an unshakable dream to be the scientist who would cure breast cancer.
We are having trouble retrieving the article content.
Please enable JavaScript in your browser settings.
Thank you for your patience while we verify access. If you are in Reader mode please exit and log into your Times account, or subscribe for all of The Times.
Thank you for your patience while we verify access.
Already a subscriber? Log in .
Want all of The Times? Subscribe .

IMAGES
VIDEO
COMMENTS
Accept an invitation to collaborate. When you click a link to a shared presentation, where the shared presentation opens (for example, in Keynote for iCloud or Keynote on Mac) depends on a number of factors, such as the access and permission set by the owner, the version of Keynote and macOS installed on your computer, and whether you're using.
Intro to collaboration in Keynote You can collaborate with others in real time by sharing a link to your Keynote presentation. Shared presentations and any changes to them are saved in iCloud, so everyone working on the presentation sees the changes as they're made.
This wikiHow teaches you how to share your Keynote presentation with other people on the internet. If you want to present the presentation live, you can use Apple's Keynote Live feature. You can also share the presentation by embedding it...
In Keynote on Mac, invite people to collaborate on a presentation in real time, and choose who can view and make changes to it.
When you're ready to share your Keynote presentation, email is one of the most popular ways to do it. In this tutorial, learn how to email and share Keynote presentations.
Learning how to collaborate on Keynote means that everyone's voice is heard. You'll see impressive Keynote designs used in this tutorial as you learn how to share a Keynote presentation on iCloud. These are thanks to Keynote templates from Envato Elements and GraphicRiver.
Presenting while on a video conference is easier than ever. With Keynote, you can share your presentation and your presenter notes will appear in a separate window that only you can see.
Within Keynote, you'll see an icon that shows how many people are in the "waiting room," ready for the presentation to begin. Click on the play button and choose Play on Keynote Live to start broadcasting your presentation. You'll go into the standard presentation view with all of the typical aids for presenting.
How to Share Keynote Presentations Online: A Comprehensive Guide Sharing Keynote presentations online has become increasingly important in today's digital age, where remote work, online collaboration, and accessibility are more crucial than ever.
Learn how to use Keynote Live on your iPhone, iPad, and Mac to share your presentations online and engage your audience remotely.
Find beautiful and engaging Keynote templates with Envato Elements: https://elements.envato.com/presentation-templates/compatible-with-keynote?utm_campaign...
Although we have all heard of Powerpoint as a powerful tool for presentations, I believe that after using the Apple keynote, I have also learned that it can be used to create impressive and engaging presentations.
I'll share how to add live video to Keynote presentations so you can appear in your slideshow. This September 2021 update to Keynote 11.2 has a lot of potential to create stand-out presentations ...
Play your presentation Now when you play your presentation, the slides are shown in the Keynote window and in a separate window you see the Presenter View (called Presenter Display in Keynote) that includes your notes, upcoming builds or slides, and the ability to jump to any slide.
Send a Keynote presentation on Mac You can send a copy of a Keynote presentation using AirDrop, Mail, Messages, or another service. You can also send a copy in another format, such as PDF, Microsoft PowerPoint, Movie, and more.
To use Keynote on Windows, you will first need to create an Apple ID, then login to your iCloud account using a web browser and click on the Keynote app. You will now be able to use Keynote through a Windows PC!
Click on Keynote and you'll be able to see all the Keynote files you've made on other iCloud-linked devices. If you want to create a new file, click on Create Presentation. Just like in the desktop version of Keynote, you'll see the Theme Chooser menu on your screen: Click on the theme you want to use.
How to Ace Your Keynote Presentation We'll give you a concise guide on what you should be doing, from the time you start planning to the time you conclude your speech. Take these 15 quick tips and master them so you can deliver a stunning keynote presentation in no time!
By utilizing these powerful Keynote tips and features, you can create beautiful and professional Apple slides that will impress your audience.
You can share a Keynote presentation to participants with Zoom. You would share a Keynote presentation like any other screen share, but this article covers a few tips for optimizing your experience when sharing with Keynote.
If you share a folder containing a Keynote for iCloud presentation, everyone who has permission to view the folder can open the presentation inside the folder. For more information about using iCloud Drive to share folders, see the macOS User Guide, iPhone User Guide, or iPad User Guide.
Here is how to easily transfer a PowerPoint to Keynote if you have a Mac: Open Keynote on your Mac. Click on 'File,' then select 'Open' from the drop-down menu. Now select the PPT file you want to convert. The file will open in Keynote. Deal with conversion warnings When you open the presentation, you'll see some warnings; go ahead ...
Australia's largest mining event, the International Mining and Resources Conference (IMARC), is back in 2024 for another series of technical talks, panel discussions and keynote presentations ...
Keynote Speaker | Professor Hiroaki Ogata Topic: AI and Data Analytics for Education and Learning 19 -20 August 2024
Set up your presentation in Keynote Learn how to choose a theme, add slides, and change the look and aspect ratio of your presentation on your iPhone, iPad, Mac, or online at iCloud.com.
The vice president's remarks lasted roughly 35 minutes on the final night of the convention in Chicago. By The New York Times This is a transcript of Vice President Kamala Harris's speech on ...