
The 6 types of presentation (and why you need them)
Hrideep barot.
- Presentation , Public Speaking

We all have been exposed to different types of presentations right from school years.
Group presentations, lectures by teachers and professors, seminars, webinars or online presentations, e-learning, e-conferences, etc., are all different types of presentations that we come across in our daily lives.
But each of them work for different settings.
In this article, we will take a look at 6 such types of presentations and when and why you need them.
1. Informative Presentations
This is the most common type of presentation, be it in an educational setting or business or corporate setting.
The aim of an informative presentation is to give detailed information about a product, concept, or idea to a specific kind of audience.
They are often analytical or require a rational analysis of the data presented.
Training sessions or one-day workshops are good examples where this kind of presentation is used.
Here is an example of an informative presentation on public speaking and presentations.
Now, there are different situations where you can use informative presentations.
a) Reporting

Although a report is a written explanation of an event, it can also be verbal.
A perfect place to use informative presentations is news reporting , as it requires the presenter to present information systematically.
b) Briefing

This involves explaining both positive and negative aspects of a particular topic in a few words.
It is providing information quickly and effectively about an issue to influence decisions or to come to solutions.
Hence, the decision-making bodies of an organization can make use of this kind of presentation to save time and effectively come to conclusions.
c) Research
Informative presentations are often used to present research findings to a specific audience , as it involves reporting the findings and briefing it to the audience.
Hence, almost everywhere where research takes place, be it in an educational context or occupational , can make use of this kind of presentation.
Tips for giving informative presentations
- As there would be a lot of technical information and statistics, focus on the main points or agenda first and if you have more time, you can add them at the end
- Keep your presentation simple and clear . Avoid complex sentence structures and graphics
- Tell the outline of your presentation briefly in the introduction for a better flow
- Make sure that your presentation does not stretch for too long. 10-15 minutes is what your audience can concentrate on
- Restate your keyphrase at the end and briefly summarize all the important points of your presentation
Speech topics for an informative presentation
- Cropping techniques
- Organic Farming
- Corporate Farming
- Hydroponics
- Sustainable Agriculture, etc
- Climate change
- Environmental issues
- Eco-friendly ways of management
- Eco-politics
- Eco-feminism, etc
- Gender studies
- Gender and education
- Religious studies
- History of education
- Philosophy of education, etc
- Ethnic cultures
- Indigenous cultures
- Multiculturalism
- Popular culture
- Cultural trends, etc
- Business administration
- Business ethics
- Business models
- Promotion and marketing communications
- Finance, etc
2. Persuasive presentations
Persuasion is the art of motivating or convincing someone to act or make a change in their actions or thoughts.
If you are planning to give a persuasive presentation, and are looking for how to give a persuasive speech, check out our article on A Comprehensive Guide to Writing a Persuasive Speech to gain in-depth knowledge about the art of giving persuasive presentations.
Persuasive presentations are also widely used form after informative presentations.
There are various circumstances where persuasive presentations can be used.
a) Policy-making

Government bodies make use of persuasion almost every time, be it the legislative or decision-making bodies, executive bodies, or even courts.
Even election campaigns involve using persuasive presentations as an instrument of their pre-determined goals of swaying the citizens.
For that matter, any executive or management body of an organization can make use of these kinds of presentations.
b) Value judgment

This kind involves answering the question “why” and supplementing it with possible benefits.
Most Ted talks and YouTube videos try to persuade the audience and fall into the persuasive presentation category.
Even religious heads use this as a means of persuading their believers to follow their belief system.
Deciding on a procedure or telling an audience the correct procedure of doing something is another situation.
An example of a persuasive presentation
Bailey parnell: is social media hurting your mental health.
This TED talk by Bailey Parnell is a good example of a persuasive presentation.
She starts strong by asking rhetorical questions that set the mood for her further points.
We can also see how the speaker is genuinely concerned regarding the issue, engaging the audience till the end.
Tips for giving a persuasive presentation
- Start your presentation with a relevant quote or statistics about your topic to establish credibility
- Tell personal anecdotes and examples wherever necessary to develop an emotional connection with your audience
- Deliver your presentation with passion and genuine interest to motivate your audience to think
- Answer the question “why” for better understanding and clarity in your presentation
- State your viewpoint clearly and clarify doubts if your audience seems to have any
Speech topics for persuasive presentations
- Is animal testing ethical?
- Should cosmetic surgery be banned?
- Can the death penalty be the only solution to the rising crime rates?
- Should the legal age be 18?
- Should immigration laws be revised?
- Why you should never add your parents on Facebook
- Guys are more interested in gossip than girls
- It is your major duty to annoy your parents
- You are not enjoying student life if you are not procrastinating
- Endless memes can be made on my life, etc
- Is taming wild and exotic animals ethical?
- The importance of emotional support animals
- Why are bunnies the perfect pet?
- Why do animals make the best companions?
- Why there is a need for patients to have emotional support animals, etc
- How and why there is a need to do business analysis before opening your business?
- Why small businesses are successful and more profitable?
- Why do sales and customer service departments need to be paid more?
- Why does the HR department need to be polite and understanding?
- Why should you not do business with a family member?
- How charity is a means of converting black money to white?
- Why is detaining people on the suspicion of terrorism justified?
- Should euthanasia be made legal?
- Should violent crime offenders be sentenced to death?
- Should foreigners be allowed to buy a property?
3. Demonstrative presentations
This involves demonstrating a process or the functioning of a product in a step-by-step fashion.
So, a master class on communication skills or making a product model is an example of a demonstrative presentation.
Usually, the audience is an active part of such presentations and these can work in any context where you want the audience to learn a new skill.
a) Instructions

This involves giving guidelines or steps of a process or work .
Teaching how to make a car model step-by-step is a good example where you can use this kind of informative presentation to guide your audience.
Another instance can be at the workplace , to train the employees or introduce them to a new product at work.
This type also works with demonstrating recipes and cooking workshops.
An example of demonstrative presentation
The easy guide on making just about any smoothie.
In this recipe demonstration, he tells his audience how many ingredients are involved and briefs them about the outline of his presentation at the start of his speech.
He also shows all steps in real-time so that the audience have a better understanding of the process and keeps them engaged.
Tips to give a demonstrative presentation
- Introduce your product and its function to your audience before telling them how to go about with the steps
- Explain the steps with diagrams or show them in real-time along with the audience
- Give equal time to every person in the audience for clearing doubts, if any
- Keep your introduction short. Not more than 5 minutes
- Discuss options or variations that the audience can try at the end of the presentation
Speech topics for demonstrative presentations
- How to administer CPR
- How to wrap a gift professionally
- How to budget your monthly income
- How to choose a car insurance
- How to restore a piece of antique furniture
4. Inspirational presentations
As the name suggests, this type of presentation involves inspiring others!
The main aim of an inspirational presentation is to motivate or move your audience and is also known as a motivational presentation.
Using techniques like storytelling, narrating personal anecdotes , or even humor work wonders as your audience develops an emotional connection to the message.
This TED talk by Luvvie Ajayi Jones is humorous but a lot more inspirational. Check it out!
Tips for giving an inspirational presentation
- Start with a question that will leave the audience thinking. Pause for some time and then begin with your presentation
- Develop a sense of connection by narrating personal incidents and experiences to grow empathy
- Have some main points that you want to emphasize on
- Make use of humor ! It instantly builds a connection with the listener
- Non-verbal elements like paralanguage, body language, speech modulations, tone, etc., makes a huge difference
Speech topics for an inspirational presentation
- Importance of diversity and inclusion
- Building mental resilience
- Need for change management
- Valuing small victories in life
- How procrastinating is your enemy
5. Business presentations
In the corporate world, presentations are the go-to solution to do anything: planning or strategizing, articulating company goals, screening candidates, status reports , and many more.
Let us take a dive into the different types of business presentations.
a) Sales presentation

Also known as sales pitches , sales presentations involve providing information about a product or a service to sell it.
It has a pre-defined strategy of initiating and closing the sales deal.
This can be done in person or nowadays, on the phone, or via e-communication .
b) Training sessions

Often employees have on-the-job training sessions that are aimed to increase the knowledge and skills of the employees.
This kind can also involve the audience to participate , like in demonstrative presentations.
c) Meetings

Meetings can be called for for different reasons and can be of different forms as well.
Conferences ( both video and in-person), board meetings, informal team meetings, daily reporting, etc., are all various contexts of meeting in a business setting.
d) E- presentations
E- presentations existed before the COVID pandemic as well but were used seldom.
But, with the ongoing pandemic, e-presentations or remote presentations have replaced all other types of presentations and will be with us for a while longer.
However, on the brighter side, it is an eco-friendly alternative to normal face-to-face kind of a set-up, and it also saves transportation and other costs !
e) Seminars

Seminars are widely used in the health sector , usually involving a panel of speakers on a topic. The audience is anywhere between 10 to 100.
It ends with a question and answers session , and the audience gets to take handouts with them.
f) One-on-one or 1:1

Interviews are usually one-on-one and involve presenting your achievements and capabilities to your prospective employer.
Apart from interviews, 1:1 meetings are also used in sales and marketing to crack a business deal.
Tips for giving business presentations
- Include key phrases and other important details on your slides and make them bold
- Avoid casual slangs and informal tone of speech
- If you are giving a sales presentation, explain your product or service in simple and clear words , and list the reasons why it is beneficial for your potential clients
- Make sure to be on time ! Delaying your audience will work against you and leave a bad impression on you and your company
- Know your material or content thoroughly to answer the questions asked by your audience
Speech topics for business presentations
- Implementing an Agile Project
- Introduction to data modeling
- Introduction to UML(Unified Modeling Language)
- Social Media strategies for a successful business
- Business writing for managers
6. Powerpoint presentations
PowerPoint presentations or PPTs are the most effective ones among all types of presentations simply because they are convenient and easy to understand .
They are available in different formats and are suitable to use in practically any type of presentation and context, be it business, educational, or for informal purposes.
There are various types of PowerPoint presentations that you can use depending on the context.
a) PPTs for general audience

- For general audiences, avoid using jargon terms
If you feel that you need to use them, provide the audience some background information about the field or topic being covered
- Avoid using more than 8 words per line, as anything more than that becomes difficult to remember
- Use bullets or a numbered list for better retention
- Try not to read from your PPT
- Give handouts or record your presentation in case anyone wants it
b) PPTs for teaching

- In this case, the PowerPoint is content-based
- Make sure that the words on the slides are visible
- Use bigger font and avoid fancy fonts
- Add relevant pictures and graphics to keep your audience engaged
- You can also add documentaries or relevant videos to aid in understanding
c) Repurpose PPTs
- This involves reinventing an earlier ppt or combining 1 or more than 1 PowerPoints
- Giving new touches to an earlier PPT or changing the format
- You can take any slide of your PPT and upload it on social media for growing your brand or business
- You can even convert your PPT into mp4 , i.e, video format
- You can even add voice and save the mp4 format, and you have a good marketing plan!
d) PechaKucha

- This type of PowerPoint presentation comes from the Japanese word PechaKucha meaning sound of a conversation or chit-chat
- This involves changing slides every 20 seconds
- There can be a maximum of 20 slides , which means your presentation lasts for only 6 minutes and 40 seconds
- The PPT mostly has graphics and fewer words
- This type of presentation is best suited for telling a story or a personal anecdote
e) Multimedia presentations

- This is the best kind of PPT to engage your audience
- It contains texts along with pictures, videos, infographics, music, illustrations, GIFs , and many more
- Add higher resolution images and videos , or even a 360-degree snapshot if you are in the sales and marketing industry
- Adding infographics such as charts and graphs makes the process of understanding easier and saves time
- Music in a PPT helps your audience to be relaxed, at the same time making them alert and engaged
Types of slides in a presentation
PowerPoint presentation slides are broadly classified into 3 categories: Text, Visual, and Mixed slides.
1. Text slides
As the name suggests, this category of slides involve words or texts.
You can format the text as plain sentences or pointers.
You may even arrange them all in a single slide or one line per slide.
The slide seen below is an example where every point is mentioned in a single slide.
2. Visual slides
This type of slide has visual elements such as images or videos , and are better known as conceptual slides since they are a better option than text slide to explain a particular concept.
You can use them at the start of the presentation to better visualize and grasp the meaning of the presentation.
The slide right below is a good example of a visual slide.

3. Mixed slides
Mixed slides combine the texts and visuals to give a comprehensive understanding of any concept or a speech.
Graphs and charts are the best examples of mixed slides.
Mixed slides have an advantage over the other slides; they keep your audience engaged, listening and participating more actively!
![types of presentation powerpoint Presentation Design: A Visual Guide to Creating Beautiful Slides [Free E-Book]](https://visme.co/blog/wp-content/uploads/2017/10/Say-It-Visually.jpg)
Types of Oral presentations
So far we came across 6 types of presentations, and they all share one common feature. They are all one of the types of oral presentations.
Oral presentations involve the use of verbal and non-verbal elements to deliver a speech to a particular or general audience.
All the types we discussed fall into these 4 broad categories:
1. Extemporaneous presentations
This type of presentation involves making short pointers or key phrases to aid while speaking.
You do not memorize, but organize the points and structure the speech way in advance.
Hence, on the day of your presentation, by just looking at the key points , you expand on them and move to the next point.
2. Impromptu presentations
Impromptu presentations are spoken without any preparation . It can be nerve-wracking for many, and hence not many are in favor of it.
There is a valid reason for their fear, as you have to make your speech as you say it!
However, those who are experts in their fields and are called upon to share a few words can easily give this type of presentation.
3. Manuscript presentations
The other extreme of the spectrum is manuscript presentations.
Here you have a script and you speak from it, word by word.
News anchors and show announcers usually engage in this type, since there are a lot of specific details that cannot be said wrong, and also, time constraints.
Usually, a prompter is used, from which the speaker speaks to their audience.
Nowadays, there are teleprompters , that are heavily used in the entertainment and media industry.
It is a digital screen that displays the contents, and the speaker speaks from it.
4. Memorized presentations
This type does not have any notes or cues , but you memorize or rote learn the whole speech.
School and some presentations at the workplace involve using this kind of presentation.
In most cases, we recommend not to memorise your speech in most cases. We’ve made a video on the same and how it could lead to you potentially blanking out on stage. Highly recommend you view this quick vid before choosing memorisation as a presentation path:
But, if you do choose it for whatever reason, since you are free from notes, you are free to focus on other aspects, such as body language and gestures.
Types of presentation styles
There are various presenting styles, but they do not work for all types of presentations.
Let us get familiar with them, and know which style works with which type.
a) The storyteller

This style of presentation involves the speaker narrating stories and engaging the audience emotionally .
This technique works best with persuasive and inspirational types of presentation.
So, how to tell a story in a presentation?
- Understand and know your audience : Knowing your audience will help you with how you will frame your story, at the same time gauging the relevance of your narrative
- Know your message : Be clear with what you want to convey through your story or how you are connecting the story with your actual presentation
- Try narrative a real-life story : Inspiring presenters often take their own stories or the stories of people whom they know as a supplement to their presentation. When the audience listens to your real-life examples, they become genuinely interested in your story
- Add visual aids : Using visual aids such as pictures, videos, multimedia, etc., increases the memory retention and engagement of your audience
- Use the “you” attitude : Tell the story keeping your audience in mind because ultimately they are going to be the receivers and hence, the story should be relevant and should include their point of view as well
Want more storytelling tactics? Mystery, characterisation and the final takeaway are some more key elements of a good story for your next presentation. We’ve gone deeper into this topic in this video if you would like to know more:
b) The Visual style

Most of us are visual learners, making visual information easy to understand and retain.
Visual aids like graphics, images, diagrams, key pointers or phrases , etc., are very useful when giving any type of presentation.
Some tips of presenting with visual style:
- Include only important pointers in your PowerPoint presentation and highlight or bold them
- Try including visuals that complement what you are saying and use them as a supplementary tool to aid in understanding your audience
- If you are giving a business presentation and want to include visuals, instead of plain texts, include graphics and charts to make information simpler to present and understand
- Avoid overly complex visuals as it will confuse the audience more
- Avoid using more than 6 lines per slide
c) Analytic style

If you have data records or statistical information to be presented, an analytic style will be more helpful.
It works best for Informative and Business types of presentations.
Tips to deliver in analytic style:
- Give handouts so that the audience is on track with your presentation and the information will be easier to comprehend
- Focus and speak on selected data as too much data statistics can be overwhelming for the audience
- You can make use of humor and personal anecdotes to keep the presentation interesting and engaging
- If you have too much data and are worried that you will not be able to explain it in the time frame given, avoid writing content of more than 2000 words
Quick tip: In case you have a PDF to present and want to edit the data points, there are multiple software programs that you can use to allow you to easily do this. Check out this list of the Best Free Recording Software Programs to know more.
d) The Connector

The connector style of presentation involves the speaker establishing a connection with the audience by pointing out similarities between them and the listeners.
This style works well with Sales and marketing presentations.
How to give a presentation using connector style?
- Have a Q & A round with the audience at the end of your presentation for clarifying any doubts and avoiding miscommunication
- Use audience polls at the start of your presentation to know your audience and tailor your speech accordingly
- Make use of body language and gestures for delivering your presentation effectively. If you are confused or want to know more about the aspects of how to use body and gestures, check out our article on To walk or stand still: How should you present when on stage?
- Ask questions to your audience at regular intervals for a better audience engagement
- Make use of multimedia sources to keep your audience engaged and entertained
Which type of presentation is best?
Although all the presentation types have their own bonuses and are suitable for certain circumstances, some are universal and can be used with a little bit of modification almost everywhere!
These are persuasive presentations!
You can use them in various settings; from political, business to educational.
Just remember to choose the right topic for the right audience, and a style that you think is the most suitable and you are good to go!
Level up your public speaking in 15 minutes!
Get the exclusive Masterclass video delivered to your inbox to see immediate speaking results.
You have successfully joined our subscriber list.
To conclude
We saw 6 types of presentation and understood it in detail.
We also gained some tips on how to make our presentation more engaging and also came across things to avoid as well.
We then explored the types of slides that you can use, and also the types of presenting orally.
We also gave you some tips and a few topic ideas that you can incorporate in your next speech!
Enroll in our transformative 1:1 Coaching Program
Schedule a call with our expert communication coach to know if this program would be the right fit for you

How to Brag Like a Pro as a Speaker

Less is More! Tips to Avoid Overwhelming Your Audience

What does it mean to Resonate with the Audience- Agreement, Acceptance, Approval

- [email protected]
- +91 98203 57888
Get our latest tips and tricks in your inbox always
Copyright © 2023 Frantically Speaking All rights reserved
PowerPoint 101: The Ultimate Guide for Beginners

Are you struggling with PowerPoint? You need a quick design in PowerPoint but don't know where to start? Don't worry, you have nothing to be ashamed of.
In this article, we're going to refresh the most important PowerPoint basics so you can take advantage of this Microsoft software and create high-impact presentations at any time!
Millions of users worldwide use Microsoft 365 services , making PowerPoint the presentation design software with the highest market share. And with good reason! PowerPoint's features stand out for its usability and originality . We can tell you that PowerPoint is pretty intuitive software, and it's a great option to choose when working with presentations on a daily basis. So, are you ready for a quick PowerPoint 101 class?
Let ' s see what you ' re going to learn today with this PowerPoint Guide :
What is PowerPoint?
What are the best uses of powerpoint, powerpoint basics: what are the components of powerpoint workspace, mastering powerpoint: what are the main features of powerpoint, what are powerpoint templates and where to find them, time to practice how to make a presentation in powerpoint.

Microsoft PowerPoint is a presentation design software that is part of Microsoft 365 . This software allows you to design presentations by combining text, images, graphics, video, and animation on slides in a simple and intuitive way.
Over time, PowerPoint has evolved and improved its accessibility to users. For this reason, it has been adapted to the main operating systems and modalities:
- PowerPoint Online
Additionally, you can use Word and Excel in this online version. That way, you'll be able to make real-time changes in the cloud without fearing losing your files. Sounds great, right?
PowerPoint has a versatile range of uses. Here's a list of the different tasks you can complete with this presentation design software:
- Business presentations or Pitch decks.
- Marketing, Sales and HR plans.
- Project briefs and timelines.
- Inductions to new employees.
- Seminars and educational classes.
- Professional portfolio of photos or designs.
- Presentations of a research summary.
- Presentations for special occasions.
These are just a few examples of the multiple possibilities this Microsoft software offers. Your imagination is the only limit!
Stay tuned as we continue with this PowerPoint 101 Guide...

In order to deeply understand this presentation design software, you need to recognize its main components. Now it's time to learn about the PowerPoint basics!
A quick note before going any further: when opening PowerPoint, some of the commands in the ribbons will look grayish and won't be highlighted when you hover the mouse over them.
This happens since some commands need to be selected in order to function. For example, if you want to change the color of a text, you first need to select it.
That being said, let's start with this Guide for PowerPoint beginners:
PowerPoint Main Window
The first aspect to learn is PowerPoint Main Window. To facilitate the explanation, we've organized its main elements with numbers from 1 to 10:

Based on that, the main components of PowerPoint window are the following:
1. Quick Access Toolbar: allows you to customize commands to have them at hand. You only have to select it and go to "More commands."
2. Title Bar: shows you the name of your file and other "Suggested options" like Slide Master View . These options will vary depending on the use you give to the commands.
3. File Tab: you will see the Home Menu (PowerPoint backstage) by selecting it. There, you can create a new presentation, save it, print it, export it, and many other options.
4. The Ribbon: it's where PowerPoint tabs and tools are. These tools can also be called "commands" or “features.”
5. More Button or Down Arrow: these arrows allow you to view more tools or layout options in PowerPoint.
6. Slides Pane: shows your slides in thumbnail size. By right-clicking, you can access additional options for customizing each slide. Perfect for PowerPoint beginners!
7. Slide: PowerPoint's blank canvas and the frame to be seen when presenting the file.
8. Placeholders: they are dotted boxes that will store your content.
9. Status Bar: allows you to view the slide number, grammatical errors, speaker notes, and the comments on your file.
10. Zoom: allows you to enlarge or minimize your PowerPoint workspace. The range goes from 10 to 400%.
PowerPoint Tabs
The PowerPoint tabs are the control desk of your presentation . Since PowerPoint's features are too many, they're organized in tabs.
You can come and go between tabs as you need. Once you click on a tab, it will open its ribbon, and there, you'll be able to see all the tools related to that particular category.
This PowerPoint tutorial for beginners will give you an overview of all PowerPoint tabs . Pay attention to the following list:
- Transitions Tab
- Animations Tab
- Slide Show Tab
- Recording Tab
1. Home Tab
The Home tab is the most common tab of PowerPoint. This is the tab you'll probably use the most if you're designing a presentation deck from scratch.

It allows you to add new slides and change the text characteristics : font, size, boldness, underlining, alignment, etc. If you've ever used Microsoft Word, these features will be familiar to you.
Also, you will find commands to edit the characteristics of the geometric shapes you insert. This includes: fill color, line color, sharpe effects, among others.
2. Insert Tab
The Insert tab is exactly what its name says it is. In this ribbon, you'll find all the options concerning adding a new element to your PowerPoint presentation .

You can insert a picture, some geometric shapes, icons, WordArt graphics, among others. We can tell you that this tab is really helpful for PowerPoint beginners!
For example, if you have a lot of data in PowerPoint , you could add a chart or diagram to show your information in a more visual way. Also, you can embed videos or music into PowerPoint really easily.
- PowerPoint tip for beginners: To be able to write text on your slides, you need a text box. So, if you're designing your presentation from scratch, remember to go first to the Insert tab and add a text box to start writing.
3. Design Tab
If you are one of those people who enjoy choosing the design of a PowerPoint presentation, this tab will be your favorite.

The Design tab offers a wide range of premade designs , allowing you to get more polished slides. Even better, if you explore its ribbon, you can adjust the color palette and change the overall style of your PowerPoint deck.
The PowerPoint interface, as this basic PowerPoint Tutorial, is really intuitive. We believe that you won't have any problem with this tab!
4. Transitions Tab
Using transitions in PowerPoint is a dynamic way to move from one slide to the next during a presentation. This feature is PowerPoint's stamp, so don ' t miss it!

Some PowerPoint transitions are really classic, like wiping the old slide to present the new one. Others are somewhat over the top, like the “Vortex” or the “Airplane” effect.
If you click on each kind of transition, you'll see a preview on how it would look when presenting. Really cool, right?
5. Animations Tab
In case you want to add special effects for certain elements in your slides , the Animations tab in PowerPoint will interest you.

Like the Transitions tab, you will find various animation effects in this ribbon. It's a matter of trying and choosing the best one according to your needs!
6. Slide Show Tab
As its name says, the Slide Show tab is about presenting your slides . We really like that it gives you several options to show up your presentation!

Considering that you're a PowerPoint beginner, you're not likely to use the Slide Show tab very much.
But if you're curious about this command, you must read our article: How to Make a PowerPoint Slideshow that Runs Automatically?
7. Review Tab
The Review tab is not often used by PowerPoint beginners either.
However, if your job is related to writing or if you work at an international company, this tool can be extremely useful!

With this tab, you can check the slide's spelling, translate the text in real-time, and add comments to your slides . This last function can be helpful to give feedback to a colleague.
8. View Tab
This View tab allows you to change the view of your PowerPoint slides and make handouts from them, among other things.

As you can see, the majority of its commands are really specific. So you won't have any issues while designing, test and see!
In this section, our favorite command for PowerPoint beginners is Slide Master . Explore more about this tool in our guide!
9. Recording Tab
In the last versions of this design presentation software, PowerPoint added the Recording tab. As its name says, it allows you to record all your presentation slides .

This ribbon has advanced commands, so the most common action for a PowerPoint beginner is to take a screenshot or record the screen sequentially .
10. Help Tab
Finally, there is the Help tab. If you have any problem or question concerning how to use PowerPoint, you may go here to look for a solution.
In the latest versions, Windows has added a “Show Training” option. You can click this command to practice the PowerPoint basics since it will download training templates.

As a beginner in PowerPoint, you must recognize the objective of each PowerPoint tab to be able to master the software . But, in order to conduct an outstanding presentation deck, you also need to dominate its most important features. Let's see some of them in the next section!
If you feel ready to delve deeper into PowerPoint's tools, this section is for you.
As you may know , 24Slides specializes in creating outstanding presentations for any Design Project . So, we asked one of our experts about her favorite PowerPoint features, and we want to share them all with you!
Carmen Navarrete , Graphic Designer at 24Slides, highlighted the following features that will make your presentations stand out from the crowd:
PowerPoint Feature #1: Crop to Shape
This first PowerPoint feature is simple but effective!
Let's see how to use it:
- First, choose an image you want to cut and insert it into your workspace.
- Once inserted, select it with the mouse.
- Go to the "Picture Format" tab.
- Press the arrow of the "Crop" button (right side of the screen).
- Select "Crop to Shape."
- Choose your favorite shape and customize your PowerPoint presentation!

PowerPoint Feature #2: Merge Shapes
If you don't like any figure enough, you can create one from scratch!
This is possible thanks to the "Merge Shapes" option. Follow these steps to unleash your creativity:
- First choose an image you want to cut.
- Check the list of PowerPoint shapes (Insert tab > Shapes).
- Choose two or three figures you want to merge (they can be the same figure).
- Select the figures you are going to merge (see the image).
- Once selected, go to the "Shape Format" tab.
- Press the "Merge Shapes" option and the type of merge you want (test and choose!).

- A new figure will appear, and you must fill it with the image from the first step.
- Stay on the Shape Format tab and go to "Shape Fill" (button in the middle of the ribbon).
- Select "Picture Fill" and browse for your image.
- Select the image to fill your new figure, and that's it!

- PowerPoint tip for beginners: When your merged figure is ready, paste the image to the background of your slide to achieve a better result. This way, you can use your image as a canvas and see if both elements fit well.
PowerPoint Feature #3: Insert Icons
This PowerPoint feature is quite easy to follow for PowerPoint beginners!
Just follow these steps:
- Go to the Insert tab.
- Select the "Icons" option.
- A Microsoft 365 library will open, where you can search for the required icon.
- Now, you must insert it into your presentation and adapt it to your design.
- If you have an active Microsoft 365 subscription, you'll have access to a larger number of icons in PowerPoint.
- PowerPoint tip for beginners: If you want to learn more about icons in PowerPoint, read our article on How to Use Icons to Make Amazing PowerPoint Presentations .
PowerPoint Feature #4: Insert SmartArt
PowerPoint's SmartArt is one of the most popular and accessible tools to dominate while learning about PowerPoint basics.
To use it in your slide deck, you must:
- Select SmartArt.
- See all SmartArt categories and choose your favorite based on your needs.
- Add the text you have prepared and adapt it to your presentation.

We want to give you some ideas to master this SmartArt tool in PowerPoint: you can make timelines , flowcharts , and even a Venn diagram in just a few seconds. Try and see!
PowerPoint Feature #5: Remove Background
If you don't know how to use Photoshop and want to remove the background from an image, in this PowerPoint 101 Guide, we show you how:
- First choose the image you want to remove the background from.
- Insert the image in the PowerPoint workspace.
- Select the image and go to the "Picture Format" tab.
- Select "Remove Background" (first option on the left).
- You can keep and remove parts of the image with the first two tools of the ribbon (see image).
- Keep in mind that all the sections highlighted in purple will be deleted.

- We recommend zooming in to keep or remove parts of the image with more detail.
- Once you're done, press the "Keep Changes" button.
- Finally, adapt the new image to your PowerPoint presentation.

- PowerPoint tip for beginners: Choose a high-contrast photo or image for best results. In other words, the outline of the person or object you want to cut out must have clear edges and cannot blend with the image's background color.
PowerPoint Feature #6: Add Speaker Notes
The latest PowerPoint feature is a command you can use to prepare your speech before presenting to an audience.
Learning how to add speaker notes in PowerPoint is simple:
- Select the slide that needs some notes.
- Usually, there is a footer below the slide, but if not, you will have to activate it.
- Go to the View tab and select "Notes."
- The Speaker Notes section will appear, and you can add whatever you want!

- PowerPoint tip for beginners: In case you want to practice your entire presentation and have a lot of notes, go to the View tab and select "Notes Page" (fourth command). You'll be able to see all your Speaker Notes faster!
PowerPoint Feature #7: PowerPoint Translator
If you've ever wondered how to translate your PowerPoint Slides, we'll explain the step by step here:
- Go to the Review tab.
- Select the text you want to translate.
- Press the “Translate” button.
- A panel will open on the right side of the screen.
- Choose the language you need and you'll see the translation in real-time.
- If you press Insert, the text will change to the new translation!
PowerPoint Feature #8: Screen Recording
The process of recording your screen in PowerPoint is straightforward and intuitive. Let's see:
- Go to the “Record” or “Recording” tab.
- Press the "Record Slide Show" button or the “From Beginning” button (depending on your PPT version).
- A new window will open.
- Select the red record button and start recording!
- When you're done, select “Export.”
- By default, the video will be 1080p. If you want to lower the video quality, go to "Customize export."
- Name the video, save it to a folder and that's it!
As you may have noticed, this software has endless PowerPoint design options for beginners. We encourage you to try and test each functionality!
However, we're clear that PowerPoint has different features, so it can be hard to know where to start. That's why understanding PowerPoint basics is crucial if you truly want to master this software!
Our PowerPoint 101 Guide continues; stay tuned to discover more great stuff about this Microsoft software. Keep reading!
A PowerPoint template is a pre-made design that you can use for your own means, and that will save you a lot of time!
Templates in PowerPoint are a great resource for designing since all the structure is already done, and you only have to update the content . We can tell you they're the perfect resource for PowerPoint beginners!
They can be incredibly specific. For example, there are templates for a SWOT analysis or a complete Marketing report. Otherwise, templates can also be very general, with several slides with a similar design.
If you struggle with the artistic part of designing presentations, downloading PowerPoint templates will be a life changer!

How to download PowerPoint templates for free?
If you didn't know, 24Slides has an extensive repository of PowerPoint templates. But how to obtain them? It's really simple:
- First, create an account on our Free Templates Website with the button “Register” (that way, you can download everything without problems!).
- Think about the graphics you need and the ideal structure for your presentation deck (you can also change the color palette later!).
- Download it in PowerPoint format (if you prefer it in Google Slides format, you'll also find this type in our repository).
- Edit and change everything you need for your PowerPoint presentation!
24Slides Designers specialize in business and corporate PowerPoints, but you'll also find other types of templates on our website: Data templates, Timelines, Roadmaps, Matrixes, Diagrams, and more.
Keep in mind that a well-designed PowerPoint deck helps you communicate stronger messages to your audience . Don't waste this opportunity to make your presentation shine!

If you want to learn more about how to master PowerPoint, do not miss the last section. We'll show you some PowerPoint basics from the software itself!
A PowerPoint 101 Guide wouldn't be that useful with no examples. So, if you enjoy the step-by-step guides, this section is for you.
Below, we'll show you how to make a simple PowerPoint presentation. But first, here are some tips to be more efficient in the process:
- Be clear about what type of presentation you're going to create (is it corporate, playful, or more creative?).
- Make a draft with the most important information you need to add and, thus, generate a good structure in your presentation .
- Get inspired by examples on the internet , but adapt them to your needs and audience.
- If you will create a business presentation, keep in mind your brand identity .
- Make sure your PowerPoint works , you may need to update to the latest version or pay for the subscription.
Step 1: Make a draft to structure your presentation
As we said before, writing a draft or script of your content will be vital to start on the right foot as a PowerPoint beginner.
This advice is so important that we choose it as the first step to learning how to make a PowerPoint presentation. Remember: Planning is key!

Regarding the process of planning, we share some good practices:
- If your presentation will be very long , write down all subtitles and content in a Word document. This will help you organize your ideas and give a correct sequence to your narrative. In addition to avoiding redundancies in the message you want to communicate.
- If your presentation will use many visual resources , we recommend choosing high-quality images. This will help you have a starting graphic base. Some good free image repositories are Freepick , Unsplash , and Adobe Stock .
- If your presentation is based on data , have all your results summarized or your most relevant conclusions at hand. The idea of making a PowerPoint presentation is to show your information in the simplest way possible for your audience.
Step 2: Create a new document in PowerPoint
Once you check that all the functions are working fine with the software, please open it and go to the File tab. If you've ever used Word or Excel, you'll probably find this Home Menu familiar.
In short, this is the main page of PowerPoint, where you can create a new presentation or open an older one. Let's see:

In order to follow this part of our PowerPoint Tutorial correctly, take into consideration the following points:
- On the lower side of the screen, you'll find your recently opened PowerPoint files. This option is great for saving some time.
- If you don't find the presentation you're looking for, click on the “Open” option at the left bar and find older files.
- Don't forget to save your presentation with a relatable name so you won't lose sight of it!
Step 3: Choose the perfect design for your presentation
With your information ready in a draft, it's time to choose the design of your PowerPoint slide deck. You must imagine that the available design options are endless!
For practical reasons, you have three options regarding the design:
- Start a design from scratch (very difficult for a PowerPoint beginner).
- Choose an established PowerPoint design or layout.
- Download a PowerPoint template and modify some details.
Don't worry if you don't know how to continue! In this PowerPoint 101 class, we're going to explain step by step the second option:
How do you set a default design in PowerPoint?
- First, go to the Design tab.
- Open the list of options by clicking on the third arrow.
- Choose the design you like the most for your PowerPoint presentation.

If you want to explore more PowerPoint designs, there is a way to research online. For that, you only need to:
- Go to the File tab (first tab, next to the Home tab).
- Select "More themes" (see image).

- Use the search engine and write the keyword you want (it can be related to your business or it can be a color).
- Check the list of PowerPoint themes and choose your favorite.
- Wait a few minutes while it loads and keep designing in PowerPoint!

How do you change the layout of one slide in PowerPoint?
In this PowerPoint 101 Guide, you will also learn how to configure the layout of each slide.
Keep in mind that to have a high-impact presentation, you must adapt your slides' design to the type of content you'll add. And using layouts is perfect for this purpose.
To change the layout type in PowerPoint, follow these steps:
- Right-click on the slide you want to change.
- Select the "Layout" option.
- You will find more than ten layout models.
- Choose the one that best suits your content.
- Repeat these steps for each slide (if you wish or require).

How do you customize your slides in PowerPoint?
The design process in this PowerPoint 101 Guide doesn't stop there.
You also can customize your presentation's color palette , font style, background format , and graphics effects .
Just go to:
- Design tab > Variants.
- Select Colors, Fonts, Effects or Background Styles (as you need).
- If you're inspired and want to create your own background in PowerPoint, select Background Styles > Format Background.
- Finally, custom your slides as you want!

Step 4: Add all your information to your presentation
Now, it's time to add all your information to your slides. If your script is long, take your time to copy each part of it.
In this PowerPoint Tutorial, we're going to show how our design is going so far. We design at your side!

Step 5: Add transitions or animations to your presentation
The stamp of PowerPoint is its transitions and animations! Naturally, our PowerPoint 101 has considered these essential commands.
If you want to add them to your presentation and make your speech more fluid, follow these steps:
- Go to the tabs section of PowerPoint.
- Select "Transitions" or "Animations" and try your favorite effects.
- Remember that if you select Transitions, these will modify the entire slide, while Animations can be added to each element individually.
When choosing one Animation, you can eliminate it if you aren't 100% convinced. You only need to:
- Select the Animation number that appears on the corner.
- Press the "Delete" or "Backspace" button on your keyboard.
- Choose another Animation in PowerPoint if you want!

This “PowerPoint for dummies” is full of tips and tricks! So here is one more: Don't overuse transitions or animations in PowerPoint ; they can make your presentation slower and unprofessional . Use this tool in a subtle way!
Step 6: Refine the final details
As always, every final product must be reviewed. Especially if you're learning the PowerPoint fundamentals with us.
We recommend reviewing each slide of your PowerPoint presentation one final time. In this process, you will be able to:
- Add icons if your presentation requires it.
- Change any image or illustration if they don't convince you.
- Change transitions or animations.
- Customize your presentation's color palette .
- Proofread your slides' text or add more information.
- Add speaker notes to your presentation.

Step 7: Slideshow your presentation
When your presentation is finished, it's essential to know how to make a PowerPoint slideshow. This way, you can see your slides from the exact same perspective your audience will see them.
To slideshow your presentation in PowerPoint, follow these simple steps for PowerPoint beginners:
- Position yourself on your first slide.
- Go to the bottom right of the software.
- Select the "Slide Show" button (see image).
- Have a look of your presentation by clicking on each slide or pressing the right arrow on your keyboard.
- To go out from the Slide Show mode, you have to press the ESC key.

Now you can present your slides like an expert!
When you master this presentation design software, you'll be able to create amazing things in PowerPoint : infographics, diagrams, charts, pitch decks, business cards, calendars, you name it!
This was our PowerPoint Guide for beginners. We hope that our compilation today will be useful for conducting more professional presentations in the future and, why not, achieve all your goals!
Don't forget to share this PowerPoint 101 Guide with your co-workers or whoever you want!

Want to boost your beginner PowerPoint skills? Check out this content:
- How to Work with Multiple Images in PowerPoint
- How to Add a Timer to Your Powerpoint Presentations
- PowerPoint Charts, Graphs, & Tables Made Easy | Tips & Tricks
- How To Use PowerPoint Design Ideas - All Questions Answered!
- 36 Fun Icebreakers for Your Next Presentation
- The Cost of PowerPoint Presentations: Discover the hidden expenses you might overlook!
Create professional presentations online
Other people also read

Tutorial: Save your PowerPoint as a Video

How To Convert Google Slides To PowerPoint and Vice Versa

How To Add Animations To PowerPoint
PowerPoint.Guru
Types of Presentations

Presentations can be called ideal objects for visualizing ideas. Slides allow you to focus on important things in more detail or discuss complex things. There are usually some types of visuals for presentations that are extremely effective in illustrating the relationships between things and processes. You can use images, text, drawings, graphs, charts, and screenshots when creating slides. But how to design a presentation? What are the nuances you need to know before crafting slides? For starters, you should know the difference between presentation types.
Why Do You Need to Craft Slides?
There is a simple rule of storytelling: if you can't tell something, you have to show it! That is why people of different professions and fields of activity should use presentations. A set of slides greatly simplifies the visualization and systematization of various information nuances. In addition, presentations are a great addition to public speaking, reporting, or academic debates.
Presentations: Types of Slides and Their Purpose
Any presentation is not just a set of slides. Instead, your goal is to keep important aspects related to the general topic, goals, and ideas. But how to design a presentation? And where to start in the first place? To begin with, you should pay attention to the types of presentations and their purpose. Such knowledge will give you the key to further action.
Presentations for Business
Your presentation graphic design will be very different from standard slides. Much of the difference will come from the goals of your presentation. For example, a business needs clear statistics, direct answers, and slide control. Here are the types of presentations you should know.
As a rule, pitch deck presentations help young entrepreneurs get funding by showing business prospects. Such slides allow you to list your company's benefits, the number of new customers, or revenue growth over a certain period. In other words, each slide is a demonstration of your attractiveness in a commercial sense.
In addition, pitch deck presentations allow you to present to investors the project team, new talented employees, or growth paths that will become real by investing in your project. In some way, such a presentation is analogous to a shop window where representatives of business structures can see the most important things.
Sales Presentation
Imagine that your company has been successful for a certain period. Surely you need details to report to investors or the project team. That is why you need a sales presentation because it can show how profitable and effective the period of the company's activity was through such a presentation. For example, you can show the gross income, operating profit, the growth rate of your product, and other information.
Sometimes such a sales presentation aims to promote new teams within the company based on the statistics of the goods or services provided. You can also add selling propositions, pricing information, testimonials, and other things that will show the positive growth dynamics of your company.
Marketing Presentations
Most marketing presentations consist of slides designed to promote products and services. Your goal as a presentation creator is to find effective ways to promote your sales pitch. For example, you must show how profitable cooperation with you is or how good your products or services are.
As a rule, marketing presentations contain graphic elements designed to create a solid image and reputation of a good company worth trusting. That is why you should choose bright facts that allow you to gather a loyal audience. Also, such slides may include future business plans or goals that can be implemented through certain actions.
30-60-90 Day Plan
Many people who want a good position in any company should create a 30-60-90 day plan. So this is a strategic action plan for thirty, sixty, and ninety days. In other words, you must show what you intend to do in a new position to justify your trust.
In a way, your 30-60-90 day plan is a manifesto and a demonstration of your ambitions. Showing the action plan on slides demonstrates the steps you are ready to take and the tools you use to implement all the ideas. In addition, such a presentation aims to achieve loyalty among the company owners or top managers.
Business Plan
And here is the most important type of presentation for startups. Your business plan is a step forward to attract investors and show the prospects of your ideas and the possibilities of their implementation. Moreover, you are selling an idea that will become a reality if someone gives you money.
In addition, a business plan is a type of presentation that should show the niche you want to occupy. Perhaps you should also point out your competitors and the ways you are using to leave them far behind. As a rule, such presentations should be concise and provide the final audience with a summary of the prospects for your business.
Budget Presentations
Most startups and companies need budget presentations, as they allow you to determine the appropriateness of certain financial flows. In addition, slides with data are needed to visualize spending on payroll projects and purchasing goods and services. In other words, most financial processes can be visualized through the presentation.
Let's say the company's management wants to optimize the costs of managing subsidiaries and decides to hold a meeting. With detailed budget presentations, they can quickly consolidate their focus on those transactions that can be reduced in number.
Slides for Teachers
Presentation graphic design can be especially amazing if you are a teacher. Your task is to prepare for classes and create a comfortable springboard for students ready to gain knowledge. That is why every slide must be polished. Here are examples to help you learn more.
Lecture Presentation
Many teachers must create slides to visualize information and a springboard for academic activities. For example, a good lecture presentation allows you to focus on certain facts, terms, or research results. In other words, slides are vital for visualizing important lecture facts. The lecture presentation has a classical academic structure, graphs, images, tables, and diagrams.
Course Presentation
Each course presentation is a set of slides vital to condense a piece of learning content in a structured and interactive format. All slides are based on information relevant to the main topic. In addition, the course presentation should contain key ideas, goals, and tools to achieve them. In general, these are academic slides that make it extremely easy to visualize the tasks of your course.
Lessons Plan Presentation
Teachers must craft lessons plan presentation weekly to interact more effectively with students. As a rule, such a set of slides allows young people to learn more about what information they will receive during the lesson. In addition, the lessons plan presentation is a springboard for teachers who do not want to forget important details while explaining new topics.
Research Presentation
Typically, the average research presentation includes a short intro, your hypotheses, a brief description of the methods, and graphs related to your findings. Here you will interpret the data and be able to show how valuable your finds turned out to be. As a rule, any research presentation is a springboard that helps students understand exactly how students should approach the visualization of the results of their work.
Interactive Planner
Sometimes your main goal may be to create a so-called interactive planner. So this is a presentation, the purpose of which is to create a systematic approach to the company's development. It is all about the visualization of goals that can be changed in the future. In other words, your interactive planner is a set of slides aimed at systematically analyzing a business or individual goals in the context of a common (global) idea.
Case Presentation
As a rule, any case presentation is a way of interaction between the professor and the audience. Such a set of slides allows you to organize the most important information related to the academic or medical process. In other words, your case presentation is a way to tailor complex terms and key data to the needs of a specific audience.
For Students
Every student should know how to design presentation slides right. But your slides' type and visual style depend on your academic assignment. Here are the most popular presentation types you should know about.
Thesis Presentation
As a rule, creating a solid thesis presentation can take time. The fact is that such a set of slides should describe in detail the goals, research methods, and results of your work. Each thesis presentation slide is a brick that forms a solid wall of information relevant to your topic. Here you can add graphs, charts, images, and tables to visualize in detail the work you have done.
Dissertation Defense Presentations
While writing your dissertation, you must prepare data to defend your position and research. Typically, you will need to create data comparison slides, research graphs, and visual patterns to help build a base for your judgments. So this is why dissertation defense presentations are so important. They should become a mix of your ideas and an auxiliary source for your speech. Try to sort your slides according to the order of your paragraphs. And do not forget about the data you will use during your performance. That is why dissertation defense presentations should copy the general paper structure.
Research Paper Presentation
Imagine that you have to write a research paper and craft a dozen slides to support your idea. Usually, a research paper presentation is a basis that is needed to emphasize certain parts of your paper. As a rule, students must craft 10-15 slides with background information, key ideas, results, and data interpretation. In other words, your research paper presentation is important for you and your professor, who will probably analyze the results of your work.
Admission Presentation
As a rule, each first-year student must create an admission presentation as an addition to the essay. This work is part of the admission process to show that the future student is worthy of becoming part of the academic community. Usually, the average admission presentation is a set of slides that contain key ideas, goals, ambitions, and sources of your inspiration. Plus, colleges and universities don't have strict formatting and style requirements, so you can craft your slides to suit your inspiration.
Presentation Design Tips: Everything You Need to Know About Slides
Surely you want to craft your slides well and stick to certain rules. That is why you should check out these design tips for presentations. Read each tip carefully, and you will surely be able to create a good presentation.
1. Stay Away From Bullet Points
The bullet points aren't necessary. Moreover, they can turn an original presentation into a trivial PowerPoint template. Instead, list important aspects of your presentation using the paragraph form. Such a presentation graphic design idea will allow you to stick to the original approach and say no to the boring enumeration of dozens of parameters. Try to keep your slides lighter regarding the amount of content on the page.
2. Insert a Single Animation Style
The animation style is important for storytelling because your audience should not be distracted from key information. In addition, different animation styles when switching slides can confuse your audience. Try to choose only animations that work and look natural. Surely you are not interested in visual effects that will lead to total design presentation failure.
3. Highlight Key Points
Try to use shapes, bright fonts, or characters pointing to put a visual emphasis on some piece of information. This strategy is extremely effective as it allows you to focus your audience's attention on the things that matter most. In addition, highlighting key data using graphic elements helps to prioritize zones and makes it easier to perceive any information.
4. Incorporate Data Visualization
Data visualization is what you need to make your presentation look solid. Use pie charts, bar charts, graphs, and other types of content that allow your audience to understand certain nuances quickly. For example, you can add a percentage pie chart describing the percentage of people who do not subscribe to streaming services. Visualization is the key to simplicity and elegance.
5. Keep Your Slide Design Consistent
You may love variety and vibrant color combinations, but your presentation needs to be solid. Keep your slide design consistent, and you'll see how much better your visual style will get. Use the same fonts, color elements, and data visualization types. This approach is extremely important for those who want to achieve effective presentations.
6. Break Up Sections
One of the key secrets is to break up sections. This strategy allows you to separate important information blocks and prepare your audience for new slides. For example, use blank slides with pictures, large print for subtitles, or even short videos. Your visual content should create a clear transition that will help the audience prepare for a new block of slides ahead of time.
7. Limit A Single Takeaway Per Slide
Some people like to create 3-5 slide presentations and add a few paragraphs to each page. But such a strategy is not profitable in advance since it will be difficult for your audience to focus on important things. So instead, center all your text and visuals around one takeaway or idea. First, this strategy will allow you to make each slide lighter and more visually appealing. Secondly, each page will be like one of the chain links that look monolithic.
Final Words
As you can see, there are quite a few types of presentations depending on the goals you are pursuing. Knowing a clear differentiation and approach to create each slide will help you stand out from the crowd and craft something special. And don't forget about tips to help you avoid common mistakes. Many ideas are simple enough that you won't have to analyze them for long.

Keynote vs Powerpoint

Presentation design techniques

Types of presentations
Unsupported browser
This site was designed for modern browsers and tested with Internet Explorer version 10 and later.
It may not look or work correctly on your browser.
10+ Types of Effective Presentation Styles (Top Methods for 2024)
Do you need to make a presentation but aren't sure where to start? A good place to start is to choose your presentation style.

After you've chosen your presentation style, choosing the template that you want to use will be easier.
In this article, you'll learn all about different kinds of presentations. You'll also discover when to use each type of presentation as well as some of the pros and cons of each.
Plus, we'll examine some professionally designed templates that work well with some types of presentations . And we'll sure some extra resources to help you learn more about presentation methods.
Let's get started!
What Is Presentation Style?

Are you asking what is presentation style? If you're planning a presentation, don't forget to consider presentation techniques and methods as part of your preparation.
Presentation style is how you give your presentation orally. When delivering public speeches or public presentations there are many different styles or ways in which you can give your presentation.
In this article I'll cover over ten different presentation formats. I'll also give you the pros and cons of each style to help you choose which one's best for you.
But first, let's look at some great professionally designed template options that'll complement any presentation style.
Find Great PowerPoint Presentation Templates on Envato Elements
You may wonder why use a template? Making a PowerPoint presentation can take a lot of time. And it doesn’t always turn out looking how you want it to. Using a template in your presentation saves you time and ensures that your presentation turns out looking professional.
Professionally designed templates already have presentation layout choices included. All you've got to do is add your information into the presentation layout and you're done. Templates can be easily edited to customize for your needs.

With a professionally designed template, you save time because the details are already taken care of. Designs that might take you hours to create (and wouldn't look half as good) are already there.
To find good templates, go to Envato Elements. You'll pay a low monthly fee to get unlimited access to download PowerPoint templates, graphics, images, fonts and much more.
5 Great PowerPoint Presentation Templates from Envato Elements
Here's a hand-picked list of great PowerPoint presentation templates from Envato Elements. They'll help you with many different types of business presentations:
1. Minimalism Clean PowerPoint

Minimalism Clean PowerPoint has over 50 unique slides. Easily edit this template to suit your needs. This template is a multipurpose template. Use it for many different presentation purposes.
2. PRESTIGE - Multipurpose PowerPoint V126

Prestige comes with 150 total slides and 30 unique slides. This template also comes with five color schemes to choose from. Easily add an image to the template by dragging and dropping the image into the image placeholder.
3. NEXTZONE - POWERPOINT TEMPLATE

NextZone is a versatile PowerPoint template. This template comes with five premade color schemes. NextZone has a nice modern design that's professional looking.
4. Strom PowerPoint Template

The Strom PowerPoint Template comes 30 modern slides. This template includes infographics and a picture placeholder. Strom PowerPoint Template comes with five color schemes to choose from.
5. Koba PowerPoint Presentation

Koba PowerPoint Presentation template comes with over 100 unique slides. Icons, infographics and mockup devices are included with this template package. The Koba PowerPoint Presentation is a flexible template. Use it for many different presentation purposes.
Now, let's dive into our look at effective presentation styles.
10+ Different Types of Effective Presentation Styles
Here are more than ten common different effective presentation styles:
1. Visual Presentation Style
The visual style is great for anyone who wants to use your presentation to complement the main points of your speech. This visual presentation technique is perfect for people who have many important talking points.

To use this technique, include a visual of what you are talking about in your presentation. You can also put graphs and charts in your presentation.
Steve Jobs often used the visual presentation style. You can see an example of this in the YouTube video below:
Notice the visuals on the giant screen behind Jobs.

Here are some pros and cons of the visual presentation method:
Pros : The visual presentation technique is helpful if you've got a large audience. The visuals will let the audience see what you're discussing in your presentation. This style is great if you're discussing a product or something similar.
Cons : The visual presentation technique isn't for someone who doesn’t need visuals to explain what they're talking about.
2. Coach Presentation Style
The coach presentation style is for energetic and charismatic speakers. This presentation style is a great style to use with an audience who needs to be sold on an idea. This presentation style works best if the presenter doesn't need to get into details.
Pros : The coach style allows you to connect with your audience using role-play and listener interaction. Use this style to sell an idea or sell a product. The coach-style is a great style to use in a conference type setting.
Cons : The coach-style of presentation isn't suitable if you're a naturally quiet person. In this style you don't go into details, instead, you're communicating the big picture. If you need to get into the details of what you're presenting, you might want to explore other styles.
3. Instructor Presentation Style

The instructor presentation method is great to use when you've got a complex subject to discuss. With this form of presentation high impact visuals help you get your point across to the audience.
This presentation style is appropriate for anyone who is great at presenting and is comfortable with their subject. Former U.S. Vice President Al Gore often used this presentation method. If you want to use this presentation method, be sure to consider:
Pros : The instructor type of presentation is great if you like to use metaphors and figures of speech to help you make a point. This style is also appropriate for people who want to use impactful visuals to further your points.
Cons : The instructor type of presentation isn't meant for short presentations. A lot of preparation time will go into making or finding high impact visuals.
4. Freeform Presentation Style
The freeform presentation method doesn't use slides. This style of speaking is very impromptu. This presentation style is great for a presenter who has a short speech and knows their presentation points well.
Here are some pros and cons of this technique:
Pros : The freeform presentation style is great for an impromptu meeting where you don’t have much time to prepare. This presentation style can also be used at networking events.
Cons : With this presentation technique if you don't know your subject matter very well it can make you seem unorganized. Freeform presentation style is better if you've got a short presentation time.
5. Storytelling Presentation Style
The storytelling type of presentation relies on stories and examples to make points in their presentation. This style is suitable if you've got a lot of time to present your topic.
This type of presentation style is also appropriate for networking events and conferences. This presentation technique often has a question and answer session at the end of the presentation. A speaker who uses this presentation technique is neuroanatomist and author, Jill Bolte Taylor.

As you listen to the presentation, take note of the various stories that the speaker uses. By telling stories from her own life, Taylor captures the audience's attention. Here are the pros and cons of the storytelling presentation style:
Pros: The storytelling style allows you to connect with your audience through stories. With this style of presenting, it's okay to get emotional. The emotion helps you connect with your audience better.
Cons: The storytelling style is not for you if you don’t have anecdotes to tell. You also need to leave time for a question and answer session. If you don’t have time for a question and answer session, then explore other styles.
6. Connector Presentation Style
In this type of presentation, audience feedback is highly encouraged. The speaker will try to connect to the audience through their similarities. This presentation technique applies to sales presentations.
Some of the pros and cons of the connector presentation style include:
Pros : This style is great if you want immediate feedback on your presentation. The connector form of presentation typically includes a question and answer session with the audience.
Cons : In the connector form of presentation, the speaker must have similarities with their audience. If they don’t have similarities with the audience, then they're not connecting with them. This style also isn't for you if you don’t want immediate feedback on your presentation.
7. Persuasive Presentation Style

The persuasive form of presentation is where the presenter is trying to persuade the audience to their point of view. A sales pitch presentation is an example of a persuasive form of presentation.
In a persuasive speech connecting with the audience through a similar experience or through emotion helps the audience relate to the speaker. If you're planning to use a persuasive presentation style, consider:
Pros : The persuasive presentation style is great if you use your hands a lot while speaking. This style is also great if you're selling a product.
Cons : If you don't need to persuade the audience of something, then you'll want to look into other styles. This presentation style is for people who are more experienced in presenting sales pitches or presentations.
8. Interactive Presentation Style
The interactive presentation method requires the speaker to interact with the audience in some way. The presenter can connect with the audience by passing out speaker notes or an outline before the presentation.
The speaker could also interact with the audience by using a whiteboard or host a webinar. This style helps keep the audience engaged with what the speaker is saying.
Here are the pros and cons and this presentation technique:
Pros : The interactive style of presentation lets the speaker pass out copies of their slides beforehand. This allows the audience to follow along with the presentation and fully absorb the information. It also gives the audience a place to jot down a few notes or questions.
Cons : The interactive presentation style is better with complicated subjects. If your subject matter is too simple the audience may not have anything to discuss.
9. Lessig Presentation Style
The Lessig presentation style was created by Lawrence Lessig, a professor of law and leadership at Harvard Law School. This presentation method requires that the presenter only spends fifteen seconds on each slide. If there's text on the slide it's the speaker’s exact words.
This style of presentation is great if you've got to present to a large audience. The rapid pace of this presentation style can keep the audience focused and engaged.

As Lessig speaks, you'll see how quickly he moves through the various slides. Also, notice the slides that contain what he says, word-for-word.
Pros : The Lessig style of presentation is great for a presentation where you've got a lot of talking points to get through in a short period of time.
Cons : The Lessig style is for experienced presenters. If you don't have a lot of experience presenting you may want to try a different style. This style is also not for you if your presentation requires charts and graphics.
10. Educational Presentation Style

The educational type of presentation is for a speaker who is teaching the audience. Use this style if you're demonstrating a new product. You can teach the audience about the new product you're selling or offering.
Pros : The educational presentation style is fitting if you've got videos and other visuals to show your audience. You also can put extra information on the slides that you may not verbally discuss.
Cons : It may take a while for the audience to listen to you. If you've got more than one subject to discuss it can be too confusing for the audience.
11. Data Scientist Presentation Style
The data scientist presentation style relies on facts, data, analysis, and statistical information to backup and explain their main talking points. This type of presentation is perfect when you need to pitch the idea and back it up with factual claims. It works really well in a business setting when your audience is more interested in hard data rather than storytelling.
Pros: The data scientist's presentation style helps prove a point and persuade your audience. It also helps break down complex data into a more visually appealing presentation formats.
Cons: Be sure to include other types of slides in your presentation too. Otherwise, your presentation can come off as dry if it has nothing but data.
5 Quick Tips To Help You Choose Your Presentation Style
So now that you know different presentation formats, it’s time to settle on one. But which presentation style should you choose? Here are five quick tips that'll help you decide which presentation style would be best for your presentation:
1. Consider the Topic of Your Presentation
First, consider the topic of your presentation. Are you presenting a body of work or are you trying to educate your audience?
This can be the single most important factor in helping you decide which presentation style to use.
Be PowerPoint Presentation Template works well with different topics.

2. Consider Your Audience
You also need to consider your audience. Are you presenting a brand new group of people or does your audience consist of people who already know you?
If you’re presenting to a brand new audience, it’s a good idea to opt for the interactive or connector presentation styles. This ensures your audience remains engaged throughout the entire presentation.
3. Decide On Your Call To Action
Your call to action or the purpose of your presentation is another important element to keep in mind. If you’re trying to raise brand awareness a coach or storytelling presentation would work well. But if you’re trying to secure funding or get your audience to buy your product, educational, persuasive or data scientist presentation styles might work better.
The B2B Marketing And Sales PowerPoint Template has several effective slides that can be used for call to action slides.

4. Combine Different Styles for a More Effective Presentation
All the presentation styles above are highly effective when you’re giving a very targeted presentation. But you can also make your presentation more effective by combining different presentation styles.
5. Save Time With a Template
No matter which presentation style you choose, start with a professional template. Not only will most of the work be done for you when it comes to design and content type, but your presentation will also look polished and unique.
Ciri PowerPoint template has a professional and clean look suitable for all kinds of presentations.

Learn More About Different Types of Presentations
Are you still wondering about presentation methods and effective presentations styles? We've got a wealth of resources on presentations and presentation methods. Here are a few tutorials you may want to review:
You may also want to download a copy of our free eBook that explains how to make a business presentation:

Download a Premium PowerPoint Presentation Template Today!
In this article, you read about different presentation techniques . So, you should be ready to start your presentation. Choose one of the presentation techniques that's best for you. Then, download a PowerPoint presentation template today to save time and ensure a professional presentation .
Editorial Note: This post has been updated with contributions from Brenda Barron . Brenda is a freelance instructor for Envato Tuts+.

- Design for Business
- Most Recent
- Presentations
- Infographics
- Data Visualizations
- Forms and Surveys
- Video & Animation
- Case Studies
- Digital Marketing
- Design Inspiration
- Visual Thinking
- Product Updates
- Visme Webinars
- Artificial Intelligence
7 Types of Presentations You Should Be Using Right Now [Including Templates]
![types of presentation powerpoint 7 Types of Presentations You Should Be Using Right Now [Including Templates]](https://visme.co/blog/wp-content/uploads/2023/06/7-Types-of-Presentations-You-Should-Be-Using-Right-Now-Header.jpg)
Written by: Olujinmi Oluwatoni
![types of presentation powerpoint 7 Types of Presentations You Should Be Using Right Now [Including Templates]](https://visme.co/blog/wp-content/uploads/2023/06/7-Types-of-Presentations-You-Should-Be-Using-Right-Now-Header.jpg)
Presentations are no longer a nice-to-have but a must-have skill for professionals.
Whether you're pitching to clients, providing updates to your team, or submitting management proposals, presentations are a necessity.
In fact, 70% of employed Americans admit that presentation skills are critical for career success.
However, specific presentation scenarios require a different approach to effectively communicate unique ideas. To create an excellent presentation, you need to choose the presentation type suitable for the specific context, audience and purpose of the presentation.
In this article, we will discuss the 7 types of presentations you should be using now to drive your point home effectively, depending on your goal, audience and context. We've also included 12 amazing presentation templates you can customize in minutes.
Here’s a short selection of 8 easy-to-edit presentation templates you can edit, share and download with Visme. View more templates below.

Table of Contents
Benefits of using different types of presentations, what are the different types of presentations, 12 presentation templates you can use right now.
- Using different types of presentations helps you to adapt to different settings, improves audience interest and response, enhances the quality of presentations and increases the likelihood of recognition and promotion.
- The different types of presentations include; Educational, Instructional, Motivational, Persuasive and Problem-solution presentations. You can also create presentations to show progress or sell a product or service.
- With the help of Visme's presentation software and customizable template collection, you can easily create different types of professional presentations.
Understanding the different types of presentations and using them in the right situations will set you up for success.
Here are some benefits of using different types of presentations.
You Can Adapt to Different Settings
The type of presentation you use in an educational or academic setting is not the same one you'd use if you were trying to sell a product or pitch to an investor. Being able to effectively create a presentation for a specific setting can be beneficial in different professional settings.
Improves Your Audience's Interest and Response
Understanding who your audience is can guide you in picking the appropriate presentation type. Once you get this right, you'll be able to grab the attention of your audience from the onset and get a better response at the end of your presentation.
Improves the Quality of Your Presentations
Knowing what type of presentation to use for a specific audience and setting really improves your presentation and communication. With this, you're able to constantly deliver excellent presentations, get recognized and even get promoted!
If you want to know more about how to deliver excellent presentations, check out this guide that talks about it in detail!
Projecting the outcome of your presentation can help you choose what type to prepare.
For example, at the end of your presentation, do you want your audience to be more inspired? More informed? Or equipped with knowledge on what to do next?
Having clear objectives will guide you in deciding what type of presentation to use.
Let’s dive straight into the seven different types of presentations.
Educational
As the name implies, the purpose of an educational presentation is to ‘educate or inform’ people about a topic.
Usually, this type of presentation is used in settings where your audience is unaware or relatively new to the topic being discussed. Thus, your goal is to enlighten your audience and increase their understanding of the topic. Questions such as “What is”, “How to” and “Why is” are answered in detail.
The educational presentation type combines a lot of definitions, data analysis, or more analytical projections to break down complex topics to a specific audience. So a lot of tables, charts and graphs are used where necessary.
Take a look at this example below:

To effectively educate your audience, this educational presentation template has a good mixture of these elements:
- Definitions
- Differences
- Quotes from industry professionals
- Statistics and reliable data
- Charts, tables and more!
While preparing your educational presentation, remember that there may be a lot of questions or discussions at the end. Since you’re introducing a relatively new topic, your audience may need further clarification at some point, so ensure you create room to accommodate them.
Nevertheless, educational presentations are usually delivered over a long period of time and can be found mostly during training, workshops, academic environments and more.
Use this type of presentation if you’re reporting research findings, educating employees on new policies or processes, or teaching customers how to use or maximize your product.
Create a stunning presentation in less time
- Hundreds of premade slides available
- Add animation and interactivity to your slides
- Choose from various presentation options
Sign up. It’s free.

Instructional
The instructional type of presentation is very similar to the educational presentation. Both presentation types address “how to” questions. However, the purpose of the instructional presentation is to communicate precise directions.
Unlike an educational presentation that gives the audience free will to apply the new information learned, instructional presentations focus on passing step-by-step instructions that the audience is required to follow.
For example, in the instructional presentation template below, more emphasis is placed on how marketers or salespeople should write a perfect call-to-action (CTA).

What makes this presentation template stand out is the use of multiple examples to drive the points across. That way, you’re not just teaching your audience how to do something. You’re also showing them with examples and visual aids.
This type of presentation can come in handy when teaching a new skill or giving direction to your team on how to go about completing a task. At the end of the instructional presentation, your audience should feel confident and equipped with enough knowledge to perform the task.
Keep in mind that visual aids, relevant examples and scenarios can help boost the understanding of your audience. Be sure to incorporate this into your instructional presentation.
Use the instructional presentation type when you’re teaching a step-by-step process or answering a “how to” question with specific guidelines or commands.
Motivational
The motivational presentation type is a popular type of presentation usually seen during Ted talks, conferences, or even networking events.
The goal is to inspire your audience to see things clearer and take action based on a renewed mindset.
Motivational presentations usually incorporate storytelling and humor to pique the interest of their audience and gain their trust till the end. This type of presentation thrives in a more relaxed setting and doesn't necessarily need to run for a long time.
At the end of your motivational presentation, your audience should be inspired or convinced to make a change to how they usually approach a situation.
Your goal is not to force them to take action in a certain way but to guide them through a series of concepts that will propel them to make a personal decision to change.
An important thing to note when preparing this presentation is the need to foster an emotional connection with your audience from the onset.
So don't be scared to use personal anecdotes or draw from personal experiences.
Take a look at this Tedtalk by Shankar Vedantam which has garnered over 2 million views since it was published last year. Shankar began his presentation with a personal story that immediately drew the interest of his audience.
One thing we can learn from Shankar’s approach is the principle of less text, more visuals.
He delivered his presentation in an engaging manner that appealed to the emotions of his audience. The excellence of Shankar's presentation got him a standing ovation at the end of the speech. Take a cue from Shankar's presentation and make your motivational presentations more visually and emotionally appealing.
You can tweak any of our presentation templates for different purposes. Here’s an example of a great multipurpose template:

If you’re looking to influence the thoughts, actions, or decisions of a group of people, persuasive presentations work.
You can utilize this persuasive style if you want your audience to embrace a new point of view and take action in that regard. But the solution you’re offering won’t just be based on hearsay. You should introduce data, facts, statistics and more to inspire conviction and confidence in your audience.
Salespeople use persuasive presentations to communicate their client’s pain-point and to present their solution as the best fit. These presentations answer the questions “why” and “what’s the best way out.”
This women empowerment presentation template fits perfectly in this category. It explains the true meaning of women's empowerment and showcases the background and history.

It then shows principles backing up their cause from a recognized organization. Lastly, it answers questions like “Why is women's empowerment important”? And “how can I empower women”?
In your presentation, you can convince your audience to prioritize the education and empowerment of women globally by addressing these questions.
To convince your audience to take action, it's important to position your solution as the superior option and highlight its advantages.
Problem-solution
Unlike the persuasive presentation, where you are trying to convince your audience of the best solution, the problem-solution presentation is slightly different. It discusses various solutions that may benefit your audience and back them up with suggestions.
The main purpose of this type of presentation is to facilitate the decision-making process.
While presenting, you may comprehensively discuss the problem, the cause, the negative impacts and more. You’ll then list the various solutions that will serve your audience and expand on each one to aid better decision-making.
The solutions must be backed up by research or relevant data, including a pros and cons list. Try to project an overall angle on each solution in order to equip your audience with adequate information.
This type of presentation can be used in workplace settings where employees or managers present various solutions to challenges that may sprout occasionally. Thus, the company's leadership has ample information and options to make the best move for the company.
Let’s consider this problem-solution presentation template below:

This presentation begins by exploring the problem the audience faces: finding a home. It lists all the various pain points home buyers or renters have, building a connection with the audience.
After discussing the problem, two options or solutions are presented to the audience. However, there’s a recommendation so the audience can make a well-informed decision.
Hey executives! Looking to cut design costs?
- Spend less time on presentations and more time strategizing
- Ensure your brand looks and feels visually consistent across all your organization's documents
- Impress clients and stakeholders with boardroom ready presentations
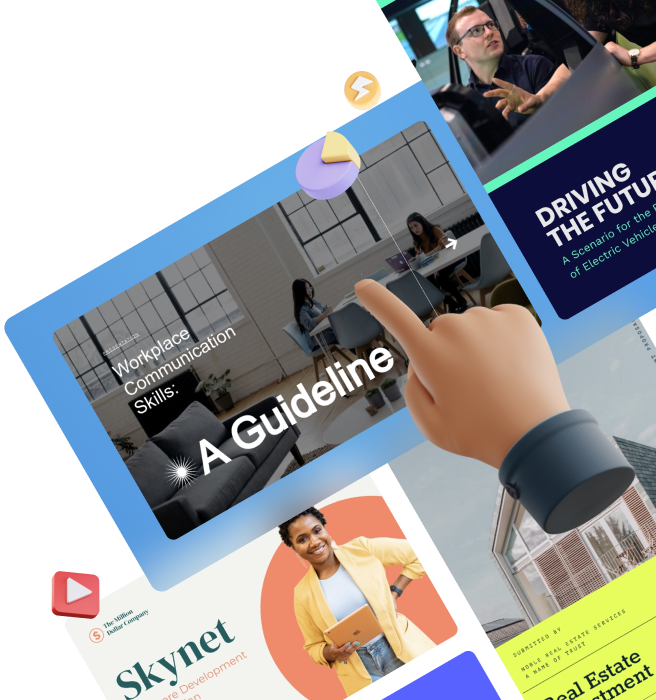
The progress presentation delivers updates or progress on a task, project, or goal to a specific audience.
This presentation type aims to enlighten your audience and bring them up to date with the processes that have taken place on a given project. It combines a report, discussion and future projections into the presentation and is usually delivered during a task or project.
The progress presentation can include the current status of the project , important metrics, the problems and how they were addressed and the agenda for completion.
You can also discuss if any deadlines need to be extended or goals need to be refined. The benefit of the progress presentation is that everyone involved in your project can get acquainted with your progress and offer help or solutions along the way.
A great example of this presentation type is the shareholder presentation template.

This progress presentation template updates the company’s shareholders on their current assets, yearly performance revenues and key performance indicators.
This way, shareholders can see the improvement from past years and the current effort the company has made so far to increase its revenue and assets.
Shareholders regain confidence in the company and those who need further clarification are given the opportunity to ask questions at the end of the presentation.
Your progress presentation should always include an overview of the project, task, or company you are sharing progress on.
Don't assume everyone knows what you have been doing. So take your time to explain the concept behind the project before you show your audience your progress.
Selling a Product or Service
If you think you need a separate type of presentation to sell your product or service, you’re absolutely right. And here it is!
You can use this type of presentation if you are trying to sell a new product or gather customer feedback about your product or service. It takes a deep dive into what your product or service is, why it was created, a step-by-step process on how to use it and how your product serves your audience.
What makes this type of presentation stand out is the active demonstration involved in the presentation. You could have live props of your product, including various scenarios where your product is used and demonstrate how your product is utilized in those instances.
If you don't have live props, you can include pictures, videos and other demonstrative material so that your audience can relate and picture themselves using your product, which boosts sales.
It’s best to go all out when you’re using this type of presentation because if you don’t viciously promote your product or service, who will? Utilize body language and gestures when presenting in order to keep the attention of your audience.
This quick recipe product presentation template perfectly fits into this type of presentation.

It first presents a problem that the audience can resonate with and goes on to showcase an ideal client or persona for the product. By giving your ideal customer a name and a face and describing their pain point, your audience can easily relate to them and adopt your solution.
This presentation template gives a step-by-step guide on how to use the product and answers some frequently asked questions in the presentations.
Include a review of your product's features and benefits, with a good CTA after your presentation. This will increase the response rate and prompt your audience to enquire more or purchase your product.
Here are 12 professionally designed presentation templates you can customize right away!
But first, let’s hear what one of our customers has to say about Visme:
I love to present concise information (i.e. sweet and easy) both for PC and mobile devices. Therefore, Visme is great and the learning curve was very manageable. Templates are inspiring. Once in a while I browse through them and use bits and pieces from good looking templates”
Wolfgang H.| Adjunct Professor
Let’s get to the templates.
1 Effective Study Techniques Presentation Template
Expose new study techniques to your students using this stunning presentation template.
This template falls under the educational presentation category. This is because it gives the audience detailed information about concepts that are relevant to them.
The use of high-quality vector icons and vibrant colors makes the presentation slides visually appealing. Remember, your students are learning something new and complex for the first time. Try to make your educational presentation fun, simple and easy to understand.

2 Product Training Interactive Presentation Template
Here we have another educational presentation template that answers a “How to” question.
Use this template to educate your customers on how to effectively use your product, app, tool, or platform to solve their business needs.
This presentation template is fun and engaging because it includes interactive features in its design. You can create an interactive presentation that stands out with popup icons, clickable links and more!
Instead of scheduling meetings, you can instantly produce presentations with Visme's presentation studio and let your audience see them whenever they choose. This can save time for remote teams by lowering the number of hours needed for meetings.
3 Onboarding Presentation Template
This onboarding presentation template is the perfect way to inform your new hires of the key personnel and processes in your company while also instructing them on the first things they need to focus on.
The simple design portrays a calm and inviting layout. This template also creates room to include pictures and visual aids which will boost your employee’s understanding.
This instructional presentation template provides a simple list of important documents that your new employee needs to submit to you, informs them on the office hybrid setup and gives clear instructions on daily reporting times.
This is a perfect instructional presentation template you can customize for your onboarding presentation right away!

4 Instagram Sponsorship Interactive Presentation Template
Who said presentations had to be serious all the time? Host your live training or webinar with this lively instructional presentation template!
This template utilizes colors and pictures that resonate with the intended audience. If you want to customize this template to suit your brand or workshop, you can utilize Visme’s huge library of high-resolution photos and videos.
With a step-by-step process, you can teach your audience exactly how to get sponsored on social media, the best posting times and even the optimal number of hashtags to use in each post.
At the end of your presentation, your audience will leave your workshop with confidence and knowledge to achieve their sponsorship goal.

5 Luxury Safari Presentation Template
If you’re looking to create awareness regarding a cause and inspire others to participate, this is a great presentation template to use.
This template highlights various wildlife, adventures and memorable experiences waiting to happen. It utilizes more photos than words, giving you the opportunity to present from your heart and connect with your audience.
At the end of your presentation, your audience will be motivated to take action toward sustaining wildlife and being an active part of it.
Every great motivational presentation ends with a clear CTA. Do this to ensure you’re guiding your audience to the right places after they’ve been motivated to drive a cause.

6 Charity Presentation Template
Use this template to convince your audience of the importance of their generosity to their immediate community. Show them how giving benefits them the most and present channels where they can give.

If you can’t find the perfect picture that supports your cause, you can check out Visme’s AI graphics generator and have specialized graphics generated for your presentation.
7 Home Appliance Presentation Template
Display your product as the best solution for your client's needs with this home appliance presentation template.
Begin your presentation by exposing the hidden pain points of your customer and how it is impacting their day-to-day living. Back up your findings with research or statistics to help them see the danger of continuing with their problem.
Your customers should know you really care about their pain and want to offer a solution that’ll be of great help to them.

With this template, you can present strong points for your product and even include a tutorial or demonstration video in the presentation! Showcase all the benefits of your product and even offer an incentive or discount to persuade people to buy your product!
8 SEO Tool Product Presentation Template
This interactive and engaging presentation template is perfect if you want to persuade potential customers to use your tool or app to solve their SEO or tech needs.
This presentation template doesn't just state the problem but poses it in question form. It presents statistics that inform the customers of what they’re really missing out on.
Engaging with your customers in this manner simplifies the process of persuading them to utilize your app since they feel like they are making the decisions independently.

Need to be on the move and still meet your presentation deadline? Not to worry, with Visme’s app, you can always create your presentations and collaborate with your team members on the go.`
There are also various ways you can connect with your customers when discussing their pain points and offering solutions. You can check out this guide that shares 29 killer presentation tips to remember for your next presentation.
9 Affordable Housing Non-Profit Presentation Template
Discuss the different solutions that aid affordable housing with this professionally designed presentation template.
This template begins with a problem statement. Here, you can outline your vision or problem statement that guides you to offer various solutions or partner with various organizations for the same cause.
Expand on each solution by presenting stats, quotes from recognized authorities and benefits of each one.

10 Business Development Presentation Template
Showcase your company as the best solution for your client’s needs with this stunning business development presentation template. This template has a clean layout that makes information easy to read and understand.
Highlight your company’s strength, team and history to create a connection with your clients and gain their confidence.
This template also displays the specific services your company offers along with the pricing system. This helps them to make more informed decisions. You can also recommend the best price based on your customer’s needs and budget.

Allow team members to share feedback and make comments on your presentations using Visme’s collaboration feature, ensuring that everyone is on page.
We highly recommend Visme for creating your presentations. However, if you’re still unsure, you can take a look at this article which compares some of the best presentation software .
11 Cryptocurrency Presentation Template
If you own an investment institution or a cryptocurrency firm, then you can use this presentation template to bring your team or clients on board with the current industry rates and trends.
You can update your clients on the following
- Current market cap
- New cryptocurrencies that have entered the market, as well as
- Promising growth trends and projections.

Easily project big data with various charts, graphs and tables in your presentation with Visme’s data visualization tool for better assimilation by your clients.

12 Lifestyle Product Presentation Template
Effectively sell your lifestyle products or services to potential customers using this amazing product presentation template.
Your goal here should be to highlight the best features of your product and the numerous advantages.
This template does justice to that by first engaging the audience in a series of questions that make them aware of a problem. It then talks about the current solution the customer is using but highlights shortcomings.
Ensure to give room for any queries that may arise during or after your presentation and also include a clear CTA that will guide your customers to where and how they can purchase your product.

Use Visme for All Your Presentation Needs
Choosing the right type of presentation will not only help you retain your audience's attention but also drive your point home effectively.
We are confident that with the knowledge you've gained from this guide, you'll be able to deliver your next presentation with ease and success.
If you are ready to start creating amazing presentations and engaging documents, Visme has everything you need.
Visme's presentation software makes it easy for anyone to design and customize presentations, even without graphic design experience. Apart from creating presentations, Visme also provides numerous solutions for project management, sales, marketing, training, HR and more.
Sign up for your Visme account and start creating excellent presentations and visual content today.
Create stunning presentations with Visme

Trusted by leading brands
Recommended content for you:

Create Stunning Content!
Design visual brand experiences for your business whether you are a seasoned designer or a total novice.
About the Author
Olujinmi is a Content writer for Visme who creates human-first SEO content. She loves helping businesses smash their ROI goals with strategic content development and optimization. When she’s not writing, you’ll find her composing songs.

6 Types of Presentations and Which One is the Best for You
Last updated on April 22nd, 2024
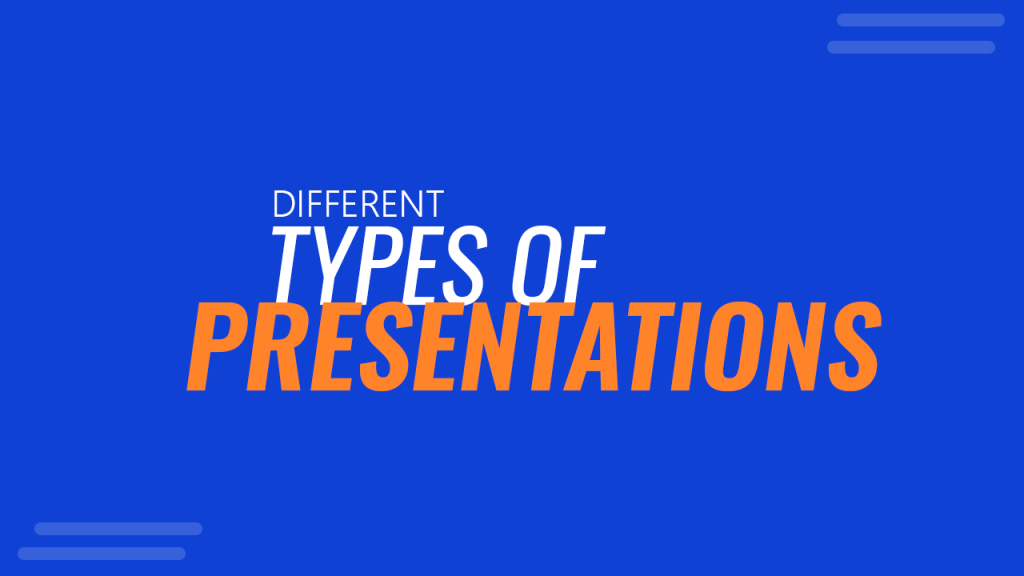
Presentations are an important part of the routine lives of students, business people, and other professionals. Different presentations are used for different occasions and purposes, such as student speeches, seminars, conferences, webinars, other eLearning activities, etc.
Choosing a proper presentation type for your next activity or meeting can be hectic for many professionals. That is why you must have a quick idea about how many presentation types are actually there and which one is best for you to achieve your specific goal or objective.
Are there any specific categories of presentations? Why is there a need for different types of presentation methods? This article will answer all of these questions in addition to some free premade presentation templates that have been made to save time and other resources for professionals, students, and business people.
Why Do You Need Different Types of Presentation Styles?
To deliver a persuasive and results-oriented presentation , the speaker must use techniques and tools to engage his audience and retain their attention. To achieve different objectives, a speaker may implement various techniques and methods of delivering his message.
If one expert says that the presenter should speak loudly, the other professional may argue that the visuals must be present throughout your presentation slides. Someone may stress the need for storytelling, while another mentor may think that statistics, infographics, or quotes are integral parts of successful presentations.
What if there was not a single way of delivering a presentation? What if there are several types of presentations that are used on different occasions for achieving specific objectives? Below, 6 different types of presentation styles are mentioned that are used for specific purposes only.
6 Different Types of Presentations (Plus Actionable Tips to Deliver Them)
When do you need specific types of presentation methods? How do they fulfill your specific purposes? Let’s have a look at 6 different types of presentations.
1. Informative Presentations
One of the most common presentation types is an informative presentation used for endless occasions, from educational to corporate business activities.
Why is there a need for informative presentations?
When you want to deliver detailed information or data about a specific product, service, idea, or process to a specific audience, these kinds of presentations are ideal. In such presentations, the speaker may seem analytical and rational to prove and make his concepts understandable to listeners. Informative presentations can be used in many situations . A news anchor may use informative presentations to present his data and information more systematically and comprehensively. Businesses and institutions’ decision-makers use such presentations to discuss the pros and cons of a specific process, situation, or activity to reach effective solutions for specific problems. Hence, if you are looking forward to delivering a relatively longer presentation, an informative presentation can prove to be an appropriate choice for you. You can look at articles regarding how many slides for a long presentation or how many slides for 30 minutes to have a better idea of how to effectively present longer-duration presentations.
Tips for delivering effective informative presentations
Here are a few tips for informative presentations.
- You should focus on the main points or agenda of your topic first
- Don’t use complex sentences and graphics to avoid confusion among listeners.
- Try telling your presentation’s outline in the introduction section
- Summarize important points and ideas of your presentation in the end
2. Persuasive Presentations
Persuasion is an art through which an individual influences the opinions, thoughts, decisions, and actions of others. Delivering persuasive presentations is a need of the hour for many business people like marketers, project managers, and salespersons.
Why is there a need for persuasive presentations?
There are various circumstances in which persuasive presentations can be used.
Governmental institutions can use persuasive presentations in policy-making and election campaigns to convince their listeners to respond to a specific call to action . Senior executives or management of an organization can leverage such presentations to win the trust and confidence of their relevant stakeholders. Speakers in TED Talks also need to convince their listeners regarding their concepts and ideas, and they use persuasive presentations to leave a significant impact on the minds of their audience . From youtube videos to sermons of religious leaders, persuasive presentations find their applications in many fields of life. If you are looking for premade free templates for your next persuasive presentation, look at our best PowerPoint Templates specifically made for your needs.
Tips for delivering effective persuasive presentations
Here are some actionable tips for delivering persuasive presentations.
- To develop credibility, start your presentation with a relevant quote or statistical analysis.
- Try to relate your arguments and data with personal experiences and stories.
- Try delivering your presentation passionately with genuine interest and attention.
- Your presentation should be an answer to the queries of your audience. Try to leave no stone unturned to deliver your message efficiently.
3. Demonstrative Presentations
Known as a demonstrative presentation when a presentation is based on the step-by-step demonstration of a product, service, or process . The audience is usually more attentive in such presentations, and you can leverage this added characteristic to your maximum advantage by implementing effective measures.
Why is there a need for demonstrative presentations?
When an employer or trainer teaches his employees about a specific operational process, activity, or task systematically, he usually uses demonstrative presentation. Instructional videos and training generally depend on such presentations to effectively guide the audience.
You don’t need to develop demonstrative presentations from scratch all by yourself. Our website Free PowerPoint Templates offers quality premade templates with in-built process demonstrations and infographics for your every possible need. Just download any of your desired templates with a simple click. You can make a few changes to the specific areas of your template as per your requirements, and in no time, your own professionally crafted demonstrative presentation will be ready to deliver. You can also easily get ideas regarding different presentation backgrounds for your next eye-catching and persuasive presentation.
Tips for delivering effective demonstrative presentations
Here are some effective tips for you.
- Try introducing your product, service, or process a bit before its elaborative demonstration.
- Use the maximum number of diagrams and visuals.
- Try clearing the doubts of your listeners during your presentation for better understanding.
- Spend less time on the introduction part and more time on the demonstration part.
- Try mentioning some options or alternatives for the audience in the end so that they can implement the suggested measures as per their own desires and needs.
4. Inspirational Presentations
Also known as motivational presentations, inspirational presentations aim to inspire and motivate the audience . By developing an emotional connection with the listeners, the speaker tries to convey his ideas and thoughts through stories, personal experiences, and even humor sometimes.

Why is there a need for inspirational presentations?
Motivational speakers use such presentations to inspire their audience and make them see the positive aspects of life and the circumstances they face. For example, in TED Talks, a speaker uses a slide presentation along with his/her verbal speech to influence his/her listeners more effectively. Farewell speeches and presentations delivered by senior executives or management of businesses can also be considered examples of inspirational presentations.
Tips for delivering effective inspirational presentations
By following the below-mentioned tips, you can become an appealing inspirational speaker.
- Start with a startling question or statement that will leave the audience thinking for a long time.
- Use the storytelling approach to resonate with the minds of your listeners.
- Emphasize your presentation’s main points and ideas.
- Use humor if it helps in achieving your audience’s attention.
- Improve your body language and posture to establish authority on the stage.
5. Business Presentations
In the business landscape, presentations are used for countless purposes like business planning, decision-making, developing a strategy, forecasting future results, hiring new employees, analyzing project management activities, etc.
Why is there a need for business presentations?
As told before, business presentations have numerous applications in several areas of the business world . One of the most common usage of such presentations is in sales and marketing activities. A salesperson can use such a presentation to market his product effectively to convert his listener into a customer.
Look at our Sales PowerPoint Templates to better understand such presentations. Business presentations are also used in corporate training sessions, meetings, e-presentations, seminars, webinars, one-on-one interviews, etc.
Tips for delivering effective business presentations
Here are some actionable business presentation tips for you.
- Use concise and solid points in your slides by making important keywords either bold or highlighted.
- Avoid informal tone of speech. Business presentations are usually formal and should be delivered accordingly.
- Be punctual during such presentations. Being late or showing irresponsible behavior is highly discouraged by the audience in such kinds of presentations.
- Go prepared in front of the audience so that you can answer all of their questions effectively.
6. PowerPoint Presentations
PowerPoint presentations are one of the most effective and widely used presentation types worldwide . They are easy to develop, deliver and understand. No matter what type of purpose you are trying to achieve, PowerPoint presentations can always come in handy in almost all possible situations you may find yourself in.
Why is there a need for PowerPoint presentations?
You can deliver such presentations for any audience, like for educational, business, formal, or informal purposes. You can use them to educate your listeners and inform them about a specific issue or process. PechaKucha presentations are also very popular for telling a story or narrating a personal experience. You don’t need to design and develop PowerPoint presentations yourself, as our website Free PowerPoint Templates is now offering thousands of free premade templates. Delivering and designing any PowerPoint presentation was never this easy.
In Conclusion
Although all types of presentations have their benefits and specific use cases , some are universal, and by modifying them a little bit, you can use them for various purposes. The best examples of such types of presentations are PowerPoint Presentations that can be used for a variety of purposes with the help of premade templates (as mentioned above).
Every audience has different requirements; therefore, the presenter must be ready to deliver the desired message or idea per the needs of his listeners. Using the previously mentioned presentation types and methods, any user can now fulfill the demands of every possible situation in which he may have to deliver a presentation. With actionable tips, strategies, and premade templates mentioned above, you are now fully equipped to efficiently hit your desired presentation targets.
Leave a Comment Cancel reply
Your email address will not be published. Required fields are marked *
Save my name, email, and website in this browser for the next time I comment.
Sign up to our newsletter
We will send you our curated collections to your email weekly. No spam, promise!
Blog > How to structure a good PowerPoint Presentation
How to structure a good PowerPoint Presentation
08.09.21 • #powerpoint #tips.
When creating presentations, it is particularly important that they are well organized and have a consistent structure.
A logical structure helps the audience to follow you and to remember the core information as best as possible. It is also important for the presenter, as a good presentation structure helps to keep calm, to stay on the topic and to avoid awkward pauses.
But what does such a structure actually look like? Here we show you how to best organize your presentation and what a good structure looks like.
Plan your presentation
Before you start creating your presentation, you should always brainstorm. Think about the topic and write all your ideas down. Then think about the message you want to communicate, what your goal is and what you want your audience to remember at the end.
Think about who your audience is so that you can address them in the best possible way. One possibility is to start your presentation with a few polls to get to know your audience better. Based on the results, you can then adapt your presentation a little. Use the poll function of SlideLizard and have all the answers at a glance. SlideLizard makes it possible to integrate the polls directly into your PowerPoint presentation which helps you to avoid annoying switching between presentation and interaction tool. You can keep an eye on the results while the votes come in and then decide whether you want to share them or not.

- an informative
- an entertaining
- an inspiring
- or a persuasive presentation?
Typical Presentation Structure
The basic structure of a presentation is actually always the same and should consist of:
Introduction

Make sure that the structure of your presentation is not too complicated. The simpler it is, the better the audience can follow.
Personal Introduction
It is best to start your presentation by briefly introducing yourself which helps to build a connection with your audience right away.

Introduce the topic
Then introduce the topic, state the purpose of the presentation and provide a brief outline of the main points you will be addressing.
Mention the length
In the introduction, mention the approximate length of the talk and then also make sure you stick to it.
The introduction should be no longer than two slides and provide a good overview of the topic.
Icebreaker Polls
According to studies, people in the audience only have an average attention span of 10 minutes, which is why it is important to increase their attention right at the beginning and to arouse the audience's interest. You could make a good start with a few icebreaker polls for example. They lighten the mood right at the beginning and you can secure your audience's attention from the start.
For example, you could use SlideLizard to have all the answers at a glance and share them with your audience. In addition, the audience can try out how the polls work and already know how it works if you include more polls in the main part.

Get to know your audience
As mentioned earlier, it is always useful to think about who your audience actually is. Ask them questions at the beginning about how well they already know the topic of your presentation. Use SlideLizard for this so that you have a clear overview about the answers. You can use both single- and multiple-choice questions or also open questions and display their results as a WordCloud in your presentation, for example.
Include a quote
To make the beginning (or the end) of your presentation more exciting, it is always a good idea to include a quote. We have selected some powerful quotes for PowerPoint presentations for you.
Present your topic
The main part of a presentation should explain the topic well, state facts, justify them and give examples. Keep all the promises you made earlier in the introduction.
Length and Structure
The main part should make up about 70% of the presentation and also include a clear structure. Explain your ideas in detail and build them up logically. It should be organized chronologically, by priority or by topic. There should be a smooth transition between the individual issues. However, it is also important to use phrases that make it clear that a new topic is starting. We have listed some useful phrases for presentations here.
Visualize data and statistics and show pictures to underline facts. If you are still looking for good images, we have selected 5 sources of free images for you here.
Focus on the essentials
Focus on what is most important and summarize a bit. You don't have to say everything about a topic because your audience won’t remember everything either. Avoid complicated sentence structure, because if the audience does not understand something, they will not be able to read it again.
Make your presentation interactive
Make your presentation interactive to keep the attention of your audience. Use SlideLizard to include polls in your presentation, where your audience can vote directly from their smartphone and discuss the answers as soon as you received all votes. Here you can also find more tips for increasing audience engagement.

Repeat the main points
The conclusion should contain a summary of the most important key points. Repeat the main points you have made, summarize what the audience should have learned and explain how the new information can help in the future.
Include a Q&A part
Include a Q&A part at the end to make sure you don't leave any questions open. It's a good idea to use tools like SlideLizard for it. Your audience can ask anonymous questions and if there is not enough time, you can give them the answers afterwards. You can read more about the right way to do a question slide in PowerPoint here.
Get Feedback
It is also important to get feedback on your presentation at the end to keep improving. With SlideLizard you can ask your audience for anonymous feedback through star ratings, number ratings or open texts directly after your presentation. You can then export the responses and analyse them later in Excel.

Presentation style
Depending on the type of presentation you give, the structure will always be slightly different. We have selected a few different presentation styles and their structure for you.
Short Presentation

If you are one of many presenters on the day, you will only have a very limited time to present your idea and to convince your audience. It is very important to stand out with your presentation.
So you need to summarize your ideas as briefly as possible and probably should not need more than 3-5 slides.
Problem Solving Presentation

Start your presentation by explaining a problem and giving a short overview of it.
Then go into the problem a little more, providing both intellectual and emotional arguments for the seriousness of the problem. You should spend about the first 25% of your presentation on the problem.
After that, you should spend about 50% of your presentation proposing a solution and explaining it in detail.
In the last 25%, describe what benefits this solution will bring to your audience and ask them to take a simple but relevant action that relates to the problem being discussed.
Tell a Story

A great way to build an emotional connection with the audience is to structure a presentation like a story.
In the introduction, introduce a character who has to deal with a conflict. In the main part, tell how he tries to solve his problem but fails again and again. In the end, he manages to find a solution and wins.
Stories have the power to win customers, align colleagues and motivate employees. They’re the most compelling platform we have for managing imaginations. - Nancy Duarte / HBR Guide to Persuasive Presentations
Make a demonstration

Use the demonstration structure to show how a product works. First talk about a need or a problem that has to be solved.
Then explain how the product will help solve the problem and try to convince your audience of the need for your product.
Spend the end clarifying where and when the product can be purchased.
Chronological structure

When you have something historical to tell, it is always good to use a chronological structure. You always have to ask yourself what happens next.
To make it more interesting and exciting, it is a good idea to start by telling the end of something and after that you explain how you got there. This way you make the audience curious and you can gain their attention faster.
Nancy Duarte TED Talk
Nancy Duarte is a speaker and presentation design expert. She gives speeches all over the world, trying to improve the power of public presentations.
In her famous TED Talk "The Secret Structure of Great Talks" she dissects famous speeches such as Steve Jobs' iPhone launch speech and Martin Luther King's "I have a dream" speech. In doing so, she found out that each presentation is made up of 4 parts:
- What could be
- A moment to remember
- Promise of “New Bliss”
Related articles
About the author.

Helena Reitinger
Helena supports the SlideLizard team in marketing and design. She loves to express her creativity in texts and graphics.

Get 1 Month for free!
Do you want to make your presentations more interactive.
With SlideLizard you can engage your audience with live polls, questions and feedback . Directly within your PowerPoint Presentation. Learn more

Top blog articles More posts

How to mask images to crop to shape in PowerPoint

Record voice narration for PowerPoint

Get started with Live Polls, Q&A and slides
for your PowerPoint Presentations
The big SlideLizard presentation glossary
Slide transitions.
Slide transitions are visual effects which appear in PowerPoint when one slide moves to the next. There are many different transitions, like for example fade and dissolve.
Solution Presentation
A solution has already been found during a solution presentation. The only thing that remains is to find a solution on how to realize the decision.
Learning on Demand
Learning on Demand means that the content is available extactly when it's needed by the learner
Virtual Reality
With Virtual Reality people can practice situations and important processes in a virtual room by putting on special digital glasses. They can influence what happens themselves.
Be the first to know!
The latest SlideLizard news, articles, and resources, sent straight to your inbox.
- or follow us on -
We use cookies to personalize content and analyze traffic to our website. You can choose to accept only cookies that are necessary for the website to function or to also allow tracking cookies. For more information, please see our privacy policy .
Cookie Settings
Necessary cookies are required for the proper functioning of the website. These cookies ensure basic functionalities and security features of the website.
Analytical cookies are used to understand how visitors interact with the website. These cookies help provide information about the number of visitors, etc.
Home Blog Education Presentation Skills 101: A Guide to Presentation Success
Presentation Skills 101: A Guide to Presentation Success
Getting the perfect presentation design is just a step toward a successful presentation. For the experienced user, building presentation skills is the answer to elevating the power of your message and showing expertise on any subject. Still, one can ask: is it the same set of skills, or are they dependable on the type of presentation?
In this article, we will introduce the different types of presentations accompanied by the skillset required to master them. The purpose, as always, is to retain the audience’s interest for a long-lasting and convincing message.

Table of Contents
The Importance of Presentation Skills
Persuasive presentations, instructional presentations, informative presentations, inspirational presentations, basic presentation skills, what are the main difficulties when giving a presentation, recommendations to improve your presentation skills, closing statement.
Effective communication is the answer to reaching business and academic goals. The scenarios in which we can be required to deliver a presentation are as diverse as one can imagine. Still, some core concepts apply to all presentations.
We define presentation skills as a compendium of soft skills that directly affect your presentation performance and contribute to creating a great presentation. These are not qualities acquired by birth but skills you ought to train and master to delve into professional environments.
You may ask: is it really that evident when a presenter is not prepared? Here are some common signs people can experience during presentations:
- Evasive body language: Not making eye contact with the audience, arms closed tightly to the body, hands in pockets all the time.
- Lack of interest in the presenter’s voice: dull tone, not putting an effort to articulate the topics.
- Doubting when asked to answer a question
- Irksome mood
The list can go on about common presenter mistakes , and most certainly, it will affect the performance of any presented data if the lack of interest by the presenter is blatantly obvious. Another element to consider is anxiety, and according to research by the National Institute of Mental Health, 73% of the population in the USA is affected by glossophobia , which is the fear of public speaking, judgment, or negative evaluation by other people.
Therefore, presentation skills training is essential for any business professional who wants to achieve effective communication . It will remove the anxiety from presentation performance and help users effectively deliver their message and connect with the audience.
Archetypes of presentations
Persuasive presentations aim to convince the audience – often in short periods – to acquire a product or service, adhere to a cause, or invest in a company. For business entrepreneurs or politicians, persuasive presentations are their tool for the trade.
Unless you aim to be perceived as an imposter, a proper persuasive presentation has the elements of facts, empathy, and logic, balanced under a well-crafted narrative. The central pillar of these presentations is to identify the single factor that gathered your audience: it could be a market need, a social cause, or a revolutionary concept for today’s society. It has to be something with enough power to gather critiques – both good and bad.
That single factor has to be backed up by facts. Research that builds your hypothesis on how to solve that problem. A deep understanding of the target audience’s needs , concerns, and social position regarding the solution your means can offer. When those elements are in place, building a pitch becomes an easy task.
Graphics can help you introduce information in a compelling format, lowering the need for lengthy presentations. Good presentation skills for persuasive presentations go by the hand of filtering relevant data and creating the visual cues that resonate with what your audience demands.
One powerful example of a persuasive presentation is the technique known as the elevator pitch . You must introduce your idea or product convincingly to the audience in a timeframe between 30 seconds and less than 2 minutes. You have to expose:
- What do you do
- What’s the problem to solve
- Why is your solution different from others
- Why should the audience care about your expertise

For that very purpose, using engaging graphics with contrasting colors elevates the potential power of your message. It speaks professionalism, care for details, and out-of-the-box thinking. Knowing how to end a presentation is also critical, as your CTAs should be placed with care.
Therefore, let’s resume the requirements of persuasive presentations in terms of good presentation skills:
- Identifying problems and needs
- Elaborating “the hook” (the element that grabs the audience’s attention)
- Knowing how to “tie” your audience (introducing a piece of information related to the hook that causes an emotional impact)
- Broad knowledge of body language and hand gestures to quickly convey your message
- Being prepared to argue a defense of your point of view
- Handling rejection
- Having a proactive attitude to convert opportunities into new projects
- Using humor, surprise, or personal anecdotes as elements to sympathize with the audience
- Having confidence
- Be able to summarize facts and information in visually appealing ways

You can learn more about persuasive presentation techniques by clicking here .
In the case of instructional presentations, we ought to differentiate two distinctive types:
- Lecture Presentations : Presentations being held at universities or any other educative institution. Those presentations cover, topic by topic, and the contents of a syllabus and are created by the team of teachers in charge of the course.
- Training Presentations : These presentations take place during in-company training sessions and usually comprise a good amount of content that is resumed into easy-to-take solutions. They are aimed to coach employees over certain topics relevant to their work performance. The 70-20-10 Model is frequently used to address these training situations.
Lecture presentations appeal to the gradual introduction of complex concepts, following a structure set in the course’s syllabus. These presentations often have a similar aesthetic as a group of professors or researchers created to share their knowledge about a topic. Personal experience does tell that course presentations often rely on factual data, adequately documented, and on the theoretical side.
An example of a presentation that lies under this concept is a Syllabus Presentation, used by the teaching team to introduce the subject to new students, evaluation methods, concepts to be learned, and expectations to pass the course.

On the other hand, training presentations are slide decks designed to meet an organization’s specific needs in the formal education of their personnel. Commonly known as “continuous education,” plenty of companies invest resources in coaching their employees to achieve higher performance results. These presentations have the trademark of being concise since their idea is to introduce the concepts that shall be applied in practice sessions.
Ideally, the training presentations are introduced with little text and easy-to-recognize visual cues. Since the idea is to summarize as much as possible, these are visually appealing for the audience. They must be dynamic enough to allow the presenter to convey the message.

Those key takeaways remind employees when they revisit their learning resources and allow them to ruminate on questions that fellow workers raise.
To sum up this point, building presentation skills for instructional presentations requires:
- Ability to put complex concepts into simpler words
- Patience and a constant learning mindset
- Voice training to deliver lengthy speeches without being too dense
- Ability to summarize points and note the key takeaways
- Empathizing with the audience to understand their challenges in the learning process

The informative presentations take place in business situations, such as when to present project reports from different departments to the management. Another potential usage of these presentations is in SCRUM or other Agile methodologies, when a sprint is completed, to discuss the advance of the project with the Product Owner.
As they are presentations heavily dependent on data insights, it’s common to see the usage of infographics and charts to express usually dense data in simpler terms and easy to remember.

Informative presentations don’t just fall into the business category. Ph.D. Dissertation and Thesis presentations are topics that belong to the informative presentations category as they condense countless research hours into manageable reports for the academic jury.

Since these informational presentations can be perceived as lengthy and data-filled, it is important to learn the following professional presentation skills:
- Attention to detail
- Be able to explain complex information in simpler terms
- Creative thinking
- Powerful diction
- Working on pauses and transitions
- Pacing the presentation, so not too much information is divulged per slide

The leading inspirational platform, TEDx, comes to mind when talking about inspirational presentations. This presentation format has the peculiarity of maximizing the engagement with the audience to divulge a message, and due to that, it has specific requirements any presenter must meet.
This presentation format usually involves a speaker on a stage, either sitting or better standing, in which the presenter engages with the audience with a storytelling format about a life experience, a job done that provided a remarkable improvement for society, etc.

Empathizing with the audience is the key ingredient for these inspirational presentations. Still, creativity is what shapes the outcome of your performance as people are constantly looking for different experiences – not the same recipe rephrased with personal touches. The human factor is what matters here, way above data and research. What has your experience to offer to others? How can it motivate another human being to pursue a similar path or discover their true calling?
To achieve success in terms of communication skills presentation, these inspirational presentations have the following requirements:
- Focus on the audience (engage, consider their interests, and make them a part of your story)
- Putting ego aside
- Creative communication skills
- Storytelling skills
- Body language knowledge to apply the correct gestures to accompany your story
- Voice training
- Using powerful words

After discussing the different kinds of presentations we can come across at any stage of our lives, a group of presentation skills is standard in any type of presentation. See below what makes a good presentation and which skills you must count on to succeed as a presenter.
Punctuality
Punctuality is a crucial aspect of giving an effective presentation. Nothing says more about respect for your audience and the organization you represent than delivering the presentation on time . Arriving last minute puts pressure on the tech team behind audiovisuals, as they don’t have enough preparation to test microphones, stage lights, and projector settings, which can lead to a less powerful presentation Even when discussing presentations hosted in small rooms for a reduced audience, testing the equipment becomes essential for an effective presentation.
A solution for this is to arrive at least 30 minutes early. Ideally, one hour is a sweet spot since the AV crew has time to check the gear and requirements for your presentation. Another benefit of this, for example, in inspirational presentations, is measuring the previous presenter’s impact on the audience. This gives insights about how to resonate with the public, and their interest, and how to accommodate your presentation for maximum impact.
Body Language
Our bodies can make emotions transparent for others, even when we are unaware of such a fact. Proper training for body language skills reduces performance anxiety, giving the audience a sense of expertise about the presented topic.
Give your presentation and the audience the respect they deserve by watching over these potential mistakes:
- Turning your back to the audience for extended periods : It’s okay to do so when introducing an important piece of information or explaining a graph, but it is considered rude to give your back to the audience constantly.
- Fidgeting : We are all nervous in the presence of strangers, even more, if we are the center of attention for that moment. Instead of playing with your hair or making weird hand gestures, take a deep breath to center yourself before the presentation and remember that everything you could do to prepare is already done. Trust your instincts and give your best.
- Intense eye contact : Have you watched a video where the presenter stared at the camera the entire time? That’s the feeling you transmit to spectators through intense eye contact. It’s a practice often used by politicians to persuade.
- Swearing : This is a no-brainer. Even when you see influencers swearing on camera or in podcasts or live presentations, it is considered an informal and lousy practice for business and academic situations. If you have a habit to break when it comes to this point, find the humor in these situations and replace your swear words with funny alternatives (if the presentation allows for it).
Voice Tone plays a crucial role in delivering effective presentations and knowing how to give a good presentation. Your voice is a powerful tool for exposing your ideas and feelings . Your voice can articulate the message you are telling, briefing the audience if you feel excited about what you are sharing or, in contrast, if you feel the presentation is a burden you ought to complete.
Remember, passion is a primary ingredient in convincing people. Therefore, transmitting such passion with a vibrant voice may help gather potential business partners’ interest.
But what if you feel sick prior to the presentation? If, by chance, your throat is sore minutes before setting foot on the stage, try this: when introducing yourself, mention that you are feeling a bit under the weather. This resonates with the audience to pay more attention to your efforts. In case you don’t feel comfortable about that, ask the organizers for a cup of tea, as it will settle your throat and relax your nerves.
Tech Skills
Believe it or not, people still feel challenged by technology these days. Maybe that’s the reason why presentation giants like Tony Robbins opt not to use PowerPoint presentations . The reality is that there are plenty of elements involved in a presentation that can go wrong from the tech side:
- A PDF not opening
- Saving your presentation in a too-recent PowerPoint version
- A computer not booting up
- Mac laptops and their never-ending compatibility nightmare
- Not knowing how to change between slides
- Not knowing how to use a laser pointer
- Internet not working
- Audio not working
We can come up with a pretty long list of potential tech pitfalls, and yet more than half of them fall in presenters not being knowledgeable about technology.
If computers aren’t your thing, let the organization know about this beforehand. There is always a crew member available to help presenters switch between slides or configure the presentation for streaming. This takes the pressure off your shoulders, allowing you to concentrate on the content to present. Remember, even Bill Gates can get a BSOD during a presentation .
Presentations, while valuable for conveying information and ideas, can be daunting for many individuals. Here are some common difficulties people encounter when giving presentations:
Public Speaking Anxiety
Glossophobia, the fear of public speaking, affects a significant portion of the population. This anxiety can lead to nervousness, trembling, and forgetfulness during a presentation.
Lack of Confidence
Many presenters struggle with self-doubt, fearing that they may not be knowledgeable or skilled enough to engage their audience effectively.
Content Organization
Organizing information in a coherent and engaging manner can be challenging. Presenters often grapple with how to structure their content to make it easily digestible for the audience. Artificial Intelligence can help us significantly reduce the content arrangement time when you work with tools like our AI Presentation Maker (made for presenters by experts in presentation design).
Audience Engagement
Keeping the audience’s attention and interest throughout the presentation can be difficult. Distractions, disengaged attendees, or lack of interaction can pose challenges.
Technical Issues
Technology glitches, such as malfunctioning equipment, incompatible file formats, or poor internet connectivity, can disrupt presentations and increase stress.
Time Management
Striking the right balance between providing enough information and staying within time limits is a common challenge. Going over or under the allotted time can affect the effectiveness of the presentation.
Handling Questions and Challenges
Responding to unexpected questions, criticism, or challenges from the audience can be difficult, especially when presenters are unprepared or lack confidence in their subject matter.
Visual Aids and Technology
Creating and effectively using visual aids like slides or multimedia can be a struggle for some presenters. Technical competence is essential in this aspect.
Language and Articulation
Poor language skills or unclear articulation can hinder effective communication. Presenters may worry about stumbling over words or failing to convey their message clearly.
Maintaining appropriate and confident body language can be challenging. Avoiding nervous habits, maintaining eye contact, and using gestures effectively requires practice.
Overcoming Impersonal Delivery
In virtual presentations, maintaining a personal connection with the audience can be difficult. The absence of face-to-face interaction can make it challenging to engage and read the audience.
Cultural and Diversity Awareness
Presenting to diverse audiences requires sensitivity to cultural differences and varying levels of familiarity with the topic.
In this section, we gathered some tips on how to improve presentation skills that can certainly make an impact if applied to your presentation skills. We believe these skills can be cultivated to transform into habits for your work routine.
Tip #1: Build a narrative
One memorable way to guarantee presentation success is by writing a story of all the points you desire to cover. This statement is based on the logic behind storytelling and its power to connect with people .
Don’t waste time memorizing slides or reading your presentation to the audience. It feels unnatural, and any question that diverts from the topic in discussion certainly puts you in jeopardy or, worse, exposes you as a fraud in the eyes of the audience. And before you ask, it is really evident when a presenter has a memorized speech.
Build and rehearse the presentation as if telling a story to a group of interested people. Lower the language barrier by avoiding complex terms that maybe even you aren’t fully aware of their meaning. Consider the ramifications of that story, what it could lead to, and which are the opportunities to explore. Then, visualize yourself giving the presentation in a natural way.
Applying this technique makes the presentation feel like second nature to you. It broadens the spectrum in which you can show expertise over a topic or even build the basis for new interesting points of view about the project.
Tip #2: Don’t talk for more than 3 minutes per slide
It is a common practice of presenters to bombard the audience with facts and information whilst retaining the same slide on the screen. Why can this happen? It could be because the presenter condensed the talk into very few slides and preferred to talk. The reality is that your spectators won’t retain the information you are giving unless you give visual cues to help that process.
Opt to prepare more slides and pace your speech to match the topics shown on each slide. Don’t spend more than 3 minutes per slide unless you have to introduce a complex piece of data. Use visual cues to direct the spectators about what you talk about, and summarize the principal concepts discussed at the end of each section.
Tip #3: Practice meditation daily
Anxiety is the number one enemy of professional presenters. It slowly builds without you being aware of your doubts and can hinder your performance in multiple ways: making you feel paralyzed, fidgeting, making you forget language skills or concepts, affecting your health, etc.
Meditation is an ancient practice taken from Buddhist teachings that train your mind to be here in the present. We often see the concepts of meditation and mindfulness as synonyms, whereas you should be aware that meditation is a practice that sets the blocks to reach a state of mindfulness. For presenters, being in the here and now is essential to retain focus, but meditation techniques also teach us to control our breathing and be in touch with our body signals when stress builds up.
The customary practice of meditation has an impact on imagination and creativity but also helps to build patience – a skill much needed for connecting with your audience in instructional presentations.
Having the proper set of presentation skills can be quite subjective. It goes beyond presentation tips and deepens into how flexible we can be in our ability to communicate ideas.
Different presentations and different audiences shape the outcome of our efforts. Therefore, having a basic understanding of how to connect, raise awareness, and empathize with people can be key ingredients for your career as a presenter. A word of advice: success doesn’t happen overnight. It takes dedication and patience to build communication skills . Don’t condition your work to believe you will be ready “someday”; it’s best to practice and experience failure as part of the learning process.
Like this article? Please share
Business Presentations, Presentation Approaches, Presentation Skills Filed under Education
Related Articles

Filed under Presentation Ideas • August 29th, 2024
How to Make a Presentation Longer: 7 Strategies to Master
Extend your talk in style. Join us to discover how to make a presentation longer while providing a high-end experience to your audience.

Filed under Presentation Ideas • August 22nd, 2024
How to Write a Presentation Script
The script of a speech is a vital aspect for a presentation’s success. Join us here to learn the process of writing a presentation script.

Filed under Design • August 14th, 2024
Creating Custom Themes for PowerPoint and Google Slides
Do you want your slides to go beyond the average result from a template? If so, learn how to create custom themes for presentations with this guide.
Leave a Reply
The 8 Types of Presentation Styles: Which Category Do You Fall Into?
Updated: December 16, 2020
Published: September 24, 2018
Types of Presentations
- Visual Style
- Freeform Style
- Instructor Style
- Coach Style
- Storytelling Style
- Connector Style
- Lessig Style
- Takahashi Style
Everyone on the internet has an opinion on how to give the “perfect” presentation.

One group champions visual aids, another thinks visual aids are a threat to society as we know it. One expert preaches the benefits of speaking loudly, while another believes the softer you speak the more your audience pays attention. And don’t even try to find coordinating opinions on whether you should start your presentation with a story, quote, statistic, or question.

But what if there wasn’t just one “right” way to give a presentation? What if there were several? Below, I’ve outlined eight types of presentation styles. They’re used by famous speakers like Steve Jobs and Al Gore -- and none of them are wrong.
Check out each one and decide which will be most effective for you.
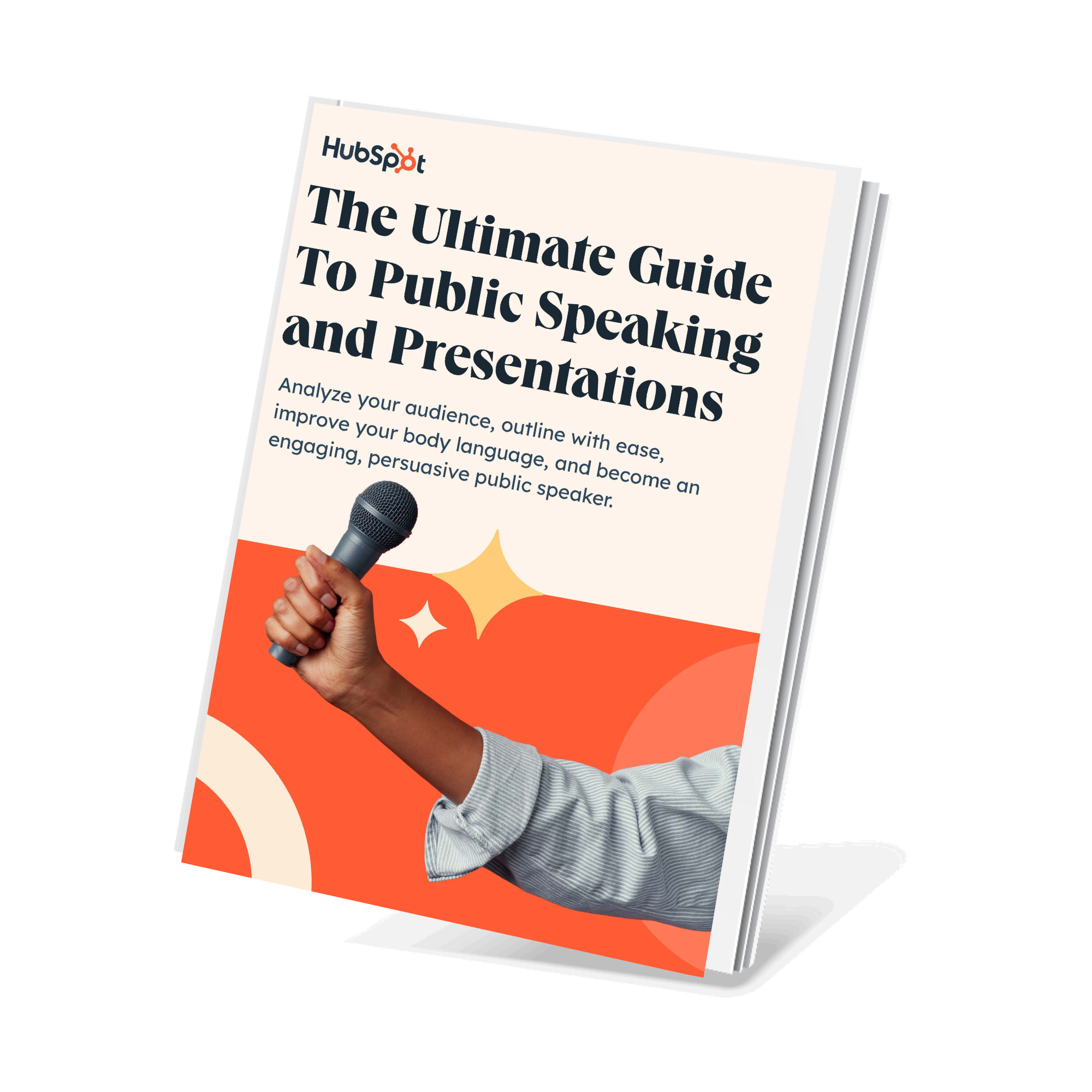
Free Presentation & Public Speaking Kit
Everything you need to become more comfortable and effective during your next presentation, including:
- Free Guide on Best Practices
- PowerPoint Presentation Templates
- Video Examples of Great Speakers
Types of Presentation Styles
1. visual style.
What it is: If you’re a firm believer slides simply exist to complement your talking points, this style is for you. With this speaking style, you might need to work a little harder to get your audience engaged, but the dividends can be huge for strong public speakers, visionaries, and storytellers.
When to use it: This style is helpful when speaking to a large audience with broad interests. It’s also great for when you need to throw together slides quickly.
Visual style presenter: Steve Jobs
2. Freeform Style
What it is: This impromptu style of presenting doesn’t require slides. Instead, the speaker relies on strong stories to illustrate each point. This style works best for those who have a short presentation time and are extremely familiar with their talking points.
When to use it: Elevator pitches, networking events, and impromptu meetings are all scenarios in which to use a freeform style of speaking. You’ll appear less rehearsed and more conversational than if you were to pause in the middle of a happy hour to pull up your presentation on a tablet.
Freeform style presenter: Sir Ken Robinson
3. Instructor Style
What it is: This presentation style allows you to deliver complex messages using figures of speech, metaphors, and lots of content -- just like your teachers and professors of old. Your decks should be built in logical order to aid your presentation, and you should use high-impact visuals to support your ideas and keep the audience engaged.
When to use it: If you’re not a comfortable presenter or are unfamiliar with your subject matter (i.e., your product was recently updated and you’re not familiar with the finer points), try instructor-style presenting.
Instructor style presenter: Al Gore
4. Coach Style
What it is: Energetic and charismatic speakers gravitate towards this style of presenting. It allows them to connect and engage with their audience using role play and listener interaction.
When to use it: Use this presentation style when you’re speaking at a conference or presenting to an audience who needs to be put at ease. For example, this style would work well if you were speaking to a group of executives who need to be sold on the idea of what your company does rather than the details of how you do it.
Coach style presenter: Linda Edgecombe
5. Storytelling Style
What it is: In this style, the speaker relies on anecdotes and examples to connect with their audience. Stories bring your learning points to life, and the TED’s Commandments never let you down: Let your emotions out and tell your story in an honest way.
When to use it: Avoid this style if you’re in the discovery phase of the sales process. You want to keep the conversation about your prospect instead of circling every point or question back to you or a similar client. This style is great for conference speaking, networking events, and sales presentations where you have adequate time to tell your stories without taking minutes away from questions.
Storytelling style presenter: Jill Bolte Taylor
6. Connector Style
What it is: In this style, presenters connect with their audience by showing how they’re similar to their listeners. Connectors usually enjoy freeform Q&A and use gestures when they speak. They also highly encourage audience reaction and feedback to what they’re saying.
When to use it: Use this style of presenting early in the sales process as you’re learning about your prospect’s pain points, challenges, and goals. This type of speaking sets your listener at ease, elicits feedback on how you’re doing in real time, and is more of a dialogue than a one-sided presentation
Connector style presenter: Connie Dieken
7. Lessig Style
What it is: The Lessig Style was created by Lawrence Lessig , a professor of law and leadership at Harvard Law School. This presentation style requires the presenter to pass through each slide within 15 seconds. When text is used in a slide, it’s typically synchronized with the presenter’s spoken words.
When to use it: This method of presentation is great for large crowds -- and it allows the speaker to use a balance of text and image to convey their message. The rapid pace and rhythm of the slide progression keeps audiences focused, engaged, and less likely to snooze.
Lessig style presenter: Lawrence Lessig
8. Takahashi Style
What it is: This method features large, bold text on minimal slides. It was devised by Masayoshi Takahashi , who found himself creating slides without access to a presentation design tool or PowerPoint. The main word is the focal point of the slide, and phrases, used sparingly, are short and concise.
When to use it: If you find yourself in Takahashi’s shoes -- without presentation design software -- this method is for you. This style works well for short presentations that pack a memorable punch.
Takahashi style presenter: Masayoshi Takahashi
Slides from one of Takahashi’s presentations:
Whether you’re speaking on a conference stage or giving a sales presentation , you can find a method that works best for you and your audience. With the right style, you’ll capture attention, engage listeners, and effectively share your message. You can even ask an AI presentation maker tool to create presentations for you in your preferred style
Don't forget to share this post!
Related articles.
![types of presentation powerpoint 10 Best Sales Presentations To Inspire Your Sales Deck [+ 5 Tips]](https://www.hubspot.com/hubfs/sales-deck.jpg)
10 Best Sales Presentations To Inspire Your Sales Deck [+ 5 Tips]

15 Sales Presentation Techniques That Will Help You Close More Deals Today

9 Ways to End Your Sales Presentation With a Bang

7 Apps That Help Salespeople Become Even Better Speakers

7 Secrets of a Winning Capabilities Presentation

Insight Selling: The 8-Slide Framework for a Better Pitch

The Best Work-Appropriate GIFs to Use in Your Next Sales Slide Deck
![types of presentation powerpoint How to Make a Business Presentation in 7 Easy Steps [Free Business Presentation Templates]](https://53.fs1.hubspotusercontent-na1.net/hubfs/53/how-to-make-a-business-presentation.jpg)
How to Make a Business Presentation in 7 Easy Steps [Free Business Presentation Templates]

How to Handle Difficult Sales Calls Like a Pro

Technology Give You the Middle Finger in a Demo? 7 Reactions to Avoid
Everything you need to become a strong public speaker, including a guide on crafting compelling presentations.
Powerful and easy-to-use sales software that drives productivity, enables customer connection, and supports growing sales orgs

One Time Code
< Go back to Login
Forgot Password
Please enter your registered email ID. You will receive an email message with instructions on how to reset your password.

6 Types of Presentation You Must Know (+ Tips)
Are you tired of giving the same old boring presentation, using the same format every time? Have you ever wondered if there are different types of presentations to achieve different objectives?
If any of these questions resonate with you, this blog is the perfect resource.
In today’s world, presentations are an essential part of almost every profession. At some point in your life, whether you are a student, business professional, or teacher, you will have to deliver a presentation. But do you know there are different types of presentations, each with a specific purpose and objective?
This blog will cover the six essential types of presentation that you should be familiar with. We will explain each type, its purpose, and some tips to deliver it effectively.
Let us delve into the different types of presentation and explore them together.
Why Do We Need Different Types of Presentations?
Different types of presentations effectively communicate ideas and information in a variety of settings and for different audiences. The purpose of a presentation can vary depending on the goals of the presenter and the needs of the audience. For example, a sales pitch may require a persuasive and visually appealing presentation to convince potential customers to buy a product, while a training session may need a more instructional and detailed approach.
The choice of presentation type depends on several factors, such as the purpose of the presentation, audience’s needs and preferences, and the presenter’s strengths and weaknesses. By selecting the appropriate type of presentation, the presenter can effectively communicate their message and achieve their desired outcome.
What are Different Types of Presentations?
To effectively communicate ideas and information, it is important to understand the different types of presentations that can be used for different purposes and audiences. Below is a list of different types of presentations:
Informative Presentations
Demonstrative presentations, persuasive presentations, instructional presentations, inspirational presentations, entertaining presentations.
Let’s explore them one by one:
Informative presentations, as the name implies, provide information or knowledge to the audience about a specific topic.
This type of presentation is often used in educational settings or business environments where information needs to be communicated clearly.
Tips for Creating Effective Informative Presentations:
- Know Your Audience: Understanding your audience is the key to creating an effective informative presentation. This means knowing their level of knowledge on the topic and what information will be most relevant and useful to them.
- Choose a Clear Topic: A clear and concise topic is essential for an informative presentation. This ensures that the audience understands the presentation’s focus and helps keep the content organized and easy to follow.
- Organize Your Content: Organizing your content into a logical structure can help to make the presentation easier to follow and understand. This means starting with an introduction, providing background information, and then moving into the main content of the presentation.
Demonstrative presentations are one of the many types of presentation methods that aim to show or demonstrate how something works or how a particular process is completed.
These presentations are highly effective in technical or scientific fields but can also be used in other industries where hands-on demonstrations are necessary.
Tips for Creating Effective Demonstrative Presentations
- Choose the Right Props: Choosing the right props or models is essential for an effective demonstrative presentation. Ensure that the props accurately represent the topic and are easy to understand and use.
- Highlight Key Points: To make a demonstrative presentation effective, it is crucial to emphasize the critical points. This can help maintain the audience’s attention and concentration on the presented topic.
- Use Visual Aids: Incorporating visual aids like videos or images can significantly improve a demonstrative presentation. They can assist in simplifying intricate procedures or processes and increase audience engagement.
The purpose of persuasive presentations is to convince the audience to take a specific action or adopt a particular point of view. This type of presentation is focused on influencing the audience’s beliefs or behavior by presenting arguments, evidence, and emotional appeals.
These types of PowerPoint presentations are often used in sales, marketing, and advocacy, but they can also be used in other industries where persuasion is necessary.
The key to creating an effective persuasive presentation is to know your audience and tailor your message to their needs and interests.
Tips for Creating Effective Persuasive Presentations
- Use Emotional Appeals: Emotional appeals such as fear, guilt, or empathy can effectively persuade the audience. Ensure that your emotional appeals are relevant and not manipulative to the topic.
- Use Statistics and Facts: Using statistics and facts can add credibility to your persuasive presentation. Ensure that your statistics and facts are accurate and relevant to the topic.
- Use Stories: Using stories can be effective in persuading the audience. Stories can help to create an emotional connection with the audience and make your message more memorable.
- Provide a Clear Call to Action: Ensure your call to action is clear, actionable, and directly related to the topic.
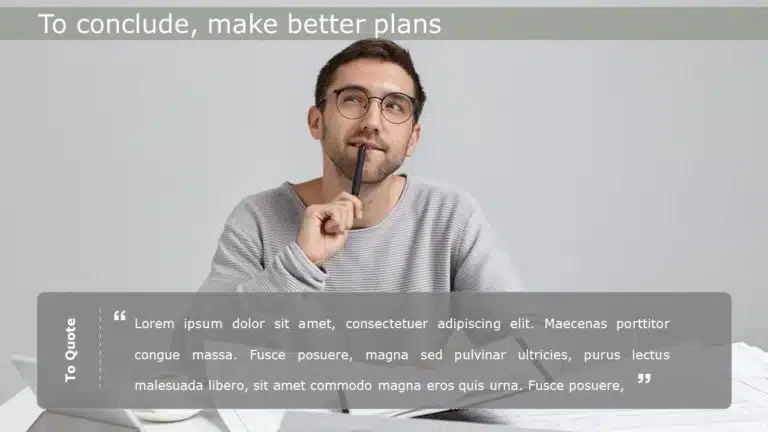
Instructional presentations provide step-by-step instructions on how to perform a task or complete a process.
These presentations are often used in training, education, and technical fields.
Whether you’re teaching a new software program, demonstrating a manufacturing process, or explaining a complex concept, instructional presentations can be an effective tool for breaking down information into digestible pieces.
Tips for Creating Effective Instructional Presentations
- Identify Your Objectives: Identifying your objective is important for an effective instructional presentation. This helps you to focus your presentation on the most critical information and ensure that you are meeting the needs of your audience.
- Keep It Simple: Use simple language, avoid technical jargon, and break down complex procedures into manageable steps.
- Provide Examples: Use real-world examples relevant to your audience and demonstrate how the concepts or procedures can be applied.
Inspirational presentations are those types of presentations that aim to motivate, inspire, and uplift the audience. These presentation types are often used in business, education, and personal development.
These presentations are meant to help the audience see things from a new perspective, feel empowered to take action, and believe in their ability to make positive life changes.
Tips for Creating Effective Inspirational Presentations
- Use Personal Stories: Personal stories can help connect with the audience personally and inspire them to take action. Share your own experiences and struggles, and demonstrate how you overcame challenges and achieved success.
- Use Quotes and Examples: Using quotes and examples can help to reinforce your message and inspire the audience. Use quotes from influential personalities and provide examples of successful individuals who have achieved their goals.
- Provide Actionable Steps: Provide specific steps for the audience to achieve their goals and overcome challenges.
As the name suggests, entertaining presentations are meant to engage and captivate the audience with humor, storytelling, or other entertaining elements.
The primary goal of this type of presentation is to entertain the audience, leaving a lasting impression and making the presentation memorable.
Different types of PowerPoint presentations have specific goals, and entertaining presentations are often used in settings such as events, social gatherings, etc.
Tips for Creating Effective Entertaining Presentations
- Use Humor: Humor is a powerful tool that helps to engage and entertain the audience. Use jokes, puns, and witty remarks to add a touch of humor to your presentation.
- Tell a story: Use anecdotes, personal experiences, or fictional stories to create a narrative the audience can relate to.
- Use interactive elements: Incorporating interactive elements such as quizzes, polls, and games can effectively interrupt the monotony of the presentation and enhance audience engagement. Use these elements to encourage audience participation and create a more dynamic experience.
- Practice timing: Timing is everything when it comes to entertaining presentations. Make sure your presentation is well-timed, and avoid going over time, as this can disrupt the flow of the presentation and cause the audience to lose interest.
- Engage the audience: Engage the audience throughout the presentation by asking questions, encouraging participation, and creating a relaxed and enjoyable atmosphere.
READ MORE: 10 Practical Ways To Improve Your Presentation Skills Today
Wrapping It Up
Understanding the different kinds of presentations is crucial for delivering an impactful and compelling message. By knowing the forms of presentation and their specific goals, you can tailor your content and delivery to achieve your desired outcome.
Whether you’re looking to inform, demonstrate, persuade, instruct, inspire, or entertain, the key is to know your audience and engage them through your content and delivery. By implementing the tips for each type of presentation, you can create a powerful and engaging presentation that leaves a lasting impression.
Remember, practice makes perfect. Take the time to rehearse and refine your presentation to ensure you deliver it confidently and clearly.
People Are Also Reading:
- PowerPoint Presentation Tips: How To Make A Good PowerPoint Presentation
- 9 Best Presentation Ideas That Your Viewers Will Adore
3 Most Important Presentation Tips To Make Your Presentation StandOut
How to make a presentation: a comprehensive guide.
- How To Start A Presentation: Make A Strong First Impression
Table Of Content
Related posts from the same category.

3 Feb, 2022 | SlideUpLift
8 Tips Ahead Of Your Big Day: The Big Presentation Tips
Are you preparing for your next big presentation? Aside from preparing, writing, and practicing your speech, there are certain other actions you should do to ensure you are truly prepared

12 Jun, 2018 | SlideUpLift
Microsoft PowerPoint Shortcuts That You Didn’t Know
PowerPoint is nothing short of a phenomenal tool when it comes to building business presentations. If you have been a regular PowerPoint user, you would already know that it has

10 Nov, 2021 | SlideUpLift
PowerPoint Presentation Tips: How to Make a Good PowerPoint Presentation
A well-crafted PowerPoint presentation can have a lasting impact on your audience. However, creating an effective presentation can be daunting, especially if you are unsure how to make it engaging
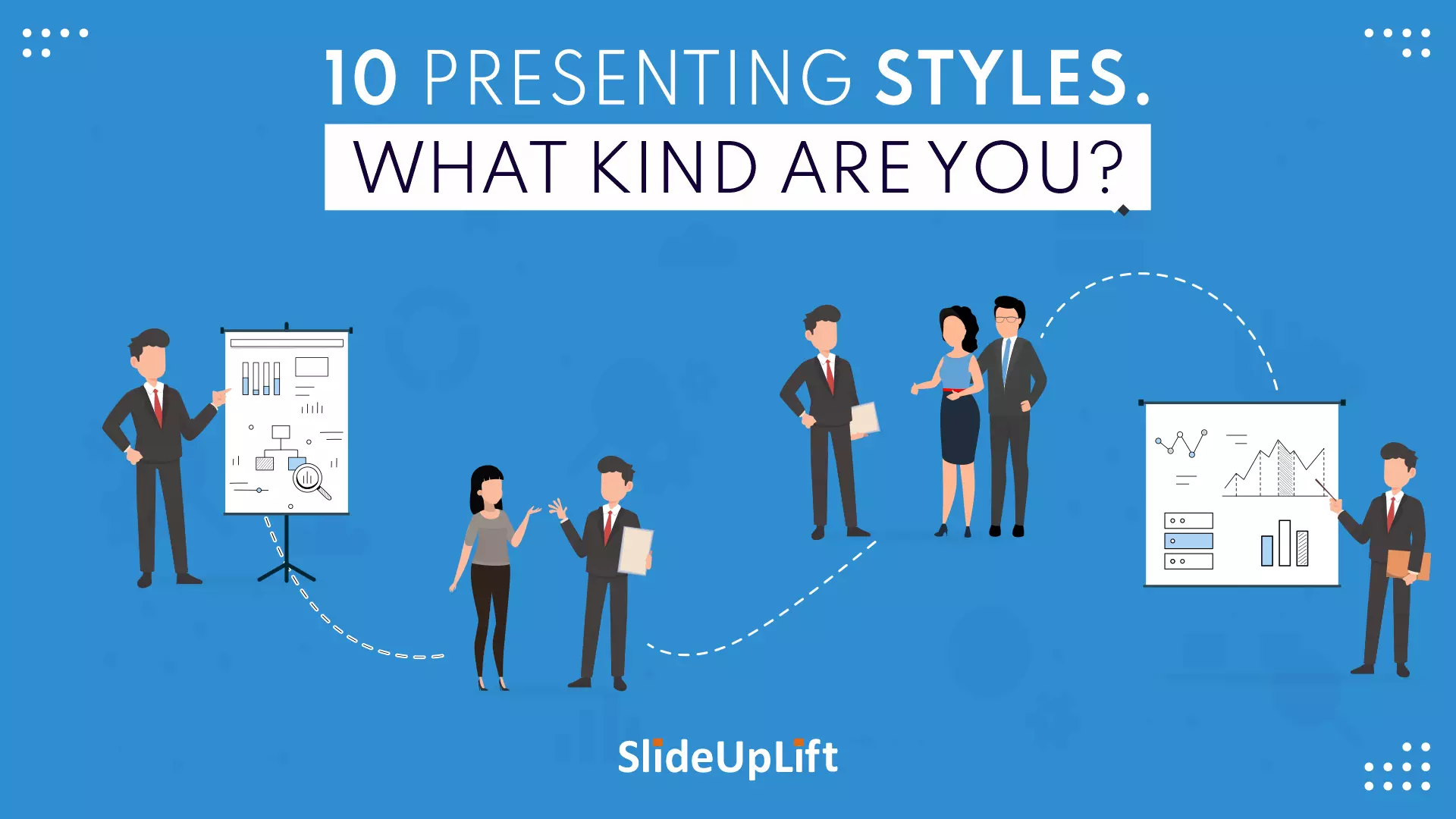
8 Feb, 2022 | SlideUpLift
Ten Presenting Styles : What Kind Are You?
Do you feel nervous when it comes to public speaking? Don’t worry; you’re not alone. Do you know that according to research, one of the biggest phobias in 2014 was

22 Jul, 2024 | SlideUpLift
17 Tips On How To Write A Professional PowerPoint Presentation [+Templates]
Presentations are a fantastic tool for communicating vital information. Even though people think it's simple to put all your content together and make a presentation, arranging and preparing the template

25 Mar, 2019 | SlideUpLift
PowerPoint Hacks You Did Not Know For Effective Presentations
Being a consultant to professionals for creating the perfect business presentations, we have come across a vast multitude of issues faced by clients on a regular basis. The deep experience

20 Aug, 2021 | SlideUpLift
Storytelling Tips to Change the Way You Present Ideas
A piece of oft-given advice surrounding making presentations is that in order to engage an audience, your presentation and speech need to have a narrative. And we wholeheartedly agree with

2 Jul, 2020 | SlideUpLift
Building an effective PowerPoint presentation is part art and part science. This article discusses the three most important PowerPoint presentation tips that form the basis of every successful presentation. In

14 Feb, 2023 | SlideUpLift
Are you tired of mediocre presentations that leave your audience bored and uninterested? Presentations are a crucial aspect of communication in the modern world, whether in the workplace, school, or

2 Aug, 2021 | SlideUpLift
Public Speaking Demystified: Tips To Successful Workplace Communication
We live in a world where we are overwhelmed with content, and communicating information effectively to others is more important today than ever before. Public speaking is a great way
Forgot Password?
Privacy Overview
Necessary cookies are absolutely essential for the website to function properly. This category only includes cookies that ensures basic functionalities and security features of the website. These cookies do not store any personal information
Any cookies that may not be particularly necessary for the website to function and is used specifically to collect user personal data via ads, other embedded contents are termed as non-necessary cookies. It is mandatory to procure user consent prior to running these cookies on your website.
6 Different Types of Presentations

Presentations should be as unique as your business and the information you’re trying to present. However, there are certain types of presentations that are common across industries and teams. Before you worry about which slides to include or how to organize your information, you’ll need to determine which type of presentation is best for your audience.
To figure this out, ask yourself: Are you entertaining or informing? Are you speaking to colleagues, investors, or potential customers? Asking these questions will help you choose the type of presentation that supports you best. Beautiful.ai is here to make this even easier with a description of different types of presentations to help you choose.
Informative Presentations
An informative presentation is educational, concise, and to the point. While other presentations may entertain or inspire, the main goal of an informative presentation is to share information.
A good example of an informative presentation is a human resources benefits presentation. Human resources needs to explain what benefits employees receive, how benefits work, which important dates employees need to remember, where employees can find more information, and so on.
An HR benefits presentation for new hires (or any informational presentation) should be short, straightforward, and easy to understand so that new employees will remember the information they’re given.
Instructive Presentations
A presentation that teaches something is similar to an informative presentation, but it goes beyond sharing facts. It also instructs the audience on a specific topic. People attend or view an instructive presentation with the intention to learn, and they leave with a better understanding of the topic of the presentation.
There are many examples of instructive presentations. Workshops, training sessions, or webinars teach audiences a new skill or procedure by offering specific information or instructions. Explaining new policies to a company is another type of instructive presentation. For example, an HR benefits presentation for new employees may be informative, but a presentation for existing employees about policy changes might lean more towards instructive, especially if employees have to take action or need to ask questions.
Persuasive Presentations
Many presentations hope to sell something or persuade the audience to take certain actions. Persuasive presentations often present a problem and explain their solution using data. Examples of persuasive presentations include business pitches or sales proposals.
For example, a startup company looking for initial funding may need a startup pitch deck or a Series A presentation to convince investors to back their idea. A startup pitch deck would explain a problem in the market, how their startup will solve that problem, and how they’ll monetize their business. A Series A presentation can help a startup secure more rounds of funding to grow their company and pursue further goals.
Motivational Presentations
One of the most prominent examples of inspiring presentations? TEDTalks. Many motivational speakers use TEDTalks to inspire people to think or change their behavior.
Motivational presentations in the business world may not be as dramatic or life-changing as a TEDTalk, but they still aim to generate interest or gain an audience’s approval. A company overview presentation is a good example of a motivational presentation. It may present the information of a company — how it was founded, who is leading it, what the company does — but more importantly, it tells the company’s story.
A company overview presentation connects with the audience. A manager may use it to boost morale at a team meeting. Or an executive may present a company overview to convince potential customers or investors to work with them. Or, an HR rep may use it to make new hires feel welcome and excited to join the company.
Decision-making Presentations
Need to make a decision within the company? A presentation that shares a problem, solution options, and their outcomes can help speed along the process. Decision making presentations might be found in business meetings, government meetings, or all-hands meetings.
For example, let’s say a company wants to improve engagement on their social media channels. There are many ways they might achieve their goal, including hosting giveaways, dedicating more resources to creating Facebook posts or Instagram stories, and researching their audience or competitors to see how they can improve. A marketing campaign plan template for a presentation would keep details of the problem, different options, and possible outcomes organized in one place. It would inform and guide everyone involved in the meeting, helping them make informed decisions on how to move forward.
Progress Presentations
Imagine our hypothetical company decided on a marketing strategy to meet their goals. Now that they have a campaign in place, they need to report on the progress of said campaign. This sixth presentation type shares status updates, progress towards deadlines, collected data so far, any obstacles popping up, and tasks that need to be added or adjusted.
A team stand up presentation is a great example of this type of presentation. Team stand up presentations usually include an agenda, talking points, deliverable updates, discussion topics, and time for questions at the end. This presentation keeps everyone organized and focused, ensuring that everyone is still on the same page and working towards the same end goal.
Whichever Presentation Type You Choose, Create it With Beautiful.ai
Now that you know which presentation type is right for your project, it’s time to create a beautiful and effective presentation. With Beautiful.ai , you don’t need to set aside hours of time to build your presentation, nor do you need design expertise to do it. Use one of our many presentation templates that can be customized for your needs in minutes. No matter what type of presentation you create, Beautiful.ai can help you do it.
Beautiful.ai Team
Beautiful.ai is an AI-powered presentation tool that makes it fast and easy for anyone to build clean, modern and professionally designed slides that they can be proud of.
Recommended Articles
What is the 10/20/30 rule for presentations and why it's important for your team, pitching for good: creating nonprofit pitch decks for donors, volunteers, and government, what you can learn from the google i/o presentations, software sales presentations: how to sell your platform with an engaging slide deck.

Slide Layouts in PowerPoint – Everything You Need to Know!
By: Author Shrot Katewa

If you want to make great presentations, and you are not a design wizard, slide layouts can come in really handy! It is a great place to start designing your presentation. If you are beginning your journey with PowerPoint, you may wonder, what is slide layout in PowerPoint?
Slide Layouts in PowerPoint are pre-created slide designs that allow you to quickly and easily add text, headings, images, tables, etc. By default, PowerPoint provides 9 slide layouts (including a blank slide). PowerPoint also allows you to easily add, edit and delete slide layouts.
So, where can you find these slide layouts? How do you format them? Well, in this article, I will share with you all the basic details that you need to know in order to get started with using and understanding the slide layouts in PowerPoint!
So, let’s get started!
1. What is a Slide Layout in PowerPoint?
A slide on PowerPoint can contain several elements including text, shapes, tables, images, headers, footers. In fact, there may be more than one same type of element present on a single slide. When you start creating a presentation, you are basically using some of these elements to share an inspiring story or an important piece of information.
However, the aesthetics of the slide are determined by how well you lay out these elements on the slide. If you have fairly good design skills, you will easily be able to create an aesthetically pleasing slide! For the rest of us, slide layouts are the way to go!
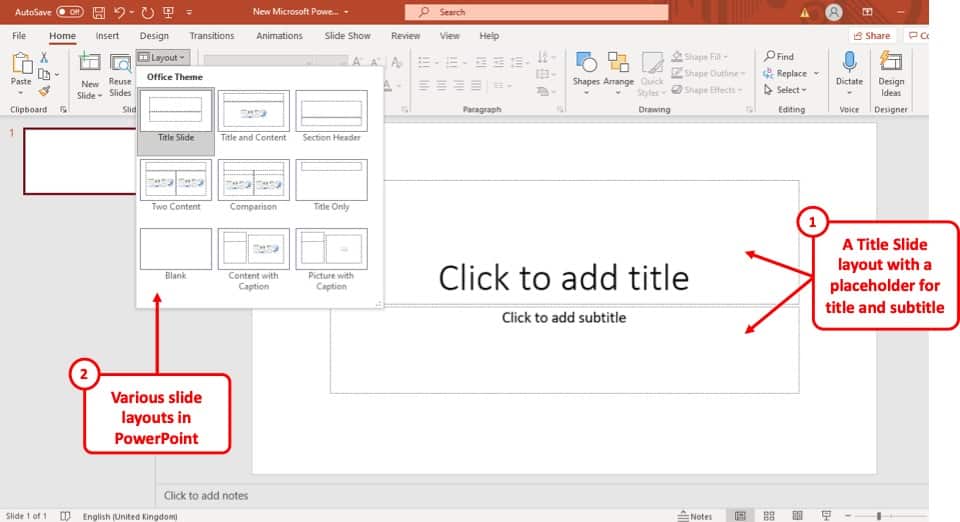
In Microsoft PowerPoint, a “Slide Layout” refers to the way certain elements (such as text box, image, table, etc) are arranged on the slide. A slide layout is a pre-designed slide format with placeholders that allow you to add text, images, and other elements quickly to the slide.
Using slide layout and master slides, you can also control the color scheme of the presentation, type of fonts, effects, background, headers, footers, and other aspects of presentation design.
This functionality in PowerPoint that allows various pre-created designs to be added to a presentation is often leveraged by corporations. Organizations often create templates and not only control the way presentations look and feel, but also save time for their employees by providing them with various slide design options out of the box!
Pre-set slide layouts are amazing as they allow you to create or use PowerPoint presentation templates. These are pre-designed slide bundles that not only look great on a presentation even when used by a non-designer but also save time for the user of these templates.
For this article, I will be using one of the presentation templates from Envato Elements . With Envato Elements, you get access to thousands of presentation designs with unlimited downloads so you never run out of options again. Plus, you get free previews so you know exactly what you’re getting before buying! It is also very affordable.
2. Where is the Slide Layout in PowerPoint?
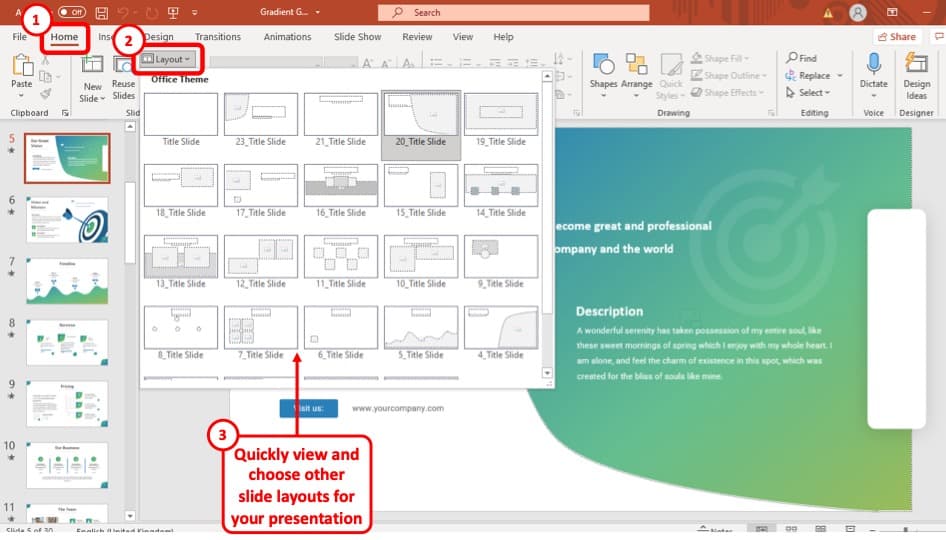
To get quick access to the different layouts of your PowerPoint presentation, click on the ‘Layout’ button in the ‘Slides’ section of the ‘Home’ tab . By clicking on the ‘Layout’ button you will see the various slide layouts present in your presentation.
How to Access Slide Layouts in PowerPoint?
To get complete access to all the Slide Layouts in your PowerPoint so that you can edit them, you have to go to the ‘Master Views’ section under the ‘View’ tab. The whole process is described in the steps mentioned below.
Step-1: Go to the ‘View’ Tab
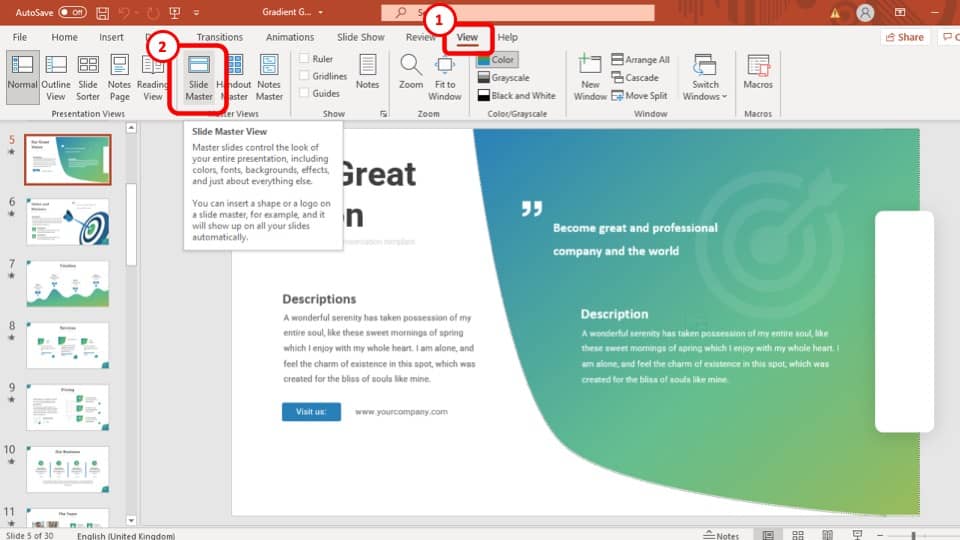
The first step is to go to the ‘View’ tab which is the second to last tab in the ribbon of your PowerPoint.
Step-2: Go to the ‘Slide Master’ view
In the next step, all you have to do is click on the ‘Slide Master’ view option in the ‘Master Views’ section which is located in the ‘Views’ tab.
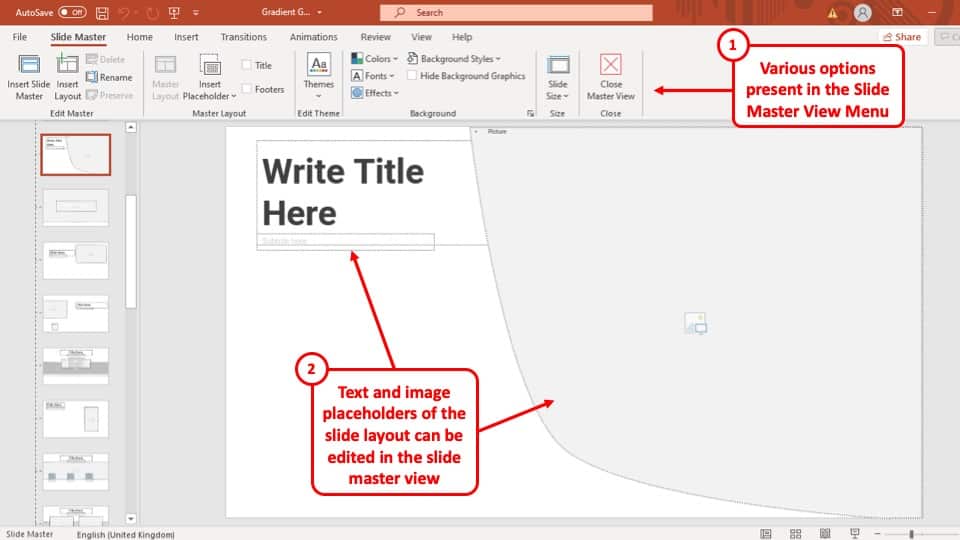
By clicking on the ‘Slide Master’ viewing option, you will be taken to the Slide Layout view of the PowerPoint presentation.
Related Article – Slide View Options in PowerPoint! [A Complete Guide!]
Here, you will notice that the menu options change. Furthermore, you now have access to the different shape, image and text placeholders present on the slide. You will be able to move these placeholders and get complete access to the slide layout.
3. How to Change the Slide Layout in PowerPoint?
You can change the Slide Layout of a slide in your PowerPoint presentation by using the Quick access ‘Layout’ option in the ‘Home’ tab of the ribbon. The process is described in 2 easy steps below.
Step-1: Select the Slide first
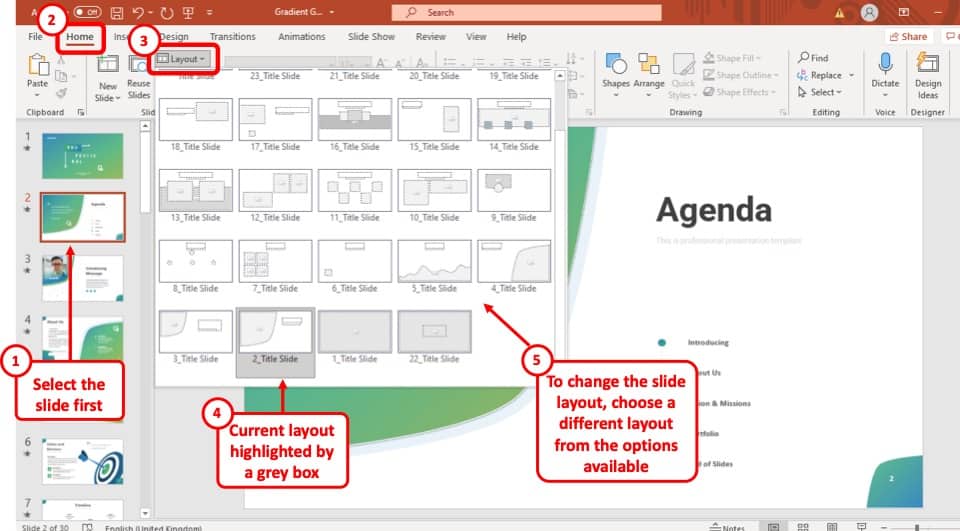
At first, you have to go to the slide you want to change the layout of and then click on the ‘Layout’ button in the ‘Slides’ section of the ‘Home’ tab. This will open a drop-down menu of all the slide layouts in your presentation.
Step-2: Click on Layout and Select a Different Layout
After clicking on the ‘Layout’ button, from the drop-down menu, simply select the layout that you want the slide to change into and the layout of that slide will be changed instantly.
4. How to Apply Slide Layout to All Slides?
Applying slide layout to all slides could mean a couple of things –
- You want to make a change that applies to all slide layouts OR
- You want a specific slide layout to be applied to all slides.
Whatever the case may be, we shall understand both in greater detail below –
4.1 How to Make a Change that Applies to All Slide Layouts
There are certain changes that you sometimes need to apply to all slides. For instance, adding a slide number, adding a company disclaimer, or a company logo.
To apply a change to all slide layout, you will have to edit the ‘Master Slide’ .
You will first need to access the “ Master Slides ” using the “ Slide Master View “. To do that, simply click on “ View “, then click on “ Slide Master “. (as described in the previous sections)
It is the first slide in the ‘Slide Master’ view option which you can find, as discussed earlier, in the ‘Views’ tab.
By applying a change to the ‘Master Slide’ the change will be added to all the other slides in the presentation as well. After going to the ‘Slide Master’ views, follow the simple steps described below.
In the following example, I’m going to add a “Star” (that shall act as a logo) to the top-right corner of the master slide.
Step-1: Apply the change in the ‘Master Slide’ layout.
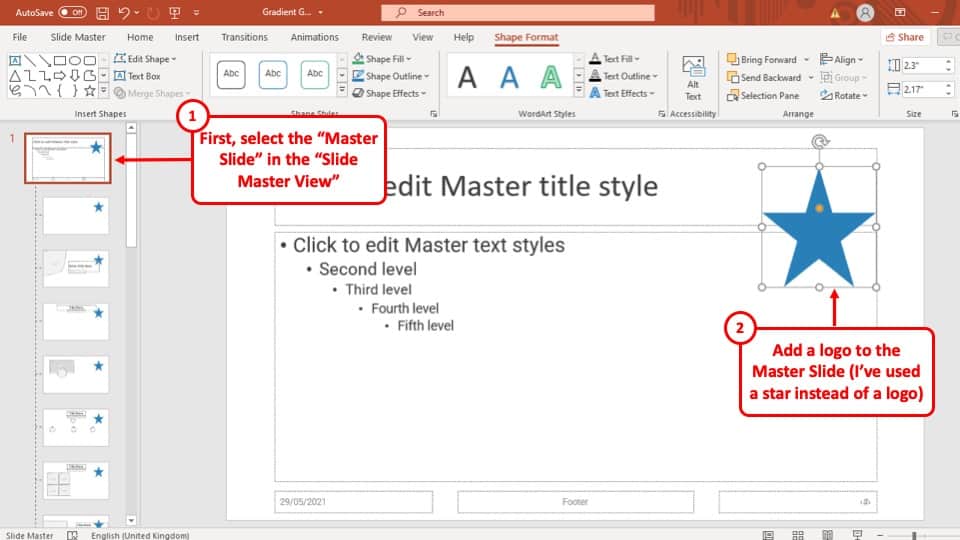
To apply slide layout to all the slides, make the change that you want to have on the ‘Master Slide’ . In this case I have added a star on the top right corner of the Slide.
Step-2: Send the applied changes to the background
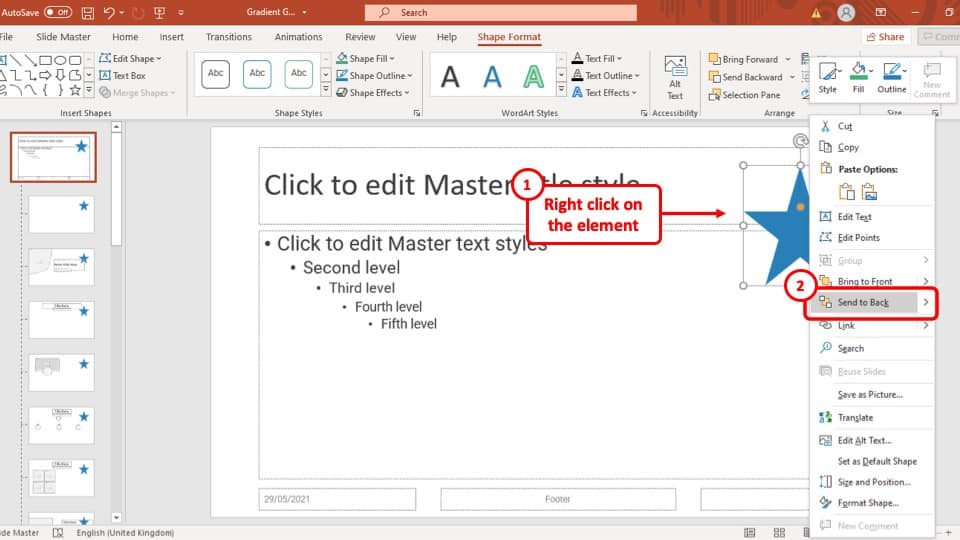
To keep the change, you have made on the background of every slide as a layout, ‘Right click’ on the objects and click on the ‘Send to back’ option from the drop-down menu.
That way, the object will be applied to the background of all the slides and the texts will be visible on top of the logo or the element added.
4.2 How to Apply Specific Slide Layout to All Slides?
If you want to apply a particular slide layout to all slides, follow the below mentioned steps –
Step 1 – Select All Slides
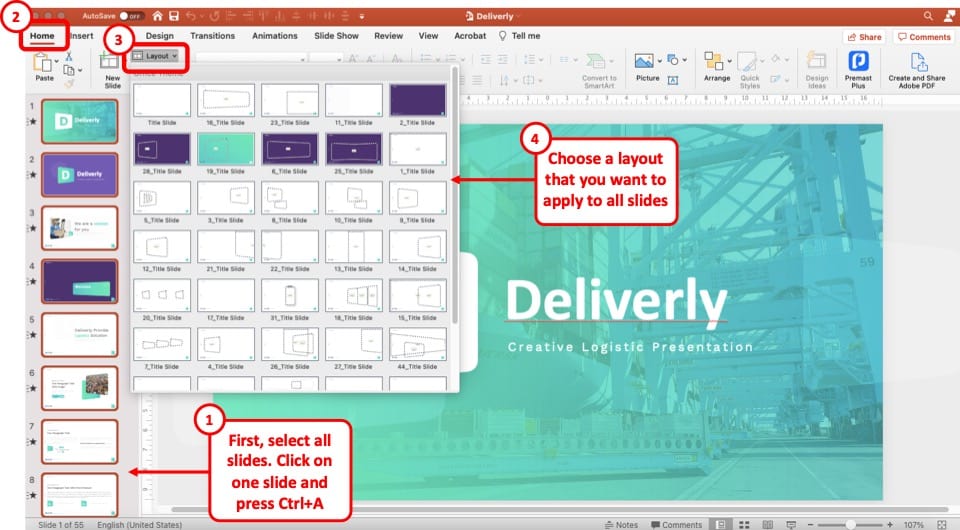
The first step is to select all the slides. To do that, first click on any one slide. Then, press the “ Ctrl+A ” (Cmd+A for Mac) key combination on your keyboard to select all slides.
Step 2 – Change the Slide Layout
The next step is simply choosing the layout that you want to apply to all slides. To do that, first click on “Home”. Then, click on “Layouts” and choose a layout from the array of slide layouts presented by PowerPoint.
As soon as you select a slide layout, PowerPoint will apply it to all slides.
5. What is the Default PowerPoint Slide Layout?
The default PowerPoint Slide Layout is the style of layout that the Microsoft PowerPoint software provides you out-of-the-box when you open a new PowerPoint file.
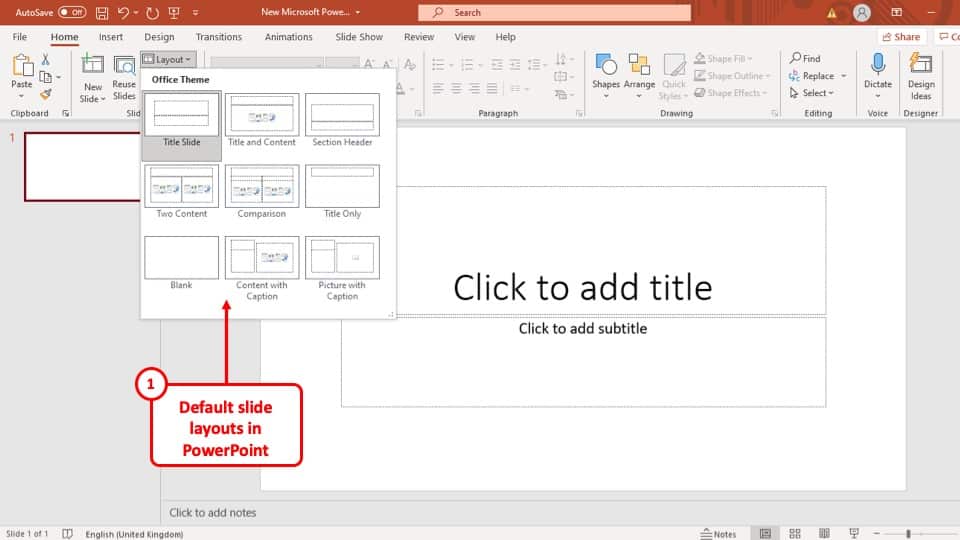
The default layout consists of 9 styles of slides which are:
- Title Slide
- Title and Content
- Section Header
- Two Content
- Tittle Only
- Content with Caption
- Picture with Caption
6. How to Edit Slide Layout in PowerPoint?
To edit a slide Layout, you have to use the ‘Slide Master’ view as discussed earlier in the article and follow the simple steps given below.
Step-1: Go to the layout you want to change in the ‘Master Slides’ view
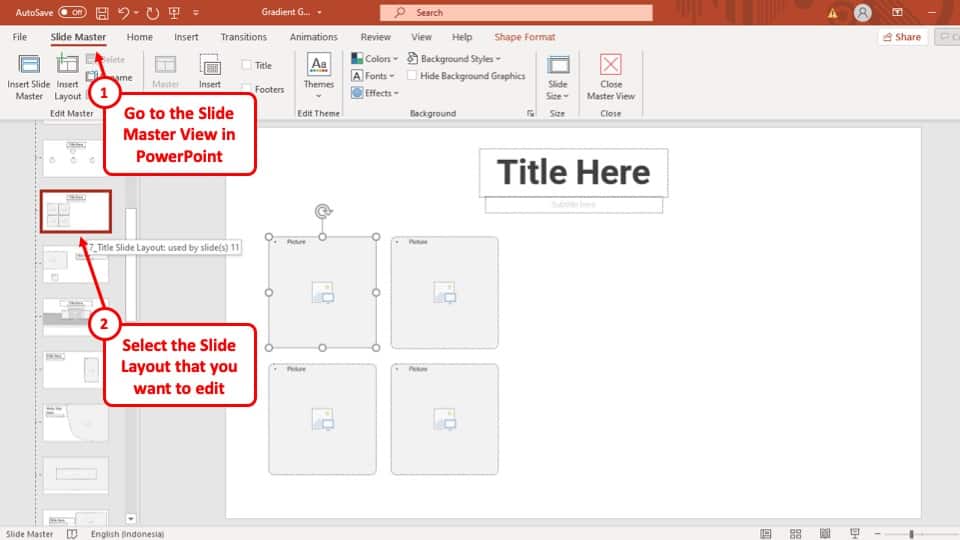
The first step is to go to the ‘Slide Master’ view in the ‘View’ tab and click on the Layout that you want to edit.
Step-2: Make the preferred edits to the layout

Now, all you have to do is make the preferred edits in the selected layout. After making the edits, the element of the layout will be changed accordingly in the ‘Layout’ option in the ‘Slides’ section of the ‘Home’ tab and all the slides that are using that layout.
Related Article – How to Edit Background Graphics Using Slide Master in PowerPoint!
7. How to Create a New Slide Layout in PowerPoint?
To create a new slide layout in PowerPoint, go to the ‘Slide Master’ view in the ‘Views’ tab in the ribbon and follow the 2 easy steps described below.
Step-1: Click on the position where you want to add the new slide layout
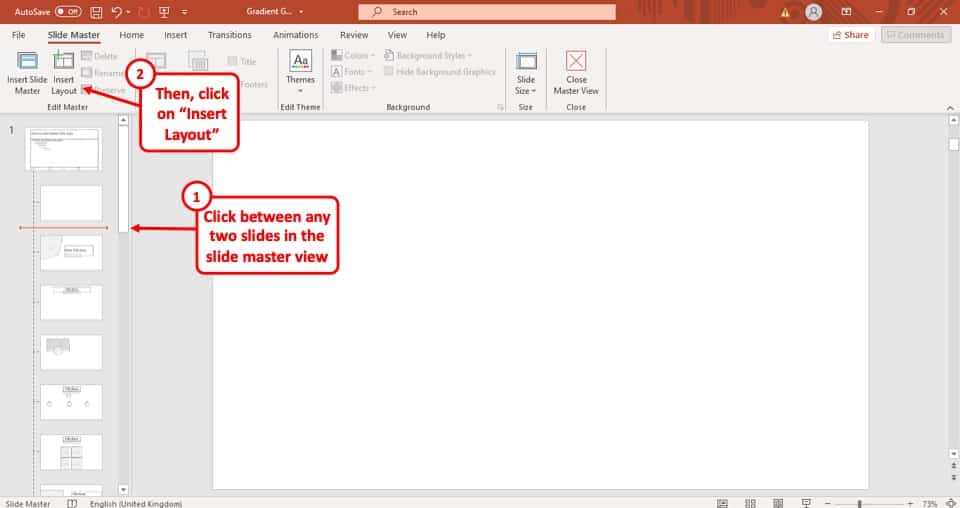
At first you have to click on the position where you want to add the new slide layout in the ‘Slide Navigation’ bar.
Step-2: ‘Insert Layout’ button at the ‘Edit Master’ section.

After you have clicked on the position where you want to add the new slide layout, all you have to do is click on the ‘Insert layout’ button located in the ‘Edit Master’ section of the ‘Slide Master’ view.
7b. How to Insert a Blank Slide Layout in PowerPoint?
To insert a blank slide layout in PowerPoint, add a new layout and follow the simple steps given below.
Step-1: Select all the elements in the new slide layout
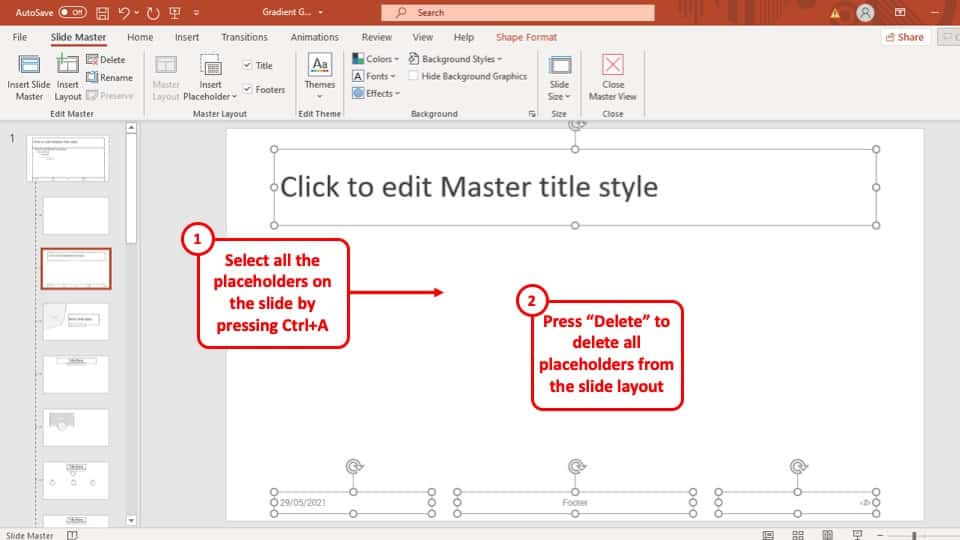
After inserting a new slide layout, select all the elements that are on the slide layout. You can do that by holding the ‘Left’ mouse button at one corner of the slide and dragging the selector cursor over all the elements of the slide.
Alternatively, you can also ‘left click’ on the elements one by one while holding the ‘Ctrl’ button on your keyboard or click on one of the elements in the slide layout and press the ‘ Ctrl + A ’ buttons on the keyboard of your computer.
Step-2: Delete the elements or object present on the slide
Finally, delete all the elements that you have selected on the new slide layout. You can do that by clicking on the ‘Backspace’ button or the ‘Delete’ button on the keyboard of your computer while keeping all the elements of the new slide layout selected. That way, the new slide layout will be blank.
Step-3: Rename the Slide Layout and Exit Slide Master
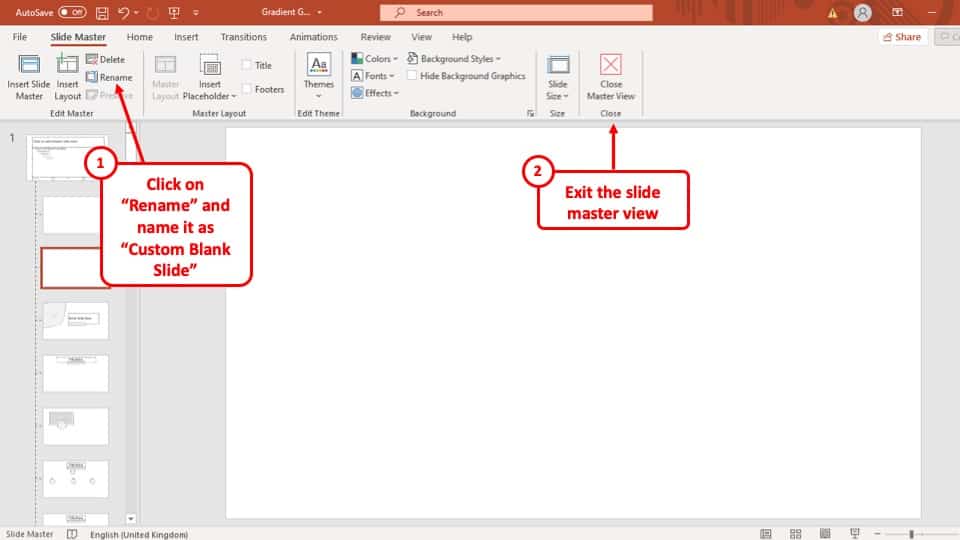
The last step is to rename the slide master so that you can easily identify the newly created slide layout in the layout menu. Once that’s done, simply click on “ Close Master View ” to exit the slide master.
8. How Many Types of Slide Layouts are There in PowerPoint?
In PowerPoint, there are 16 different types of slide layouts that you can apply to your presentation. All 16 of these layouts are divided into 4 categories. The categories and types of slide layouts is listed below.
- Title and Text
- Title and 2 Column Text
- Blank
- Content
- Title, Text, and Content
- Title and Text over Content
- Title and Content over Text
- Title, Text, and ClipArt
- Title, Text, and Chart
- Title, Text, and Media Clip
- Title and Table
- Title and Diagram or Organization Chart
- Title and Chart
More PowerPoint Related Topics
- How to Use a Presentation Clicker to Deliver Presentations Effectively!
- How to Crop a Picture in PowerPoint? [Complete Step-by-Step Tutorial!]
- How to Give a Presentation on Zoom? A Helpful Resource!
- How to Convert a PowerPoint to PDF? [A Simple Guide!]
- PowerPoint vs Google Slides: Which is Better? [ULTIMATE Test!]
- How to Change Bullet Style in PowerPoint? A Complete Guide
Credit to psh.vector (on Freepik) for the Featured Image of this Article
We use essential cookies to make Venngage work. By clicking “Accept All Cookies”, you agree to the storing of cookies on your device to enhance site navigation, analyze site usage, and assist in our marketing efforts.
Manage Cookies
Cookies and similar technologies collect certain information about how you’re using our website. Some of them are essential, and without them you wouldn’t be able to use Venngage. But others are optional, and you get to choose whether we use them or not.
Strictly Necessary Cookies
These cookies are always on, as they’re essential for making Venngage work, and making it safe. Without these cookies, services you’ve asked for can’t be provided.
Show cookie providers
- Google Login
Functionality Cookies
These cookies help us provide enhanced functionality and personalisation, and remember your settings. They may be set by us or by third party providers.
Performance Cookies
These cookies help us analyze how many people are using Venngage, where they come from and how they're using it. If you opt out of these cookies, we can’t get feedback to make Venngage better for you and all our users.
- Google Analytics
Targeting Cookies
These cookies are set by our advertising partners to track your activity and show you relevant Venngage ads on other sites as you browse the internet.
- Google Tag Manager
- Infographics
- Daily Infographics
- Popular Templates
- Accessibility
- Graphic Design
- Graphs and Charts
- Data Visualization
- Human Resources
- Beginner Guides
Blog Graphic Design Top 31 PowerPoint Design Ideas, Examples & Tips
Top 31 PowerPoint Design Ideas, Examples & Tips
Written by: Sara McGuire May 03, 2023
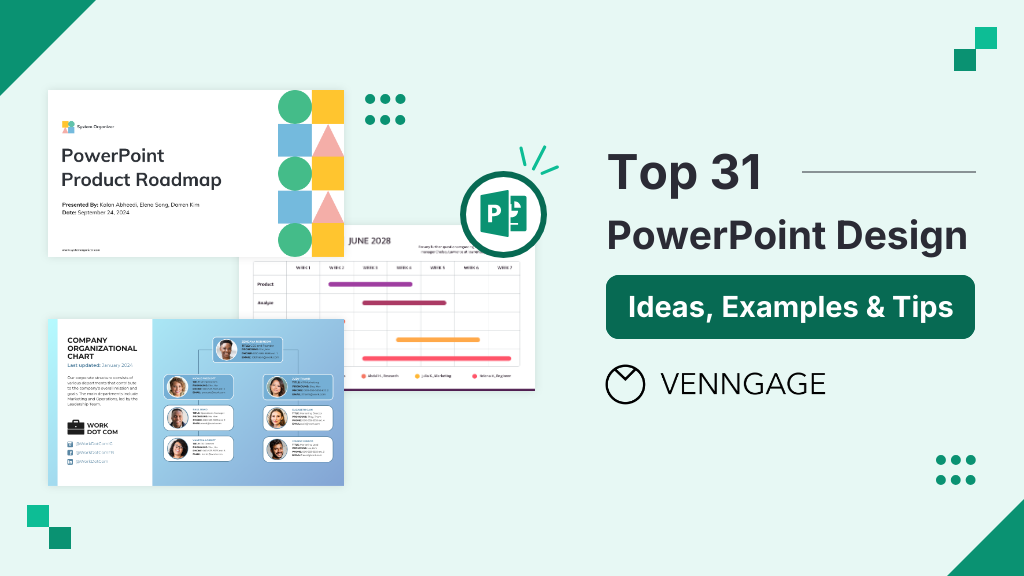
What’s worse than sitting through a boring presentation? Being the one to deliver a boring presentation. Presentation templates to the rescue!
Say goodbye to typical, boring PowerPoint slides, too. Instead, create a presentation that will make a lasting impression with presentation templates like this one to engage your audience. You can also use them for inspiration for PowerPoint layout ideas:
Just so you know, some of our templates are free and some require a small monthly fee to use. Signing up to Venngage is always free.
In this post, I’ll show you how to create a presentation that will not only grab the attention of your audience but hold onto it as well.
This post will offer tips for creating different types of presentations , including:
- Pitch decks
- E-learning slides
- Class presentations
- Webinar presentations
- Marketing presentations
I’ll also give you design tips to customize our presentation templates and share ppt design ideas.
Click to jump ahead:
- Start with presentation templates
- Pick a visual motif to use consistently
- Highlight important information using text
- Dedicate each slide to only one topic
- Don’t overburden your slides with text
- Establish a visual hierarchy on your slides
- Visualize data using charts and infographics
- Create custom illustrations using icons
- Change slide layouts to keep your audience engaged
- Add a progress tracker to your presentation slides
- Download your presentation as a PDF
Design a presentation that engages your audience
Think about the last boring presentation you sat through:
- What did the slides look like?
- Did they have a bland color scheme?
- Were there too many points (or worse, paragraphs) crammed onto one slide?
- Were the charts and diagrams clunky and hard to understand?
When people see the same old boring PowerPoint layouts and themes, there’s a good chance they’re going to lose focus.
Rich media, like video, matters more than ever and there’s no better way to stand out than by creating creative and engaging visual content . If you want to really capture your audience’s attention, you need to design creative presentations , like this one:
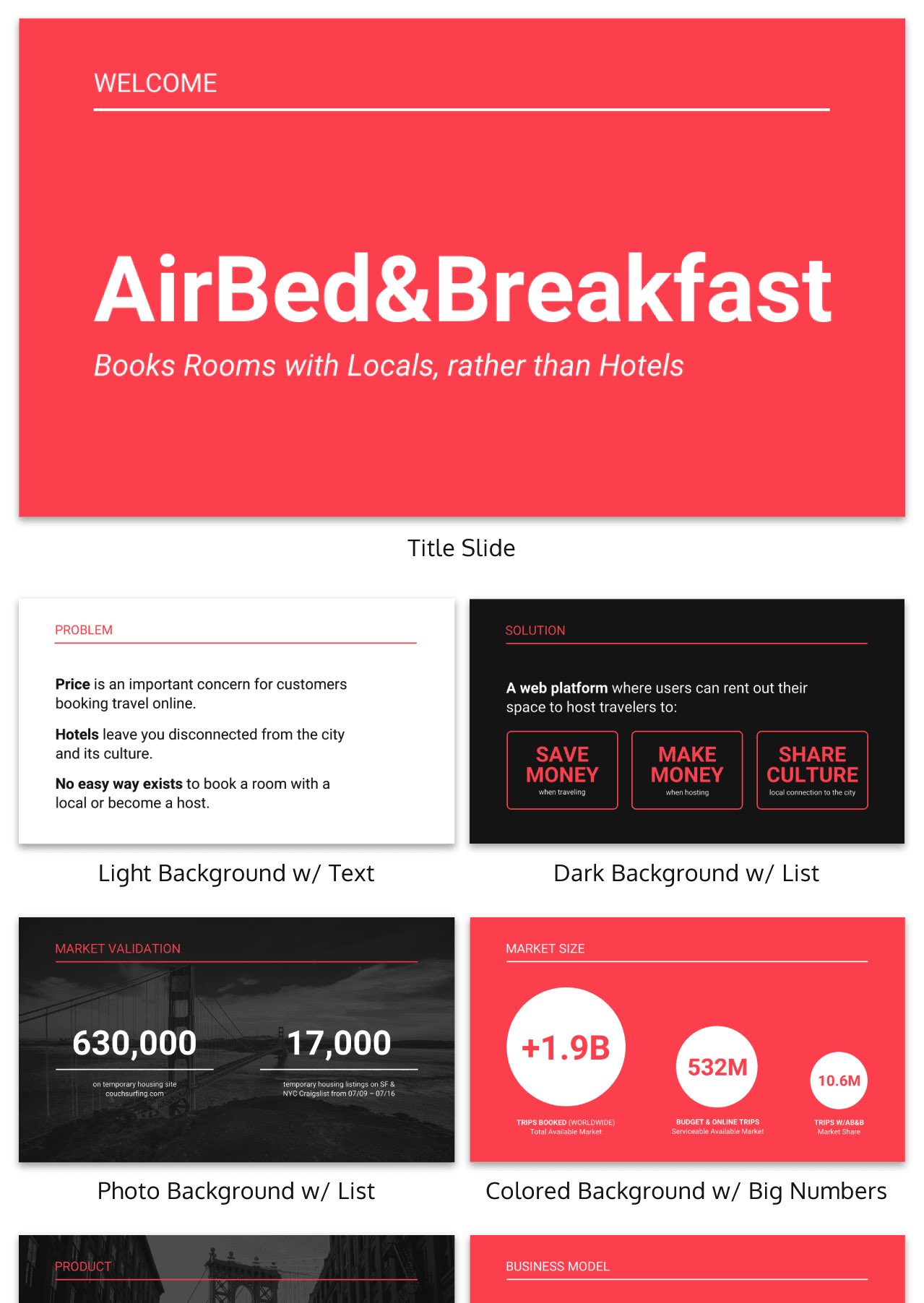
That means incorporating eye-catching images, effective data visualizations, and bold typography into your slide decks.
This onboarding presentation, for example, strategically uses bright icons and illustrations to make the material more engaging. This is especially important when presenting to new hires, who are likely dealing with information overload on their first day.
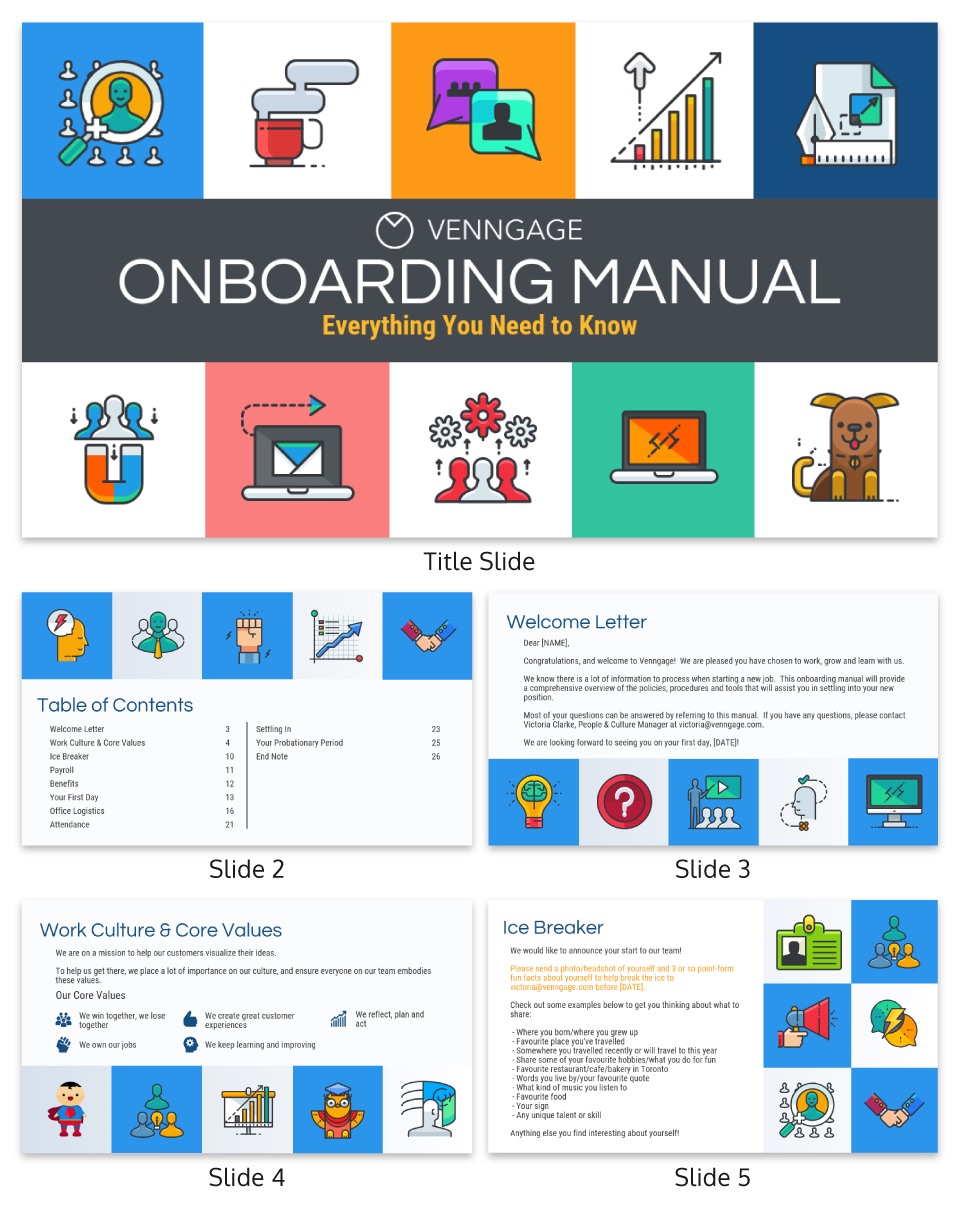
In this particular case, a more visual approach is not necessarily a matter of aesthetic preference, but a decision that can make your presentations more likely to stick. Pro Tip: Venngage has over 40,000 icons and illustrations you can use to spice up your presentations!
Need something more geared towards speaking? Our keynote presentation templates are all the rage.
Tips to hold your audience’s attention
Many Venngage users have mentioned that they’re always looking for ways to make presentations more engaging. But most of them don’t have any formal design experience.
If you’re in the same boat, don’t worry–this guide is for you. You can also check out this video for all the highlights:
Here are my top tips for designing a presentation with impact:
1. Start with presentation templates
Before jumping into the other tips, let’s set the foundation.
You’ve decided to create something a little more interesting than a standard PowerPoint theme–good on you! But that doesn’t mean you have to start completely from scratch.
Instead, you can give yourself a head start by using creative presentation templates, like this one:
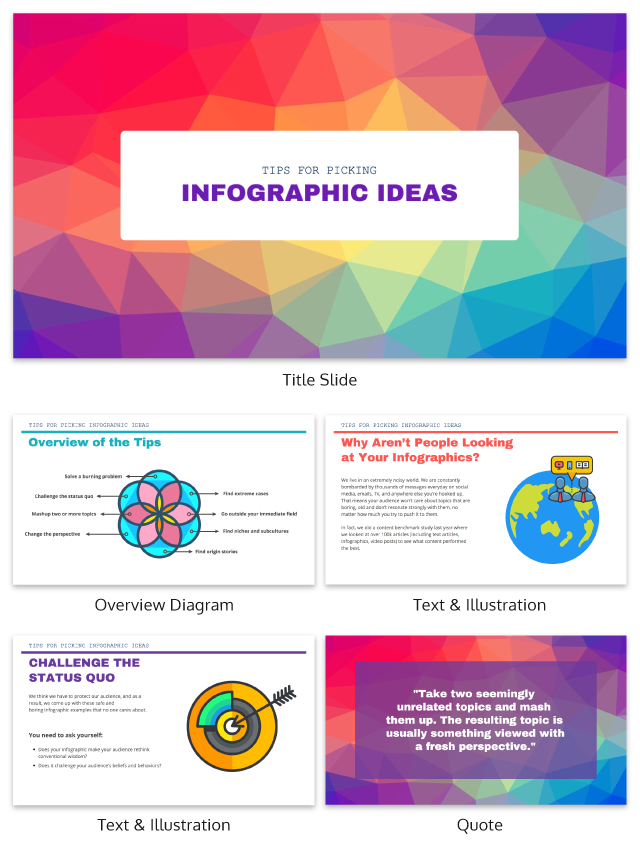
Or this one:
EDIT THIS PRESENTATION TEMPLATE
While most PowerPoint themes are fairly limited in how much you can customize them, freeform presentation templates will give you the freedom to alter the design as much as you want.
For example, let’s take this template:
I used Venngage’s My Brand Kit tool to efficiently apply our brand color palette to the Uber template in one click:
There are a ton of creative presentation templates. You can take a look at them in our presentations templates library .
Cool? Now let’s talk presentation design.
2. Pick a visual motif to use consistently in your presentation
You can use visuals to pull your presentation design together and make it cohesive. Picking a visual motif will allow you to use consistent visuals throughout your presentation.
A visual motif is a repeated pattern, design, or image. In your presentation design, a motif can take many forms.
When it comes to infographic color selection , one of the simplest approaches is to use a consistent color motif (or color scheme). That could mean using one or two colors for all of your headers, background and borders.
For example, this presentation template uses two shades of purple for a modern design:
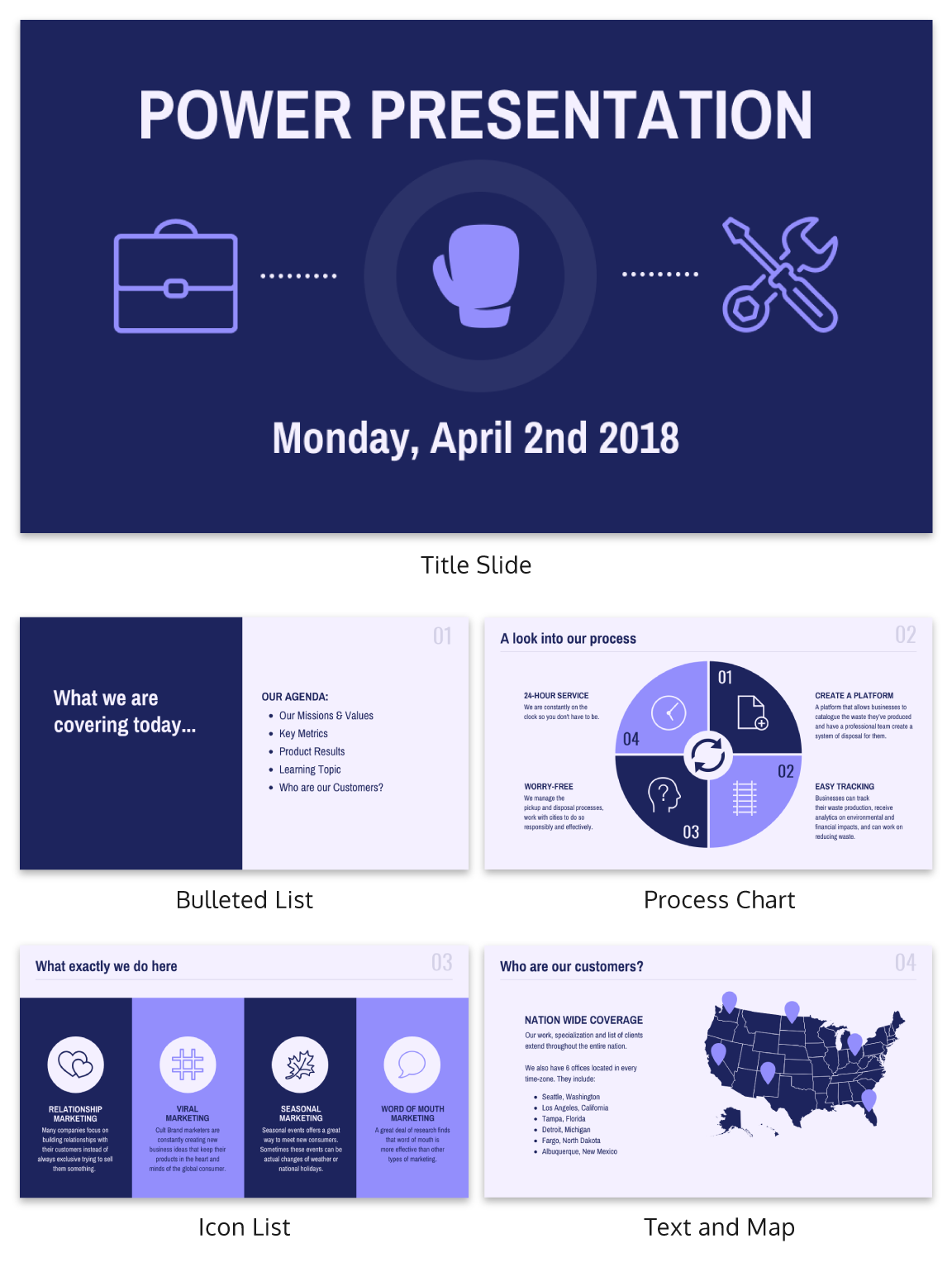
But combining different colors and patterns can also make for a more interesting design. For example, this presentation template uses a blue stripe motif to link the slides together visually:
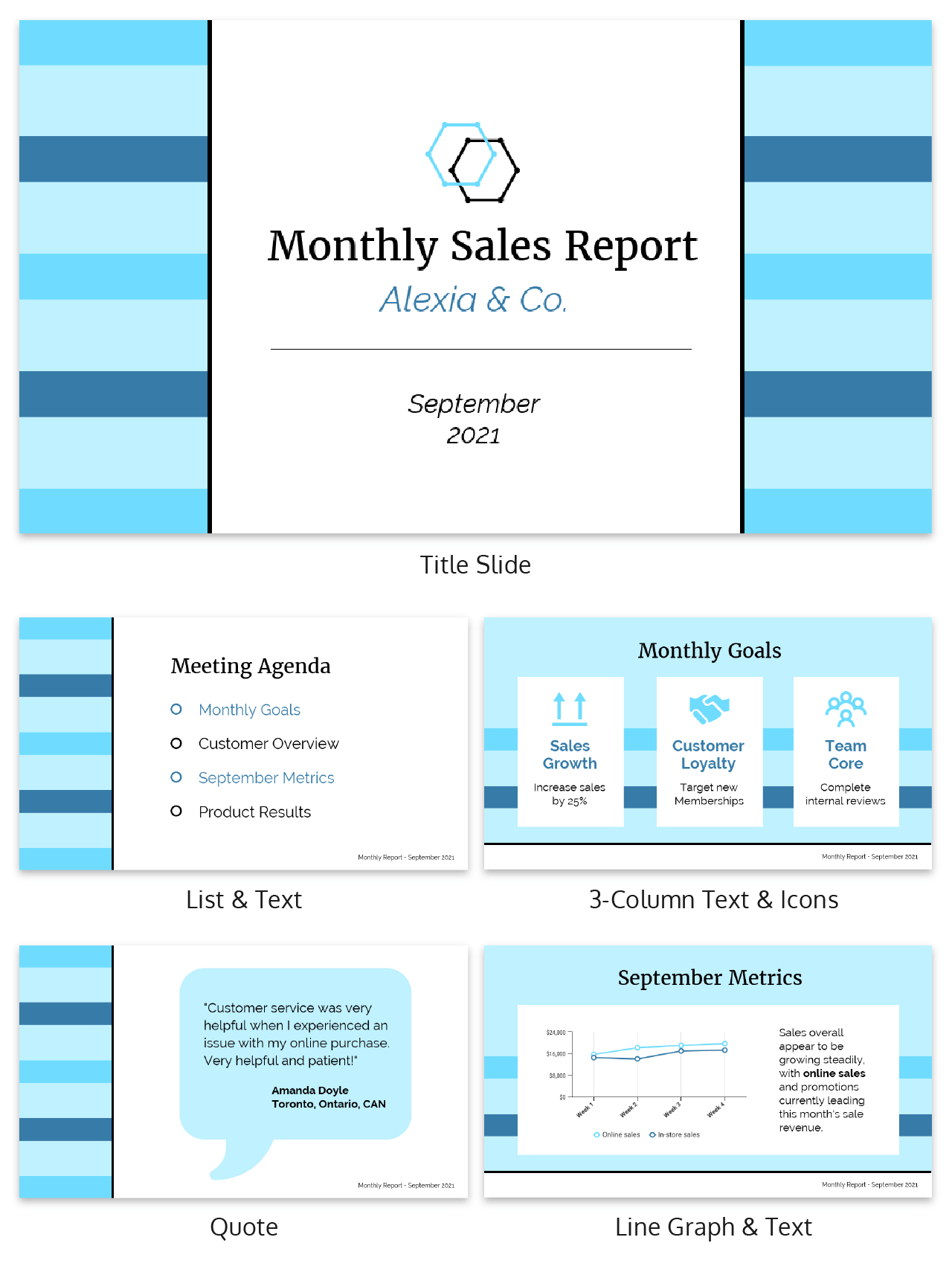
You could also use a recurring shape or image, like the circle image frames in this presentation template:
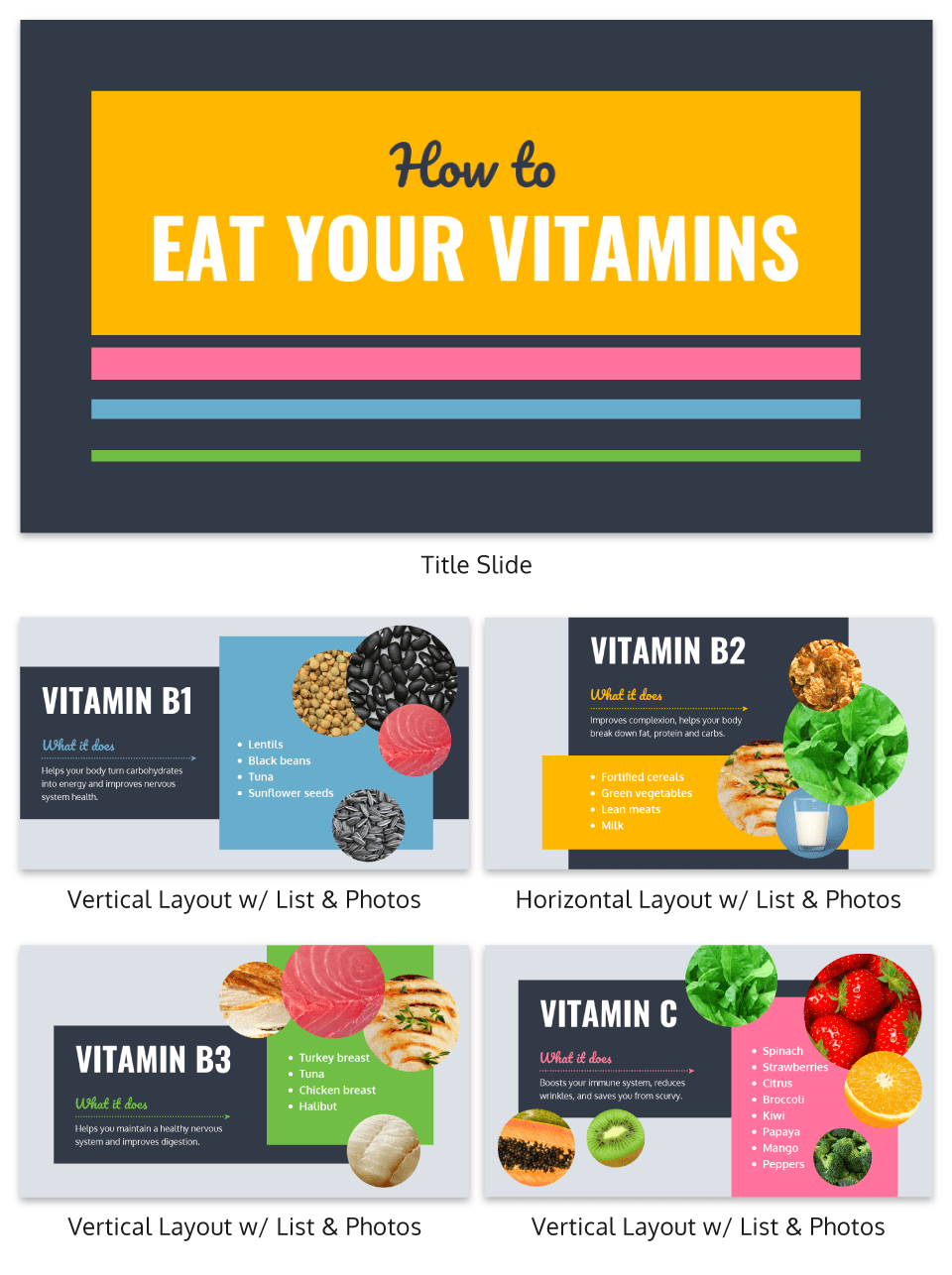
Or you could use a motif that reflects the theme of your presentation. For this presentation, the template uses a recurring cloud motif throughout the presentation to reflect the “dream” theme of the brand. This presentation example demonstrates the power of maintaining a consistent theme to reinforce brand image.
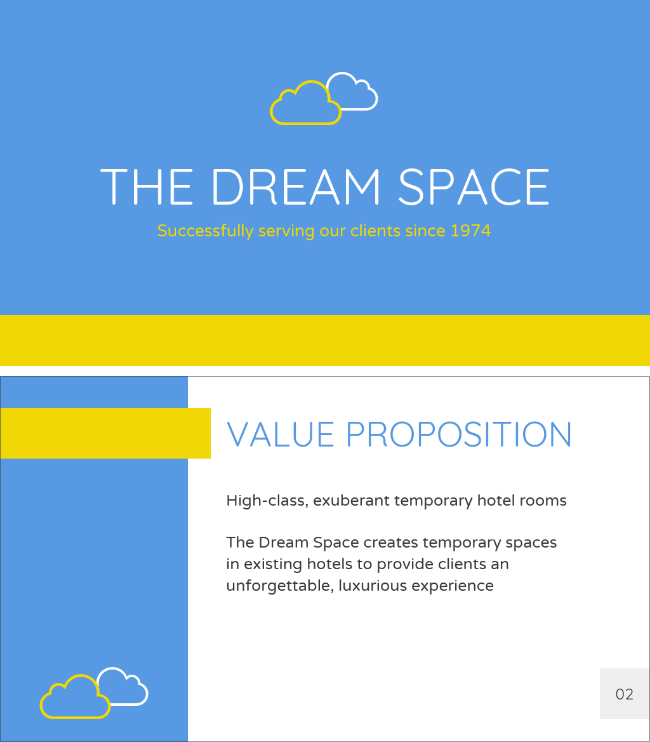
This is a case where starting with a presentation template can really come in handy, because the template will already have a motif. Look for presentation templates with a motif that fits your topic and brand.
3. Highlight important information using text
Returning to the idea or focal points on your slide: emphasize a key number or phrase when creating a persuasive presentation using big, bold text in a contrasting color.
This will communicate to your audience that if they take away one thing from your slide, it should be that piece of information.
For example, this presentation template uses bright colored font in several sizes larger than the rest of the text to emphasize important numbers on each slide:
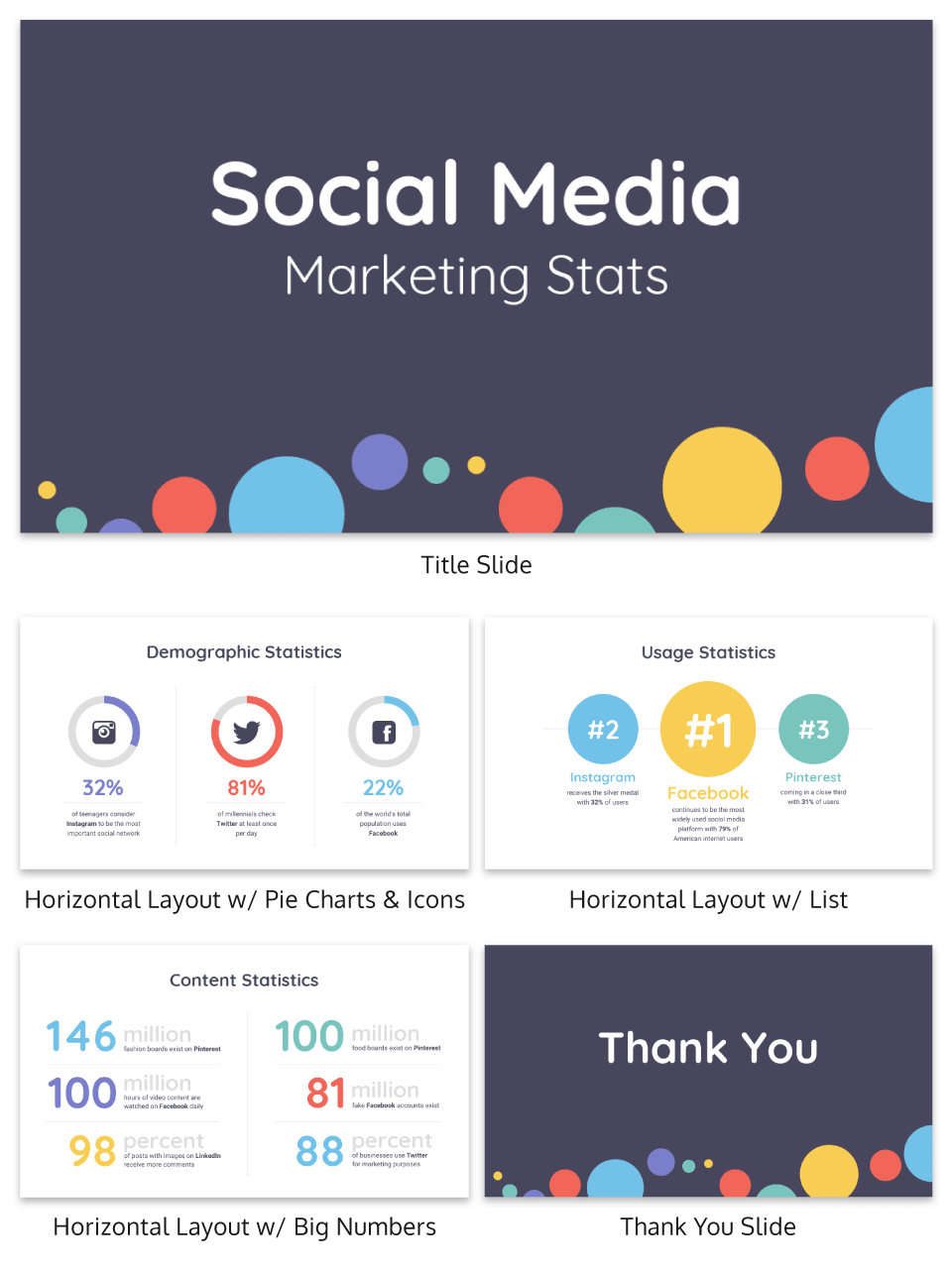
But you could also pick one color to emphasize key information with. That way, your audience will catch on to the pattern and look for that color in upcoming slides.
Take a look at how this presentation uses teal to contrast with the other text and emphasize information:
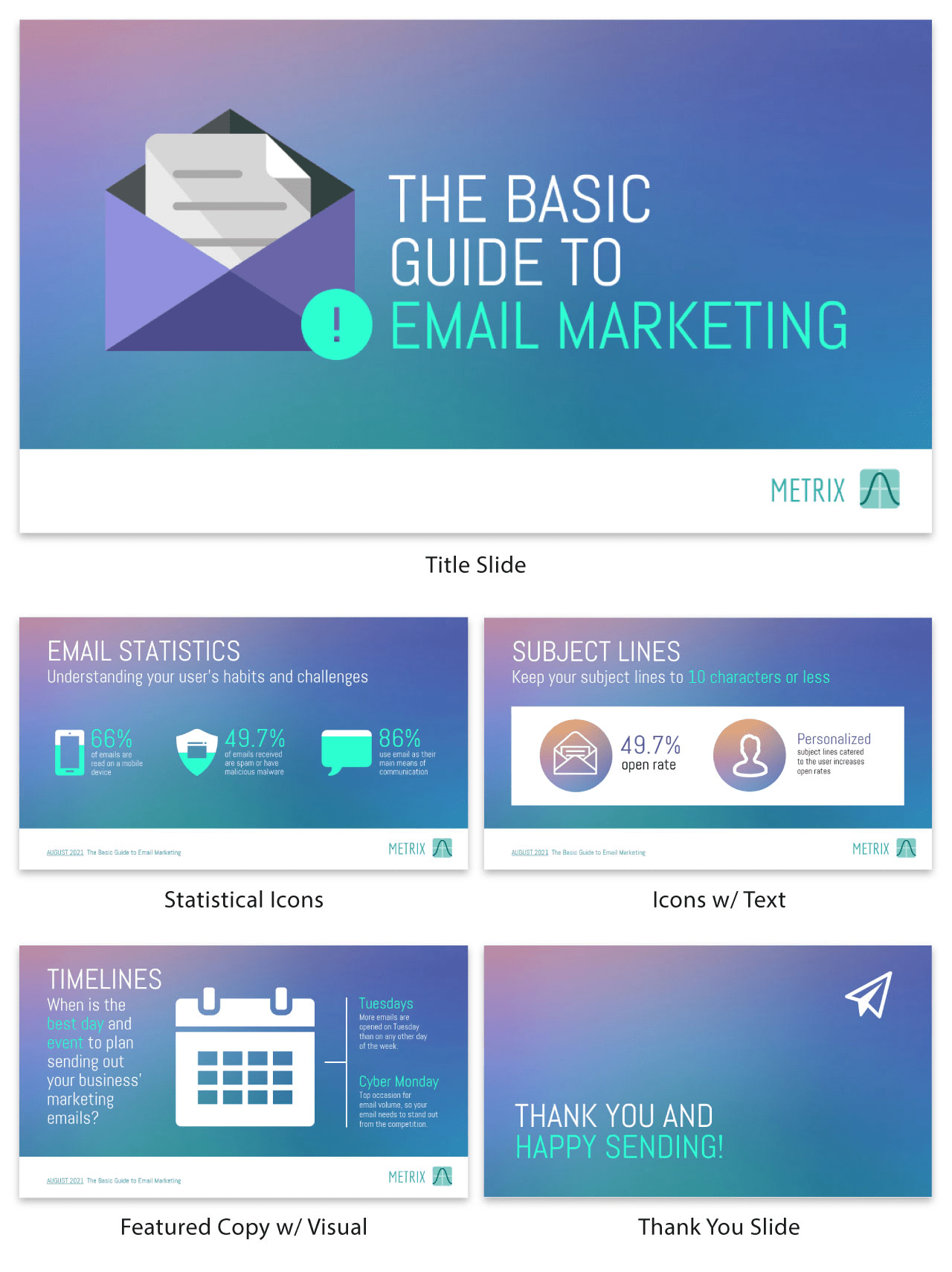
4. Dedicate each slide to only one topic
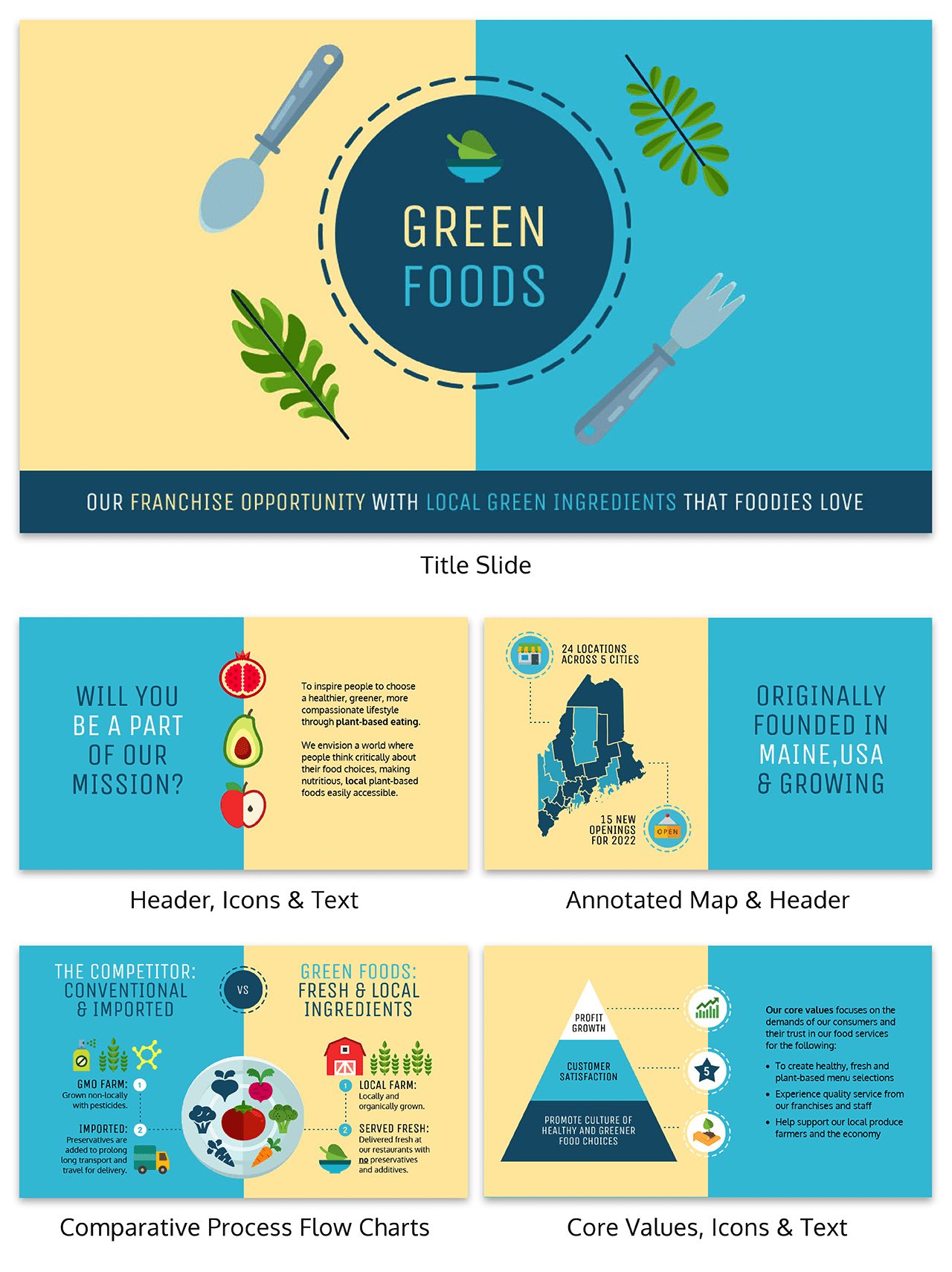
Just as it’s important for your slides to not be cluttered, it’s also important for your slides to be cohesive.
Keep each slide focused on just one topic. The topic of each slide should be clearly stated in the slide title.
For example, this presentation example, shows a template which covers different ways to be creative. Each individual slide covers one approach:
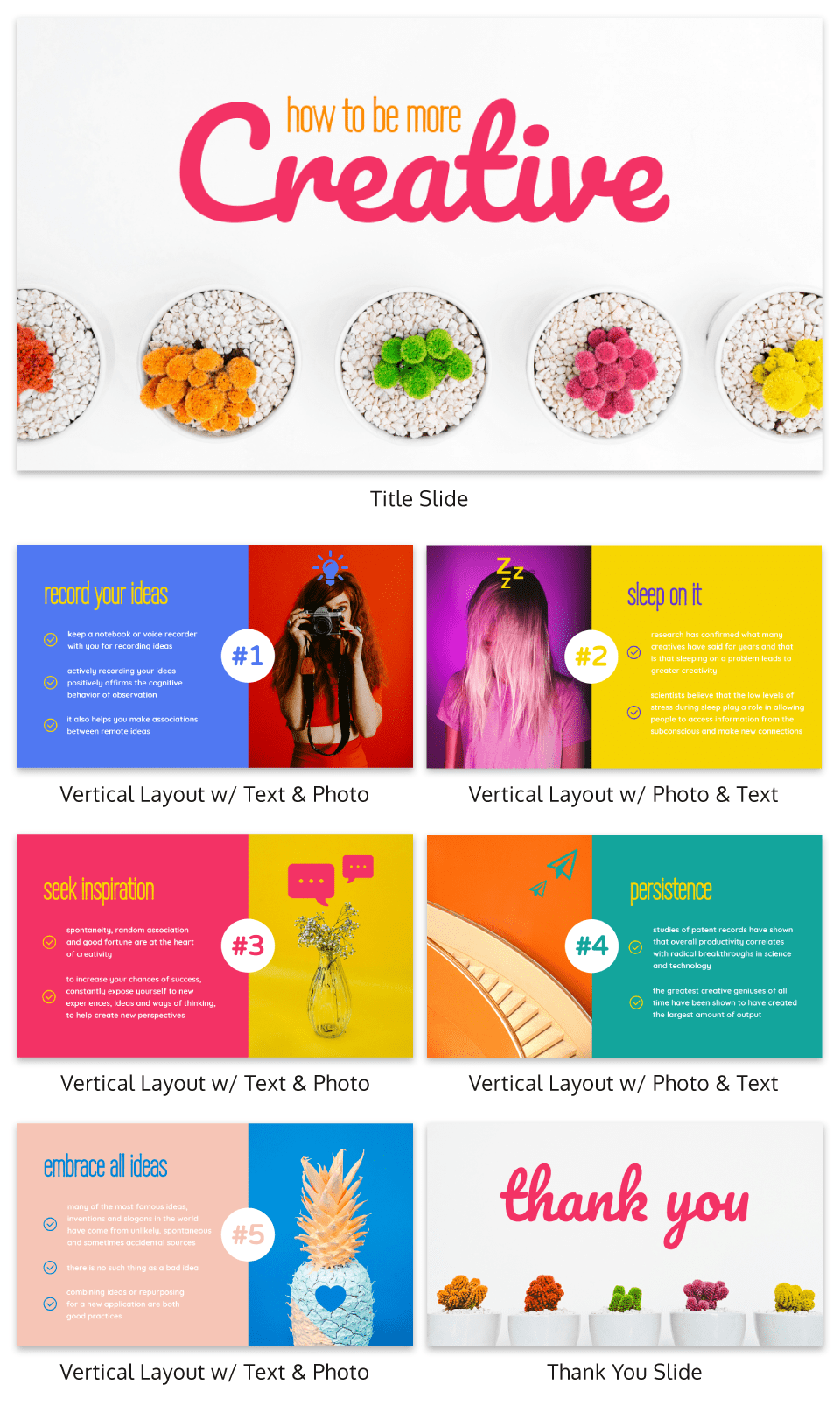
This simple, straightforward slide pattern will help the audience follow along without any confusion.
Or take this presentation template that introduces some of this year’s biggest business trends. Rather than listing multiple trends on one slide, each trend is fleshed out in its own slide:
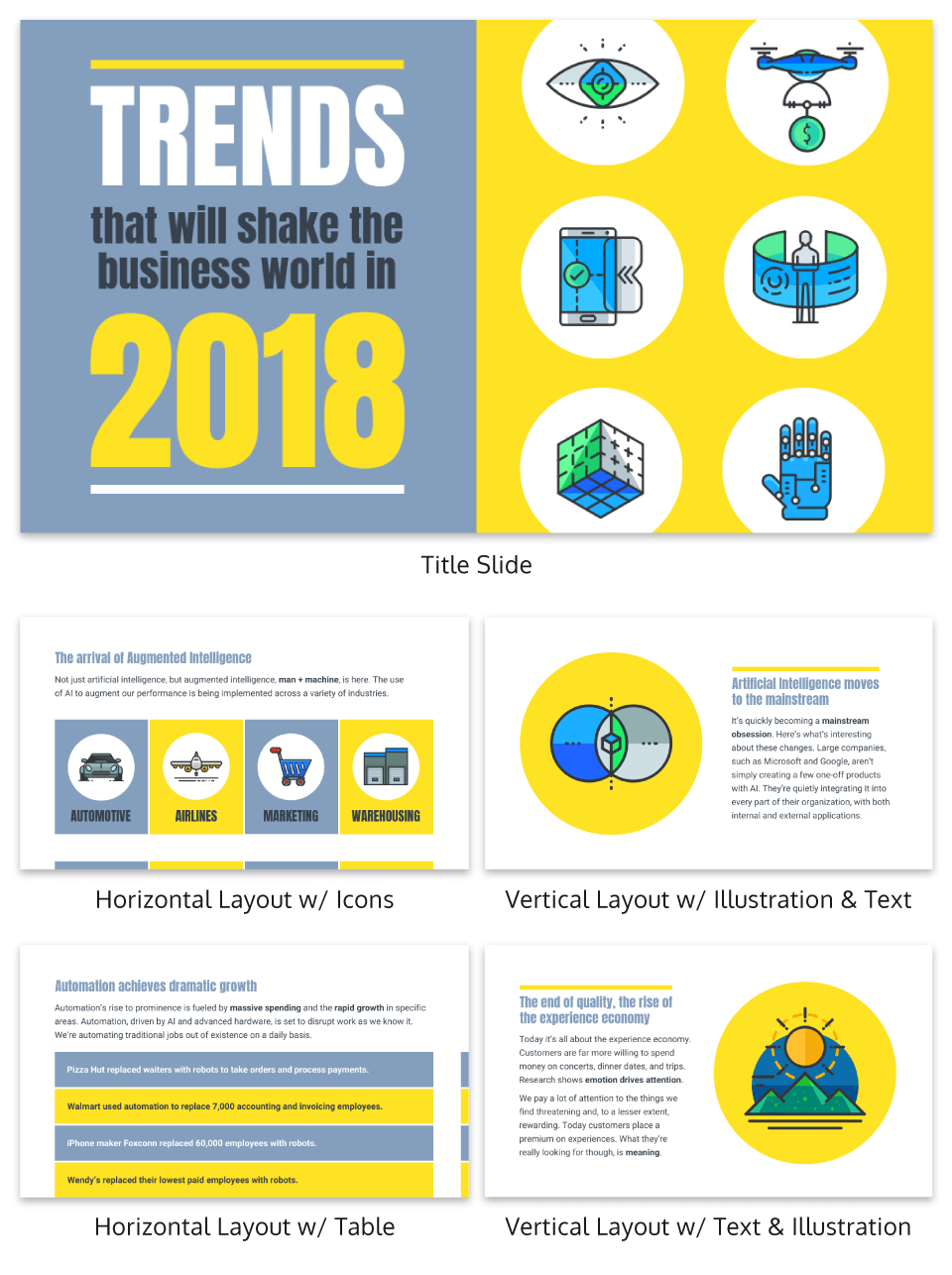
As a presenter, keeping your slide topics organized will help you organize your thoughts as well. Each new slide will signal a new topic.
5. Don’t overburden your slides with text
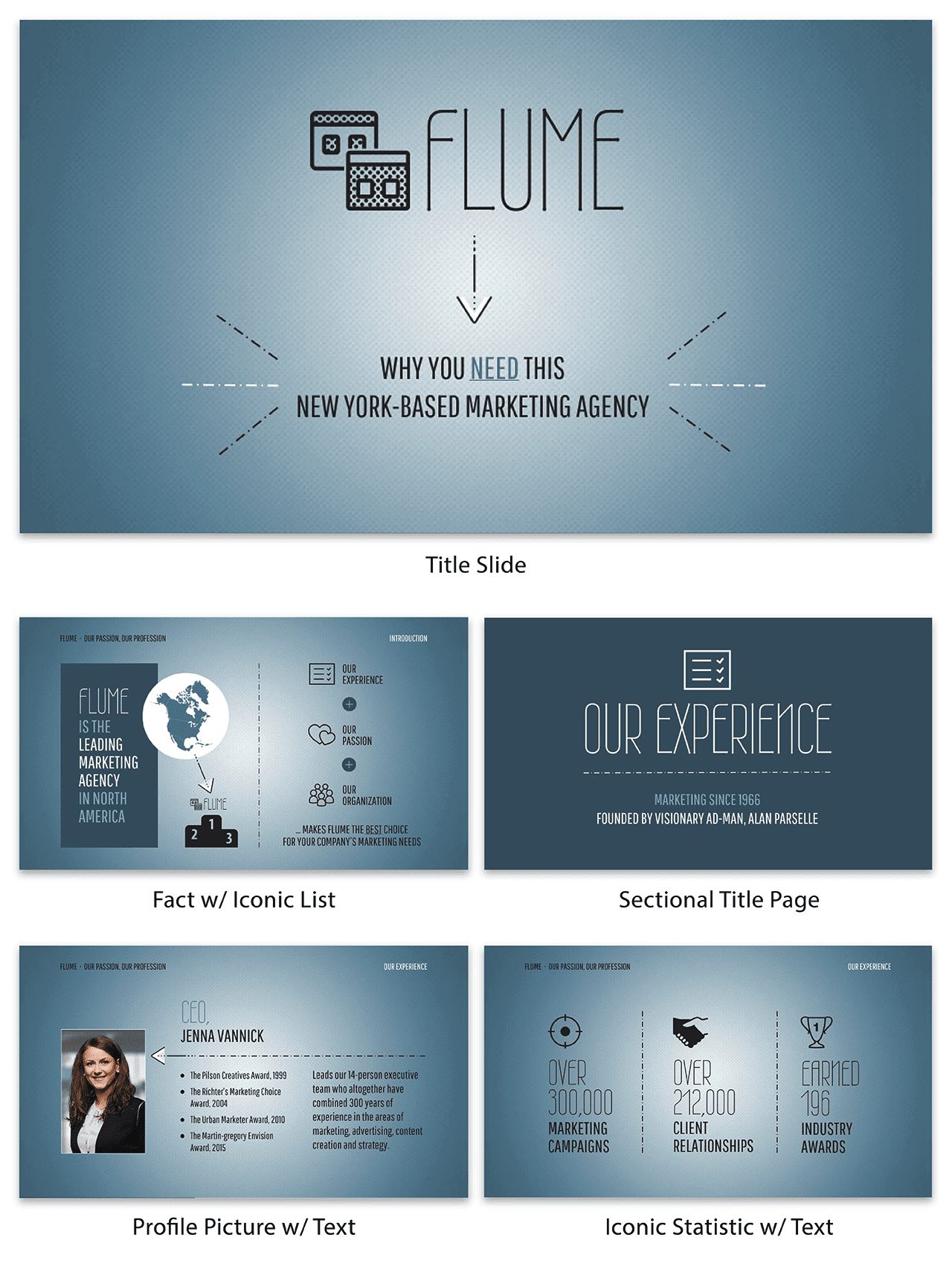
Even if you decide to ignore most of the other tips in this guide, don’t skip over this one. This is presentation design 101.
When you flip to a slide covered wall-to-wall with text, there’s a good chance your audience is going to think:
- I don’t want to read all of that.
- This presenter isn’t well-prepared.
In fact, a study published in Business and Professional Communication Quarterly found that anxious presenters tended to use more text on their slides, usually because they used their slides as speaking notes.
Instead of using a bunch of text, look for ways to present information visually charts and infographics .
For example, this slide template uses brief text and some simple icons to summarize the presentation :
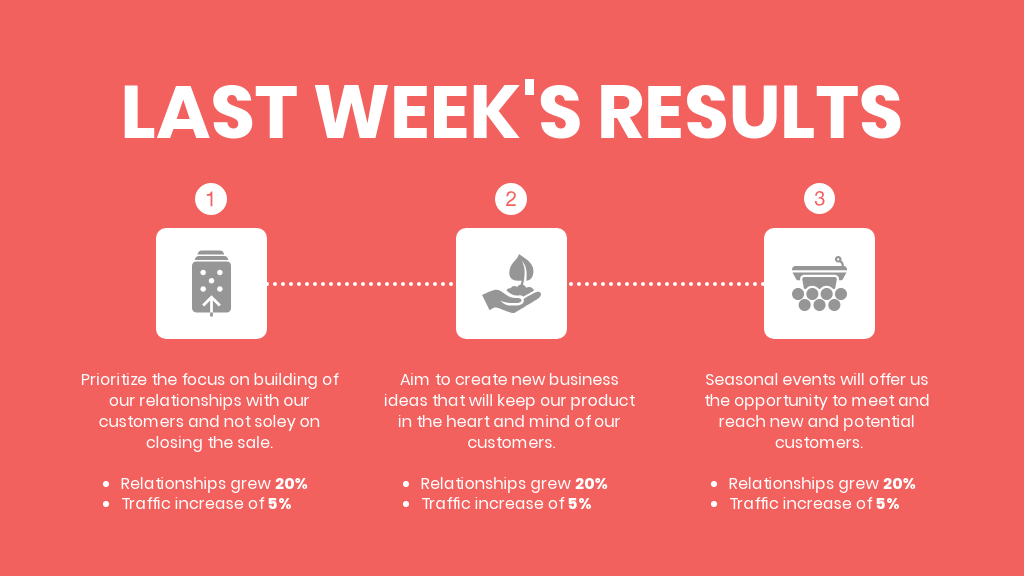
This startup pitch deck makes use of evocative images, icons and big text to help present its ideas:
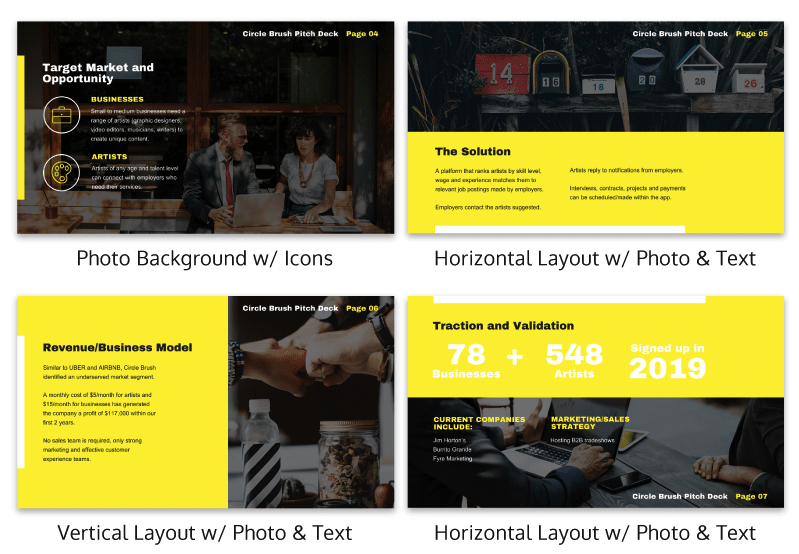
6. Establish a visual hierarchy on your slides
When you flip to a new slide, your audience will be seeing it for the first time. Their eyes are going to naturally be drawn whatever the focal point on the page is.
The focal point is the most dominant area on your slide–the point that draws the most attention.
You can create a hierarchy of information on your slide by making the most important information the focal point of your slide. In most cases, the focal point will be the slide title, or a particular visual, or an important phrase or number.
There are a few ways you can create a visual hierarchy on your slides.
You can bold important phrases, like the word “Facebook” in this slide:
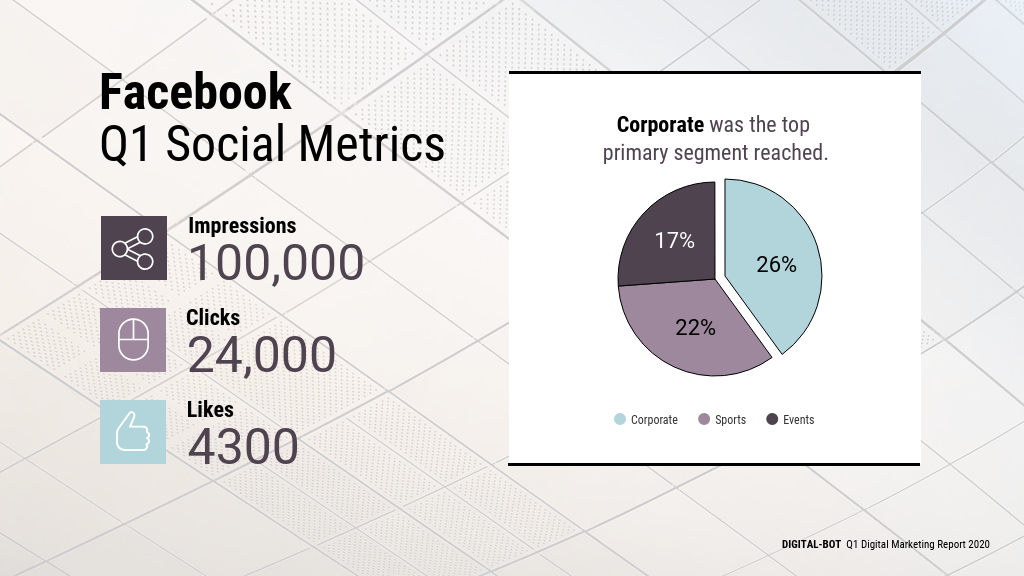
Icons also help to establish a reading order. They draw your eye from point to point. Placing icons beside headers and important points will make them stand out from the other information on the slide.
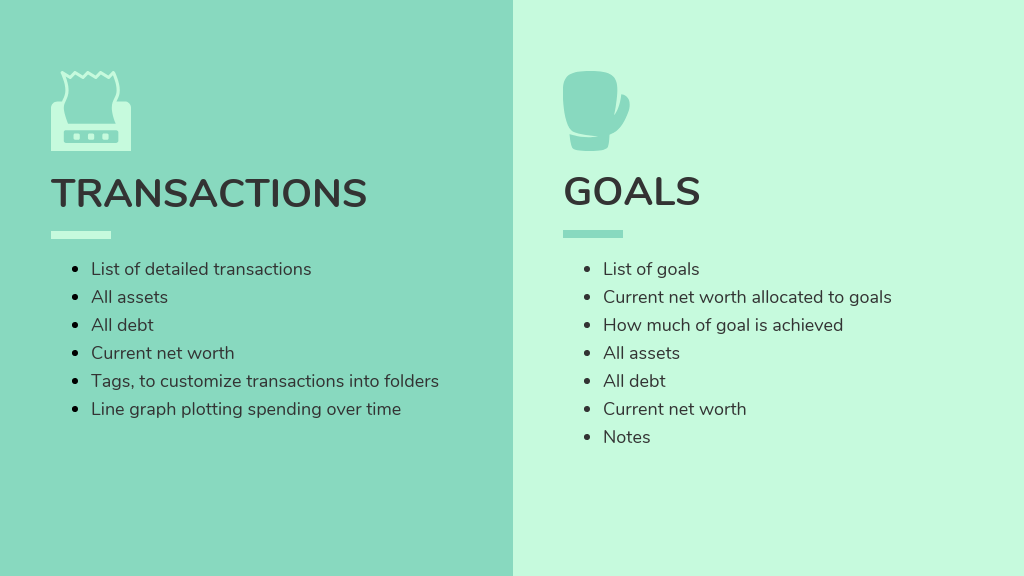
Icons can also be used to indicate where a new point begins:
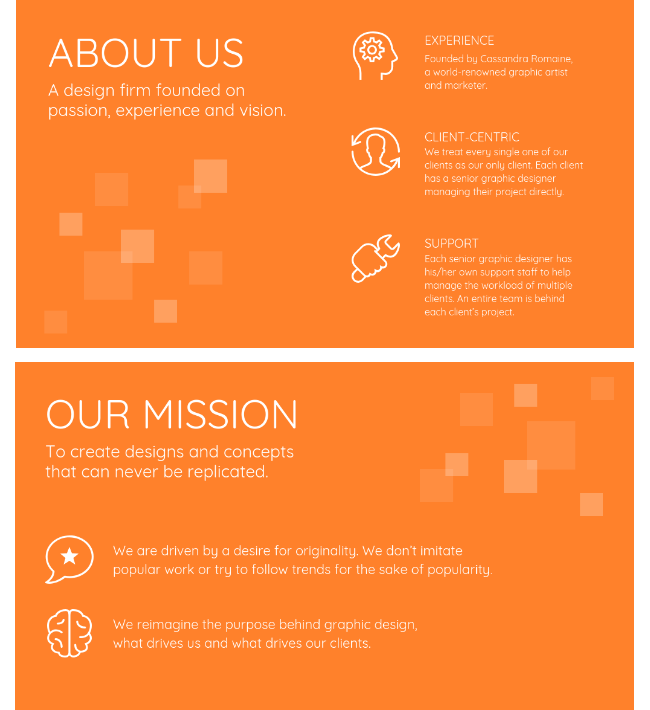
Color selection can also be used to establish a visual hierarchy. Take a look at how the colorful blocks in this slide help to make the slide titles pop:
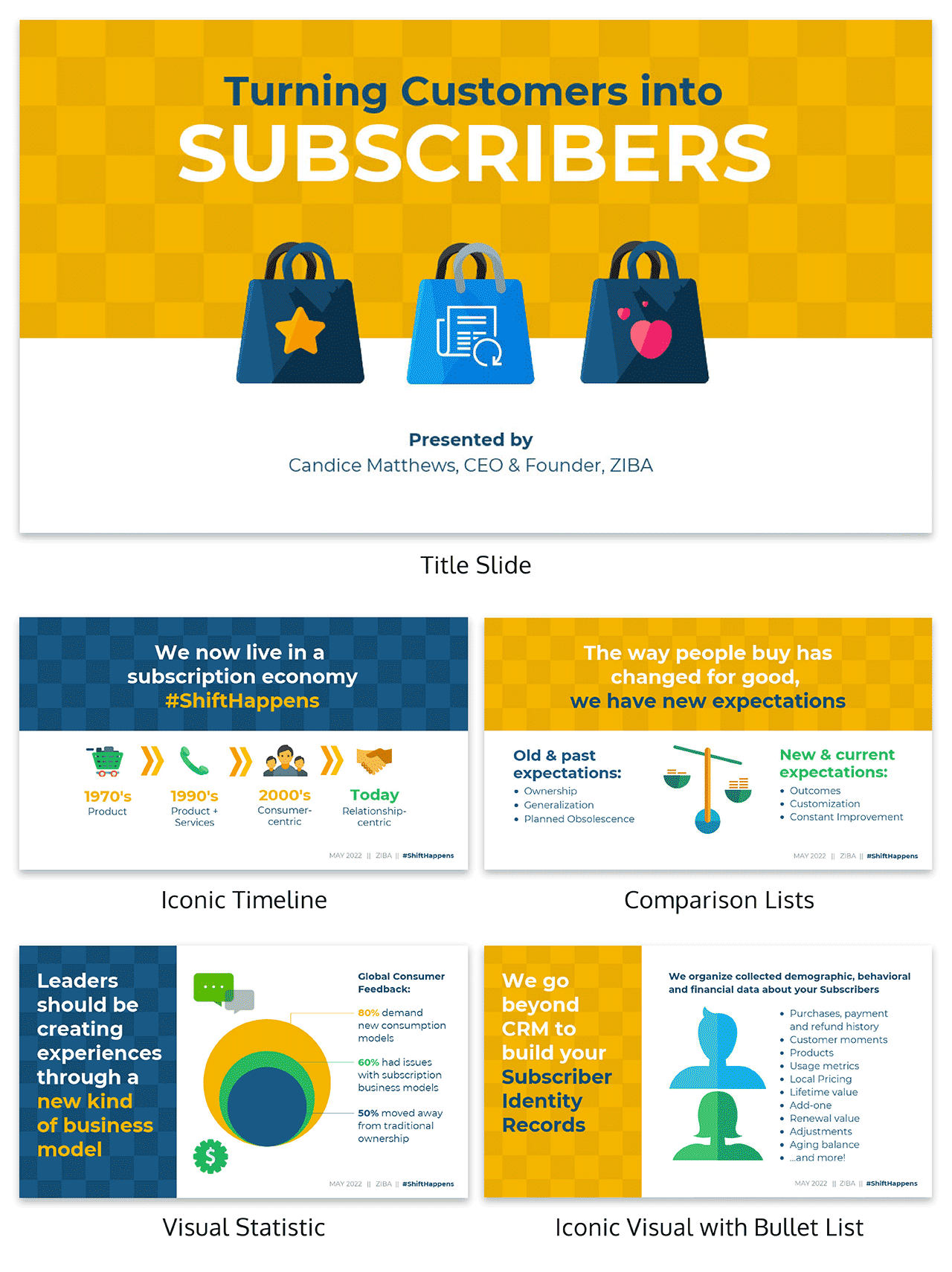
Your eyes are drawn first to the title text, then to the supporting information beside it.
7. Visualize data using charts and infographics
Replacing text with visuals is one of the best ways to prevent your slide design from becoming cluttered. Charts and infographics present information in an engaging, digestible way.
I won’t go into too much detail here about what types of charts you should use for what data. We’ve got an in-depth guide to picking charts for that.
But I’ll give you a few ideas for some types of charts and infographics that work well in presentations.
Related : How to Make Better Infographics for PowerPoint
If you want to visualize steps in a process, the history of something, or a roadmap, use a timeline.
This slide template uses a simple timeline with complementary icons to emphasize each date:
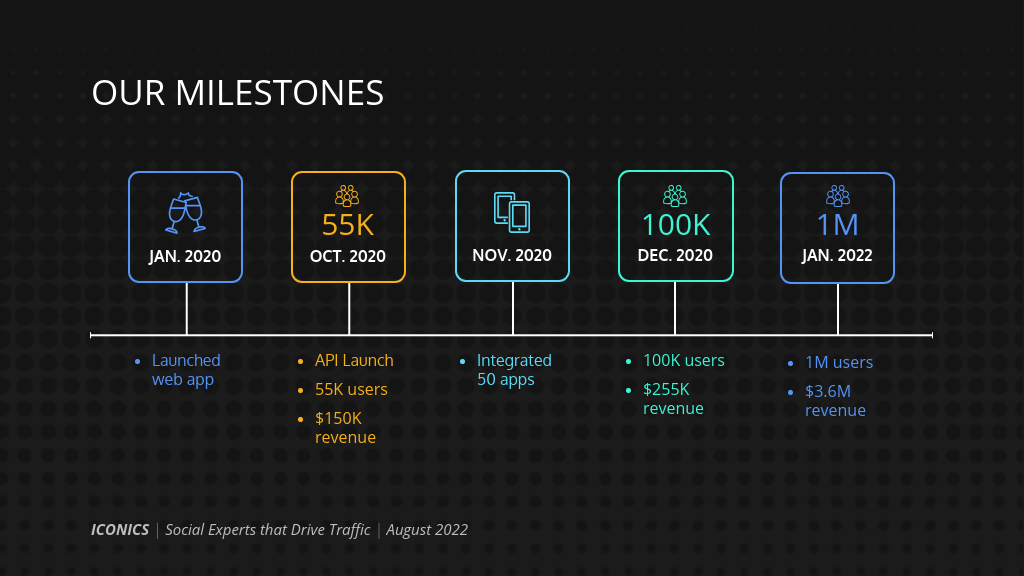
To compare amounts or sizes, a bubble chart can help drive the point home:
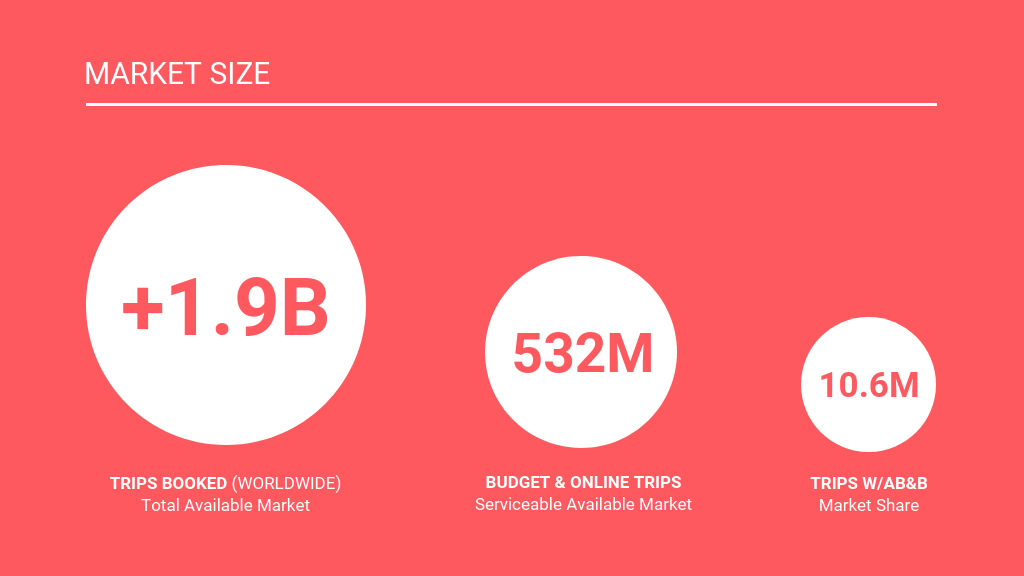
Learn how to customize this template:
To create an infographic for geographic and demographic information , a map can make a big impact on your audience:
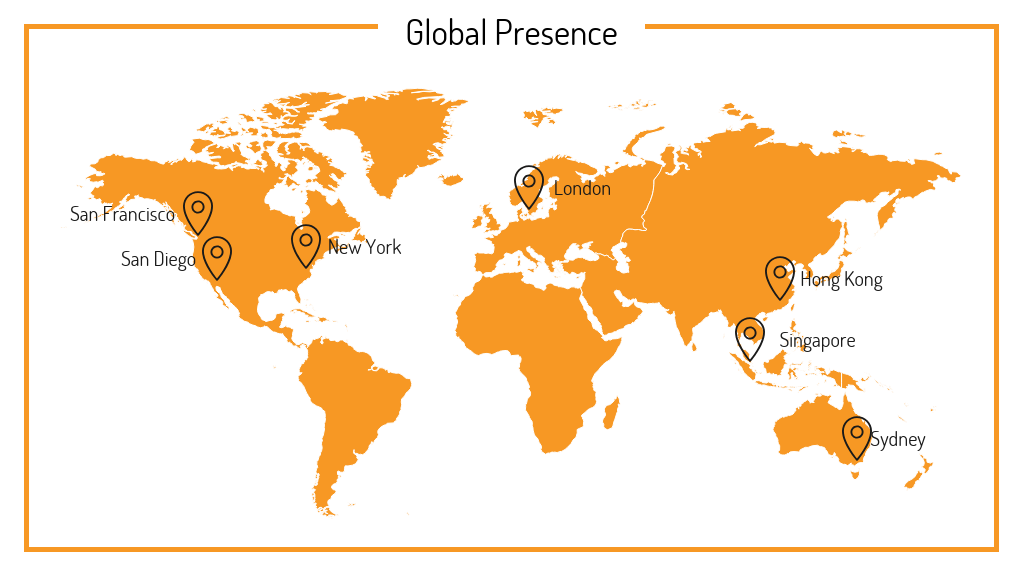
A classic pie chart or bar graph should be easily understood by your audience, provided you’re following chart best practices .
This presentation template uses a bar graph, a pie chart and a line graph to show different metrics:
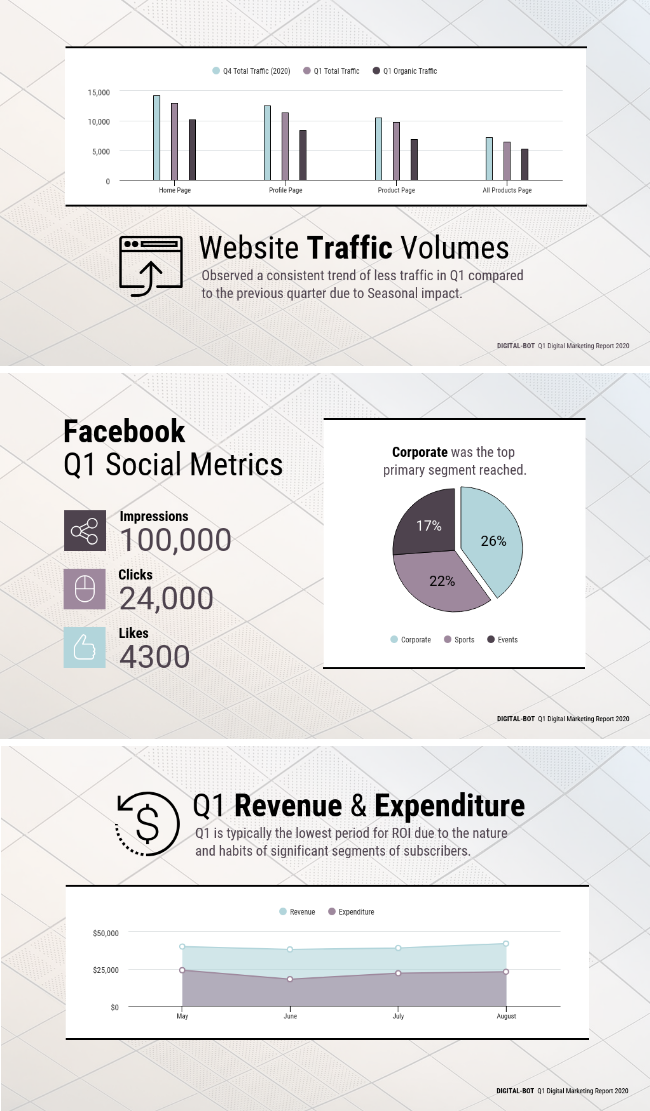
If you can, mix up the types of data visualizations you use. This will help prevent your audience from getting bored.
Those are just a few different ways you can use charts to visualize. For more ideas, check out our guide to picking the best charts for your data .
8. Create custom illustrations using icons
Custom illustrations are one of this year’s biggest graphic design trends . They’re fun, quirky, and more exciting than a boring old stock photo.
Creating your own illustrations for social media graphics might seem like a costly and time-consuming undertaking. And it can be. But I’m going to offer you a hack:
Use icons to create illustrations.
You can arrange icons together to create a scene–like the pieces of a puzzle. (Venngage offers over 40,000 icons, so finding an image shouldn’t be too hard!)
For example, this real estate presentation template uses icons to illustrate each real estate hack:
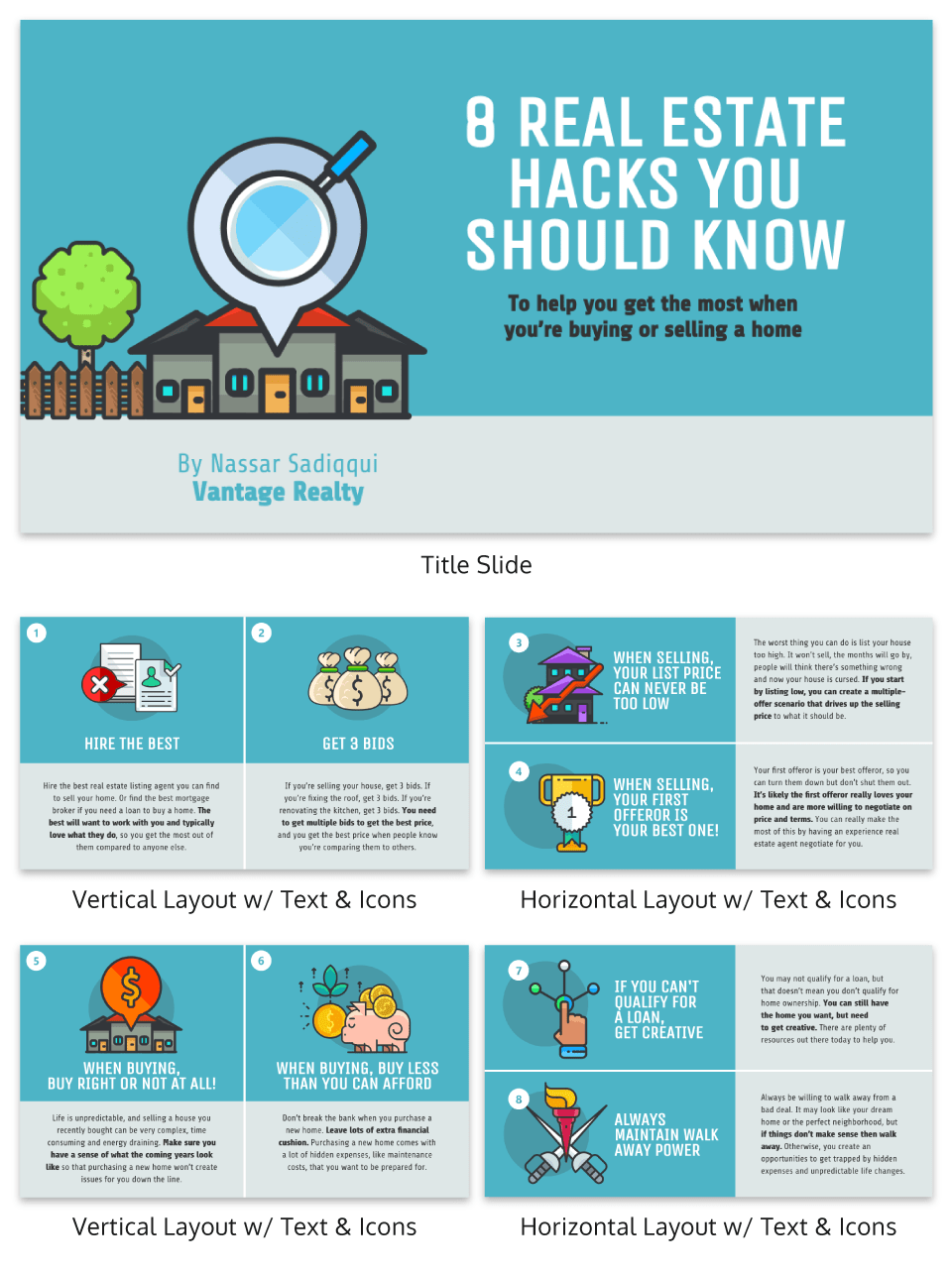
When picking ico ns or symbols for your illustrations , make sure that the icon style you use is consistent. For example, this presentation template uses line art icons for a scribbly youthful look:
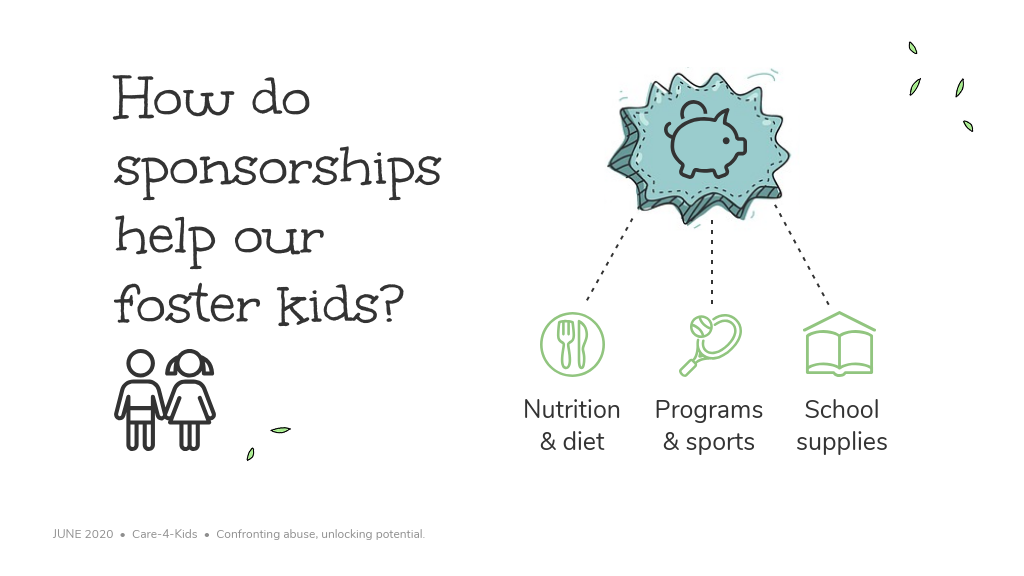
For more ideas, read our guide to creating icon illustrations .
9. Change slide layouts to keep your audience engaged
You may be tempted to use the same slide layout throughout your entire presentation–either for consistency or because you’re not sure how else to design your slide.
The problem is, using the same slide layout over and over again won’t do much to excite your audience.
There are other ways you can create consistency throughout your presentation, while also using different slide layouts–like through a visual motif.
For example, this presentation template uses five different slide layouts. The consistent color scheme, image style and font style pull the presentation together.
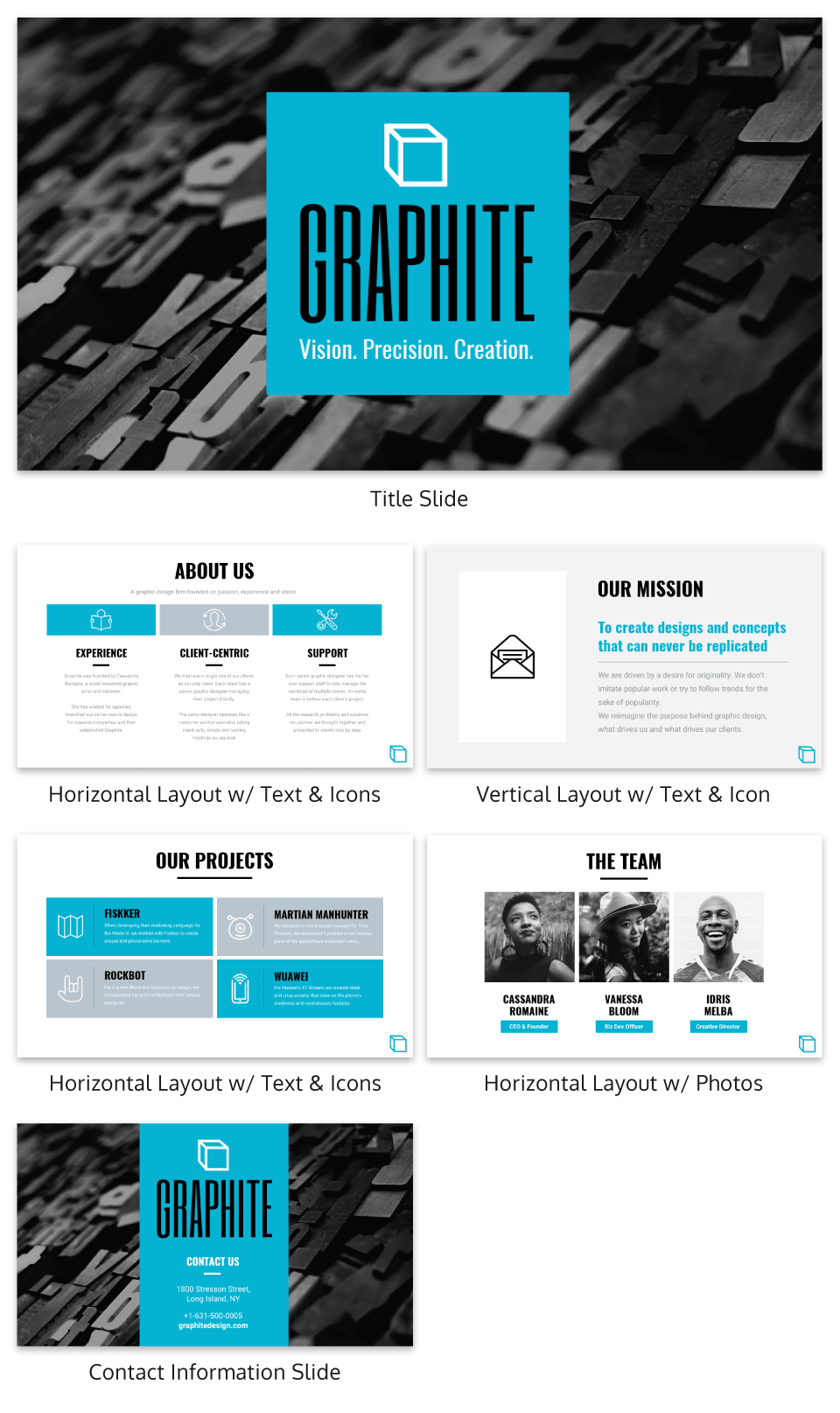
To come up with different slide layouts, try dividing your slide into columns. This can make it easier to arrange the elements in your slide.
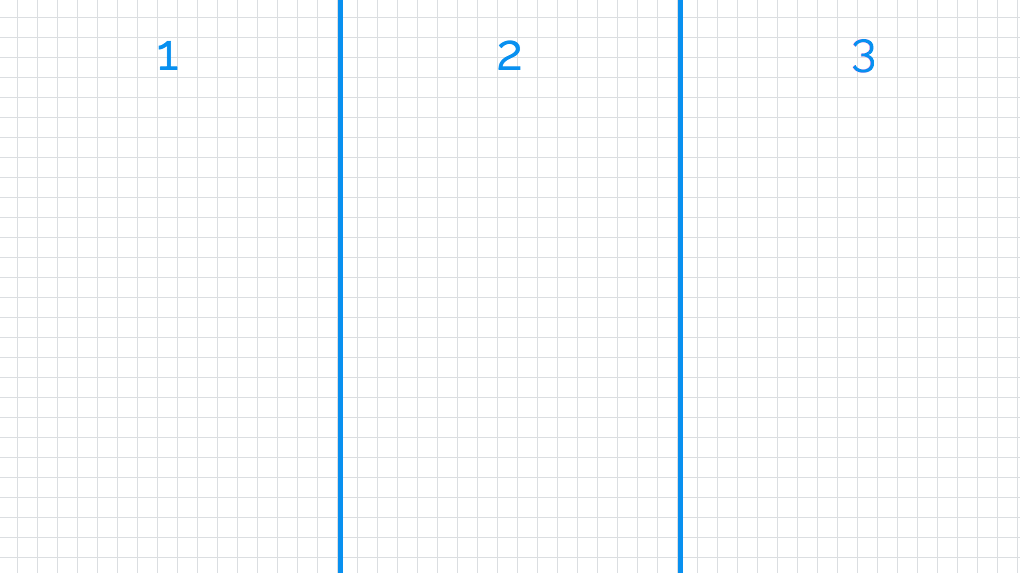
This can make it easier to arrange the elements in your slide.
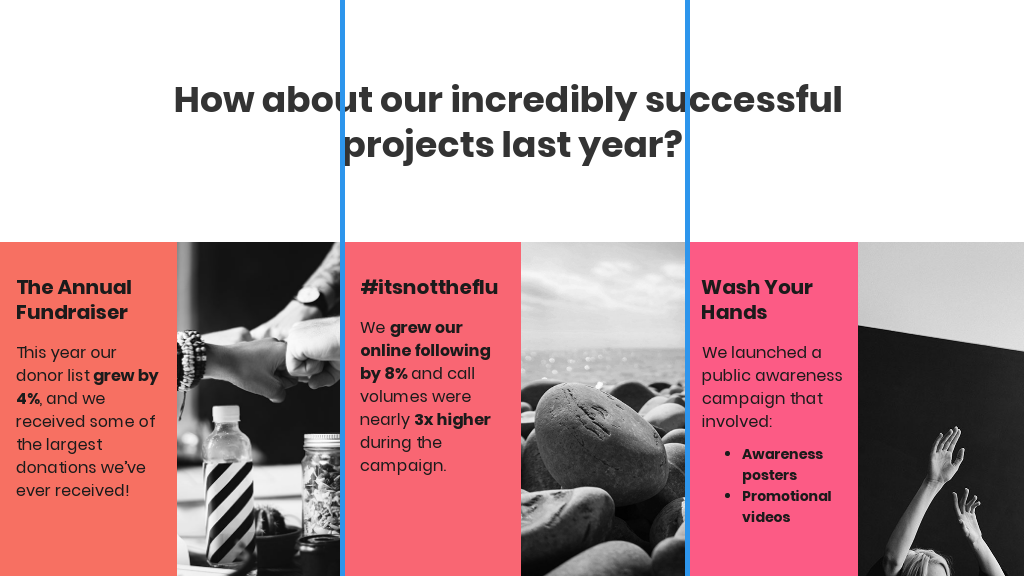
10. Add a progress tracker to your presentation slides
Creating a sense of forward movement will help keep your audience engaged.
Similar to how you would put the chapter title at the top of the pages in a book, you can track the progress of your presentations in your slides. This will let your audience know what stage you’re at in your presentation. Your audience will also be able to refer to the sections in your presentation more easily afterward.
That said, pacing your presentation thoughtfully with well-designed presentation slides also adds brownie points to your presentation. Check out the top qualities of awesome presentations and learn all about how to make a good presentation to help you nail that captivating delivery.
A simple progress bar at the bottom of your slide shouldn’t distract too much from the rest of your information.
11. Download your presentation as a PDF
It’s common for audience members to request a copy of your presentation for their reference. Make sharing your presentation easy by exporting it as a PDF or zipped file.
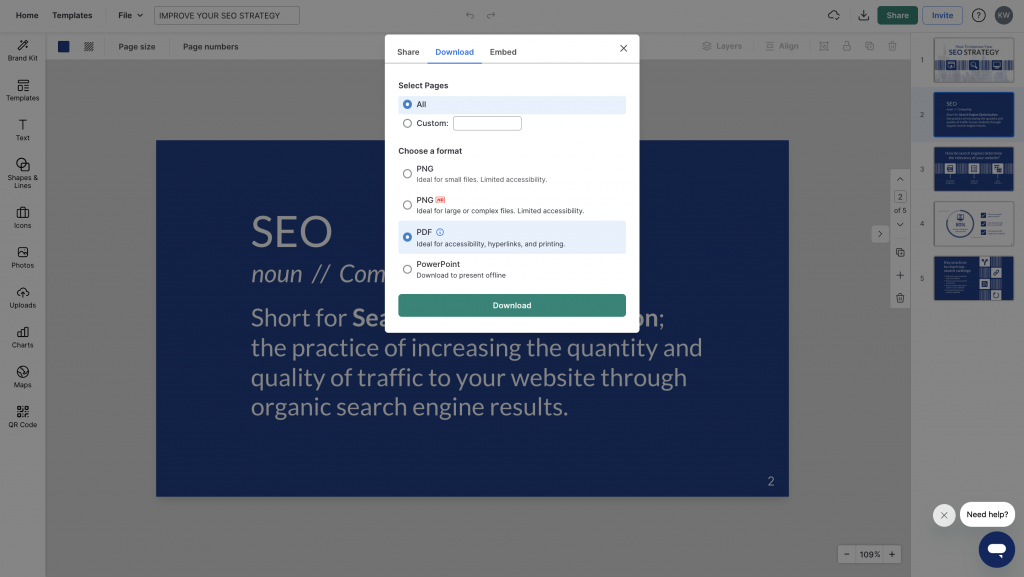
Now that you’re equipped with some fundamentals of presentation design, the best way to learn is by doing. It’s also the perfect time to upgrade your presentation skills while you’re thinking about it too!
If you have any questions, please don’t hesitate to leave a comment below.
More presentation templates and design guides:
- 120+ Best Presentation Ideas, Design Tips & Examples (+ Presentation Templates!)
- 12 Business Pitch Deck Templates and Design Best Practices to Impress Investors
- 5 Foolproof Presentation Layout Ideas (+ Presentation Templates!)
- How to Get Featured on the Front Page of SlideShare [Infographic]
Discover popular designs

Infographic maker

Brochure maker

White paper online

Newsletter creator

Flyer maker

Timeline maker

Letterhead maker

Mind map maker

Ebook maker
18 Types of Diagrams in PowerPoint: Which is the Right Chart Type for Your Presentation?
Presenting data is one of the most common content types in presentations. Speakers are often faced with the task of presenting their data in a way that directs the audience’s attention to the key messages.
Today, we will show you 18 chart types with examples of their usage. This way, you can find the right diagram for your presentation purposes.
Storytelling & Data Visualization
Speakers should focus on telling a story with data. Storytelling is one of the most effective means of connecting with the audience and capturing their attention. Why? Because stories generate emotions and allow you to better reach your audience.
Presenting raw data without proper preparation will inevitably lead to losing the audience’s interest . The audience will unconsciously begin to orient themselves in the presented data series and interpret it, which consumes a significant portion of their concentration.
The challenge is to integrate complex and dry numbers into the narrative in a way that the audience can follow the argumentation. The key to success lies in communicating through targeted data visualizations.
The most well-known and popular form of data visualization is the diagram . The use of diagrams in PowerPoint presentations is practical due to the convenient integration of PowerPoint with Excel functions .
However, it is important to always consider the message that the presented data is intended to convey and the type of data involved. Not every diagram is suitable for every dataset.
- Is it relative or absolute numbers?
- How many dimensions do I want to represent?
- Am I presenting compositions or developments?
These are just a few examples of the questions you should ask yourself before choosing a diagram for your presentation.
The 18 most important types of diagrams in PowerPoint
We have summarized the most well-known chart types, along with their advantages, applications, and limitations .
Now, let’s explore these diagram types and find the one that best suits your data and goals, allowing you to create a clear and compelling presentation.
1. Column Chart
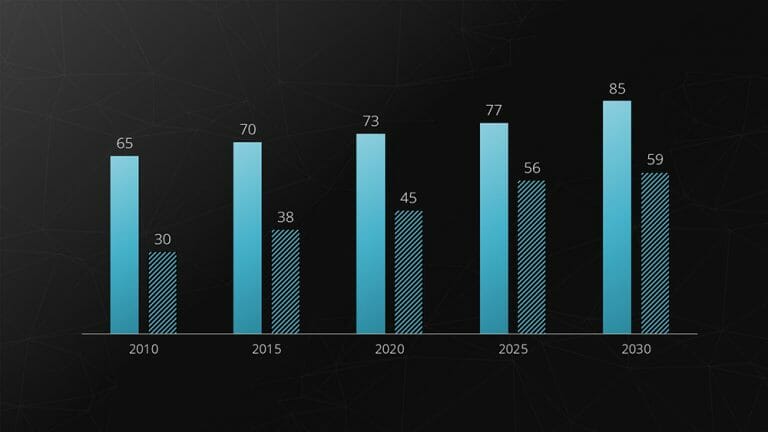
The bar chart is the most commonly used and simplest type of diagram. By representing data through the varying heights of the bars, you can visually illustrate data and its differences.
The strengths of the bar chart type lie in depicting fluctuations over a period of time or comparing different subjects of investigation.
For example : Revenues of different departments per year.
Feel free to use professionally designed slide templates for bar charts from PresentationLoad!
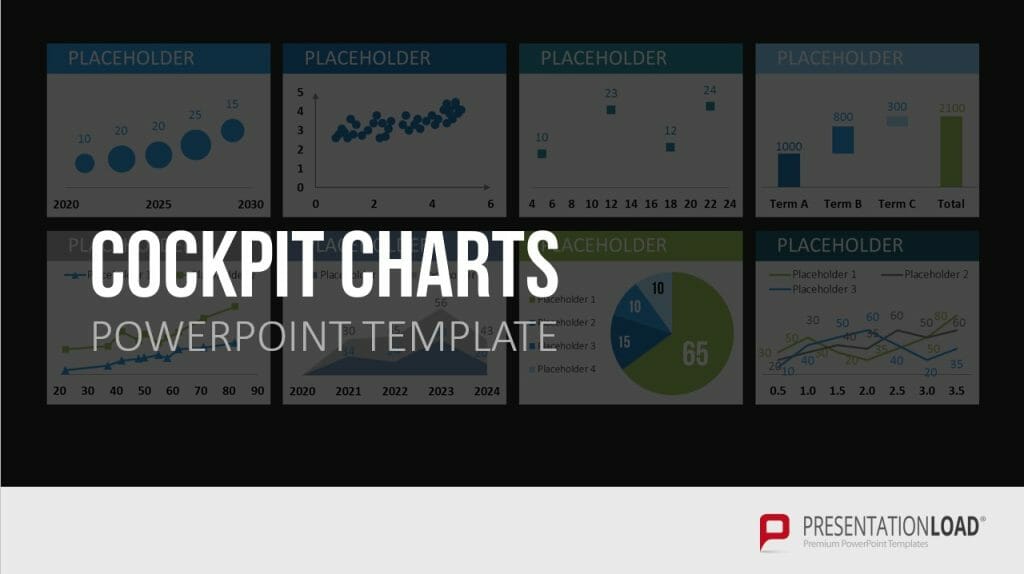
2. Bar Chart
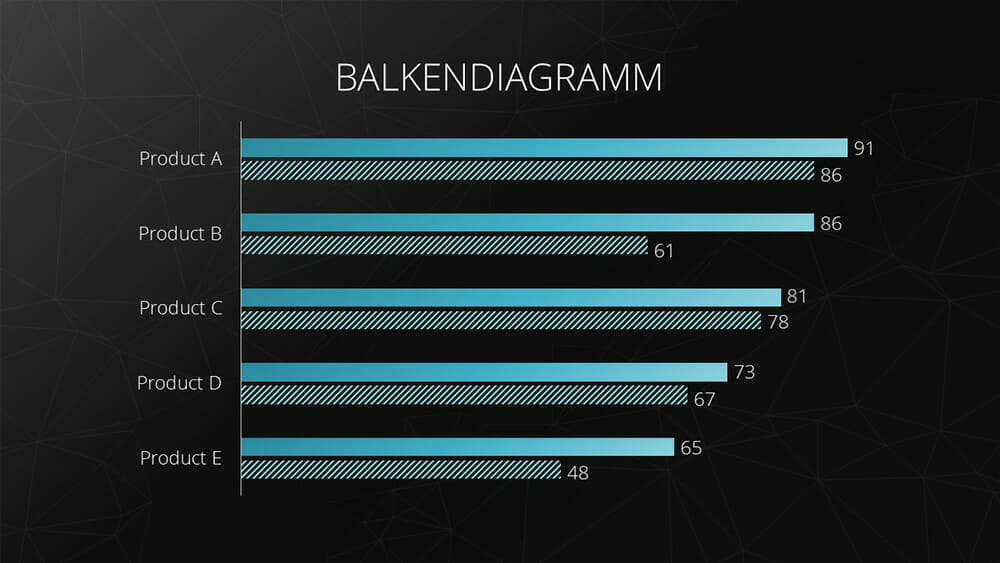
The bar chart is nothing more than a rotated version of the column chart . Like the column chart, the bar chart represents data and their differences through the distribution of bar sizes.
The major advantage of this chart type is that the horizontal orientation of the bars allows for the use of longer labels, such as survey questions.
Example: This chart type is excellent for representing rankings.
For tips on designing an appealing bar chart , you can refer to the article “ Bar Charts .”
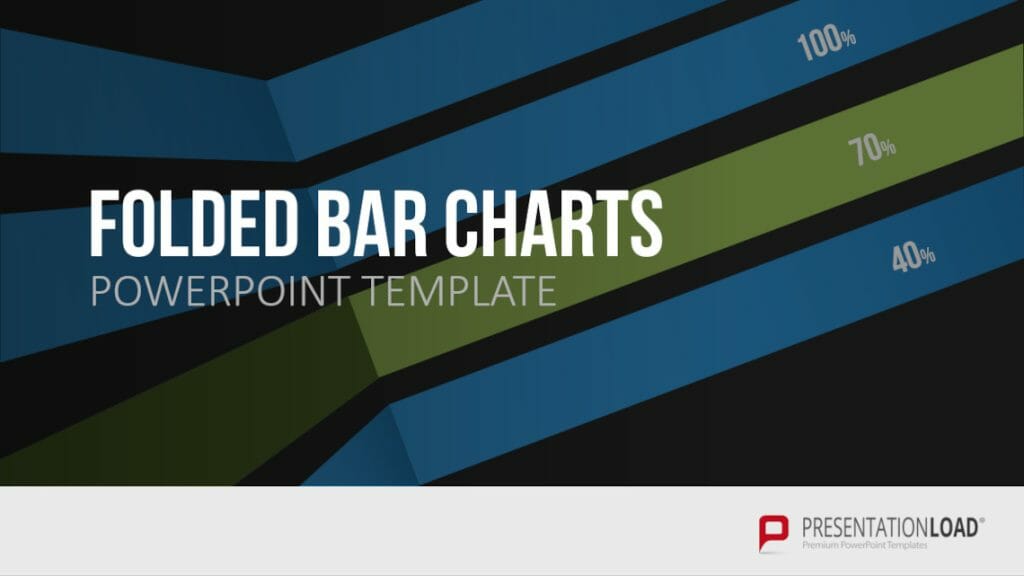
3. Stacked Column Chart
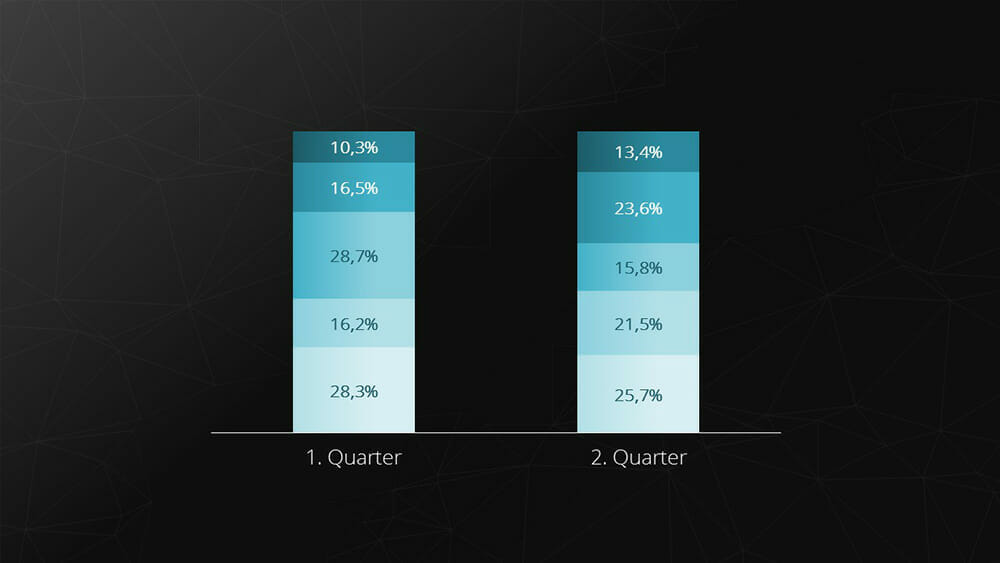
The stacked chart (also known as a cumulative or stacked chart) is a chart type that can represent the individual components of a composite whole. This chart type is suitable when comparing the composition of something over different time periods or with a different composition.
Example: Composition of cost components over a period of time.
Feel free to use professionally designed slide templates for stacked charts from PresentationLoad!
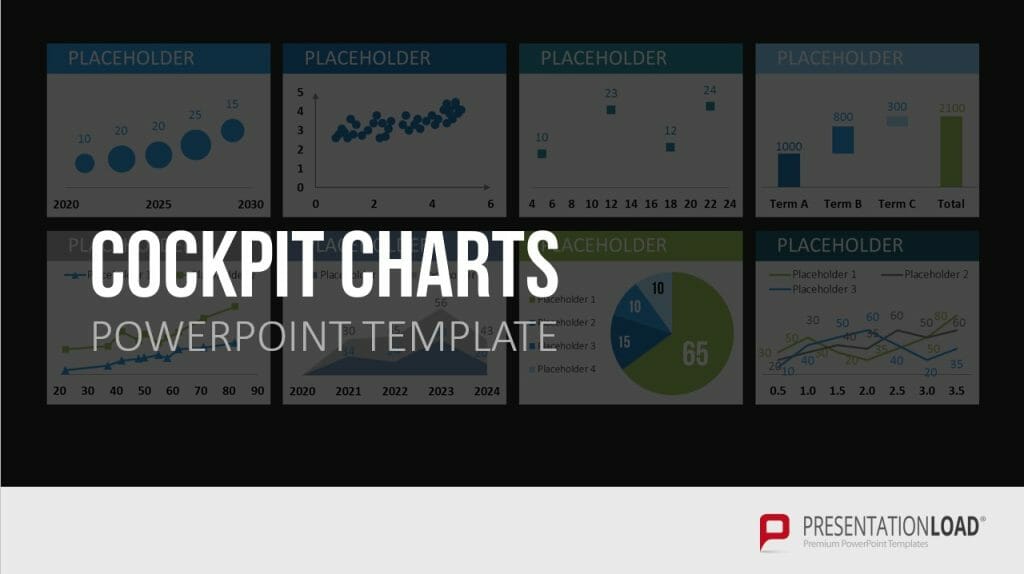
4. Line Chart
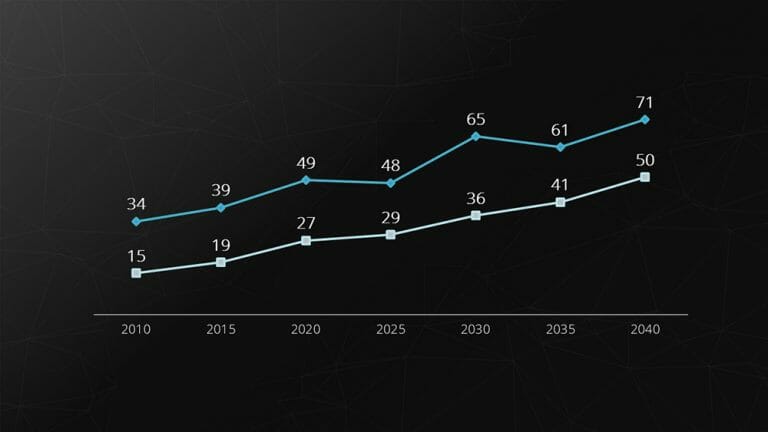
The line chart is used for comparing and representing temporal trends . The overlapping lines can be directly compared, making it easy to visualize developments and trends .
Example: Stock prices.
Feel free to use professionally designed slide templates for line charts from PresentationLoad!
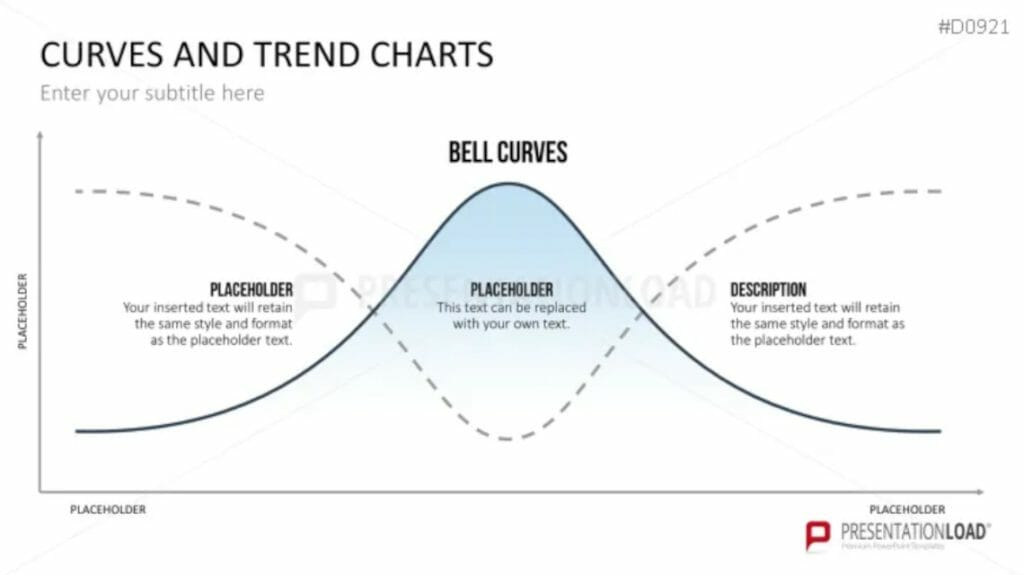
5. Area Chart
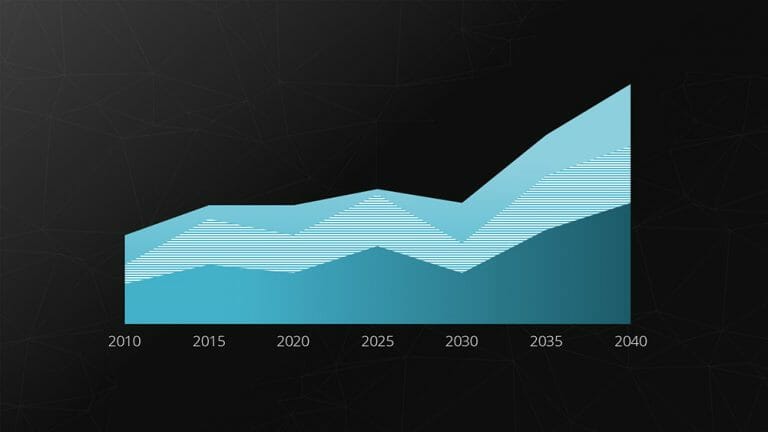
The area chart is a modified form of the line chart . In this chart, the area between two lines or between the line and the X-axis is filled with color.
This allows for highlighting the relative relationship between two quantities graphically. This type of representation is particularly useful for visualizing operational and strategic gaps.
Example: Gap analysis.
Feel free to use professionally designed slide templates for area charts from PresentationLoad!
6. Pie Chart
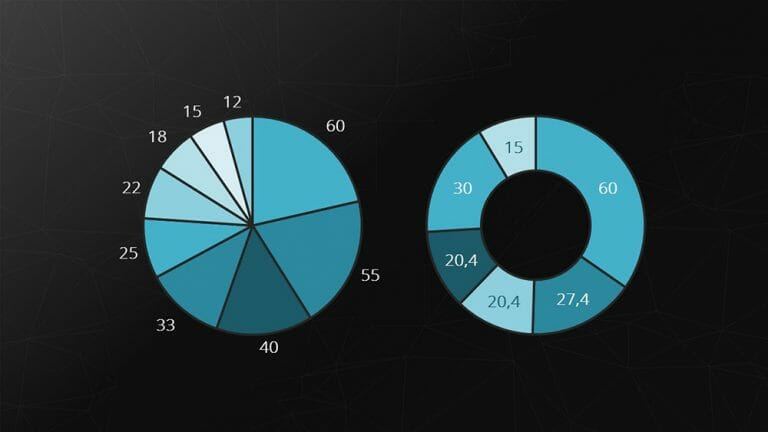
Pie and donut charts represent compositions of a whole as slices of a pie. The major strength of these charts is visualizing relative proportions.
Example: However, pie charts are not suitable for representing temporal sequences.
Feel free to use professionally designed slide templates for pie charts from PresentationLoad!
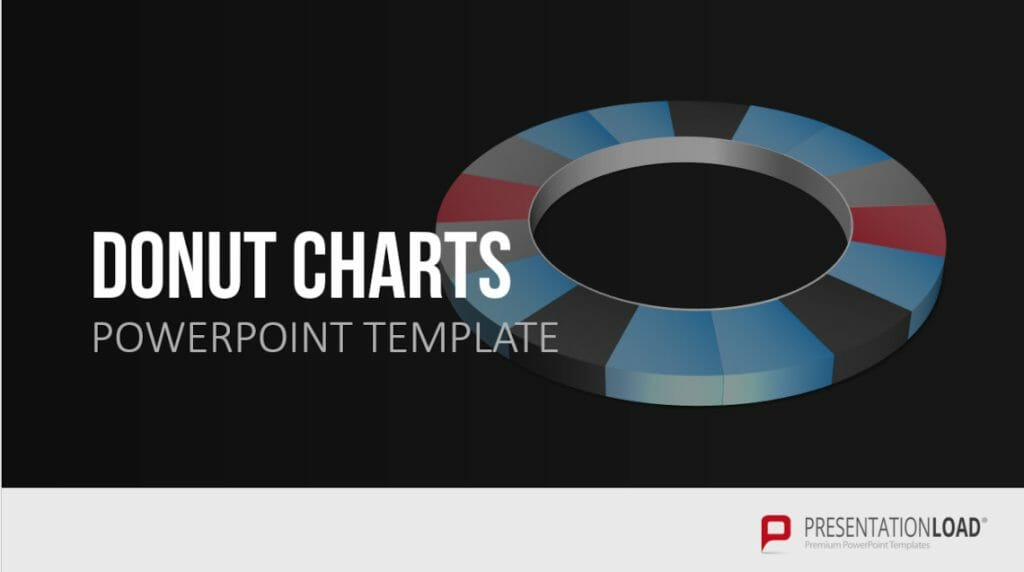
7. Combination Chart
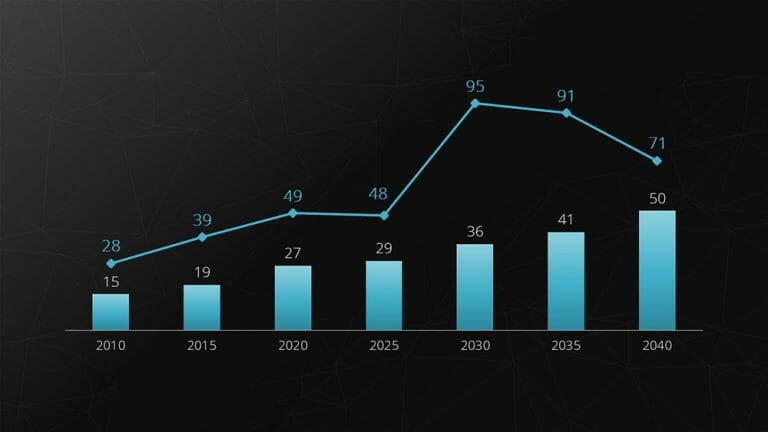
Combination charts are a combination of two different chart types. They are excellent for presenting the relationship between two data series with different scales. The most common variant is the combination of bar and line charts.
Example: Revenue (in millions) and number of employees (up to 100).
Feel free to use professionally designed slide templates for combination charts from PresentationLoad!
8. Radar Chart
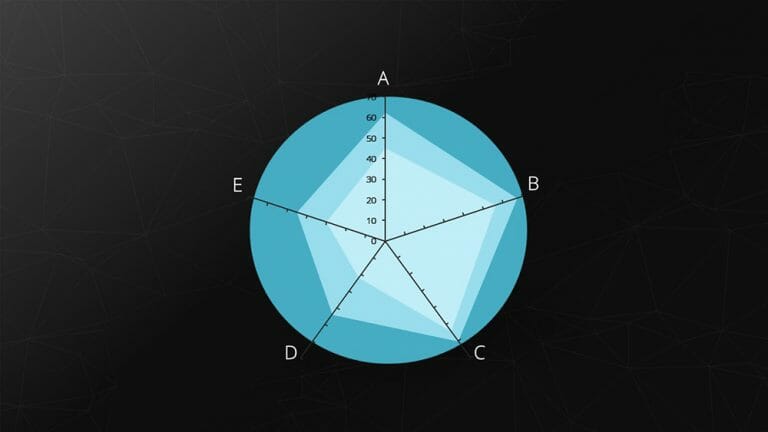
The spider chart, also known as a star or radar chart, is particularly useful for displaying the development or characteristics of predefined criteria . Each category has its own axis, with the zero point located at the center.
Example: Comparing two companies based on predefined criteria (including benchmarking).
Feel free to use professionally designed slide templates for spider charts from PresentationLoad!
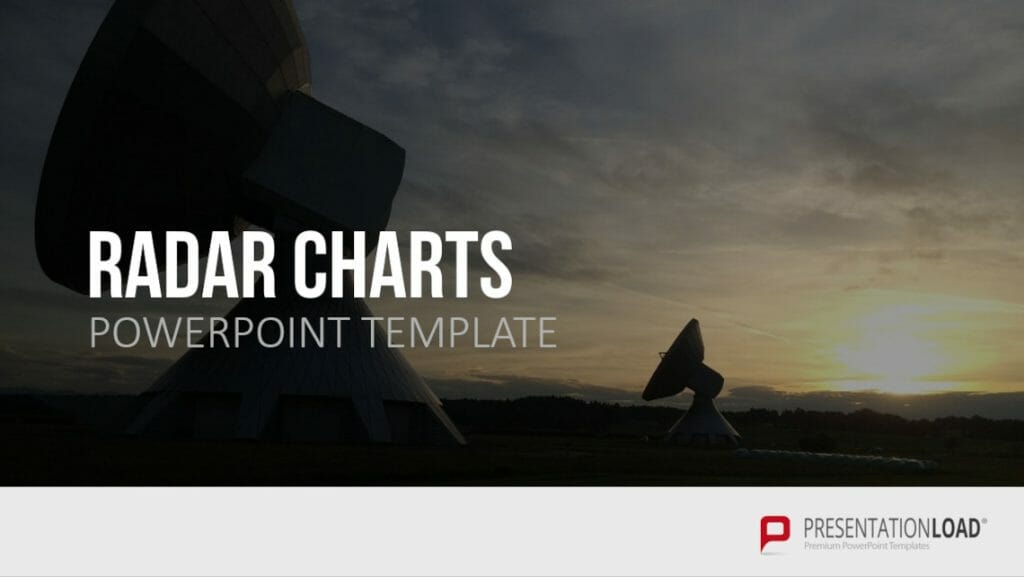
9. Portfolio Diagram
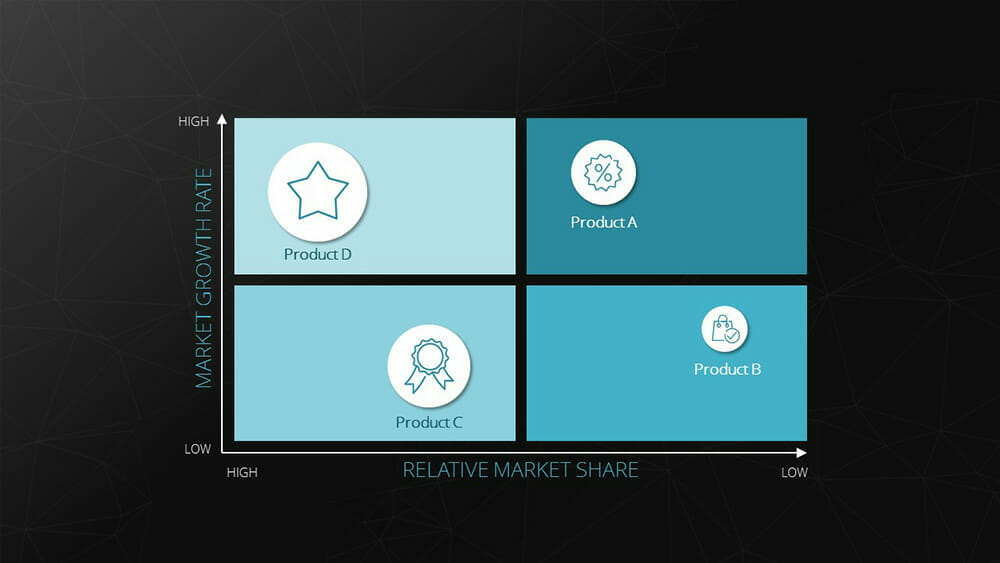
The bubble chart, also known as a portfolio chart, stands out with its three dimensions. The X and Y axes represent the measurement of a variable defined for each axis. This creates an accurate position of the bubble within the coordinate system. Additionally, the size of the bubble represents a third dimension.
Example : BCG matrix (depicting market growth, relative market share, and revenue).
Feel free to use professionally designed slide templates for bubble charts from PresentationLoad!
10. Waterfall Chart
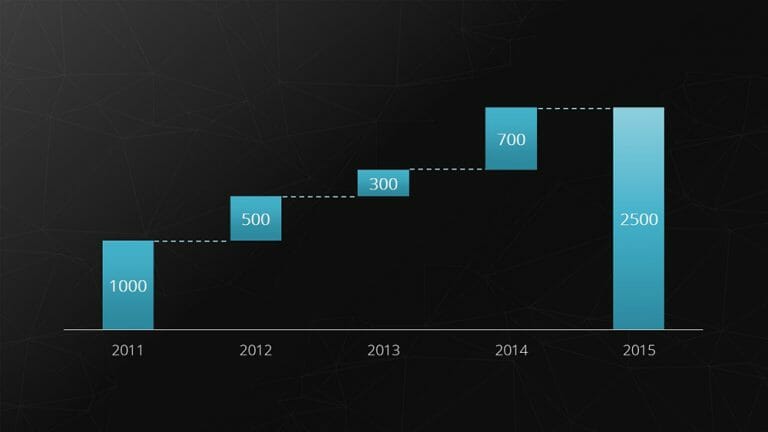
The waterfall chart is a special form of the bar chart. It shows an initial value that is increased or decreased by additional values . Finally, the end value is depicted.
Example: Breaking down total costs into individual costs.
Feel free to use professionally designed slide templates for waterfall charts from PresentationLoad!
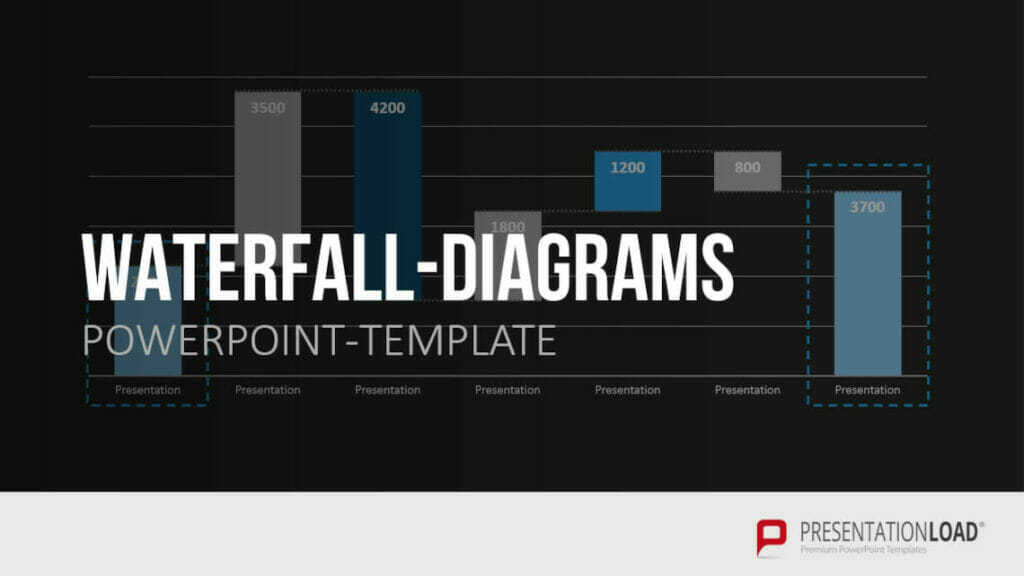
11. Bubble Chart
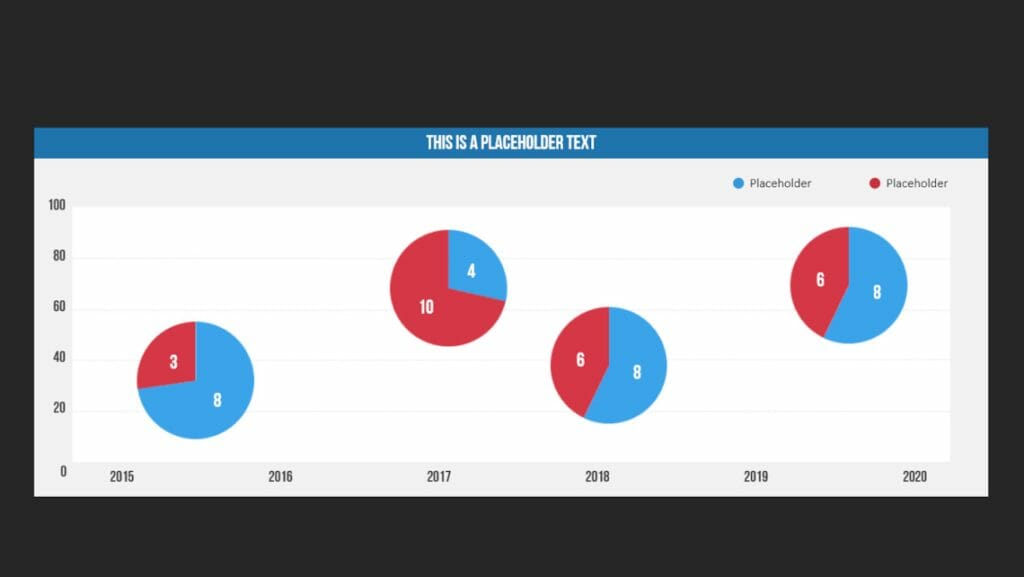
A bubble chart is used in data visualization to represent relationships between three or more variables . The purpose of a bubble chart is to visualize complex datasets in a simple and easily understandable way.
In a bubble chart, data points are represented as circles (bubbles), where the position of the bubbles on the X and Y axes represents the two main variables. The size of the bubbles represents a third variable, and in some cases, the color of the bubbles can be used to represent a fourth variable.
Companies use bubble charts to illustrate relationships between various financial data, such as in strategic management when visualizing BCG matrices.
Example: Creating a market share overview where revenue and product quantity are represented on the X and Y axes, and the respective market share is indicated by the different sizes of the bubbles.
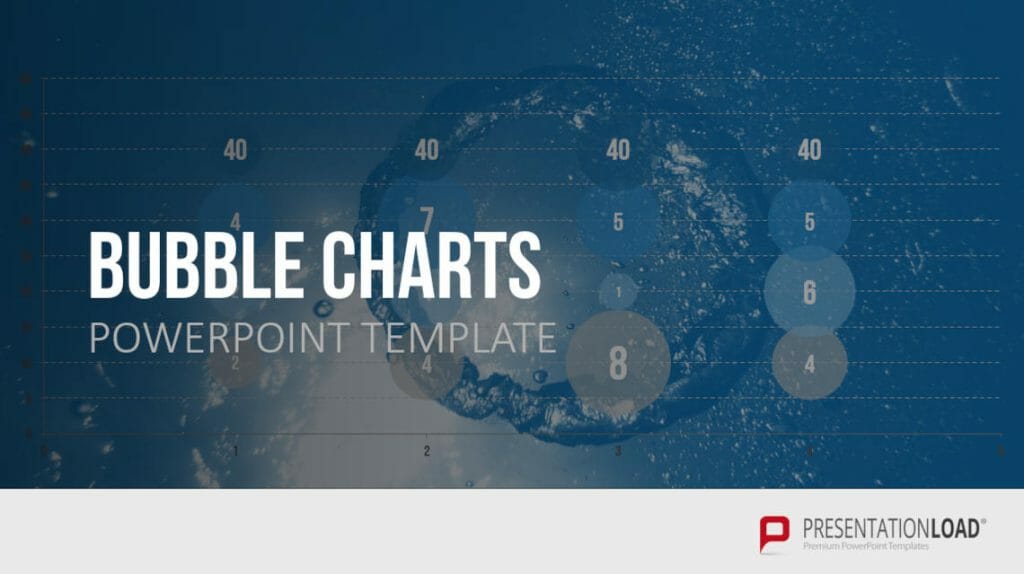
12. Scatter Diagram
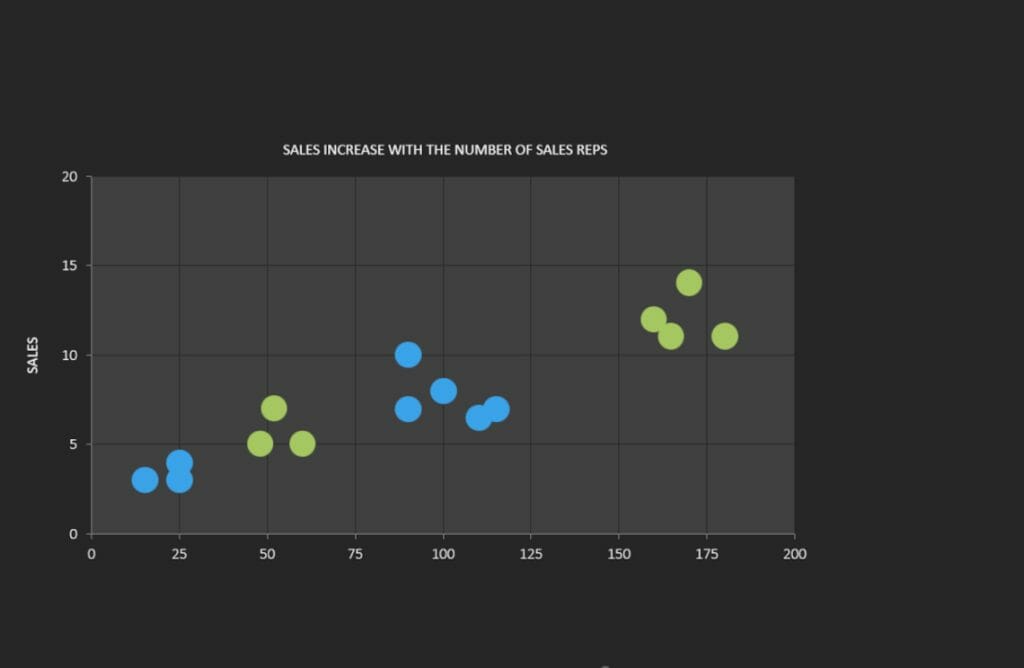
A scatter plot is used to represent the relationship between two continuous variables. The purpose of a scatter plot is to visualize the c orrelation or pattern between these variables in a simple and easily understandable way . If there are dependencies between the two variables, patterns or structures such as linear or quadratic relationships can be observed, revealing average values, trends/developments, or concentrations.
In a scatter plot, data points are represented as dots or symbols, where the position of the points on the X and Y axes represents the two variables. The points are plotted independently, and their distribution in the chart shows the relationship between the variables.
Example: Examining the relationship between age and income.
Feel free to use professionally designed slide templates for scatter plots from PresentationLoad!
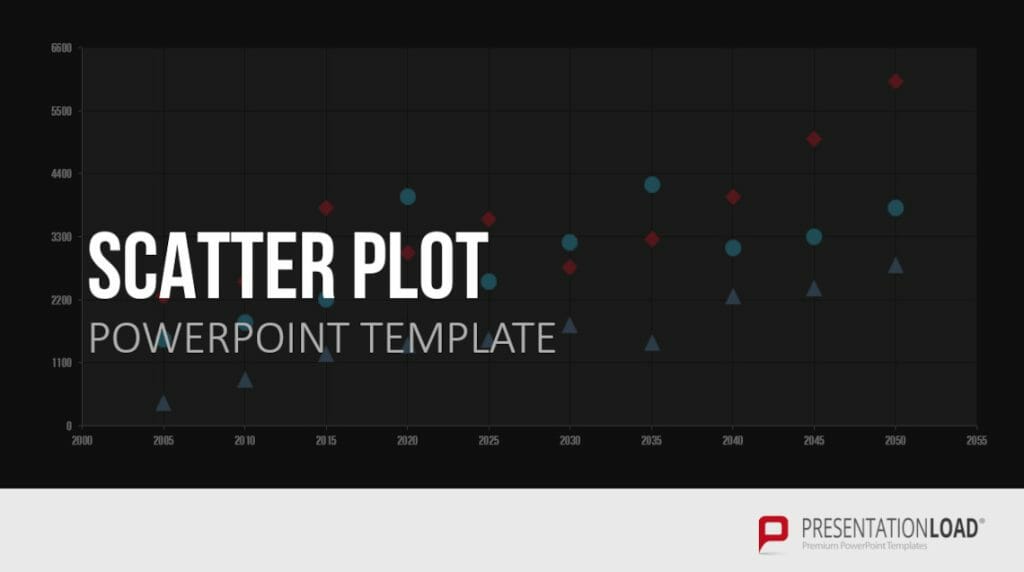
13. Sales Funnel
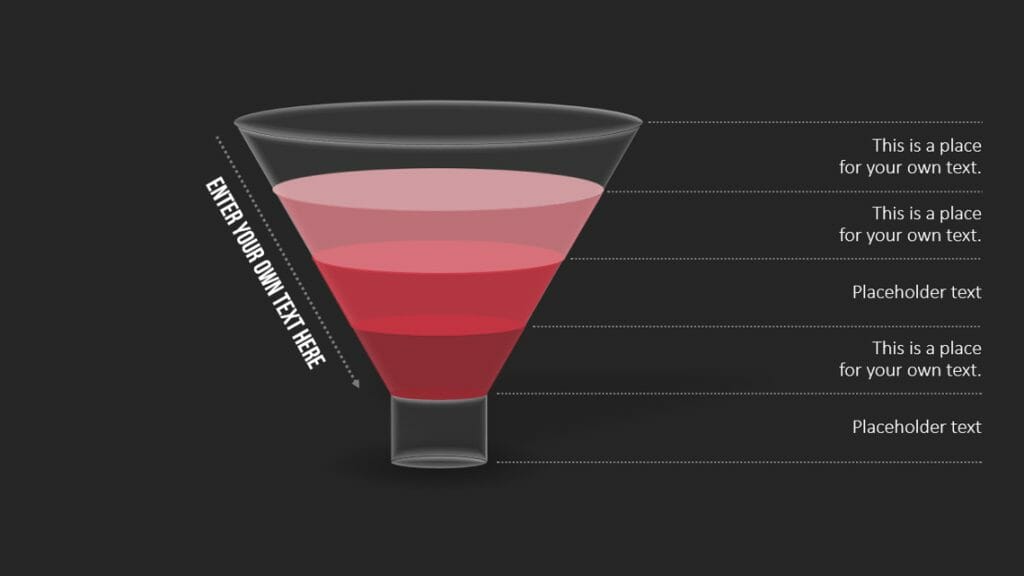
A funnel chart is used to represent the different stages of a process or sales pipeline . The shape of the funnel is crucial in the visualization. The first stage of the process is represented by the wider end, and the narrower end represents the final stage. The size of the sections within the funnel represents the number of items or data points in each stage of the process. The decreasing width of the funnel represents the decreasing magnitude of items transitioning from one stage to the next.
The purpose of a funnel chart is to visualize the number of items or data points going through the different stages of a process in a simple and easily understandable way. Funnel charts are often used to identify and analyze bottlenecks or weaknesses in a process.
Example: Analyzing a sales pipeline.
Feel free to use professionally designed slide templates for funnel charts from PresentationLoad!

14. Pyramid Chart
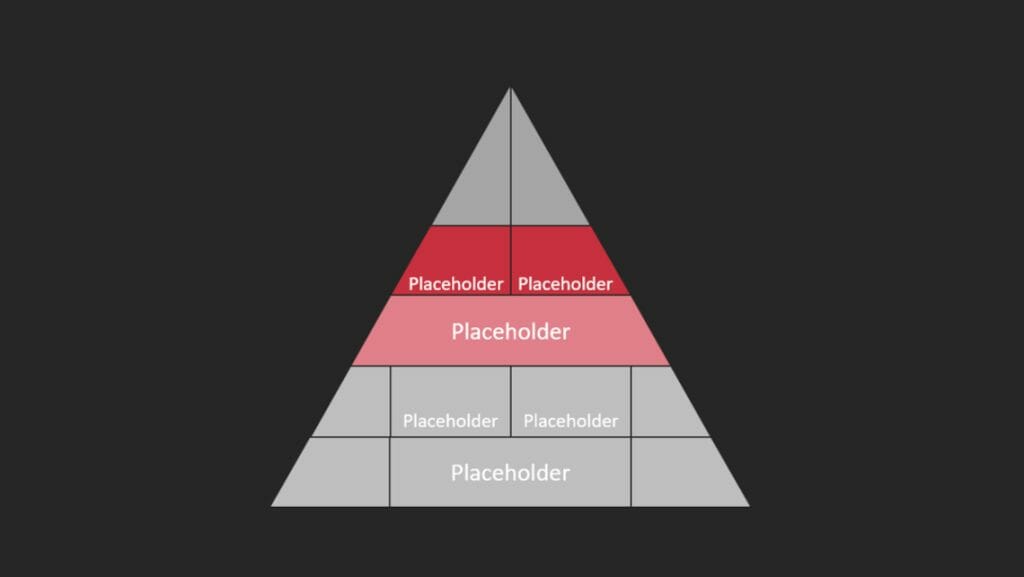
Pyramid charts are primarily used to represent demographic information in an easily understandable way. The chart depicts a vertically oriented, two-dimensional histogram.
Example: Visualizing the age structure and gender distribution of a population.
Feel free to use professionally designed slide templates for pyramid charts from PresentationLoad!
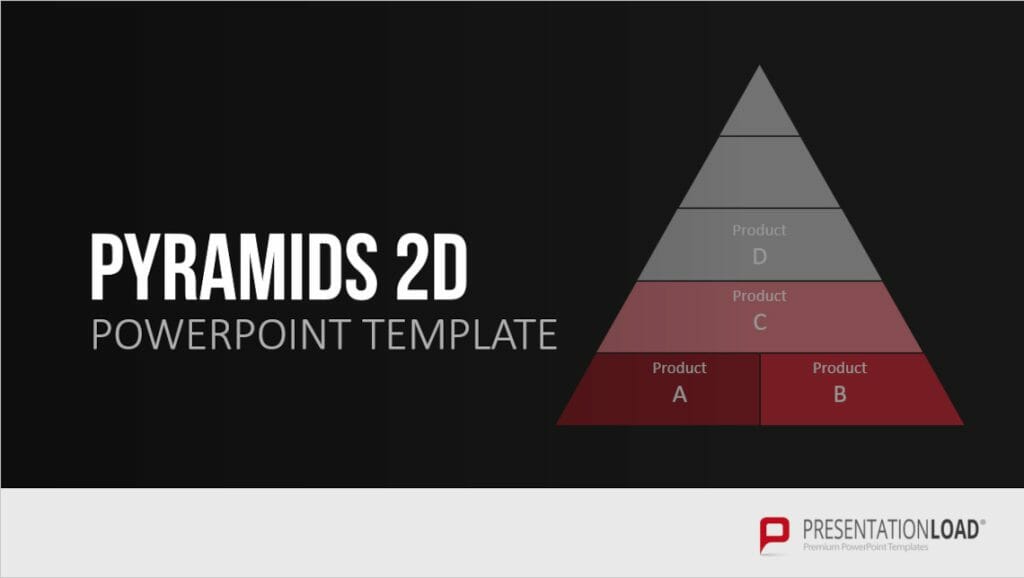
15. Gantt Chart
A Gantt chart is used to visually represent the activities of a project in a time-oriented table format. The structure of the chart allows for listing all project-related activities and their duration. This is displayed in the form of a bar that indicates both the start and end points of a time-based activity.
The chart provides an overview of how much time is required for each activity and when it will be completed, allowing project managers to have better control over the project timeline. It enables them to identify areas where the project is successful or not, thereby optimizing process flows through appropriate interventions.
Example: Presentation and management of a construction project.
Feel free to use professionally designed slide templates for Gantt charts from PresentationLoad!
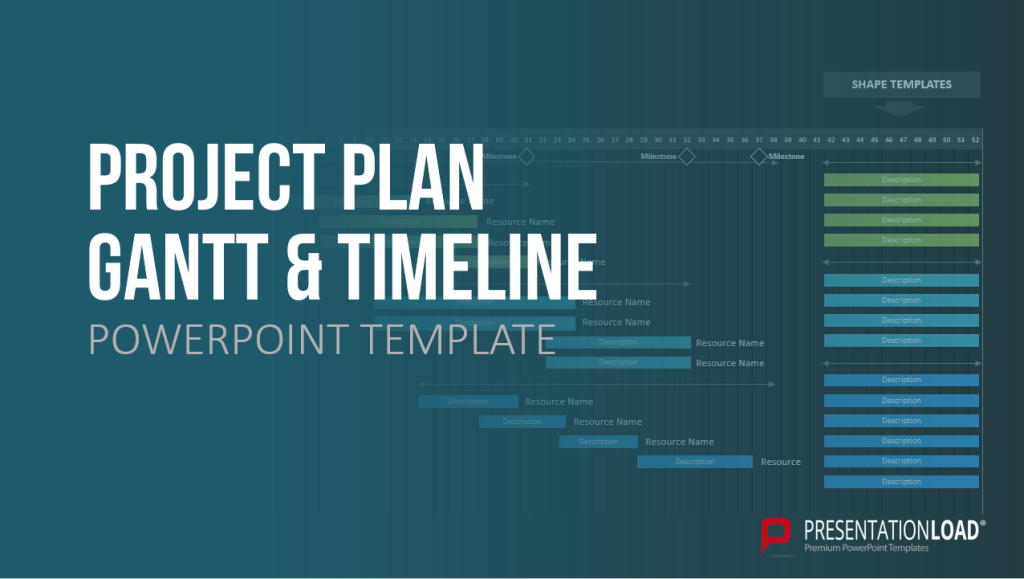
16. Venn Diagram
Venn diagrams, using two, three, or more circles, are a practical method for illustrating overlapping or interconnected relationships. They provide a visual representation of the relationships and dependencies within a complex set of elements.
Venn diagrams can be a valuable tool for capturing the entirety of complex situations and understanding the relationships between elements. For more information, feel free to check out our blog post on “ Venn Diagrams “.
Example: Analyzing the similarities and differences between different customer segments in a company.
Feel free to use professionally designed slide templates for Venn diagrams from PresentationLoad!
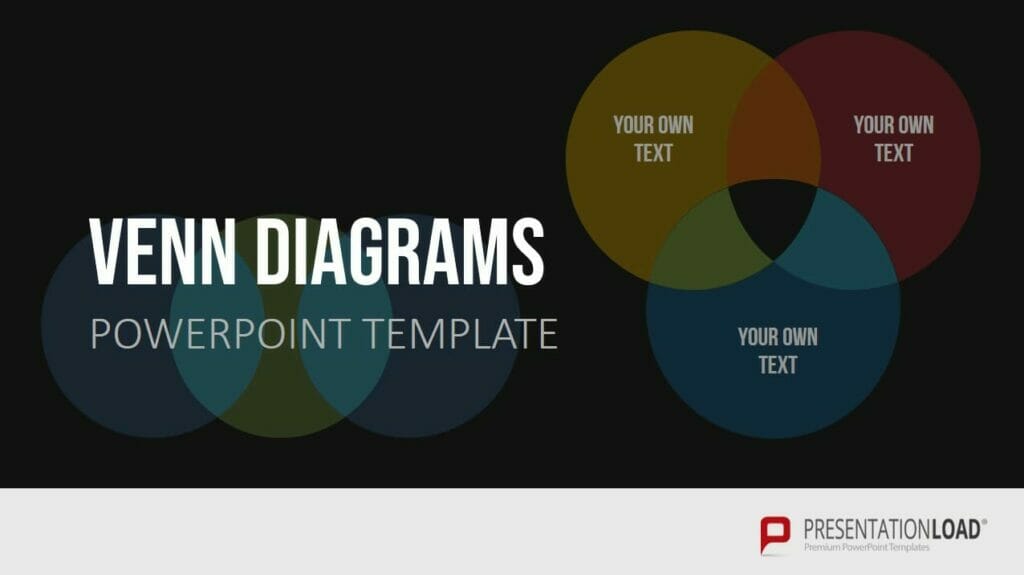
17. Process Diagram (for example Flowchart)
Process diagrams, such as flowcharts, are excellent for presenting processes and workflows in a clear and organized manner. They can represent both general concepts and specific relationships, making them a valuable tool for any company looking to showcase their business processes and workflows to stakeholders. Algorithms, workflows, and processes can be translated into flowcharts, facilitating analysis, documentation, and management of programs and workspaces.
Flowcharts are widely used and established in sectors such as business, finance, IT, and data processing, thanks to their effective visual representation.
Example: Illustrating and analyzing a customer service process in a company.
For more information, feel free to check out our blog post on “ Flowcharts “.
Feel free to use professionally designed slide templates for flowcharts from PresentationLoad!
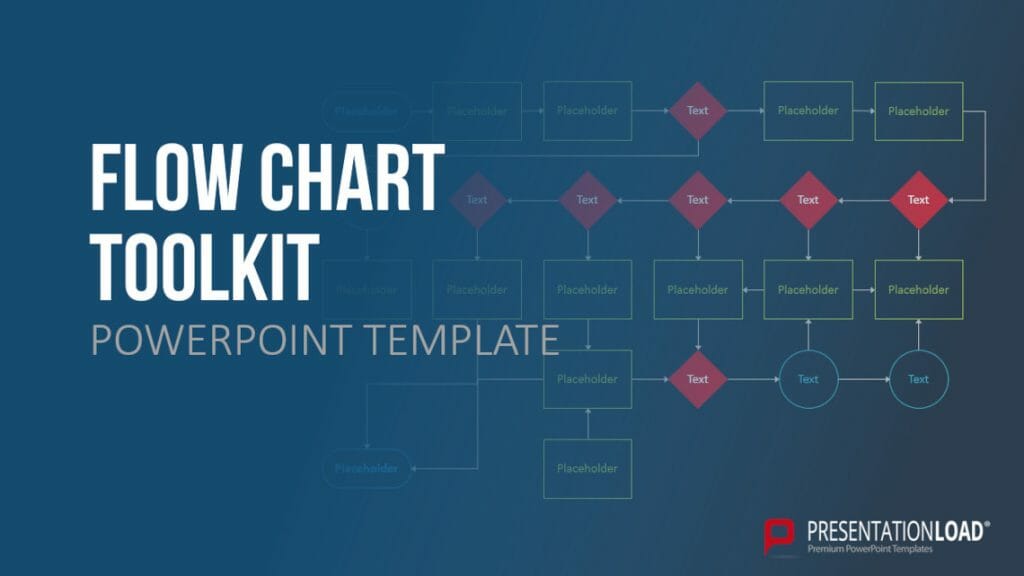
18. Organizational Chart
An organizational chart is a chart typed used to structure and organize a company or project , allowing for the clear representation of hierarchies. There are various types of organizational charts to choose from, including the single-line system, multiple-line system, matrix organization, and staff line representation.
The typica l single-line system emphasizes clear responsibilities and a streamlined structure, while the multiple-line system shortens information pathways and contributes to specialization within individual instances.
Example: Presenting a product range or service offering in a clear and organized manner.
For more information, feel free to check out our blog post on “ Organizational Charts “.
Feel free to use professionally designed slide templates for organizational charts from PresentationLoad!
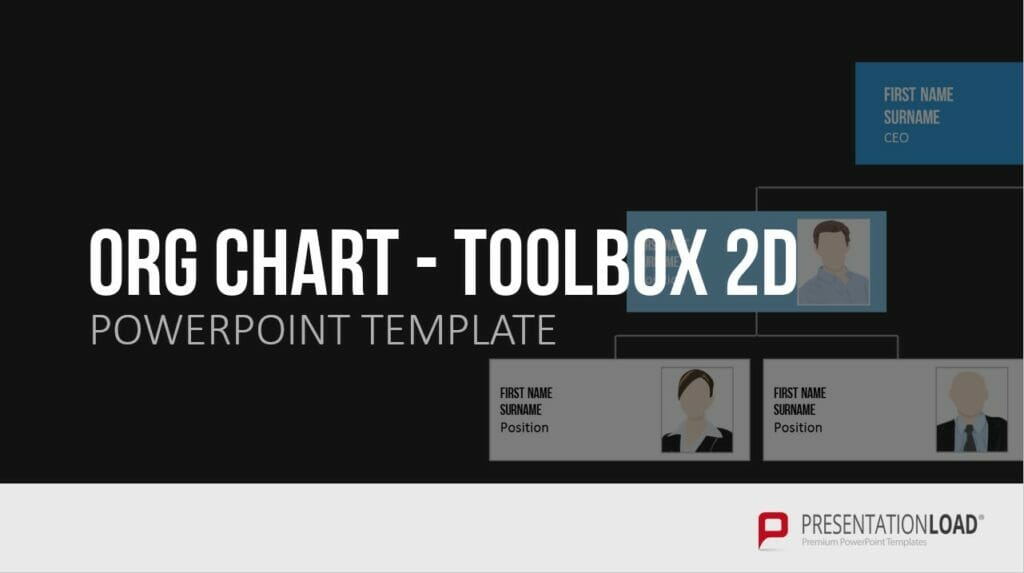
Conclusion: Finding the right chart types for your purposes
In conclusion, you can find the right type of diagram for your purposes by referring to our 18 chart types and determining which one best suits your needs. With the appropriate diagram, you can visualize content much more easily and quickly, making it understandable for your audience.
If you have any questions regarding the article, feel free to contact us via email at [email protected] . We are here to assist you!
If you’re looking for visually supportive and professionally designed slide templates , be sure to check out our shop. We have a wide range of slides available for download on various (business) topics. Visit our shop today! ► Go to Shop
You may also be interested in the following articles:
- Create a Flowchart in PowerPoint
- Create a Venn Diagram
- Create an Organizational Chart
- 8 Tips for better Bar Chart in PowerPoint
- Present Numbers and Tables in an Engaging Way
Share this post
- share
- save

Design Thinking: Problem Solving with a Difference

Why Corporate Mission Statements Are So Important

7 Tips & Learnings from the Apple Keynote

- Different types of slide layout in PowerPoint
Whether you’re getting ready to perform a new hire training, report financials, bidding or conduct an end of the year summary, let PowerPoint join your team.
PowerPoint layouts make it possible to organize and host important data and information the company wants to share with its employees and partners. In other words, a Powerpoint presentation reflects the identity and image of the company, hence the importance of creating a clear, organized and aesthetic slideshow that communicates your message in a professional way.
PowerPoint business uses
A Powerpoint layout is essential for all companies (large groups, ETI, SME, TPE) with more than 10 powerpoint users.
For example:
- Companies with many sales reps having to match presentations to their customers.
- Companies that respond to a call of tender via powerpoint support.
- Companies where internal presentations are part of everyday life (training, project monitoring, financial reporting)
The benefits of creating PowerPoint layouts?
A properly constructed Powerpoint layout allows you and your team to keep a consistent look in all your presentations, simply and quickly. Powerpoint layouts are simply “ready-to-use” slide templates, combining different fixed objects and pre-defined editable elements.
In addition to being a great communication asset, a Powerpoint layout has many technical advantages:
• Respecting the company’s identity through a personalised and balanced artistic direction • Consistency and clarity of the entire presentation in accordance with a predefined and automated graphic chart • Ease and speed of work for all your employees who can put their energy where it counts, on basic data and information, instead of worrying about configuration
Whether it’s a simple slide-centered title or a complex combination of text fields, pictures and graphics, PowerPoint layouts are very effective tools. Here are some layouts to help you build your arsenal of reusable slides within your company.
Title Slide layout
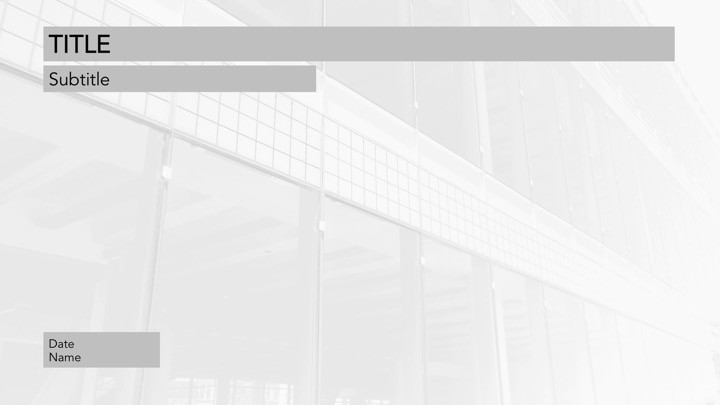
The title slide layout is very important. It is a preview of the upcoming content for the rest of your presentation. Quality cover shows your audience how carefully your project has been handled. The most obvious benefit of using a title slide is informing listeners of what they will see and learn. Consider a title slide as a cover of a book or report. The cover mask gives the tone, the graphic chart and the artistic direction of the slideshow.
In a title slide layout the editable parts are usually the background image, the title, subtitle and some optional elements such as the date, or the name of the presenter.
Table of content Slide Layout
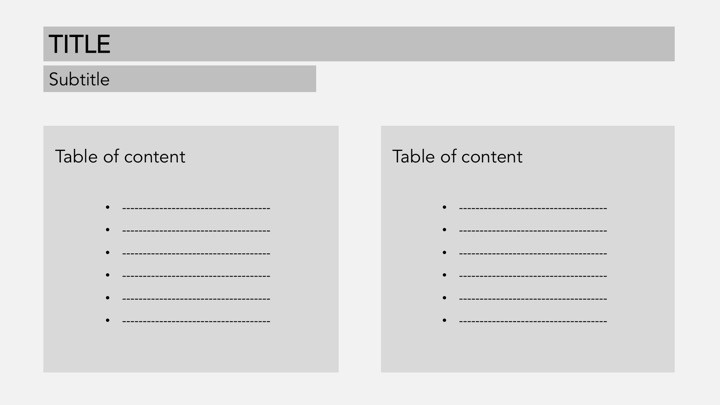
A table of contents will give your audience an overview of your Powerpoint presentation. It must be clear and precise in order to facilitate the general understanding of the subject.
The editable elements of a Summary slide layout are the titles of the different parts of your presentation as well as the number of the corresponding pages. Even though the table of contents is at the beginning of the slideshow, it will be the last one written.
Tip: Do not add a page number until you have finalized your presentation.
Simple Text Content Slide layout
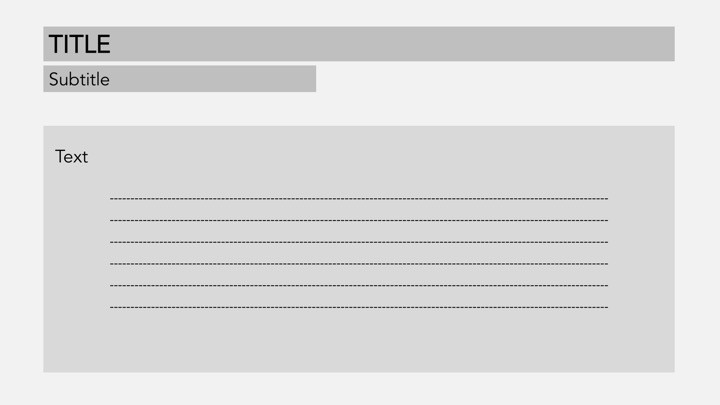
Simple Content slide layout includes the title of the slide, a subtitle, and a central text box. All these elements are editable.
Two Text Content Slide layout
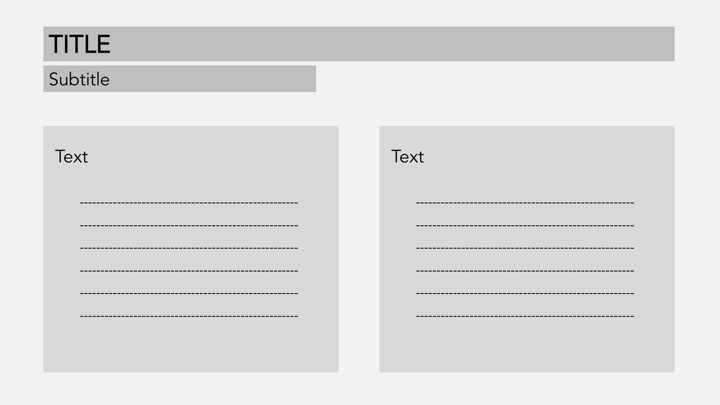
The twocontent slide layout is a variant of the previous mask. The main advantage of dividing the text into two blocks is to make reading more smooth and enjoyable, especially if the text is long.
The editable elements are the title, a possible subtitle and the two text blocks.
Content Slide layout [Text + Picture]
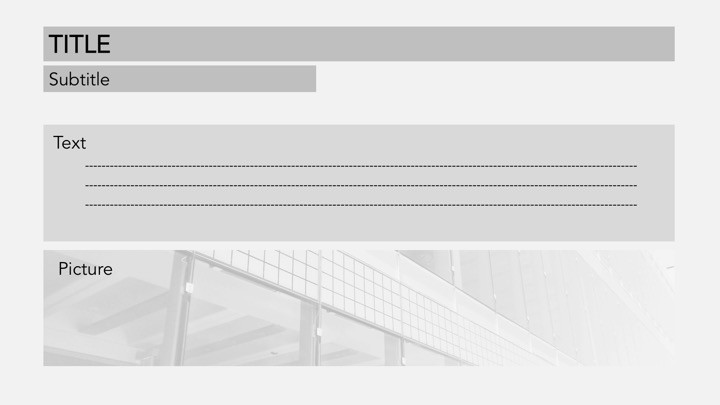
The Content [Text + Picture] slide layout offers a design that allows you to insert text and an image in 2 spaces reserved for this purpose. This type of mask can be declined in several variants with a horizontal or vertical permutation of the boxes.
The editable elements are the title, the possible subtitle, the body of the text and of course the image.
Content Slaide layout [Texts + Pictures]
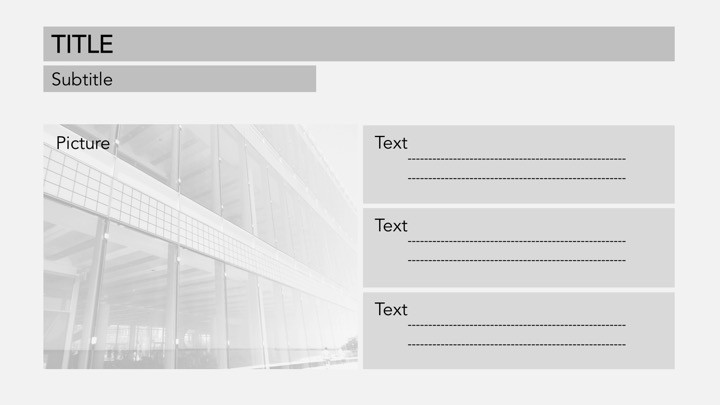
This layout is an extension of the previous one that allows to insert several texts and several images on the same slide. There can be different variations, with 3 boxes or more, with horizontal or vertical permutations.
The editable elements are the title, the possible subtitle, the body of the text and the images.
Impact Message Slide Layout
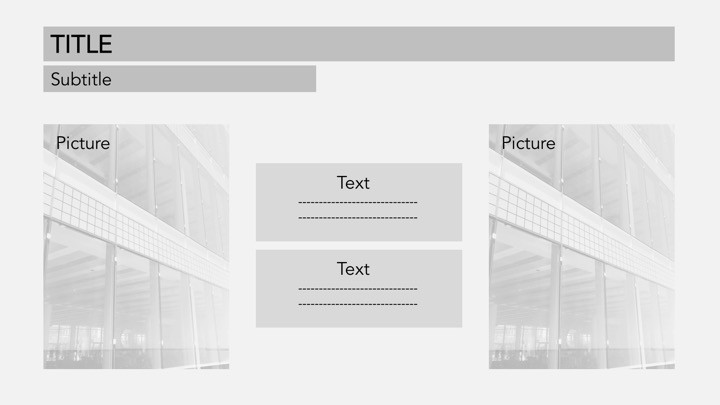
It’s a very popular Layout for an Impactant Message. It is used to highlight a key message or a strong quote. In this case, the mask design favors a central text box that is highlighted by side boxes containing images.
The reader’s eye is guided towards the main information. Editable elements are title, subtitle, images and text.
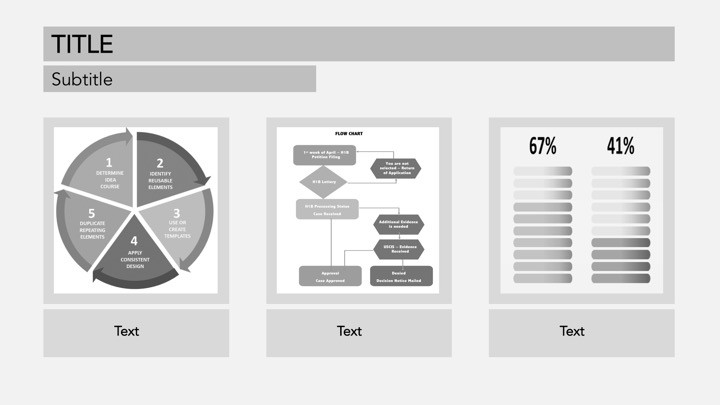
The custom Slide Layout is designed to respond to a specific needs of the customer. This type of slide can accommodate many objects such as text, pictures, graphics, tables of data … or anything essential for your PowerPoint presentation.
The editable elements are the title, the subtitle, the images the text, the graphics …
For a company, it is important to have a good graphic and aesthetic coherence in all its presentations. The Powerpoint layouts allow employees to make quick and efficient presentations in accordance with the brand’s codes. Powerpoint Pokeslide can help you create customized masks that will meet all your needs.
Nos articles dans la même thématique :
- 5 tips to create an efficient Powerpoint credentials presentation
- Presentation software
Recent articles
- Powerpoint tutorial: 6 creative ideas for morphing animation
- The impact of typography in a Powerpoint presentation
- Tips to shine during your presentations in public
- Vote: Reader’s Choice
- Meta Quest 4
- Google Pixel 9
- Google Pixel 8a
- Apple Vision Pro 2
- Nintendo Switch 2
- Samsung Galaxy Ring
- Yellowstone Season 6
- Recall an Email in Outlook
- Stranger Things Season 5
How to use Microsoft PowerPoint

Creating a successful slideshow is no small task. So, if you’re new to Microsoft PowerPoint, you’ll need to familiarize yourself with the features and tools you need to build a presentation.
How to create a slideshow
How to add a slide, how to insert slide elements, how to use different views, how to add speaker notes, how to start and end a presentation.
We’ll guide you through the process of creating a PowerPoint slideshow by adding slides and elements as well as how to present the show when you finish. These basics are just what you need as a beginner and should get you off to a terrific start with PowerPoint.
Note : The information in this tutorial applies to PowerPoint for Microsoft 365 on Windows. While you may see variations in features or menus, most PowerPoint versions have the same basic options.
When you open the application, you can create a new blank slideshow or use a built-in PowerPoint template . To best familiarize yourself with the application and the items we’ll walk through here, select a Blank slideshow on the Home screen and follow along.
Next, you’ll want to name and save your presentation file. Select File > Save or Save As name the file on the right, choose a location for it, and select Save .
Be sure to continue saving your slideshow regularly as you work on it by selecting Save in the Quick Access Toolbar.
A blank presentation in PowerPoint starts you off with a main slide. You’ll notice a text box at the top for the title and one beneath for the subtitle. Simply click inside these boxes to enter your text.
While it’s good to get in the habit of using title slides like these to begin future presentations, you’ll also need to know how to insert the additional slides.
Go to either the Home or Insert tab and open the New Slide menu in the ribbon.
Choose the layout you want to use for the new slide. You’ll see several options that include placeholders, which is handy for popping in what you need like text, lists, or images.
Once the slide appears, click inside a placeholder to add the necessary elements.
Continue to insert as many slides as you want the same way.
Along with using the placeholders on the slides, you can add your own items. This is helpful if a slide doesn’t contain the number or type of placeholders you need.
Add a text box
One popular slide element to add is a text box, which is just like the title and subtitle boxes on the title slide. With it, you can insert and format text as you wish.
Go to the Insert tab and select Text box in the Text group.
You can use your cursor to draw the size of the box you want or simply click the slide and begin typing inside the box.
To format the text in the box, select it and go to the Home tab. Use the options in the Font section of the ribbon to adjust the style, size, color, or emphasis.
Specific to PowerPoint on Windows, you’ll also see a floating toolbar appear near the text that you select. This toolbar contains the same features as on the Home tab along with additional options.
Add images, shapes, and icons
Because a slideshow is a visual tool, you’ll likely want to add photos, illustrations, shapes, or icons to slides.
Go to the Insert tab and open the Pictures , Shapes , or Icons menu.
- Pictures : Pick an image from your device, one of the stock images, or an online picture and select Insert .
- Shapes : Pick a shape from the menu and use your cursor to draw it on the slide.
- Icons : Search or use the categories to find the icon, select it, and click Insert .
Once you insert one of the above on your slide, you’ll see the corresponding tab appear to format the object. For pictures, you have a Picture Format tab, for shapes, you have a Shape Format tab, and for icons, you have a Graphics Format tab.
You can use the tools in the ribbon to do things like change the color, add a border, align or rotate the object, and resize it.
Add audio or video
Another useful object to add to your slides is an audio file or video. You can then play the sound or video clip during your presentation.
Go to the Insert tab and open the Audio or Video menu.
- Audio : Pick an audio file to add to PowerPoint from your device or record audio on the spot.
- Video : Pick a video to embed into your presentation from your device, one of the stock videos, or an online video and select Insert .
Like with images and shapes, you’ll see tabs appear to format the file you insert. For audio, you have an Audio Format tab, for video, you have a Video Format tab, and for both types of files, you have a Playback tab.
Use the Format tabs to adjust the color, add a border, or apply an effect and the Playback tab to set a fade in or out effect, loop the playback, or play it in the background.
You can take advantage of different views in PowerPoint for accomplishing various tasks. This is helpful for seeing all of your slides in a grid, viewing a notes page, or working with an outline.
Go to the View tab and you’ll see the options in the Presentation Views group.
- Normal : Use this to create and edit your slides.
- Outline View : Use this to work with an outline of your presentation. Each slide is numbered with a hierarchy of slide elements.
- Slide Sorter : Use this to see your slides in a grid format for an overall slideshow view.
- Notes Page : Use this to view your presentation with notes — this is where you print a PowerPoint presentation with notes .
- Reading View : Use this to play your slideshow in the same window without entering full-screen mode.
Use the tools in the Show section of the View tab to display a Ruler , Gridlines , or Guides . These items can help you line up your slide elements.
You can also select the Zoom and Fit to Window options in the Zoom section of the ribbon to get a better view of slide items or the overall slide.
Presenting a slideshow is similar to giving a speech where you may want to use speaker notes. Like note cards, you can add notes to each slide in your presentation. When you present the slideshow, only you can view your notes; your audience cannot see them.
Select Notes in the Status Bar at the bottom of the PowerPoint window or go to View > Notes .
Add your notes in the section that appears below the slide.
You can use the options in the Font section of the Home tab to add emphasis or create a list.
For more detail, check out our how-to for adding notes in PowerPoint .
When you’re ready to present your PowerPoint slideshow or to see it as your audience will, you can start the presentation anytime.
Go to the Slide Show tab.
To display your speaker notes and a dashboard of controls while you present, check the box for Use Presenter View in the Monitors section. Then, select the monitors for the slideshow display and presenter view using the Monitor drop-down menu.
On the left side of the ribbon, pick From Beginning or From Current Slide per your preference.
When the slideshow starts, you’ll see what your audience sees on one monitor with Presenter View on the other. This is a super helpful way to present your slideshow because the Presenter View window provides you with controls.
If you’re unable to use more than one monitor, you’ll also see controls on the bottom left of the slides.
In the Presenter View window, you’ll see the current slide on the left with the controls beneath and the next slide on the right along with your speaker notes.
To use a control, hover your cursor over each button for a brief description.
From left to right, you can choose a laser pointer or pen, see all slides in a grid, zoom in on the slide, display a black screen, turn the subtitles or camera on or off, and view additional options like changing the subtitle settings or ending the presentation.
To stop presentation mode, press your Esc key, select End Slide Show at the top, or use the three dots to choose End Show .
While this beginner’s guide to using PowerPoint should get you off to a great start creating and presenting your first slideshow, there’s plenty more to learn. Check out how to use Presenter Coach for rehearsing your presentation and best practices for making awesome PowerPoint slides for tips and suggestions.
Editors’ Recommendations
- What is Microsoft Teams? How to use the collaboration app
- What is Microsoft Edge and how to use it
- Best Microsoft Office deals: Get Word, PowerPoint, and Excel for free
- Copilot Pro: how to use Microsoft’s advanced AI sidekick
- Microsoft Copilot: how to use this powerful AI assistant

Microsoft hasn't been shy about pushing first-party services and apps in Windows, but this time, it's getting a little ridiculous. As reported by Windows Latest, the Microsoft application PC Manager claims you can "fix" your computer simply by changing Bing to be the default search engine.
The change was spotted when using the Edge browser and having, for example, Google as the default search engine. After you run a health check, one of the suggested changes will be to set Bing as your default search engine. If that's how you want to go, there's a button to make it happen.
In its Annual Work Trend Index, Microsoft has, unsurprisingly, published some fresh data around AI in the workplace. The big stat is that according to its survey, 75% of "knowledge workers" are already using generative AI at work, with that number doubling in the last six months alone.
The survey defines "knowledge workers" as "those who typically work at a desk (whether in an office or at home)," which is a pretty broad demographic.
Microsoft Teams was introduced in 2017 as a unified communication and collaboration platform aimed at helping businesses and organizations get things done. Microsoft leveraged the company's existing Office software experience and created a unified experience between Teams, Office 365, and Skype for Business. However, as with all software, things don't always go according to plan. Sometimes you can run into Teams problems.
We're big Teams users here at Digital Trends -- it's our go-to communication and meeting tool -- and we've come across a few issues ourselves over the years. In the event you're having Microsoft Teams issues, here's how to fix some of the most common problems.
- Presentation Collections
Difference Between Google Slides and PowerPoint Templates

If you’re going to make a presentation where these tools are significantly necessary, then the choice will surely affect how you work and what final product you will have. Both tools have different features that suit different purposes. Here’s an in-depth comparison that will help you decide which one’s for you.
Accessibility and Collaboration
Certainly, one of the greatest benefits of Google Slides free lies in terms of accessibility. Since it is a cloud-based platform, Google Slides Free allows you to open and edit any kind of presentations from any device with an internet connection. This becomes very helpful, especially when some people need to work on presentations from several places or using various devices. Other than that, Google Slides Free excels in real-time collaboration. This comes in handy when it is a team project; many users can edit and even comment on the presentation at the same time.
Although traditionally linked with the desktop variant of PowerPoint, Free PowerPoint Templates now define the online version for PowerPoint Online. However, in reality, the majority of users make use of the offline variant, which somewhat causes issues with accessibility as compared to Google Slides. Indeed, PowerPoint does permit real-time collaboration, but often these collaboration features call for a subscription to Microsoft 365, and the process isn’t as smooth as Google Slides.
Variety of Templates and Customization
While both Google Slides Themes free and Free PowerPoint Templates offer a wide array of templates, there are some considerable differences. Free Google Slides have simply an overall choice of template varieties for fast and easy customization. These can be ideal for people who want simplicity and ease.
On the other hand, Free PPT Templates has an even more exhaustive library on detailed designs that include complex animations and transitions. This will make the PowerPoint a better choice to create visually appealing presentations. Besides, PowerPoint is also ultra-customizable, providing greater design flexibility and creativity.
User Interface and Learning Curve
Google Slides Free has an interface that is really clean and simple to use, perfect for beginners or someone who wants a more simplistic design process. With a very gradual learning curve, Google Slides allows users to easily create professional presentations without much training.
The user interface of PowerPoint, though easy to use, has more features. For advanced users, all these features make it easier to prepare a presentation. To the new user, however, the options provided overwhelm them, and they require more time to learn them.
Integration with Other Tools
Google Slides Free works well with other apps in the Google Workspace suite, such as Google Docs, Sheets, and Drive. This makes it easy to flow from one document or type of data to another, increasing productivity and ease.
PowerPoint integrates much better with other applications in the Microsoft Office suite, like Word and Excel. This is quite useful for users based heavily on Microsoft’s ecosystem. On the other side, free Google Slides comes in with more varied, and flexible third-party app and plugin integrations than PowerPoint does.
Cost and Availability
The core functionality is available for free in both Google Slides Themes and Free PowerPoint Templates. Google Slides Free comes at no cost at all; there aren’t any premium features or surprise Type-Of-Service fees. PowerPoint is available as a part of Office 365, but the full suite of features generally requires a subscription. The free version of PowerPoint Online is significantly more basic than the desktop variant, which pretty much limits it for those looking to use some features without having to pay for a subscription.
While the debate between Free Google Slides and Free PowerPoint Templates rages on, what you will decide is greatly determined by your needs and tastes. If this is a cloud-based solution with brilliant collaboration features you want to have and then easily share, Google Slides Free is better. If, on the other hand, it is an extended range of templates that is needed, further advanced possibilities for customization, or even integration into the Microsoft Office ecosystem, the choice should be Free PowerPoint Templates.
Spread Love
Related blogs.

Pramod Malnatchi
Pramod Malnatchi is an experienced content strategist with over 3 years of active practice. He excels at using his broad experience to provide clear, concise, and interesting data-driven content in different niches. With his skills in PowerPoint presentations and Google Slides, Pramod is capable of making an idea visually interesting in terms of presentation. He ensures the quality and accuracy of information in every project by doing thorough research and consulting with experts in the field.
Recent Blogs

How to use Google Slides offline and Work Anywhere?
Google Slides is equally a perfect tool that can be used in the creation and sharing of presentations. Use is...

How To Make A Graph In Google Slides
Google Slides is a powerful tool for creating presentations, but it also offers a variety of features for visualizing data....

How to Include Business Report with Infographic Presentation
These days because we live in a data-driven business world, to be able to express complex information concisely and effectively...
SIGNUP FOR NEWSLETTER
Like what you're reading?
Simple presentation background ideas: elevate your visuals with minimalistic designs
Get your team on prezi – watch this on demand video.
Anete Ezera August 29, 2024
When you’re putting together a presentation, the background you select is key in setting the mood and making sure your content shines. While there are many different good presentation backgrounds that are bright and colorful, there’s a rising preference for simple presentation backgrounds. These clean designs can boost your message by minimizing distractions and making sure your content takes centre stage.

In this article, we’ll delve into the advantages of using simple presentation backgrounds, specific scenarios where they shine, and how platforms like Prezi can elevate your presentations with their open canvas and dynamic tools.
The power of a simple presentation background
Choosing a backdrop for your presentation goes beyond selecting a color or a basic layout. It involves setting up an uncluttered environment that highlights your message effectively. Let’s explore the reasons why opting for a simple presentation background can improve your message.
Improved readability
A key advantage of using a simple presentation background is the readability it offers. Complicated or excessively intricate backgrounds can make the text challenging to read, leading your viewers struggling to comprehend your message. Conversely, a simplistic background guarantees that your text is easily readable, allowing your audience to concentrate on your content.
Reduced distractions
Having a simple presentation background can minimize distractions for your audience, which is crucial when sharing intricate details or holding their attention for a long time. Opting for a simple aesthetic background for presentation slides directs the focus toward the speaker and the content rather than on the background itself.

Versatility
Simple presentation backgrounds offer flexibility. They can be customized to suit various presentation topics. Whether you’re showcasing a business pitch, a school assignment or an imaginative idea, a clean background can serve as the perfect backdrop for your material.
Timeless appeal
Trends in design come and go, but simplicity is timeless. A simple background for presentation slides ensures that your presentation won’t look outdated in a few months. It also conveys professionalism and can be tailored to fit any industry or topic.
What is the best background for a presentation?
When preparing a presentation, it’s best to opt for a background that’s straightforward, neat and doesn’t draw much attention. Opting for colors such as light grey or gentle blue is recommended as they offer a nice contrast with the text. It’s advisable to steer clear of designs or vibrant colors that may overshadow the content.
In case you decide to include images, make sure they’re subtle and relevant to the subject matter. Consistency plays a role here, so stick to the same background style across all slides to maintain a polished and coherent appearance.
Specific use cases for simple presentation backgrounds
Simple presentation backgrounds are suitable for a wide range of scenarios. Here are some specific instances where a minimalistic background works best:
Business presentations
In a corporate setting, professionalism is key. A simple, clean background helps maintain a professional tone and ensures that your data, graphs, and key points are easily readable.

For example, using a soft, neutral-toned background like this empty brown-beige studio room background can create a warm, welcoming atmosphere without distracting from the content.
Educational presentations
When students have to explain ideas, it’s important to keep things clear and straightforward. Using a simple background for presentations can make it easier for the audience to concentrate on the educational points without distractions.

A background with subtle textures, such as this simplistic aerial shot above Lake Dumbleyung, can provide a serene backdrop that doesn’t compete with the information being presented.
Creative and design presentations
When presenting creative work, such as design concepts or artistic projects, the background should complement rather than overshadow the content. A simple presentation background allows your creative elements to take center stage.

Consider using an abstract but subtle design like this abstract lights on a dark green background to add a touch of creativity without overwhelming your visuals.
Personal and inspirational presentations
Personal stories or inspirational talks benefit from backgrounds that evoke emotion without being overly complex. A minimalistic background with a hint of nature, like this colorful clouds at sunset, can create a peaceful and reflective atmosphere.

Product or service showcases
When showcasing a product or service, a simple presentation background can help highlight the subject without competing for attention.

For example, a rendering product background with a clean, neutral design is ideal for presentations focused on product demonstrations, allowing the product itself to be the star of the show. This type of background is especially useful in marketing presentations where the goal is to create a clear and compelling visual representation of the product.
Science and nature-themed presentations
For presentations centered around scientific concepts or natural phenomena, a background that subtly reflects the theme can be very effective.

The soft-focused image of steam provides a simple yet evocative backdrop that can complement discussions on topics such as geology, environmental science, or even metaphorical concepts like transformation and change. This type of background adds depth to your presentation without overwhelming the content.
Youthful and creative presentations
For presentations aimed at younger audiences or those with a creative edge, a playful and vibrant background can help set the tone. This single paper airplane on a yellow background offers a whimsical yet simple design that’s perfect for educational, inspirational, or creative projects.

This type of background is particularly effective in presentations for students, where the goal is to engage and inspire while keeping the design straightforward and accessible.
Technology and innovation presentations
For presentations focused on technology, innovation, or data-driven topics, a background that subtly suggests complexity while remaining visually clean can be very effective.

This abstract background with dots is an excellent choice for such presentations. The modern and sleek design, suggests connections to networks, systems and digital technology. This makes it ideal for discussing AI, networking, or futuristic advancements. The background brings a contemporary tech vibe to your presentation while keeping things simple and clear, ensuring your message stays prominent.
Leveraging Prezi for dynamic presentations
Prezi is a tool that distinguishes itself from slide-based presentations by providing a flexible canvas method. This special feature enables you to craft engaging presentations where the background contributes significantly to shaping the story.
Open canvas for creative freedom
Unlike traditional presentations where each slide is a separate entity, Prezi allows you to work with an open canvas . This means the background isn’t merely a fixed element but an essential component of the narrative. You have the freedom to navigate the canvas crafting a cohesive storytelling journey.
Dynamic panning and zooming for engaging storytelling
One remarkable aspect of Prezi is its panning and zooming feature. In contrast to slide-based presentations, where transitions occur from one slide to another, Prezi allows for navigation across the canvas. You can zoom in on details, and then pan out to reveal the broader context, transforming your presentation into an engaging storytelling experience . This interactive journey lets you evolve the background as you lead your audience through layers of information. The panning and zooming effects not only enhance appeal but also highlight important points and foster a more immersive experience for your viewers.
Simple presentation backgrounds in Prezi templates
Prezi offers a variety of templates that incorporate simple presentation backgrounds , making it easy to get started with a minimalistic design. For instance, the Modular Dark AI-Assisted template uses a sleek, dark background that’s perfect for professional and technical presentations.

The Research Project Light template offers a clean, light background that’s ideal for academic and educational presentations.

Experimenting with backgrounds
With Prezi, you’re not limited to the backgrounds provided within the platform. You can experiment with your own images to create a unique and personalized presentation. The limitless canvas allows you to place and move elements in a way that’s visually appealing and tailored to your specific needs.
Professional and medical presentations
For presentations in the healthcare industry or any professional field where clarity and precision are paramount, Prezi offers templates like the Medicine Light .

This template features a clean, minimalistic background that reflects the seriousness and professionalism required in medical presentations. The light background ensures that important medical data, charts, and images are presented clearly, making it easier for the audience to focus on the critical information being conveyed.
Effective onboarding and training
When creating onboarding presentations or training sessions, it’s important to use a background that’s both engaging and non-distracting. Prezi’s Employee Onboarding AI-Assisted template is designed to facilitate effective learning by combining a simple presentation background with interactive elements.

The minimalistic design helps keep the focus on the training content, making it easier for new employees to absorb the information without being overwhelmed by visual clutter.
Educational and lesson plan presentations
Educators looking to present lesson plans or educational content will benefit from Prezi’s Lesson Plan Template .

This template uses a simple background for presentations for students that’s ideal for structuring and organizing educational material. The simplicity of the background allows teachers to present information clearly, ensuring that students can easily follow along with the lesson. The open canvas format also enables educators to create dynamic and interactive presentations that can adapt to various teaching styles.
Free backgrounds in Prezi
Another key benefit of using Prezi is its variety of backgrounds accessible directly in the editor, saving you the hassle of hunting for the ideal background elsewhere. Whether you need a work desk setting for a professional presentation or a constellation-themed background for a creative project, Prezi has you covered.
Explore all available Prezi templates and get started!
Embrace the benefits of simplicity in your next presentation
Simplicity is not just a passing fad; it’s evolved into an essential element in presentation design. A simple presentation background improves readability, reduces distractions, and provides an enduring charm. Whether you’re giving a business pitch, teaching a class, or showcasing your creativity, opting for a simple presentation background ensures that your message remains the focal point.
Prezi’s open canvas approach takes this a step further by allowing you to integrate simple presentation backgrounds into a dynamic, visually engaging story. With Prezi, you have the freedom to experiment with creativity, using backgrounds as an essential element of your storytelling. So next time you’re preparing a presentation, consider the power of simplicity and explore the endless possibilities that a simple presentation background, especially in Prezi, can offer.
Remember, you don’t need to look far for the perfect background – with Prezi, a world of simple yet effective backgrounds is right at your fingertips. Looking for more background ideas? Find good presentation backgrounds here .

Give your team the tools they need to engage
Like what you’re reading join the mailing list..
- Prezi for Teams
- Top Presentations
- International
- Education Jobs
- Schools directory
- Resources Education Jobs Schools directory News Search

KS3 - Migration 2 - Types of migration
Subject: Geography
Age range: 11-14
Resource type: Lesson (complete)
Last updated
2 September 2024
- Share through email
- Share through twitter
- Share through linkedin
- Share through facebook
- Share through pinterest

KS3 - Migration 2 - Types of migration - speed dating
Tes paid licence How can I reuse this?
Your rating is required to reflect your happiness.
It's good to leave some feedback.
Something went wrong, please try again later.
This resource hasn't been reviewed yet
To ensure quality for our reviews, only customers who have purchased this resource can review it
Report this resource to let us know if it violates our terms and conditions. Our customer service team will review your report and will be in touch.
Not quite what you were looking for? Search by keyword to find the right resource:

COMMENTS
CREATE THIS PRESENTATION. 2. Persuasive presentation. If you've ever been swayed by a passionate speaker armed with compelling arguments, you've experienced a persuasive presentation . This type of presentation is like a verbal tug-of-war, aiming to convince the audience to see things from a specific perspective.
Types of slides in a presentation. PowerPoint presentation slides are broadly classified into 3 categories: Text, Visual, and Mixed slides. 1. Text slides. As the name suggests, this category of slides involve words or texts. You can format the text as plain sentences or pointers. You may even arrange them all in a single slide or one line per ...
Microsoft PowerPoint is a presentation design software that is part of Microsoft 365. This software allows you to design presentations by combining text, images, graphics, video, and animation on slides in a simple and intuitive way. Over time, PowerPoint has evolved and improved its accessibility to users.
Presentations can be called ideal objects for visualizing ideas. Slides allow you to focus on important things in more detail or discuss complex things. There are usually some types of visuals for presentations that are extremely effective in illustrating the relationships between things and processes. You can use images, text, drawings, graphs ...
Koba PowerPoint Presentation template comes with over 100 unique slides. Icons, infographics and mockup devices are included with this template package. The Koba PowerPoint Presentation is a flexible template. Use it for many different presentation purposes. Now, let's dive into our look at effective presentation styles. 10+ Different Types of ...
Quick Read. Using different types of presentations helps you to adapt to different settings, improves audience interest and response, enhances the quality of presentations and increases the likelihood of recognition and promotion. The different types of presentations include; Educational, Instructional, Motivational, Persuasive and Problem ...
Key Points: Summarize the main points covered in a clear, easy-to-read format. Visual Recap: Use simple graphics, charts, or callouts to represent significant data or conclusions visually. Concluding Remark: A sentence or two that encapsulates the overarching message or conclusion of the presentation.
Summarize important points and ideas of your presentation in the end. 2. Persuasive Presentations. Persuasion is an art through which an individual influences the opinions, thoughts, decisions, and actions of others. Delivering persuasive presentations is a need of the hour for many business people like marketers, project managers, and ...
Presentation style. Depending on the type of presentation you give, the structure will always be slightly different. We have selected a few different presentation styles and their structure for you. Short Presentation. If you are one of many presenters on the day, you will only have a very limited time to present your idea and to convince your ...
Whatever your presentation is about, you want to provide a memorable one and have your audience take away an important message. If you require help with putting together a presentation, I specialize in PowerPoint presentation designs including all different types of presentations that can suit your occasion and help make it a successful one. In ...
Contrasting colors can convey the difference between two opposing thoughts or arguments in a way that is visually appealing. 15. Add a touch of nature. If you want your presentation to exude a calming energy to your audience, including images of trees, flowers, and natural landscapes can do the trick.
Tip #1: Build a narrative. One memorable way to guarantee presentation success is by writing a story of all the points you desire to cover. This statement is based on the logic behind storytelling and its power to connect with people. Don't waste time memorizing slides or reading your presentation to the audience.
PowerPoint Presentation Templates Video Examples of Great Speakers And More! Download for Free. Types of Presentation Styles 1. Visual Style. What it is: If you're a firm believer slides simply exist to complement your talking points, this style is for you. With this speaking style, you might need to work a little harder to get your audience ...
7. The table slide. Similar to chart and diagram slides, table slides visually support your data and facts. They help declutter presentations and clearly convey your messages to your audience. This type of PowerPoint slide also helps you avoid overly long blocks of text that honestly, your audience won't read anyway. 8.
Different types of PowerPoint presentations have specific goals, and entertaining presentations are often used in settings such as events, social gatherings, etc. Tips for Creating Effective Entertaining Presentations. Use Humor: Humor is a powerful tool that helps to engage and entertain the audience. Use jokes, puns, and witty remarks to add ...
This sixth presentation type shares status updates, progress towards deadlines, collected data so far, any obstacles popping up, and tasks that need to be added or adjusted. A team stand up presentation is a great example of this type of presentation. Team stand up presentations usually include an agenda, talking points, deliverable updates ...
Step-1: Select the Slide first. At first, you have to go to the slide you want to change the layout of and then click on the 'Layout' button in the 'Slides' section of the 'Home' tab. This will open a drop-down menu of all the slide layouts in your presentation. Step-2: Click on Layout and Select a Different Layout.
This post will offer tips for creating different types of presentations, including: Pitch decks. E-learning slides. Class presentations. Webinar presentations. Marketing presentations. I'll also give you design tips to customize our presentation templates and share ppt design ideas. CREATE A PRESENTATION FOR FREE.
The 18 most important types of diagrams in PowerPoint. We have summarized the most well-known chart types, along with their advantages, applications, and limitations. Now, let's explore these diagram types and find the one that best suits your data and goals, allowing you to create a clear and compelling presentation. 1. Column Chart
The custom Slide Layout is designed to respond to a specific needs of the customer. This type of slide can accommodate many objects such as text, pictures, graphics, tables of data … or anything essential for your PowerPoint presentation. The editable elements are the title, the subtitle, the images the text, the graphics ….
Notes Page: Use this to view your presentation with notes — this is where you print a PowerPoint presentation with notes. Reading View : Use this to play your slideshow in the same window ...
Other than that, Google Slides Free excels in real-time collaboration. This comes in handy when it is a team project; many users can edit and even comment on the presentation at the same time. Although traditionally linked with the desktop variant of PowerPoint, Free PowerPoint Templates now define the online version for PowerPoint Online ...
I'm looking to build a PowerPoint template and I want to make sure Arial Nova is a standard font available to all, and on all versions of Microsoft, because I don't want it to default to a different font. Many thanks
This type of background is especially useful in marketing presentations where the goal is to create a clear and compelling visual representation of the product. Science and nature-themed presentations. For presentations centered around scientific concepts or natural phenomena, a background that subtly reflects the theme can be very effective.
The Paralympics is open to athletes who have one of the 10 eligible impairment types. These are split into three categories: physical impairments that cause biomechanical activity limitations ...
Resource type: Lesson (complete) Little Miss Geography's Shop. Last updated. 2 September 2024. Share this. Share through email; Share through twitter; Share through linkedin; Share through facebook; Share through pinterest; File previews. pptx, 1.3 MB docx, 18.39 KB. KS3 - Migration 2 - Types of migration - speed dating.