

Excel Tutorial: How To Test Hypothesis In Excel
Introduction.
Hypothesis testing is a crucial part of data analysis, helping us make informed decisions based on statistical evidence. It allows us to determine if there is enough evidence to support or reject a claim about a population parameter. In this Excel tutorial, we will delve into the process of testing hypothesis in Excel , providing you with the knowledge and skills to confidently analyze and draw conclusions from your data.
So why is hypothesis testing so important? Well, it helps us make sense of the overwhelming amount of data we encounter in our professional and personal lives. Whether we are trying to understand consumer behavior, assess the effectiveness of a new product, or evaluate the impact of a marketing campaign, hypothesis testing allows us to make informed decisions and draw reliable conclusions.
Key Takeaways
- Hypothesis testing is essential for making informed decisions based on statistical evidence.
- Understanding null and alternative hypotheses, as well as type I and type II errors, is crucial in hypothesis testing.
- Setting up and organizing data accurately in Excel is necessary for conducting hypothesis tests.
- Interpreting the results of a hypothesis test, including determining the p-value and significance level, is important for drawing reliable conclusions.
- Avoiding common mistakes such as misinterpreting results and using the wrong test for the data is vital in hypothesis testing.
Understanding hypothesis testing
Hypothesis testing is a crucial concept in statistics that allows us to make inferences about a population based on a sample. In the context of Excel, understanding hypothesis testing is essential for data analysis and decision-making.
In hypothesis testing, the null hypothesis ( H0 ) is a statement that there is no effect or no difference in the population parameter. It is typically the hypothesis that researchers aim to refute. On the other hand, the alternative hypothesis ( Ha ) is a statement that there is an effect or a difference in the population parameter. It represents what the researchers are trying to prove.
In hypothesis testing, there are two types of errors that can occur. A Type I error occurs when the null hypothesis is rejected when it is actually true. This is also known as a false positive. A Type II error occurs when the null hypothesis is not rejected when it is actually false. This is also known as a false negative.
The significance level, often denoted as α , is the probability of rejecting the null hypothesis when it is true. In hypothesis testing, choosing the appropriate significance level is crucial as it determines the likelihood of making a Type I error. Commonly used significance levels include 0.05, 0.01, and 0.10.
Setting up the data in Excel
When conducting hypothesis testing in Excel, it is crucial to properly set up your data to ensure accurate results. Here are the key steps to follow:
The first step in testing a hypothesis in Excel is to input your data into the spreadsheet. This may include numerical values, categorical data, or any other relevant information for your analysis.
Once the data is inputted, it is important to organize it in a way that is conducive to hypothesis testing. This may involve structuring the data into relevant columns and rows, or creating separate sheets for different variables.
Prior to conducting hypothesis testing, it is essential to ensure that the data is accurate and complete. This may involve checking for any missing or erroneous values, as well as verifying the overall integrity of the dataset.
- Input all relevant data into the Excel spreadsheet.
- Organize the data in a manner that facilitates hypothesis testing.
- Verify the accuracy and completeness of the data before proceeding with hypothesis testing.
Performing a hypothesis test in Excel
When it comes to testing hypotheses in Excel, there are a few key steps to follow to ensure accurate and reliable results. Here, we'll delve into the process of performing a hypothesis test in Excel, covering everything from selecting the appropriate test for the data to interpreting the test results.
Before diving into the hypothesis testing process, it's crucial to determine the appropriate test for the data at hand. This involves understanding the nature of the data and the specific hypothesis being tested. Whether it's a t-test, chi-squared test, ANOVA, or another statistical test, choosing the right test is essential for obtaining meaningful results.
Excel offers a range of built-in functions that make hypothesis testing relatively straightforward. Functions like T.TEST, CHISQ.TEST, and ANOVA help streamline the process, allowing users to input their data and quickly obtain test statistics and p-values. Understanding how to utilize these functions is key to executing hypothesis tests accurately.
Once the hypothesis test has been run in Excel, it's important to carefully interpret the results. This involves analyzing the test statistic, p-value, and any relevant confidence intervals to determine whether the data provides enough evidence to support or reject the null hypothesis. Excel's output can provide valuable insights into the significance of the findings, helping to draw meaningful conclusions from the hypothesis test.
Interpreting the results
After conducting a hypothesis test in Excel, it is important to carefully interpret the results to draw meaningful conclusions.
Understanding the p-value
The p-value is a crucial indicator of the strength of evidence against the null hypothesis. A low p-value (typically less than 0.05) suggests that the results are statistically significant, and the null hypothesis can be rejected in favor of the alternative hypothesis.
Significance level
The significance level, often denoted as alpha (α), is the threshold at which the p-value is considered significant. Commonly used significance levels include 0.05 and 0.01.
Rejecting or failing to reject the null hypothesis
Based on the obtained p-value and significance level, it is possible to determine whether the null hypothesis should be rejected or retained. If the p-value is less than the significance level, the null hypothesis is typically rejected in favor of the alternative hypothesis.
Considering the practical significance
In addition to statistical significance, it is important to consider the practical implications of the results. Even if a hypothesis is statistically significant, it may not have meaningful real-world impact.
Interpreting the findings in context
It is essential to discuss the implications of the hypothesis test within the specific context of the research or analysis. This involves considering the broader implications and potential applications of the results.
Considering limitations and alternative explanations
Discussing the potential limitations of the hypothesis test and considering alternative explanations for the results can provide a more comprehensive understanding of the findings.
Common mistakes to avoid
When conducting hypothesis testing in Excel, it's important to be aware of common mistakes that can lead to inaccurate results. Here are some key pitfalls to watch out for:
Misinterpreting the results of hypothesis tests is a common mistake that can lead to faulty conclusions. It's important to thoroughly understand the output of the test and consider the implications of the results before drawing any conclusions.
Using the wrong hypothesis test for the type of data being analyzed can lead to incorrect results. It's essential to select the appropriate test based on the nature of the data and the research question being addressed.
Failing to check for data integrity before conducting hypothesis tests can result in unreliable results. It's crucial to ensure that the data being analyzed is accurate and free from errors or anomalies that could impact the validity of the test.
Recap: Hypothesis testing is a crucial step in data analysis as it allows us to make informed decisions based on the evidence provided by the data.
Encouragement: I highly encourage you to apply the tutorial on hypothesis testing in Excel to your own data analysis projects. It's a valuable skill that can greatly enhance the quality and reliability of your conclusions.
Final Thoughts: The significance of hypothesis testing in Excel cannot be understated. It is a powerful tool that enables us to make conclusions about the population based on sample data, ultimately leading to more accurate and meaningful insights.

Immediate Download
MAC & PC Compatible
Free Email Support
Related aticles

The Benefits of Excel Dashboards for Data Analysts

Unlock the Power of Real-Time Data Visualization with Excel Dashboards

Unlocking the Potential of Excel's Data Dashboard


Unleashing the Benefits of a Dashboard with Maximum Impact in Excel

Exploring Data Easily and Securely: Essential Features for Excel Dashboards

Unlock the Benefits of Real-Time Dashboard Updates in Excel

Unleashing the Power of Excel Dashboards

Understanding the Benefits and Challenges of Excel Dashboard Design and Development

Leverage Your Data with Excel Dashboards

Crafting the Perfect Dashboard for Excel

An Introduction to Excel Dashboards

How to Create an Effective Excel Dashboard
- Choosing a selection results in a full page refresh.

Lean Six Sigma & SPC Excel Add-in
- Questions? Contact Us
- 888-468-1537
Statistical Analysis in QI Macros
Statistics wizard, data normality, hypothesis tests, test of means, equivalence tests, test of variances, test for outliers, test of proportion, test relationship, data transformation, non-parametric tests.
Hypothesis Testing Cheat Sheet
Knowledge Base | Online User Guide
- Free 30-Day Trial
- Powerful SPC Software for Excel
- SPC - Smart Performance Charts
- Who Uses QI Macros?
- What Do Our Customers Say?
- QI Macros SPC Software Reviews
- SPC Software Comparison
- Control Chart
- Histogram with Cp Cpk
- Pareto Chart
- Automated Fishbone Diagram
- Gage R&R MSA
- Data Mining Tools
- Statistical Analysis - Hypothesis Testing
- Chart and Stat Wizards
- Lean Six Sigma Excel Templates
- Technical Support - PC
- Technical Support - Mac
- QI Macros FAQs
- Upgrade History
- Submit Enhancement Request
- Data Analysis Services
- Free QI Macros Webinar
- Free QI Macros Video Tutorials
- How to Setup Excel for QI Macros
- Free Healthcare Data Analytics Course
- Free Lean Six Sigma Webinars
- Animated Lean Six Sigma Video Tutorials
- Free Agile Lean Six Sigma Trainer Training
- Free White Belt Training
- Free Yellow Belt Training
- Free Green Belt Training
- QI Macros Resources
- QI Macros Knowledge Base | User Guide
- Excel Tips and Tricks
- Lean Six Sigma Resources
- QI Macros Monthly Newsletter
- Improvement Insights Blog
- Buy QI Macros
- Quantity Discounts and W9
- Hassle Free Guarantee
QI Macros Reviews CNET Five Star Review Industry Leaders Our Customers
Home » Statistical Analysis Excel » Hypothesis Testing
Struggling with Hypothesis Testing in Excel?
Qi macros makes hypothesis testing easy, even if you don't know anything about statistics.
Run Any Hypothesis Test using QI Macros
- Select your data.
- Click on QI Macros menu > Statistical Tools > the test you want
- QI Macros will do the math and analysis for you.
What is a Hypothesis Test?
A hypothesis test helps identify ways to reduce costs and improve quality. Hypothesis testing asks the question: Are two or more sets of data the same or different, statistically.
For companies working to improve operations, hypothesis tests help identify differences between machines, formulas, raw materials, etc. and whether the differences are statistically significant or not. Without such testing, teams can run around changing machine settings, formulas and so on causing more variation. These knee-jerk responses can amplify variation and cause more problems than doing nothing at all.
Three Types of Hypothesis Tests
- Classical Method - comparing a test statistic to a critical value
- p Value Method - the probability of a test statistic being contrary to the null hypothesis
- Confidence Interval Method - is the test statistic between or outside of the confidence interval
How to Conduct a Hypothesis Test
- Define the null (H0) and an alternate (Ha) hypothesis .
- Conduct the test.
- Calculate the test statistic and the critical value (t-Test, F-test, z-Test, ANOVA, etc.).
- Calculate a p value and compare it to a significance level (a) or confidence level (1-a).
- Interpret the results to determine if you "cannot reject null hypothesis (accept null hypothesis)" or "reject the null hypothesis."

QI Macros for Excel Makes Hypothesis Testing as Easy as 1-2-3!

QI Macros adds a new tab to Excel's menu:
- Just input your data into an Excel spreadsheet and select it.
- Click on QI Macros menu , Statistical Tools and the test you want to run (t test, f test, z test, ANOVA, etc.). If you are not sure which test to run, QI Macros Stat Wizard will analyze your data and run the possible tests for you.
- QI Macros performs all of the calculations AND interprets the results for you:

QI Macros Will Also Draw Charts to Help You Visualize the Differences in Your Data Sets
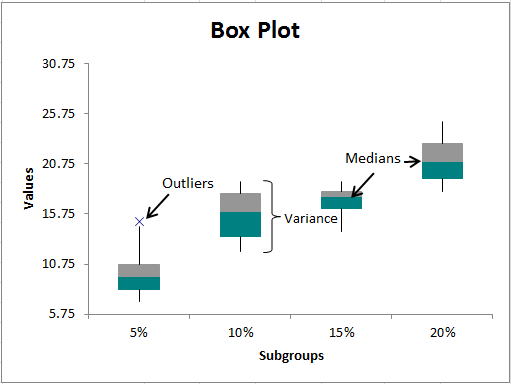
Cheat Sheet to Help You Interpret the Results Yourself
Stop struggling with hypothesis tests start conducting hypothesis tests in just minutes., download a free 30-day trial. run hypothesis tests now, qi macros can draw these charts too.
- SPC Software for Excel
- Free 30 Day Trial
- On-line Tech Support
- QI Macros Reviews
- Free QI Macros Training
- Privacy Policy

KnowWare International, Inc. 2696 S. Colorado Blvd., Ste. 555 Denver, CO 80222 USA Toll-Free: 1-888-468-1537 Local: (303) 756-9144

IMAGES
VIDEO
COMMENTS
Learn how to use Excel to perform and interpret t-tests, which are hypothesis tests that assess the means of one or two groups. Find out how to choose the correct form of t-test, install the Data Analysis To…
There are many different types of hypothesis tests you can perform depending on the type of data you’re working with and the goal of your analysis. This tutorial explains how to …
This tutorial explains how to perform hypothesis testing in Excel, including several examples.
You have a couple of choices for hypothesis testing in Excel using z-scores: using the Data Analysis Toolpak or you can manually calculate the z-score. Hypothesis Test in Excel: Two …
When it comes to testing hypotheses in Excel, there are a few key steps to follow to ensure accurate and reliable results. Here, we'll delve into the process of performing a hypothesis test in Excel, covering everything from selecting the …
A two sample t-test is used to test whether or not the means of two populations are equal. This tutorial explains how to conduct a two sample t-test in Excel. Suppose researchers want to know whether or not two different …
A one sample t-test is used to test whether or not the mean of a population is equal to some value. This tutorial explains how to conduct a one sample t-test in Excel. Suppose a botanist wants to know if the mean height of …
Struggling with hypothesis testing? This Excel add-in can choose the right test, make the calculations and interpret the results for you. Try free for 30 days.
The chi-square test is a statistical test that can be used to determine what observed frequencies are significantly different from expected frequencies or not in one or more categories (Source).