Convert POWERPOINT to PDF
Make ppt and pptx slideshows easy to view by converting them to pdf..
Converting POWERPOINT to PDF...

How to Convert a PowerPoint Presentation (PPT) to PDF: A Complete Step-by-Step Guide
If you want to make it easier to share and store your PowerPoint presentation, convert it to a PDF file. Here's how.
You may want to convert your PowerPoint (PPT) presentation to a PDF file for many reasons. Maybe you need to share your slides with others who don't have PowerPoint installed on their devices, or you want to ensure that your presentation retains its structure and formatting across the board.
Or perhaps you're looking for a way to protect your content and control who can access or edit it. Whatever your reason, converting a PowerPoint presentation to a PDF without needing a third-party app is easy. Let's dive in!
1. The Export Option
First, click on the File tab in the main menu.
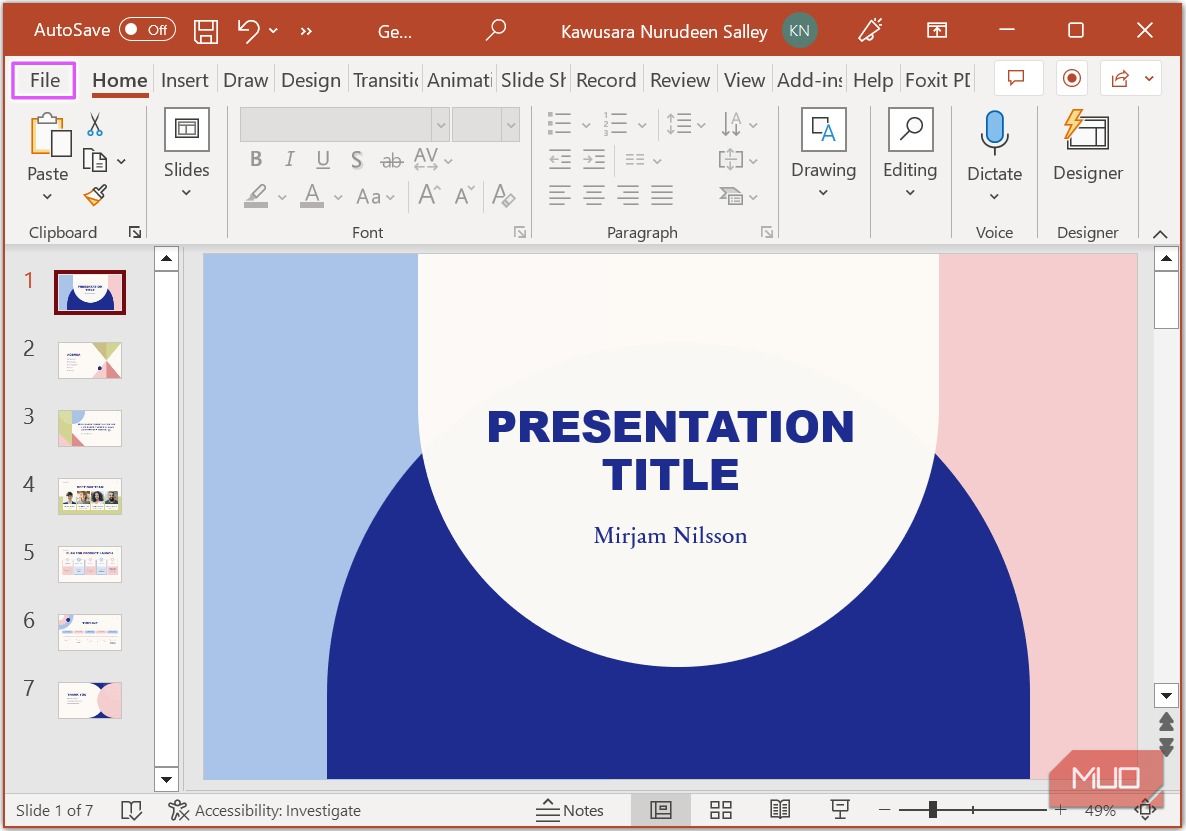
Then click Export on the left sidebar, ensure Create PDF/XPS Document is selected, then click Create PDF/XPS .
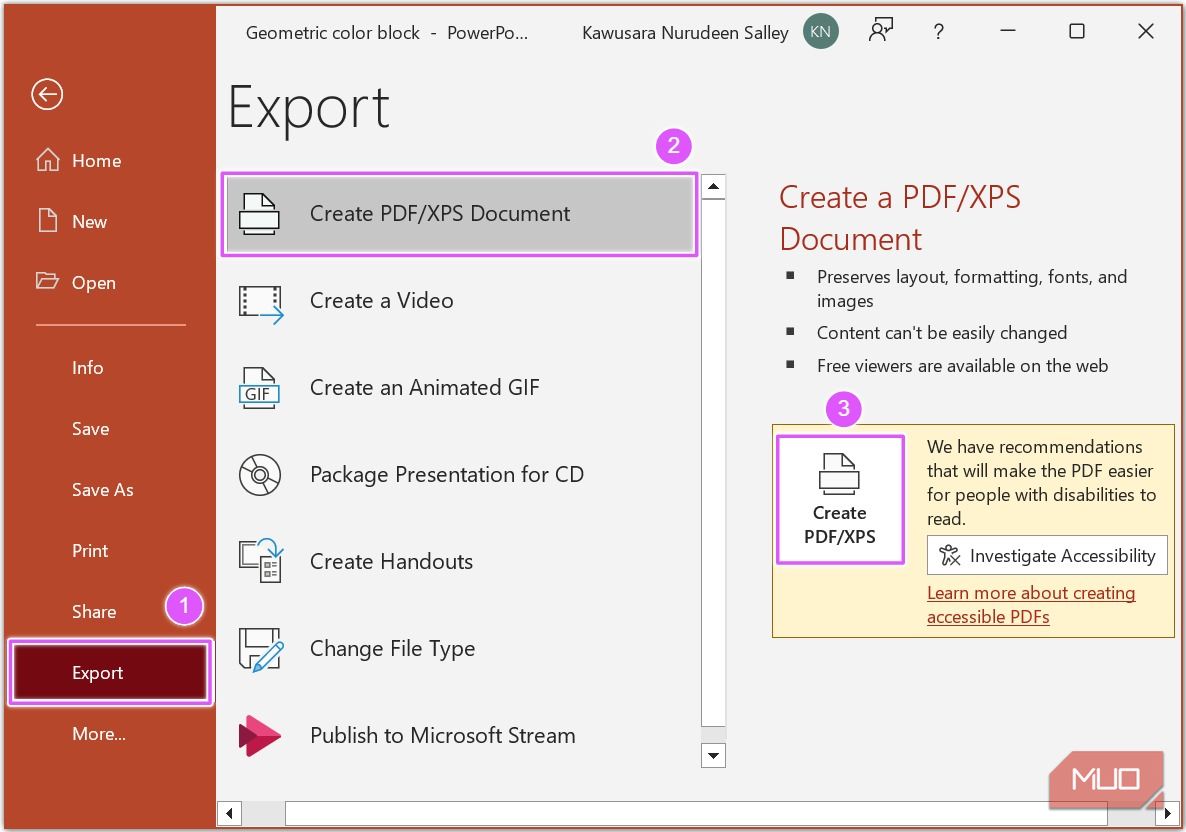
In the pop-up box that appears, you can click Options to customize the appearance of the final PDF document.
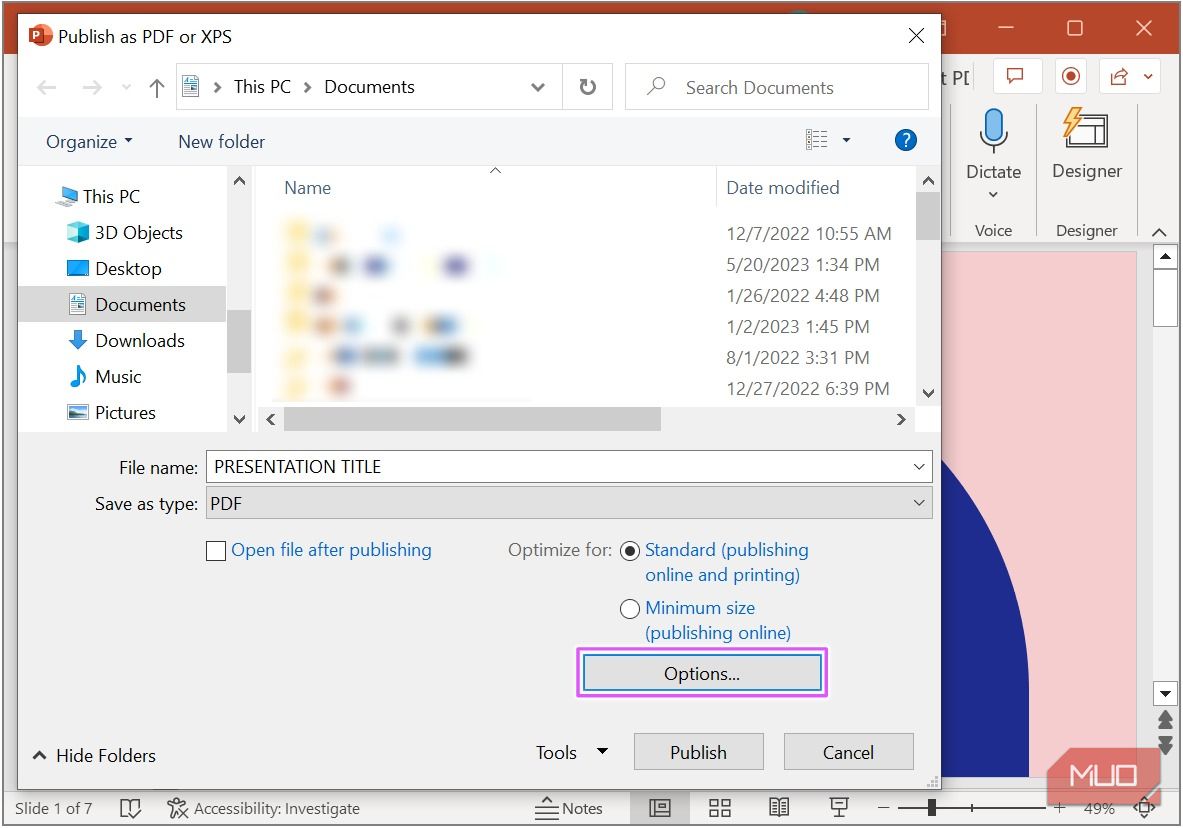
The Range section of the Options box lets you set the specific slides you want to add to the PDF file. By default, All is selected to include all the slides in the PDF document.
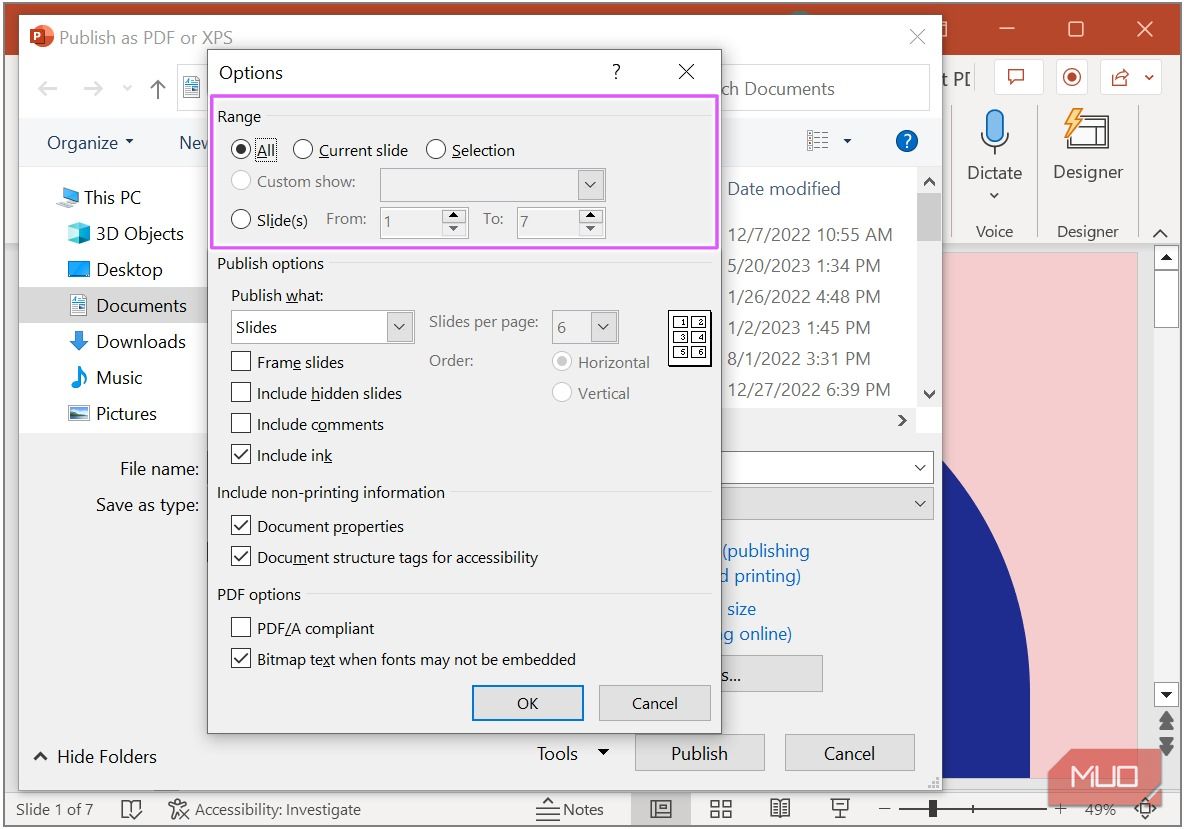
You can change this to Current slide to only save your current slide view, Slides to specify a range of slides, or Selection to save specific slides you've selected.
To save specific slides, you can also hold the Ctrl key on your keyboard and select the slides you want to add (from the slide thumbnails in the left bar) before navigating to the Export option.
The Publish options let you choose the appearance of your slides in the PDF file. You can choose to publish as:
- Slides (Default): Each slide appears as a page on its own.
- Handouts: Place multiple slides on one page.
- Notes pages: Include the text in the notes section under each slide.
- Outline view: Extract text in the slides and present them in an outline.
You can also include hidden slides, frame all slides, and include comments in your PDF document. When you're done, click OK .
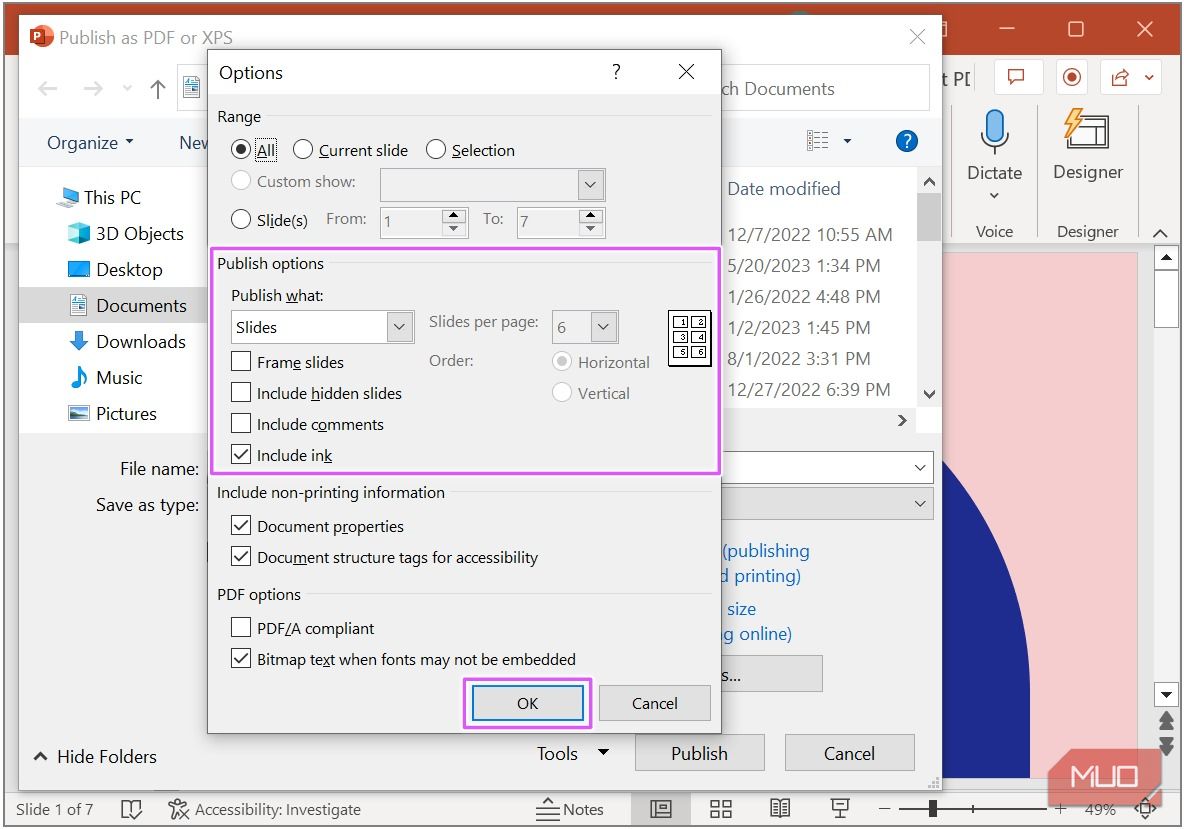
You can choose to Optimize for standard (higher quality and larger file size) or minimum size (slightly lower quality and smaller size). Then specify the location (e.g., Desktop) to save the PDF file, enter a File name and click Publish .
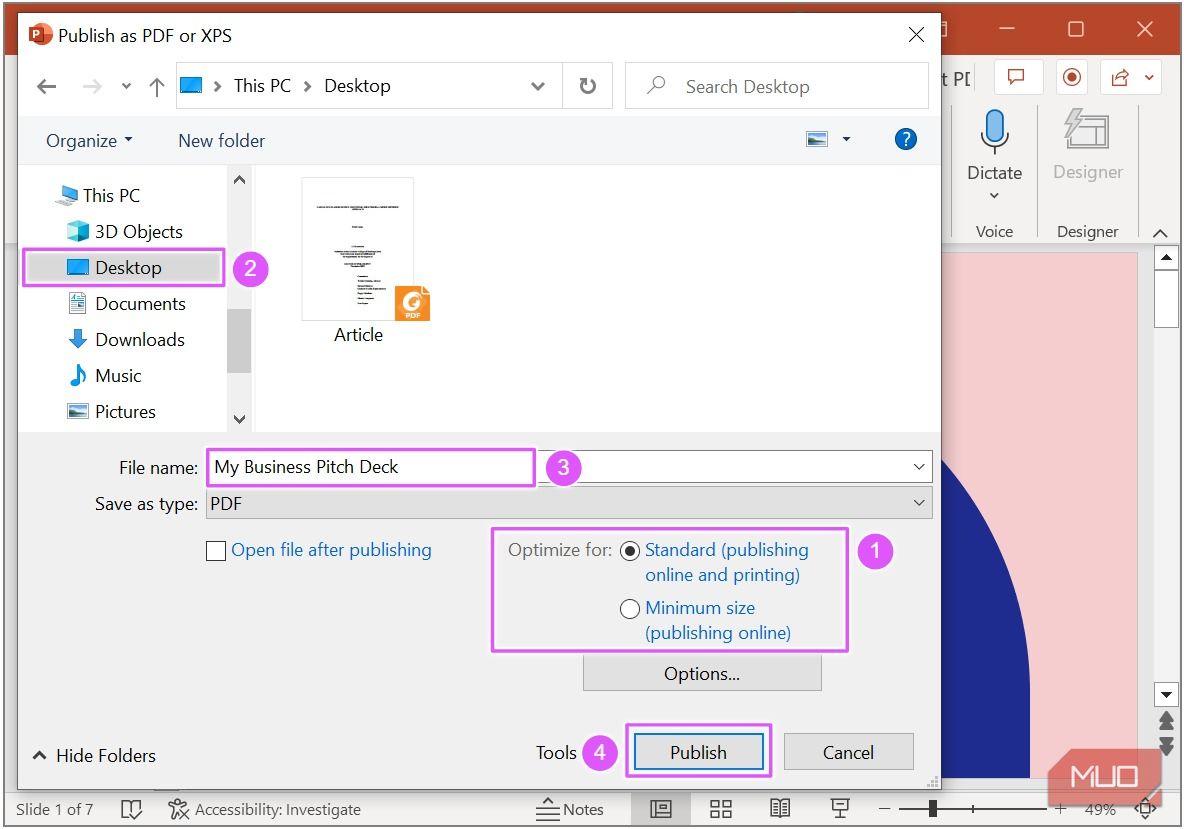
2. The Save As Option
Instead of using the export option, you can use the Save As command. First, navigate to the File tab. Then select Save As from the left sidebar, enter your file name, select PDF as the file type, and click Browse to choose a location to save the file.
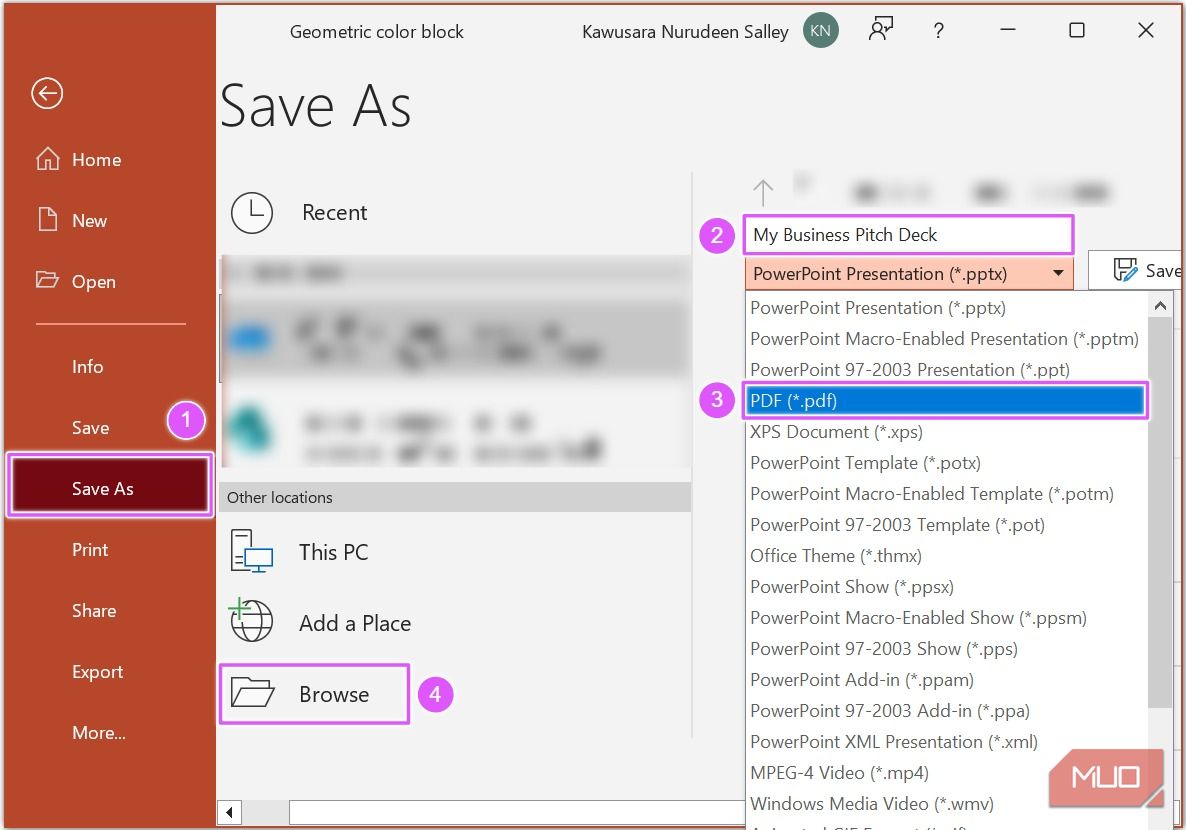
In the dialog box that appears, you can configure the PDF settings using the Options box (as we did previously in the Exports section).
Instead of navigating to the Save As section, you can hit Ctrl+Shift+S on your keyboard to directly open the Save As dialog box.
3. The Print Option
Another way to save your PPT as a PDF is to use the Print option. Navigate to the File tab and select Print from the left sidebar. Alternatively, you can just hit Ctrl+P on your keyboard.
Under the Settings group, you can specify the layout of the slides (set to F ull Page Slides by default) and also choose the specific slides to include in the final PDF document (set to Print All Slides by default).
These settings are very similar to the ones available in the Options box we looked at in the previous methods. The only difference is that this method gives you a preview of the final output.
Set the printer to Microsoft Print to PDF and click Print .
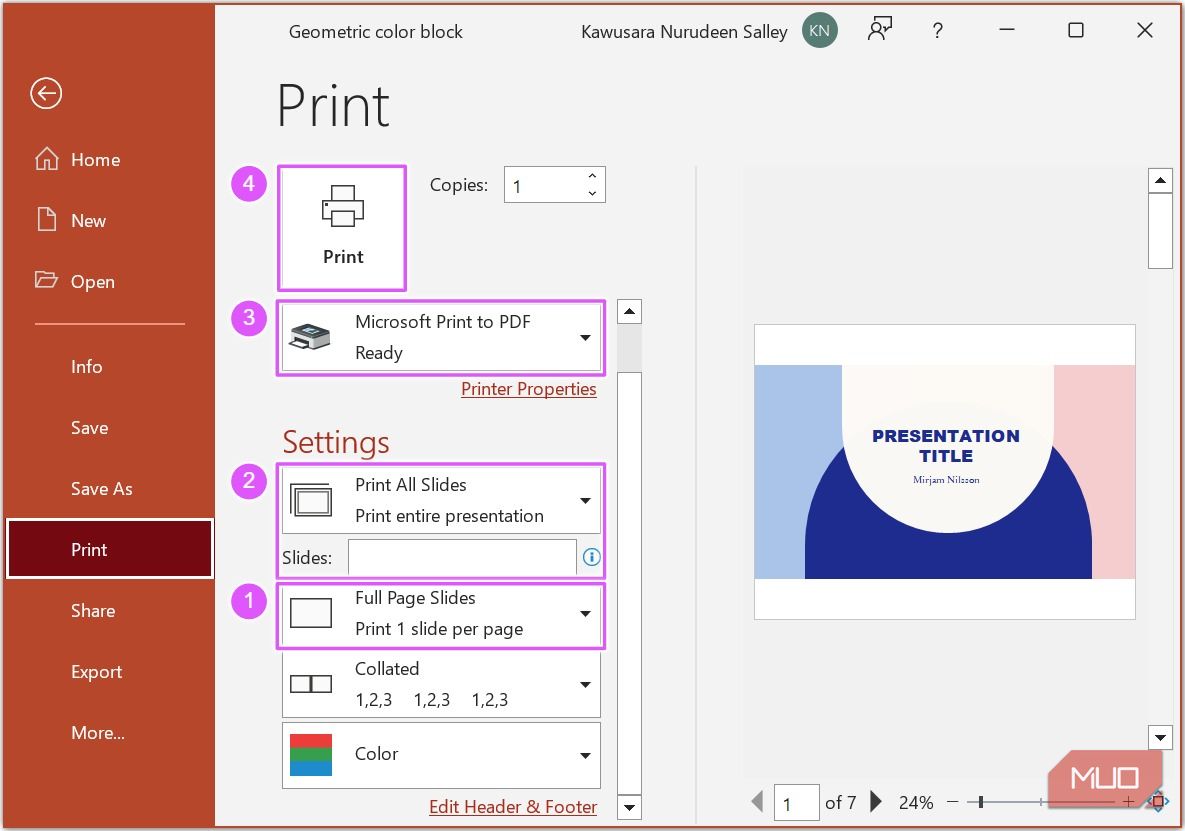
In the dialog box that appears, enter the file name, specify the location to save it, and click Save .
4. Email as an Attachment
This final method lets you directly email your PPT as a PDF with a single click. But first, we need to add this command to the Quick Access toolbar.
So click on the down arrow of your Quick Access toolbar and select More Commands from the drop-down menu.
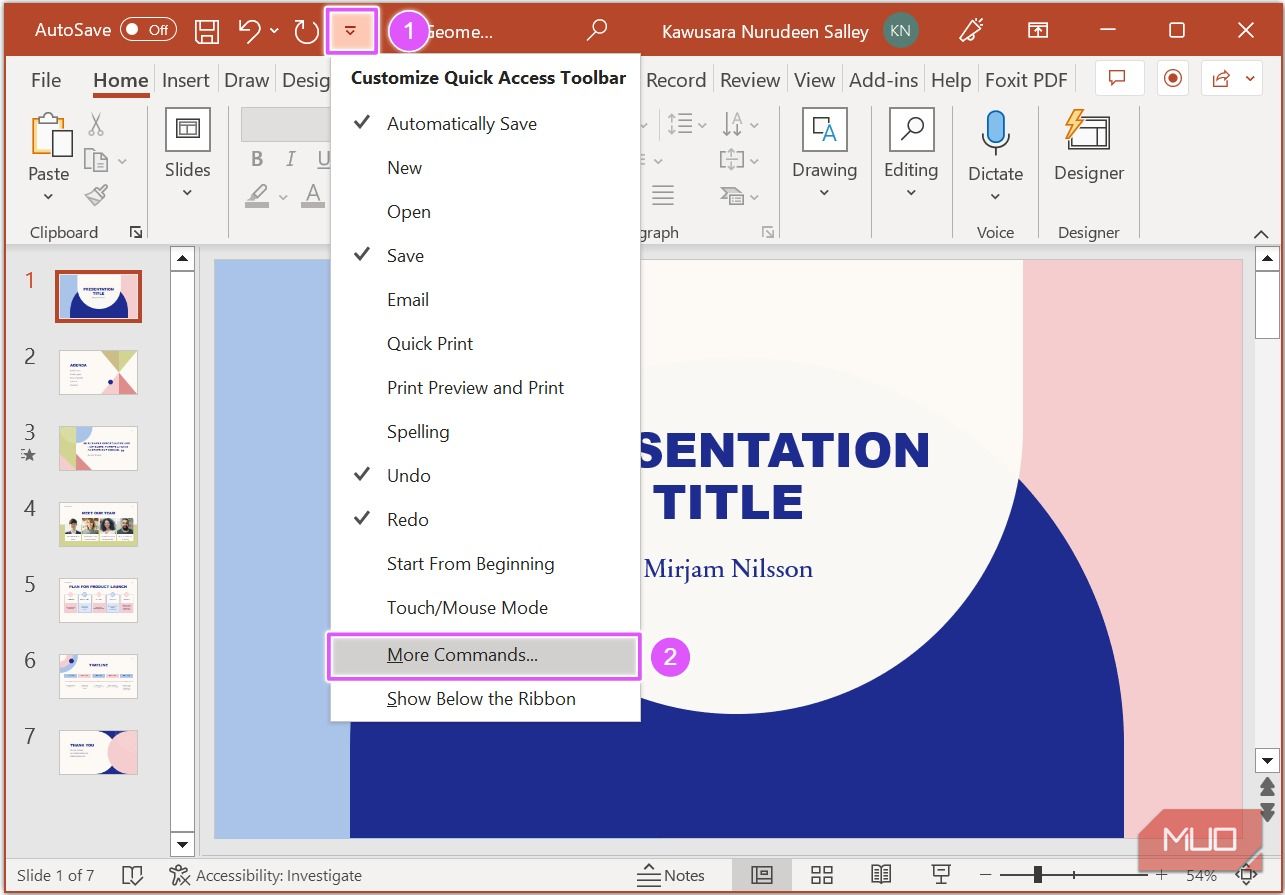
Ensure All Commands is selected. Then select E-mail as PDF Attachment from the list of commands, click Add , then OK .
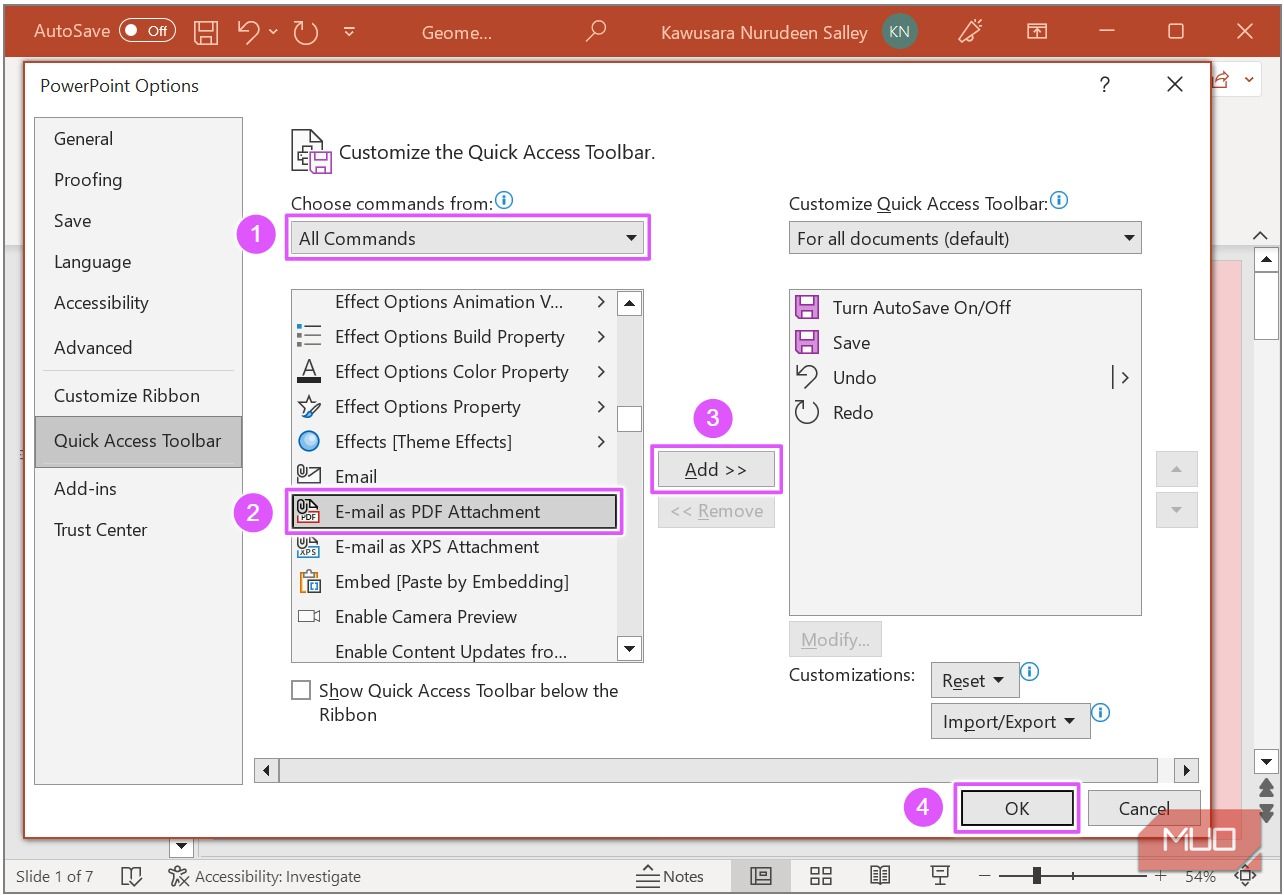
Now that you have the E-mail as PDF Attachment command in your Quick Access toolbar, you only need to click on it to attach your PPT as a PDF in a new email.
Your Outlook account automatically opens with the attached PDF version of your slide deck. Now all you need to do is add the addresses to which you want to send the file, add a message, and hit Send .
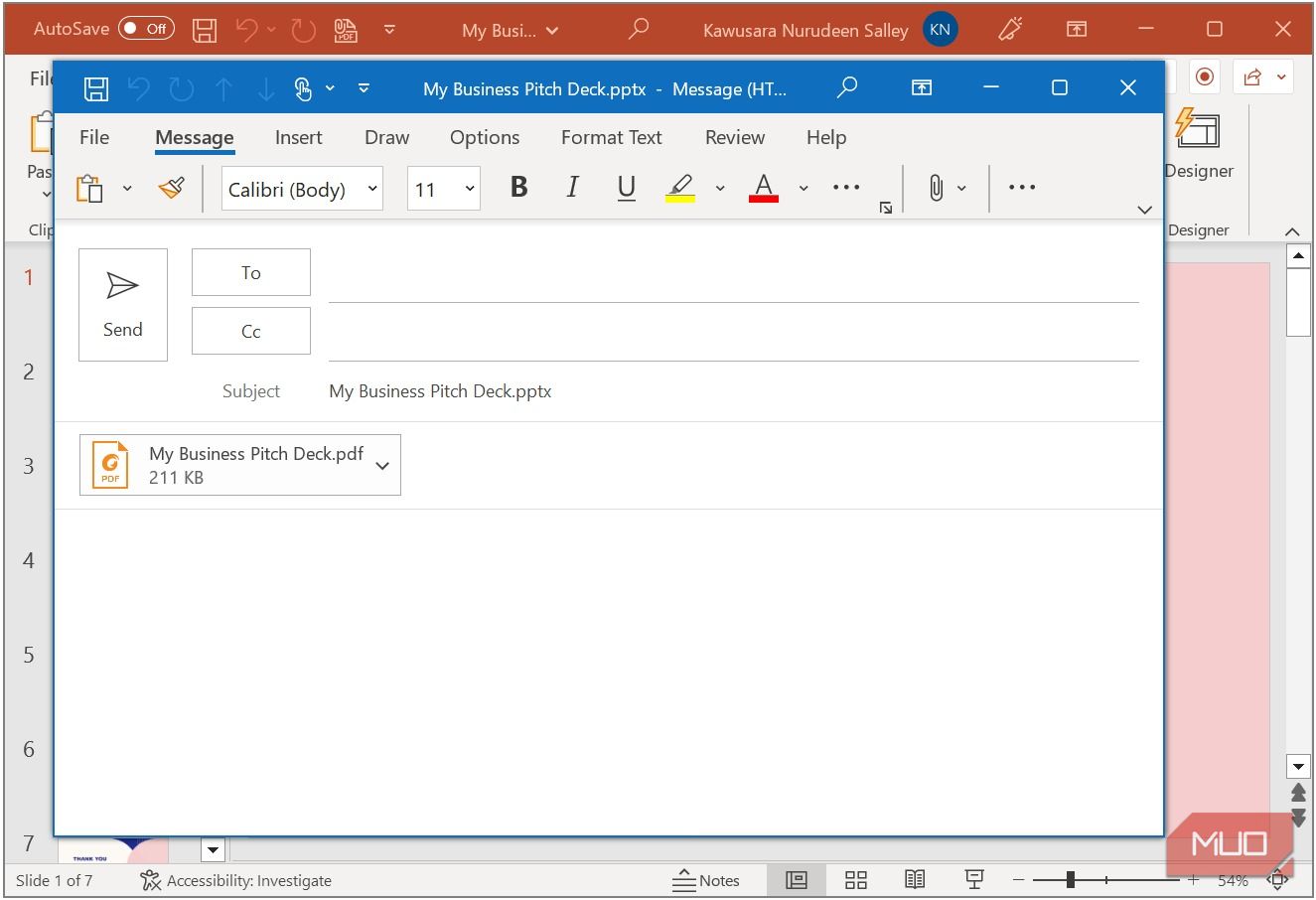
The Limitations of Converting a PPT File to a PDF
Converting PPT to PDF doubles as one way to reduce your PowerPoint Presentation's file size . However, it comes with its limitations.
All the transitions and cool animations you've added to your presentation will not be applied to the PDF document. In addition, any content that is outside a slide's frame will not appear in the final PDF document. So ensure that all relevant content that you want to have in the PDF is in the slide frame.
Convert From PPT to PDF Like a Pro
If you've made it to this point, you should be able to easily and confidently convert your PPT files into PDFs. Whether you need to collaborate with colleagues, distribute your slides to clients, or archive your work for future reference, the PDF format ensures compatibility and accessibility across different platforms and devices.
You can also convert your PowerPoint presentation to Google Slides to get the best of both worlds.
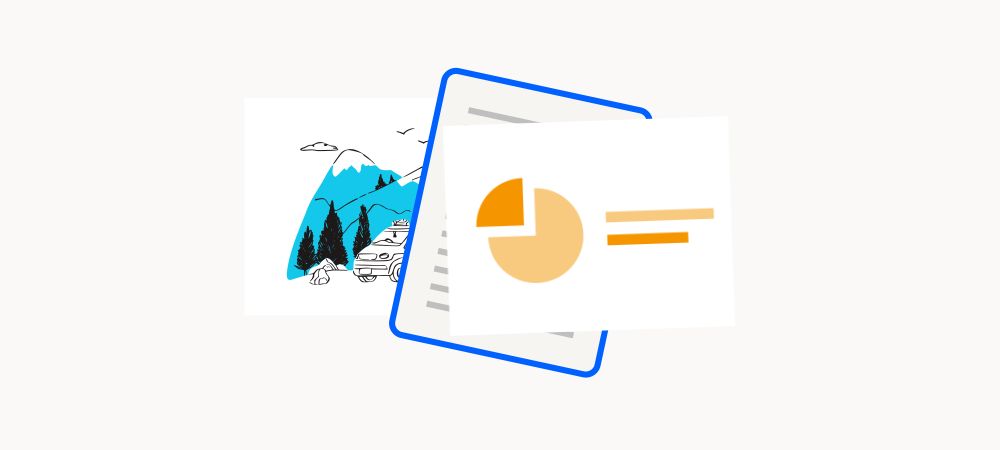
Convert PPT to PDF
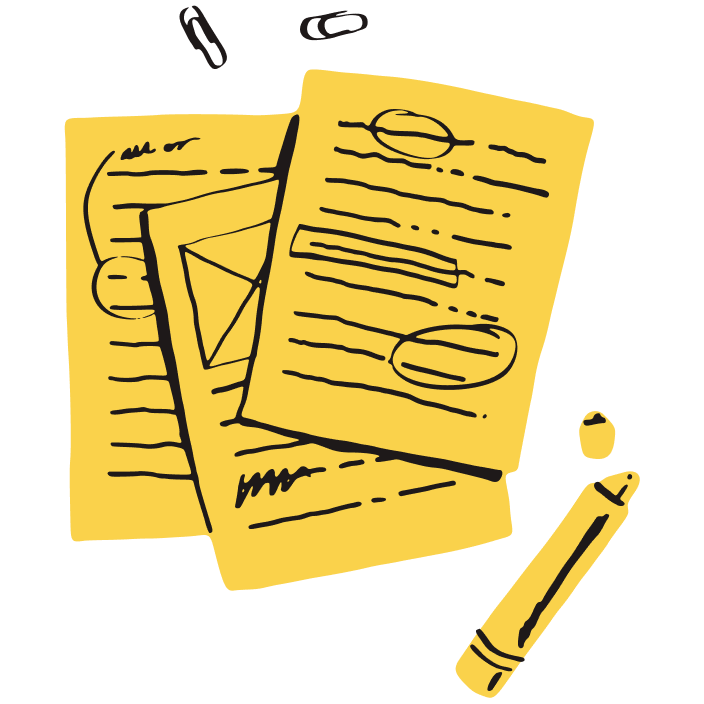
How to convert PowerPoint to PDF
Click the Upload file button above and select the PPT presentation that you want to convert to a PDF.
Watch as Dropbox instantly converts your PPT presentation to a PDF.
Download your converted PDF directly to your device.
Sign up for Dropbox to access additional PDF tools and workflows.
Do more with your PDFs, with Dropbox
Converting your PPT and PPTX files to PDF is just the beginning. Our purpose-built PDF tools and workflows make storing, editing, and sharing PDFs simple. It all starts with a Dropbox account.
Save yourself time and reduce digital clutter by converting files directly from your Dropbox account.
Simply right-click any PPT or PPTX file stored in your Dropbox account, click Save as , and select PDF from the options. No more downloading, uploading, converting, and exporting files between platforms—instead, convert any PPT presentation to PDF in seconds.
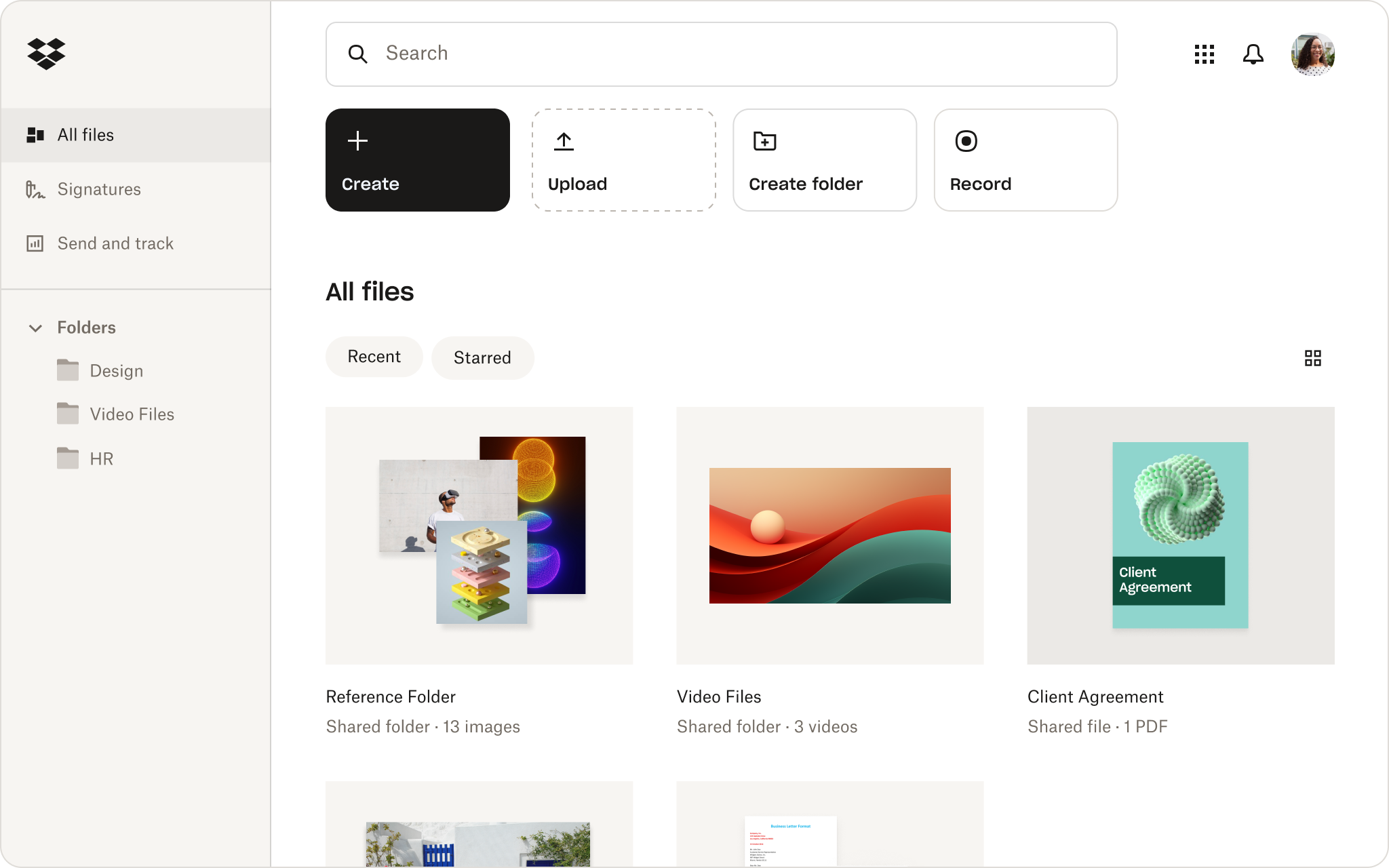
Dropbox gives you complete control over the structure and contents of your converted presentations, with the built-in online PDF editor:
- Add, remove, reorder, and rotate pages in your PDF
- Add annotations, drawings, feedback, and additional copy to your PDFs
- Combine multiple PDFs into a single document
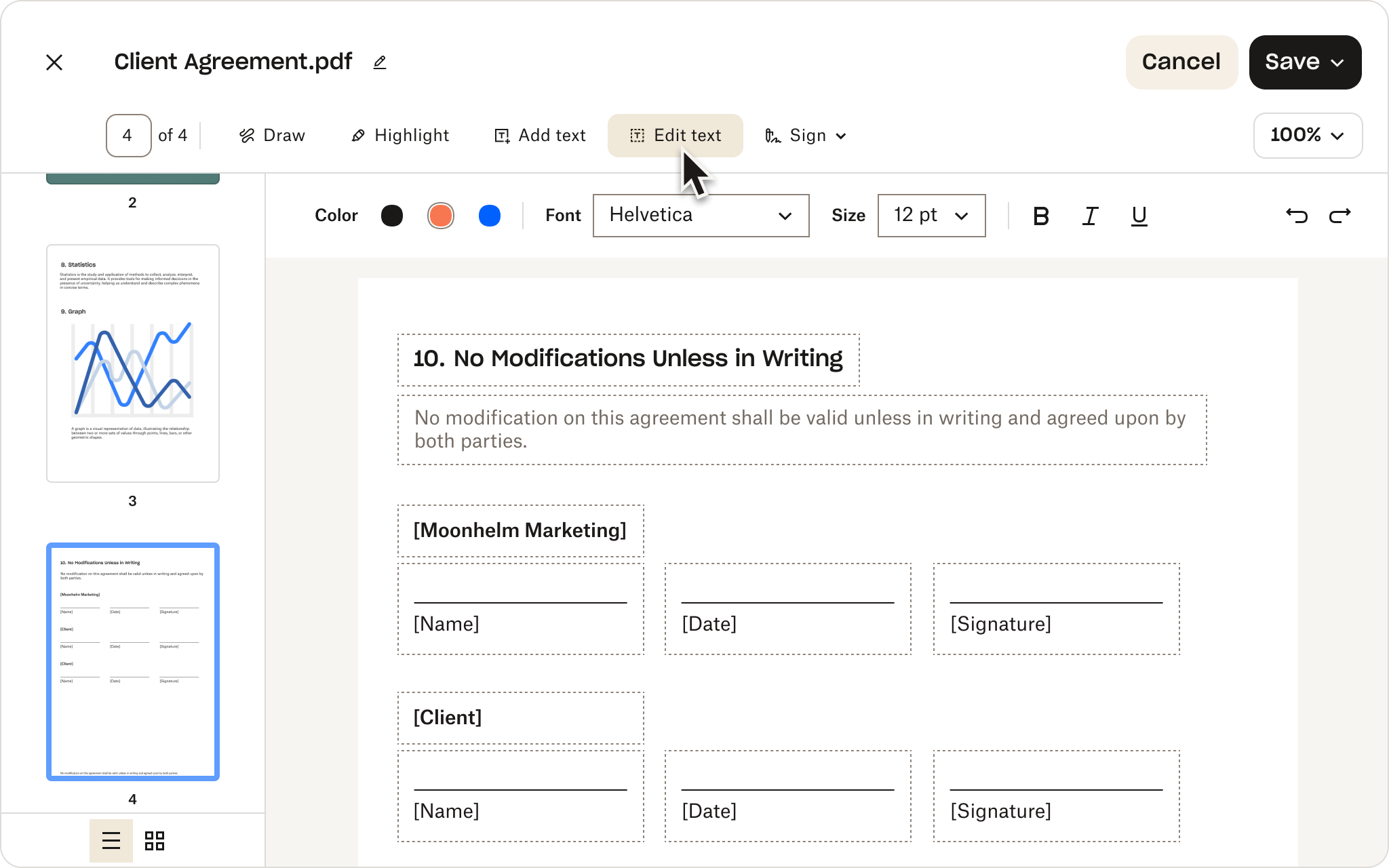
Dropbox makes it easy to share your PDFs securely and effortlessly in real-time.
Share a link to any PDF in your Dropbox account and control who can view and edit the presentation. Circumstances changed? Revoke access at any time with full control over file sharing permissions.
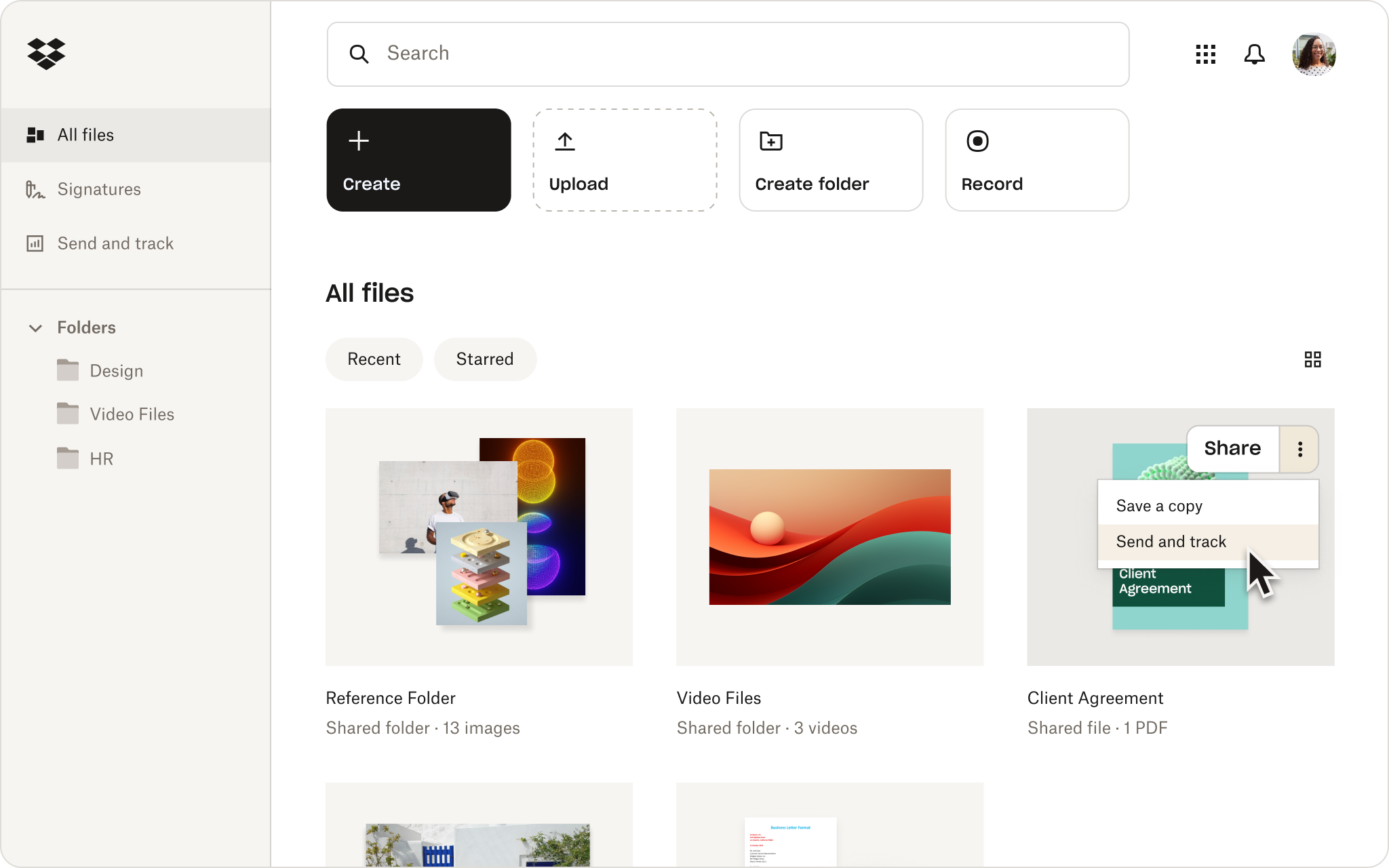
Frequently asked questions
PDFs provide an easy format for sending finished presentations, without the risk of sharing an editable file.
By converting a PowerPoint presentation to PDF you lock-in the formatting, including the fonts you have used. This means that, when sharing the file, it will be seen exactly as you intended—even if the recipient doesn’t have the original fonts installed on their device.
With Dropbox you can convert a wide range of document file types to PDF, including GDOC (Google Docs), TXT, and Word to PDF .
Browse the full list of file conversion formats .
Any PowerPoint presentation stored in your Dropbox account can be converted to a PNG, JPG, or PDF without needing to download the file or use additional software.
When converting a PowerPoint presentation to JPG or PNG, Dropbox will create a folder in the same location as the source file. This folder will contain an image in the selected format—JPG or PNG—for each slide in the original PPT file.
While both formats are associated with Microsoft PowerPoint, PPTX is the successor to PPT. The biggest difference between the two formats is that PPT files are binary, while PPTX files are based on the Open XML format.
What does this mean for file users? In addition to typically being smaller in size and more efficient than PPT files, PPTX files offer additional security benefits and are easier to open in other software due to their compatibility with the Open XML standard.
See more features
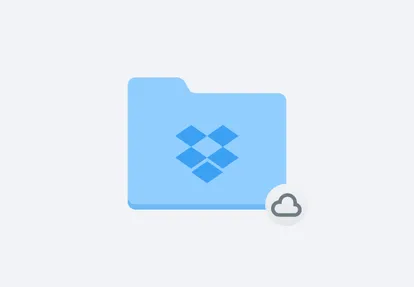
Cloud storage
Keep all your files safe with powerful online cloud storage
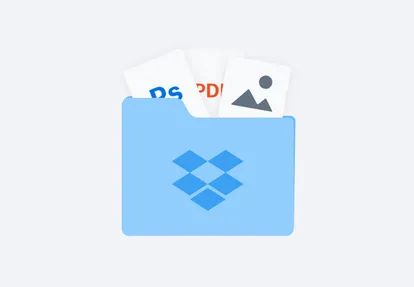
Add, remove, reorder, and rotate pages in your PDFs
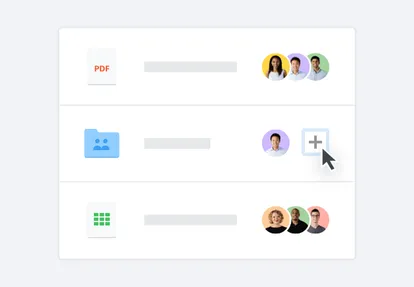
File sharing
Share any file or folder easily with anyone, hassle-free
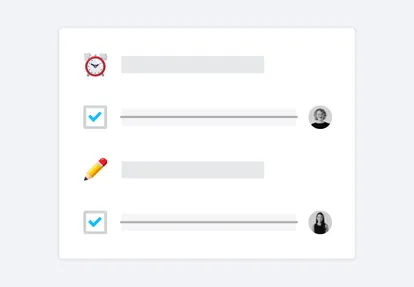
Productivity tools
Use Dropbox tools to be more productive in the workplace
Convert, edit, store, and share your PDFs with Dropbox.
Critical PowerPoint Shortcuts – Claim Your FREE Training Module and Get Your Time Back!

How to Convert PowerPoint to PDF (Step-by-Step)
- PowerPoint Tutorials
- Presentation Design
- Shortcuts & Hacks
- March 3, 2019
In this article, you will learn how to convert PowerPoint into the PDF file format using Microsoft Office.
You DO NOT need any 3rd party software programs, websites, or add-ins to get the job done.
If you have Microsoft Office (I’m using the Office 365 Subscription), there are three ways to convert PowerPoint into the PDF file format.
- Full page slides
- Handouts (with comments, notes, and/or multiple pages per slide)
- An editable Word document (then convert Word to PDF)
Table of Contents
Why bother converting into the pdf file format.
There are two main benefits for converting PowerPoint into the PDF file format:
Benefit #1: It reduces your file size by as much as one-third, making it easier to share and email your file with your colleagues, bosses, and clients.
Benefit #2: It locks down your PowerPoint presentation and protects your content. That way someone can’t just copy and paste the content of your presentation.
If you want to further protect your PowerPoint presentation, you can alternatively add a password to open your presentation. This forces someone to enter the correct password to be able to view and edit your presentation. To see how to password protect a PowerPoint presentation, read our guide here .
Convert PowerPoint to PDF as full page slides
The fastest (and simplest) way to convert your .ppt or .pptx files into the .pdf format, is through the Save As dialog box. While you will learn how to print your slides in a variety of different formats as a PDF later in this tutorial, saving your presentation as a PDF is the fastest way to do it.
That said, you can only use this method to save your presentation as full-page slides. If you want to print multiple slides per page or include your speaker notes in your PDF, then you will need to use one of the following methods listed below.
1. Open the Save As dialog box
The fastest way to open the Save As dialog box in PowerPoint is by hitting F12 or Ctrl + Shift + S on your keyboard.
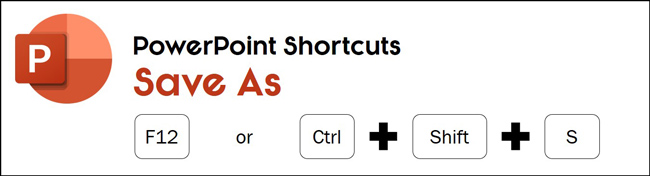
The Save As dialog box gives you a variety of different ways you can save your presentation, including converting it into the PDF file format.
2. Open the Save As Type dropdown
Inside the Save As dialog box, open the Save as type dropdown. By default, your PowerPoint presentation will start as the PowerPoint Presentation file type as you can see in the picture below.
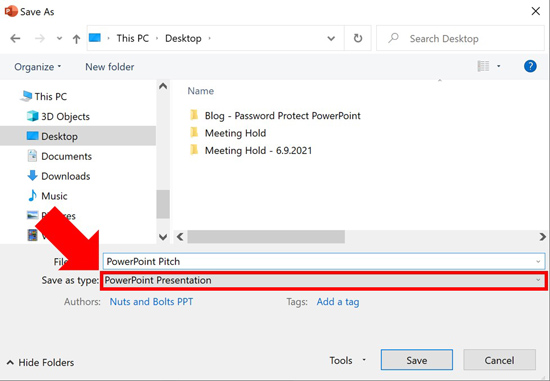
3. Select the PDF file format
Inside the Save As Type dropdown you will see all of the different file types you can save your PowerPoint presentation as. including a PowerPoint template, older versions of PowerPoint, PNG, etc.
Scan through the list and find the PDF file format and select it as pictured below.
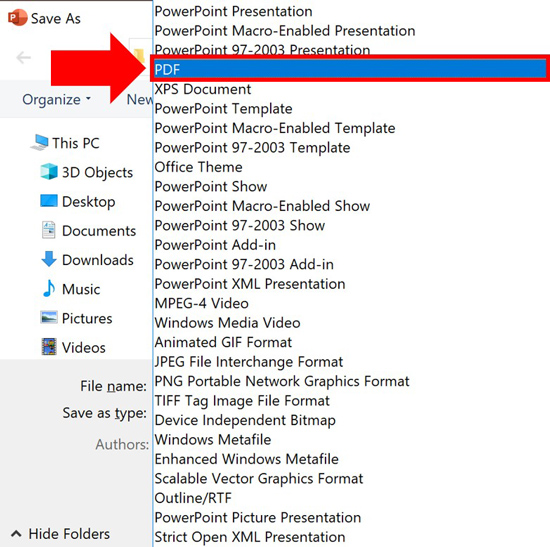
One of the options worth noting in the Save As Type dropdown is the PowerPoint Template option.
Creating a PowerPoint template is a great way to save time by creating the custom layouts you and your team specifically want to use for your pitches and presentation.
That said, before you choose this file type, make sure you set up your PowerPoint slide master correctly, so you have a template worth saving. To see how to create a PowerPoint template from scratch like this, read our guide here .
4. Choose a location and/or rename your PDF
Choose a location on your computer to save your PowerPoint presentation as a PDF. You can also rename the file if you choose.
It is important to note that because the PowerPoint and PDF file types are different, you do not need to worry about overwriting your original PowerPoint presentation with the PDF version of your presentation that you are creating.
If you make no selection, your converted PDF file will save to the last place you saved your presentation with its existing name.
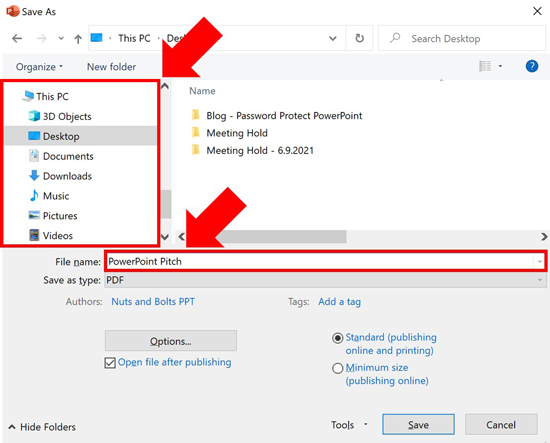
5. Click Save
Once you have made all of the selections above, simply click Save to start the PowerPoint to PDF conversion process.
Once the conversion process is complete, the PDF version of your presentation will open for you to review. This is a great time to look through your PDF to make sure you didn’t lose any of your content.
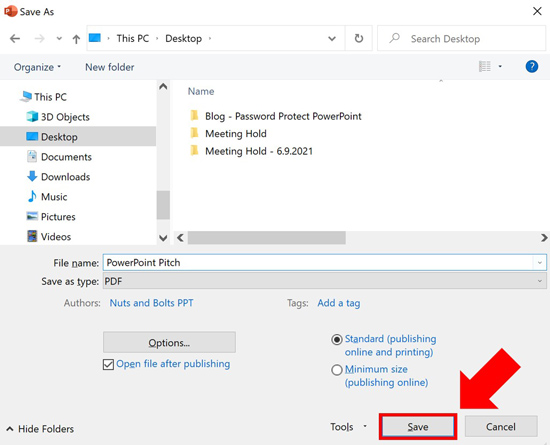
6 Types of PowerPoint Content That Will Not Convert to a PDF
Because the PDF file format is meant for printing (not presenting graphics), there are six different types of PowerPoint content you will lose in the PDF conversion process.
Below I’ve listed the type of content you will lose, and any workarounds if they exist.
1. PowerPoint Animations
So there is a NEW workaround you can use to get your animations into the PDF file format using some VBA code.
On his blog, Neil Mitchell has written a macro you can install to convert your PowerPoint animations into the PDF file format. See details on Neil’s blog here .
On the flip side, if you don’t install that macro, all of your PowerPoint animations will be removed when you convert PowerPoint to PDF.
This means that all your animated objects will be left where they are on your slide. It doesn’t matter what type of animation you had applied to them either (appear, disappear or motion path effect).
For example, if you have a list of bullet points with the Appear Animation effect applied to them, your bullets will just appear (as they are) without the animations applied to them.
Thankfully, you will not lose your bullet points.
2. Off-slide content
All off-slide content including your speaker notes, comments, formatting guides and/or graphics outside of your slide space are removed when you save your presentation as a PDF. For example, all of the content to the right of slide in the picture below counts as off-slide content as it is not on the slide itself. As such, it will be removed.
If you have off-slide content that you don’t want removed, make sure to sweep through your presentation and move it onto your slide before you save your presentation as a PDF.
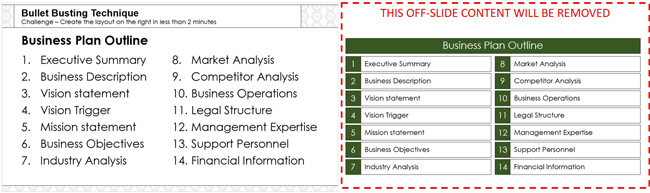
3. Slide transitions and special effects
All slide transitions and timings are removed in the PDF file format.
If you need to keep your transitions and other other effects, you will want to use a different method for protecting your presentation.
4. Zoom transitions
The PDF file format does support hyperlinks, and because Zoom Transitions are a fancy form of hyperlinks, the links between your slides will properly convert to the PDF file format.
That said, the Zoom Transition effect will not convert to the PDF file format. Only the hyperlink between the slides you are Zooming between.
To learn all about hyperlinking in PowerPoint (including zoom transition), see our guide here .
5. Zoom Transitions
If you have the Microsoft Office 365 Subscription, any 3D models will automatically be converted into a static picture.
As a side note, this is a great way to reduce your PowerPoint file size. Simply swap out any 3D models with static photos. To learn 6 different ways to compress your PowerPoint presentations, read our article here .
6. Videos, audio and other media file types
All media files in your presentation will be converted into static pictures. The static image will either be the first frame of your video or the the poster frame you set for your video.
On top of that, any audio files, narrations and other media files will be removed from your presentation. The PDF file format is not a media rich format.
Converting Speaker Notes and Multiple Slides per Page into the PDF file format
To convert your speaker notes into the PDF file format or print your presentation with multiple slides per page, you’ll need to use the Microsoft Print to PDF printer and adjust your print layout.
The following steps assume that you have already added speaker notes to your presentation and have properly set up your Notes Master and/or your Handout Master . To learn all about how to add and format your speaker notes in PowerPoint, read our guide here .
To expand your knowledge and learn more about printing multiple slides per page in PowerPoint, read our guide here .
1. Open the Print dialog box
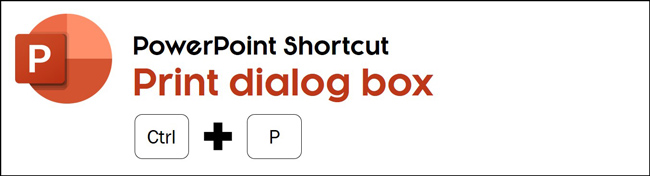
The fastest way to open the Print dialog box is using the Ctrl + P keyboard shortcut.
If you don’t like keyboard shortcuts, you can alternatively:
- Click the File tab
- Select Print in the backstage view
If you want to expand your knowledge and learn the top 25 PowerPoint shortcuts that will save you time, read our guide here .
2. Select the Microsoft Print to PDF printer
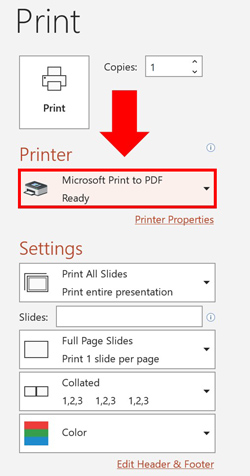
Inside the Print dialog box, open the Printer dropdown and select the Microsoft Print to PDF printer.
The Microsoft Office Suite includes this Microsoft Print to PDF printer so that you can quickly and easily turn any Microsoft Office document into the PDF file format. You do not need to buy any third-party software or applications to do this.
3. Select the correct Notes Page or Handout layout
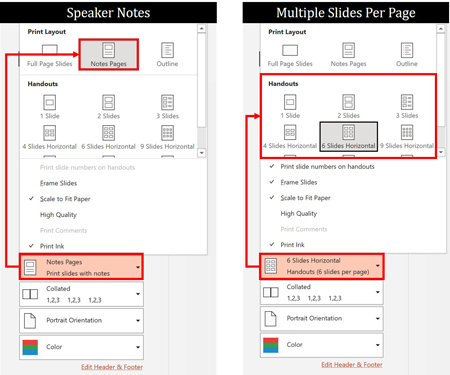
Next make the proper layout selection based on how you want your PDF presentation to look.
If you want your Speaker Notes below your slide, you will want to select the Notes Pages layout (picture on the left). If you want to print multiple slides per page, select the appropriate Handouts layout (picture on the right).
4. Click Print
After making any other final printing adjustments or customizations, click Print .
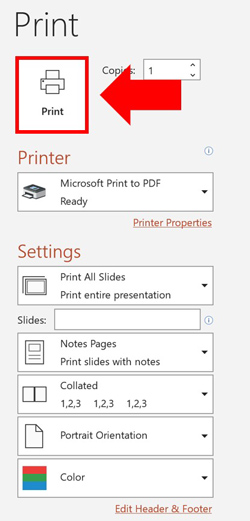
5. Choose a location and name for your PDF
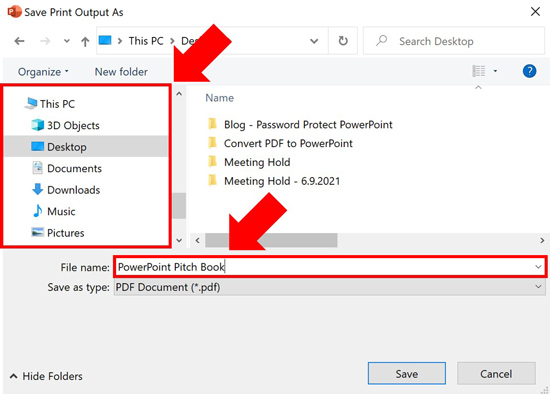
Inside the Save As Print Output dialog box, select a location on your computer to save your PDF and name the file.
While you can just print to your desktop, I recommend saving the PDF in the appropriate client or project folder so you do not forget where it is. You also do not need to worry about your PDF overwriting your original PowerPoint presentation as the PowerPoint and PDF file types are different.
6. Click Save
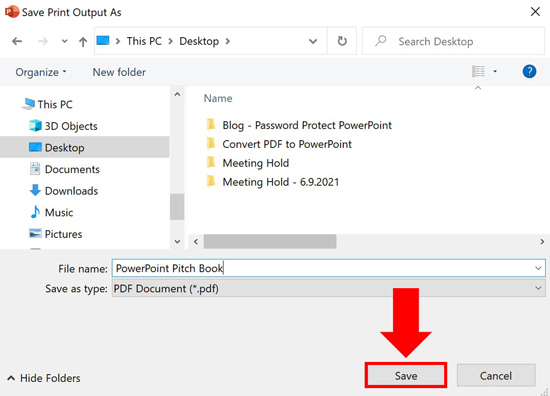
Although we are printing your presentation as a PDF with speaker notes or multiple slides per page, the final step is to click Save (not print).
This saves your presentation in the PDF file format with your speaker notes below your slides.
Final Thoughts
So those are the two different ways you can convert PowerPoint into the PDF file format, natively within the Microsoft Office program.
If you plan on converitng your presentation into the PDF file format, remember that not all types of PowerPoint content will properly convert. In this case, make sure you build your presentation with the conversion process in mind, avoiding things like animations, videos or special effects that cannot be translated into the PDF file format.
You can use these same techniques to convert your other office documents into the PDF file format too.
If you enjoyed this tutorial, you can learn more about our free PowerPoint training courses and other helpful presentation resources here .
🔒 Unlock the PowerPoint Shortcuts Trusted by Industry Leaders KKR, American Express, HSBC, and More!
Join over 114,880 professionals from diverse fields including consulting, investment banking, advertising, marketing, sales, and business development who have supercharged their PowerPoint game with our proven methods.
✅ Customize compelling presentations effortlessly.
✅ Master time-saving techniques for faster deck creation.
✅ Boost your career prospects with top-notch PowerPoint skills.
Get FREE access to the Critical PowerPoint Shortcuts module of our premium training course by entering your name and email below.
DISCLAIMER: PC Users Only!
We respect your privacy and will keep your info safe and confidential.
Related Articles
About the author.
Popular Tutorials
- How to Strikethrough Text (l̶i̶k̶e̶ ̶t̶h̶i̶s̶) in Word, Excel & PowerPoint
- How to Make Animated Fireworks in PowerPoint (Step-by-Step)
- Strikethrough Shortcut (l̶i̶k̶e̶ ̶t̶h̶i̶s̶) for Word, Excel & PowerPoint
- How to Create a Flash Card Memory Game in PowerPoint (Like Jeopardy)
- Keyboard Shortcuts Not Working: Solved
PowerPoint Tutorial Categories
- Strategies & Opinions
- Pictures, Icons, Videos, Etc.
- New Features
- Miscellaneous
- Charts & Data Viz
We help busy professionals save hours and gain peace of mind, with corporate workshops, self-paced courses and tutorials for PowerPoint and Word.
Work With Us
- Corporate Training
- Presentation & Template Design
- Courses & Downloads
- PowerPoint Articles
- Word Articles
- Productivity Resources
Find a Tutorial
- Free Training
- For Businesses
We help busy office workers save hours and gain peace of mind, with tips, training and tutorials for Microsoft PowerPoint and Word.
Master Critical PowerPoint Shortcuts – Secure Your FREE Training Module and Save Valuable Time!
⌛ Master time-saving expert techniques.
🔥 Create powerful presentations.
🚀 Propel your career to new heights.
We value your privacy – we keep your info safe.
Discover PowerPoint Hacks Loved by Industry Giants - KKR, AmEx, HSBC!
Over 114,880 professionals in finance, marketing and sales have revolutionized their PPT skills with our proven methods.
Gain FREE access to a full module of our premium PowerPoint training program – Get started today!
We hate spam too and promise to keep your information safe.
You are currently viewing a placeholder content from Facebook . To access the actual content, click the button below. Please note that doing so will share data with third-party providers.
You’re using an older browser version. Update to the latest version of Google Chrome , Safari , Mozilla Firefox , or Microsoft Edge for the best site experience.
- Corporate Training
- Course Selling
- Academic Learning
- Learning Basics
- Instructional Design
- Online Training Tools
- Manufacturing
- Products iSpring Suite iSpring Learn
- Use Cases Onboarding Compliance Training Induction Training Product Training Channel Partner Training Sales Training Microlearning Mobile Learning
- Company About Us Case Studies Customers Partnership Course Development Contact Us
- Knowledge Hub Knowledge Hub Academy Webinars Articles Guides Experts on iSpring
- Language EN English Français Deutsch Español Italiano Nederlands Português Polski 中文 日本語 العربية Indonesia
- Shopping Cart
How to Convert a PowerPoint Presentation (PPT) to a PDF File

content creator
Paulina Fox See full bio →
If you want to make your PowerPoint presentation universal, printer-friendly and compact, then converting it to PDF may be a good idea. High-resolution PDFs are ideal for sharing and printing static slides that have no multimedia or animation effects. This article explains how to convert a PowerPoint presentation to a PDF file and also how to share a presentation without sacrificing interactivity.
How to convert PPT to PDF using PowerPoint
Before converting a presentation to a PDF file, we recommend saving it as a PPT or PPTX file. This way you will have an opportunity to edit the original material later.
The fastest way to convert your presentation to PDF is to use the “Save As” option:
- In the File tab, click on Save As .
- Choose PDF (*.pdf) from the Save as type drop-down menu.
- Click on Save .
PowerPoint 2013 , PowerPoint 2016 and PowerPoint Online give users more control over the conversion process. If you have earlier versions, you can achieve the same by trying online or desktop PPT to PDF converters .
To convert a presentation in PowerPoint 2013, 2016 or Online, follow these steps:
- Go to the File tab, and select Export .

5. iSpring Cloud makes sharing secure. You can configure various protection options under the Content Protection tab:
- To grant access to trusted viewers only, set up a password.
- To prohibit viewers from sharing and downloading your files, keep the corresponding options turned off.
The recipients of your presentation will be able to view it in any browser and on any device, and they don’t need an iSpring Cloud account.
Fully-stocked eLearning authoring tool for PowerPoint. No training required to start!

Additionally, you can try iSpring authoring tools for free. Most of them work as PowerPoint add-ins, and give you a number of enhanced capabilities, such as creating interactive tests, surveys , video lectures , publishing presentations for the Web or LMS s, and more. Plus, iSpring content can be uploaded to iSpring Cloud directly and can be watched even on mobile devices.

Content creator
Paulina Fox
Passionate about design and tech, Paulina crafts content that helps customers delve deeper into iSpring products.
Subscribe to our blog
Stay tuned to get our latest eLearning tips and tricks!
By clicking “Subscribe”, you agree to our Privacy Policy . All emails include an unsubscribe link, so that you can opt-out at any time.
We use cookies to give you the best possible experience on our website and also for analytics and marketing purposes. You can enable or disable optional cookies as desired. See our Cookie Policy for more details.
Manage your cookies
Essential cookies are always on. You can turn off other cookies if you wish.
Essential cookies
Analytics cookies
Social media cookies
- Billing Plan
- Payment Method
- Notifications
- OCR Converter
- Video Converter
- Audio Converter
- E-book Converter
- Image Converter
- Archive Converter
- Vector Converter
- Document Converter
- Video to MP3
PDF Converter
- Image to PDF
- Image to Word
- Unit Converter
- Time Converter
- Video Compressor
- Image Compressor
- GIF Compressor
- MP3 Compressor
- WAV Compressor
- Compress PDF
- Compress JPEG
- Compress PNG
- Video to GIF
- WEBM to GIF
- APNG to GIF
- GIF to APNG
- Video Trimmer
- API Job Builder
- API Documentation
- File Conversion API
- Image Conversion API
- Audio Conversion API
- Document Conversion API
- PDF Conversion API
- MP4 Conversion API
- Video Conversion API
- JPG to PDF API
- Video to MP3 API
- HEIC to JPG API
- PDF to JPG API
- Webp to PNG API
- PDF to WORD API
- MP4 to MP3 API
- Webp to JPG API
- WORD to PDF API
- HTML to PDF API
- Website Screenshot API
- Video Compression API
- Compress PDF API
- Image Compression API
Convert to PDF format online, for free.
- From Device
- From Dropbox
- From Google Drive
- From OneDrive

Drop any files here!
- Reset all options
- Apply from Preset
- Save as Preset
How to Convert to PDF?
- Click the “Choose Files” button and select the files you want to convert.
- Convert to PDF by clicking on the “Convert” button.
- When the status change to “Done” click the “Download PDF” button.
Related File Compressors and PDF tools
- PDF Merge tool
Best Quality
Perform high-quality PDF conversions by adjusting page size, margins, and orientation. Plus, you can also batch convert PDF files.
All-In-One Tool
Supports more than 300+ PDF conversions. Convert any file to PDF or convert from PDF to other formats. All using a single web tool!
Free & Secure
This PDF converter is free. It works on Windows, Mac, Linux, Chrome, Edge, Firefox... pretty much any web browser. Plus, we upload files over a secure HTTPS connection and delete all files automatically after a few hours. So you can convert files without worrying about file security and privacy.
- MP4 Converter
- MP3 Converter
- HEIC to JPG
Document & Ebook
- PDF to Word
- EPUB to PDF
- EPUB to Mobi
Archive & Time
- Pound to KG
- KG to Pound
- Feet to Meter
- Collage Maker
- Image Resizer
- Color Picker
Mobile Apps
- Collage Maker Android
- Collage Maker iOS
- Image Converter Android
- Image Converter iOS
© FreeConvert.com v2.24 All rights reserved (2024)
- Bahasa Indonesia
How to Convert PPTX to PDF: A Step-by-Step Guide
Need to convert a PowerPoint presentation (pptx) to a PDF? No worries! It’s a simple process that can be done in just a few clicks. Whether you want to share your presentation in a more universal format, or you’re looking to print it without any formatting hassles, converting to PDF is the way to go. Let’s dive into how to get this done quickly and painlessly.
Step by Step Tutorial: Convert PPTX to PDF
Before we start with the steps, know that converting your pptx file to a pdf will make it easier to share and print your presentations. The following steps will guide you through the conversion process using Microsoft PowerPoint.
Step 1: Open your PPTX file in Microsoft PowerPoint
Open the PowerPoint presentation you want to convert to PDF.
Opening your pptx file in PowerPoint is your starting point. Ensure you have Microsoft PowerPoint installed on your computer. If you don’t have PowerPoint, there are other methods and tools available online that we’ll touch on later.
Step 2: Click on ‘File’ in the top menu
Go to the ‘File’ tab in the PowerPoint ribbon.
Once you click on ‘File’, a sidebar will appear with several options. This is where you’ll find all the settings for saving and exporting your presentation.
Step 3: Select ‘Save As’
From the sidebar, choose ‘Save As’.
‘Save As’ allows you to save a copy of your presentation in a different format, which in this case will be PDF.
Step 4: Choose the location to save your file
Decide where you want to save your new PDF file on your computer.
Pick a spot that’s easy for you to remember, like your desktop or a specific folder dedicated to your presentations.
Step 5: From the ‘Save as type’ dropdown, select ‘PDF’
In the ‘Save As’ dialog box, click on the dropdown next to ‘Save as type’ and choose ‘PDF’.
This tells PowerPoint that you want to save your presentation as a PDF file instead of another PowerPoint presentation.
Step 6: Click ‘Save’
After selecting ‘PDF’, click ‘Save’ to convert and save your presentation.
Your pptx file will now be converted to a pdf, and it’ll be saved in the location you chose earlier. Easy, right?
After completing these steps, your PowerPoint presentation will now be in PDF format. You can now share it or print it with ease, knowing that the formatting will stay intact no matter what device or software is used to open it.
Tips: Convert PPTX to PDF
- Make sure your presentation is complete and that all edits are finalized before converting to PDF. PDFs are harder to edit than PowerPoint files.
- If you need your presentation in both pptx and PDF formats, be sure to save the presentation as a pptx first before converting to PDF.
- Consider the size of your PDF. Large presentations with lots of images could result in a big file. There are online tools to compress PDFs if necessary.
- Check your PDF after conversion to ensure all animations, transitions, and media converted properly. Some elements may not transfer over.
- Use online converters if you don’t have access to Microsoft PowerPoint. There are plenty of free options available that don’t require software installation.
Frequently Asked Questions
Can i convert pptx to pdf without powerpoint.
Yes, you can use online converters or other software like Google Slides or Adobe Acrobat to convert pptx to PDF without needing PowerPoint.
Will my animations convert to PDF?
No, animations from PowerPoint will not appear in the PDF. PDFs are static and can’t display animations.

Can I convert pptx to PDF on my phone?
Yes, there are mobile apps available that can convert pptx to PDF. Check your app store for options.
Can I convert multiple pptx files to PDF at once?
Yes, some tools, both online and offline, support batch conversions, allowing you to convert multiple files at once.
Will my hyperlinks work in the PDF?
Yes, most conversion methods will preserve hyperlinks in the final PDF.
- Open your PPTX file in Microsoft PowerPoint.
- Click on ‘File’ in the top menu.
- Select ‘Save As’.
- Choose the location to save your file.
- From the ‘Save as type’ dropdown, select ‘PDF’.
- Click ‘Save’.
Converting a pptx to pdf is a straightforward process that can make your life a lot easier when it comes to sharing and printing documents. By following the steps outlined in this article, you can ensure a smooth transition from a PowerPoint presentation to a PDF document. Remember, while PowerPoint is a powerful tool for creating presentations, PDFs offer a more universally accepted format that preserves the look and feel of your original document.
With the tips and answers to frequently asked questions provided, you’re well-equipped to handle any pptx to pdf conversion with confidence. Whether you’re presenting to a classroom, sending a report to your boss, or sharing a slideshow with friends, knowing how to convert your files efficiently can save you time and hassle.
So, next time you’re faced with a pptx file that needs to be converted, don’t panic. Just follow the simple steps, and you’ll have a PDF ready to go in no time. And hey, if you ever forget, just come back to this article for a quick refresher! After all, converting pptx to pdf shouldn’t be a headache—it should be just another easy task you can tackle without breaking a sweat.

Matthew Burleigh has been writing tech tutorials since 2008. His writing has appeared on dozens of different websites and been read over 50 million times.
After receiving his Bachelor’s and Master’s degrees in Computer Science he spent several years working in IT management for small businesses. However, he now works full time writing content online and creating websites.
His main writing topics include iPhones, Microsoft Office, Google Apps, Android, and Photoshop, but he has also written about many other tech topics as well.
Read his full bio here.
Share this:
Join our free newsletter.
Featured guides and deals
You may opt out at any time. Read our Privacy Policy
Related posts:
- How to Save Powerpoint as PDF with Notes
- Can I Convert My Powerpoint to Google Slides?
- How to Copy a PDF File Into PowerPoint: A Step-by-Step Guide
- How to Upload a PDF to Google Drive
- How to Convert Google Slides to PDF
- How to Convert Microsoft Powerpoint to PDF
- How to Convert PowerPoint Presentations to HTML: A Step-by-Step Guide
- How to View a PDF in PowerPoint: A Step-by-Step Guide
- Can I Convert a PDF to a Google Doc? (An Easy 5 Step Guide)
- How to Convert PowerPoint Notes Into PDFs: A Step-by-Step Guide
- How to Turn a Powerpoint Slideshow Into a PDF
- How to Convert a Google Sheets File to a PDF
- How to Email a PowerPoint Slideshow: A Step-by-Step Guide
- How to Convert an Adobe PDF to Word: A Step-by-Step Guide
- How to Convert a PowerPoint to Word and Edit with Ease
- Can a PowerPoint Presentation Created on a PC Run on a Mac? Here’s How
- How to Convert a Powerpoint Into a PDF in Powerpoint 2010
- How to Save a Slideshow as a PDF in Powerpoint 2013
- How to Convert HTML Pages Into Powerpoint: A Step-by-Step Guide
- How to Embed a PDF in Word: A Step-by-Step Guide
Stack Exchange Network
Stack Exchange network consists of 183 Q&A communities including Stack Overflow , the largest, most trusted online community for developers to learn, share their knowledge, and build their careers.
Q&A for work
Connect and share knowledge within a single location that is structured and easy to search.
Create a PDF from PowerPoint with animations
I have PowerPoint slides with visual effects on them, so each line appears after clicking on the screen in the presentation. When I convert them to PDF the slides are mostly empty and only some titles are in them and the lines that had the visual effect don't appear.
They come out looking like this:

How can I convert them to PDF properly, without having to go through all of the slides (there are like 200 of them) and removing each effect?
- microsoft-powerpoint
- Do you see all of the slide info if you try to print one? – daalbert May 31, 2013 at 16:28
- Have you tried it yet? What happens when you convert it? – CharlieRB May 31, 2013 at 17:21
- As I said -> "When I convert them to pdf the slides are mostly empty and only some titles are in them and the lines that had the visual effect don't appear on them." the numbers, titles, lines without animations appear. my most important lines are not there – Peggy May 31, 2013 at 19:08
- I had the same problem and got use to make presentations with Latex beamer. – user278428 Dec 2, 2013 at 3:14
4 Answers 4
You may want to have a look at the answer to this question instead of following the accepted one above:
Converting a PPT to a PDF while maintaining the animation steps is something I too have been looking into for a long while, without finding a satisfactory solution. That is why I have decided to write an add-in on my own which does exactly this: splits the slides at each animation step (being it mouse-triggered or not depends on the user's choice) while modifying (adding, deleting, altering) the shapes in the "fragmented slide" according to the animation effects. If you are interested, I have packaged the add-in in an easy-to-use installer, which adds a toolbar (or tab, if you are using Office 2007) to your PowerPoint. In case you are not satisfied, you can easily remove the add-in using the standard Control Panel "Add/Remove Applications" tool. You can get PPspliT here . Examples of usage are also provided.
- 2 PPspliT modifies the file, so if you only want a PDF remember to undo the splitting after exporting the PDF or work on a copy. – kap Aug 12, 2020 at 10:19
PPspliT, mentioned above, appears to be only for Windows.
If you're on OS X, a (not always perfect) option I've used is to open the PPT/PPTX file in Keynote. From the menu bar, select "File > Export to > PDF..." . Then check the checkbox "Print each stage of builds", and click "Next...". Caveat: As it's not its native format, Keynote does not always read PowerPoint files exactly right. Check that any complex slides (not just animations, but also ones containing things like math formulae requiring precise formatting) have been reproduced faithfully. If not, adjust accordingly in Keynote to correct any aberration.
I haven't personally tested the following, but for a cross-OS solution: For LibreOffice (which also has PPT/PPTX import), there is this extension and this one . Note, however, that the latter rasterizes everything to bitmaps, which may be very undesirable, depending on your purpose.
- 1 Did the trick for me on OS-X – tdc Apr 6, 2016 at 22:31
- New version (1.21) of PPspliT also supports Mac OS, worth mention that it is experimental ,however. – user1080906 Jun 5, 2020 at 15:15
PDF files don't handle any kind of animation, and you can show only one representation of a PowerPoint slide per PDF page. Keep in mind that PDFs are portable data format, which means they don't follow the rules of any particular software. In essence, a PDF is a screen representation of a paper print-out. You would not expect animation on a paper print-out, so don't expect them in a PDF either.
If you want your audience to see the animations, you will need to provide them with the PowerPoint deck or save the PPT as a video.
If you need a PDF version of a highly animated PowerPoint deck, you will need to create a copy of the PPT and let each slide display only (and all) the elements that you want to show on the PDF. Then save as PDF (or print to your PDF printer).
- thanks :). your last paragraph helped, but the solution was to save them as jpeg and then merge all of those images as a pdf. this way the animations won't ruin jpegs and all of the slides contents will be displayed in the image. – Peggy Jun 2, 2013 at 7:46
- 2 @peggy - that's a horrible solution. The resulting file will either be pixelated or giant, and probably both. – John Berryman Oct 21, 2013 at 18:46
- 9 PDF actually handles animations just fine. Most non-Adobe viewers just don’t support this, and the PowerPoint PDF export doesn’t support it either. But the PDF format does support it. – Konrad Rudolph Jun 22, 2015 at 14:30
- 4 PDF can handle animations, even interactive ones, in many different ways, with Javascript, with Flash and with many plugins.. – skan Aug 28, 2015 at 18:21
- 1 There are several commercial solutions to translate Powerpoint files to PDF, including the animations, for example VeryPDF – skan Aug 28, 2015 at 18:22
As an alternative, the action described by teylyn in the last paragraph:
create a copy of the PPT and let each slide display only (and all) the elements that you want to show on the PDF
can be automated by using the PPspliT PowerPoint add-in available at http://www.dia.uniroma3.it/~rimondin/downloads.php . If I have understood correctly, the add-in should do exactly what you want to achieve: render animation effects in separate slides, that can then be converted in PDF.
You must log in to answer this question.
Not the answer you're looking for browse other questions tagged pdf microsoft-powerpoint animation ., hot network questions.
- QGIS - Delete lines resulted from Symmetrical Difference/Clip
- Help me SMD diode identifying
- Format of generated .HSX file?
- How do you keep the horror spooky when your players are a bunch of goofballs?
- Why is "second" an adverb in "came a close second"?
- My players think they found a loophole that gives them infinite poison and XP. How can I add the proper challenges to slow them down?
- An application of the (100/e)% rule applied to postdocs: moving on from an academic career, perhaps
- How can I adjust a Rheem water heater thermostat?
- Can I setup new electrical combo panel on new retrofit wood?
- Who would I call to inspect the integrity of a truss after an electrician cut into it?
- Sending email to two supervisors
- Windows Server 2022 Support for Intel X520-DA2
- NES Emulator in C
- Why a truly uninformative prior does not exist?
- Calculation of the average slope of the tractor path through the forest
- Can my Battle Smith Artificer attack twice with his musket?
- Mad scientist spoof - identical snowflakes
- Why was the client spooked when he saw the professor's face?
- Has ever a country by its own volition refused to join United Nations, or those which havent joined it's because they aren't recognized as such by UN?
- Starlink Satellite Orbits
- Is it rational for heterosexuals to be proud that they were born heterosexual?
- Cortázar story that ends with a meeting on a bridge
- Is it theoretically possible for the sun to go dark?
- How to convert units when calculating a dimensionless quantity?
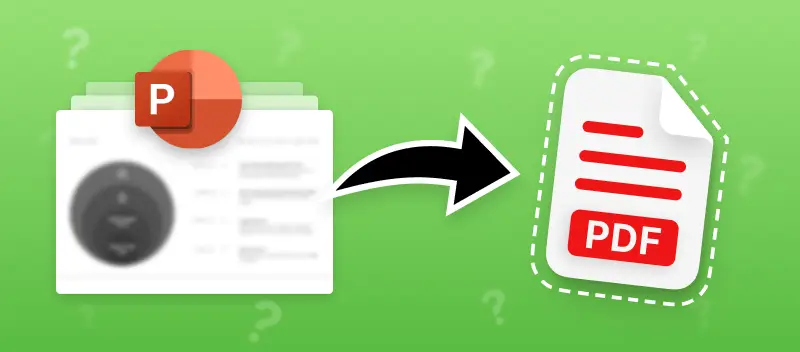
How to Convert Multiple Powerpoints into One PDF?
Knowing how to convert multiple PowerPoints into one PDF file can be an essential skill in various fields - from education to corporate environments and even daily tasks at home. This can help protect your document and ensure consistent viewing across various devices.
In this article, we will provide you with 3 PowerPoint mergers and step-by-step instructions to make converting PPT to PDF easier and faster. Whether you're preparing for major board meetings or seeking ways to archive class materials, let's dive in!
Method 1. Convert PPT to PDF online
If don't want to install any desktop applications, you can use an online PPT/PPTX to PDF converter. It can merge your PowerPoints directly in your browser.
Here is a comprehensive guide on merging PowerPoint slides:
- Open the online PPT to PDF converter , click " Add file " and upload the desired presentations to the service.
- Press " Convert to PDF ", wait for the processing to finish, and save the converted files to your device or cloud storage.
- Go to the PDF merger and hit " Add file(s) " to import all documents.
- Now you can save the merged PDF to your device, upload it to Dropbox and Google Drive, or create a link to share the file with other users.
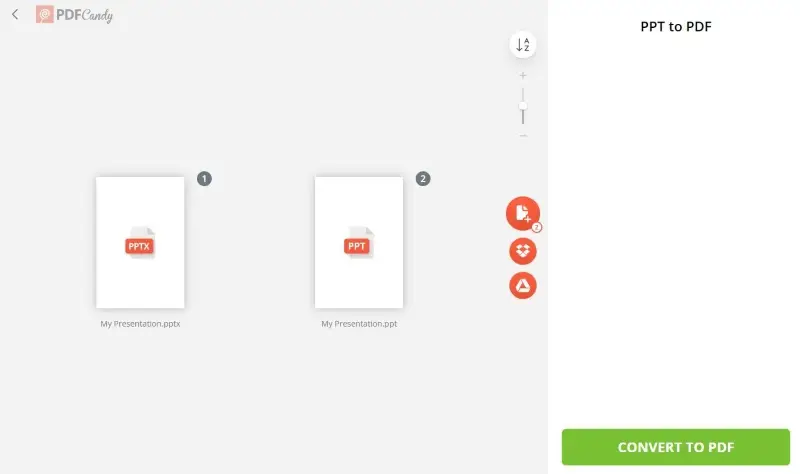
Advantages:
- Simplicity and speed . The service has a straightforward interface and fast processing speeds.
- Powerful set of tools . You can split pages, extract images, add watermark to PDF documents, and protect them right from the download page.
- Security . The PowerPoint to PDF converter uses strong encryption and security measures for safe file uploading and handling.
- Free . You can combine PowerPoints free of charge.
- Accessibility . The PPT merger is web-based and can be used on various devices and platforms.
- Help center . The dedicated customer support team is ready to help you with any questions or issues.
With PDF Candy, you can effortlessly convert multiple PPT files to PDF format. Give it a try today and experience the convenience of merging PowerPoint slides.
Method 2. Merge PowerPoints on Windows
If you are looking for the best way to convert multiple PowerPoint files to a single PDF on a Windows PC, a program such as PDF Candy Desktop is the perfect option.
Using a desktop program means that you can be sure that your documents are safe. The program is installed on your computer so you do not need to be concerned about privacy and data loss issues.
Here's how to convert multiple PowerPoints into a PDF file:
- Download the PPT to PDF converter . Launch it and click " PPT to PDF ".
- Select all presentations you want to convert.
- Check the " Merge all into one PDF file " box.
- Change the file and layout settings if needed.
- Click " Convert ". All your documents will be combined into a single PDF.
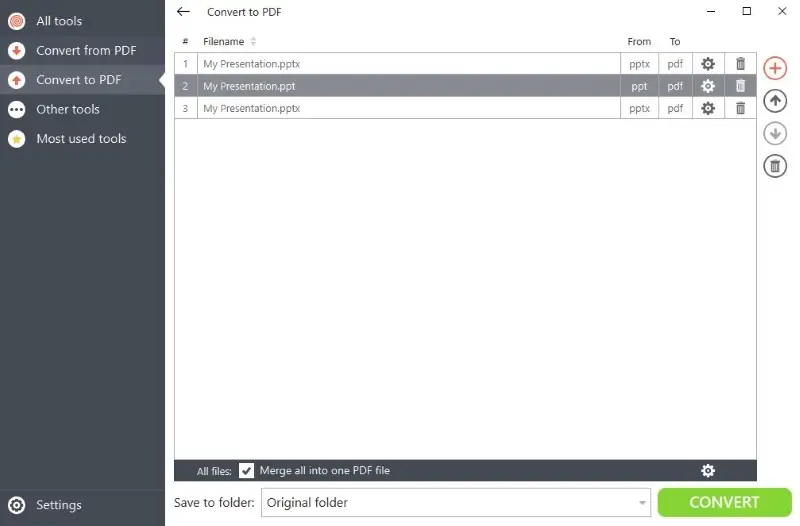
- Easy-to-use . The tool has an intuitive user interface that makes it easy for both average and professional users.
- Fast conversion speeds . The PDF merger enables users to merge their presentations quickly. This is ideal for users who need to work with large files in a hurry.
- No limits . The program can merge and convert multiple files of any size.
- No internet connection needed . The PowerPoint merger can process your files whenever you need even if you have no access to the internet.
- Powerful set of features . The software comes with a wide range of options for converting and editing PDFs , including rotating, splitting, merging, and more.
- Affordable pricing . Different plans are available for business users and professionals needing to use the service regularly.
This all-in-one software gives a quick and convenient way to convert multiple PPT documents to one PDF file.
Method 3. Convert multiple PPT files to one PDF in PowerPoint
The last available method we chose is using the Microsoft PowerPoint program. Most people don’t realize that PowerPoint itself offers the ability to quickly and easily save files as PDFs.
Here's how you can convert multiple PowerPoints to PDF:
- Open the presentation in Microsoft PowerPoint.
- Select " Export " from the " File " dropdown menu.
- Choose " PDF " as a file format and hit " Save " to convert PPT to PDF.
- Add all converted PDFs to the online PDF merger .
- Click " Merge files ". Download the merged PDF document.
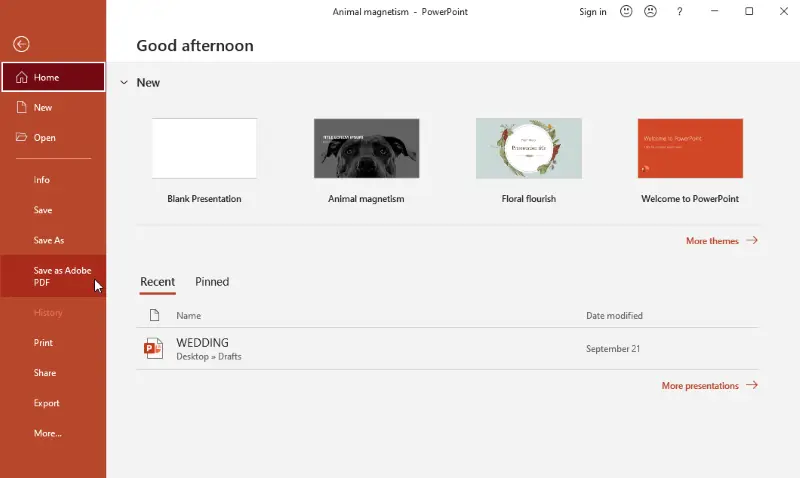
- Economical. Users can make use of the PowerPoint merger they already own. You can create a presentation and save it as a PDF within the same program.
- Enhanced visibility options. The advanced settings provide for further enhancement through page layout preferences. Otherwise, it might be difficult to achieve with standard document viewers.
Disadvantages:
- Installation . The installation process takes a long time so it might be inconvenient if you need to quickly convert multiple PPT files to PDF.
- Price . The software is a part of a Microsoft 365 subscription, which is pretty expensive if you don't need other features.
These few simple steps will help you convert any presentation to a PDF document quickly and easily with Microsoft PowerPoint. If this is your choice, there is no need for any external programs or applications!
Final words on how to convert multiple PowerPoints into one PDF
In conclusion, converting multiple PPT files to one PDF doesn't have to be a time-consuming and complicated process. With 3 PowerPoint mergers mentioned in this guide, you can complete the task quickly and accurately.
When choosing a PPT merger, make sure it includes additional tools like password protection when converting if you need them. With the right service, you’ll be able to convert multiple PowerPoints to a PDF successfully, quickly, and easily.
Try other PDF tools:
- Compress the converted PDF for easier sharing.
- Rearrange pages if you find any problems with order or orientation.
- Place a custom watermark with text or image on all pages of your document at once.
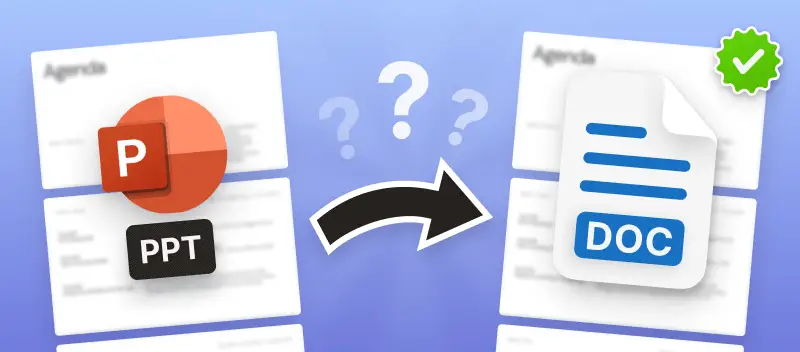
Select a Plan
- Access to PDF Candy Web
- No hourly limits
- Increase file size per task up to 500 MB
- High priority processing (No queue)
- Access to PDF Candy Desktop
How-To Geek
How to convert a pdf file to powerpoint.
There are a couple of reliable methods for converting a PDF to PowerPoint. Here are the methods we recommend.
Quick Links
Convert a pdf file to powerpoint using adobe acrobat dc, convert a pdf file to powerpoint using an online pdf converter.
If you have a PDF file that you would like to convert to a PowerPoint presentation, you can download a program to quickly do the work for you, or you can use one of the many available online converters.
Adobe Acrobat has a couple of different software options for handling PDF files to choose from--- Acrobat Standard DC and Acrobat Pro DC. The standard version is for Windows only, while the pro version works with both Windows and Mac.
These run for $12.99 and $14.99 per month, respectively, so unless you’re already using one of these, it’s probably not worth the money just to convert a PDF file to PowerPoint. However, Adobe Acrobat is the best program on the market for anything dealing with PDF files, so we’d recommend subscribing to one if you frequently do any sort of work with PDF files.
Best yet, Acrobat Pro DC has a free trial , so if you’re unfamiliar with Adobe Acrobat, it costs nothing to give it a try.
In this example, we’ll be using Adobe Acrobat Pro DC. Open the PDF file you’d like to convert. In the right-hand pane of the window, select “Export PDF”.
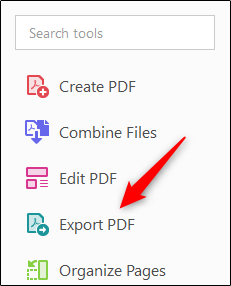
Now, you’ll be faced with a list of different export options. Choose “Microsoft PowerPoint” from the list and select “Export”.
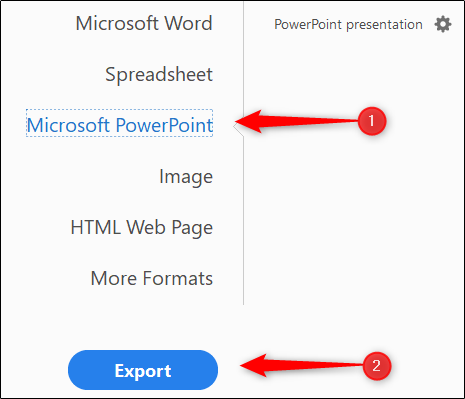
In Windows Explorer (or Finder if you’re using Mac), select a location to save the file and select “Save”.
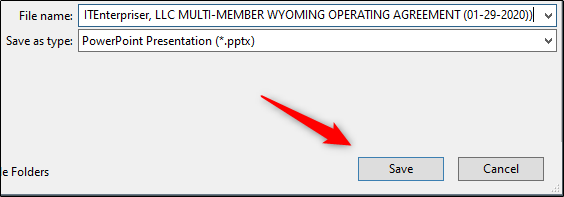
Open the newly saved PowerPoint and you’ll see the content of the PDF file (with each slide representing one page) in the preview pane.
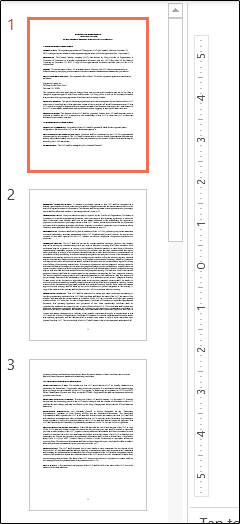
There's certainly no shortage of online PDF converters---some free, some paid. We recommend Smallpdf because it’s quick, free, and keeps the format of the content pretty consistent. We’ll be using this online tool for this example, but the process isn’t too different between each converter, so feel free to play around and find one you like best.
With SmallPDF, all you need to do is drag and drop your PDF file on the converter screen, or you can use the file searcher. Whichever method you choose, once the file is uploaded, the conversion will automatically begin.
Once the conversion is complete, select “Download”.
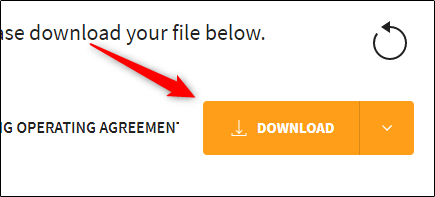
After the download is finished, open the newly saved PowerPoint and you’ll see the content of the PDF file (with each slide representing one page) in the preview pane.
How to Convert PPT to PDF with an Embedded Video
Featured In
Table of contents, can you convert ppt to pdf with an embedded video, can pdfs play videos, top 10 use cases to convert ppt to pdf with embedded video:, how to embed a video from powerpoint into a pdf:, how to export your powerpoint presentation as pdf on windows:, how to export a powerpoint presentation as a pdf file on mac:, how to convert a powerpoint to pdf with embedded links:, adobe acrobat:, pdfelement:, pdf converter:, online2pdf:, cloudconvert:, try speechify slides, frequently asked questions:.
Converting PPT to PDF with embedded video is a useful and innovative way to maintain the interactive elements of your presentation while benefiting from...
Converting PPT to PDF with embedded video is a useful and innovative way to maintain the interactive elements of your presentation while benefiting from the versatility and convenience of the PDF format. In this comprehensive guide, we will walk you through the process, tools, and best practices to successfully convert your PowerPoint presentations with embedded videos into PDF documents.
PPT to PDF with embedded video refers to the transformation of PowerPoint presentations (PPT) into PDF format while retaining the video elements embedded within the slides. This allows users to view the video content directly within the PDF document without needing to open the original PowerPoint file.
Yes, PDFs can play videos. Adobe Acrobat Reader, one of the most popular PDF viewers, supports multimedia content, including video files. However, it is essential to note that the video compatibility may vary depending on the PDF viewer used.
- Educational Materials: Create interactive lessons and study guides with embedded video content.
- Business Presentations: Enhance sales pitches and corporate presentations with relevant video clips.
- Marketing Collaterals: Embed product demos and testimonials in promotional materials.
- Training Manuals: Incorporate instructional videos within training documents for employees.
- Conference Materials: Share conference presentations with embedded video lectures.
- E-books: Add multimedia elements to enhance storytelling in e-books.
- Portfolios: Showcase video samples of work in a professional portfolio.
- Research Papers: Embed video results and demonstrations in academic research papers.
- Event Invitations: Include video clips of previous events in invitations.
- User Manuals: Add video tutorials to guide users on product usage.
- Open your PowerPoint presentation and navigate to the slide where you want to embed the video.
- Click on the "Insert" tab, then select "Video" and choose the video file you want to embed.
- Once the video is embedded, save the PowerPoint presentation.
- Use a PDF converter tool that supports multimedia content to convert the PPT to PDF.
- Open your PowerPoint presentation.
- Click on "File" and then select "Save As."
- Choose the location where you want to save the file.
- In the "Save as type" dropdown menu, select "PDF."
- Click "Save."
- Click on "File" and then select "Export."
- In the "File Format" dropdown menu, select "PDF."
- Click "Export."
- In the "Options" menu, ensure that "Include non-printing information" and "Hyperlinks" are selected.
Tools to Convert PPT to PDF with Embedded Video:
Cost : Starts at $12.99/month
Adobe Acrobat is a comprehensive PDF editor that allows users to create, convert, and edit PDF files, including PowerPoint presentations with embedded video. The tool supports various multimedia formats, ensuring a seamless conversion process.
Top 5 Features:
- Intuitive interface
- Wide range of supported file formats
- Advanced editing tools
- Robust security features
- Cloud integration for easy access and sharing.
Cost : Starts at $12/month
SmallPDF is a versatile online PDF tool that offers a range of features, including the ability to convert PowerPoint presentations to PDF while retaining embedded videos. The tool is user-friendly and supports various file formats.
- User-friendly interface
- Online access without installation
- File compression to reduce PDF size
- Secure file handling
- Supports multiple file formats.
Cost : Starts at $79.99/year
PDFelement is a powerful PDF editor that provides users with a wide range of features to create, edit, and convert PDF files. The tool supports multimedia content, including embedded videos, making it an ideal choice for converting PowerPoint presentations to PDF.
- Robust editing tools
- OCR technology for text recognition
- Multimedia support
- Annotate and sign PDFs
- Form-filling capabilities
Cost : Starts at $10/month
Soda PDF is a versatile PDF tool that offers a range of features, including the ability to convert PowerPoint presentations to PDF with embedded videos. The tool is user-friendly and supports various file formats, making it a popular choice for users seeking a reliable PDF converter.
- Cloud integration for easy access and sharing
Cost : Contact for pricing
Nitro PDF is a comprehensive PDF tool that allows users to create, edit, and convert PDF files, including PowerPoint presentations with embedded videos. The tool is user-friendly and supports various multimedia formats, ensuring a seamless conversion process.
Cost : Free
PDF Converter is an online tool that allows users to convert various file formats, including PowerPoint presentations, to PDF. The tool supports embedded videos, ensuring that users can retain multimedia content in their converted PDF files.
- Supports multiple file formats
Zamzar is an online file conversion tool that allows users to convert various file formats, including PowerPoint presentations with embedded videos, to PDF. The tool is user-friendly and supports multiple file formats, making it an ideal choice for users seeking a reliable converter.
Online2PDF is a versatile online PDF tool that offers a range of features, including the ability to convert PowerPoint presentations to PDF while retaining embedded videos. The tool is user-friendly and supports various file formats.
CloudConvert is an online file conversion tool that allows users to convert various file formats, including PowerPoint presentations with embedded videos, to PDF. The tool is user-friendly and supports multiple file formats, making it a popular choice for users seeking a reliable converter.
Pricing: Free to try
Speechify Slides is the best AI slide editor for individuals and teams. Create stunning presentations, add text to speech , voice overs, royalty free background music and free stock images. All your projects are free to use for personal or commercial use.
Top Features : Templates, text to video, real-time editing, resizing, transcription, video marketing tools.
Speechify is clearly the best option for your slides or presentations. It also provides seamless integration with the Speechify Studio suite of AI products for people who need to create stunning videos and voice overs. Perfect for teams of all sizes.
How do I embed a video into a PDF?
To embed a video into a PDF, open the PDF document, select the "Tools" tab, click "Rich Media," and then choose "Add Video."
Why won't video play in PDF?
Video may not play in PDF due to compatibility issues with the PDF viewer or incorrect embedding of the video file.
Can you save a PowerPoint as a PDF with animations?
No, animations cannot be preserved when saving a PowerPoint presentation as a PDF. However, you can convert animations to video format and then embed them in the PDF.
How to convert PowerPoint to PDF?
To convert a PowerPoint presentation to PDF, open the PowerPoint file, click on "File," select "Save As," choose the location to save the file, select "PDF" as the file format, and click "Save."
How do I save a PowerPoint presentation as a PDF with embedded video?
To save a PowerPoint presentation as a PDF with embedded video, first, embed the video in the PowerPoint presentation. Then, use a PDF converter tool that supports multimedia content to convert the PPT file to PDF.
Best text to speech software
ChatGPT 5 Release Date and What to Expect

Cliff Weitzman
Cliff Weitzman is a dyslexia advocate and the CEO and founder of Speechify, the #1 text-to-speech app in the world, totaling over 100,000 5-star reviews and ranking first place in the App Store for the News & Magazines category. In 2017, Weitzman was named to the Forbes 30 under 30 list for his work making the internet more accessible to people with learning disabilities. Cliff Weitzman has been featured in EdSurge, Inc., PC Mag, Entrepreneur, Mashable, among other leading outlets.
Convert a PDF to PowerPoint online with just a few clicks.
Select converter:, how to convert pdf to ppt free.
- Select the PDF file you want to convert to PowerPoint.
- Our PDF to PowerPoint converter will turn your PDF into PPT in seconds.
- Download the PPT file and save it to your computer. Remaining uploaded PDF or PPT files will be deleted automatically.
The Best PDF to PPTX Converter
Our online PDF to PowerPoint converter is the best available, and you can use it free. Our easy-to-use PDF to PPT converter converts your PDF to a PowerPoint presentation in seconds, while retaining all the original formatting so you can easily edit and make changes to your PPT.
Accessible online service
If you can connect to the Internet, then you can use our free PDF to PowerPoint converter to turn PDF to PPTX or PPT on any device. Our PDF to PowerPoint converter works on any operating system.
Subscriptions
By signing up for one of our memberships, you can get instant access to our easy-to-use PDF to PPT converter, plus our other helpful tools. Additional perks like the ability to convert multiple PDF documents, PPT or PPTX files at once and unlimited data are also available with a membership. Or, keep using our online PDF to PPTX converter for free.
Available tools
We have a suite of easy-to-use tools at your disposal. It’s so much more than just a PDF to PowerPoint converter, with tools like compression, merging, splitting, and rotating PDF files to make it easy to work with PDF documents like never before.
Secure downloads and information
When you upload a PDF, PPT, or PPTX file for conversion, at the time of download, your file will be securely encrypted using 256-bit SSL Encryption. That means your data can’t be used by anyone but you. We also won’t distribute any files or information shared with us to anyone else.
Automatically deleted files
Just in case you forget to delete any files uploaded to our PDF to PowerPoint converter, we’ll keep your information safe by automatically deleting any PDF, PPT, or PPTX files.
- Faster conversions
- Unlimited conversions
- Unlimited file size
- Advanced features
Please wait or sign up to convert the next file.
You need the PRO version to use the full functionality of the PDF Converter.
Convert Pdf To PowerPoint
Convert pdf to powerpoint with this easy to use and fast pdf converter. you can convert a pdf to powerpoint, choosing either ppt or pptx. turn your documents into presentation with this online tool..

Stay connected:
How to convert PDF to Powerpoint?
- Upload your PDF file.
- Choose PowerPoint 2007-2013 (*.pptx) or PowerPoint 2003 or older (*.ppt) from the dropdown menu.
- Click on "Start".
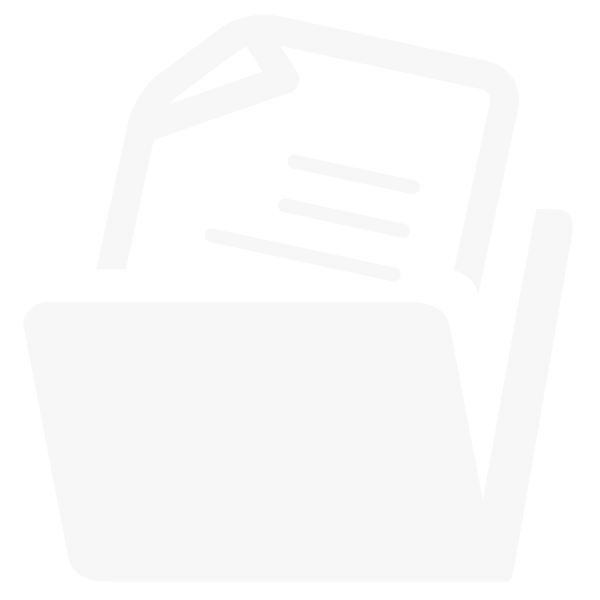
Convert PDF To PowerPoint Online for free and wherever you want
Turn your pdf into powerpoint.
Can you convert a PDF to PowerPoint? Yes, you can! And it's easy!
Upload your PDF via drag & drop, browsing your device, providing a link or uploading it from a cloud storage. Afterwards, choose the PowerPoint format you want; either PPT or PPTX.
Done? Perfect, click on “Save Changes” and let us do what we do best: convert PDF to PowerPoint.
No Registration Needed
On PDF2Go, you don't have to register to use the PDF to PowerPoint converter. You also don't have to install or download anything. The only exception is your converted PPT or PPTX presentation file.
Stay safe from malware, viruses and other threats for your computer and other device.
Create A PowerPoint File
Why would you want to convert a PDF file into a PowerPoint presentation? PPT and PPTX files are great for holding a presentation or giving a speech. They underline what you say just perfectly.
Convert information you have gathered in a PDF document and easily create slides for your PowerPoint presentation. All you need now are some transitions and effects!
100% File Safety
We do everything to keep your file safe. Secure upload with SSL, regular deletion of files from our servers, no manual checking and absolutely no changes when it comes to the rights of your documents.
If you still have questions, feel free to check our Privacy Policy.
Possible Presentation Files
Convert any PDF, no matter how many pages or how many images and media is embedded, to create slides. We support the common Microsoft PowerPoint presentation formats.
Mobile PDF Converter
Convert PDF to PPT or PPTX, online and from everywhere. With an online service like PDF2Go, you can easily convert PDF to PowerPoint from home, work or on the go. Even on vacation.
This online service is optimized for mobile usage on your computer, tablet, laptop or even on your phone.
Rate this tool 4.4 / 5
You need to convert and download at least 1 file to provide feedback
Feedback sent
Thank you for your vote
Blog & Articles
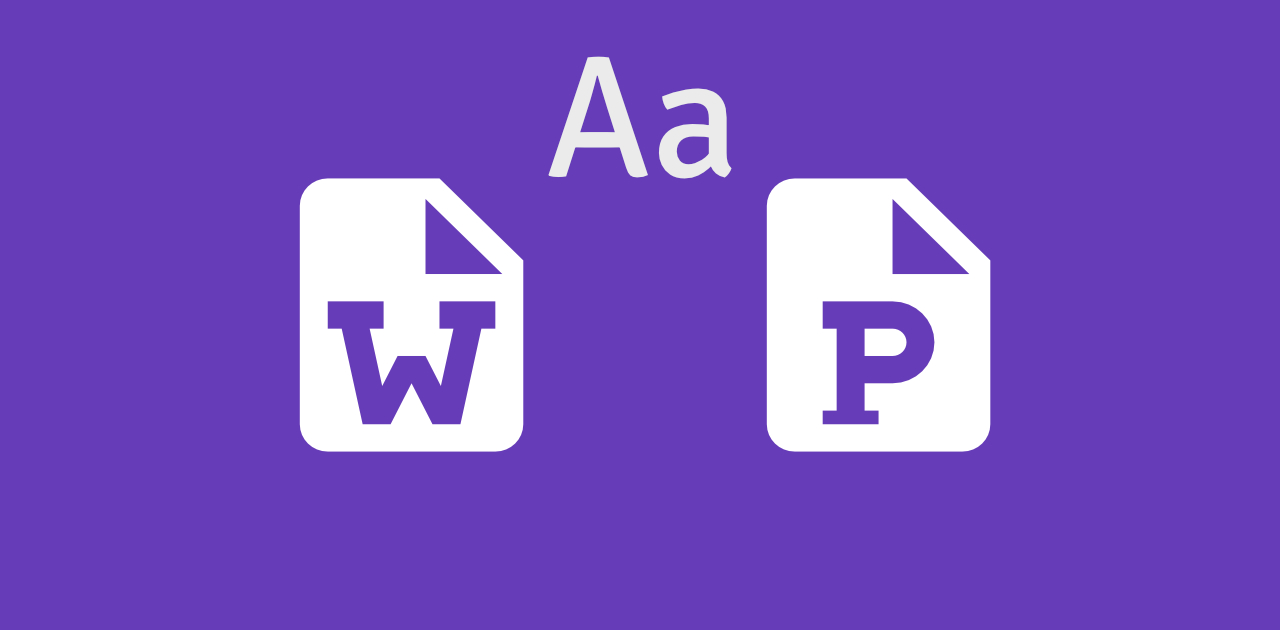
How to Embed Fonts in Word and PowerPoint
Learn how to embed the fonts in your presentations or documents and share them with others
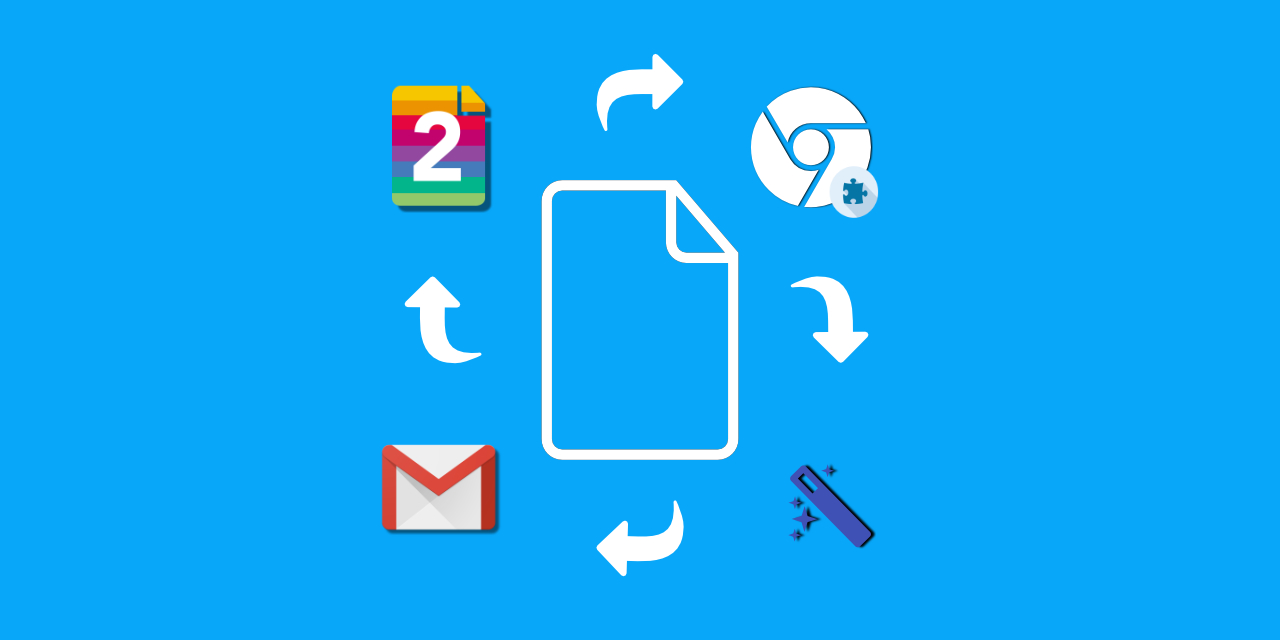
How to Efficiently Use the PDF2Go Chrome Extension
The article explains how to efficiently use the PDF2Go chrome extension
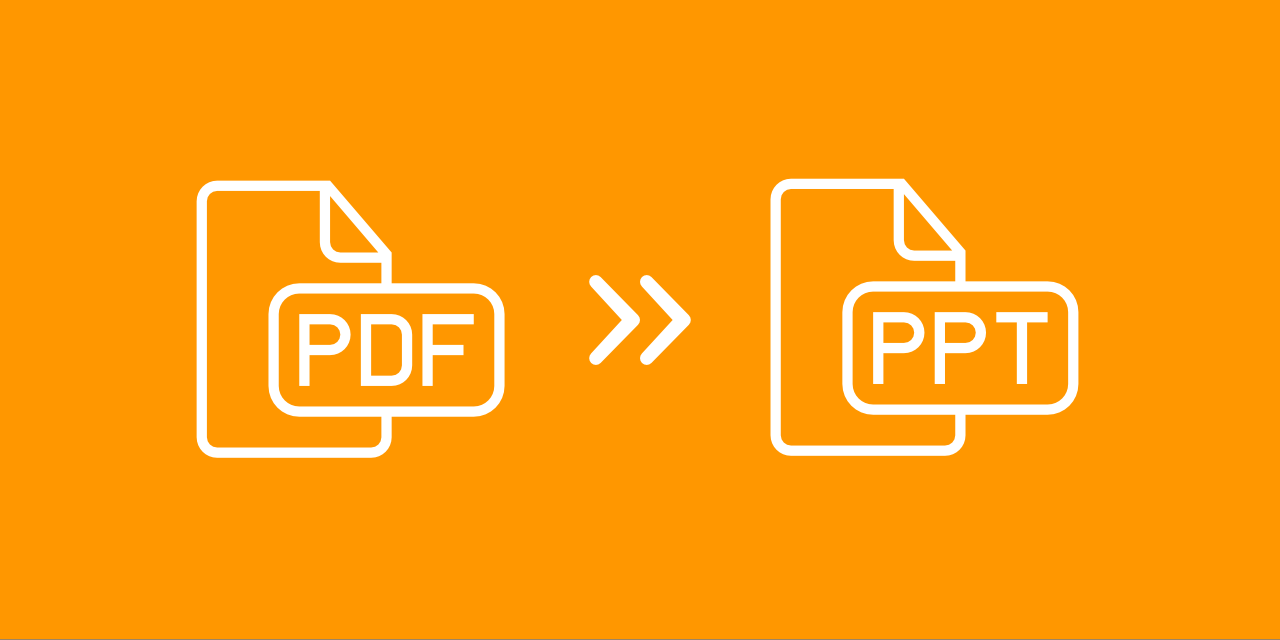
How to Insert a PDF Into a PowerPoint
Add a PDF to your PowerPoint presentation – either as an object or as an image.
Dictionary & File Formats
PDF is short for Portable Document Format. PDF documents can contain formatted text, different fonts, hyperlinks, images, and even media such as sounds and videos.
A JPG (or extended JPEG, Joint Photographic Experts Group file) is an image file format.
OCR is short for Optical Character Recognition. This process is used to recognize the visual representation of text, for example in an image.
Specify a downloader that fits your task
Free AI Presentation Maker for Generating Projects in Minutes
- Generate ready-to-use presentations from a text prompt.
- Select a style and Visme’s AI Presentation Maker will generate text, images, and icon.
- Customize your presentation with a library of royalty-free photos, videos, & graphics.
Generate a presentation with AI
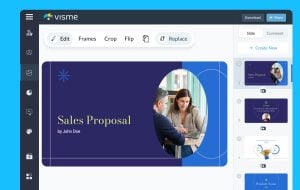
Brought to you by Visme
A leading visual communication platform empowering 27,500,000 users and top brands.

Presentations Engineered With Visme’s AI Presentation Maker
Ai presentation prompt 1.
Craft a presentation outlining a leading company’s cutting-edge innovations in AI-powered hardware, emphasizing their impact on enhancing workplace productivity and efficiency.
AI Presentation Prompt 2
Generate a comprehensive presentation highlighting the latest digital marketing trends, focusing on strategies for enhancing brand visibility and customer engagement across diverse platforms.
AI Presentation Prompt 3
Create a detailed presentation elucidating a company’s diversified investment portfolio, emphasizing its robust performance, risk mitigation strategies, and the potential for sustainable long-term growth.
AI Presentation Prompt 4
Develop a compelling presentation showcasing a company’s groundbreaking medical devices and software solutions, emphasizing their role in revolutionizing patient care, treatment efficacy, and healthcare accessibility worldwide.

How it works
How to generate AI presentations with Visme
Save time and create beautiful designs quickly with Visme AI Designer. Available inside the Visme template library, this generator tool is ready to receive your prompts and generate stunning ready-to-use presentations in minutes.
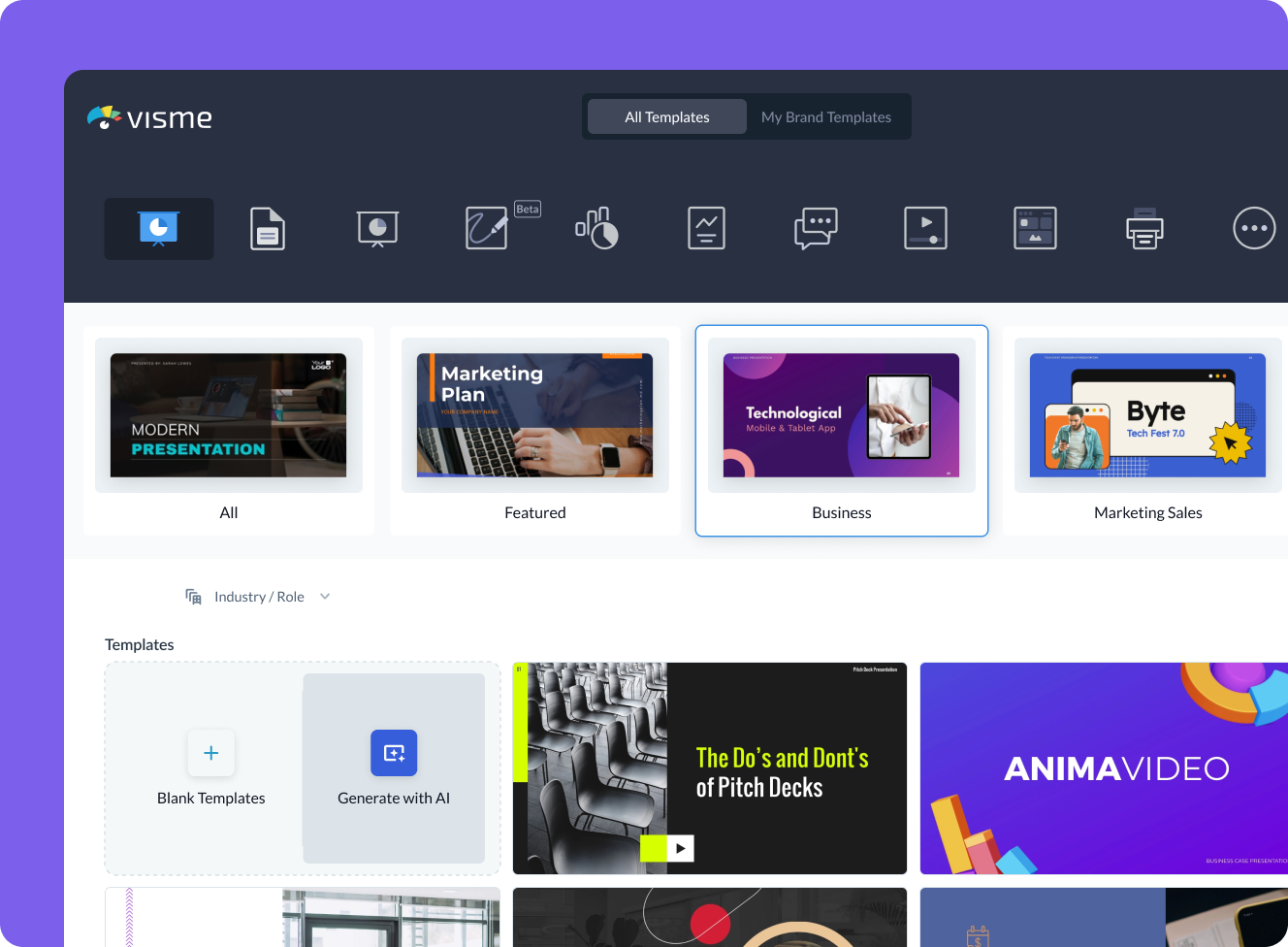
- Log in to the Visme dashboard, and open the template library by clicking on Create New button -> Project -> Presentations. Inside the template library, scroll down and click on the Generate with AI option.
- In the popup that opens, type in a prompt and describe in detail what aspects your presentation should feature. If you don’t provide enough information, chatbot will ask you follow-up questions.
- Visme Chatbot will suggest template styles; choose the most relevant for your presentation, and wait for the AI to create the design. Preview, regenerate or open your project in the Visme editor.
- Customize your project in Visme: Pick a color theme or create your own, edit text, and use assets from Visme’s royalty-free library of photos, videos, and graphics, or create your own with AI tools.
Features of the AI Presentations Maker
Ready-to-use presentations in minutes.
Starting is often the hardest part of a project. Visme’s free AI presentation maker helps you overcome this block and generates results within minutes. It gives you a headstart and a good first draft that is ready-to-use with minimal or no customization.
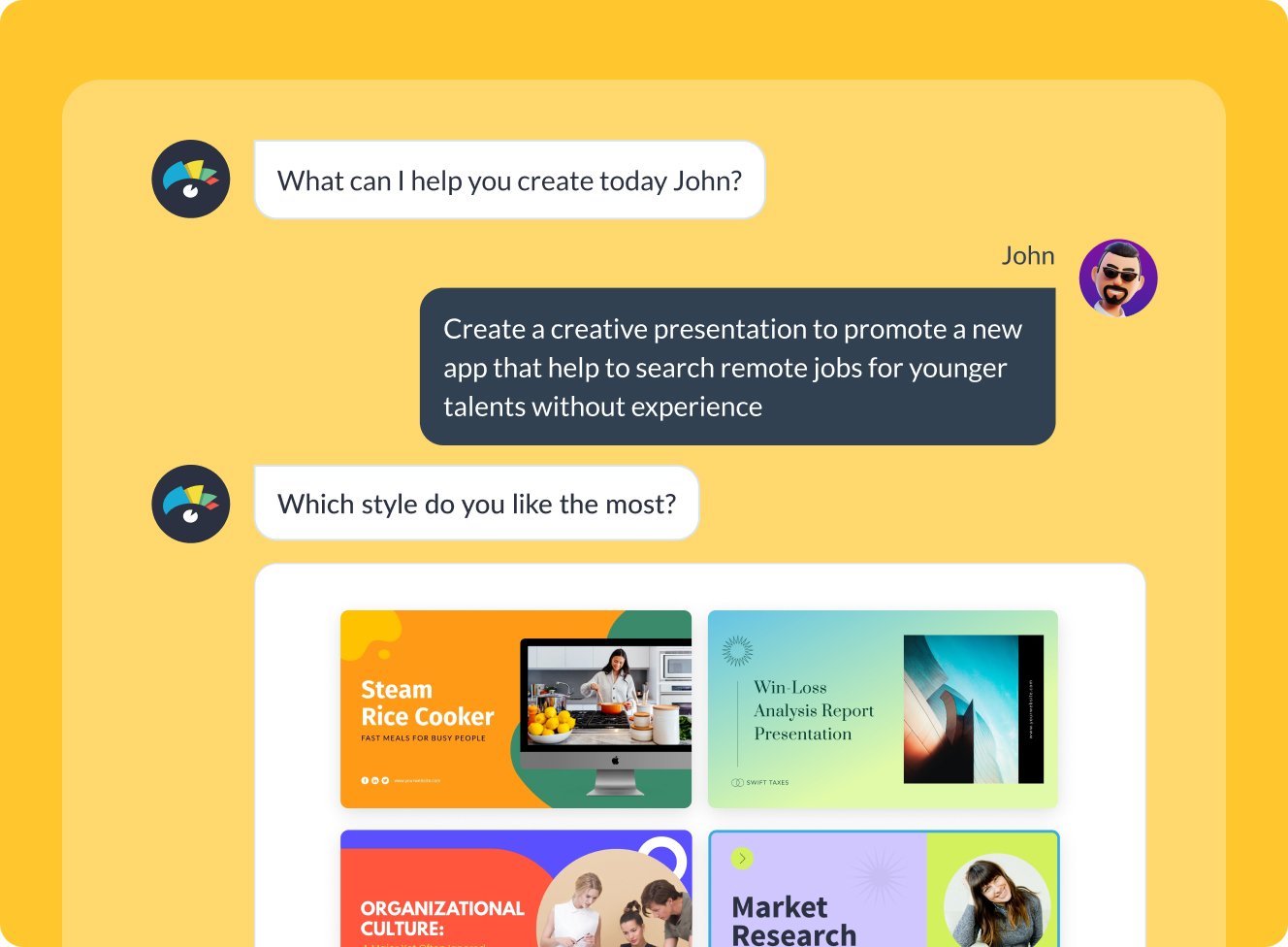
Customize every part of your presentation
Visme editor is easy to use and offers you an array of customization options. Change the color theme of your presentation, text, fonts, add images, videos and graphics from Visme royalty-free library of assets or generate new ones with AI image generator, AI image touchup tools, or add your own. For more advanced customization, add data visualizations, connect them to live data, or create your own visuals.

Add your branding
Stay on-brand even with AI-generated presentations. Quickly and easily set up your brand kit using AI-powered Visme Brand Wizard or set it up manually. Use your brand colors and fonts in AI-generated presentations. Add your logo and upload your brand assets to make a presentation match your company’s branding.
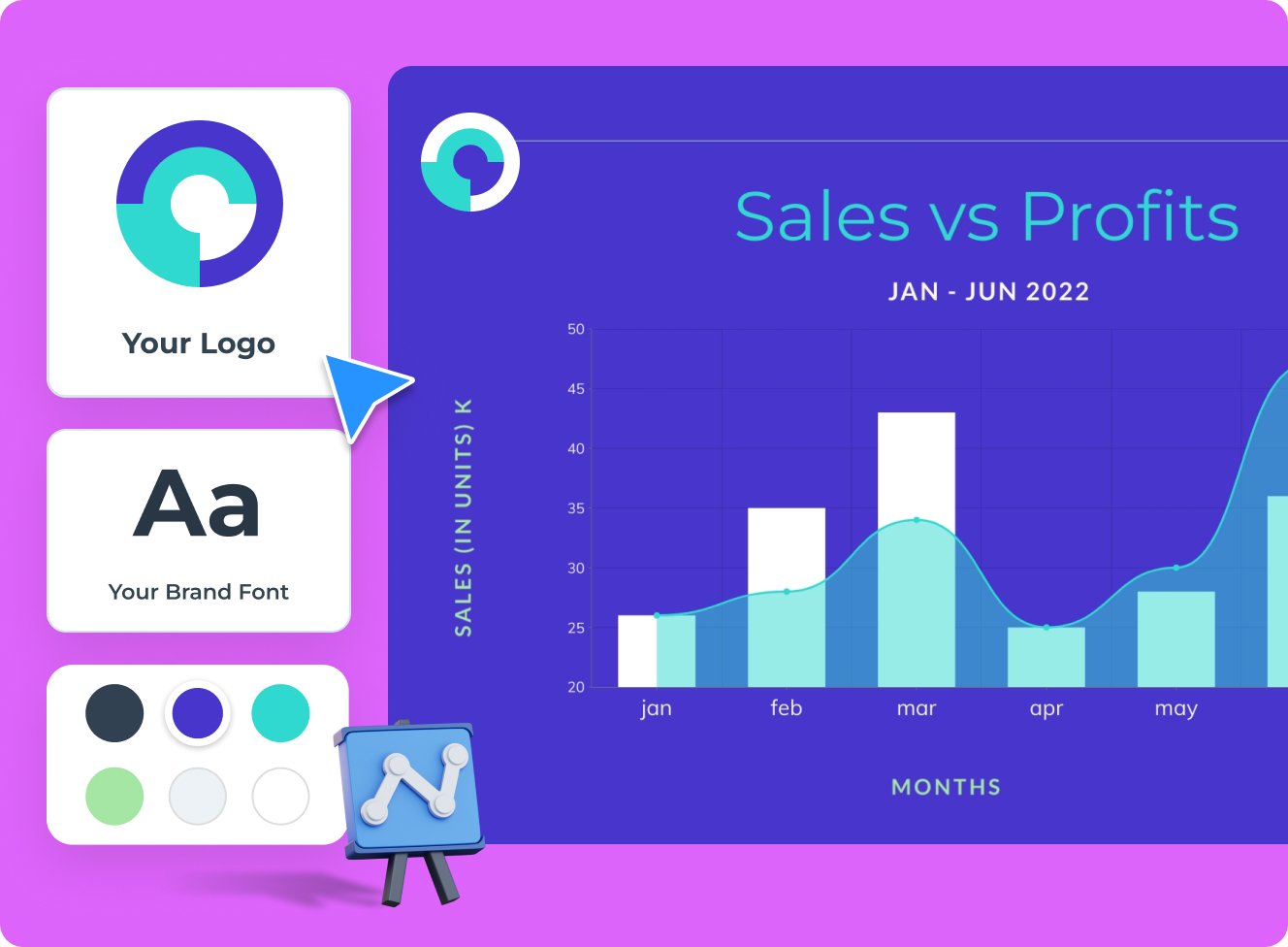
Download, share or schedule your presentation
Share your presentations generated with Visme AI Designer in many ways. Download them in various formats, including PPTX, PDF and HTML5, present online, share on social media or schedule them to be published as posts on your social media channels. Additionally, you can share your presentations as private projects with a password entry.
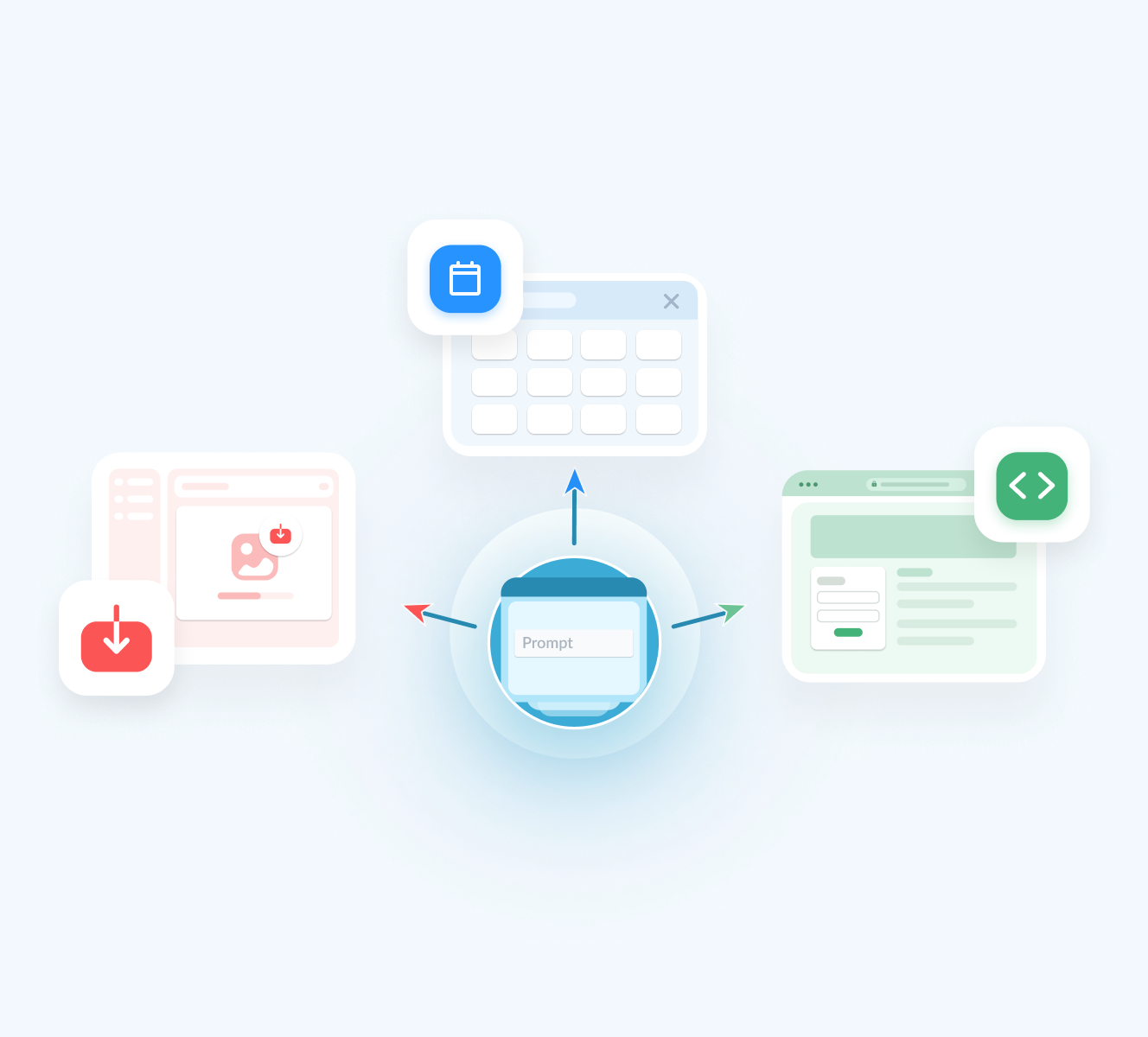
More than just an AI Presentation Maker
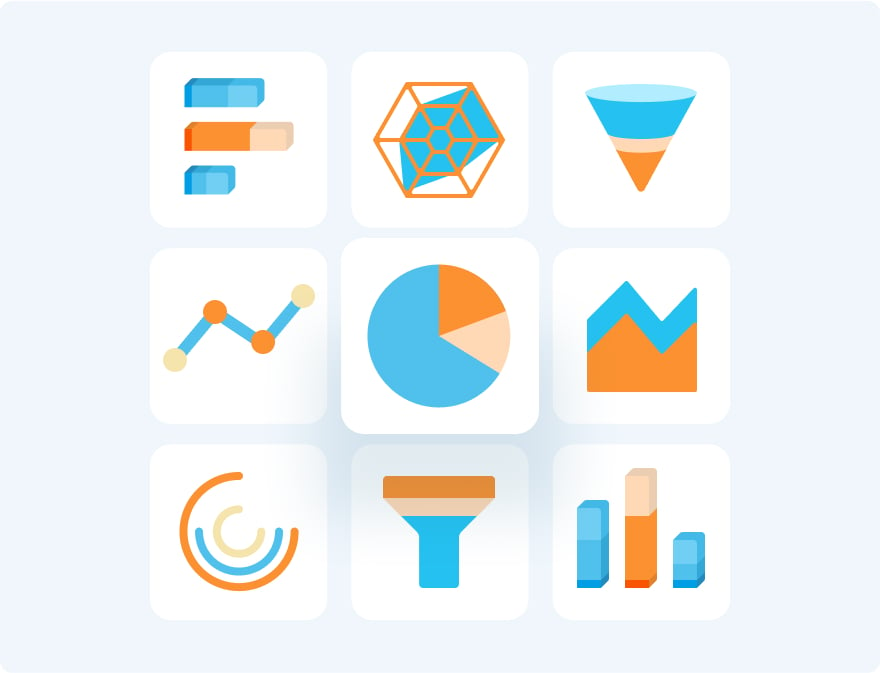
Beautify your content
Unique Elements & Graphics
Browse through our library of customizable, one-of-a-kind graphics, widgets and design assets like icons, shapes, illustrations and more to accompany your AI-generated presentations.
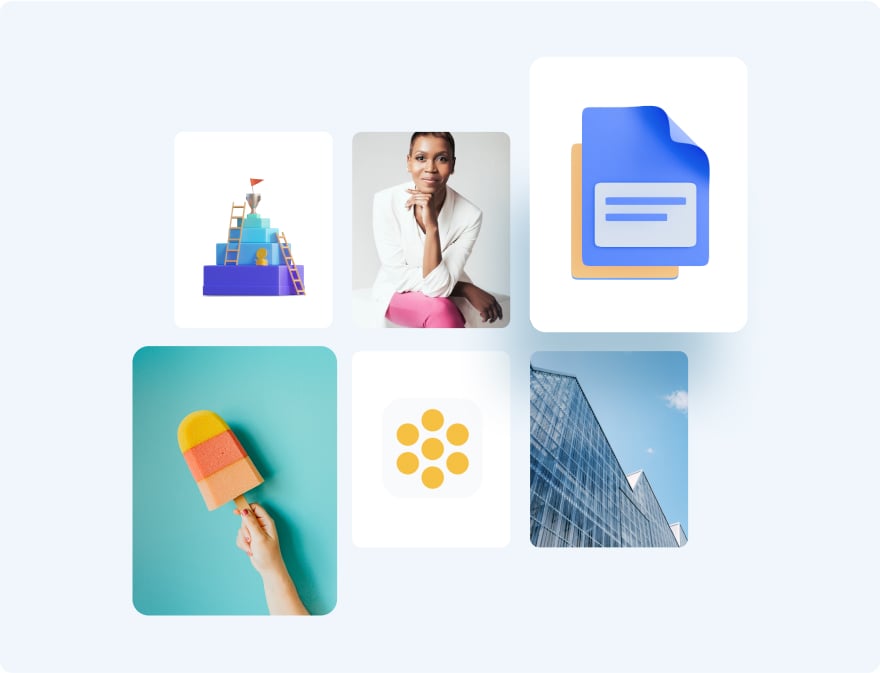
Visualize your data
Charts & Graphs
Choose from different chart types and create pie charts, bar charts, donut charts, pyramid charts, Mekko charts, radar charts and much more.
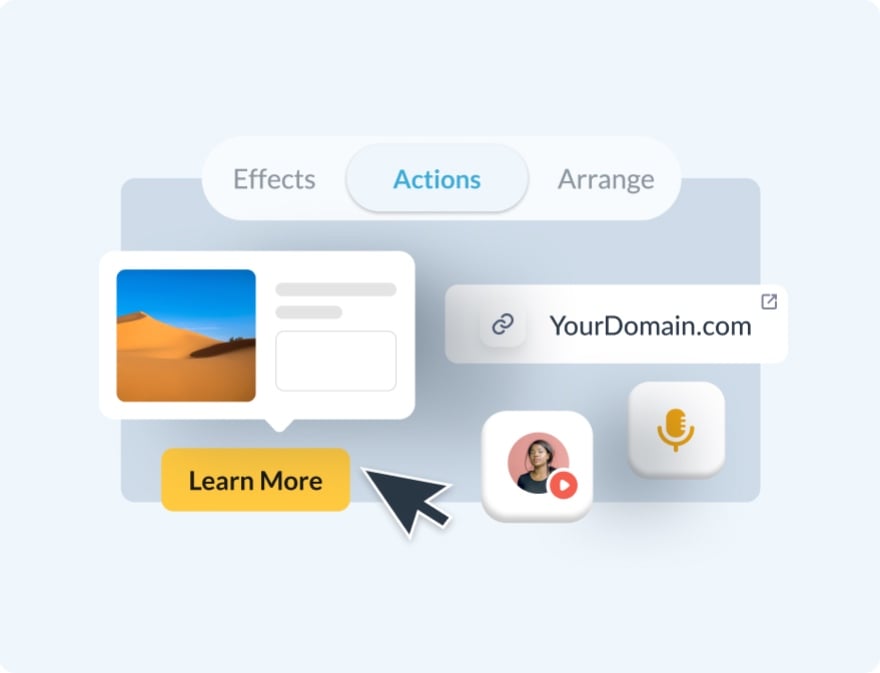
Make it engaging
Interactivity
Share AI-generated presentations online with animated and interactive elements to grab your audience’s attention and promote your business.
More AI tools in Visme
Ai image generator.
The Visme AI Image generator will automatically create any image or graphic. All you need to do is write a prompt and let AI magic do the rest.
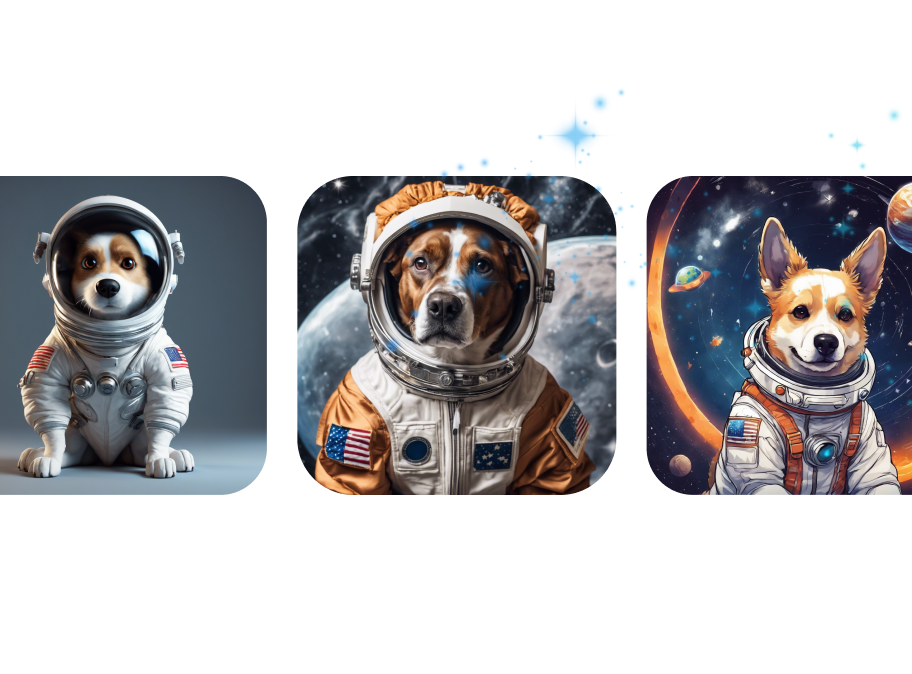
Visme AI Writer helps you write, proofread, summarize and tone switch any type of text. If you’re missing content for a project, let AI Writer help you generate it.
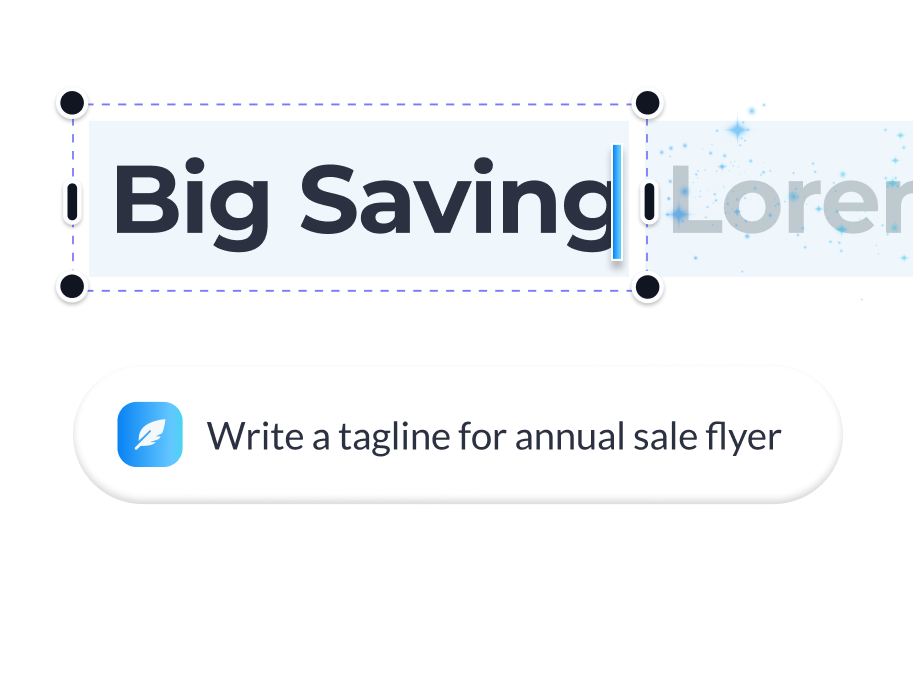
Save yourself hours of work with AI Resize. This feature resizes your project canvas and adjusts all content to fit the new size within seconds.

AI TouchUp Tools
The Visme AI TouchUp Tools are a set of four image editing features that will help you change the appearance of your images inside any Visme project. Erase and replace objects that you don’t want in your photos.
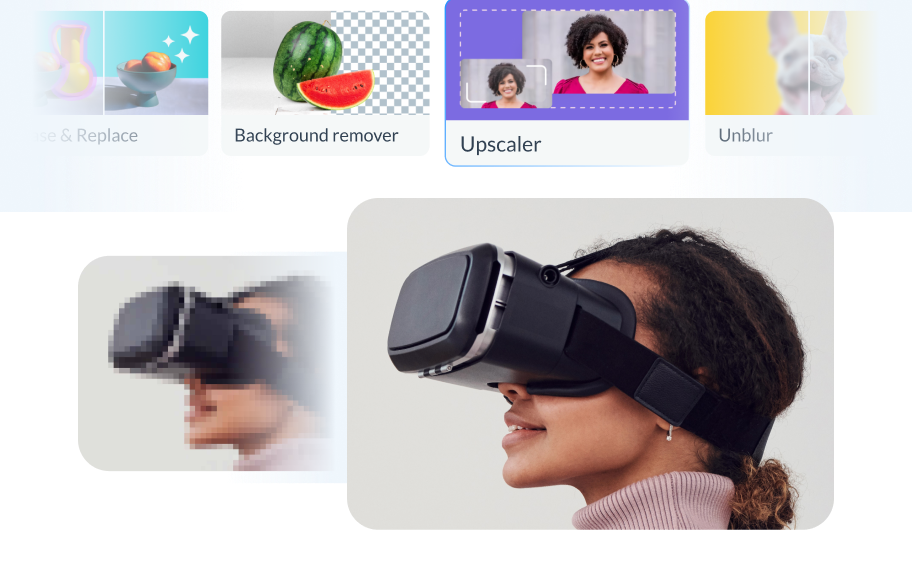
The Brand Wizard
The AI-based Visme Brand Wizard populates your brand fonts and styles across a beautiful set of templates.
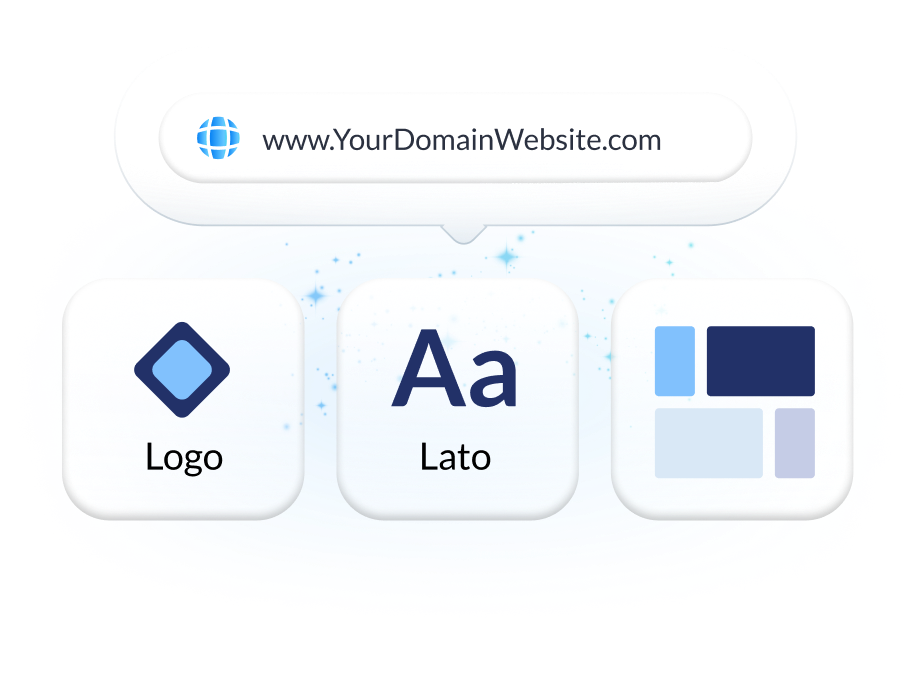
Make the most of Visme’s features
Choose the perfect visual from our extensive photo and video library . Search and find the ideal image or video using keywords relevant to the project. Drag and drop in your project and adjust as needed.
Incorporate 3D illustrations and icons into all sorts of content types to create amazing content for your business communication strategies. You won’t see these 3D designs anywhere else as they’re made by Visme designers.
When you share your Visme projects, they’ll display with a flipbook effect . Viewers can go from page to page by flipping the page like a digital magazine. If you don’t want the flipbook effect, you can disable it and share as a standard project.
Remove the background from an image to create a cutout and layer it over something else, maybe an AI-generated background. Erase elements of the image and swap them for other objects with AI-powered Erase & Replace feature.
Create scroll-stopping video and animation posts for social media and email communication. Embed projects with video and animation into your website landing page or create digital documents with multimedia resources.
With Visme, you can make, create and design hundreds of content types . We have templates for digital documents, infographics, social media graphics, posters, banners, wireframes, whiteboards, flowcharts.
Design and brainstorm collaboratively with your team on the Visme whiteboard . Build mind maps and flowcharts easily during online planning and strategy sessions. Save whiteboards as meeting minutes and ongoing notes for projects.
Edit your images , photos, and AI image-generated graphics with our integrated editing tools. On top of the regular editing features like saturation and blur, we have 3 AI-based editing features. With these tools, you can unblur an image, expand it without losing quality and erase an object from it.
Frequently Asked Questions (FAQs)
How can i get better results with the ai presentations maker.
Like any AI generator from a text tool, the prompt is everything. To get better results with the AI Presentation maker, you need better prompts. Write the prompt to be as detailed as possible. Include all the content topics you want the presentation to cover. As for style elements, there’s no need to include it in the prompt. Focus on choosing the style that you like from the Chatbot suggestions. Try to select the style that already features the color palette and shapes that you like. AI will change icons and photos based on text it generates.
How many AI Presentations can I generate?
Visme AI Presentation maker is available in all plans with higher credits/usage available in Premium plans. Note: AI credits are spread amongst all AI features. So if you use other AI features, your credits will be deducted.
Is the Visme AI Designer a third-party API?
No, Visme AI Presentation maker was developed in-house and is a unique tool. However, it does use third-party APIs: ChatGPT and Unsplash.
This website uses cookies to improve the user experience. By using our website you consent to all cookies in accordance with our cookie policies included in our privacy policy.

IMAGES
VIDEO
COMMENTS
Convert PPT to PDF for free online with our easy-to-use tool. No file size restrictions and no ad watermarks.
Adobe Acrobat online services improve PDF workflows, including converting PPT to PDF. Discover the ease of using an online Microsoft PowerPoint to PDF converter!
Tip: PowerPoint for macOS doesn't preserve hyperlinks in PDFs but if you save your presentation to OneDrive you can open it in PowerPoint for the web and download as PDF from there. PDF files generated from PowerPoint for the web preserve hyperlinks, are accessible, and also tend to have a smaller file size.
Convert your Powerpoint spreadsheets to PDF. Convert your Powerpoint to PDF online, easily and free.
If you want to make it easier to share and store your PowerPoint presentation, convert it to a PDF file. Here's how.
Convert PPT to PDF with an easy online tool. Turn any Microsoft PowerPoint presentation into a PDF file.
Save and convert PowerPoint to PDF using our online converter tool, available on desktop or mobile. Take advantage of the same tools and features and seamlessly edit from one device to another. Edit as little or as much as you like before converting the finished product into a high-quality PDF file.
Your PowerPoint presentations and slides are a work of art. Or maybe they're just work. Either way, use the built-in Acrobat ribbon within the application to convert your PowerPoint documents into high-quality, versatile PDF files.
The Best PPT to PDF Converter. Our free PDF converter is the best solution for converting PowerPoint to PDF files. With our easy-to-use PowerPoint to PDF converter, you can quickly convert your PowerPoint presentations to PDF format while preserving the precise formatting and layout of your slides.
You can also adjust the way the slides appear on the PDF. Here's how. Save PowerPoint Files as PDFs When you save a PowerPoint presentation as a PDF file, the layout, format, fonts, and images of the presentation will remain the same. This lets users without access to PowerPoint view the presentation (though they are unable to edit it).
Convert PowerPoint presentation files to PDF with our online converter. Need more control over your files? Store, edit, and share PDFs with a Dropbox account.
Discover what works and what doesn't work when converting PowerPoint to the PDF file format from inside Microsoft PowerPoint.
Guide to converting PPT to PDF and customizing the PDF's appearance in PowerPoint 2013 and 2016. An alternative way to share interactive presentations.
PDF Converter - The best way to convert to PDF format online for free. Convert DOC, Excel, Powerpoint, Images, and more to PDF securely.
Need to convert a PowerPoint presentation (pptx) to a PDF? No worries! It's a simple process that can be done in just a few clicks. Whether you want to share your presentation in a more universal format, or you're looking to print it without any formatting hassles, converting to PDF is the way to go.
A free and easy to use online tool to save PowerPoint presentations to PDF format, with all hyperlinks intact. No registration is needed.
If you want your audience to see the animations, you will need to provide them with the PowerPoint deck or save the PPT as a video. If you need a PDF version of a highly animated PowerPoint deck, you will need to create a copy of the PPT and let each slide display only (and all) the elements that you want to show on the PDF.
Here's how you can convert multiple PowerPoints to PDF: Open the presentation in Microsoft PowerPoint. Select " Export " from the " File " dropdown menu. Choose " PDF " as a file format and hit " Save " to convert PPT to PDF. Add all converted PDFs to the online PDF merger. Click " Merge files ".
I am having a ton of issues with trying to convert PPT to PDF. The formatting gets completely messed up. Please help. If it has something to do with the font, is there a way to simply change all of the font in an entire powerpoint for all of the slides at once or would I have to go individually, slide by slide?
If you have a PDF file that you would like to convert to a PowerPoint presentation, you can download a program to quickly do the work for you, or you can use one of the many available online converters.. Convert a PDF File to PowerPoint Using Adobe Acrobat DC Adobe Acrobat has a couple of different software options for handling PDF files to choose from---Acrobat Standard DC and Acrobat Pro DC.
Learn how to seamlessly convert your PowerPoint presentations with embedded videos to PDF format with our comprehensive guide, including top tools and best practices.
Enhance PDF Presentations with full-screen mode and page transitions. Full-screen mode allows you to set PDFs for Presentations, filling the entire screen and hiding Acrobat's menu bar, toolbar, and window controls. ... Convert PDF files to PowerPoint online
Adobe Acrobat online services improve PDF workflows, including converting PPT to PDF. Discover the ease of using an online Microsoft PowerPoint to PDF converter!
The Best PDF to PPTX Converter. Our online PDF to PowerPoint converter is the best available, and you can use it free. Our easy-to-use PDF to PPT converter converts your PDF to a PowerPoint presentation in seconds, while retaining all the original formatting so you can easily edit and make changes to your PPT.
Drag and drop a PDF, Microsoft Word, Excel, PowerPoint, or image file to use our PDF converter.
With Copilot in PowerPoint, you can create a presentation from an existing Word document—or a PDF if you have a Copilot for Microsoft 365 (work) license. Point Copilot in PowerPoint to your document, and it will generate slides, apply layouts, create speaker notes, and choose a theme for you. ...
A PDF converter to convert PDF to PowerPoint. Convert your PDF documents to the Microsoft PowerPoint formats PPT and PPTX. It's online and completely for free.
Learn how to share your PowerPoint presentation as a PDF with notes attached and avoid formatting issues.
Visme's AI Presentation Maker is a simple tool to create custom presentations in seconds. Design high-quality slides and level up your content.