Fix Microsoft Teams Assignments Tab Not Working
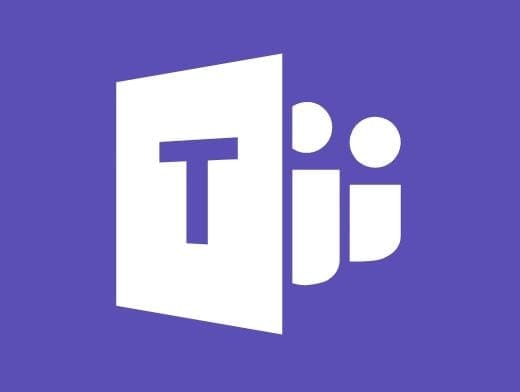
The Assignments tab is an essential Microsoft Teams tool for teachers and students. This tab plays a crucial role in the current online learning context triggered by the coronavirus pandemic. Teachers use the Assignments tab to hand out tasks to their students. The latter use it to hand in the assignments .
But sometimes, the Assignments tab may stop working unexpectedly. Let’s see how you can troubleshoot this issue.
- 1.1 Update the App
- 1.2 Use Teams Online
- 1.3 Disable Your VPN and Firewall
- 1.4 Reset the Teams App
- 1.5 Repair Office
- 1.6 Conclusion

Fix Microsoft Teams Assignments Not Working
Update the app.
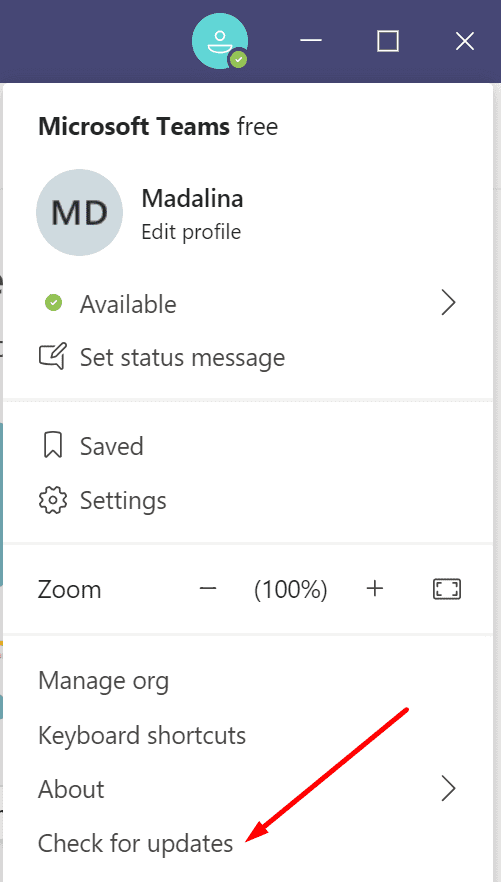
By the way, if you’re running an outdated Windows 10 version on your machine, go to Settings , and click on Update & Security . Select Windows Update and check for updates. Ensure both your Teams app and OS are up-to-date.
Use Teams Online
If you can’t open the Assignments tab using the desktop app, try using the web version of Teams or the Mobile app. This workaround will come in handy, especially if you need to quickly hand in an assignment. The deadline is approaching.
- Launch Chrome or Edge and open a new Incognito tab.
- Then go to https://teams.microsoft.com and log in to your Teams account.
- Check if you can access and use the Assignments tab.
Oftentimes, when a certain feature is not working on the Teams desktop or Mobile app, it should be available on the web app. Just make sure to use a supported browser version .
Disable Your VPN and Firewall
If you use a VPN, disable it and check if the Assignment tab is fully functional. Turn off your firewall if you use one. Then check the results.
- If you’re using Windows Firewall, launch the Control Panel and type ‘ firewall ‘ in the search bar.
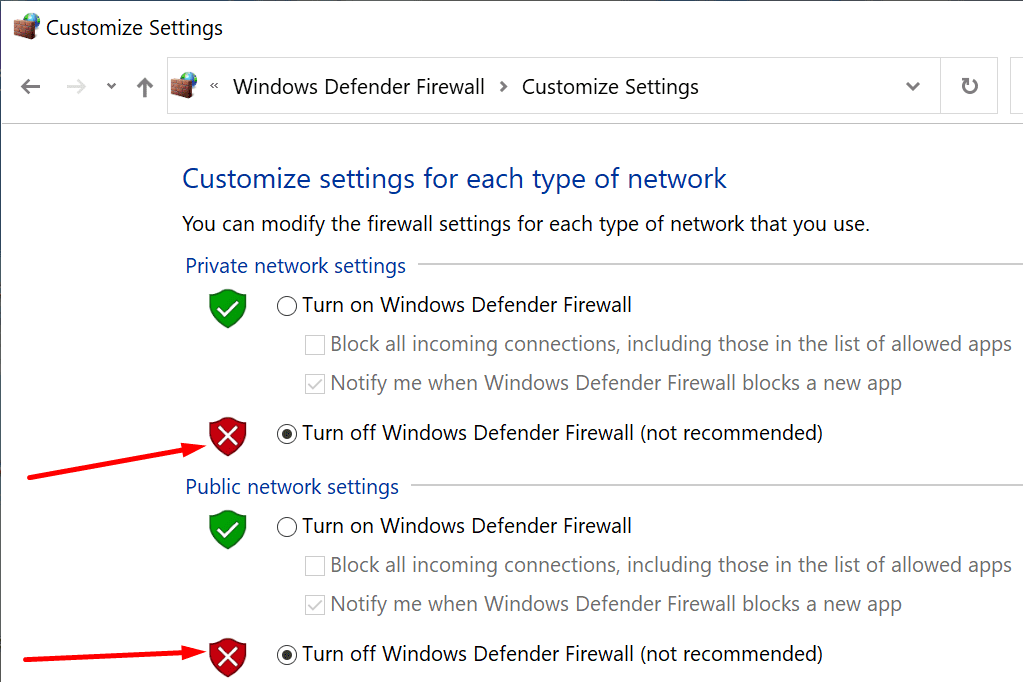
- Disable the firewall for both public and private networks: relaunch Teams and test.
Several users confirmed they solved the problem after disabling their VPN and firewall. However, keep in mind that your computer might become vulnerable to threats after turning off the firewall.
Reset the Teams App
When Teams is not working as intended, clear the app cache.
- Exit Microsoft Teams completely.
- The type %appdata%\Microsoft\Teams in the Windows Search bar and press Enter.
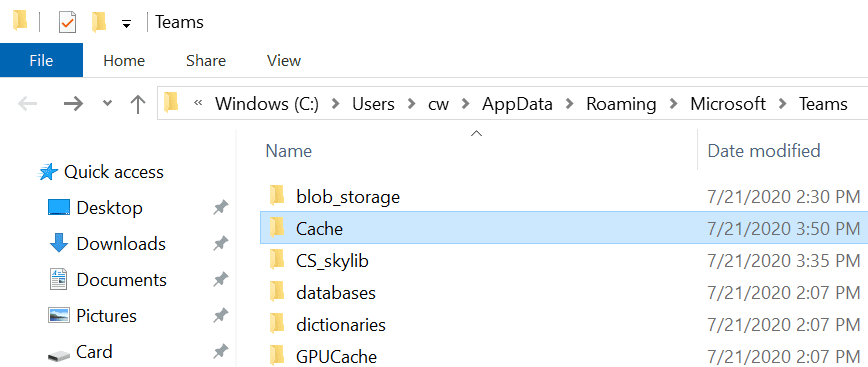
- Restart Teams, sign back in and check if the Assignments tab is fully functional again.
Repair Office
If the issue persists, you may want to repair your Office files.
- Launch the Control Panel and select Programs .
- Then click on Programs and Features .
- Select Office 365 or Microsoft 365 (depending on your version).
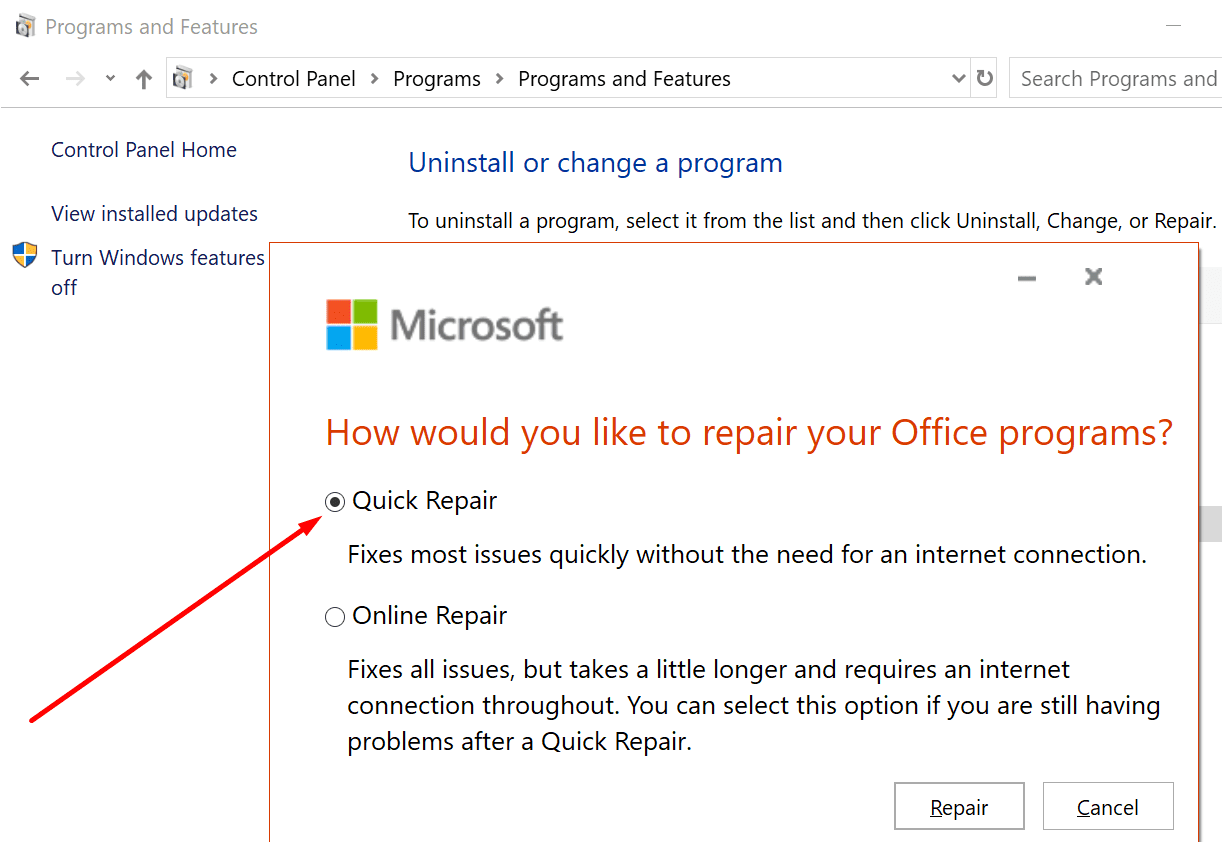
- Then select the Quick Repair option and check the results. If the issue persists, select Online Repair .
If Teams won’t load your assignments, update the app or use Teams Online. Clearing the app cache and repairing your Office package may also help. We hope you managed to fix the Assignments tab with the help of this guide. Hit the comments below and tell us how the troubleshooting process went for you.
Author Madalina Dinita
Madalina has been a Windows fan ever since she got her hands on her first Windows XP computer. She is interested in all things technology, especially emerging technologies -- AI and DNA computing in particular.
You Might Also Like
Itunes: album songs split up in grid view.
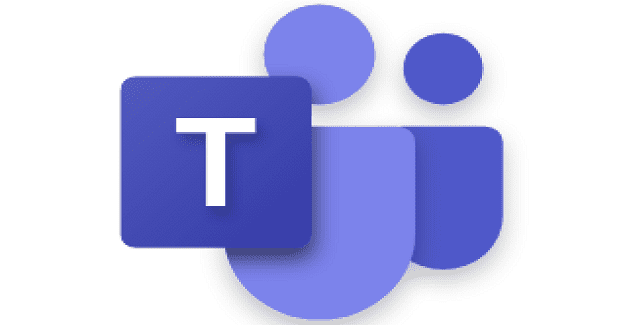
Microsoft Teams: How to Change Your Account Type
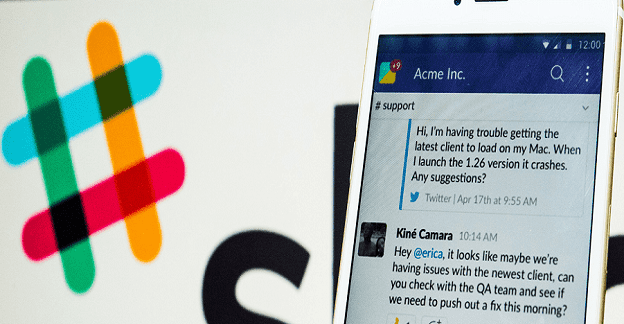
Fix: Slack File Upload Not Working
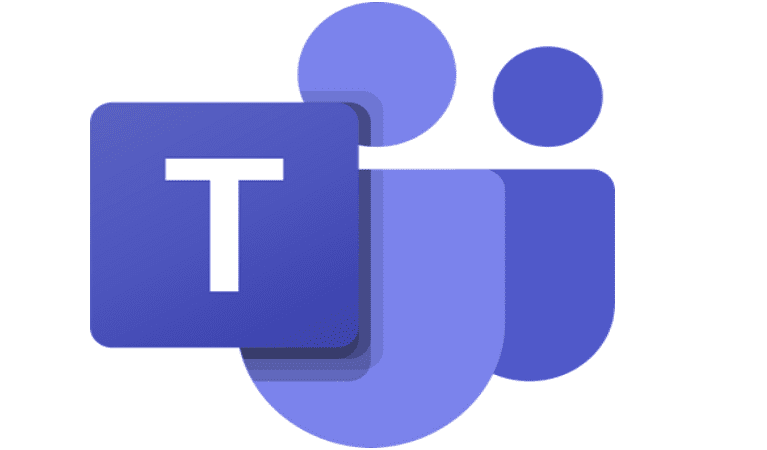
How to Fix Microsoft Teams Error 2: 1001
Greetings, I’m a student and the teacher has changed the due date of an old assignment and it should be available for me to send my H.W but it’s not + the assignment is opened to other students expect me
I have updated the app and cleared the cache storage but still the problem isn’t solved
my assignments are not opening in teams online
Leave a Reply
Your email address will not be published. Required fields are marked *
Notify me of followup comments via e-mail. You can also subscribe without commenting.
Last Updated on February 25, 2021 by Judy Sanhz
Byte Bite Bit
Fix Microsoft Teams Assignments Tab Not Working: Troubleshooting and Solutions
When it comes to managing assignments and class materials in an educational or corporate setting, Microsoft Teams has emerged as a go-to platform for many organizations. Despite its convenience and wide adoption, users may occasionally encounter issues with features like the Assignments tab. We’ve experienced this frustrating hiccup firsthand—the Assignments tab refusing to load or appearing blank when you need it the most. It can disrupt your workflow, causing delays and confusion.

We understand that troubleshooting such issues is vital to maintain productivity and adhere to project deadlines or academic schedules. That’s why we’ve researched and compiled proven solutions that address the underlying causes of the Assignments tab not working as expected. These methods are derived from not only our knowledge but also insights from other users who have successfully navigated through similar challenges.
As we delve into the fixes, remember that the root of the problem might range from network configurations to local application glitches. Potential resolutions include disabling interfering network tools, such as VPNs and firewalls, or clearing the application’s cache to eliminate any corrupt data that could be hindering its operation. With these steps, you’re equipped to restore functionality to the Assignments tab and return to your tasks with minimal disruption.
- 1.1 Verify Internet Connection
- 1.2 Check Microsoft Teams Updates
- 1.3 Examine Teams Permission Settings
- 2.1 Utilize Office Repair Tools
- 2.2 Configure Firewall and VPN Settings
- 3.1 Creating and Navigating Assignments
- 3.2 Assignment Submission and Grading Process
- 4.1 Operational Guide for Educators
- 4.2 IT Administration and Support Protocols
Initial Checks for Teams Assignments Tab Issues
When Microsoft Teams assignments tab isn’t working, a few fundamental checks can often resolve the issue. Our focus here is to guide you through the most basic yet crucial steps to troubleshoot this problem.

Verify Internet Connection
Check microsoft teams updates, examine teams permission settings, advanced troubleshooting methods.
When the Microsoft Teams assignment tab isn’t functioning correctly, advanced troubleshooting methods can often provide a solution. We will focus on utilizing Office repair tools and configuring firewall and VPN settings to address the issues specifically.
Utilize Office Repair Tools
Configure firewall and vpn settings, managing assignments in microsoft teams.
In our classrooms, Microsoft Teams assignments bridge students with their tasks effectively. We’ll highlight key practices in creating, navigating, and handling the assignment processes.
Creating and Navigating Assignments
In Microsoft Teams, the ability to create and navigate assignments is crucial for both teachers and students. As educators, we first ensure that our Team is classified as a class. This distinction allows the Assignments tab to appear, providing us with the necessary platform to create assignments. When creating an assignment, we are met with a series of straightforward steps:
We must provide clear directions and useful resources, ensuring a smooth workflow for our students. From the student perspective, navigating to the Assignments tab should be seamless. If issues arise, such as a blank Assignment tab, we advise students to check their team classification, or potentially disable VPNs and firewalls that may interfere with Teams functionality.
Assignment Submission and Grading Process
The submission and grading process in Microsoft Teams is designed to be simple for students to turn in their work and for teachers to assess their performance. Students can view their assignments, complete any work, and then submit it through the same Assignments tab. Here’s the process we follow:
| Click on the assignment to open it. | Attach completed work. | Review turned-in assignments. |
| Review all instructions and resources. | Select “Turn in” to submit. | Provide feedback and assign grades. |
| Complete the necessary tasks. | Wait for grading. | Return the work with comments. |
Our grading process takes advantage of Teams’ built-in grading tools. This allows us to provide immediate feedback and communicate any necessary revisions. It’s essential for us to strive for timely and constructive grading to keep our classroom efficient and supportive.
Technical Solutions for Educators and IT Admins
In tackling the issues with Microsoft Teams’ Assignments tab not functioning effectively, we’ve established clear steps to resolve operational hiccups and define support protocols for IT admins.
Operational Guide for Educators
First, Ensure Teams is updated.
We know the importance of our educational tools being in top condition. When the Assignments tab in Teams isn’t working, here’s what you can do: – **Check for updates**: Ensuring that Teams is up-to-date is crucial. Access the ‘Profile’ icon, select ‘Check for updates,’ and if there’s an update available, install it immediately. – **Access Teams via Office 365 or the Microsoft 365 suite**: Sometimes, using the web or mobile app versions through Office 365 can yield better results than the desktop application.
In the classroom setting, educators should confirm that their team type is set to ‘class’ as this impacts the availability of the Assignments tab. Ensure also that notifications are set correctly to avoid missing any assignment-related alerts. If the problem persists, educators are advised to resort to using Teams Online, which is known to be less susceptible to desktop-related bugs.
IT Administration and Support Protocols
Focus on Backend Solutions.
On the IT administration front, we’re aware that smooth functionality of Teams is a priority. We acknowledge that such issues can disrupt the teaching process and have determined some backend resolutions:
| Disable Windows Defender Firewall temporarily to check if it’s blocking Teams. | Regularly monitor the Office 365 Service Health Dashboard for any known issues. | If issues remain unresolved, it’s time to contact Microsoft Support. |
In addition, IT admins should check if their organization’s security protocols, like firewalls and VPNs, might be interfering with Teams’ functionalities. They should also leverage the built-in support and troubleshooting features within Teams and search the admin center for specific guidance related to service incidents. Regularly reviewing assigned permissions and ensuring that educators and students have the necessary access levels is essential to avoiding disruptions with the Assignments tab.
Related posts:
- How Many SATA Ports Do I Have: Figure Out the Number With Ease
- Is Alienware Good: A Detailed Guide Covering Its Features
- How to Replace Lost or Damaged AirPods: A Comprehensive Guide
- How to Roll Up Calendars in SharePoint: Streamlining Your Team’s Schedules
- How to Set Viewing Reminders in YouTube: A Step-by-Step Guide
- Speed Up Windows 11 Performance by Tweaking Settings: Optimize Your System Today
- How to Stream VR on Discord: A Step-by-Step Guide
- How to Unlock and Equip the Combat Knife in COD MW: A Step-by-Step Guide
- How to Use TikTok Without Creating Account: Viewing Content with No Signup Needed
- What Should Your GPU Utilization Be for Optimal Performance?
- Why is One Airpod Louder Than the Other? Understanding Uneven Audio Output
- You Don’t Have Permission to Open Outlook on Mac: Troubleshooting Guide
Leave a Comment Cancel reply
Save my name, email, and website in this browser for the next time I comment.

Fix Microsoft Teams Assignments Tab Not Working: Effective Solutions
- Recent Posts
- Unable to Access Jarfile: A Step-by-Step Guide for You - June 20, 2024
- Add Reminder to Outlook Email 2013: Step-by-Step Guide - June 20, 2024
- Do Netflix Give Student Discount: Understanding Streaming Service Discounts - June 20, 2024
Dealing with the Microsoft Teams Assignments tab can be a real hassle. There’s nothing more frustrating than logging in, only to find that crucial feature missing. Imagine preparing your lesson plans or catching up on tasks, only to hit a roadblock. Fear not; we’ve got the solutions for you.

To fix the Microsoft Teams Assignments tab not working, start by clearing the app’s cache. This simple act can work wonders. Navigate to %appdata% on your computer, clear the cache folder, and restart Teams. It’s like giving your app a fresh breath of digital air.
From our experience, the issue might also arise if the team type isn’t set up correctly. If the tab is missing, make sure your team is categorized as a ‘class.’ Non-class teams don’t have access to the Assignments tab. Being proactive with these checks can save you time and trouble.
JUMP TO TOPIC
Navigating the Interface
Setting up teams and assignments, integrating with office 365 apps, creating and managing assignments, collaboration and communication, connectivity and access problems, fixing sync and assignment issues, enhancing engagement with features, streamlining communication and feedback, getting started with microsoft teams.
Starting with Microsoft Teams involves familiarizing yourself with the user interface, setting up teams, and leveraging Office 365 integrations to enhance productivity and collaboration.
When we first open Microsoft Teams, we are greeted by a clean and organized interface. The desktop app, web version, and mobile app have a similar look and feel, making it easy to switch between devices.
The side panel on the left contains tabs for Activity, Chat, Teams, Assignments, and Calendar. The Teams tab is vital as it displays all the teams we are part of, allowing us to navigate into specific teams and their channels. Each channel includes multiple tabs, such as Conversations , Files, and the crucial Assignments tab for educators and students.
Creating teams in Microsoft Teams is straightforward. We start by clicking the “Join or create a team” button. Here, we can either create a new team from scratch or join an existing one using a code. After creating a team, it’s essential to add members like students or colleagues . This is done by entering their email addresses.
Dividing the team into channels helps keep conversations and files organized. To set up assignments, we navigate to the Assignments tab in the relevant team. This is where educators can create, distribute, and review assignments. For each task, we can set instructions, deadlines, and attach relevant documents from OneDrive or the desktop.
One of Microsoft Teams’ significant advantages is its seamless integration with Office 365 apps . We use OneDrive for storing and sharing documents, ensuring everyone has access to the latest versions.
Outlook integration lets us schedule and join meetings directly from the Teams interface, streamlining communication. Additional tools like Word, Excel, and PowerPoint can be accessed and edited directly within Teams. This deep integration fosters a multifunctional workspace, ideal for both teaching and collaboration.
Tip: Keep your Office 365 credentials handy to maximize these integrations.
Managing Classroom Workflows
In managing classroom workflows, our focus is on streamlining the process of creating and managing assignments while encouraging effective collaboration and communication among students and teachers. Clear guidelines and structured approaches are key.
When we create assignments, it’s essential to set clear expectations for students. We should provide detailed instructions and specify deadlines. Using the Microsoft Teams Assignments tab, teachers can easily upload tasks and resources, helping students stay organized.
Pro Tip: Attach rubrics to assignments for transparent grading criteria, making it easier for students to understand how they’ll be graded.
Once assignments are created, managing them involves regular updates and communications. Teachers should set reminders for due dates and feedback sessions. Students can use the “Turn in” feature to submit their work. It’s crucial to encourage timely submissions.
We should also take advantage of Teams’ ability to handle group work. Assignments can be given to small groups within the classroom, fostering collaboration. Group projects help students learn from each other, which is vital for deeper understanding.
Communication is the backbone of an efficient classroom workflow. Microsoft Teams enables direct communication between teachers and students. Teachers can post announcements in the Class General Channel, ensuring everyone stays informed about upcoming tasks or changes.
Creating discussion threads for assignments is a game-changer. This feature allows students to ask questions and get instant responses either from peers or teachers.
Use chat or video calls to provide real-time support. This personal interaction can significantly enhance students’ learning and grasping of the material. We can also schedule virtual office hours for Q&A sessions or personalized feedback.
| Group Projects | Announcements |
| Peer Reviews | Threads |
| Shared Notes | Chat & Video Calls |
To wrap it up, a structured approach to assignments and leveraging communication tools ensures a smooth and productive classroom environment. It’s about consistency, clarity, and support.
Troubleshooting Common Issues
We will address two main types of issues when dealing with the Microsoft Teams Assignments Tab: connectivity problems and sync-related issues. It’s crucial to diagnose the root cause to apply the right solution effectively.
Sometimes, access to the Assignments Tab can be hindered by network issues or inappropriate settings. If our connectivity is unstable, switching to a wired connection or a separate network like a mobile hotspot can help. VPN s and firewall settings can interfere; disabling them temporarily might restore access. Also, we should verify if Windows Firewall allows Microsoft Teams traffic.
In some cases, permissions for accessing assignments might be the culprit. Ensuring we have the correct permissions in the platform settings can resolve access issues. Additionally, ensuring our Teams app is up to date can iron out connectivity bugs introduced in previous versions. Updating the desktop or web app is a straightforward step but often resolves hidden bugs.
When assignments are not syncing properly, it can cause significant disruptions. Clearing cache files can often rectify this, as a crowded cache may block essential operations. Instructions for clearing cache files vary based on the operating system but typically involve deleting specific cache directories .
Checking for application updates regularly ensures we are not running a version with known sync bugs. Moreover, sometimes a quick repair or a more extensive online repair of Office software restores proper functioning. The valuable data can be lost if problems are persistently present, so saving documents regularly is prudent.
If the problem persists, using Office repair tools can identify and fix hidden issues in the app code. Ensuring our internet connection is stable during syncing processes prevents incomplete data transfers. Sometimes, repetitive sync problems necessitate a closer inspection of system settings or contacting support for deeper troubleshooting .
Optimizing Teams for Education
Optimizing Microsoft Teams for educational purposes enhances engagement and streamlines communication, benefiting both educators and students. This involves leveraging specific features and facilitating effective feedback mechanisms.
Engagement hinges on using tools that captivate and involve students. Features like the Assignments Tab in Microsoft Teams enable teachers to distribute tasks efficiently. Microsoft 365 apps such as OneNote and Forms offer interactive elements, transforming ordinary lessons into dynamic sessions.
Notifications play a vital role. They keep students informed about due dates, updates, and meeting reminders, ensuring no one misses important information. Using Office 365 , we can integrate apps like Insights to monitor student activity and identify who may need additional support.
Engagement also thrives on visual and interactive content. Incorporating videos, online quizzes, and real-time polls during meetings can convert passive listeners into active participants. By regularly updating Teams with these features, we maintain a lively and interactive virtual classroom environment.
Effective communication and timely feedback are crucial in an educational setting. The Conversation Tab in Teams allows for smooth, continuous dialogue among students and teachers. By setting clear permissions, we ensure that everyone knows their role and responsibility within the platform.
For assignments, grading tools within Teams simplify assessing and returning student work. We often leverage rubrics that provide transparent criteria, making our evaluations clear and fair. Meeting features like Breakout Rooms also offer a way to conduct more intimate discussions or project collaborations.
Regular updates to the Teams app are necessary to resolve bugs and improve functionality. Through Windows updates and refreshing system files, we can prevent common technical issues that hinder effective communication. Setting these updates to automatic ensures that we always have the latest features and security enhancements.
Integrating these elements optimizes Teams, making it a powerful tool for education.
Related posts:
- Mandrillapp Templates: Their Components and Operations in Depth
- VB.hlp: Here’s Why and How To Use Visual Basic and Winhelp
- Ethernet Vs Internet: Which One Is Safe, Which Bags More Speed?
- What To Do If Gigabyte GC-WB867D-I Bluetooth Not Working
- Rgb vs. Ycbcr444: Beat the Dilemma With This Thorough Guide
- Modem Router Combo vs. Separate Guide: Get Rid of Your Doubts
- GPU Usage Drops to 0: Proven Tips to Fix Low-Performance GPU Issues
- WiFi Works on Laptop but Not Phone: Cheatsheet To Address WiFi Issues
- Mailbait Alternative: Options You Thought They Never Existed
- How to Test Ethernet Port: Easy Tip to Fix Network Cable Issues
- League of Legends Stuttering: Game-Changing Fixes for Stuttering
- G.Skill Trident Z RGB Software Not Working: How To Fix This Issue
Leave a Comment Cancel reply
Save my name, email, and website in this browser for the next time I comment.

6 Ways To Fix Microsoft Teams Assignments Tab Not Working
Schools are now teaching in a whole new way. And this new remote learning process has become fairly simple through Microsoft Teams.
Assignment tab is one great schooling feature of Teams. With this, Educators can manage assignments, add resources, and automatically track students’ progress. Also, students can get clear instructions on their assigned tasks, work, or quizzes.
However, in recent years the Assignment tabs won’t work sometimes.

Fortunately, after a lengthy investigation, I’ve found the optimum solution for this problem.
Enough talk. Let’s jump into the article to solve Microsoft Teams Assignments Tab not working issue once and for all.
1. Use Microsoft Teams Online
2. clear teams cache, 3. turn on access to new students, 4. update teams, 5. stop your vpn and firewall, 6. repair office, how to fix teams assignments tab not showing up.
Teams assignment tab works through an add-on named TD-assignments, and its preliminary data is loaded into the device’s cache file. This feature gets unresponsive when your system file gets too much junk. Old versions of the application or lack of access through the Windows firewall also cause Teams Assignments Tab not showing issues.
Here are the fixes for Assignments Tab not working in Microsoft Teams:
Sometimes your Desktop Teams application stops working for some bugs or Windows update issues. Those times you need to try using Teams online. The Online version of Teams is immune to Windows bugs, so they will work perfectly.
Here are the ways to use MS Teams online:
- Open any browser (using Chrome or Edge is recommended)
- Launch a new Incognito window > Visit Teams website .
- Sign into your Teams account.
- Check for the Assignments tab.
You need to use the incognito window in this method to avoid the popup window of the Teams app installed on your PC.
Read more on how to fix Microsoft Teams you can’t send messages error .
Corrupted cache files can stop add-ons like the Assignment tab in the Teams application. As you clear the cache file, Microsoft Teams application will reset, and the system will create a fresh set of the cache file.
Here are the steps to clear the cache file of Teams:
- Exit Teams completely. (close the app in from Task manager)
- Open Windows Run ( Win+R ).

- Delete the contents in the Cache folder.
- Restart your PC.
After completing these steps, re-log into your Teams application and check if the assignment tap starts working or not.
Also related to this guide Microsoft Teams set out of office alerts .
If you add any new students to your Teams classroom, they won’t be able to use the assignment tab right away. As admin, you must give access to those new students from the settings.
Here are the steps to grant access to new students in Teams Assignment Tab:
- Go to Teams > Assignments .
- Click the 3-dot icon on the top-right.
- Tap Assignment Settings .
- Turn on the New Students will receive assignments created before they joined the class option.
As a student, you can’t directly apply these steps. You need to ask your teacher to apply this fix for you to grant access.
Also read why Teams not working on WiFi .
Microsoft continuously releases updates for Teams applications of all platforms to fix bugs and other issues. Generally, on an outdated Teams application, you can face problems in viewing the assignment tab.
So you should keep your application up to date all the time.
Here are the steps to update the Teams application in Windows:
- Open Teams application.
- Click the 3-dot icon.
- Tap Update .

Your update will take some time based on the internet connection. After updating the Teams application, restart your PC, and your Assignment will start working again.
Sometimes VPN or the Windows firewall can prevent the Teams app from getting the necessary information for the Admin. For this reason, your assignment menu can stop working. That time you need to disable your VPN and Windows Firewall.
Here are the steps to close VPN in Windows:
- Right-click on the Task Bar and click Task manager .
- Go to Process .
- Find your VPN from the app list > Tap End Task .
And to disable the Windows firewall follow the steps below.
Here are the steps to disable the Windows firewall:
- Type Windows Defender Firewall in Settings and press Enter.
- Click Turn Windows Defender Firewall On or Off menu.
- Select Turn Off Windows Defender Firewall in both private and public networks.
This way, you can disable the Windows defender firewall and VPN. So the assignment will start working again.
Also read how to Fix Microsoft Teams Full Screen Not Working .
Repairing your Office Application will remove the corrupted section of MS Teams. You can fix the office application using two options: Quick Repair or in-depth Online Repair.
Select the Quick Repair option first. If it doesn’t work, use the second one to solve your problem.
Here are the steps to Repair Office (OneNote) using Windows Settings:
- Open Windows Settings .
- Select the Office app.
- Click on Modify .
- Choose Quick Repair or Online Repair .

Alternatively, you can do the same thing through the Control Panel too.
Here are the steps to Repair Office (OneNote) using Control Panel:
- Open the Control Panel .
- Choose Large icons in the View By option.
- Select Programs and Features .
- Click Your Office software.
- Select Change .

After you repair the Office application, the unknown bugs and the corrupted section of the Teams application. This solution will resolve this issue when your Assignment Tab in the Teams application stops working for some system file corruption.
Related contents you should read Convert Outlook Meetings to Teams Meetings .
Can you set yourself assignments on Teams?
Yes, you can. But the best way is to work with your teammates and let them teach you the ropes.
How do I download assignments for Microsoft Teams?
To download your assignments from MS Teams, follow the steps: Go to the Main menu > File > Download As > Microsoft Teams Assignment > Choose the file > Press Download.
Why won’t Teams let me view assignments?
This can happen for reasons like the assignment is still in progress, you don’t have permissions, or server error. Ask your admin to provide access to view the assignment tab.
In short, the assignment tab of Windows Teams application can stop working for bugs in the application, corrupted files, or other system errors. To solve this problem, try clearing the cache file, updating the application, and disabling the firewall.
If the above solutions don’t work, ask your teacher or admin to grant you access to the Assignment tab.
After applying the above fixes, I’m sure you can now quickly fix Assignments Tab not working on Microsoft Teams issue.
Which of the following 6 has done the trick? Comment below.
Steven Arends

Leave a Comment Cancel reply
This browser is no longer supported.
Upgrade to Microsoft Edge to take advantage of the latest features, security updates, and technical support.
Assignments in Teams for Education
- 25 contributors
- Applies to: Microsoft Teams
The Assignments and Grades features in Teams for Education allow educators to assign tasks, work, or quizzes to their students. Educators can manage assignment timelines, instructions, add resources to turn in, grade with rubrics, and more. They can also track class and individual student progress in the Grades tab.
Learn more about Assignments and Grades in Teams for Education .
For details about Teams assignments on different platforms, see Teams features by platform .

Assignments integrations in the Microsoft Teams admin center
Using the admin settings in the Microsoft Teams admin center, you can turn features on or off for educators within your organization and their students.
To view and manage Assignment settings, go to Education > Assignment settings in the Teams admin center.
The following are settings related to Assignments:
Weekly guardian email digest
Guardian emails are sent each weekend to parents or guardians. The email contains information about assignments from the previous week and for the upcoming week. The Parent and Guardian Sync can be setup using School Data Sync .
Import parent contact information via Parent and Guardian Sync in SDS. For instructions on how to enable Parent and Guardian Sync, see Enabling Parent and Guardian Sync .
Turn on the Guardian Setting in the Microsoft Teams admin center, as the setting is turned off by default. This will enable teachers to send out a weekly digest.
Teachers can opt-out of the digest by deselecting the setting inside their own personal class team ( Assignment Settings > Parent/Guardian Emails ).
To verify that Parents will get the email, the following three items must be true:
Email address attached to the student profile in SDS and tagged as Parent or Guardian . For details, see Parent and Guardian Sync File Format .
Students belong to at least one class in which e-mail isn't disabled by the teacher in assignment settings .
The emails will contain information about assignments that have a due date from the previous week or in the upcoming week.
Default setting for this feature is - Off .
Microsoft MakeCode is a block-based coding platform that brings computer science to life for all students.
MakeCode is a Microsoft product that is subject to the Microsoft terms of use and privacy policies.
To enable MakeCode assignments in Teams, go to the Teams Admin Center , navigate to the Assignments section, and turn the MakeCode toggle option to On . Select Save . Allow a few hours for these settings to take effect.
For more information on how this feature works, watch this video demonstration .
Learn more about MakeCode .
Turnitin is an academic integrity service. This is a third-party service that is subject to its own terms and privacy policy. You're responsible for your use of any third-party products and services.
To enable Turnitin for your organization, you'll need a Turnitin subscription. Then, you can input the following information, which can be found in your Turnitin admin console:
- TurnitinApiKey : This is a 32-character GUID found in the admin console under Integrations.
- TurnitinApiUrl : This is the HTTPS URL of your Turnitin admin console.
Here are some instructions to help you obtain this information.
The TurnitinApiUrl is the host address of your admin console. Example: https://your-tenant-name.turnitin.com
The admin console is where you can create an integration and an API key associated with the integration.
Select Integrations from the side menu, then select Add Integration and give the integration a name.

The TurnitinApiKey will be given to you after you follow the prompts. Copy the API key and paste it into the Microsoft Teams admin center. This is the only time you can view the key.

Upon clicking the Save button in the admin center for this setting, allow a few hours for these settings to take effect.
Assignments data
Assignments stores information that is generated both by teachers and students. All the data is co-shared between teacher and the specific student for which the information is intended in class. There are two stores of this data, SharePoint and outside of SharePoint.
The same rules also apply to first-party integrations such as Reading Progress.
Assignments data in SharePoint document libraries
Students' files associated with a Submission for Assignment are stored in a document library (named: Student Work ). Files associated with Assignments that are created by teachers and accessible by Students are stored in another document library (named: Class Files ) in the corresponding Class Team SharePoint site. First-party integrations may also store Assignments data in the same corresponding Class Team SharePoint site (named: Assignments title + time stamp ).
Files associated with the student
IT admins can use the Content Search tool to search for student files ( Student Work , Class Files , or other 1st-party integration files) that are related to assignment submissions and files that are related to assignments. For example, an admin could search all SharePoint sites in the organization and use the student's name and class or assignment name in the search query to find data relevant to a data subject request (DSR).
Files associated with the teacher
IT admins can use the Content Search tool to search for teacher files ( Student Work , Class Files , or other 1st-party integration files) that are related to assignments and files distributed to students by the teachers within a class on assignments. For example, an admin could search all SharePoint sites in the organization and use the teacher's name and class or assignment name in the search query to find data relevant to a DSR.
Assignments data outside of SharePoint document libraries
Some data related to Assignments isn't stored in the class team SharePoint site, which means it's not discoverable with Content Search. This includes:
- Student grades and feedback from the teacher
- The list of documents submitted for an assignment by each student
- Assignment details like Due Date, etc.
- First-party integration data like Reading Progress passages or student pronunciation data
For this type of data, an IT admin or data owner, such as a teacher, may have to go into the assignment in the class team to find data relevant to a DSR. The admin can add themselves as an owner to the class and view all the assignments for that class team.
If a student is no longer part of the class, their data might still be present in the class as no longer enrolled . The student will have to provide the tenant admin the list of such classes that they were ever a part of.
Bulk Export assignment data outside of SharePoint document libraries
For a student.
To bulk export a single student's data, before removing the student from the classes they're part of, run the script and provide the userId . If the student has been removed from the site, either the admin can add the student back to the class before running the script, or the admin can provide the userId and the classId that the student was ever a part of.
The data about the student submissions will be exported.
For a teacher
Bulk Export assignment data works the same way for a student, but all submissions that the teacher has access to will be exported.
Bulk Delete assignment data outside of SharePoint document libraries
To bulk delete a single student's data, before removing the student from the classes they're part of, run the script and provide the userId . If the student has been removed from the site, either the admin can add the student back to the class before running the script, or the admin can provide the userId and the classId that the student was ever a part of.
Providing a ClassId will allow the admin to only delete information about the student from a specific class.
Since an assignment's data for a teacher is shared across the class, there's no bulk delete option. Instead the admin can add themselves to the class, go to the app, and delete the assignment.
For more information, see Configure assignments for Teams .
Removing Assignments and Grades
You can also use Teams policies to remove Assignments and Grades for a specific user or for your entire tenant.
To remove Assignments and Grades for an individual user, go to Teams Admin Center and navigate to Teams apps > Permission policies to create a new app permission policy definition. When creating the new policy definition, set the Microsoft apps policy to Block specific apps and allow all others and add Assignments and Grades to the list of blocked applications. Once your new policy definition is saved, assign it to the appropriate users.
To remove Assignments and Grades for your entire tenant, go to Teams Admin Center , navigate to Teams apps > Manage apps , and search for and select Assignments and Grades from the application list. Change the status setting within the applications' settings page to Blocked .
Assignments diagnostic tool for users
Microsoft Support has created a tool to collect diagnostic data for the Microsoft engineering team to investigate issues related to the Assignments feature.
This tool can be accessed inside of Assignments on any screen the users experience an issue.
To pull up the diagnostic tool in Teams, users can:
- Select Ctrl+/
- Touch the screen with two fingers and rotate fingers 45 degrees, or
- Tap on the screen with three fingers for 15 seconds
Once the diagnostic tool pops up, users will see a list of data that may be needed by Microsoft technical support.
The data pulled may include:
- Assignment ID
- Submission ID
This data isn't automatically sent to Microsoft. Users need to copy and paste the data to a Microsoft support agent regarding a support ticket.
If a user pulls up the diagnostic tool then closes it, no data is sent.
When the data is sent to a Microsoft support agent, it's handled as Support Data under your organization's Microsoft 365 service agreements.
For instructions on using this diagnostic tool that you can share with educators and students, see Get diagnostic data to troubleshoot Assignments .
Was this page helpful?
Coming soon: Throughout 2024 we will be phasing out GitHub Issues as the feedback mechanism for content and replacing it with a new feedback system. For more information see: https://aka.ms/ContentUserFeedback .
Submit and view feedback for
Additional resources
- Troubleshooting Guides
- Common Errors
- Tech Tutorials
- Apps & Programs
- About our team & mission
How to fix Microsoft Teams assignments not showing up
updated on October 4, 2023
Share this article
Improve this guide
Read our disclosure page to find out how can you help Windows Report sustain the editorial team Read more
- Having a feature-rich collaboration tool to assign tasks related to your company's workflow in crucial for every company
- As such, users can utilize Microsoft Teams assignments to assign various tasks to teammates and track their progress
- However, if this feature is not working, you can quickly fix this issue and other errorsby following the instructions in this troubleshooting guide
- Feel free to visit our Microsoft Teams Hub to learn more tips and tricks about this tool.
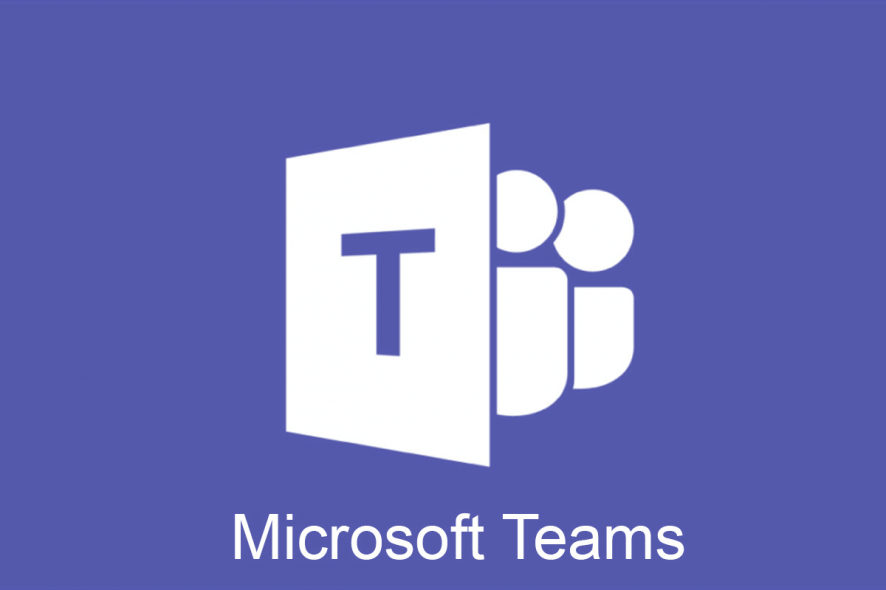
Creating assignments for students in Microsoft Teams issues you cannot overlook if you’re planning to manage multiple tasks and people at the same time.
Many new features have been brought to Teams’ assignments in the past few months. The promise of a faster, more streamlined design has turned into reality and it didn’t come alone.
Assignment creation finally has a more intuitive single-column layout, teachers can easily view how the document would appear for students, review their work in a snap and grade them on the go.
It sounds almost too good to be true, at least until discovering that Microsoft Teams assignments are not showing up sometimes. Worry not, as we’ve got various solutions that you can try to resolve your problem. Let’s dive right in.
What can I do if Teams assignments aren’t showing up?
1. download the android mobile app.
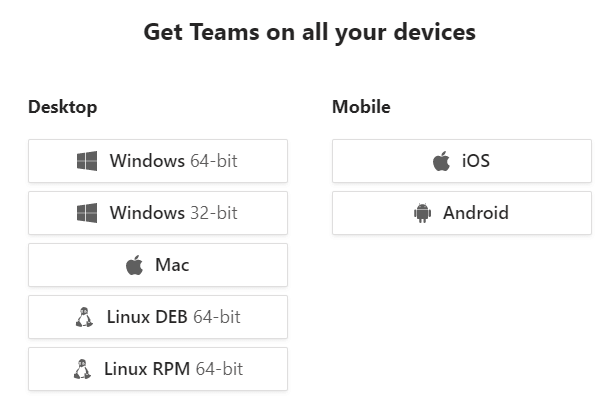
- Go to your mobile device.
- Follow the link on Microsoft’s download page .
- You may also grab it from Google Play Store .
- Install Microsoft Teams as any other regular app.
Don’t know how to react when Microsoft Teams assignments fail to show up and you’re out of time? Mark it as a known issue and simply apply this workaround, later followed by an actual desktop solution.
If you are looking for the quickest way now, then simply use Microsoft Teams on Android mobile.
2. Check for Microsoft Teams fresh updates
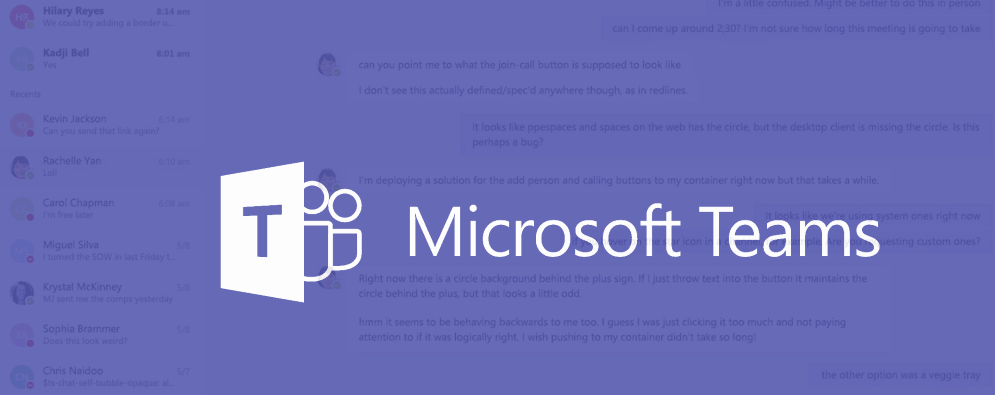
- Click your profile picture at the top of the app.
- Select Check for updates .
- If a new update is available, it will be downloaded and installed when the computer is idle.
- Then, exit your Teams entirely.
- Restart it to check it again.
The desktop client normally updates itself automatically and it’s up to date most of the time. If you want, you can still check for available updates. To do so, just complete the above procedure and make sure they’ll provide the necessary feature and speed enhancements.
Note : You must be signed in for updates to be downloaded.
3. An alternate way to check Microsoft Teams assignments
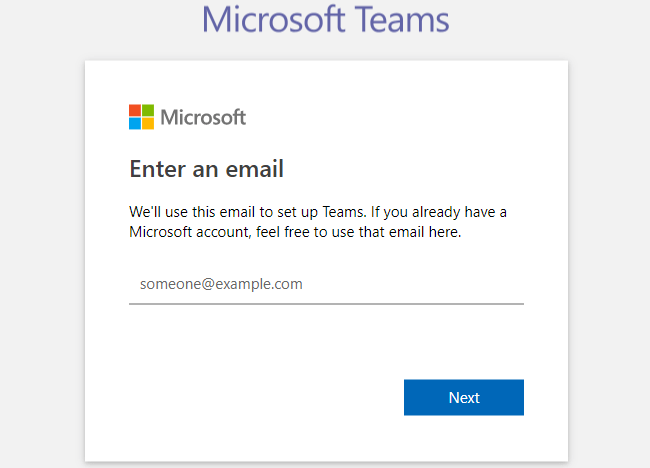
- Go to the Teams section of the side-bar.
- Select the Team used for your course.
- In the Teams client, go to Activity in a single team . Here you should be able to check all the assignments.
- Click Assignments in different team to see if you can check it in the Assigned tab , mark it, or give a feedback.
4. Wait for the notification of grading
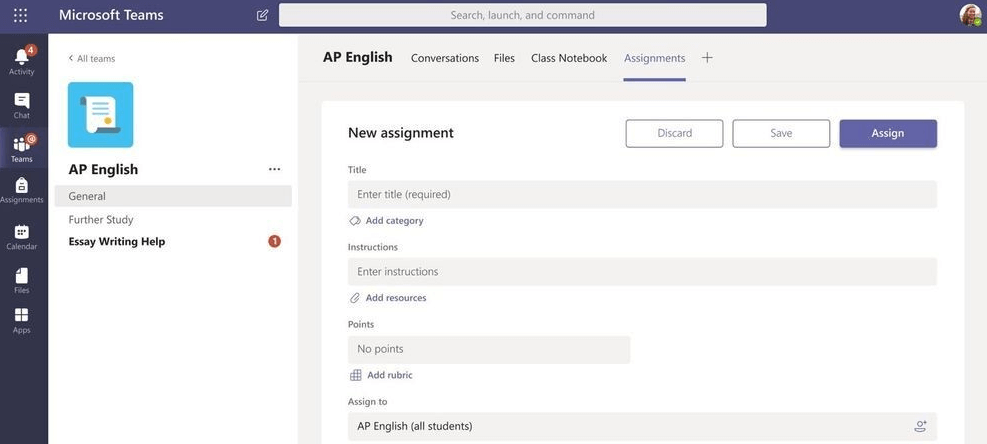
The notification of grading may suddenly restore access to the previously missing assignment. Just double check it via Activity tab .
5. Get Microsoft Teams desktop client

- Visit the official Teams on desktop page .
- Choose the Desktop version to start the download.
- Do one of the following:
- Choose Open or Run this program from its current location if you want to start the installation immediately.
- Choose Save or Save this program to disk to copy the download to your computer for installation at a later time.
Remember that assignments may refuse to show up as Teams doesn’t fully run in Safari. We recommend you to stop looking for the assignments in the Microsoft Teams web client on Safari and download the desktop client instead.
Remember that Microsoft Teams is a collaboration tool used as an extension of a classroom or as a hub for teamwork in general.
There is no arguing that assignments play an important part in any teamwork environment, so make sure to try all of the mentioned methods to solve your problem, even if this means stepping in and taking the matter into your own hands.
If you are not yet a Teams user, sign up for the Microsoft Teams service today.
If you have any other questions or suggestions, make sure to leave them in the comments section below and we’ll be sure to check them out.
[wl_navigator]
More about the topics: Microsoft Teams , Microsoft Teams Error Codes , productivity software

Networking & Security Specialist
Madalina has been a Windows fan ever since she got her hands on her first Windows XP computer. She is interested in all things technology, especially emerging technologies -- AI and DNA computing in particular. Prior to joining the WindowsReport team, she worked in the corporate world for a number of years.

Was this page helpful?
Let us know if you managed to solve your tech problem reading this article.
We’re happy to hear that!
You can subscribe to our newsletter to stay up to date with the latest news and best deals!
Do you have a suggestion?
We know how frustrating could be to look for an universal solution.
If you have an error which is not present in the article, or if you know a better solution , please help us to improve this guide.
Get the Reddit app
A Subreddit for discussion of Microsoft Teams. We are a community that strives to help each other with implementation, adoption, and management of Microsoft Teams. Whether you're a personal or work/school user or administrator of Teams, feel free to ask questions in our weekly Q&A thread and create posts to share tips!
Assignments Tab Completely Disappeared?!
Yesterday morning my classmates and I lost our Assignments tab, it just completely dissapeared. We can't even access our assignments through our class pages (and of course, all of our assignments are conveniently due by EOD). We contacted our College's IT dept. and they said it's a Teams issue and they're working on fixing it. Is this happening to anybody else, or is it just us? If so, has anybody figured out a way around it?
Windows 11, version 23H2
June 25, 2024—kb5039302 (os builds 22621.3810 and 22631.3810) preview.
- June 11, 2024—KB5039212 (OS Builds 22621.3737 and 22631.3737)
- May 29, 2024—KB5037853 (OS Builds 22621.3672 and 22631.3672) Preview
- May 14, 2024—KB5037771 (OS Builds 22621.3593 and 22631.3593)
- April 23, 2024—KB5036980 (OS Builds 22621.3527 and 22631.3527) Preview
- April 9, 2024—KB5036893 (OS Builds 22621.3447 and 22631.3447)
- March 26, 2024—KB5035942 (OS Builds 22621.3374 and 22631.3374) Preview
- March 12, 2024—KB5035853 (OS Builds 22621.3296 and 22631.3296)
- February 29, 2024—KB5034848 (OS Builds 22621.3235 and 22631.3235) Preview
- February 13, 2024—KB5034765 (OS Builds 22621.3155 and 22631.3155)
- January 23, 2024—KB5034204 (OS Builds 22621.3085 and 22631.3085) Preview
- January 9, 2024—KB5034123 (OS Builds 22621.3007 and 22631.3007)
- December 12, 2023—KB5033375 (OS Builds 22621.2861 and 22631.2861)
- December 4, 2023—KB5032288 (OS Builds 22621.2792 and 22631.2792) Preview
- November 14, 2023—KB5032190 (OS Builds 22621.2715 and 22631.2715)
- October 31, 2023—KB5031455 (OS Builds 22621.2506 and 22631.2506) Preview
Windows 11, version 22H2
- October 10, 2023—KB5031354 (OS Build 22621.2428)
- September 26, 2023—KB5030310 (OS Build 22621.2361) Preview
- September 12, 2023—KB5030219 (OS Build 22621.2283)
- August 22, 2023—KB5029351 (OS Build 22621.2215) Preview
- August 8, 2023—KB5029263 (OS Build 22621.2134)
- July 26, 2023—KB5028254 (OS Build 22621.2070) Preview
- July 11, 2023—KB5028185 (OS Build 22621.1992)
- June 27, 2023—KB5027303 (OS Build 22621.1928) Preview
- June 13, 2023—KB5027231 (OS Build 22621.1848)
- May 24, 2023—KB5026446 (OS Build 22621.1778) Preview
- May 9, 2023—KB5026372 (OS Build 22621.1702)
- April 25, 2023—KB5025305 (OS Build 22621.1635) Preview
- April 11, 2023—KB5025239 (OS Build 22621.1555)
- March 28, 2023—KB5023778 (OS Build 22621.1485) Preview
- March 14, 2023—KB5023706 (OS Build 22621.1413)
- February 28, 2023—KB5022913 (OS Build 22621.1344) Preview
- February 14, 2023—KB5022845 (OS Build 22621.1265)
- January 26, 2023—KB5022360 (OS Build 22621.1194) Preview
- January 10, 2023—KB5022303 (OS Build 22621.1105)
- December 13, 2022—KB5021255 (OS Build 22621.963)
- November 29, 2022—KB5020044 (OS Build 22621.900) Preview
- November 8, 2022—KB5019980 (OS Build 22621.819)
- October 25, 2022—KB5018496 (OS Build 22621.755) Preview
- October 18, 2022—KB5019509 (OS Build 22621.675) Out-of-band
- October 11, 2022—KB5018427 (OS Build 22621.674)
- September 30, 2022—KB5017389 (OS Build 22621.608) Preview
- Windows 11, version 21H2
- June 11, 2024—KB5039213 (OS Build 22000.3019)
- May 14, 2024—KB5037770 (OS Build 22000.2960)
- April 9, 2024—KB5036894 (OS Build 22000.2899)
- March 12, 2024—KB5035854 (OS Build 22000.2836)
- February 13, 2024—KB5034766 (OS Build 22000.2777)
- January 9, 2024—KB5034121 (OS Build 22000.2713)
- December 12, 2023—KB5033369 (OS Build 22000.2652)
- November 14, 2023—KB5032192 (OS Build 22000.2600)
- October 10, 2023—KB5031358 (OS Build 22000.2538)
- September 26, 2023—KB5030301 (OS Build 22000.2482) Preview
- September 12, 2023—KB5030217 (OS Build 22000.2416)
- August 22, 2023—KB5029332 (OS Build 22000.2360) Preview
- August 8, 2023—KB5029253 (OS Build 22000.2295)
- July 25, 2023—KB5028245 (OS Build 22000.2245) Preview
- July 11, 2023—KB5028182 (OS Build 22000.2176)
- June 28, 2023—KB5027292 (OS Build 22000.2124) Preview
- June 13, 2023—KB5027223 (OS Build 22000.2057)
- May 23, 2023—KB5026436 (OS Build 22000.2003) Preview
- May 9, 2023—KB5026368 (OS Build 22000.1936)
- April 25, 2023—KB5025298 (OS Build 22000.1880) Preview
- April 11, 2023—KB5025224 (OS Build 22000.1817)
- March 28, 2023—KB5023774 (OS Build 22000.1761) Preview
- March 14, 2023—KB5023698 (OS Build 22000.1696)
- February 21, 2023—KB5022905 (OS Build 22000.1641) Preview
- February 14, 2023—KB5022836 (OS Build 22000.1574)
- January 19, 2023—KB5019274 (OS Build 22000.1516) Preview
- January 10, 2023—KB5022287 (OS Build 22000.1455)
- December 13, 2022—KB5021234 (OS Build 22000.1335)
- November 15, 2022—KB5019157 (OS Build 22000.1281) Preview
- November 8, 2022—KB5019961 (OS Build 22000.1219)
- October 25, 2022—KB5018483 (OS Build 22000.1165) Preview
- October 17, 2022—KB5020387 (OS Build 22000.1100) Out-of-band
- October 11, 2022—KB5018418 (OS Build 22000.1098)
- September 20, 2022—KB5017383 (OS Build 22000.1042) Preview
- September 13, 2022—KB5017328 (OS Build 22000.978)
- August 25, 2022—KB5016691 (OS Build 22000.918) Preview
- August 9, 2022—KB5016629 (OS Build 22000.856)
- July 21, 2022—KB5015882 (OS Build 22000.832) Preview
- July 12, 2022—KB5015814 (OS Build 22000.795)
- June 23, 2022—KB5014668 (OS Build 22000.778) Preview
- June 20, 2022—KB5016138 (OS Build 22000.740) Out-of-band
- June 14, 2022—KB5014697 (OS Build 22000.739)
- May 24, 2022—KB5014019 (OS Build 22000.708) Preview
- May 10, 2022—KB5013943 (OS Build 22000.675)
- April 25, 2022—KB5012643 (OS Build 22000.652) Preview
- April 12, 2022—KB5012592 (OS Build 22000.613)
- March 28, 2022—KB5011563 (OS Build 22000.593) Preview
- March 8, 2022—KB5011493 (OS Build 22000.556)
- February 15, 2022—KB5010414 (OS Build 22000.527) Preview
- February 8, 2022—KB5010386 (OS Build 22000.493)
- January 25, 2022—KB5008353 (OS Build 22000.469) Preview
- January 17, 2022—KB5010795 (OS Build 22000.438) Out-of-band
- January 11, 2022—KB5009566 (OS Build 22000.434)
- December 14, 2021—KB5008215 (OS Build 22000.376)
- November 22, 2021—KB5007262 (OS Build 22000.348) Preview
- November 9, 2021—KB5007215 (OS Build 22000.318)
- October 21, 2021—KB5006746 (OS Build 22000.282) Preview
- October 12, 2021—KB5006674 (OS Build 22000.258)

Release Date:
OS Builds 22621.3810 and 22631.3810
For information about Windows update terminology, see the article about the types of Windows updates and the monthly quality update types . For an overview of Windows 11, version 23H2, see its update history page .
Note Follow @WindowsUpdate to find out when new content is published to the Windows release health dashboard.
Gradual rollout
These might not be available to all users because they will roll out gradually.
New! This update adds a new Game Pass recommendation card on the Settings home page. This home page shows on Home and Pro editions when you sign in to Windows using your Microsoft account. The card appears if you actively play games on your PC.
New! The show desktop button is on the taskbar again by default. To change this, right-click the taskbar and choose Taskbar settings . At the lower part of the page, you will find Taskbar behaviors .
New! This update affects File Explorer. You can now create 7-Zip and Tape Archive (TAR) files using the context menu. When you right-click a file, a Compress to item gives you ways to compress a file using tools like gzip, bzip2, and more. There is also a new compression wizard in Additional options . It will help you choose more formats and add details. You can use different types of compression to add many files to archives in other TAR formats. You can also change the compression level and choose the types of data to store in each archive.
New! This update adds support for Emoji 15.1 . Windows supports Unicode symbol-like shapes for family groupings. But Windows will keep using people for them. Also, you can choose the right or left facing direction for some people emoji. The new emoji are:
Horizontal and vertical head shake
Brown mushroom
Broken chain
New! You can now copy files from the Windows Share window. Just click the new Copy button.
New! This update starts the rollout of the new account manager on the Start menu. When you use a Microsoft account to sign in to Windows, you will get a glance at your account benefits. This feature also makes it easy to manage your account settings.
New! This update makes it easier to see when you have selected files or folders in File Explorer. Because of this change, a thin, black border now appears around the item you have selected.
New! We are advancing the Copilot experience on Windows. The Copilot app is now pinned to the taskbar and behaves like an app. This gives you the benefits of a typical app experience. For example, you can resize, move, and snap the window. For existing Windows 11 PCs, the timing of availability and delivery method will vary. This might not be available to all users because it will roll out gradually.
Important This feature only applies to new Windows 11 PCs and new Copilot+ PCs that ship to the European Economic Area (EEA) and other markets where Copilot is available.
Normal rollout
This update addresses an issue that affects Snipping Tool. When you use it to record videos on some PCs, the audio has distortions.
This update addresses an issue that affects the touch keyboard. You cannot use it to enter special characters. This occurs when you use the Japanese 106 keyboard.
This update addresses an issue that affects USB devices. Ejecting them using the Safely Remove Hardware option fails. This occurs when Task Manager is open.
Improvements
Note: To view the list of addressed issues, click or tap the OS name to expand the collapsible section.
Important: Use EKB KB5027397 to update to Windows 11, version 23H2.
This non-security update includes quality improvements. Key changes include:
This build includes all the improvements in Windows 11, version 22H2.
No additional issues are documented for this release.
This non-security update includes quality improvements.
Gradual rollout
New! You can now use OneDrive as a RemoteApp in Azure Virtual Desktop.
This update changes the units for DDR speed from MHz to MT/s.
This update affects process handles. Task Manager releases them more quickly when it stops a process.
This update makes Task Manager more reliable.
This update affects the sort order of processes in Task Manager. Performance is better when you change the order.
This update makes Task Manager more accessible by improving:
Keyboard focus
Tab key navigation
Text scaling
The readout of item names by screen readers
High contrast heatmaps and more.
This update makes resizing the Task Manager window easier when you grab the top of its window.
New! This update improves the Virtual Filtering Platform (VFP) within Windows nodes. Now, VFP has more support for packet drop collection. This will make it easier to troubleshoot issues.
This update addresses an issue that affects Group Policy. It fails to detect when a network’s speed is slow. Instead, it assumes that a fast link is present.
This update addresses an issue that affects Storage Spaces Direct (S2D) and Remote Direct Memory Access (RDMA). When you use them with SMBdirect in your networks, the networks fail. You also lose the ability to manage clusters.
This update addresses an issue that affects GPUs. They do not enter the idle state that stops them from consuming power.
This update adds the registry key HKLM\Software\Microsoft\Windows\DWM ForceDisableModeChangeAnimation (REG_DWORD) . When you set its value to 1 (or a non-zero number), it turns off the display mode change animation. If the value is 0 or the key does not exist, the animation is set to on.
This update brings Country and Operator Settings Asset (COSA) profiles up to date for certain mobile operators.
This update addresses an issue that affects Azure Virtual Desktop sessions. A deadlock stops you from signing in to them.
A firewall profile drops from domain to public. This occurs when multiple interfaces exist, and you add or remove an interface. This update addresses this issue.
An issue occurs in the Windows Filtering Platform (WFP) driver. This issue leads to high system CPU usage. It also reduces throughput under a heavy load. This update boosts network packet processing in WFP. This helps to stop performance from degrading. This update also adds batch processing to reduce CPU load.
The Input Method Editor (IME) candidate list fails to show or shows in the wrong position. This update addresses this issue.
If you installed earlier updates, only the new updates contained in this package will be downloaded and installed on your device.
Windows 11 servicing stack update (KB5039338) - 22621.3801 and 22631.3801
This update makes quality improvements to the servicing stack, which is the component that installs Windows updates. Servicing stack updates (SSU) ensure that you have a robust and reliable servicing stack so that your devices can receive and install Microsoft updates.
Known issues in this update
|
|
|
|
|---|---|---|
| Enterprise users | After installing this update or later updates, you might face issues while upgrading from Windows Pro to a valid Windows Enterprise subscription. Resulting from this operation, you might observe the following symptoms: - OS upgrade operations may fail, and this might be shown in the LicenseAcquisition scheduled task in Task Scheduler -> Task Scheduler Library -> Microsoft -> Windows -> Subscription as ‘Access denied error (error code 0x80070005)’ under ‘Last Run Result’. | We are working on a resolution that will be released on a Windows update in the coming weeks. |
| All users | After installing this update, you are likely to face issues with the taskbar. This issue is only expected to occur if you are using a Windows N edition device or if you turn off the ‘Media Features’ via Control Panel->Programs-> Programs and Features -> Turn Windows features on or off. N editions of Windows include the same functionality as other editions of Windows, except for media-related technologies, Windows Media Player, and certain preinstalled media apps. You might not be able to view or interact with the Taskbar after logging in to your device once the update is installed. Other applications like File Explorer, Desktop and Settings will continue to work. | We are working on a resolution and will provide an update in an upcoming release. |
How to get this update
Before you install this update
Microsoft combines the latest servicing stack update (SSU) for your operating system with the latest cumulative update (LCU). For general information about SSUs, see Servicing stack updates and Servicing Stack Updates (SSU): Frequently Asked Questions .
Install this update
To install this update, use one of the following Windows and Microsoft release channels.
|
|
|
| Yes | Go to > > . In the area, you will find the link to download and install the update. |
|
|
|
| No | None. These changes will be included in the next security update to Windows Update for Business. |
|
|
|
| Yes | To get the standalone package for this update, go to the website. |
|
|
|
| No | You can import this update into Windows Server Update Services (WSUS) manually. See the for instructions. |
If you want to remove the LCU
To remove the LCU after installing the combined SSU and LCU package, use the DISM/Remove-Package command line option with the LCU package name as the argument. You can find the package name by using this command: DISM /online /get-packages .
Running Windows Update Standalone Installer ( wusa.exe ) with the /uninstall switch on the combined package will not work because the combined package contains the SSU. You cannot remove the SSU from the system after installation.
File information
For a list of the files that are provided in this update, download the file information for cumulative update 5039302 .
For a list of the files that are provided in the servicing stack update, download the file information for the SSU (KB5039338) - versions 22621.3801 and 22631.3801 .

Need more help?
Want more options.
Explore subscription benefits, browse training courses, learn how to secure your device, and more.

Microsoft 365 subscription benefits

Microsoft 365 training

Microsoft security

Accessibility center
Communities help you ask and answer questions, give feedback, and hear from experts with rich knowledge.

Ask the Microsoft Community

Microsoft Tech Community

Windows Insiders
Microsoft 365 Insiders
Was this information helpful?
Thank you for your feedback.
Spanish rescue teams search for missing British teenager in Tenerife ravine
- Medium Text

Sign up here.
Reporting by Borja Suarez and Inti Landauro, editing by Aislinn Laing and Bill Berkrot
Our Standards: The Thomson Reuters Trust Principles. New Tab , opens new tab

World Chevron

Russia is studying an intact U.S. ATACMS missile guidance system, says RIA
Russian forces have captured an intact guidance system from a long-range U.S.-made ATACMS missile and are studying the American military technology, Russia's RIA state news agency said on Monday.


IMAGES
VIDEO
COMMENTS
Scenario 1: The type of Team is not a class. If you don't see the assignment tab on the Team or you don't see the team when you are trying to create an assignment via the assignment tab on the left menu > create > assignment. That's simply because the type of Team is not class and not all teams that have been created are class, some Teams are ...
Hi Sean, Based on your description, the admins in your university have created a Class type of team for you but the Assignment tab is missing.If you can't find this tab in the web version of Teams, then the issue should be related with the Default Apps in Teams. You can ask the admins to sign in Admin Center > Settings > Service & add-ins > Microsoft Teams to check if the Assignments is ...
Based on your description, the Assignments tab is missing on your Teams. Since Assignments tab only shows if you create a class team. It isn't available for any of the other types. Please make sure the problematic team is a class team. As the situation is not very clear, we suggest general steps first. You can check whether your Teams client is ...
Re: Missing the assignments tab how to add in. @AB21805 As far as I know you cannot convert an existing group to a class team. The parameter is intended to specify which template you'd like to use creating your group. It shouldn't be difficult to use the template parameter when you have a module including it.
1 answer. The Assignments tab is only available in class teams. That means make sure that you are connected to teams for education. I am a developer and have subscribed a Microsoft 365 developer account with developer E5 license. Now, i am going to develop some integrations with Teams assignments and grade by calling the graph education API in ...
The Assignments tab is an essential Microsoft Teams tool for teachers and students. This tab plays a crucial role in the current online learning context triggered by the coronavirus pandemic. Teachers use the Assignments tab to hand out tasks to their students. The latter use it to hand in the assignments.
Jul 24, 2021, 2:58 AM. Hi, When you click "Join or Create a team", and click Create Team > If you see a team type > You can choose "Class" type. In the Class Team Type it has already the button Assignment. Other Team type not a Class Team type the button Assignment is hidden. Thanks. 0 votes.
Learn more about managing classwork modules in Microsoft Teams. Navigate the Grades tab. To open the Grades tab, navigate to your desired class team and select Grades. You'll see that students appear in a column, with their assignments in a row next to their name. Assignments are listed in order by due date with the nearest date at the beginning.
In tackling the issues with Microsoft Teams' Assignments tab not functioning effectively, we've established clear steps to resolve operational hiccups and define support protocols for IT admins. ... ' as this impacts the availability of the Assignments tab. Ensure also that notifications are set correctly to avoid missing any assignment ...
Fear not; we've got the solutions for you. To fix the Microsoft Teams Assignments tab not working, start by clearing the app's cache. This simple act can work wonders. Navigate to %appdata% on your computer, clear the cache folder, and restart Teams. It's like giving your app a fresh breath of digital air. From our experience, the issue ...
After updating the Teams application, restart your PC, and your Assignment will start working again. 5. Stop Your VPN and Firewall. Sometimes VPN or the Windows firewall can prevent the Teams app from getting the necessary information for the Admin. For this reason, your assignment menu can stop working.
Assignments tab has gone missing. Teams Tab has gone missing for some users. It appears, then disappears. Other users have access to it with no problem. Any ideas? It's been working fine since the beginning of the school year. We have added users / classes but they were also fine until this morning. Teams Tab has gone missing for some users. It ...
Assignment tab is missing from Teams Hi Team. I have a staff member who on his Microsoft team app has the assignment tab missing. As the administrator of 0365, I cannot work out why he has this missing tab, but other staff members do not. Thanks. Paul. This thread is locked. You can vote as helpful, but you cannot reply or subscribe to this thread.
Recently our IT administrator changed permission settings ( picture attached below) , due to it some of our students were not able to see assignment tab anymore. Students experienced it on different days after permission change , as if it had to do with their MS teams app sync. Later IT administrator reverted back the permission change but ...
The Assignments and Grades features in Teams for Education allow educators to assign tasks, work, or quizzes to their students. Educators can manage assignment timelines, instructions, add resources to turn in, grade with rubrics, and more. They can also track class and individual student progress in the Grades tab.
1. Select Assignments. 2. Find the assignment you with to deactivate and choose the More options ... button. 3. Pick Mark as inactive. The assignment will immediately be deactivated and removed from your assignment list. Learn more. Create an assignment. Track student progress in the Grades tab. Grading rubrics in Teams
Go to the Teams section of the side-bar. Select the Team used for your course. In the Teams client, go to Activity in a single team. Here you should be able to check all the assignments. Click Assignments in different team to see if you can check it in the Assigned tab, mark it, or give a feedback. 4.
Bug. Yesterday morning my classmates and I lost our Assignments tab, it just completely dissapeared. We can't even access our assignments through our class pages (and of course, all of our assignments are conveniently due by EOD). We contacted our College's IT dept. and they said it's a Teams issue and they're working on fixing it.
Assignment Posted in Team not showing up in Assignment's tab. We have a user who has created an assignment on Teams and has posted it to a specific channel (not General) of that Team. We can see the assignment posted in that channel and can see it in the master assignments list, but it is missing from the assignments tab of that specific Team.
The assignment Tab is a part of Teams; Assignments are Tasks assigned to students or team members. But some users find an issue that the Tab is missing from the Team client. However, with the recent updates, many users are reporting the no assignment tab showing issues in the Microsoft Teams portal. If yore also facing the same, then you not alone.
My assignment tab as well as many other tabs have disappeared for my school teams account on the desktop and web client. I can see the assignment tab on my mobile app however. I have uninstalled and reinstalled the desktop client two times now to no avail. I have also signed in and out multiple times.
assignments tab is missing i am trying to do my homework from my teams page, but the assignments tab is not there anymore and when i click on an assignment on the teams post page it won't open. what do i do? This thread is locked. You can vote as helpful, but you cannot reply or subscribe to this thread.
New! This update affects File Explorer. You can now create 7-Zip and Tape Archive (TAR) files using the context menu. When you right-click a file, a Compress to item gives you ways to compress a file using tools like gzip, bzip2, and more. There is also a new compression wizard in Additional options.It will help you choose more formats and add details.
Spanish rescue teams were searching an area around the Masca Ravine in Tenerife island's remote national park on Thursday for a British teenager who went missing on Monday, a spokesperson for the ...
Assignment tab missing My daughters teams account no longer has the "Assignment" tab or i guess bot on the account. I have tried logging out and logging in. ... May I know whether your daughters Teams account able to see Assignment tab ever before using Teams on the web or desktop apps?