How to view Notes in PowerPoint with Presenter view
How to view notes in powerpoint presenter view, hemants@twc.
Byte Bite Bit

How to View Notes in PowerPoint While Presenting: A Step-by-Step Guide
Have you ever felt the jitters when presenting a PowerPoint to an eager audience? I certainly have. It can be nerve-wracking to keep eye contact and effortlessly present your ideas. Seeing your notes while presenting in PowerPoint can dramatically boost your confidence and ensure you don’t miss any important points. Here’s how you can ace this:

When I’m presenting, my secret weapon is Presenter View. It allows me to see my notes privately while my audience focuses solely on the slides. It feels like having a cheat sheet, yet totally professional! With just a few clicks, I can activate Presenter View in the Slide Show tab and choose to display my notes on my primary monitor. This setup helps me maintain eye contact with the audience without constantly looking down at my papers.
Imagine your audience being completely engaged because you’re glancing at them more, rather than your notes. This simple trick makes presentations smoother and helps build a stronger connection with your listeners. Embrace Presenter View and make your next presentation the best one yet!
- 1.1 Using Keyboard Shortcuts
- 1.2 Leveraging the Control Bar and Tools
- 1.3 Managing the Slide Show Tab
- 2.1 Customizing Display Settings
- 2.2 Accessing Notes and Tools
- 2.3 Using Advanced Features
- 3.1 Engaging with Your Audience
- 3.2 Utilizing Visuals and Animations
- 4 Troubleshooting Common Issues
Navigating Slides Effectively
When presenting with PowerPoint, knowing how to efficiently navigate through your slides can greatly enhance your delivery and professionalism. Below are key strategies that help you move seamlessly between slides and utilize various tools at your disposal.
Using Keyboard Shortcuts
Keyboard shortcuts are a lifesaver during presentations. They allow you to quickly switch slides without searching for the right button on your screen. For instance, using the arrow keys lets you move to the next or previous slide effortlessly.
If you need to jump to a specific slide, just type the slide number followed by the Enter key. Esc key is handy for exiting the full-screen mode instantly. These shortcuts save time and keep your flow uninterrupted.
Leveraging the Control Bar and Tools
The control bar at the bottom of PowerPoint’s presenter view offers several useful tools. Here, you can find the pen , highlighter , and laser pointer . These tools are excellent for emphasizing points and keeping the audience focused.
- Pen and Highlighter : Use these for on-the-fly annotations.
- Laser Pointer : Handy for pointing out specific elements.
Additionally, the See All Slides feature on the control bar allows you to quickly find and jump to any slide. This is particularly useful if you need to navigate back to previously discussed topics.
Managing the Slide Show Tab
The Slide Show tab on the ribbon menu holds various options to control your presentation. In this tab, you can find the Start Slide Show group, which lets you begin your presentation from the beginning or from the current slide .
Another essential feature is the Set Up Slide Show , where you can configure options such as using Presenter View on a single monitor. This ensures that you can see your notes while the audience views only the slides, making your delivery more polished and professional.
Optimizing Presenter’s View
When presenting with PowerPoint, the Presenter’s View can be a game-changer by enabling smooth delivery and effective audience engagement. From tweaking display settings to utilizing advanced tools, this feature offers comprehensive control over presentations.
Customizing Display Settings
First, open the Slide Show tab in PowerPoint. Here, you can access the essential tools needed for customizing your presentation. It’s crucial to start by checking the “Use Presenter View” box.
Depending on your setup, you might need to select which monitor to display the Presenter View on. Choosing the correct monitor ensures that your audience sees only the slides while you manage the presentation effectively.
For those using one monitor, there’s an option to view presenter mode without the audience seeing your notes.
Accessing Notes and Tools
In Presenter View, your speaker notes are displayed alongside the current and next slides. This allows for discreet glances at your notes without breaking the flow of your presentation.
The control bar, usually found at the bottom left, offers some useful features. These include pen and laser pointer tools for marking important parts of your slide, as well as options to black or unblack the slide show to refocus audience attention.
If you need to edit notes on the fly, you can easily do so within the Presenter View itself. This is especially handy during interactive sessions or Zoom meetings.
Using Advanced Features
Advanced features in Presenter View can further enhance your presentation. You can navigate efficiently with options to see all slides and select any slide to display instantly.
Engage your audience with interactive tools such as annotations and laser pointer to highlight key points dynamically. Additionally, use the zoom function to focus on specific content, making it clearer for your audience.
Finally, make sure to explore timer and progress controls, which help in keeping track of time and maintaining the flow of your presentation.
Remember, these features are designed to enhance your presenting experience, making sure that you stay in control and your audience remains engaged from start to finish.
Effective Presentation Techniques
Mastering effective presentation techniques can significantly boost your confidence and engagement levels. Improving your interaction with the audience and utilizing visuals strategically is key.
Engaging with Your Audience
Engaging with the audience is crucial. It’s essential to establish eye contact to build a connection. I always aim to make eye contact with different sections of the audience to ensure they feel involved. Asking questions can also help in gauging their feedback and interest.
Using anecdotes or humor can make the presentation relatable. I make a point to be mindful of body language. For instance, by avoiding closed-off postures and instead opting for open and welcoming gestures. Confidence is vital; speaking clearly and at a natural pace can make a difference.
Engagement can also come through interactive tools like polls or live Q&A sessions. Keeping things dynamic not only maintains attention but fosters a sense of participation.
Utilizing Visuals and Animations
Visuals are powerful tools in any presentation. Leveraging graphs, images, and videos can help convey complex information simply and effectively. I often use visuals to break the monotony of text and keep the audience visually engaged.
Animations, when used sparingly, can highlight significant points. For instance, I use subtle animations to bring in bullet points one at a time, preventing information overload. Avoid overuse, as it can be more distracting rather than beneficial.
Thumbnails of your slides can help keep track of where you are in your presentation. A vertical scroll bar, under slide navigation, can also be useful for quick access to particular slides. This helps maintain a smooth flow and ensures you don’t lose track of your content.
Troubleshooting Common Issues
If your presentation appears on the wrong screen, don’t panic. This happens more often than you’d think, especially if using a single monitor. Swapping the displays usually does the trick. On Windows or Mac, head to the PowerPoint Slide Show tab and ensure the “Use Presenter View” option is checked.
Facing problems with the size of the text in your presenter notes? Adjust the text size in PowerPoint settings. On a Windows laptop, go to the View tab, select Zoom , and choose your preferred size. Mac users can achieve similar results via the same method.
Text not displaying correctly or appearing cut-off usually means it’s a resolution issue. Adjust your display settings via the Control Panel (Windows) or System Preferences (Mac) for optimal performance.
PowerPoint notes not syncing with slides is another common hiccup. This might be due to software glitches or outdated software. Ensure PowerPoint is updated to the latest version. If problems persist, restarting the software can often help resolve temporary glitches.
Want to use a smartphone as a remote? Apps like Microsoft PowerPoint Remote for Android or iOS can transform your phone into a handy clicker. They can even display your notes. 😊
Dealing with subtitles and closed captions in your presentation? If they’re not showing, navigate to the Slide Show tab, select Always Use Subtitles , and configure the settings accordingly. This can enhance accessibility for your audience.
If your taskbar is obstructing your view, you can tweak settings to auto-hide it. On Windows, right-click the Taskbar , select Taskbar settings , and turn on Automatically hide the taskbar . For Mac, adjust the Dock preferences in System Preferences .
Presenting Important Slides
It’s frustrating when your camera’s placement isn’t ideal. Adjust your laptop or external camera so your face is visible without blocking the slides. A bit of camera tinkering can greatly improve your presentation’s clarity and engagement.
Related posts:
- How to Embed a YouTube Video in PowerPoint: Step-by-Step Guide
- How to Do a Voice Over on PowerPoint: Easy Steps for Professionals
- How to Make an Org Chart in PowerPoint: A Step-by-Step Guide
- How to Embed Excel into PowerPoint: Simplify Data Visualization
- How Is a Chart from Microsoft Excel Added to a PowerPoint Presentation? Step-by-Step Guide
- How to Present PowerPoint in Teams: A Step-by-Step Guide for Professionals
- PowerPoint Cannot Insert a Video from the Selected File: Solutions and Workarounds
- How to Make a Picture Black and White in PowerPoint: Quick Guide
- How to Remove Page Numbers in PowerPoint: Step-by-Step Guide for All Versions
- How to Make a Quiz in PowerPoint: Step-by-Step Tech Guide
- How to Star a Slide in PowerPoint: A Step-by-Step Guide
- Start the Feature in PowerPoint That Will Let You Practice the Presentation and Save the Timings: A Step-by-Step Guide
Leave a Comment Cancel reply
Save my name, email, and website in this browser for the next time I comment.
How-To Geek
How to use speaker notes in powerpoint.

Your changes have been saved
Email Is sent
Please verify your email address.
You’ve reached your account maximum for followed topics.
Is Your Employer Monitoring Your Activity? Here's How to Check
Keep your brain sharp by handwriting with your tech, here's how, why are sd cards declining when they're so awesome, quick links, add speaker notes in powerpoint, use speaker notes during a powerpoint presentation.
Adding speaker notes to a PowerPoint presentation provides reference material for the speaker when they're presenting a slideshow, allowing them to stay on track without forgetting key message points. Here’s how to add and use speaker notes.
To add speaker notes in PowerPoint, you’ll first need to be in the Normal view. If you’re not already there, you can switch to Normal view by going to the “View” tab and then selecting “Normal” in the “Presentation Views” group.
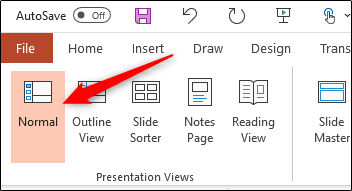
Next, in the pane on left, select the slide where you'd like to add speaker notes.
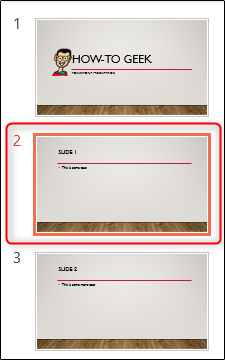
Next, click the “Notes” button at the bottom of the window.
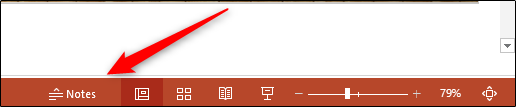
A small box reading “Tap to Add Notes” will appear beneath the slide. For Mac users, this will say “Click to Add Notes.”
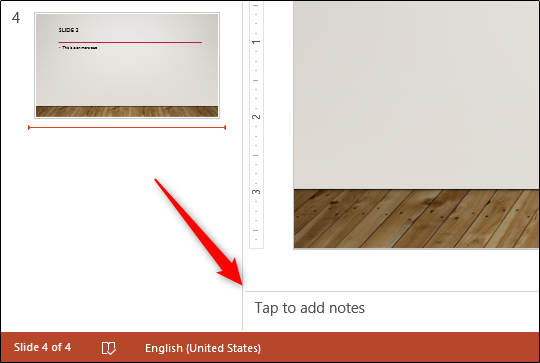
Now, simply type the speaker notes for that slide. Repeat this process for each slide you'd like to add notes to.
There are two ways to use speaker notes during a presentation: by presenting on a secondary monitor or by printing out the speaker notes .
Using a Secondary Monitor
It’s safe to assume that most presentations will be presented on a secondary monitor. If this is the case for you, there’s not a whole lot you really need to do.
Related: How to Add an Extra Monitor to Your Laptop
The first thing you need to do is change the view to Slide Show. You can do this by selecting the Slide Show icon at the bottom-right corner of the window.
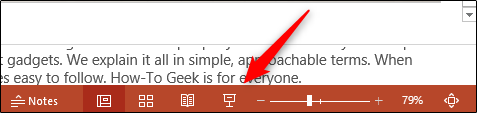
In this view, the audience will see only the slides as you’re going through the presentation. However, on your primary monitor, you’ll see the current slide, a preview of the upcoming slide, and your speaker notes for the current slide.
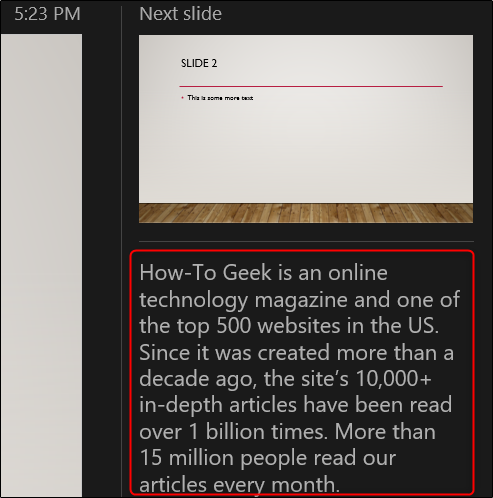
This is a convenient way to have a virtual copy of the speaker notes while you’re giving a presentation, but it never hurts to have a hard copy.
Printing the Speaker Notes
To print the speaker notes of your presentation, first select the “File” tab in the Ribbon.
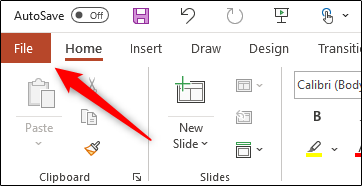
Related: How to Print Multiple PowerPoint Slides to Each Piece of Paper
In the pane on left, select the “Print" button.
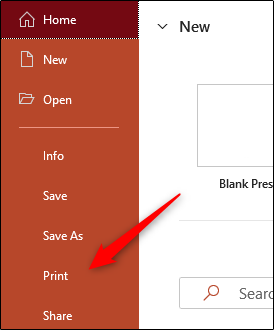
In the “Settings” group, select the option that says “Full Page Slides.”
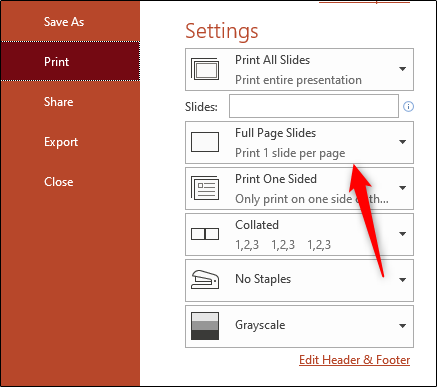
A drop-down menu will appear. Here, select “Notes Pages” in the “Print Layout” group.
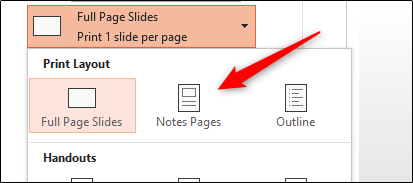
Finally, click “Print.”
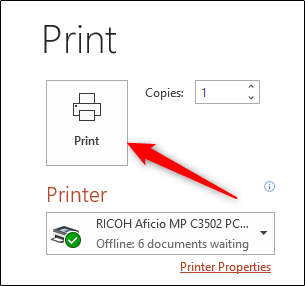
You’ll now have a physical copy of your speaker notes.
- Microsoft Office
- Office 2016

VisualStory®
- Duarte DataStory®
- Presentation Principles™
Slide:ology®
Slide Design
Speaker Coaching
- Presenting Virtually™
- Illuminate™
- Adaptive Listening™
- Team training
- Learning journeys
- Brand and product storytelling
- Keynotes and events
- Sales enablement
- Communication systems
- Accelerator Lab™
- Our culture
- Our leaders
- Case studies
- Media mentions
- Guides and tools
- Learner support
Everything you need to know about using speaker notes in PowerPoint®

Chariti Canny
Through preparing for our Slide Design Training , we realized there’s a feature that many presenters don’t realize plays a key role in slide design and speaker support: speaker notes in PowerPoint®.
To use your speaker notes in PowerPoint ® most effectively during your next talk, follow the tips below.
What are speaker notes in PowerPoint ® ?
Speaker notes in PowerPoint ® help presenters recall important points, such as key messages or stats, as they give a presentation. Some presenters even upload their whole script in there!
Even if you aren’t writing a complete script, using speaker notes for the high-level points of your script will help you match your talk track to what’s happening on the current slide you’re on.
It can also be handy for other purposes, such as:
- Adding nuanced information about a slide’s graphics
- Giving instructions for how to click through an animation
- Adding links to important files
- Providing stage directions
- Giving reminders of when to pause or give an anecdote
- Setting up triggers for gestures to a co-host or the audience
- General note-taking – just like if someone would use a scratch piece of paper
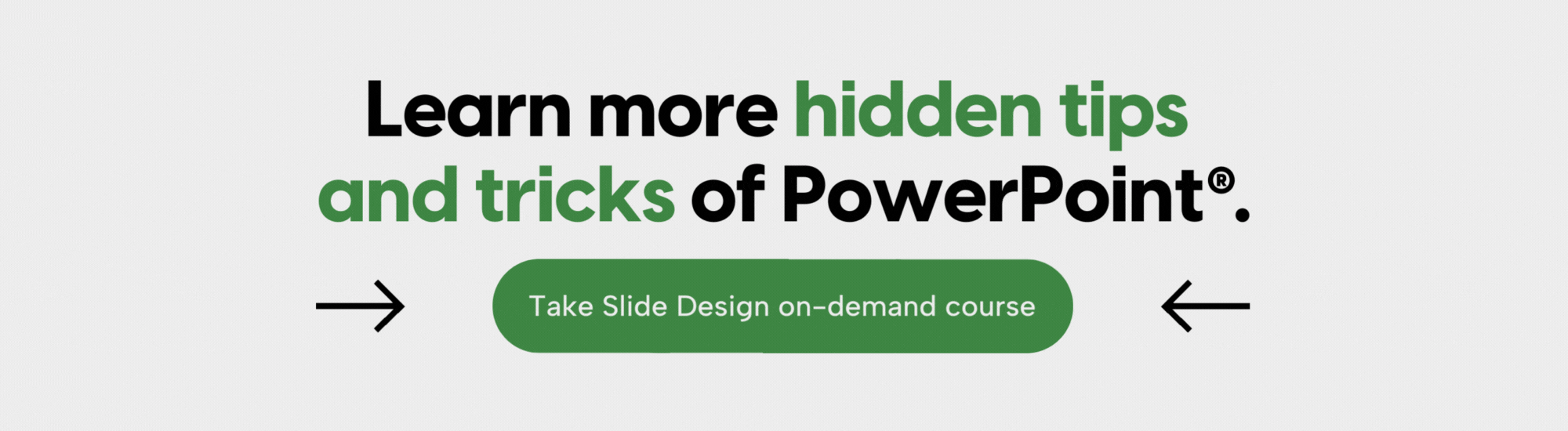
What are the benefits of speaker notes in PowerPoint?
You are the storyteller, and your slides are your support, forming the atmosphere and emphasizing your key points. Because there’s a limit to how much information people can process at one time— they will either listen to you or read your slides —it’s important to show only information essential for your story.
Speaker notes in PowerPoint ® allow you to move nonessential text and stats off your slides so that your audience can fully absorb your message. Having the info in the speaker notes allows you to be ready should your audience ask questions about your data , or other points in your presentation that may require additional information.
Though speaker notes should be a somewhat simplified version of what you are saying, using them for the high-level points of your script will help you match your talk track to what’s happening on the slide behind you.
Spending a little time structuring speaker notes in PowerPoint ® can also be an easy way to turn your presentation into a dual-purpose file. Not only can you use your file to present, you can use it as a standalone document that can be effectively shared without you presenting. This more advanced feature is described below.
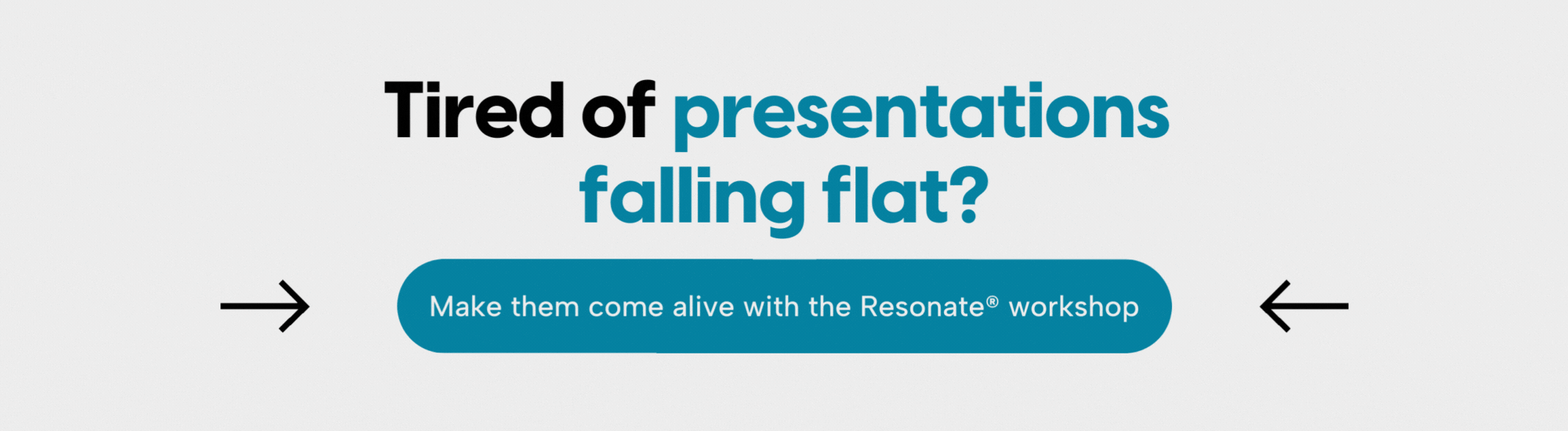
How do I add speaker notes in PowerPoint ® ?
There are two ways to add speaker notes in PowerPoint.
Method One: Directly edit in slide editing mode (aka Normal View). Click the notes section of the window and begin typing. If the notes are hidden, click the Notes button found in options on the bottom right of the PowerPoint ® screen.

Method Two: Edit your notes in Notes View. Click on the View tab in the ribbon and click Notes Page. Here you have more room on the screen to write your notes and adjust the font size and layout.
How should you write speaker notes in PowerPoint ® ?
Although some people feel more comfortable putting their complete script into the speaker notes section, one could also be brief in the notes, allowing them to sound more authentic when presenting . I have worked on a lot of high-stakes presentations and have seen this done both ways with success. So, it depends on your comfort level and ability with public speaking.
The first bullet point of your speaker notes can convey that overarching idea, and your other points can support it. I call these speaking touchpoints, and often they are short words or phrases that will remind me of what I want to say.
If one of your supporting concepts involves telling an anecdote or story, you can trigger your memory by leaving a note to yourself in brackets. For example, you could type:
- As a company, we’ve been through difficult times before
- [Story: 2008 financial crisis]
It’s also important to keep these simple because the space to view them is limited. However, there are times when a more elaborate note needs to be included. I’ve found that including a very important phrase in full is one of my favorite things about speaker notes. We often spend a lot of time crafting that pivotal moment, the pace of it, and the wording. Leave room to easily see it in presenter view.
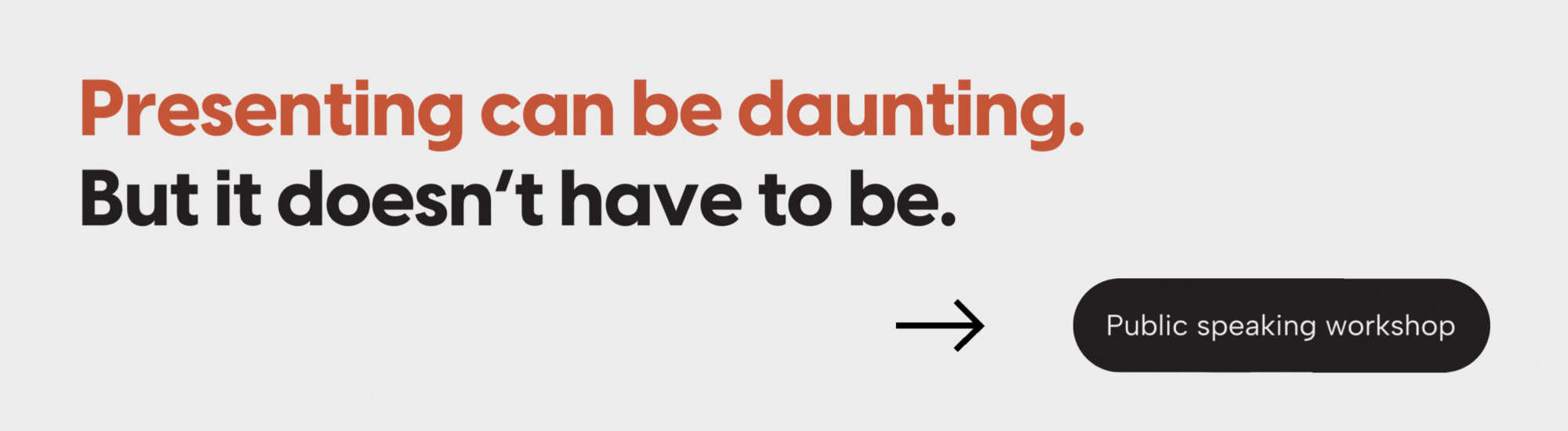
The speaker notes are also an opportunity to include “stage directions.” These can be anything from reminding yourself to click and advance an animation, gesture to a co-speaker or member of the audience, or even take a breath and pause.
How do you project speaker notes in PowerPoint ® during a presentation ® ?
PowerPoint ® is set up to show notes only to the speaker when a presentation is connected to another output, such as a monitor, a projector, a video conferencing app, etc. Just select the “Slide Show” tab and click “Presenter View” to enable a display that only you can see on your computer.

You’ll see your slides, speaker notes, and even a timer, but your audience will only see slides projected on a monitor or screen.
How else can I use my speaker notes in PowerPoint ® ?
I mentioned that you can structure the notes pages to act as a standalone document that can be shared without you presenting. This is a more advanced way to use notes, but extremely valuable.
Let’s say your presentation wowed your audience so much that they requested copies of your slides so they can reference them later, or share with others. Because you created a presentation meant to be shown, not read, chances are that your file won’t make sense to someone who wasn’t in the room.
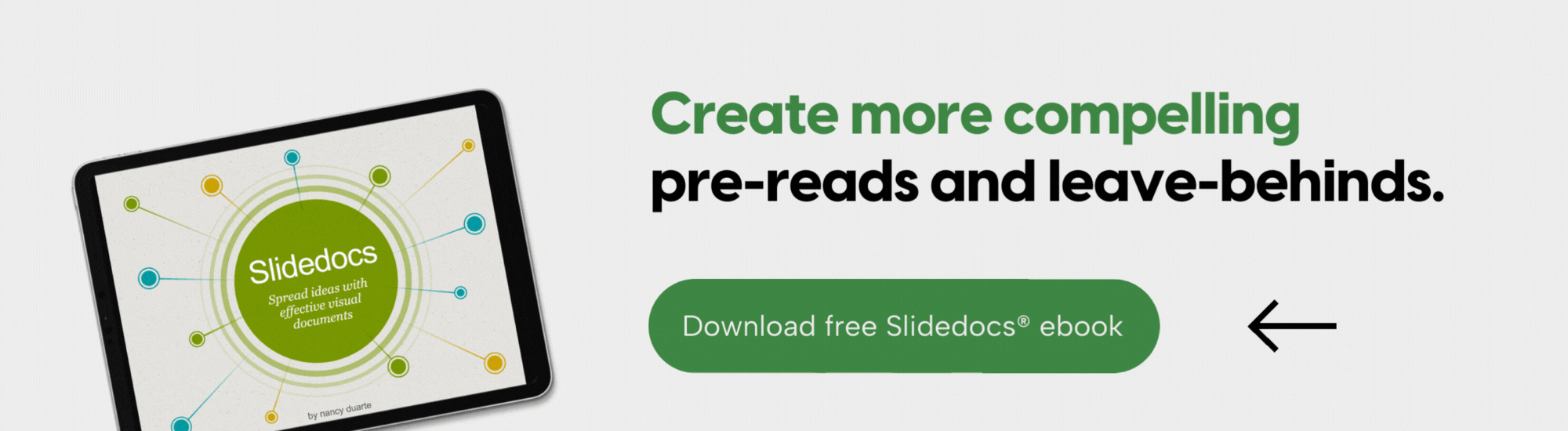
Unless, of course, they can read and make sense of your speaker notes. Speaker notes can be used to create beautiful presentation artifacts for your audiences. By giving people a physical reminder of your presentation content, they’ll keep thinking about your talk long after you give it, and they’ll more easily share your message with others.
We recommend you do this with Slidedocs ® , a skimmable visual document that is a version of your slides meant to standalone. It’s great for pre-reads before meetings, leave-behinds at a presentation, or of course, a summary of your great presentation without your messy speaker notes and stage directions in there!
David Allen, the author of the bestselling series Getting Things Done , leaves information behind after his talks to ensure that his audience remembers his key principles and methodologies.
After we created a cinematic presentation for David, we translated the rich, evocative images and layouts of his presentation into handouts using our Slidedocs ® methodology so that anyone could read and understand his message even if they didn’t attend his presentation.
How can I use speaker notes in PowerPoint ® to create handouts?
1. First, make the overall changes to the Notes master, such as how you want the slide image to appear and how much space you want your notes to have.

2. Then, navigate to the Notes Master View: View tab > Master > Notes Master. Here, you will see the default slide placement, along with the placeholder for your speaker notes.
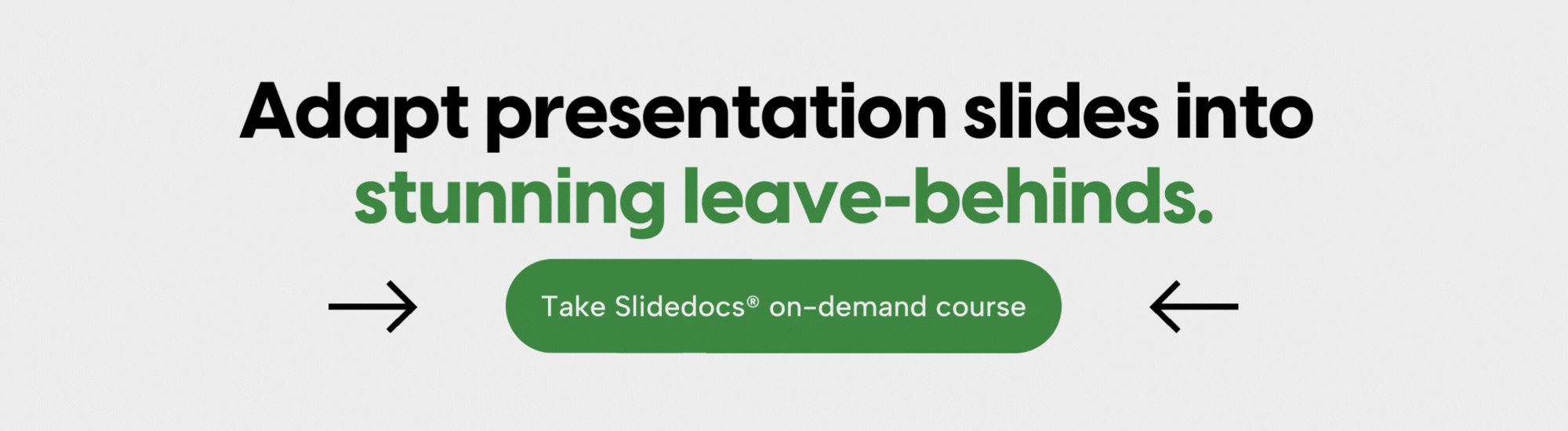
You can scale your slide thumbnail to any size and place it anywhere on the master. Headers, footers, and the note placeholder can be moved into any position you’d like. You can add objects to the Notes Master, but remember that objects added in Notes Master will appear on every slide’s notes page. Thus, you must be strategic about what you add. To that point, adding a logo or some other universal image would make sense in the Notes Master.
Not only can the Notes Master be adjusted, but each Notes Page itself can have text, charts, quotes, and images added as separate and additional content to augment what’s on the surface slide.
You can scale your slide thumbnail to any size and place it anywhere on the master. Headers, footers, and the note placeholder can be moved into any position you’d like. You can add objects to the Notes Master, but remember that objects added in Notes Master will appear on every slide’s notes page.
Thus, you must be strategic about what you add. To that point, adding a logo or some other universal image would make sense in the Notes Master.
4. Once the Notes Master has been restructured, return to Notes Page View: View tab > Notes Page. You’ll see that the notes format matches the changes you made in the Notes Master.*
5. For each page, add any custom graphics, data, text, or other items that relate to that slide. Remember, these will not appear on the slides . T hey will only appear in these notes.
In the layouts we created for David Allen below, we placed a small image of the slide on the top left of the page and a graphic and quote at the top right.

How do I print speaker notes in PowerPoint ® ?
Perhaps you’d rather print out your notes instead of viewing them digitally on a monitor. Or maybe you’ve gone the extra step and customized your notes and now you’re ready to distribute them to your audience.
Step 1. Click the File tab and select Print to open the print dialog.
Step 2. Pull down the second menu within the Settings options. PowerPoint ® defaults to the Full Page Slides option, and you’ll need to switch it to Notes Pages option.

Now you can print the file in Notes View to give a hard copy to your audience.
*Note: Image resolutions may be slightly less in printed or PDF Notes View. Text and shapes will remain the same.
By putting thought into how you prepare, use, and re-use your speaker notes, you ensure that your message resonates long after you and your audience leave the room.
How to get expert Powerpoint ® help the easy way
If you have a big, high-stakes presentation coming up, and would like additional help on crafting your speech, delivering your keynote, designing your slides, or engaging an audience to take an action , our Consulting services are here to help!
Talk to a Solution Architect about your needs, we’ve done the presentations, keynotes, and speeches for the big stages like Hubspot’s INBOUND , Salesforce’s Dreamforce , and many other events in between.
If you’d like to train up your team on better presentation design skills, we recommend talking to a Training Concierge about building a custom learning journey for your needs. And if you’d like help today for your presentation fast approaching, take our 90-minute e-course on Slidedocs ® along with Slide:ology ® . Then you’ll be properly equipped to download our free Slidedocs ® Powerpoint ® template so you can get started on the path to nailing your next presentation immediately !
*A technical footnote: If your Notes Page view doesn’t change when you make changes to your Notes Master, you may need to reset your Notes Page view. Unfortunately, the following instruction only works on Windows. For resetting notes when on MacOS you will need to use the Developer Tab, which is not covered in this article.
- Open Notes Page view.
- On an empty spot of the notes page, right click and select Notes Layout.
- Select the box “Reapply Master”.

This will remove any previous formatting that was on the notes and reset it to the current Notes Master. This will need to be done on each slide that may cling to the old Notes Page master format.

This article was originally published on March 23, 2020. It has been updated in August 2024 for relevancy.
Check out these related courses
Captivate™
Improve your public speaking
Overcome bad habits, conquer fears, and increase your confidence in any speaking setting. Discover your strengths and build on them to improve your delivery.
Structure and storyboard a talk
Analyze your audience and organize your ideas into a story structure that will move them. Transform content into visual concepts and build a storyboard for your presentation.
Personalized help for speakers
Up-level your speaking skills with one-on-one support. We’ll help you rehearse your talk, polish your presence, and transform your message delivery.
Craft a persuasive talk
Learn how the world’s greatest speakers use story to persuade. Develop a story structure that powerfully expresses your ideas, applying the principles of empathy, contrast, and variety.
Presentation Principles™
Learn presentation basics
Follow a step-by-step method to write compelling stories, amplify ideas visually, and present with confidence while learning at your own pace.
Turn ideas into visuals
Use visual thinking and design principles to transform information into effective and memorable graphics for presentations.
Build effective slides
Create attractive slide decks using presentation software, even if you’re not a designer. Our training, tips, and tricks will help you work smarter, faster, and more efficiently.
Create “skimmable” documents
Build helpful pre-reads and impactful leave-behinds with presentation software to support knowledge sharing and decision-making.
Check out these related resources

10 ways to interact with audience members while you present
Want to avoid giving a boring presentation? Learn 10 audience interaction tips to incorporate in your next presentation, and keep your audience engaged.

Presentation storytelling 101: Your audience is the hero
Starting off your presentation about you and your company is a common mistake we see. Learn how to make your audience the hero (and not you) and why it’s a timeless story principle that can make every presentation a success.

Walking decks 101: A beginner’s guide and why you need one
Learn everything you need to know about walking decks, what they are, how to use one, and all the use cases for one.

How to design and deliver an investor pitch deck that gets funded
Learn tips and tricks to use for your investor pitch deck from the experts in presentation design and persuasive communication.

Part II: What would Duarte do – Your most pressing questions answered
Get your slide design questions answered with insider tips from three world-class Duarte presentation designers.

What would Duarte do: Slide design makeovers
Get insider tips from three world-class Duarte presentation designers as they provide live slide makeovers and teach you the secrets to engaging and memorable slides.
How to view your notes in the presentation mode
Usually, there are two different screens for the presentation. For example, one screen is your laptop and the second is the provided monitor, TV, projector, web application screen, etc.
Today is popular to give a presentation via the Internet. E.g., you can use a Web meeting application such as WebEx or GoToMeeting or present your PowerPoint presentation online using the Office Presentation Service , to show your presentation to the audience on the additional screen.
For this purpose, PowerPoint provides the Presenter view , a special view of the presentation that is available on systems with more than one monitor (presentation screen):

To start your presentation with the Presenter view , see some features of the Presenter view .
In the Presenter View screen, there are the following elements:
On the left side:
The timer can help you keep track of how long your presentation has dragged on. You can click on the pause button for some cases or even restart the timer.

On the right side:
- On the top, the next slide is shown (see how to create your own slide show ),
- On the bottom, the notes of the current slide.
You can reorganize the Presenter view by moving the divider lines to see more notes, or make the slide bigger:
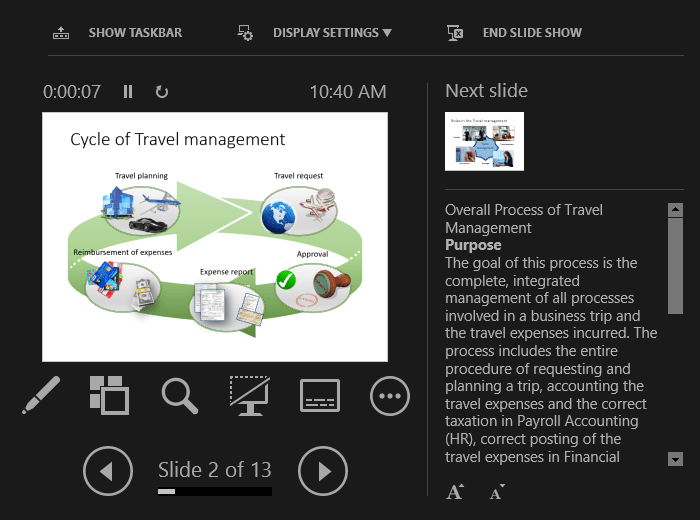
The text should wrap automatically, and a vertical scroll bar appears if necessary. You can also change the size of the text on the Notes pane by using the two buttons at the lower left corner of the Notes pane:
See more about different features of Presenter view in how to make slide show easier and more informative using Presenter view .
See also this tip in French: Comment afficher vos notes dans le mode de présentation .
Please, disable AdBlock and reload the page to continue
Today, 30% of our visitors use Ad-Block to block ads.We understand your pain with ads, but without ads, we won't be able to provide you with free content soon. If you need our content for work or study, please support our efforts and disable AdBlock for our site. As you will see, we have a lot of helpful information to share.
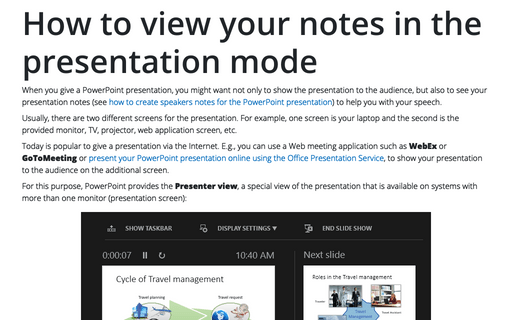
Some features of the Presenter view
How to View Notes in PowerPoint While Presenting
Giving presentations can be nerve-wracking. Even if you know your content inside and out, it’s easy to get flustered when all eyes are on you. Having speaker notes in PowerPoint can be a lifesaver to jog your memory or keep you on track.
Here is a step-by-step guide to adding speaker notes in PowerPoint and viewing them during your presentation.
Step 1: Add Notes to Your Slides
You can add quite a bit of text in the notes pane. It will automatically wrap and include scroll bars if needed.
Step 2: Start Your Presentation in Presenter View
Here’s how to enable Presenter View:
Step 3: View Notes While Presenting
Here’s how to view them:
Pro Tip: Make sure your notes text size is large enough to read quickly. Use the plus and minus buttons in the bottom left corner of the notes pane to adjust text size.
Step 4: Use Other Presenter View Tools
In addition to speaker notes, Presenter View gives you other useful presentation tools:
Step 5: Swap Displays (Optional)
Here’s how to swap the displays:
And that’s it! With these simple steps, you can privately view your speaker notes during a PowerPoint presentation. No more fumbling around with printed notes or trying to memorize every word.
About The Author
Vegaslide staff, related posts, how to export tableau to powerpoint (2 easy ways), how to draw freehand in powerpoint, how to change the default font in powerpoint text boxes, how to draw and edit a freeform shape in microsoft powerpoint.
How to Make PowerPoint Notes Invisible While Presenting
Making PowerPoint notes invisible during a presentation is a straightforward process. Simply use the Presenter View option, which shows your notes on your screen but not on the audience’s view. With a few clicks, you can deliver a seamless presentation without your notes being visible to everyone.
After completing this action, you will be able to present your PowerPoint slides without the audience seeing your personal notes, creating a more professional and clean presentation.
Introduction
Imagine you’re giving a big presentation. Your slides are perfect, but you’re a bit nervous and could use some notes to keep you on track. The last thing you want is for your audience to see these notes, distracting from the impact of your slides. That’s where the ability to make PowerPoint notes invisible during a presentation comes in handy.
PowerPoint is an incredibly powerful tool for creating compelling presentations. Whether you’re a student, a business professional, or a lecturer, mastering PowerPoint is a valuable skill. One of the lesser-known features of PowerPoint is the ability to keep your speaker notes private while presenting. This feature is particularly important for anyone who relies on cues or additional information to deliver their presentation smoothly. It’s a simple trick that can make a big difference in how confidently you present your information.
Step by Step Tutorial on Making PowerPoint Notes Invisible
Before getting into the steps, it’s important to understand what we’re aiming for. By following these steps, you will be able to view your notes on your computer while only the slides are displayed to your audience. This allows you to reference your notes discreetly during your presentation.
Step 1: Set Up Multiple Monitors
Ensure that you have a second monitor or projector connected to your computer.
Having a second monitor or projector connected is essential for using Presenter View. This allows you to view your notes on one screen while the audience sees only the presentation on the other.
Step 2: Enable Presenter View
In PowerPoint, click on the ‘Slide Show’ tab and check the ‘Use Presenter View’ box.
Enabling Presenter View is the key action that hides your notes from the audience. This option is usually found in the ‘Monitors’ group on the ‘Slide Show’ tab.
Step 3: Start Your Slide Show
Start your slide show as you normally would, and your notes will be visible only to you.
Once Presenter View is enabled and you start your slide show, you’ll see your notes on your screen, while the audience will see only the slides.
| Benefit | Explanation |
|---|---|
| Professionalism | Having your notes hidden from the audience gives your presentation a sleek, professional look. |
| Confidence Booster | Knowing your notes are there for your eyes only can lessen anxiety and boost your confidence during the presentation. |
| Flexibility | Presenter View allows you to see upcoming slides and notes, thus offering better control over your presentation flow. |
Having your notes hidden from the audience helps maintain the focus on the content of your slides, rather than on your personal cues. This contributes to a more professional appearance and can help you make a better impression.
Knowing that you can reference your notes without the audience seeing them can be a significant confidence booster. This safety net allows you to focus on delivering your message rather than memorizing it.
With Presenter View, not only can you see your current slide’s notes, but you also get a preview of upcoming slides. This flexibility can be a game-changer, allowing you to better plan your transitions and manage your presentation’s pace.
| Drawback | Explanation |
|---|---|
| Equipment Dependency | You need a second monitor or projector to use Presenter View, which isn’t always available. |
| Technical Issues | Technical difficulties can arise, such as the second screen not being recognized. |
| Learning Curve | It may take time to become comfortable with Presenter View if you’re not tech-savvy. |
One significant limitation is the need for additional equipment. Without a second monitor or projector, you won’t be able to use Presenter View.
Technical issues can also pose a problem, such as when the second screen isn’t immediately recognized by your computer, which could cause delays or disruptions to your presentation.
For those who are not tech-savvy, using Presenter View may require a bit of a learning curve. Becoming comfortable with this feature can take some practice.
Additional Information
When preparing for a presentation, there are a few extra tips you might find useful. First, rehearse with Presenter View ahead of time to become comfortable with toggling between your notes and the slides. Familiarize yourself with the controls, so you don’t fumble during the actual presentation.
Another tip is to keep your notes concise. Since you’ll be the only one seeing them, it might be tempting to write down everything, but this can be counterproductive. Short, keyword-based notes are generally more helpful than lengthy paragraphs.
Also, always have a backup plan. Technology can be unpredictable, so be prepared to give your presentation without your notes being visible on your screen. This could mean having a printout of your notes or being familiar enough with your material that you can present without them.
Finally, remember to engage with your audience. While it’s great to have notes, don’t become so reliant on them that you fail to make eye contact and connect with your audience. Presenter View is just a tool to aid you, not a crutch to lean on.
- Connect a second monitor or projector.
- Check the ‘Use Presenter View’ box in PowerPoint.
- Start your slide show to view notes on your screen and slides on the audience’s screen.
Frequently Asked Questions
What is presenter view.
Presenter View is a PowerPoint feature that allows you to view your notes on your screen while the audience sees only the presentation slides.
Can I use Presenter View without a second monitor?
No, Presenter View requires a second monitor or projector to function correctly.
How can I ensure my notes are completely invisible to the audience?
By using Presenter View and making sure your laptop is not mirrored on the projector or second screen.
What should I do if my computer doesn’t recognize the second monitor?
Check your connection and make sure that you have the correct display settings on your computer.
Can I still see the next slide in Presenter View?
Yes, Presenter View allows you to see not only your notes but also a preview of the upcoming slide.
In conclusion, making PowerPoint notes invisible during a presentation is a nifty trick that can make a significant difference in your delivery. It allows for a more professional appearance and can help boost your confidence as a speaker. By following the steps outlined, you’ll be able to leverage the power of Presenter View to keep your notes private while still engaging your audience with a polished presentation.
Always remember to practice ahead of time, keep your notes concise, and, most importantly, ensure that you’re prepared for any technical hiccups that might arise. Good luck with your presentations, and may your PowerPoint notes always remain invisible to your audience!

Matthew Burleigh has been writing tech tutorials since 2008. His writing has appeared on dozens of different websites and been read over 50 million times.
After receiving his Bachelor’s and Master’s degrees in Computer Science he spent several years working in IT management for small businesses. However, he now works full time writing content online and creating websites.
His main writing topics include iPhones, Microsoft Office, Google Apps, Android, and Photoshop, but he has also written about many other tech topics as well.
Read his full bio here.
Share this:
Related posts:.
- How to Save Powerpoint as PDF with Notes
- How to Set Time for Slides in Powerpoint
- How to Show Speaker Notes in Google Slides
- Can I Convert My Powerpoint to Google Slides?
- How to Unhide a Slide in Powerpoint 2013
- How to Add Page Numbers in Powerpoint 2010
- How to Drag Slides From One PowerPoint to Another: A Step-by-Step Guide
- How to See Notes on PowerPoint on the Laptop: A Step-by-Step Guide
- How to Make a Powerpoint Slide Vertical in Powerpoint 2013
- How to Delete a Slide in Powerpoint 2010
- How Do I Print Just the Notes in Powerpoint 2010?
- How to Loop a Slideshow on Powerpoint 2013
- How to Hide a Slide in Powerpoint 2010
- How to Rotate a Slide in PowerPoint: A Step-by-Step Guide
- How to Delete Multiple Slides in Google Slides
- How to Change the Font on All Slides in Google Slides
- How to Check Word Count on Powerpoint 2010
- How to End Powerpoint on Last Slide in Powerpoint 2010
- How to Insert Slides from Another Presentation in Powerpoint 2010
- How to Make Table Borders Invisible in Google Docs: A Step-by-Step Guide
How do I see the notes on my laptop while the audience sees the slide show? How do I see formatted notes on my laptop while the audience sees the slide show?
Many times you would want to use your laptop as a prompter while the audience sees the slide show on the projector (beamer). You would want to display the speaker notes on the laptop when the slide show is running. The PowerShow add-in offers you to view the notes for the shows on a different monitor. The notes are kept synchronized with the slide that is being projected to the audience.
There are 2 methods to display notes on your monitor while displaying slide show through the projector.
This method gets you full-screen formatted notes on your monitor and full-screen slide show on the projector. The following are the steps:
- Open your presentation in Microsoft PowerPoint.
- Select Slide Show | Power Show item.
- Select presentation <Notes> in the first row and 1 monitor.
- Select your presentation <Slide Show> in the second row and 1 monitor.
- Click Start Show button.
You would now see PowerShow's formatted notes view on the primary monitor and the slide show on the second monitor. PowerShow's formatted notes view allows you to zoom in and zoom out the notes to allow you to comfortably look at the notes from a distance. This is helpful if you are standing at a distance from your podium/lecturn and want to look at your notes for reference.
This method allows you to use PowerPoint's native notes page for displaying notes and keeping the notes page in-sync with the slide show. An advantage of this method is that it allows you to display shapes and images that you insert on the notes page. The notes page is shown on the primary monitor and the slide show is shown on the secondary monitor. The following are the steps:
| PowerPoint 2021, 2019, 2016, 2013 | PowerPoint 2010, 2007 | PowerPoint 2003, 2002, 2000 |
| tab | drop down button | button. ndscape option in the group. button. tab, clear the box. | tab | button. ndscape option in the group. button. tab, clear the box. | | p... menu item. ndscape option in the group. button. | menu item. box. button. |
- Select <Skip Monitor> and 1 monitor.
- Place a check against Slide design view follows slide show box.
- Clear Show Slide Thumbnail box.
- Clear Show Next Slide Thumbnail box.
- Clear Full Screen Session Controller box.
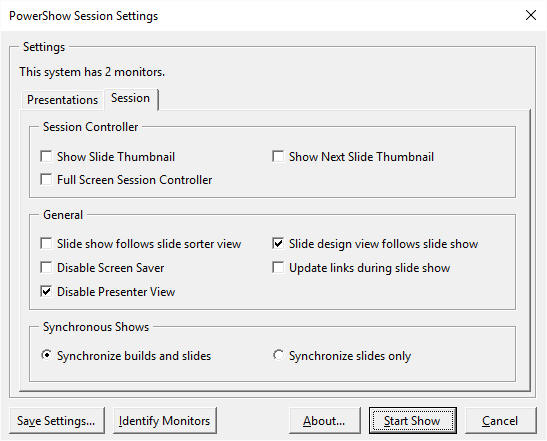
This configuration will enable you to see notes on the primary monitor through the normal PowerPoint views and see the slide show on the secondary monitor.
The PowerShow SlideShow Navigator toolbar is created when PowerShow Session starts. If you don't see this toolbar, select View | Toolbars | PowerShow SlideShow Navigator menu item to show it. The PowerShow SlideShow Navigator toolbar allows you to control the slide show running through the projector.
The landscape setup for notes page also changes the configuration for handouts. If this is not desirable, then you can replace the step 2 above with the following step 2:
- Click on the notes in the notes pane.
- Select View | Zoom... menu item.
- Select a higher value to magnify the notes.
- Click OK button.
The rest of the steps remain the same.
More Tips...

How Can I Present My PowerPoint Presentation and View Notes on the Monitor While Presenting
Last updated September 19, 2023
In PowerPoint, you can teach and make your trainer notes invisible to your students whilst also having these notes visible for you to see on your own monitor or screen and it is easy to do.
So, if you are wondering how to have invisible notes for a presentation (invisible meaning that the training participants or students cannot see your notes but you can view notes in PowerPoint while presenting) let me explain.

Page Contents

How to See Notes for Your Presentation Show on Your Own Monitor
Okay Let’s get started:
Step 1 – Open PowerPoint and the Presentation
The first step is to open PowerPoint as an application.
Once you have opened PowerPoint, you will then need to open the presentation that you want to use for your presentation.

Step 2 – Go into Slide View Mode
Next, you need to click the ‘Slide View’ button on the bottom of the PowerPoint screen (see the image below and to where the red arrow is pointing)

Step 3 – Selecting ‘Show Presenter View’
You will now be in ‘Slide View.
What you need to do now is to right-click anywhere over the slide and then select ‘ Show Presenter View ‘ (see image below).
Once you press ‘Show Presenter View’, you will then immediately see what your classroom participants can see and you can see your own screen (and with your teacher’s notes on it, that only you will see).

Step 4 – Additional Options
Once you are in presenter mode, you will see a view such as in the image directly below.

There are some pretty nifty things you can do including zooming in on certain parts of the slide for your students to see or using a marker to point things out on screen. You can easily do these things in Presenter View.
How Do You Add Trainer or Teacher Notes to PowerPoint?
It is a great idea to add trainer and teacher notes at the bottom of each PowerPoint, especially if you are designing the training materials for someone else to teach.
Even if designing the materials to use yourself though, to keep the presentation and workshops fluid and seamless, it is a great idea to have notes for each slide so that you have useful prompts.
These notes can be bullet points on what you need to say for each part of the slide, or it might be a list of instructions that you need to explain to the participants to run a classroom activity or team-building activity .

Adding teacher notes to PowerPoint slides is a straightforward process you’ll be happy to know.
Teacher notes are meant to provide additional information, instructions, or speaking points to the presenter or trainer while delivering the presentation. Here’s how you can add teacher notes to your PowerPoint slides:
Adding Teacher Notes to Individual Slides
Open your PowerPoint presentation by launching PowerPoint and then opening the presentation you want to work on.
Select the slide : Navigate to the slide to which you want to add teacher notes. Click on the slide in the left-hand slide pane to select it.
Access the Notes section : At the bottom of the PowerPoint window, you’ll see two tabs: “Normal” and “Notes.” Click on the “Notes” tab to reveal the speaker notes area for the selected slide.
If you cannot see the notes section below the slide then you need to click on the ‘Notes’ button on the menu of PowerPoint (see image below).

Enter your teacher notes : In the speaker notes area, you can type or paste the additional information, instructions, or speaking points that you want to include for that slide. To reiterate, these notes will only be visible to the presenter when in Presenter View or while editing the slide.
Repeat as needed: To add notes to other slides, select each slide, go to the “Notes” tab, and enter the relevant information.
Note : You might also have to switch to Normal View to do the above. To get to ‘Normal View’ :
- Click on the “View” tab in the PowerPoint top menu bar
- Select the “Normal” view.
- This view provides a clearer workspace for editing slides and notes.
FAQs about PowerPoint Slides and Trainer Notes
1. what are trainer notes in powerpoint.
Trainer notes in PowerPoint are hidden notes that provide additional information, instructions, or reminders for the presenter during a slide show.
As discussed earlier, when we say hidden notes, they are visible to the presenter or instructor (if they wish to see the notes) but invisible to the people viewing the presentation.
2. What Is the Purpose of Trainer Notes?
Trainer notes help presenters stay on track, provide context, and deliver a presentation effectively.
3. Are Trainer Notes Visible to the Audience?
No. Only you will be able to see the notes.
4. How Do I Add or Edit Trainer Notes?
Click in the notes section below each slide to add or edit trainer notes.
5. Can I Format Text and Add Images in Trainer Notes?
Yes, you can format text and include images in trainer notes, similar to regular slides.
6. What Are the Differences Between Presenter View and Trainer Notes?
Presenter View displays your notes alongside the current slide during a presentation, while trainer notes are for editing and reference.
7. How Can I Secure or Password-Protect Trainer Notes?
Unfortunately, PowerPoint doesn’t have a built-in feature to password-protect trainer notes. Consider securing the presentation file itself if confidentiality is a concern.
How to Design Great PowerPoint Slides
If you are looking for tips on how to design PowerPoint slides for teaching then we’ve already written a post with 8 tips explained. Here’s the post:
8 Tips on How to Design Teaching Materials on PowerPoint for Employee Training
How to Download Pre-Made Ready-to-use PowerPoint Slides with Trainer Notes
Designing PowerPoint slides with notes such that the subject you are teaching is covered in great detail, with great visuals, clear and transparent trainer notes, and training activities included, really takes time.
It is possible to throw together a PowerPoint presentation in a few hours but the soft skills workplace training materials we provide take weeks to design and are designed in-house by Dr Valeria Lo Iacono, who has over 20+ years of experience in teaching and education .
You can learn more about our downloadable PowerPoint slides and trainer notes packages below:

- Recent Posts
- 12 Equality, Diversity and Inclusion Activities for Adults & Employees in the Workplace - July 26, 2024
- Employee Training Materials Guide for Better Training and Development - June 12, 2024
- 5 Barriers to Adaptability in the Workplace - June 4, 2024

>> View All Training Course Materials
Training Materials Catalogue & Prices

Payment Options

Bulk Discounts

What Is Included in Our Training Packages?


How to Use Speaker Notes Effectively: 4 Practical Tips
- The Speaker Lab
- July 30, 2024
Table of Contents
Do you ever feel like you’re forgetting half of what you wanted to say during a presentation? Or maybe you just wish there was a way to give your audience a little more context without cramming your slides with text? If this is you, then it’s time for us to introduce you to speaker notes. This trusty tool is something that every presenter needs but often underutilizes. When speakers do use them, however, they can create impactful presentations that resonate. In this article, we’re going to show you exactly why you need to make speaker notes your secret weapon and how to create effective ones.
Understanding the Power of Speaker Notes
Imagine this: you’re on stage, presenting a brilliant new idea. But then you see it—eyes glazing over in the audience. They’re lost in the sea of bullet points on your slides.
This, unfortunately, is a common scene that can be avoided with effective speaker notes. Speaker notes provide prompts for you, the one presenting, ensuring you cover all essential points in a clear and engaging manner. When you have speaker notes, you can avoid pasting your script on your PowerPoint slides, which gives your audience an opportunity to truly hear your message instead of just reading along with you. Speaker notes ensure you keep your audience hooked, leading them seamlessly through your narrative.
Find Out Exactly How Much You Could Make As a Paid Speaker
Use The Official Speaker Fee Calculator to tell you what you should charge for your first (or next) speaking gig — virtual or in-person!
Benefits of Speaker Notes
Speaker notes can significantly enhance both your preparation process and delivery. Let’s take a look.
- Enhanced Engagement and Eye Contact : You know what’s even more engaging than your best PowerPoint slides ? Actual, genuine human connection. Speaker notes empower you to maintain strong eye contact with your audience, drawing them in with your message and charisma.
- Deeper Audience Connection: Speaker notes help you deliver presentations in a natural, conversational style. By glancing at your key points and prompts, you’ll come across as conversational instead of robotic—fostering that speaker-audience bond.
- Increased Confidence and Preparedness: There’s nothing worse than when your mind goes blank during a presentation. With comprehensive notes as your trusty sidekick, those fears dissipate. You’ll feel far more confident striding onto that stage, ready to engage your listeners. And knowing your material backward and forwards empowers you to address audience questions with confidence.
- Effective Transitions and Cues: Co-presenting with others? Speaker notes can include smooth transition points for each speaker. They serve as a roadmap for seamless handoffs, keeping your presentation cohesive from start to finish. Want to highlight specific points during Q&A? Make a note to easily call back to important stats or insights.
How to Create Effective Speaker Notes
Now that you know why speaker notes are non-negotiable for success, let’s get down to crafting powerful, dynamic notes for your presentations.
The Art of Concision
The last thing you want is to create speaker notes that sound like a novel. Remember, these are prompts, not a script. Keep things concise, focusing on keywords, phrases, and cues that jog your memory rather than word-for-word paragraphs.
| Ineffective Note | Effective Note |
|---|---|
| “Discuss the staggering 82% of businesses using video marketing, highlighting its remarkable impact on audience engagement. Remember to emphasize how incorporating videos on landing pages and in email campaigns can boost conversion rates.” | “82% use video – engagement boost. Landing page & email campaigns boost conversion “ |
Crafting Engaging Prompts and Reminders
While keeping speaker notes brief, you also want to ensure they’re impactful.
- Spark Your Narrative Flow: Begin each slide’s notes with a concise point that summarizes the slide’s key takeaway. This will make it easier to edit notes later on.
- Trigger Powerful Stories and Examples: Rather than writing out long anecdotes, use concise bullet points that trigger the stories in your mind. These types of cues jog your memory more naturally than trying to read out a fully formed anecdote.
- Add Impact with Key Statistics and Numbers: Instead of forcing a dense table or chart onto your visual slides, add key stats directly into your speaker notes as points of reference for your audience. You can then leave information behind after your talks to ensure your audience remembers your key principles and methodologies.
- Weaving Seamless Transitions: For presentations with multiple speakers or complex narratives, consider adding clear cues and reminders into your notes. For instance, you can write “Transition to Sarah—Team Dynamics Case Study,” “Click to activate animation,” or “Pause for audience questions.” This way, your presentations flow smoothly without missing a beat.
Utilizing Technology for Speaker Notes
Take advantage of tech tools to create and maximize the power of speaker notes. For professionals who use Macs, Keynote offers a stellar platform for adding speaker notes , seamlessly integrated for smooth, captivating presentations.
If, on the other hand, you’re a PC user, there are tech tools for you too. Windows and Microsoft users can utilize programs like PowerPoint to seamlessly create presentations . Want more robust, advanced options? Check out platforms like Reveal.js Notes Server. No matter what your needs, there are speaker-friendly platforms out there for you to use. But remember, tools alone won’t magically elevate your presentations—crafting clear, engaging speaker notes should always be step one.
Free Download: 6 Proven Steps to Book More Paid Speaking Gigs in 2024
Download our 18-page guide and start booking more paid speaking gigs today!
FAQs on Speaker Notes
What are speaker notes.
Speaker notes are additional information, prompts, or cues associated with each slide in your presentation. They’re visible only to you while presenting, helping you stay organized, on track, and confident on stage. Consider them your secret weapon for a more impactful delivery.
How do you write a note for your presentation?
Keep it concise. Think bullet points with keywords, short phrases, and triggers rather than writing out entire sentences. Include a concise point summarizing the main message of your slide, incorporate story prompts, jot down relevant stats, and if working with co-presenters, add cues for transitions.
Where can I find speaker notes?
Most presentation software programs (think PowerPoint or Keynote) have a designated section where you can add speaker notes. You’ll find them right beneath the slide you’re editing. During your presentation, speaker notes usually appear below your current slide, visible on your screen but hidden from the audience.
Crafting presentations shouldn’t feel like navigating a maze. Rather, they should be the directions you need to navigate your presentation with confidence. Indeed, when you master the art of writing notes, you have the power to transform a standard presentation into a truly remarkable experience. With your notes in hand, you can spend more time engaging with your audience and focusing on your message. The trick is to write notes that are too lengthy, so that you can glance at them, remember where you’re headed next, and keep talking. By incorporating strategic speaker notes into your next big presentation, you’ll take the stage with confidence.
- Last Updated: July 26, 2024

Explore Related Resources
Learn How You Could Get Your First (Or Next) Paid Speaking Gig In 90 Days or Less
We receive thousands of applications every day, but we only work with the top 5% of speakers .
Book a call with our team to get started — you’ll learn why the vast majority of our students get a paid speaking gig within 90 days of finishing our program .
If you’re ready to control your schedule, grow your income, and make an impact in the world – it’s time to take the first step. Book a FREE consulting call and let’s get you Booked and Paid to Speak ® .
About The Speaker Lab
We teach speakers how to consistently get booked and paid to speak. Since 2015, we’ve helped thousands of speakers find clarity, confidence, and a clear path to make an impact.
Get Started
Let's connect.
Copyright ©2023 The Speaker Lab. All rights reserved.
How to Track Changes in PowerPoint? A Step-by-Step Guide
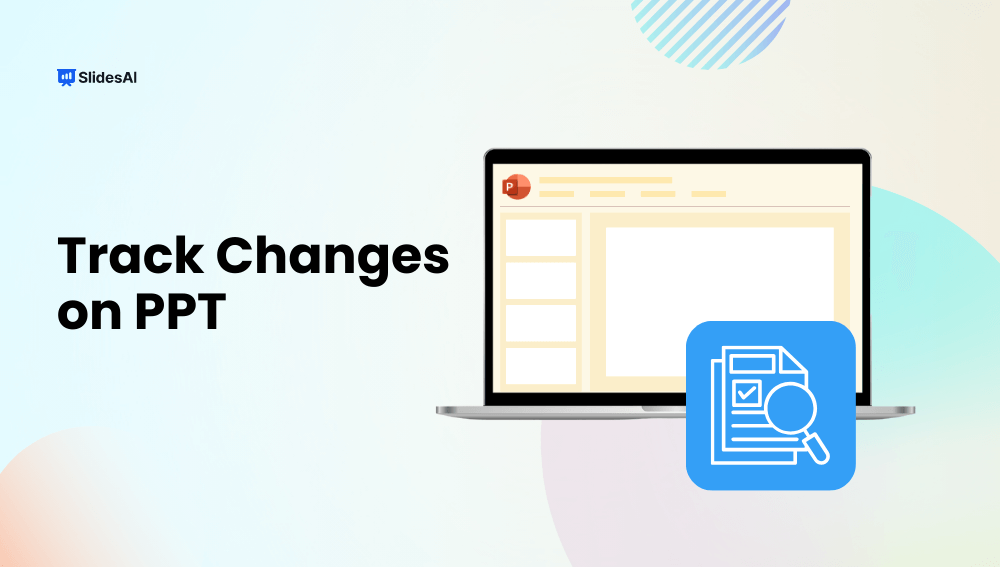
Table of Contents
PowerPoint is a great tool not just for making presentations, but also for working together on them. If you want to share your slides with others and get their feedback, PowerPoint’s Review feature can help you track changes and see comments.
This feature allows you to compare different versions of your presentation side-by-side, so you can see exactly what’s been added, removed, or edited. You can then choose to accept or reject those changes, and even add your own notes to discuss them further.
This blog post will guide you through using the Review feature in PowerPoint to track changes made to your presentations. Let’s get started!
Steps to Track Changes in PowerPoint
Step 1: create a copy and send your presentation for review .
Before sharing your presentation for feedback, it’s important to create a separate working copy. This ensures you don’t accidentally overwrite your original version with edits. Here’s how to do it:
- Save a Draft: Start by saving your current presentation as a draft. This can be helpful for referring back to your initial ideas during the review process.
- Create a Dedicated Review Copy: Next, save another copy of your presentation with a different filename. This will be the version your reviewers will work on. Consider including “For Review” or “Feedback” in the filename to avoid confusion.
- Choose a Sharing Platform: Select a secure, shared location to store your review copy. Popular options include OneDrive, SharePoint, or a similar cloud storage platform. Uploading your presentation there allows reviewers to access it easily.
- Generate a Shareable Link: Once uploaded, right-click the review copy file and find the option to “Copy Link. This link is what you’ll send to your reviewers in an email.
- Provide Instructions: In your email to reviewers, include clear instructions on how you’d like them to provide feedback. Do you want them to add comments directly within the slides, or would you prefer a separate document summarizing their thoughts?
By following these steps, you’ll have a dedicated review copy ready for collaboration and can effectively track the changes made by your reviewers.
Create presentation slides with AI in Seconds in Google Slides
10M+ Installs
Works with Google Slides

Step 2: Use the Compare Feature and Merge Both Versions
After everyone has finished reviewing your shared presentation, you can use the Compare feature to review their changes and integrate them into your original document. Here’s how to do it:
1. Open the Original Version: Start by opening the original version of the presentation that you saved before sharing it for review. This will serve as the baseline for comparing the changes.
2. Navigate to the Review Tab: Locate the “Review” tab on the PowerPoint ribbon. This tab houses all the functionalities related to reviewing and editing presentations collaboratively.
3. Access the Compare Feature: Within the “Review” tab, look for the “Compare” button. Clicking this button will initiate the process of comparing your original version with the edited version received from reviewers.
4. Select the Edited Version: A window titled “Choose File to Merge with Current Presentation” will appear. Here, browse and select the edited version of the presentation that contains the reviewers’ comments and changes. This could be a file you received via email or downloaded from a shared folder.
5. Merge the Presentations: Once you’ve selected the edited version, click the “Merge” button. This will initiate the merging process, where PowerPoint will compare both presentations and highlight the differences.
6. Review Changes in the Revisions Pane: A new pane on the right side of your screen called the “Revisions” pane will appear. This pane displays all the changes made by reviewers on each slide. Look for sections titled “Slide Changes” and “Presentation Changes” to identify specific modifications.
7. Inspect Individual Changes: Click on each list item within the “Slide Changes” or “Presentation Changes” section to see the details of the edits made to specific elements on the slide. This could include added text, deleted content, formatting changes, or image replacements.
8. Review Reviewer Comments: If reviewers left comments alongside their edits, you’ll find them displayed under “Slide Changes” in the “Revisions” pane. Clicking the “Comments” button at the bottom of the PowerPoint window (on the status bar) will open a dedicated section for viewing all comments left by reviewers.
Step 3: Reviewing and Accepting/Rejecting Changes
This step lets you review the edits suggested by others and choose whether to keep them.
- Keeping a Change: If you like a change, simply click the checkbox next to the edit that says “Other authors: A change has been made.” This will accept the change and incorporate it into your presentation.
- Skipping a Change: If you don’t want to accept a change, you don’t need to do anything! Changes without checked boxes won’t be applied to your final presentation.
Benefits of Track Changes in PowerPoint
- Streamlined Collaboration: Multiple editors can work on a single presentation simultaneously. Track Changes highlights edits, clearly indicating who made what modification and when. This eliminates confusion and allows you to easily see the proposed changes. You can then decide to accept or reject them, ensuring everyone contributes effectively.
- Effortless Version Control: Tracking Changes makes managing different versions of your presentation a breeze. You can easily revert to an earlier version if needed, or compare multiple versions to see the specific changes made in each. This is helpful for tracking progress or making sure you haven’t lost important information.
- Enhanced Quality Control: By using Track Changes, you can guarantee that all edits are reviewed and approved before finalizing the presentation. This helps to catch errors or missing information before they become a problem in the final product.
- Regulatory Compliance: In some regulated industries like finance or healthcare, Track Changes can be crucial for meeting compliance requirements. It ensures that all changes made to the presentation are documented and verifiable. This provides a clear audit trail for regulatory purposes.
- No design skills required
- 3 presentations/month free
- Don’t need to learn a new software

Closing Thoughts
PowerPoint’s Track Changes feature offers a powerful and user-friendly solution for collaborative presentations. By following the steps outlined in this guide, you can effectively track edits, manage reviewer feedback, and ensure a streamlined workflow for creating high-quality presentations. From improved collaboration to enhanced quality control, Track Changes empowers you to deliver polished and impactful presentations every time.
Save Time and Effortlessly Create Presentations with SlidesAI

- Powerpoint Tutorials
How Do I Print PowerPoint Documents with Notes?

PowerPoint’s invention dramatically enhances our ability to make innovative presentations from scratch.
Choosing the simplified way to make our presentations provides you with a lot of time that helps you gather more information about the topic.
Slide Egg is the right platform that offers the same to make notes for your presentation.
Our ancestors didn’t print any document to satisfy their needs and those around them. Everything was manual.
Nevertheless, we have equipment with the evolution of jaw-dropping technology that helps you and me to print the stuff we need.
Printing does come with ample benefits of having specific notes for various needs. And this makes all our work easy and comfortable in public forums.
People use presentations for various purposes like
- Informative presentations
- Instructive presentation
- Decision-making presentations, etc.
Informative Presentations
It analyzes and extracts data from the previous year’s presentations. If you are a business person or in a related field, these presentations will help you enjoy significant growth.
Instructive Presentations
As the name suggests, authorities present essential information they need to develop and increase the productivity of the organization. Simply put, conveying instructions.
Decision-making Presentations
Decisions are happening every day and everywhere around us. We can’t avoid that. On behalf of the company, you might share official information via presentation.
What is The Use of Having Printed Handouts?
With handouts in hand, you won’t miss any information!
A handout with key points while presenting complex information will help you recall the points whenever required. And you will be able to ensure you get all the essential information appropriately conveyed.
Your audience will get the points you wanted to instill in their minds, and the impression you get, in turn, will be unbelievable.
It’s simply an added advantage. How?
- Delivering your presentation
- Showcasing professionalism
- Remembering every points
- Preparation indicator
Delivering Your Presentation
Imagine you are giving a presentation in front of considerably a larger audience. This is the right moment to distribute handouts to your audience so they can follow you easily.
It helps them to be with you throughout the presentation. Also, you’ll be able to present complex information, data, stats, sales, productivity, etc., with a proper flow.
Showcasing Your Professionalism
Though it may seem childish to have a paper while presenting, it’s a sign of great professionalism, after all. People feel that they get proper information and vital points on the presentation from you.
Isn’t it a great professionalism?
Remembering Every Points
With handouts, you don’t miss a single point your audience deserves.
When you present without materials, you might change your track. In turn, some points may be skipped. What if they are vital ones? But here, you convey every information properly.
Preparation Indicator
Your audience is your asset. Their trust is a sign that you are still a potential business.
They feel happy when you have or distribute materials. It means that you’ve prepared well for the presentation. Last minute running does make your audience stun!
Hence, make your PowerPoint document with proper notes and print it.
For Making Notes
Step 1: Open the PowerPoint application on your desktop.
Step 2: Choose the file where you want to add notes.
Step 3: In the bottom right corner, there is a note option. Click the “Notes” option.
Step 4: You can see the column below every slide with “click to add notes”.
Step 5: You can add whatever notes you want by just clicking the column.
Step 6: You can write a note at the bottom of every slide.

For Printing
Step 7: Click the file in the top left corner.
Step 8: Go to the print option. You can choose all slides to print the entire file.
Step 9: You can also change slide settings as required.
Step 10: Print it. Here’s your presentation with notes.
With the help of a PowerPoint presentation with printed notes, your audience can understand the message clearly, which makes your presentation worthy.
Therefore, ensure you print a copy before going to the stage.
Our free PowerPoint templates have a broad category, which is user-friendly and helps you choose your template quickly.
You have no time to make your presentation? Slide Egg offers solutions through PPT Design Service! Send your requirements and consider your PPT ready.
Spread Love
Related blogs.

Recent Blog

Get Top 5 Free PowerPoint Templates of 2023 in Slide Egg!
15000+ Free PowerPoint Templates. Oh, that’s something crazy! 15 Free downloads per day. Come on; we are not kidding. That’s...

What is Google Slides and What is it used for?
Google Slides is a well-known presentation software that is used by millions of people around the world. However, many people...

Free PowerPoint Templates and Google Slides Themes
Yes! Slide Egg offers you millions of free PowerPoint Presentations that enhance your presentation experience. Our ready-to-use and ready-to-modify PowerPoint templates and...
SIGNUP FOR NEWSLETTER

IMAGES
VIDEO
COMMENTS
Learn how to use Presenter view to view your slides and speaker notes on different screens while presenting. Find out how to add, edit, and update notes, and how to swap the display settings.
Launch PowerPoint. Look for Slide Show tab. When found, click it and select From Beginning visible under Start Slide Show group. If you are working with PowerPoint on a single monitor and still ...
Learn how to use Presenter View to access your notes and other helpful controls while delivering your presentation. Find out how to set up, customize, and troubleshoot Presenter View for effective note-taking and slide management.
First, open the Slide Show tab in PowerPoint. Here, you can access the essential tools needed for customizing your presentation. It's crucial to start by checking the "Use Presenter View" box. Depending on your setup, you might need to select which monitor to display the Presenter View on.
Select the Use Presenter View checkbox. Select which monitor to display Presenter View on. Select From Beginning or press F5. In Presenter View, you can: See your current slide, next slide, and speaker notes. Select the arrows next to the slide number to go between slides. Select the pause button or reset button to pause or reset the slide ...
Add notes while creating your presentation. The Notes pane is a box that appears below each slide. (It is outlined in magenta in the picture below.) An empty Notes pane will prompt you with text that says, Click to add notes. Type your speaker notes there. If you don't see the Notes pane or it is completely minimized, click Notes on the task ...
Next, in the pane on left, select the slide where you'd like to add speaker notes. Next, click the "Notes" button at the bottom of the window. A small box reading "Tap to Add Notes" will appear beneath the slide. For Mac users, this will say "Click to Add Notes.". Now, simply type the speaker notes for that slide.
There are two ways to add speaker notes in PowerPoint. Method One: Directly edit in slide editing mode (aka Normal View). Click the notes section of the window and begin typing. If the notes are hidden, click the Notes button found in options on the bottom right of the PowerPoint screen. Method Two: Edit your notes in Notes View.
Step 2: Go to the 'View' tab. In the PowerPoint ribbon, click on the 'View' tab to see the various view options available. The 'View' tab is where you can change how you view your presentation while you're editing it. This is where you can switch to the notes view.
Take advantage of the PowerPoint Presenter View to practice and present your PowerPoint speaker notes. This view also helps you as a presenter by showing you...
Learn how to use Presenter View to access your notes discreetly while your audience sees only the slides. Find tips, shortcuts, and best practices for presenting with one monitor effectively.
On the right side: On the bottom, the notes of the current slide. You can reorganize the Presenter view by moving the divider lines to see more notes, or make the slide bigger: The text should wrap automatically, and a vertical scroll bar appears if necessary. You can also change the size of the text on the Notes pane by using the two buttons ...
Here is a step-by-step guide to viewing your notes during a PowerPoint presentation: Open your PowerPoint presentation. Select the "Slide Show" tab. Click on the "Set Up Slide Show" button. Under the "Show options" section, check the box next to "Show presenter view.". Click on the "OK" button. Start your presentation.
Step 1: Add Notes to Your Slides. The first thing you need to do is add notes to the slides you want to reference during your presentation. Here's how: Open your PowerPoint presentation and select Normal View. Click on the slide thumbnail where you want to add notes. The notes pane will open underneath.
Step 2: Enable Presenter View. In PowerPoint, click on the 'Slide Show' tab and check the 'Use Presenter View' box. Enabling Presenter View is the key action that hides your notes from the audience. This option is usually found in the 'Monitors' group on the 'Slide Show' tab.
Use Notes while you present. In Presenter View, your Notes for each slide appear under the Next slide. Scroll to view all of them if necessary. Use the Make the text larger or Make the text smaller buttons to change the size of the Notes.
Learn the four options to see your notes and slides in a Teams meeting without using Presenter View in PowerPoint. ... Print your notes. PowerPoint allows you to print Notes Pages in the print dialog. ... use your finger to scroll through the notes during the presentation. If you can use a device holder to position the device close to your ...
On the Presentations tab, set up the configuration as follows: Select presentation <Notes> in the first row and 1 monitor. Select your presentation <Slide Show> in the second row and 1 monitor. Click Start Show button. You would now see PowerShow's formatted notes view on the primary monitor and the slide show on the second monitor.
Here's how you can add teacher notes to your PowerPoint slides: Adding Teacher Notes to Individual Slides. Open your PowerPoint presentation by launching PowerPoint and then opening the presentation you want to work on. Select the slide: Navigate to the slide to which you want to add teacher notes. Click on the slide in the left-hand slide ...
Adding notes to your slides is easy. Start by opening your presentation in PowerPoint, click on the "View" tab and select "Normal View" or "Slide Sorter". Then, select the slide you want to add notes to and click on the "Notes" button at the bottom of the screen. This will open up a panel where you can type your notes.
Most presentation software programs (think PowerPoint or Keynote) have a designated section where you can add speaker notes. You'll find them right beneath the slide you're editing. During your presentation, speaker notes usually appear below your current slide, visible on your screen but hidden from the audience.
Zoom allows you to share different screens with your meeting participants. You can use PowerPoint to present slides in a clean visual format; however, how to...
Open your PowerPoint presentation and select the "Slide Show" tab on the top menu bar. ... you'll be able to see your notes in one section, along with the next slide and timing for each slide. Step 4: To advance to the next slide, use the arrow keys on your keyboard, or click on the forward button located at the bottom of the presenter ...
This blog post will guide you through using the Review feature in PowerPoint to track changes made to your presentations. Let's get started! Steps to Track Changes in PowerPoint Step 1: Create a Copy and Send Your Presentation for Review Before sharing your presentation for feedback, it's important to create a separate working copy.
Here's your presentation with notes. The End. With the help of a PowerPoint presentation with printed notes, your audience can understand the message clearly, which makes your presentation worthy. Therefore, ensure you print a copy before going to the stage.