Cloud Storage
Custom Business Email
Video and voice conferencing
Shared Calendars
Word Processing
Spreadsheets
Presentation Builder
Survey builder
Google Workspace
An integrated suit of secure, cloud-native collaboration and productivity apps powered by Google AI.

Tell impactful stories, with Google Slides
Create, present, and collaborate on online presentations in real-time and from any device.
- For my personal use
- For work or my business
Jeffery Clark
T h i s c h a r t h e l p s b r i d g i n g t h e s t o r y !
E s t i m a t e d b u d g e t
Make beautiful presentations, together
Stay in sync in your slides, with easy sharing and real-time editing. Use comments and assign action items to build your ideas together.
Present slideshows with confidence
With easy-to-use presenter view, speaker notes, and live captions, Slides makes presenting your ideas a breeze. You can even present to Google Meet video calls directly from Slides.
Seamlessly connect to your other Google apps
Slides is thoughtfully connected to other Google apps you love, saving you time. Embed charts from Google Sheets or reply to comments directly from Gmail. You can even search the web and Google Drive for relevant content and images directly from Slides.
Extend collaboration and intelligence to PowerPoint files
Easily edit Microsoft PowerPoint presentations online without converting them, and layer on Slides’ enhanced collaborative and assistive features like comments, action items, and Smart Compose.
Work on fresh content
With Slides, everyone’s working on the latest version of a presentation. And with edits automatically saved in version history, it’s easy to track or undo changes.
Make slides faster, with built-in intelligence
Assistive features like Smart Compose and autocorrect help you build slides faster with fewer errors.
Stay productive, even offline
You can access, create, and edit Slides even without an internet connection, helping you stay productive from anywhere.
Security, compliance, and privacy
Secure by default
We use industry-leading security measures to keep your data safe, including advanced malware protections. Slides is also cloud-native, eliminating the need for local files and minimizing risk to your devices.
Encryption in transit and at rest
All files uploaded to Google Drive or created in Slides are encrypted in transit and at rest.
Compliance to support regulatory requirements
Our products, including Slides, regularly undergo independent verification of their security, privacy, and compliance controls .
Private by design
Slides adheres to the same robust privacy commitments and data protections as the rest of Google Cloud’s enterprise services .
You control your data.
We never use your slides content for ad purposes., we never sell your personal information to third parties., find the plan that’s right for you, google slides is a part of google workspace.
Every plan includes
|
|
| $12 USD info Or $14.40 per user / month, when billed monthly
|
|---|---|---|
| content creation | done | done |
| Secure cloud storage | 15 GB per user | 2 TB per user |
| remove | done | |
| Secure email | done | done |
| remove | done | |
| Video and voice conferencing | 100 participants | 150 participants |
| remove | done | |
| Centralized administration | remove | done |
| remove | done | |
| Self-service online and community forums | 24/7 online support and community forums |
Collaborate from anywhere, on any device
Access, create, and edit your presentations wherever you are — from any mobile device, tablet, or computer — even when offline.
Get a head start with templates
Choose from a variety of presentations, reports, and other professionally-designed templates to kick things off quickly..
Photo Album
Book Report
Visit the Slides Template Gallery for more.
Ready to get started?
Unsupported browser
This site was designed for modern browsers and tested with Internet Explorer version 10 and later.
It may not look or work correctly on your browser.
- Learning Guides
How to Use Google Slides (Ultimate Tutorial Guide)
If you're just getting started with making presentations in Google Slides, then this ultimate beginner tutorial guide is for you. Google Slides is a powerful alternative to PowerPoint . It's great for designing and sharing your presentations online. It's freely available, easy to start using, and packed with powerful tools.

Google Slides has the benefit of being integrated into Google Drive and GSuite. So, if you're already using Gmail, Docs, Sheets and other Google software, then it will fit right into your workflow.
There are also plenty of professional Google Slides presentations themes you can use to make a great presentation design quickly:

How to Use Google Slides: To Make Great Presentations Quickly
Creating a presentation takes quite a bit of work. You want to use a toolset that's intuitive and allows you to design quickly. Get a better grasp of Google Slides in this tutorial series and start making your own presentations.
Learn the details of how to use google slides, from setting up your slide designs, to working with text, bullet points, adding images, other media, and more. You'll learn all the core Google Slides presentation tools, discover how to make great presentations using Google Slides, and an efficient presentation design workflow.
Jump into one of these comprehensive beginner tutorials. Or bookmark this Google Slides guide to start working through each tutorial at your own pace.

What Is Google Slides? Great (Free) Online Presentation Software
How to Use Google Slides in 2024 (Quick Start Guide)

12+ Google Slides Presentation Tools: To Learn How to Use (Now)

Should Google Slides Replace PowerPoint in Your Workflow?

How to Convert PowerPoint (PPT) to Google Slides Presentations on Import (+Video)

How to Convert Google Slides to PowerPoint Presentations on Export
.jpeg)
How to Quickly Change Themes For Google Slides (Download & Import)

30+ Cool Google Slides Themes (With Aesthetic Slide Design Ideas for 2024)
.jpg)
How to Add Text & Bullet Points in Google Slides Presentations

How to Create Google Slide Layouts (Dimensions, Sizes, and Design)
.jpg)
How to Add Music & Sound to Google Slides Presentations
.jpg)
How to Add YouTube Video to Google Slides Presentations
.jpg)
How to Use Google Slides Animations and Timed Transitions
.jpg)
How to Make a Timeline on Google Slides With Templates

20+ (Quick) Tips & Tricks to Use Google Slides Like a Professional in 2024

How to Create Professional Google Slideshows for Business Presentations

How to Present Your Google Slides Slideshow Presentation

How to Run Presentations on Google Slides Remotely (With Phone App)
.jpg)
How to Publish & Embed Google Slides Presentations Online
.jpg)
How to Use Google Slides Offline When the Internet Is Down (+Video)

How to Make Your Own Google Slides Presentation Template in 2024
.jpg)
How to Use Google Slides Presentation Collaboration Tools Online
- PRO Courses Guides New Tech Help Pro Expert Videos About wikiHow Pro Upgrade Sign In
- EDIT Edit this Article
- EXPLORE Tech Help Pro About Us Random Article Quizzes Request a New Article Community Dashboard This Or That Game Happiness Hub Popular Categories Arts and Entertainment Artwork Books Movies Computers and Electronics Computers Phone Skills Technology Hacks Health Men's Health Mental Health Women's Health Relationships Dating Love Relationship Issues Hobbies and Crafts Crafts Drawing Games Education & Communication Communication Skills Personal Development Studying Personal Care and Style Fashion Hair Care Personal Hygiene Youth Personal Care School Stuff Dating All Categories Arts and Entertainment Finance and Business Home and Garden Relationship Quizzes Cars & Other Vehicles Food and Entertaining Personal Care and Style Sports and Fitness Computers and Electronics Health Pets and Animals Travel Education & Communication Hobbies and Crafts Philosophy and Religion Work World Family Life Holidays and Traditions Relationships Youth
- Browse Articles
- Learn Something New
- Quizzes Hot
- Happiness Hub
- This Or That Game
- Train Your Brain
- Explore More
- Support wikiHow
- About wikiHow
- Log in / Sign up
- Computers and Electronics
- Website Application Instructions
- Google Applications
How to Create a Presentation Using Google Slides
Last Updated: November 30, 2023
wikiHow is a “wiki,” similar to Wikipedia, which means that many of our articles are co-written by multiple authors. To create this article, 17 people, some anonymous, worked to edit and improve it over time. This article has been viewed 246,447 times. Learn more...
This tutorial will show you how to make a PowerPoint-like presentation using Google Slides. Presentations can be used for school, business, and so much more.

- You can also just type in https://slides.google.com , log in if you haven't already, and will be taken to the Slides page.
- If you don't have a Google account, learn to create one now!

- For more options, hover over the arrow on the right edge of the Google Slides option, where a smaller drop-down menu will appear. From here you can select to create a presentation from a template or a blank slide.

- Be sure to add a title and subtitle by clicking where you are prompted to add text.

- You can also change a pre-existing slide's layout by clicking the layout option on the upper editing bar.

- As you add animations to each element by clicking the blue "+ Select an object to animate", they will begin to pile up. Click on each one to edit it.
- Change the transition from slide to slide by clicking the default "Slide: No transition" at the top of the sidebar. You can choose whether to apply to all slides or just one.
- Preview your animations by clicking Play at the bottom of the sidebar.
- Remove an animation by clicking the small x on its rectangle, and drag each animation up or down to change the order.

Community Q&A
wikiHow Video: How to Create a Presentation Using Google Slides
- If you have a pop-up blocker, make sure to disable it so Slides can work properly. Thanks Helpful 0 Not Helpful 0
- Hover over each tool to see its keyboard shortcut and function. Thanks Helpful 0 Not Helpful 0
- Remember, these are the basic functions- Google Slides contains many more tools that you can work with as you explore the creator. Thanks Helpful 0 Not Helpful 0

You Might Also Like

About This Article
To create a new Google Slides presentation, open a web browser and go to Slides.Google.com. If you want to start from a template, you can choose one from the template gallery. Otherwise, click "Blank" to create a new blank presentation. Your blank presentation starts with a single simple slide with space to enter a title and subtitle. You can personalize this slide, as well as other slides you add, by editing the placeholder text, as well as choosing a slide theme from the panel to the right. To insert another slide, click the "Insert" menu and select "New Slide," or press "Control M" for a quick keyboard shortcut. You'll also find other things you can add to your slide on the Insert menu, including the option to add an image, a text box for typing, videos, shapes, charts, and other features. After adding a new slide, click the "Layout" menu to choose a slide layout—you can give each slide its own layout or reuse the same layout as much as necessary. Edit the placeholder text, and then insert objects from the Insert menu. To move an object, click the arrow in the toolbar, hover the mouse cursor around the object's border line until it turns to a 4-point arrow, and then click and drag it. Each slide you add will have a thumbnail in the left panel—click a slide's thumbnail to open that slide for editing. To see your presentation as a viewer would, click your first slide in the left panel, and then click "Present" at the top corner. Click the Escape key to go back to editing. Google Slides also has some built-in effects you can access from the "Transition" menu—here you can animate a slide's transition into the next slide, as well as animate individual objects. To apply an effect, background, theme, layout, or any other setting to more than one slide at once, select the slides in the left panel by holding down the Control key as you click each thumbnail. Your presentation will automatically save to your Google Drive as you work—type a name for the presentation in the top-left corner so you can easily find the file when you need it. Did this summary help you? Yes No
- Send fan mail to authors
Is this article up to date?

Featured Articles

Trending Articles

Watch Articles

- Terms of Use
- Privacy Policy
- Do Not Sell or Share My Info
- Not Selling Info
Keep up with the latest tech with wikiHow's free Tech Help Newsletter

- Get started with computers
- Learn Microsoft Office
- Apply for a job
- Improve my work skills
- Design nice-looking docs
- Getting Started
- Smartphones & Tablets
- Typing Tutorial
- Online Learning
- Basic Internet Skills
- Online Safety
- Social Media
- Zoom Basics
- Google Docs
- Google Sheets
- Career Planning
- Resume Writing
- Cover Letters
- Job Search and Networking
- Business Communication
- Entrepreneurship 101
- Careers without College
- Job Hunt for Today
- 3D Printing
- Freelancing 101
- Personal Finance
- Sharing Economy
- Decision-Making
- Graphic Design
- Photography
- Image Editing
- Learning WordPress
- Language Learning
- Critical Thinking
- For Educators
- Translations
- Staff Picks
- English expand_more expand_less
Google Slides - Getting Started with Your Presentation
Google slides -, getting started with your presentation, google slides getting started with your presentation.

Google Slides: Getting Started with Your Presentation
Lesson 8: getting started with your presentation.
/en/googleslides/converting-and-printing-docs/content/
Getting started with your presentation
Google Slides allows you to create dynamic slide presentations. These presentations can include animation, narration, images, videos, and much more. In this lesson, you'll learn about the Google Slides interface and the basics of setting up your document, including the menu and shortcut toolbars , zoom settings , and choosing a theme .
Watch the video below to learn more about using Google Slides.
The Google Slides interface
When you create a new presentation in Google Slides, the interface for Slides will appear. This interface displays the toolbar , along with the main view of your presentation. It allows you to create and modify slides , choose a theme , and share the presentation with others.
Click the buttons in the interactive below to learn about the interface for Google Slides.
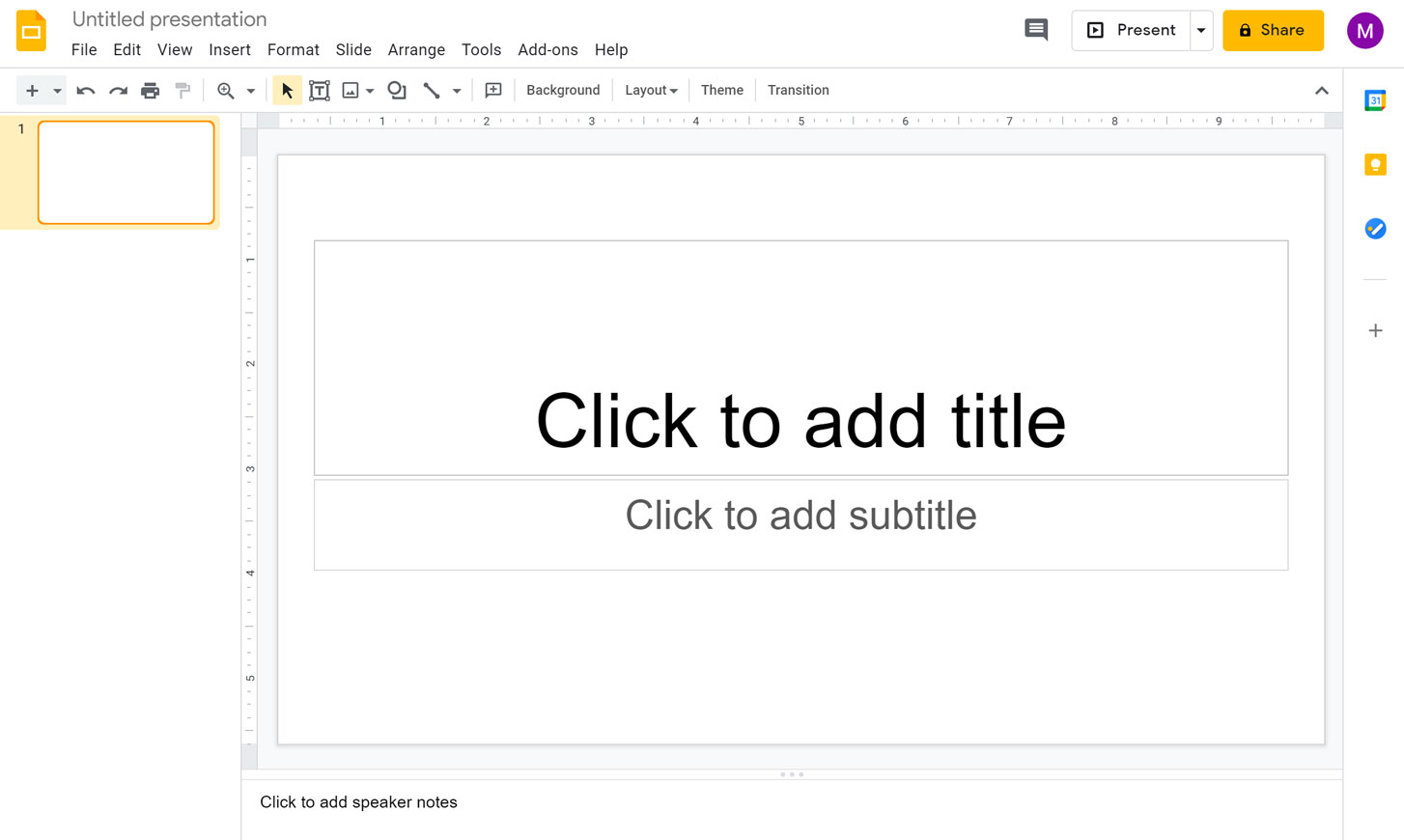
Presentation Title
Google Drive displays the title of your presentation here and in the View pane of your Google Drive homepage. By default, new presentations are named Untitled presentation . Click the title to change the name.
Google Slides Home Screen
This icon indicates that you are in the Google Slides interface. Click the icon to navigate back to your Google Slides home screen.
Menu Toolbar
Various menus for working with your presentation can be found on the menu toolbar . Click a menu to see available commands and options .
Collaboration Options
Click Share to share your spreadsheet, as well as to allow others to edit it and collaborate on it. Click Comments to add comments or change notification settings.
Shortcut Toolbar
This toolbar provides convenient shortcut buttons for formatting your presentation.
Slide Navigation Pane
The Slide Navigation pane allows you to view and organize the slides in your presentation.
Here, you can view and edit the selected slide.
Click here to add notes to your current slide. Often called speaker notes , they can help you deliver or prepare for your presentation.
Click this button to play your presentation.
Choosing a theme
When you first create a new presentation, Google Slides will prompt you to choose a theme . Themes give you a quick and easy way to change the overall design of your presentation. Each theme has a unique combination of colors , fonts , and slide layouts . Select a theme from the panel on the right side of the window, and it will be applied to your entire presentation.
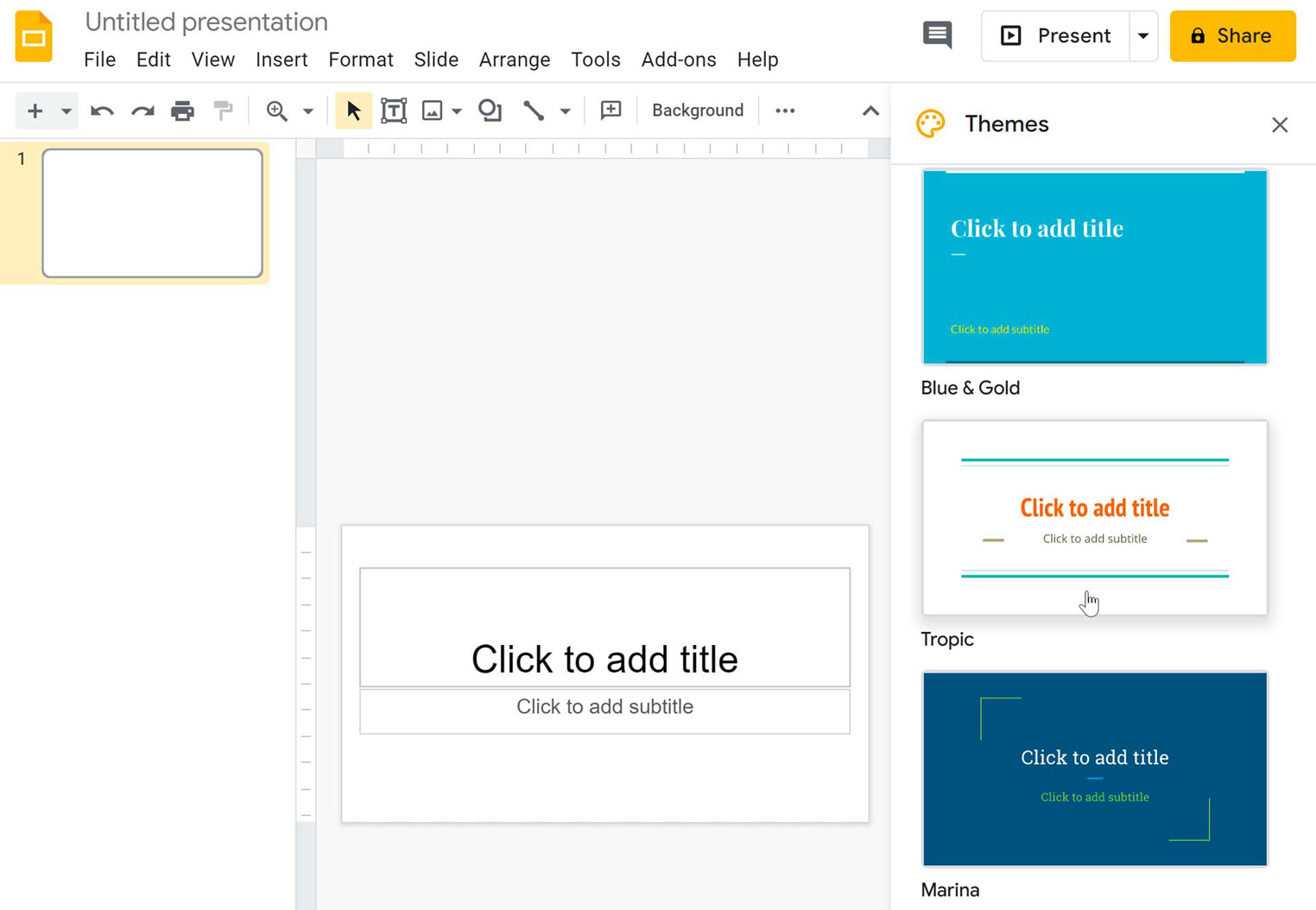
You can choose from a variety of new themes at any time, giving your entire presentation a consistent, professional look. If you want to change your theme, you can open the Themes panel again by clicking the Theme command on the shortcut toolbar .
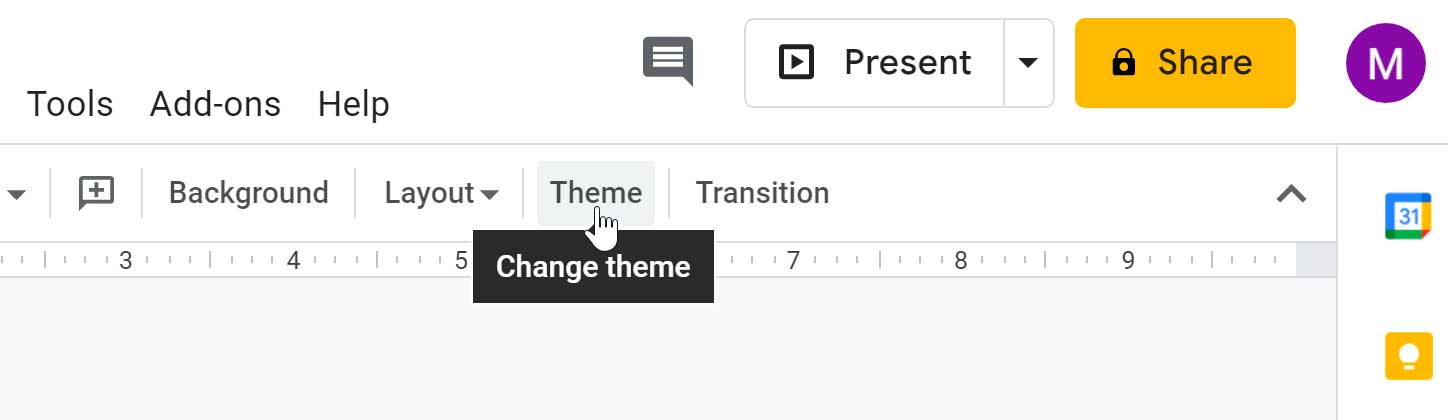
Working with the Google Slides environment
Here, we'll show you how to navigate the Google Slides environment. You'll learn how to use the menu and shortcut toolbars , zoom in and out, and play your presentation .
The menu and shortcut toolbars
The Google Slides interface uses a traditional menu system with a s hortcut toolbar . The menus contain commands grouped by function. The shortcut toolbar has buttons for some frequently used commands.
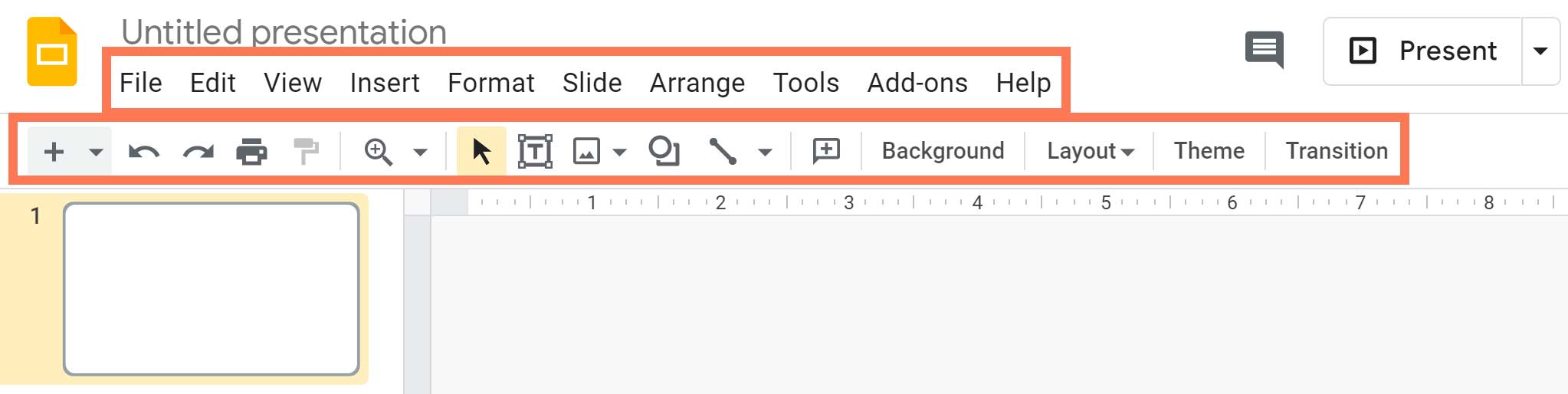
Showing and hiding the menus
You can choose to minimize the menu bar to free up more space to display your slides. Click the Hide the menus command to hide the menu bar, leaving only the shortcut toolbar at the top of the window. Click it again to show the menu bar again.
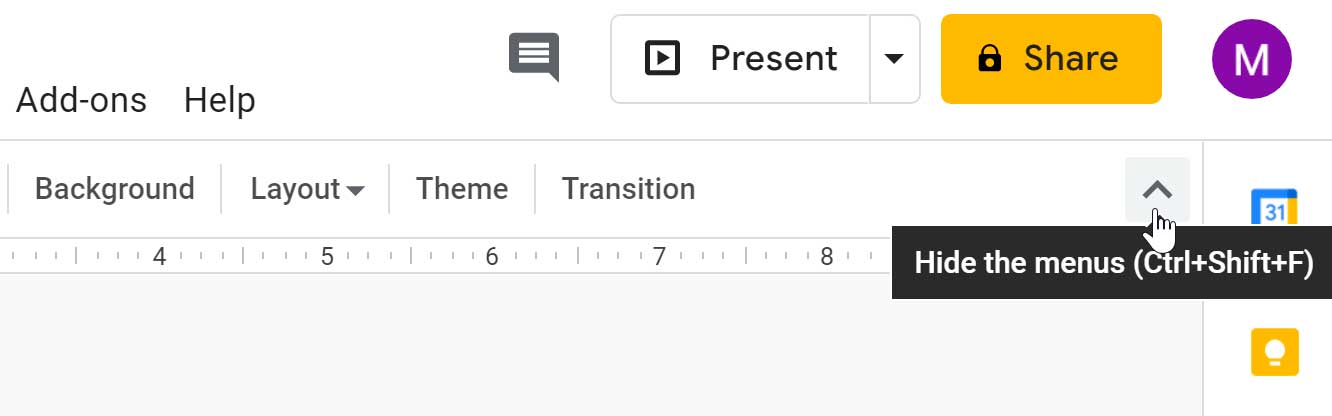
Zooming in and out
You can zoom in and out of your presentation with the Zoom shortcut. Click Zoom on the shortcut toolbar, then move the mouse cursor over your slide. The cursor will change to a magnifying class with a plus sign inside of it. Now you can left-click to zoom in or right-click to zoom out. Press Escape on your keyboard to return your cursor to normal.
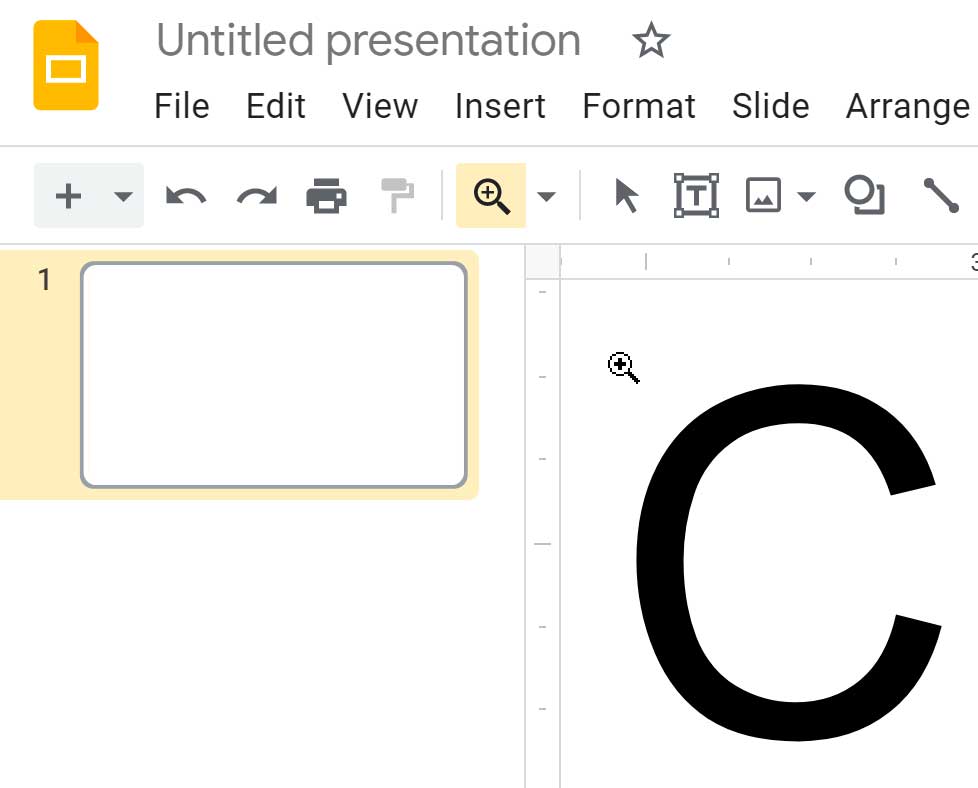
Within the View drop-down menu, hover over Zoom and there you will see options to set the zoom more precisely.
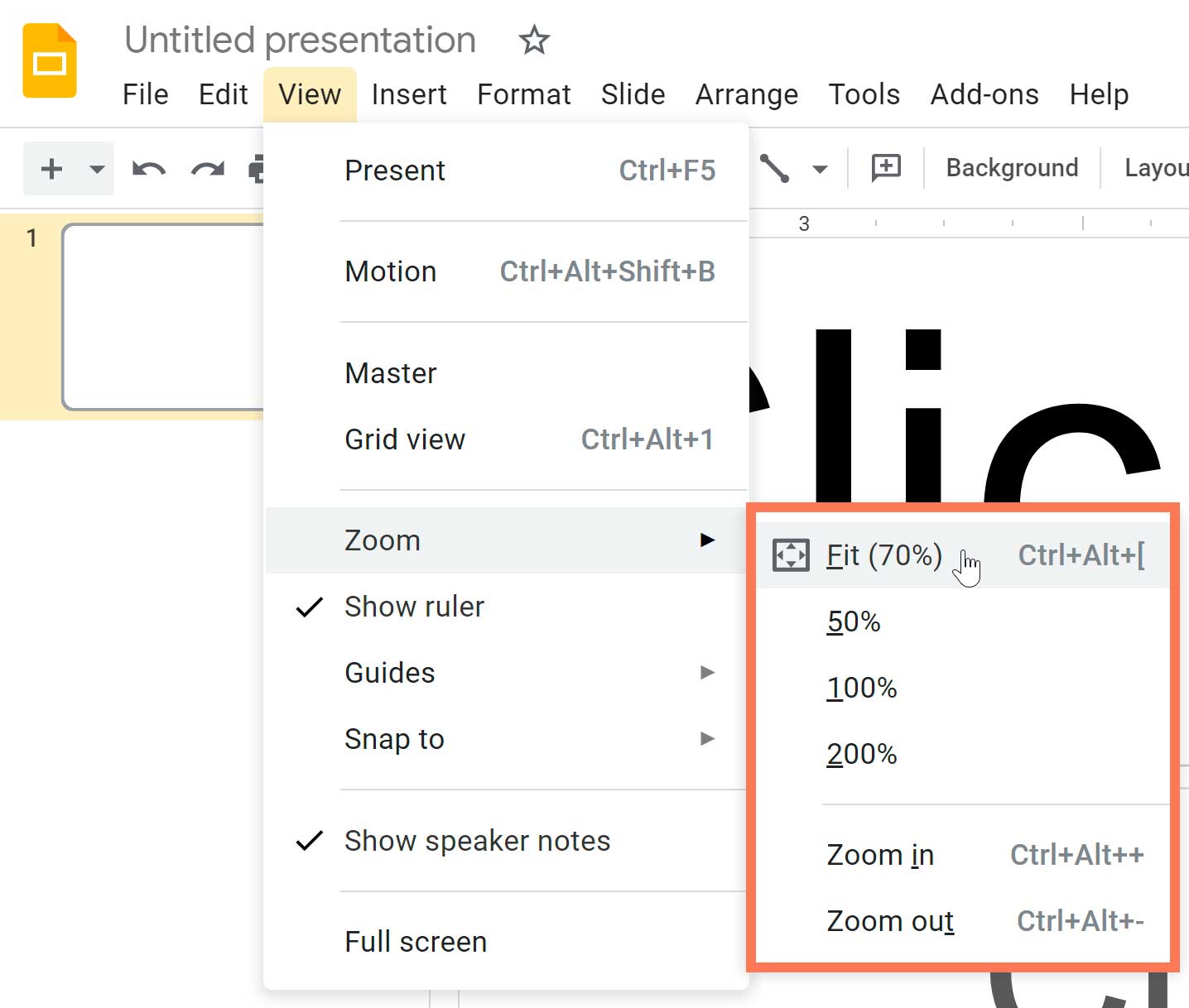
Playing the presentation
When you are ready to show your presentation—or if you want to see what it will look like during a presentation—click the Present button to the right of the menus. You can also click the drop-down arrow for additional presentation options.
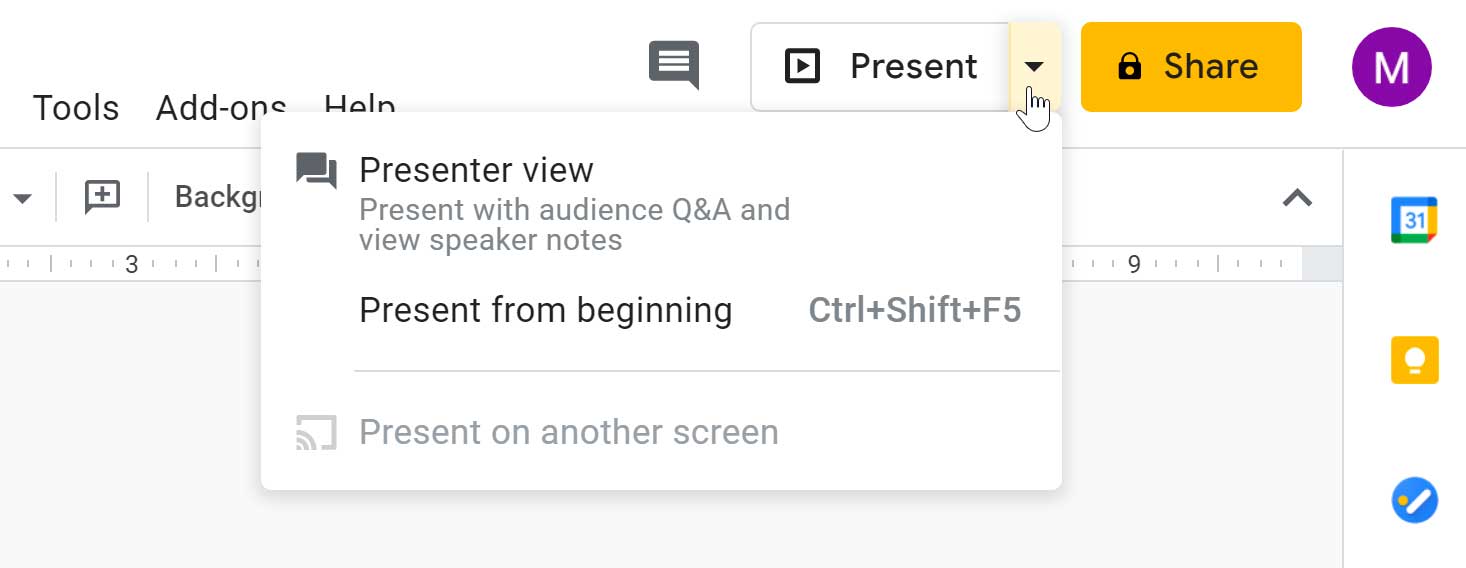
- Open Google Slides and create a blank presentation.
- Change the presentation title from Untitled Presentation to Practice Presentation .
- Choose a theme for your presentation.
- Use the View menu to set the zoom to 50%.
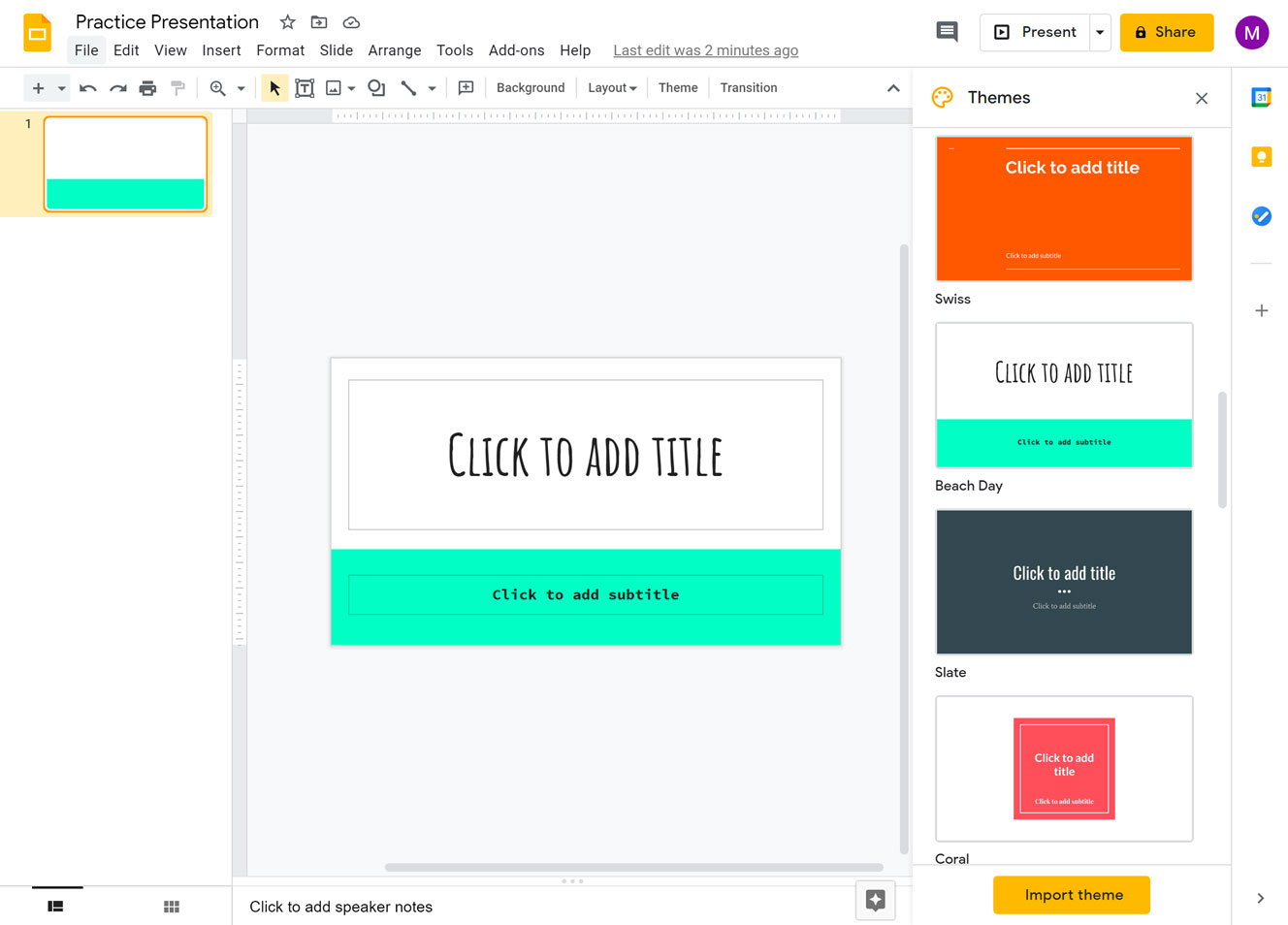
/en/googleslides/slide-basics/content/
How to Make a New Slide in Google Docs: A Step-by-Step Guide
Creating a new slide in Google Docs is a simple process that involves using Google Slides, a presentation program that comes with Google Docs. After reading this, you’ll be able to make a new slide with ease.
Once you’ve made your new slide, you can customize it by adding text, images, and other elements to create a polished presentation.
Introduction
So, you need to make a new slide in Google Docs, huh? Well, you’re in luck because it’s a piece of cake! Whether you’re a student preparing for a class presentation, a business professional drafting a pitch, or just someone looking to organize information in a visually appealing way, Google Slides is a versatile tool that can help bring your ideas to life.
Why is this skill important, you ask? In our digitally-driven world, presentations have become a staple in communication. They can make or break a project pitch, help you ace that final exam, or even land you that dream job. Knowing how to whip up a new slide quickly and efficiently is a skill that’s becoming as essential as typing. Plus, it’s all online and free with your Google account—no expensive software required.
So strap in, and let’s get into the nitty-gritty of creating a new slide in Google Docs, or should I say, Google Slides. Trust me, it’s so easy; you’ll be adding slides like a pro in no time!
Step by Step Tutorial: How to Make a New Slide in Google Docs
Before we dive into the steps, let’s clarify what we’ll be accomplishing. By the end of this tutorial, you’ll have a brand new slide added to your Google Slides presentation, ready for customization.
Step 1: Open Google Slides
Start by navigating to Google Slides and opening your presentation.
Google Slides is separate from Google Docs but is accessible via the same Google Drive interface. If you’re starting from scratch, select “Blank Presentation,” or open an existing one where you’d like to add a slide.
Step 2: Choose Your Method
Select the plus icon to add a new slide or click “Slide” in the top menu and then “New slide”.
There are multiple ways to add a new slide in Google Slides. The plus icon is often the quickest, but the top menu option allows you to insert a new slide after a specific slide if needed.

Step 3: Customize Your Slide
Once added, customize your new slide by choosing a layout, adding text, images, and other elements.
Google Slides offers a variety of pre-set layouts that can help structure your content. Feel free to get creative here—slides can be as simple or as complex as you need them to be.
| Benefit | Explanation |
|---|---|
| Easy to Use | Google Slides’ interface is user-friendly and intuitive, making the process of adding a new slide straightforward even for beginners. |
| Customization | The platform offers a range of customization options, allowing for a high level of creativity and personalization for each slide. |
| Accessibility | Being an online tool, Google Slides can be accessed from anywhere, on any device with internet access, which is incredibly convenient. |
| Drawback | Explanation |
|---|---|
| Internet Dependency | Google Slides requires an internet connection to use, which can be limiting if you’re in a place without access. |
| Limited Features | While it offers a variety of tools, Google Slides may not have as many features as some other, more advanced presentation software. |
| Google Account Required | To use Google Slides, you must have a Google account, which might not be ideal for everyone. |
Additional Information
While making a new slide in Google Docs is quite straightforward, there are a few additional tips and tricks that can enhance your slides. For instance, using the “Explore” feature can give you design suggestions based on the content of your slide, saving you time and ensuring your presentation looks professional.
Keyboard shortcuts can be a real time-saver too. Did you know you can add a new slide by simply pressing “Ctrl + M” on your keyboard? It’s little hacks like this that can speed up your workflow considerably.
And let’s not forget about collaboration. Google Docs allows for multiple users to work on a presentation simultaneously. So, if you’re working on a group project or need input from colleagues, they can hop in and add slides or content in real-time—no waiting for email attachments here!
Lastly, remember to make use of the comments feature. If you’re not sure about a slide or need feedback, you can leave comments for others (or reminders for yourself) that can be resolved once addressed.
- Open Google Slides
- Choose your method to add a new slide
- Customize your new slide
Frequently Asked Questions
Can i make a new slide on the google docs mobile app.
Yes, you can add a new slide in the Google Slides mobile app by tapping the plus icon.
Are Google Slides and Google Docs the same?
While they are part of the same suite of tools, Google Slides is specifically for presentations while Google Docs is more for text documents.
How many slides can I add to a Google Slides presentation?
There’s no set limit to the number of slides you can have in a Google Slides presentation.
Can I import slides from another presentation software into Google Slides?
Yes, you can import slides from software like PowerPoint into Google Slides for editing.
How do I change the layout of my new slide?
You can change the layout by clicking on “Layout” in the toolbar and selecting your preferred option.
There you have it—the ins and outs of making a new slide in Google Docs. Remember, whether you’re a student, professional, or casual user, crafting a compelling slide is a valuable skill in today’s world. So go forth, create, and make those slides that not only inform but captivate your audience. And if you ever need a refresher, just slide back here for a quick look. Happy presenting!

Matthew Burleigh has been writing tech tutorials since 2008. His writing has appeared on dozens of different websites and been read over 50 million times.
After receiving his Bachelor’s and Master’s degrees in Computer Science he spent several years working in IT management for small businesses. However, he now works full time writing content online and creating websites.
His main writing topics include iPhones, Microsoft Office, Google Apps, Android, and Photoshop, but he has also written about many other tech topics as well.
Read his full bio here.
Share this:
Join our free newsletter.
Featured guides and deals
You may opt out at any time. Read our Privacy Policy
Related posts:
- How to Do a Hanging Indent on Google Docs
- Can I Convert My Powerpoint to Google Slides?
- How to Insert Text Box in Google Docs
- How to Subscript in Google Docs (An Easy 4 Step Guide)
- How to Change the Font on All Slides in Google Slides
- How to Set Time for Slides in Powerpoint
- How to Delete Multiple Slides in Google Slides
- How to Insert a Horizontal Line in Google Docs
- How to Delete a Table in Google Docs (A Quick 5 Step Guide)
- How to Center a Table in Google Docs (2023 Guide)
- How to Drag Slides From One PowerPoint to Another: A Step-by-Step Guide
- How to Double Space on Google Docs – iPad, iPhone, and Desktop
- How to Save a Slide from Google Slides as a Picture
- How to Add a Border to a Picture in Google Slides
- How to Add Bullet Points in Google Slides
- How to Unhide a Slide in Powerpoint 2013
- How to Add a Row to a Table in Google Docs
- How to Insert a Google Slides Page Number
- How to Create a Folder in Google Docs
- How to Remove Strikethrough in Google Docs (A Simple 4 Step Guide)
How-To Geek
Microsoft office vs. google docs, sheets, slides: which is best.

Your changes have been saved
Email is sent
Email has already been sent
Please verify your email address.
You’ve reached your account maximum for followed topics.
Chrome Is Top Dog, but Firefox Is Still My Favorite Browser
Today's nyt connections hints and answer for august 29 (#445), youtube is losing the war against adblockers.
There are two office productivity suites that reign supreme: Google Workspace (Google Docs) and Microsoft Office. But which one is the best tool for you?
Office Apps vs. Google Workspace
Microsoft Office and Google Workspace/Docs have the same three core applications. For word processing and text documents, you get Microsoft Word and Google Docs—the Docs name is often used when talking about all of Google’s office apps. For presentations, you get Microsoft PowerPoint and Google Slides. Finally, spreadsheets are handled by Microsoft Excel and Google Sheets.
You can access the web Office apps from onedrive.live.com , and Google’s apps can be used from drive.google.com . The mobile Office apps are bundled in one Microsoft 365 app for iPhone and Android. Google’s mobile apps for Docs, Sheets, Slides, and other tools are individual downloads on iPhone and Android.
The core functionality and interface between the office suites are mostly the same, especially since Microsoft has updated its Office apps over time to behave more like Google’s apps. For example, Word and Docs have a similar design, many of the same keyboard shortcuts, similar spell-check and grammar correction tools, and similar collaborative editing features.
Microsoft and Google both have desktop and mobile versions of all its office apps, so you can get work done from a desktop, tablet, laptop, phone, or anything else with a web browser. However, Microsoft also has native desktop applications for Word, Excel, and PowerPoint, available on Windows and Mac computers. The desktop applications predate the online Office apps, and they have more features than the web versions.
Microsoft’s Office apps are generally more feature-packed than Google’s apps, mostly because Microsoft had a massive head start and has continued to improve and add more functionality since then— Word’s first release was in 1983, and Google Docs first arrived in 2006. For example, there are people who prefer using Excel over Sheets because the latter is missing some math functions and the ability to install plugins that run locally on the computer. Google Workspace and Microsoft Office have the same core feature set, but Microsoft’s apps are undeniably more versatile.
There are a few other tools that are part of the core Microsoft 365 and Google Workspace packages. You get Google Drive and Microsoft OneDrive for cloud storage. Both services also have a feature for creating online forms that dump results into a spreadsheet.
There are some differences, though. Google doesn’t have an alternative to Microsoft OneNote , the desktop and mobile note-taking software— Google Keep is close, but it isn’t nearly as feature-packed as OneNote. The Google Drawings application for creating diagrams and charts doesn’t have a direct alternative in Microsoft’s app suite. The Outlook email client is usually considered part of Microsoft 365, but Google only has the web-based Gmail, which isn’t quite the same thing.
Microsoft and Google also have all the typical cloud productivity services, including email hosting, calendar, and contacts. If we were comparing the entire cloud ecosystems of Google and Microsoft, we’d be here all day, so we’re just sticking to the office suites.
What You Get for Free
The free version of Microsoft 365 gives you access to the web and mobile apps for Word, Excel, PowerPoint, OneDrive, and Outlook. There’s also 5GB of included cloud storage. You just need a free Microsoft account, and you’re ready.
The main catch is that you can’t create or edit documents on phones and small tablets (“devices with a screen size smaller than 10.1 inches,” according to Microsoft ) unless you pay for a subscription. If you don’t pay up, you’re stuck with just viewing documents on mobile. Google’s apps don’t have this limitation.
Free Google accounts get access to all the Workspace apps and 15GB of cloud storage, shared across Drive, Photos, and Gmail. There are no limits on opening, editing, or creating documents on any device.
The Premium Pricing
There are two ways to buy the Microsoft Office apps. The best option for most people is a Microsoft 365 subscription , which starts at $69.99/year or $6.99/month (as of August 2024). The individual plan unlocks access to native desktop applications for Word, Excel, and PowerPoint, and unlocks premium features in Outlook, Editor, and a few other apps. You also get 1TB of cloud storage. A family plan is available for up to six people with more storage.
The other option is buying Microsoft Office 2021 (or Office 2024 , when that arrives). It’s a one-time purchase that costs $149.99, and only includes the native desktop applications for Word, Excel, and PowerPoint. The apps do not receive feature updates like the subscription version, and the one-time purchase doesn’t unlock editing abilities in the mobile apps.
The Copilot AI features in Word, Excel, PowerPoint , and other Microsoft apps require a separate Copilot Pro subscription , on top of a regular Microsoft 365 subscription. You can’t add AI features to the one-time purchase Office package with a Copilot Pro subscription.
Google has a few different paid plans, which are mostly for adding more cloud storage, rather than unlocking features in the Workspace apps. The base plan bumps your cloud storage to 100GB for $1.99/month (as of August 2024), and additional plans are available for 2TB storage and access to Gemini AI features in Workspace apps.
You Can Use Both
Microsoft’s Office apps are packed with features, and the desktop applications are more reliable in certain circumstances than any web app (especially when handling large files). However, the collaborative editing features aren’t as robust as Google Workspace, and you have to pay to unlock editing on mobile devices. The native desktop apps are also only available for Windows and Mac—sorry, Linux fans.
Google’s Workspace applications don’t offer native desktop applications, but the web apps work on all desktop platforms, and there are no viewing or editing restrictions in the mobile apps. The ability for multiple people to edit and collaborate on Docs, Sheets, and Slides is also still unmatched—Microsoft’s apps come close, but still aren’t as good with live editing.
The good news is that it’s not too difficult to switch between office suites, or use both for different projects. You can import Microsoft Office documents into Sheets, Docs, or Slides, and Google’s apps can export to Microsoft Office format. If you’re working on a group project, you can do the live collaborative editing in Google’s apps, then (if you want) move it to a Microsoft app for final edits. You can lose some formatting when converting formats, though.
There’s also a third option: LibreOffice . The free and open-source office suite is cross-platform, with native apps available for Windows, Mac, Linux, and other operating systems. It can also open Microsoft Office documents—either files created by Office apps, or files exported from Google Workspace apps and other apps.
Both Google Workspace and Microsoft Office have free versions available, so you can try them out and see which tools work the best for you.
Cloud Storage
Custom Business Email
Video and voice conferencing
Shared Calendars
Word Processing
Spreadsheets
Presentation Builder
Survey builder
Google Workspace
An integrated suit of secure, cloud-native collaboration and productivity apps powered by Google AI.
Build your best ideas together, in Google Docs
Create and collaborate on online documents in real-time and from any device.
- For my personal use
- For work or my business
Seamless collaboration, from anywhere
Edit together in real-time with easy sharing, and use comments, suggestions, and action items to keep things moving. Or use @-mentions to pull relevant people, files, and events into your online Docs for rich collaboration.
Write faster with built-in intelligence
Assistive features like Smart Compose help you write faster with fewer errors, so you can focus on ideas. And save time with spelling and grammar suggestions, voice typing, and quick document translation.
Seamlessly connect to your other Google apps
Docs is thoughtfully connected to other Google apps you love, saving you time. Reply to comments directly from Gmail, embed charts from Google Sheets, and easily share via Google Meet. You can even search the web and Google Drive for relevant content and images, directly from Docs.
Bring collaboration and intelligence to other file types
Easily edit Microsoft Word files online without converting them, and layer on Docs’ enhanced collaborative and assistive features like action items and Smart Compose. You can also import PDFs, making them instantly editable.
Do more with add-ons
Access a variety of third-party applications, right from Docs. Whether it’s an e-signature app or project management tool, open it from Docs to work faster.
Work on fresh content
With Docs, everyone’s working on the latest version of a document. And with edits automatically saved in version history, it’s easy to track or undo changes.
Stay productive, even offline
You can access, create, and edit Docs even without an internet connection, helping you stay productive from anywhere.
Security, compliance, and privacy
Secure by default
We use industry-leading security measures to keep your data safe, including advanced malware protections. Docs is also cloud-native, eliminating the need for local files and minimizing risk to your devices.
Encryption in transit and at rest
All files uploaded to Google Drive or created in Docs are encrypted in transit and at rest.
Compliance to support regulatory requirements
Our products, including Docs, regularly undergo independent verification of their security, privacy, and compliance controls .
Private by design
Docs adheres to the same robust privacy commitments and data protections as the rest of Google Cloud’s enterprise services .
You control your data.
We never use your docs content for ad purposes., we never sell your personal information to third parties., find the plan that’s right for you, google docs is a part of google workspace.
Every plan includes
|
|
| $12 USD info Or $14.40 per user / month, when billed monthly
|
|---|---|---|
| content creation | done | done |
| Secure cloud storage | 15 GB per user | 2 TB per user |
| remove | done | |
| Secure email | done | done |
| remove | done | |
| Video and voice conferencing | 100 participants | 150 participants |
| remove | done | |
| Centralized administration | remove | done |
| remove | done | |
| Self-service online and community forums | 24/7 online support and community forums |
Collaborate from anywhere, on any device
Access, create, and edit your documents wherever you are — from any mobile device, tablet, or computer — even when offline.
Get a head start with templates
Choose from a variety of dashboards, project trackers, and other professionally-designed templates to kick things off quickly..
Visit the Docs Template Gallery for more.
Ready to get started?
Top searches
Trending searches

17 templates

american history
85 templates

49 templates

43 templates

el salvador
34 templates

art portfolio
100 templates
Create engaging presentations, faster
Free templates for google slides, powerpoint and canva, or kick off your next project with ai presentation maker.
SmartStart: Smart moves for smarter teaching

Inside Out Disney
11 templates

256 templates
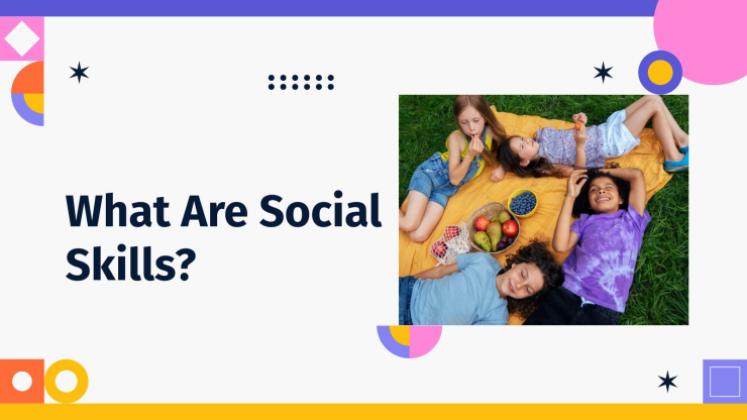
Slidesclass
394 templates

Editor’s Choice
3667 templates

9500 templates

3185 templates
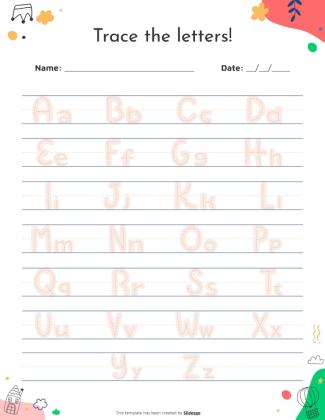
Presentation Maker
1641 templates

1233 templates
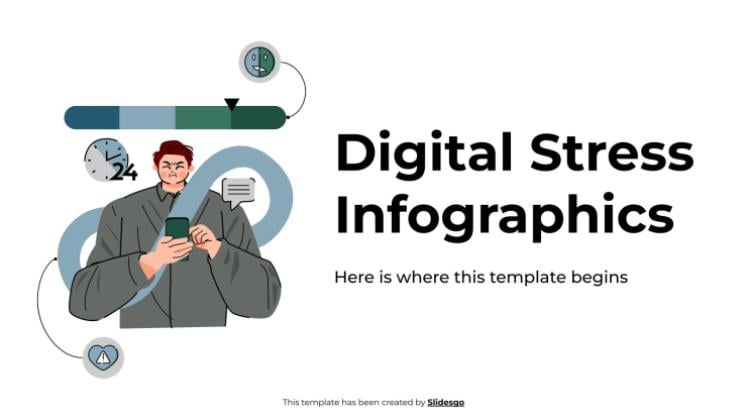
Mental Health
411 templates

Social Media
701 templates
Latest themes

It seems that you like this template!
Premium template.
Unlock this template and gain unlimited access

Register for free and start downloading now
Research article.
Download the Research Article presentation for PowerPoint or Google Slides and start impressing your audience with a creative and original design. Slidesgo templates like this one here offer the possibility to convey a concept, idea or topic in a clear, concise and visual way, by using different graphic resources. You...

Fraternity Campaign
Download the Fraternity Campaign presentation for PowerPoint or Google Slides. Improve your campaigns’ management with this template that will definitely make a difference. It will empower you to organize, execute, and track the effectiveness of your campaign. Enriched with innovative resources, it facilitates seamless communication, meticulous planning, and provides insightful...
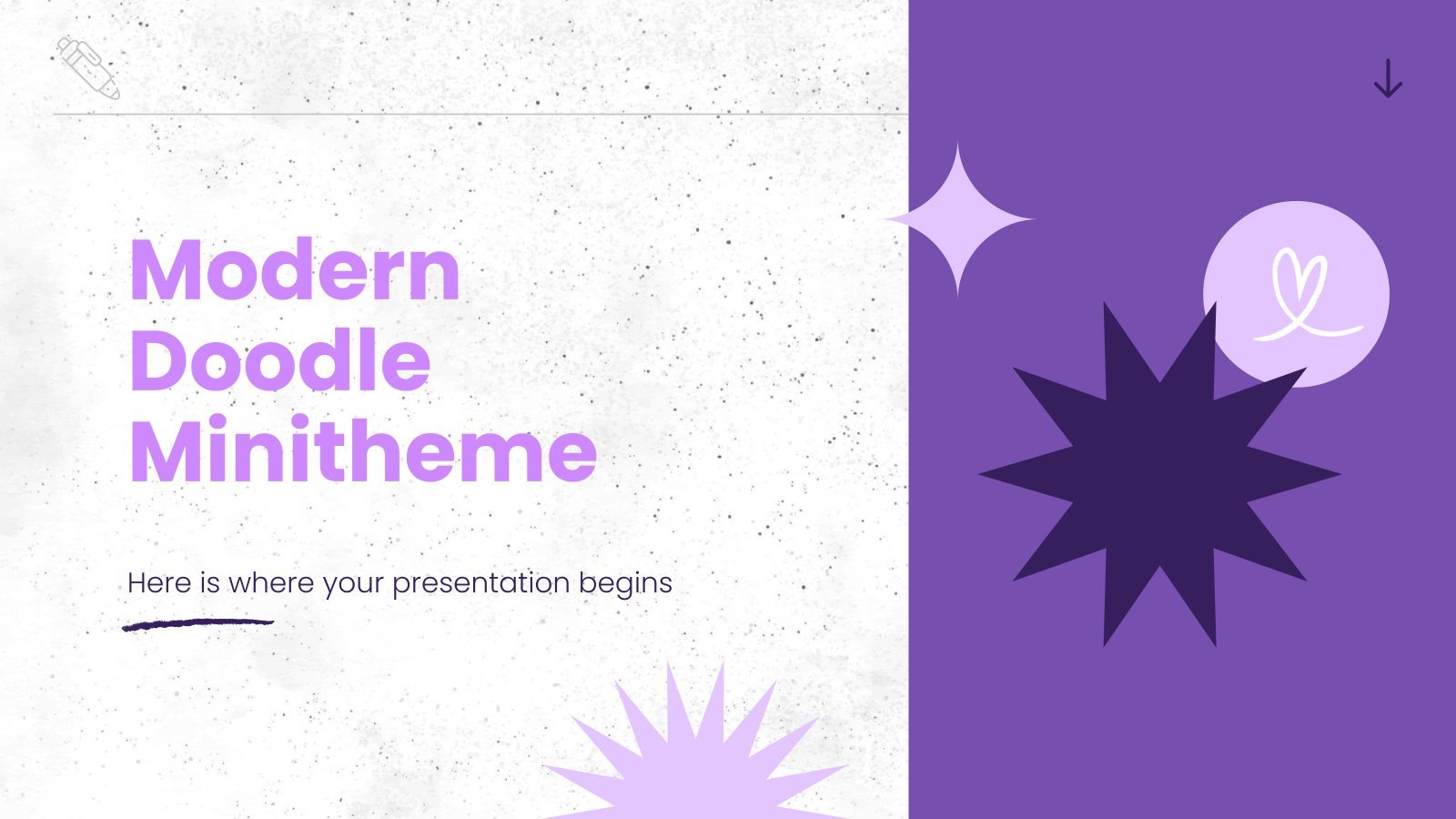
Modern Doodle Minitheme
Download the Modern Doodle Minitheme presentation for PowerPoint or Google Slides and start impressing your audience with a creative and original design. Slidesgo templates like this one here offer the possibility to convey a concept, idea or topic in a clear, concise and visual way, by using different graphic resources....
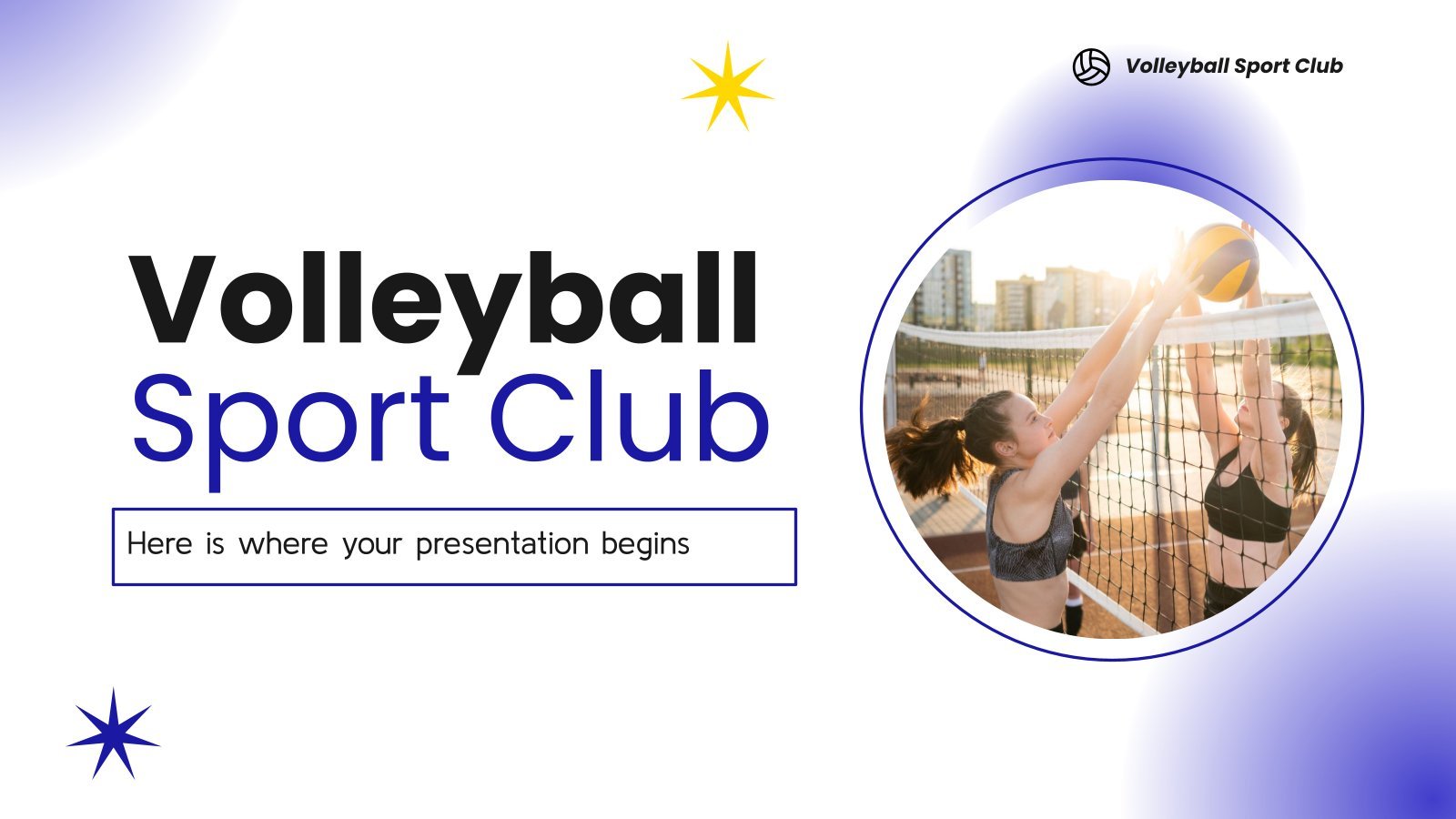
Volleyball Sport Club
Download the Volleyball Sport Club presentation for PowerPoint or Google Slides. Are you looking for a way to make your school academy stand out among the competition? This template is designed to showcase all the fantastic aspects of your center. With perfect slides that allow you to easily add information...
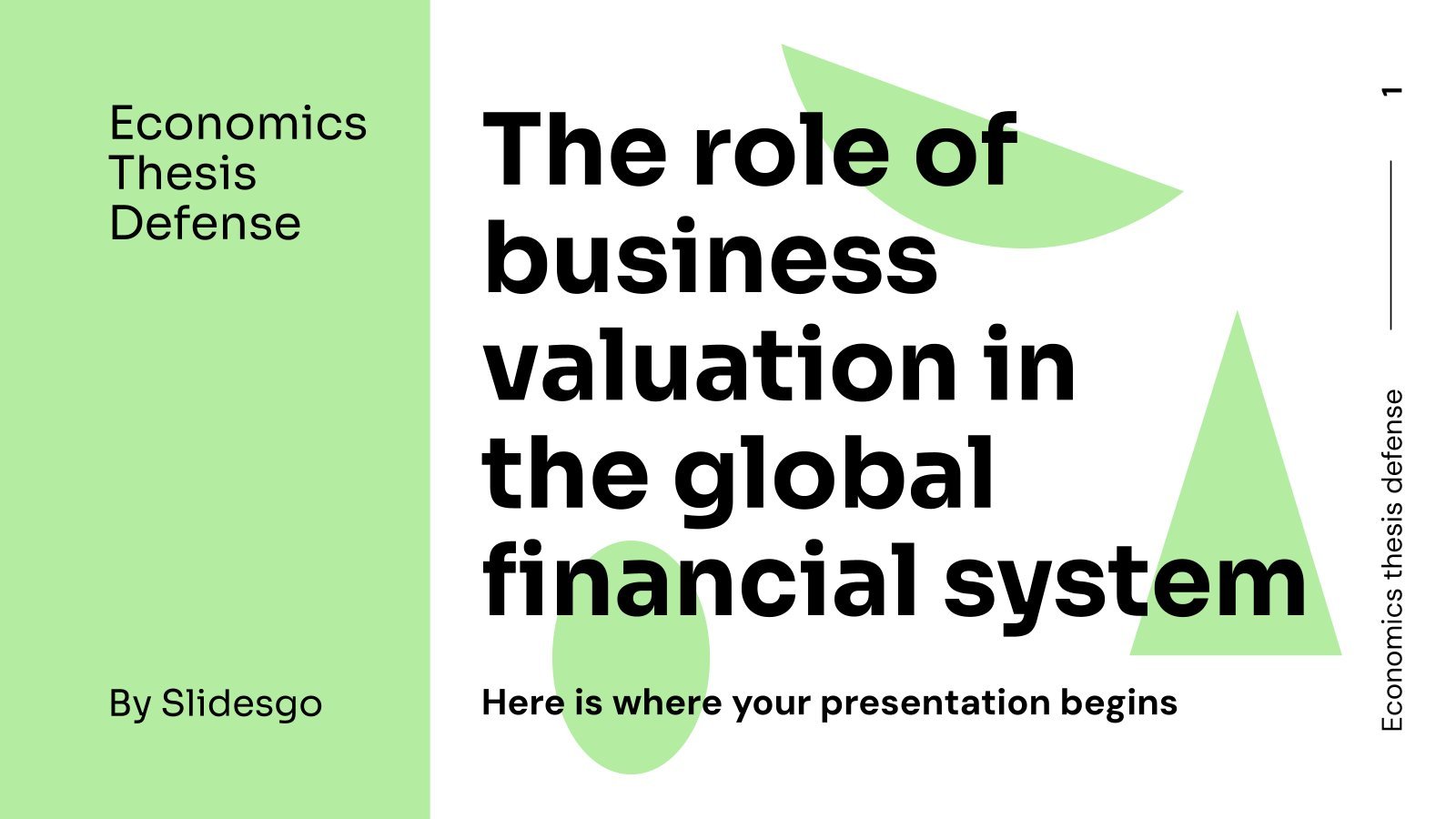
Economics Thesis Defense: The role of business valuation in the global financial system
Download the Economics Thesis Defense: The role of business valuation in the global financial system presentation for PowerPoint or Google Slides. Your business demands smart solutions, and this consulting toolkit template is just that! This versatile and ingenious toolkit will provide you with the essential tools you need to shape...
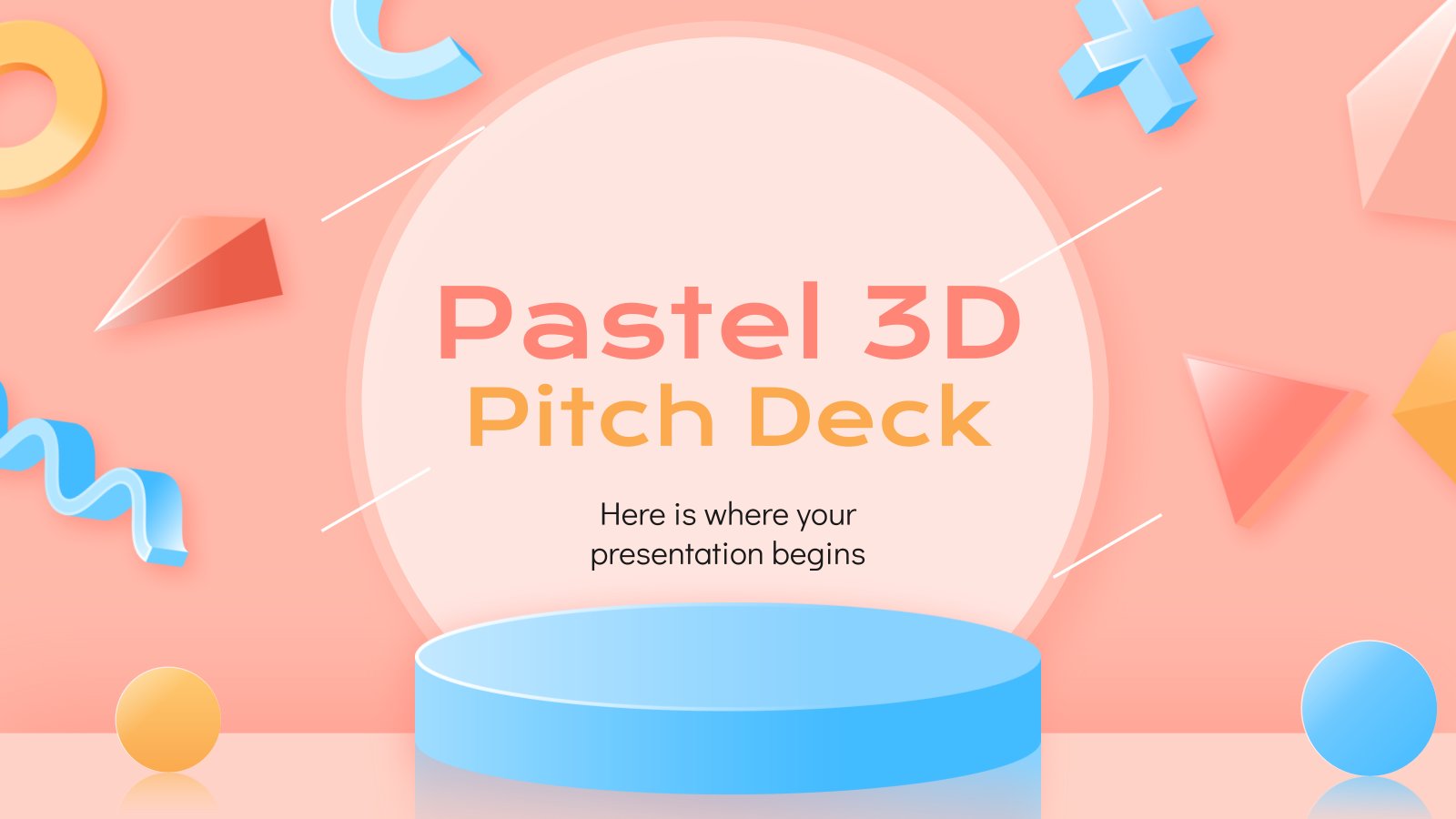
Pastel 3D Pitch Deck
Download the Pastel 3D Pitch Deck presentation for PowerPoint or Google Slides. Whether you're an entrepreneur looking for funding or a sales professional trying to close a deal, a great pitch deck can be the difference-maker that sets you apart from the competition. Let your talent shine out thanks to...
Popular themes

Minimalist Business Slides
Minimalism is an art style that frees the canvas and that lets the content stand out for itself. It’s a way of conveying modernism, simplicity and elegance and can be your best ally in your next presentation. With this new design from Slidesgo, your business presentations will be as professional...

Chalkboard Background Theme for Elementary
Download the Chalkboard Background Theme for Elementary presentation for PowerPoint or Google Slides and easily edit it to fit your own lesson plan! Designed specifically for elementary school education, this eye-catching design features engaging graphics and age-appropriate fonts; elements that capture the students' attention and make the learning experience more...

Papyrus History Lesson
History lessons tend to be boring for students, since they need to remember dates and a bunch of information. Make it entertaining by editing our free presentation template, whose backgrounds based on ancient papyrus rolls take it to the next level.

Notebook Lesson
These are the last days before the Summer break! We know that there are some pending lessons that you need to prepare for your students. As they may be thinking about their friends and their holidays, catch their attention with this cool template!
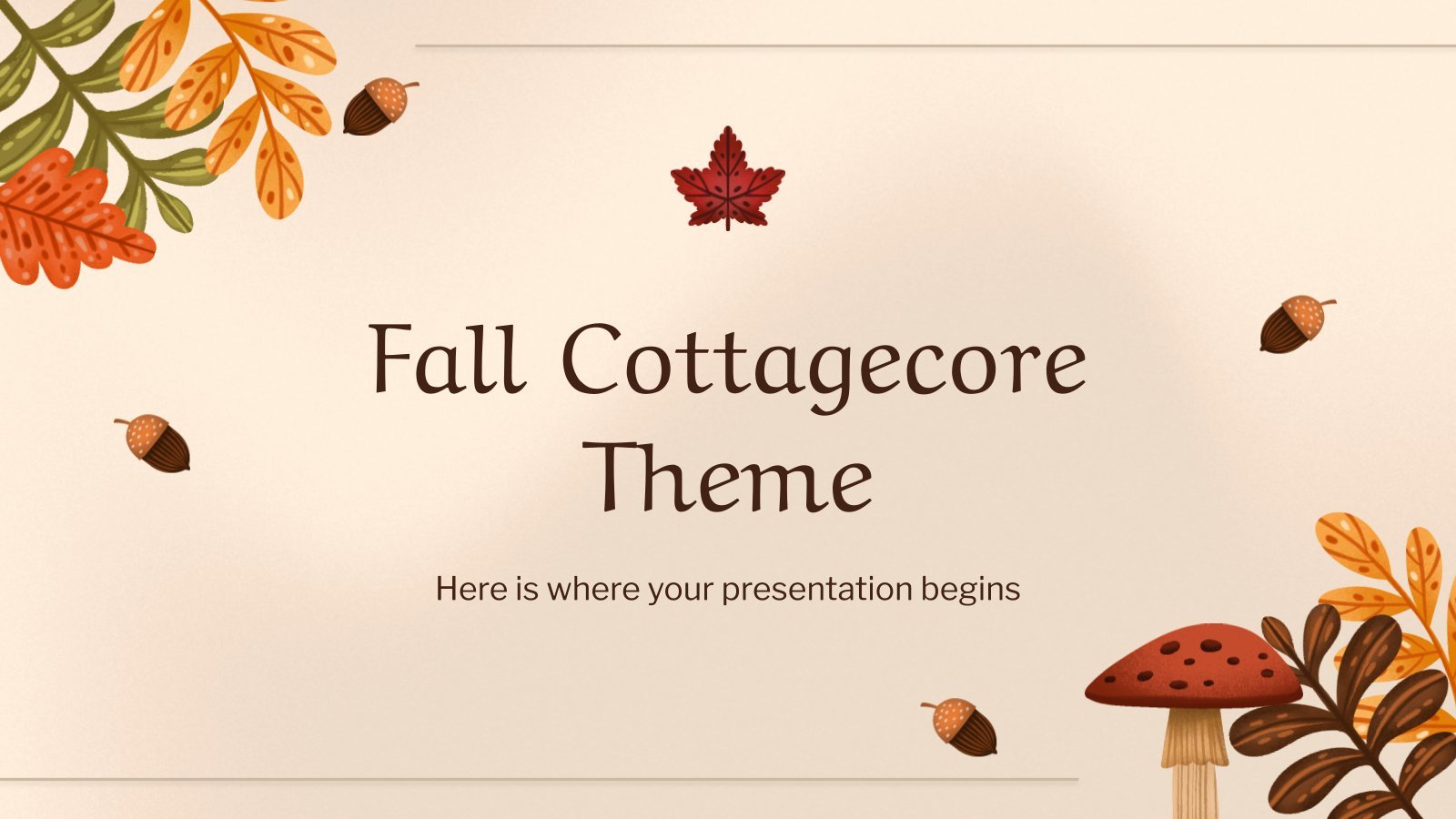
Fall Cottagecore Theme
Ah yes, the temperature drops two degrees at the end of summer and your mind automatically switches on fall mode: warm brown and green tones, you start wearing your jacket, drink the coffee hotter, watch (again) that show inspired by fall... We understand that desire for the best time of...

Colorful Theme
Download the Colorful Theme presentation for PowerPoint or Google Slides and start impressing your audience with a creative and original design. Slidesgo templates like this one here offer the possibility to convey a concept, idea or topic in a clear, concise and visual way, by using different graphic resources. You...
Infographics
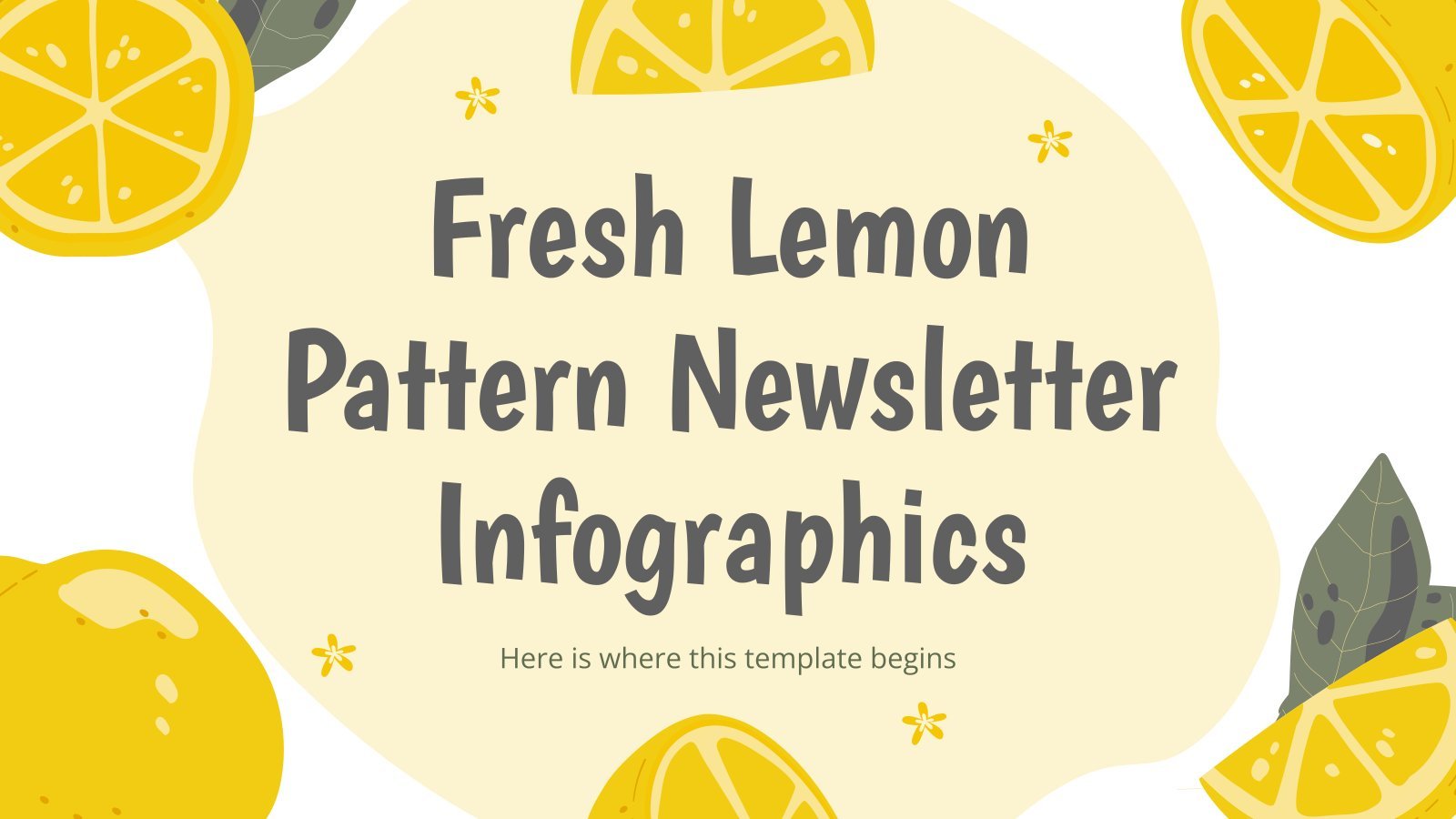
Fresh Lemon Pattern Newsletter Infographics
Download the Fresh Lemon Pattern Newsletter Infographics template for PowerPoint or Google Slides and discover the power of infographics. An infographic resource gives you the ability to showcase your content in a more visual way, which will make it easier for your audience to understand your topic. Slidesgo infographics like...

College Lessons with Cycle Diagrams
Download the College Lessons with Cycle Diagrams presentation for PowerPoint or Google Slides. As university curricula increasingly incorporate digital tools and platforms, this template has been designed to integrate with presentation software, online learning management systems, or referencing software, enhancing the overall efficiency and effectiveness of student work. Edit this...
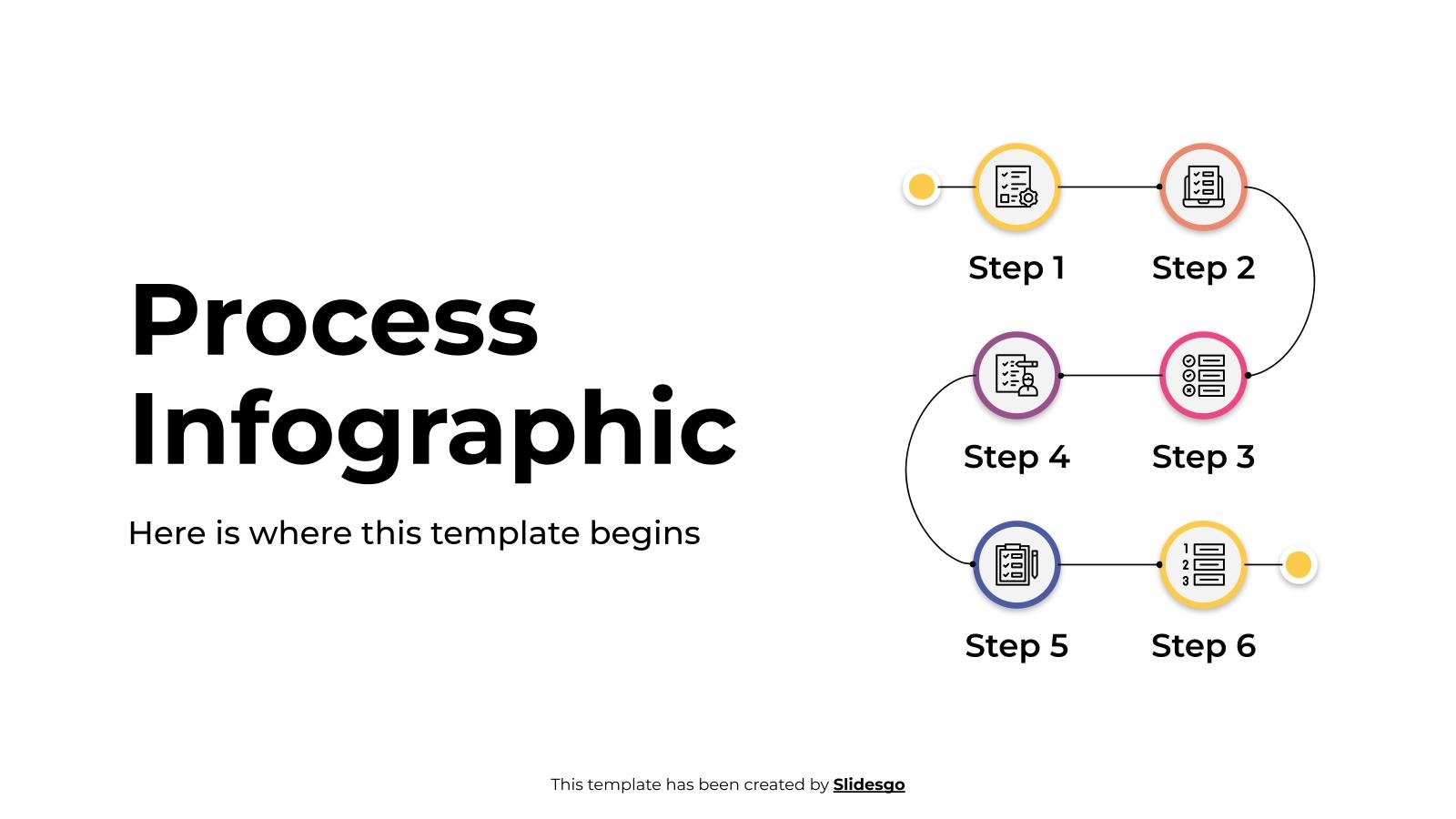
Process Infographics
Download the Process Infographics template for PowerPoint or Google Slides to get the most out of infographics. Whether you want to organize your business budget in a table or schematically analyze your sales over the past year, this set of infographic resources will be of great help. Start using infographics...
Education presentation templates
400 templates

926 templates
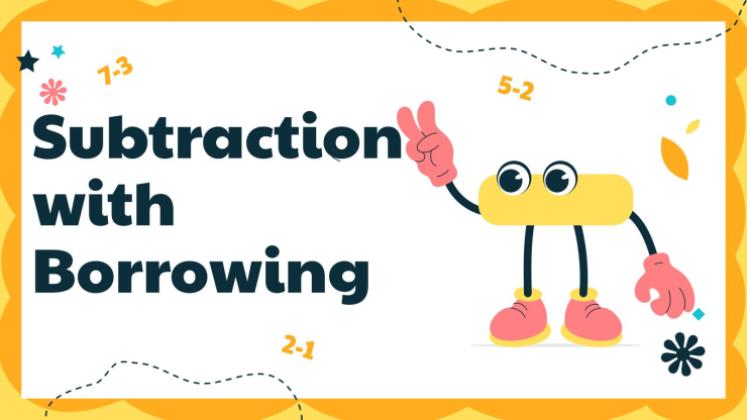
590 templates

123 templates

814 templates

1052 templates

3576 templates
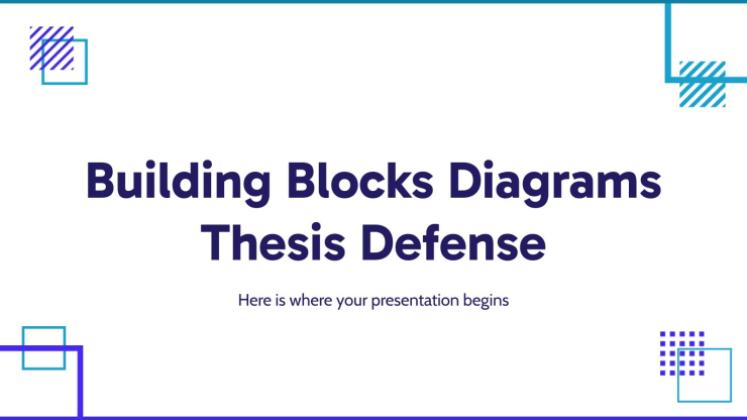
Thesis Defense
1013 templates

Teacher Toolkit
121 templates
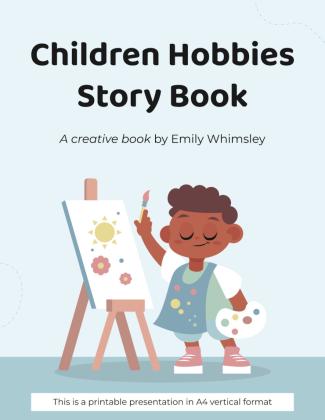
426 templates

846 templates

59 templates
Editable in Canva

Judaism: Culture and Traditions Workshop
Download the Judaism: Culture and Traditions Workshop presentation for PowerPoint or Google Slides. If you are planning your next workshop and looking for ways to make it memorable for your audience, don’t go anywhere. Because this creative template is just what you need! With its visually stunning design, you can...
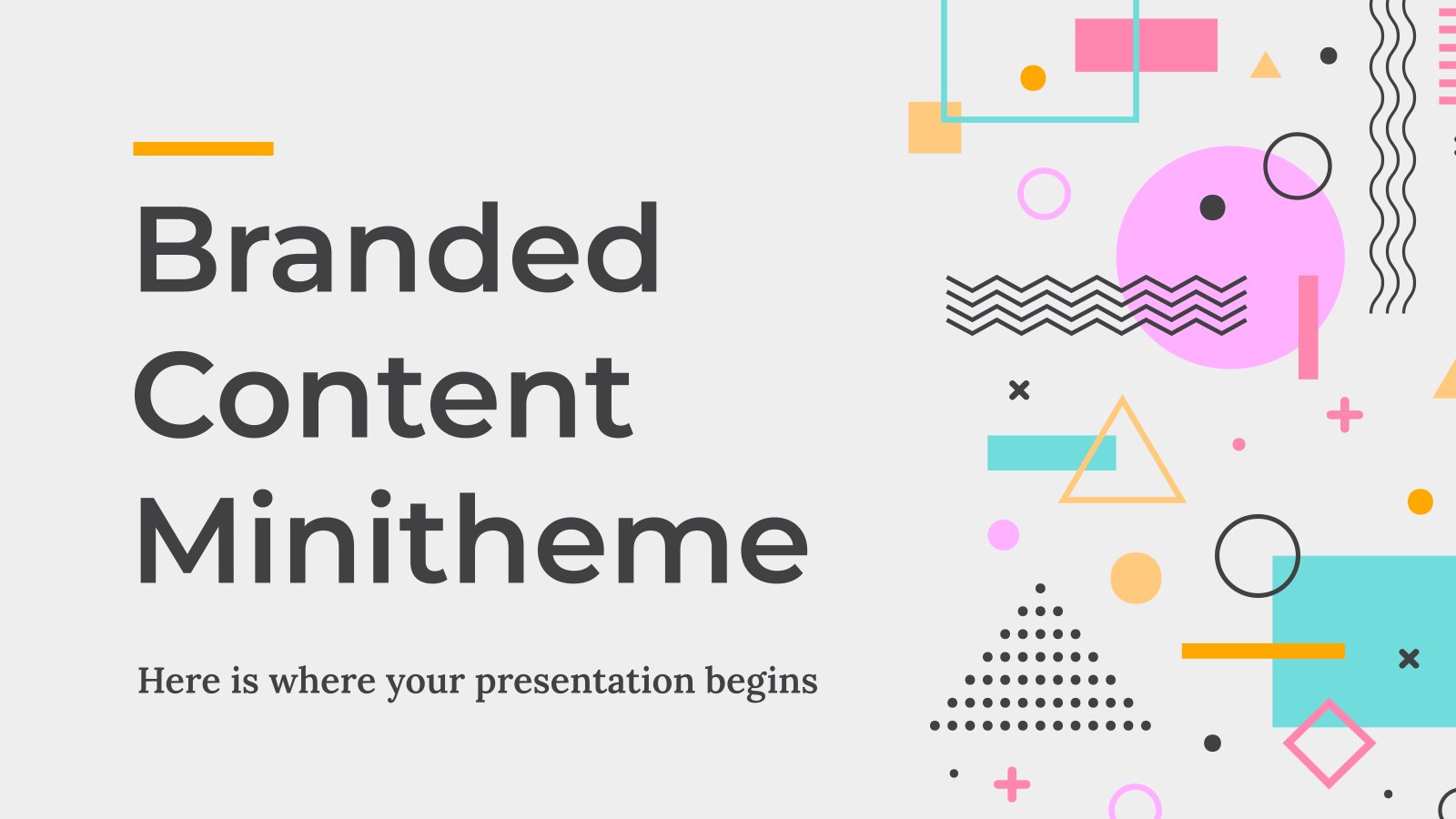
Branded Content Minitheme
Download the Branded Content Minitheme presentation for PowerPoint or Google Slides and start impressing your audience with a creative and original design. Slidesgo templates like this one here offer the possibility to convey a concept, idea or topic in a clear, concise and visual way, by using different graphic resources....

Bee Theme for Education
Download the Bee Theme for Education presentation for PowerPoint or Google Slides and start impressing your audience with a creative and original design. Slidesgo templates like this one here offer the possibility to convey a concept, idea or topic in a clear, concise and visual way, by using different graphic...
What's new on Slidesgo
See the latest website updates, new features and tools and make the most of your Slidesgo experience.
Make presentations with AI

Free printable coloring pages in PDF for back to school
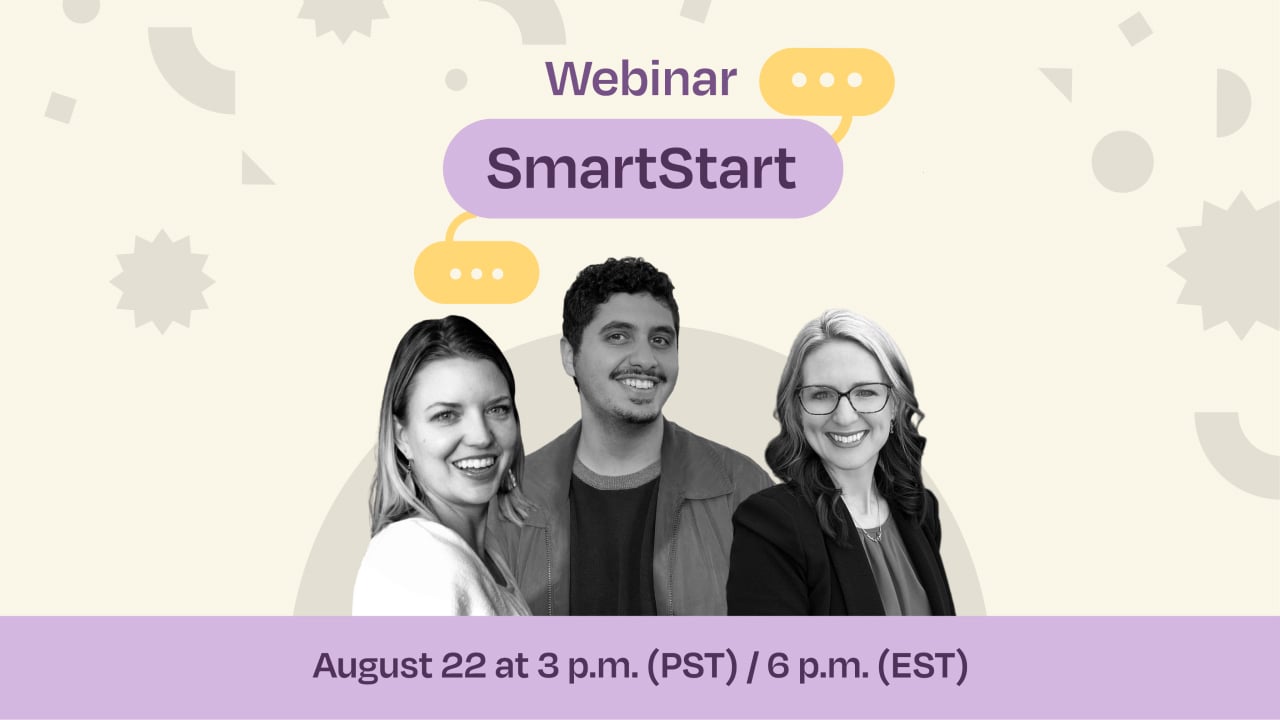
SmartStart educational webinar: Smart moves for smarter teaching
Browse by tags.
- Kids 2115 templates
- Food 955 templates
- Technology 1075 templates
- Travel 434 templates
- Animal 1130 templates
- Art 846 templates
- Health 3809 templates
- History 1441 templates
- Environment 532 templates
- Galaxy 193 templates
- Fashion 245 templates
- Biology 516 templates
- Summer 231 templates
- Architecture 155 templates
- Music 426 templates
- Research 1662 templates
- Culture 2096 templates
- Background 10091 templates
- Back to School 200 templates
- Coloring Page 352 templates
What do our users say about us?

I just wanted to thank you! I learned more about slides in one day of quarantine than in my whole life
Gabriela Miranda

Your slides are so unique and gorgeous! They really help me with PowerPoint presentations for school and now even my mom uses them for work
Marie Dupuis

I would like to thank to you for these amazing templates. I have never seen such service, especially free! They are very useful for my presentation.
Ali Serdar Çelikezen

Thank you Slidesgo for creating amazing templates for us. It's made my presentation become much better.
Thiên Trang Nguyễn
Switch from Microsoft PowerPoint to Google Slides
Learn the differences between Microsoft PowerPoint and Google Slides and get best practices for collaboration at work or school.
On this page
Comparison at a glance, related topics, what you'll need.
Get Slides: slides.google.com | Android app | iOS app Note : The instructions in this guide are primarily web only. Get switching information for mobile devices .
Expand all | Collapse all
| In PowerPoint... | In Slides...* |
|---|---|
| Share your presentation using SharePoint or OneDrive | , , , , or . . . . . |
| Collaborate in real-time in SharePoint or OneDrive | . |
| Access version history in SharePoint or OneDrive | , open your file. . . . |
| Open a PowerPoint presentation | , double-click a PowerPoint file. A preview of your file opens. .Any changes you make are saved to the original Microsoft Office file. . |
| Access a presentation offline in OneDrive | . , click Settings . section, check the box. . . To learn how to access files offline from your desktop or mobile, see . |
| Save a presentation automatically in SharePoint or OneDrive or turn on AutoRecover | . |
| Add images to your presentation | and choose an image from Google Drive, Google Photos, the web, and more. For more details, see . |
| Add an Excel chart to your presentation | or . . . . . |
* Note : The instructions in this guide are primarily web only. Get switching information for mobile devices .
To set up Slides, or get troubleshooting help, try these guides instead:
- Get started with Slides
- Get help with Slides
Want advanced Google Workspace features for your business?
Try Google Workspace today!
Google, Google Workspace, and related marks and logos are trademarks of Google LLC. All other company and product names are trademarks of the companies with which they are associated.
Need more help?
Try these next steps:.
Using Google products, like Google Docs, at work or school? Try powerful tips, tutorials, and templates. Learn to work on Office files without installing Office, create dynamic project plans and team calendars, auto-organize your inbox, and more.

IMAGES
VIDEO
COMMENTS
Access Google Slides with a personal Google account or Google Workspace account (for business use).
Create stunning presentations with Google Slides. Discover slide templates for every use case, use AI to generate unique visualizations, and more. ... Collaborate in context by meeting in Google Slides, Docs or Sheets. Simple sharing controls. Easy-to-manage sharing permissions allows you granular control over who gets to edit, comment, or view ...
Use Google Slides to create online slideshows. Make beautiful presentations together with secure sharing in real-time and from any device. ... Docs, Sheets, Slides, Forms. content creation done. done. Drive. Secure cloud storage 15 GB per user 2 TB per user ...
Step 2: Edit and format a presentation. You can add, edit, or format text, images, or videos in a presentation. Insert and arrange text, shapes, and lines; Add, delete & organize slides; Add animations to a slide; Step 3: Share & work with others. You can share files and folders with people and choose whether they can view, edit, or comment on ...
How to Create a Blank Presentation. Now that you have a Google account, it's time to create your first presentation. Head over to Google Slides and place the cursor on the multicolored "+" icon in the bottom-right corner. The + turns into a black pencil icon; click it. Pro Tip: Type.
Rename your presentation—Click Untitled presentation and enter a new name.. Add images—Click Insert Image to add images from your computer, the web, Google Drive, and more. You can also move, delete, or resize images. Add text—Click Insert Text box to add new text boxes. Then, click a text box to enter text. You can move, delete, or re-size text boxes.
Google Slides has the benefit of being integrated into Google Drive and GSuite. So, if you're already using Gmail, Docs, Sheets and other Google software, then it will fit right into your workflow. There are also plenty of professional Google Slides presentations themes you can use to make a great presentation design quickly:
Community Answer. 1) Go to drive.google.com and log in. 2) Click the blue "New" button toward the top left corner of the page. 3) Select "Google Slides" next to the orange icon on the drop-down menu. 4) Drive will open your new presentation. Just start editing!
Google Slides training and help. Get started with Slides in Google Workspace. Switch from Microsoft PowerPoint to Google Slides. Google Slides cheat sheet. Tips for great presentations. Use Google Workspace keyboard shortcuts. Print, save, or customize Learning Center guides. Learn how to print Learning Center guides, save them as PDFs, or ...
Learn all of the basics of using Google Slides. This tutorial covers everything you need to know to create professional presentations.🕒 Timestamps- 0:00 Cre...
The Google Slides interface. When you create a new presentation in Google Slides, the interface for Slides will appear. This interface displays the toolbar, along with the main view of your presentation. It allows you to create and modify slides, choose a theme, and share the presentation with others.. Click the buttons in the interactive below to learn about the interface for Google Slides.
Create, edit, and collaborate on presentations from your Android phone or tablet with the Google Slides app. With Slides, you can: - Create new presentations or edit existing ones. - Share presentations and collaborate in the same presentation at the same time. - Work anywhere, anytime - even offline. - Add and respond to comments.
Step 2: Choose Your Method. Select the plus icon to add a new slide or click "Slide" in the top menu and then "New slide". There are multiple ways to add a new slide in Google Slides. The plus icon is often the quickest, but the top menu option allows you to insert a new slide after a specific slide if needed.
To download a Google Slides theme, click the "Google Slides" button below the presentation preview, sign in to your Google account, and select "Make a copy". Alternatively, click the Canva button, click "Share", select "More", search for "Google Drive", and click the GDrive icon to save the design as a Google Slide in your ...
Microsoft Office and Google Workspace/Docs have the same three core applications. For word processing and text documents, you get Microsoft Word and Google Docs—the Docs name is often used when talking about all of Google's office apps. For presentations, you get Microsoft PowerPoint and Google Slides.
Create and edit web-based documents, spreadsheets, and presentations. Store documents online and access them from any computer.
Use the pen tool during a slideshow. On your browser, open a presentation in Google Slides. At the top right corner, click Slideshow . At the bottom left, click Options Enable pen tool. To draw or annotate, click and drag on your slide. Optional: To change the pen color, at the bottom, click Pen tool Select a color.
Use Google Docs to create, and collaborate on online documents. Edit together with secure sharing in real-time and from any device. ... Docs, Sheets, Slides, Forms. content creation done. done ...
Download the Branded Content Minitheme presentation for PowerPoint or Google Slides and start impressing your audience with a creative and original design. Slidesgo templates like this one here offer the possibility to convey a concept, idea or topic in a clear, concise and visual way, by using different graphic resources.... Multi-purpose.
Create online documents and edit PDFs with Google Docs. Collaborate in real-time from any device and use AI to generate drafts, templates, and more. ... Collaborate in context by meeting in Google Docs, Sheets, or Slides. Control access to your documents. Easy-to-manage permissions gives you granular control over who can edit, comment, download ...
Download your presentation as a PowerPoint template or use it online as a Google Slides theme. 100% free, no registration or download limits.
On your computer, open a document or presentation in Google Docs or Google Slides. Click Insert Chart From Sheets. Click the spreadsheet with the chart you want to add, then click Select. Click the chart you want to add. If you don't want the chart linked to the spreadsheet, uncheck "Link to spreadsheet."
Right-click and select Duplicate slide. Delete a slide. On your computer, open a presentation in Google Slides. At the left, click the slide you want to delete. If you want to delete multiple slides, hold the Shift key and click them now. Press Delete or Backspace on your keyboard.
On your computer, open a document or presentation in Google Docs or Google Slides. Click Insert Chart From Sheets. Click the spreadsheet with the chart you want to add, then click Select. Click the chart you want to add. If you don't want the chart linked to the spreadsheet, uncheck "Link to spreadsheet." Click Import.