The Tech Edvocate
- Advertisement
- Home Page Five (No Sidebar)
- Home Page Four
- Home Page Three
- Home Page Two
- Icons [No Sidebar]
- Left Sidbear Page
- Lynch Educational Consulting
- My Speaking Page
- Newsletter Sign Up Confirmation
- Newsletter Unsubscription
- Page Example
- Privacy Policy
- Protected Content
- Request a Product Review
- Shortcodes Examples
- Terms and Conditions
- The Edvocate
- The Tech Edvocate Product Guide
- Write For Us
- Dr. Lynch’s Personal Website
- The Edvocate Podcast
- Assistive Technology
- Child Development Tech
- Early Childhood & K-12 EdTech
- EdTech Futures
- EdTech News
- EdTech Policy & Reform
- EdTech Startups & Businesses
- Higher Education EdTech
- Online Learning & eLearning
- Parent & Family Tech
- Personalized Learning
- Product Reviews
- Tech Edvocate Awards
- School Ratings

Achievement Exams: Everything You Need to Know
The worst state for education in the us, teaching in public and private schools: everything you need to know, the science of geography should be taught in schools, benefits of a boarding school education: everything you need to know, transitioning from undergraduate to grad learner: everything you need to know, college textbooks costs: everything you need to know, what is an ahk file, keeping yourself safe in college: everything you need to know, myths about online high schools: everything you need to know, how do i create a spreadsheet of the assignments and grades from my google classroom.
Google Classroom provides an easy to read digital grade book when you click on the “Grades” tab. It lists the assignment title along with the due date due and the grade you assigned to each student. There is even a class average feature, that automatically takes all the grades for the individual assignment listed and calculates the average score. While it is easy to read and maneuver the Grades tab while online, perhaps you would like to view it in a spreadsheet format. Google Classroom has a super simple way to transform the online grade book into a Google Sheets spreadsheet. Here are the steps:
- Click on the “Grades” tab to open your grade book.
- Click on any assignment title, and then go to the Settings icon in the right-hand corner and select “Copy all grades to Google Sheets”.
- A spreadsheet will automatically be generated for you, using the data from your Google Classroom grade book, and will open up on your screen for you to view.
Why would I want to create a spreadsheet?
- To have a printable version for your records
- Share a copy with your administrator to discuss student progress
- Make a copy with only a particular student’s info visible, and share it with their parent during a conference
- Add additional student info
- Automatically calculates student grade average
What is the Easiest Way to Set ...
Designing with open educational resources (oer).
Matthew Lynch
Related articles more from author.
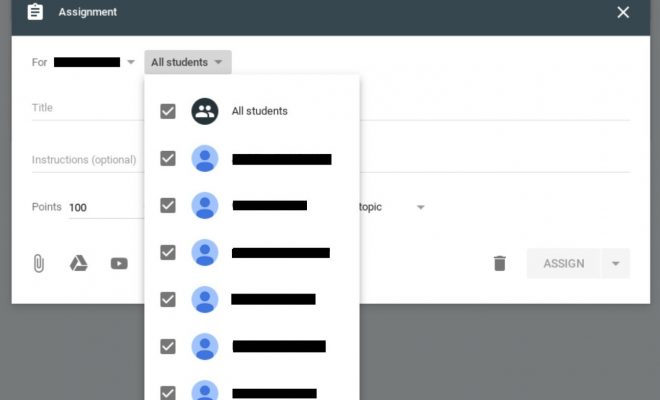
10 Benefits of Google Classroom Integration
What can’t i do with google classroom.
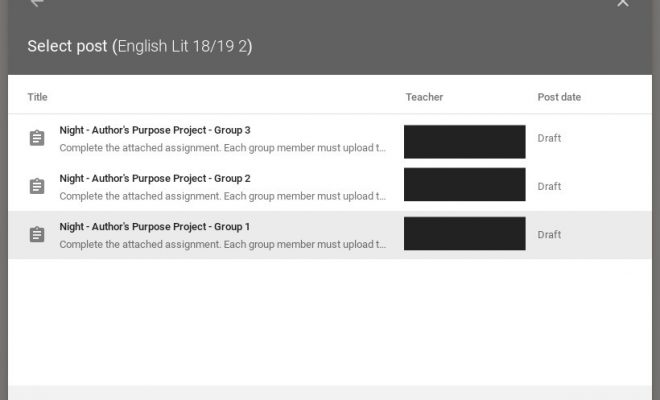
How to Manage Group Assignments in Google Classroom
What are the best features of google classroom.

Google Classroom Tip #26: Credit & Unit Recovery
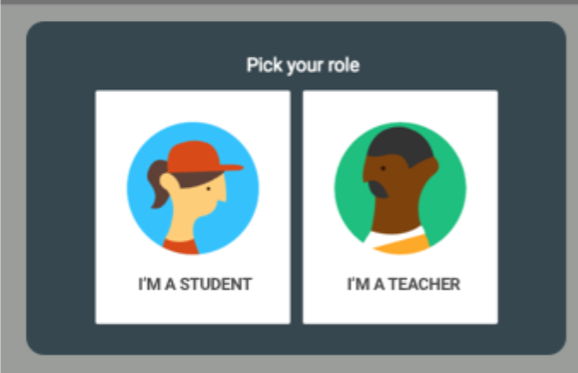
What is Google Classroom?

- Get started with computers
- Learn Microsoft Office
- Apply for a job
- Improve my work skills
- Design nice-looking docs
- Getting Started
- Smartphones & Tablets
- Typing Tutorial
- Online Learning
- Basic Internet Skills
- Online Safety
- Social Media
- Zoom Basics
- Google Docs
- Google Sheets
- Career Planning
- Resume Writing
- Cover Letters
- Job Search and Networking
- Business Communication
- Entrepreneurship 101
- Careers without College
- Job Hunt for Today
- 3D Printing
- Freelancing 101
- Personal Finance
- Sharing Economy
- Decision-Making
- Graphic Design
- Photography
- Image Editing
- Learning WordPress
- Language Learning
- Critical Thinking
- For Educators
- Translations
- Staff Picks
- English expand_more expand_less
Google Classroom - Grading and Leaving Feedback
Google classroom -, grading and leaving feedback, google classroom grading and leaving feedback.

Google Classroom: Grading and Leaving Feedback
Lesson 4: grading and leaving feedback.
/en/google-classroom/using-forms-with-google-classroom/content/
Grading and leaving feedback
After students submit assignments, you'll be able to review and grade them. Google Classroom gives each assignment its own page, making it easy to grade and leave feedback for your students.
Watch the video below to learn more about grading and leaving feedback.
Viewing an individual assignment
To view an assignment, you have two options. Start by navigating to the Classwork tab. Click the assignment you want to grade, then click View Assignment .
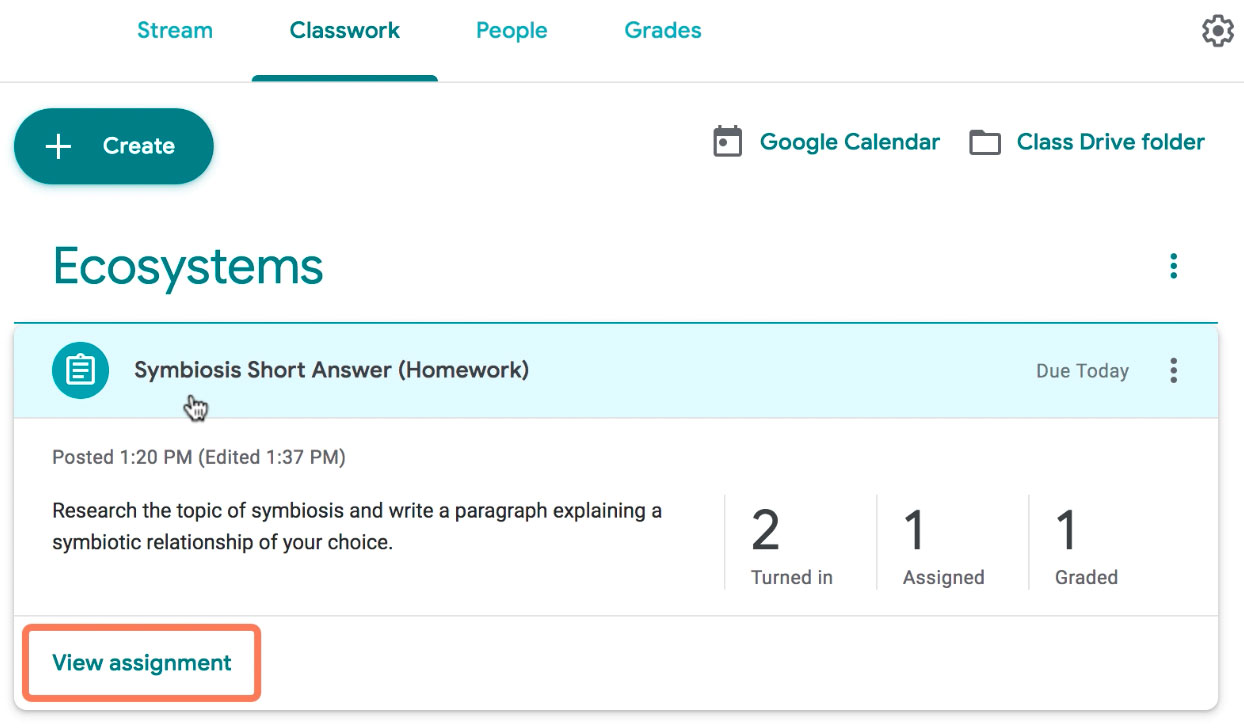
Another option is to click the Grades tab. From there, you can open the assignment you want to grade.
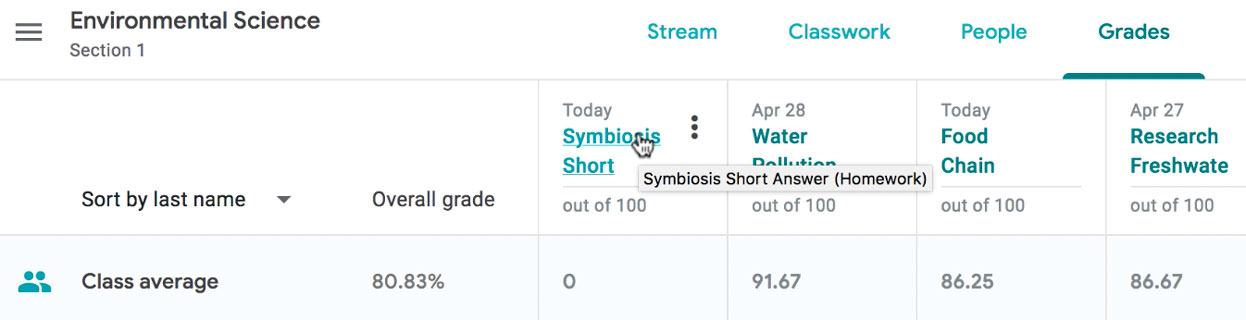
Either option will take you to the Student Work page for that assignment. This is where you'll be able to view each of your students' submissions and grade them.
Click the buttons in the interactive below to learn more about the Student Work page.
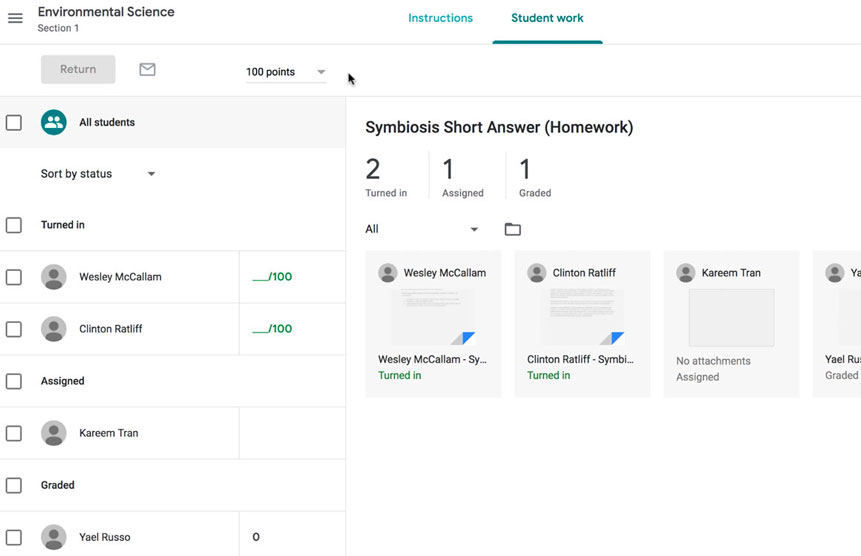
Turned In Assignments
Here, you'll find a list of the students who have submitted the assignment.
The students in this list have yet to submit the assignment.
Click here to type the grade you'd like to give each assignment. Once you've graded an assignment, it will automatically be selected. You can then choose to return it to the student.
Total Points
This is the total point value for the assignment. You can adjust it by clicking here and typing how many points you'd like the assignment to be worth.
Instructions Tab
In the Instructions tab , you can view the instructions for the assignment you're viewing.
Assignments
Here, you'll find all of the assignments submitted by your class so far. Simply click one of them to open and view it.
Students in this list have graded assignments.
Grading assignments from the Student Work page
One way to grade students' assignments is on the Student Work page . Simply click the score next to any student's name, then type the grade you'd like to give.
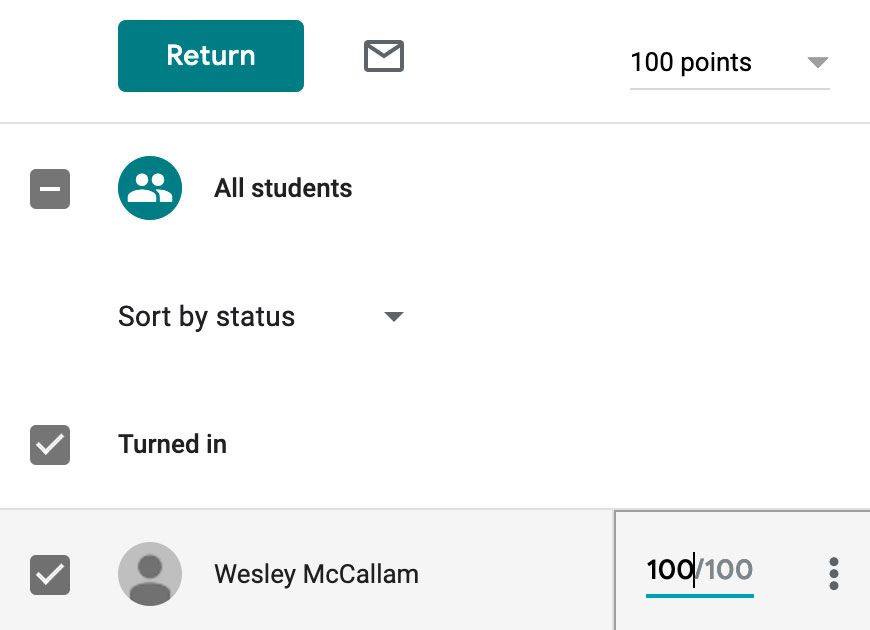
After grading the assignments, you can select the checkbox beside each student's name and click Return . This will send the graded assignments back to the corresponding students.
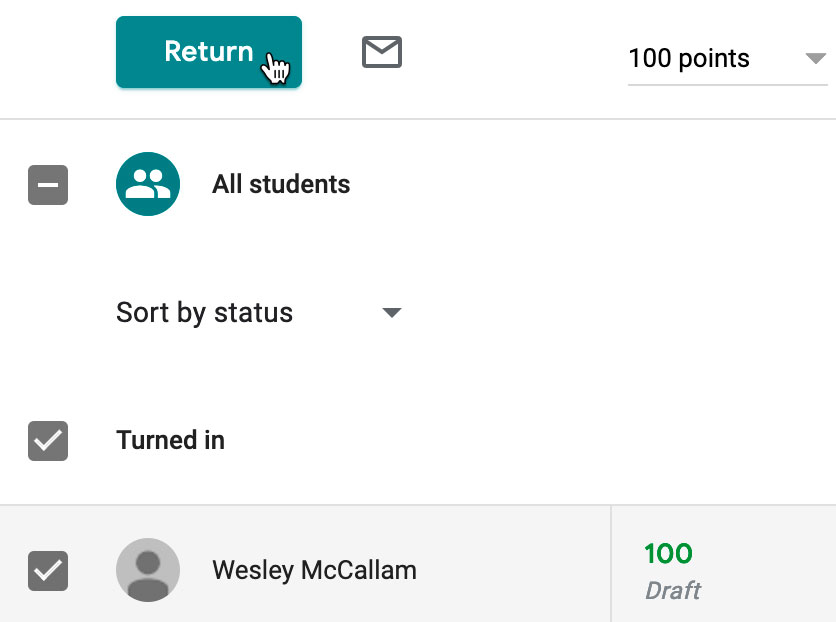
Grading assignments with the grading tool
You can also grade an assignment using the grading tool found within each individual submission. First, you'll need to click an assignment to open it.
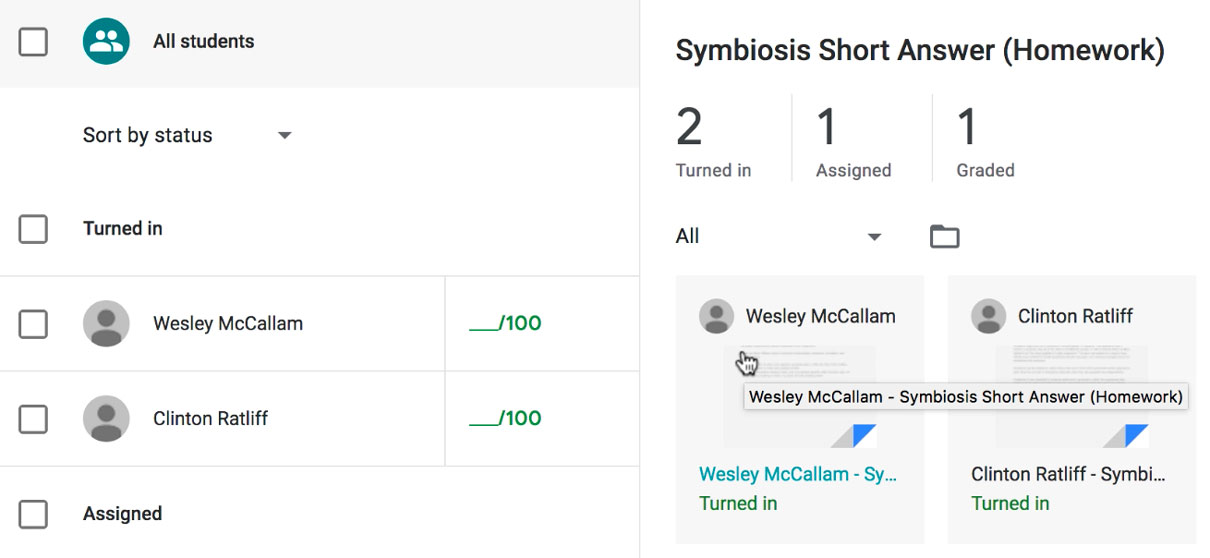
On the right side of the screen, you'll find a column featuring the grading tool. In the Grade field, you can type the grade you'd like to give. You can also leave feedback for students in the Private comments field.
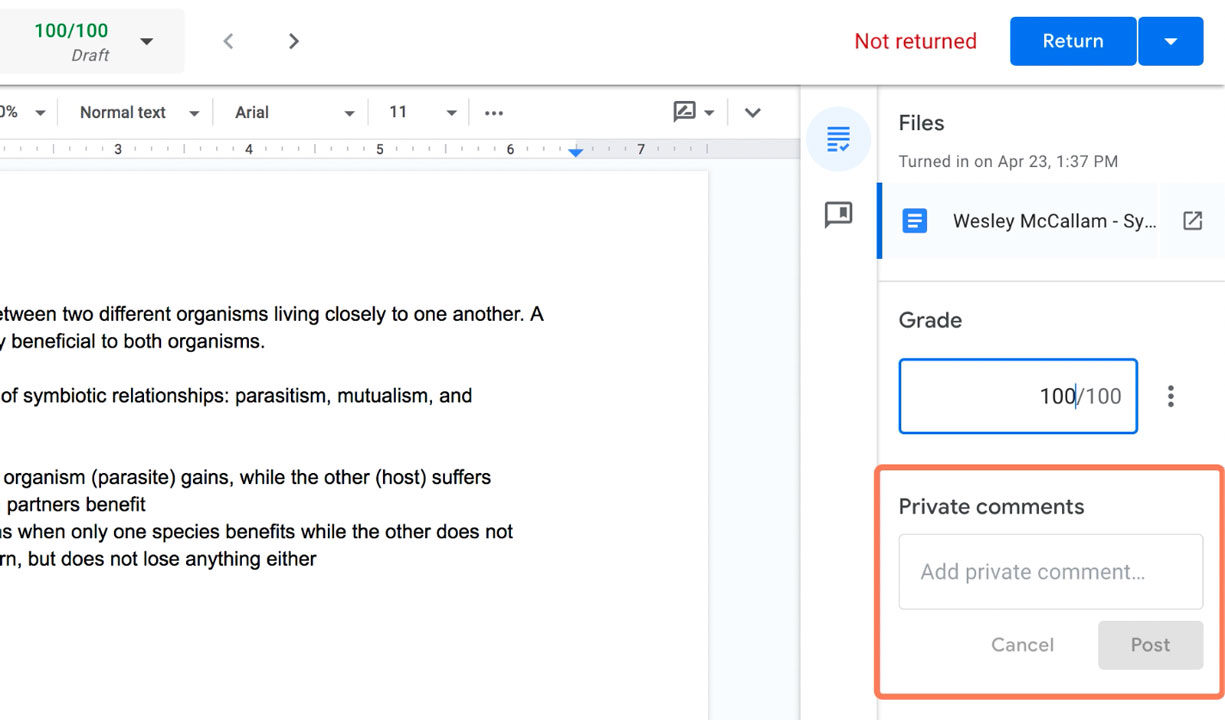
Once you've finished grading an assignment and are ready to share it with that student, you can click the Return button. To view other options, you can click the drop-down arrow. The Return this submission option only returns one grade at a time. If you have graded multiple assignments, the Return multiple submissions option can help you save time by returning grades to more than one student.
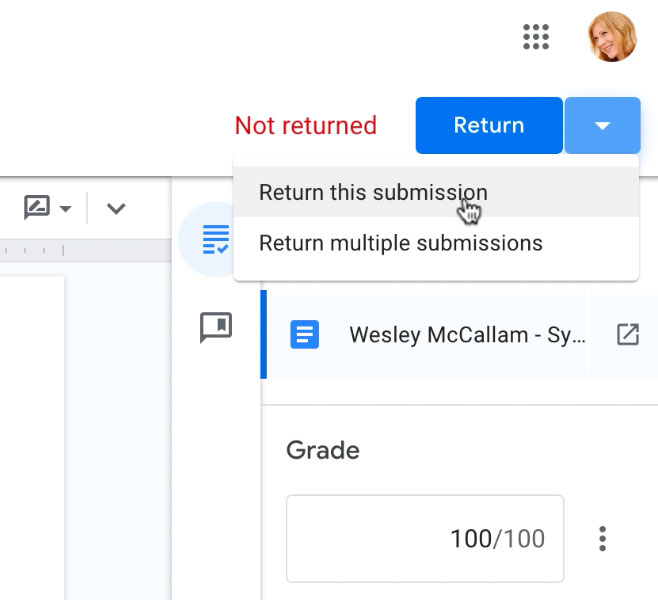
A dialog box will ask you to confirm that you want to return the work to a certain number of students. Click Return .
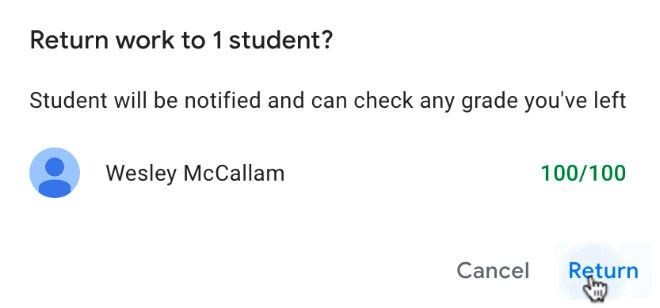
Viewing the class' grades as a whole
Under the Grades tab, you can see the grades for each assignment by student, along with the assignment's average grade and the class' overall average grade.
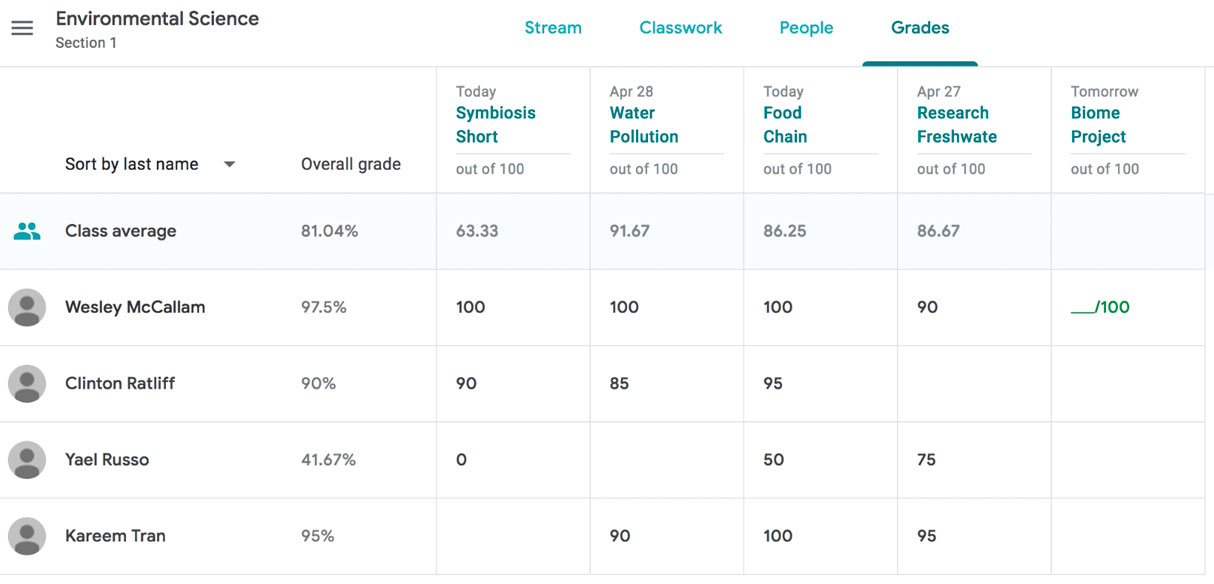
To see overall grades, you will need to turn on Overall grade calculation in the Class' settings.
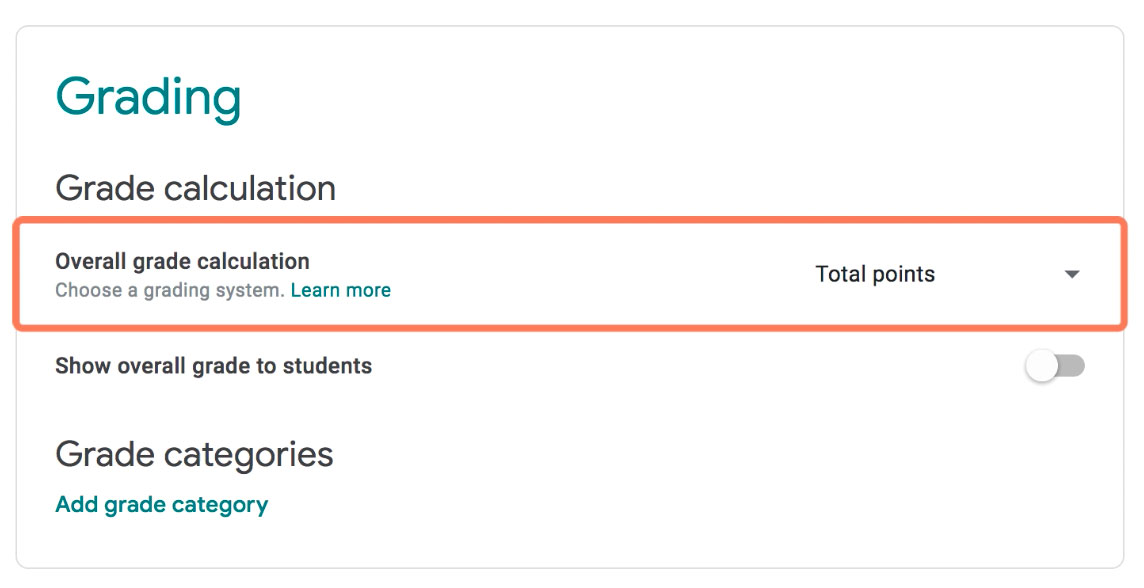
To see a particular student's work, click on their name. You can see what they have turned in, what has been returned, and if they are missing assignments.
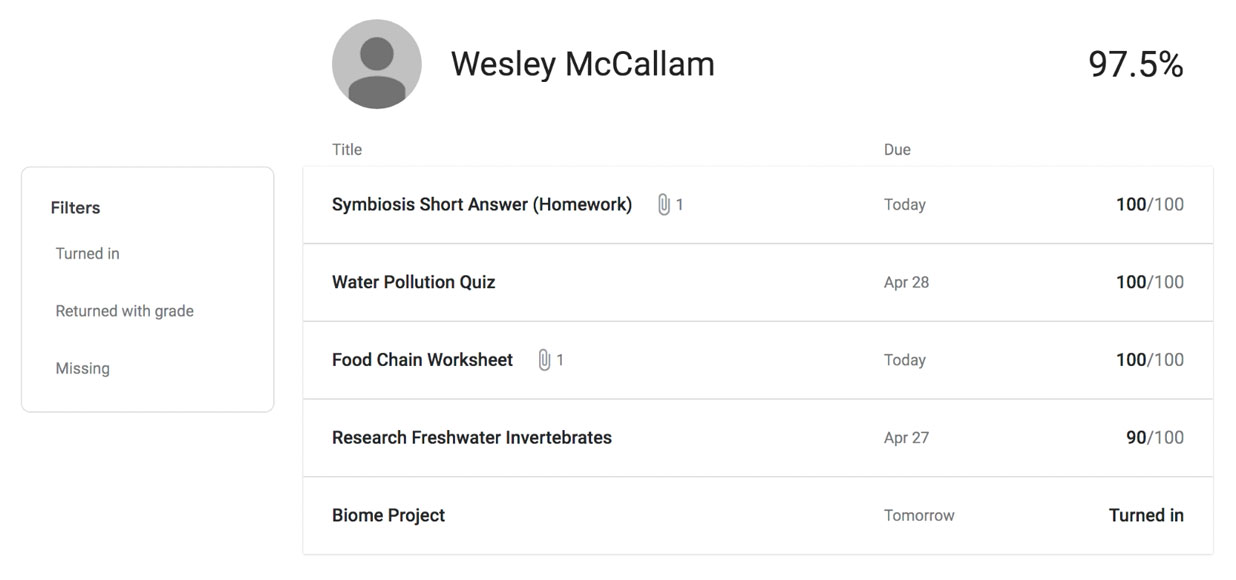
Google Classroom gives you the ability to export grades from assignments to Google Sheets . To export grades for assignments you've finished grading, go to any Student Work page, click the gear icon at the top-right, and select Copy all grades to Google Sheets .
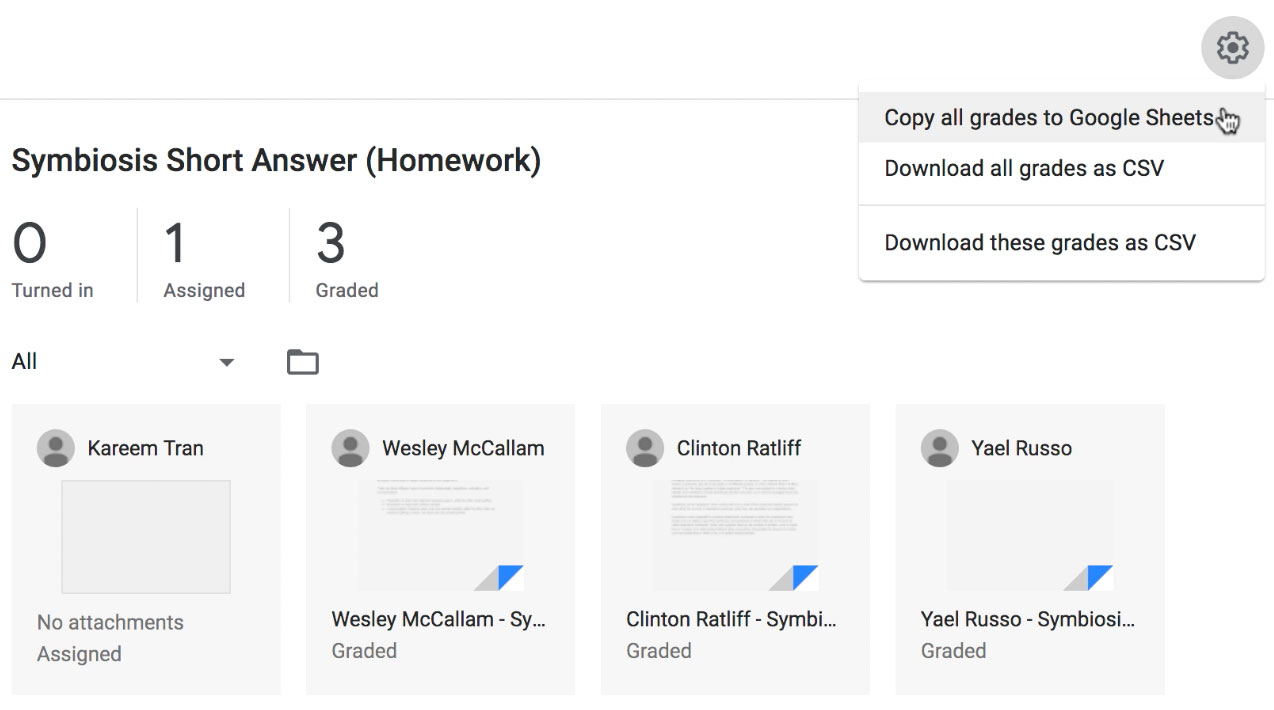
Once you've created one of these spreadsheets, it's important to note that it will not update automatically . Whenever you grade more assignments, you'll need to export the grades again.
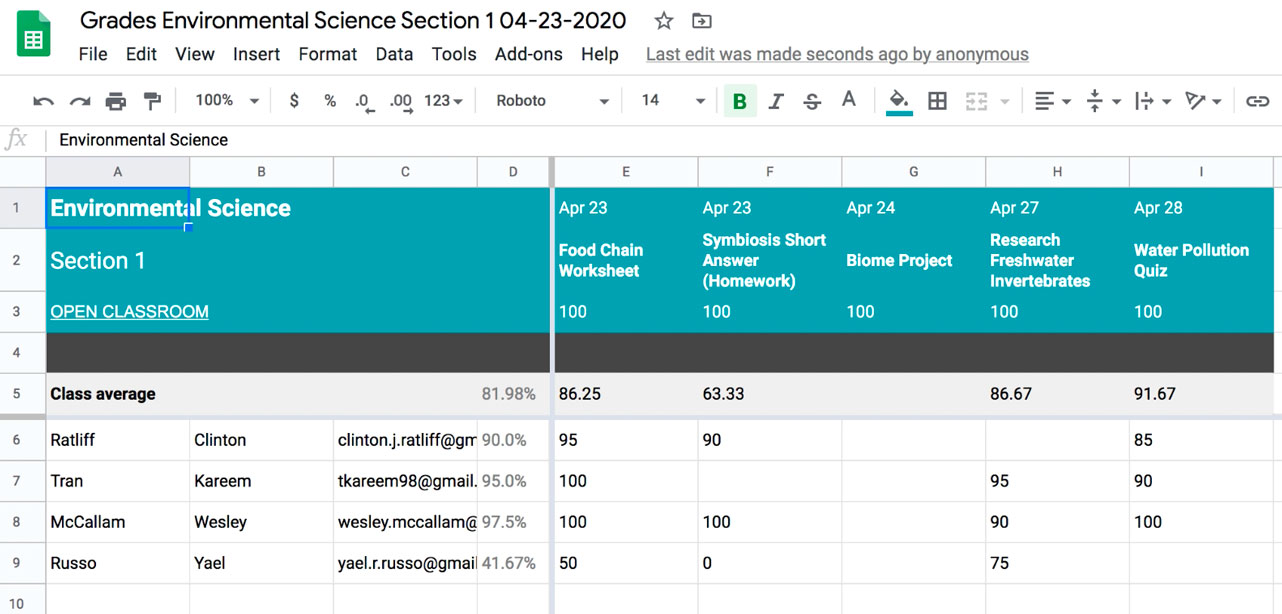
If you're looking for a more detailed and customizable gradebook experience , there are plenty of third-party apps that work in conjunction with Google Classroom. You can find a list of them them on this page .
/en/google-classroom/communicating-with-students-and-parents/content/
- Help Center
- Privacy Policy
- Terms of Service
- Submit feedback
- Announcements
- Classroom basics
Export your data from Google Classroom
You can export and download your data from Classroom. You can download data that hasn't been deleted. You can create an archive to keep for your records or use the data in another service. Learn how to download your data .
If you use a work or school account, some data might not be available for download. If you're a super administrator of your Google domain, you can download or migrate your organisation’s data. Learn how to export your organisation's Google Workplace data .
Your download includes the following data:
- Description
- Web link to the calendar
- Information about class Drive folder
- Mark categories, their weight expressed as a percentage and the default points per assignment in that category.
- List of people associated with the class and their role including teachers, students and guardians.
- Information about Drive folders containing students' class documents (such as their unique identifier, URL and folder name).
- Announcements, posts, assignments, questions, topics, materials and related information.
- Submissions from students and related information such as marks, comments and rubric scores.
- Practice set names, problem inputs, learning skills and answers.
- Video activity names, YouTube video content, question timestamps, question inputs and answers.
- Student posts
- Student submissions and associated comments, marks and rubrics.
- Student practice sets and associated marks.
Was this helpful?
Need more help, try these next steps:.

Paperless Is Not a Pedagogy
Alice keeler, how to export your google classroom rubrics.
Simplify Your Classroom Tasks with BYROW

New Google Drive Keyboard Shortcuts

Canva – How to Turn Your Selfie into a Sticker: A Fun and Easy Guide
If you have created rubrics within Google Classroom, you may want to export your Google Classroom rubrics. Exporting allows you to modify and share the rubrics. To export your Google Classroom rubrics you need to start by locating the rubrics within the Classroom assignments.
Exports to Google Sheets
If you are an avid reader of this blog you know that I am the Queen of Spreadsheets. If you think you don’t like spreadsheets, I promise I can convert you 🙂 Having your Google Classroom rubrics in Google Sheets is DEFINITELY easier and better.
For the rubrics you created in Google Classroom, they will export as a Google Sheets spreadsheet.
Save to Google Drive
They key is to have a folder in Google Drive that houses all of your rubrics. This will allow you to share the entire folder if you wish. Sharing of rubrics for Google Classroom is wicked easy because they are Google Sheets spreadsheets. The same way you share a Google Doc (or in this case Google Sheets, which is the same) you can share your Google Classroom rubrics.
Create a folder in Google Drive for your rubrics
When you export your Google Classroom rubrics, they automatically are saved in an exported rubrics folder in your Google Drive. This may be exactly what you want. You can add additional rubrics to this folder no problem. Otherwise, you may want to create your own folder and reorganize the exported rubrics into that folder.
You will need to locate the assignments in Google Clasroom that have a rubric. Open the classes and scroll the Classwork page for the assignments. Expand the assignment stripe.
There is no way to know which assignments have rubrics.
Unfortunately, from the assignment stripe on the Classwork page there is no way to know which assignments have a rubric attached. Click on the stripe to expand out the description to see if there is a rubric.
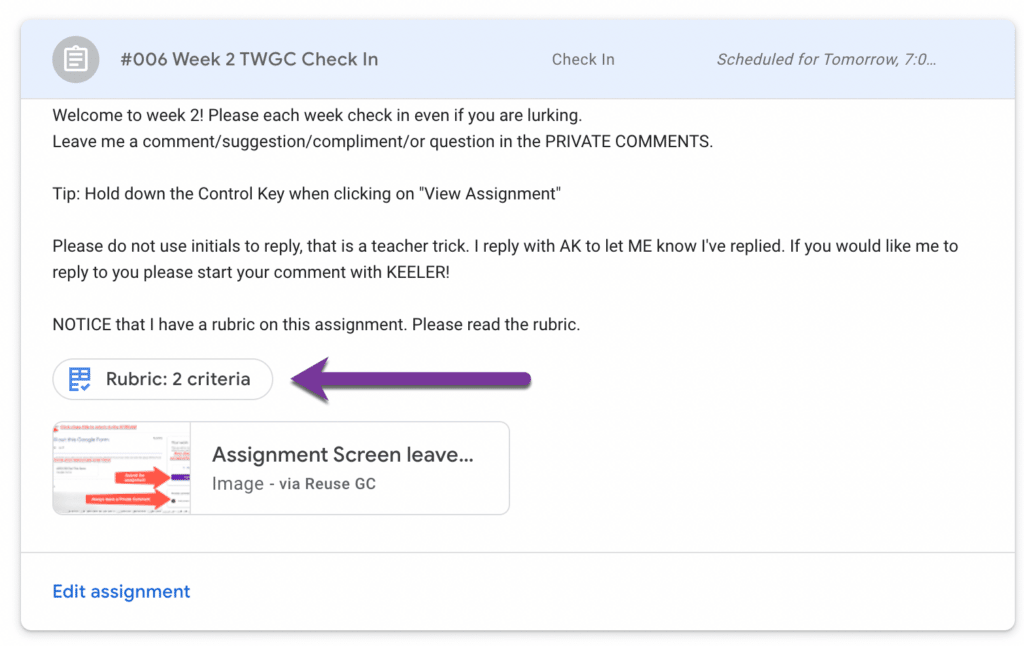
Want More Help with This? Become a Premium Member
Do not edit.
It is important that you are not in the edit view of the assignment. You want to only be on the expanded description of the assignment stripe. You will see a bubble that says “Rubric: 2 criteria” (or however many criteria you have.)
Click on the rubric from the Classwork page!
Click on the 3 dots menu in the upper right of the rubric. This will give you three options. “Edit”, “Delete”, or “Export to Sheets.” Choose the “Export to Sheets.”
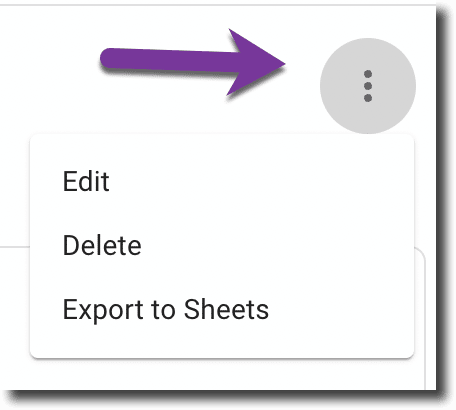
Notification Flag
The exported rubric does NOT open in a new tab, and you do not need it to. There is a small notification in the bottom left to let you know the rubric was exported. You can be quick and click on this to open the rubric if you want to organize it into a different folder.
After exporting your rubrics in Google Classroom, consider making your rubrics in Google Sheets to begin with. I have a free Add-on that will allow you to add a rubric to any Google Sheets spreadsheet. The Add-on collects NO user data.
After installing GC Rubric by Alice Keeler, open a new Google Sheets and use the Extensions menu. Select either rubric or scoring guide. The latter allowing you to add points to your rubric. Use the Extensions menu, after setting up your rubric, to “Finalize & Download.” It does not really download, your Google Sheets is already in Google Drive. However, this will clean up some of the extra rubric elements that you did not use.
GC Rubric by Alice Keeler is already in Google Sheets. No need to export.
Adding a Google Sheets Rubric to Google Classroom
Whether you exported your rubric from Google Classroom or made it in GC Rubric by Alice Keeler it is super easy to add the rubric to a new Google Classroom assignment. In any assignment, click on the Rubric button and select “Import from Sheets.” Find the rubric in your Google Drive. Easy peasy!
- FASTER! Create Rubrics for Google Classroom
- Rubrics: Creating a List of Your Rubrics
- 12 Things to Start with in Google Classroom
- Peer Evaluation in Google Classroom
- How to Make a Rubric with Multiple Choice Grid in Google Forms
Recent Teacher Tech Blog Posts

Using Redstone in Minecraft Education Edition: A Beginner’s Guide

Create a Rotating Student Work Slideshow


Teacher Burnout is Real (and It’s Okay to Not Be Okay)

Tech Tips for End of Year Digital Cleanup
Free Customized Guardian Contact Tracker- Google AppSheet
Leave a reply cancel reply.
You must be logged in to post a comment.
This site uses Akismet to reduce spam. Learn how your comment data is processed .
© 2024 All Rights Reserved.
Google Classroom now supports grade exporting to Follett Aspen, a third-party Student Information System
What’s changing.
Google Classroom teachers can now export their grades to Follett Aspen, a third-party Student Information System (SIS). Grade export is a one-way information push that allows:
- Admins to establish a connection between their district SIS and Google Classroom, and configure export settings that apply to Google Classroom teachers.
- Teachers to manually link new or existing Google Classroom classes to their SIS, and push returned assignments and grades from Google Classroom.
This is only available to users in the United States and Canada. Additionally, there is no additional cost associated with this functionality.
Who’s impacted
Admins and teacher end users
Why it matters
This feature expands the interoperability between Google Classroom and Follett Aspen SIS in the United States and Canada. Grade export saves teachers time and duplicative work by keeping their SIS in sync with fewer manual steps.
Getting started
- Admins and teacher end users: Visit the Help Center to learn more about exporting grades to SIS .
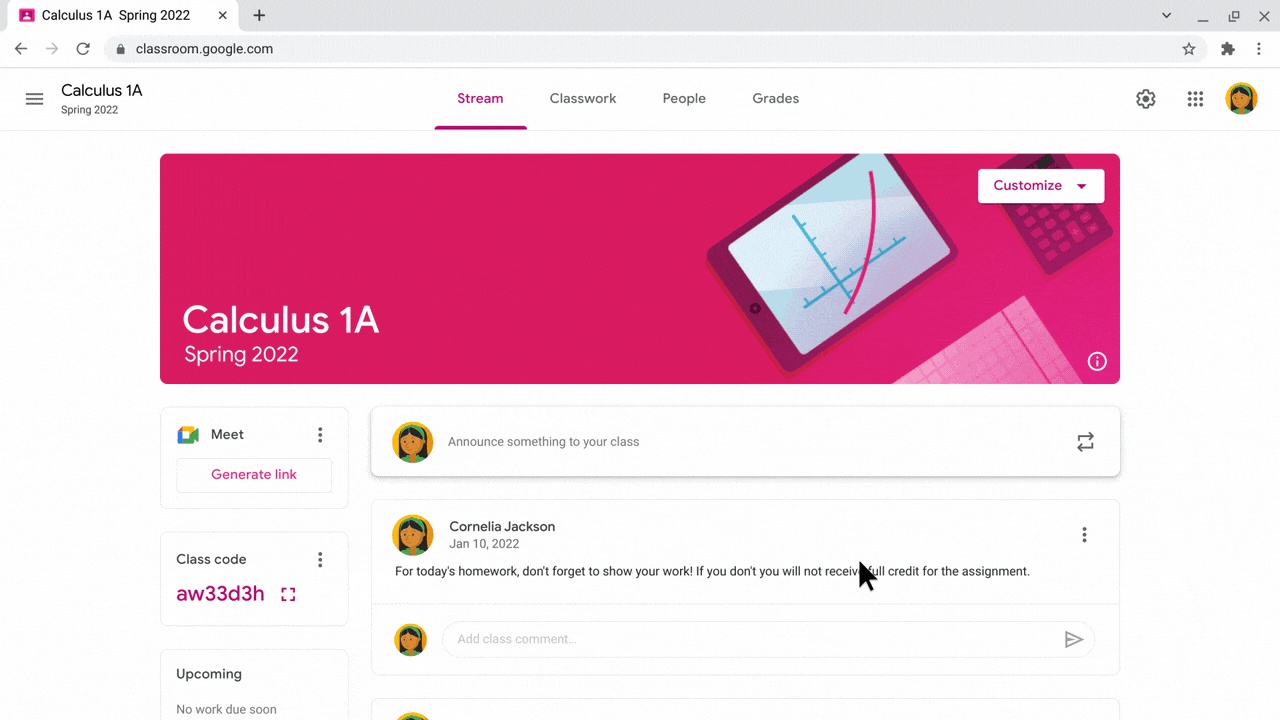
Rollout pace
- Rapid Release and Scheduled Release domains : This feature is available now for all users.
Availability
- Available as a core service to Google Workspace Education Fundamentals, Education Standard, the Teaching and Learning Upgrade, and Education Plus.
- Not available to Google Workspace Essentials, Business Starter, Business Standard, Business Plus, Enterprise Essentials, Enterprise Standard, Enterprise Plus, Frontline, and Nonprofits, as well as legacy G Suite Basic and Business customers
- Google Help: Export grades to your SIS
- Google Help: Connect Classroom to your SIS
- Google Help: Troubleshoot SIS grade export
- Google Help: FAQ for SIS grade export
- This feature was listed as an upcoming release .
Filter by product
- Accessibility
- Admin console
- Cloud Search
- Directory Sync
- Drive for desktop
- Education Edition
- G Suite for Education
- G Suite for Government
- Google Apps Script
- Google Calendar
- Google Chat
- Google Classroom
- Google Cloud Directory Sync
- Google Docs
- Google Drawings
- Google Drive
- Google Forms
- Google Hangouts
- Google Keep
- Google Maps
- Google Meet
- Google Meet Hard
- Google Meet Hardware
- Google Photos
- Google Sheets
- Google Sites
- Google Slides
- Google Tasks
- Google Vault
- Google Voice
- Google Workspace
- Google Workspace Add-ons
- Google Workspace for Education
- Google Workspace Marketplace
- Google Workspace Migrate
- Marketplace
- Microsoft Exchange
- Microsoft Outlook
- Premier Edition
- Rapid Release
- Rapid Releases
- Scheduled Release
- Security and Compliance
- Weekly Recap
- What's New
Filter by date
Subscribe by feed, subscribe by email, localized google workspace updates, useful links, join the official community for google workspace administrators.
In the Google Cloud Community, connect with Googlers and other Google Workspace admins like yourself. Participate in product discussions, check out the Community Articles, and learn tips and tricks that will make your work and life easier. Be the first to know what's happening with Google Workspace.
______________
Learn about more Google Workspace launches
On the “What’s new in Google Workspace?” Help Center page, learn about new products and features launching in Google Workspace, including smaller changes that haven’t been announced on the Google Workspace Updates blog.
How to Export/Print Gradebook in Google Classroom
- Post author By edtechmrbrown
- Post date November 2, 2020

You NEED TO KNOW that assignments that are not returned will not show up on the gradebook report.
From the gradebook go into any assignment. Click the settings wheel on the right. Then click download all grades. A CSV file will be generated in your Downloads folder.

How Do I Export A Student List From Google Classroom?
You must be wondering how to export a student list from Google Classroom as an educator. You are in the right place as this article will teach you the easy steps to export a student list from Google Classroom.

What is Google Classroom?
Google Classroom is a free ecocentric suite of online tools that allows tutors to pass information, set assignments, have these assignments submitted by their students, mark, and return graded sheets, It was created as a way to make digital learning possible. Google Classroom’s easy-to-use and secure tool helps tutors manage, measure, and enrich learning experiences. All the tools and resources that work with this service are already free-to-use Google tools, and the online Classroom simply conglomerates them into a centralized place.
Features on Google Classroom
- Google Meet: You can use Google Meet (an online meeting platform, similar to Skype, for a conference video meeting) right from your Google Classroom!
- Add Announcement: You can use Google Classroom to pass important information such as the date for the next class meeting, online assessment or test, and more. These announcements are posted to the class stream page.
- You can also create an assignment, quiz, online test/assessment, attach material, reuse an old post, and/or Organize your class with topics to categorically sort assignments based on the different topics you teach.
How to export a student list from Google classroom?
Getting a student list for physical classes has always been easy as they are various ways to gather information about your students, however, it is even easier to get a student list with the online learning platforms.
To export a student list, you have to give an assignment in the classroom and hope most, if not all, of the student does and submit the work. You can then export the student list by exporting the assignment to a Google Sheet, then remove any data from the sheet that you don’t need. This will give you the student list.
There are two ways to export the data to get a student list on Google Classroom.
- Export grade data to Sheets.
- Go to classroom.google.com.
- Click on the class you want to export a student list from.
- Click ‘Classwork’ at the top of the classroom page and click the assignment you want to export the student list from.
- Click ‘View Assignment’, and it will open the students’ work page.
- Click Settings and Copy all grades to Google Sheets and a spreadsheet will be created in your Google Drive, Classroom folder.
- Export grade data to a CSV file
- Click ‘View Assignment’, and it will open the students’ work page.
- Click Settings and choose an option:
- To either download grades for a single assignment. Click on ‘Download these grades as CSV’.
- You can also download all class assignments and question grades, by selecting ‘Download all grades as CSV’.
- The file will be saved to your computer.
Why do you need to export a student list from Google Classroom?
As an educator, It is important to know the number of students taking your classes because it helps in getting to know your class framework and your students as well. School instructors have been trying to navigate the Google Classroom options for a better understanding of how to utilize the online learning tool to better deliver knowledge to your students, due to the eminent use of online platforms such as Google Classroom to hold classes, caused by the advent of the Covid-19 pandemic, enforcing everyone not to hold physical gatherings.
All you need to know to navigate Google Classroom as a tutor.
We will show you how to set your online classes on Google Classroom and perform major tasks as a tutor, in no time.
- Go to: classroom.google.com and sign up using your official email account.
- Click on the “+” button in the top right corner to create your designated class.
- Add information about your class, such as class name, and what the class is about, and include every necessary information.
- Once your class is created, you can share the class link to students via email, WhatsApp, text or any other platform to start joining it.
- Customize your Google Classroom into the way you want it to look by selecting one of a custom header image, colour and classroom background.
All you need to know to navigate Google Classroom as a student
We will show you how to navigate Google Classroom as a student.
You can join a class with:
A class link sent to you by your; A class code which your teacher will give to you, or via an email invite sent to your email by your teacher. Either way, once you get any of the above methods to join a class you will need to:
- Go to classroom.google.com and click ‘Sign In’. Make sure to sign in with the correct Google Account assigned to you by your school or tutor.
- At the top, click Join class.
- Enter the class code from your teacher and click Join (if you were given a code) or just simply click the link sent to you by your teacher and join the class.
Conclusion:
The article very clearly mentions the meaning and significance about google classroom and how someone can export the student list from it by specifying the steps.
How do I get a list of emails from Google classroom?
- Click Bcc:(left side of emails) in the GMAIL Composer.
- Select Save as Group Button.
- Type a Group Name.
- Click Save.
How do I take attendance of students on Google Classroom?
This feature is integrated with Google Classroom and Google Meet. All you have to do is to schedule a Google Meet meeting and invite your students easily by sharing the link with them. Upon clicking the link and joining the meeting, students will be asked to log in to their Google account and their attendance will be taken automatically.
How do I move my students from one Google classroom to another?
- Select the Class and then click “Roster”
- Find the student you want to move and click the “Switch Class” icon.
- Select the Class you want to move the student to, and then click Switch.

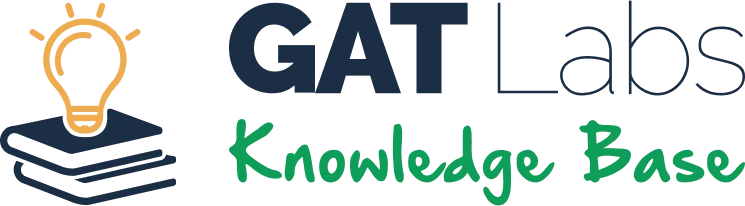
How to Bulk Create, Export, and Update Google Classrooms
- Introduction
- Create new Google Classrooms
- Reasons why Google Classrooms Need Updating
- Delete existing Classrooms
- Important information about the Google Classroom States
Introduction #
With the powerful auditing functionalities of GAT+, Google Workspace Super Admins can create and update their Google Classrooms across their school district without difficulty.
Before we start make sure you have enabled Google Classroom APIs.
Create new Google Classrooms #
1. Enter the Classroom Audit menu then click on the Classroom tab.
2. Use the Apply custom filter (funnel icon) button to filter for specific classrooms if needed.
3. Click on the Export data button that’s located on the right-hand side of the page to export a Google Spreadsheet of the filter you applied.
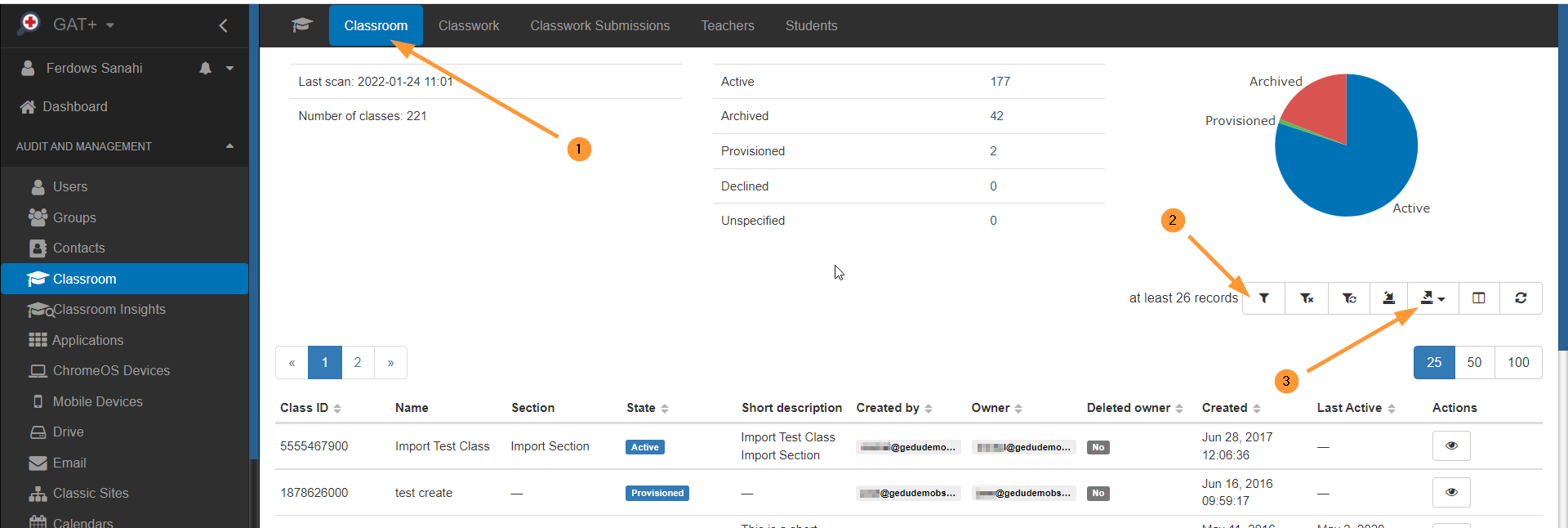
Make sure to click on the option Export to Google Sheet (max 150,000 records) option. This is the correct type for editing and modifying details. It’s got the right format.
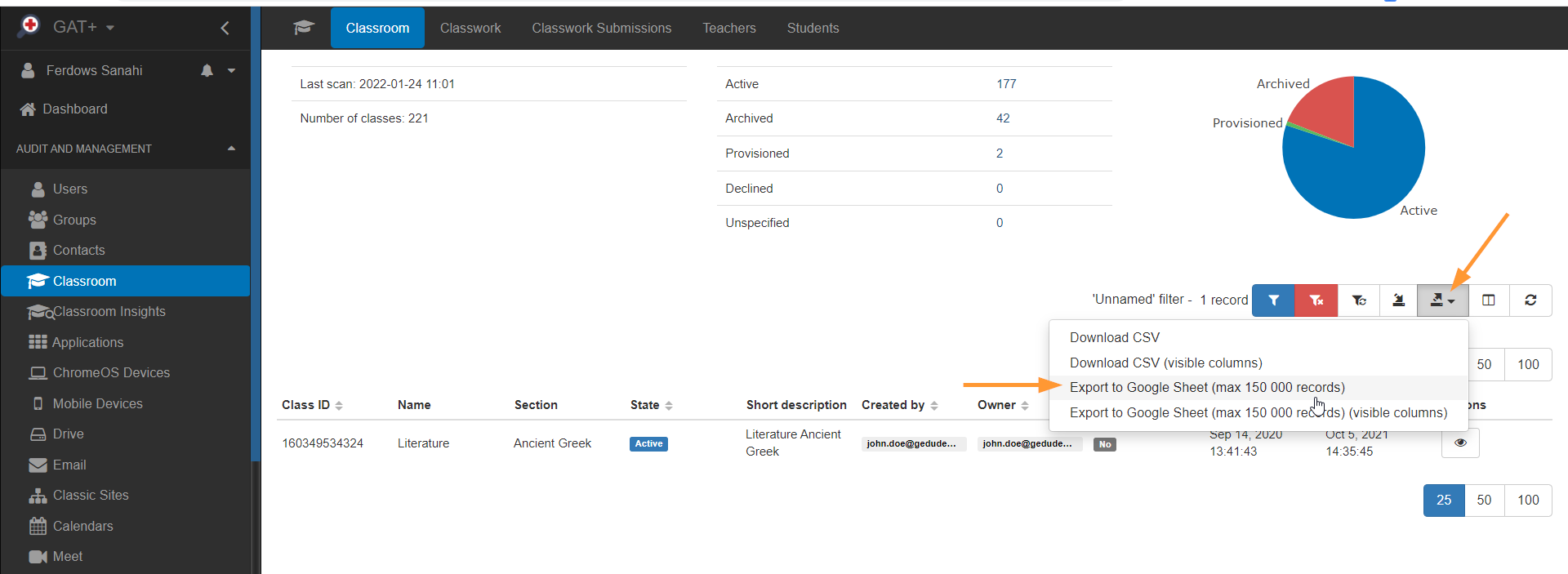
4. When the exported Spreadsheet appears, click to view and find an empty row at the bottom of the existing data.
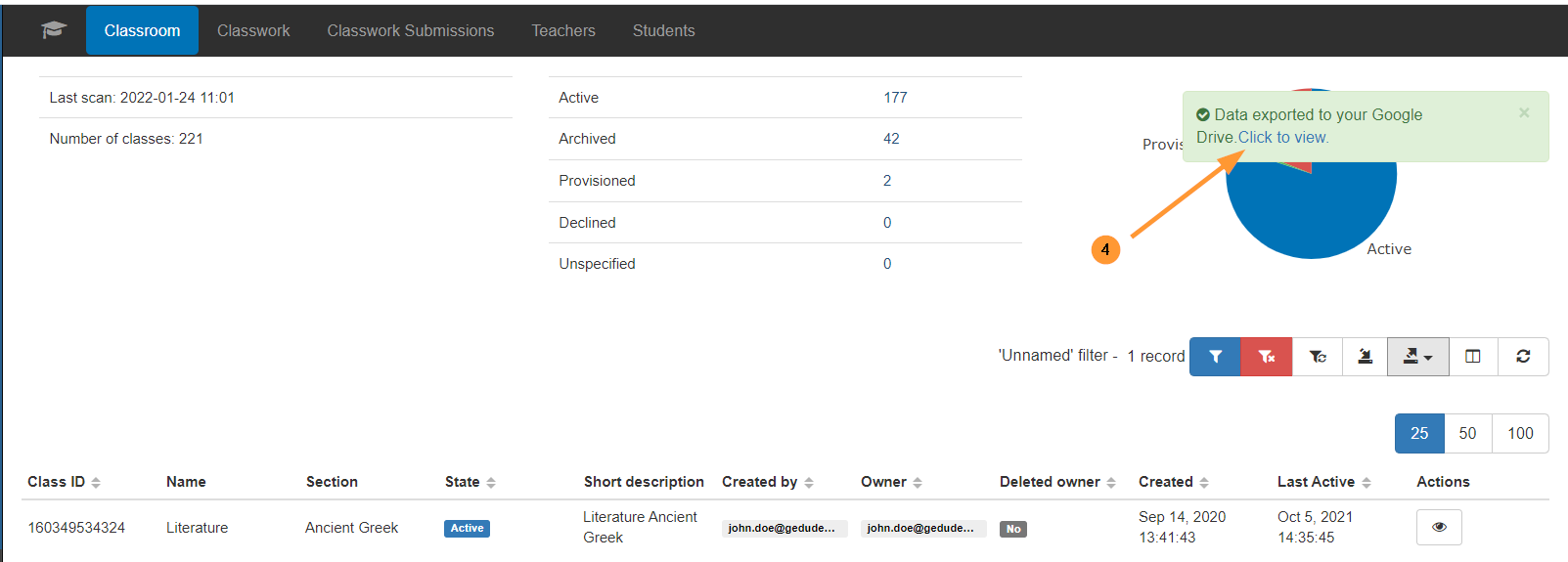
Fill in the following fields:
- Name (Name of Google Classroom) – Mandatory Field
- You must enter only one email address in the Owner field.
Optional Fields:
- Description
- State (ACTIVE, ARCHIVED)
- Aliases (start with :p or :d ) – ( Alternative identifier for a course, so instead of course id (number) use and add alias.
- Teachers (separate emails with a comma)
- Students (separate emails with a comma)
- Short Description
Important: DO NOT modify any of the RED-colored background fields in the spreadsheet. Fields in GREEN background can be edited
- Course_ID (when creating new classrooms, keep ID blank, if a classroom already has an ID do not modify it.) This field is handled automatically by GAT+.
- It’s not necessary to create or modify the Created (date field). This field is handled automatically by GAT+.

5. Once you have finished filling in the information for the new classroom close the Spreadsheet tab.
6. Then click on the Import data button, to add the data back and import it to G Suite (GAT+)
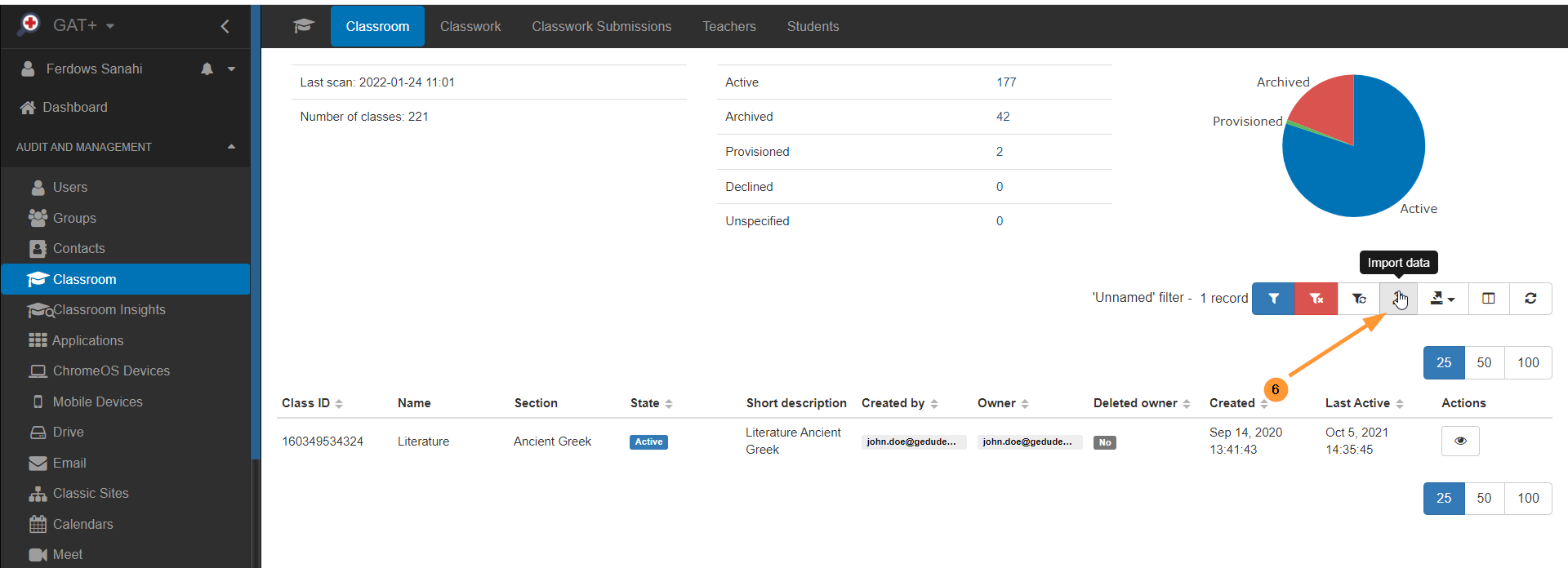
7. When the correct Google Spreadsheet from the list is selected, click on the “eye” icon to open the Spreadsheet again ( Preview Spreadsheet option). Click on the “check-mark” ( Choose ) to complete the import of the spreadsheet, details will be displayed.
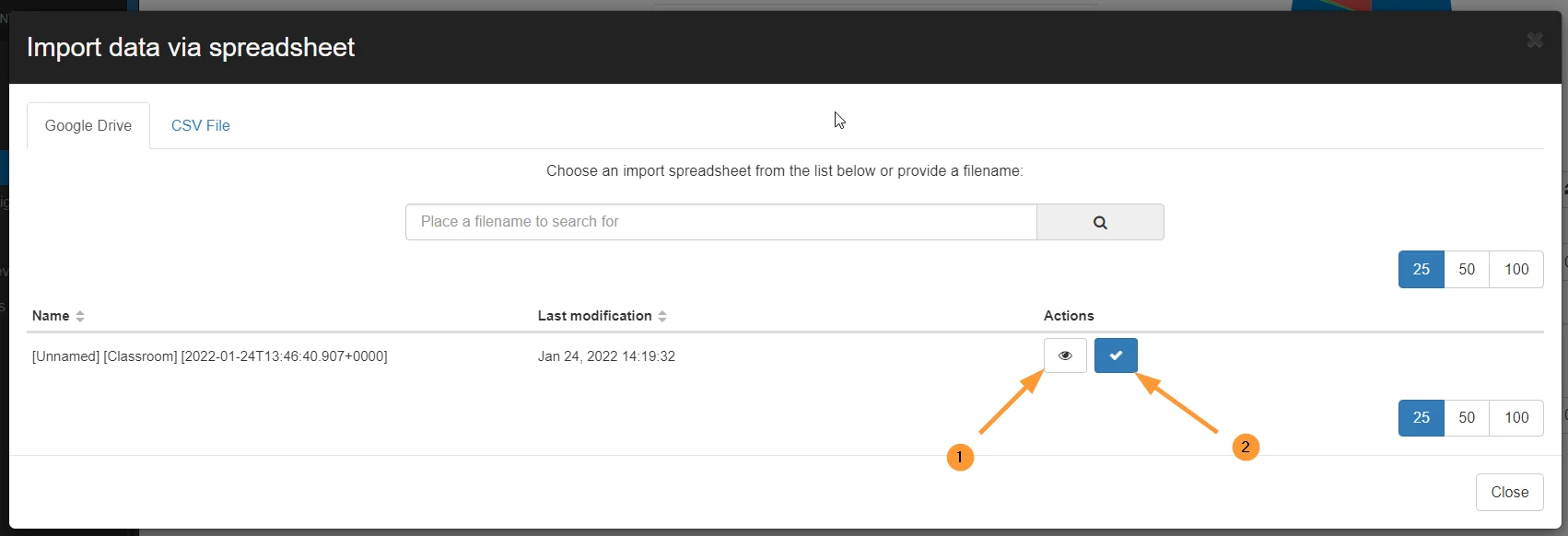
8. In the below example you can see the type of import is a CREATE action which means a new classroom will be created. After you are happy with these details click on the Accept button.
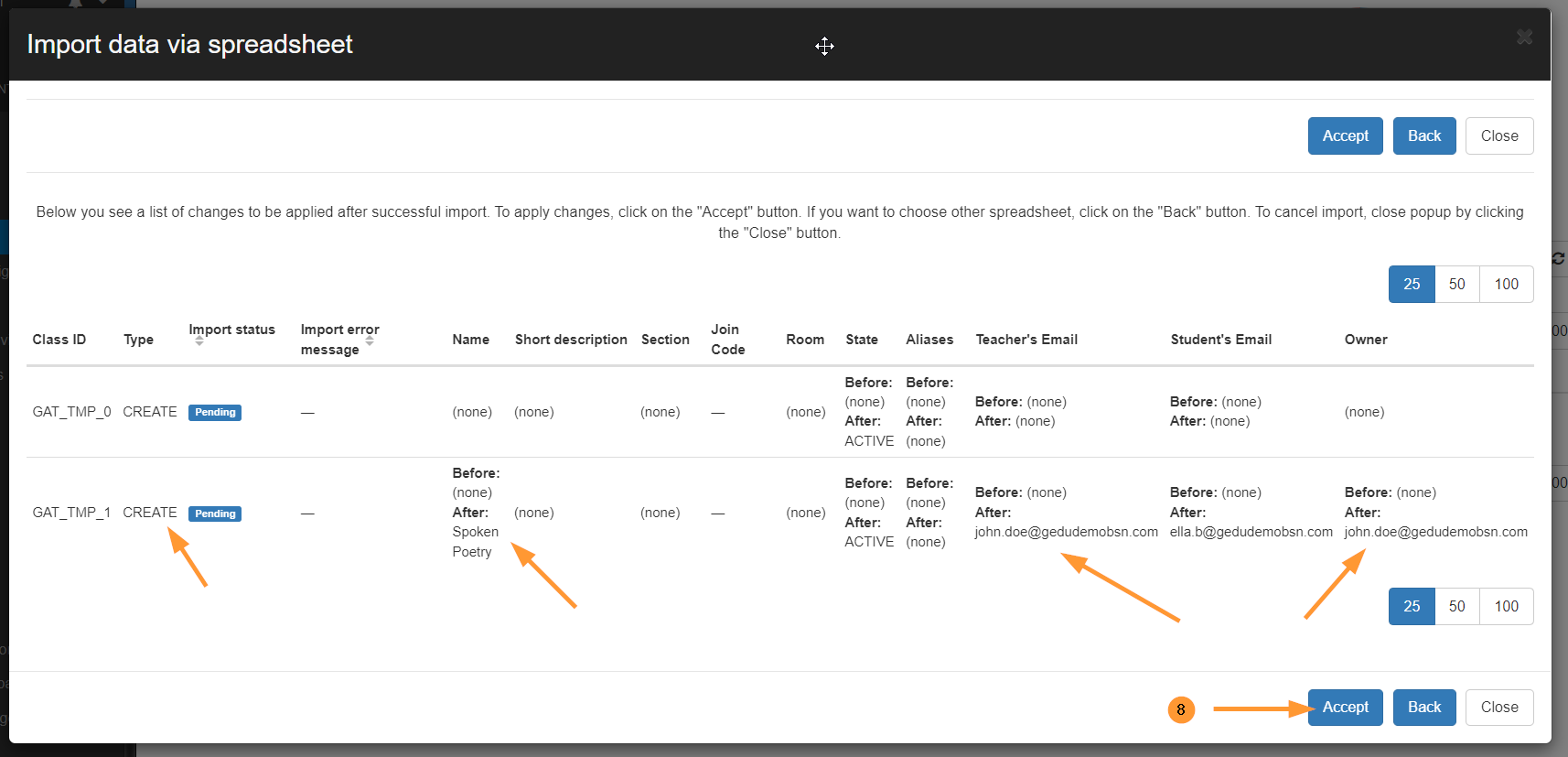
9. When the operation is carried out you should see a message stating whether the operation was successful. The dialog box will appear at the top right corner of the screen.
The classroom will be added and visible in GAT+.
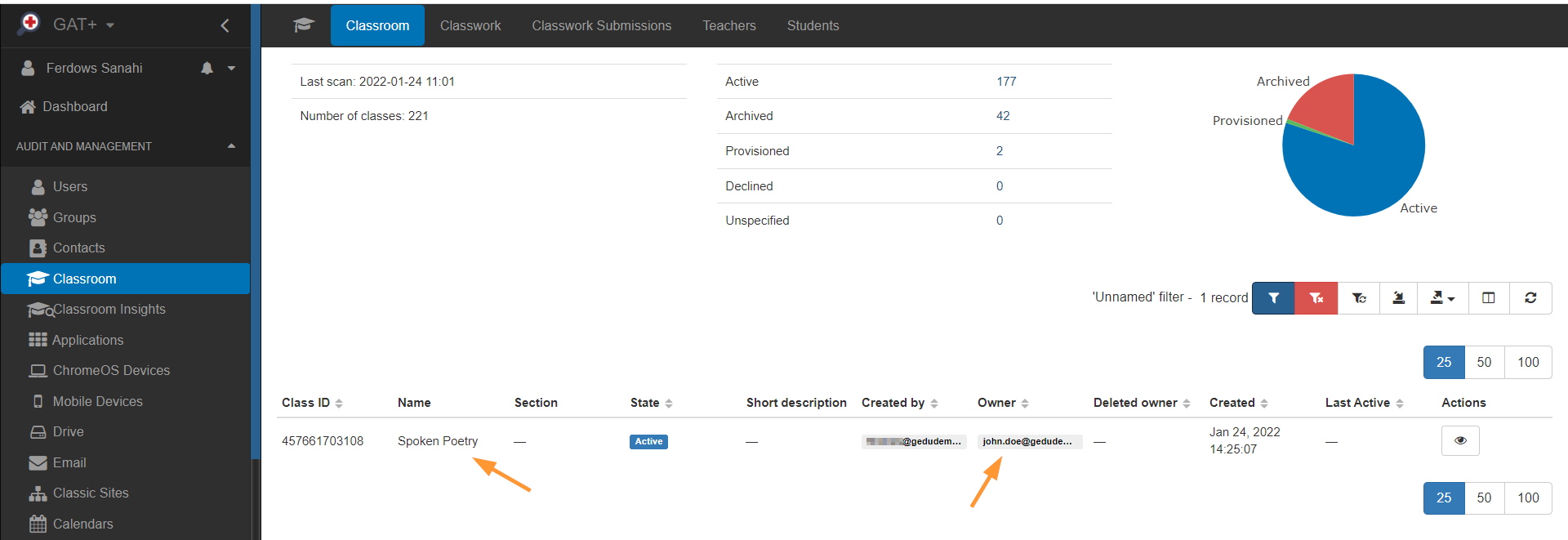
Update existing Classrooms #
1. Apply a custom filter (funnel icon) and search for the classrooms you want to take action on. Use Search operands to find the classrooms you need to update.
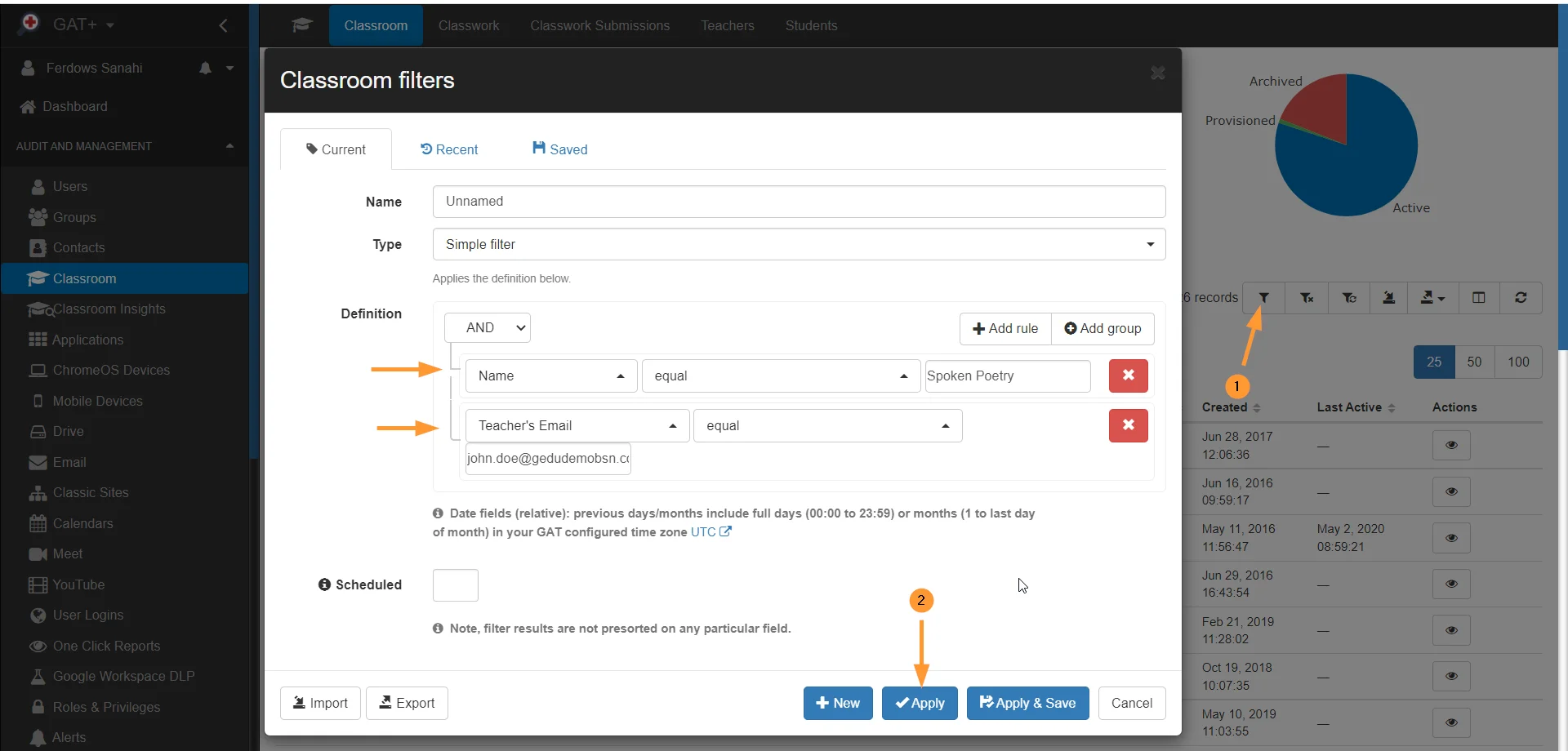
In the example above – I used Name and Teacher’s Email search operands.
2. Click Apply and the results will be displayed.
3. Click on the Export to Google Sheet.
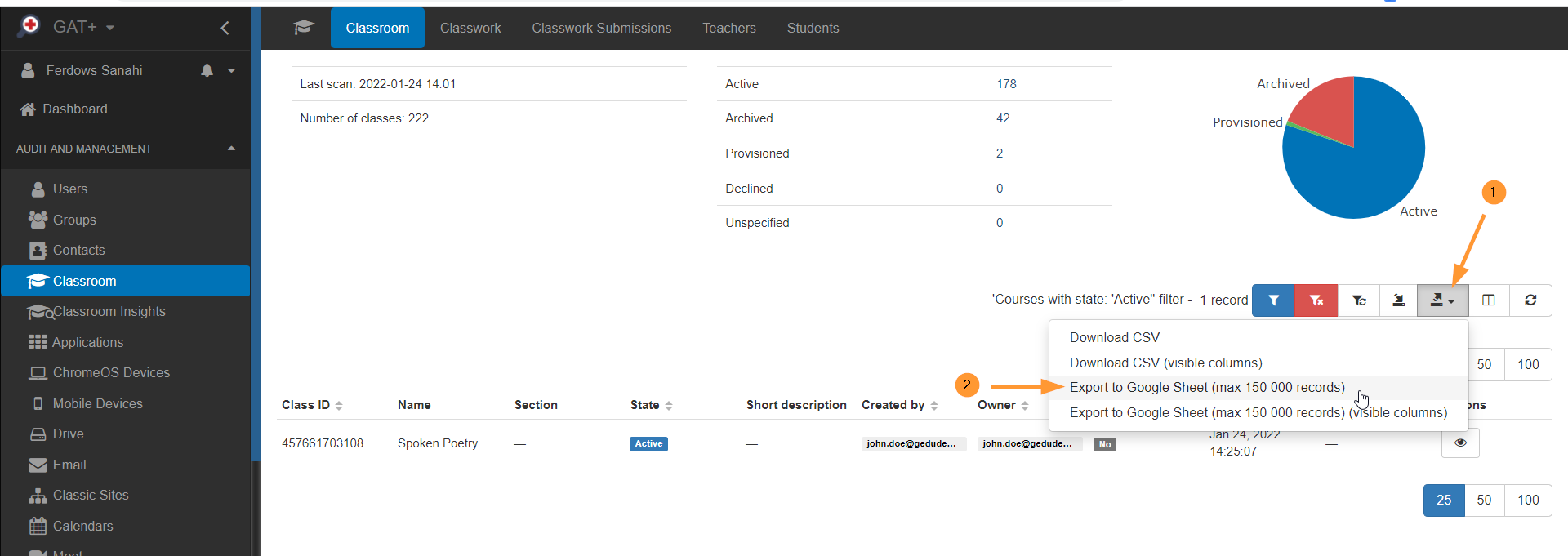
5. When the Spreadsheet is created, click to view.
6. As in the example below. Edit any of the “ allowed ” fields as below.
In this case, changing the Name of one classroom, State to Archived, and Description , and adding additional Students.
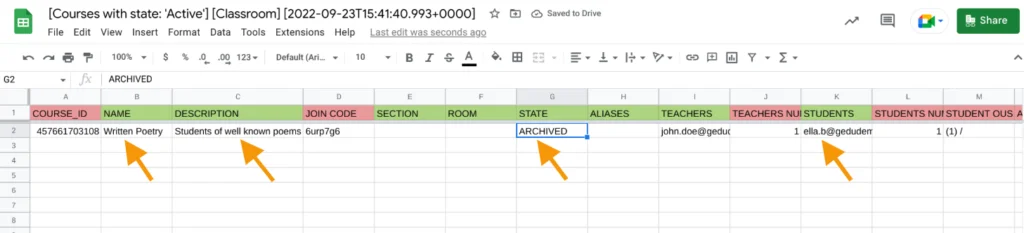
Important: DO NOT modify or edit the fields in RED , Fields with the Green background can be edited
- Course_ID (when updating a classroom, keep the ID as it is) This field is handled automatically by GAT+.
- Created (date field). This field is handled automatically by GAT+.
7. When the desired changes are made, close the spreadsheet tab.
8. Click on the Import data button and select the spreadsheet you were working on.
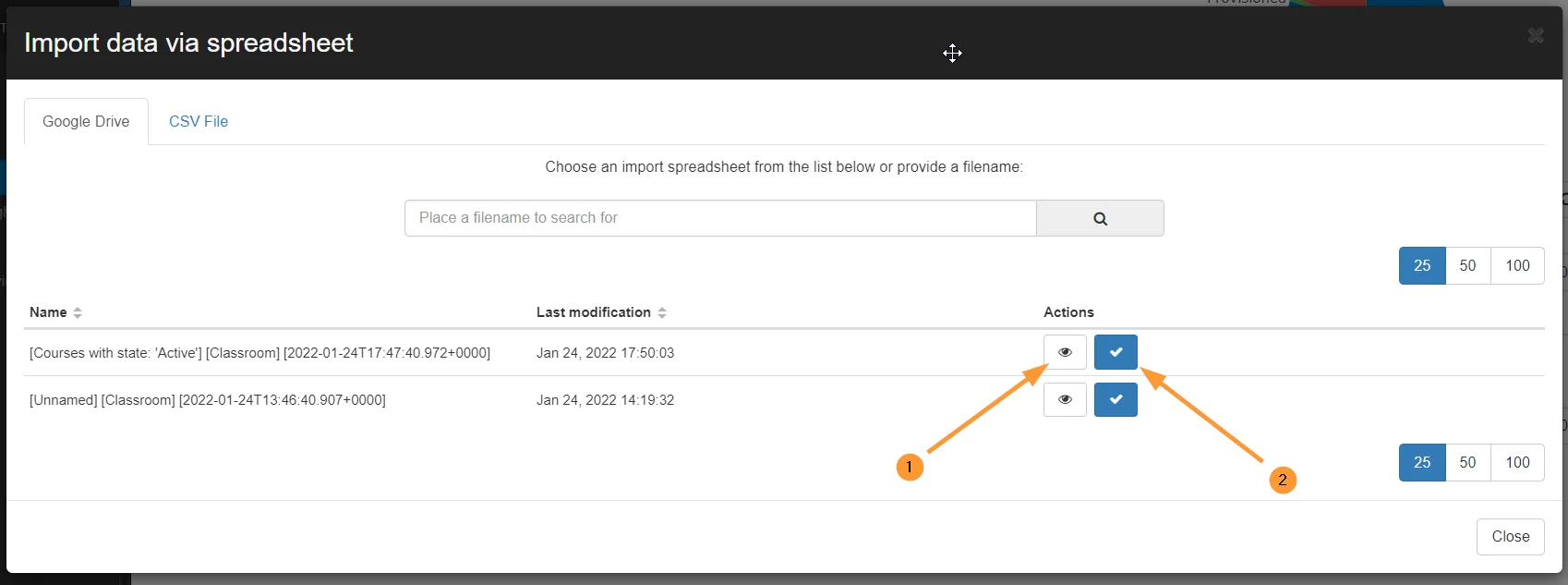
9. Cick on the “eye” icon to open the Spreadsheet again ( Preview Spreadsheet option). Click on the “check-mark” ( Choose ) to complete the import of the updated spreadsheet, details will be amended.
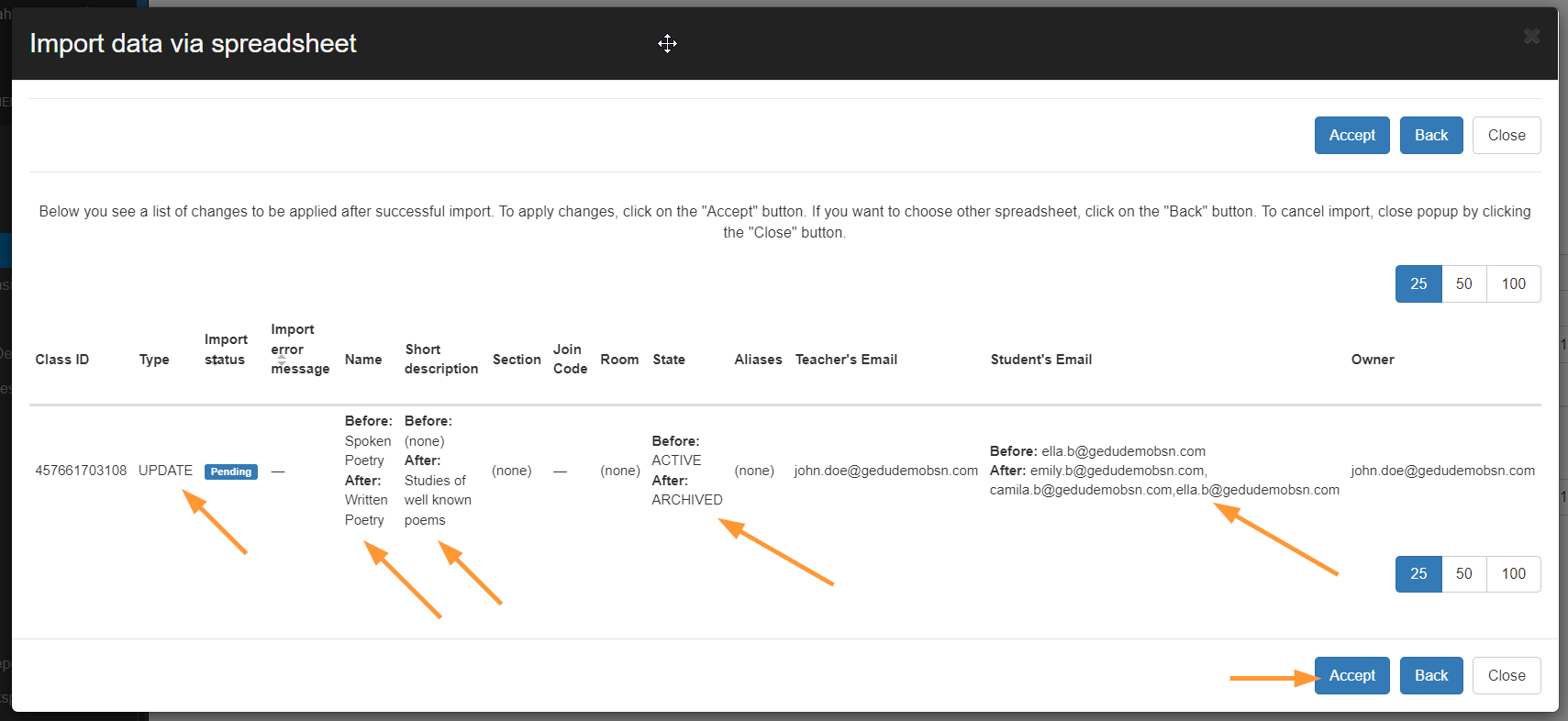
Then click on the accept button.
Note: It might take some time for the changes to be carried out (depends on the volume of data).
When the changes have occurred, a Success message will be displayed.
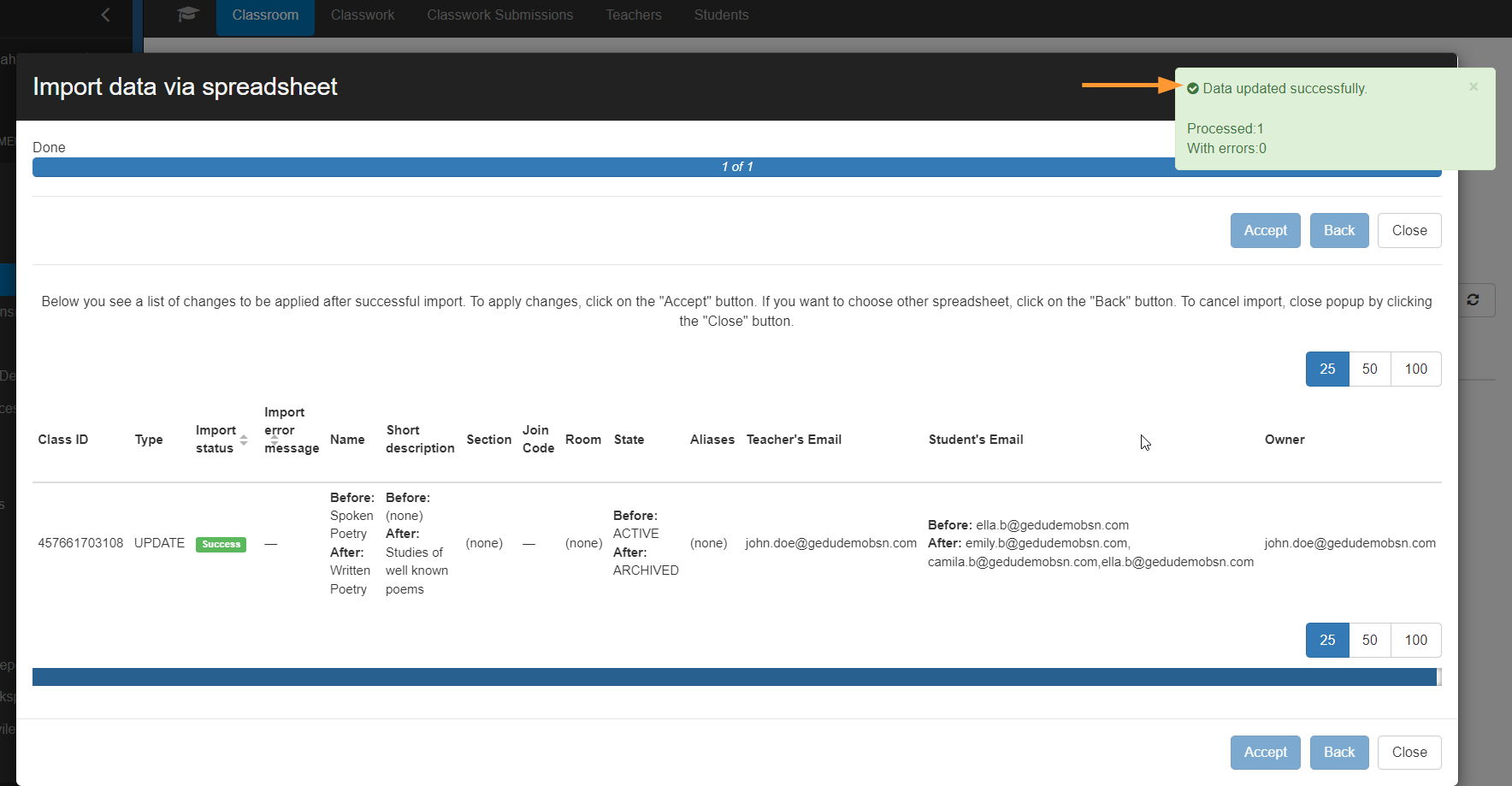
The data will be reflected in GAT+ right away .
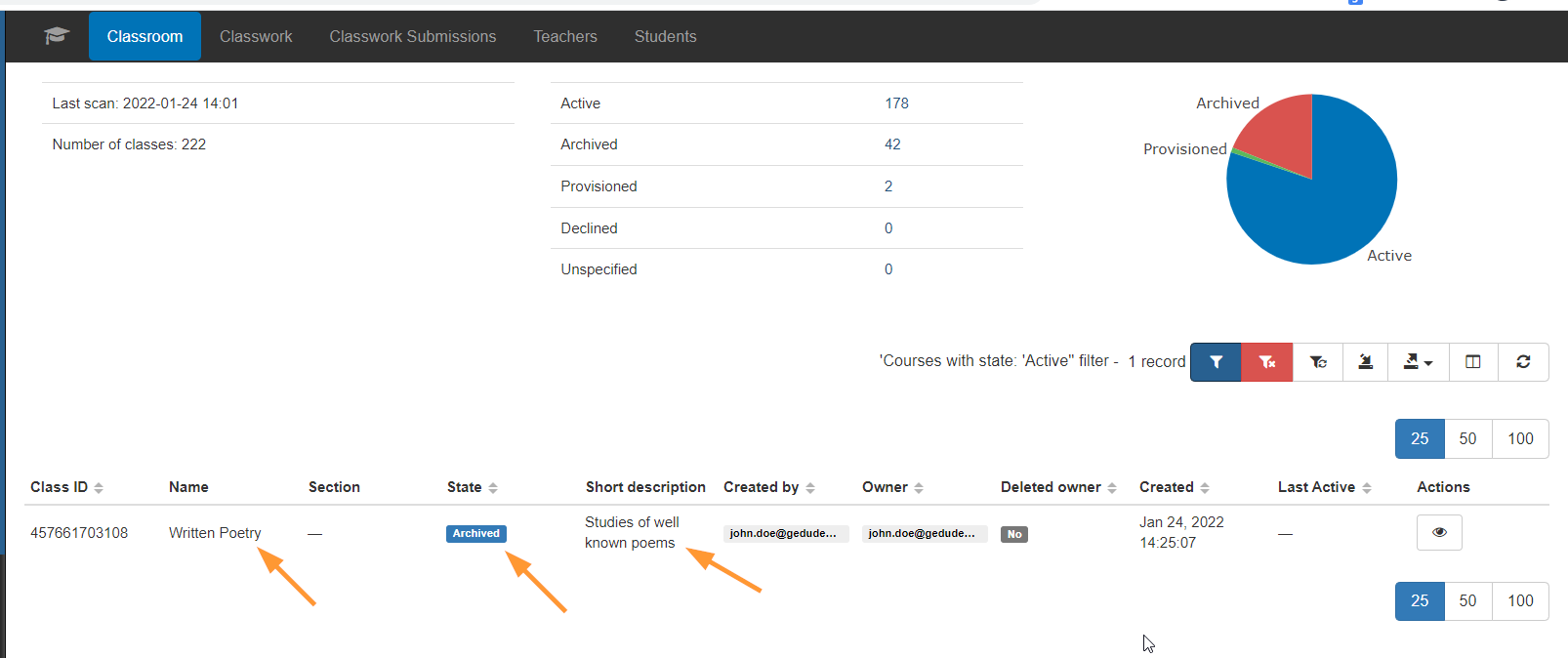
Reasons why Google Classrooms Need Updating #
Examples of reasons to update Google Classrooms
- At the end of the school year, you can ARCHIVE classrooms that are not going to be in use next year so to avoid confusing students.
- Maybe the Description, Room, Student email addresses have to be modified because they were set up incorrectly by the teacher or classroom creator.
- A teacher is out sick or on temporary leave and you need to add the new teacher to the Google Classroom.
Delete existing Classrooms #
Deleting a Google Classroom is similar to editing or updating a classroom.
The only change you need to make is with the STATE field. Change the STATE field from ACTIVE/ARCHIVED to DELETED .
1. Find the classrooms using the Apply customs filter button, export into Google Spreadsheet or CSV, change the State value.
2. Change the State to DELETED
3. Make sure to close the spreadsheet down and then click on the Import data button.
4. Select the spreadsheet you were working on, confirm the changes done, and click on the Accept button.
5. When the change is done, Data updated successfully message will be displayed.
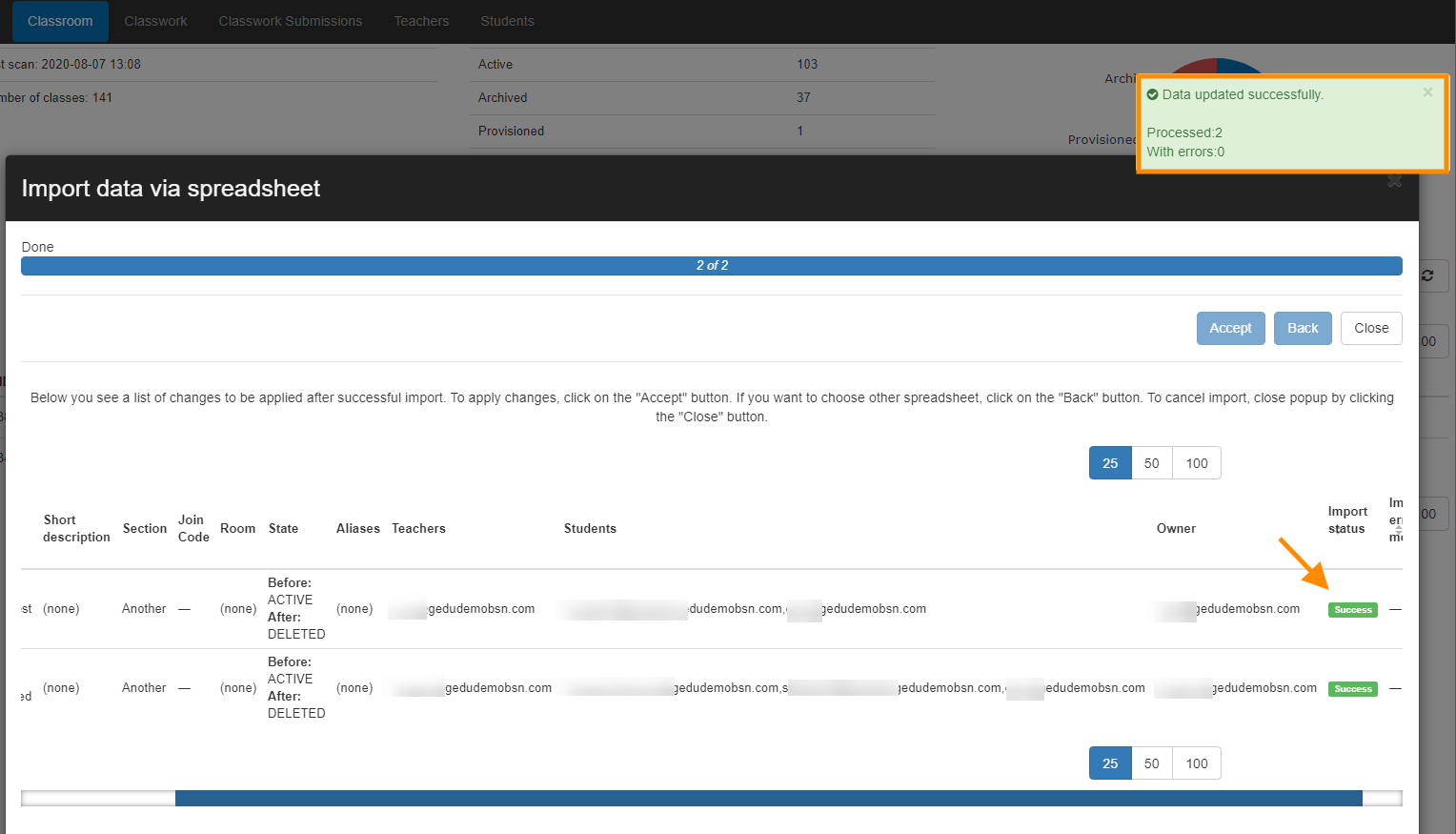
Important information about the Google Classroom States #
When a classroom is Archived it is still available on the bottom left-hand side section of the Google Classroom website
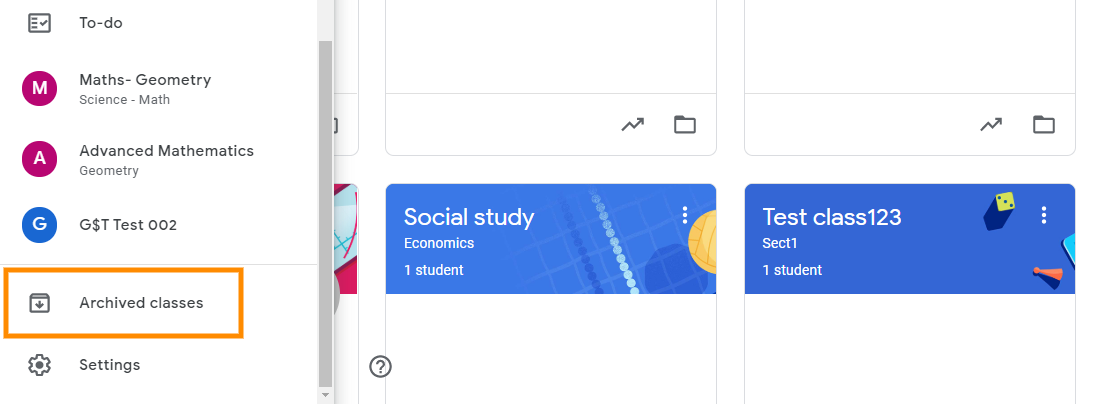
An archived classroom can be always restored . But if you delete a classroom it will be permanently removed .
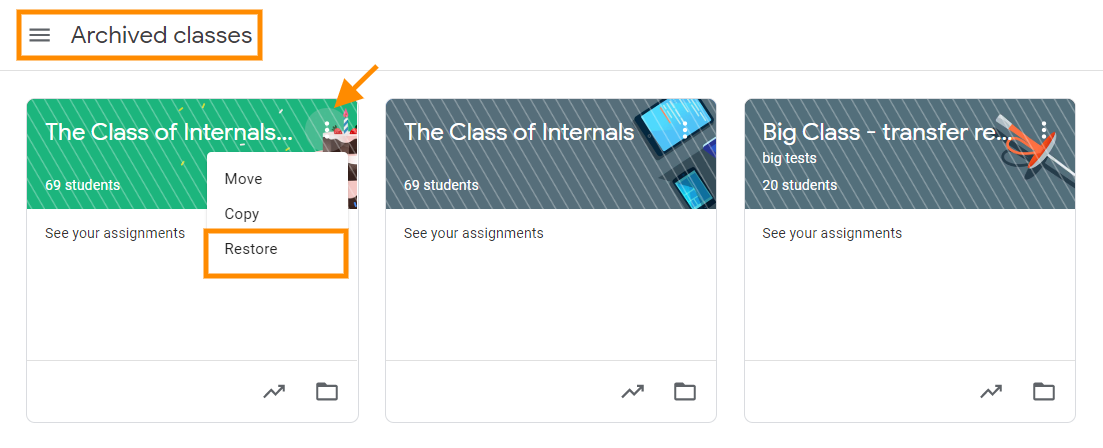
What are your Feelings
Share this article :, how can we help.
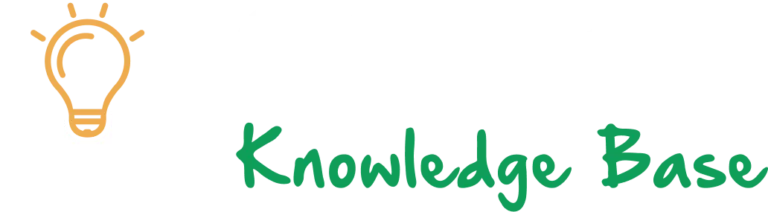
Audit. Manage. Protect.
- GAT for Enterprise
- GAT for Education
- Who we are?
- How GAT works?
- GAT Labs & Google Enterprise
- Migration to Microsoft 365
- Audit Delegation for Non-Admins
- Trust Report
- GAT Labs Status Page
- Classroom Management
- Chromebook Management for Education
- GAT for Teachers
- Google Drive Management
- Chromebook Management for Enterprise
- GDPR Compliance
- Human Resources
- Remote Working
- Privacy policy and Terms of Service
- Security Policy Statement
- Third Party Risk Assessment
- CIPA Compliance
- Cookie Declaration

© Copyright 2010 – 2024 | All Rights Reserved | Powered by General Audit Tool
This website uses cookies to ensure you get the best experience on our website

You're signed out
Sign in to ask questions, follow content, and engage with the Community
- Canvas Question Forum
Transferring Content to Google Classroom?
- Subscribe to RSS Feed
- Mark Topic as New
- Mark Topic as Read
- Float this Topic for Current User
- Printer Friendly Page
- Mark as New
- Report Inappropriate Content
Solved! Go to Solution.
View solution in original post
- All forum topics
- Previous Topic
Archive old canvas courses
Gaining technical expertise in canvas, problem changing login image in canvas mobile vers..., grade no answers as zero points, changing default settings in assignments - plagiar..., removed module, grading "saved data", community help, view our top guides and resources:.
To participate in the Instructurer Community, you need to sign up or log in:

IMAGES
VIDEO
COMMENTS
Grade Categories, their weight expressed as a percentage, and the default points per assignment in that category. People: List of people associated with the class and their role including teachers, students, and guardians. ... Export your data from Google Classroom; 6 of 6. How Google Classroom is handling increased usage
This video shows how to export grades of various assignments and tests conducted in google classroom to an excel sheet
Learn how to export the list of students of a Classroom from the People section in this Google Help thread.
See how to export/download your Google Classroom gradebook in this short video.
Google Classroom has a super simple way to transform the online grade book into a Google Sheets spreadsheet. Here are the steps: Click on the "Grades" tab to open your grade book. Click on any assignment title, and then go to the Settings icon in the right-hand corner and select "Copy all grades to Google Sheets".
Google Classroom gives you the ability to export grades from assignments to Google Sheets. To export grades for assignments you've finished grading, go to any Student Work page, click the gear icon at the top-right, and select Copy all grades to Google Sheets.
This video shows how to copy and paste your material and assignments from Google Classroom into Assignments and Pages in Canvas.
Announcements, posts, assignments, questions, topics, materials and related information. Submissions from students and related information such as marks, comments and rubric scores. ... Export your data from Google Classroom; 6 of 6. How Google Classroom is handling increased usage
Access the class: Log in to your Google Classroom account and select the class for which you want to export data. Once inside the class, go to the »Settings» tab located at the top of the page. 2. Export the data: Within the "Settings" tab, scroll down until you find the "Export class data" section.
Adding a Google Sheets Rubric to Google Classroom. Whether you exported your rubric from Google Classroom or made it in GC Rubric by Alice Keeler it is super easy to add the rubric to a new Google Classroom assignment. In any assignment, click on the Rubric button and select "Import from Sheets.". Find the rubric in your Google Drive.
Google Classroom teachers can now export their grades to Follett Aspen, a third-party Student Information System (SIS). ... Teachers to manually link new or existing Google Classroom classes to their SIS, and push returned assignments and grades from Google Classroom. This is only available to users in the United States and Canada. Additionally ...
Select the class: Click the class for which you want to print assignments. Access the "Tasks" section: In the menu at the top, click on "Tasks.". Open tasks: Click on each task to open it and view its contents. Print the tasks: Once the task is open, click the print icon at the top right of the screen and select the ...
You NEED TO KNOW that assignments that are not returned will not show up on the gradebook report. From the gradebook go into any assignment. Click the settings wheel on the right.
About Press Copyright Contact us Creators Advertise Developers Terms Privacy Policy & Safety How YouTube works Test new features NFL Sunday Ticket Press Copyright ...
Go to classroom.google.com. Click on the class you want to export a student list from. Click 'Classwork' at the top of the classroom page and click the assignment you want to export the student list from. Click 'View Assignment', and it will open the students' work page. Click Settings and Copy all grades to Google Sheets and a ...
On-boarding, Off-boarding & Modifying. With the powerful auditing functionalities of GAT+, Google Workspace Super Admins can create and update their Google Classrooms across their school district without difficulty.
Unfortunately I don't know if Google Classroom supports importing HTML files, though maybe Google Docs does. Assignments and Discussions will be in there, but not really in a format that Google Classroom is equipped to deal with. Quizzes will be there as IMS QTI files — another standard that Google Classroom doesn't currently support ...
This screen cast will demonstrate how to export a rubric from an assignment in Google Classroom.