How-To Geek
How to loop a powerpoint presentation.
If you're showing off a lot of photos at a special event, set your presentation to progress at a continuous, automatic loop. Here's how.

Quick Links
Set up your slideshow to be looped, apply automatic slide transitions.
Slideshows are sometimes used to display images at events, such as weddings or trade shows. Whatever the occasion might be, you’ll want to loop your PowerPoint presentation so your guests aren’t staring at a blank screen. Here’s how it’s done.
First, open your PowerPoint presentation in which you would like to loop. Once open, navigate to the “Set Up” group of the “Slide Show” tab and then select the “Set Up Slide Show” button.
The “Set Up Show” window will appear. In the “Show options” group, check the box next to “Loop Continuously until Esc.” Once selected, click “OK” in the bottom-right corner of the window.
Now, when you play your slideshow, it will end only when you press the “Esc” key instead of when you've finished the last slide.
Related: How to Make YouTube Videos Loop Continuously
One caveat: With the way we currently have it set up, the slideshow will proceed only when someone clicks the mouse button. That’s fine if there will be a speaker present at all times. Otherwise, you’ll need to set up automatic slide transitions.
Head back to the “Set Up Show” window by selecting “Set Up Slide Show” in the “Set Up” group of the “Slide Show” tab.
There are a couple of options you need to select, but one important note is that you must first select “Using Timings, If Present” under the “Advance Slides” group.
The next option we select will lock a few things in place (which is why you need to select “Using Timings, If Present” first).
Under the “Show Type” group, select “Browsed at a Kiosk (Full Screen)." The “Loop Continuously until Esc” option will be enabled automatically if you haven’t already turned it on, and the option you’ve selected under “Advance Slides” will remain unchanged.
Select “OK” when ready to proceed.
Without the “Browsed at a Kiosk” option enabled, the automatic slide progressions would be disabled if someone were to press the Back key. With it enabled, the Forward and Back keys are locked, allowing the slideshow to automatically progress unattended without fear of someone breaking it.
Now it’s time to set the timings of the slides. Head over to the “Transitions” tab. In the “Timing” group, check the box next to “After” and set the timing at which you’d like each slide to progress. Note that it doesn’t matter if the box next to “On Mouse Click” is checked or not---it won’t work.
After that, select the “Apply to All” option in the same group.
Now, when you play your slideshow, it will continuously loop without interruption. To exit the slideshow, press the “Esc” button.

How to Loop a PowerPoint Presentation
Just like an animated GIF or video clip, you can loop a slideshow in Microsoft PowerPoint. This is ideal if you set the presentation to automatically play because it starts at the beginning each time it ends to create an infinite loop.
Here’s how to loop a PowerPoint presentation on Windows and Mac. Currently, PowerPoint on the web doesn’t offer a Loop feature.
Set the Timing to Advance the Slides
Before you set your PowerPoint presentation to loop, you may want to adjust the timing to advance through the slides. You can use the same time for each slide or display particular slides for a longer amount of time.
- Open your presentation in PowerPoint on Windows or Mac and go to the Transitions tab.
- In the Timing section of the ribbon, check the box for After and enter the time in seconds to the right. You can also use the arrows to move the time up or down in small increments.

- To set different times for slides, select the next slide and use the above step to choose the After timing. Continue this process for the remaining slides.
- To set the same timing for all slides in the presentation, select Apply To All in the Timing section.

- If you only want continuous play to advance the slides, you can uncheck the box directly above for On Mouse Click . However, if you want the ability to advance the slides with a mouse click and after a certain amount of time, you can leave the box checked.

Once you have the timings set to advance the slides, you can turn on the Loop setting.
- Go to the Slide Show tab and select Set Up Slide Show in the Set Up section.

- Under Show type , choose an option to play your presentation.
- If you plan to present the slideshow or have an individual view the show, choose one of the first two options. Then, check the box for Loop continuously until ‘Esc’ in the section beneath.
Confirm that the Using timings, if present setting is marked under Advance Slides.

- If you want the slideshow to play automatically , choose the third option, Browsed at a kiosk . You’ll then see the Loop continuously until ‘Esc’ and Using timings, if present settings are automatically marked and disabled for changing.

- Adjust any other options per your preference and use the OK button to save the settings.
When you’re ready to begin the slideshow and let it play, check out our how-to for starting the PowerPoint presentation as well as navigating it if needed.
Just Let It Play
By looping a PowerPoint presentation, you don’t have to lift a finger to advance through the slides. You can display it at a kiosk, in a waiting room, or at a convention booth and just let it play over and over.
For more, look at how to add narration for an engaging PowerPoint presentation .
Sandy Writtenhouse is a freelance technology writer and former Project, Department, and Program Manager. She turned her education, job experience, and love of technology into a full-time writing career. With all sorts of gadgets in her home and her hands, she seeks to help others make life easier through technology. Read Sandy's Full Bio
Read More Posts:
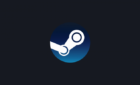

How to Loop a PowerPoint Slide Show to Repeat Automatically

Set up a PowerPoint Presentation That Loops or Repeats Continuously
by Avantix Learning Team | Updated November 12, 2021
Applies to: Microsoft ® PowerPoint ® 2013, 2016, 2019 and 365 (Windows)
You can set up a PowerPoint slide show to loop or repeat automatically. A looping presentation can be used at events, trade shows or even in a reception area in an office. The easiest way to set up a slide show to loop or replay continuously is to apply automatic transitions and then configure Slide Show settings.
Recommended article: 5 PowerPoint Keyboard Shortcuts to Run a Slide Show
Do you want to learn more about PowerPoint? Check out our virtual classroom or in-person PowerPoint courses >
Screenshots in this article are from PowerPoint 365 but are similar in older versions of PowerPoint.
Step 1: Apply transitions to automatically advance slides during a slide show
Transitions occur between slides when you run a slide show.
To apply transitions to automatically advance slides during a slide show:
- In Normal View or Slide Sorter View, display or select a slide.
- Click the Transitions tab in the Ribbon.
- Select a transition in the Transitions gallery (such as Fade).
- Click Effect Options and choose the desired option. Effect Options change depending on the transition you selected.
- In the Timing group, click the arrows beside Duration to set the timing you want (in seconds) for the transition. You may also type a duration.
- In the Timing group, under Advance Slides, deselect or uncheck On mouse click and beside After, select or click the up and down arrows to set the timing to transition to the next slide. You may also type a duration.
- In the Timing group, click Apply to All.
In the Transitions tab in PowerPoint, you can select the type of transition (such as Fade) as well as timing options:

Step 2: Set up a presentation to loop during a slide show
To set up a PowerPoint presentation to loop during a slide show:
- Click the Slide Show tab in the Ribbon and then click Set Up Slide Show. A dialog box appears.
- Under Show type, if you select Presented by a speaker (full screen), the speaker or those watching the slide show will have control over when they advance slides. This is the default setting for slide shows. If you select Browsed by an individual (window), those watching the slide show do NOT have control over when slides advance. If you select Browsed at kiosk (full screen), those watching the slide show do NOT have control over when slides advance and the presentation automatically loops until those watching press Escape (Esc).
- Under Show options, select Loop continuously until 'Esc'. You will be able to select this option if you selected one of the first two options under Show type.
Below is the Set Up Show dialog box with Presented by speaker selected and looping enabled:

If you want to set specific timings for slides to advance or to add narration, check out the article How to Run a PowerPoint Slide Show Automatically (Set Up a Self-Running Presentation) . If you have audio or video in the presentation, you'll need to set the media to play automatically (on the Playback tab in the Ribbon) and animations will also need to be set to run automatically.
Subscribe to get more articles like this one
Did you find this article helpful? If you would like to receive new articles, JOIN our email list.
More resources
How to Embed a YouTube Video in PowerPoint
How to Hide and Unhide Slides in PowerPoint (with Shortcuts)
How to Insert Video in PowerPoint (from a File on Your PC or a Shared Drive)
PowerPoint Keyboard Shortcuts to Play and Control Video During a Slide Show
How to Add Animation in PowerPoint (Animate Images, Text and Other Objects)
Related courses
Microsoft PowerPoint: Intermediate / Advanced
Microsoft PowerPoint: Design for Non-Designers
Microsoft PowerPoint: Animations Bootcamp
Microsoft Excel: Intermediate / Advanced
VIEW MORE COURSES >
Our instructor-led courses are delivered in virtual classroom format or at our downtown Toronto location at 18 King Street East, Suite 1400, Toronto, Ontario, Canada (some in-person classroom courses may also be delivered at an alternate downtown Toronto location). Contact us at [email protected] if you'd like to arrange custom instructor-led virtual classroom or onsite training on a date that's convenient for you.
Copyright 2024 Avantix ® Learning
You may also like

How to Insert or Type E with an Accent Mark in PowerPoint (È, É, Ê, Ë, è, é, ê, or ë)
You can insert or type e with an accent mark in PowerPoint using built-in tools or keyboard shortcuts (including Alt code shortcuts). The letter e can be inserted with an accent in both upper or lower case in text boxes or placeholders on slides, the slide master or layouts. The following are common accents in upper or lower case – È, É, Ê, Ë, è, é, ê, or ë.

How to Fade a Picture or Part of a Picture in PowerPoint (Using a Gradient)
You can fade a picture in PowerPoint by drawing a rectangle shape on top of the picture and then filling the rectangle with a gradient from opaque to transparent. This technique is often used to fade an image into the background of a slide. Since the rectangle is placed on top of the image and then text may be placed on top of the rectangle, you may need to reorder the objects.

How to Lock an Image, Shape or Other Object in PowerPoint
You can now lock an image, shape or other object in PowerPoint. Objects can be locked in Normal View or Slide Master View. Only PowerPoint 365 users can lock objects to prevent moving and resizing. This is helpful if you want to select and move other objects on the slide or prevent others from moving or resizing an object. You can lock items using the context menu or the Selection Pane.
Microsoft, the Microsoft logo, Microsoft Office and related Microsoft applications and logos are registered trademarks of Microsoft Corporation in Canada, US and other countries. All other trademarks are the property of the registered owners.
Avantix Learning |18 King Street East, Suite 1400, Toronto, Ontario, Canada M5C 1C4 | Contact us at [email protected]

Our Courses
Avantix Learning courses are offered online in virtual classroom format or as in-person classroom training. Our hands-on, instructor-led courses are available both as public scheduled courses or on demand as a custom training solution.
All Avantix Learning courses include a comprehensive course manual including tips, tricks and shortcuts as well as sample and exercise files.
VIEW COURSES >
Contact us at [email protected] for more information about any of our courses or to arrange custom training.
Privacy Overview
Pin it on pinterest.
- Print Friendly
How to loop a PowerPoint slideshow so that it automatically starts over as soon as it ends
- To loop a PowerPoint slideshow, you'll need to enable looping in the "Set Up Slide Show" menu.
- Once you set your PowerPoint to loop, it'll start over from the beginning automatically after playing the last slide.
- Visit Business Insider's Tech Reference library for more stories .
If you've designed a Microsoft PowerPoint presentation that's meant to be viewed repeatedly, such as on a kiosk or in a museum installation, you can adjust the settings in PowerPoint so that your slideshow "loops" instead of ending after one viewing.
Getting a PowerPoint to loop is easy. Read on to find out how, using PowerPoint for both Mac and PC.
Check out the products mentioned in this article:
Microsoft office (from $149.99 at best buy), apple macbook pro (from $1,299.00 at apple), acer chromebook 15 (from $179.99 at walmart), how to loop a powerpoint presentation.
1. Open the Microsoft PowerPoint presentation that you want to loop.
2. With your PowerPoint presentation open, click on the "Slide Show" tab, then click on "Set Up Slide Show."
3. In the pop-up window that appears, click on the box next to "Loop continuously until 'Esc'" so that a small checkmark appears inside the box. Feel free to adjust any other settings in this menu as well. Click "OK" when you're finished.
4. To test whether your PowerPoint can loop successfully, click on the "From Beginning" or "Play From Start" button in the Slide Show tab. Click through the slideshow until you reach the end. When your PowerPoint reaches its final slide, it should start over from the beginning automatically. When you're confident that looping is enabled, and you're ready to close the slide show, press the Esc key.
Related coverage from Tech Reference :
How to add a border to slides in powerpoint, and give your slideshow a sleek design, how to embed a youtube video into your microsoft powerpoint presentations using a mac or pc, how to convert google slides to a powerpoint presentation in 4 easy steps, how to create a custom powerpoint template to use or share with others, how to copy or duplicate a powerpoint slide and put it anywhere in your slideshow.
Insider Inc. receives a commission when you buy through our links.
Watch: We compared the $1,200 MacBook Air with the $500 Surface Go, and the results were a mess
- Main content
How to Loop a PowerPoint Presentation?

Table of Contents
PowerPoint presentations are a go-to for clear and informative content delivery. But what if you want your presentation to run on repeat, like at a kiosk or digital sign? The good news is, that PowerPoint has a built-in feature to loop your slideshow, ensuring your message stays on display without interruption.
This blog post will guide you through the simple steps to set your presentation on a loop, keeping your audience engaged and informed around the clock.
What is PowerPoint Looping?
Normally, in a PowerPoint presentation, you have to manually move from one slide to the next by pressing keys on the keyboard or clicking buttons on a mouse or presentation remote.
However, when you enable looping in PowerPoint, the presentation progresses automatically from one slide to the next without requiring manual input. This eliminates the need for the presenter to interact with the computer or mouse during the presentation.
With PowerPoint looping, you can also set each slide to display automatically for a specified duration, determined by you. Once the preset time elapses, the next slide seamlessly appears. Additionally, upon reaching the final slide, the slideshow automatically starts over from the beginning.
Why Do You Need to Loop Your Slideshow in PowerPoint?
There are several reasons why you might want to loop your slideshow in PowerPoint:
- Unattended Presentations: Looping is ideal for situations where the presentation runs without a presenter. This could be at a kiosk, trade show booth, or in a waiting room. Looping ensures the information is continuously displayed for viewers to come and go as they please.
- Automated Playback: Looping allows for a hands-off presentation experience. Once started, the presentation progresses automatically, freeing you up to greet attendees or answer questions.
- Self-Paced Learning: Looping can be useful for self-paced learning environments. Viewers can revisit slides or take breaks without needing someone to control the flow.
- Continuous Engagement: Looping keeps the audience engaged with a constant stream of information. This can be beneficial for displaying menus, directions, or other ongoing updates.
Create presentation slides with AI in Seconds in Google Slides
10M+ Installs
Works with Google Slides

How to Make a PowerPoint Presentation loop?
Ready to loop your presentation? Here’s how it’s done:
Step 1: Open your PowerPoint and head over to the “Slide Show” tab.
Step 2: Click the button that says “Set Up Slide Show.” A new window will pop up.
Step 3: Under “Show options,” find the magic checkbox that says “Loop continuously until ‘Esc’.” Check that box to make your presentation run on repeat.
Step 4: Want to control how long each slide shows? Look for the option “Automatically advance slides” and check it. Then, use the up and down arrows to set the display time for each slide.
Step 5: Once you’re happy with the settings, click “OK” to save them.
Step 6: Time to loop! Go back to the “Slide Show” tab and click “From Beginning” (or “From Start”). Your presentation will start playing and keep going until you press the “Esc” key.
How To Loop a PowerPoint SlideShow from Selected Slides?
PowerPoint lets you loop a customized selection of slides, creating engaging presentations that run unattended. This eliminates the need for manual slide changes while maintaining audience interest. Here’s how to loop specific slides:
Step 1: Select Slides: In the Slide Sorter view, hold “Shift” and click the first and last slides you want to loop.
Step 2: Enable Looping: Go to the “Slide Show” tab and click “Set Up Show.” Check the box for “Loop continuously until ‘Esc'” and choose “Show slides” from the dropdown menu. Select “From” and enter the slide number where your loop should begin.
Step 3: Create Custom Show (Optional): For easier access, name your looped sequence as a “Custom Show” within the “Set Up Show” dialog.
Step 4: Start Looping: Navigate back to the “Slide Show” tab and choose “Custom Slide Show” to launch your looped presentation.
Closing Thoughts
Looping your PowerPoint presentation is a simple yet powerful technique that unlocks a variety of use cases. By following these steps, you can ensure your message runs continuously, keeping your audience informed and engaged, whether it’s at a kiosk, trade show booth, waiting room, or any other scenario that demands unattended playback.
- No design skills required
- 3 presentations/month free
- Don’t need to learn a new software

Frequently Asked Questions
My presentation has animations and transitions. will they loop as well.
Absolutely! When you loop your presentation, animations and transitions will also repeat continuously, regardless of the looping method you choose.
Does looping affect animation timing?
There’s a possibility. Looping might affect how your animations play out, especially if they have specific timings set. To avoid any hiccups, be sure to thoroughly test your looped presentation. This will ensure your animations sync smoothly with the slide transitions.
Can I loop specific slides in my PowerPoint presentation?
Yes! PowerPoint gives you the flexibility to loop a selected group of slides, creating engaging presentations that run unattended.
How do I stop or pause a looped slideshow in PowerPoint?
Need a break? Simply press the “Esc” key on your keyboard to interrupt the looped slideshow at any time.
Can I customize the duration of each slide in a looped PowerPoint presentation?
Yes, you can! PowerPoint allows you to adjust the slide transition settings for each slide. This lets you control how long each slide displays, creating a tailored and dynamic looping experience.
Save Time and Effortlessly Create Presentations with SlidesAI

Home Blog PowerPoint Tutorials How to Loop a PowerPoint
How to Loop a PowerPoint
When a PowerPoint slideshow ends, the screen turns blank after the last slide. However, you can opt to restart the presentation from the first slide by running the slide deck in loop. You might want to loop a slide if you have created a PowerPoint slideshow that needs to run on a screen in loop, such as a self-running slideshow for a kiosk, a PowerPoint template indicating a break at an event, or when you need to go back to one or more of the previous slides from the start for a quick review of the presentation.
How to Make PowerPoint Loop
To loop PowerPoint, go to Slide Show -> Setup Show .
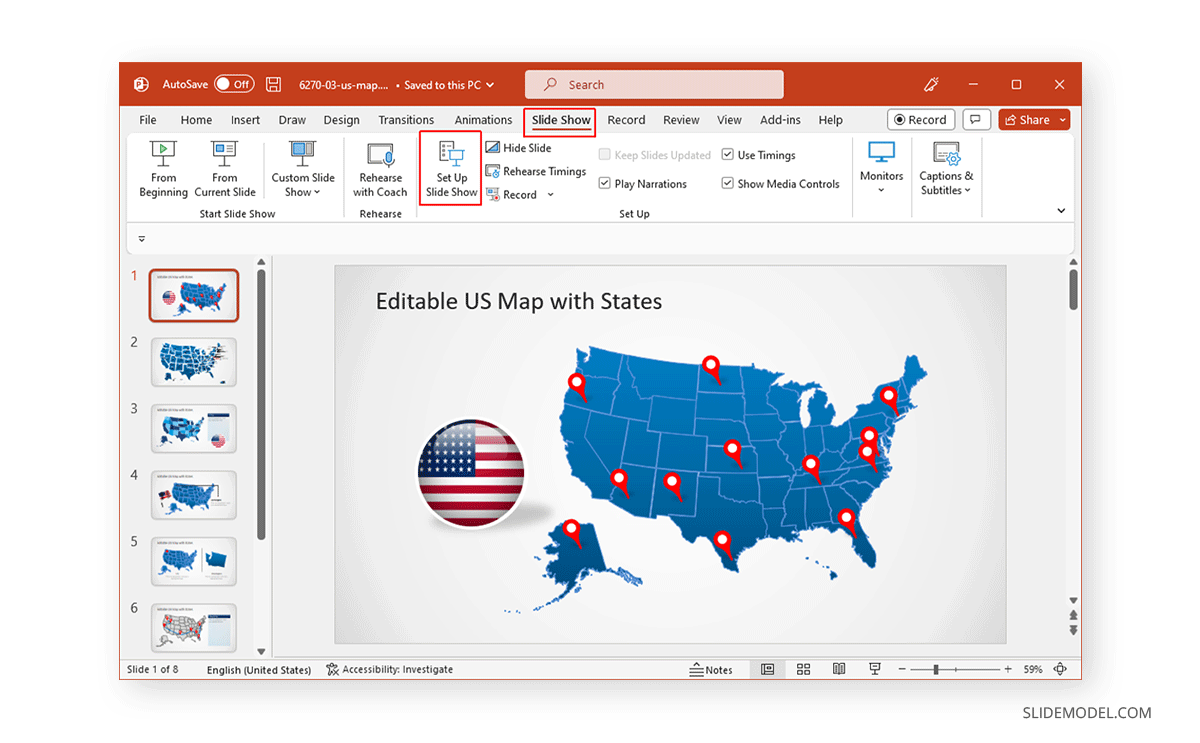
From the dialog box that appears, select Loop continuously until ‘Esc’ to enable looping your slides. By default, all slides are looped in a sequence.
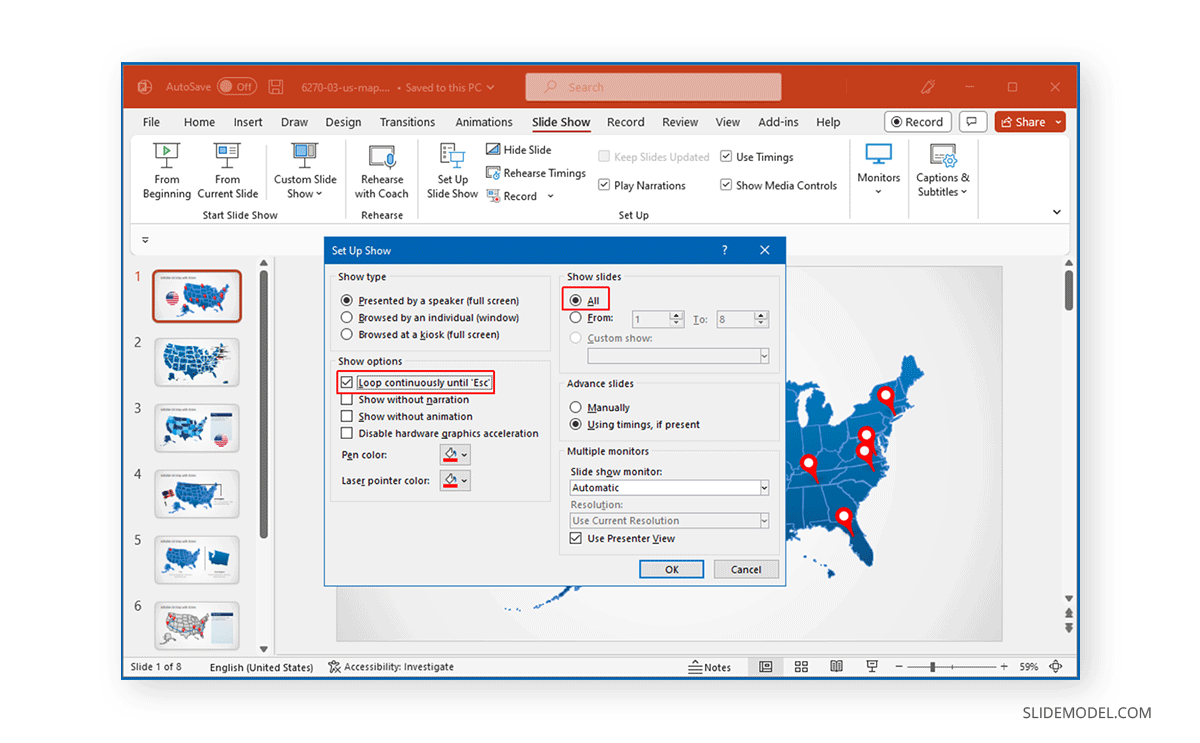
How to Loop PowerPoint from Selected Slides
To loop specific slides, go to Slide Show -> Setup Show , enable loop, and select the slides to run in a loop via Show Slides .
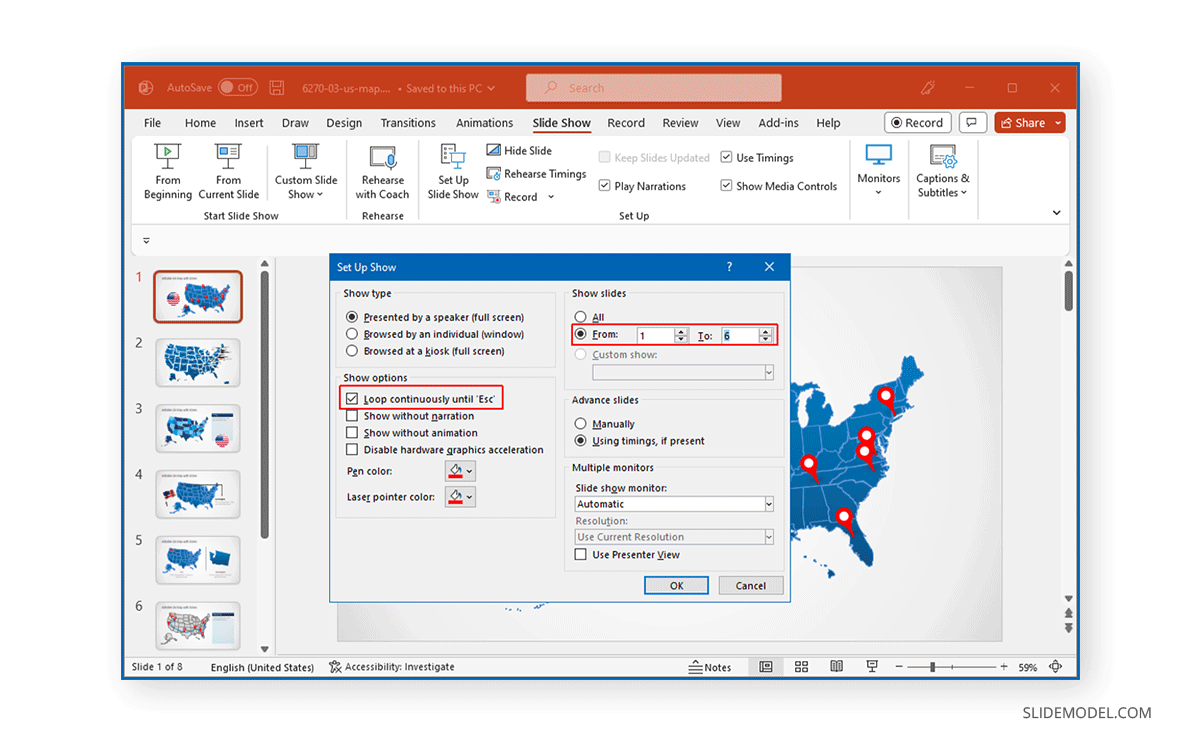
How to Loop PowerPoint Slides Manually and Automatically
You might want to create a slideshow from break or countdown-themed PowerPoint templates or Google Slides templates to indicate a break during an event.
You can select the time each slide remains on screen via the Transitions tab. The Timings menu provides the option to select the duration for each slide and whether you intend the slides to move automatically or on mouse-click.
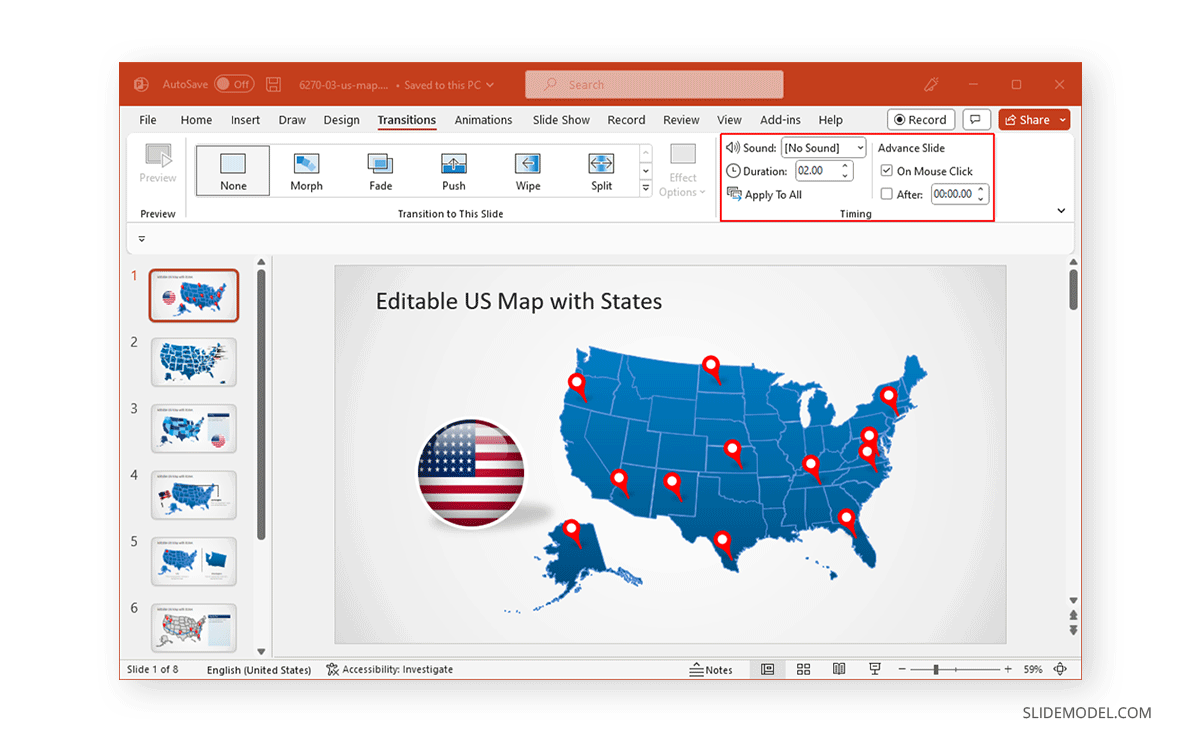
To loop PowerPoint slides manually or automatically, go to Slide Show -> Setup Show , enable the loop option, and go to Advance slides . Select Manually for moving slides on mouse click, arrow keys, or PowerPoint remote. Alternatively, select Use timings .
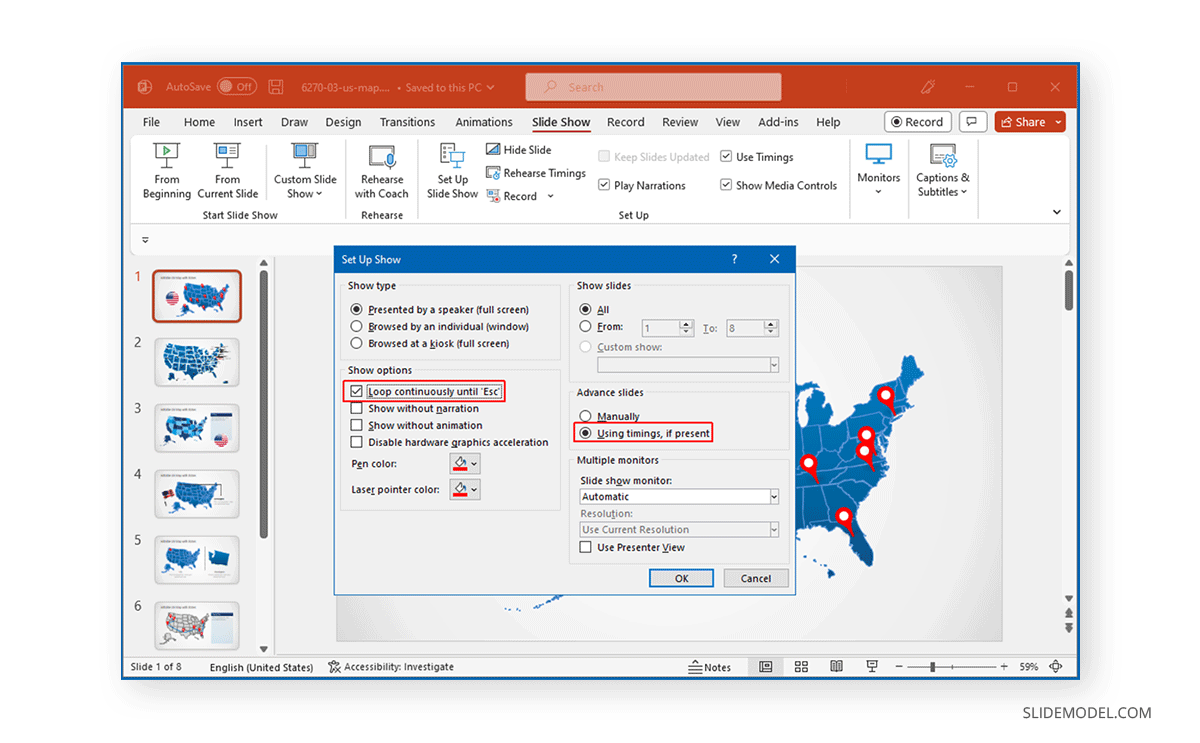
Final Words
Whether you need to loop a PowerPoint presentation manually or automatically for an event or to create a self-running slideshow that loops PPT, you can use the instructions mentioned above to customize the settings for your slide deck according to need.
Like this article? Please share
Microsoft PowerPoint, PowerPoint Tools Filed under PowerPoint Tutorials
Related Articles
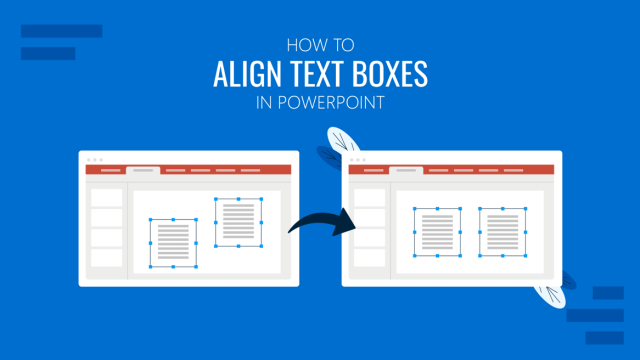
Filed under PowerPoint Tutorials • June 3rd, 2024
How to Align Text Boxes in PowerPoint
Organize your presentation slides layout in seconds by mastering how to align text boxes in PowerPoint. Step-by-step instructions with images here.
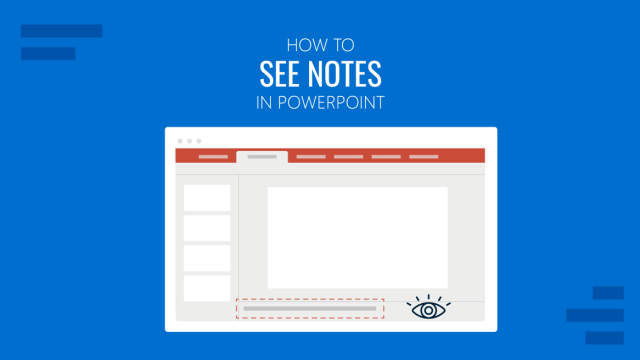
Filed under PowerPoint Tutorials • May 31st, 2024
How to See Notes in PowerPoint
Optimize your presentation slides by knowing how to see notes in PowerPoint. Instructions for slide design and Presenter View modes.
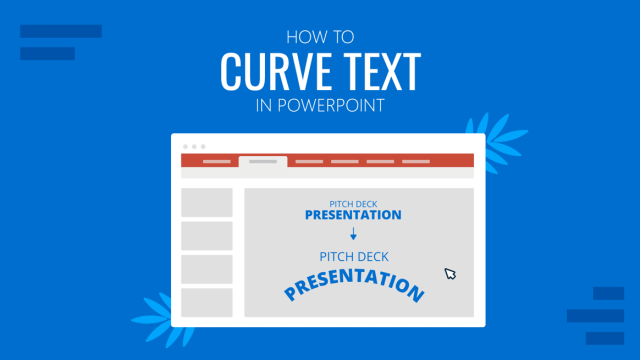
Filed under PowerPoint Tutorials • May 28th, 2024
How to Curve Text in PowerPoint
Do you want to know how to curve text in PowerPoint? If so, stay tuned to these two methods for professional-quality results.
Leave a Reply
- Irresistible Tech Gifts for That Special Dad
- Killer Smartphone Deals We Love
Loop a PowerPoint Slide Show
- Brock University
What to Know
- In PowerPoint, go to Slide Show > Set Up Slide Show > Browsed at a Kiosk (Full Screen ) > OK .
- Set the time each slide appears on the screen by selecting Slide Show > Rehearse Timings on the first slide.
- Use Next to move to the next slide and Pause to pause recording, or type a length of time in the Slide Time box.
This article explains how to loop a PowerPoint slideshow in PowerPoint 2019, PowerPoint 2016, PowerPoint 2013, PowerPoint 2010, PowerPoint for Microsoft 365, PowerPoint 2019 for Mac, PowerPoint 2016 for Mac, and PowerPoint for Mac 2011.
How to Create a Self-Running PowerPoint Slideshow
PowerPoint slideshows are not always used by a live presenter. Slideshows set to loop continuously can run unattended in a booth or kiosk. You can even save a slideshow as a video to share.
To create a continuously looping presentation, you need to set it up and record slide timings.
To run the slideshow unattended, set timings for slide transitions and animations to run automatically.
How to Set Up the Presentation
Open the PowerPoint presentation you want to loop continuously.
Go to Slide Show .
Select Set Up Slide Show . The Set Up Show dialog box opens.
Select Browsed at a Kiosk (Full Screen) . This enables the presentation to loop continuously until the viewer presses Esc .
Select OK .
How to Rehearse and Record Timings
To ensure that your automated presentation is the right length, record timings to set the amount of time each slide appears on the screen.
PowerPoint for Mac does not have the rehearsal option. Instead, go to Transitions , choose the transition you want to use, set the duration you want, and select Apply to All .
Go to the first slide of the presentation.
Select Rehearse Timings . The slideshow starts and records the time spent on the slide. The time appears in the Slide Time box on the Recording toolbar.
Select Next on the Recording toolbar when you want to move to the next slide.
Select Pause any time you want to pause or resume recording.
Type a length of time in the Slide Time box if you want to display a slide for a specific amount of time.
Select Repeat if you want to restart the recording time for the current slide only.
Select Close when you're done recording.
You'll be asked if you want to save the new slide timings. Select Yes to save the slide timings at the end of the presentation.
If you have a microphone (built-in or external), record a voiceover on your PowerPoint presentation that plays as the slideshow loops continuously.
Get the Latest Tech News Delivered Every Day
- How to Make a Slideshow on PowerPoint
- Add Hyperlinks to PowerPoint Presentations
- Tips for Memorial PowerPoint Presentations
- Create a Wedding PowerPoint Presentation
- How to Do a Voiceover on PowerPoint
- How to Use Speaker Notes in PowerPoint
- Adding Sounds, Music or Narration to PowerPoint Slide Shows
- How to Add Music to PowerPoint
- How to Add Audio to PowerPoint
- Different Ways to View Slides in PowerPoint
- Resuming Your PowerPoint Show After a Pause
- Use Keyboard Shortcuts to Speed up PowerPoint Presentations
- How to Change a Black-and-White Picture to Color in PowerPoint
- Add, Delete or Change the Order of PowerPoint Slides
- Make the Most of PowerPoint's Slide Transition Options
- How to Print PowerPoint Slides
- PRO Courses Guides New Tech Help Pro Expert Videos About wikiHow Pro Upgrade Sign In
- EDIT Edit this Article
- EXPLORE Tech Help Pro About Us Random Article Quizzes Request a New Article Community Dashboard This Or That Game Popular Categories Arts and Entertainment Artwork Books Movies Computers and Electronics Computers Phone Skills Technology Hacks Health Men's Health Mental Health Women's Health Relationships Dating Love Relationship Issues Hobbies and Crafts Crafts Drawing Games Education & Communication Communication Skills Personal Development Studying Personal Care and Style Fashion Hair Care Personal Hygiene Youth Personal Care School Stuff Dating All Categories Arts and Entertainment Finance and Business Home and Garden Relationship Quizzes Cars & Other Vehicles Food and Entertaining Personal Care and Style Sports and Fitness Computers and Electronics Health Pets and Animals Travel Education & Communication Hobbies and Crafts Philosophy and Religion Work World Family Life Holidays and Traditions Relationships Youth
- Browse Articles
- Learn Something New
- Quizzes Hot
- This Or That Game
- Train Your Brain
- Explore More
- Support wikiHow
- About wikiHow
- Log in / Sign up
- Computers and Electronics
- Presentation Software
- PowerPoint Presentations
How to Loop in PowerPoint on PC or Mac
Last Updated: November 24, 2021
This article was co-authored by wikiHow Staff . Our trained team of editors and researchers validate articles for accuracy and comprehensiveness. wikiHow's Content Management Team carefully monitors the work from our editorial staff to ensure that each article is backed by trusted research and meets our high quality standards. This article has been viewed 21,331 times. Learn more...
Want to create a self-running PowerPoint presentation for your kiosk, trade-show, performance, or event? It's easy to adjust the options in PowerPoint to make your presentation play back in a continuous loop. When you turn on Slide Show Loop in PowerPoint, your presentation will start over again every time it ends, which means you won't need to be present to restart it. This wikiHow article will show you how to make your PowerPoint presentation loop indefinitely.

- If you haven't yet created your presentation, make one and save it as a file before proceeding.

- For example, to change the amount of time spent on each slide to 10 seconds, you would change the 00:00.00 text box to read 00:10.00 .

- Click File in the upper-left side of the window.
- Click Save As on the left side of the page.
- Double-click the This PC tab in the middle of the page.
- Click the "Save as type" drop-down box, then click PowerPoint Show in the drop-down menu.
- Enter a file name and select a save location.
- Click Save .

- If you're unhappy with a slide's display time, you can change the time by opening the presentation, going back to the Transitions tab, and adjusting the "After" text box.
- You can open a Show file in PowerPoint by dragging the Show file into the PowerPoint window.

- For example, to change the amount of time spent on each slide to 10 seconds, you would type 10.00 into the text box.

- Click File .
- Click Save As... .
- Click the "Format" drop-down box.
- Click PowerPoint Show (.ppsx) in the drop-down menu.

Expert Q&A
- If you use Microsoft Office 365, you can save your PowerPoint presentation as a video instead of a PowerPoint file and then loop the video using your computer's video player's "Loop" function. Thanks Helpful 0 Not Helpful 0

You Might Also Like

- ↑ https://support.office.com/en-us/article/create-a-self-running-presentation-57fc41ae-f36a-4fb5-94a3-52d5bc466037#OfficeVersion=Mac
- ↑ https://support.office.com/en-us/article/file-formats-for-saving-and-exporting-presentations-in-powerpoint-for-mac-a4b76110-697c-496f-b9c5-e318f2bd6eba
About This Article

- Send fan mail to authors
Is this article up to date?

Featured Articles

Trending Articles

Watch Articles

- Terms of Use
- Privacy Policy
- Do Not Sell or Share My Info
- Not Selling Info
wikiHow Tech Help Pro:
Level up your tech skills and stay ahead of the curve
How To Loop a PowerPoint: A Step-by-Step Guide
Microsoft PowerPoint is a well-known tool for making and delivering presentations. Do you know how to use the looping feature? This feature makes it easy for presenters to move from slide to slide without having to click a mouse or computer key. Setting up and customizing this feature is simple.
In this article, you will learn the following:
What is PowerPoint looping?
How to set up powerpoint looping, how to stop looping on powerpoint presentations.
Typically, a PowerPoint presentation will only move from one slide to the next when prompted. A presenter will have to press the arrow key on the computer keyboard, right-click on the mouse, or press the button on a hand-held presentation remote in order to move to the next slide.
When you loop a PowerPoint, you set the presentation to move from one slide to the next without being prompted. For presenters, this means that you do not need to click the arrow key on the computer or click a mouse.
PowerPoint looping allows you to display each slide automatically for a certain amount of time, which you determine. Once the slide displays for that set time, the next slide automatically displays. After the final slide of the presentation, the slideshow repeats from the beginning.
To set up looping on a PowerPoint presentation, complete the following steps:
Create your PowerPoint presentation.
In the main menu of your PowerPoint (along the top of the screen), select “Slide Show.”
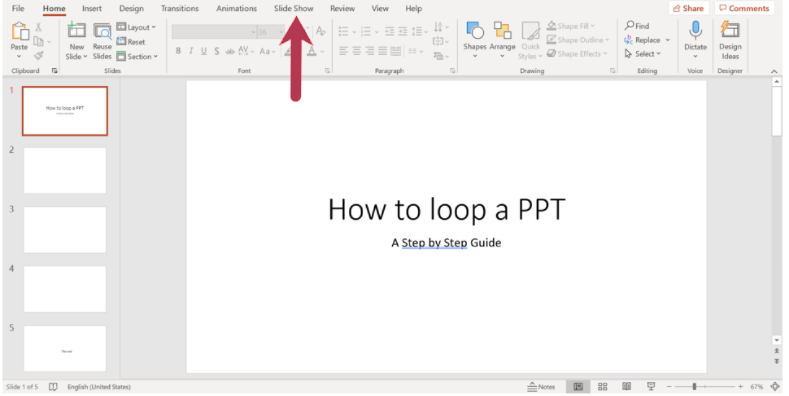
Click “Slide Show” to begin customizing your presentation’s display
In the menu that pops up at the top of your screen, select “Set Up Slide Show.”
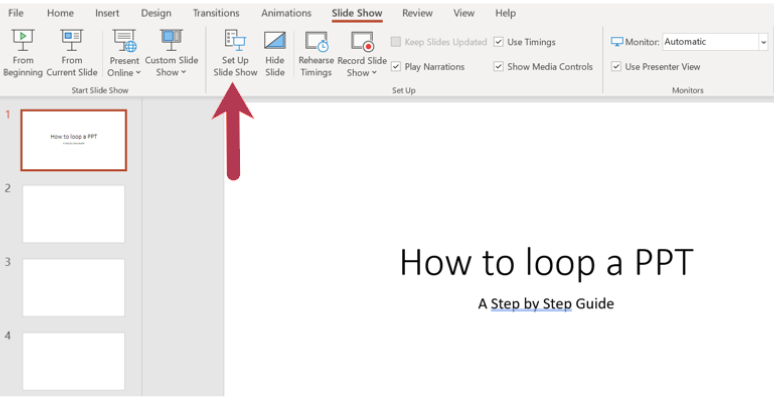
Click “Set Up Slide Show” to begin customizing your presentation’s display
In the box that appears, locate “Show options” and check the box next to “Loop continuously until ‘Esc.’”
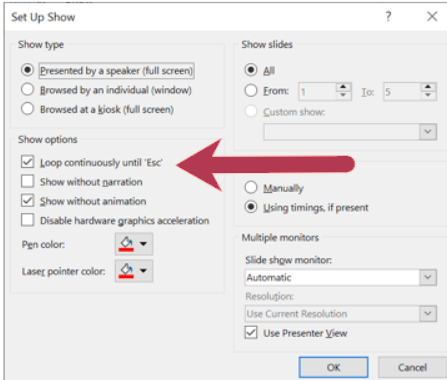
Check the box next to “Loop continuously until ‘Esc.’”
Click “OK.”
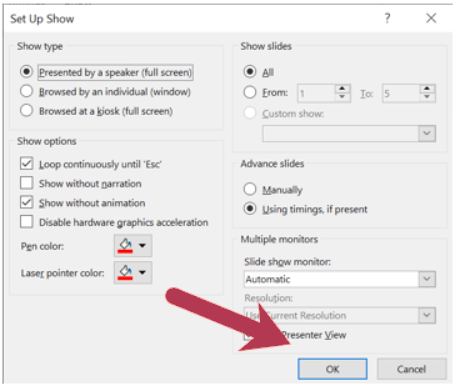
Setting up timing between slides
Microsoft PPT will automatically set your slides to transition every two minutes, but you can easily customize how long you want each slide to display before moving to the next slide.
In the main menu, select “Transitions.”
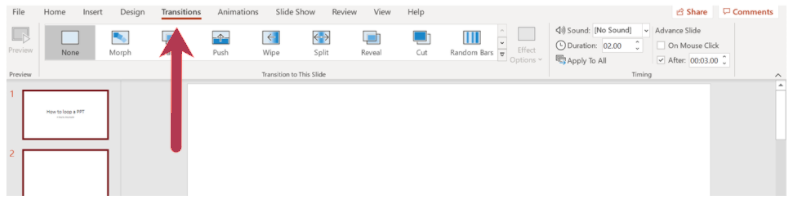
Click “Transitions”
Select the slide that you want to customize for the display time. If you would like all of the slides to have the same transition time, select all slides instead of just one.
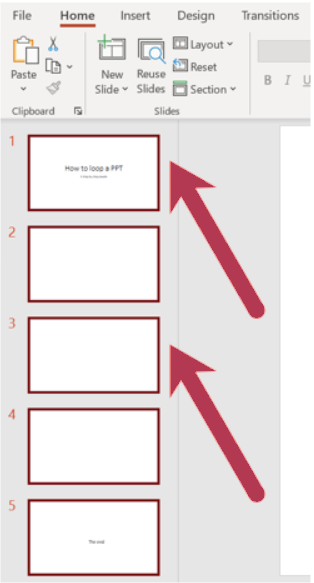
Select the slide for which you want to customize the display time. If you’d like all of the slides to have the same transition time, highlight all slides instead of just one.
In the “Timing” group under “Advance Slide,” check the box next to “After:.”
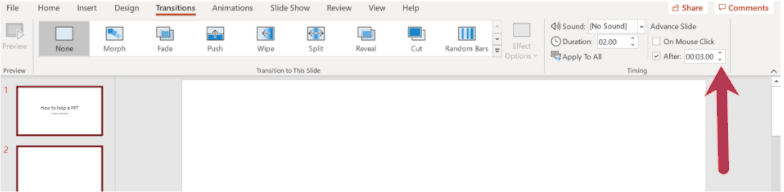
Under “Advance Slide,” check the box next to “After:”
In the box next to “After:,” move the arrows up and down to determine how long you’d like the slides to display.
Once you loop your slideshow, it will display on a loop while you present. To stop this looping, simply press “Esc” on your keyboard. This will end your presentation looping.
Enhancing PowerPoint with graphics
Microsoft PowerPoint is just the beginning when it comes to creating useful presentations. If you would like to enhance the visual aspects of your PowerPoint presentations, consider add-on software that will help create graphics such as timelines, Gantt charts, and more.
Disclaimer:
The steps to loop a PowerPoint were researched in November 2021, and desktop screenshots reflect the platform layout of PowerPoint on a desktop PC. Applications and layouts are liable to change; see Microsoft’s “PowerPoint help & learning” page for additional information.
- Frequently Asked Questions (FAQ)
How to Loop a PowerPoint Presentation
Setting up a PowerPoint slideshow to loop continuously is easy:
- Switch to the Slide Show Ribbon tab.
- Click on Set Up Slide Show .
- Tick the Loop continuously until 'Esc' checkbox.

By default, PowerPoint advances to the next slide only when a mouse click occurs. If you want your slideshow to advance automatically, follow the steps below:
- Select all slides in the navigation pane.
- Switch to the Transitions tab in the Ribbon.
- In the Timing group under Advance Slide tick the checkbox next to After:
- Enter the duration you want each slide to display.

- May 7, 2018
About ShapeChef

Blog Categories
- Slides and Objects
- Video and Audio
- Presentation Tips and Techniques
Copyright © 2024 Wulfsoft. All rights reserved.
- Terms of Service
- Legal Notice
Stack Exchange Network
Stack Exchange network consists of 183 Q&A communities including Stack Overflow , the largest, most trusted online community for developers to learn, share their knowledge, and build their careers.
Q&A for work
Connect and share knowledge within a single location that is structured and easy to search.
Loop a selected part of a Powerpoint presentation
I want to create a stream of slide and then loop some of them in order to have a dynamic background when there are some breaks during the presentation.
Any idea how can I do that?
Thank you very much!
- microsoft-powerpoint
- presentations
Instead of making it all one big show, put the loop slides into another presentation, then add a link to it from the main presentation. It needn't be visible ... a 99% transparent rectangle with an action setting would do the job, you just need to know where to click something you can't see in order to launch the loop.
When you're done watching the loop, press ESC to close it and you'll be back in the main presentation.
You must log in to answer this question.
Not the answer you're looking for browse other questions tagged microsoft-powerpoint presentations ..
- The Overflow Blog
- How to prevent your new chatbot from giving away company secrets
- Introducing Staging Ground: The private space to get feedback on questions...
- Featured on Meta
- Testing a new version of Stack Overflow Jobs
Hot Network Questions
- Do you have an expression saying "when you are very hungry, bread is also delicious for you" or similar one?
- Mathematical emails
- Obvious wrongness of Aristotle
- How much support does a ground offensive in Lebanon have among the Israeli public?
- Is it true that engines built in Russia are still used to launch American spacecraft?
- A story about a boy with a fever who falls in the creek and is saved by an angel and grows up to be Hitler
- Does Apple software rely on the Python included in Xcode Command Line Tools?
- I see rainbow effect on the borders of objects and text, adjusting ClearType or driver reinstall doesn't resolve the issue
- Can I visit the UK for one week with a Pakistani passport and a 10-year French resident card?
- Debian doesn't start the GUI interface
- Bash: return failure from subshell when any command fails
- Doubt in type II supernovae
- How much extra did a color RF modulator cost?
- Why didn't CPUs multiplex address pins like DRAM?
- Will this short circuit to turn off an LED drain the battery?
- Must I co-author with supervisors as an undergraduate?
- Simpson's paradox: How interpret results?
- COMMIT_TABLE Waits Crashing System
- (wrong) marker - colors
- Why is a key marked as a "Personal Key" in gpg?
- Why is an article often used with (the) Rubik's cube, although other "name+'s" constructions never use one? [EDIT: depends on context, s. description]
- What can I plant to retain a steep slope?
- How to justify formula for area of triangle (or parallelogram)
- What math object is the wire star on Will Hunting's prof's desk?
How to Loop a Powerpoint Office 365 Slideshow
For typical Powerpoint presentations that you just show to one person, you likely aren’t concerned with what happens when the slideshow is over.
But some situations call for a slideshow to continue playing for an extended period of time.
This means that you will need to learn how to loop a Powerpoint Office 365 presentation so that it plays continuously.
How to Do a Powerpoint for Office 365 Slideshow Loop
- Open the presentation.
- Select the Slide Show tab.
- Choose Set Up Slide Show .
- Check the Loop continuously until Esc box.
- Click the top slide, hold down Shift , then click the last slide.
- Choose the Transitions tab.
- Uncheck On Mouse Click , check After , then set a duration for each slide.
Our guide continues below with more information on how to loop a Powerpoint Office 365 presentation, including pictures of these steps.
Sometimes you will create a presentation in Powerpoint that is going to be shown someplace where it will be unattended.
This could be at a trade show, in an office, or anywhere else where there is a TV or computer screen.
Constantly having to restart that slideshow yourself is often impractical, and would be tedious even if you were physically able to attend to it.
Fortunately, it’s possible to create a slideshow loop in Powerpoint so that the presentation will play continuously once it has concluded.
Our guide below will show you how to create a Powerpoint slideshow loop in Microsoft Powerpoint for Office 365.
Documents with pictures often need some adjustments before they look their best. You can find out more with our how to flip an image in Word article .
How to Make a Powerpoint Slideshow Loop (Guide with Pictures)
The steps in this article were performed in the Microsoft Powerpoint for Office 365 version of the application, but will work in most other versions of the application as well.
Note that the presentation can loop on its own, but you may need to adjust any screensaver or hibernation settings on your computer so that the screen will remain on.
Step 1: Open your slideshow in Powerpoint.
Step 2: click the slide show tab at the top of the window..

Step 3: Click the Set Up Slide Show button.

Step 4: Check the box to the left of Loop continuously until Esc , then click OK .

Step 5: Click your first slide in the column at the left side of the window, then hold down the Shift key, scroll down and click the last slide.

Step 6: Select the Transitions tab at the top of the window.

Step 7: Click the box to the left of On Mouse Click to remove the check mark, check the box to the left of After , then choose the amount of time to display each slide.

I have set my slideshow to display each slide for 5 seconds in the image above.
You can start your slideshow at any time by pressing the F5 key on your keyboard.
You can stop the slideshow by pressing the Esc key on your keyboard.
You should now know how to loop a Powerpoint Office 365 presentation so that it continuously plays on repeat until you press the Esc key on your keyboard to terminate it.
Find out how to change your slide size in Powerpoint if you need a different orientation or slide dimensions for your presentation.

Matt Jacobs has been working as an IT consultant for small businesses since receiving his Master’s degree in 2003. While he still does some consulting work, his primary focus now is on creating technology support content for SupportYourTech.com.
His work can be found on many websites and focuses on topics such as Microsoft Office, Apple devices, Android devices, Photoshop, and more.
Share this:
- Click to share on Twitter (Opens in new window)
- Click to share on Facebook (Opens in new window)
Related Posts
- How to Rotate a Powerpoint Slide Presentation
- How to Mirror Image in PPT Files (An Easy 6 Step Guide)
- How to Change Slide Size in Powerpoint 2016
- How to Do a Powerpoint Google Slides Presentation Conversion
- How to Add a Hyperlink on Google Slides
- Can You Print a Google Slide?
- How to Make Google Slides Vertical (5 Quick Steps)
- How to Save a Picture to Your Computer from Powerpoint for Office 365
- How to Stop Hiding a Slide in Google Slides
- How to Skip a Slide in Google Slides
- How to Make Columns in Word Office 365
- How to Make Text Vertical in Google Docs
- How to Set Google Docs Background Image
- Can You Download Google Slides Files?
- How to Save a Single Slide as a Picture in Google Slides
- How to Change Page Color in Word for Office 365 (An Easy 4 Step Guide)
- How to Get the Excel 365 Developer Tab in Microsoft Excel for Office Today
- How to Not Print Comments in Word (An Easy 5 Step Guide)
- How to Double Space in Word Office 365
- How to Bring an Image to the Front in Google Slides
Get Our Free Newsletter
How-to guides and tech deals
You may opt out at any time. Read our Privacy Policy
TechRepublic
Account information.

Share with Your Friends
How to add a looping introduction to a PowerPoint presentation
Your email has been sent

Displaying an introductory or welcome slide while your audience arrives for a presentation is common. While the audience enters the room and finds a seat, they may chat with one another, help themselves to refreshments, or sit quietly and wait for the show. The one-slide introduction that says welcome and displays pretty flowers is quaint, but it won’t grab anyone’s attention as they enter the room, and it certainly won’t keep anyone’s interest while they wait. Instead, grab their attention from the moment they walk through the door with an introductory presentation that introduces you and/or your presentation’s purpose—call it a mini presentation if you like. That way, you’ll have the attention and interest of your audience before you even begin.
I’m using Office 365 PowerPoint (desktop) on a Windows 10 64-bit system, but you can use an earlier version. This technique can’t be created in the browser edition. You can work with your own presentation or download the .pptx and .ppt demonstration files.
SEE: Choosing your Windows 7 exit strategy: Four options (Tech Pro Research)
Setting it up
This technique uses two shows—the preview and the main presentation–but you’ll store them as one. You control when your audience sees both.
It doesn’t matter where you place the introductory slides within the main presentation. At the beginning makes sense—that’s what we’ll do–but it isn’t necessary. If slide numbering matters, place your introductory slide as the end. Use as many introductory slides as needed but keep it to a minimum. The point is to present material that will interest the audience and enhance your program.
Once you’ve created the main presentation, add introductory slides. Your presentation, if run, would display the introductory slides and then the presentation. That’s not what you want; you want the presentation to repeat the introductory slides without advancing to the main presentation until you’re ready.
I’m using the school project presentation provided by PowerPoint as a demonstration file. As you can see in Figure A , I’ve changed the first two slides a bit; these two slides, slides 1 and 2, represent our introduction. Slides 3 through 7 represent our main presentation. (I’ve not changed the remaining slides.)
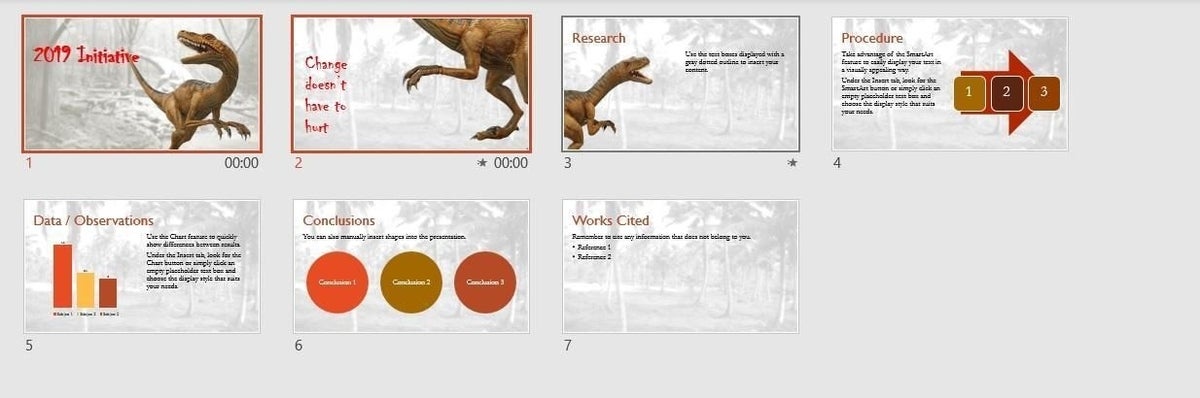
Identifying the introduction slides
We now have two presentations in one. To control them as two separate shows, we’ll first identify the introductory slides. To do so:
- In Slide Sorter, select the slides in the introduction—slides 1 and 2. To do so, hold down the Shift key while clicking both.
- Click the Transition slide. In the Timing group, uncheck On mouse click, and click After. Enter the number of seconds you want to pause between slides—3 ( Figure B ).
- Click the Slide Show tab, and then click Set Up Slide Show in the Set Up group.
- In the resulting dialog, check Loop continuously until ‘Esc’ in the Show options section.
- In the Show slides section, enter 1 and 2 for the From and To settings (slides 1 and 2).
- Make sure to check the Using timings, if present option in the Advance slides section ( Figure C ) and click OK.
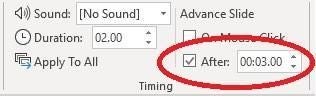
If you play the presentation as is, it plays slides 1 and 2 continuously, never advancing to the main presentation. Next, we’ll create a custom slide show with the remaining slides.

Name the main presentation
We’ve identified slides 1 and 2 as the introduction. Now, let’s identify the main presentation by create a custom slide show as follows:
- Click the slide Show tab, click Custom Slide Show in the Start Slide Show group, and then choose custom Shows.
- Click New in the resulting dialog.
- In the Define Custom Show dialog, enter Main Presentation in the Slide show name control.
- Check slides 3, 4, 5, 6, and 7 in the left list. Then, click Add to copy those slides to the Slides in custom show list to the right ( Figure D ). PowerPoint will renumber them, but don’t worry about that.
- Click OK and then click Close.
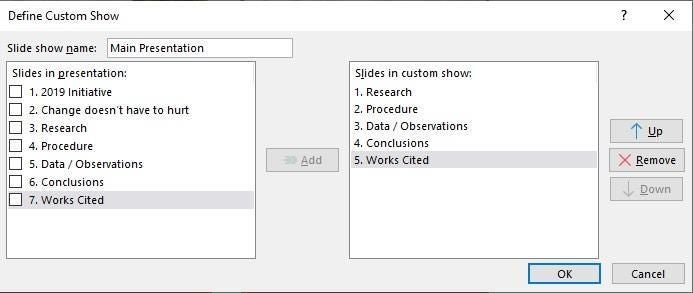
At this point, you have two slides that loop, slides 1 and 2, and a custom slide show named Main Presentation that contains 5 slides (slides 3 through 7). Right now, you can’t get from the looping intro to the main presentation.
How to start the main presentation
Once your audience is ready, you’ll want to start the main presentation. As yet, there’s no way to do so. To that end, we’ll add an action button to slide 2 that starts the main presentation. First, switch to Normal view. Then, select the last slide in the introduction, slide 2. To add the action button, do the following:
- Click the Insert tab, click Shapes (in the Illustrations group), and then choose a shape from the Action Buttons at the bottom of the dropdown. Specifically, choose the second from the left, Go Forward or Next.
- Click on the slide where you want to position the button.
- In the resulting dialog, you’ll assign an action by choosing Custom Show from the Hyperlink to dropdown ( Figure E ). Don’t choose Next Slide, even though it seems to make sense. Doing so will display the next slide in the introduction—slide 1—not the next slide in sequence.
- In the next dialog, choose Main Presentation ( Figure F ).
- Click OK twice to return to Normal view.
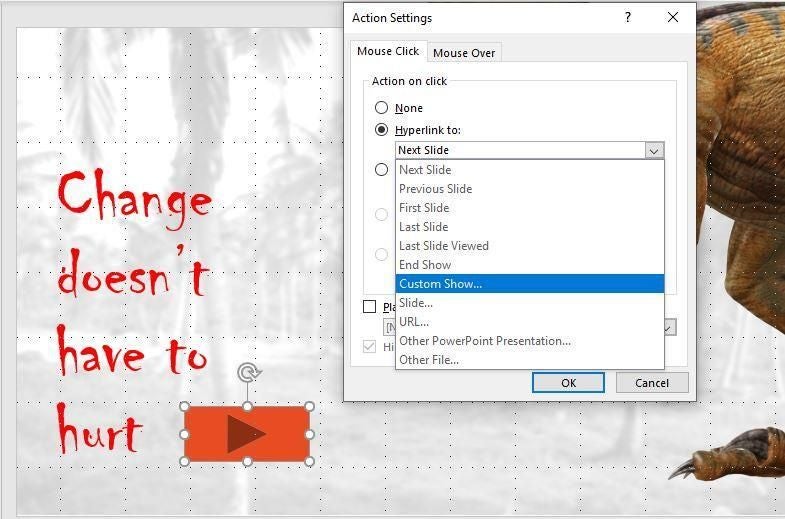
At this point, you’re done. However, you might want to make the action button invisible as follows:
- With the action button still selected, click the Format tab. Then click the dialog launcher for the Shapes Styles group.
- In the resulting pane, click Fill to display more options. Set the Transparency option to 100%.
That was easy, wasn’t it? Just don’t forget where the action button is. You can copy the button to slide 1 if you want the option of starting the presentation from either introductory slide. This is less important when you have only a few slides in the introduction. If you have several, consider copying the action button to all the slides or every other slide so you can quickly start the presentation regardless of which slide is up.
Show’s on!
All the hard work is done. Simply press F5 to run the show. PowerPoint will loop through slides 1 and 2. When you’re ready to start the presentation, click the (hidden) action button on slide 2. Because the action button specifies a custom show and not a specific slide, PowerPoint will return to the first slide in that show, slide 3 (slide 1 in the custom show) when you exit the last slide, slide 7. It won’t return to slides 1 and 2 in the introduction.
You can keep your audience mildly entertained or grab their interest early on with a short introductory presentation. Let the slides loop until you’re ready to begin the main presentation.
Send me your question about Office
I answer readers’ questions when I can, but there’s no guarantee. Don’t send files unless requested; initial requests for help that arrive with attached files will be deleted unread. You can send screenshots of your data to help clarify your question. When contacting me, be as specific as possible. For example, “Please troubleshoot my workbook and fix what’s wrong” probably won’t get a response, but “Can you tell me why this formula isn’t returning the expected results?” might. Please mention the app and version that you’re using. I’m not reimbursed by TechRepublic for my time or expertise when helping readers, nor do I ask for a fee from readers I help. You can contact me at [email protected] .
- How to use an image to tell a story in PowerPoint (TechRepublic)
- Office Q&A: Collapsible heading and delay send settings aren’t a cure all, but it’s close
- 10 free alternatives to Microsoft Word and Excel (TechRepublic download)
- Microsoft Office 365 for business: Everything you need to know (ZDNet)
- The 10 most important iPhone apps of all time (Download.com)
- It takes work to keep your data private online. These apps can help (CNET)
- Programming languages and developer career resources coverage (TechRepublic on Flipboard)
Subscribe to the Developer Insider Newsletter
From the hottest programming languages to commentary on the Linux OS, get the developer and open source news and tips you need to know. Delivered Tuesdays and Thursdays

Create a TechRepublic Account
Get the web's best business technology news, tutorials, reviews, trends, and analysis—in your inbox. Let's start with the basics.
* - indicates required fields
Sign in to TechRepublic
Lost your password? Request a new password
Reset Password
Please enter your email adress. You will receive an email message with instructions on how to reset your password.
Check your email for a password reset link. If you didn't receive an email don't forgot to check your spam folder, otherwise contact support .
Welcome. Tell us a little bit about you.
This will help us provide you with customized content.
Want to receive more TechRepublic news?
You're all set.
Thanks for signing up! Keep an eye out for a confirmation email from our team. To ensure any newsletters you subscribed to hit your inbox, make sure to add [email protected] to your contacts list.

Contribute to the Microsoft 365 and Office forum! Click here to learn more 💡
April 9, 2024
Contribute to the Microsoft 365 and Office forum!
Click here to learn more 💡
PowerPoint Forum Top Contributors: Steve Rindsberg - John Korchok - Bob Jones AKA: CyberTaz ✅
May 10, 2024
PowerPoint Forum Top Contributors:
Steve Rindsberg - John Korchok - Bob Jones AKA: CyberTaz ✅
- Search the community and support articles
- Microsoft 365 and Office
- Search Community member
Ask a new question
PowerPoint: Want to loop first two slides, then start manual slide-by-slide transitions with third slide
I know how to loop the first two slides, and I know how to set up a show for manual transitions (duh!). What I can't figure out is how to start the preso (looping slides 1-2), and then when I want to end the loop continue on to slide 3 and subsequent slides, transitioning manually. Is that doable?
Report abuse
Reported content has been submitted
You could try splitting a file into two custom shows. Set the show to start with the first and the show to loop. Have a button to jump to the second custom show. Make sure the last show doesn't transition.
1 person found this reply helpful
Was this reply helpful? Yes No
Sorry this didn't help.
Great! Thanks for your feedback.
How satisfied are you with this reply?
Thanks for your feedback, it helps us improve the site.
Thanks for your feedback.
- Volunteer Moderator
Break the file into 2 parts and set the first part to loop. On both slides in the loop, place hyperlinks to the second presentation. Then just click on a link when you're ready to begin.
2 people found this reply helpful
Replies (4)
Question info.
- For business
- Norsk Bokmål
- Ελληνικά
- Русский
- עברית
- العربية
- ไทย
- 한국어
- 中文(简体)
- 中文(繁體)
- 日本語

How to make a slide show
Learn how to make a slide show with photos, videos, music, and custom settings using a slide show maker.
Learn how to make a slide show with PowerPoint
Discover how to make a slide show with photos, videos, music, and custom settings using a slide show app like PowerPoint.
What is a slide show maker?
To create a slide show, you’ll want to use a slide show maker—or slide show app—which is a software program or online service that enables you create digital slide shows with text, photos, videos, music, and other special effects. The full range of slide show features and functionality varies from program to program.
Once you’ve created a slide show, it can be published on the internet or shared with others as a video file. Additionally, you can use slide shows to create dynamic, interactive content on websites.
Slide show software can be used for a variety of purposes, such as creating presentations for work, school, and even your personal life. For instance, slide shows are often used to:

Display photos during an event
Slide shows are a great way to share photos and videos with guests at a wedding, birthday, or other special event.
Create a digital photo album
Some slide shows are created for personal reasons, such as sharing important memories with family or friends.

Highlight products or services
Businesses can use slide shows to showcase their products, promote special offers and sales, or pitch their services to potential clients.
Enhance teaching, training, and public speaking
Slide shows can also provide helpful visuals in educational settings, classroom presentations, and public speaking forums.
What you need to make a slide show
When it comes to creating a slide show, there are a few things you'll need to get started. First and foremost, you'll need a device equipped with presentation software or access to an online slide show app. Secondly, you’ll need a way to display your slide show, which usually means connecting your device to a projector or big screen TV. Beyond that, you’ll need some visual aids and other media to bring your slide show to life.
Explore each of these slide show requirements in more detail:
Devices and equipment —To create a slide show, you’ll use a computer or other device—such as a tablet or mobile phone—with PowerPoint or a similar program installed. You will also need a way to project the slides onto a screen or wall. This can be done with a projector, but if you don't have one available, you can use your TV or computer monitor. Simply connect your device to the TV or monitor using an HDMI cable and select the correct input. Your slides will now be projected onto the screen.
Media —Of course, creating a slide show requires media that adds visual and even audio elements to your presentation. This can be anything from photos and videos to music and text. You can use search engines to find copyright-free media to use in your slide show.
Another option is to purchase royalty-free stock footage, images, and audio files from online media libraries. This could be a bit more expensive, but it guarantees that you have the legal right to use the media in your presentation.
Finally, you can also use your own videos, images, and even music. While this can be a time-consuming process, it does allow you to create custom content specifically for your slide show.
Slide show creator —To bring your slide show together, you’ll need a slide show creator. The slide show software you choose will depend on your presentation requirements and preferences. There are many slide show makers on the market, with Microsoft PowerPoint being one of the most popular and widely used programs globally.
How to choose a slide show maker
When choosing slide show software, it's important to consider the features and specifications that are most important to you. Some of the questions you might ask when choosing a slide show maker include:
- How easy is the software to use?
- Is the software Mac or PC compatible?
- Can I access and edit my slide show on the cloud?
- What kind of slide shows can be created with the software?
- How many photos and/or videos can be included in a slide show?
- Can text and other elements be added to slide shows?
- Are transitions and effects available for slide shows?
- Is music accompaniment an option?
- What are the options for saving and sharing your slide show?
Building a slide show doesn't have to be difficult. With the right software, you can create an engaging presentation in no time.
Six steps for creating a slide show

1. Plan your slide show
Before getting too deep into your slide show project, it’s a good idea to select and save the photos and videos you want to use. This helps you create a slide show more efficiently and purposefully, ensuring a better outcome.
4. Import media
Start adding photos, videos, and other desired media to your slides. You can upload these from your device or online media libraries. If you planned your slide show in advance, you should have all your media saved in one place.

2. Launch your slide show app
Once you’ve decided on a slide show maker, you’ll want to launch the app from whatever device you’ll be using to create your presentation.
5. Add text, music, and transitions
After you’ve arranged the visuals in your slide show, you can provide additional information and communicate sentiment using custom text, music, and timed slide transitions.

3. Choose your theme
Most slide show software offers a variety of pre-set themes, colors, and designs. You can choose one that best suits your slide show or create a custom theme using the program’s various tools and features.
6. Record, save, and share your slide show
Now you’re ready to record your slide show, which can include a voiceover or Cameo . Once your slide show is complete, you can save it as a video to your device or to the cloud, such as OneDrive . You can access your saved slide show at any time to display at events, use in meetings, share online, or send directly to other people.
How to make a slide show with photos
Adding photos to your slide show is a great way to enliven your presentation and make it more visually interesting. Here are a few different ways you can add photos to your slide show in PowerPoint.

Add photos from your device
Whether you’re using a computer, tablet, phone, or other device, you can use photos that are saved to your device to create your slide show. In PowerPoint, simply select “Insert” then “Pictures” from the program menu, then choose “This Device.” This will open your photo library and allow you to find the photos you want to use. Once you’ve selected the photos that you want to import, just click on the "Insert" button and they will be added to your slide show. If you’re using a pre-made theme, you can also right-click the image in the slide show and select “Change Picture.” Again, you will choose “This Device” to access your photo library. After inserting your photo, you can reposition it on your slide or resize it however you like.

Use stock photos
Another way to add photos in PowerPoint is to follow the same process you would when adding photos from your device, but when prompted to choose your photo source, select “From Stock Images” instead of “This Device.” This will display a library of photos that you can use in your slide show without worrying about copyright infringement. There are thousands of stock images available in most slide show maker programs. Once the library is open, you can explore existing photo categories or use keywords to search for photos that fit your needs.

Explore online photo sources
Online photos are images you can insert into a PowerPoint slide show directly from the internet, as opposed to using those you have saved on your device. This is a convenient option if you don't have photos already prepared for your slide show, or if you can’t find the right kind of photo in the stock image library. However, there are some potential risks associated with using online photos, namely that you must be careful to use royalty-free images so not to infringe on any copyrights. In PowerPoint, there is a filtering option to ensure your search results only show royalty-free photos. Inserting photos from online sources follows the same process as the previous two methods, but this time, you’ll select “From Online Sources.”
How to add videos, music, and text

How to add videos to PowerPoint slide shows
Adding videos to your slide show involves accessing videos from your device, a stock video library, or online video sources—just as you would when adding photos. In this case, however, you’ll navigate to the menu in PowerPoint and select “Insert,” followed by “Media,” then “Video.” Once your video appears on your slide, you can resize or reposition it to fit your presentation needs. You can also set your video to play automatically in the slide show by selecting “Playback” on the menu and choosing “Start Automatically.”

How to add music to PowerPoint slide shows
Much like adding videos, you can add music to individual slides in PowerPoint by navigating to “Insert” on the menu, then “Media,” and finally “Audio.” You can then import music from your device, or you can record your own audio directly in PowerPoint. However, if you want your audio to play across multiple slides in your presentation—for example, as background music for a slide show—you’ll have to take a couple of extra steps. Once you’ve imported your audio file, select “Playback” from the menu and choose the “Play in Background” option. Your music will now play across all slides. You can set one song to loop for the duration of the slide show, or you can add more songs to play continuously throughout the slide show.

How to add text to PowerPoint slide shows
Premade themes in PowerPoint make adding text slide shows easy. On slides that already have templated content, you can simply click on the text and begin editing. In addition to changing what the text says, you can resize, recolor, reposition, and add special effects to the text. Of course, you can also change the font—or style—of the text. Most of this can be done from the “Home” tab on the menu while certain effects, such as shadows, can be found on the “Shape Format” tab. If you’re designing your presentation slides from scratch, or want to create additional text, find “Insert” on the menu, then choose “Text Box” or “Word Art,” depending on your desired text effect.
Discover custom slide show settings
Add even more effects to your PowerPoint slide show with custom settings like timing, transitions, and looping.

Set slide show timing
Adding timing to your slide show is a great way to control the pacing and flow of your presentation. To add timing in PowerPoint, go to the "Transitions" tab on the menu and find the "Advance Slide" area. Make sure the box next to “After:” is checked, then input the amount of time you’d like each slide to appear on-screen. The slides will automatically advance, creating a movie-like effect that’s great for events and special occasions.

Create slide show transitions
Now that you’ve added automatic timing to your slide show, you can make it more visually appealing by creating slide transitions. Transitions are special effects that allow you to animate the way your slides change from one to the next, and there are a variety of different transitions in PowerPoint that you can choose from. You can add these transitions to your slide show from the "Transitions” tab. From there, you’ll select the transition you want to add. To preview the transition, simply click on it. You can click “Apply To All” to automatically add the same transition to every slide in your slide show, or you can manually add different transitions to different slides.

Loop your slide show
If you want your slide show to play continuously until you choose to turn it off, you can set your PowerPoint presentation to loop. This will ensure your slide show automatically starts over from the beginning once it reaches the end. To get started, navigate to the “Slide Show” tab on the menu and select “Set Up Slide Show.” When the settings window opens, check the box next to “Loop continuously until ‘ESC’” and then click “OK.” When you’re ready to turn your slide show off, simply press the Esc key on your keyboard.
Slide show template and theme tips
Search themes and templates online.
With numerous slide show themes and templates available, it’s easy to find one that fits your needs.
Customize your design
If you can’t find the perfect theme or template, you can change things like colors and fonts.
Build a custom template
If you want a blueprint to use with future slide shows, you can create your own template.
Add new slides
If you need more slides, you can choose a specific layout and your theme will be carried over.
Edit your slide layouts
Even when using a theme or template, you can rearrange slide content to highlight key information.
Add photos, videos, and text
Themes and templates make adding media easy since most slides have designated content areas.
Change or resize your fonts
If your theme’s font is too small, you can resize it or choose a new font to make it easy to read.
Reorder your slide show
Some themes and templates have a predefined sequence, but you can reorder slides to meet your needs.
Create your own slide show
Slide shows are a great way to engage your audience and present important information. Whether you're creating a slide show for personal or professional reasons, slide shows are an essential tool for anyone who wants to share information in a visually appealing manner.
Discover more ways to improve your slide show
What options are available to create a slide show?
Slide show makers come in many forms. Some slide show software can only be used on specific devices, while other slide show creators can be accessed via the cloud from any device at any time.
It’s a good idea to evaluate a variety of slide show makers to ensure that you find one with all the features you need. For instance, some slide show software skews toward business use cases and others toward personal.
Microsoft PowerPoint is a popular slide show app that allows you to save presentations to your device or the cloud, and is widely used for personal, professional, and educational purposes.
Frequently asked questions
What are slide show apps and software.
Slide show apps and software are used to create and share slide shows. Slide show programs are typically used to communicate information, diagrams, plans, or processes. They can also be used to display photos and videos at events or retail stores. Usually, slide show makers have a range of built-in features and layouts, making them easy to use, regardless of technical skill levels.
What should a slide show include?
An effective slide show should be engaging, visually appealing, and informative. To achieve this, you'll want to make sure to include the following elements:
- A catchy headline or title. This will help grab your audience's attention and set the tone for the rest of your presentation.
- A variety of images. Don't just rely on text—incorporate photos, illustrations, or even video to maximize viewership.
- Bullet points or short blocks of text. Keep your slide content concise and easy to digest; too much information will only overwhelm your viewers.
How do I make a picture slide show?
There are a few different ways to make picture slide shows. You can use online programs, or you can create a slide show directly on your computer, phone, tablet, or other device using slide show software. Some programs, such as Microsoft PowerPoint, can be accessed on your personal device and on the cloud.
How long should a slide show be?
The length of your slide show will depend on several factors, such as the topic of your presentation, the audience you're presenting to, and the amount of time you have. That said, slide shows are generally between five and ten minutes long.
How can I make a slide show better?
Here are a few tips to make your slide show more engaging:
- Add images, videos, and music to bring your slide show to life.
- Use a font that is easy to read from a distance.
- Try not to use too many words on each slide.
- Use custom transitions and timing to make your slide show flow.
- Ensure a cohesive slide show by using a theme or template.
- For live presentations, practice with the Speaker Coach feature .
Follow Microsoft 365
Byte Bite Bit
How to Make Video Play Automatically in PowerPoint: A Step-by-Step Guide
Making a PowerPoint presentation shine often comes down to those small, seamless touches that captivate the audience’s attention. One such technique is having a video play automatically when a slide appears. This simple trick can enhance storytelling, make your delivery more dynamic, and keep viewers engaged throughout. By setting your video to play automatically, you ensure that your content flows smoothly, keeping the momentum of your presentation intact.

We know how crucial it is to maintain that flow and avoid awkward pauses. Imagine the impact when, instead of fumbling to click play, your video starts as soon as the slide pops up. This can give you that extra bit of polish, making your presentation more effective and professional. It’s like setting a stage where the show runs flawlessly, drawing your audience deeper into your message.
With just a few steps, embedded videos in PowerPoint can leap into action without a hitch. In Normal view, click your video, head to the Playback tab, and select Automatically under Start options. This ensures the video will play immediately when you reach the slide, helping keep your audience engaged and your storytelling smooth. Ready to impress with flawless video integration? Let’s dive deeper into making this a part of your presenting toolkit.
- 1.1 Understanding Auto-Play Features
- 1.2 Inserting and Timing Your Videos
- 1.3 Applying Playback Settings
- 2.1 Compatibility and Best Practices
- 2.2 Compression and Quality Optimization
- 3.1 Adding Interactivity with Videos
- 3.2 Effective Use of Audio and Visual Elements
- 4.1 Linking and Embedding Online Video Content
- 4.2 Looping, Sequencing, and Full-Screen Playback
- 4.3 Resolving Common Video Playback Issues
Setting Up Automated Video Playback in PowerPoint
Setting up automated video playback in PowerPoint helps make your presentations smoother and more engaging. By configuring autoplay settings, inserting videos correctly, and fine-tuning playback options, you can ensure your multimedia elements run seamlessly.
Understanding Auto-Play Features
PowerPoint offers various options for starting video playback during a slide show. We can choose to play videos automatically when a slide appears, or trigger them with a click.
To make a video play automatically, select the video on your slide. Then, go to the Playback tab and choose “Automatically” from the Start drop-down menu . This ensures that the video begins without manual intervention.
Inserting and Timing Your Videos
To insert a video, click Insert > Video and choose a file from your computer or an online source. Place the video on your slide where it’s most visually effective.
Timing your video is crucial for a fluid presentation. Adjust the start time on the Playback tab —you can fine-tune it to start after your previous animation or immediately upon slide entry. This keeps your audience engaged without awkward pauses.
Applying Playback Settings
On the Playback tab , you have multiple controls to customize video playback. We can set the volume, loop the video, and rewind after playing.
If the video has sound, selecting Start Automatically is helpful, as audio will begin at the right moment. We can also add Advanced Audio Coding (AAC) for higher quality sound.
These settings make sure that our presentation is both visually and audibly appealing. Adjusting these controls ensures each video clip runs precisely how we want it to, enhancing the flow of our presentation.
Integrating Various Video Formats and Resolutions
When embedding videos into a PowerPoint presentation, we need to ensure they play smoothly across different devices. It’s crucial to choose compatible formats and optimize video quality without oversizing the file.
Compatibility and Best Practices
PowerPoint supports a variety of video formats, including MP4, AVI, MOV , and WMV . Among these, MP4 (H.264) is widely considered the most compatible, balancing quality and file size well.
Steps for embedding videos:
- Insert the video via the “Insert” tab.
- Verify compatibility under the “Playback” tab.
- Select the ‘Play Automatically’ option.
Let’s not forget audio! Ensuring the video’s audio format is compatible (like AAC for MP4) helps avoid playback issues.
Compression and Quality Optimization
Balancing quality and file size is the trick. Using compression tools helps maintain high resolution without creating massive files that can crash a presentation.
Compression Tools:
- HandBrake : Supports MP4 and adjusts bitrate.
- VLC Media Player : Converts and compresses videos.
Keep video resolutions within reasonable ranges, typically 720p or 1080p . Too high a resolution can unnecessarily bloat file sizes.
Ultimately, integrating various video formats and resolutions into PowerPoint effectively requires a smart balance of compatibility and compression. This ensures we achieve smooth playback and quality visuals.
Creating Engaging Multimedia Presentations
Multimedia presentations can amplify the delivery of your message by making use of videos and audio-visual elements. This makes your presentation both interactive and captivating.
Adding Interactivity with Videos
Videos can significantly enhance the engagement level of your presentation. By embedding a video, you can provide a more dynamic experience for your audience.
To add a video:
- Click on the slide where you want to insert the video.
- Go to the “Insert” tab , select “Video,” and then choose “Video on my PC.”
- Locate and select your video file before clicking “Insert.”
Once the video is embedded, we can control how it plays. By selecting “Playback,” and setting it to “Automatically,” the video’s engagement power is maximized. This eliminates the need to manually start the video, thus maintaining the flow of the presentation.
Remember, our videos should support the content. They should be relevant, concise, and high-quality to keep the audience’s attention and add value to our message.
Effective Use of Audio and Visual Elements
Leveraging audio and visual elements can turn an ordinary slide into an extraordinary one. These components should be used wisely to enhance the overall presentation without overwhelming the audience.
Audio elements can include background music or sound effects to highlight key points. Keep audio cues subtle; they should complement the content, not distract from it.
Visual elements , like images, charts, and graphics, can simplify complex information. Animated transitions and effects should be smooth and not overused.
By mixing these multimedia elements, we create a varied and engaging presentation that stands out. Balancing these multimedia components ensures our audience remains attentive and enhances their overall experience with our material.
Advanced PowerPoint Video Features and Troubleshooting
For those looking to get the most out of their video presentations, PowerPoint offers several advanced features, from embedding online videos to troubleshooting playback issues. Let’s dive into these features and how to effectively use them.
Linking and Embedding Online Video Content
Embedding videos from online platforms like YouTube can add value to your presentations. To do this, we can insert a video by selecting Insert > Video > Online Video , and then entering the video’s URL. This method saves time and disk space as the video remains online.
Linking videos ensures that they are always updated with the latest content, but be mindful of internet connectivity during your presentation. It’s a fantastic way to share dynamic content without bulky files, particularly for product demos or educational content.
Looping, Sequencing, and Full-Screen Playback
PowerPoint allows us to loop videos, sequence them precisely, and play them in full screen. Looping a video helps in creating background ambiance, which is perfect when combined with music or narration. To loop a video, select the video, go to Playback > Loop until Stopped .
Sequencing videos can be managed through Animations > Animation Pane —here we can set them to play “After Previous” or “With Previous.” For full-screen playback, choose the Start option under Playback and select Play Full Screen .
Resolving Common Video Playback Issues
Playback issues can arise and often have simple fixes. If a video doesn’t play, check if the file type is supported (like .mp4 or .mpeg). Ensure that the video’s URL is correct when embedding from online sources. Always verify that the presentation and video files are in the same directory when transporting them.
For smooth playback, Share the presentation via OneDrive or email, as this includes all linked files. Update all video drivers and ensure PowerPoint is up to date to prevent compatibility issues. Double-check the video volume settings to avoid distracting silences during play.
By mastering these features, we enhance our presentations and resolve issues with confidence.
Related posts:
- How to Embed a YouTube Video in PowerPoint: Step-by-Step Guide
- How to Add a Video to PowerPoint: Step-by-Step Tutorial
- How to Add Narration to PowerPoint: Step-by-Step Guide for Effective Presentations
- How to Add Slide Numbers in PowerPoint: A Step-by-Step Guide
- How to Do a Voice Over on PowerPoint: Easy Steps for Professionals
- How to Add Notes to PowerPoint: Enhance Your Presentations with Ease
- How to Make an Org Chart in PowerPoint: A Step-by-Step Guide
- How to Make a PowerPoint Presentation: Step-by-Step Guide for Beginners
- How to Change PowerPoint to Portrait: A Step-by-Step Guide
- What Is the Slide Sorter View in PowerPoint? A Guide for Efficient Presentation Management
- How to Embed Excel into PowerPoint: Simplify Data Visualization
- How to Use Designer in PowerPoint for Enhanced Presentations
Leave a Comment Cancel reply
Save my name, email, and website in this browser for the next time I comment.
- Add an image
- Draft and add content
- Rewrite text
- Chat with Copilot
- Create a summary
- Copilot in Word on mobile devices
- Create a new presentation
- Add a slide or image
- Summarize your presentation
- Organize your presentation
- Use your organization's branding
- Copilot in PowerPoint for mobile devices
- Draft an Outlook email message
- Summarize an email thread
- Suggested drafts in Outlook
- Email coaching
- Get started with Copilot in Excel
- Identify insights
- Highlight, sort, and filter your data
- Generate formula columns
- Summarize your OneNote notes
- Create a to-do list and tasks
- Create project plans in OneNote

Create a new presentation with Copilot in PowerPoint
Note: This feature is available to customers with a Copilot for Microsoft 365 license or Copilot Pro license.
Create a new presentation in PowerPoint.

Select Send and Copilot will draft a presentation for you!
Edit the presentation to suit your needs, ask Copilot to add a slide , or start over with a new presentation and refine your prompt to include more specifics. For example, "Create a presentation about hybrid meeting best practices that includes examples for team building.”
Create a presentation with a template
Note: This feature is only available to customers with a Copilot for Microsoft 365 (work) license. It is not currently available to customers with a Copilot Pro (home) license.
Copilot can use your existing themes and templates to create a presentation. Learn more about making your presentations look great with Copilot in PowerPoint .

Enter your prompt or select Create presentation from file to create a first draft of your presentation using your theme or template.

Edit the presentation to suit your needs, ask Copilot to add a slide , organize your presentation, or add images.
Create a presentation from a file with Copilot
Note: This feature is available to customers with a Copilot for Microsoft 365 license for full options, or a Copilot Pro license for limited options.

With Copilot in PowerPoint, you can create a presentation from an existing Word document—or a PDF if you have a Copilot for Microsoft 365 (work) license. Point Copilot in PowerPoint to your document, and it will generate slides, apply layouts, create speaker notes, and choose a theme for you.

Select the document you want from the picker that appears. If you don't see the document you want, start typing any part of the filename to search for it. You can use a Word document—or, if you have a Copilot for Microsoft 365 (work) license, you can use a PDF, and encrypted documents are available as well.
Note: If the file picker doesn't appear, type a front slash (/) to cause it to pop up.
Select Send and Copilot will draft a presentation for you!
Best practices when creating a presentation from a Word document
Leverage word styles to help copilot understand the structure of your document.
By using Styles in Word to organize your document, Copilot will better understand your document structure and how to break it up into slides of a presentation. Structure your content under Titles and Headers when appropriate and Copilot will do its best to generate a presentation for you.
Include images that are relevant to your presentation
When creating a presentation, Copilot will try to incorporate the images in your Word document. If you have images that you would like to be brought over to your presentation, be sure to include them in your Word document.
Start with your organization’s template
If your organization uses a standard template, start with this file before creating a presentation with Copilot. Starting with a template will let Copilot know that you would like to retain the presentation’s theme and design. Copilot will use existing layouts to build a presentation for you. Learn more about making your presentations look great with Copilot in PowerPoint .
Tip: Copilot works best with Word documents that are less than 24 MB.
Welcome to Copilot in PowerPoint
Frequently Asked Questions about Copilot in PowerPoint
Where can I get Microsoft Copilot?
Copilot Lab - Start your Copilot journey

Need more help?
Want more options.
Explore subscription benefits, browse training courses, learn how to secure your device, and more.

Microsoft 365 subscription benefits

Microsoft 365 training

Microsoft security

Accessibility center
Communities help you ask and answer questions, give feedback, and hear from experts with rich knowledge.

Ask the Microsoft Community

Microsoft Tech Community

Windows Insiders
Microsoft 365 Insiders
Find solutions to common problems or get help from a support agent.

Online support
Was this information helpful?
Thank you for your feedback.

How to Create a Looping Slideshow in PowerPoint
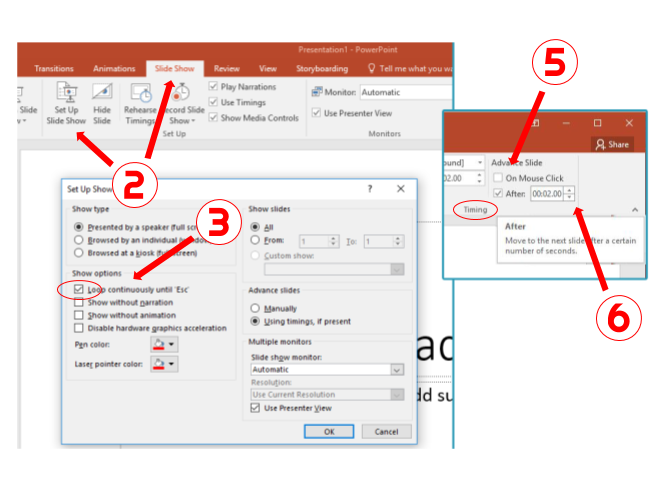
You can easily create a looping slideshow using PowerPoint. A looping slideshow displays each slide automatically for a certain amount of time. Once that time has elapsed, the slide automatically continues to the next slide. Once the slideshow reaches the end, it repeats from the beginning.
- Open your PowerPoint presentation.
- Click the [Slide Show] tab > From the "Set Up" group, click "Set Up Slide Show".
- From the resulting dialogue box, check "Loop continuously until 'Esc'" under the "Show options" section > Click [OK].
- From the "Slides" preview side panel, click your first slide > Press and hold [Shift] and click your last slide. This will select all of your slides.
- Click the [Transitions] tab > From the "Timing" group, uncheck "On Mouse Click" and check "After".
- To adjust the time you would like each slide to display, click the up and down arrows in the "After:" field within the "Timing" group. When your slideshow reaches the last slide, it will automatically loop back to the beginning.
Share This Post

IMAGES
VIDEO
COMMENTS
First, open your PowerPoint presentation in which you would like to loop. Once open, navigate to the "Set Up" group of the "Slide Show" tab and then select the "Set Up Slide Show" button. The "Set Up Show" window will appear. In the "Show options" group, check the box next to "Loop Continuously until Esc.".
Go to the Slide Show tab and select Set Up Slide Show in the Set Up section. Under Show type, choose an option to play your presentation. If you plan to present the slideshow or have an individual view the show, choose one of the first two options. Then, check the box for Loop continuously until 'Esc' in the section beneath.
Step 3: Choose 'Loop continuously until 'Esc". In the 'Set Up Show' options, check the box for 'Loop continuously until 'Esc". By checking this option, you're telling PowerPoint to keep cycling through your slides until you press the Escape key to stop it.
Luckily, learning how to loop a PowerPoint is very easy! Just follow these 3 steps: 1. Open your presentation and go to the Slide Show tab. 2. Select the Set Up Slide Show option for the Set-Up Options window to appear. 3. In this window, go to the "Show options group" and tick the Loop continuously until 'Esc' (the first option).
In the Transitions tab in PowerPoint, you can select the type of transition (such as Fade) as well as timing options: Step 2: Set up a presentation to loop during a slide show. To set up a PowerPoint presentation to loop during a slide show: Click the Slide Show tab in the Ribbon and then click Set Up Slide Show. A dialog box appears.
How to loop a PowerPoint presentation. 1. Open the Microsoft PowerPoint presentation that you want to loop. 2. With your PowerPoint presentation open, click on the "Slide Show" tab, then click on ...
Here's how to loop specific slides: Step 1: Select Slides: In the Slide Sorter view, hold "Shift" and click the first and last slides you want to loop. Step 2: Enable Looping: Go to the "Slide Show" tab and click "Set Up Show.". Check the box for "Loop continuously until 'Esc'" and choose "Show slides" from the dropdown ...
3. Set Up the Slide Show Loop in PowerPoint. I'll click the Slide Show tab on the ribbon, and then click Set Up Slide Show. The option that we need to turn on is Loop continuously until 'Esc'. Let's go ahead and press OK to turn that feature on. Let's check to make sure this is all working.
To loop PowerPoint slides manually or automatically, go to Slide Show -> Setup Show, enable the loop option, and go to Advance slides. Select Manually for moving slides on mouse click, arrow keys, or PowerPoint remote. Alternatively, select Use timings. PowerPoint loop slideshow.
Learn how to make your PowerPoint presentation loop or repeat itself automatically with this easy tutorial. Perfect for kiosks, exhibitions, or slideshows.
In PowerPoint, go to Slide Show > Set Up Slide Show > Browsed at a Kiosk (Full Screen) > OK.; Set the time each slide appears on the screen by selecting Slide Show > Rehearse Timings on the first slide.; Use Next to move to the next slide and Pause to pause recording, or type a length of time in the Slide Time box.
Save your PowerPoint as a "Show" file. While you can simply save your changes to the existing PowerPoint presentation by pressing Ctrl+S, saving the PowerPoint as a Show file will launch the slide show as soon as you double-click the file: . Click File in the upper-left side of the window.; Click Save As on the left side of the page.; Double-click the This PC tab in the middle of the page.
In the menu that pops up at the top of your screen, select "Set Up Slide Show.". Click "Set Up Slide Show" to begin customizing your presentation's display. In the box that appears, locate "Show options" and check the box next to "Loop continuously until 'Esc.'". Check the box next to "Loop continuously until 'Esc ...
On the Slide Show tab, in the Set Up group, click the arrow on the Record Slide Show button. In the Record Slide Show dialog box, select the Narrations and laser pointer check box, and if appropriate, select or deselect the Slide and animation timings check box. Click Start Recording.
Then, click on From Beginning to start the presentation. How to loop slides in PowerPoint . If you want to learn how to loop your slides in PowerPoint, follow these steps: Go to the Slide Show tab and select Set Up Slide Show. When the Set Up Show window appears, go to the Show options group and tick the Loop continuously until 'Esc' option ...
Click the [Slide Show] tab > From the "Set Up" group, click "Set Up Slide Show". From the resulting dialogue box, check "Loop continuously until 'Esc'" under the "Show options" section > Click [OK]. From the "Slides" preview side panel, click your first slide > Press and hold [Shift] and click your last slide. This will select all of your slides.
2. Click the "Slide Show" tab in your PowerPoint presentation, then click "Set up the slide show." 3. Look for the "Show options" in the pop-up window, mark checks the "Loop continuously until Esc" checkbox, and click "ok." 4. Go to "Animation" and look for the "Advance slide" option. 5.
Setting up a PowerPoint slideshow to loop continuously is easy: Switch to the Slide Show Ribbon tab. Click on Set Up Slide Show. Tick the Loop continuously until 'Esc' checkbox. By default, PowerPoint advances to the next slide only when a mouse click occurs. If you want your slideshow to advance automatically, follow the steps below:
1. Instead of making it all one big show, put the loop slides into another presentation, then add a link to it from the main presentation. It needn't be visible ... a 99% transparent rectangle with an action setting would do the job, you just need to know where to click something you can't see in order to launch the loop.
Open the presentation. Select the Slide Show tab. Choose Set Up Slide Show. Check the Loop continuously until Esc box. Click OK. Click the top slide, hold down Shift, then click the last slide. Choose the Transitions tab. Uncheck On Mouse Click, check After, then set a duration for each slide. Our guide continues below with more information on ...
To do so: In Slide Sorter, select the slides in the introduction—slides 1 and 2. To do so, hold down the Shift key while clicking both. Click the Transition slide. In the Timing group, uncheck ...
Set the show to start with the first and the show to loop. Have a button to jump to the second custom show. Make sure the last show doesn't transition. Break the file into 2 parts and set the first part to loop. On both slides in the loop, place hyperlinks to the second presentation.
Six steps for creating a slide show. 1. Plan your slide show. Before getting too deep into your slide show project, it's a good idea to select and save the photos and videos you want to use. This helps you create a slide show more efficiently and purposefully, ensuring a better outcome. 4.
Go to the "Insert" tab, select "Video," and then choose "Video on my PC.". Locate and select your video file before clicking "Insert.". Once the video is embedded, we can control how it plays. By selecting "Playback," and setting it to "Automatically," the video's engagement power is maximized.
Create a new presentation in PowerPoint. Select the Copilot button in the Home tab of the ribbon. Click or type Create presentation from file. Select the document you want from the picker that appears. If you don't see the document you want, start typing any part of the filename to search for it. You can use a Word document—or, if you have a ...
Open your PowerPoint presentation. Click the [Slide Show] tab > From the "Set Up" group, click "Set Up Slide Show". From the resulting dialogue box, check "Loop continuously until 'Esc'" under the "Show options" section > Click [OK]. From the "Slides" preview side panel, click your first slide > Press and hold [Shift] and click your last slide.