You may also like

Make iOS Stickers with Syd Weiler

The Backpacker Intern: What He Wants You to Know

Get Over Your Ex by Cutting Them out of Your Photos
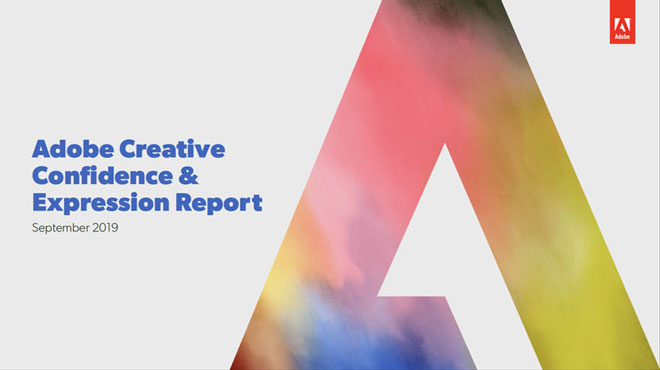
A similar, but more engaging, concept is an explainer video . Using animation and voice overs, the video tells a story or explains a topic in a creative, engaging way. This may not be applicable to all presentation topics but, when done well, it will be memorable. Adobe Creative Cloud can take your presentations to the next level, grab your audience's attention and stun your professors. And good news, students save 60% ! Learn more at adobe.com/students .

SIMILAR...BUT ALSO VERY DIFFERENT

How to Organize and Annotate Notes

6 Adobe Key Commands Found by Accident

How to Stay Creative Under Pressure
How do I use Presentation?
Presentation makes it easy and quick to create awesome decks. Here are a few tips to get the most out of the tool.
Pick from beautiful themes with the freedom to customize
You’ll start by picking a theme for your presentation. A window will open to browse our gallery of custom-crafted templates to inspire your presentation. They're fully customizable, professionally designed, and easy to use. Each theme comes with its own unique style including font family, color palette, layout, photography, and more. What makes Presentation themes different than typical presentation software is that every theme has completely different slide layouts, which will give you greater opportunity for telling your story. And don’t worry about choosing the right theme as you can always switch themes later, even minutes before your big keynote!
Tell your story with a variety of well-structured slides
The heart of every presentation is the collection of slide templates you can pick from to share your vision. Each theme comes with the same variety of slides curated specifically for designers and crafted to add your assets to XD and keep every presentation elegantly consistent. At first glance, you’ll see a scrolling list of useful slide layouts but it doesn’t stop there. The real secret is in the variants! By either clicking one of the arrows under the slide thumbnail or by selecting a slide artboard, the variant options are shown for every slide type. For example, the Minimal Dark theme comes with four different cover slides. Slide variants give you the creative freedom to experiment with the content layout in your decks as you’ve never seen before.
Get visual with a collection of vector-based elements
If slides are the heart of a presentation, elements are the bones it is built on top of. Try to imagine a presentation app that has beautiful icons, shapes, photography, illustrations, and charts. Now imagine that you’ll never have to go hunting endlessly online for these visuals again! Presentation over-indexes on visual elements to bring you the building blocks to craft your story quickly and visually. All elements are dynamic — just add one to a slide and then select it to open the element panel to choose another. Taking photos as example, you choose a photo added to the slide and then easily search and replace it with other free stock photos in the plugin. Also, the graphic elements are all vector-based to make it easy for you to change fill and stroke colors, something you normally would have to do in another app. There is such a variety of elements that it makes presentation making actually fun!
Customization
One thing heard over and over in our interviews with designers was whether Presentation will allow them to customize their decks. Presentation and XD together make it easy to take one of our themes and make it yours to stay on brand. All you have to do is use the Asset Panel on the left and change the fonts and colors to be consistent with your company’s brand to see it change across your slides.
Step 1: Set up your fonts
With the Document Assets panel open, right-click on a text that you’d like to change and choose “Reveal Character Style in Assets”. You will see which Character Style is highlighted on the left. Then right-click that particular character style in the plugin panel and choose “Edit”. Then pick a new font and weight from the font selector. Continue doing this with the other text in your slides.
Step 2: Change the color palette
Setting your color palette is done the exact same way as changing character styles. Just modify the theme colors in the Document Assets panel. Simply go through the list of colors in the assets panel until the deck style suits your needs.
It’s important to follow the order of first changing fonts and second change the colors. This is necessary for the font assets to maintain their linkage so that all text can restyle across the document.
Modular Plugins
Modular is a suite of Adobe XD plugins to turbocharge your design work by connecting the dots from ideation to presentation.
You may also like

Get Over Your Ex by Cutting Them out of Your Photos

The Backpacker Intern: What He Wants You to Know

Migration Is Natural: Jess X. Snow
- Choose a theme and create your title slide. Head over to CC Express and select the presentation option. Start from scratch or choose a theme or template to work with. Then, add title text and a background image. With photos, you can upload one directly from your computer or import them through Lightroom, Dropbox or Google Photos. If you have photos stored in your Creative Cloud Library, these images can also be added to the presentation.
- Add more content. Text conveys important information. Make certain lines stand out by using H1, H2 or quote features. Buttons give you a space to link to another website. Videos engage your audience, and you can link content from YouTube, Vimeo or even a short video you’ve made with CC Express! Photo grids give you the chance to show off a collection of pictures. With this function, you can adjust the size and display of your images. Glideshows add more flair to your pictures. With fluid motions and animations, your images and text captions will move across the screen.
- Publish your presentation Once you’ve finished your presentation, publish it and send it out with a shareable link. Even after the presentation has been published, you can make edits and continue improving your work.
SIMILAR...BUT ALSO VERY DIFFERENT

How to Organize and Annotate Notes

6 Adobe Key Commands Found by Accident

How to Stay Creative Under Pressure

- Virtual Reality
- Video-Based Learning
- Screen Capture
- Interactive eLearning
- eLearning Resources
- Events and Announcements
- Adobe Learning Manager
- Adobe Connect
- Recent Blogs
- VR projects
- From your computer
- Personalize background
- Edit video demo
- Interactive videos
- Software simulation
- Device demo
- System audio / narration
- High DPI / Retina capture
- Responsive simulation
- Full motion recording
- Advanced actions
- Conditional actions
- Standard actions
- Execute Javascript
- Shared actions
- Learning interactions
- Drag and Drop interactions
- eLearning Community
- Tutorials/Training
- Deprecated features
- Support questions
- New version
- Reviews/Testimonials
- Sample projects
- Adobe eLearning Conference
- Adobe Learning Summit
- Customer meetings
- Announcements
- Adobe Captivate Specialist Roadshows
- Account settings
- Active fields
- Activity modules
- Adobe Captivate Prime
- Auto enrollment using learning plans
- Automating user import
- LMS Branding
- Certifications
- Classroom trainings
- Content curation
- Content storage
- Course level reports
- Create custom user groups
- Customize email templates
- Default fields
- eLearning ROI
- Employee as learners
- Extended eLearning
- External learners
- Fluidic player
- Gamification and badges
- getAbstract
- Harvard ManageMentor
- Integration with Adobe Connect and other video conferencing tools
- Integration with Salesforce and Workday
- Integration with third-party content
- Integrations
- Internal and external users
- Internal server
- Learner dashboard
- Learner transcripts
- Learning objects
- Learning plan
- Learning programs
- Learning styles
- LinkedIn Learning
- LMS implementation
- Managing user groups
- Multi tenancy
- Multi-scorm-packager
- Overview of auto-generated user groups
- Prime integration
- Self-Paced trainings
- Set up announcements
- Set up external users
- Set up gamification
- Set up internal users
- Single sign-on
- Social learning
- Tincan/xAPI
- Types of course modules
- Virtual classroom trainings
- Accessibility
- Adobe Connect Mobile
- Breakout Rooms
- Case Studies
- Collaboration
- Connectusers.com
- Customer Stories
- Product updates
- Social Learning
- Virtual Classrooms
- Virtual Conferences
- Virtual Meetings
- Unified Communications
- Free Projects
- Learning Hub
- Discussions
- eLearning Community Follow
It’s never easy to create attractive and concise presentations. Often we want to overload our different slides, multiply the data on the same slide, put lots of beautiful colors. Unfortunately, it quickly gets very messy and we easily lose the attention of our audience.
We generally don’t want to spend a lot to make our presentations harmonious, which can be damaging in the end…
Despite the fact that I’m a graphic designer and, in general, I’m able to make things more aesthetic and clearer, I wanted to share with you accessible, free tools that I use every day.
It’s kind of my secret toolbox that helps me save a lot of time without losing quality work.
So here’s my shortlist of free tools for creating spectacular presentations:
Free Google Slides and PowerPoint templates
It’s a free site with a huge collection of infographics, diagrams, maps, and more. What’s interesting about this site is that it gets to the point, no need to download 1000 slides for a single graphic that interests you. A simple search and several graphic options are offered… In addition, all slides are available in standard and widescreen format for PowerPoint as well as Google Slides. This is a must to put in your favorites.
So this site offers fewer graphics but rather turnkey presentations with, each time, several slides of the same style to help you make your presentation as homogeneous and coherent as possible. It really is a premium quality site but completely free (which is impressive). These are themed packages, more for a professional audience and so easy to modify.
Again, a very nice site that brings together great presentations for just about any topic. Maybe a little more cartoonish than other sites, but the slides are super clean, so worth a try.
What sometimes blocks us from using these kinds of free sites is that the templates are difficult to modify, but with these sites, there are no more excuses, you can adjust everything as you want. By the way, if you don’t like the established colors, here is one last little link that will guide and inspire you:
Adobe Color
A site that brings together all the most trendy color palettes of the moment… or not.
Today’s software is more and more efficient in terms of transition animation, but personally I find that this addition complicates the way of presenting things and considerably lengthens the presentation time, unless you don’t put very much. In short, the time spent setting up the animations is much longer than the added value on your final presentation. Also, often presentations made in front of an audience are made available on various platforms after so that we can review/study them, so be concise (that remains my point of view).
A picture is worth a thousand words … I’d rather say a GOOD picture is worth a thousand words. Indeed, varying your text with images that say it all is a very important aspect. And it will help your audience not to drop out.
The subject of the choice of the image is still very wide … Who has never gone to Google’s image search engine to choose the “perfect” image (not to say free)? But is it really legal? Is this image copyright free? Not sure, and if in doubt don’t take this unnecessary risk … Today there are several sites offering photos and images with professional quality and completely free, without being required to add a copyright. It’s the icing on the cake … You will undoubtedly stand out with these tools:
For me, this is the best site for choosing your images. An impressive collection that will seduce you and wallow your audience.
A site that really brings together all styles of images. The difference with Unsplash is that this site also offers vector images and already cropped PNGs to save a lot of time. There is something for everyone, but by looking well you always find what you are looking for.
So these are my essential tools to perfect your presentation. So did you like these suggestions?

You can get 30000+ free PowerPoint templates and Slides, it will be very helpful for e-learning projects.
You can also suggest SlideModel, which provides a great gallery of Free PowerPoint Templates . Lots of resources for eLearning.
Thank you for sharing these FREE quality resources. I love using the PowerPoint templates. I want to check out the others this week.
Thanks for sharing this list. I have used unsplash for a number of different things and find it to be quite good. Pixabay sounds familiar, but not sure if I have really used them for too much.
I’ll have to check the others out and see what I think.
Thanks again.
I’ve been a power point user for years and am just now starting to use google slides. I find google slides are easy to use and provide as much flexibility as PPT. I’ll to try Unsplash and Pixaby. I’ll let you know how well I like them. Thanks for sharing!!
You must be logged in to post a comment.

Build Expert Infographics for Your Next Presentation
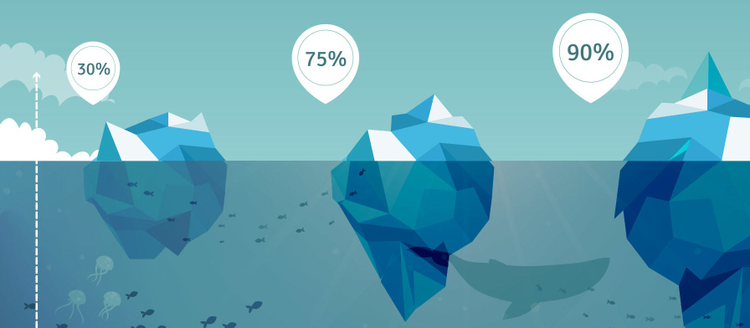
We no longer live in the age where visual presentations are confined solely to slide software like Powerpoint and Keynote. Instead of a bulleted list of facts and figures, data can be presented in compelling visuals called infographics. The composition and design of infographics are in themselves a critical factor in reaching your audience. It can seem daunting to attempt to create an effective infographic, but with the right tools and resources, you can be on your way to producing engaging stories as you help others visualize important data.

A well-designed infographic can turn a fact-filled subject, like measuring brand value, into an engaging and easy to understand visual. By The Design Surgery
Infographics tell a story
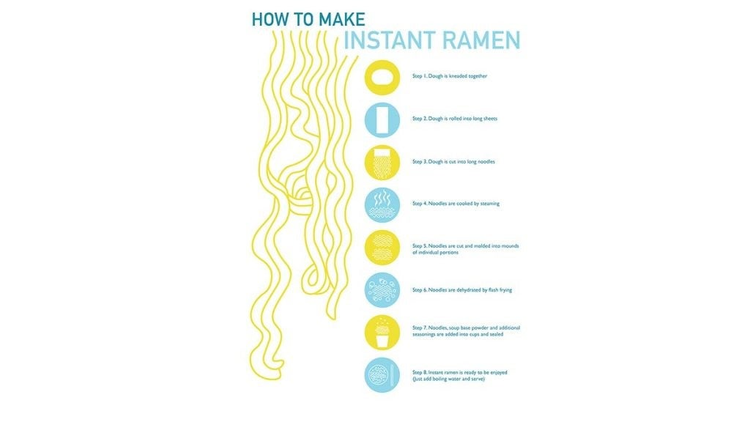
Infographics take information and make it simple to understand in a visual way. BY: Angelie Yap
The best infographics are a visually-pleasing and engaging representation of data, instructions, routines, and the like. In 1982, _USA TODAY _changed the face of newsprint by popularizing color printing and snapshots of information presented in a short, easily-digestible format. Today, infographics can be a fun visualization of a single data point supporting a larger story, or an entire page that uses visuals to share multiple infobits about one topic.****
Know the story you want to tell. With infographics, the number one rule is “less text.” But don’t confuse that with the idea that you are not building a narrative for your audience. Whether you are creating an infographic to share online or creating data visuals for a presentation, you’ll want to clearly articulate your main message and leverage the visuals as proof points to your thesis. Use headlines to identify key points and then let your design do the talking.
Think about the information you would like to gather to support your story. If, for example, your main idea is that social media is more important now than it was five years ago, look for statistics on the number of social media users over the years so you can show a trend. You might also want data on how many hours a day individuals spend on social media sites, and information on which demographics use social media the most.
While it’s easy to imagine the information you want to share, make sure you get the cold, hard data in your hands before moving too far down the design path. You can’t depend on hoped-for data being available in the end — a survey may come back that disproves your hypothesis, regulatory or privacy concerns may prevent you from sharing certain nuggets, or you simply can’t source a stat you found on the Internet.
Plan your infographic
Before launching into building the individual parts (charts, graphs, icons, and images) that will comprise your infographic, start by sketching ideas for your overall composition.
This process can, and often should, be literal. Draw out rough sketches of what you would like your infographic to look like. Many designers prefer to work with pencil and paper, or tools like Adobe Photoshop Sketch on a tablet, to quickly work through several ideas. This process will allow you to negotiate issues such as hierarchy, balance, and the flow of the design, and help you focus on the “big picture” without worrying about the small details. Look at different formats online for inspiration — search “infographics” or browse Behance . Even if you are designing a slide presentation, rather than a classic infographic, you’ll want to get an idea of how to layout your page.
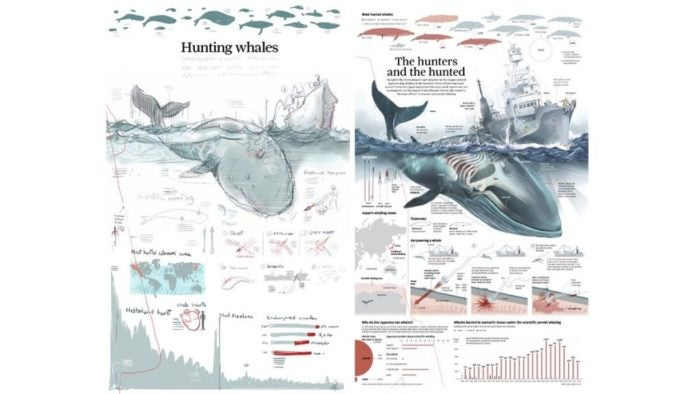
The side-by-side of an infographic sketch and the finished infographic shows the benefit and importance of sketching your overall composition. By Adolfo Arranz
Next, get granular with your sketch and start looking for interesting ways to visualize the data you have. For example, statistics on the number of social media users over the years might best be displayed with a graph or bar chart. Data on how many hours a day individuals spend on social media could be impactful in a pie chart or a series of comparisons — 8 hours a day means 56 hours a week, about 240 hours a month, and 2,920 hours a year, that’s 120+ days of the year spent using social media! A great way to make information more visual is by using icon sets from Adobe Stock _. _Think about how to connect the images relevant to your topic with the graphs and charts you will use to convey your data.
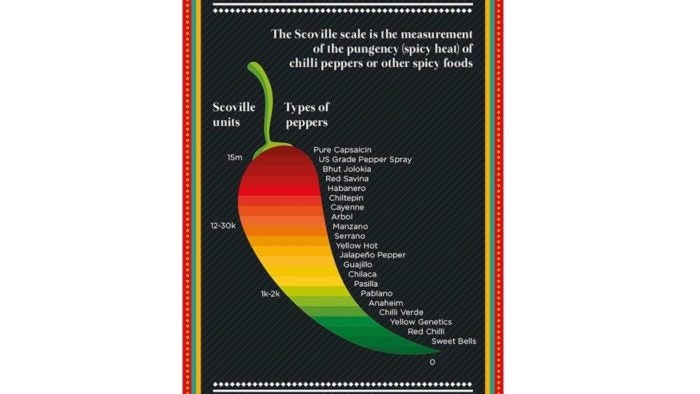
By MICHELLE DIXON at WORKBRANDS LTD
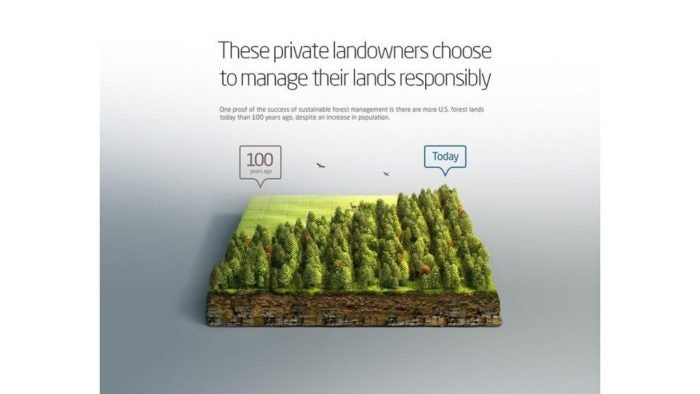
By Anton Egorov
These infographics demonstrate creative and meaningful ways to illustrate your data.
Design principles for creating an infographic** **
Like any design project you undertake, there are certain principles that will help you communicate with impact. Keep the following points in mind as you begin creating your project.
- **Use the right tools. **Adobe Creative Cloud provides the best tools in the industry for creating infographics and data visualizations. Adobe Illustrator CC provides all the features and tools to make your job go smoothly. If you are new to Illustrator or just need to learn how to accomplish a specific task, you can search some of the online resources for learning options or review some easy-to-follow tutorials. You can even download fully customizable templates to guide your design.
- **Develop a hierarchy.**Following the ideas you sketched, begin your design by laying out the main elements and giving prominence and priority to the most important messages. Be sure your design doesn’t have elements that compete for attention. Instead, determine the focal point and build from there in your design.
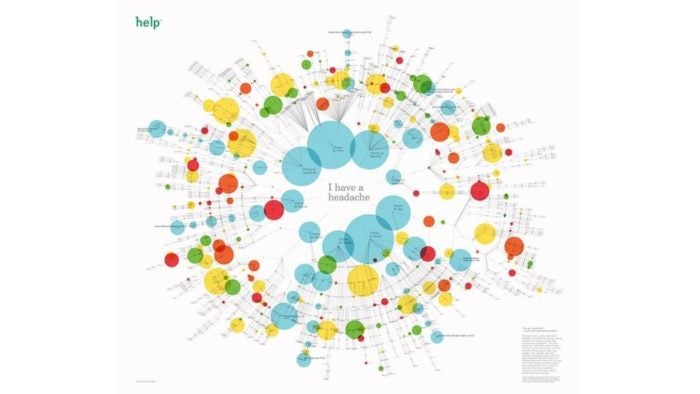
This extensive infographic leaves no doubt where its focal point lies. Your eyes are immediately drawn to the center title and then out to the secondary information surrounding it. By Phillip Nessen
The hierarchy of your design will also determine the flow of information. If your infographic includes a linear storyline, make sure your design leads the reader’s eye from one element to the next in a coherent order. Remember to use white space (blank space) to highlight important points, give the reader visual cues, and achieve an overall balance. Aligning text, objects, and margins with an invisible grid will also help organize your layout.
3. Select a color scheme. Because infographics can potentially contain a lot of information, keep your color scheme simple so your work doesn’t become too busy or chaotic. Also choose colors and hues that are consistent with and complement your brand. Take time to look around at interesting, unique, and effective color combinations, and draw inspiration from things that catch your eye.
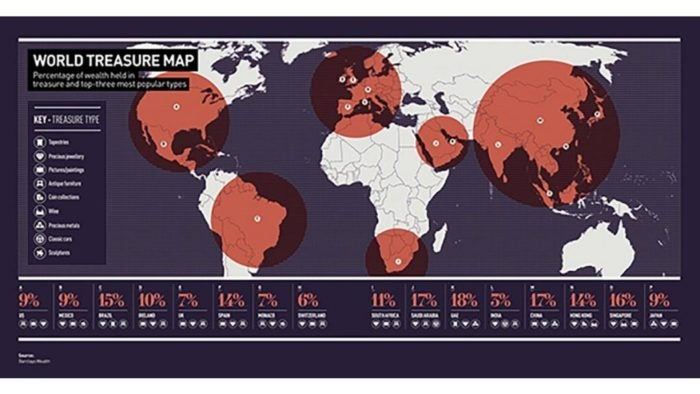
This infographic uses a few basic colors to maintain a simple look in spite of the amount of information it contains. By The Design Surgery
- **Pick your type.**Simplicity is your friend here as well. Limit your use of different type families and pay attention to how they can be consistent with your branding. Most often one or two, will suffice. If employing more than one typeface, be sure they aren’t too similar and have adequate visual contrast. For example, you could pair a serif font (a font with “tails,” like Times New Roman) with a sans serif font (a font without “tails,” such as Arial), but not two serif fonts. Also, limit use of different sizes and styles to what is really necessary. This will help your design feel unified and accessible.
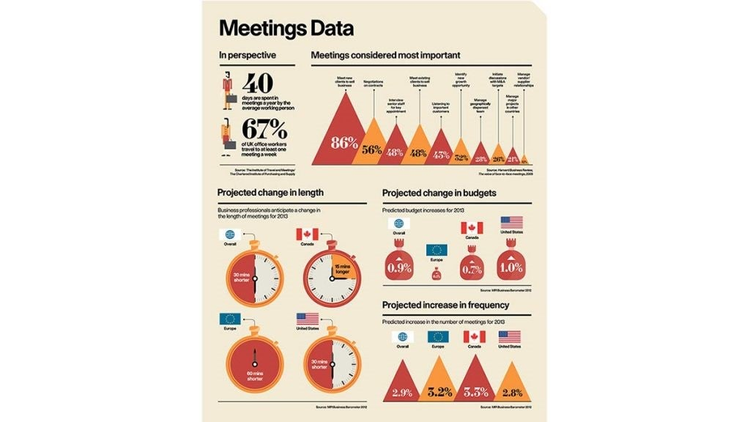
Placing text in one typeface and numerals in another gives this infographic a professional feel and makes it easy to read. By THE DESIGN SURGERY
- **Add finishing touches. **Finalize your infographic by including sources for your data and adding your logo and other branding information so you get credit for the ideas you are sharing. Depending on the purpose of the project you may also want to add a call to action to give readers the opportunity to connect with you. Export your design to a file format that can be used as intended — whether a graphics file for your presentation or a pdf for online use.
Not sure what format to publish in? For more help creating the data graphics you need, try this template with instructions . It has step-by-step guidance built in, so you can learn new skills while you customize any detail to meet your specific needs.

Using Adobe CC with PowerPoint and Google Slides
Thursday, june 08 4:30 pm - 5:30 pm washington, dc (utc-4).
Designers who use PowerPoint or Google Slides and Adobe’s Creative Cloud apps shouldn’t miss this in-depth tip-fest for getting all these tools to work together.
You’ll learn:
- Yes, you can have editable vectors from Illustrator!
- Photoshop Layers for PowerPoint animated builds
- Understanding workflow with Image Modes and more
- Iterating with Graphic Styles for PowerPoint Templates and Systems
- PowerPoint Add-ins from Adobe
- Some of Mark’s favorite tricks!
- Anti-Spam and Conduct Policies
We use cookies on our websites to give you a great online experience. If you keep browsing, we'll assume you're ok with this, but you can change your settings or opt-out if you wish.
Privacy Overview
Adobe software list: which apps do you need?
Work out which software to use with our Adobe apps list, which explains what each program does.

The Adobe software list is pretty long, as you'd expect given the Creative Cloud suite covers pretty much every sector in visual creativity. Whether you're a graphic designer, web designer, photographer, illustrator, marketing professional or a film or video maker, it has most of the tools your profession considers industry standard.
While there are some free Adobe apps, most Adobe software requires a subscription. There's a choice of signing up for a single app, the Photography Plan ( Photoshop and Lightroom ) or the whole Creative Cloud suite (keep an eye out for an Adobe Creative Cloud discount ). Making the investment is a big decision, so it's vital to know exactly what you'll be getting.
There are no fewer than 50 apps in total on the full Adobe software list, but there are 13 main ones you definitely need to know about. We'll provide a summary of these in our Adobe software list below and explain, in simple terms, what they do and why you might need them.
To help you out once you're signed up, also see our best Photoshop tutorials and Illustrator tutorials . If you're into video editing, you might also want to check our list of the best video editing software .
The Adobe software list: the main Adobe apps
- Get Adobe Creative Cloud now

01. Adobe Photoshop
Our expert review:
Specifications
Reasons to buy, reasons to avoid.
The first entry on our Adobe software list won't surprise anyone. If you want to edit images, Photoshop is the industry standard; so much so, that the word ‘Photoshop’ has even become a verb. But tweaking photos isn’t all that Photoshop does: it’s also a fully fledged graphics editor – and with Firefly integration its AI photo editing capabilities are growing more powerful.
Photoshop can be used, for example, to edit and compose raster images, graphics and text in multiple layers; edit and render text and vector graphics; and create and edit 3D graphics and video. This wide range of capabilities means that Photoshop is not just used by photographers and photo retouchers, but also by digital artists, graphic designers and art directors, and even, increasingly, by 3D designers and VFX artists.
It’s important to note that Photoshop works with raster graphics, in contrast to Illustrator (below), which works with vector graphics. To understand the difference between these, read our guide to common file formats . Also check out our best alternatives to Photoshop and our review of Photoshop for iPad .
Get the Creative Bloq Newsletter
Daily design news, reviews, how-tos and more, as picked by the editors.
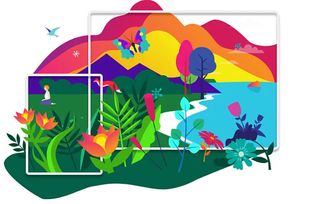
02. Adobe Illustrator
While Photoshop has wide and ever-expanding capabilities, Illustrator is much more focused on a specific tasks. It’s essentially a drawing programme based on vector graphics (which contain less detail than raster graphics and are infinitely scalable). Illustrator is most commonly used by artists, illustrators and graphic designers, to create everything from simple graphics, such as logos, icons and infographics, to complex illustrations, and everything in-between. Illustrator for the iPad has also recently been released. You can read our review of Illustrator for more details and see our roundup of Adobe Illustrator tutorials to build our skills.
Firefly has now been integrated here, too, so you can use text prompts to perform all manner of tasks like generating vectors, patterns, backgrounds and more. These can be used to kickstart your process, generating ideas.

03. Adobe After Effects
After Effects is a popular tool for visual effects, motion graphics, and compositing so a valuable entry in an Adobe software list. Although you wouldn’t use it to create an entire movie, it might be used by a creative studio to create the kind of simple animations you’d feature on a website, in an explainer video, or on a credit sequence, for example.
After Effects is also used in the post-production process of film making and television, for tasks such as keying, tracking and compositing, and creating visual effects such as explosions and lightning strikes. As well as being smoothly integrated with other Adobe apps, it also plays nicely with Maxon’s 3D application Cinema 4D . See our After Effects tutorials for help on getting to grips with After Effects. You might also want to see our pick of the best After Effects alternatives .

04. Adobe Firefly
Adobe Firefly allows users to employ text prompts to generate images using generative AI. It's conceptually similar to other AI image generators but includes a broader range of applications, allowing users to generate text effects and colour palettes as well as images. Adobe also claims that it's safe to use for commercial work because, unlike many other AI art tools, it wasn't trained on copyrighted work.
The Firefly standalone web application on firefly.adobe.com has a free and premium plan, but some of the most practical uses of Firefly are through the integration of its Generative Fill and Generative Expand tools in Photoshop. Also see our guide to how to use Adobe Firefly for concept art.

05. Adobe Substance
Adobe Substance brings the industry standard texturing Substance suite for 3D artists (acquired by Adobe in 2019) to the Creative Cloud suite. The collection features four 3D design apps (Painter, Sampler, Designer and Stager) as well as a huge library of 3D assets. But beware: it isn't included in the Creative Cloud All Apps plan, so you'll have to fork out an extra subscription to get the most out of it.
Adobe has integrated Firefly in two key ways, text-to-texture and generative background. According to Adobe, these are designed to unlock human creativity, not replace it.

06. Adobe InDesign
InDesign is a page layout tool that’s used primarily for print, but also has digital publishing capabilities. The industry standard tool for the publishing industry, it’s typically used by graphic designers and production artists to create posters, flyers, brochures, magazines, newspapers, presentations, books and ebooks.
Check out our InDesign tutorials to have you using this app like a pro.

07. Adobe Lightroom
Lightroom is a family of tools for image organisation and image manipulation. Its strength lies primarily in the former, and is a good tool for a photo studio or photographer that needs to handle large numbers of images. It doesn’t have all the image editing features offered by Photoshop, but that does make for a simpler interface that’s easier to use for standard tasks.
Also note that Lightroom's edits are always non-destructive. This means both the original image and the edits you’ve applied to it are saved separately, so it’s easy to undo changes if things don’t turn out how you wanted. See our full Lightroom review for more details.

08. Adobe Premiere Pro
Premiere Pro is a comprehensive video editing tool, based on a visual timeline, that’s used widely in the film and TV industry, as well as by YouTubers and marketing and design studios, to edit everything from commercials and music videos to TV series and feature-length movies. Recent new features include Auto Reframe, which applies intelligent reframing to your footage (keeping the action inside the frame for different aspect ratios) and the ability to snap graphic elements to guides, to each other, or to tracked items.
Premiere Pro is often used in conjunction with other Creative Cloud apps in the Adobe software list including After Effects, Audition and Photoshop. It’s quite a complex tool to learn, and for this reason Adobe has recently released a more lightweight video editing app, Premier Rush, for beginners and more casual users.
FIrefly tools can help with process in the latest version, with AI tools available to clean up audio transcription and more.
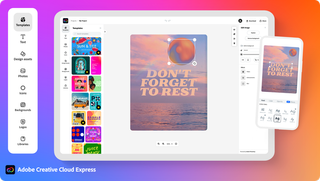
09. Adobe Express
Adobe Express is designed for social media creators. It can be used to make short videos for Instagram Reels and TikTok as well as flyers, banners and social media posts with easy-to-use templates, simple design tools and access to Adobe Stock photos, Adobe Fonts and other design assets. It now includes AI features from Adobe Firefly. There's a free and a premium plan. The latter can be subscribed to alone and is also included in a Creative Cloud all-apps subscription and some single-app plans.
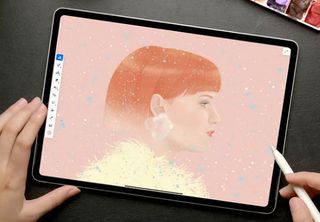
10. Adobe Fresco
Adobe Fresco is a digital art app, which mimics some of the best elements of other fine art programs for iPad. It combines the expression and power of Photoshop brushes, with the precision of vector brushes. The Live Brush function allows you to paint with watercolours and oils that blossom, blend, smear, and smudge just like in real life. Fresco has a simple and intuitive interface that's great for beginners and pros alike, so you'll want to try out this top pick from the Adobe software list soon.
See our full Adobe Fresco review .

11. Adobe Premiere Rush
Adobe Premiere Rush is an all-in-one, cross-platform video editing software that processes and uploads video clips quickly, ideal for social media content creators. The app supports video cropping, resizing, rotating and colour correction, plus a host of sound and sequence editing features. All content is saved in the cloud, ideal for editing across multiple devices, and there's an auto-sync option, which makes it even easier. Rush is designed to make it super-simple to edit and upload content directly to social media platforms, so it isn't heavy-duty – but its full integration with Premiere Pro means it doesn't need to be.

12. Adobe Dimension
Adobe Dimension is a tool for mocking up, compositing and rendering photorealistic 3D images based on 2D and 3D models, photos and textures you have imported from elsewhere, including Adobe Stock. It’s used by graphic designers to, for example, create product mockups, brand visualisations and packaging designs. The main advantage is being able to create scenes that look like photographs, without having to organise a photoshoot. Learn how to use it by following our article, Get started with Adobe Dimension CC .
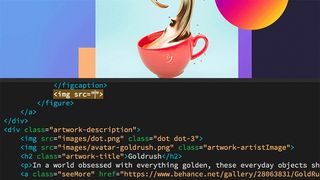
13. Adobe Dreamweaver
Last up in our Adobe software list is one of the original apps. First created in 1997, Dreamweaver is Adobe’s tool for people who want to build websites without learning how to code. It was cutting-edge at the time, but nowadays there are many alternative tools that offer similar capabilities, if not better. The main reason to use Dreamweaver in 2019, then, is that you’ve used it before, but for those who are unfamiliar with it, there’s not really a compelling reason. Certainly check out our list of the best website builders first to see if there’s a platform that suits you better.
Thank you for reading 5 articles this month* Join now for unlimited access
Enjoy your first month for just £1 / $1 / €1
*Read 5 free articles per month without a subscription
Join now for unlimited access
Try first month for just £1 / $1 / €1

Tom May is an award-winning journalist and editor specialising in design, photography and technology. Author of the Amazon #1 bestseller Great TED Talks: Creativity , published by Pavilion Books, Tom was previously editor of Professional Photography magazine, associate editor at Creative Bloq, and deputy editor at net magazine. Today, he is a regular contributor to Creative Bloq and its sister sites Digital Camera World , T3.com and Tech Radar . He also writes for Creative Boom and works on content marketing projects.
Related articles

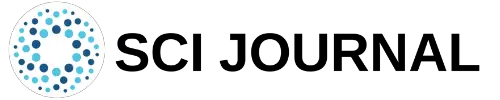
15 Best Tools for Creating Academic Posters and Presentations
This post may contain affiliate links that allow us to earn a commission at no expense to you. Learn more

Want to make your academic posters stand out? Learn from our Best Tools for Creating Academic Posters and Presentations and make a difference!
In academia, presenting information clearly and professionally is paramount. With dense data and intricate research findings, the challenge is representing it all in a compelling manner. Fortunately, there’s an array of tools designed to meet this specific need.
Table of Contents
These tools, some popular and others less known, offer specialized benefits tailored to academia. They’re equipped to handle everything from data-driven slides to professional graphics. Let’s dive into the specifics of each.
Best Tools for Creating Academic Posters and Presentations
#1. microsoft powerpoint: best for slide-based presentations.
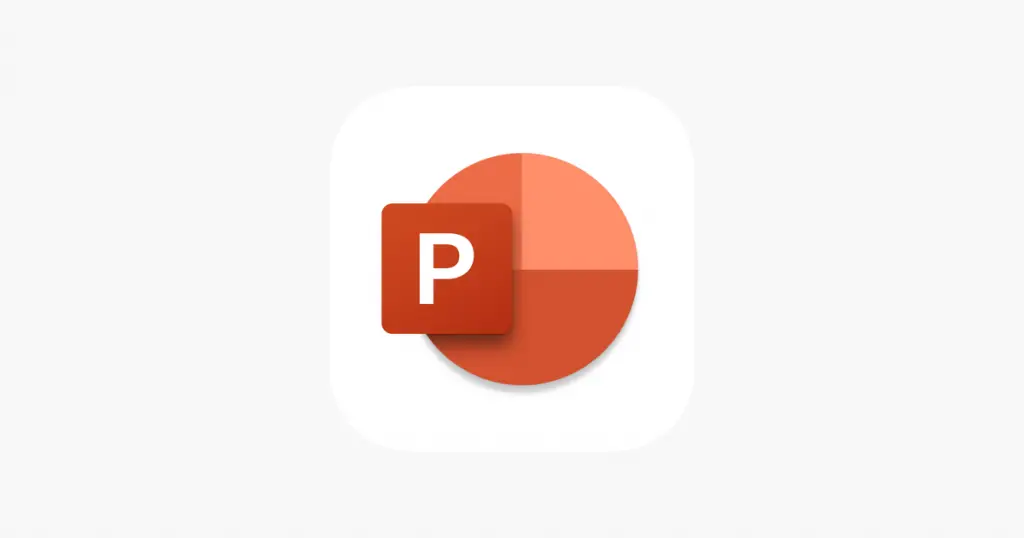
- Trusted name in presentations.
- Wide array of templates.
- Intuitive interface.
Microsoft PowerPoint, a staple in presentation software, offers a user-friendly platform tailored for slide-based showcases. Renowned in academia, its vast template library and integration capabilities support even the most complex subjects.
- Versatility: Adapts to any academic subject.
- Integration: Seamless compatibility with other Microsoft products.
- Customization: Allows for personalized design and animations.
PowerPoint stands as an enduring favorite in academia. Its familiarity combined with extensive functionalities make it indispensable for slide-based presentations.
How much does it cost?
- $6.99/month
Source: https://www.microsoft.com
#2. Adobe Creative Suite: Best for professional graphics and design
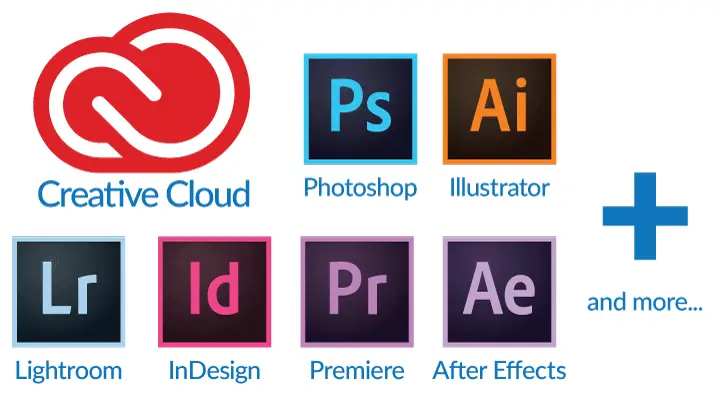
- Comprehensive design toolkit.
- Professional-grade tools.
- Industry standard for graphic design.
Adobe Creative Suite encompasses an array of tools dedicated to graphic design, video editing, and more. For the academia professional aiming for a polished, top-tier visual presentation, this suite is the gold standard.
- High Quality: Delivers professional-grade visuals.
- Wide Spectrum: Includes tools like Photoshop, Illustrator, and InDesign.
- Integration: Multiple tools work cohesively.
Adobe’s suite remains unmatched for scholars demanding perfection. Its breadth of tools ensures every graphic need is met with precision.
- $29.99/month
Source: https://www.adobe.com
#3. CorelDRAW: Best for vector graphics
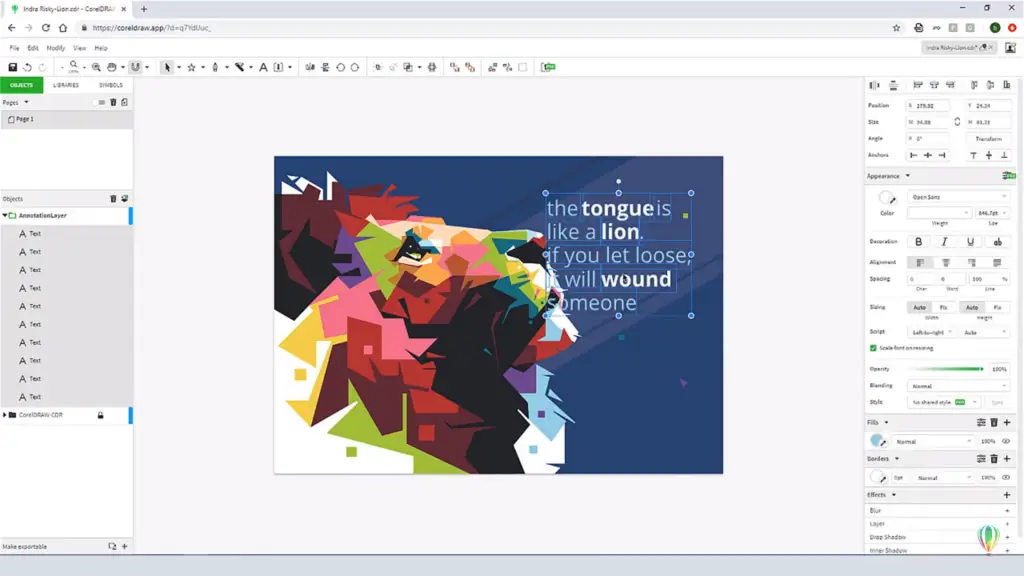
- Robust vector design capabilities.
- Superior typography tools.
CorelDRAW is the go-to for vector graphics, allowing for sharp, scalable designs. Especially beneficial in academia where precision matters, its features ensure every line and curve is immaculate.
- Precision: Offers pixel-perfect designs.
- Compatibility: Supports a myriad of file formats.
- Customization: Tailor designs with extensive tools.
For scholars seeking flawless vector graphics, CorelDRAW offers unmatched clarity and adaptability, ensuring every visual is at its best.
Source: https://www.coreldraw.com

#4. Canva: Best for template-based poster design
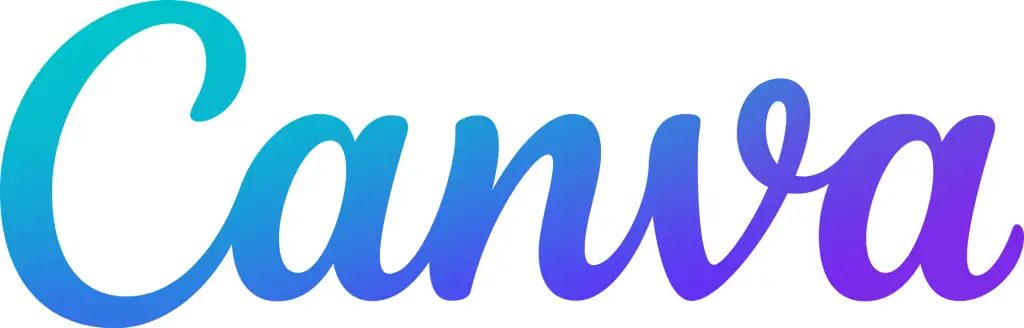
- Wide variety of templates.
- User-friendly design.
- Cloud-based accessibility.
Canva revolutionizes design with its myriad of templates and drag-and-drop interface. For those in academia without a design background, it’s a beacon, making professional designs attainable for all.
- Simplicity: Easily create designs without prior knowledge.
- Variety: Thousands of templates to choose from.
- Collaboration: Multiple users can work on a single project.
Canva is a blessing for educators and students alike, bridging the gap between professional design and accessibility.
- $14.99/month
Source: https://www.canva.com
#5. PosterMyWall: Best for customizable poster templates
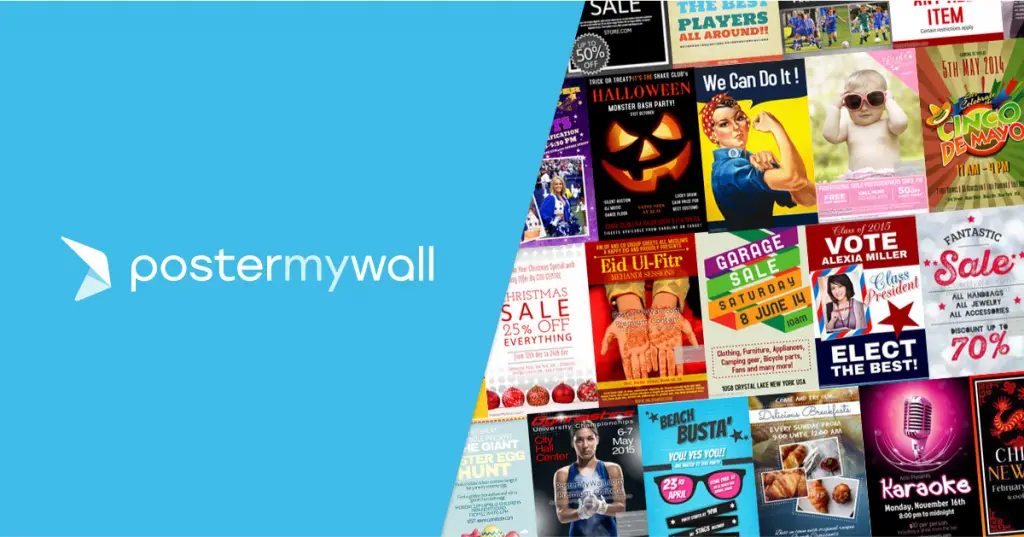
- Rich collection of templates
- Simple to use customization tools
- Variety of multimedia options
Dive straight into the world of creative academia with PosterMyWall. It’s like a playground where your ideas get the vibrant, visual representation they deserve.
Bursting with customizable templates, it’s where creativity meets simplicity, a haven for budding scholars to seasoned researchers alike.
- Ease of Use: Maneuver effortlessly through your creative process.
- Diversity: A plethora of templates catering to varied tastes and themes.
- Affordability: Offers cost-effective solutions for stunning visuals.
With PosterMyWall, you’re not just creating a poster, you’re crafting a narrative, giving a soul to your scholarly works. It’s a realm where the academic world meets artistic finesse, making your journey from concept to creation a delightful experience.
- $8.33/month
Source: https://www.postermywall.com
#6. Lucidchart: Best for charts and diagrams
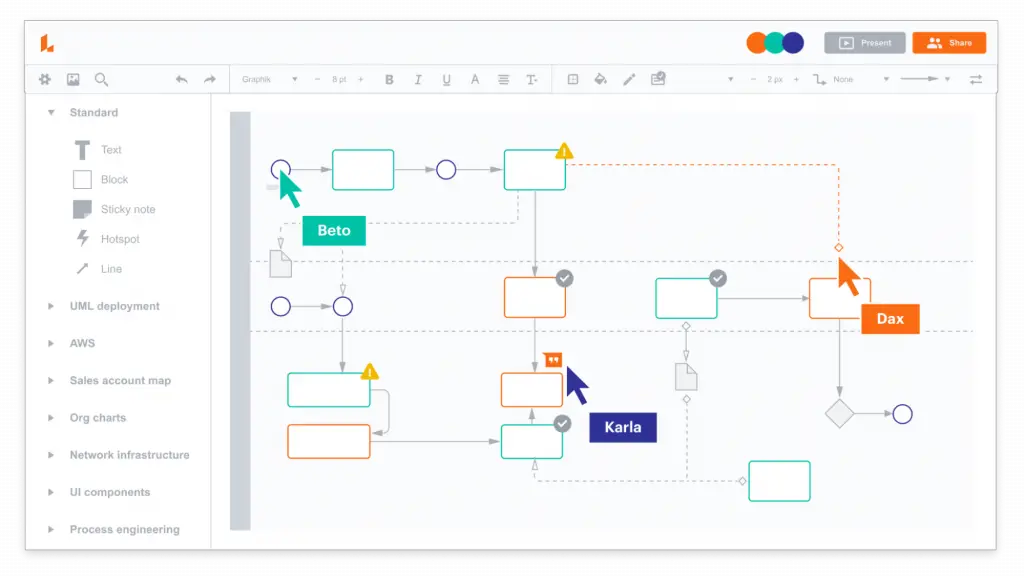
- Intuitive chart creation
- Collaborative features
- Wide array of diagramming options
Lucidchart is like the friendly neighbor who helps you untangle the Christmas lights – it makes the complicated, simple.
In the labyrinthine world of charts and diagrams, it holds your hand, guiding you to create visuals that speak volumes, making it a trusted companion in academia.
- Visual Clarity: Helps convey complex data effortlessly.
- Collaboration: Invites seamless teamwork in diagram creation.
- Integration: Works smoothly with varied presentation and documentation tools.
In the grand scheme of academia, Lucidchart stands as a beacon of simplicity and clarity. It whispers, “Let’s make this easy and beautiful,” and truly delivers on that promise, making every academic venture a story told in the language of diagrams.
- $7.95/month
Source: https://www.lucidchart.com
#7. Prezi: Best for non-linear presentations
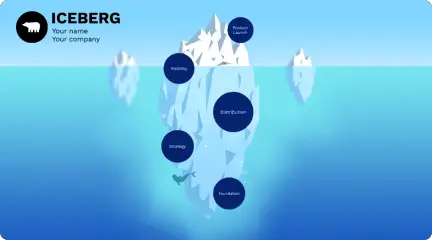
- Dynamic presentation format
- Engaging visual transitions
- Flexible storytelling structure
Imagine breaking free from the confines of linear presentations; that’s the liberation Prezi offers. It lets your academic narratives unfold organically, darting from one idea to another with a fluid grace, like a seasoned orator who knows the art of engaging storytelling.
- Engagement: Captivates the audience with dynamic flows.
- Flexibility: Allows for a non-traditional, interconnected presentation style.
- Creativity: Invites users to build a visually rich narrative landscape.
Stepping into the world of Prezi is like embracing a vibrant tapestry of ideas, woven with threads of creativity and innovation.
It’s not just a presentation tool, it’s a stage where academia gets to dance in the spotlight, mesmerizing, engaging, and leaving a lasting impact.
Source: https://prezi.com
#8. Visme: Best for data-driven presentations
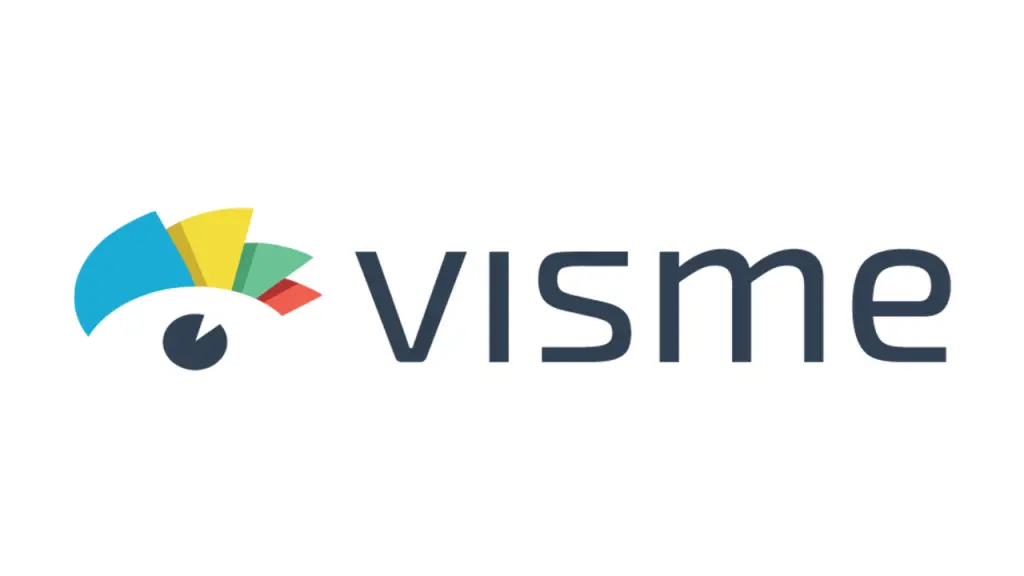
- Visual storytelling meets data.
- Diverse design elements.
- Infographic magic.
Ever felt data could dance? With Visme, it does. Visme believes that numbers have a story to tell, and they shouldn’t be just cold, hard facts. Whether you’re weaving tales from extensive research or just showcasing your class project, Visme is your storytelling guru.
- Expressive Charts: Data leaps off the slide.
- Adaptable Themes: Fits your every mood and topic.
- Interactive Content: Engage, don’t just inform.
In Visme, academia finds its groove, blending serious data with spirited design. The result? Presentations that don’t just talk but sing, making every lecture or seminar a performance worth a standing ovation.
Source: https://www.visme.co
#9. Google Slides: Best for collaborative presentations
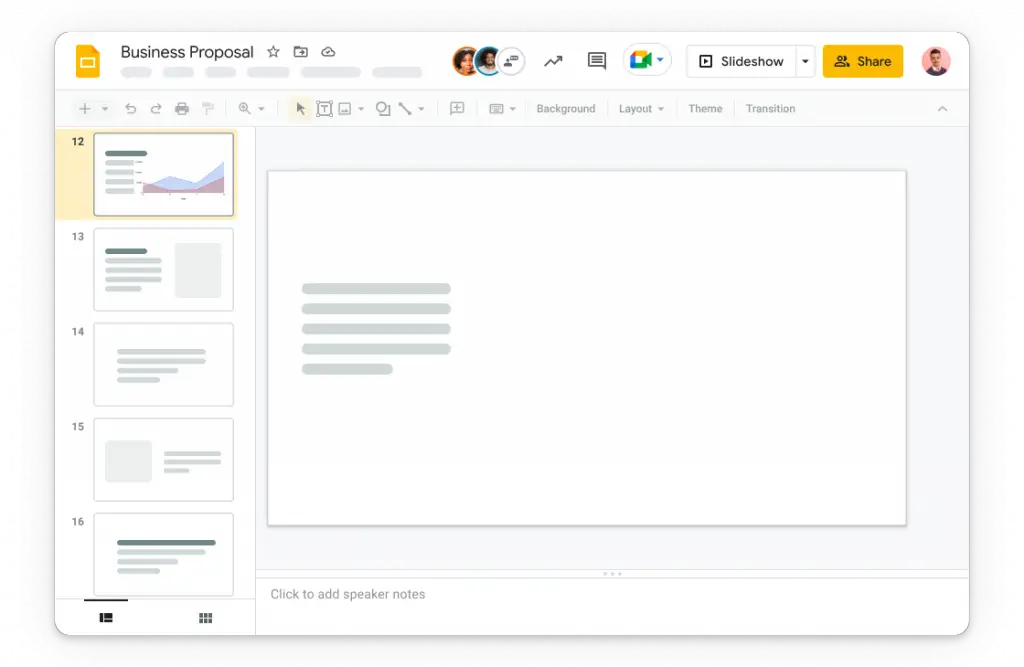
- Work with friends, from anywhere.
- Easily accessible.
- Integrates with your Google world.
Ever dreamt of making a presentation in your pajamas, coffee in hand, collaborating with a mate halfway across the world? Google Slides turns that dream into reality. It’s the comfy couch of the academic world – reliable, accommodating, and always there for last-minute edits!
- Real-time Edits: Teamwork made seamless.
- Accessible Everywhere: On your couch or at the cafe, it’s there.
- Simplified Sharing: A click away from the classroom or conference.
With Google Slides, it’s not just about the end presentation but the journey there. The late-night edits, the collaborative brainstorms, the “Oh, I’ve got a brilliant idea” moments; all come alive, making academia a shared adventure.
Source: https://www.google.com
#10. Glogster: Best for multimedia posters
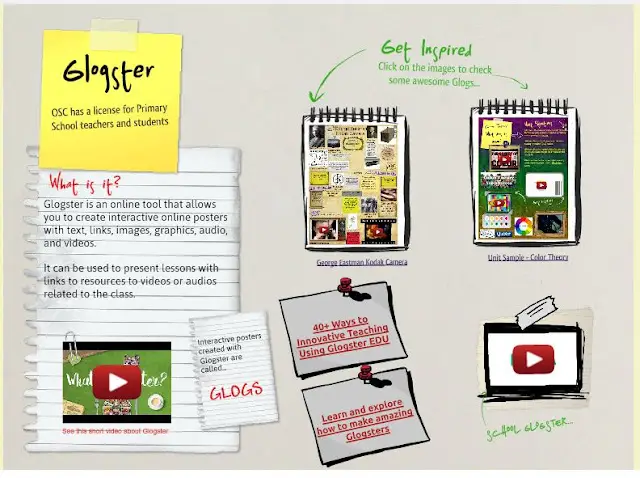
- Interactive multimedia delight.
- Seamless blending of text, images, and videos.
- Creative freedom unleashed.
Think of Glogster as that art kit you adored as a kid, bursting with colors and possibilities. It’s where academia shakes hands with creativity, and they decide to throw a party. With Glogster, your research isn’t just stated; it’s celebrated with multimedia confetti.
- Dynamic Content: Who said posters are static?
- Easy Integration: Drag, drop, dazzle.
- Student-friendly: Makes assignments fun.
In the ever-evolving corridors of learning, Glogster is the cool kid everyone wants to hang out with. It turns mundane assignments into dynamic projects, ensuring every academic venture feels like a creative festival.
- From $29.99
Source: https://blogs.umass.edu
#11. Venngage: Best for infographic-style posters
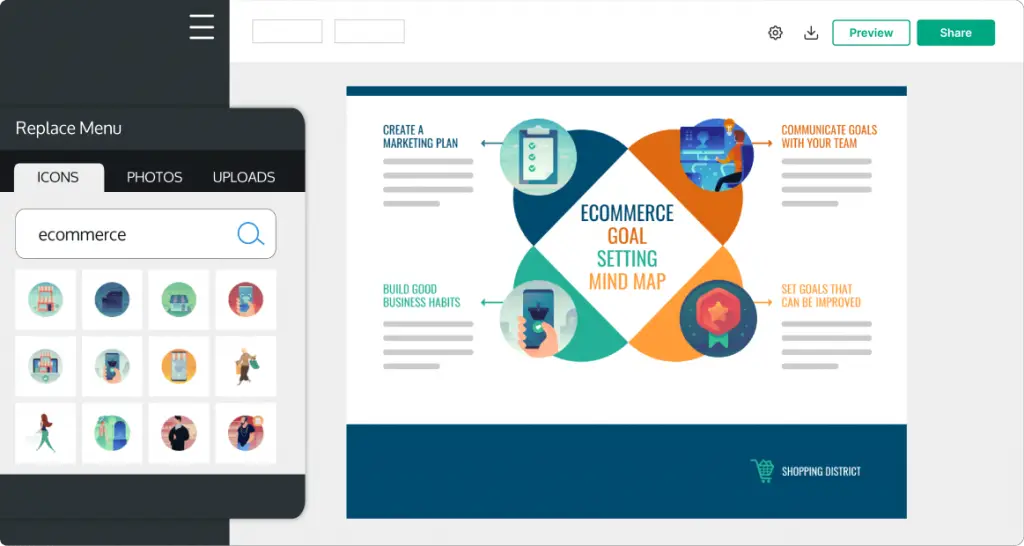
- Information turned art.
- Streamlined design tools.
- Mesmerizing templates.
Picture your dense academic data donning a superhero cape; that’s Venngage for you. It empowers your information, giving it a vibrant persona. It’s like turning your research into a comic book, where every fact is a hero, and every insight, a plot twist.
- Storytelling Layouts: Info has never been this fun.
- Diverse Library: Find the perfect fit for your narrative.
- Print-ready: From screen to seminar hall, seamlessly.
With Venngage, it’s about giving voice to the silent facts, letting them shout from the rooftops. It redefines academic presentations, ensuring every statistic and every fact gets its moment in the sun.
- From $10/month
Source: https://venngage.com
#12. Piktochart: Best for infographic presentations
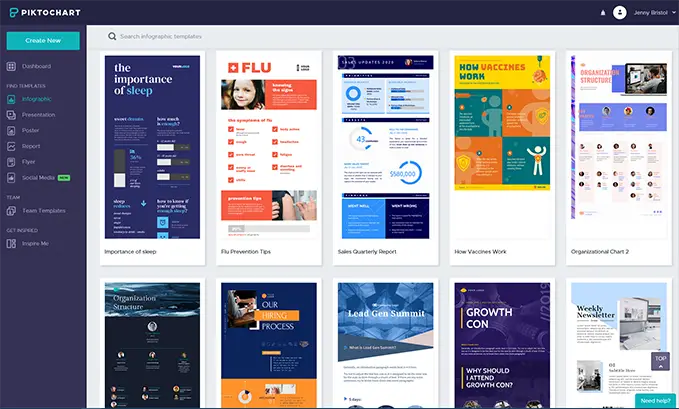
- Visual storytelling paradise.
- Mix and match design elements.
- Infographics that speak louder than words.
Piktochart is where your data gets the wardrobe makeover it deserves. Ditching the mundane, Piktochart dresses up your research in snazzy infographics that are both gorgeous to gaze at and easy to digest. It’s like a fun day out for your stats and facts, transforming them into visual divas.
- User-Friendly: You don’t need a design degree, promise!
- Template Variety: From corporate chic to classroom cool.
- Interactivity: Because passive is passé.
Using Piktochart is like giving your audience 3D glasses for a 2D movie. It takes your presentations to another dimension, offering depth, clarity, and a sprinkle of razzle-dazzle. No more sleepy nods; with Piktochart, it’s all engaged nods of appreciation.
Source: https://piktochart.com
#13. Marq: Best for drag-and-drop design
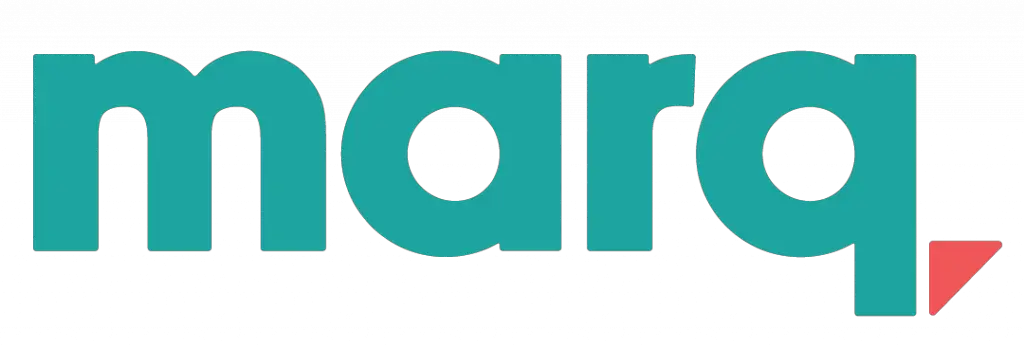
- Design made child’s play.
- Creativity at your fingertips.
- Dive in without drowning in complexities.
Remember playing with building blocks as a kid? Marq is the digital version of that for your academic designs. It’s where simplicity meets sophistication, allowing you to assemble a stunner of a presentation without breaking a sweat or a mental cog.
- Time-Saver: Quick, intuitive, no fuss.
- Customizable: Your vision, Marq’s tools.
- Consistent Output: Beauty without the blunders.
With Marq, academic design isn’t a daunting mountain; it’s a friendly park hill you’re eager to climb. At the summit? A presentation that not just impresses, but truly expresses. It’s all about the joy of creating without the usual chaos.
Source: https://www.marq.com
#14. Affinity Designer: Best for precision design
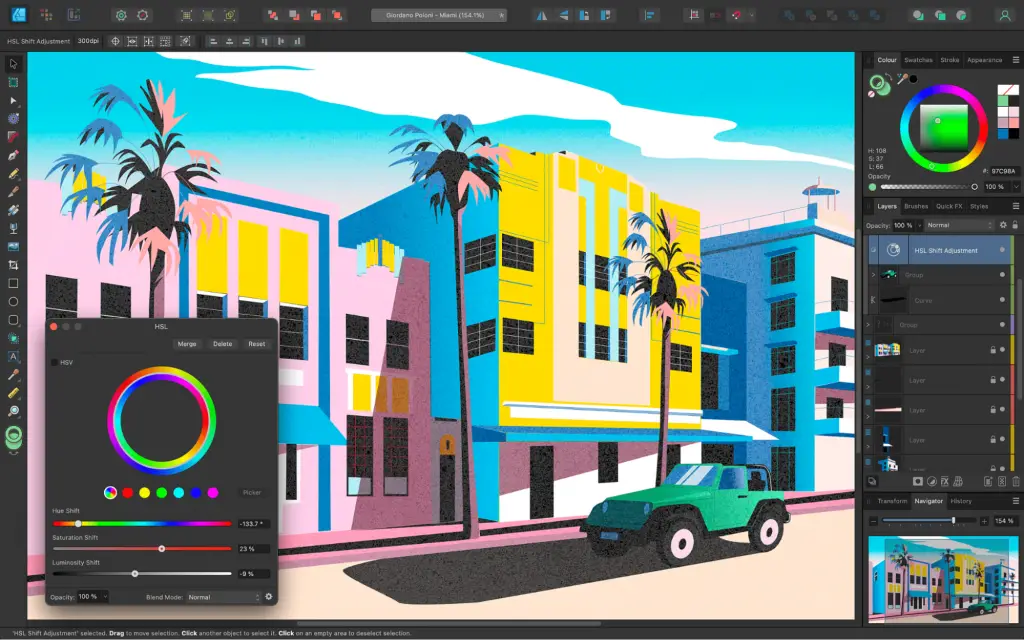
- Design precision at its best.
- Power-packed toolset.
- Pixel-perfect results.
Think of Affinity Designer as the Swiss Army knife of design for the discerning academic. Whether you’re carving intricate illustrations or just chiseling out simple designs, Affinity Designer’s got the tool, the talent, and the tenacity to deliver.
- High-Resolution Output: Blurred lines? Not here!
- Adaptable Workspace: Tweaked to your style and pace.
- Varied Formats: Supports all your academic publishing needs.
In the realm of academic design, Affinity Designer is like the maestro conducting a symphony, ensuring each note, each nuance, is pitch-perfect. With it, you’re not just presenting; you’re performing an opus of clarity and creativity.
Source: https://affinity.serif.com
#15. Genially: Best for interactive multimedia presentations
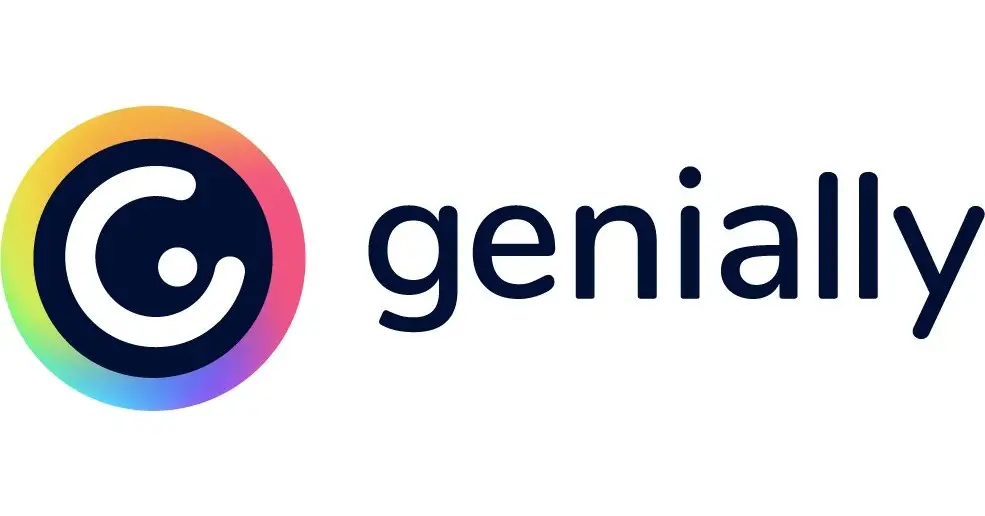
- Multimedia bonanza.
- Engage, entertain, educate.
- Tools that tickle creativity.
Why just tell when you can show, play, and interact? That’s the mantra Genially brings to the table. It’s the carnival in the often-serious town of academia, where learning becomes a lively, interactive fest rather than a lecture monologue.
- Gamified Learning: Who said academia can’t be fun?
- Rich Media Options: Videos, gifs, polls—you name it!
- Responsive Design: Looks good on any device, any screen.
If academia were a theater, Genially would be the all-in-one performer—dancing, singing, and engaging the audience. It invites viewers to be part of the act, ensuring learning isn’t just a spectator sport. With Genially, every presentation is a standing ovation candidate!
- From $0/month
Source: https://genial.ly
Creating standout academic posters isn’t just about the data—it’s an art form. Dive into software programs like Adobe Illustrator and Adobe InDesign, and witness the transformation of your research data.
Utilizing the right poster template and blending high-resolution images with intricate page layouts makes crafting beautiful research posters feel like a walk in the park.
Beyond mere desktop publishing, these design software tools empower you to create posters that transcend tradition. Remember, every research poster is an opportunity to not just inform, but to inspire.
Leave a Comment Cancel reply
Save my name, email, and website in this browser for the next time I comment.
We maintain and update science journals and scientific metrics. Scientific metrics data are aggregated from publicly available sources. Please note that we do NOT publish research papers on this platform. We do NOT accept any manuscript.
2012-2024 © scijournal.org
Adobe Community
- Global community
- 日本語コミュニティ Dedicated community for Japanese speakers
- 한국 커뮤니티 Dedicated community for Korean speakers
- Photoshop ecosystem
- Discussions
Best Adobe CC Tool For Creating Photo Slideshow
Copy link to clipboard
Explore related tutorials & articles
never-displayed
Free online slideshow maker.
Combine photos and video clips with music to create a captivating slideshow in minutes. No experience required.

Template IDs
(To pull in manually curated templates if needed)
Orientation
(Horizontal/Vertical)
( Full, Std, sixcols )
(number of templates to load each pagination. Min. 5)
Most Viewed
Rare & Original
Newest to Oldest
Oldest to Newest
(still/multiple-pages/video/animated)
(true, false, all) true or false will limit to premium only or free only.
Make a photo slideshow in minutes with Adobe Express.
Share your story as a captivating slideshow for your audience with Adobe Express. Quickly and easily create a unique wedding slideshow, promote your product and business, or make a recap video of your favorite travels in minutes. Start with free slideshow templates at your fingertips, drag and drop icons and text, then choose a royalty-free Adobe Stock soundtrack that best fits the theme of your video. In no time, you’ll be able to turn your vision to life with a video slideshow made in Adobe Express. No experience required.
Discover even more.
Facebook Video
Instagram Video
TikTok Video
YouTube Clip
Marketing Video
Animation Video
Outro Video
Intro Video
Promo Video
How to make a photo slideshow.

Personalize your slideshow with one-click video editing tools.
Cut, crop, & trim..
Select videos and photos to crop, cut, split, or trim in just a few taps.
Easy resize options.
Make content of any size in the same project. Use the Resize tool to adjust video dimensions anytime.
Stand out with animation.
Select any element in your project to add movement or dynamic transition effects.
Adjust video speed.
Speed videos up or slow them down in one click.
Send an edit link.
Invite other people to edit your video project directly, leave comments, or view it in real-time, from anywhere.
Share on social.
Connect your social channels to the Adobe Express Content Scheduler & share your video to your favorite platforms.
Add text to photos and videos.
Apply text to any photo or video with tons of unique font combinations to choose from.
Enhance with filters.
Try out filter effects or tweak the look and feel of your media using the Adjustments menu.
Make any kind of content from your browser.
All-in-one online content creation app..
Create slideshow videos, explainer videos, montages, and more and share to any digital destination.
Thousands of free Adobe Stock videos, images & music.
Tons of royalty-free stock music, videos, images, & design assets right in Adobe Express to add to your own content.
Free video templates for any occasion.
Find the perfect free template to start customizing with your own media.
Tons of free templates to make a video slideshow.
Whether you’re making a video slideshow to showcase your favorite memories, a how-to video, or a recap video, there are tons of stunning, free slideshow templates fit for any occasion right in Adobe Express. It’s free, easy to use, and all skill levels can make a video slideshow in minutes.

Turn any video or photo into a dynamic viewing experience.
Add a blend of photos and video clips to a single slideshow. Drag the corners of each clip to shorten scenes or split videos in one click. To add a whole new layer of dimension, you can even apply animated transition effects to any text, icon, or graphic in your project to capture – and keep your audience’s attention.
Frequently asked questions.
Jump to navigation

- Undergraduate Admissions
- Transfer Admissions
- Graduate Admissions
- Honors and Scholars Admissions
- International Admissions
- Law Admissions
- Office of Financial Aid
- Orientation
- Pre-College Programs
- Scholarships
- Tuition & Fees
- Academic Calendar
- Academic Colleges
- Degree Programs
- Online Programs
- Class Schedule
- Workforce Development
- Sponsored Programs and Research Services
- Technology Transfer
- Faculty Expertise Database
- Research Centers
- College of Graduate Studies
- Institutional Research and Analysis
- At a Glance
- Concerned Vikes
- Free Speech on Campus
- Policies and Procedures
- Messages & Updates
- In the News
- Board of Trustees
- Senior Leadership Team
- Services Near CSU

Cleveland State University
Search this site
Adobe creative cloud, adobe creative suite.
Options and Guidelines for using the entire Adobe Creative Cloud Suite, including Acrobat, Photoshop and InDesign:
- Use Creative Suite in the cloud (no need to download). Adobe provides 100GB of cloud storage for Adobe-related files
- Download Creative Cloud Suite on up to two devices simultaneously, both CSU managed computer or personal devices
- Non benefits-eligible CSU Faculty and Staff can purchase a license with departmental approval. Please open a request for a license and include the department account number to charge at easy.csuohio.edu.
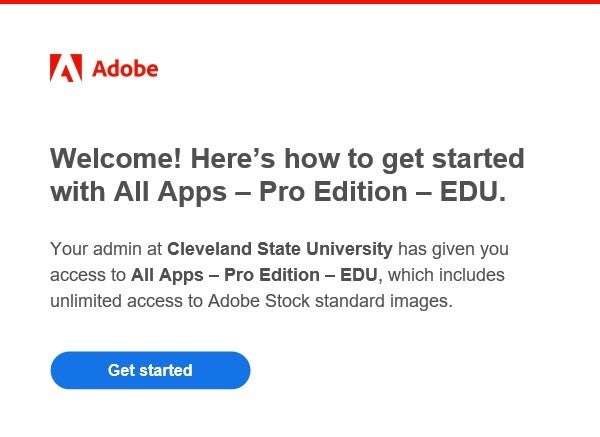
Logging into the Adobe Creative Cloud website
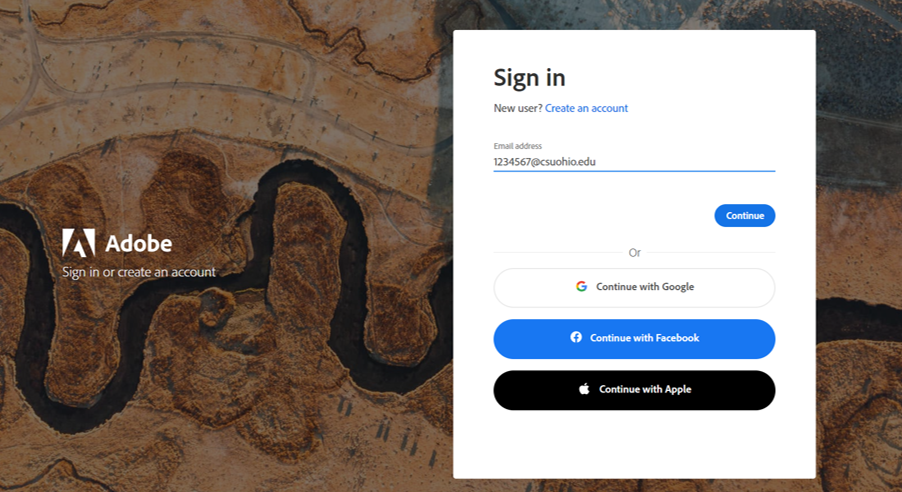
2. Select Sign In and enter your [email protected] , then continue
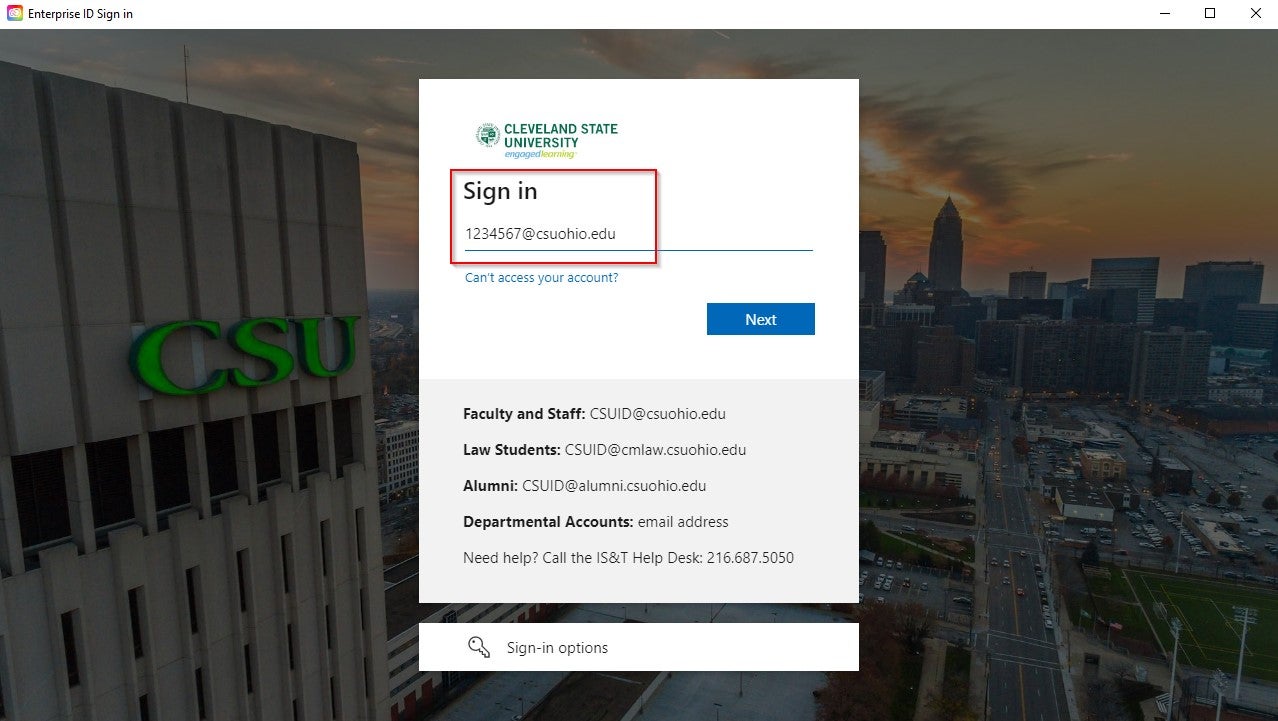
You are now ready to use Adobe Web Apps in the Cloud!
The Adobe web applications, Acrobat, Photoshop, Creative Cloud Express and Lightroom are available to use on the Adobe Creative Cloud website. When using Adobe’s web apps, there is no need to install any software locally on your computer (no admin rights required). If Adobe Acrobat, is the app you use the most, IS&T recommends using the Acrobat web app. The web apps mentioned above have the same features as the downloadable versions.
Instructions to download and install Creative Cloud apps:
- Installing Creative Cloud on a CSU-managed Windows computer (on campus csuwireless or hard-wired)
- Installing Creative Cloud on a CSU-Managed Windows computer or personal Windows computer (off campus; admin rights may be required)
- Installing Creative Cloud on a Mac (on or off campus)
Adobe Creative Cloud software is resource intensive and may not run properly on older machines. If you have problems, link to Adobe's minimum requirements link https://helpx.adobe.com/creative-cloud/system-requirements.html
If you need to deactivate a previous installation, please visit https://account.adobe.com/activated-devices and choose which device you would like deactivated.
Adobe Tutorials
Adobe provides online tutorials for a wide array of Adobe products on their Creative Cloud website. The Adobe Learn site can be found here: https://creativecloud.adobe.com/cc/learn
Issues logging into the Creative Cloud site or downloading Adobe apps, please contact the IS&T Help Desk by calling (216) 687-5050 or via chat at gethelp.csuohio.edu. You may also submit a service request by visiting easy.csuohio.edu. If using the Easy site, once on the home page, click “Get Help” and then click “Create a New Incident.” You can then fill out the required fields and describe what is needed.
©2024 Cleveland State University | 2121 Euclid Avenue, Cleveland, OH 44115-2214 | (216) 687-2000. Cleveland State University is an equal opportunity educator and employer. Affirmative Action | Diversity | Employment | Tobacco Free | Non-Discrimination Statement | Web Privacy Statement | Accreditations

IMAGES
VIDEO
COMMENTS
Drag and drop Photoshop (PSD) files, PDFs, Illustrator (AI) files, JPEGs, PNGs, or GIFs into the image frames. To add text, just copy and paste text files or select the Type tool from the toolbar and type directly into the text frame. Add page numbers. Insert page numbers to keep you and your audience on the same page.
Let Adobe Express be your go-to presentation app. Establish a theme for your presentation design using photos, icons, logos, personalized fonts, and other customizable elements to make them feel entirely authentic. Duplicate your project to create consistency across future presentations. With Adobe Express, it's free and easy to make, save ...
Set up master pages. Create a few master pages to help ensure your presentation looks professional and well designed. Add image and text frames to the master pages so you can drop your content in later without having to overthink the layout. Add images and text. Drag and drop Photoshop (PSD) files, PDFs, Illustrator (AI) files, JPEGs, PNGs or ...
Adobe Creative Cloud has everything you need to take your presentations to the next level. Check out these creative examples and helpful tips for creating the best class presentation. A good, eye-catching design can make a world of difference. Get creative with your next presentation, using Adobe Creative Cloud.
In this video, you'll explore how to create engaging classroom presentations with Adobe Spark Page, Adobe InDesign and Adobe Acrobat DC.This video is part of...
This row should only exist if a blank template is needed at the beginning of the templates. default-create-link-text. { {placeholder-format}} Choose from dozens of online presentation template ideas from Adobe Express to help you easily create your own free presentation. All creative skill levels are welcome.
Step 2: Change the color palette. Setting your color palette is done the exact same way as changing character styles. Just modify the theme colors in the Document Assets panel. Simply go through the list of colors in the assets panel until the deck style suits your needs.
Start from scratch or choose a theme or template to work with. Then, add title text and a background image. With photos, you can upload one directly from your computer or import them through Lightroom, Dropbox or Google Photos. If you have photos stored in your Creative Cloud Library, these images can also be added to the presentation.
So here's my shortlist of free tools for creating spectacular presentations: Free Google Slides and PowerPoint templates. It's a free site with a huge collection of infographics, diagrams, maps, and more. What's interesting about this site is that it gets to the point, no need to download 1000 slides for a single graphic that interests you.
A great way to make information more visual is by using icon sets from Adobe Stock_. _Think about how to connect the images relevant to your topic with the graphs and charts you will use to convey your data. By MICHELLE DIXON at WORKBRANDS LTD. By Anton Egorov. These infographics demonstrate creative and meaningful ways to illustrate your data.
Infinite possibilities. Turn a selfie into a work of art. Make a movie while you wait in line. Design a logo for your business or your life. With { {creative-cloud}}, there's no end to what you can do. Enjoy the collection of creative desktop and mobile tools in Adobe Creative Cloud including Photoshop, Illustrator, InDesign, Premiere Pro ...
The all-new Adobe Captivate is a new generation pathbreaking eLearning software that uniquely blends power with ease-of-use. Design enthralling learning experiences as the modern and intuitive user interface gets you started in a flash. Bring your stories to life with compelling simulations and interactive videos.
Thursday, June 08. 4:30 pm - 5:30 pm Washington, DC (UTC-4) Designers who use PowerPoint or Google Slides and Adobe's Creative Cloud apps shouldn't miss this in-depth tip-fest for getting all these tools to work together. You'll learn: Yes, you can have editable vectors from Illustrator!
The industry standard tool for the publishing industry, it's typically used by graphic designers and production artists to create posters, flyers, brochures, magazines, newspapers, presentations, books and ebooks. Check out our InDesign tutorials to have you using this app like a pro. 07. Adobe Lightroom.
Access Adobe's software and services for creative professionals with a free trial or a paid membership. Log in to Adobe Creative Cloud.
Adobe Creative Suite encompasses an array of tools dedicated to graphic design, video editing, and more. For the academia professional aiming for a polished, top-tier visual presentation, this suite is the gold standard. Benefits. High Quality: Delivers professional-grade visuals. Wide Spectrum: Includes tools like Photoshop, Illustrator, and ...
System Administrators can add users and provision them to the free Adobe Express for K12 offer as well as Adobe Creative Cloud All Apps using ... Create powerful graphics, videos, and presentations quickly. Free offer for K12 students and districts. Adobe Express. User Guide. Adobe Admin Console. Manage Adobe applications, licenses,
Understand the fundamental principles and elements of graphic design. Demonstrate proficiency in using Adobe Creative Suite software, including Photoshop, Illustrator, and InDesign. Create visually appealing designs for various mediums, such as print, web, and social media. Apply design principles to effectively communicate messages and evoke ...
One platform that has been making waves in recent years is Canva, a cloud-based design tool that allows users to create stunning graphics, presentations, and marketing materials with ease. But as much as I love Canva, I am often asked whether it is a better option than Adobe Creative Suite, the industry-standard software for design professionals.
Premiere Pro is also a fantastic video editing program but cutting together large amounts of video is it's main focus. After Effects can still do excellent video editing but it is better suited than Premiere Pro for creating presentations. Michael. 3 Upvotes.
How to make a photo slideshow. Open Adobe Express. Launch Adobe Express in your browser, then upload your own photos and videos to get started or select the kind of video you want to create. Pick a template. Search "slideshow" to find tons of free slideshow templates. Narrow down your search even further when you search by industry ...
Adobe Presenter 11 software lets you transform your PowerPoint slides into interactive eLearning with stunning assets and quizzes. Simultaneously capture your screen content with your webcam video and turn static content into HD videos right from your desktop. Edit videos within the project timeline and publish to popular video sharing sites.
Adobe Creative Suite. Options and Guidelines for using the entire Adobe Creative Cloud Suite, including Acrobat, Photoshop and InDesign: All current benefits-eligible CSU Faculty and Staff are permitted to: Use Creative Suite in the cloud (no need to download). Adobe provides 100GB of cloud storage for Adobe-related files