Got any suggestions?
We want to hear from you! Send us a message and help improve Slidesgo
Top searches
Trending searches

49 templates
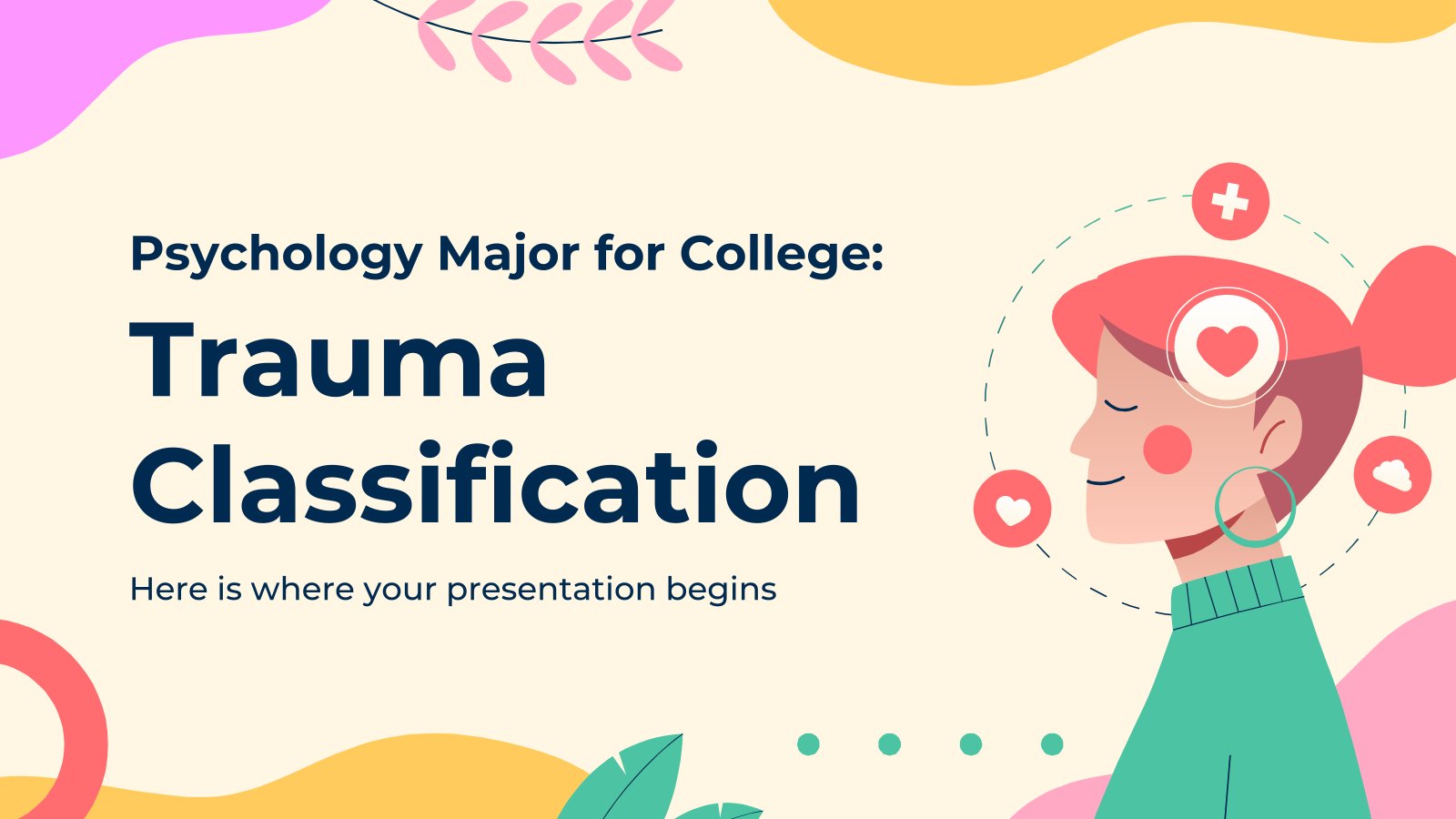
23 templates


deforestation
10 templates
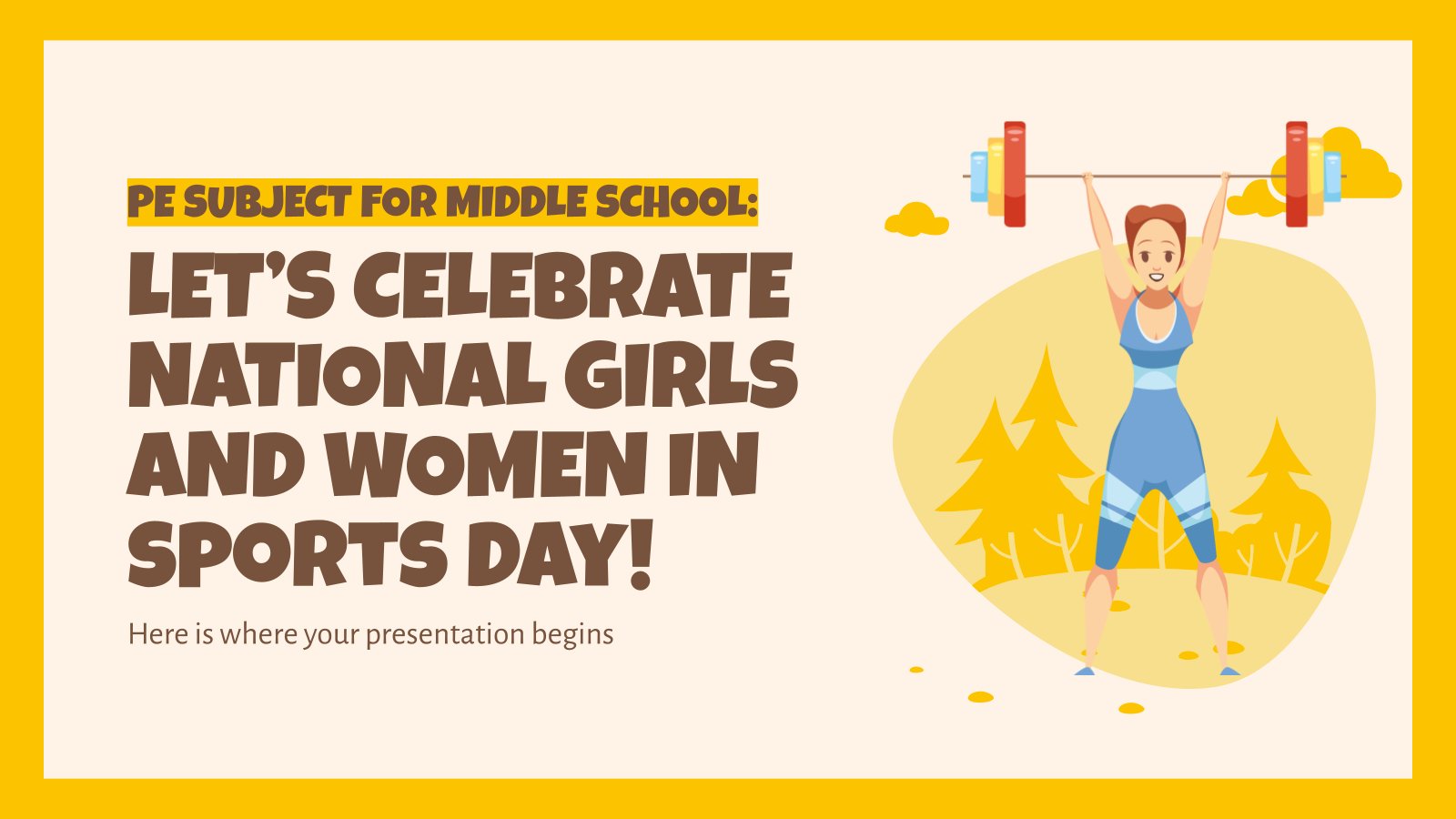
30 templates

classical music
25 templates
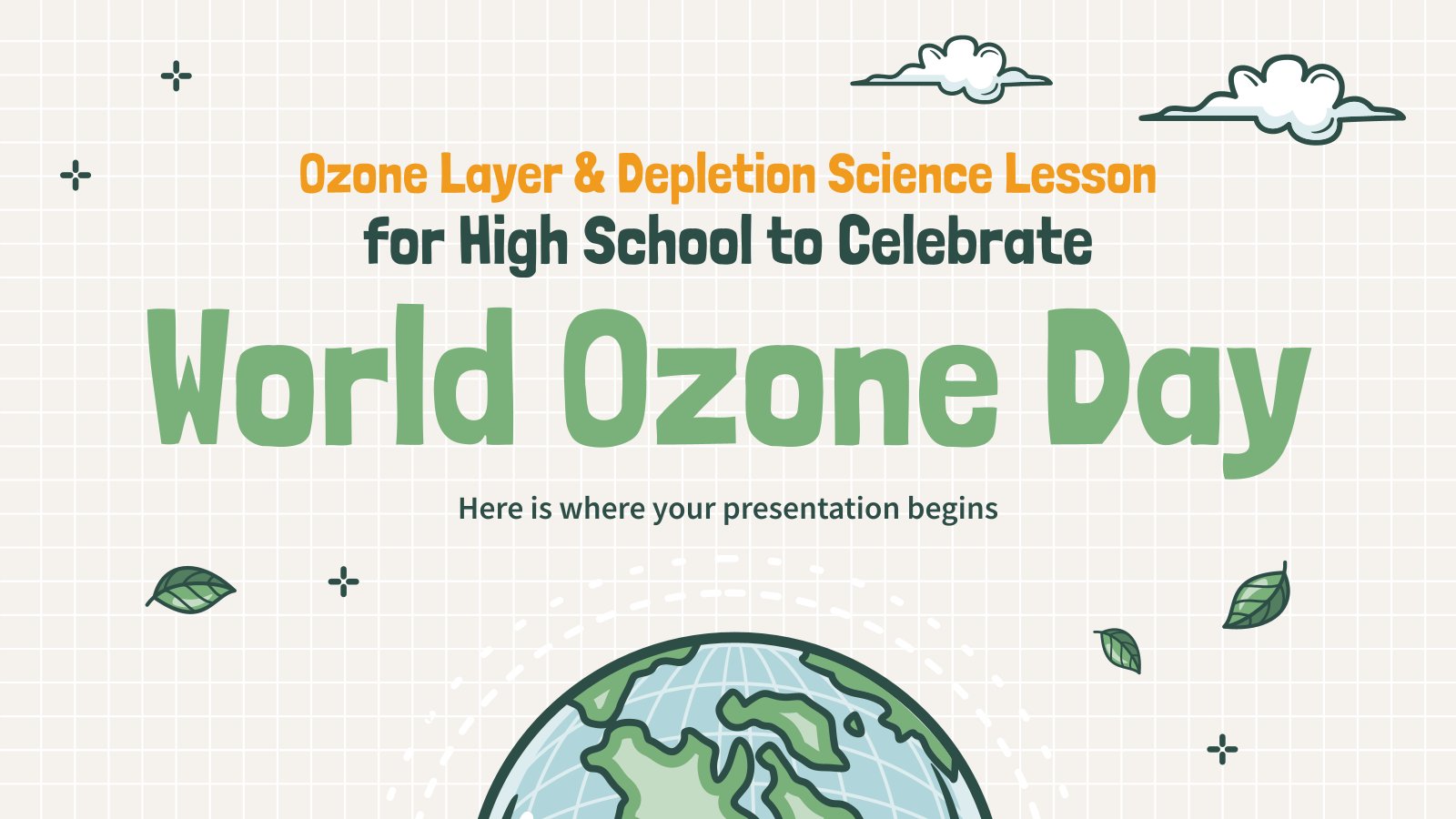
earth science
66 templates
Q&A for Business Presentation
Q&a for business presentation presentation, free google slides theme and powerpoint template.
Presenting your company's Q&A doesn't have to be boring. This creative Q&A presentation template for Google Slides and PowerPoint is the perfect tool to make your Q&A sessions stand out with a modern, professional design. It features abstract wave designs in cream and blue, ideal for a proffesional look with a hint of creativity. The template includes a range of layouts with various ways to represent questions, answers and sections, ensuring you can make the most of your time to present the information in an interesting and visually appealing manner. Download it now and bring your Q&A to life!
Features of this template
- 100% editable and easy to modify
- 35 different slides to impress your audience
- Contains easy-to-edit graphics such as graphs, maps, tables, timelines and mockups
- Includes 500+ icons and Flaticon’s extension for customizing your slides
- Designed to be used in Google Slides and Microsoft PowerPoint
- 16:9 widescreen format suitable for all types of screens
- Includes information about fonts, colors, and credits of the resources used
How can I use the template?
Am I free to use the templates?
How to attribute?
Attribution required If you are a free user, you must attribute Slidesgo by keeping the slide where the credits appear. How to attribute?
Related posts on our blog.

How to Add, Duplicate, Move, Delete or Hide Slides in Google Slides

How to Change Layouts in PowerPoint

How to Change the Slide Size in Google Slides
Related presentations.
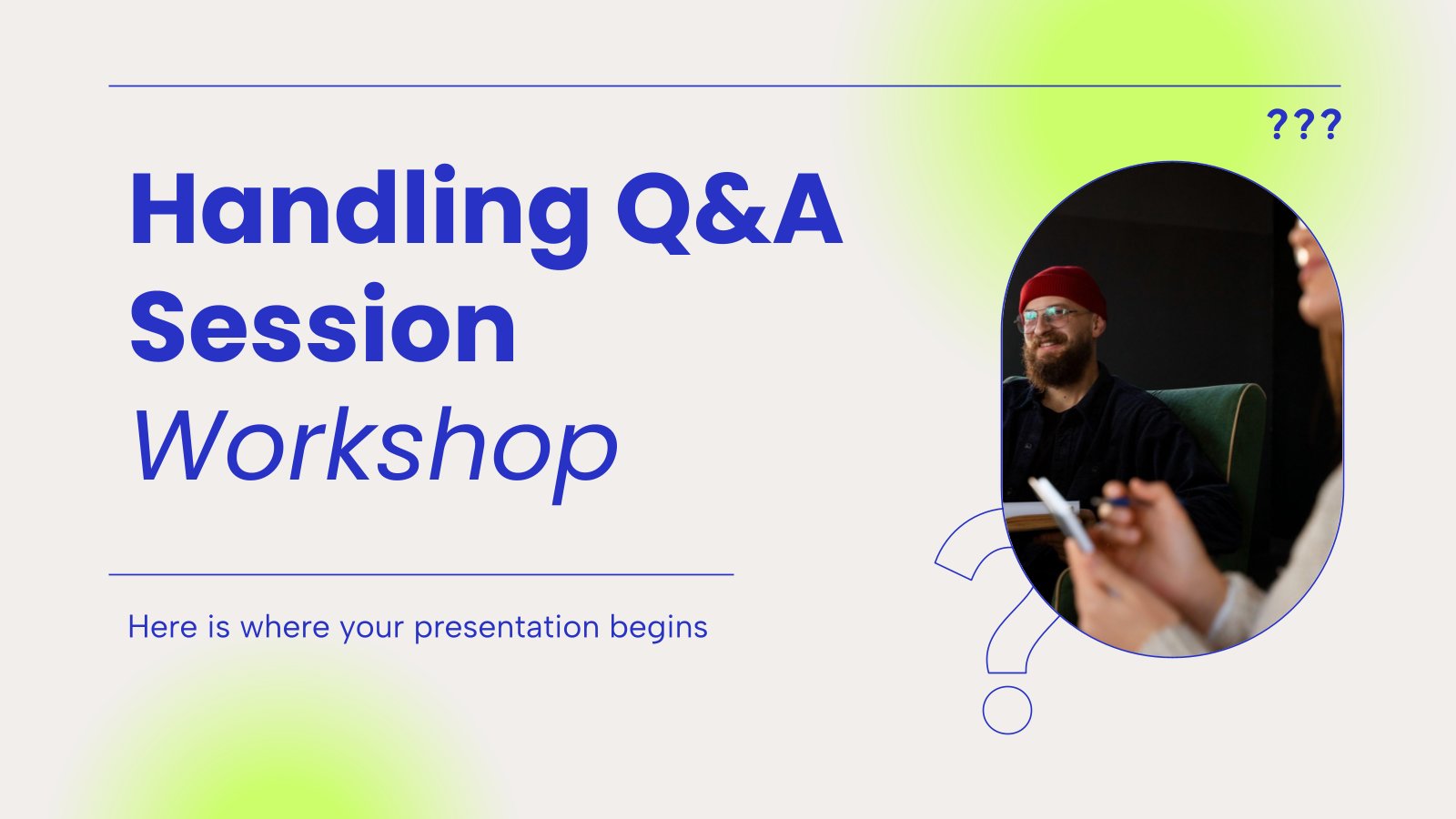
Premium template
Unlock this template and gain unlimited access
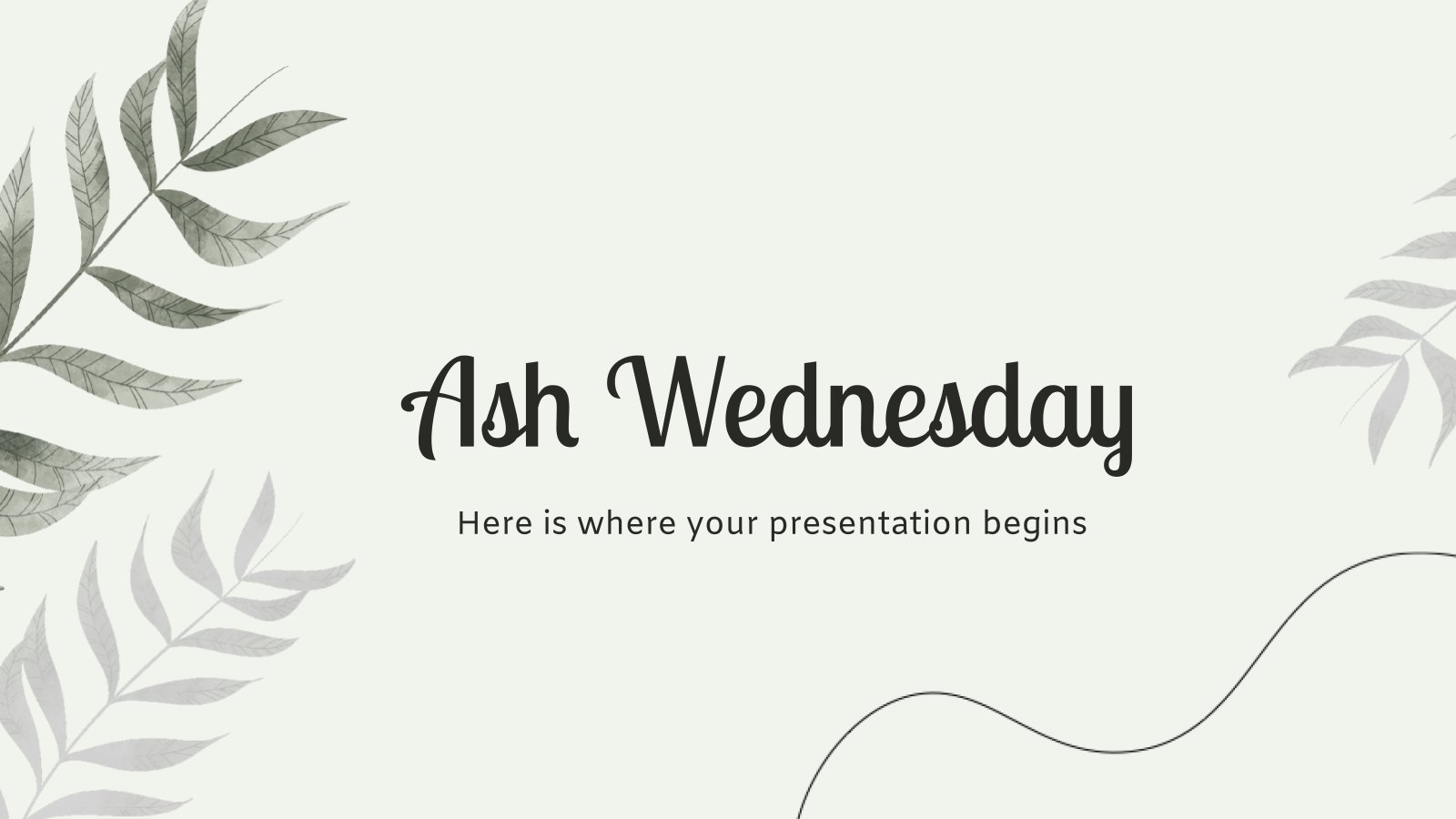
Register for free and start editing online
Blog > The Right Way to do a Question Slide in your PowerPoint Presentation
The Right Way to do a Question Slide in your PowerPoint Presentation
01.20.20 • #powerpointtips #presentation #engagement.
You just finished your presentation. You’re asking your audience if there are any questions. Nobody, or one or two people at best raise their hands, but you’re quite sure that your audience actually has a lot more to ask. Does that sound familiar?
If it does (which is likely, as many presenters experience that phenomenon), you’re in the right place. Some may take the silence after asking the audience if there are any questions personal, as if they are not a good enough speaker or as if they just held a terrible presentation. Others may be happy and think that they explained everything so well that there are no more questions to ask. In reality, probably none of those is the case. It all comes down to the way you ask questions – and here’s how to ask them (well – first here’s how not to ask them!)

How not to ask Questions
The absolute worst, but sadly often used method to ask your audience about any questions they have is the “Any Questions?” – Slide, which is, like you may guess from the name, a simple slide at the end of the presentation with the words “Questions?” or “Any Questions?” on it. Why is it so bad? Well, first of all, it’s extremely unspecific. It’s likely to overwhelm your attendees. They will try to force their brains to think of something to ask, but due to the amount of information you just gave them in your presentation often can’t think of anything. Another factor is the fear of public speaking many have. There may be someone in the audience who wants to ask a question, but is too shy to raise their hand and actually ask it – often out of fear of asking a “stupid” question.
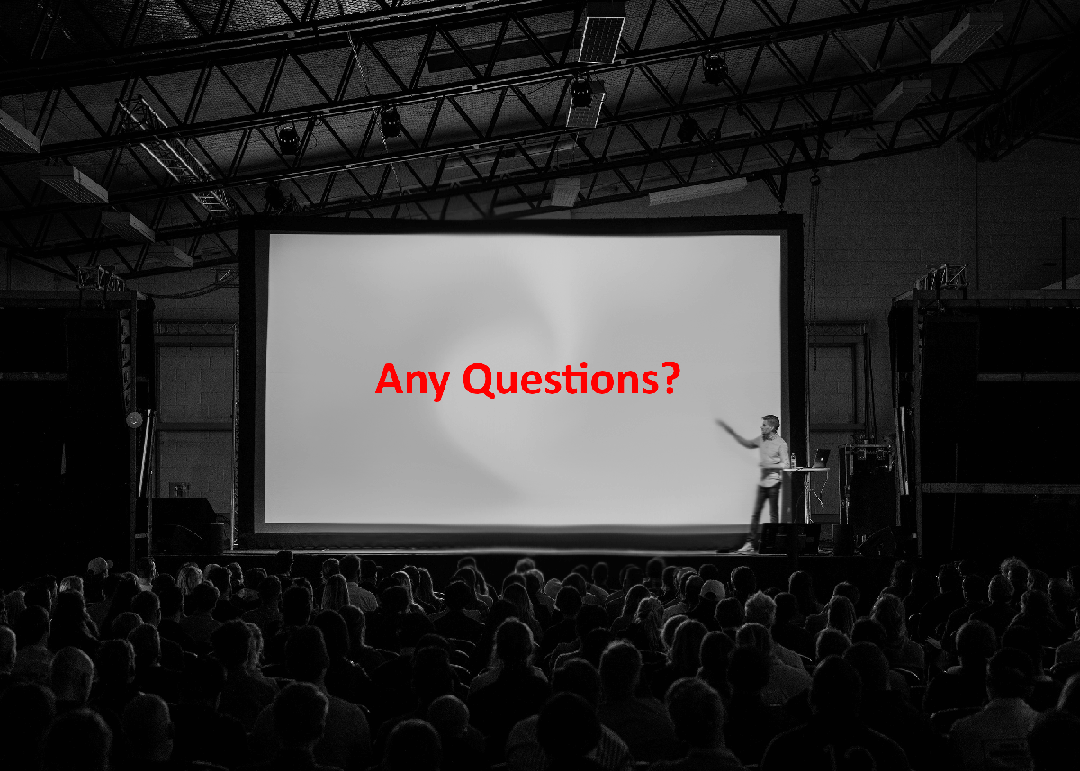
How to ask Questions (in order to get Questions)
So here is what you came for: Better ways to get your audience to talk to you and actually ask about what they would like to know.
1. Use a Q&A Tool
Let your audience ask questions via their smartphones or notebooks – even anonymously – and be sure no one ever holds back any questions. Q&A tools such as SlideLizard are integrated seamlessly to PowerPoint. Your attendees connect their devices with your presentation and are then able to send in as many questions as they want by simply typing them into their phones. The question will arrive directly at your presenter’s view. You’ll see it immediately after it has been asked. The huge advantage is that you can answer the questions even during the presentation, or wait until after you’ve finished. Also, be sure to invite your audience at the beginning to ask any questions they have via the Q&A tool, and inform them about when you will answer them.
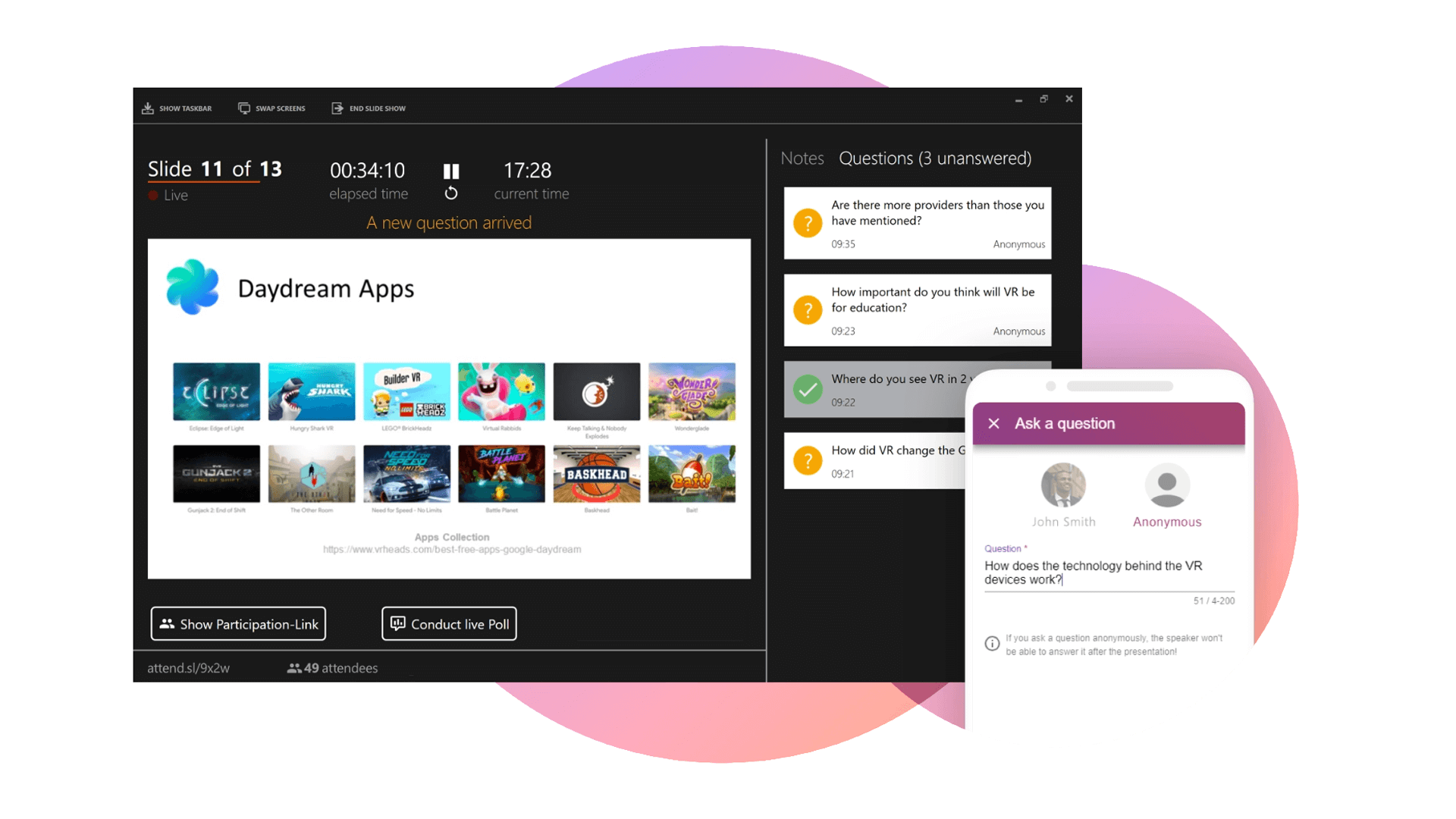
2. Ask specific questions
We recommend leaving out the “Any Questions?” slide at the end, but if you still insist on using something similar, this is the way to go. It is an insanely easy tip, but it has great impact. Instead of just asking if there are any questions, you just assume there are some and ask your own questions accordingly. Here are some good examples:
- What was unclear?
- What else would you like to know?
- What would you like to know more about?
- What was missing in my presentation?
- What was surprising for you?
- What was new to you?
- What did you find most interesting?
Notice how none of these questions can be answered with “Yes” or “No”. That is key to getting your audience to actually reflect on the input and talk. Also, don’t fill your slides with all of these reflective questions, as that may again overwhelm the audience. Decide what you would like to know and use 1 – 3 of the prompts.
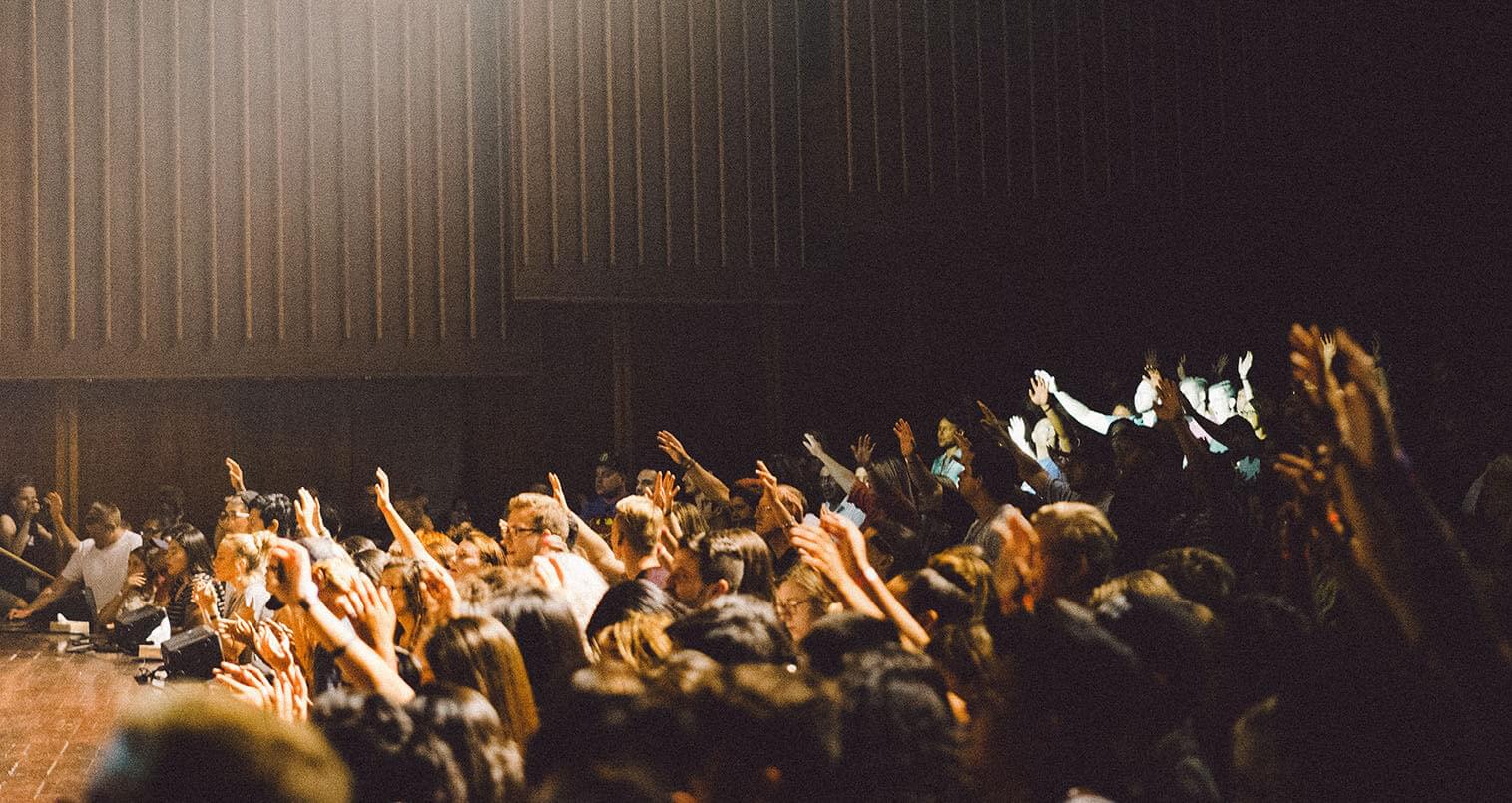
3. Do a Poll/Quiz at the end
Even though this is not a conventional way of a Q&A session, it will still show you and your audience whether they have understood what you just talked about or not. Create a little trivia quiz and test your audience. By looking at the result of each individual question, you’ll see if you have to explain something again or if the majority already got it. For this method, you can again use tools like SlideLizard , that have an integrated poll function where you can analyze the results even after the presentation is done. Of course, you can also combine this third method with one of the previous ones.
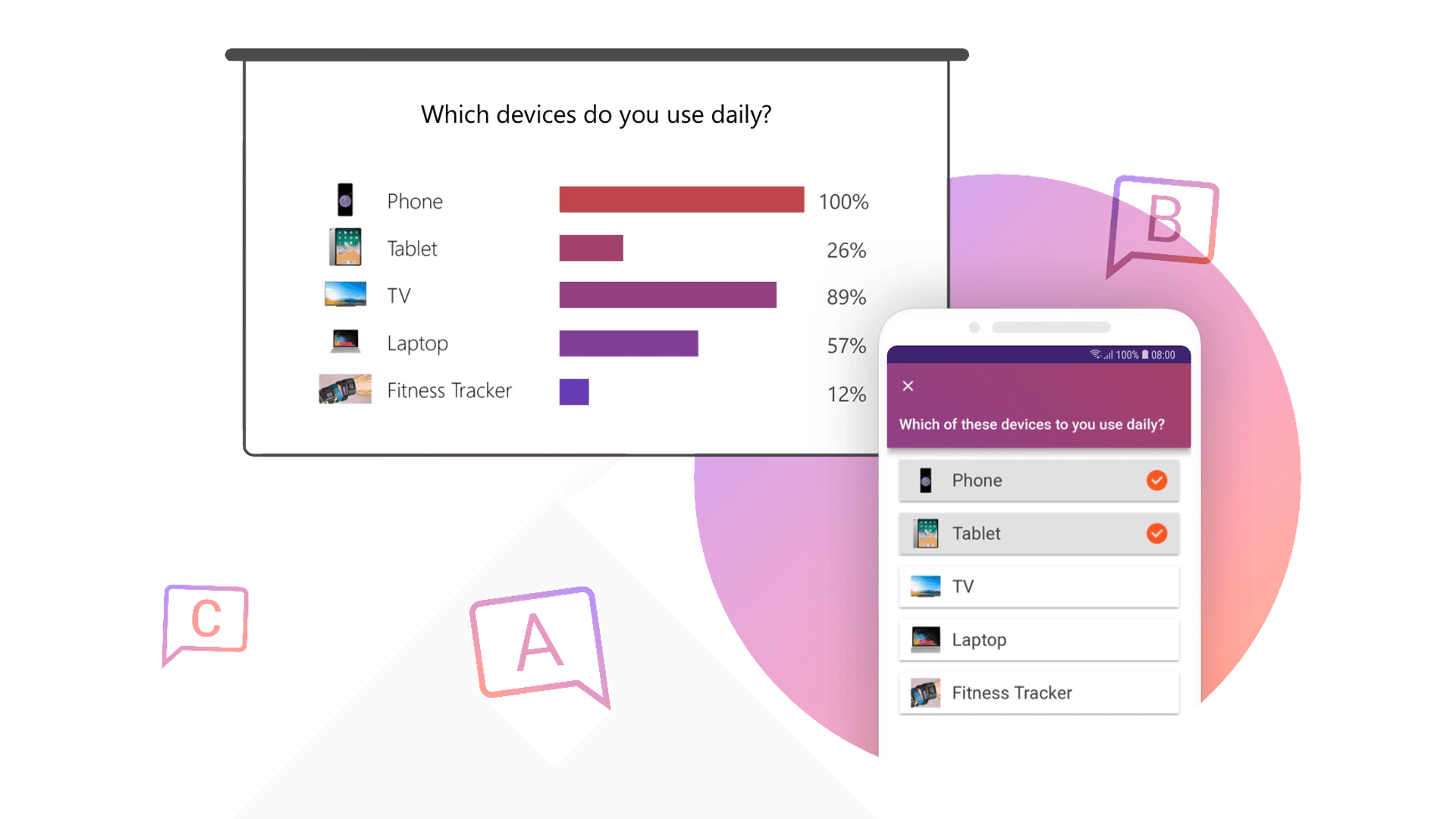
Get Inspired
A good beginning and ending are essential for giving an awesome presentation – similar to a book. The beginning makes you want to keep on reading, and the ending makes it memorable. If you want to get some inspiration and learn innovative new ways for creating title and final slides, check out this guide: 10 creative ideas for title and end slides .
Related articles
About the author.

Pia Lehner-Mittermaier
Pia works in Marketing as a graphic designer and writer at SlideLizard. She uses her vivid imagination and creativity to produce good content.

Get 1 Month for free!
Do you want to make your presentations more interactive.
With SlideLizard you can engage your audience with live polls, questions and feedback . Directly within your PowerPoint Presentation. Learn more

Top blog articles More posts
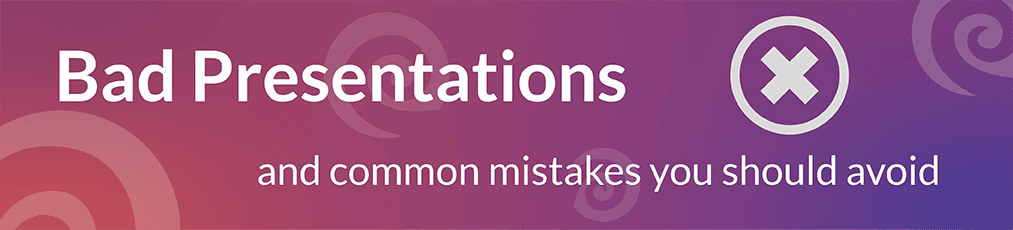
Common mistakes in PowerPoint and what makes a bad presentation
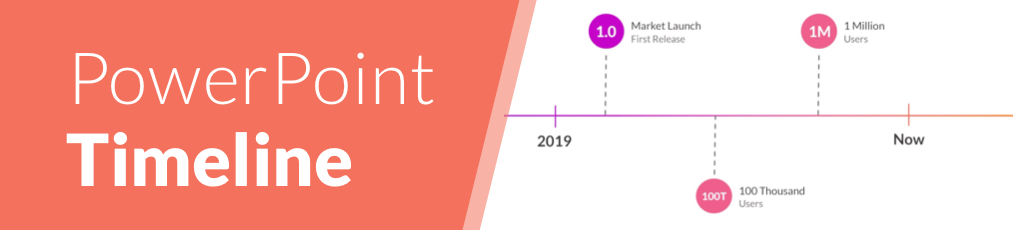
Create an animated timeline in PowerPoint + Free Template

Get started with Live Polls, Q&A and slides
for your PowerPoint Presentations
The big SlideLizard presentation glossary
Extemporaneous speech.
An extemporaneous speech is a speech that involves little preparation, as the speaker may use notes or cards to give his talk. It is important that speakers will still use their own words and talk naturally. .
A pitch is a short presentation that is given with the intention of persuading someone (a person or company) to buy or invest. There are various forms of pitches, depending on the goal and intended outcome.
Fundraising Events
The aim of fundraising events is to raise funds for a specific organisation. They are often organised by charities and non-profit organisations.
B2B means Business to Business. B2B events are between at least two companys. They help to build interpersonal relationships, which are important for a successful company.
Be the first to know!
The latest SlideLizard news, articles, and resources, sent straight to your inbox.
- or follow us on -
We use cookies to personalize content and analyze traffic to our website. You can choose to accept only cookies that are necessary for the website to function or to also allow tracking cookies. For more information, please see our privacy policy .
Cookie Settings
Necessary cookies are required for the proper functioning of the website. These cookies ensure basic functionalities and security features of the website.
Analytical cookies are used to understand how visitors interact with the website. These cookies help provide information about the number of visitors, etc.
- SUGGESTED TOPICS
- The Magazine
- Newsletters
- Managing Yourself
- Managing Teams
- Work-life Balance
- The Big Idea
- Data & Visuals
- Reading Lists
- Case Selections
- HBR Learning
- Topic Feeds
- Account Settings
- Email Preferences
How to Nail the Q&A After Your Presentation
- Caroline Webb

You can’t rehearse it, but you can be prepared.
When preparing to give a presentation, most professionals focus their energy on the main portion of their talk — their key messages, slides, and takeaways. And far too few people think through how you’ll answer questions at the end of the presentation can be a big mistake. If you’re worried about how to hand the Q&A, there are several things you can do. Change your mindset. Rather than dreading this part of the talk, develop an appreciation for the conversation. It’s a good thing that people have follow-up questions and want to further engage with your content. Beforehand, think through the types of questions audience members might ask. Put yourself in your shoes and ask yourself what concerns they might have about how your message impacts their job. Then, when you’re asked a question, especially one that might be contentious, start your answer by focusing on where you and the person asking it agree. This makes the person feel seen and connected to you. And if you’re asked a question out of left field, be curious. Ask follow-up questions that help you understand what they’re getting at and where they’re coming from.
If you’re not a huge fan of public speaking , you’re in good company. It’s such a widely shared source of anxiety that when psychologists want to induce unpleasant stress in a person for experimental purposes, they often use a public speaking task called the Trier Social Stress Test . The test requires people to give a talk and do sums in front of a panel of impassive listeners, and it reliably generates stress markers such as a faster heart rate, raised cortisol levels, and “enhanced skin conductance,” which is the polite way of saying sweaty palms.
- Caroline Webb is the author of How to Have a Good Day: Harness the Power of Behavioral Science to Transform Your Working Life . She is also CEO of coaching firm Sevenshift , and a Senior Adviser to McKinsey & Company. Follow her on Twitter @caroline_webb_ , Facebook , or Google + .
Partner Center
Talk with your audience — not at them — with Slides Q&A
May 04, 2016

At just 17 years old, Shree took home the top prize at the first ever Google Science Fair for her research on drug resistance in ovarian cancer. Now, a senior at Harvard, she’s met with President Obama twice, crowdfunded a Minecraft computer program to support STEM education, and has given talks across the globe. But she still gets nervous every time she’s asked to speak at events.
When Shree recently visited our New York office to present to 200 middle school students, we invited her to try a new feature in Google Slides : Slides Q&A. This update — rolling out globally today — helps speakers connect with their audience and collect real-time feedback. With a simple link displayed on a Slides presentation, audience members can submit questions from their phones, laptops, and tablets — and vote on those they want answered the most.
Hear what your audience has to say

Focus on your ideas, not set up
- You can now present your slides to a Hangout from your iPhone or iPad. So with just your phone or tablet and the Slides app, you can present to any screen using Chromecast, AirPlay or Hangouts.
- And for those of you who like presenting from a computer, we're introducing a new laser pointer on the web. Just in time for May the 4th (be with you). ]
Related stories

Meet the young Canadian innovators of Google’s Code Next program

5 ways Google for Education helps teachers and students stay safer online

New education features to help teachers save time and support students

New Chromebooks, features and controls for educators

How we’re supporting computer science education in Indigenous communities

4 ways we’re investing in STEM education in Los Angeles
Let’s stay in touch. Get the latest news from Google in your inbox.

How to Use Q&A on Google Slides? [A Simple Guide!]
By: Author Shrot Katewa
![q&a presentation slide How to Use Q&A on Google Slides? [A Simple Guide!]](https://artofpresentations.com/wp-content/uploads/2022/10/Featured-Image-5.jpg)
In the past, one of the biggest challenges is to interact with your audience while giving a presentation but the benefits of cloud services are real. As Google Slides is an online application, it offers an interactive Q&A feature through which you can engage your audience and allow them to submit their questions or vote on any idea during the slide presentation.
Do you want to learn how to invite the audience to participate in your presentation and enhance engagement?
To use Q&A on Google Slides, choose “Presenter View” from the “Present” dropdown menu. Then click on “Start new” in the “Audience Tools” Tab . In the new window, the “Accepting Questions” button will be turned on by default and the link will be shared with the audience automatically.
You can also see the history of Q&A from the “Q&A History” options in the “Tools” menu dropdown. This will open a sidebar containing the list of questions per session. In addition to this, Google Slides also allows you to create a poll with the ultimate goal of enhancing engagement and interaction with your audience.
In this article, we have provided a step-by-step guide on how to use the Q&A feature in Google Slides. So, if you have a presentation coming up, here’s how you can encourage your audience to ask questions and participate actively:
1. What is the Q&A Feature in Google Slides?
In Google Slides, the Q&A feature is accessible through the “Presenter” view. This feature allows the audience to ask questions during the presentation. In the presentation screen, the audience is given a link where they can type in their questions. The audience has the option to ask a question anonymously as well.
As the presenter, you can see the questions appearing on your screen in the “Audience tools” tab. This gives the audience an opportunity for a Q&A session during the presentation. Besides, the presenter can see all the questions as they are asked and choose which questions to answer.
2. How to Use the Q&A Feature in Google Slides?
The Q&A feature in Google Slides is easy to open and use. To use the Q&A feature in Google Slides, all you have to do is follow the 3 simple steps.
Step-1: Click on the “Presenter view” option
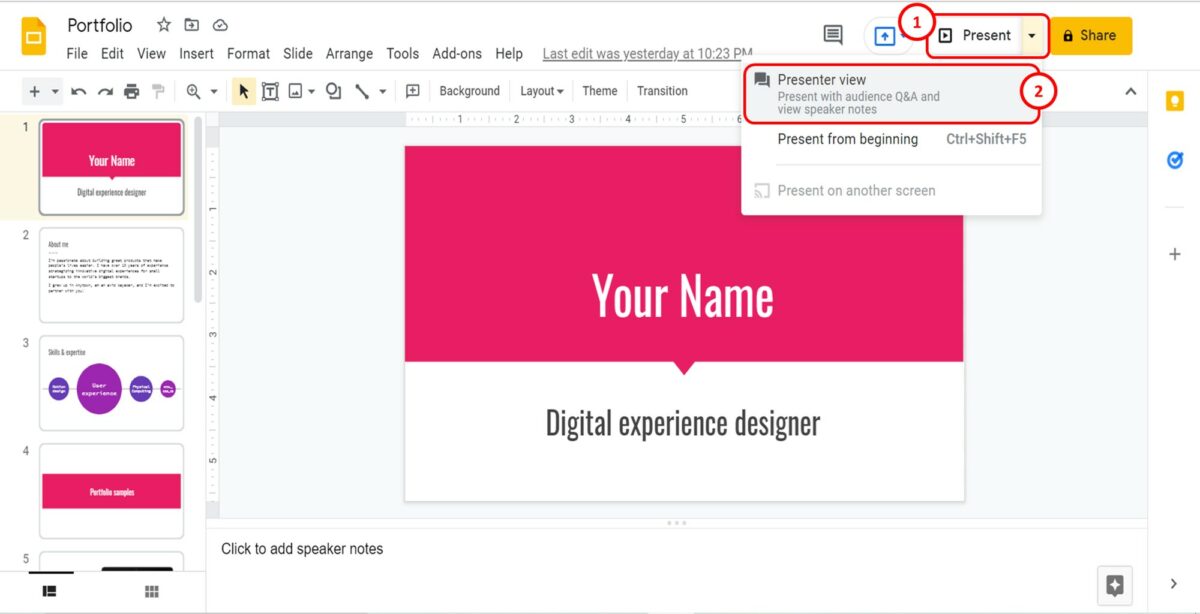
In the Google Slides presentation, click on the downward pointing arrow in the “Present” button located at the right side at the top of the screen. Then click on the “Presenter View” option from the dropdown menu to open a new “Presenter view” pop-up window.
Step-2: Click on the “Start new” button
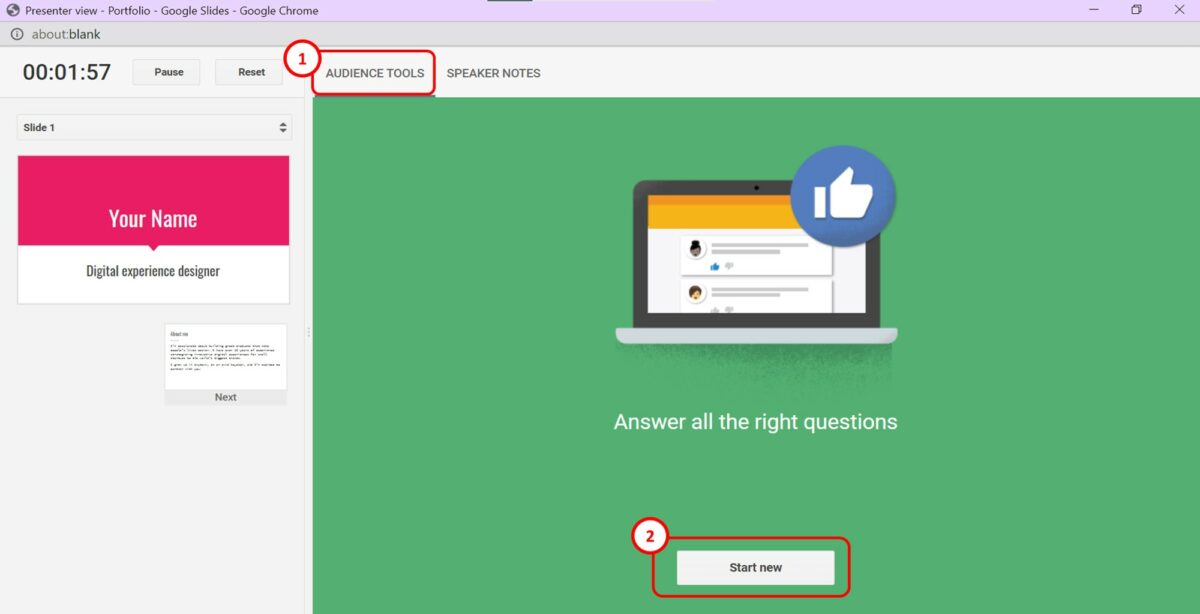
The next step is to select the “AUDIENCE TOOLS” tab located at the top of the “Presenter view” window. Then click on the “Start new” button at the bottom of the window to open the Q&A screen.
Step-3: Share the link with your audience
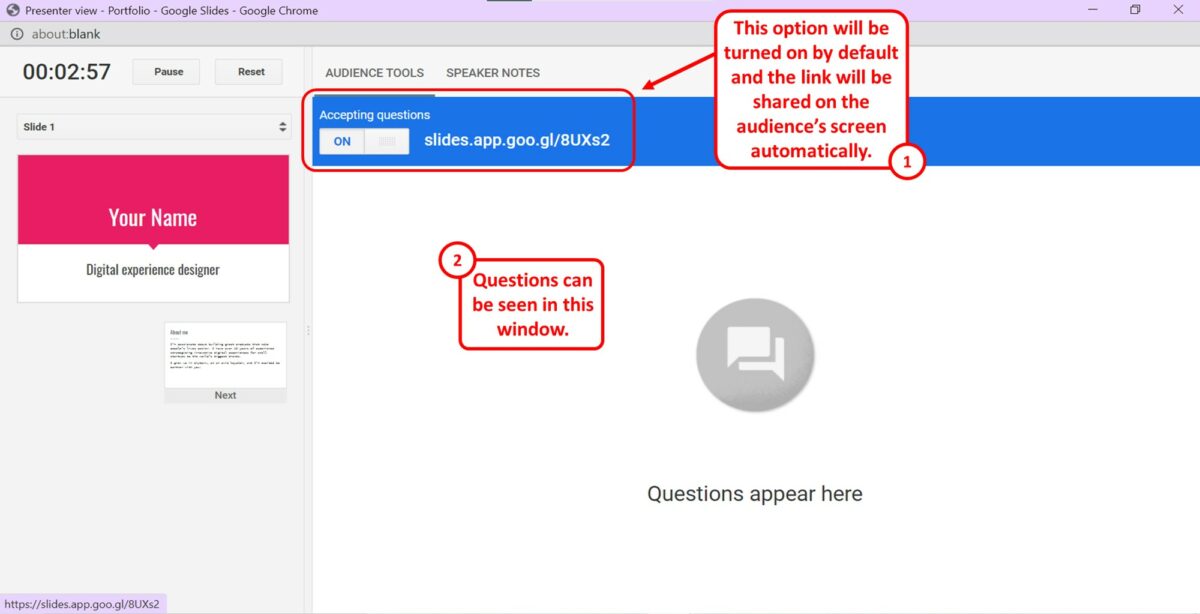
In the Q&A screen, the “Accepting questions” option will be turned on by default. The link beside the “Accepting questions” button will be automatically shared on the presentation screen. The audience can click on the link while the presentation is ongoing, and they can type in their questions through the link.
You can see the questions in the “Questions appear here” section. You can click on the button under the “Accepting questions” option to disable the Q&A feature.
3. What is Q&A History in Google Slides?
The Q&A history in Google Slides is a tool accessible in the editor view. After ending the presentation, you can access the “Q&A History” . It is an extension of the Q&A feature in Google Slides. The “Q&A History” option in the “Tools” menu gives you access to all the questions asked during the presentation.
With this option, you can review the questions and comments of your audience after the presentation has ended. The questions in the “Q&A history” even have timestamps to help you pinpoint when they were asked. Besides, you can access questions from all sessions if you have presented the presentation multiple times.
4. Can You Access Q&A History After the Presentation?
In Google Slides, you can access the Q&A feature even after the presentation is over. The Q&A history is available after you exit the “Presenter view” window. To access the Q&A history after the presentation, follow the 2 simple steps.
Step-1: Click on the “Q&A history” option
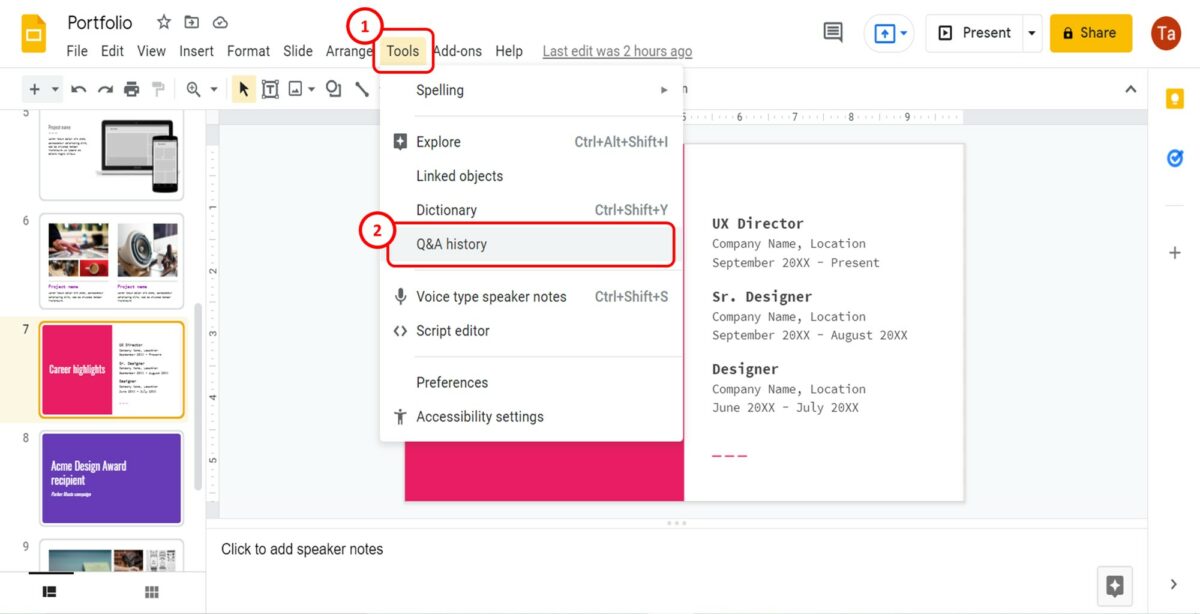
After exiting the presentation mode, click on the “Tools” tab in the menu bar located at the top of the screen. In the dropdown menu, click on the “Q&A history” option. This will open a “Q&A history” sidebar.
Step-2: Click on a question
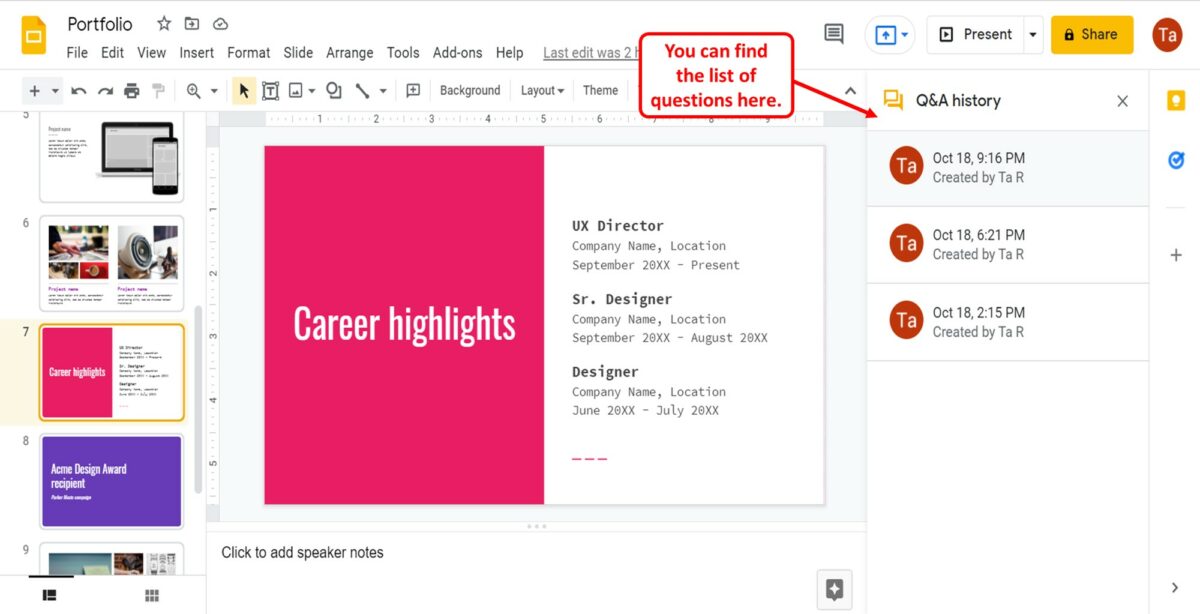
In the “Q&A history” sidebar, you will find the list of all the questions asked during all sessions of the presentation with timestamps. You can click on each option in the list to see the questions.
5. How to Add a Poll in Google Slides?
A live poll in a slide can offer the audience a chance to actively participate in a presentation. Google Slides has no feature which allows you to add a live poll in your presentation. You can use the “Add-on” feature to use an extension for adding a poll.
The most common add-ons are “Slido” and “Slides Poll” . To add a poll using an extension, follow the 7 quick steps.
Step-1: Click on the “Get add-ons” option
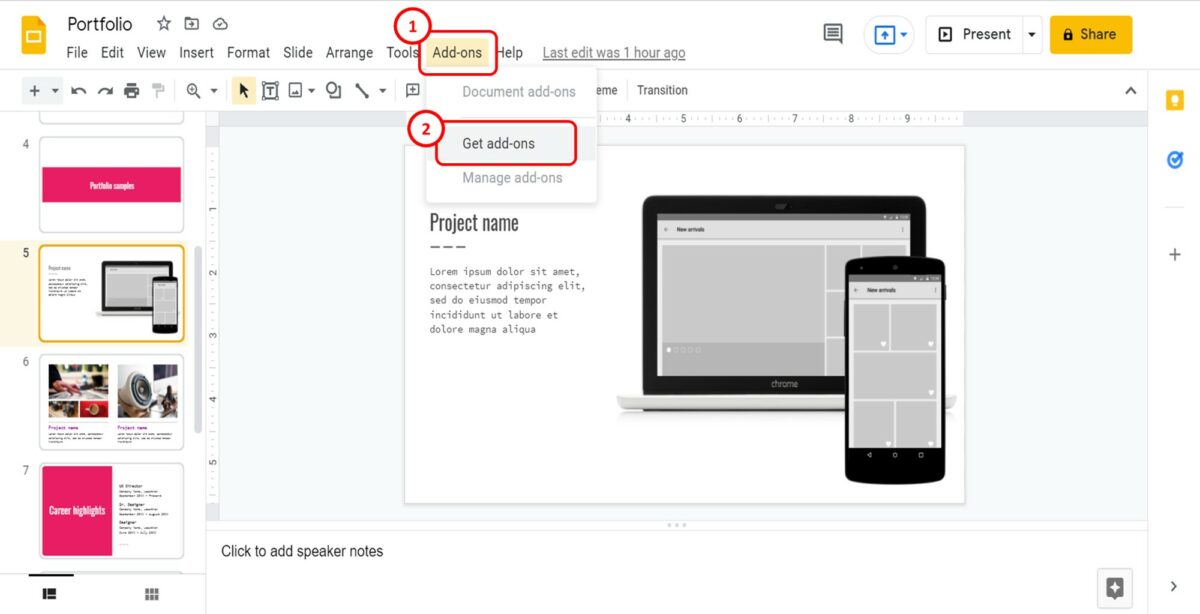
The first step is to click on the “Add-ons” tab in the menu bar located at the top of the screen. In the dropdown menu, click on the “Get add-ons” option. This will open a “Google Workspace Marketplace” dialog box.
Step-2: Search for your preferred extension
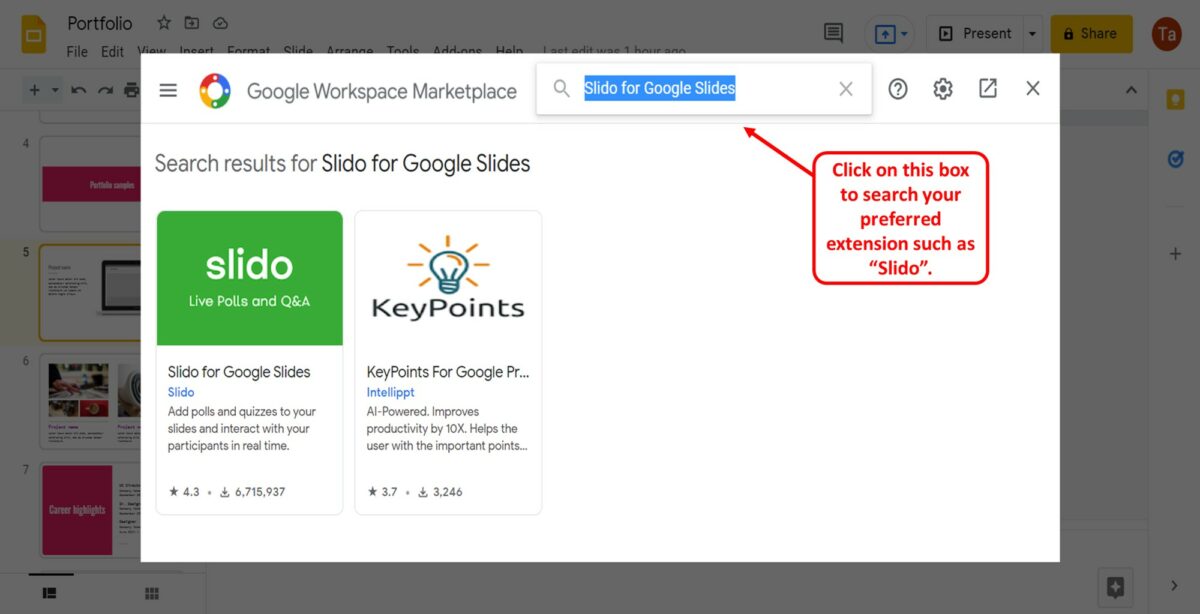
In the “Google Workplace Marketplace” dialog box, click on the “Search apps” box at the top. Type in the name of a poll extension like “Slido” and click on the “Search” icon at the left of the box. Alternatively, you can press the “enter” key on your keyboard.
Step-3: Click on the “Install” button
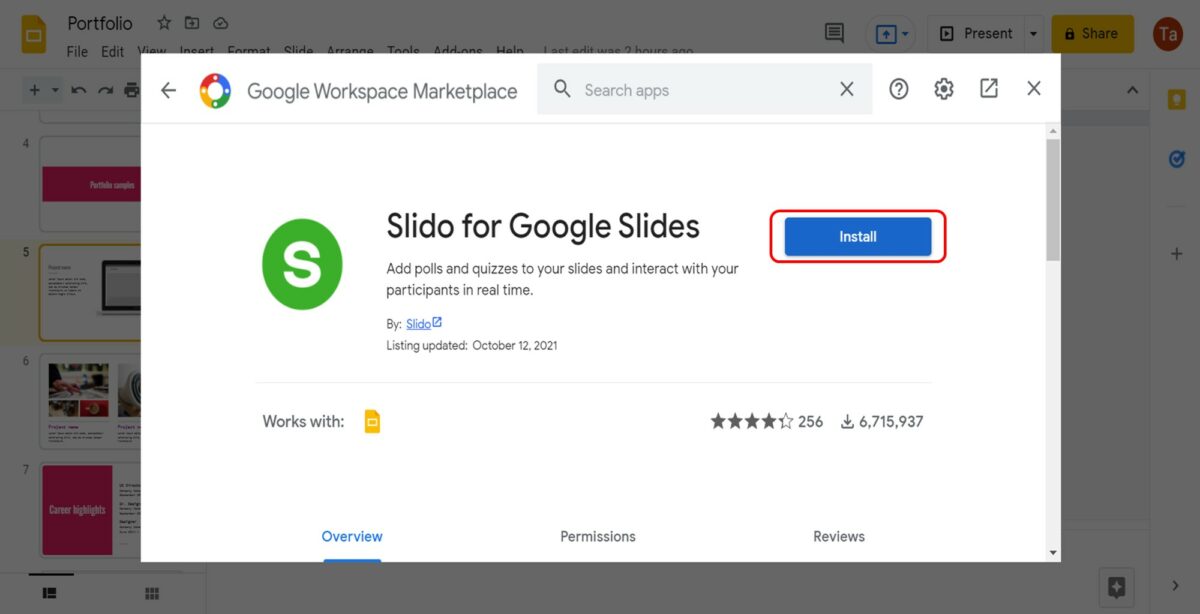
The next step is to click on the “Slido” extension. Then click on the “Install” button. This will open another dialog box.
Step-4: Click on the “Continue” option
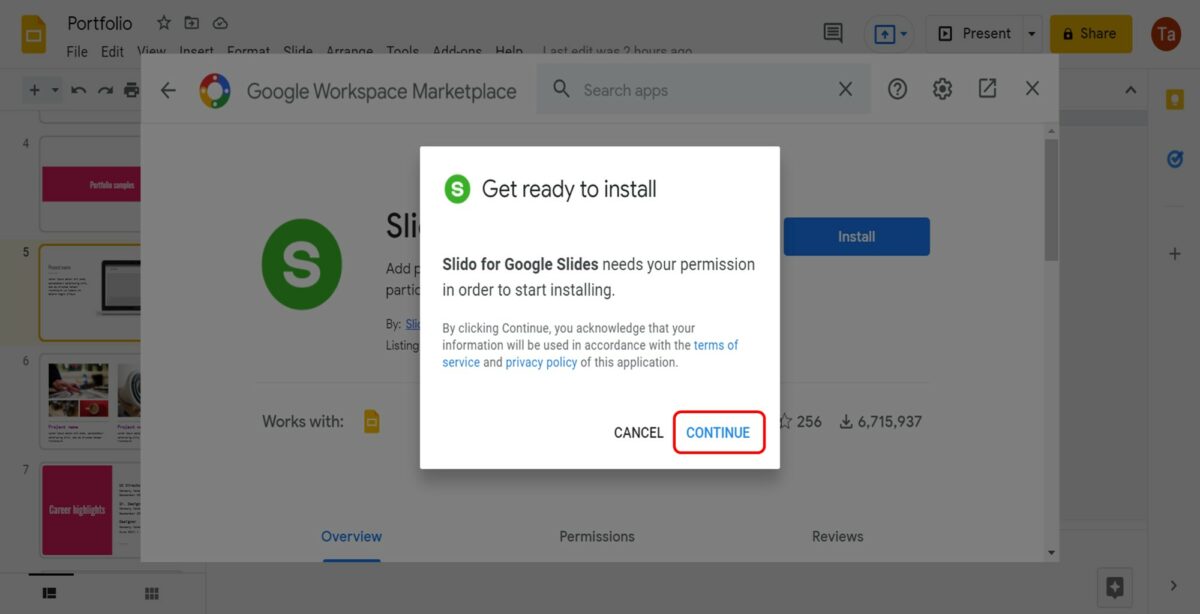
In the new dialog box, you can read the “terms of services” and “privacy policy” of the extension. To continue with the installation process, click on the “Continue” button at the bottom of the box. This will open a new browser window.
Step-5: Click on the “Allow” button
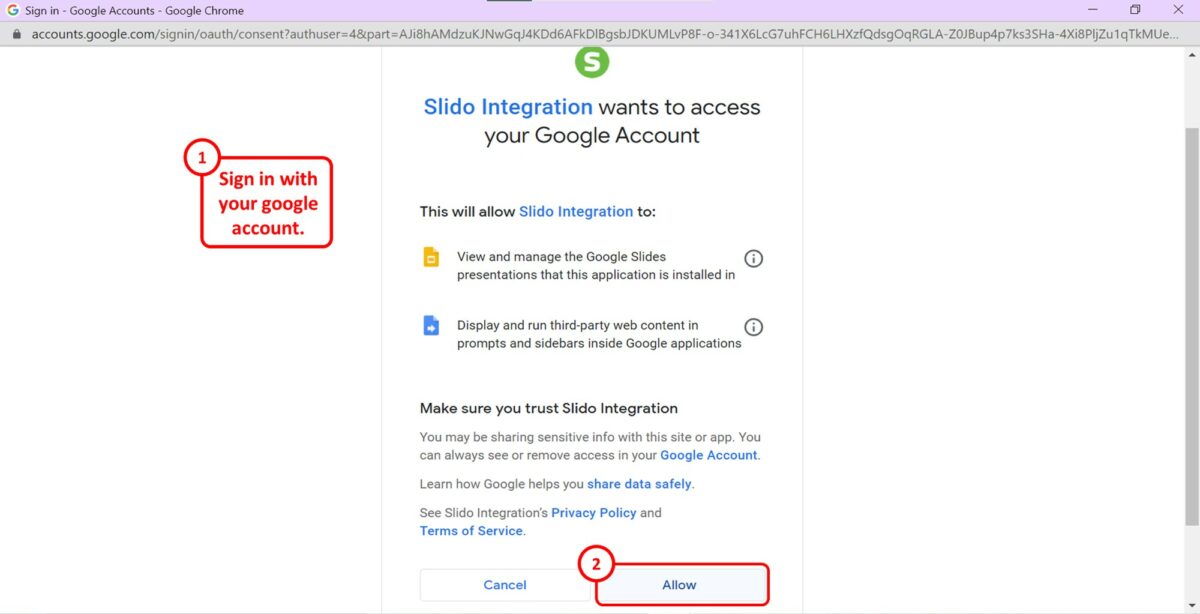
In the new window, sign in with your Google account. Then click on the “Allow” button at the bottom of the window to allow the Slido extension access to your Google account.
Step-6: Click on the “Done” option
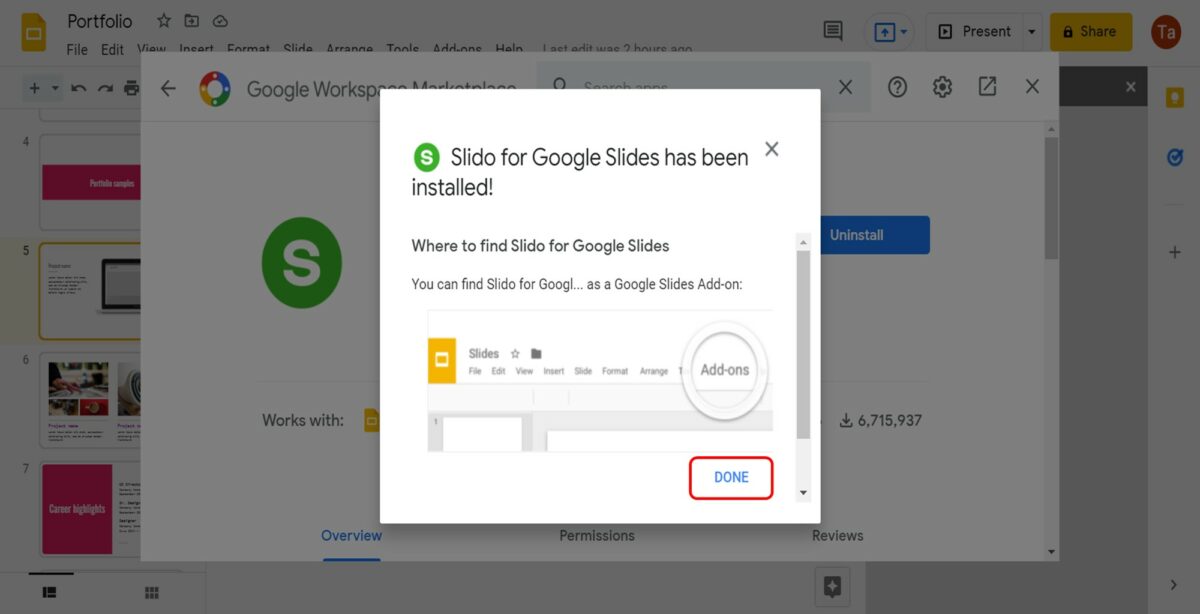
Another dialog box will open when the installation is complete. Now all you have to do is click on the “Done” button to finish the installation process.
Step-7: Click on the preferred extension
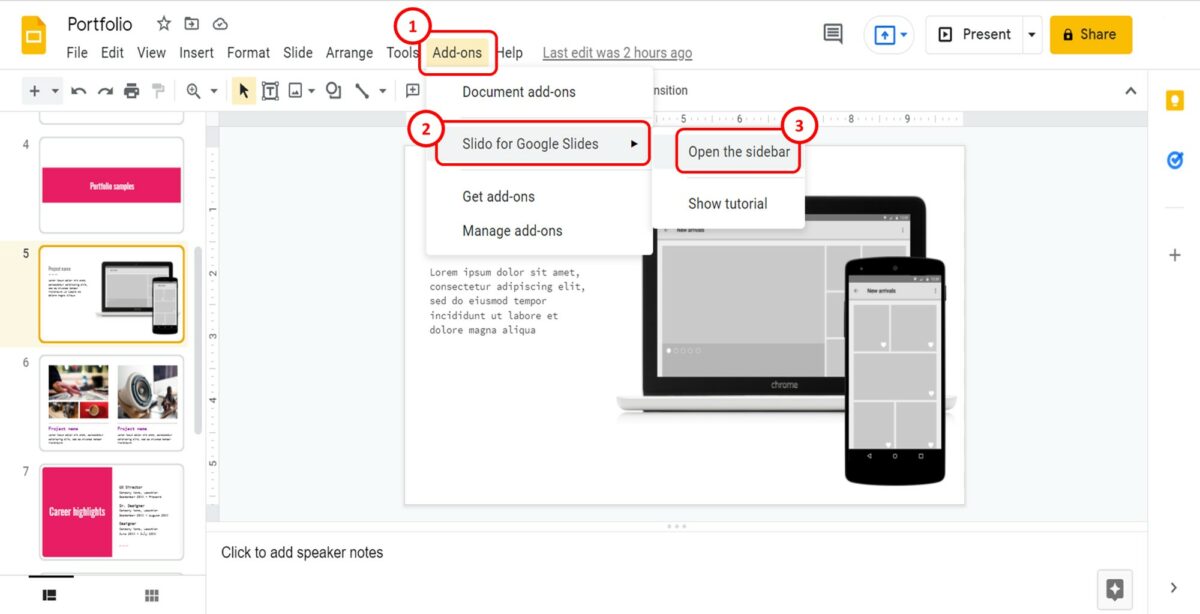
After the installation process is complete, click on the “Add-ons” tab in the menu bar of the Google Slides presentation. In the dropdown menu, click on the preferred poll extension like the “Slido for Google Slides” .
This will open a secondary dropdown menu where you have to click on the “Open the sidebar” option. In the “Slido” sidebar, you can customize the poll choices.

7+ Useful Questions & Answers PowerPoint Templates & Slides for Presentations
Last updated on November 14th, 2023
The climax of many presentations is not always the conclusion slide. Often, it’s the Q&A session that follows. This is where the rubber meets the road; where audiences gauge the depth of a presenter’s expertise and presenters solidify their messages. An effective Q&A slide sets the stage for this crucial interaction.
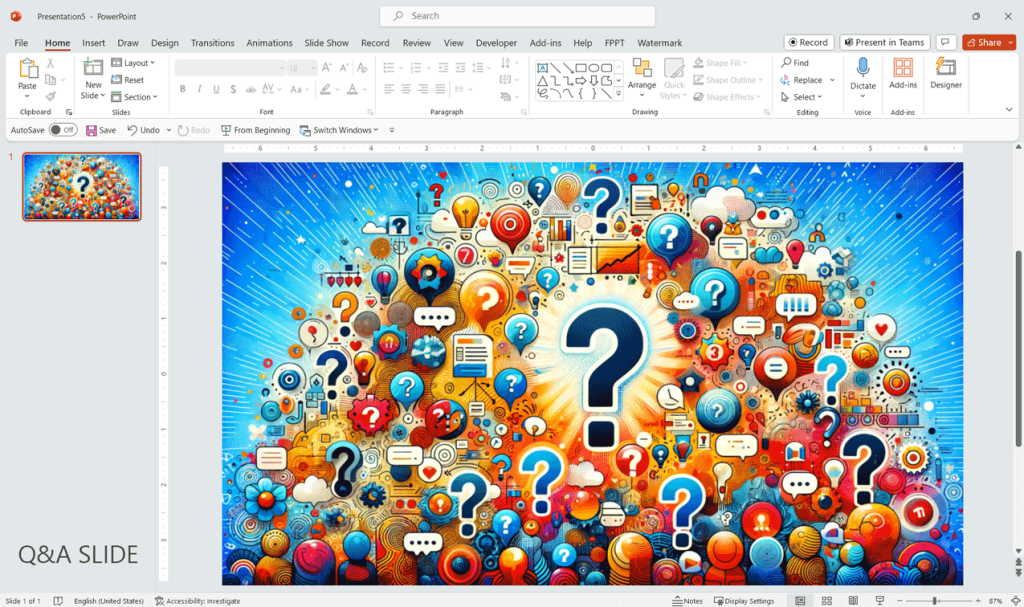
Questions & Answers slides (sometimes just Q&A slides) are commonly used in PowerPoint presentations for many purposes. For example, when you finish a PowerPoint presentation, some presenters prefer to ask questions to the audience and answer any questions. However, some other more interactive presentations may accept interruption from the audience or panel and ask questions. You can be prepared and impress your audience with some nice questions & answers in PowerPoint templates.
The Psychology Behind Q&A Sessions
A well-conducted Q&A does more than just address audience queries. It:
- Engages and involves the audience, making them feel part of the presentation.
- Validates the presenter’s expertise, building trust and credibility.
- Clarifies potential misunderstandings, ensuring the core message is understood.
Design Principles for an Effective Q&A Slide for Questions & Answer Sessions
Remember, your slide sets the tone for the Q&A session. Here are some design priciples for an effective Q&A slide:
- Simplicity: Less is more. A clutter-free slide avoids distraction.
- Clear Typography: Fonts should be easy to read from every corner of the room.
- Consistent Theme: The design should be in harmony with the rest of your presentation.
- Visual Appeal: A symbolic image, like a question mark, can drive home the purpose of the slide.
- Guidance: Instructions, like “Please wait for the microphone”, manage audience expectations.
Below, we present some well-designed Q&A slide templates for PowerPoint presentations that you can use for preparing en effective Q&A session.
Q&A Slides & PowerPoint Templates for Questions & Answer Sessions

Here we will show you some Q&A slides and PowerPoint templates that you can use in your own presentations. Websites like PresenterMedia and SlideModel have some excellent presentation templates that once you get a subscription you can download Question & Answer PowerPoint templates and complete toolkit that we can use to prepare our Q&A presentations or questions slide.
Here are some examples of Q&A slides and Q&A PowerPoint templates that you can use in your presentations.
1. Ask Me Anything Q&A Slide Template for PowerPoint
Ask Me Anything PPT template is a tailor-made presentation design for Q&A sessions with questions slides. This thoughtfully designed Q&A slide template is not just a visual tool, but a conduit for engagement, channeling the essence of interaction between presenter and audience.
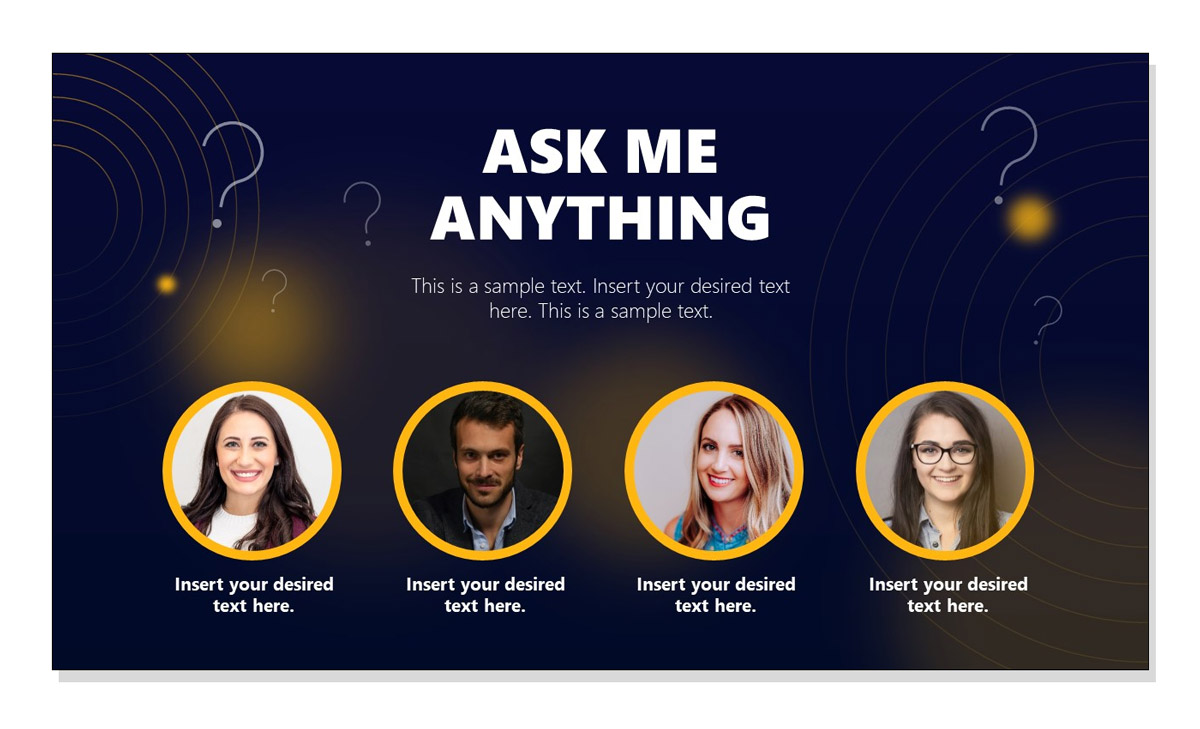
At its core, the Q&A slide template sports four photo placeholders, allowing presenters to showcase either images of key speakers, experts in the session, or various expressions of interaction. The design captures the fluidity of real-time discussions, making the audience feel as though they are in a candid conversation, rather than a formal presentation.
The minimalistic design, complemented by clean typography, ensures that the focus remains on the questions and answers, minimizing distractions. The Q&A template for PowerPoint & Google Slides comes in two background colors, dark and light orange color. Furthermore, the Q&A template for PowerPoint & Google Slides effortlessly integrates with the rest of your presentation, ensuring a smooth transition to the Q&A segment. You can use the Ask Me Anything slides to prepare AMA sessions or ask your audience “Any questions?”.
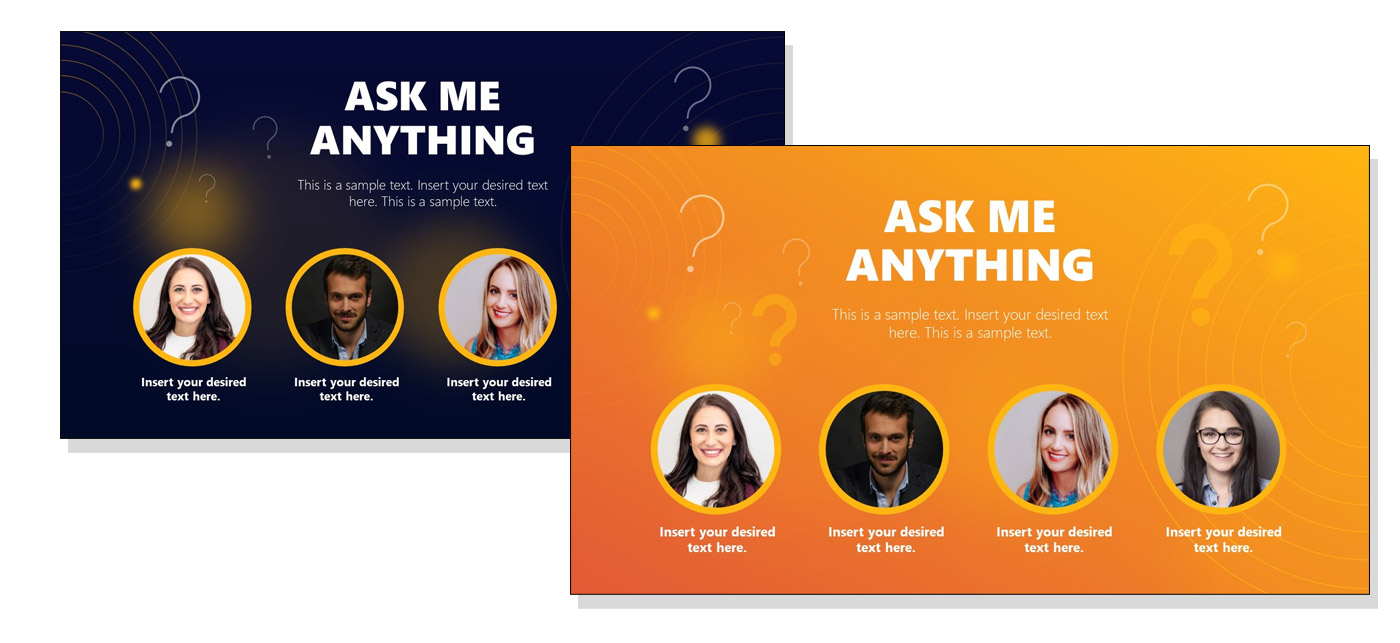
Ask me anything PPT template is ideal for webinars, panel discussions, or any presentation where audience engagement is paramount. The Ask Me Anything template transforms the often-daunting Q&A session into a visual treat, underlining the importance of open dialogue in effective presentations.
Incorporate this Q&A slide template into your next presentation, and let the visuals amplify the conversation, setting the stage for an insightful and memorable Q&A session.
2. Q&A Slide in Formal Presentation Template
The Q&A slide in the Formal Presentation template for PowerPoint is a simple but effective slide with question marks that you can use to introduce the audience into the Q&A session. Crafted meticulously for the discerning presenter, this question slide in PPT presentation embodies the essence of clarity and professionalism, making it a must-have in your presentation toolkit.
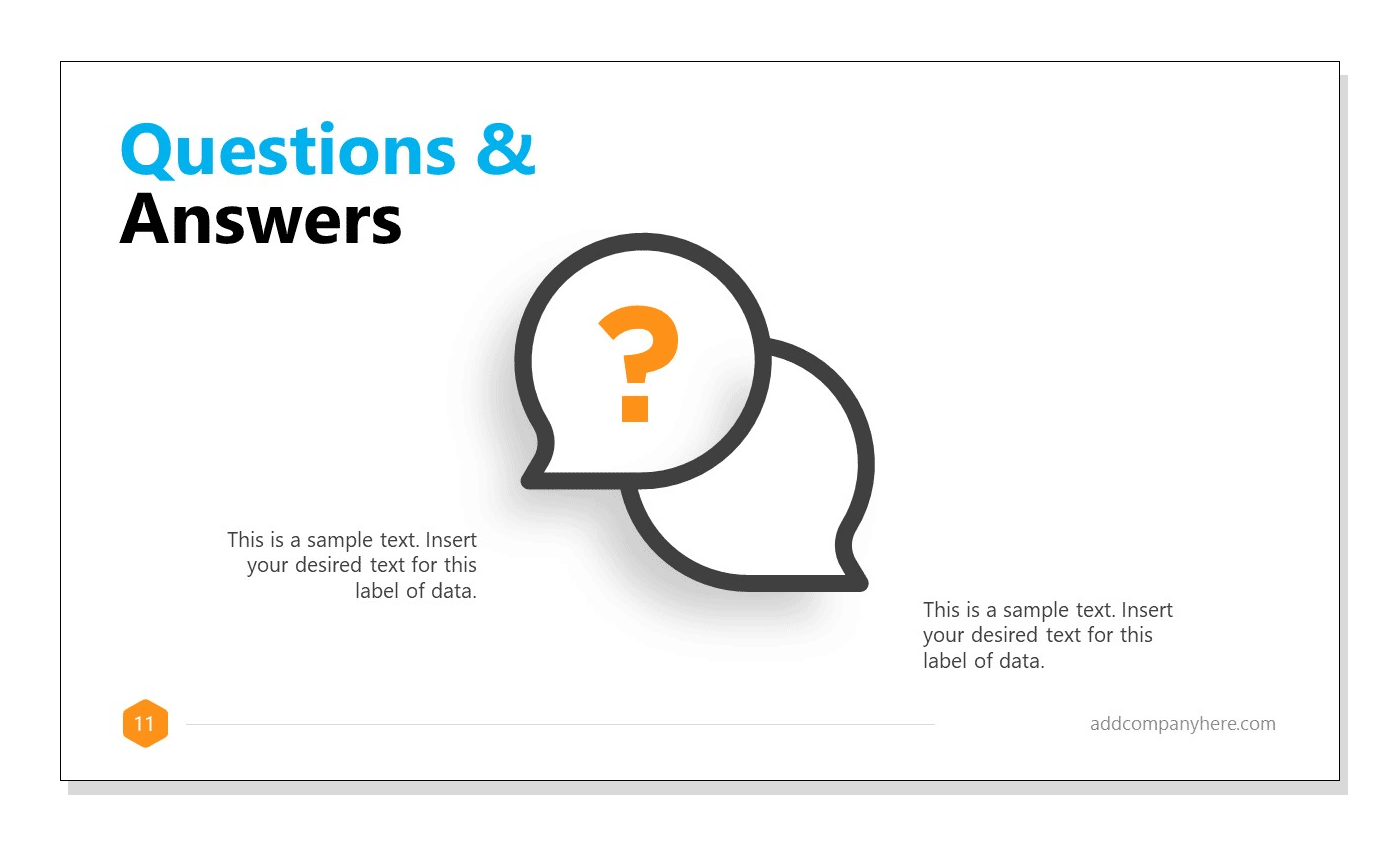
The PPT slide for questions can be effortlessly extracted from the Formal presentation template and incorporated into any other presentation using the simple copy and paste feature in PowerPoint.
Incorporating this Q&A slide into your presentation not only signifies a transition to a session of audience engagement but does so with a touch of elegance and formality. Whether used within its parent template or as a standalone slide, the questions slides for PowerPoint & Google Slides elevate the quality of your presentation and the effectiveness of your Q&A sessions.
3. Question Glow PowerPoint Template
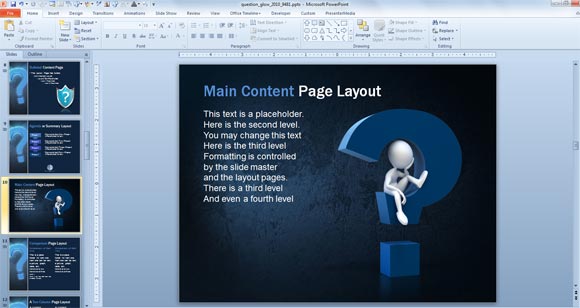
This previous Q&A layout allows you to embed questions and answers in the slide and show a question sign.
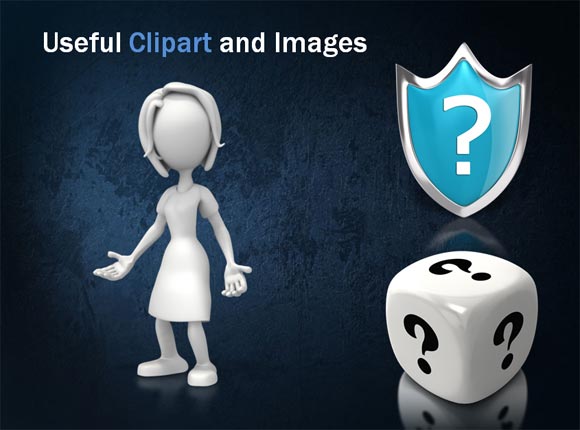
You can use useful cliparts and Q&A images in your slides, like the woman asking questions, the question sign shield as well as the Q&A dice.
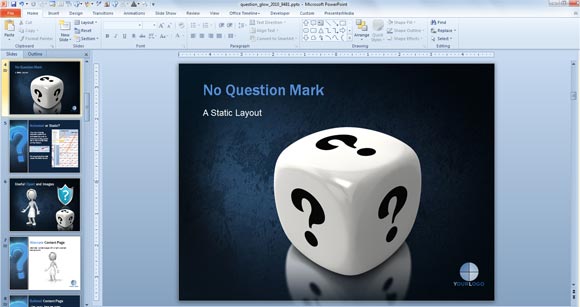
This is another slide prepared with a question mark ready to be used for Q&A slide.
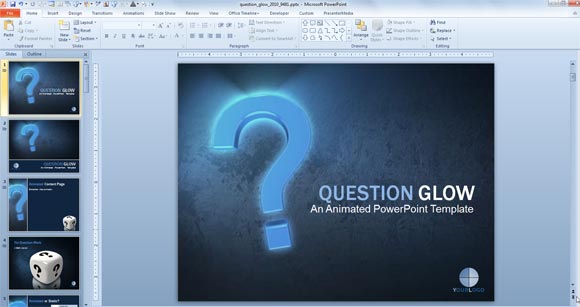
4. Question And Answer Tool Kit PowerPoint Template
If you prefer, you can get a high quality animated questions PowerPoint template with a nice question glow effect. A blue question mark slowly rotates in this animated PowerPoint template
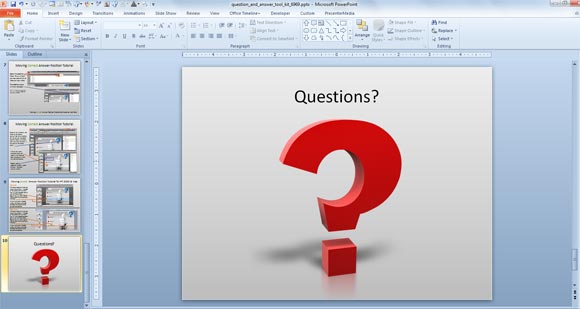
Another good alternative is to use the Questions & Answer slides toolkit enables you to make an interactive Question & Answer presentation in PowerPoint with the correct and wrong answers in the slide. When you answer the correct question then the thumb up clipart appears in the questions slide. This Q&A slide PowerPoint template has interactive question and answers you can click on.

This is great for example to be used in examination presentations, as well as quiz PowerPoints or questioning or academic teach.
By using the animated templates by PresenterMedia you can make interactive PowerPoint presentations including the questions and answers but also for other purposes and needs. Alternatively, you can download other PowerPoint templates (free download) from FPPT.com
5. Free Questions Slide Template for PowerPoint
If you are looking for a free questions slide for your PowerPoint presentations, you can use this free PPT template provided by SlideHunter.
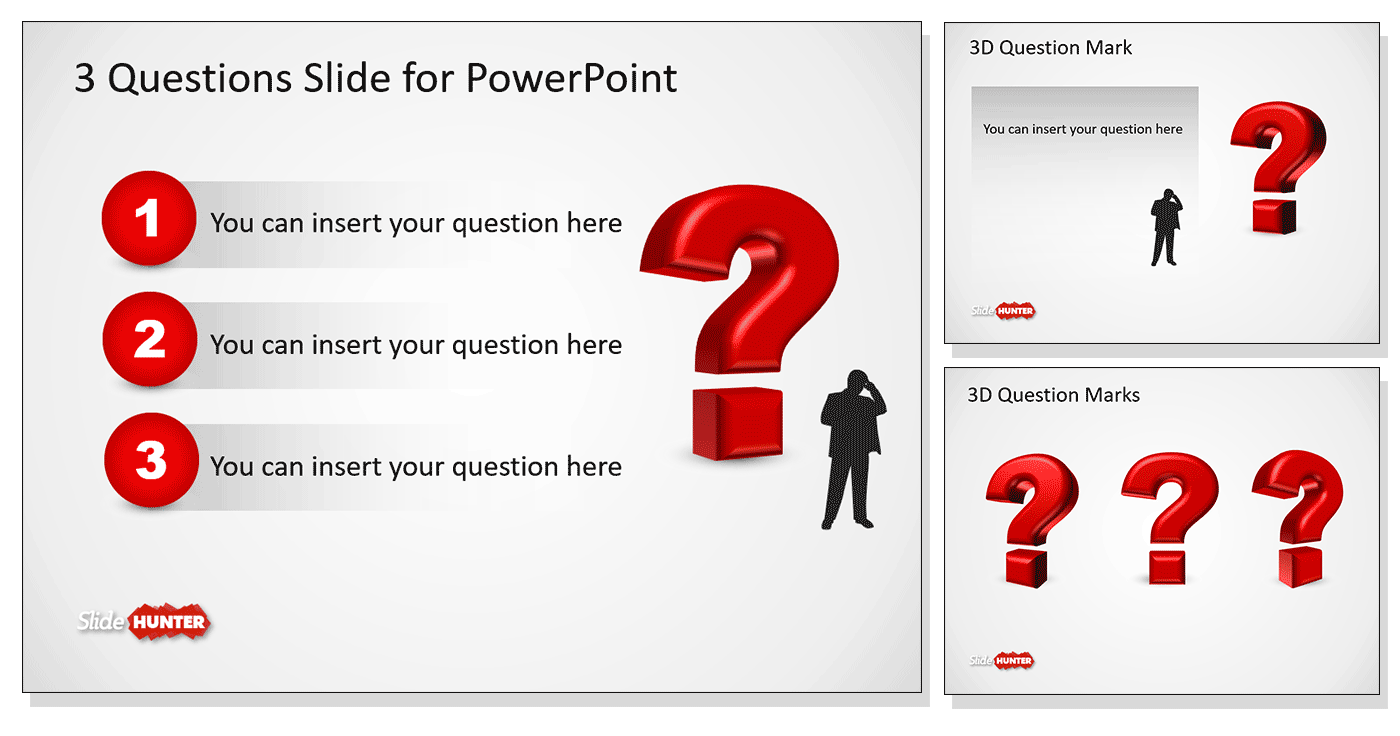
It contains three slides with red question marks and text placeholders that you can use to initiate your Q&A sessions. The text has a 3D effect in PowerPoint.
6. Free Q&A Slide & AMA PowerPoint Template
Alternatively, you can consider downloading the free Q&A slide template for PowerPoint provided by FPPT and containing question images for PPT presentations. This Q&A slide template includes a cover image featuring a human figure holding a question mark in the title slide. It can be perfect for preparing a Q&A presentation or AMA (Ask Me Anything) session.

7. Free Any Questions Slide Template for PowerPoint
You can download this free Any Questions slide template for PowerPoint presentations, and prepare your Q&A sessions with a visually appealing slide.
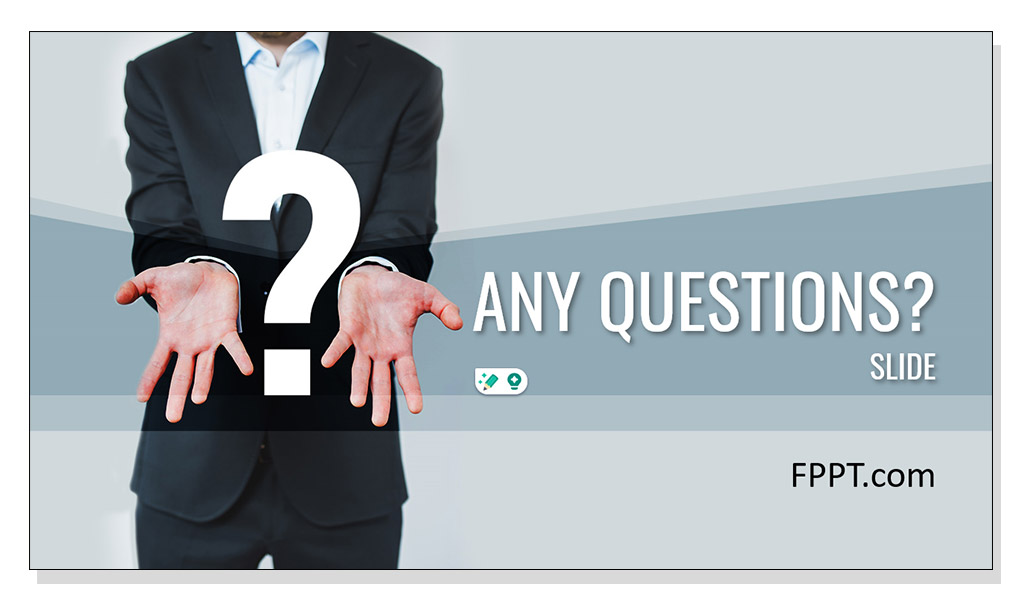
Final thoughts
An effective Q&A session is a testament to a successful presentation. It’s where clarity is achieved, and credibility is established. By dedicating time to crafting an efficient Q&A slide and structuring the session that follows, presenters not only showcase their expertise but also create a meaningful connection with their audience.
One comment on “ 7+ Useful Questions & Answers PowerPoint Templates & Slides for Presentations ”
line lanth is good & prfect
Leave a Comment Cancel reply
Your email address will not be published. Required fields are marked *
Save my name, email, and website in this browser for the next time I comment.
Sign up to our newsletter
We will send you our curated collections to your email weekly. No spam, promise!
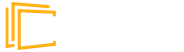
- Get access now
Q&A Slides
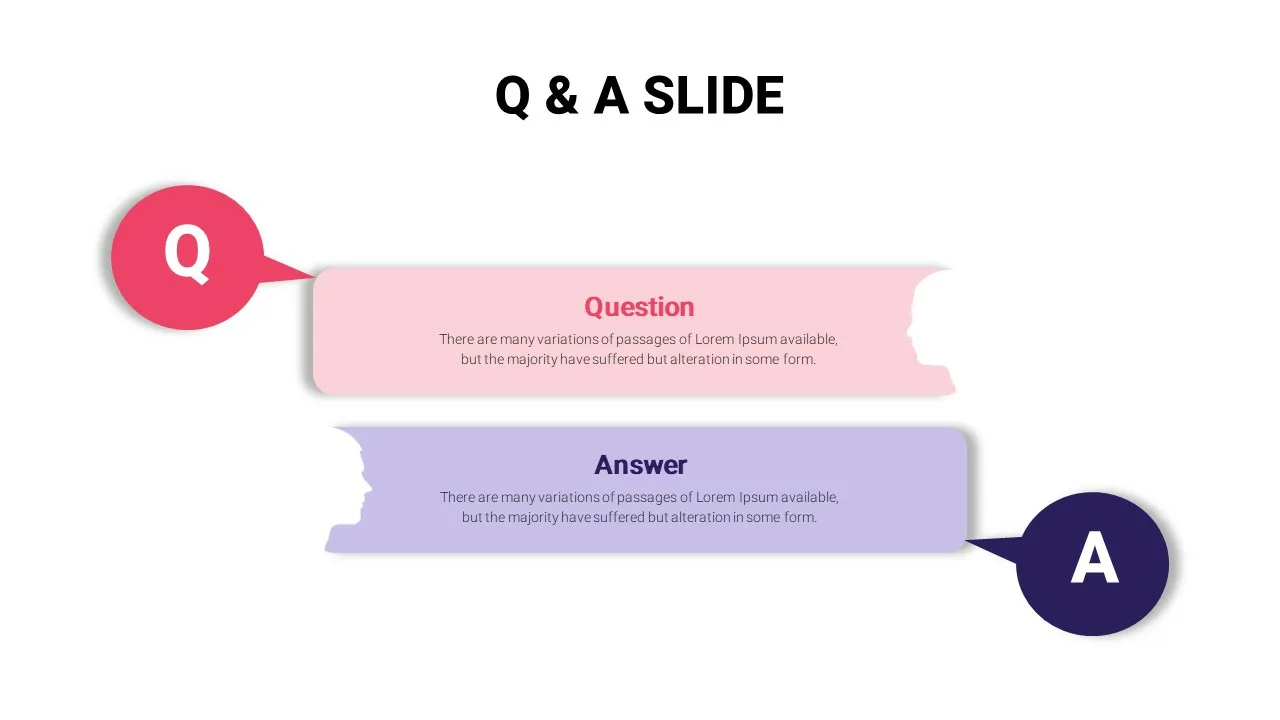
Q&A Slides in banner design is created to present team members’ question and answers during a team meeting. In every presentation, there will be a Q& A session to clear the doubts of the participations. Users can use the template to show scheduled questions using the Q&A Slide Template. This is a common presentation tool that demonstrates two options for elements. The marvelous Google Slide art design excites the audience surprisingly with the Silhouette human illustration on the extreme sides of the rectangle banner cutout. It looks wonderful on a black-and-white background. Besides, chat icons symbolize the theme effectively. Download attractive Google Slides Templates now!
Like this template?
Get access to this template
Try Our Google Slides Add-On and Get Access to 4500+ Slides
No. of slides, aspect ratio, related suggestions.
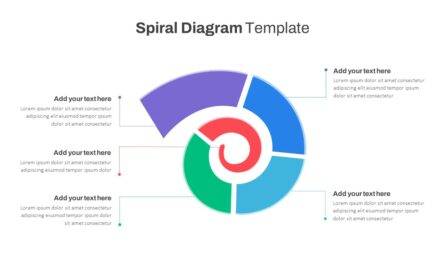
Spiral Diagram Slide Template
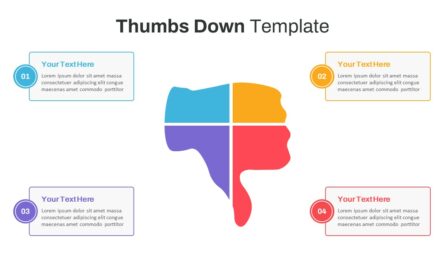
Thumbs Down Presentation Template
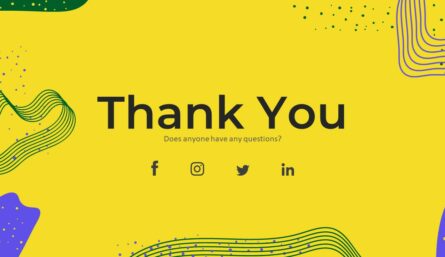
Thank You Presentation Slide Template
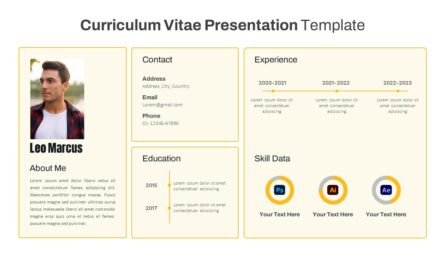
CV Presentation Template
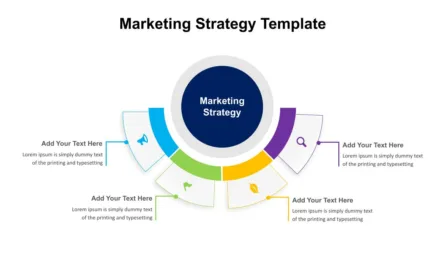
4 Points Marketing Strategy Slide
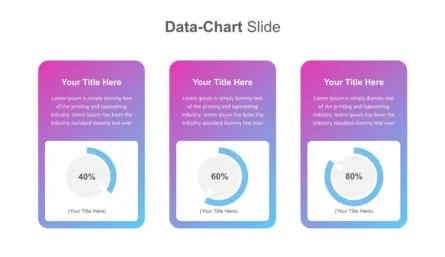
Data Analysis Presentation Templates
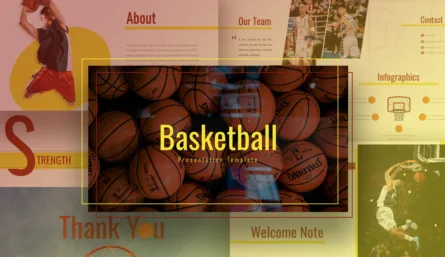
Free Basketball Presentation Template
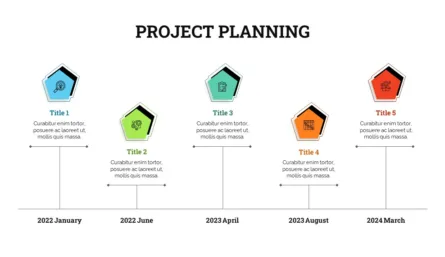
Project Planning Presentation Template
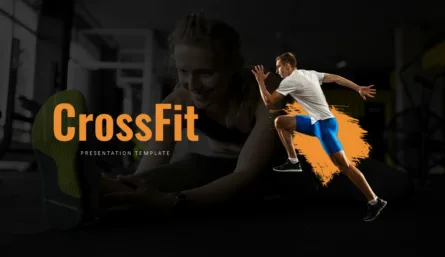
Gym and Fitness Presentation Template
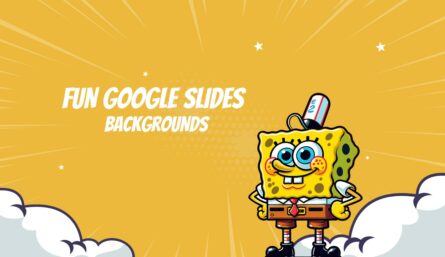

Fun Google Slide Background
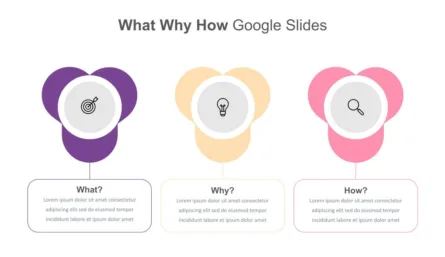
What Why How Slides
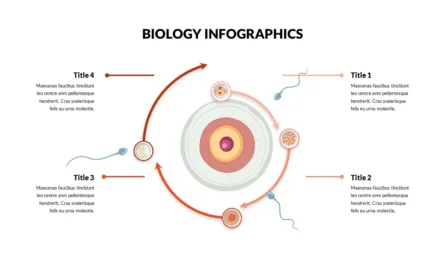
Biology Presentation Slides Template
Welcome back, please sign in to continue..
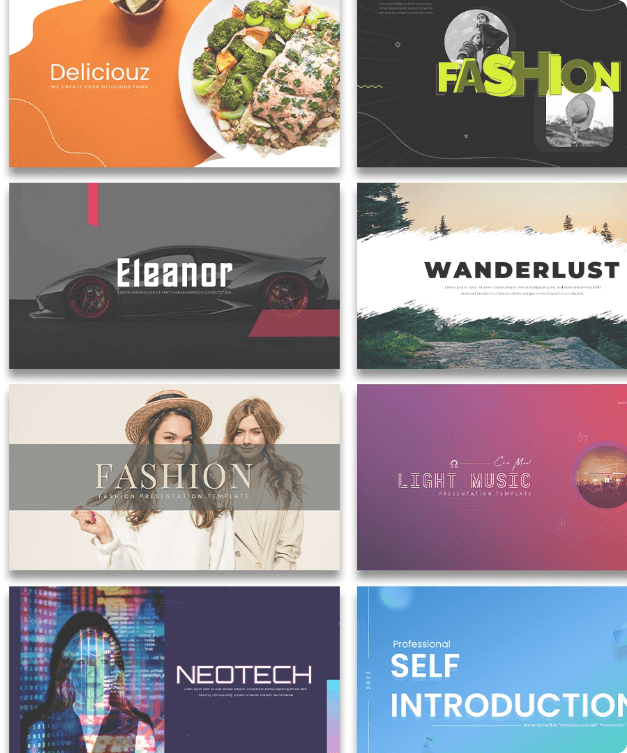
Please sign up to continue.
Home Blog Business How to Moderate Question-and-Answer Sessions in Your Presentation
How to Moderate Question-and-Answer Sessions in Your Presentation
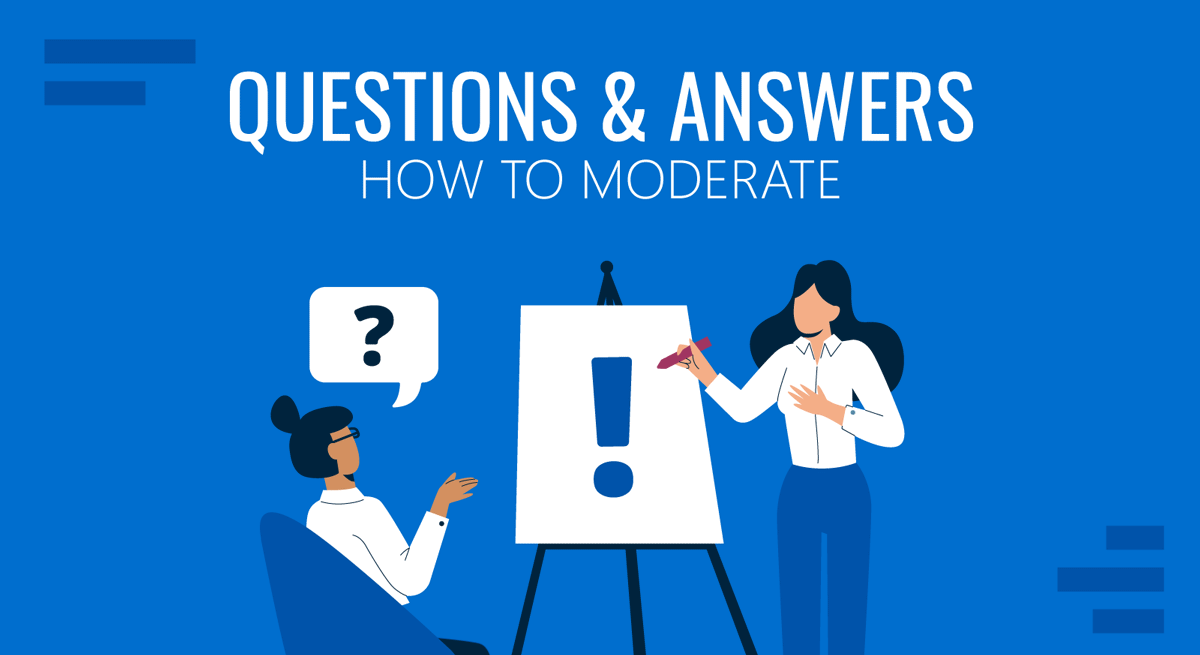
An unconventional question is the one thing that can ruin the presentation you’ve been preparing for. Picture this, you are in the middle of a talk, and someone from the audience shoots a query like a stray bullet. Now, you’re scratching for answers, and your credibility is in maximum exposure.
Questions play a significant role in enhancing the overall effectiveness of a presentation as it allows you to assess the audience’s understanding of the content you presented and engage with them on a deeper level. You don’t want to dodge the queries. Including a well-structured Q&A session within your presentation is vital.
This article explores how to moderate question and answer sessions effectively and how you can prepare for them.
Why Is Question-and-Answer Session Important?
So, why is it important to include a question-and-answer session in a presentation?
Dale Carnegie sums up the importance of questions in various aspects of life in his book, How to Win Friends and Influence People . “Questions are the key that unlocks doors of opportunity and locks out doubt and uncertainty,” he said.
Let’s look at the above quote through the lens of a presenter and break down the benefits that can turn out from a stressful Q&A session.
It provides clarification. During a Q&A session, participants can seek clarifications on any unclear points or misunderstandings. This allows presenters to address any misconceptions by providing additional information or context.
It allows you to overcome objections. Your audience may have concerns or doubts about your arguments. Use the Q&A session to listen to your audience’s concerns and address them directly. You may build trust and win over some audiences.
It demonstrates your expertise. A well-handled Q&A session can showcase your expertise and knowledge on the topic. By providing accurate and thoughtful responses to questions, you can establish yourself as an expert in your field, further reinforcing your credibility and authority.
It provides you with a different perspective. Through the questions asked during a Q&A session, you can gain insights into your audience’s perspectives. This will help you understand the audience’s needs and plan future presentations or business strategies.
Real-Life Scenarios for Q&A Sessions
Business Presentations. Q&A sessions are commonly used in business presentations , such as sales pitches and investor meetings. This allows you to address any concerns or objections of unconvinced prospects and help them arrive at a buying decision.
Training or Workshops. Q&A sessions are often included in training sessions or workshops, where participants may have questions about the material being taught or need further explanations. Q&A sessions can foster active participation, encourage learning, and provide opportunities for participants to seek clarification on concepts or practical applications.
Public Speaking Engagements. Q&A sessions are often included in public speaking engagements, such as conferences, seminars, and webinars. In these scenarios, the Q&A session allows the speaker to interact with the audience, address their concerns, and provide additional information.
Town Hall Meetings. Q&A sessions are often included in town hall meetings or open forums, where employees or stakeholders can ask questions to leadership or management. This allows for transparency, communication, and engagement with the audience, addressing their concerns or feedback.
A question and answer (Q&A) session can be helpful in various business scenarios, but it’s not mandatory for every presentation. Consider the nature of your presentation (is it complex?) and your audience’s needs and time constraints.
How to Prepare for a Q&A Session
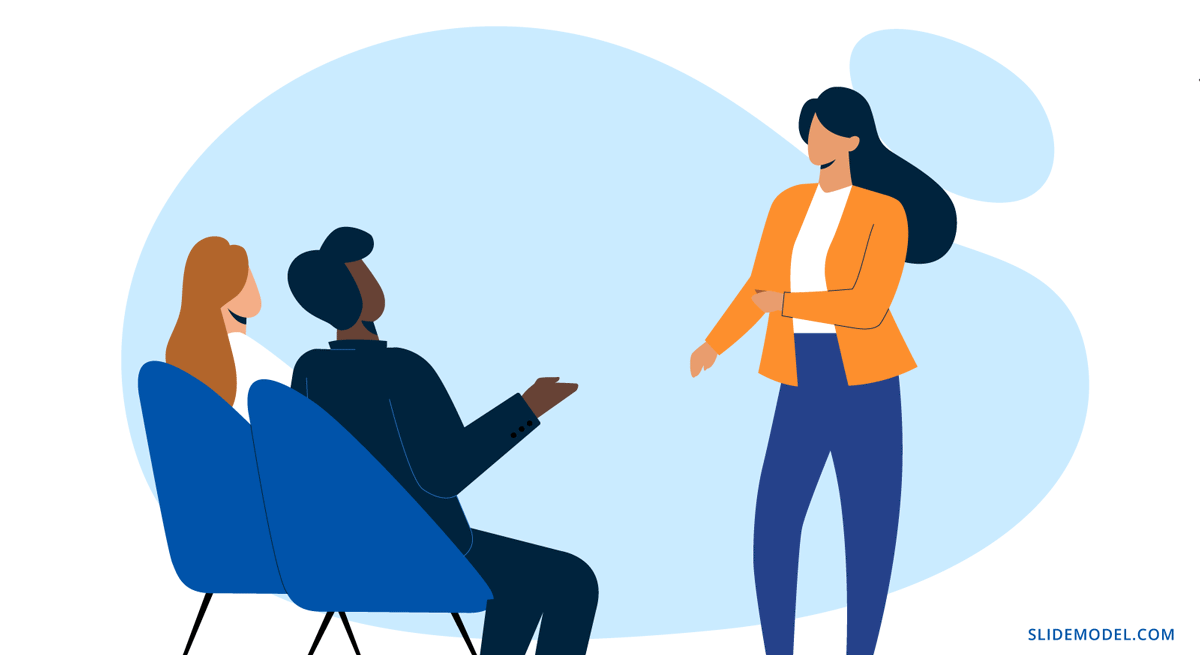
Identify Potential Questions That May Come Up
The groundwork you do for your presentation, such as doing the research and preparing the PowerPoint template , pretty much prepares you for the potential questions that may arise during the big day.
In the planning phase of your presentation, you conduct research and gather relevant information on your topic. This includes identifying key points, data, statistics, and references you will present. Assuming that you don’t skip any of the background work, you’re on your way to answering questions confidently during the Q&A session.
Of course, you also have to consider the background of your audience. What are their demographics or their level of familiarity with the topic? This understanding will help you anticipate their questions and tailor responses that resonate with their perspective.
Establish Clear Guidelines for Questions
It is important to set ground rules on how you would like to address questions to ensure a smooth-sailing presentation. At the beginning of your talk, discuss the flow of your presentation, including when you’ll be entertaining queries from the audience.
If you want them to keep their questions at the end of the discussion, say so and allocate an ample time for Q&A. You should also establish clear guidelines on how they should ask their questions (e.g., raise their hand, submit in writing).
Some presenters would specify topics or areas they are willing to discuss. However, it is dangerous to come across as controlling or restrictive and may negatively impact the dynamics of the presentation.
In a sales pitch , for example, the goal of a Q&A is to build rapport and trust with the prospects. Dictating what questions they can ask may not align with the principles of customer-centric selling.
Encourage Pre-Session Questions
Encourage attendees to submit questions beforehand through email, a designated online platform, or in person. Doing so will provide you with valuable insights into your audience’s specific needs and expectations. It will also help you proactively address their concerns during your presentation without waiting for the Q&A segment.
Collect Questions During the Presentation
Attendees may forget their questions if they have to hold onto them until the Q&A session. Instead of saving all the questions for the end of the presentation , you can actively encourage the audience to submit questions during the presentation itself.
There are several ways to collect questions throughout the presentation. One common approach is to use a live chat or Q&A feature in virtual presentation platforms.
Another approach is to use audience response systems or polling tools, such as Mentimeter, Slido, or Poll Everywhere, allowing the audience to submit or vote on existing questions during the presentation.
The presenter or moderator can then periodically review the incoming questions and pick the most relevant to address in the Q&A.
Best Moderation Practices During Q&As
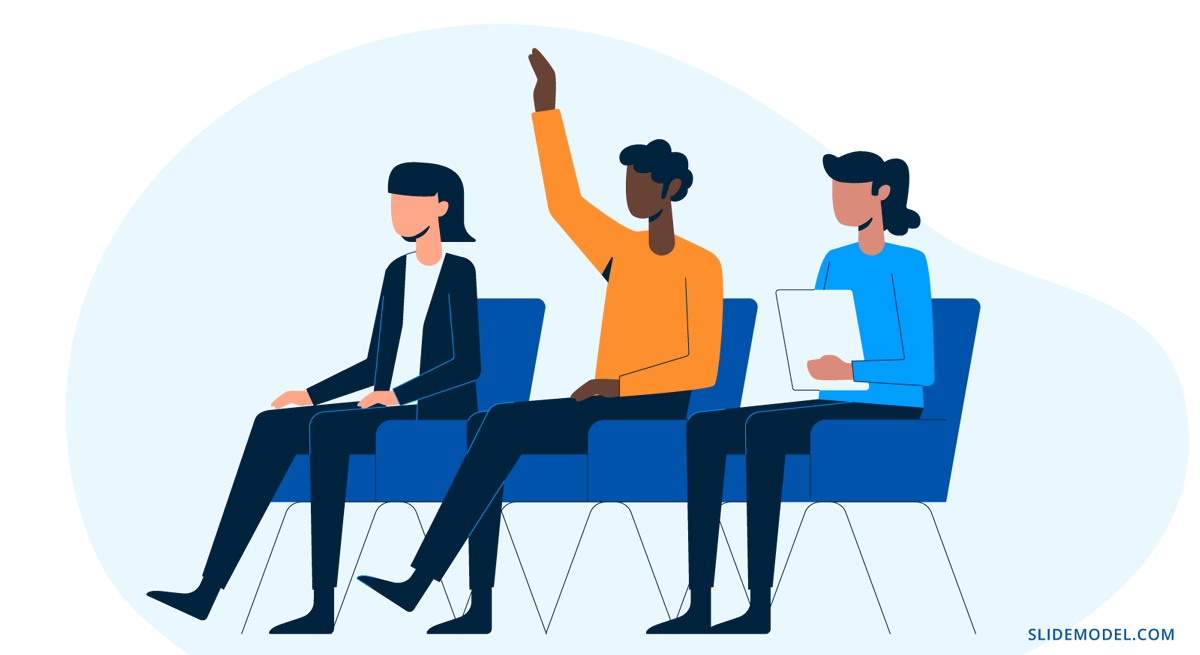
Choose the Right Time to Open the Floor to Questions
If your presentation is interactive and encourages audience participation, you can pause at certain points and invite questions from the audience. This approach can help keep the audience engaged and address immediate clarifications or concerns.
On the other hand, if you dedicated time to questions at the end of the presentation, you can announce when the Q&A portion began. A Q&A slide in the background may also help to set the mood.
Listen to the Whole Question
When moderating a Q&A, listening to the whole question actively is important. If you interrupt the participant before they finish their question, you risk misinterpreting them and missing important details. Jumping to conclusions or assumptions can lead to inaccurate or incomplete responses and may not fully address the participant’s concern.
The best practice is to give your undivided attention to the participant delivering the question and pause to come up with a thoughtful answer. This will also allow you to seek clarification to complex or ambiguous questions.
Keep Responses Succinct and On-topic
When addressing a question, keep it focused and brief. Avoid long-winded explanations or excessive details that go beyond the scope of the query.
The technique here is to structure your response in a logical and organized manner. For instance, you can start by restating the question, followed by your key points and some tangible examples.
Afterward, return to the questionnaire and ask if you can address their concern.
Redirect Irrelevant or Inappropriate Questions
It’s not new to encounter questions from the left field during Q&As. As the presenter, you can refuse to answer irrelevant questions.
However, if you think the questioner is genuinely curious, you may seek clarification to understand their perspective better. You may say along the lines of, “That’s an interesting question. Could you please provide more context or clarify how it relates to our current topic?”
If you still find the question irrelevant, you can politely decline to answer it. You can say, “Thank you for your question, but it seems unrelated to our presentation’s topic.”
Regardless of how you respond, it’s important to maintain professionalism and avoid being dismissive or confrontational.
Dealing With Aggressive or Hostile Participants During Q&As
Sometimes, one audience member will aggressively shoot up their hands to criticize and attack your presentation. And often, you cannot dismiss them. Remember, you must control this situation while still being diplomatic, no matter how tempting it is to push back aggressively.
A good tip from psychology professor Susan Fiske is to focus on what they’re saying rather than how they’re saying it. Avoid getting defensive or reacting emotionally to their tone, as it may escalate the situation.
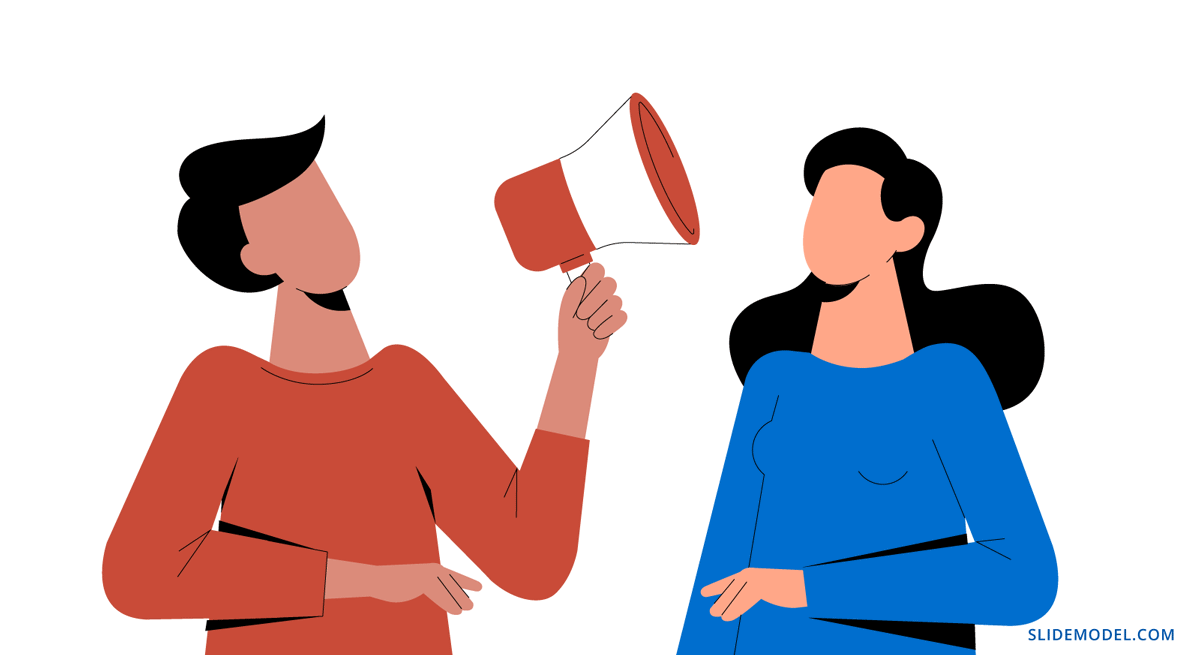
When addressing their concern, start setting the common ground – mention where you agree. For example, you could say, “I appreciate your perspective on this issue, and I agree that…”
Let’s use this in a mock-up scenario.
Audience member: “I don’t think your marketing strategy will be effective; it’s too costly and doesn’t align with our target audience.”
Thank you for sharing your perspective. I appreciate your input on this issue, and I agree that cost-effectiveness and alignment with our target audience are critical considerations in our marketing strategy. The proposed strategy is based on market trends and consumer behavior data and has the potential to yield positive results. We value your input in helping us optimize our strategy, and I would be happy to discuss this further.
By actively acknowledging and expressing agreement, the speaker made the unconvinced audience feel heard while reassuring them that the marketing strategy had been carefully planned.
As you can see, a well-structured and effectively moderated question-and-answer (Q&A) session can greatly enhance the overall effectiveness of a presentation. By preparing for potential questions, setting clear guidelines, encouraging pre-session questions, and collecting questions during the presentation, you can be better equipped to handle questions from the audience.
Use the moderation tips we’ve provided in this article, so you can confidently navigate Q&A sessions and maintain your credibility with your audience.
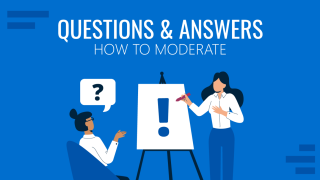
Like this article? Please share
Presentation Skills Filed under Business
Related Articles
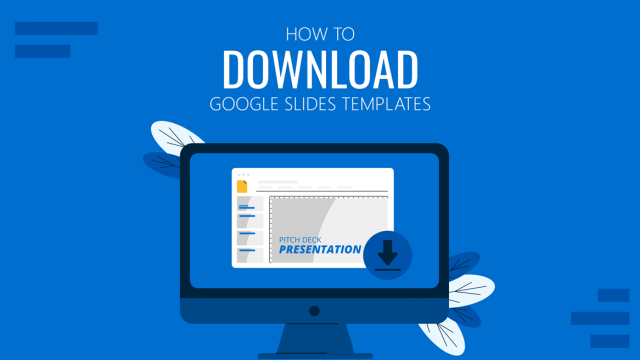
Filed under Google Slides Tutorials • November 9th, 2023
How to Download Google Slides Templates
Become a master of presentations by always having your designs available regardless of the network connection. Join us to learn how to download Google Slides Templates.

Filed under Google Slides Tutorials • November 7th, 2023
How to Translate Google Slides
Whereas Google Slides doesn’t allow to natively translate slides, such process is possible thanks to third-party add-ons. Learn how to translate Google Slides with this guide!

Filed under Google Slides Tutorials • November 3rd, 2023
How to Make Google Slides Vertical
Power up your presentation skills by learning how to make google slides go vertical. Step-by-step instructions with examples.
Leave a Reply
How to Start a Q&A Session in Google Slides
Want to engage your audience and answer questions live? Learn how to start a Q&A session in Google Slides.
Google offers an interactive Question & Answer (Q&A) feature that allows you to accept and present audience questions in Slides to improve engagement during presentations.
To get the most out of your presentation, you can easily start a Q&A session in Google Slides. Let's take a look at how to do it!
How to Start a Q&A Session in Google Slides
During your presentation, you can start a live Q&A session in Google Slides and display the questions at any time. You can also hold a Q&A session in Google Meet .
To start a Q&A session during a presentation, follow the steps below:
How to Accept Audience Questions in a Presentation
Here's how you can accept audience questions during your presentation:
- Go to Google Slides and open your presentation.
To end the Q&A session, toggle the on/off switch in the presenter view window.
However, if you don't turn off the Q&A session, the access to submit questions ends right after your Google Slides presentation concludes.
How to Display Audience Questions in Presentation
When your audience submits questions, here's how you can display them in a presentation:
- Under the Audience Tools tab, find a question to display.
- To change the displayed question, click Present under a different question.
How to Ask a Question During a Presentation
Follow these steps to ask questions during a presentation using the Q&A feature:
- Go to the link displayed at the top of the presentation.
How to Vote on a Question to Be Answered During the Presentation
You can also cast votes on questions that are to be addressed during the presentation. Here's how:
- Go to the Q&A link at the top of the presentation slide.
You can only cast one vote per question, either Up vote or Down vote .
If you are wondering can you add a live poll to a Q&A session? Unfortunately, there is no built-in feature in Google Slides for adding a live poll to your presentation. However, you can use an add-on such as Slido to integrate live polls into your presentation.
How to View Previous Q&A Sessions in Google Slides
You can also access all prior Q&A sessions for the presentations on Google Slides. Follow the steps below to view:
- Open your Google Slides presentation.
Make Your Presentation More Engaging With a Q&A Session
The Google Slides Live Q&A feature is a useful tool for interacting with your audience during presentations. This feature allows for improved remote participation and collaboration, as well as the potential for the audience to vote on important questions that need to be addressed.
Slidesgo.net is an independent website that offers free powerpoint templates and is not part of Freepik/any particular brand. Read the privacy policies
Q&A Powerpoint templates and Google Slides themes
Discover the best Q&A PowerPoint templates and Google Slides themes that you can use in your presentations.
Religion Q&A PowerPoint Diagram
Slidesgo categories.
- Abstract 13 templates
- Agency 15 templates
- All Diagrams 1331 templates
- Brand Guidelines 3 templates
- Business 195 templates
- Computer 66 templates
- Education 97 templates
- Finance 54 templates
- Food 57 templates
- Formal 60 templates
- Fun 6 templates
- Industry 91 templates
- Lesson 67 templates
- Marketing 57 templates
- Marketing Plan 19 templates
- Medical 71 templates
- Military 21 templates
- Nature 119 templates
- Newsletter 5 templates
- Real Estate 46 templates
- Recreation 53 templates
- Religion 30 templates
- School 557 templates
- Simple 5 templates
- Social Media 8 templates
- Sports 46 templates
- Travel 26 templates
- Workshop 4 templates
Slidesgo templates have all the elements you need to effectively communicate your message and impress your audience.
Suitable for PowerPoint and Google Slides
Download your presentation as a PowerPoint template or use it online as a Google Slides theme. 100% free, no registration or download limits.
Want to know more?
- Frequently Asked Questions
- Google Slides Help
- PowerPoint help
- Who makes Slidesgo?
How-To Geek
How to hold a q&a session during a google slides presentation.
Answer important questions from your audience by jumping right into a Q&A session.
Quick Links
Start a q&a session in google slides, ask questions during a presentation, present questions, end the q&a session, view the q&a history.
If you're giving a presentation remotely where audience participation is beneficial, you can hold a Q&A session in Google Slides . This lets your audience members submit questions that you can display during the presentation to address or discuss.
Here, we'll show you how to initiate the Q&A session, present the questions, close the session when you're done, and view a history of it. We'll also explain how your audience members can use the session to participate and ask their questions.
When you present your slideshow, you'll want to use the Presenter View. This gives you a separate window to start the Q&A session and then view and present the questions that come in.
Go to the top right of your slideshow, click the arrow next to Present, and choose "Presenter View."
You'll then see your presentation begin in your browser tab and a separate small window with tabs for Audience Tools and Speaker Notes .
Choose the Audience Tools tab and click "Start New" to begin the session.
Once you hit that button, you'll see a link display at the top of your presentation. This is where your audience can go to ask their questions.
As an audience member, click the link at the top of the presentation or enter it into the address bar of your browser. This displays a Slides Q&A page.
Type your question into the box and if you want to ask the question anonymously, simply check that box. Then, click "Submit."
When the question displays, others can vote on it. Click thumbs up to Up Vote or thumbs down to Down Vote. This is a good way to make sure that the presenter addresses the most crucial questions because they can see the number of Up and Down Votes.
As the presenter, you'll see each question in the Audience Tools section of the Presenter View window with any votes the questions receive.
To display a question, click "Present."
When you present a question, it will display on your presentation, almost as if it were part of the slideshow.
To remove a question from the display, click "Hide."
If you accidentally close the Presenter View window, you can reopen it using the Presenter Toolbar during your slideshow.
When you want to stop the Q&A session, click the toggle at the top of the Audience Tools tab to the Off position.
Any audience members still viewing the Slides Q&A screen will see that the session has ended.
You can access all questions and their votes after you end your presentation. This helps you recall the most important questions and perform any necessary follow-ups.
Go to the top of your presentation in Google Slides and click Tools > Q&A History from the menu.
You'll see a panel open on the right side with a list of those who asked questions and the dates and times.
Select one to view the question along with its votes.
When audience interaction is key to your message, remember this tip for holding a Q&A session in Google Slides.
For additional help with your presentations, take a look at our beginner's guide to Google Slides .

- Customer Favourites
Powerpoint Templates
Icon Bundle
Kpi Dashboard
Professional
Business Plans
Swot Analysis
Gantt Chart
Business Proposal
Marketing Plan
Project Management
Business Case
Business Model
Cyber Security
Business PPT
Digital Marketing
Digital Transformation
Human Resources
Product Management
Artificial Intelligence
Company Profile
Acknowledgement PPT
PPT Presentation
Reports Brochures
One Page Pitch
Interview PPT
All Categories

- You're currently reading page 1

Stages // require(['jquery'], function ($) { $(document).ready(function () { //removes paginator if items are less than selected items per page var paginator = $("#limiter :selected").text(); var itemsPerPage = parseInt(paginator); var itemsCount = $(".products.list.items.product-items.sli_container").children().length; if (itemsCount ? ’Stages’ here means the number of divisions or graphic elements in the slide. For example, if you want a 4 piece puzzle slide, you can search for the word ‘puzzles’ and then select 4 ‘Stages’ here. We have categorized all our content according to the number of ‘Stages’ to make it easier for you to refine the results.
Category // require(['jquery'], function ($) { $(document).ready(function () { //removes paginator if items are less than selected items per page var paginator = $("#limiter :selected").text(); var itemsperpage = parseint(paginator); var itemscount = $(".products.list.items.product-items.sli_container").children().length; if (itemscount.
- Business Slides (189)
- Circular (10)
- Cluster (2)
- Complete Decks (2)
- Concepts 1 (1)

You are using an outdated browser. Please upgrade your browser to improve your experience.
You may love

Animated Q&A PowerPoint Template
- Animated Q&A - 4x3 – $9.99
- Animated Q&A - 16x9 – $9.99
Login to use this feature
Add-to-favs lets you build a list for inspiration and future use.
Log in now to start adding your favs.
If you don't have one. A free account also gives you access to our free templates library
You May Also Like

Animated Strategy Highlights PowerPoint Template

Animated Gear Business Strategy PowerPoint Template

Questionnaire PowerPoint Template

Animated Business Strategy PowerPoint Template

Animated Strategy Gear 02 PowerPoint Template

Animated Strategy Gear 04 PowerPoint Template

Animated Circular Highlights PowerPoint Template

Animated Timeline Curved PowerPoint Template
Recommended for you.

Animated Timeline 05 PowerPoint Template

Animated Business Process 1 PowerPoint Template

Animated Business Highlights PowerPoint Template
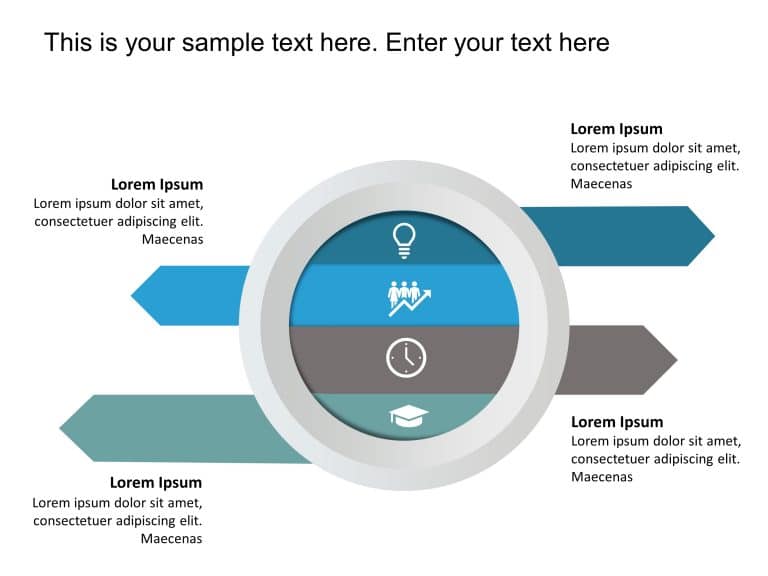
Animated 4 Steps Business Strategy PowerPoint Template

Animated Tabbed PowerPoint Template

Animated Business Review Infographic 1 PowerPoint Template
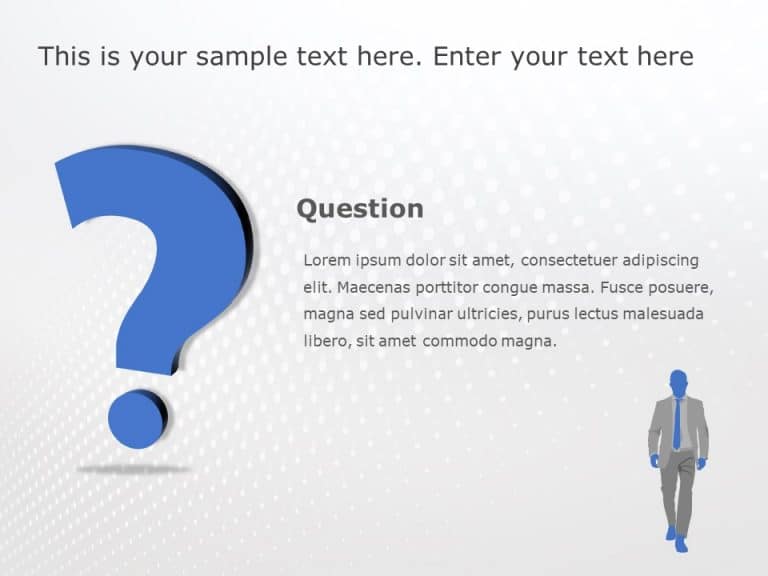
Question PowerPoint Template

Question And Answer PowerPoint Template
Animated q&a presentation template.
Use this Animated Q&A PowerPoint template to create visually appealing presentations in any professional setting. Its minimalistic design and ready-to-use features enhance your presentation slides ten folds.
The Animated Q&A PPT template is professionally designed with the principles of vision sciences to capture your audience’s attention. Convey your message clearly with our unique set of editable infographics, icons, images, fonts, and presentation backgrounds. Download now and stand out in your next presentation with Animated Q&A PowerPoint and Google Slides template.
Ask us to modify or edit any specific element of the Animated Q&A template as per your need with our custom slides services. Lets collaborate to blend your ideas with our Animated Q&A template and get the final product delivered within 24 hours.
We can also help you and your team create full-fledged presentations from scratch with our presentation services . Explore now!
Features of this PowerPoint Template And Google Slides Theme:
- 100% editable with easy-to-use features.
- Contains 4:3 and 16:9 aspect ratio suitable for all types of screens.
- Includes icons, images, graphics, and infographics to capture audience’s attention.
- Compatible with both Google Slides and Microsoft PowerPoint.
Forgot Password?
Join the SlideUpLift Discount Club- A Lifetime Value

Benefits never expire and apply to the whole SlideUplift library including future additions.
Upon paying a one time fee, you will remain a Discount Clubber for a lifetime and enjoy 20% discounts on all products that you purchase à la carte from SlideUpLift.com
Privacy Overview
Necessary cookies are absolutely essential for the website to function properly. This category only includes cookies that ensures basic functionalities and security features of the website. These cookies do not store any personal information
Any cookies that may not be particularly necessary for the website to function and is used specifically to collect user personal data via ads, other embedded contents are termed as non-necessary cookies. It is mandatory to procure user consent prior to running these cookies on your website.
How to Facilitate a Successful Q&A Session

A Q&A session has the potential to be the most important part of your company meetings.
It’s a way to give employees a voice – a chance to ask questions to leadership and raise any concerns.
On the other hand, Q&As allow leaders to connect with employees at scale and in turn, create trust within the company.
Hybrid work has made this more important than ever.
Especially at larger online meetings such as all-hands and town halls, there aren’t many opportunities for employees to speak up and be heard.
In this article, we’ll show you how to design and facilitate a successful Q&A session at your hybrid company meetings.
What you’ll learn:
What is a Q&A session?
Why is q&a important, how to set up and facilitate a q&a session at your meeting.
Let’s dive right in.
Q&A (Questions-and-Answers) sessions are formats that allow audiences to ask questions to the speakers. Q&As originate in the events industry, where short Q&A blocks are typically held after each speaker slot to engage the audience and give them a chance to ask the speaker additional questions.
Q&A sessions have also found their way into companies. Many companies made Q&A sessions a regular part of their all-hands meetings or town hall meetings to allow for a communication flow between their employees and leadership.
Others, like Slack , Facebook , or IBM run standalone “Ask Me Anything” sessions with their CEO and executives.
Running a Q&A session is important because it helps bridge the gap between employees and company executives. When done over time, this builds a trusted and transparent culture and promotes inclusion and diversity in the workplace.
Effective internal communication Since hybrid work has made interactions between employees and leadership even more scarce, Q&A sessions provide an important avenue for effective internal communication.
Transparency & Trust Open Q&As help leaders keep healthy two-way communication with their staff, which is an important factor for employees to trust their leaders .
Diversity & Inclusion By opening a forum for employee questions, companies give their employees a voice and support diversity of thought and opinion in the workplace.
Read also: Employee interaction is the tip of the meeting iceberg
Below, you’ll find the best practices that will help you pull off a successful Questions-and-Answers session at your company meeting.
Or would you rather watch a video? Here you are:
1. Include Q&A directly in your agenda and dedicate enough time to it
Make the Q&A section a fixed part of your all-company meeting agenda to keep a regular communication flow with your employees. Running regular Q&A sessions will also help you keep an eye on the overall atmosphere in your organization and detect any changes or patterns.
Also, make sure to dedicate a substantial amount of time to the Q&A part. Only then will you create a meaningful discussion with your staff.
A rushed Q&A session may fail to hit the mark, and even backfire – your employees may feel as though leaders don’t care about their questions and concerns.
- At Slido, we allocate one-third of our all-hands meeting agenda to the Q&A – out of a 90-minute meeting, we spend 30 minutes answering questions from our teammates.
- At Google, a Q&A makes up one-half of their weekly all-hands meetings called TGIF – they run a 30-minute meeting, followed by a 30-minute Q&A with Google’s founders, Larry Page and Sergey Brin.
2. Collect questions from your employees via a Q&A platform
At large company meetings, and especially when run online, it’s impractical to have people ask questions verbally. Not only does it create friction (people unmuting themselves, or jumping in the discussion), but it also isn’t inclusive of those who aren’t comfortable with speaking up.
By using Slido Q&A , you can allow everyone to ask questions asynchronously in advance at a time that suits them best, no matter what their timezone.
All they have to do is simply type their questions in the app (they can even stay anonymous) – and you’ll run more organized Q&A sessions.
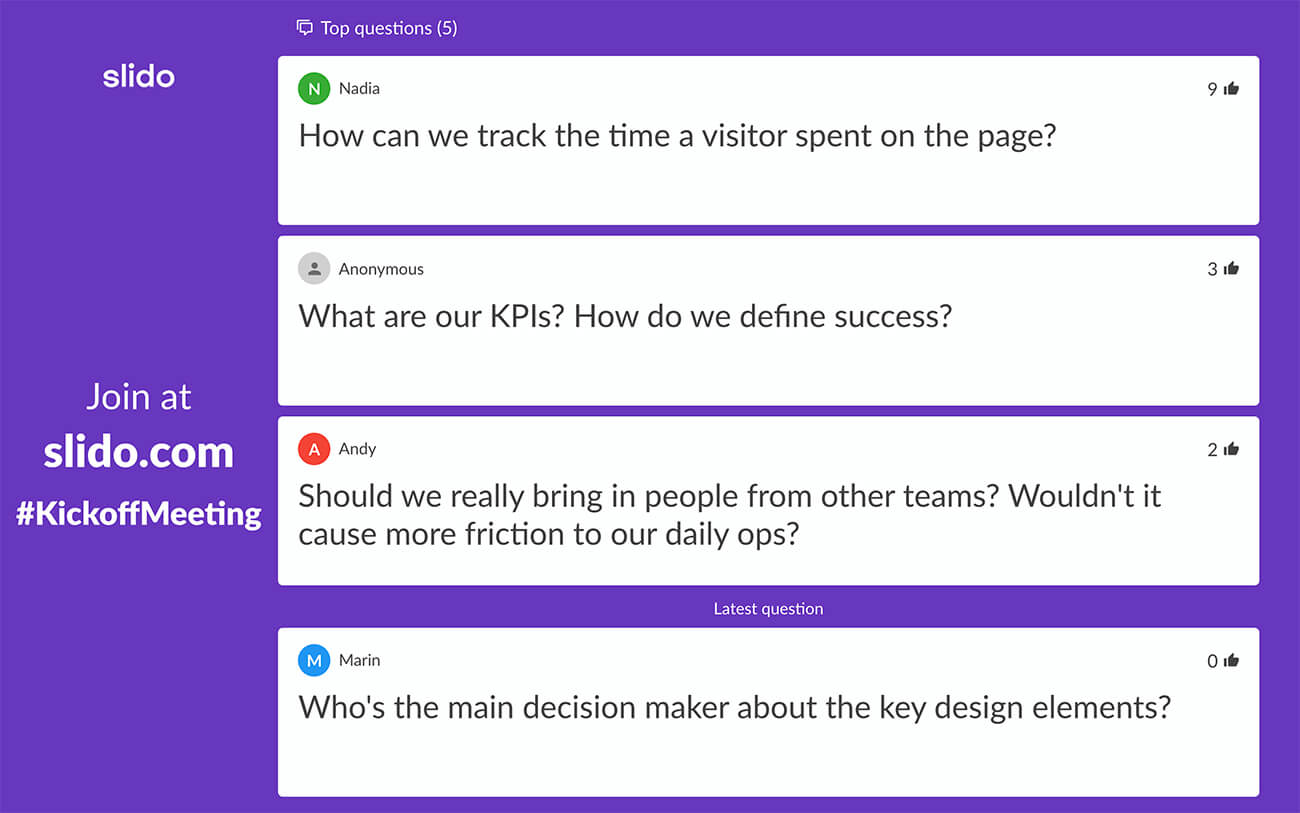
Plus, you will have all the questions in one place. During the Q&A, you can display them on the screen and make it easier for your team to follow the discussion.
💡 Tip If your company’s new to Slido, give it a proper introduction among your employees. Explain to your employees how they can join your Slido event and send their questions in.
3. Start collecting questions from employees in advance
Allow your employees to submit their questions even before the meeting. They will have more time to think their questions through and your leaders will have an opportunity to check the questions before the meeting and prepare more elaborate answers.
For example, we share a link to Slido Q&A with our colleagues about a week before the all-hands meeting.

You can share a link to your Slido event via:
- Slack Share a link to Slido Q&A with your colleagues in a dedicated Slack channel
- Calendar Paste the link to the calendar invite, along with a Zoom link, and other important details
- Email Send the Slido link to your colleagues in an invite email and encourage them to submit their questions
💡 Tip By collecting questions in advance, even those who can’t join the meeting in person will be able to ask questions. They will see their question answered when they watch the meeting recording.
4. Appoint a Q&A moderator
To make your Q&A even more effective, have a dedicated person to moderate the discussion. What actually works really well is running your Q&A session as a natural conversation.
Have your moderator read each question out loud and assign it to a concrete person to answer it. This will take your Q&A session from one to 100 and will be much more engaging for your audience to watch and listen to.
A good Q&A moderator will also help keep the discussion organized and relevant by grouping similar questions together, or following up on some of the questions to get the best answers.
💡 Tip Especially with larger meetings, it’s handy to appoint someone to review the incoming questions , archive duplicate questions or those already answered, and highlight the current questions.
5. Keep reminding people to ask questions
Even if you’ve collected some questions in advance, a good practice is to give your employees a gentle reminder at the beginning of the meeting so they don’t forget to ask questions.
Have your moderator encourage people to keep sending their questions throughout the meeting and repeat the call to action by the end.
Our all-hands moderator, Juraj Holub, often does this trick: After a block of business updates, he prompts people to take a moment, think of what they’ve just heard, and then submit a question should they have one.
6. Use upvotes to keep the discussion relevant
‘Question upvotes’ is a fantastic feature that allows employees to influence which questions will get answered with priority. They can simply give a question a thumbs up to upvote it if they think it’s relevant. You can even enable downvotes that allow them to do the very opposite – send the question down.
It’s a great way to keep the discussion relevant and to the point. Also, it allows employees to express their support for certain questions or topics, even if they don’t want to ask a question themselves.
💡 Tip Shortly before the end of your Q&A, ask your employees to open Slido and go through the submitted questions once again and upvote them.
You can say something like: “We have time for two more questions, please go ahead and upvote your favorite ones so we’ll get to answer the most relevant ones.”
7. Tackle the unanswered questions after the meeting
If you’ve run out of time and there are still many questions left unanswered, don’t let them disappear.
Answer them in writing, include them in your internal newsletter, or record a video and share it with your teammates afterwards.
Here are 8 tips on what to do with unanswered questions after your all-hands meeting.
A great Q&A session is usually a combination of thoughtful preparation, masterful moderation and skillful use of interaction technology. And, naturally, an intelligent and curious audience population. Use the tips above to make your next Q&A a success.
Improve your Q&A with Slido.
Get just a single email per month with our best articles.
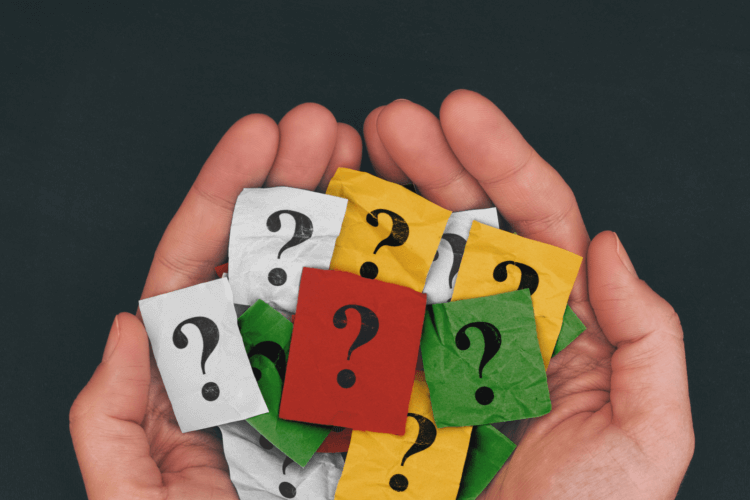
Why Leaders Should Run Employee Ask Me Anything Sessions
An Ask Me Anything (AMA) session is an opportunity for your team to ask questions and feel heard. It gives...

What to Do with Unanswered Questions After Your All-Hands Meeting
The Q&A at the end of your all-hands meeting is often the most important part for employees. But with limited...
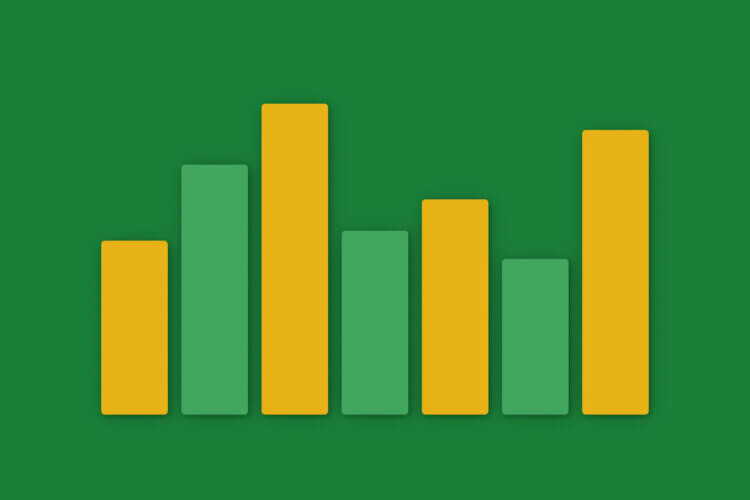
The Top 80+ Poll Question Ideas to Ask Your Online Audience
Whether you’re running a meeting, hosting a training, webinar, or speaking at an event, polls are your best friend. They...

COMMENTS
Use thank you PowerPoint slide design #48, which has everything you need. You can also add a background image by clicking on the placeholder and choosing an image on your computer. It's a basic slide, but using Clean's "Thank you" placeholder (slide #48) is a great example of premium themes saving time. 2.
This creative Q&A presentation template for Google Slides and PowerPoint is the perfect tool to make your Q&A sessions stand out with a modern, professional design. It features abstract wave designs in cream and blue, ideal for a proffesional look with a hint of creativity. The template includes a range of layouts with various ways to represent ...
So here is what you came for: Better ways to get your audience to talk to you and actually ask about what they would like to know. 1. Use a Q&A Tool. Let your audience ask questions via their smartphones or notebooks - even anonymously - and be sure no one ever holds back any questions. Q&A tools such as SlideLizard are integrated ...
These Q&A PPT templates are 100% customizable and multipurpose for presentations. The Question and Answers PPT templates are also compatible with Google Slides. Every question and answer slide in these templates comes with attractive and colorful infographics to prepare a superb presentation and attract your audience's attention.
Beforehand, think through the types of questions audience members might ask. Put yourself in your shoes and ask yourself what concerns they might have about how your message impacts their job ...
The Q&A slides at the end of presentation are the point of engaging with audience. All successful presentations end with Q&A sessions. The questions and answers sessions enable audience to understand or express opinions on the matter. Therefore, these Q&A templates hold high value to the conclusion of overall presentation.
Curious minds reflect on an everyday basis about the world around us. Keep a record of your own questions and develop critical thinking and problem-solving skills. Get your presentation custom designed by us, starting at just $10 per slide. STEP 1. UPLOAD PRESENTATION. STEP 2. REVIEW AND REVISE.
Either way, it'll make your Q&A even more useful for your audience. 6. Stay in Control. If an audience member starts to ramble, don't be afraid to rein them in. Gently interrupt and clarify to keep the session relevant, interesting, and on-topic for the rest of your audience.
This free Q&A PowerPoint Template is a presentation design featuring a Question mark on the cover slide. It can be used to prepare a Q&A session or AMA presentation. The Q&A presentation template is handy when you need to answer questions from an audience as part of a business presentation, hybrid or online. This free questions & answers slide ...
Slides Q&A is great for audience members, too. During Shree's talk, students submitted more than 170 questions and voted 800 times. They enjoyed being able to submit questions online the moment they thought of them instead of having to remember them until the end of the presentation.
Q&a Slide found in: Image of q and a with add text, Question ppt powerpoint presentation file pictures, Image of q and a with green board, 0314 questions and answers design, Any questions ppt summary graphics pictures,..
The stages in this process are use bulleted list, create points like q and a, practice talking points with colleague, revise talking points before presenting to audience. This is a completely editable PowerPoint presentation and is available for immediate download. Download now and impress your audience. Slide 1 of 6.
Step-1: Click on the "Q&A history" option. After exiting the presentation mode, click on the "Tools" tab in the menu bar located at the top of the screen. In the dropdown menu, click on the "Q&A history" option. This will open a "Q&A history" sidebar.
2. Q&A Slide in Formal Presentation Template. The Q&A slide in the Formal Presentation template for PowerPoint is a simple but effective slide with question marks that you can use to introduce the audience into the Q&A session. Crafted meticulously for the discerning presenter, this question slide in PPT presentation embodies the essence of ...
Q&A Slides in banner design is created to present team members' question and answers during a team meeting. In every presentation, there will be a Q& A session to clear the doubts of the participations. Users can use the template to show scheduled questions using the Q&A Slide Template. This is a common presentation tool that demonstrates two ...
On the other hand, if you dedicated time to questions at the end of the presentation, you can announce when the Q&A portion began. A Q&A slide in the background may also help to set the mood. Listen to the Whole Question. When moderating a Q&A, listening to the whole question actively is important.
Go to Google Slides and open your presentation. At the top of the screen, click the drop-down arrow next to Slideshow and select Presenter View. A presenter view window will appear. Select the Audience Tools tab in the presenter window. To start a new Q&A session, click the Start new button. If there has been a recent Q&A session, click ...
Download your presentation as a PowerPoint template or use it online as a Google Slides theme. 100% free, no registration or download limits. Want to know more? Frequently Asked Questions; Google Slides Help; PowerPoint help; ... Q&A Powerpoint templates and Google Slides themes -Slidego.
Go to the top of your presentation in Google Slides and click Tools > Q&A History from the menu. You'll see a panel open on the right side with a list of those who asked questions and the dates and times. Select one to view the question along with its votes. When audience interaction is key to your message, remember this tip for holding a Q&A ...
Template and background with business man standing beside q and a word ppt powerpoint. Slide 1 of 5. Image of q and a with add text. Slide 1 of 5. Image of q and a with green board. Slide 1 of 1. Cube with quality and assurance text stock photo. Slide 1 of 2. Question and answer in q and a discussion icon.
What you should do is acknowledge that you don't have an answer. You should also prepare a slide ahead of time that includes all of your contact information. This way, your audience member can contact you at a later date for follow-up. This slide will also come in handy should your Q&A session run long and there are still attendees with ...
Animated Q&A PowerPoint Template. $9.99. Animated Q&A - 4x3. - $9.99. Animated Q&A - 16x9. - $9.99. Add to Cart Buy Membership. Also available in Google Slides.
4. Appoint a Q&A moderator. To make your Q&A even more effective, have a dedicated person to moderate the discussion. What actually works really well is running your Q&A session as a natural conversation. Have your moderator read each question out loud and assign it to a concrete person to answer it.