How-To Geek
How to save or convert a powerpoint presentation to a video.
Most people know that you can create PowerPoint presentations with pictures, music, images, web content, and text, but one little known trick is the ability to save PowerPoint presentations as videos.
PowerPoint presentations have been a long time favorite for use in business and academic presentations all over the world. They are highly versatile and offer a wide variety of features that you can use to enhance them.
In order to save your PowerPoint as a video you will first need to create a presentation or download the sample we used for this tutorial. Once you have the document open, you will need to save it as a video. Begin by pressing “File.”
Instead of following the logical train of thought and opening the “Save” section, you will need to click on “Export,” then click on “Create a video.”
Once you do this, you will see the “Create a Video” option. This will offer a few options in the form of two drop-down menus and a time value box.
The first drop-down box is where you will choose the quality of your exported video. These three options will also determine the size of your exported video file. For the purposes of this example, we will choose the second option to reduce the size of the video without compromising too much video quality.
The second drop-down menu allows you to include or exclude any timings or narrations that you inserted on your PowerPoint presentation. Since the sample document has no timings or narrations, we will leave this as is. The “Use Recorded Timings and Narrations” will be unavailable if you don’t have any of them in your presentation.
The time value box is where you can edit the amount of time that your slides will appear in the video. The default time is set at 5 seconds. For this tutorial, we will set it to 3 seconds. Lastly, you need to click on the “Create Video” button.
You will now be taken to the “Save” dialog box. Browse to the location where you want to save the file and give it a name then press “Save.”
While the video is being created, you will see the small progress bar at the bottom of your PowerPoint window. Wait till this is done and then go to your video.
Now you can double-click your video file and it will automatically play with your video player. Remember that the more slides you have and the more time you allot to each slide, the more space the video will take up in the end. This handy export tool is great for automating presentations or for uploading them as videos to online video sharing services like Facebook or YouTube.
- PRO Courses Guides New Tech Help Pro Expert Videos About wikiHow Pro Upgrade Sign In
- EDIT Edit this Article
- EXPLORE Tech Help Pro About Us Random Article Quizzes Request a New Article Community Dashboard This Or That Game Popular Categories Arts and Entertainment Artwork Books Movies Computers and Electronics Computers Phone Skills Technology Hacks Health Men's Health Mental Health Women's Health Relationships Dating Love Relationship Issues Hobbies and Crafts Crafts Drawing Games Education & Communication Communication Skills Personal Development Studying Personal Care and Style Fashion Hair Care Personal Hygiene Youth Personal Care School Stuff Dating All Categories Arts and Entertainment Finance and Business Home and Garden Relationship Quizzes Cars & Other Vehicles Food and Entertaining Personal Care and Style Sports and Fitness Computers and Electronics Health Pets and Animals Travel Education & Communication Hobbies and Crafts Philosophy and Religion Work World Family Life Holidays and Traditions Relationships Youth
- Browse Articles
- Learn Something New
- Quizzes Hot
- This Or That Game
- Train Your Brain
- Explore More
- Support wikiHow
- About wikiHow
- Log in / Sign up
- Computers and Electronics
- Presentation Software
- PowerPoint Insertions

5 Ways to Embed a Video File in Microsoft PowerPoint
Last Updated: March 27, 2024 Fact Checked
Embedding a Web Video
Embedding a video file, embedding a stock video, using android, linking movie files (powerpoint 2007).
This article was co-authored by Mitch Harris and by wikiHow staff writer, Rain Kengly . Mitch Harris is a Consumer Technology Expert based in the San Francisco Bay Area. Mitch runs his own IT Consulting company called Mitch the Geek, helping individuals and businesses with home office technology, data security, remote support, and cybersecurity compliance. Mitch earned a BS in Psychology, English, and Physics and graduated Cum Laude from Northern Arizona University. This article has been fact-checked, ensuring the accuracy of any cited facts and confirming the authority of its sources. This article has been viewed 1,132,856 times.
If you want to spruce up your PowerPoint presentations, you can add a video to your slides. If you have a video file on your computer, you can easily embed it into your presentation. You can also embed YouTube videos, use looping stock videos, or, on older versions of PowerPoint, link to the videos. This wikiHow will show you how to add a video to Microsoft PowerPoint using your Windows, Mac, or Android device.
Things You Should Know
- Copy a YouTube URL. In PowerPoint, click "Insert' → "Video" → "Online Videos/Movie". Paste the URL and click "Insert".
- To embed a video file, click "Insert" → "Video" → "This Device" → select a file → "Insert".
- To use a stock video, click "Insert" → "Video" → "Stock Videos" → select a video → "Insert".

- You must have a subscription to use Office 365 . [1] X Trustworthy Source Microsoft Support Technical support and product information from Microsoft. Go to source
- Adding a video to your PowerPoint can help you make a great presentation .

- You can insert a video from supported websites such as: YouTube, SlideShare, Vimeo, Microsoft Stream, and Flip.

- On Mac, this will look like Online Movie .

- You'll see a preview of the video.

- To adjust when the video plays, click the drop-down menu next to Start: . Select In Click Sequence , Automatically , or When Clicked On .
- Check the boxes to apply any of the following: Play Full Screen , Hide While Not Playing , Loop until Stopped , and/or Rewind after Playing .
- Click Volume to adjust the video's volume. Select Low , Medium , High , or Mute .

- Select the web video and click the Video Format tab.
- Click Poster Frame on the left of the toolbar.
- Click Image from File… .
- Select From a File , Stock Images , Online Pictures , or From Icons .
- Select the image source from the chosen method, and then click Insert .

- Stock videos work best as a background graphic to your PowerPoint text, since these videos loop seamlessly

- The stock video will be added to your slide. By default, it will cover the entire slide.

- PowerPoint is available for Android in the Google Play Store .

- The menu will open.

- If you want to take a video using your camera, tap Open Camera instead.
- The video file will be added to your PowerPoint.

- Videos can only be "embedded" (included in the presentation file itself) in PowerPoint 2010 or newer.

- Click the Office button and select "Publish."
- Select "Package for CD" and then select your presentation.
- Ensure that "Linked files" is selected in the "Options" menu.
Community Q&A
You Might Also Like

- ↑ https://support.microsoft.com/en-us/office/insert-a-video-from-youtube-or-another-site-8340ec69-4cee-4fe1-ab96-4849154bc6db#OfficeVersion=Windows
- ↑ https://support.microsoft.com/en-us/office/insert-audio-or-video-in-powerpoint-for-android-95e0a2af-35fb-405a-8536-cdcd934f659a
- ↑ https://support.office.com/en-us/article/My-movie-doesn-t-play-190cf574-183d-4b7f-b627-3783a14b7b07?ui=en-US&rs=en-US&ad=US
- ↑ https://support.office.com/en-us/article/Add-and-play-a-movie-in-a-presentation-f3fcbd3e-5f86-4320-8aea-31bff480ed02
About This Article

1. Open the slide. 2. Click Insert . 3. Click Movie . 4. Click Movie from File or Video on my PC . 5. Select the video and click OK . 6. Click Playback . 7. Choose how to play the video. 8. Save your presentation. Did this summary help you? Yes No
- Send fan mail to authors
Reader Success Stories
Rjan Berglund
May 26, 2017
Is this article up to date?

Jun 20, 2017
Nov 7, 2016
Jul 27, 2016

Featured Articles

Trending Articles

Watch Articles

- Terms of Use
- Privacy Policy
- Do Not Sell or Share My Info
- Not Selling Info
wikiHow Tech Help:
Tech troubles got you down? We've got the tips you need

Record your presentation
You can record your PowerPoint presentation—or just a single slide—and capture voice, ink gestures, and your video presence. The completed recording is like any other presentation. You can play it for your audience in Slide Show or you can export it as a video file. So instead of just handing the deck to someone, people can see your presentation with all your passion and personality intact.
Record is an improved version of Record Slide Show for PowerPoint for Windows. The feature replaces the older experience and provides enhanced capabilities for capturing your presentations for later viewing.

What's new?
New access points for recording a video of the presentation .


New features added for recording video
The new Record window has two screens: Record and Export .
When you select Record , the Record screen opens by default.
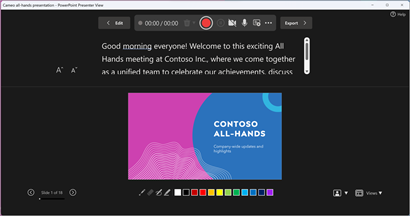
If you select Export in the top right of the Record screen, the Export screen opens.
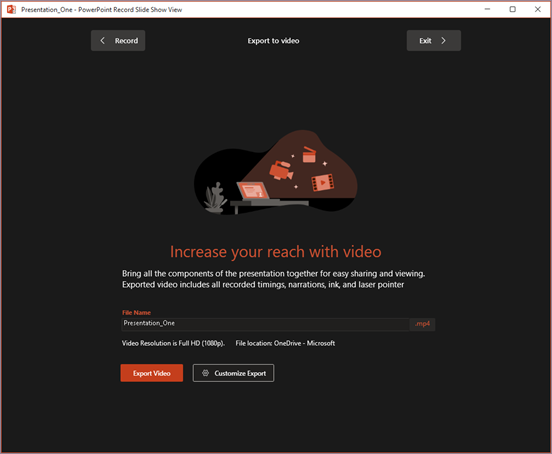
You can switch between the Record and Export screens using the Record and Export buttons in the top bar of the window.
New features added to the Record window
You'll see the following new features in the Record window:
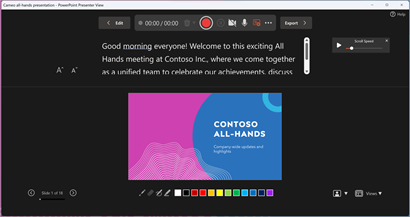
You can also use the seek bar to skip to any point while you're previewing the video on the current slide.
New Export window
The Export window is another change with the Record feature. After recording, you’ll be lead through instructions to create a shareable video file of your presentation. By default, the video is in Full HD 1080p resolution in an mp4 format and will be saved to the same location where the presentation is stored.
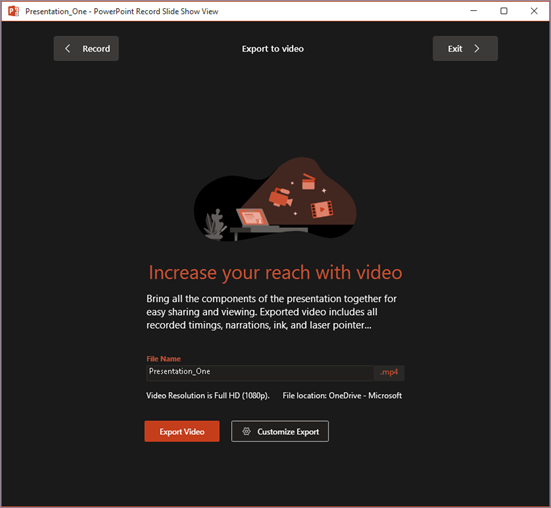
The exported video includes all recorded timings, narration, animations, transitions, media, ink, and laser pointer gestures. If there's no recorded timings for a slide in the presentation, the slide will be displayed for 5 seconds in the exported video by default.
By default, the exported video has the same filename as the presentation, but you can create a unique filename for the exported video, if you want.
Depending on the size of your presentation, it may take a few minutes to export. After the export starts, you can track its progress in the Export window. You can also exit the Record window and track the progress in the status bar in PowerPoint.
The Customize Export button takes you to the backstage export menu to change resolution and time spent on each slide in the exported video.
Recording tips
Recordings are added to the presentation on a per-slide basis. If you want to change a recording, you can re-record one or more slides. You can rearrange the order of slides in a recorded presentation without having to re-record anything. This also means it's easy to pause for a break while recording a presentation.
PowerPoint doesn't record audio or video during transitions between slides, so be sure not to narrate while advancing the slide. There's also a brief buffer of silence at the beginning and the end of each slide.
Use video preview to make sure everything is set up correctly before recording.
Presentation recording works best with touch-screen PCs that have a web camera but you can use an external webcam and/or microphone.
If you're using PowerPoint on a tablet or laptop and you're inking with a stylus, you can use an external camera and microphone to minimize stylus noise.
After you finish your first slide recording, play it back to make sure your audio and video are set up the way you expect.
You can adjust and edit the size of video and ink in edit view.

Need more help?
Want more options.
Explore subscription benefits, browse training courses, learn how to secure your device, and more.

Microsoft 365 subscription benefits

Microsoft 365 training

Microsoft security

Accessibility center
Communities help you ask and answer questions, give feedback, and hear from experts with rich knowledge.

Ask the Microsoft Community

Microsoft Tech Community

Windows Insiders
Microsoft 365 Insiders
Was this information helpful?
Thank you for your feedback.
Paquete de Office Gratis con Editor de PDF
Editar Word, Excel y PPT de forma GRATUITA.
Leer, editar y convertir PDFs con la potente herramienta de PDF.
Interfaz similar a la de Microsoft, fácil de usar.
Windows • MacOS • Linux • iOS • Android

- Artículos de PowerPoint
- Trucos de PowerPoint
Cómo convertir una presentación de PowerPoint a vídeo
Microsoft PowerPoint es un software de presentación desarrollado por Microsoft como parte del conjunto de aplicaciones de Microsoft Office. Se utiliza para crear presentaciones visuales que pueden incluir texto, gráficos, imágenes, animaciones y otros elementos multimedia. Por otro lado, WPS Office es una suite de software de oficina desarrollada por Kingsoft. Incluye programas similares a los de Microsoft Office, como el procesador de texto, hojas de cálculo y un programa de presentaciones, que sería el equivalente al PowerPoint de Microsoft.
Cuando estamos creando una presentación, ocasionalmente nos encontramos en la necesidad de enviar o presentar nuestro contenido en formato de video, pero ¿Cómo convertir mi PowerPoint en video? Aquí te presento dos poderosas soluciones para lograrlo.
Cómo convertir una presentación de PowerPoint en un vídeo
Abre tu presentación de PowerPoint y revisa el contenido: Antes de convertir la presentación en video, asegúrate de revisar cada diapositiva y realizar los ajustes necesarios. Verifica que el contenido esté en el orden correcto y que no haya errores o elementos que no desees incluir en el video final.
Selecciona la opción "Exportar": Dirígete al menú de "Archivo" y elige la opción "Exportar". Si no encuentras la opción, puedes dirigirte a “Guardar como”.
Elige el formato de video: Busca la opción “Crear un vídeo”.
Configura las opciones de video: Configura el formato y la calidad del vídeo.
Guarda el video: Haz clic en el botón "Crear vídeo”.
Qué opciones de personalización disponibles ofrece PowerPoint para convertir la presentación en vídeo
Diseño de diapositivas: Variedad de diseños predefinidos o personalizados.
Temas: Selección de temas predefinidos o creación de temas personalizados.
Fuentes y estilos de texto: Elección de diferentes fuentes y estilos de texto.
Animaciones y transiciones: Añadir animaciones y controlar transiciones.
Gráficos y objetos multimedia: Inserta y personaliza gráficos, imágenes y videos.
Fondos y efectos visuales: Escoge un fondo adecuado y aplica efectos visuales.
Marcas de agua y encabezados/pies de página: Agregar marcas de agua, encabezados y pies de página según tus preferencias.
Cosas que debes hacer antes de convertir una presentación de PowerPoint a vídeo
Antes de convertir tu presentación de PowerPoint en un vídeo, es importante que la optimices para garantizar que el mensaje se transmita de manera clara.
Simplifica: Elimina información innecesaria y simplifica tus diapositivas, es mejor ser directo y conciso.
Diseño limpio: Escoge un diseño de diapositivas que no distraiga de tu mensaje principal. Evita el uso de fondos o colores muy llamativos que puedan dificultar la lectura del texto.
Limita el texto: Evita sobrecargar tus diapositivas con texto. Utiliza puntos clave para resumir la información.
Incluye imágenes: Utiliza imágenes o gráficos que complementen tu contenido y ayude a explicar algunos conceptos.
Revisa la duración: Asegúrate de que la duración no sea muy corta o muy larga.
Exportar una PPT como vídeo en WPS Office: la mejor alternativa gratis a Microsoft Office
WPS Office es una suite de herramientas digitales donde tienes la opción de redactar documentos para la escuela o el trabajo, hojas de cálculo para hacer informes, crear presentaciones y convertirlas en vídeo. Además, los archivos de esta suite son compatibles con una gran cantidad de formatos y dispositivos.
El proceso de conversión de una presentación de WPS Office a video es relativamente sencillo e intuitivo. Lo único que debes hacer es abrir primero la presentación en WPS Office, de allí buscar la opción de convertir en vídeo y configurar las opciones de formato y calidad y listo, ya tienes tu vídeo listo para compartirlo. Ahora vamos a empezar a seguir los siguientes pasos para convertir una presentación a vídeo.
Abre tu presentación en WPS Office: Abre tu presentación en WPS Office. Asegúrate de haber guardado todos los cambios antes de comenzar el proceso.
Accede al menú de opciones de conversión: Busca la opción “Herramientas” en el menú principal de WPS Office.
Exportación de vídeos: Busca la opción de “Exportar a vídeo”.
Explora las opciones avanzadas: Personaliza el formato, el tiempo y la resolución, antes de convertir a vídeo.
Inicia la conversión: Una vez que hayas configurado todas las opciones según tu gusto, haz clic en el botón de conversión para iniciar el proceso.
Guarda y comparte tu video: Una vez que estés satisfecho con el resultado, guarda el video en tu dispositivo y compártelo según sea necesario con tu audiencia.
Opciones Avanzadas de WPS para mejorar la calidad del vídeo
Configuración de Resolución y Calidad: WPS Office te permite seleccionar la resolución del video de salida. Puedes escoger la calidad del video entre 4K, 1080p, 720p, 480p, todo depende de tu necesidad.
Formato de audio: Elige entre diferentes formatos de audio, como AAC, MP3, etc.
Canales de audio: Configura sonido estéreo o mono según tus preferencias.
Efectos de Transición: Dale estilo al cambio de las diapositivas.
Duración de las Diapositivas: Ajusta la duración de cada diapositiva en el video, lo puedes hacer manual o deja que WPS Office se encargue de manera automática.
Narración y Subtítulos: Agrega una narración, puedes grabarla dentro de la suite o puedes importar un audio, también, agrega subtítulos.
Optimización para Dispositivos: Puedes ajustar de manera automática, si deseas reproducirlo en smartphones, tabletas o pantallas grandes.
Formatos de Exportación: WPS Office soporta varios formatos de exportación: MP4, AVI, WMV.
WPS Office facilita la conversión de presentaciones a vídeo
Preparar una buena presentación va más allá de simplemente agregar contenido en diapositivas. Es fundamental organizar tu material para garantizar que tu mensaje se transmita de manera efectiva.
Organiza tu contenido: Ajusta el contenido para que sea más comprensible.
Utiliza el diseño de plantillas: Aprovecha las plantillas prediseñadas de WPS Office para que no tengas que empezar desde cero.
Personaliza el diseño: Usa los colores, las fuentes y estilos que más te gusten.
Ortografía y gramática: Revisa errores ortográficos y gramaticales. Puedes utilizar la herramienta de IA para corregir.
Prueba la compatibilidad multimedia: Si tu presentación incluye elementos multimedia como imágenes, videos o audio, asegúrate de que se reproduzcan correctamente en WPS Office antes de la conversión a vídeo.
Además de convertir presentaciones de WPS Office en vídeos, esta suite ofrece ventajas y funcionalidades adicionales que pueden mejorar tu presentación antes de convertirla en vídeo. Algunas de estas ventajas incluyen:
Interfaz Intuitiva: WPS Office cuenta con una interfaz intuitiva y fácil de usar.
Compatibilidad de Formatos: WPS Office es compatible con una amplia gama de formatos de archivo y dispositivos.
Calidad de Video: Permite ajustar la resolución, la velocidad de fotogramas y otros parámetros relacionados con la calidad del video.
Audio: Ofrece opciones para personalizar el audio, como el formato, la cantidad de bits y la calidad de sonido.
Efectos de Transición: Tienes opciones de efectos de transición entre diapositivas en el vídeo.
Duración de las Diapositivas: Permite ajustar la duración de cada diapositiva en el video.
Narración: WPS Office te permite agregar una pista de audio de narración a la presentación.
Subtítulos: Puedes agregar subtítulos a las diapositivas.
Cuál es la diferencia entre WPS Office y Microsoft Office
1.análisis comparativo de la calidad del video en ambas plataformas., 2.facilidad de uso y accesibilidad de las herramientas de conversión., 3.revisión de los costos asociados y la disponibilidad de ambas soluciones..
Para crear proyectos destacados, considera seguir algunas recomendaciones:
Calidad: Si la calidad del video es primordial y estás dispuesto a invertir en una suscripción, PowerPoint puede ser la mejor opción. Sin embargo, si buscas calidad y que sea gratis, WPS Office es una excelente alternativa.
Usabilidad: Si valoras una interfaz intuitiva y facilidad de uso, ambas plataformas son buenas opciones. Sin embargo, si prefieres una opción más económica y compatible con múltiples dispositivos, WPS Office puede ser la elección adecuada.
Costo y Disponibilidad: Si estás buscando una solución económica y flexible, especialmente si necesitas compatibilidad, WPS Office es una opción muy acertada. Sin embargo, si estás dispuesto a pagar por una suscripción y lo que quieres es usar muchas aplicaciones, que incluyan correo electrónico, PowerPoint puede ser tu opción.
Evalúa tus necesidades considerando qué funciones son más importantes para ti y si estás dispuesto a pagar por ellas. Prueba ambas opciones para familiarizarte con su interfaz y características. Si tienes un presupuesto limitado y buscas una solución gratuita o económica, WPS Office puede ser la mejor opción. Además, si prefieres una interfaz intuitiva y amigable, descarga WPS Office ya que podría ser lo que estás buscando.
Lee También:
- 1. Cómo convertir Word a PDF en línea y sin conexión (una guía completa)
- 2. ¿Cómo convertir una página web a PDF?
- 3. ¿Cómo grabar y guardar una presentación de Powerpoint? Una guía detallada
- 4. ¿Cómo insertar GIFs animados en una presentación de PowerPoint?
- 5. ¿Cómo Hacer que Varios Usuarios Puedan Editar una Presentación de PowerPoint?
- 6. ¿Cómo convertir una captura de pantalla a PDF?

Con una maestría en Desarrollo de Software, aporto más de 10 años de experiencia ofreciendo soluciones técnicas y consejos especializados para software de oficina.

IMAGES
VIDEO
COMMENTS
On the File menu, select Save to ensure all your recent work has been saved in PowerPoint presentation format (.pptx). Select File > Export > Create a Video. (Or, on the Recording tab of the ribbon, select Export to Video .) In the first drop-down box under the Create a Video heading, select the video quality you want, which pertains to the ...
To turn a PowerPoint presentation into a video, first, open your presentation with the PowerPoint app on your Windows or Mac computer. In the top-left corner of PowerPoint, click the "File" option. From the sidebar that opens after clicking the "File" option, select "Export." In the "Export" menu, click "Create a Video."
First, make sure the video you want to add to your presentation is saved on your Windows or Mac computer. Then, open your presentation with PowerPoint on your computer. On the PowerPoint window, in the left sidebar, click the slide in which you want to add a video. At the top of the PowerPoint window, click the "Insert" tab.
Join 400,000+ professionals in our courses here 👉 https://link.xelplus.com/yt-d-all-coursesLearn how to create a video using PowerPoint. I'll first show you...
Watch this video to learn how to convert your PowerPoint presentation into a video. When you make a recording of a presentation, all its elements (narration,...
Learn everything you need to know to get started using Microsoft PowerPoint! You'll learn all the basics plus more, including: how to choose a design theme...
Browse to the location where you want to save the file and give it a name then press "Save.". While the video is being created, you will see the small progress bar at the bottom of your PowerPoint window. Wait till this is done and then go to your video. Now you can double-click your video file and it will automatically play with your video ...
Adjust the playback settings. Select the video and click the Playback tab. You'll be able to edit how your video plays on the slide. To adjust when the video plays, click the drop-down menu next to Start:.Select In Click Sequence, Automatically, or When Clicked On.; Check the boxes to apply any of the following: Play Full Screen, Hide While Not Playing, Loop until Stopped, and/or Rewind after ...
PowerPoint for Microsoft 365 PowerPoint 2021 PowerPoint 2019 PowerPoint 2016. You can record your PowerPoint presentation—or just a single slide—and capture voice, ink gestures, and your video presence. The completed recording is like any other presentation. You can play it for your audience in Slide Show or you can export it as a video file.
In this step-by-step tutorial, learn how to record your PowerPoint presentation as video. Watch how to insert a narration, video, and then export your PowerP...
Microsoft PowerPoint is a presentation design software that is part of Microsoft 365. This software allows you to design presentations by combining text, images, graphics, video, and animation on slides in a simple and intuitive way. Over time, PowerPoint has evolved and improved its accessibility to users.
To insert a new slide, go to the Insert tab on PowerPoint's ribbon. Then, click on the New Slide button to add a new slide to your presentation. Easily add a New Slide from the Insert tab in the Ribbon. Each of the thumbnails that you'll see on the sidebar represents a slide. Then, you'll add content to each slide.
Module 1 • 3 hours to complete. In this module, you'll get started with Microsoft PowerPoint by learning how to navigate the PowerPoint environment, creating and saving a PowerPoint presentation, using help, and selecting a presentation type. During the module, you will build a presentation and edit text. What's included.
Get started with PowerPoint for Beginners. Follow this 20-Minute step by step PowerPoint tutorial to start creating presentations smoothly.Contents of this v...
Exportar una PPT como vídeo en WPS Office: la mejor alternativa gratis a Microsoft Office. WPS Office es una suite de herramientas digitales donde tienes la opción de redactar documentos para la escuela o el trabajo, hojas de cálculo para hacer informes, crear presentaciones y convertirlas en vídeo. Además, los archivos de esta suite son compatibles con una gran cantidad de formatos y ...
How to make a PowerPoint animation and a PowerPoint presentation with this 12-mins PowerPoint tutorial for beginners! Edit your presentation videos seamlessl...
I have a presentation made of about 150 slides. There's an image on each slide. Its the same image. The image needs to be resized on all the slides. Is there a way to resize the image on all the slides at once?? the problem is now i have to resize the image by going to each slide and do it a 150 time. Please help! Thank you. Labels:
Get into a new Way of Learning Microsoft PowerPoint 2019. Getting started, basics. 🔥MORE at https://theskillsfactory.com/.Full Guide here: http://bit.ly/mic...