

How to Use Sharepoint: The Definitive Guide for Newbies
Last Updated on October 20, 2023
Do you want to learn how to use SharePoint? It may seem a little complicated at first.
But like anything else, you can learn it to be able to use it to connect and collaborate with others in your team or company.
In this article, you will learn the fundamentals of SharePoint and how to use it.
Table of Contents:
How to get Microsoft SharePoint?
The sharepoint home page, another method to add members to team site, how to create a communication site, how to upload files to a sharepoint site, how to create lists, list web part, form web part, countdown timer web part, twitter web part, how to edit section layouts, how to edit web part layouts, how to edit top-level navigation, how to create a news post in sharepoint, how to manage who has access to sharepoint site, how to integrate microsoft teams and sharepoint, what is sharepoint.
Microsoft SharePoint is a Microsoft product that allows organizations to create a website that can act as the organization’s intranet.
You can also easily customize it even if you don’t have any coding know-how.

It can also help you out in setting up a document repository where you can upload your files and makes it possible to work with your colleagues, check the news, and organize, share, and store access information.
Creating and sharing calendars, lists, publishing news to inform members of the site are only some of the features that you can utilize when using Microsoft SharePoint.
Related : How to Create Calendar Overlay in SharePoint Online
With all that said, why don’t we get right to it and look at how we can get started with SharePoint.
SharePoint is available on any Microsoft 365 work or school account.
Once you have logged into your Microsoft 365 account, you can find SharePoint on one of the icons on the navigation bar (it’s on the left-most side of the main screen where the icons are lined up).
Another alternative is by clicking the app launcher.

On the top-left corner of the homepage, you can create a site on your intranet. (Check the guide below on how to do exactly that.)
You can check any updates or news on any of the SharePoint sites that you have subscribed to at the center of the main homepage.

One convenient feature that you can immediately try here is putting articles you want to read later into your “Saved for Later” list.
You can do this by clicking on the bookmark icon found at the bottom of the article.

A filled bookmark means that it is already in your list while a white bookmark means you haven’t placed it in the list.
Immediately below that is where the SharePoint sites you frequent can be seen. You can also check the latest updates and activities on those sites which greatly helps you keep up-to-date.
Clicking on the star icon on the top right corner of the site will add it to your following list when you need an even quicker way of getting to that site.
The list of SharePoint sites you’re following can be found at the topmost section of your sidebar.

Once you’re familiar with the home page, it is now time to create your site.
Sign up for exclusive updates, tips, and strategies
How to Create a Sharepoint Site
With SharePoint, you can create various types of sites for your organization.
Recent SharePoint updates rolled out modern pages — those that make use of the new Microsoft 365 looks. It’s also becoming clearer that modern SharePoint sites are the future.
It’s also possible to transform classic sites into a modern experience. Check out this guide to learn more .
This guide focuses more on the modern sites that you can create — team site and communication site.
Related : How to Create a SharePoint Online Project Site: Step-By-Step
How to Create a SharePoint Team Site
SharePoint team sites connect you and your team to shared content and resources for your organization.
You can use team sites to store and share your files shared with your team and create and manage lists of information .
To get started, do this list of steps first:
- Click the home button on the left-hand sidebar (to go to the SharePoint start page)
- Click “Create site”
- Select the option for team site

Related : How to Create a SharePoint Site From Template: Full Tutorial
The next step is to define the details of your team site .
Write down the name of your team site and it will set up a group email address where members of your team will have a shared inbox, calendar, planner, and OneNote so your team can collaborate effectively.
The site address is also provided so your team can jump to your site when they use the data on that field.
Once you’ve finalized the details, click on “Next” to continue.

Then, you can add either additional owners or members to your website.
It is also possible to add members and additional owners later so you can also skip this by clicking on “Finish” once you’re done.

While you create the team site, you may not have the correct list of members yet. In SharePoint, you can always add more members to your team site anytime you need.
The site’s home page (in the upper-right corner) will inform you of the current number of members.

To add members, simply click on the member count and you will see a button for adding more members.
Once you click on it, you can add a member by name or email address .

Communication sites are used to broadcast information to a broad audience.
Typically, there will only be a small set of members who will contribute to the content which is consumed by a much larger audience.
- Select the option for communication site

Then, choose a design from the drop-down list and define the details of your communication site.
Write down the name of your communication site and it will set up a site address so your team can jump to your site when they use the data on that field.
Once you’ve finalized the details, click on “Finish” to continue.

The methods described above are ways to create modern sites manually.
On the other hand, you can also create modern sites using PnP PowerShell. If you want to learn how to do it, check out this step-by-step guide .
Whether it’s a team site or a communication site, you can upload any file in the documents section of that SharePoint site.
The way it works is simple — you can drag the files in the documents section directly from your computer folder.

You can also do it from your browser by clicking on the “Upload” button and specify what you want to upload (file, folder, or template).
It will then open a window where you can select what you want to upload.

SharePoint has a database feature called “lists”. It’s essentially a table or a spreadsheet that contains a collection of data with some kind of structure.
You can create a list straight from the home page of your site.
On the home page of your site, click “New” and select “List” from the options.

A new window will then appear where you can select whether you want to start with a blank list, export from Excel, from an existing list, or select from a bunch of templates.
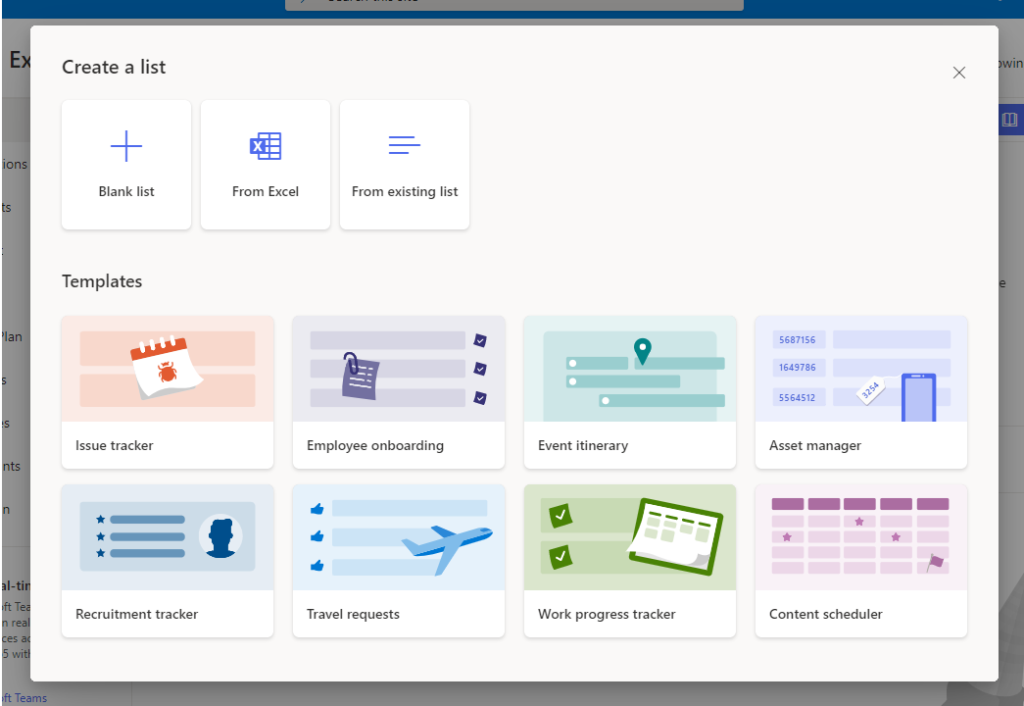
All the steps after that are straightforward.
For instance, if you decide to create from scratch, you will have to name your list first (required) and add a description of what your list is all about (for other users and for yourself, in case you forget).

Note that it’s important to add metadata to the documents and files in your list so that you will be able to find them faster in the future.
For this, you need to learn more about how to create list validation in SharePoint.
How to Add Web Parts on SharePoint Pages
Web parts are, what you might call, the widgets you can add to your SharePoint site. Adding web parts requires you to be in edit mode.
You can easily get to this mode by clicking on the “Edit” button found at the top right of the page you want to modify.

To add a web part, all you have to do is hover your mouse over where you want to add a specific web part until you see a line with a circled plus icon as shown below.
Click the plus icon and select the web part to add.

Here are the most usual web parts to add:
The list web part will allow you to embed a SharePoint list on the page.
Assuming that you’re already in edit mode and you are ready to add a web part, you can find the list web part manually or by using the search function.
Related : Search Guide: SharePoint Search Tips and Tricks Overview

After that, SharePoint will provide you with a list of all your lists. Select the list you want to show.
You can then save it as a draft or republish the page directly to have the changes reflected immediately.

The form web part will allow you to embed a form to the page.
Assuming that you’re already in edit mode and you are ready to add a web part, you can find the form web part manually or by using the search function.

You will then be able to add a new form or an existing one.
Note that the form must be created with Microsoft Forms with the same account.
If you choose to create a new form, you will be asked to give it a name and finish the rest on Microsoft Forms.
By the way, if you work with multiple languages, you can also choose to make a multilingual form in Microsoft Forms .
Though the default sections will be auto-translated, you will still have to do translate the actual questions.

If you add an existing form, you will need to provide the form’s web address and select whether or not you want to show the form results or collect the responses only.
Save it as a draft or republish the page directly to have the changes reflected immediately.

The countdown timer web part will allow you to embed a countdown to an event on the page.
Assuming that you’re already in edit mode and you are ready to add a web part, you can find the countdown timer web part manually or by using the search function.

You can then add a title and a description to your countdown timer.
To edit the date and time of the countdown, click on the edit web part icon first on the left side and make changes from the right-side pane.

Aside from the date and time, you can also choose to add a call to action on your countdown timer and even add a link that visitors can click on.
Once you’re done, save it as a draft or republish the page directly to have the changes reflected immediately.
The Twitter web part will allow you to embed tweets relevant to your users and visitors.
Assuming that you’re already in edit mode and you are ready to add a web part, you can find the Twitter web part manually or by using the search function.

After that, you must provide the Twitter username or the link to the tweet .
You can also customize settings including showing the Twitter header, displaying dividers, theme color (light or dark), and the maximum number of tweets to show.

Aside from the four web parts explained above, there are a lot more you can use on a page including Bing maps, connectors, file viewer, and so much more.
To view the whole list and some information on each, check out this article from Microsoft .
How to Edit Web Part and Section Layouts
A section represents the space occupied by a single web part or a group of web parts.
Changing the layout of the web parts and the section is a great way to organize the details of your site and change the layout to your liking.
Before you can edit the layout of a web part and a section, you must be in editing mode first (like when you are adding a web part as described in the earlier section of this article).
To edit the layout of a section, select the section you want to edit and click the edit web part icon on the right bar.
You will then be presented with five options:
- Two columns
- Three columns
- One-third left
- One-third right
Choose the layout that you prefer (and the section background shading if you want). Save it as a draft or republish right away to have the changes take effect immediately.

To edit the layout of a web part, select the web part you want to edit and click the edit section icon on the right bar.
Now, different web parts will have different layouts available.
For instance, images have different sizing scaling options , which might affect the image aspect ratio for various web parts available and their layouts.
Below, you can see that the events web part only has two layouts (while others like the image web part can have five or six layouts).

To change the layout of the web part, simply choose the layout you prefer. Save it as a draft or republish it right away to have the changes take effect immediately.
Related : How to Prevent Users From Editing SharePoint Pages (Guide)
How to Change the Overall Page Look
If you don’t like the default look of your SharePoint site, you can always change it up.
At any point in your site, simply click on the gear icon at the upper-right of the screen and select “Change the look” .

You will then be able to make changes to the theme, header, navigation, and footer of your site.
Click on each one to expand their settings and make the necessary changes.
Don’t forget to click “Save” when you’re done.

Note that for the themes available, there are only a few of them.
If you don’t like the pre-selected themes, you can always create and deploy a custom theme for your SharePoint modern sites.
Both team and communication sites have a top-level navigation menu so you can get to different places on your site quickly.
What you may not know is that you can edit the navigation and reorder the links or add new ones.
To do so, find the top-level navigation menu first.
- For communication sites, it’s most likely at the top of the site.
- For team sites, you will find it on the left side of the site. Once you find the menu, click on the edit button .

To change the order of the links, click and hold on a link and drag it upward or downward .
To add a new link, hover on a space until you see the familiar bubbled plus icon. Click on it and provide the information required .

Click OK on the dialogue box and save the changes on the top-level navigation menu.
If you want to share news and interesting stories (or other article-type content) with your team and colleagues, SharePoint makes it easy with the news feature.
Fortunately, it’s easy to create an eye-catching post without any technical or coding experience.
The simplest way to create a news post in SharePoint is through the home page of your site (for both teams and communication sites).
From there, click “New” and select “News post”.

This will then open a dialog box where you can select a template for your news post.
- Blank: Start from scratch
- Visual: More focus on images
- Basic text: Two-column template with emphases on text
Don’t forget to click on the button below to continue creating the post.

Then, add content to your news post by writing it yourself or copy-paste the text from another word processor.
If you like, you can also add web parts and design them however you like while adhering to the template’s formatting.

Once you’re ready to publish, click on the “Post news” button at the top right corner of the site.
When you’re running a SharePoint site, it’s important that you take its security seriously.
If not, you run the risk of leaking confidential information to uninvited parties. Fortunately, this is easy to implement.
On your SharePoint site, click the gear icon at the top-right corner and select “Site permissions” from the options.

On the right pane, you will then be able to view the current permission access and share the site.
Once you share the site, you will then be able to change their access.
Note that in some instances, you may need to tinker with SharePoint’s external sharing settings .

It’s also possible to integrate Microsoft Teams with SharePoint.
Naturally, you must already have a team on Microsoft Teams. If not, make sure to do it first. Check this tutorial that will walk you through the basics.
To proceed, select the team channel that you want to integrate with SharePoint.
To the right of the channel name, click on the plus button to add a new tab. On the tab selection, find and select the SharePoint tab .

After you select the SharePoint site that you want to integrate with your team in Microsoft Teams, both applications will not be integrated.
With this, your team will be able to collaborate and communicate directly.
These are just some of the things to get you started in using SharePoint. Getting used to the Microsoft SharePoint environment is one sure way to help you and your team to get the job done.
That’s it! If you have more questions regarding SharePoint and other Microsoft products, feel free to leave a comment or send me a direct message through my contact page .
- United States
- Netherlands
- United Kingdom
- *]:align-middle" href="/contact"> Contact us *]:align-middle" href="/products/support"> Support *]:align-middle" href="https://account.avepoint.com/" target="_blank"> Login
- *]:align-middle bg-white text hover:text-primary-hover active:bg-white [&_.icon]:text-primary group/btn w-full sm:w-fit px-4 py-[5px] text-sm rounded-full border" href="/get-expert-advice" target="_blank"> Get Expert Advice
What is Microsoft SharePoint? A Beginner’s Guide

In the several years I’ve been working in the Microsoft SharePoint and Office 365 space, I’ve often come across people from my former techie years who have been in IT for decades but never even heard of SharePoint. Taking that as inspiration, I’ve finally decided to start a series covering the basics of SharePoint as a friendly introduction for new users. We’ll also be sure to cover some of the principles on how to manage SharePoint and Office 365 in a later post!
Below are some of the most basic Q&A’s that I get regarding SharePoint and its purpose and capabilities. I hope you find these helpful!
What is Microsoft SharePoint?
SharePoint is a collaboration system that uses workflow applications, “list” databases, and other web parts and security features to empower business teams to work together. SharePoint also gives the company using the platform the ability to control access to information and automate workflow processes across business units.
What is SharePoint Online?
The Microsoft Cloud version of SharePoint, SharePoint Online, has many additional integration capabilities with other cloud applications. It is paired in functionality with many of the other offerings Microsoft packages with an Office 365 or Microsoft 365 license.
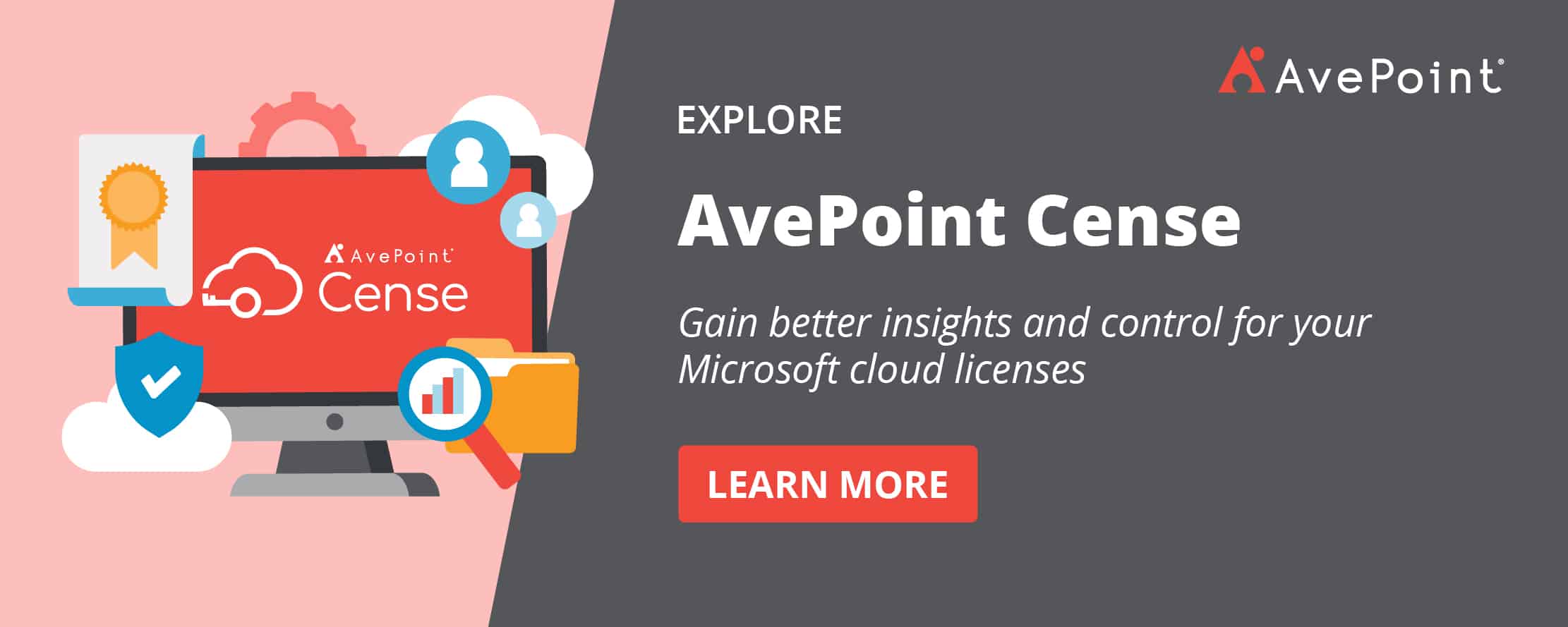
What Are the Benefits of Using SharePoint?
SharePoint enables increased productivity and visibility for information workers across all verticals, in businesses large and small. The features of SharePoint are centered around an intranet-based cross-collaboration experience that enables secure sharing, content management , and workflow collaboration features, among many others.
For a website-based collaboration platform SharePoint is easy to maintain and, at its fundamental level, easy for business users to understand. It is also infinitely customizable and massively scalable, there are many different ways that businesses utilize the platform to realize increased productivity and return on investment.
Ready to make the move to SharePoint? Accelerate your transformation with AvePoint Fly. Learn More
What Is SharePoint Used For?
SharePoint has been integral in the past 17 years in increasing working efficiency in Fortune 500 companies as an “Intranet” platform that crosses all business sectors. The many features of the platform make it much easier for people to work together on ad-hoc projects and establish standard business processes for information sharing, document publishing, and recording data.
Features like security controls, co-authoring, versioning, and integration with Exchange ( Outlook Email Applications ) give business users the capability to do more in less time and maintain the integrity of the work they produce. SharePoint includes the ability to:
- Require approval on documents before they are visible
- “Check out” documents to prevent any other authoring or editing on them
- Get notifications when documents are uploaded or changes are made
- Make workflows using if/then logic to automate actions such as moving or emailing documents, and recording information
All of these features enhance the productivity of business users, but the thing that SharePoint really does better than prior document collaboration systems is display information about what information/documents are stored and why.
It is extremely easy in SharePoint to require that “metadata,” or information about data (like modified time, created by, etc., but also custom ‘tags’ on documents or items) so that workers can better understand why a document may exist and why it is important without having to open it. SharePoint even allows users to create custom databases in an easy-to-use format, and record thousands of pieces of information that can be integrated into the previously mentioned workflows or other business processes.
What is a SharePoint App?
Apps in Microsoft SharePoint are integrations that add features to the standard collaboration spaces on the platform. Some apps are out of the box and come with the platform, but there are many others that add features and options that do not come with the regular SharePoint platform. These could be anything from a library where users can store and share documents and files, to calendar plug-ins, to powerful workflow apps like Nintex, which enable many repeatable logical actions in SharePoint with ease.
How is SharePoint Useful for Collaboration?
SharePoint provides a web-based space where users can upload a document to immediately be shared with other people that need to see it. They can also have their own personal storage space called OneDrive, where no one can see a document or file they upload until they “share” or allow access to that document with other users.
This makes enabling a segment of co-workers to see a published document a one-step process–but it doesn’t have to be. The approval and workflow features mentioned above can control how documents are shared and how employees work on information in their organizations.
Links to shared documents or collaboration spaces can also easily be sent via email, making it easy for users to be quickly directed to exactly what they want to see.
Organizations frequently use SharePoint to publish company-wide information such as HR documents, announcements, and memos.
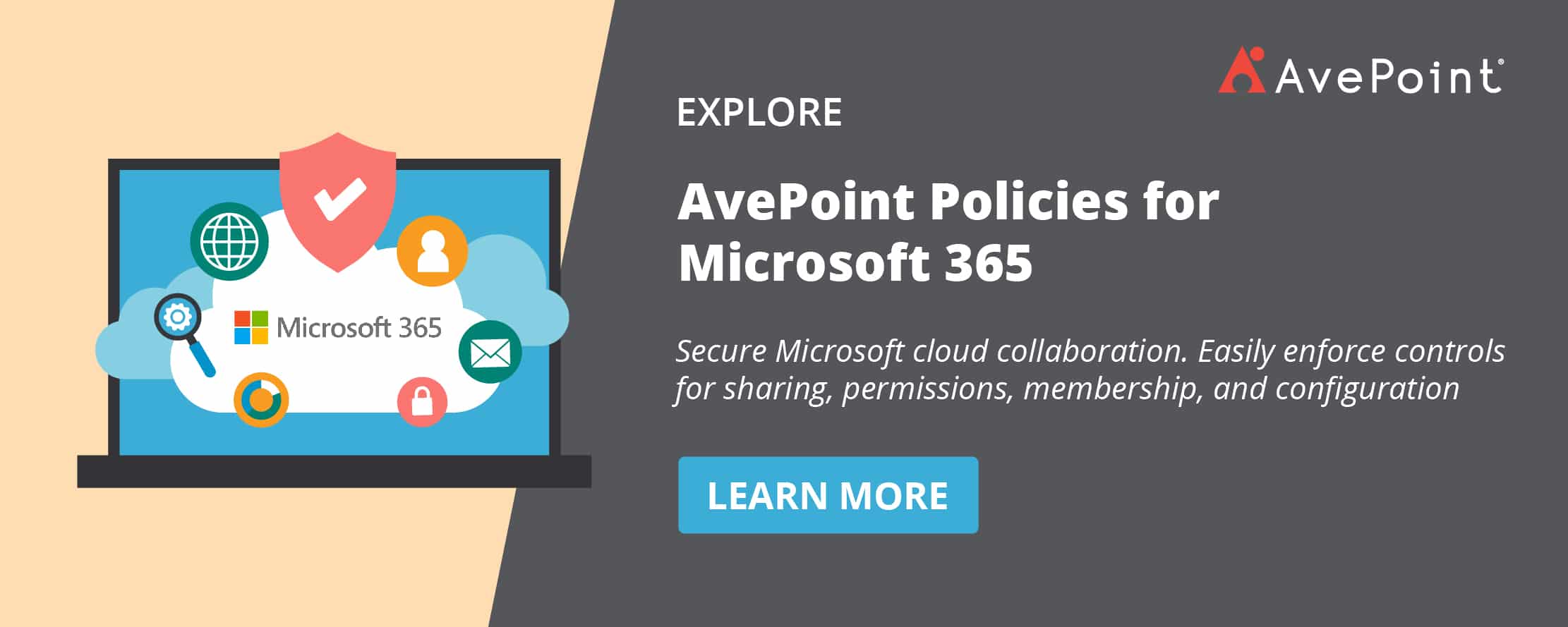
How Can SharePoint Be Used for Content Management?
SharePoint enables many ways to add metadata to files for sorting, organizing and keeping track of the content owned by businesses. More importantly, as a platform, SharePoint can force tags onto content as business users upload them to collaboration spaces. They can also make end users provide metadata about documents as part of this process.
Once the content and metadata is in the platform, SharePoint empowers organizations with workflow tools to automate:
- Processes based on information given by end users
- Content life cycle tools to enable records disposition
- Disposal of information based on business policies
A majority of Fortune 500 companies have relied on the SharePoint platform for more than a decade, and the SharePoint ecosystem is a multi-billion dollar industry. With the new capabilities of SharePoint Online as part of the Office 365/Microsoft 365 Cloud Application, as well as tie-ins to services like Flow , Office 365 Groups and Teams , SharePoint and SharePoint-based services are increasingly relevant across all industry verticals.
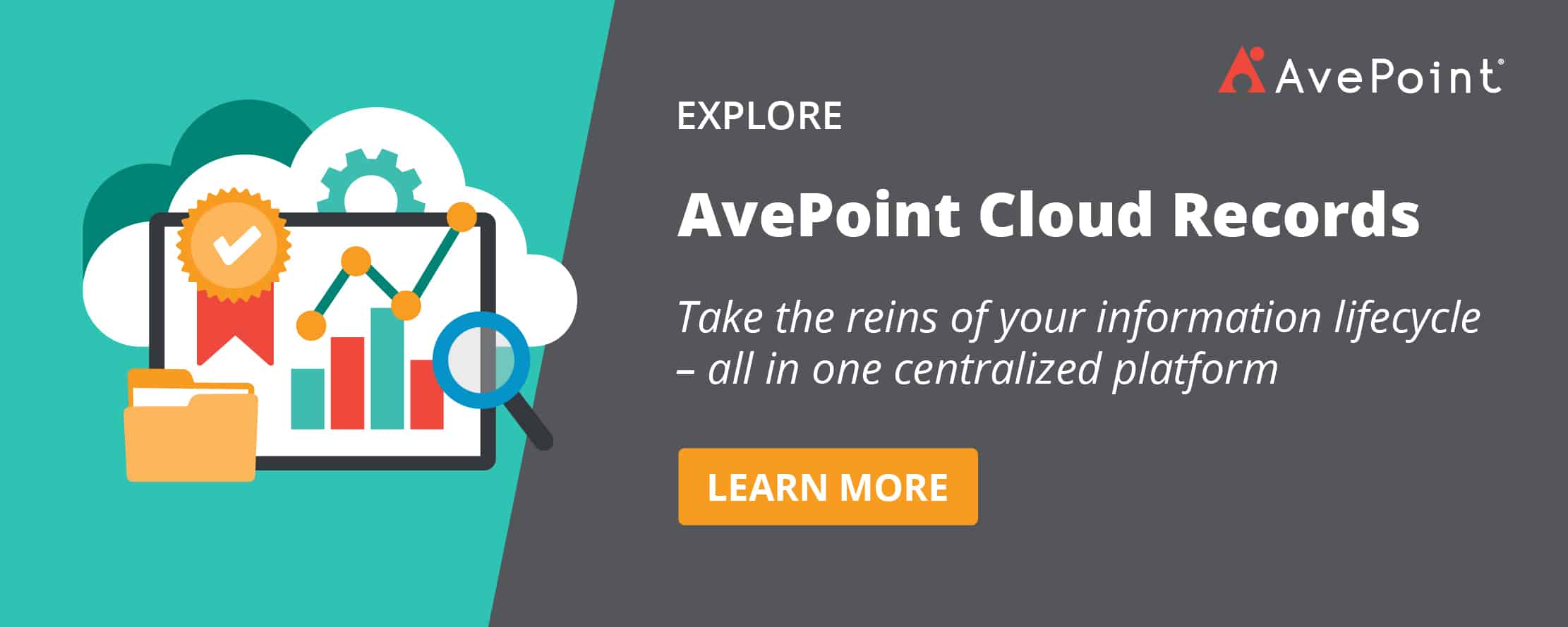
What is a SharePoint Farm?
Simply defined, a SharePoint farm is the collection of servers that work together to fill the SharePoint roles, to make SharePoint work. If you’re not familiar with that term, think of roles as different jobs that each require particular skills. Once you’re ready to set up SharePoint, you configure each server in your farm to perform one or more roles.
A fitting analogy for roles is a team working together toward a common goal (yay collaboration!). For example: a restaurant crew. In a restaurant, you have the host to seat patrons, the waiter who takes the patron’s order and ultimately brings them their meal, and the kitchen staff who prepare the meal. Eliminate the host and the patron never gets a seat. Lose the server and the patron never gets to place an order, eat, or even get a lousy glass of water.
You get the idea. Of course, one person could fill all of those roles – like in a small coffee shop where the person behind the counter takes your order, tells you to sit anywhere, and then butters and brings you your bagel. This only works if the place isn’t flooded with customers, though, as that one person would get overwhelmed quickly. Your farm servers work the same way, where a single server can play all the roles, or you can spread the roles out across multiple servers for better performance.
In SharePoint, there are three roles (formally defined in the SharePoint installation wizard alongside a few new roles for SharePoint Server 2016). These roles are the Web Front End (WFE), Application Server, and Database Server.
What’s New With SharePoint 2019?
In today’s modern workplace, employees have high expectations and demand the latest collaboration features. SharePoint 2019 responds to this demand by featuring enhanced Team and Site Pages as well as making messaging and sharing information with teammates easier than ever.
Pages work with modern web parts, allowing users to easily customize their page by embedding videos, incorporating feeds from Yammer, adding documents and including images
Lists and libraries have a modern look and feel with faster interaction, easy column management, better displays for mobile browsers and informative insights. Excitingly, they can also calculate and highlight what’s most important for the user. For example, if you are putting together a list on the total addressable market of different regions, the list may highlight the outliers at the top and bottom in different colors.
There are also some cool new communication tools, like the Team News and Communication sites. Communication sites are a place to share news, showcase a story, or broadcast a message to other people. Users can easily create communication sites for themselves from SharePoint Home without needing to contact IT.
Of course, allowing all users to easily create sites in an ungoverned fashion can also create sprawl and information issues. Admins will want to carefully consider how to deploy this feature and examine third party tools such as AvePoint’s Governance Automation that can help them retain control while also empowering their users.
AvePoint, for example, uses this feature for its GTM Central site where we have consolidated all the collateral our sales teams need to effectively communicate and advise customers. It is a well-designed, one-stop-shop also containing features like an internal product release blog, event calendar, library of market research, and more. AvePoint can easily feature the latest blogs or updated content in the site news, so our sales team is always up to date.
Now sharing documents and links with teammates and contacts within your organization is easier than ever, especially in Collaboration Sites. And, with the upgraded experience, you are automatically notified if you are:
- Sharing to a big group;
- Including lots of items or;
- If you may be sharing beyond your intended audience.
With three straightforward permission levels to choose from, SharePoint 2019 is a great on-premises alternative to companies seeking the effortless sharing taking place in cloud office solutions.
Streamlined Experience Across Mobile and Desktop
It might seem obvious to say that empowering mobile workers is becoming more important than ever, but this trend has only been increasing over the past few years. With SharePoint Server 2019, users can more easily access and engage with the organization’s intranet thanks to improvements to the SharePoint mobile app experience.
There are also improved sync clients for OneDrive for Business, ensuring users can access the documents they need from anywhere, on any device. This opens up solutions for organizations to sync files from Office 365 and SharePoint on-premises to a laptop, pushing collaboration to the next level for office and mobile workers.
Expanded Opportunities for Customization
One of the things we’re most excited to see—and expect most customers will be excited to see, too—is the expanded customization available in SharePoint Server 2019.
The new platform can integrate with Power Apps and Flow, so creating custom workflows and adding new solutions to the environment is a cinch. (Note: Power Apps/Power Platform licenses are required for this functionality).
Flow and Power Apps (now Power Platform) empower end users to discover and implement customizations as they need them, whereas previously, they needed to submit a ticket and wait for the customization to be coded. For example, with Flow and PowerApps, you can build an Expense Approval using a point-and-click app design that leverages modern lists and libraries within SharePoint. From there, you can easily publish to the web, iOS, Android, and Windows 10.
SharePoint admins will be excited to hear this new integration is a great option for transforming existing InfoPath forms into a more modern environment. This allows you to better prepare for the inevitable InfoPath depreciation.
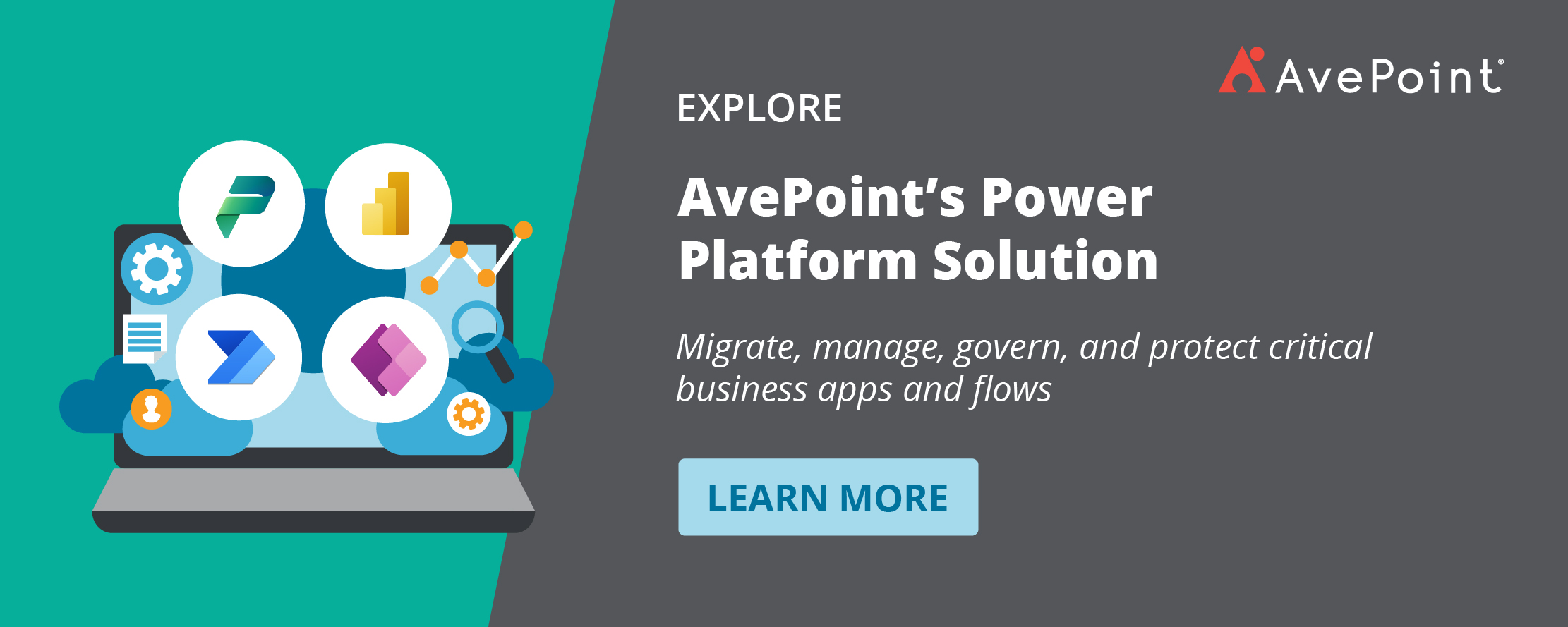
Just deploy the Microsoft on-premises data gateway to use Flow and PowerApps for your SharePoint 2019 deployment. And if that’s not exciting enough, you can also use this gateway to empower your File Shares, SQL, and other data sources with modern capabilities delivered from the cloud.
What’s more, customers using legacy versions of SharePoint might find there are apps available to address whatever custom-coded solutions their organization may need.
Previously, an admin might build or deploy a code-based solution into SharePoint. Now, the admin can leverage SharePoint Add-Ins.
Ultimately, this means the SharePoint environment will be easier to customize, less cluttered with code, and more stable when updates are installed. However, this requires the removal of Sandbox Solutions to align developers with any future-focused SharePoint Framework.
Enhanced Hybrid Solutions
When it comes to using a hybrid solution with SharePoint Online, SharePoint Server 2019 makes the integration between the two systems even more seamless. For example, the search function has an improved layout in SharePoint Server 2019, with intuitive filters and real-time search results as users type their query, and results are grouped for easier navigation.
Another example of seamless hybrid integration is the user redirection to their OneDrive storage in Office 365—which was introduced in earlier versions—and the custom tiles under the so-called waffle icon in the upper left corner.
SharePoint 2019 will continue to provide the hybrid Taxonomy feature, which was introduced in SharePoint 2016 Feature Pack 1. This will help administrators maintain only one central Managed Metadata term store for use across cloud and on-premises deployments.
Extended Compliance Capabilities
If you used the SharePoint 2016 data loss prevention (DLP) and Compliance Center features, you were immediately confronted with a gap between what you saw in Office 365 and what you had in your environment.
Sensitive content types seemed to be small in comparison with what was found in Office 365, depending on the advanced keyword query language (KQL) in eDiscovery. This made it very difficult to apply policies to new sites or gain visibility over any detected sensitive content. With the hybrid capabilities in 2019, administrators can finally benefit from automatic content detection, central reporting for incidents, and sensitive content types.
Administrators will now be able to search for sensitive information in real-time and apply policy templates to control and monitor their content and align with regulatory standards from different industry segments and geographies.
The Tip of the Iceberg
The aforementioned updates are just the tip of the iceberg with SharePoint Server 2019. For example:
- Files up to 15 GB in size can be uploaded
- Files names can now include the special characters “#” and “%” and their entire allowed URL character limit is increased to 400
- End users will love the new PDF viewer or the recycle bin improvements that enable them to restore personal files other colleagues have deleted
These are only a few examples decision-makers, admins, and end users can be thrilled about and why they will love the next SharePoint on-premises version.
Looking for another beginner-friendly Microsoft SharePoint tutorial? Read our post on 3 SharePoint Site Design Best Practices for Beginners !
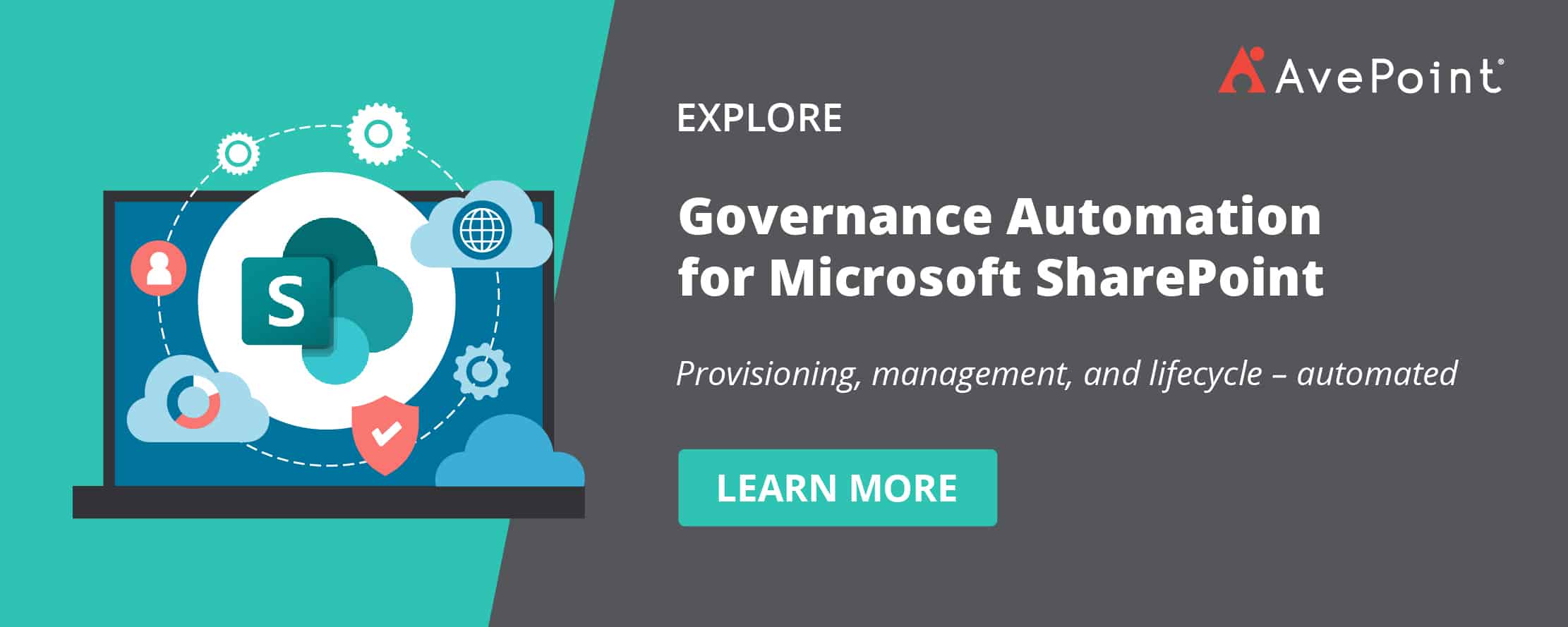
Subscribe to our blog for more expert tips on how to use SharePoint.
Hunter Willis has been in web development, SEO and Social Media marketing for over a decade, and entered the SharePoint space in 2016. Throughout his career he has developed internal collaboration sites, provided technical and strategic advice, and managed solutions for small to large organizations. In addition, Hunter has served as a strategy consultant for many companies and non-profits in the Richmond area.
Recommended Resources

4 Strategies to Increase IT Efficiency in Microsoft 365 and Power Platform

How HR Can Use Analytics to Enhance Employee Experience and Workforce Outcomes

Power Platform Fundamentals: A Beginner’s Guide to Power BI
Subscribe to our blog, you have successfully subscribed .
Check your inbox for a confirmation email!
- Document management
Project Management
- Small Business
Microsoft SharePoint Tips: 18 Useful Techniques for Beginners in 2024
Cloudwards.net may earn a small commission from some purchases made through our site. However, any earnings do not affect how we review services. Learn more about our editorial integrity and research process .

SharePoint serves as anything from a document management system to a communication and collaboration platform. With so much functionality, it may seem difficult knowing how to get the most out of the software. Fear not; we’re here to help with this extensive collection of SharePoint tips and tricks.

Last Updated: 25 Jan'24 2024-01-25T12:13:20+00:00
All our content is written fully by humans; we do not publish AI writing. Learn more here.
Microsoft SharePoint is an excellent tool to improve your online document management. For most, it’s exceptionally easy to use; however, inexperienced users may not know how to get the most out of the platform. Thankfully, we do, and in this article we are sharing some of our favorite SharePoint tips.
Key Takeaways:
- Our SharePoint best practices, combined with some useful tips and tricks, will allow you to get the most out of the software.
- We’ve divided our best practices up into categories, making it easy for you to pick and choose which (if not all) you wish to implement.
- For best results, we suggest using these best practices as soon as you get going with SharePoint. They’ll make your life much easier in the long run.
At its core, SharePoint is a digital tool for creating an online document library (or document management system ), but it offers a lot more.
The platform is a fantastic way of communicating updates to a small group or everyone in your business. Plus, once you know your way around SharePoint Online, your document management and communication will flow smoothly on a daily basis.
This guide will cover the best practices for using the tool, but if you want to learn more about SharePoint and how good the product is, we recommend taking the time to read our SharePoint review .
Check out our project management courses and grab a limited-time offer. Registration available now!
We have rewritten our tutorial to include more tips and best practices that are reflective of the current iteration of SharePoint.
18 Microsoft SharePoint Tips & Best Practices
Because SharePoint is a diverse tool in terms of functionality, we’re going to break down our tips into different categories. Each category will cover the core of what SharePoint does, and we’ll share some miscellaneous tips that you may find useful toward the end.
Creating a SharePoint Site
After setting up your SharePoint Online account, the first step is to create either a communication or team site (or both). While creating a site requires minimal effort, there are some steps you can take to ensure you create the best type of site possible for your needs.
1. Understand the Different Types of Sites
SharePoint offers two different types of sites: communication sites and team sites . There’s some crossover between the two, but before you spend time creating a site (either from scratch or with a site template,) it’s best to know the purpose of each and identify how they align with your needs.

For example, SharePoint team sites are best used for collaborative work, as a space where two or more team members will create and develop documents simultaneously.
The communication sites tend to be managed by fewer users, and used to send out updates to other team members. Unlike the team sites, most members only have site permissions that allow them to view a SharePoint page, rather than edit it.
2. Add Another Site Owner
The site owner is responsible for managing all the content on the SharePoint pages and sites. That means they’ll be responsible for assigning roles and permissions to other team members.

Think of the site owner as a SharePoint pages administrator, overseeing all the day-to-day activities on the site. Depending on the size of your team, keeping the ship sailing could be a challenge.
When setting up a new SharePoint site, you have the option of adding another site owner. If you have the resources, it’s a good idea to share the workload. There’s no need to be proud and think you can do it all solo, and having two site owners often leads to a more fluid and consistent way of working.
3. Read the Communication Site User Guides
After setting up a communication site, you’re greeted with several blocks that include plenty of information on how to get the most out of Microsoft communication sites.

While it may be tempting to ignore them and just wing it, don’t. There’s lots of valuable information, including how to use site templates and how to create unique and stunning communication site designs.
4. Create SharePoint Hub Sites
Depending on the size of your business and your need for using SharePoint, it may be necessary for you to create multiple communication and team sites. Some of these sites may cross over and team members may send multiple access requests across your sites. Thankfully, there’s a way to bring them all together and create some centralized site structure.

SharePoint hub sites provide a space to cluster your different sites together and essentially create a company intranet for your business. Hub sites do take a lot of prior planning and developing them will take quite some time, but they’re worth it. Thankfully, Microsoft offers an extensive hub site guide to help you get started.
Document Library
A document library is your way of creating categories that pertain to different topics. You can create a filing system within each of your categories, and also link them to specific teams and team members.
5. Brainstorm Document Libraries Outside of Sharepoint
To ensure you hit the ground running with your SharePoint sites, it’s a good idea to brainstorm ideas for the types of document libraries you will need when shifting to the platform.

Once you have come up with the core categories for your documents, it’s simply a matter of creating them inside SharePoint, allowing you to get on top of the organization as quickly as possible.
6. Make the Most of Descriptions
Each time you create a document library, you’re given the option of writing a description to describe the type of content the library will include. It may be tempting to skip this part, but that’s not a good idea.

Instead, write a clear description so that other users can quickly understand what type of documents live in a particular document library. This is especially useful for when you add new users to your SharePoint team site.
To give you an example, let’s say you’re creating a SharePoint document library for your financial documents. In the description, rather than writing “financial docs,” instead write “This library contains all of the company’s financial records, including budgets, payroll, external costs, tax statements and reports.”
7. Name Your Documents Correctly (and Consistently)
SharePoint offers exceptionally good search functionality, making it easy to find the documents you need. However, a great search tool needs good data, and that part comes down to you. To ensure you can always find a document, make sure you develop a consistent and easily understandable naming structure for the documents within your libraries.

Don’t get lazy (we’re all guilty of doing so). Each new document you create within SharePoint is automatically named “document.” Before creating the body of the document, give it a name and ensure that the title makes it clear what the document is about.
8. Add Image Tags to Your Documents
To simplify your searches, it’s a good idea to add tags to images within your documents. It’s simple to do and only takes a few moments of your time. This way, if the name of a specific document slips your mind, you can search for a tag that’s most likely going to be assigned to that document.

Use multiple tags that really pertain to the images in the document. The more specific the tags, the easier it will be to find the documents. Rather than writing “HR records,” for example, write “staff absences.”
9. Pin Important Files and Folders
Each of your document libraries likely includes documents that are more important or referred to more frequently than others. To ensure you and your team get quick access to these documents, you can pin them at the top of your document library.

This means that — regardless of the file name — they will be at the top of the list, and will be the first files you see when you go into the library.
To do this, simply right-click on the file or folder you want to pin and select “pin to top” from the dropdown menu.
10. Sync Libraries to OneDrive
SharePoint and OneDrive have a symbiotic relationship. Because of that, it’s possible to access your document libraries from your desktop via OneDrive. You’ll first need to install OneDrive on your desktop and then return to your online SharePoint account.

Inside each document library, you’ll see “sync” located in the top menu . Select it and allow it to connect to your OneDrive account (read our OneDrive review ). As long as you’re using the same account, you can then access your SharePoint files inside OneDrive. If you’re a Windows user, you’ll also be able to search and view files via File Explorer.
11. Understand File Version History
We’re all prone to errors, and it’s not uncommon to accidentally edit the wrong document or mistakenly delete a passage of text. The good news is that SharePoint offers version history, which allows you access to previous versions of a document.

To access a previous version of a document, simply right-click on the document and select “version history.” You’ll then see a list of all the previous versions of the document and you can select the version you want to revert back to.
File Sharing
One of the main purposes of using SharePoint is that it allows you to share files and entire folders with other users in your organization. If you’re familiar with online file sharing, most of it is common sense, but below are some tips and tricks to know about.
12. Revoke Access to a File or Folder

Whether you share documents with someone inside or outside your organization, there may come a time when you no longer need them to access it. With SharePoint, it’s possible to revoke access and remove the user permissions that were granted to a single user or several group members.
Select the file that you want to revoke access to and, on the right-hand side of the selected file, locate “manage access.” Removing others is easy; you just need to tap “X” and they will no longer be able to view, edit or comment on that document.
SharePoint Site Alerts
Continuing with our SharePoint tips and tricks, we’ll now take a look at SharePoint site alerts. Depending on the user’s role within the site, it’s possible to send and receive a range of notifications. In this section, we’ll show you how to best manage them.
13. Customize Your Alerts
Unless you want to get bombarded with constant notifications, it’s best to modify your SharePoint alerts in a way that suits you. This way you can get real-time updates or reports just the way you like them.

From inside your document folder or a document library, select the three ellipses in the top menu, then select “manage my alerts.”
Here, you can customize how you wish to receive your alerts (email or text notifications) and also when to receive them — like if someone modifies a document or creates a new file. You can also select instant alerts and a daily or weekly summary.
14. Program Who Receives Alerts
No one works 24 hours a day, seven days a week, so it’s impossible to see every alert as it comes through. This can lead to missing notifications for important documents, which can disrupt workflow.

In your alert settings, it’s possible to authorize other team members to receive the same alerts as you. That way, if you’re out of the office, someone else can pick up new updates and act on them accordingly.
Microsoft Power Automate
One of the best practices to implement with SharePoint is to use its built-in automations. In SharePoint’s terminology, this process is known as “creating flows.”
15. Create Flow Automations
To create a flow, you need to go to one of your SharePoint libraries , select the three ellipses , select “integrate” and finally select “power automate.”

Here you can program SharePoint to send customized emails whenever a file is changed, automatically download email attachments to your SharePoint libraries and request managerial approval for important documents. You can also automate digital signature requests through Adobe Acrobat Sign and send document approvals through Microsoft Teams .
16. Create Basic Rules
Aside from the more advanced automations, users can also set up basic rules within SharePoint.

This is done through the “automate” tab , and here you can ask SharePoint to send an email when a new file is added or deleted, and when a column is modified or its value is changed.
Miscellaneous Tips
Below are some extra tips and ideas to try so you can get the most out of SharePoint. Most of them pertain to the lesser-used features that — although they may not be at the forefront of your workflow — certainly have plenty of value.
17. Use Notebook
You don’t always need to create detailed documents full of text, especially if you’re just putting together some professional ideas. Notebook (located in the left-hand menu) is part of SharePoint and allows you to log short notes, either as reminders or points of reference.

Think of it as a space to create digital sticky notes, which you can use for your own work or to share with others.
18. SharePoint Lists
SharePoint lists is not your traditional list-making app that you see in the best project management tools . Instead, it serves as more of a database where you can keep a record and track specific events happening in your business.

What’s great about the lists feature is that it comes with a diverse range of templates, allowing you to create a new SharePoint list with minimal effort on your part. Just as you can revert your document history, you can do the same with lists, allowing you to keep your records accurate even after changes have been made.
Final Thoughts
Now that you have these SharePoint tips and tricks, we’re certain you’ll be able to get the most out of the platform. For an optimal user experience, it’s a good idea to implement most of these best practices right away, so you can create a positive and productive culture in both your team sites and your communication sites.
For great results, we recommend sharing this SharePoint best practices article with your team, so they also understand how to use the platform.
Did you find this article helpful? What other tips and tricks do you have for SharePoint? Would you like us to write a similar article for another piece of software? Let us know in the comments. Thanks for reading.
SharePoint has a wealth of information built directly inside the platform. Simply locate and select the “?,” and there you will find a range of topics that pertain to using SharePoint.
Microsoft offers both text-based and video tutorials for SharePoint. You’ll be able to find most of what you need; however, if you do become stuck, 24/7 support is available for some guidance.
Yes. Although you’ll likely need to spend some time working through the tutorials, for the most part SharePoint is easy to grasp right away, even for inexperienced users.
There’s no need to pay for SharePoint training. The platform itself comes with a wide range of tutorials to help you learn how to use the product.
Why on earth would you install Visual Studio.
It is not required for SharePoint at all. Skip that step is my hearty recommendation
- What Is the Halo Effect in Project Management? Definition, Psychology, Effects & Examples for 2024
- Advantages of JIT (Just-in-Time) Inventory Management: Supply Chain Strategy in 2024
- What Is Portfolio Management? The Role of a Portfolio in Project Management in 2024
- Best Cloud Storage for the UK in 2024: Long Live the King of Storage
- Facebook Privacy Settings: How to Make Facebook Private in 2024
- How to Delete Facebook Forever in 2024: Ditching Social Media

What is Sharepoint? Top Features and Functions
by Sam McKay, CFA | MS SharePoint

Are you tired of losing track of important documents in a sea of emails, deleted documents, folders, and Post-it notes?
Do you sometimes feel like you need a GPS just to find that one file your boss asked for three weeks ago? Fear not, dear reader, for there is a hero among us: Microsoft SharePoint.

SharePoint is a web-based platform developed by Microsoft that provides organizations with a centralized space to manage, share, and collaborate on various types of content, such as documents, calendars, tasks, and more.
The platform allows users to create sites for different departments, projects, or teams, with customizable user permissions and workflows to control access, display information, and streamline processes.
SharePoint’s robust features can be tailored to meet the specific needs of your organization, making it an essential tool for boosting productivity and collaboration.
But that’s just the tip of the iceberg! In the following sections, we will dive deeper into Microsoft SharePoint’s history, core features, versions available, Microsoft integrations, and potential use cases.
So, grab your beverage of choice, sit back, and let’s explore the wonders of SharePoint together.
Table of Contents
What Is SharePoint?
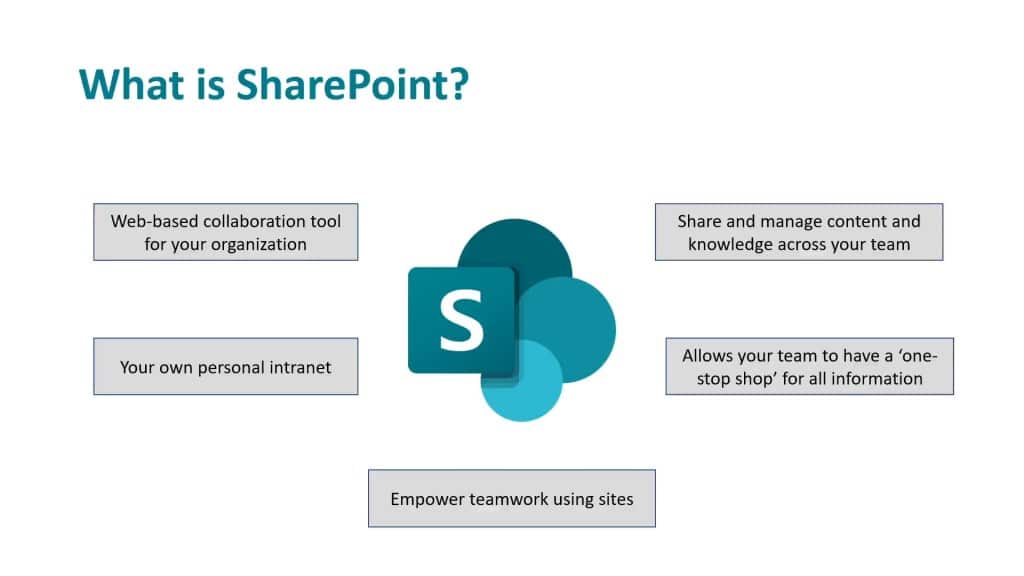
Picture this: you begin your work day and are greeted by an overflowing inbox, a never-ending to-do list, and a pile of deliverables that just won’t quit. Sounds overwhelming, right? That’s where Microsoft SharePoint comes in to save the day!
So, what is SharePoint? Simply put, it’s a platform developed by Microsoft that provides a centralized location for organizations to manage, store, and share various types of content and tasks by web applications such as:
Documents : Word, Excel, PowerPoint, PDFs, and more
Shared calendars : team schedules, project deadlines, and meetings
Tasks : to-do lists, workflows, and approvals
Modern lists : contacts, shared mailboxes, inventory, metadata, and customer information
Microsoft SharePoint includes powerful collaboration tools, allowing users to work together on content in real-time, share updates, and receive feedback all in one place. Plus, with search capabilities, finding the right document or information is a breeze.
But wait, there’s more! In the next section, we’ll explore SharePoint’s more than two-decade history before taking a look at its core product features.
If you want to take your organization’s productivity to the next level, keep reading to discover the full potential of SharePoint.
History of SharePoint

Let’s take a stroll down memory lane, back to a time when flip phones were all the rage, MySpace was the go-to social network, and SharePoint was just a glimmer in Microsoft’s eye.
That’s right, we’re talking about the early 2000s, a time when the internet was still in its infancy, and the world was just beginning to understand the importance of collaboration and content management.
Microsoft SharePoint was first introduced in 2001, back when the world was still getting used to the idea of using the internet for more than just sending emails and browsing cat videos.
The initial version of this MS project was a basic web application that allowed teams to share documents and collaborate on projects. It wasn’t exactly a game-changer, but it did lay the foundation for what was to come.
Over the years, the SharePoint platform continued to evolve, adding new features and capabilities that made it an indispensable tool for businesses and organizations of all sizes.
In 2003, Microsoft released SharePoint Portal Server, which allowed for more advanced content management and search functionality.
And in 2006, Microsoft Office SharePoint Server 2007 was launched, introducing social features and business intelligence capabilities.
Present Day SharePoint
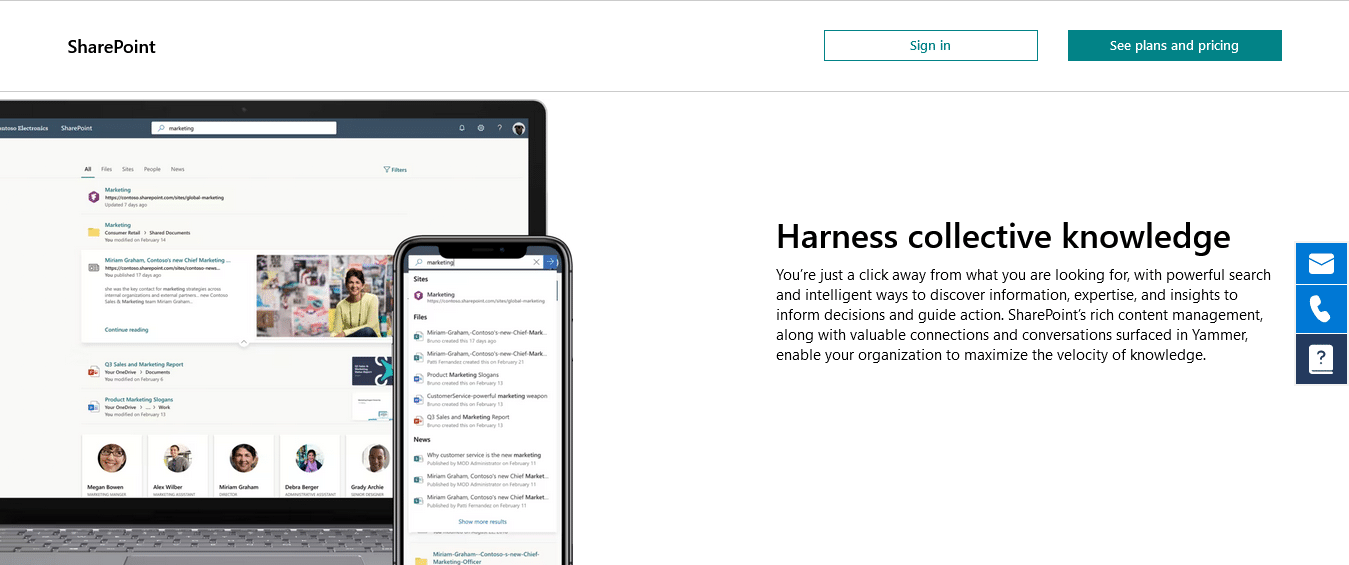
It wasn’t until the release of SharePoint Server 2010 that the platform really started to gain traction.
With its improved user interface and powerful new features like document co-authoring and workflow automation, SharePoint 2010 quickly became the go-to platform for collaboration and content management.
Today, SharePoint is a powerhouse platform that offers a wide range of features and capabilities, from document management and business decision-making to social collaboration and search functionality.
But it all started with a simple idea: the need for teams to share information and collaborate on projects.
In the next section, we’ll take a closer look at the features that make SharePoint such a powerful tool for businesses and organizations.

Top 6 Core Features and Capabilities of SharePoint
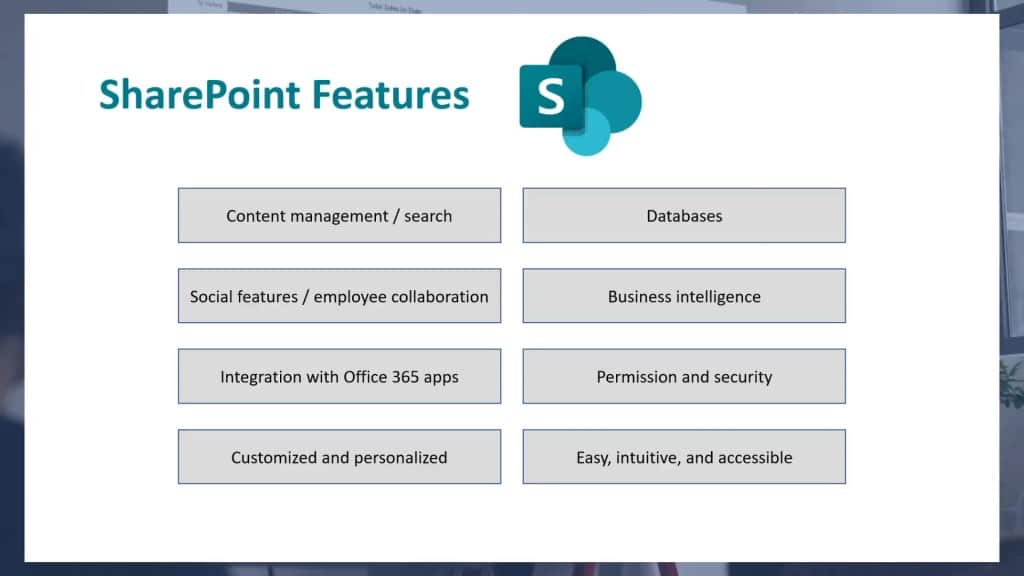
Microsoft SharePoint isn’t just a boring old document management system. It’s a feature-packed platform that can help businesses and organizations collaborate, automate processes, and even make data-driven decisions.
In this section, we’ll take a closer look at some of the key features and capabilities that make SharePoint such a powerful tool for the digital workplace.
1. Collaboration
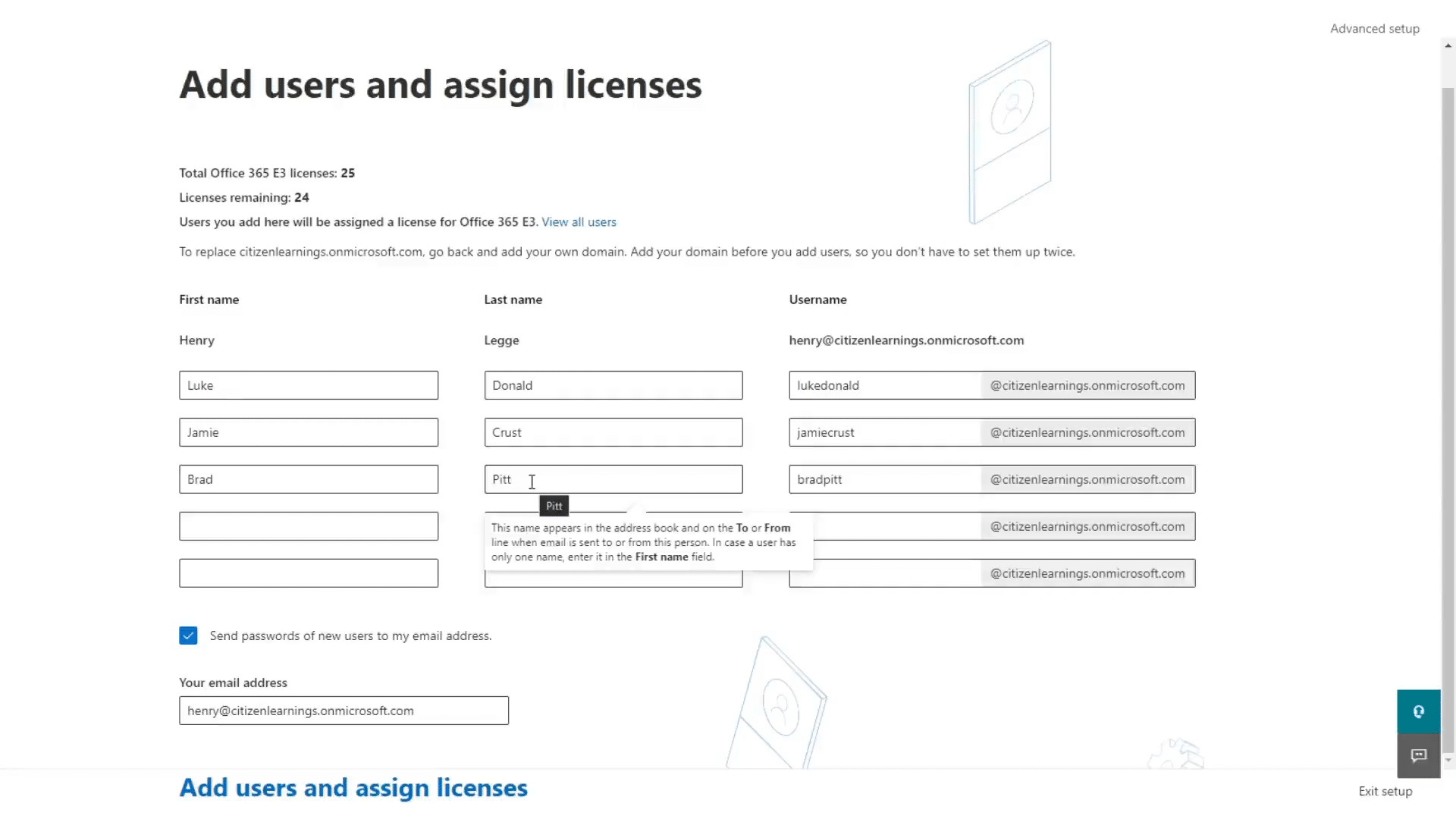
Let’s start with collaboration. Microsoft SharePoint offers a wide range of tools to help teams share information and work together more effectively in a SharePoint environment.
You can create team sites for different departments or projects, and use them to store and organize documents, track tasks, and share updates in real-time.
And with features like version control and co-authoring , you can ensure that everyone is working on the same version of a document and avoid the headache of endless email chains.
SharePoint’s collaboration features allow co-authoring and enable users to create SharePoint sites, access shared documents, quickly share updates, and provide feedback.
The platform also offers customizable permission settings, so you can control who has access to specific documents in your SharePoint site.
2. Content Management
With a SharePoint site, users can easily create, upload, and store documents in a centralized document library. Users can also use integrations with MS Teams to further improve communication.
A SharePoint home also offers version control, so you can keep track of changes and ensure that everyone is working with the most up-to-date information.
3. Automation of Workflows
A SharePoint site is for more than just a document management system. It also offers powerful business process automation capabilities, allowing you to streamline workflows and automate repetitive tasks.
SharePoint workflows are customizable and can automate tasks and streamline processes. For example, you can set up a workflow to approve documents, send notifications, onboard employees, or collect feedback.
And with its integration with Power Automate (formerly Microsoft Flow), you can even automate processes beyond your SharePoint site and across different apps and services.
4. Social Features
SharePoint also offers social features to create communication sites where you can connect with colleagues and share knowledge across your organization.
You can use the social tools to create SharePoint environments that function as communities of practice, where employees can share ideas and best practices and collaborate on projects.
4. Business Intelligence
And let’s not forget about business intelligence! With SharePoint, you can create powerful dashboards and reports to help you make data-driven decisions across multiple servers.
You can use SharePoint’s built-in analytics and reporting tools and also integrate your project server with Power BI to create interactive visualizations and insights.
SharePoint’s powerful search capabilities allow users to quickly find the content they need, whether it’s a specific document, a project site page, or a colleague’s profile.
These are just a few of the core features that make SharePoint an essential tool for modern workplaces. But, did you know that there are different versions of SharePoint available, each with different capabilities?
In the next section, we’ll explore the different versions of SharePoint, from SharePoint Online to SharePoint Server, so you can discover which one is right for your organization.
SharePoint Versions and Pricing
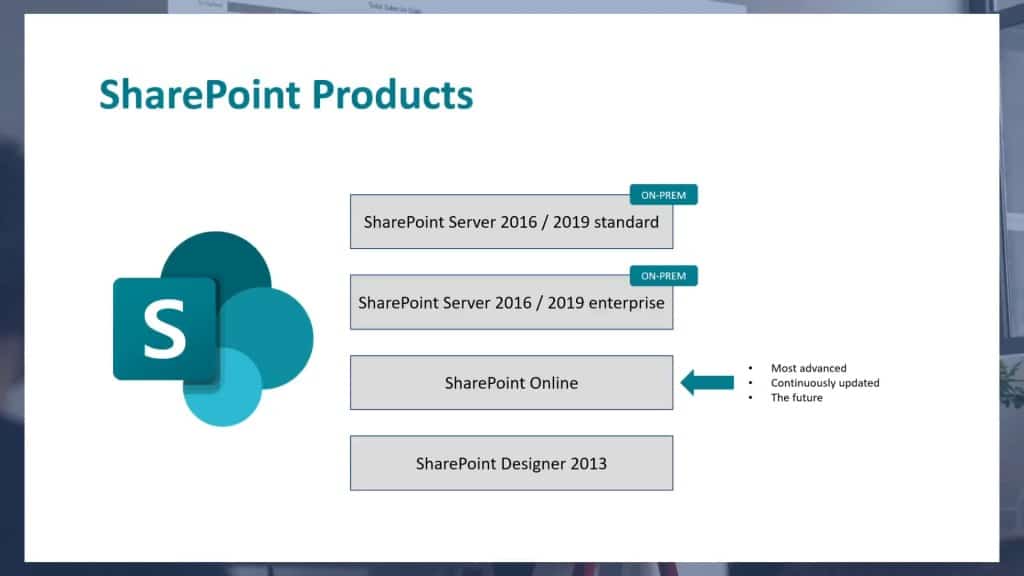
This section covers the different versions of SharePoint and how they cater to various organizational needs.

There are a variety of versions available, but the two that are under active development are the online and on-premises versions: SharePoint Online and SharePoint Server.
SharePoint Online
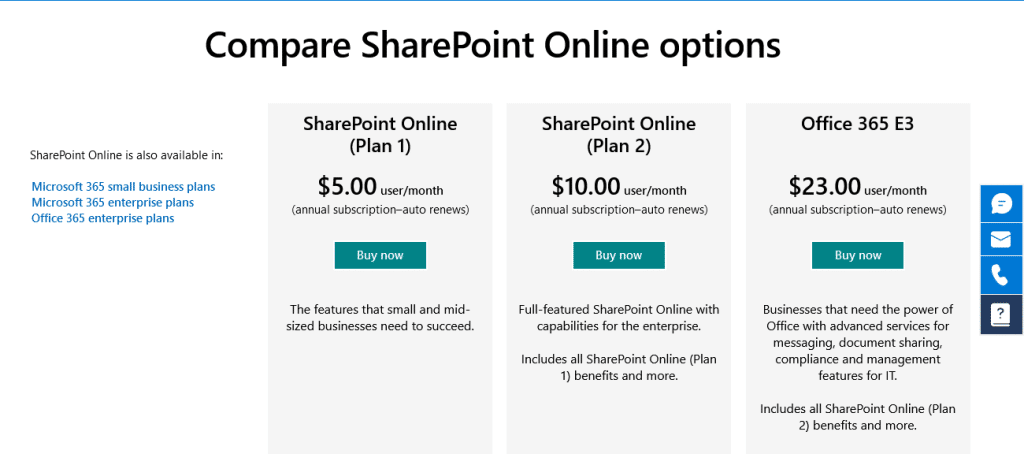
SharePoint Online is the cloud-based version of the platform that’s included in Microsoft Office 365 subscription plans and can be accessed via the SharePoint mobile app.
It’s perfect for organizations that want to enjoy the benefits of SharePoint without the hassle of managing their own SharePoint servers.
With SharePoint Online, users can access all the features of SharePoint from any device (including mobile devices) with an internet connection and a web browser, making it a flexible and convenient option for modern workplaces.
Some advantages of SharePoint Online include:
Accessible from any device with an internet connection
No need to manage your own servers or web parts
Automatic updates and new features
Integration with other Microsoft Office 365 apps
SharePoint Online is available as part of a Microsoft Office 365 subscription . The price varies depending on the subscription plan you choose, but SharePoint Online is included in all plans except for the basic Microsoft Office 365 Business Basic plan.
SharePoint Server
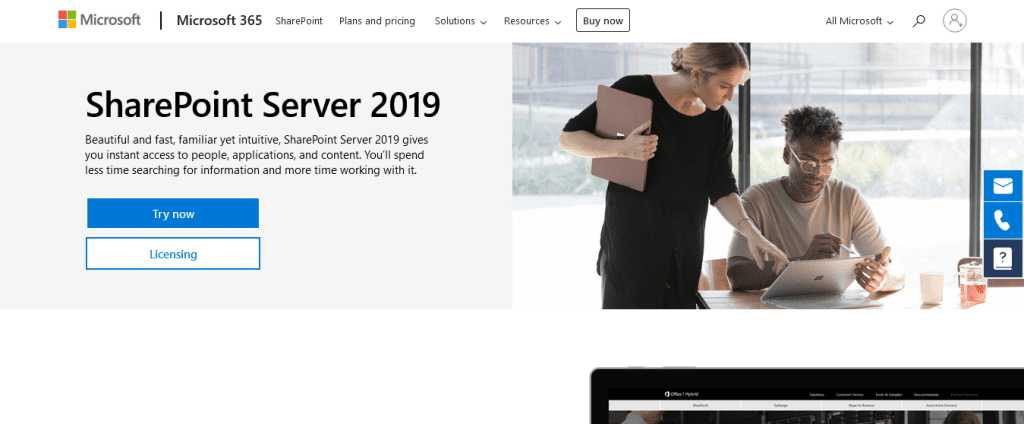
SharePoint Server is the on-premises version of SharePoint that can be installed on your organization’s servers.
It offers all the features of SharePoint Online, plus additional customization options and control over data storage and other security controls.
Using SharePoint on-premises is ideal for organizations that need complete control over their SharePoint environment or create websites with specific security and compliance requirements.
Some advantages of SharePoint Server are:
Full control over data storage, document libraries, and security
Additional customization options for SharePoint sites
Integration with other SharePoint on-premises systems
More flexibility in deployment options
SharePoint Server 2019 is licensed per server and per user or device accessing the server. There are two licensing models available : the Standard CAL (Client Access License) and the Enterprise CAL.
The Standard CAL provides basic SharePoint features, while the Enterprise CAL includes more advanced features like business intelligence and enterprise search.
SharePoint Foundation and SharePoint Designer
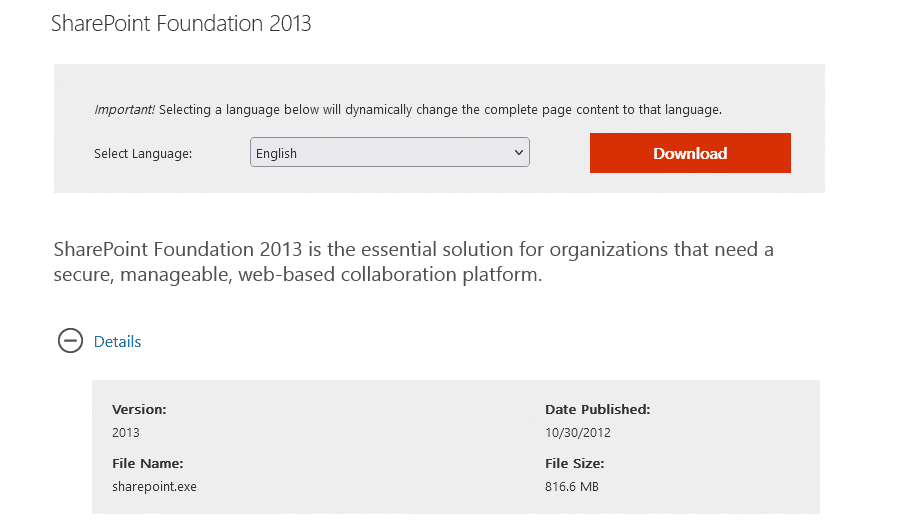
These two deserve honorable mentions. They are both free tools that are no longer under active development and may even disable product features found in future versions; however, some versions still work on modern operating systems.
SharePoint Designer is typically used by advanced users or developers who want to create custom workflows and solutions on top of SharePoint.
SharePoint Foundation, on the other hand, is a free, entry-level version of SharePoint that can be used for basic, document sharing, management and collaboration.
It’s a great starting point for beginners and small organizations that don’t need all the features of SharePoint Online or SharePoint Server, but still want to enjoy benefits like file sharing.
Some advantages of SharePoint Foundation include:
Free to use
Basic document management and collaboration capabilities
Easy to set up and use
Now that we’ve covered the different versions and pricing options, let’s explore another important aspect of SharePoint: its integration with other Microsoft products.
SharePoint can be integrated with products like Teams, OneDrive, and Power Platform can greatly enhance its functionality.
In the next section, we take a closer look at how SharePoint integrates with these products and how it can improve your organization’s productivity and collaboration. So, let’s dive in!
Integration with Microsoft Ecosystem
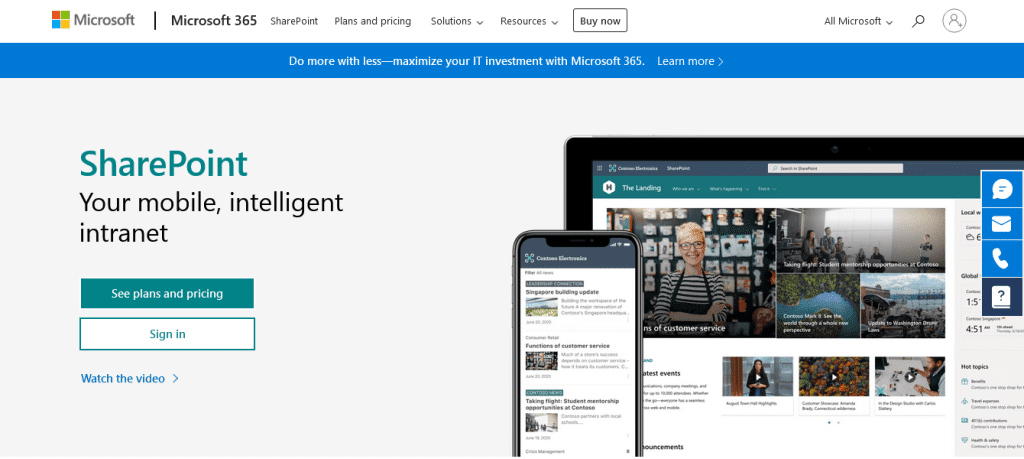
Integration with other Microsoft products is a major benefit, as it provides seamless collaboration, streamlined workflows, and a modern experience.
In this section, we take a closer look at some of the key Microsoft products that integrate with SharePoint.
Microsoft Office 365
As a part of the Office 365 ecosystem, SharePoint seamlessly integrates with other productivity tools, such as Excel , Word, and PowerPoint . This allows you to access and share documents in real time, ensuring that your team stays on the same page.
By incorporating SharePoint within the Office 365 suite of services, your organization business users can benefit from:
Centralized file storage with secure access control
Collaborative and streamlined team communication
Flexible and customizable team site design
Microsoft Teams
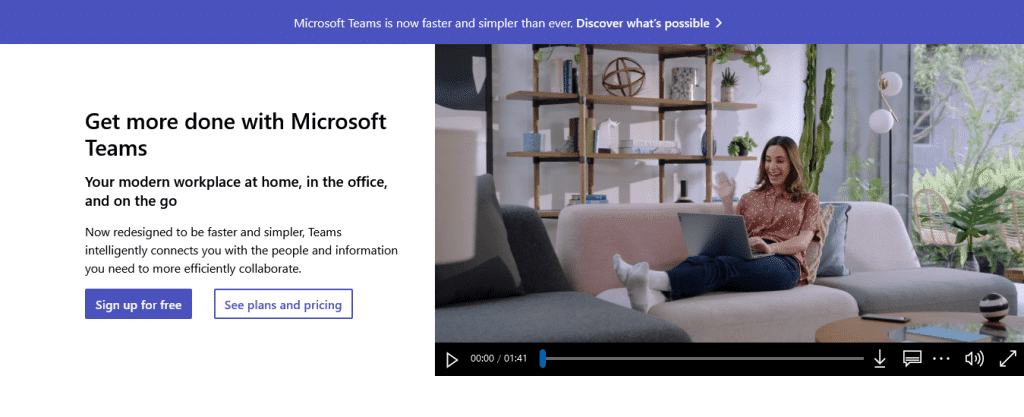
Microsoft Teams is a collaboration platform that enables teams to chat, share files, and collaborate on projects in real time. Teams integrates with SharePoint, enabling users to access SharePoint files and documents directly from the Teams interface.
By integrating with Microsoft Teams, you can:
Easily access up-to-date documents shared with your team
Collaborate on documents simultaneously with other team members
Track revisions and maintain version history
Power Platform
SharePoint interacts with Microsoft Power Platform tools , such as Power Automate , Power Apps, and Power BI . By leveraging Power Platform capabilities, you can add custom automation, app solutions, and data visualization to your SharePoint communication sites.
With Power Platform integration, you can:
Create automated workflows between SharePoint and other apps and services
Build custom apps to manage and display SharePoint data
Generate powerful data visualizations with Power BI
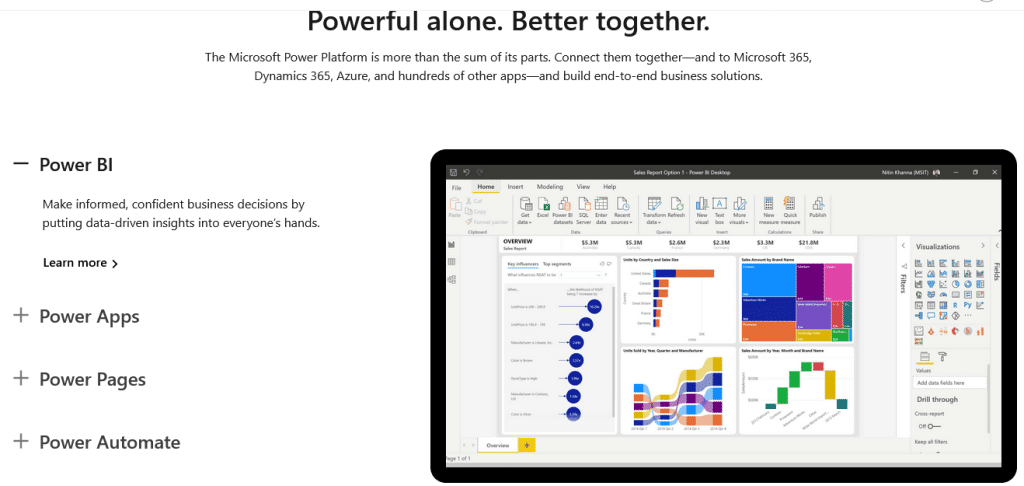
The integration with the Microsoft ecosystem empowers you to unlock the full potential of SharePoint, creating endless possibilities for collaboration and innovation within your organization.
In the next section, we’ll take a closer look at some potential real-world use cases of SharePoint. Let’s go!
Microsoft SharePoint Use Cases
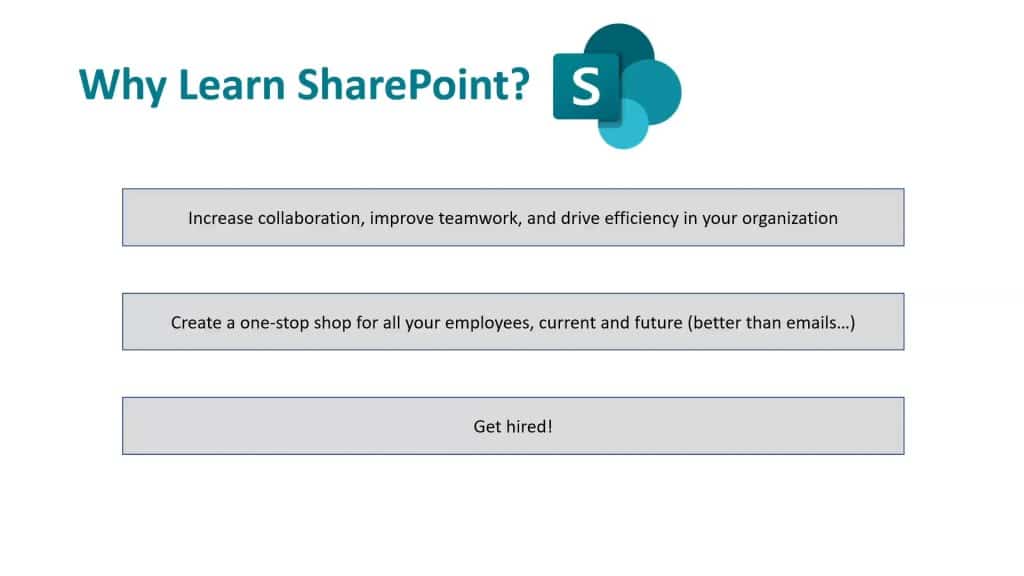
As you now know, SharePoint is a versatile platform with a wide range of use cases across different industries and is a favorite in so many organizations. Below are some of the most common use cases for SharePoint:
Document management : SharePoint’s document management system capabilities are among its most popular features. Organizations can use SharePoint to store, organize, and manage documents from different data sources, ensuring that team members can easily access and collaborate on the latest version of a document. SharePoint’s version control and check-in/check-out features help prevent conflicts and ensure that team members are always working, whether on-premises or online with the latest version of a document.
Intranet and portals : SharePoint can also be used to create standalone intranet sites and portals for internal communication, sharing information, modern web parts, and collaboration. Intranet sites can be customized to include news, events, wikis, and important announcements, as well as company policies and procedures. Its built-in search capabilities make it easy for an end user to quickly find sensitive information stored on-premises.
Project management: SharePoint’s project management capabilities can help teams manage projects from start to finish. Teams can use SharePoint to create project site pages, assign tasks, track progress, modify site structure, and collaborate on project documents on a single server. Its integration with other Office 365 products and Office applications, such as MS Teams and Planner, can also enhance project management capabilities.
Business process automation: SharePoint’s integration with Power Automate (formerly known as Microsoft Flow) enables users to automate repetitive tasks and processes. You can use a SharePoint farm together with Power Automate to automate workflows, such as document approval processes, with a large file support.
SharePoint has a wide range of use cases, and these are just a few examples. No matter your organization’s needs, the platform, together with SharePoint add-ins, can help improve productivity and audience targeting and streamline workflows.
The Bottom Line

SharePoint is a powerful and versatile platform that helps organizations and business connectivity services improve productivity and enhance collaboration.
With its intranet and portal features, Office 365 application integrations, project management tools, web parts, and access services and business process automation capabilities, SharePoint one-stop shop of solutions for organizations of all sizes and industries.
Furthermore, SharePoint’s integration with other Office 365 products and Office services, such as MS Teams, OneDrive, Outlook, and Power Automate, makes it an even more valuable web application for enhancing your workflow.
And, with various pricing options and deployment models available, it can be tailored to suit the needs and budget of any organization.
Whether you’re a small business looking to streamline business processes, or a large enterprise looking to improve teamwork, internal communications, and collaboration across departments and locations, SharePoint is a platform worth considering.
To learn more about the benefits of using SharePoint as a web application, check out the tutorial below:
Related Posts

SharePoint vs OneDrive 2023: What’s The Difference?
MS SharePoint
In today's digital age, the question isn't whether you should use cloud storage and collaboration...
Metadata Filtering In SharePoint Files
Metadata helps keep document libraries organized. We can add metadata to our files by adding new...
SharePoint Permissions | Groups vs. Levels
In this blog, we’ll discuss SharePoint Permissions. We’ll explain why they are important and why you...
SharePoint Lookbook: All You Need to Know
Ever stumbled upon a well-designed SharePoint site and wondered how it was created? The secret might...
SharePoint REST API: Explained With Examples
The SharePoint REST API has quickly become a go-to method for connecting external applications and...
SharePoint Versioning For Non-Office Files
SharePoint Versioning for Office files is easy because we can make edits to them through desktop app or...
What Type of Service is SharePoint Online? A Complete Guide
In an era where digital collaboration and efficient document management are pivotal to success,...

RSS Feeds In SharePoint: An Overview
In this blog, we’ll discuss RSS feeds in SharePoint. This feature was actually designed for the classic...
Adding Metadata In SharePoint Using Columns
Metadata in SharePoint provides information on our files. It helps us organize our files properly and...
How to Edit a SharePoint Page: A Step-by-Step Guide
Are you working in SharePoint and looking to edit a page? Great, you're in the right place. Whether...
Microsoft SharePoint Training Courses: Which is Best?
In the digital era where information sharing are key, mastering Microsoft SharePoint is no longer a...
MS SharePoint Views | Creating And Saving
In this tutorial, we’ll talk about creating and saving views on SharePoint. Filtering and sorting make...

- Trending Now
- Foundational Courses
- Data Science
- Practice Problem
- Machine Learning
- System Design
- DevOps Tutorial
Introduction to Microsoft SharePoint
- Introduction to UNIX System
- What is Microsoft Outlook? Features and Functions
- Introduction of Window XP / Vista
- What is PostgreSQL - Introduction
- Introduction to SAS programming
- Introduction to ADO.NET
- Introduction to PostgreSQL PL/pgSQL
- Microsoft Internship (On-Campus)
- Founder of Microsoft
- Billing System Software - Introduction, Types and Its Need
- Introduction of BlueJ
- Microsoft Interview Experience | Set 43
- Introduction of Relational Model and Codd Rules in DBMS
- Sourcing of Accounting Software
- Introduction to Web Development and the Holy Trinity of it
- Microsoft Azure Tutorial
- Microsoft Azure - Using the Azure Quickstart Centre
- Applications of Electronic Point of Sale (EPOS)
- Introduction to Python for Absolute Beginners
Microsoft SharePoint is basically a Web-based collaborative platform, it comes under the umbrella of Tech giant Microsoft, it was launched in 2001. It is mainly used to handle web application development and content management by providing powerful tools such as organizing content, providing collaborating, and managing information in a very structured way. it is primarily sold as document storage and management system. Microsoft Sharepoint is highly configurable and has a vast application among organizations, It is accessible anywhere in the world via a browser and the internet.
Microsoft also states that Microsoft SharePoint has Over 190 million active users across a massive 200,000 customer organization.
Microsoft Sharepoint has mainly 6 different areas which are stated below :
- Sites: managing and building websites
- Communities: Creating a social and collaborative environment
- Content: Managing your data and records
- Search: Search your info
- Composites: Work Together
- Insights: Digging for Business intelligence
What is Sharepoint Online?
- In simple words, Microsoft Sharepoint is a combination of cloud and web-based technology that makes it easy to store and share information with an organization
- it allows for collaboration with the users such as vendors and customers.
- SharePoint online is basically divided into three main parts: onesite, a newsfeed, and sites.
- SharePoint Online is a part of the office 365 suite of services
- Big and small companies use Microsoft SharePoint to create websites
What are the benefits of using Sharepoint?
Following are the benefits of using SharePoint:
- Cloud framework : Because of its cloud based technology, it is fast, simple and scalable, as it is cloud-based so you can connect your project from anywhere around the world
- Document management : Management of documents is the most widely used feature of Sharepoint. It includes many features that help to maintain documents. One of the document management features includes version control, Document Search, Document Check out & Check-In in, Customized Templates Document Workflow, Permission alerts, and Document alerts.
- Team Collaboration : One of the most important features of SharePoint is that it allows you to connect with your colleagues and business partners in a creative way to share ideas, documents, and important information regarding an organization. This approach allows information and knowledge to flow more frequently throughout the organization.
- Security : As we all know that the data of an organization is the most crucial thing, but Sharepoint ensures you that whatever the data you are sharing it will be secured in every possible way. it also uses cloud solutions to ensure that confidential documents that are being stored on the cloud are never compromised to any security risk.
- Highly Responsive: Sharepoint is highly responsive across all devices and platforms. It performs important tasks such as sharing documents, storing the records of business reports, answering customer queries, etc.
- Integrated platform: It allows easy integration techniques such as Extensible Mark-up Language (XML) , Simple Object Access Protocol (SOAP), numerous Application Programming Interfaces (APIs), and event handlers for documents and lists.
- Content Management: For a non-technical person, creating, updating, and deleting information on a website is a very difficult task. SharePoint allows content management, which helps non-technical people to easily create, modify, and delete content from their websites.
Elaboration on the features of Sharepoint:
- Connectivity with mobile: The best feature of Microsoft sharepoint is that we can connect to it from any mobile phone or tablet with an internet connection enabled in it. We can read and modify our lists/libraries, documents, and other site contents using our device. This is one of the best features of SharePoint.
- Browser support : Microsoft sharepoint is supported by almost all of the browsers across the internet, including the latest internet explorer, Apple safari, google chrome, and Mozilla firefox. so it does not depend on which browser you are currently using you can access sharepoint from any browser.
- Rich user interface: Sharepoint provides a rich user interface. it makes it easier for their users to interact with the sharepoint features.
- Microsoft Suite Integration: weather Be it Excel, Word, PowerPoint, or Outlook, SharePoint online can be seamlessly integrated into the entire suite of Microsoft business applications. And, it has greater compatibility with a host of key web browsers such as Chrome, Edge, Safari, Firefox, etc.
- Content Creation with ease: it allows users to easily create and modify content on their website with the help of rich user interface and functionality of the sharepoint
- Publishing content on the web: It allows users to publish content on the web easily basically non technical person find it difficult to handle CRUD operations on the website but sharepoint makes it easy for everyone.
- Collaboration with others: it includes advanced collaboration with wikis, blogs, and forums.
- Integration with outlook: Sharepoint also integrates with Outlook and it extends the capability of the sharepoint .it allows users to use drag-drop or copy-paste to move emails to the folder and It helps the users to synchronize the folders with the Microsoft SharePoint.
- Productivity: We can Increase our Productivity in many factors.
- Multi-purpose functionality built in: SharePoint’s greatest advantage is its flexibility. Administrators can assign different privilege levels based on user status. Moreover, the software has almost all functions related to document sharing, file management, social networking, business informations.
- Real-Time Collaboration: We can work on the same document if there are many employees in our organization at the same time.
What is Sharepoint used for?
The main use of sharepoint is to Create a Website. it can be used as a secure place to store and organize all the documents in a structured way, from where they can be accessed easily. Sharepoint is also used for content creation, with the help of sharepoint users can create quality content.
The SharePoint Framework provides a development model based on the TypeScript language. its technical stack is node.js, yeoman, web stack, npm, and gulp. It also embraces a modern web technologies development method. It is the only supported way to customize the new modern experience user interface. It has been globally available since mid-2017. It allows a web developer to step into Microsoft SharePoint development more easily.
What is Sharepoint App?
sharepoint is a stand-alone web-based application that extends and enhances the functionality of a SharePoint site. SharePoint apps can be made for any functionality that is not readily available within SharePoint. that means there is some functionality that is not included in the website version but is in the app.
sharepoint app is also launched by Microsoft to make things easier. it is a part of office 365 suite services . . it was first launched in 2013 by Microsoft. Millions of users of smartphones and tablets are accustomed to downloading and using simple yet effective apps on their mobile devices. Similarly, SharePoint users now have a platform that is more flexible and open for the development, hosting, and distribution of SharePoint apps that are designed to be quick to set up, manage, use, upgrade, and remove.
some of the features of the sharepoint app are –
- Corporate news app – it allows you to manage client app parts in sharepoint sites. it allows you to manage news content.
- Quick poll app – it allows quick analysis of surveys and getting the feedback
- myFAQ app – This app allows you to create and maintain a bunch of frequently asked questions for people visiting your SharePoint site.
Hosting sharepoint apps:
- The SharePoint 2013 app model facilitates two primary approaches to hosting apps for SharePoint: SharePoint-hosted and cloud-hosted. An app for SharePoint can have both SharePoint-hosted and cloud-hosted components.
- SharePoint-hosted apps are installed on a SharePoint 2013 site, called the host web, and have their resources hosted on a subsite called the app web. The apps can reuse common SharePoint components, such as lists and Web Parts; however, the apps can only use JavaScript and not any server-side code.
- Cloud-hosted apps for SharePoint includes components that are deployed and hosted outside of the SharePoint farm. A cloud-hosted app for SharePoint interacts with a SharePoint 2013 site but also uses resources and services that reside on the remote site.
In fact Apps in SharePoint 2013 is not tied to just traditional SharePoint development tools and can be developed on common platforms and tools for building web applications such as HTML, JavaScript, PHP, .NET, and Microsoft Visual Studio. The Cloud App Model supports a multi-tier architecture in which the app’s business logic, data, and user interface (UI) can use separate components. For example, an app could have its presentation logic in HTML and JavaScript and runs on the client, its business logic in Microsoft .NET, and its data stored in an SQL server. Apps can be designed where one component could use SharePoint functions such as search, workflows, lists, and social networking, and other components could be external to SharePoint.
How is SharePoint Useful for Collaboration?
Sharepoint can be used for collaboration at an enterprise level, as we all know collaboration is an important factor in the continuity of the business process and also for their effective implementation. it also improves employee engagement. and for these things to take place sharepoint can help us a lot.
Microsoft SharePoint is a widely used enterprise-level and business-level platform that in addition to content management and project management, also offers rich collaboration capabilities. Holding a Microsoft Gold Competency in Collaboration and Content. In this article, we’d like to share with you our vision of the essence of enterprise collaboration and show how SharePoint fits into this concept.
In general, SharePoint is widely used in business. So, there’s no need to adopt any new software while establishing collaboration in a company, which is cheaper and adds to user adoption.
But what does SharePoint have to offer as a collaboration platform?
It mainly offers two types of collaboration :
- Team-based collaboration: For a team to work together on a project sharepoint can offer a large variety of features that may be very useful while doing a collaboration with other teammates. SharePoint enables any team member to create a project, and decide who can participate in it and what access each participant will have.
- Company-wide collaboration: Microsoft SharePoint also offers company-wide collaboration. SharePoint can support cross-departmental collaboration through various tools like content management systems and storage of important documents. However, the core of company-wide collaboration is the intranet that connects all company units and stores all corporate documents, policies, news, etc. Employees from different departments can communicate through the intranet instantly with message tools, blogs, discussion boards, etc. And besides business communication, SharePoint intranets can support corporate life through communities, which creates weak ties that are valuable for boosting collaboration.
There is a number of reasons that make SharePoint good for employee collaboration:
- Affordability of the cloud deployment – Sharepoint is very affordable, it only costs $8.00/month. after buying a subscription you can begin using it
- No requirement for coding – users don’t need to have any coding knowledge, they must need to assemble things
- Integrated environment – SharePoint is compatible with other Microsoft products, which is one of the main reasons for its popularity. it also integrates easily with third-party software such as CRM etc.
- Adaptability – SharePoint allows a company to use only needed tools without overloading it with unnecessary software. Thus, SharePoint enables creating a solution that meets the collaboration needs of businesses of any size or domain.
- Managing permissions – it enables managing user permissions according to their roles. This makes collaboration well-organized as SharePoint regulates who is allowed to see, edit, delete, etc. documents and perform various actions like approvals.
- Increased productivity – it allows users to connect anywhere in the world for example a user can connect to it from home thus increasing productivity.
- Enhanced project management – SharePoint enables keeping version history for documents, as well as real-time collaboration and commenting. Thus, it creates full visibility into projects and ensures everything is on track due to such functions as monitoring tasks, deadlines, etc. it also ensures centralized project management throughout an organization.
What is a SharePoint Farm?
In simple words Sharepoint Farm is a logical grouping of sharepoint servers that share a common resource provided by Microsoft, Most commonly the sharepoint Farm is operated stand-alone but can also use the resources shared by the other farms and it can also provide resources to another farm.
If an organization is using a sharepoint then it will have its own configurational database, which is managed by the Powershell interface . in the Microsoft sharepoint, each server can directly interface with the centralized configured database. Microsoft sharepoint servers use this to make sure the services are configured. A SharePoint farm can be hosted in a web-based cloud, in any company’s private data center, or across multiple data centers in different locations of the world.

Please Login to comment...
Similar reads.
- Computer Subject
Improve your Coding Skills with Practice
What kind of Experience do you want to share?

- Microsoft 365
Welcome to the new era of SharePoint and OneDrive in Microsoft 365
- Jeff Teper, President, Collaborative Apps and Platforms
We have embarked on the next chapter for SharePoint and OneDrive. We are excited to share the latest SharePoint innovations that will make it simpler for customers to build compelling and engaging SharePoint sites and pages alongside a refreshed OneDrive experience. We, too, celebrate innovation across Microsoft Lists, Stream, and security and compliance updates.
Since its start in 2001, our vision for SharePoint has always been to be the world’s most flexible content platform, offering you rich experiences for collaboration, compliance, and customization. SharePoint is growing faster than ever—we now have crossed over 200 petabytes per month powering new experiences across Microsoft 365, OneDrive, Microsoft Teams, Microsoft Stream, Microsoft Lists, Microsoft Loop, Microsoft Syntex, and more.
We have been busy with exciting news and announcements across Microsoft 365 Copilot , the Microsoft Loop app (preview) , the new Microsoft Teams (preview) , Copilot in Microsoft Viva , and Microsoft Security Copilot . Now, we are introducing Copilot in SharePoint , which helps you turn your existing content into stunning SharePoint pages. And, we have more to share below.
We are pleased to share details about:
- SharePoint in the AI era.
- Design video throughout SharePoint with Microsoft Stream.
- The new OneDrive: fast, organized, and personalized.
- Collecting and packaging information with Microsoft Lists.
- OneDrive and SharePoint content administration and security.
Each month, we deliver dozens of improvements for users, developers, and admins to Microsoft 365. Below is a summary of the next major wave we shared at the Microsoft 365 Conference (May 2 to 4, 2023).

Copilot in SharePoint
Learn all about SharePoint in the AI era as well as innovations for content creators.
SharePoint in the AI era
SharePoint is simplifying the experience for content authors. The future of SharePoint brings powerful, intuitive, and expressive experiences with fewer manual steps and the help of AI. The vision aims to unleash millions of site owners, news authors, page creators, and portal administrators to write, brand, publish, and share content with ease.
Introducing Copilot in SharePoint
Copilot in SharePoint helps turn your words into powerful tools for creating and editing SharePoint sites and pages. It’s built on the Copilot System , which combines the power of large language models with your data in Microsoft Graph. And all within our existing commitments to data security and privacy in the enterprise.
As your web design partner, Copilot in SharePoint also takes your existing document or presentation and turns it into a page that uses the best web design visuals of SharePoint. It can help you rewrite key passages of text on the page too, helping you strike just the right tone that will drive engagement with your readers.
Build more compelling and engaging sites aligned to your brand
Employees have elevated expectations for engaging and beautiful digital experiences, and that’s why we’re expanding the aesthetic capabilities of SharePoint to empower you to make pages and sites that are bolder and more sophisticated than ever before.
Our investments focus on the full spectrum of solid web design: branding and theming, typography and fonts, grid and layout, video and imagery, and animations and motion. You can use Copilot in SharePoint to have confidence that your sites are taking advantage of all the latest design elements.
Here’s a peek at the “art of the possible” with SharePoint’s contemporary design and branding capabilities.

Brand authenticity is critical to the SharePoint experience. The new brand center in SharePoint empowers you to specify fonts, colors, logos, and other design elements that reflect the identity of your organization, products, subsidiaries, and more. You can reuse these branding elements across sites, and SharePoint will provide the right guardrails so you can be confident that site owners are aligning with your branding guidelines.

These are just a few of the announcements that make it easier for everyone to design compelling and engaging SharePoint sites and pages. Learn about everything announced in SharePoint in the AI era: Announcing Copilot in SharePoint and 10 more innovations for content creators .
Design video throughout SharePoint with Microsoft Stream
The Microsoft Stream video playback experience has undergone some notable enhancements that will benefit users by making the video content more visible and usable where and when they need it. The web app player includes enhanced features such as transcripts, captions, chapters, sharing, background noise suppression, variable speed playback, and analytics. Our goal is to provide you with two video innovations that will help you make the most of your video content and reduce its time-to-market potential.
Microsoft Stream web part updates
The updated Microsoft Stream web part displays single and multiple videos on SharePoint pages—with folders and playlists.

Video page templates
Make it easier than ever to produce professional video content for your intranet. The new video-focused page templates help you publish professional content whether you start from SharePoint or Microsoft Stream.
If you need to create a piece of content where the video is the hero element, like highlighting the recording and content from a town hall meeting, you can use the new video page templates. You can create video pages not only from SharePoint but also from Microsoft Stream, making it easy to start right from the video itself.

Learn more about enhanced video in Microsoft 365 .
The new OneDrive: fast, organized, and personalized
OneDrive gives you the freedom of anywhere access and file collaboration backed by world class security and compliance. We are excited to announce a refreshed OneDrive experience for work and school that spans file experiences across Microsoft 365. It’s designed to help you get to your files quickly and keep content organized—giving you faster access to your content so you can be more productive.
Beautiful, refreshed OneDrive

Home, people, and meetings views to get back to your work quickly.
The new OneDrive start experience is aware of how you work and infuses AI to help you work more efficiently. OneDrive helps find the right file, resume your work, and catch up on what happened while you were away. Whether you click on Home to see recent and recommended files or navigate to a view of files based on who shared them with you, or a unique view of content tied to your meetings—OneDrive becomes more personalized and will save you time.

Simple sharing across all Microsoft 365 apps
OneDrive is simplifying the file-sharing experience across Microsoft 365 apps. It’s less cluttered and easier to use. We’ve also updated the “copy link” experience, so you see clear, temporary, on-screen confirmation—saving you a click. Share a link with confidence and consistency.

Learn more and Experience the new OneDrive: Fast, organized and personalized .
Collect and track information with Microsoft Lists
Microsoft Lists helps unlock your team’s full potential, keeping everybody organized and moving forward—together. Microsoft Lists enables teams of all sizes to track progress, share resources, and organize information through the flow of work. We’re pleased to share how your smart information tracking app in Microsoft 365 is getting faster, smarter, and easier to use. This is an opportunity for us to introduce new forms for cleaner information gathering, improve overall performance, and enable richer packaging options.
Updated forms for information collection inside and outside your organization
The foundation of Microsoft Lists is the data you track and manage. And it starts at the point of collection: collecting feedback, reporting issues, planning events, and many other scenarios—often from multiple stakeholders. Now, we are making it easier to collect information through modern forms. You can create and share multiple forms for the same list—for example: one for internal members and one for external guests.

All form responses appear at once, creating a seamless, end-to-end information-gathering and tracking experience.
Performance enhancements and updated user experiences
We’ve supercharged Microsoft Lists in the browser, for the progressive web app, and inside Microsoft Teams—to load in half the time. At the top of the page, you’ll see new applied filters—to see what you’re filtering and to clear filters fast, item groupings, and create and switch views in a simplified way. And to see who is collaborating, Microsoft Lists now shows you who’s working inside the list and where—in real time.
Complete, custom templates—now with automation built in
We’re bringing powerful new capabilities to Microsoft Lists templates. Coming soon, you’ll be able to package Microsoft Power Automate flows into custom Microsoft Lists templates. Start your lists with less setup time—packaging the repeatable value of structured data, custom views, and automatic workflows. This enables turnkey business applications that anyone can create in just a few clicks—your custom templates alongside those provided by Microsoft.

Learn more about Microsoft Lists: Easier, better, faster, stronger .
OneDrive and SharePoint administration and security
Microsoft syntex: sharepoint advanced management (sam)—oversharing policies.
Oversharing of content is another common concern in many organizations. Despite the right intent, users mistakenly share content with a broader audience that often results in unauthorized access to content. Especially as hybrid work and external collaboration become business existential themes, oversharing problems expand to a new level.

We are excited to announce that SharePoint data access governance insights is generally available. With these insights, regardless of how many sites are in your organization, you can view the top sites that are overshared and that matter the most and take actions on them.
We are also excited to announce that restricted access control policy for SharePoint sites is generally available. With this advanced policy, you can now restrict access to any SharePoint site, be it connected with Teams or Microsoft 365 Groups, only to the existing members of the parent Microsoft 365 group or a security group.
Learn more about SharePoint Advanced Management (SAM) and the SAM licensing .
SharePoint Mergers and Acquisitions—cross-tenant content migration
For many organizations, mergers and acquisitions and divestitures are investments to streamline growth. This often comes with the need to transfer the ownership of data between Microsoft 365 tenants. As two or more companies merge, the SharePoint Mergers and Acquisitions offers fast and efficient cross-tenant site content migration. OneDrive and Exchange in Microsoft 365 mailbox content migration is already generally available.
We are excited to announce the preview of SharePoint cross-tenant content migration that enables scenarios like mergers and acquisitions. It enables SharePoint admins to move sites across two tenants fast, while at the same time offering seamless user experience such that old sharing links continue to work.
To sign up, enroll here .

Learn more about the New era of content management and security in SharePoint and OneDrive .
Responsible AI at Microsoft
Microsoft is committed to creating responsible AI by design. Our work is guided by a core set of principles : fairness, reliability and safety, privacy and security, inclusiveness, transparency, and accountability. We help our customers use our AI products responsibly, sharing our learnings, and building trust-based partnerships. For these new services, we provide our customers with information about the intended uses, capabilities, and limitations of our AI platform service so they have the knowledge necessary to make responsible deployment choices.
Looking forward to seeing you in the future
Events are wonderful places where we can hear from you, understand how you are doing, and focus on how we can help. We are so grateful that the best community in tech (spanning SharePoint, Teams, Microsoft Power Platform, and more)—you continuously rise to the occasion across in-person and virtual community events around the world. Thank you for sharing your knowledge and fostering meaningful connections in this community we all love. We’ve taken a step forward to help and support more—we call it Community Days —a front door for events around the globe, driven by your voice, supported by Microsoft. Review upcoming events and submit your own, and see you soon.
Also, keep an eye out for exciting and related news during Microsoft Build (May 23 to 25, 2023). It’s an exciting moment for solution builders and developers alike to expand and customize your intranet.
Thank you for using OneDrive and SharePoint, we are delighted to introduce the many ways your internal communications and content creation become more personalized, intuitive, and helpful. We look forward to hearing from you and helping you get the most out of OneDrive and SharePoint.
- Generative AI
- Office Suites
- Collaboration Software
- Productivity Software
- Augmented Reality
- Emerging Technology
- Remote Work
- Artificial Intelligence
- Operating Systems
- IT Leadership
- IT Management
- IT Operations
- Cloud Computing
- Computers and Peripherals
- Data Center
- Enterprise Applications
- Vendors and Providers
- Enterprise Buyer’s Guides
- United States
- Netherlands
- United Kingdom
- New Zealand
- Newsletters
- Foundry Careers
- Terms of Service
- Privacy Policy
- Cookie Policy
- Copyright Notice
- Member Preferences
- About AdChoices
- E-commerce Affiliate Relationships
- Your California Privacy Rights
Our Network
- Network World

PowerPoint for Microsoft 365 cheat sheet
Are you getting the most from powerpoint for microsoft 365/office 365 in windows learn about the key new features in microsoft’s powerful presentation app..
![sharepoint functionality presentation Computerworld Cheat Sheet > Microsoft > PowerPoint [Office 365]](https://www.computerworld.com/wp-content/uploads/2024/03/cw_microsoft_office_365_powerpoint_cheat_sheet-100787158-orig.jpg?quality=50&strip=all&w=900)
Need to create and share a presentation? If so, you probably turn to the most popular presentation application in the world, Microsoft PowerPoint for Windows.
Microsoft sells Office under two models: Individuals and businesses can pay for the software license up front and own it forever (what the company calls the “perpetual” version of the suite), or they can purchase a Microsoft 365 or Office 365 subscription, which means they have access to the software for only as long as they keep paying the subscription fee.
When you purchase a perpetual version of the suite — say, Office 2019 or Office 2021 — its applications will never get new features, whereas apps in the “365” subscriptions are continually updated with new features. For more details, see “Microsoft Office 2021 vs. Microsoft 365: How to choose ” Confusing matters even more, Microsoft has renamed most, but not all, of its Office 365 subscriptions under the “Microsoft 365” moniker, which generally means the plan includes everything from the old Office 365 plans plus some additional features and apps.
This cheat sheet gets you up to speed on the features that have been introduced in the Windows desktop client for PowerPoint in Office 365 and Microsoft 365 since 2015. We’ll periodically update this story as new features roll out. (If you’re using the perpetual-license PowerPoint 2016 or 2019, see our separate PowerPoint 2016 and 2019 cheat sheet .)
Use the Ribbon
The Ribbon interface that you came to know and love (or perhaps hate) in earlier versions of PowerPoint hasn’t changed much in Microsoft 365/Office 365. Because the Ribbon has been included in Office suite applications since Office 2007, we assume you’re familiar with how it works. If you need a refresher, see our PowerPoint 2010 cheat sheet.
Over the years, Microsoft has tweaked the way the Ribbon looks several times, including a recent facelift that aligns with the look of Windows 11. It has a flattened look that’s cleaner and less cluttered than in previous versions of PowerPoint, and its high-contrast colors make the icons and text easier to see. But it still works in the same way, and you’ll find most of the commands in the same locations as in earlier versions.

The Ribbon in PowerPoint for Microsoft 365/Office 365 has been cleaned up, with text and icons that are easier to see. (Click image to enlarge it.)
To find out which commands live on which tabs on the Ribbon, download our PowerPoint for Microsoft 365 Ribbon quick reference. Also note that you can use the search bar on the Ribbon to find commands.
As in previous versions of PowerPoint, if you want the Ribbon commands to go away, press Ctrl-F1. (Note that the tabs above the Ribbon — File, Home, Insert, and so on — stay visible.) To make them appear again, press Ctrl-F1. You can also make the commands on the Ribbon go away by clicking the name of the tab you’re currently on. To make the commands reappear, click any tab.
You’ve got other options for displaying the Ribbon as well. To get to them, click the down arrow at the bottom right of the Ribbon. A drop-down menu appears with these four options:
- Full-screen mode: This maximizes the content portion of PowerPoint, which now takes up the entire screen, eliminating the entire Ribbon as well as the Quick Access toolbar. To show the Ribbon again, click at the top of PowerPoint.
- Show tabs only: This shows the tabs but hides the commands underneath them. It’s the same as pressing Ctrl-F1. To display the commands underneath the tabs when they’re hidden, press Ctrl-F1 or click a tab.
- Always show Ribbon: Selecting this shows both the tabs and the commands.
- Hide/Show Quick Access toolbar: This hides or shows the Quick Access toolbar, which gives you fast access to PowerPoint features you want to have always available, such as New, Undo, Repeat, and so on. It can appear above or below the Ribbon. To customize the toolbar, click the small down arrow at its right, and from the drop-down menu that appears, choose which features to put on it. If you don’t see a command you want, click More Commands , find the command you want on the left, and click Add .
To customize the title bar above the Ribbon, select File > Options > General . In the “Personalize your copy of Microsoft Office” section, click the down arrow next to Office Theme and select Dark Gray , Black , or White from the drop-down menu. To make the title bar red again, instead choose the Colorful option from the drop-down list. Just above the Office Theme menu is an Office Background drop-down menu — here you can choose to display a pattern such as a circuit board in the title bar.
When you click the File tab on the Ribbon, you get sent to a useful area that Microsoft calls backstage. If you click Open , Save a Copy , or Save As from the menu on the left, you can see the cloud-based services you’ve connected to your Office account, such as SharePoint and OneDrive. Each location now displays its associated email address underneath it. This is quite helpful if you use a cloud service with more than one account, such as if you have one OneDrive account for personal use and another one for business. You’ll be able to see at a glance which is which.
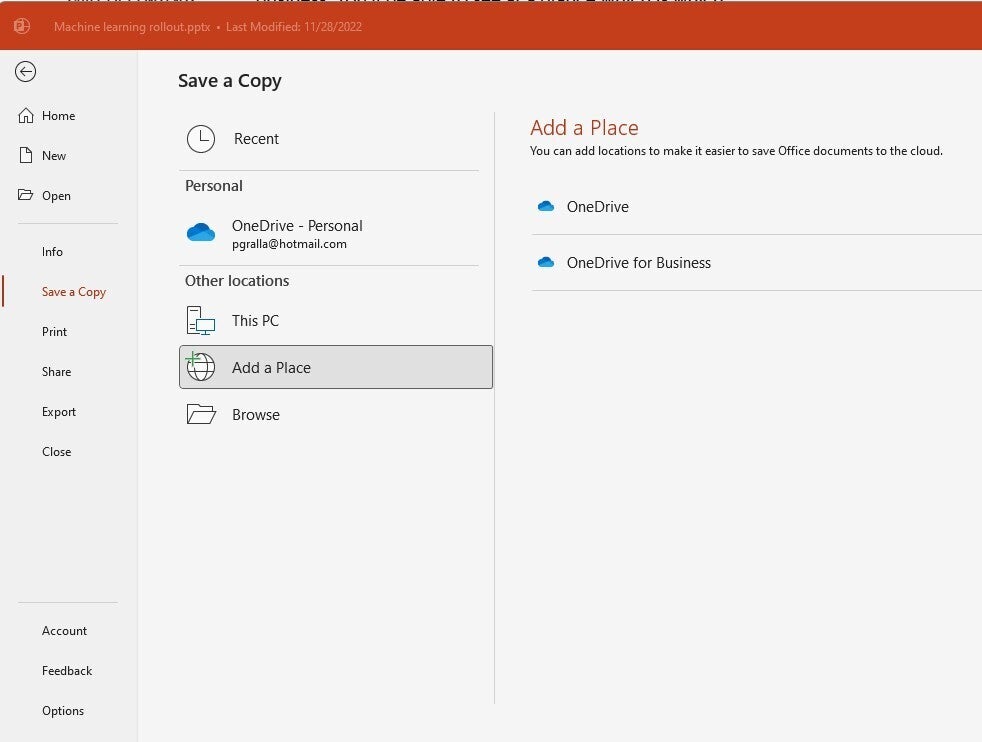
The backstage area (under the File tab) shows which cloud-based services you’ve connected to your Office account and lets you connect to additional ones. (Click image to enlarge it.)
You can also easily add new cloud-based services. From the screen that shows you your online locations, click Add a Place and choose which service to add. Note, though, that you’re limited to SharePoint and OneDrive.
Possibly in the works: A simplified Ribbon
Microsoft has been working for some time on a simplified version of the Ribbon for all Office applications. Like the existing Ribbon, it will have tabs across the top, and each tab will have commands on it. But it’s more streamlined and uses less space than the existing Ribbon.
For now, only Outlook for Windows is the only Microsoft 365 desktop app that uses the simplified Ribbon. However, you can get a preview of what it will look like in PowerPoint by going to the online version of PowerPoint. Click the down arrow at the bottom right of the Ribbon and choose Single Line Ribbon . To revert to the regular Ribbon, choose Classic Ribbon .

A cleaner, simpler Ribbon will be available in PowerPoint at some point. To try it now, head to the online version of PowerPoint, pictured here. (Click image to enlarge it.)
In the simplified Ribbon, all the commands are still there for each tab, but only the most commonly used are visible. Click the three-dot icon at the far right end of the Ribbon to show the rest of the commands in a drop-down menu.
All that said, the simplified version of the Ribbon has been in the works for years and still hasn’t made an appearance in the desktop app. We’re eagerly awaiting its appearance but are beginning to lose faith that it will ever arrive.
Use the Search bar to accomplish tasks quickly
PowerPoint is so chock-full of powerful features that it can be tough to remember where to find them all. Microsoft 365/Office 365 has made it easier via the Search bar, which can put even buried tools or those you rarely use in easy reach. (Note that at one point, the feature was called Tell Me.)
To use it, click in the Search bar — it’s above the Ribbon in the title area. (Keyboard fans can instead press Alt-Q to go to the Search box.) Type in a task you want to do, such as change handout orientation . You’ll get a menu showing potential matches for the task.
In this instance, the top result is a Handout Orientation listing that when clicked gives you two options — one to set the orientation to horizontal and the other to vertical. Just click the one you want to use. If you’d like more information about your task, the last items that appear in the menu let you select from related Help topics or display additional search results.
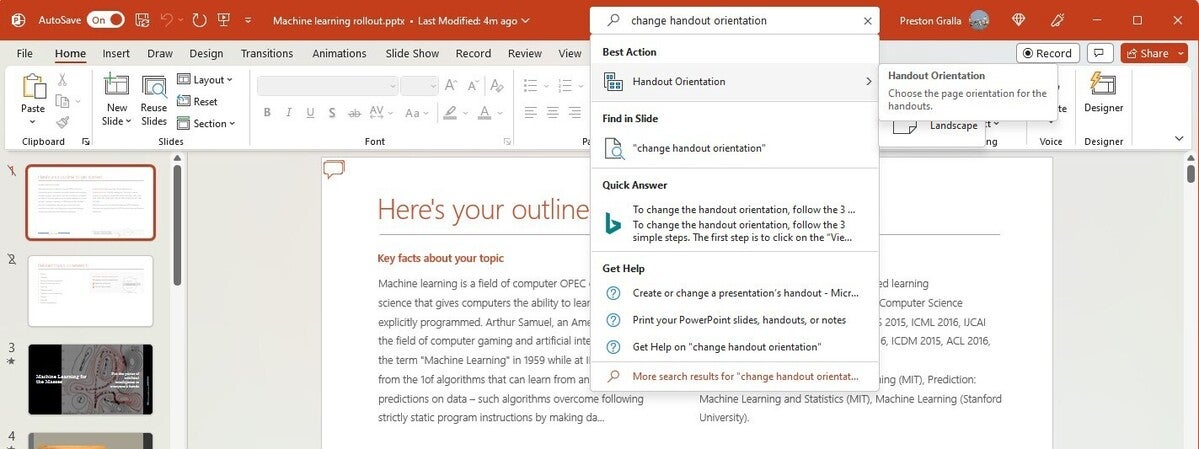
The Search bar gives advice on changing the handout orientation (or any other task you query). (Click image to enlarge it.)
Even if you consider yourself a PowerPoint pro, give Search a try. It’ll save you lots of time and is much more efficient than hunting through the Ribbon to find a command. It also remembers the features you’ve previously clicked on in the box, so when you click in it, you first see a list of previous tasks you’ve searched for. That makes sure that tasks that you frequently perform are always within easy reach, while at the same time making tasks you rarely do easily accessible.
Search is gaining more capabilities, too. Some users of enterprise and education editions of the subscription version of Office are now able to use the Search box to find people in their organization, SharePoint resources, and other personalized results from within PowerPoint. (These features are being rolled out in stages, so you might not have them yet.)
Get a jump-start on your presentations
QuickStarter is a great tool for anyone who hates being confronted with a blank slate when starting a presentation. It jump-starts your presentation by helping you with research and outline creation.
To use it, when you create a new presentation, select QuickStarter, type in the topic of your presentation, and then choose from a list of subtopics. QuickStarter suggests a set of slides you might want to use, based on Bing searches and information from Wikipedia. Choose which slide(s) to keep, and then select a look for your slides, including a theme complete with background graphics. You’ve now got a good start on your presentation.
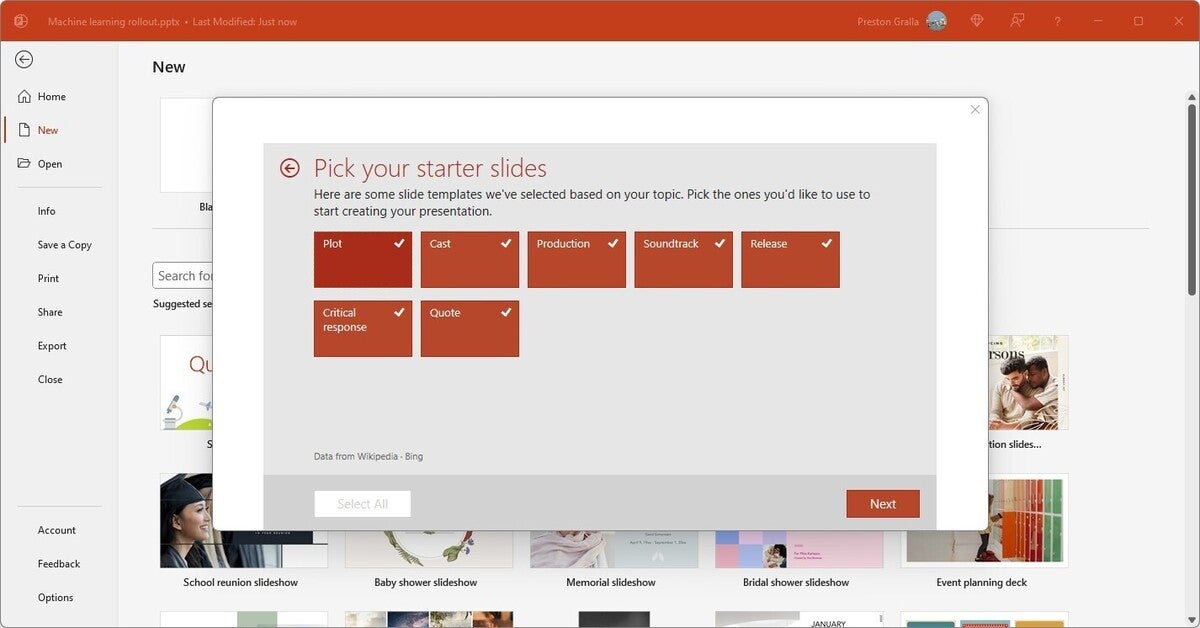
QuickStarter recommends slides you might want to use for your presentation, based on Bing searches and information from Wikipedia. (Click image to enlarge it.)
When Microsoft releases its AI assistant Microsoft 365 Copilot this fall, you may get a far more powerful tool than QuickStarter to help create presentations. Microsoft claims that Copilot will be able create entire presentations from scratch, using your existing documents. It says you’ll be able to “create beautiful presentations with a simple prompt, adding relevant content from a document you made last week or last year.”
Try Smart Lookup for online research
If you do research to gather information for presentations, you’ll want to check out another useful feature, Smart Lookup. It lets you do online research from right within PowerPoint while you’re working on a presentation, so there’s no need to fire up your browser, search the web, and then copy the information to your presentation.
To use Smart Lookup, right-click a word or group of words and select Search xxx (where xxx is the word or words you’ve highlighted) from the menu that appears. PowerPoint then uses Bing to do a web search on the word or phrase and displays definitions, any related Wikipedia entries, related media, and other results from the web in the pane that appears on the right.
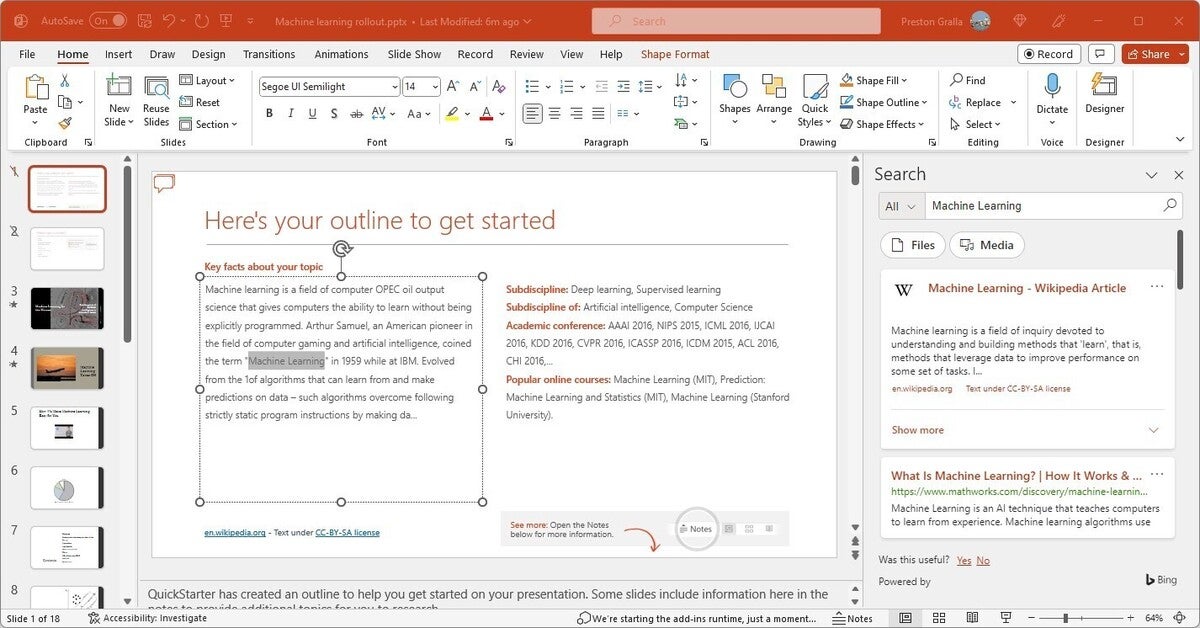
You can do web research from right within PowerPoint. (Click image to enlarge it.)
Smart Lookup has been getting smarter over time. When the feature first launched, it wasn’t very good at finding specific, timely information such as the current inflation rate in the United States. It was much better at finding more general information, such as a biography of the artificial intelligence pioneer Arthur Samuel. But Microsoft has done a lot of work on it, and it now works well when finding granular information as well.
Keep in mind that in order to use Smart Lookup in PowerPoint or any other Microsoft 365/Office 365 app, you might first need to enable Microsoft’s intelligent services feature, which collects your search terms and some content from your presentations and other documents. (If you’re concerned about privacy, you’ll need to decide whether the privacy hit is worth the convenience of doing research from right within the app.) If you haven’t enabled it, you’ll see a screen when you click Smart Lookup asking you to turn it on. Once you do so, it will be turned on across all your Microsoft 365/Office 365 applications.
Also note that there’s a reasonably high likelihood that Smart Lookup (and all search functions in Office and Windows) will get a serious makeover when Microsoft 365 Copilot is released. Microsoft has indicated that Copilot’s features will generally live in the right pane of its apps and Windows itself. We’ll keep you updated when that happens and include all the details you need to know about how to use it.
Tap Designer for slide design ideas
PowerPoint’s Designer feature makes it easy to quickly create high-quality slides without you doing much work. When you insert an image into a slide, the Designer panel opens on the right side of the screen, offering you a choice of multiple layouts for the slide. Choose the layout you want and take it from there.
Microsoft claims the feature was built with the help of graphic designers and takes into account the content of the image. A Microsoft blog post about Designer claims that “if the visual contains a natural scene, Designer can zoom, crop and frame it. But if the image contains a chart, it focuses in on the relevant region to ensure the important data is highlighted.”
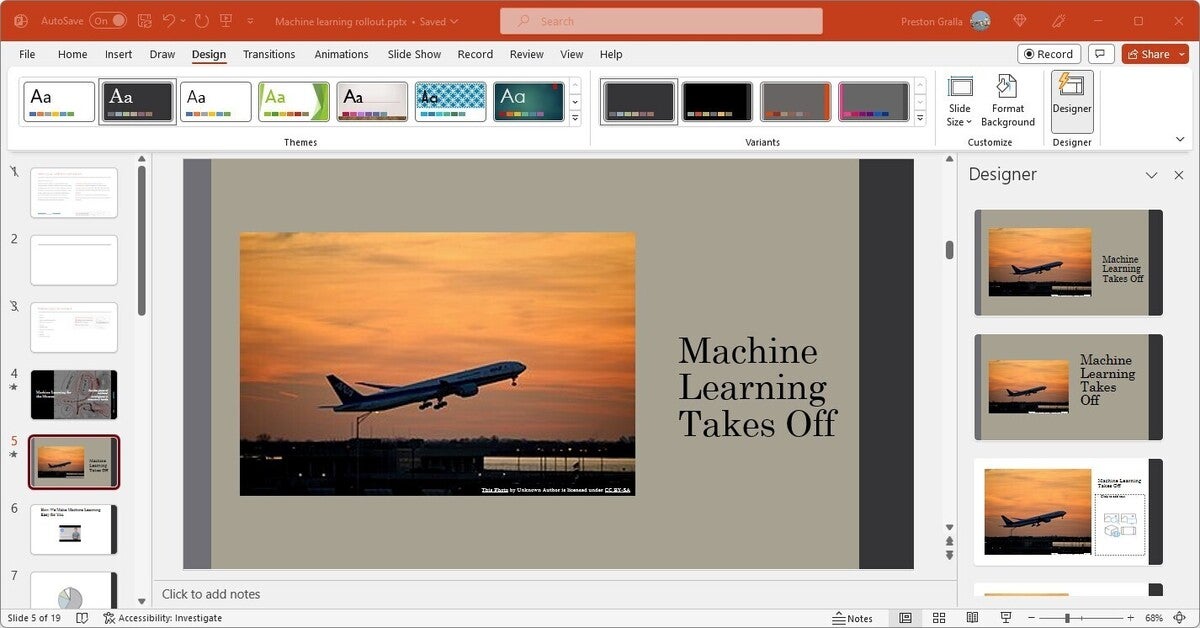
When you insert an image into a slide, the Designer panel offers suggestions for the best layouts to use. (Click image to enlarge it.)
To make sure your version of PowerPoint has enabled Designer, click File > Options , and at the bottom of the screen in the PowerPoint Designer section, click the box next to Automatically show me design ideas , then click OK .
Add new types of charts
In PowerPoint (as well as Excel and Word) for Microsoft 365/Office 365, you get eight new types of charts you can add to documents: Treemap, Sunburst, Waterfall, Histogram, Pareto, Box & Whisker, Funnel, and Map. Each provides a unique way to display data visually. See our Excel for Microsoft 365 cheat sheet for details about the new chart types, including what each one looks like and what type of data it’s best suited for.
To insert any of the new chart types (or any other chart) in a document, select Insert > Chart from the Ribbon or click the chart icon in the area that appears when you create a new slide — it’s in the box that also lets you add text, tables, graphics, and other content. Either way, you’ll be shown the full gallery of charts you can insert. Make a selection and click OK, and it appears in your document with placeholder data; at the same time a pop-up window appears that looks like a mini Excel spreadsheet. Enter or edit the data, or else click the Edit in Excel button to open it up in Excel and edit it there.
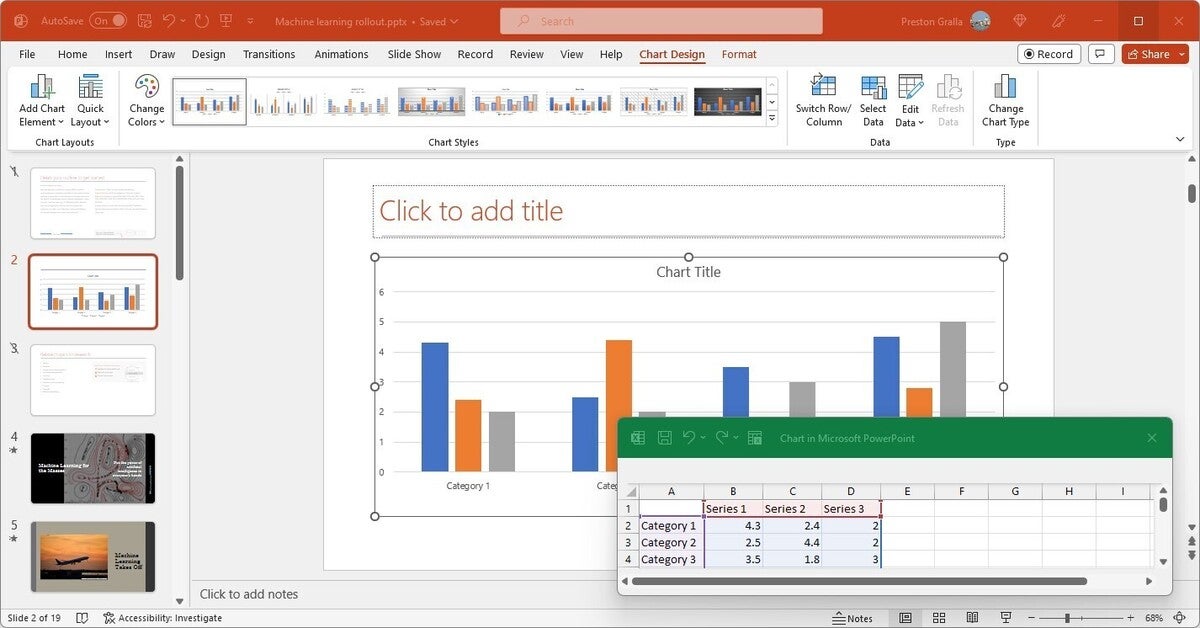
When you insert a chart, a window where you can edit the data pops up. (Click image to enlarge it.)
Note that the Pareto chart does not show up in the main list of chart types. To insert one, you’ll have to first select Histogram from the list of chart types, and at the top of the screen that appears, select the option to the right, Pareto .
Morph from one slide to the next
This feature lets you show motion in transitions and inside slides, but without having to use the Animations tab. To use it, duplicate an existing slide: Select the slide, then, on the Home tab, click the down arrow next to New Slide and select Duplicate Selected Slides .
Then make changes to that duplicate, such as shrinking an element or elements in it, making them bigger, moving them to new locations, and/or rotating them. Now select Morph from the Transitions tab, and PowerPoint automatically creates an animated transition between the slides. Onscreen, they look like a single slide morphing.
Collaborate in real time
An important feature in PowerPoint Microsoft 365/Office 365 for those who work with others is real-time collaboration that lets people work on presentations together from anywhere in the world with an internet connection. Microsoft calls this “co-authoring.”
Note that in order to use co-authoring, the presentation must be stored in OneDrive, OneDrive for Business, or SharePoint Online, and you must be logged into your Microsoft 365/Office 365 account. Also, co-authoring works in PowerPoint only if you have AutoSave turned on. To do it, move the AutoSave slider at the top left of the screen to On.
To collaborate on a document, open it, then click the Share button in the upper-right part of the screen and select Share . The “Send link” window opens. Enter the email addresses of the people with whom you want to collaborate and type in a message if you want.
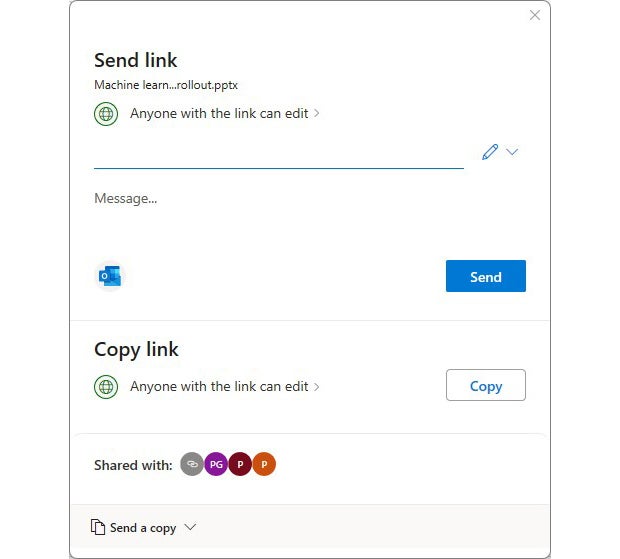
Here’s how you invite others to collaborate in PowerPoint.
By default, the people you share the document with can edit the document, but you can give them read-only access by clicking Anyone with the link can edit just above the input box, and on the “Share settings” screen that appears, select Can edit in the “More settings” area. From that screen you can also set an expiration date for the sharing link and set a password that people to whom you’ve send the link will need to access the spreadsheet. (If you use a business, enterprise, or education edition of Office, your IT department may have set up different default sharing permissions and options.)
In the “Send link” window, you can alternatively copy a link to the file and send that yourself instead of having PowerPoint send it for you, or send the link through Outlook. A final option is to send a copy of the presentation instead of the link, either as a PowerPoint presentation or as a PDF, but that option doesn’t allow live collaboration.
When you’re done, click the Send button.
To begin collaboration: When the email recipient gets your invitation to collaborate, they click a button or link to open the document, which opens in PowerPoint Online in a web browser, rather than in the PowerPoint desktop client. They can either edit or read it in PowerPoint Online, depending on the permissions you granted, or click Open in Desktop App and use it from the PowerPoint desktop client.
Different colored icons identify the different people working on the document. You’ll see all their comments, they’ll see yours, and you can see the changes everyone makes.
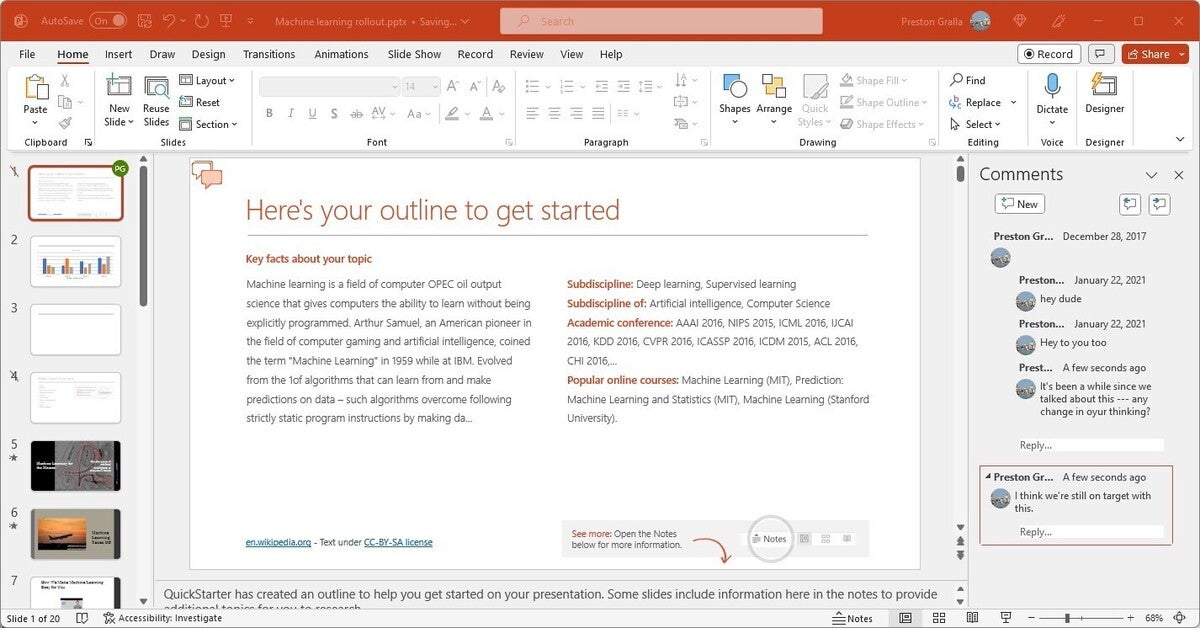
Collaborating on a presentation. (Click image to enlarge it.)
You can do more than see each other’s work. Everyone can make comments, and others can respond to them, live. To make a comment, right-click an area and select Comment from the menu that appears. The Comments pane appears. Type in your comment and click the arrow at the bottom of the comment, and everyone can see it. They can then respond, so that comments are threaded, making it easy to follow conversations.
You can open and close the Comments pane by clicking the Comments button towards the top right of the screen. From the pane, you can review people’s comments and make comments of your own.
If you want a co-worker who isn’t actively collaborating on the presentation to know you need their input on one of your comments, in the comment type @ and the first few letters of the person’s name, then choose their name from the list that appears. When you click the arrow to post the comment, they’ll get an email telling them they were @mentioned and linking to the comment in the presentation.
Be aware that how well real-time collaboration works depends on the strength of your internet connection. On slow or flaky connections, you won’t immediately see edits that other people make and they won’t see yours immediately — there will be a lag. So it’s always best, when possible, to have the strongest connection possible when collaborating.
Use AutoSave as a safety net while you work
Worried about losing your work on a presentation because you forgot to constantly save it? Worry no more. AutoSave automatically saves your files for you, so you won’t have to worry about system crashes, power outages, PowerPoint crashes, and similar problems. Be aware, though, that it works only on documents that are stored in OneDrive, OneDrive for Business, or SharePoint Online.
You may think you’re already protected against these problems because of the AutoRecover feature built into earlier versions of Office. But AutoSave is significantly different and better than AutoRecover. AutoRecover doesn’t save your files in real time, so it’s easy for you to lose work. Instead, every several minutes it saves an AutoRecover file that you can try to recover after a crash. But this feature doesn’t always work — for example, if you don’t properly open Office after the crash, or if the crash doesn’t meet Microsoft’s definition of a crash. And Microsoft notes, “AutoRecover is only effective for unplanned disruptions, such as a power outage or a crash. AutoRecover files are not designed to be saved when a logoff is scheduled or an orderly shutdown occurs.” And the files aren’t saved in real time, so you’ll lose several minutes of work even if all goes as planned.
AutoSave is turned on by default in PowerPoint for Microsoft 365/Office 365 for .pptx files stored in OneDrive, OneDrive for Business, or SharePoint Online. To turn it off (or back on again), use the AutoSave button on the top left of the screen.
Using AutoSave may require some rethinking of your workflow. Many people are used to creating new presentations based on existing ones by opening the existing file, making changes to it, and then using Save As to save the new version under a different name, leaving the original file intact. Be warned that doing this with AutoSave enabled will save your changes in the original file. Instead, Microsoft suggests opening the original file and immediately selecting File > Save a Copy (which replaces Save As when AutoSave is enabled) to create a new version.
If AutoSave does save unwanted changes to a file, you can always use the Version History feature described next to roll back to an earlier version.
Review or restore earlier versions of a presentation
Another useful feature you should know about is Version History, which lets you go back to previous versions of a file, review them, and copy and paste from an older file to your existing one. You can also restore an entire old version.
To use it, with a file open, click the file name at the top of the screen. A drop-down menu appears with the location of the file and a Version History section. Click Version History, and the Version History pane appears on the right side of the screen with a list of the previous versions of the file, including the time and date they were saved.
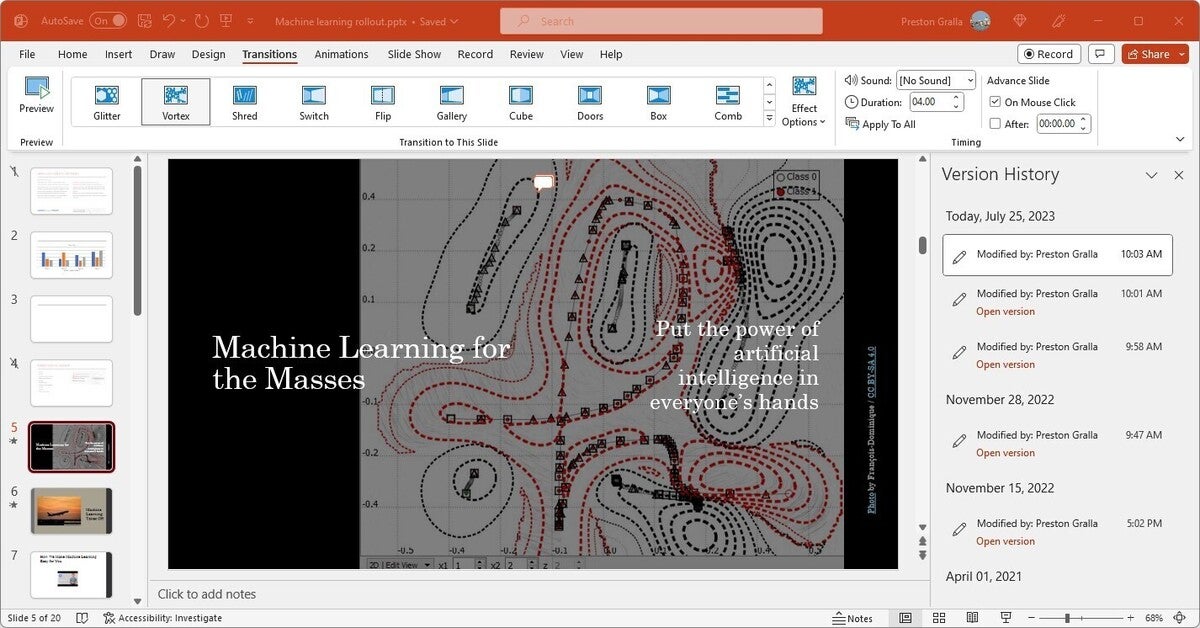
Scrolling through previous versions of a presentation. (Click image to enlarge it.)
Click any older version, and that version appears in a new window. Scroll through the version and copy any content you want. You can also overwrite your existing presentation with the earlier version or save the earlier version in a separate file.
Version History works best when used in conjunction with AutoSave. You can use it without AutoSave, but it’s not as useful because you don’t get as many saved versions to go back to.
Use Zoom to present nonsequentially
Ever wish you could jump around in your presentation, showing your slides in nonsequential order? The Zoom feature does this by creating a kind of visual shortcuts table that lets you quickly zoom from one section to another — handy in case you want to go back to a previous slide or skip over a section of your presentation.
When you’re in a presentation, select Insert > Zoom . You get a choice of three different kinds of Zoom:
- Summary Zoom: This lets you create a visual summary of your presentation. You select the slides you want included in the summary. Each of those slides becomes the beginning of a section of the presentation. When you’re giving a presentation, you can click a thumbnail on the Summary Zoom slide to go to the beginning slide of a section.
- Section Zoom: If you’ve already created sections in your presentation, when you choose Section Zoom you’ll see those sections. Choose which you want to put on your Section Zoom slide. Then when you’re giving a presentation, click any thumbnail to jump to that section.
- Slide Zoom: This lets you jump from a slide to any other slide in the presentation. It’s generally best used for short presentations without many sections. After you click Slide Zoom , you select which slides you want to be able to jump to, and they’ll show up in a Slide Zoom slide. Click any slide to jump to it.
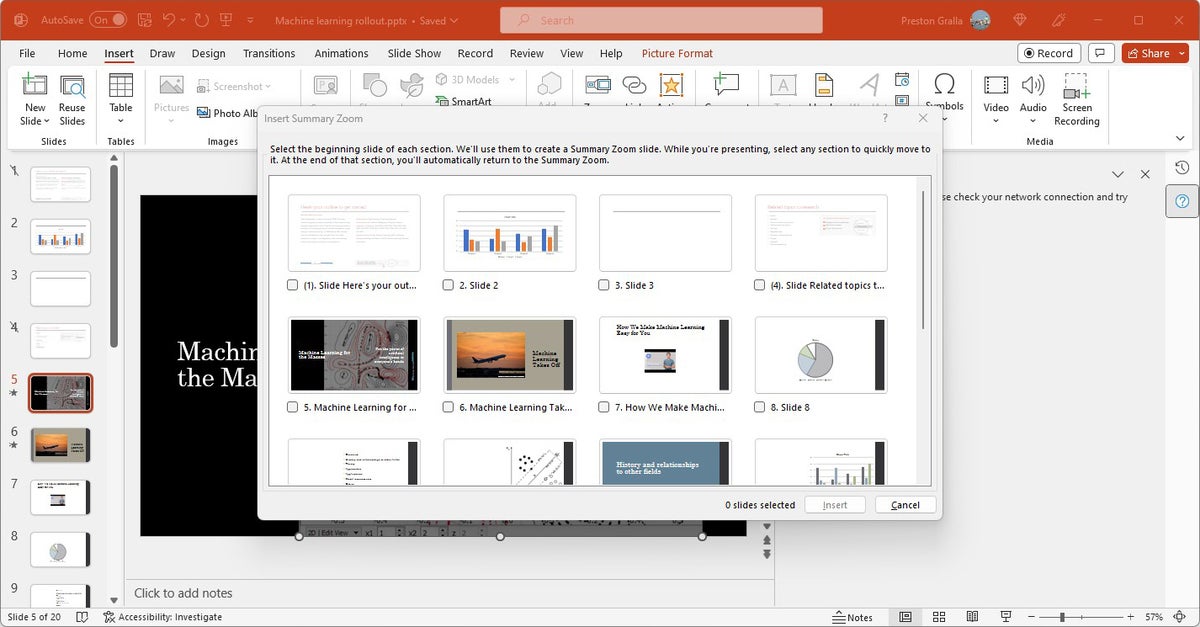
Here’s how to insert a Summary Zoom slide, with thumbnails of your entire presentation. (Click image to enlarge it.)
Other useful PowerPoint for Microsoft 365/Office 365 features
PowerPoint for Microsoft 365/Office 365 has several more useful features. Although they’re not as significant as the other features we’ve covered here, they’re worth knowing about.
Insert 3D models: This visual trick lets you show full three-dimensional details of an object. Select Insert > 3D Models and choose the 3D model you want to insert, either from your computer or from an online Microsoft library. Once it’s inserted, you can tilt or rotate the model any way you want during your presentation.
Text highlighter: Here’s a simple way to draw people’s attention to specific pieces of text: Use the new text highlighter to choose different colors to emphasize different portions of your presentation. It’s the same highlighter that Word has had for some time. To do it, select the text you want to highlight, then choose Home > Text Highlight Color .
Easier background removal: After inserting a picture, you can remove its background as a way to focus more on the photo’s subject or a detail. In earlier versions of PowerPoint you could remove backgrounds but had to use the drawing tools to select and fine-tune the item you wanted to keep; now the process is more automated. To do it, select the picture whose background you want to remove, then select Picture Format > Remove Background .
Royalty-free images: To get access to thousands of royalty-free images, icons, and stickers, go to Insert > Pictures > Stock Images , select the type of image you’re looking for from the top of the screen, and scroll though the images. You can also do a search for images as well.
Use a Bluetooth-enabled pen to control a presentation : If you’ve got a Bluetooth pen like the one that comes with a Surface device, you can use its button as a clicker to move to the next slide or a previous one. First pair the pen with your computer. Then go to the Windows Settings app and select Bluetooth and devices > Pen & Windows Ink . Under Pen Shortcuts, check the box next to Allow apps to override the shortcut button behavior . A single click will now move to the next slide in a presentation, and holding down the button will move one slide backward in the presentation.
Record a presentation: You can record your presentation ahead of time and then share it with others. Click the Record button toward the top right of PowerPoint, then select either From beginning or From Current slide . You can choose from three views: Teleprompter, Presenter, and Slide. You can pause and retake the video as many times as you want. When you’re satisfied, click Export . You can then share the video with anyone you want. See Microsoft’s video recording blog post for details.
Check for the Microsoft 365 Copilot launch
Microsoft has been building generative AI capabilities, called Copilot, into its entire product line. Microsoft 365 Copilot is currently being tested in private trials at 600 enterprises and is scheduled to be launched generally on Nov. 1. Here’s how Microsoft describes what Copilot will do in PowerPoint :
Copilot in PowerPoint helps you turn your ideas into stunning presentations. As your storytelling partner, Copilot can transform existing written documents into decks complete with speaker notes and sources or start a new presentation from a simple prompt or outline. Condense lengthy presentations at the click of a button and use natural language commands to adjust layouts, reformat text, and perfectly time animations.
Note that not everyone will have access to Copilot. The service will be available to Microsoft 365 corporate customers as an add-on , for $30 per user per month.
Use keyboard shortcuts
Using keyboard shortcuts is one of the best ways to accomplish tasks quickly in any version of PowerPoint. See “ Handy PowerPoint keyboard shortcuts for Windows and Mac ” for our favorites.
And don’t forget to download our PowerPoint for Microsoft 365 Ribbon quick reference guide, which explores the most useful commands on each Ribbon tab and provides keyboard shortcuts for each.
This story was originally published in February 2021 and updated in October 2023.
Related content
Within two years, 90% of organizations will suffer a critical tech skills shortage, google partners with magic leap on mixed reality development, microsoft onedrive cheat sheet: using onedrive in windows, apple's mutating supply chain sees winners and losers, from our editors straight to your inbox.

Preston Gralla is a contributing editor for Computerworld , a blogger for ITworld, and the author of more than 45 books, including NOOK Tablet: The Missing Manual (O'Reilly 2012) and How the Internet Works (Que, 2006).
More from this author
Windows 11 insider previews: what’s in the latest build, windows 11: a guide to the updates, windows 10: a guide to the updates, is openai’s sam altman becoming a liability for microsoft, most popular authors.

Show me more
A crafty new chrome power-up.

China unveils ambitious three-year plan to dominate AI and computing standards

Microsoft reportedly unhappy about Apple's OpenAI iPhone

Podcast: Why computing now feels like ‘disposable technology’

Podcast: The AI hype squad hits some major bumps

Why are people still bad at video calls?

Why computing now feels like ‘disposable technology’

The AI hype squad hits some major bumps


Teams Forum Top Contributors: EmilyS_726 ✅
May 10, 2024
Teams Forum Top Contributors:
EmilyS_726 ✅
Contribute to the Teams forum! Click here to learn more 💡
April 9, 2024
Contribute to the Teams forum!
Click here to learn more 💡
- Search the community and support articles
- Microsoft Teams
- Unknown/other
- Search Community member
Ask a new question
When sharing a presentation in Microsoft Teams, why does Powerpoint Live seemingly insist on sharing a previous version of a recently amended file?
Hi all, when trying to share a Powerpoint presentation in a Teams call using Powerpoint Live, it opens the incorrect file, or more to the point, an incorrect or previous version of the file.
I have renamed the file by adding 'v2' to the file name (to allow for easier navigation), saved the file and closed Powerpoint. However, Powerpoint Live insists on opening the wrong file when I've selected 'v2'.
Is there anything silly I'm doing wrong? Should I be saving and closing Powerpoint before I even open the Teams call for example?
Thank you in advance for any help with this.
- Subscribe to RSS feed
Report abuse
Reported content has been submitted
Replies (1)
- Independent Advisor
Hi Phil, My name is Umar and I'd be happy to help you out with your question. Please note: This is a user-to-user community forum. We are users just like you who help others. We are not employees of Microsoft. I am sorry for the inconvenience this has caused to you. When sharing a Powerpoint presentation in Microsoft Teams using Powerpoint Live, it may sometimes open an incorrect or previous version of the file, even if you have made recent amendments and saved the file with a new name. Here are some steps and considerations to ensure the most recent version of your PowerPoint file is shared: Ensure Proper File Saving and Closing Save and Close: Ensure you save the latest changes to your PowerPoint file and close it before opening Microsoft Teams. File Location: Verify that the file is saved in the correct location, especially if you are using cloud storage like OneDrive or SharePoint. For specific instructions on the items listed above, kindly check the link below. https://support.microsoft.com/office/0c30ee3f-8674-4f0e-97be-89cf2892a34d Clearing the Teams cache can resolve issues where old versions of files are being accessed: Close Microsoft Teams. Navigate to %appdata%\Microsoft\Teams. Delete all files and folders within this directory. Restart Microsoft Teams. If you are using OneDrive or SharePoint, make sure your files are fully synchronized: Open OneDrive or SharePoint and ensure that the latest changes are reflected online. If using the desktop app, ensure it has completed syncing the latest version to the cloud. Sometimes renaming the file and re-uploading it to the intended location can resolve version conflicts: Rename the file to something distinct, e.g., Presentation_v2_final.pptx. Upload the newly named file to OneDrive, SharePoint, or directly into the Teams meeting. I hope this information is helpful. Please let me know if you have any other questions. Help the next person who has this issue by indicating if this reply solved your problem. Click Yes or No below. Best Regards, Umar Majeed
Was this reply helpful? Yes No
Sorry this didn't help.
Great! Thanks for your feedback.
How satisfied are you with this reply?
Thanks for your feedback, it helps us improve the site.
Thanks for your feedback.
Question Info
- Norsk Bokmål
- Ελληνικά
- Русский
- עברית
- العربية
- ไทย
- 한국어
- 中文(简体)
- 中文(繁體)
- 日本語
This browser is no longer supported.
Upgrade to Microsoft Edge to take advantage of the latest features, security updates, and technical support.
Overview of search in SharePoint
- 16 contributors
If you're responsible for search in your organization, learn how you can tailor the search experience to your organization and make search even better for your users.
SharePoint in Microsoft 365 has both a classic and a modern search experience, where Microsoft Search in SharePoint is the modern search experience. As a search admin, you can’t enable or disable either search experience, both are enabled by default.
Users get the classic search experience on publishing sites, classic team sites, and in the Search Center. Users get the Microsoft Search experience on the SharePoint start page, hub sites, communication sites, and modern team sites. The most visible difference is that the Microsoft Search box is placed at the top of SharePoint, in the header bar. Another difference is that Microsoft Search is personal. The results one user sees are different from what other users see, even when they search for the same words. Users see results before they start typing in the search box, based on their previous activity and trending content in Microsoft 365, and the results update as they type. The search results are easy to explore without any effort from you as an admin. Learn more about the Microsoft Search experience for users in Find what you need with Microsoft Search .
Both search experiences use the same search index to find search results. You can customize and tailor the classic search experience more than Microsoft Search in SharePoint. Some classic search settings can impact both experiences, learn how to avoid impacting Microsoft Search . Read When to use which search experience to decide which experience is best for your organization.
See the following main areas where you can customize and impact the search experience and make sure that search is performing the way you want. The high-level overview of How search works can also help you understand where and how you can impact the search experience in SharePoint.
Many of the classic search features are available on the search administration page in the SharePoint admin center .
1. Make sure the content can be found
The content must be crawled and added to the search index for your users to find what they're looking for when they search in SharePoint. Microsoft Search uses the same index of SharePoint content as classic search does.
See how you can make content searchable, and how you can crawl content to get it into the search index. Also, see how you can help users search for content across Microsoft 365 and on-premises SharePoint Server at the same time. Learn more
2. Make the search results look great
Presenting the search results the right way makes content easier to find.
See how you can manage the classic experience in the Search Center in SharePoint, and how you can use the different search Web Parts to help each user find what they're looking for. See Make the search results look great
3. Show relevant search results
All search results are not relevant to everyone all the time.
See how you can show each user exactly the results they're looking for. See Show the right search results
4. Check logs, limits and reports
See how you can check if the crawler has added content to the search index, and if your users are finding what they're looking for. Look up the limits for search, for example how many entries you can have in a custom search dictionary. See Check logs, limits and reports
How search works
This high-level overview of how search works can help you understand where and how you can customize the search in SharePoint.
In lists and libraries, site columns store detailed information about each document.
Search crawls the lists and libraries and adds the site columns and values to the search index.
In the search index , site columns are mapped to managed properties .
When a user enters a query in a search box, the query is sent to the search index.
The search engine finds matching results , and sends them to a search results page.

Learn about Microsoft Search
Get started with Microsoft Search in SharePoint
Was this page helpful?
Coming soon: Throughout 2024 we will be phasing out GitHub Issues as the feedback mechanism for content and replacing it with a new feedback system. For more information see: https://aka.ms/ContentUserFeedback .
Submit and view feedback for
Additional resources

Use Slide Libraries to share and reuse PowerPoint slides
In PowerPoint, Publish means storing and managing slides in a shared location.
You can manage and reuse individual PowerPoint slides by storing them in a Slide Library on a server running Office SharePoint Server 2007 or Microsoft SharePoint Server 2010.
You and your colleagues that have access to the Slide Library can add slides to the library, insert slides from the library into a presentation, make changes to the slides in the library, track changes that have been made to a slide, and locate the latest version of a slide.
Important:
To store, share, and reuse slides in a Slide Library, your computer must be running Microsoft Office PowerPoint 2007, PowerPoint 2010, or PowerPoint 2013, and it must be connected to a server running Office SharePoint Server 2007 or Microsoft SharePoint Server 2010. If you do not know whether your computer is connected to SharePoint Server, contact your server administrator.
To add one or more slides from a different presentation file located on your computer or a network share, see Reuse slides from another presentation file .
Slide libraries were introduced in Microsoft Office 2007 to allow folks to share slides. Now Office has co-authoring features that serve as an alternative to slide libraries. If you want to share slides now, we recommend that you use the sharing and co-authoring features in PowerPoint to do so.
Slide libraries are a legacy feature of SharePoint. SharePoint 2016 can't make a slide library.
Do you miss the Slide Libraries that PowerPoint used to have?
If this is a feature you’d like to revive, please send us your feedback to help us prioritize new features in future updates. See How do I give feedback on Microsoft Office? for more information.

Need more help?
Want more options.
Explore subscription benefits, browse training courses, learn how to secure your device, and more.

Microsoft 365 subscription benefits

Microsoft 365 training

Microsoft security

Accessibility center
Communities help you ask and answer questions, give feedback, and hear from experts with rich knowledge.

Ask the Microsoft Community

Microsoft Tech Community

Windows Insiders
Microsoft 365 Insiders
Was this information helpful?
Thank you for your feedback.
- Announcements
- Copilot Studio
Microsoft Copilot Studio: Building copilots with agent capabilities
Omar Aftab , Vice President, Conversational AI , Tuesday, May 21, 2024

At Microsoft Build 2024 , we’re excited to announce a host of new powerful capabilities in Microsoft Copilot Studio —t he single conversational AI tool you can use to create your very own custom copilots or extend Microsoft C opilot experiences with your own enterprise data and scenarios.
The first of these are c opilots that can now act as independent agents— ones that can be triggered by events— not just conversation— and can automa te and orchestrate complex, long-running business processes with more autonomy and less human intervention.
For instance, consider the potential of a copilot that can react when an email arrives, look up the sender’s details, see their previous communications, and use generative AI to trigger the appropriate chain of actions in their response. From understanding the intent of the email, to look ing up the sender’s details and account , see ing their previous communications, checking inventory, responding to the sender asking for their preferences, and then taking the appropriate actions to close a ticket — orchestrating and shepherding an entire process over days.
With such capabilities, copilots are evolving from those that work with you to those that work for you. They can be designed to handle specific roles or functions, such as IT, marketing, sales, customer success, and finance across various industries, including travel, retail, and financial services.
With these new capabilities, here are some examples of the kinds of copilots our customers can build:
- IT help desk . IT support is complex, involving tickets, order numbers, approvals, and stock levels . O pening and closing a ticket can be a long-running task that spans days. A copilot can now handle this process, interfacing with IT service management applications, resolving IT tickets with context and memory, creating purchase orders for device refresh, and reaching out and getting managers approvals — all independently .
- Employee onboarding . Onboarding new employees is often expensive and slow. Now, imagine you’re a new hire. A copilot greets you, reasons over HR data, and answers your questions. It introduces you to your buddy, provides training and deadlines, assists with forms, and sets up your first week of meetings. Throughout all of this, the copilot is in touch, guiding you through the weeks -long onboarding and account set up processes.
- Personal concierge for sales and service . Balancing exceptional customer experience while meeting ambitious revenue goals can be challenging. When a copilot serves guests, i t can use the memory of previous conversations with guests to remember their preferences, make reservations, handle complaints, and answer questions related to the products and services on offer. The copilot learns from its interactions and proposes new ways of handling customer scenarios. By doing so, copilots can increase upsell and attachment rates, driving revenue for the resort while simultaneously enhancing guest experience, satisfaction rates, and repeat business.
Let’s dig deeper into a few of the underlying capabilities that make all this possible:
- Asynchronous orchestration of complex tasks . The first is the ability to use generative AI- powered planning and reasoning to manage complex, multi step, long-running tasks. For example, reacting to a new order means determining the need to verify inventory, trigger ing the right payment processes, pinging a supervisor for approval if the amount is above a certain threshold, and replying with a confirmation. Many of these events can take hours—or even days— to complete, but the copilot will run through them , maintaining the necessary state and context to do so.
- Memory and context . One of the frustrating things about support has traditionally been having to repeat information: who you are, what your policy number is, what your address is. There is no continuity of conversation. Copilots will now learn from previous conversations from the users and utilize this knowledge to continually personalize interactions . A copilot may not need to ask you for your laptop model or your address when you call again for the same issue. Conversations will thus become long-running, contextual, and deeply personalized.
- Monitor, learn, and improve . Copilots can now learn and adapt, offering monitoring and teaching capabilities to make their interactions better. Each copilot records a comprehensive history of its activities, providing transparency into its performance, including user interactions, actions taken, and feedback received, and you can see what decisions it made — and correct and teach them — with just a few clicks.
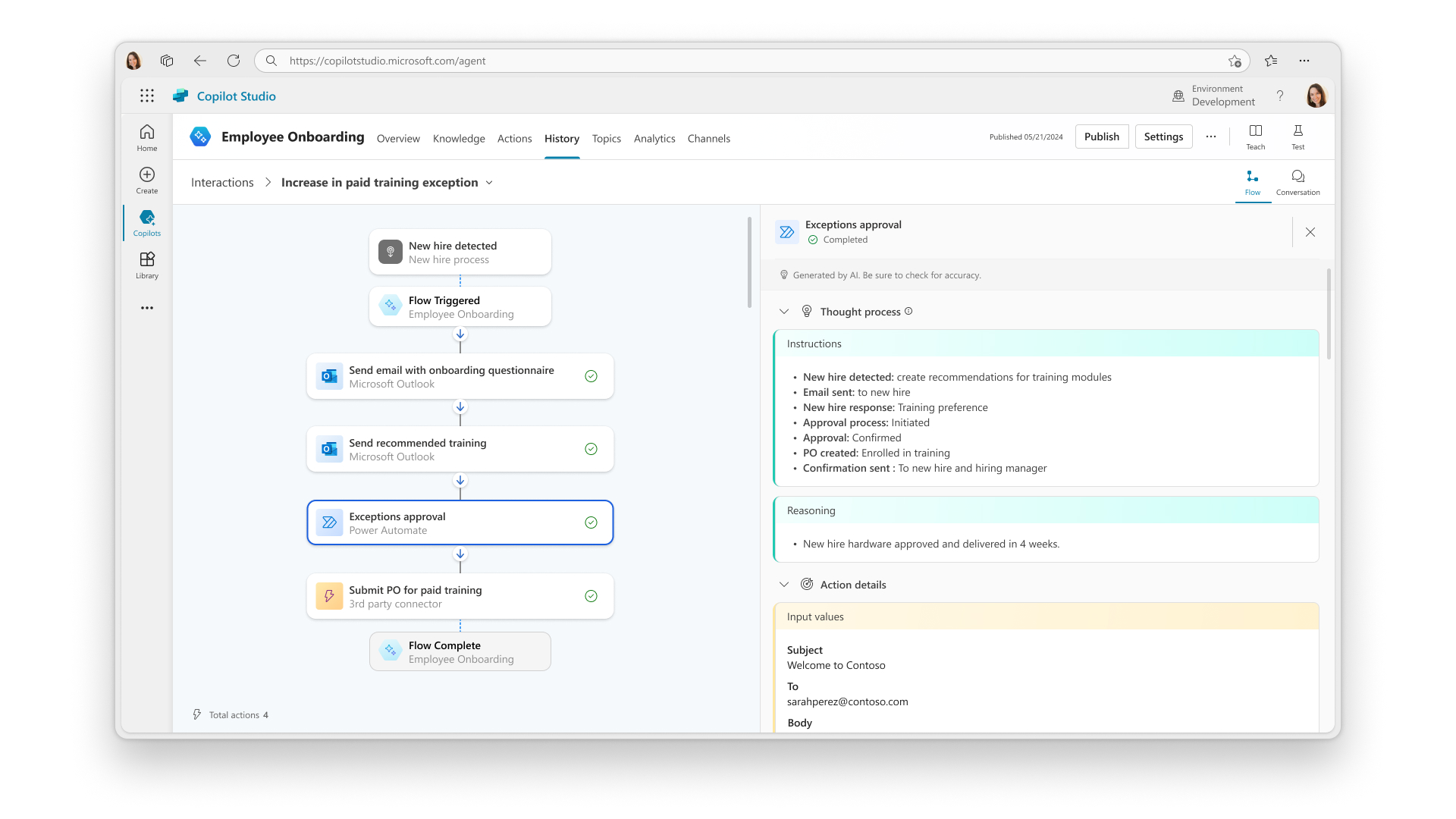
- Delegation with confidence and guardrails . When developing copilots with agent capabilities, establishing clear boundaries is paramount. Copilots operate strictly within the confines of the maker-defined instructions, knowledge, and actions. The data sources linked to the copilot adhere to stringent security measures and controls, managed through the unified admin center of Copilot Studio. This includes data loss prevention, robust authentication protocols, and more.
The se advanced new capabilities in Copilot Studio are currently accessible to customers participating in a limited private preview where organizations such as Centro de la Familia are excited to explore agent capabilities that support teachers and case workers, allowing them to spend less time on administrative tasks and more time working with children, ultimately leading to better child outcomes . Based on feedback from program participants, we will continue to iterate and refine these capabilities for broader access in a preview planned for later this year .
Additional innovations with Copilot Studio
There’s a lot more to share at Microsoft Build with Copilot Studio, and we’ll touch on just a few of our new capabilities here. To learn more — just sign up and try it out for yourself here .
It’s easier than ever to create c opilots . With Copilot Studio, creating and testing copilots is now incredibly simple. You can create your copilot with our brand new conversationally driven experience — simply describe what you want it to do, and what knowledge you want it to have, and Copilot Studio will create your very own c opilot. You can then immediately test it out, add additional capabilities, such as your own actions, APIs, and enterprise knowledge — and then publish it live with a few clicks.
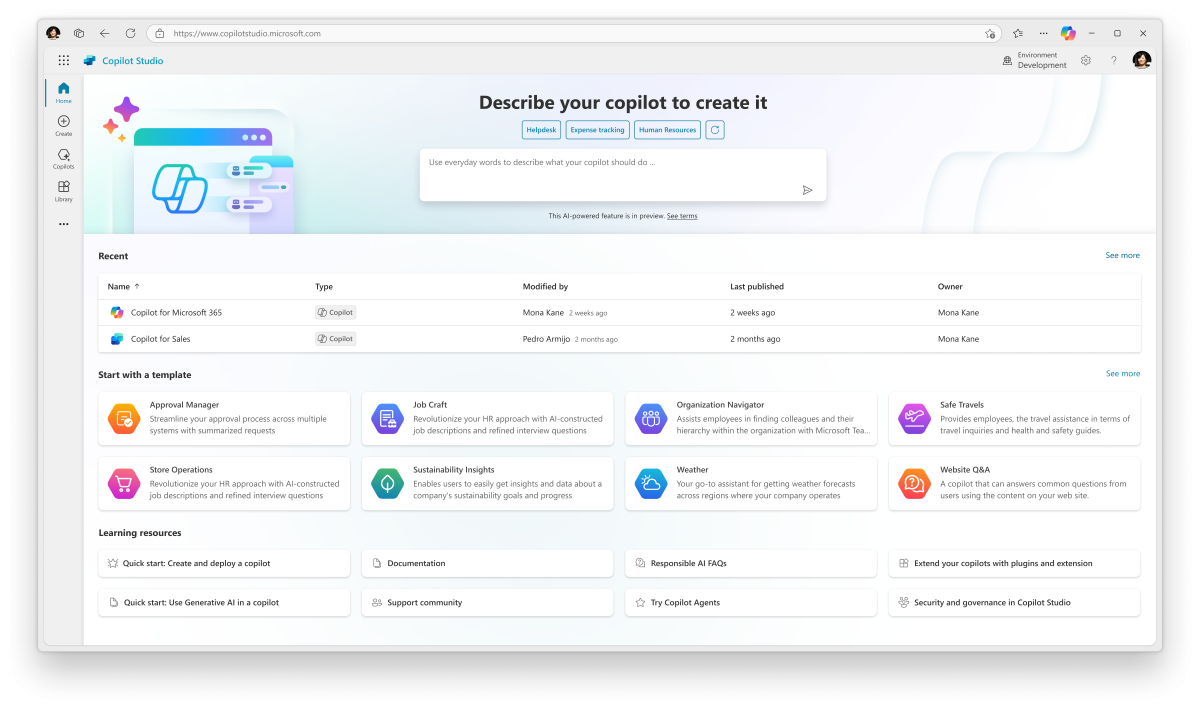
Connect all your enterprise data with Copilot c onnectors . Customers want copilots connected with data from their own enterprises business systems and apps. Copilot connectors enable anyone to ground their copilot in business and collaboration data. This makes it possible for copilots to use various data sources, including public websites, SharePoint, OneDrive, Microsoft Dataverse tables, Microsoft Fabric OneLake (coming this calendar year), Microsoft Graph, as well as leading third-party apps. You can even create your own custom generative prompts to configure how a copilot handles a response from an API or connector.
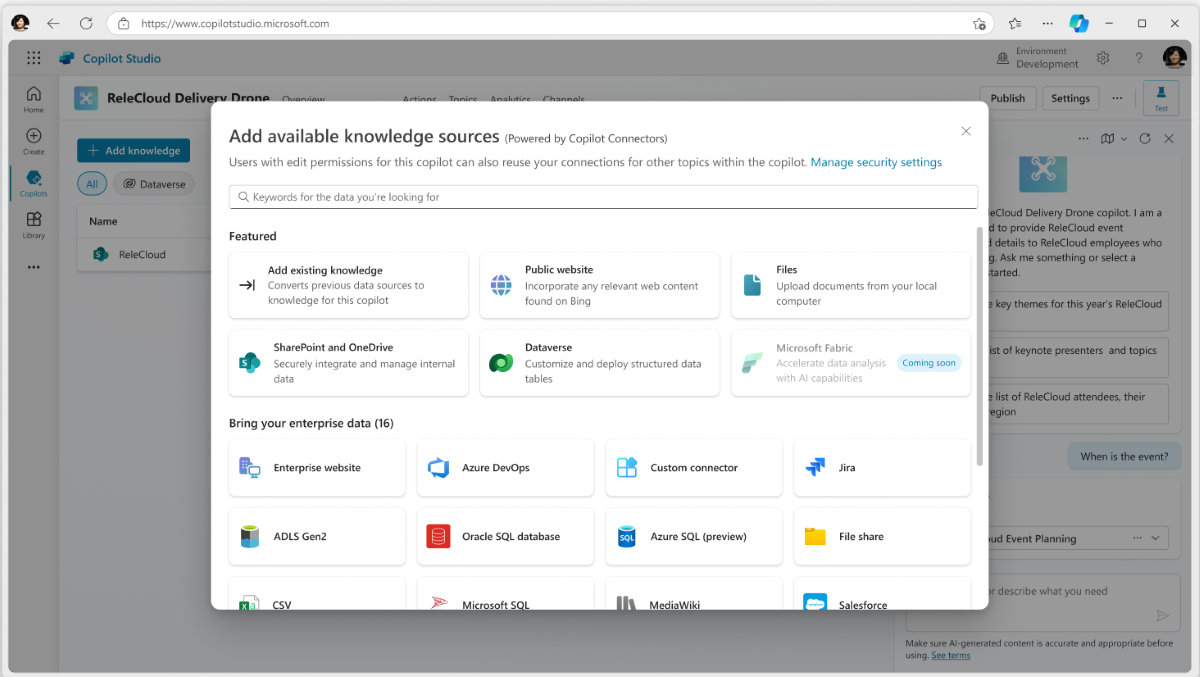
Here are a few examples of how Copilot connectors can transform copilot experiences for specific personas or functions:
- Legal and Compliance . Navigate complex legal landscapes with a Copilot extension that queries specific legal datasets, ensuring controlled and compliant responses without overwhelming users with extraneous information.
- HR Helper . Assist employees with accessing essential resources for benefits and PTO policies, and even book time off directly through Copilot.
- Incident Report Coordinator . Workers can locate the right documentation, report incidents, and track them efficiently, all within the context of the chat.
Starting in June 2024, developers can access the preview for Copilot connectors and stay informed on updates here .
Conversational analytics (private preview) : One of the most common asks from customers has been the need for deeper insight into what their copilot is doing, how generative AI is responding, when it was unable to give the right answers and why — and recommendations on what to do to improve it.
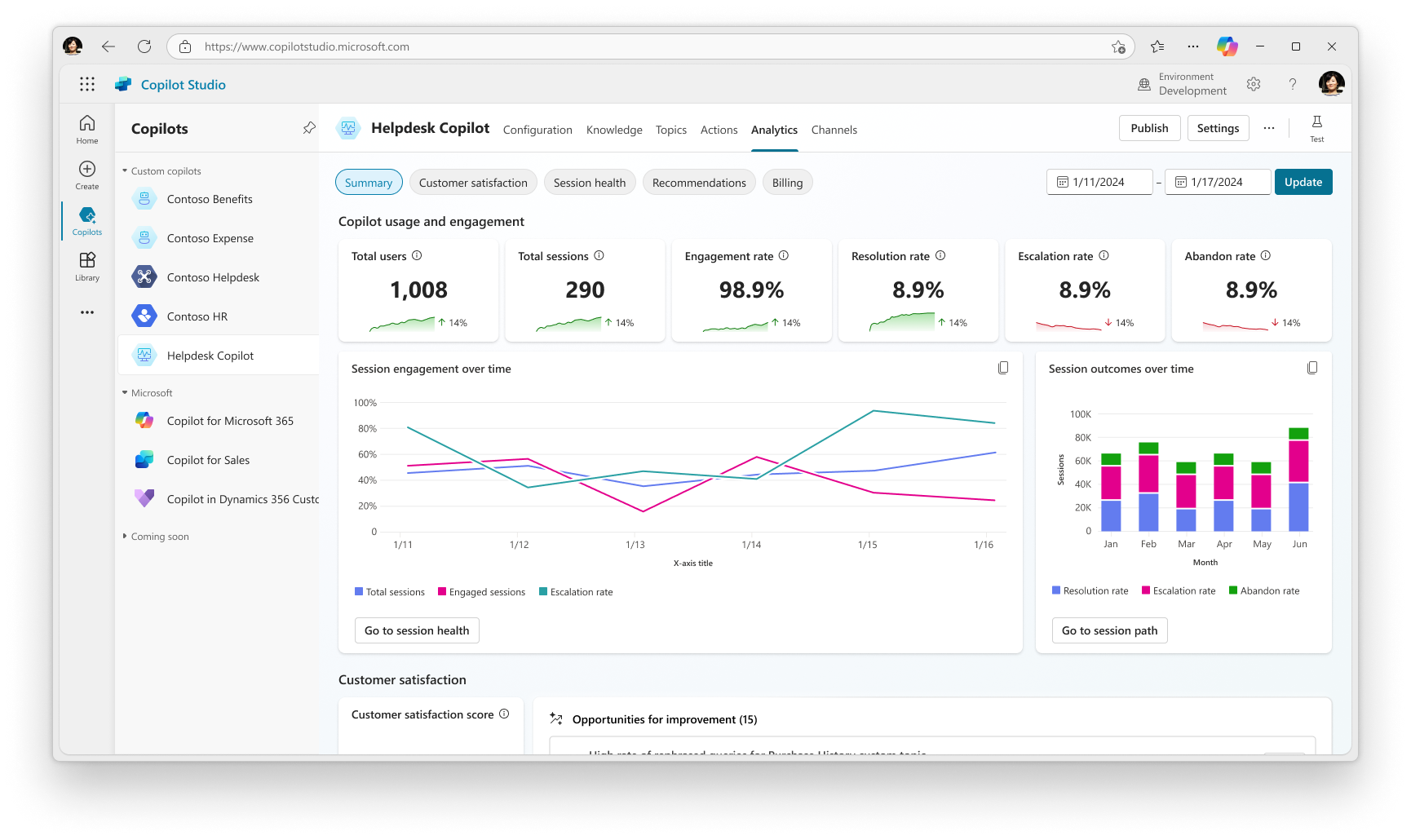
Templates : If simply describing your copilot to build it wasn’t easy enough, Copilot Studio will now also include a variety of pre-built copilot samples for departments and industries. Some templates — such as Safe Travels for comprehensive travel support, Organization Navigator for organizational clarity, Kudos Copilot for fostering recognition, Wellness for employee health insights — are available now, with many more releasing in the coming months.
Enhanced security and controls (public preview ) : Administrators can now configure advanced settings beyond the default security measures and controls. With Microsoft Purview , Copilot Studio administrators gain access to more detailed governance tools, including audit logs, inventory capabilities, and sensitivity labels. They will be able to review comprehensive audit logs that cover tenant-wide usage, inventory (with API support), and tenant hygiene (such as data loss prevention violations and inactive copilots), enabling them to effectively monitor business impact. Both creators and end-users will be able to view sensitivity labels when responses are generated using AI-powered answers based on SharePoint documents.
With all the amazing innovations, numerous organizations are using Copilot Studio to build transformative generative AI-powered solutions. Check out this story from Nsure on how they are using Copilot Studio:
Get started today with Copilot Studio
This is just a glimpse of all the exciting innovation around copilots and Copilot Studio — we have a host of exciting new capabilities to share in our sessions at Build. So, join us in watching the sessions below, and try out Copilot Studio yourself and build and share your very own copilot in minutes.
Watch the sessions at Microsoft Build:
- “ Microsoft Build opening keynote ”
- “ Next generation AI for developers with the Microsoft Cloud ”
- “ Shaping next-gen development: the future of Copilot in Power Platform ”
Deeper dives:
- Breakout: “ What’s new with Microsoft Copilot Studio ”
- Breakout with demos: “ Build your own copilot with Microsoft Copilot Studio ”
- Breakout with demos: “ Build Microsoft Copilot extensions with Copilot Studio ”
- Demo (live only): “ Build your own Copilot extension with Microsoft Copilot Studio ”

IMAGES
VIDEO
COMMENTS
SharePoint and OneDrive in Microsoft 365 are cloud-based services that help organizations share and manage content, knowledge, and applications to: ... We recommend using the out-of-box features and functionality as much as possible to meet your organization's needs. If you do need to customize SharePoint, see these references.
SharePoint Online offers a variety of web parts and apps that can be added to sites to enhance functionality. These include calendars, task lists, document libraries, and custom applications. ... If you have more questions about the key features of SharePoint Online, feel free to leave a comment. For further inquiries or any business-related ...
SharePoint Server Organizations can deploy and manage SharePoint Server on-premises or with an Office 365 Enterprise subscription to take advantage of all the latest features.And it offers additional features and capabilities, such as modern site pages, modern web parts and authoring, modern lists and libraries, modern search, integration with PowerApps, Power BI and MS Flow, and SharePoint ...
SharePoint has both a classic and a modern search experience. Microsoft Search in SharePoint is the modern experience. The most visible difference is that the Microsoft Search box is placed at the top of SharePoint, in the header bar. Another difference is that Microsoft Search is personal and contextual. The results you see are different from ...
To get started, do this list of steps first: Click the home button on the left-hand sidebar (to go to the SharePoint start page) Click "Create site". Select the option for communication site. Then, choose a design from the drop-down list and define the details of your communication site.
SharePoint is a collaboration system that uses workflow applications, "list" databases, and other web parts and security features to empower business teams to work together. SharePoint also gives the company using the platform the ability to control access to information and automate workflow processes across business units.
Beautiful and fast, familiar yet intuitive, SharePoint Server 2019 gives you instant access to people, applications, and content. You'll spend less time searching for information and more time working with it. SharePoint Server 2019 gives you a new, modern platform for shared access, interaction ...
With Microsoft SharePoint on your PC, Mac, or mobile device, you can: Build intranet sites and create pages, document libraries, and lists. Add web parts to customize your content. Show important visuals, news, and updates with a team or communication site. Discover, follow, and search for sites, files, and people across your company.
Securely collaborate, sync, and share content with SharePoint. Streamline teamwork with dynamic, customizable team sites to share files, data, news, and resources. Collaborate with team members inside and outside your organization, across PCs, Macs, and mobile devices. Learn more.
One component to modern SharePoint team sites that makes information architecture easier to implement and maintain are Microsoft 365 groups. Microsoft 365 groups provide a membership service that allows for easy hub and site permissions as well as other functionality for SharePoint team sites and Microsoft Teams. With Microsoft 365 groups, you ...
The next top most important power (#5) dives into all the things you can do with SharePoint inside of Teams post teamification. :smiling_face_with_smiling_eyes: Create a Microsoft Teams team that integrates with your SharePoint team site. So groupify and teamify today; find the joyify in working better together.
SharePoint includes megamenus that render and display on desktop and mobile versions of the platform to enhance site navigation. Developers can natively deliver shortcuts to webpages in SharePoint. Project server. Project managers can request resources from other resource managers and use a heat map function to see where resources spend time ...
15. Create Flow Automations. To create a flow, you need to go to one of your SharePoint libraries, select the three ellipses, select "integrate" and finally select "power automate.". You ...
SharePoint is a web-based platform developed by Microsoft that provides organizations with a centralized space to manage, share, and collaborate on various types of content, such as documents, calendars, tasks, and more. The platform allows users to create sites for different departments, projects, or teams, with customizable user permissions ...
Formulas are equations that perform calculations on values in a list or library. A formula starts with an equal sign (=). For example, the following formula multiplies 2 by 3 and then adds 5 to the result. =5+2*3. You can use a formula in a calculated column and to calculate default values for a column. A formula can contain functions, column ...
Multi-purpose functionality built in: SharePoint's greatest advantage is its flexibility. Administrators can assign different privilege levels based on user status. ... (UI) can use separate components. For example, an app could have its presentation logic in HTML and JavaScript and runs on the client, its business logic in Microsoft .NET ...
SharePoint is a web-based collaborative platform that integrates natively with Microsoft 365.Launched in 2001, SharePoint is primarily sold as a document management and storage system, although it is also used for sharing information through an intranet, implementing internal applications, and for implementing business processes. According to Microsoft, as of December 2020 SharePoint had over ...
Microsoft Search is the modern search experience in SharePoint in Microsoft 365 and is a personalized experience. It uses the insights of the Microsoft Graph to show results that are relevant to you. Routine tasks such as finding the right version of a document, getting back to a presentation you were editing, or a document you were ...
SharePoint is growing faster than ever—we now have crossed over 200 petabytes per month powering new experiences across Microsoft 365, OneDrive, Microsoft Teams, Microsoft Stream, Microsoft Lists, Microsoft Loop, Microsoft Syntex, and more. We have been busy with exciting news and announcements across Microsoft 365 Copilot, the Microsoft Loop ...
Find the most popular commands on the Ribbon in PowerPoint for Microsoft 365/Office 365 in Windows. Computerworld. As in previous versions of PowerPoint, if you want the Ribbon commands to go away ...
Over time PowerPoint learns from your experience using design ideas and shows you design ideas at the appropriate time. Scroll through the suggestions in the Designer pane on the right side of the window. Click to select the design you want, or else close the window. If you select one of the ideas, your slide is changed accordingly.
Create a new presentation with Copilot in PowerPoint. We deeply empathize with the inconvenience you've experienced while utilizing this function. Please note that this feature is currently exclusive to users with a Copilot for Microsoft 365 (work) license, and it's undergoing continuous development and enhancement. Your feedback, along with ...
Install the Edge version you just downloaded (124.xxxxxx) Now you can open your SharePoint document library and click "View in File Explorer". Hopefully it will now open in you File Explorer again. Now you can safely open OneDrive again and update your Edge Browser to the lates version, and it is still working.
Hi all, when trying to share a Powerpoint presentation in a Teams call using Powerpoint Live, it opens the incorrect file, or more to the point, an incorrect or previous version of the file. I have renamed the file by adding 'v2' to the file name (to allow for easier navigation), saved the file and closed Powerpoint.
SharePoint in Microsoft 365 has both a classic and a modern search experience, where Microsoft Search in SharePoint is the modern search experience. As a search admin, you can't enable or disable either search experience, both are enabled by default. Users get the classic search experience on publishing sites, classic team sites, and in the ...
Office licenses: These are the licenses that enable you to use the Microsoft 365 suite of products and services, such as Outlook, Word, Excel, PowerPoint, OneDrive, SharePoint, and Teams. There are different plans and editions of Microsoft 365, such as E3 and E5, that offer different levels of functionality and security [13]. You can assign ...
You can manage and reuse individual PowerPoint slides by storing them in a Slide Library on a server running Office SharePoint Server 2007 or Microsoft SharePoint Server 2010. You and your colleagues that have access to the Slide Library can add slides to the library, insert slides from the library into a presentation, make changes to the ...
When developing copilots with agent capabilities, establishing clear boundaries is paramount. Copilots operate strictly within the confines of the maker-defined instructions, knowledge, and actions. The data sources linked to the copilot adhere to stringent security measures and controls, managed through the unified admin center of Copilot Studio.