- LEaD events
- IT Self Service Portal


Manage alerts and notifications guide
- Get started - alerts and notifications
Notifications
Change notification preferences, notification settings, turnitin assignment notifications, email forwarding, dismiss existing web notifications.
- Notifications for staff enrolled as Programme Administrators
- Forum digest
- Related guidance
Notifications alert lecturers, students and other enrolled users about events in Moodle such as new forum posts, assignments needing grading or badges awarded.
- Select the arrow next to your profile picture in the top right corner to access the User menu.
- From the User menu, select Preferences .
- From the Preferences page select, Notification preferences .
The Notification preferences page brings up a screen with On/Off options where users can choose how they wish to be notified both when logged in and logged out of Moodle. You can choose between on and off options for:
- Web notifications with Moodle. These can be accessed via the bell icon on the top navigation menu of any Moodle page.
- Email notifications sent to your City email.
You can toggle the on/off buttons to update your notifications for different activities in Moodle. If a notification displays the text Locked you will not be able to change the notification preference that has been set by default.
Email notifications are locked for Moodle Assignment activity to ensure that students receive an email notification on submission of coursework to the Moodle assignment activity.

The following list explains some of the activity types where users can specify their personal preference:
- This is separate notification to Turnitin assignment, video assignment or peer assessment which each have their own notification settings.
- Feedback , if on, will send a notification when a student/staff member has submitted a Feedback survey.
- Forum , if on, will send notifications for forums a user is subscribed to. This is the master setting for Forum subscription handling.
- Lesson , if on, will send notifications when a lecturer has graded an essay question in the Lesson activity.
- Scheduler , if on, will send notifications when slots can be booked, when a booking is made, or cancelled, and of appointment reminders.
Turnitin Assignment notifications default to on to ensure that students receive an email notification on submission of their Turnitin assignment. As a staff member you will need to toggle these notifications off as this feature has been known to notify staff after minor Turnitin releases. These notifications are available under Turnitin Assignment and Turnitin plagiarism plugin .

Please note: If you have created a mailbox rule to forward any incoming email automatically from [email protected] to [email protected] this will no longer work. You will also be notified by a non-delivery email that your organisation does not allow external forwarding.
To clear existing web notifications.
- Select the notification (bell icon) to the right of the top navigation menu in Moodle.
- Select the tick icon to mark all your web notifications as read.
- This will clear existing web notifications.
- << Previous: Get started - alerts and notifications
- Next: Notifications for staff enrolled as Programme Administrators >>
- Last Updated: Jul 2, 2024 2:35 PM
- URL: https://city-uk-ett.libguides.com/staff/moodle/alerts-notifications

Documentation
- Moodle app notifications
- Moodle app features
- Moodle app offline features
- New for mobile
- Moodle app guide for admins
- Creating mobile-friendly courses
- Moodle App Block support
- Moodle app FAQ
- 1 For students and teachers
- 2.1 Encrypted Push Notifications
- 2.2 Event Reminders plugin
- 2.3 Installing your own notifications infrastructure
- 3.1 Testing push notifications
For students and teachers

The Moodle mobile app lets you keep up to date with all that's happening in your courses and on the site. Every time you open the app, events are synchronised with the website.
You will receive Moodle calendar event notifications automatically. If you don't want to get them, you can turn them all off individually (or globally) in the Calendar events options in the main menu.
You will also receive notifications of messages, forum posts, submitted assignments etc. (known as 'push notifications') if your site administrator has enabled these. To receive these notifications you need to enable them EITHER via the app OR via the website.
To enable mobile notifications via the app:
- Go to the app settings then Notification preferences
- Move the slider so that disable notifications is off
- Move the slider to turn on notifications for assignment, feedback, forum etc. as required
To enable mobile notifications via the website:
- Go to your user menu (top right of each page) and select Preferences
- Click the link 'Notification preferences'
- Click to turn on notifications for assignment, feedback, forum etc. as required
| Notification preferences in the app | Notification preferences on website |
For administrators
Push notifications can be enabled by an administrator by connecting their Moodle site to a messaging server such https://messages.moodle.net (available for registered Moodle sites only). An access key can be obtained via Site administration > General > Messaging > Notification settings ; be sure the 'Mobile' is enabled and then click the link to settings, on the next page select Request access key . (For Moodle site versions 3.5 and 3.6 an access key can be obtained via Site administration > Plugins > Message outputs > Manage message outputs . Then by clicking the link to the Mobile settings, on the next page select Request access key .)
Note that from 2 April 2020, there will be certain limitations when using push notifications. Depending on the size of your site and the number of user devices receiving notifications, you may need to sign up to a Premium plan in the Moodle Apps portal: https://apps.moodle.com . For further information, see the official announcement Introducing our new Moodle App plans .
You can enable by default Mobile notifications for your students, please read the "Default message outputs" section in Messaging settings .
If you have problems requesting the access key, please register your site on the Moodle Apps Portal https://apps.moodle.com once your site is registered there, an Airnotifier access key will be automatically generated for you.
Users then need to connect at least once with the latest version of the Moodle Mobile app in order to register their phones with the Moodle site.
Encrypted Push Notifications
Encrypted push notifications are available in Moodle LMS 4.1.4 and later, and in Moodle App 4.2 and later.
To enable encrypted push notifications, go to Site administration > Messaging > Mobile and select ‘Encrypt notifications’.
When encrypted notifications are enabled, any information or data in the notifications that could potentially identify a user is encrypted using the Curve25519/X25519 encryption algorithm. This guarantees full compliance with GDPR for organisations that want to prevent their data from being transmitted without encryption through any processing server.
The generated key pair (public and private) used to encrypt notifications is securely stored in the keystore or keychain of each device that receives notifications from your site.
Limitations of encrypted push notifications
- At least Android 8 or iOS 13 are required on devices receiving notifications. Older versions of these systems are not supported.
- Rich push notifications (notifications with media attachments) are not supported.
- Some notifications may not redirect to the appropriate page or section within the app.
- If the size of the notification content is too big, it will be replaced with the message ‘Tap to view text’.
- For iOS devices only: If the Moodle App is not in the background or foreground of devices, some notifications might not be received. This is a native iOS limitation and is based on a number of factors, such as devices’ CPU usage, notifications’ priority level (data-only messages are considered ‘low priority’ by iOS), battery level, etc. You can read additional technical information in this discussion: https://github.com/firebase/flutterfire/issues/9300 .
Troubleshooting
- After upgrading your Moodle site to a version that supports encrypted push notifications (Moodle LMS 4.1.4 or later), it’s important to note that your users will only start receiving encrypted notifications once they access your upgraded site through their Moodle App for the first time.
- To verify if a device supports encrypted push notifications, follow these steps:
- Open the Moodle App and access the 'More' menu (represented by three dots).
- Select 'App settings' and then choose 'About'.
- On the 'About' page, tap on the App version (Moodle Mobile X.X) at the bottom.
- A new page titled 'Device info' will appear.
- Scroll to the bottom of the 'Device info' page to locate the section ‘Encrypted push notifications supported.’
Please note that this indicates whether a device can support encrypted push notifications, but it doesn’t necessarily mean that they have been enabled on a specific Moodle site.
Event Reminders plugin
Push notifications can also include calendar event notifications, however this requires the Event Reminders plugin to be installed on the Moodle site.
The Event Reminders plugin will automatically send reminders for Moodle calendar events in a timely manner via Moodle message interface. It also allows users to control how they receive messages for each type of event in the Moodle calendar.
Installing your own notifications infrastructure
If you have a customized version of the Moodle Mobile app, or you want to use your own notifications infrastructure, you will have to install a private AirNotifier (backend server for notifications).
Please notice that Moodle HQ does not maintain or offer any support for any Airnotifier-related issues. Moodle HQ has funded and contributed with some fixes to this software but it is not officially maintaining or supporting it.
Moodle offers a branded app service including a private notifications infrastructure, for more information visit https://moodle.com/mobileapp/
If your users are not receiving push notifications please check:
- You have not exceeded the maximum number of active devices according to your Moodle App Plan. You can register for free on https://apps.moodle.com to check your current active user devices to check if you need to upgrade to a Pro/Premium plan.
- You have entered an Airnotifier access key in the Mobile settings in the Site administration
- Mobile is enabled in Messaging > Notification settings in the Site administration
- In your config.php, $CFG->noemailever is not set to true (or it does not exist)
- Any user not receiving notifications has enabled mobile notifications in the mobile app in App settings > Notification preferences then check that "Disable notifications" is not selected
- Any user not receiving notifications has enabled the type of notifications they want to receive in App settings > Notification preferences
- Any user not receiving notifications hasn't disabled his current device in App settings > Notification preferences > 3 dots menu > Configure devices
- Mobile notifications are not disallowed by an administrator in 'Default message outputs' in the Site administration
- Mobile notifications are enabled in the user's Android phone (Settings > Apps > Moodle Mobile > Show notifications ticked) or iOS phone (in iOS in Settings -> Moodle Mobile > Notifications)
- The server where your Moodle site is installed is able to connect to messages.moodle.net (port 443) via telnet
- You are using the Moodle Mobile official app. If you are using a custom/branded app for your institution, please contact your institution since custom apps need their own notifications infrastructure (see above).
- Your Moodle installation cron jobs are not locked. You can check it executing the CRON manually and reading the output, more info here
Testing push notifications
To test push notifications:
- Ensure that mobile notifications are enabled (as described above).
- Go to a course and create a forum with forced subscription.
- Log in as a student and create a new discussion in the forum.
- As the same student, log in on the mobile app, go to App settings > Notification preferences > Forum and enable all the notifications.
- In the same page, check that at the top of the page you see "You are configuring Mobile notifications". If it says "You are configuring notifications for web (or email)", switch to mobile via the three dots menu at the top right.
- In the same page, tap the three dots menu (top right), go to Configure devices and check that your current device is enabled.
- Now, put the Moodle Mobile app in background (switching to a different app or going to your device home).
- Log in to the site (on the web) and post a reply to the discussion started by the student., ticking the option "Send forum post notifications with no editing-time delay".
- Verify that the student receives a push notification on their mobile device.
Moodle 4.0: What’s new in assignments
As we have seen in previous blog posts, Moodle LMS 4.0, has a redefined user experience that improves teaching and learning for educators, learners and administrators.
In today’s blog, we’ll be looking at the improvements Moodle 4.0 has brought to one of the most popular activities on Moodle: the assignment.
Provide instructions for learners
Assignment is an activity that allows students to submit work to their teacher for grading, whether it’s text typed directly on Moodle or by attaching a file.
When a teacher is setting up an assignment, they can include a description which can be displayed on the course page for learners to see as they browse the course content. In Moodle 4.0, assignments have a new area in their settings, called Activity instructions, where teachers can give detailed information about what learners have to do to complete the assignment. The difference with the existing ‘description’ field is that activity instructions are only visible once learners have started working on the assignment , and not before.
Create timed assignments
Another improvement in assignments on Moodle 4.0 is the option to give learners a specific amount of time to complete their work. If an assignment is timed, learners will see a notification before they start which lets them know how long they have to complete the assignment once they begin. As they work on the assignment, a timer is also displayed on screen so they always know how much time they have left. If time runs out, learners can still submit the assignment and it will show up as ‘late’.
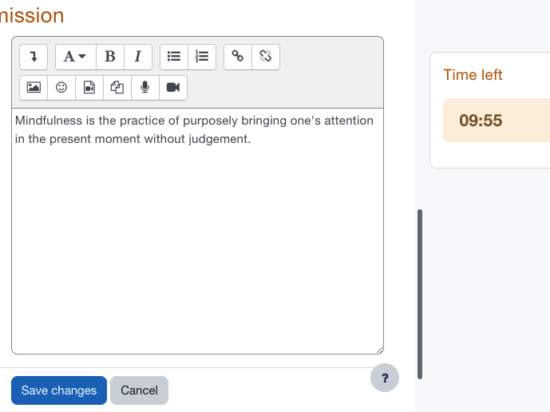
This new feature must be enabled by your Moodle Administrator before you can use it.
Set a passing grade as completion criteria
In Moodle 4.0, assignments and all graded activities have a new completion condition, which allows the activities to only show as completed once the learner has reached the required level or grade.
Notify learners of changes and updates
Finally, a new feature available in all activities and resources on Moodle 4.0 is the Content change notification. This feature enables teachers to send a notification to their learners, via email or mobile app alerts, when they create a new activity or make any changes to an existing one.
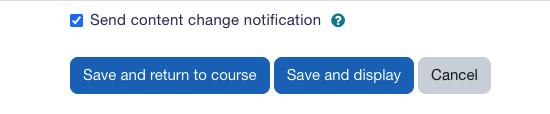
See all these new features in action in our Moodle 4.0 Assignment video .
Ready to go?
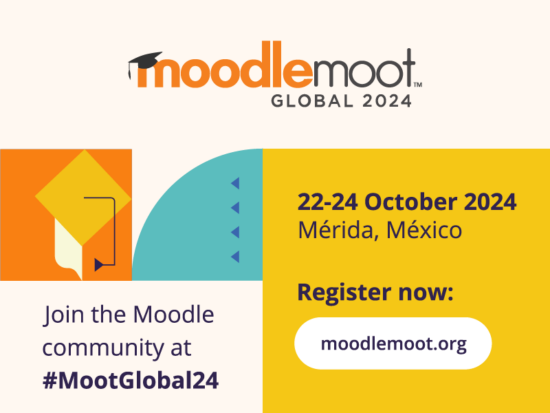
Register for Moodle Moot 2024

10 compelling reasons to attend MoodleMoot Global 2024
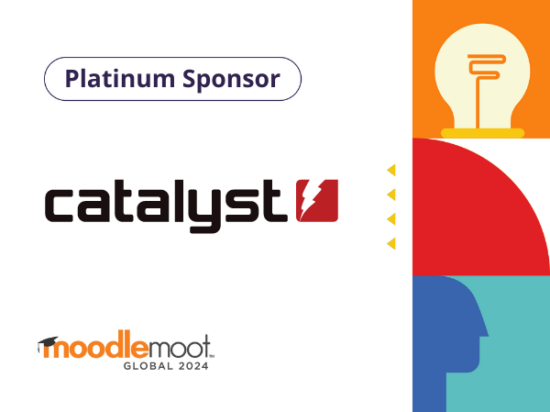
Catalyst IT becomes Platinum Sponsor for MoodleMoot Global 2024

An introduction to competency-based learning: Definition, benefits, and Moodle’s role in supporting it
- Help Center
- Assignments
- Privacy Policy
- Terms of Service
- Submit feedback
Hiding students' names when checking an assignment
Hiding the students' names in the assignment allows you to check the assignments anonymously. It is important to ask the students not to specify identifying details in the name of the submitted file or in the content of the assignment, in order to maintain the motif of anonymity. After finishing checking the assignments, the names of the students are revealed and the checked assignments, the grades and the feedback are published.
What's in this tutorial:
Hiding students' names before checking an assignment, disclosure of grades to students after an anonymous test, how the students see the grades and feedback, how do you update the students about grades and feedback in the assignment, how to make the students anonymous when checking the assignment, 1. enter the assignment and then click on " settings " in the top menu..

2. In the " Grade " field, check " Yes " in the " Anonymous submissions " section and when finished click on " Save and display ".

This option can only be marked before the students' submissions. Once submitted, it will not be possible to change it.
3. Click on " view all submissions " to view the data of the submissions. It can be seen that each student received a serial number without identifying details.
How to reveal the assignment grades to students after an anonymous check?
1. after checking the assignments and in order to reveal the grades to the students, click on " reveal student identities " under " more " button in the top menu..

2. To complete the action and confirm click " Continue "

Without revealing the identities the grades will not be available to the students

3. After that, click on " Please note, grades and feedback are not available to students. Click to make available ".

3. In the panel that opens, you can choose whether to send a message as a notification. If so, whether to send a message to all students or only to students who received a grade/feedback. To finish, click " OK ".

How do the students see the grades/feedback?
Students must click on the assignment item to open a page with their submission details, grade, feedback, checked file, etc.

The students can download the feedback as a file to the personal computer, and if a message appears " viewing online comments for a PDF document " it is possible to click on the link and view the content of the feedback online.
After grades are made available to students, students can be notified that their assignment has been reviewed and given a grade/feedback, in two ways.
Option 1: On the assignment check page, mark with a V whether to send a message to a specific student whose work was checked.
How do you update the students about grades and feedback in the assignment?
And from the student's point of view, this is what the received email will look like:

Option 2: Make grades available to students. On the next page, choose whether to send a message to all students or only to those to whom you have given a grade and/or feedback.

Popular Searches
- KentOne card
- Pay accommodation fees
- Download a student status letter
- Financial support
- Ask Nexus (student helpdesk)
Your studies
- School guides in Moodle
- Study support
- Library and IT
- Skills for Academic Success
- Timetabling
Student life
- Life at Kent
- Eating out and nightlife
- Postgrad life
- Celebrating diversity
- Sustainability
- Kent Students’ Union
- Health and wellbeing
- Finance and funding
- Student Administration
- Report and Support
- International student support
- Cost of living support
- Career support
- Employability Points
- Opportunities
- Life after uni
Moodle is the University of Kent's Virtual Learning Environment (VLE).
All taught modules can use Moodle for online teaching resources and interactive activities.
Moodle provides tools to support the learning experience, such as;
- assignment submission,
- YouTube videos and lecture recordings.
Accessing Moodle
You'll need a Kent IT account to access Moodle.
You can always access Moodle for the current taught academic year by going to moodle.kent.ac.uk
To access Moodle for previous years, add a forward slash followed by the year at the end, for example moodle.kent.ac.uk/2020
Student Resources
Online learning at kent: a guide to successful study online.
This online module has been created to help support you in your learning online. The module is divided into themes and topics such as using Moodle, KentPlayer and Microsoft Teams, as well as online study skills.
Information on how to navigate Moodle, how to access resources and completing quizzes is included.
Available to all our students, simply use the button below to get started.
Staff Resources
Our E-Learning Guides site has a large variety of guidance on how to use Moodle. For example;
- Using various Moodle activities, such as Quizzes and Forums ,
- How to control the student pathway through your module using Access Restrictions ,
- Monitoring popularity of activities and resources with Activity Completion tracking .
If you are a new member of staff, you'll also find information on our Online courses which will get you up-to-speed with using Learning Technologies at Kent.
University of Louisiana at Lafayette
University calendar of events, find out what's happening around campus..
With the Moodle app, you can learn wherever you are, whenever you want, with these app features:
- Easily access course content - browse the content of your courses, even when offline
- Connect with course participants - quickly find and contact other people in your courses
- Keep up to date - receive instant notifications of messages and other events, such as assignment submissions
- Submit assignments - Upload images, audio, videos and other files from your mobile device
- Track your progress - View your grades, check completion progress in courses and browse your learning plans
- Complete activities anywhere, anytime - attempt quizzes, post in forums, play SCORM packages, edit wiki pages and more - both on and off-line
... and more!
To access your Moodle or MoodleCloud sites on your mobile devices, please ask your site administrator to enable mobile services.
Thank you for using Moodle! We believe that software, especially educational tools, should always be open and free. We rely on our community to support and help us to continuously improve our LMS. Support our developers by making a donation .
Feedback wanted!
What do you think about our Moodle app? What else you would like the app to do?
Let us know by joining the discussions in the Moodle for mobile forum and checking the list of Mobile bugs and feature requests .
Moodle app APK
The latest version of our Moodle app for Android can be obtained from the Google Play Store (recommended). If you are unable to access the store, you can download the Android Package Kit (APK) (requires Android 4.0 or above).
Download apk

Search form
- Travel & Maps
- Our Building
- Supporting Mathematics
- Art and Oxford Mathematics
- Equality, Diversity & Inclusion
- Undergraduate Study
- Postgraduate Study
- Current Students
- Research Groups
- Case Studies
- Faculty Books
- Oxford Mathematics Alphabet
- Oxford Online Maths Club
- Oxford Maths Festival 2023
- It All Adds Up
- Problem Solving Matters
- PROMYS Europe
- Oxfordshire Maths Masterclasses
- Outreach Information
- Mailing List
- Key Contacts
- People List
- A Global Department
- Research Fellowship Programmes
- Professional Services Teams
- Conference Facilities
- Public Lectures & Events
- Departmental Seminars & Events
- Special Lectures
- Conferences
- Summer Schools
- Past Events
- Alumni Newsletters
- Info for Event Organisers & Attendees
- FAQs / Guides
- Moodle Courses System
- For Lecturers & Administrators
- Adding Problem Sheets
Adding Problem Sheets / Assignments to a Moodle Course
- Uploading Course Materials & Publishing a Course
- Reordering Lecture Videos
- Copying Lecture Videos Between Years
- Creating Linked Courses
- Setting Up Intercollegiate Classes
- Setting Up Class Sessions
- Annual Rollover
Creating a New Assignment
Make sure you are logged into Moodle, and browse to the course.
Make the "Edit mode" is enabled in the top-right corner.
Creating an Assignment from Scratch
Click the "Add an activity or resource" link at the bottom of Course Materials (or other section as appropriate).
Select "Assignment".
Enter the assignment settings - see below for details.
Duplicating an Existing Assignment
If you have already created at least one assignment, you may prefer to duplicate the existing assignment rather than entering all of the information from scratch.
Click the "three dots" icon next to the existing assignment.
Click "Duplicate".
Click the "three dots" icon next to the copy of the assignment (with the suffix "(copy)").
Click "Edit settings".
Delete any copied files from the Additional files and Upload problem sheets fields. This will not affect the original assignment.
Update the assignment settings as appropriate - see below for details.
Assignment Settings
Set the Assignment name as appropriate. We generally recommend "Sheet 1", "Sheet 2", etc. for problem sheets. If you mention that name anywhere in the course, it will automatically be converted to a link to this assignment.
In the Description field, enter information for students about what it contains and which lectures/videos/sections of lecture notes correspond to this sheet. For example:
This block of work corresponds to Week 3. It is an introduction to concepts such as mathematical induction, partitions and sets. The relevant section of the lecture notes is Chapters 2 and 3.
Under Additional files , click the "Add" icon and upload the problem sheet PDF (or drag-and-drop it where indicated). We recommend including the course name in the filename to help students to identify downloaded files later - for example, AnalysisI_Sheet1.pdf is more helpful than Sheet1.pdf . If you have further files to add for students, such as published solutions for certain problems, they can go here too.
Note: Please keep any LaTeX or other source files safe in case you need to make any changes or a student requests them for accessibility reasons.
Availability
Set these dates as appropriate:
- Allow submissions from - Before this date/time, students will be able to download the problem sheets, but won't be able to upload their work. May be disabled.
- Due date - This is displayed to students, and any work submitted after this date/time will be marked as late.
- Cut-off date - After this date/time, students will not be able to submit work (unless manually given an extension). Usually disabled.
- Remind me to grade by - This will be displayed in the Moodle calendar for tutors/TAs. Disable if they are not marked.
Note that these dates/times apply to all classes.
Submission types
For Prelims/Part A courses , no submission types should be ticked, as students do not submit their work in Moodle.
For Part B/C courses , only File submissions should be ticked. They should typically be limited to 1 file (unless more are required), a maximum size of 512 MB, and restricted to .pdf extensions (unless other file types are required).
Feedback types & solutions
For Prelims/Part A courses , only "Solution sheet" should be ticked, as students do not submit their work in Moodle.
For Part B/C courses , all feedback types should typically be selected. They are:
- Feedback comments (allows tutors/TAs to enter a comment)
- Annotate PDF (allows tutors/TAs to mark work directly in the browser)
- Offline grading worksheet (allows tutors/TAs to upload grades and comments in bulk)
- Feedback files (allows tutors/TAs to upload a PDF they have annotated locally)
- Solution sheet (allows you to upload a solution sheet for the tutors/TAs)
Upload the solution sheet to the Upload solution sheets field. These will be made available to college tutors, course tutors and TAs.
Make sure Show solutions to students is set to "No", unless you do want to make the solutions available to students.
Note: It's important that the solution sheet field is used to upload solutions that should be visible to college tutors, not a separate module. Making a module "Not visible to students" will actually make it invisible to everyone who is not a Lecturer/Class Tutor/TA on the course - meaning College Tutors would not be able to access it either.
For Prelims/Part A courses , the Grade Type should be set to "None".
For Part B/C courses , the Grade Type should be set to "Scale" and Scale set to "Oxford (α, β, γ)".
Common module settings
In Availability , you can choose whether to show the assignment immediately or keep it hidden from students until you are ready.
Save Changes
When you are finished, scroll to the end and click "Save and display" to see the result.
To make further changes, click "Settings".
To return to the main course page, click the course title in the breadcrumbs, or expand the left menu and click "General".

You're signed out
Sign in to ask questions, follow content, and engage with the Community
- Canvas Question Forum
- Re: Notifications when a student doesn't submit an...
- Subscribe to RSS Feed
- Mark Topic as New
- Mark Topic as Read
- Float this Topic for Current User
- Printer Friendly Page
Notifications when a student doesn't submit an assignment
- Mark as New
- Report Inappropriate Content
Solved! Go to Solution.

View solution in original post

- All forum topics
- Previous Topic
Rubric Enhancements - duplicate criterion not work...
Disable faculty from adding images to dashboard, preview and share before "not available until" dat..., degree symbol command for mathjax in canvas quizze..., why are we getting unneeded/useless updates to ass..., what's the best way to onboard a new instructor in..., create a single page, perhaps in my account, that ..., community help, view our top guides and resources:.
To participate in the Instructure Community, you need to sign up or log in:

IMAGES
VIDEO
COMMENTS
Clicking 'View full notification' displays the notification in a full list, whereas clicking the main body of the notification will take you to the location in Moodle that the event happened, as in this example, to the assignment grading screen.
You need to do some settings under the Assignment, also on Plugins-Activities-Assignment.Then, when you grade the assignment - make sure that "notify student" is clicked.
FYI: I figured out what happened with my attempts to disable pop-up nofications.There are two places to do this. I had disabled pop-up only for assignments last month via Site administration -> Plugins -> Message_outputs->Default_message_outputs. Yesterday I disabled all popup notifications via Site_administration ->Plugins->Message_outputs->Manage_message_outputs pop-up_notifications OFF
The following list explains some of the activity types where users can specify their personal preference: Moodle Assignment notifications, if on, will send a notification to the user when they have submitted an assignment to a Moodle assignment activity.. This is separate notification to Turnitin assignment, video assignment or peer assessment which each have their own notification settings.
When a student submits an assignment, I would like to receive a notification both in the browser and by email. That does not appear to be happening.
I am using Moodle 3.5. I am testing features of the assignment module and noticed we are not receiving any of the assignment email notifications.
Submission statuses include: Nothing submitted for this assignment; Draft (not submitted) Submitted for grading; Grading statuses include: Not graded
This article will explain what is needed to setup assignment notifications in Moodle. Assignment notifications send out an email, usually to an instructor or program associate, when an assignment has been submitted.
Moodle.com Learn about Moodle's products, like Moodle LMS or Moodle Worplace, or find a Moodle Certified Service Provider.
1 How can I find assignments which have not yet been graded?; 2 Why can't I edit grades for assignment submissions?; 3 How can a selected outcome be removed from an assignment?; 4 Can students receive confirmation of submission via email?; 5 How can I stop receiving notifications for some submitted assignments?; 6 Can I download all submitted assignments at once?; 7 Can a teacher delete a ...
For administrators. Push notifications can be enabled by an administrator by connecting their Moodle site to a messaging server such https://messages.moodle.net (available for registered Moodle sites only). An access key can be obtained via Site administration > General > Messaging > Notification settings; be sure the 'Mobile' is enabled and then click the link to settings, on the next page ...
Dear Moodlers, I have a course with 3 teachers, They have a duty to grade submission assignment from student. So they teach different topics. The problem is when student submit the assignment then all teachers get same email with information to grade the assignment.
Hi, I have the latest version of moodle 3.7.2+, the plugin seems work fine, but have a big issue with the latest version of moodle, it seems that when the plugin try to find the enroled users in wich course, cannot find any user (maybe becouse the moodle database have some changes in the latest upgrades) and finally the plugin use the second option to send notifications, second option is send ...
This new feature must be enabled by your Moodle Administrator before you can use it. Set a passing grade as completion criteria. In Moodle 4.0, assignments and all graded activities have a new completion condition, which allows the activities to only show as completed once the learner has reached the required level or grade.
This help content & information General Help Center experience. Search. Clear search
This guide covers how to check forum email notifications and set email preferences for other Moodle activity notifications. You can also choose to set up a daily digest that rounds up all forum notifications into one email at 5PM each day.
Hiding the students' names in the assignment allows you to check the assignments anonymously. It is important to ask the students not to specify identifying details in the name of the submitted file or in the content of the assignment, in order to maintain the motif of anonymity.
Our E-Learning Guides site has a large variety of guidance on how to use Moodle. For example; Using various Moodle activities, such as Quizzes and Forums,; How to control the student pathway through your module using Access Restrictions, ; Monitoring popularity of activities and resources with Activity Completion tracking.; If you are a new member of staff, you'll also find information on our ...
LiveWhale Calendar: Calendaring for colleges, universities, and you.. Log in
With the Moodle app, you can learn wherever you are, whenever you want, with these app features: Easily access course content - browse the content of your courses, even when offline
Course > New Analytics > Reports > Missing Assignments - 609908
Make sure you are logged into Moodle, and browse to the course. Make the "Edit mode" is enabled in the top-right corner. Click the "Add an activity or resource" link at the bottom of Course Materials (or other section as appropriate).
Welcome to Turnitin's new website for guidance! In 2024, we migrated our comprehensive library of guidance from https://help.turnitin.com to this site, guides.turnitin.com. During this process we have taken the opportunity to take a holistic look at our content and how we structure our guides.
Just go into your Gradebook. At the top of the column for that Assignment, you can easily message students who haven't submitted yet. - 609908