How to Print an Outline of the Presentation in Powerpoint
When you are creating a slideshow in Powerpoint for school or work, someone might ask you to also make an outline.
At first, this might seem like a lot of extra work, but there is actually a way to generate this document in Microsoft Powerpoint without needing to create an entirely separate document.
Our tutorial below will show you how to print an outline of the presentation in Powerpoint by adjusting an option on the Print menu.

Summary – How to Print an Outline View in Powerpoint 2010
- Click the File tab at the top-left corner of the window.
- Click Print in the left column.
- Click the second dropdown menu (it says Full Page Slides by default), then click the Outline option.
- Confirm that the outline is correct, then click the Print button.
Our guide continues below with additional information on how to print an outline of the presentation in Powerpoint , including pictures of these steps.
Learning how to print the outline view in Powerpoint 2010 is a valuable skill for someone that spends a lot of time working with Powerpoint presentations.
Many presentations can be incredibly large, and printing out every slide can be both unwieldy and unproductive.
But the outline view in Powerpoint 2010 provides a summarized version of your spreadsheet’s information, and printing an outline from Powerpoint 2010 can give you a condensed list of the slides and the information contained on them.
While we have previously discussed ways to print out handouts and speaker notes in Powerpoint 2010, one of those options might not be ideal for every situation.
Sometimes you want to print out a short summary of the information contained in your slideshow, whether it is for you or your audience.
Luckily Powerpoint 2010 also generates an outline from your slideshow information, so you will want to learn how to print an outline from Powerpoint 2010.
Generally speaking, an outline will usually be much smaller than if you printed handouts for everyone in your audience, as the outline will only include the text from your slides.
This will reduce the amount of paper that you use and will present the bulk of your slideshow information in a format that is easy to manage.
Printing Outlines in Powerpoint 2010 (Guide with Pictures)
The outline of your slideshow in Powerpoint is something that Powerpoint generates automatically. You do not need to do anything special for the outline to be created
It will take all of the text on each of your slides, then it will organize that information, by slide, into one complete outline document.
You can follow the steps below to learn how to print your outline in Powerpoint 2010.
Step 1: Double-click your Powerpoint presentation to open the slideshow in Powerpoint 2010.
Step 2: check each slide to ensure that you have included all of your text information and that everything is spelled correctly..
Note that there is a spell check utility available in the Proofing section of the ribbon on the Review tab.
Step 3: Click the File tab at the top-left corner of the window.
Step 4: click print in the column at the left side of the window., step 5: click the full page slides drop-down menu at the center of the window, then click the outline option in the top section..
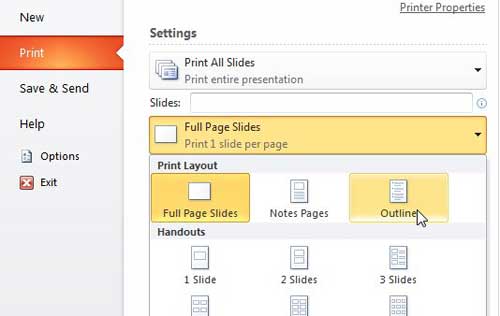
Step 6: Check the outline document in the preview section at the right side of the window to see what information will be included on the printout.
If something is incorrect or does not make sense without also including a video or image to which it refers, then consider revising the text so that it is more helpful in the outline format.
Step 7: Click the Print button at the top of the window to print out the outline document.
Now that you know how to print an outline of the presentation in Powerpoint , you will be able to generate one of these documents whenever you need a summary or a shorter version of the complete presentation that you created.
Would a slide in your presentation, or even the entire presentation itself, look better in portrait orientation? Learn how to switch to portrait orientation in Powerpoint 2010 and look at your slide shows from a different perspective.
More Information on How to Print an Outline From Powerpoint 2010
When you follow the steps above to create a presentation outline of your PowerPoint slides, you will not only be able to see how many slides are in the presentation, but you will also get a helpful overview of the entire presentation.
This outline can be a good way to convert the presentation to a Word document if you also need to make a document from the slideshow. Since it contains only the text and none of the images, you won’t need to go through a lot of work to adjust the layout by removing all of those images or objects.
While the outline view is the main focus of this article, you can also use a similar option to create a notes page for each of the slides that you have created.
A notes page is going to include a single page for each slide, but any of the content in the Notes pane at the bottom of the slide editor.
If you need to create handouts for your audience, then you might want to select one of the Notes options rather than select Outline.
One other option that you have for viewing the presentation outline instead of going to the Print Preview is to select the View tab at the top of the window, then click Outline View in the Presentation Views group at the left side of the window.
This will open a column at the left side of the window that shows the outline. There is also a slide number next to each section of information so that you know which slide to attribute that content to.
You can click the Normal view button when you are finished working with the Outline view.

Matthew Burleigh has been writing tech tutorials since 2008. His writing has appeared on dozens of different websites and been read over 50 million times.
After receiving his Bachelor’s and Master’s degrees in Computer Science he spent several years working in IT management for small businesses. However, he now works full time writing content online and creating websites.
His main writing topics include iPhones, Microsoft Office, Google Apps, Android, and Photoshop, but he has also written about many other tech topics as well.
Read his full bio here.
Share this:
Join our free newsletter.
Featured guides and deals
You may opt out at any time. Read our Privacy Policy
Related posts:
- How to Save Powerpoint as PDF with Notes
- How to Set Time for Slides in Powerpoint
- How to Add Page Numbers in Powerpoint 2010
- Can I Convert My Powerpoint to Google Slides?
- How Do I Print Just the Notes in Powerpoint 2010?
- How to Delete a Slide in Powerpoint 2010
- How to Loop a Slideshow on Powerpoint 2013
- How to Show Speaker Notes in Google Slides
- How to Unhide a Slide in Powerpoint 2013
- How to Hide a Slide in Powerpoint 2010
- How to Change Line Spacing in Powerpoint for Every Slide at Once
- How to Check Word Count on Powerpoint 2010
- How to Insert Slides from Another Presentation in Powerpoint 2010
- How to Make a Powerpoint Slide Vertical in Powerpoint 2013
- How to Change the Font on All Slides in Google Slides
- How to Delete Multiple Slides in Google Slides
- How to End Powerpoint on Last Slide in Powerpoint 2010
- How to Change Hyperlink Color in Powerpoint 2010 (An Easy 5 Step Guide)
- How to Duplicate a Slide in Powerpoint 2010
- How to Return to Normal View in Word 2010
Leave a Comment Cancel reply
You must be logged in to post a comment.

Outline View in PowerPoint – Everything You Need to Know!
By: Author Shrot Katewa
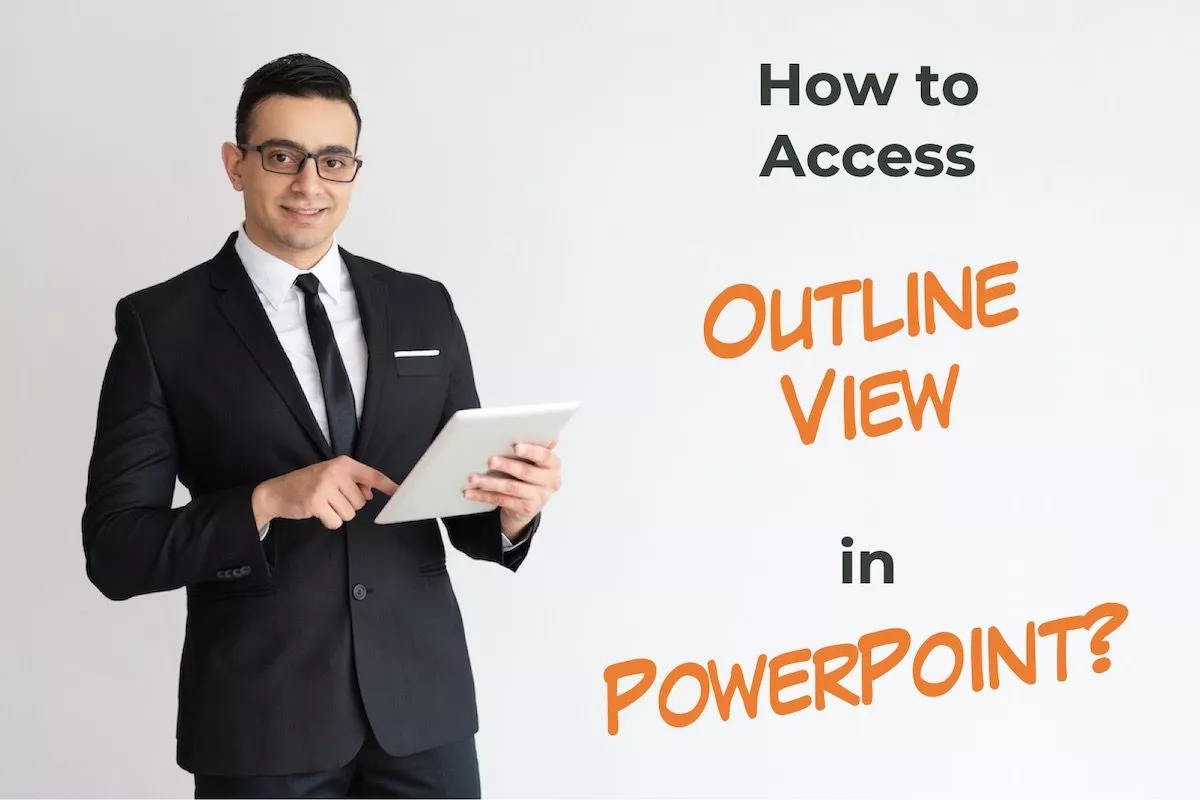
Not a lot of people are aware that you can actually make a presentation by outlining your key points in a simple bulleted list format! This is where the Outline View in PowerPoint comes in handy!
In today’s article, we will take a look at the “Outline View” in PowerPoint, how to access it, and how to work with your presentation in the outline view!
So, let’s get started!
1. What is Outline View and Why is it Used?
The “Outline View” in Microsoft PowerPoint is a way of accessing the slides in a more simplistic manner. It removes the clutter of images and other infographics from your slides and helps you focus specifically on the text present on the slides.
In the outline view, you can see a list of the titles, subtitles as well as text on each slide. Using the outline view you can easily organize key information on your slides. You can also export or import the outline to and from other documents.
Furthermore, the outline view is also editable, which makes it easier to add or remove any text from the PowerPoint presentation.
2. How to Access the Outline View in PowerPoint?
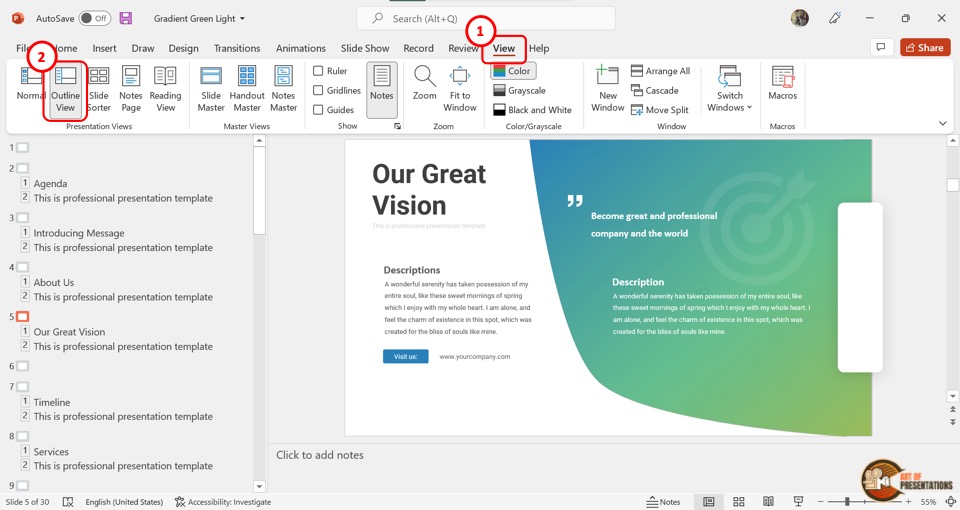
In Microsoft PowerPoint, you can very easily access the outline view and navigate it.
To access the outline view in PowerPoint, first, click on the “View” tab in the menu bar located at the top of the screen. In the “View” menu, click on “Outline View” which is the second option in the “Presentation Views” section.
This will show the presentation outline in a sidebar on the left side of the screen.
3. How to Expand Slides in Outline View?
In the “Outline View” , you can expand any or all slides to view all the content within the slide. There are 3 different methods you can use to expand the slides in the outline view.
3a. Method 1 – Using Right-Click
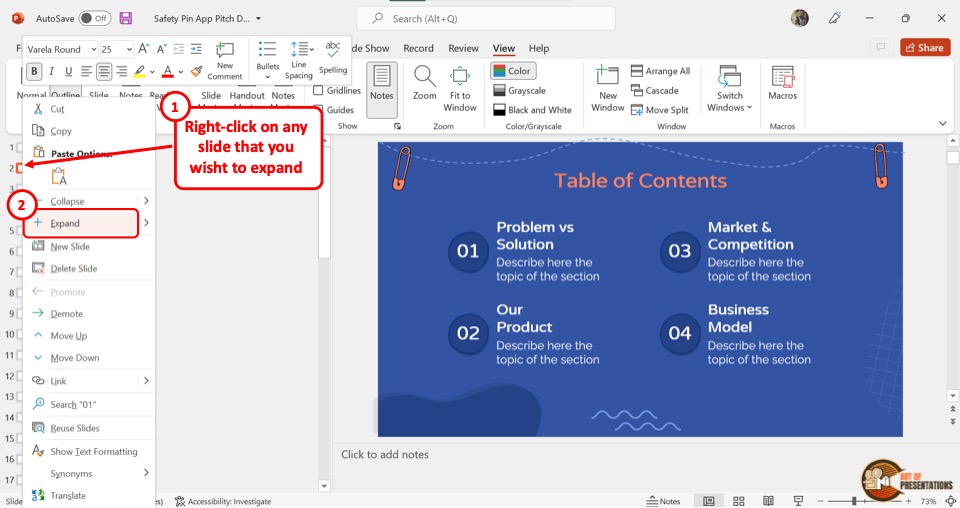
You have to first open the “Outline View” from the “View” menu. In the outline sidebar located at the left side of the screen, “Right Click” on the box beside the slide number which you want to expand.
Then click on the “Expand” option from the right-click menu.
3b. Method 2 – Using Double-Click
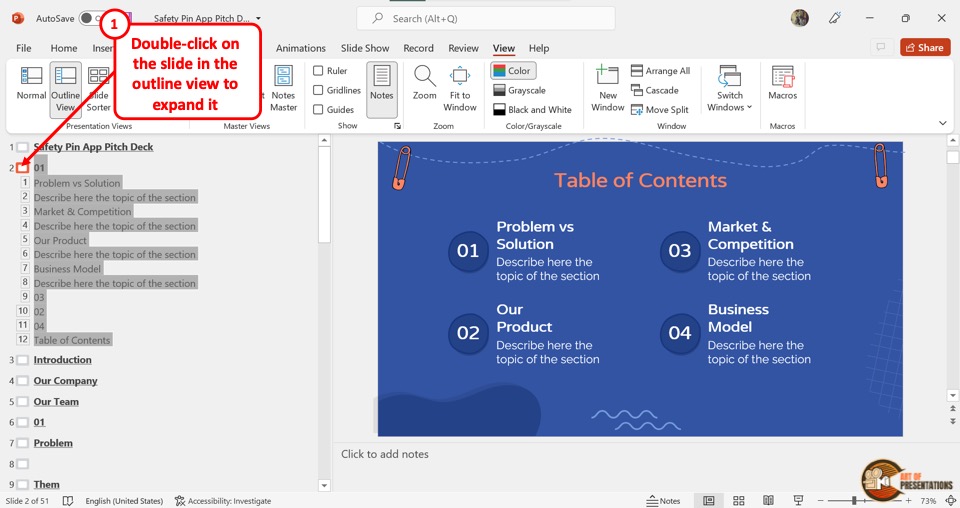
You can use the double-click method to quickly expand the slide outline. All you have to do is “Double Click” on the box located between the slide number and the slide title.
3c. Expand All Slides Using Expand All Feature
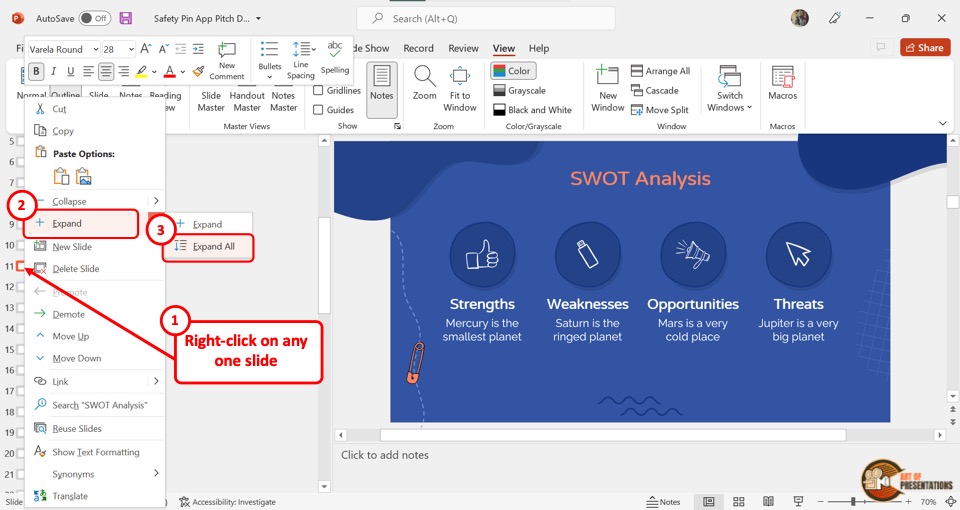
In the “Outline View” , you can also expand all the slides at once. To do so, “Right Click” on the box next to any slide. In the right-click menu, click on the arrow beside the “Expand” option to open another dropdown menu.
Then click on the “Expand All” option to expand all the slides.
4. How to Collapse Slides in Outline View?
Microsoft PowerPoint offers various methods to collapse slides in the “Outline View” . Collapsing the slides can help you see the list of the slides in a presentation easily.
4a. Using Right-Click
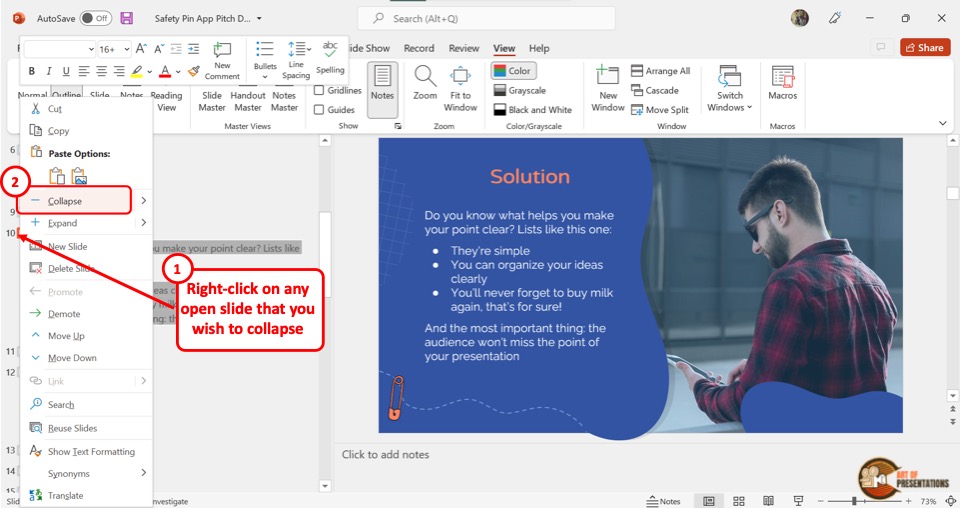
In the “Outline View” , locate the expanded slide from the sidebar on the left side of the screen. Then “Right Click” on the box next to the slide number and click on the “Collapse” option from the pop-up menu.
4b. Using Double-Click
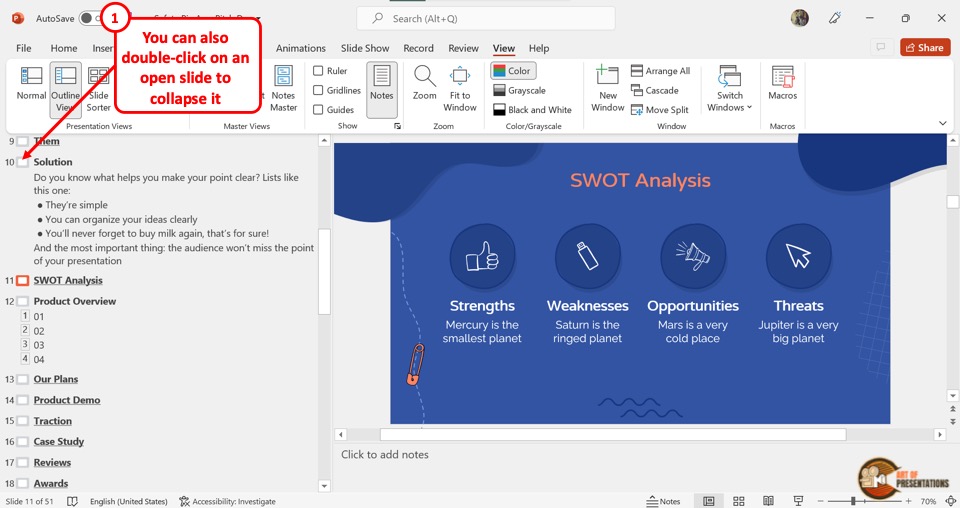
To collapse a slide using the double-click method, all you have to do is “Double Click” on the box at the left side of the expanded slide. The slide will immediately collapse hiding all the text except the heading.
4c. Collapse All Feature
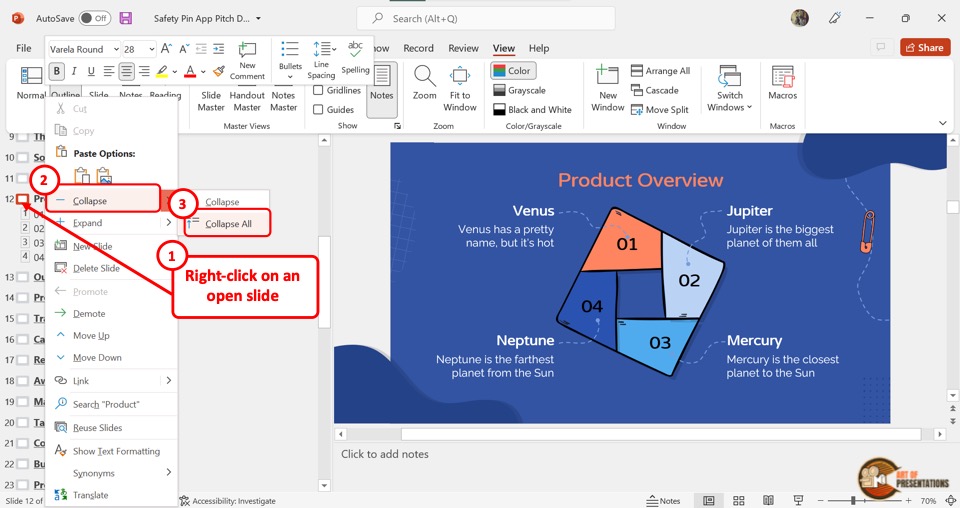
You can also collapse all the slides at once. To do so, “Right Click” on any slide in the outline. Then click on the arrow beside the “Collapse” option.
Finally, you have to click on the “Collapse All” option from the secondary pop-up menu.
5. How to Rearrange Slides in Outline View?
When reviewing the outline of a PowerPoint presentation, you may need to rearrange some slides based on their contents.
In the “Outline View” , you can move a slide in between the contents of another slide. You can also simply move a slide up or down.
5a. How to Move Up Slides in Outline View?
In the “Outline View” , you can move a slide up by one or even more slides. There are different methods to move up slides in PowerPoint. The first step is to click on the “Outline View” option from the “View” menu.
Method 1 – Using Right-Click
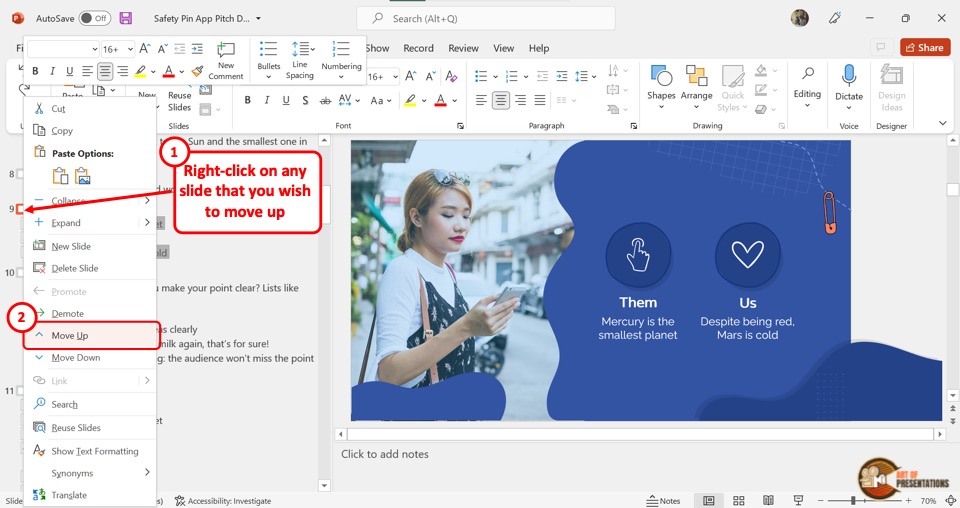
In the “Outline View” sidebar at the left side of the screen, “Right Click” on the slide you want to move up. Then click on the “Move Up” option from the right-click menu.
To move up the slide further, repeat the process until the slide reaches the preferred position in the outline.
Method 2 – Using Drag & Drop
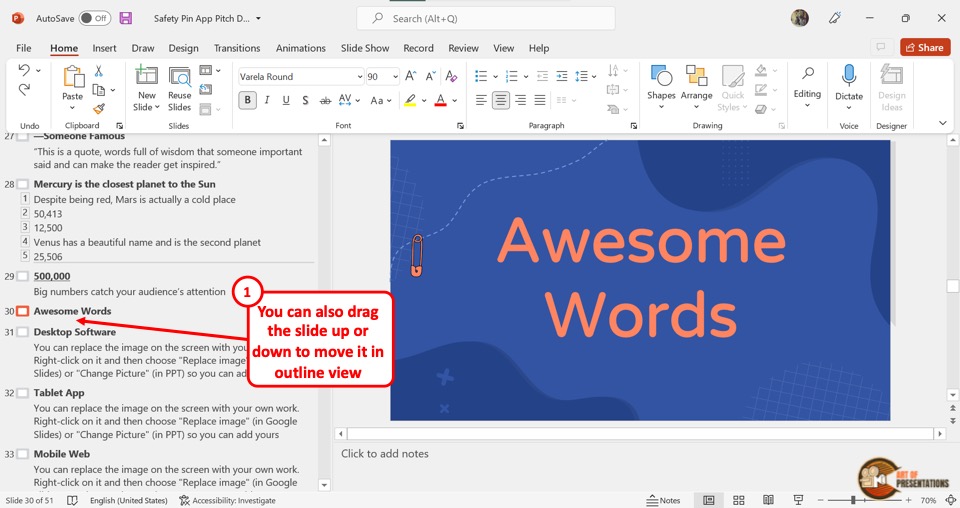
You can also move up a slide quickly by using the drag and drop method. All you have to do is click and hold on to the box next to the slide number and then drag the slide up as much as you need.
5b. How to Move Down Slides in Outline View in PowerPoint?
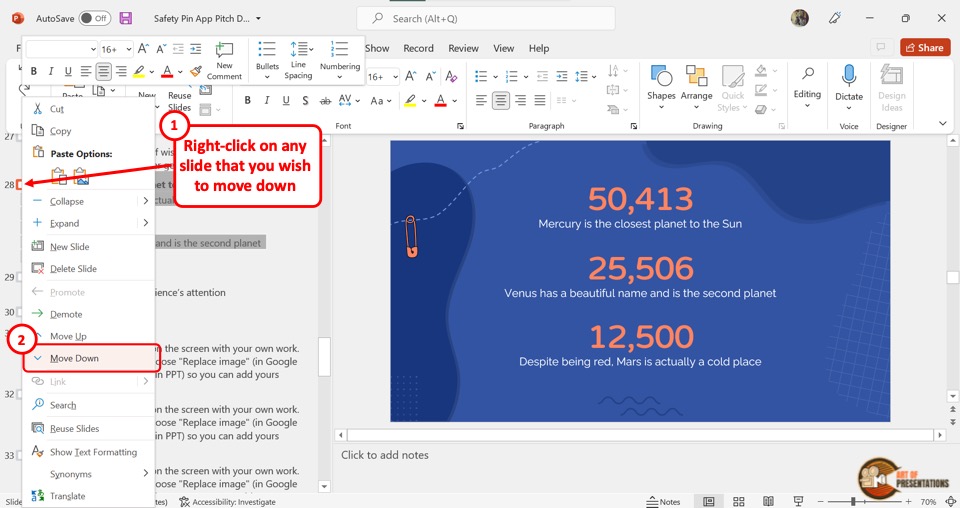
Similar to the process of moving up a slide, you can easily move down a slide. All you have to do is “Right Click” on the slide from the outlines on the left side of the screen.
Then click on the “Move Down” option from the pop-up menu. Alternatively, you can drag and drop the slide to the preferred position.
6. How to Add Content on Slides Using Outline View?
The presentation outline in the “Outline View” is editable. Thus, you can edit the content of a slide by editing the outline. To add content on slides using the “Outline View” , follow the 2 simple steps.
Step-1: Open the Outline View
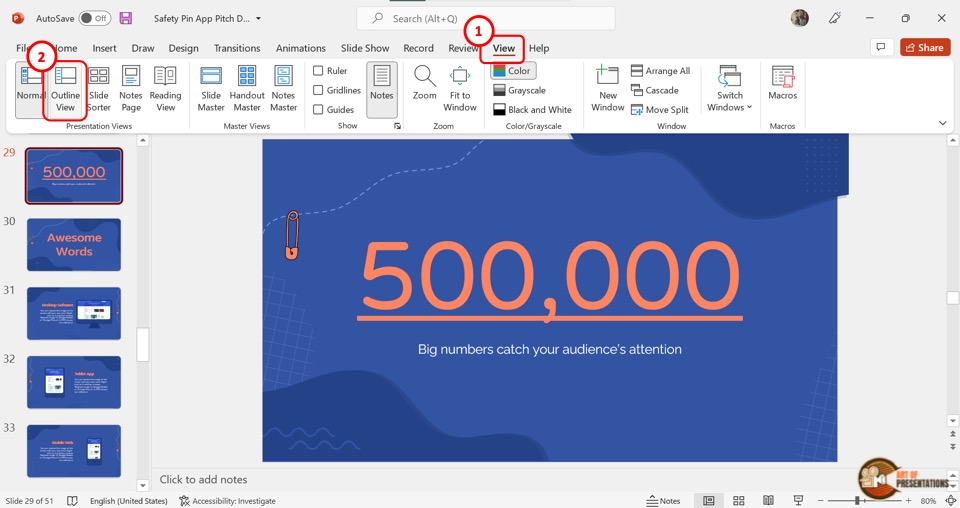
In the menu ribbon located at the top of the screen, click on the “View” tab. You have to then click on the “Outline View” option which is the second option in the “Presentation Views” section of the “View” menu.
Step-2: Click on the slide and add content to the outline
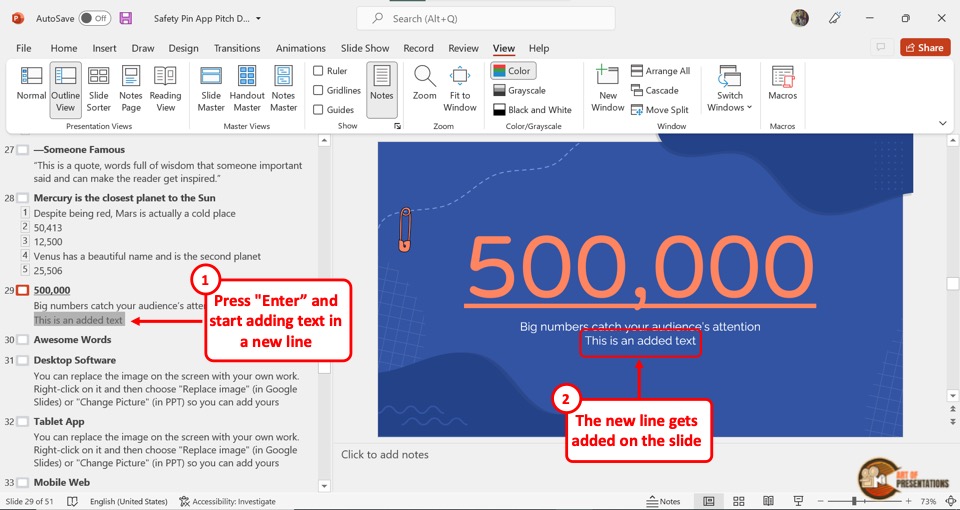
In the outline sidebar at the left side of the screen, click on the slide and heading level where you want to add content. Then type in the content. You will see the text being added to the presentation slide.
If you want to add text in a new line, simply press “Enter” and start adding the content. It will be visible separately on the slide.
6a. How to Increase or Decrease Indent of Content in Outline View?
To increase or decrease the indent of content in the “Outline View” , click on the “Home” tab in PowerPoint . Next, you have to click on the content in the outline sidebar for which you want to change the indentation.
Increase Indentation
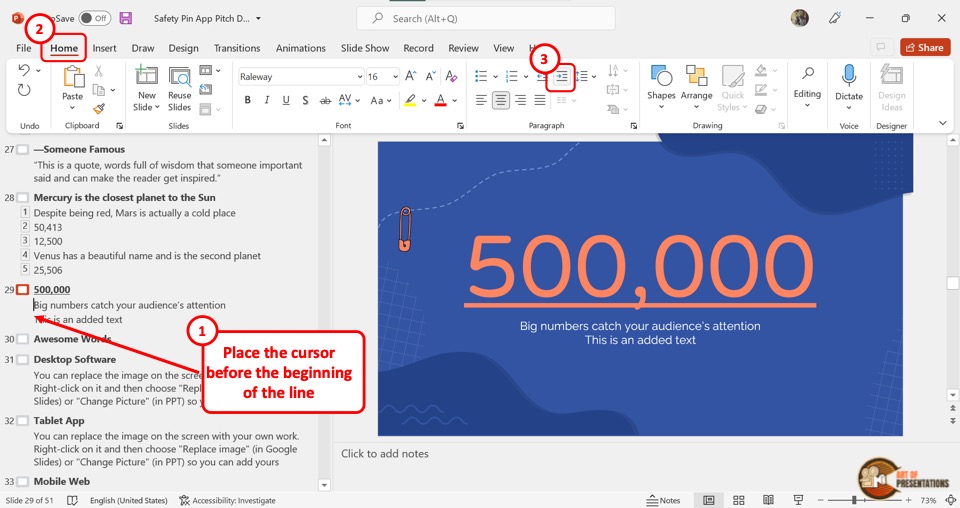
By increasing the indent level, you push the content to the right. The content is thus moved to a higher list level. To increase the indentation, click on the “Increase List Level” option in the “Paragraph” section of the “Home” tab in PowerPoint.
Decrease Indentation
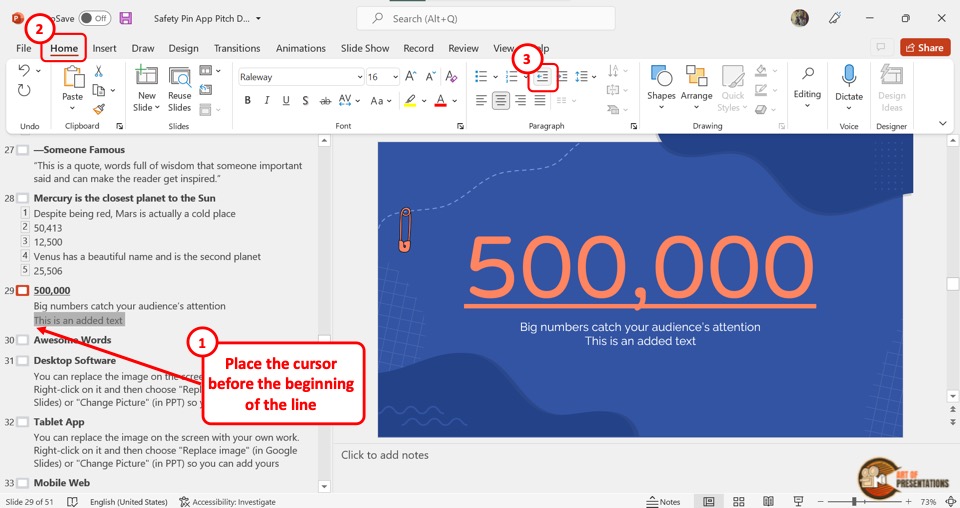
By decreasing the indent level, you can push the content to the left, and decrease the list level. To do so, click on the “Decrease List Level” option in the “Paragraph” section of the “Home” menu.
7. How to Change Content Hierarchy Using Outline View in PowerPoint?
In the “Outline View” , you can change the content hierarchy of the contents within a slide.
Content hierarchy is the order of the content in a slide. The top of the hierarchy is the heading and then the “List level 1” , “List level 2” and so on.
7a. Promote Content in Outline View in PowerPoint
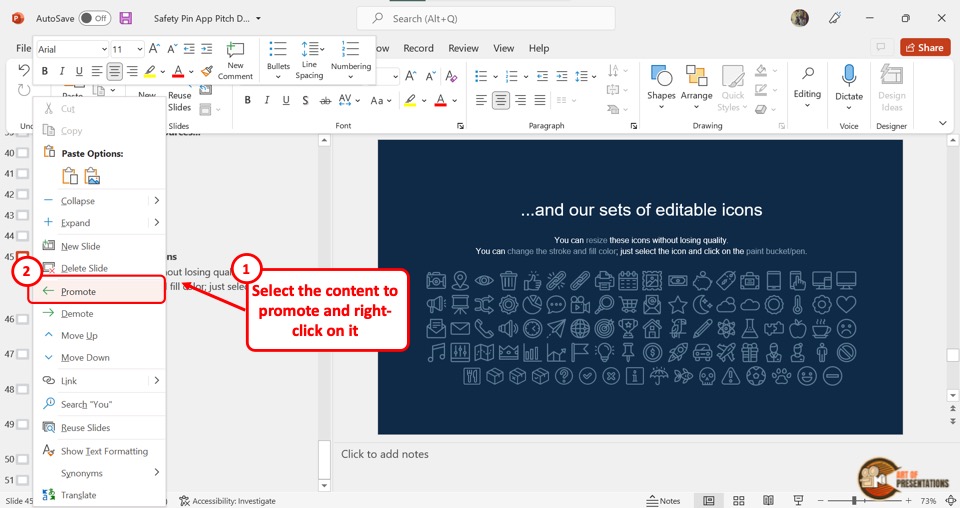
Promoting content pushes the content up the hierarchy.
To promote content in outline view in PowerPoint, you have to first “Right Click” on the content in the outline sidebar. Then click on the “Promote” option from the right-click menu.
You can repeat this process to promote the content up to a few hierarchy levels. However, you cannot promote a “Heading” since it is the highest level in the hierarchy.
7b. Demote Content in Outline View in PowerPoint
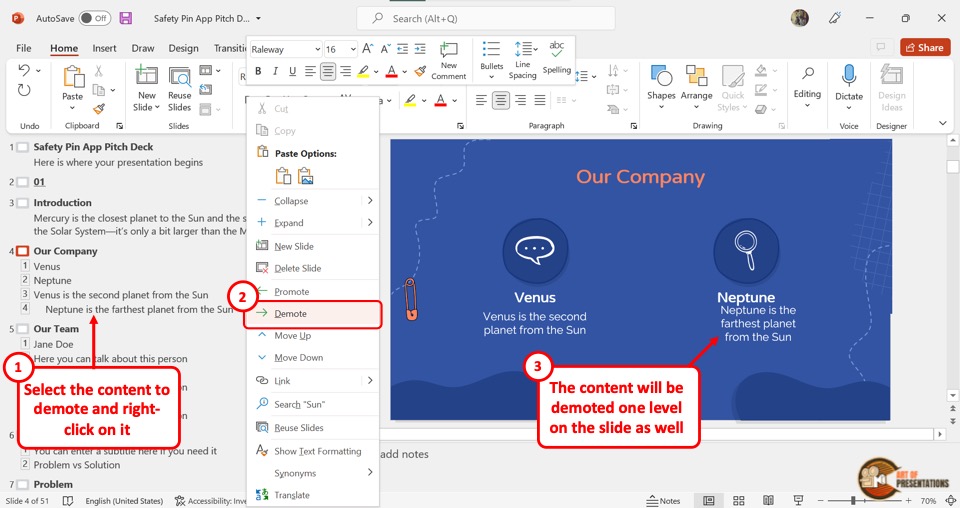
When you demote content, it is pushed down the hierarchy.
To demote content in outline view in PowerPoint, “Right Click” on the content in the outline that you want to demote. Then click on the “Demote” option.
You can repeat the process to move the content further down the hierarchy. For headings, you can only demote the heading of a text-only slide.
8. How to Go Back to Normal View from Outline View in PowerPoint?
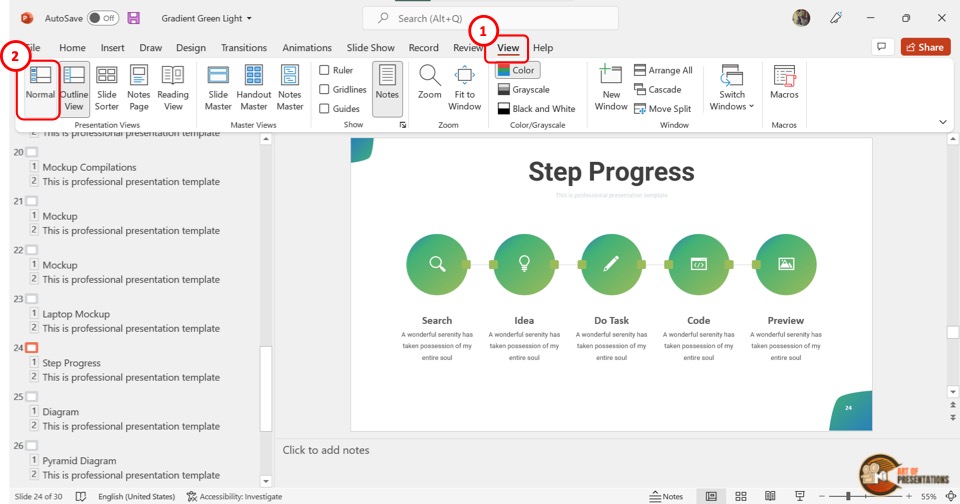
If you want to exit the “Outline View” , you can easily return to the “Normal View” in PowerPoint.
To go back to “Normal View” from “Outline View” , all you have to do is click on the “View” tab in the menu ribbon. Then click on the “Normal” option which is the first option in the “View” menu.
9. How to Save Your PowerPoint Presentation as an Outline?
Besides viewing the presentation outline, you can also save your PowerPoint Presentation as an outline. All you have to do is follow the 4 easy steps.
Step-1: Click on the “Save As” option
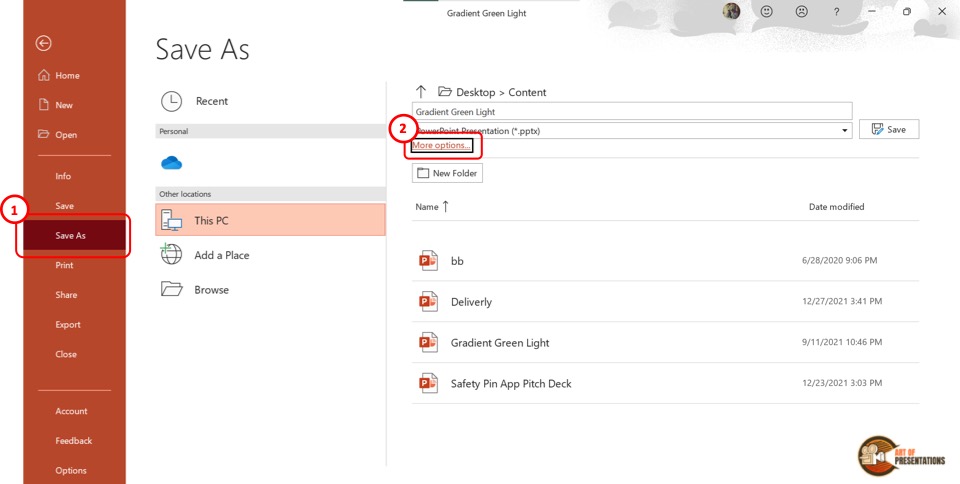
In the menu ribbon at the top of the screen, click on the “File” tab to open the “File” menu. Then click on the “Save As” option in the “File” menu.
Step-2: Click on “More options”
In the “Save As” screen, click on the “More options” option which is above the “New Folder” button (as shown in the image in step 1). This will open a dialog box.
Step-3: Click on “Outline/RTF”
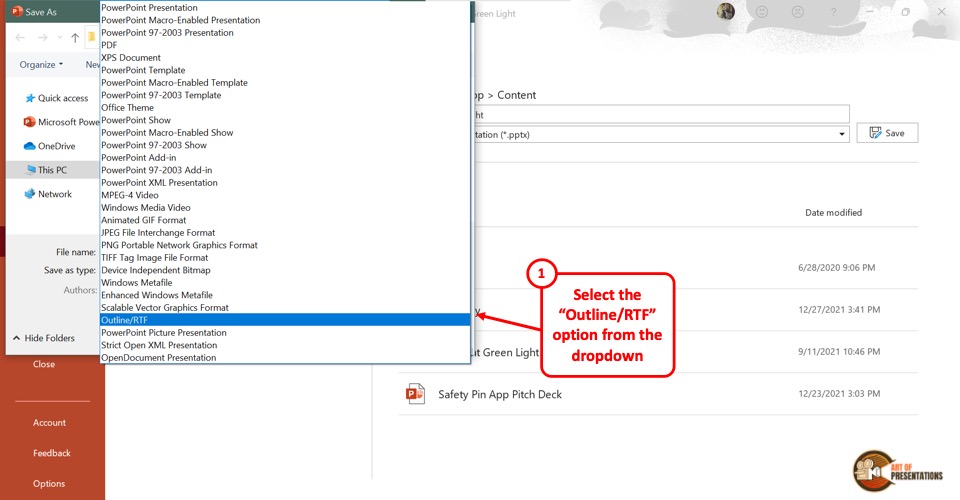
In the “Save As” dialog box, click on the “Save as type” box at the bottom. Then click on the “Outline/RTF” option from the pop-up menu.
Step-4: Click on the “Save” option
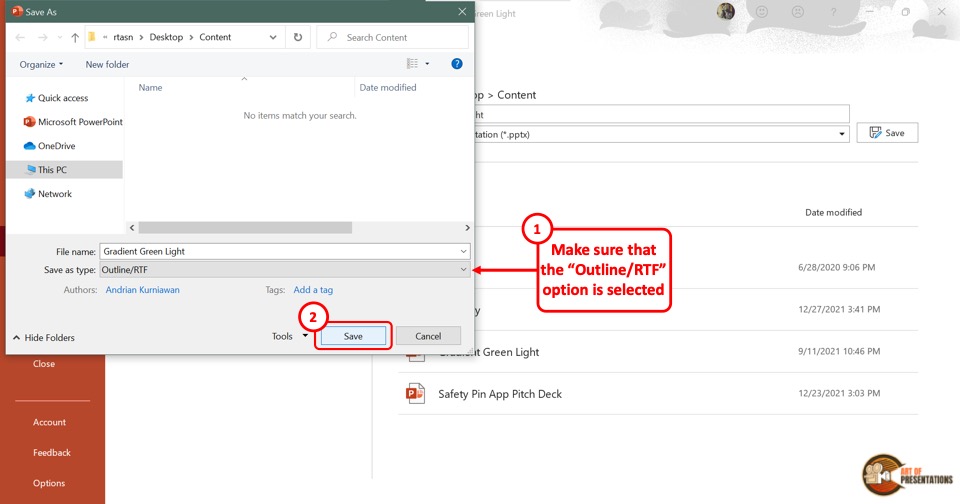
Now all you have to do is click on the “Save” button at the bottom of the “Save As” dialog box. This will save the PowerPoint presentation as an outline.
10. How to Print Outline View in PowerPoint?
Microsoft PowerPoint allows you to print the outline of the presentation only. All you have to do is follow the 3 simple steps.
Step-1: Click on the “File” tab
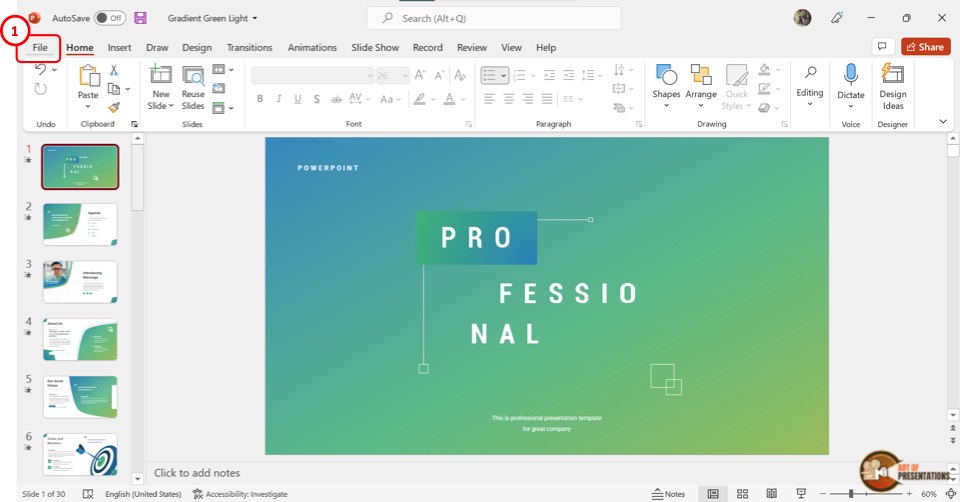
In the open PowerPoint presentation, click on the “File” tab from the menu ribbon located at the top of the screen. In the sidebar of the “File” menu, click on the “Print” option.
Step-2: Click on the “Print Layout” option

Under the “Settings” section, click on the box that says “Full Page Slides” . It will open a “Print Layout” pop-up menu. In the pop-up menu, click on the “Outline” option.
The presentation outline will appear on the preview screen.
Step-3: Click on the “Print” option
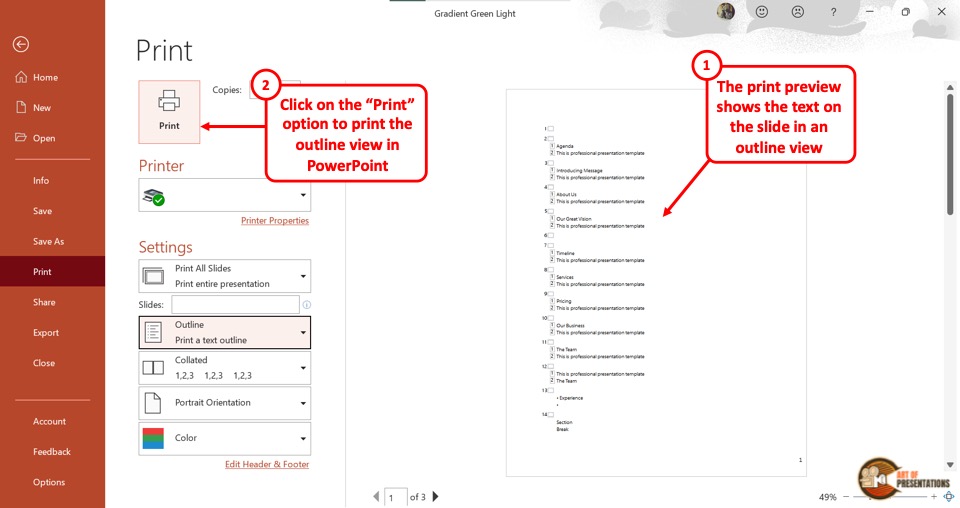
Finally, you have to make sure the device is connected to a printer. Then all you have to do is click on the “Print” button at the top of the screen.
11. How to Convert a Word Outline into a PowerPoint Presentation Using Outline View?
Microsoft PowerPoint allows you to import the outline from a Microsoft Word file. Importing an outline will automatically create slides for you. All you have to do is follow the 3 easy steps.
Step-1: Click on the “Slides from Outline” option
The first step is to click on the “Home” tab in the menu ribbon. In the “Slides” section of the “Home” menu, click on the “New Slide” option to open a dropdown menu.
Click on the “Slides from Outline” option from the bottom of the dropdown menu.
Step-2: Click on the “Insert” button
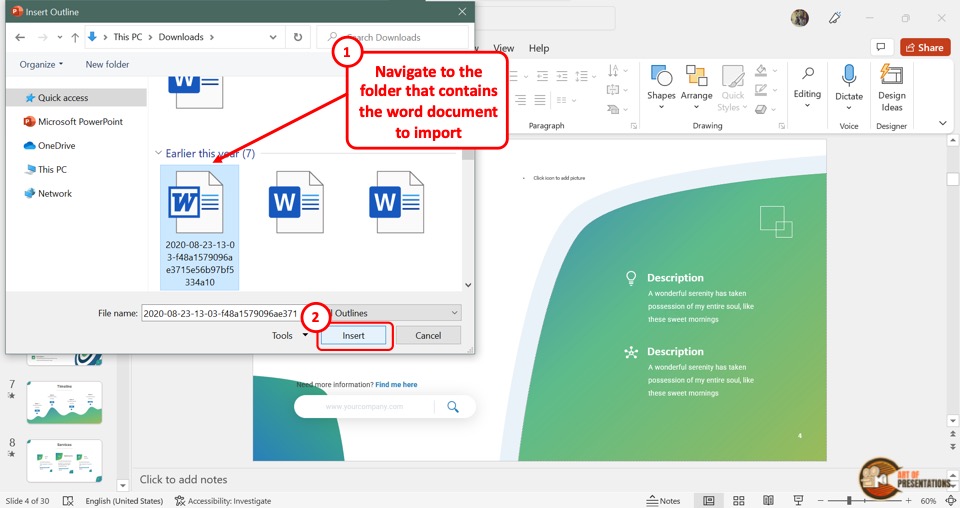
In the “Insert Outline” dialog box, click on the Microsoft Word document which you want to import. Then click on the “Insert” button at the bottom of the dialog box.
Step-3: Arrange the content
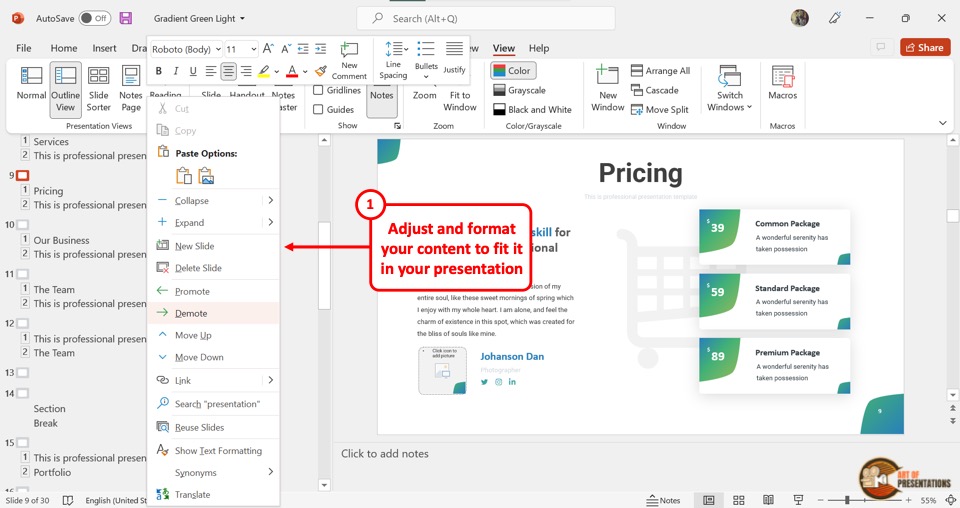
Since the process automatically transforms the Word outline into a PowerPoint outline, the content may need some adjustments. If the Word outline does not have any headings, each paragraph will be converted into a slide.
To arrange them, “Right Click” on the content, and then click on the preferred option from the “Move Up” , “Move Down” , “Promote” and “Demote” options in the right-click menu.
12. Outline View Not Showing Text? Here’s Why!
In Microsoft PowerPoint “Outline View” , the text in the content placeholder is automatically shown in the outline. So when a slide has no content placeholder, the outline will not show any text.
To solve the problem, you will first need to add a placeholder in PowerPoint . Follow the steps mentioned below –
Step-1: Click on the “Slide Master” option
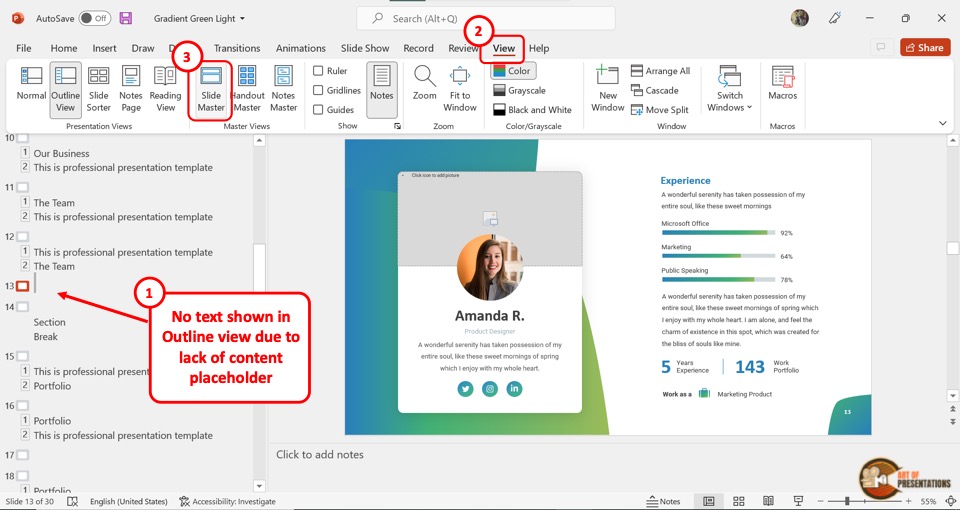
The first step is to open the slide where the “Outline View” is not showing any text. Then click on the “View” tab from the menu ribbon. In the “Master Views” section of the “View” menu, click on the “Slide Master” option.
Step-2: Click on the “Insert Placeholder” button
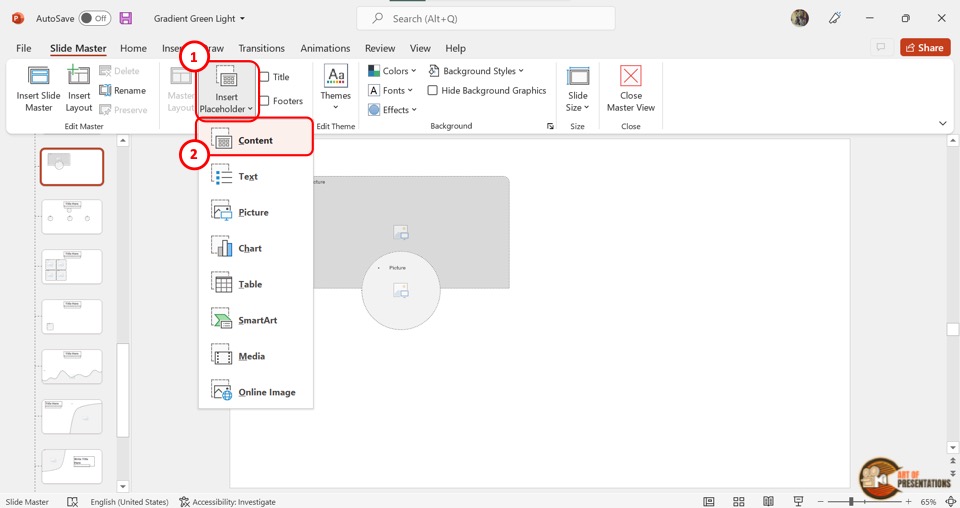
The next step is to click on the “Insert Placeholder” option in the “Master Layout” section of the “Slide Master” view. Then click on the “Content” option from the dropdown menu.
Step-3: Draw the “Content Placeholder”
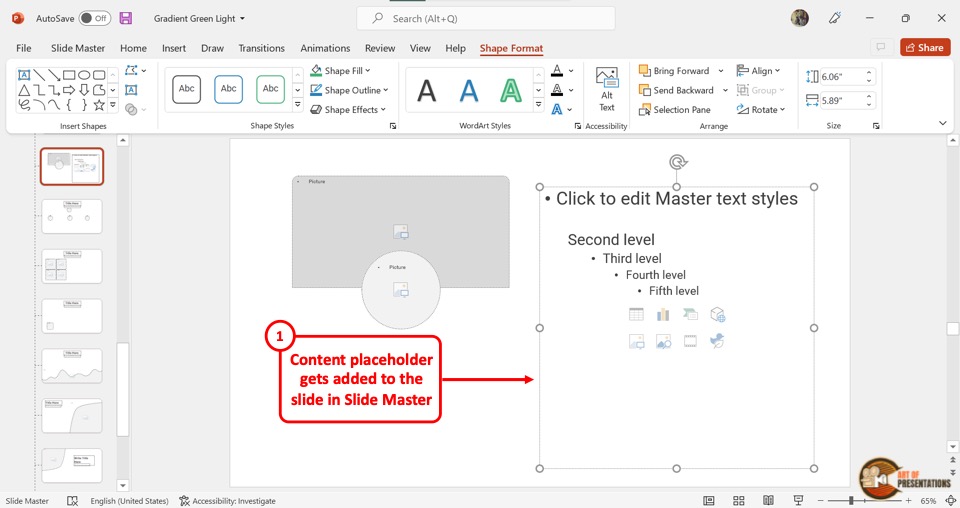
Now all you have to do is draw the “Content Placeholder” into the slide layout. You can also resize and reposition the placeholder.
Click on the “Shape Format” tab in the menu ribbon to access more options to edit the content placeholder.
Step-4: Click on the “Close Master View” option
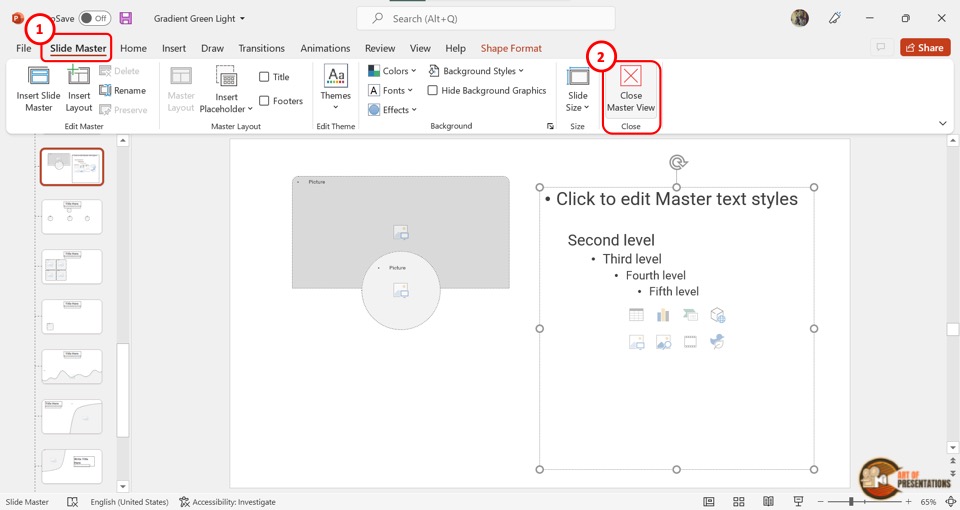
To save the content placeholder, click on the “Close Master View” option under the “Slide Master” tab. The screen will return to “Normal View” .
Step-5: Paste the text to the “Content Placeholder”
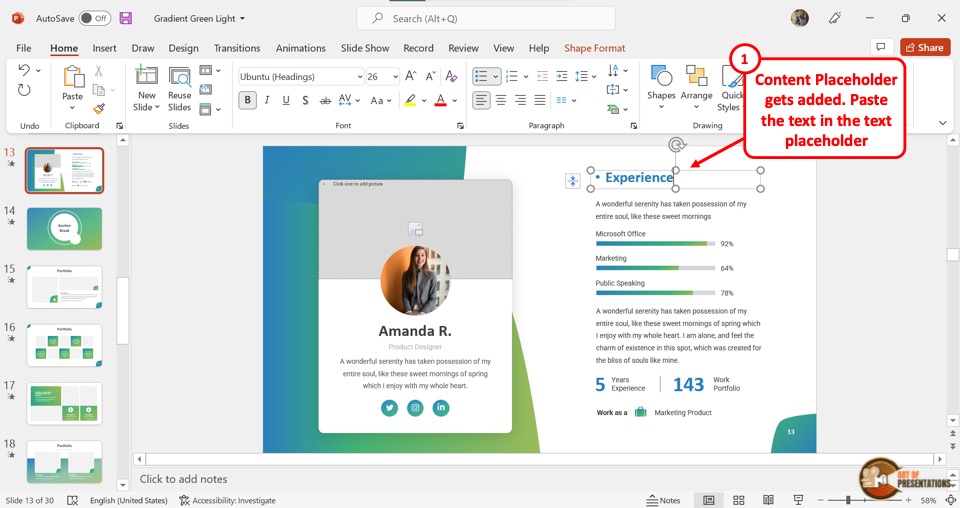
The final step is to cut the text in the slide and paste it into the “Content Placeholder” . To do so, select the text and press the “Ctrl+X” keys on your keyboard. Then click on the “Content Placeholder” and press the “Ctrl+V” keys.
Step-6: Click on the “Outline View” option
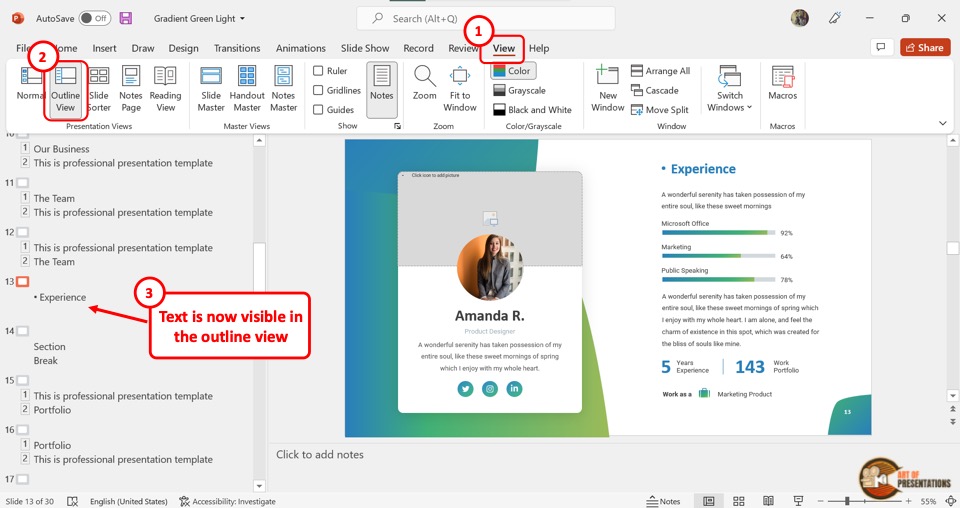
In the menu ribbon, click on the “View” tab and then click on the “Outline View” option. You will see that the text is now showing in the outline view.
Credit to Katemangostar (on Freepik) for the featured image of this article (further edited)
How to Print an Outline of the Presentation in PowerPoint

Being able to print an outline of your PowerPoint presentation can be extremely useful, both for you as the presenter and for your audience. Having an outline allows everyone to follow along with the key points and overall flow of the presentation.
In this article, I’ll walk you through the steps for printing an outline from PowerPoint, as well as provide some tips on how best to utilize presentation outlines.
Why Print an Outline
Here are some of the biggest reasons why you may want to print an outline of your PowerPoint presentation:
- Keep yourself on track – As the presenter, having an outline allows you to see the major points and progression of your presentation at a glance. You can use it to guide your speaking and make sure you hit all the key messages.
- Allow audience members to take notes – Audience members will appreciate having an outline they can scribble notes on rather than trying to keep up with slides full of text and graphics.
- Focus attention on your speech – With less detailed slides and handouts for people to read, you keep eyes and ears tuned into your actual presentation.
- Provide a takeaway – After your talk, audience members can refer back to your outline handout to refresh their memory of your key points.
Access the Outline View
The first step to printing an outline is accessing the Outline View within PowerPoint:
- Open your presentation in Normal View
- Click on the View tab
- Select Outline View in the Presentation Views group
This will display a text-based, hierarchical view of your presentation’s contents and structure.
Customize the Outline
Once in Outline View, you can customize what is included in the printed outline:
- Simplify outline – Delete secondary points so only main topics and key points are listed. This helps focus the handout.
- Add presenter notes – You can add speaking notes that will print alongside the outline topics.
- Rearrange order – Change the sequence of topics as needed by dragging and dropping them into place.
Print Options
When ready to print, go to File > Print to access printing options:
- Under Settings, choose Outline for Print Layout
- Select additional options like paper orientation, slides per page, etc.
- Click Print
Tip: Save custom print settings for outlines under Printer Properties so it’s ready to go for next time.
Make the Most of Your Outline
Follow these tips for creating and using outlines effectively:
- Focus outlines on key topics and limiting detail
- Number topics and subtopics for easy reference
- Print outlines alongside slide thumbnails when beneficial
- Have some copies on hand at your presentation for attendees
- Use bold fonts and/or colors for emphasis
- Leave plenty of white space for note taking
Outline Uses Beyond Printing
The Outline View in PowerPoint has many helpful purposes beyond printing, including:
- Navigating quickly through a long presentation
- Getting a high-level overview of content flow and structure
- Rearranging topics easily by dragging and dropping text
- Creating presenter notes linked to outline topics
- Collaborating with others on presentation development
So be sure to leverage Outline View even if you don’t end up printing handouts.
Key Takeaways
Printing an outline is a great way to enhance your next presentation. Keep these points in mind:
- Outlines help speakers, attendees, and collaboration
- Customize details to focus on key topics
- Use Outline View for organization and planning
- Set print defaults to save time later
- Focus attention on the presentation, not just slides
With the right preparation, an outline can make your presentation shine!
About The Author
Vegaslide staff, related posts.

The Difference Between PowerPoint, Pages and Keynote

How to Rotate an Image in PowerPoint 2010

How to Convert PowerPoint to Word

10 Tips for Using PowerPoint Online

Validate Email Name * Email * Phone number * Message GDPR Agreement * I accept Acuity Training’s privacy policy
- Dates & Prices
- News & Tips
- Southampton
- Basingstoke
- 01483 688488

Comprehensive Guide To Outline View In PowerPoint
- Date: 15th October 2021
- Read Time 5 mins
What is this unknown and brilliant Microsoft PowerPoint view I hear you cry?
It’s the PowerPoint Outline view, found in the View Ribbon in the Presentation Views group.
I’ve circled the View tab and the Outline view command below so you can see it clearly.
Do you know this view and how to use it? If not, stay right where you are! It’s quite different to Normal View in Microsoft PowerPoint. It shows you the presentation outline.
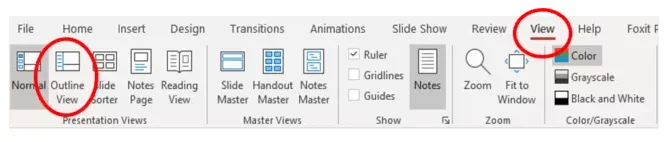
Why show you this view? The answer is, we’ve been teaching Microsoft PowerPoint for over 20 years (yes it did exist back then!) and noticed that this isn’t a well-known view despite it containing so many ways to speed up your work.
For those of you keen to learn more about PowerPoint Outline is covered in our PowerPoint Training Courses .
Let’s take a look at Outline View.
What Does Outline View Show You?
As you can see in the screenshot below, the Outline view is all about the presentation text and nothing else.
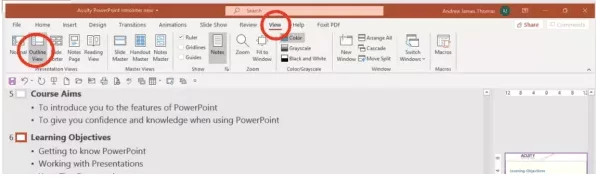
It’s where you can focus on the words in your presentation, so there are no distractions from the formatting, colour, or design.
It’s a really clean and productive view to start creating a presentation from.
The Outline view shown above has been customised slightly. I’ll show you how to recreate this exact view next.
To recreate the customised Outline view shown above, we need to make the text panel on the left sidelarger (the Outline pane) and the slide area on the right smaller.
The divider (which has been highlighted with an arrow and is shown below) is dragged to the right with the white double-headed cursor. You will see this cursor when pointing to the divider.
This creates a bigger left text panel and what’s called a slide miniature on the right.
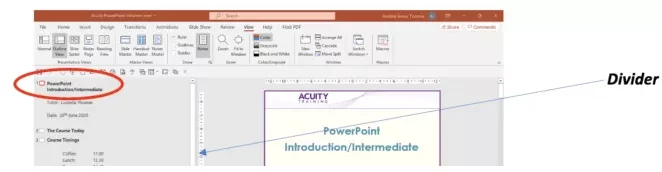
If you are looking to learn more about how you can insert slides from other presentations easily , view our guide here!
How Do I Use PowerPoint Outline View?
Here’s how, you use the left text panel as if you were typing in Word. It’s remarkably simple to use!
The numbers and text circled above are the slide numbers and the slide titles.
Let’s create a presentation in Outline view. A new presentation has been created below and Outline view has been selected and customised as shown earlier.
The text PowerPoint Course has been typed onto slide 1. We then press enter and move onto slide 2. This is an amazingly quick way of creating and then typing into a new slide!
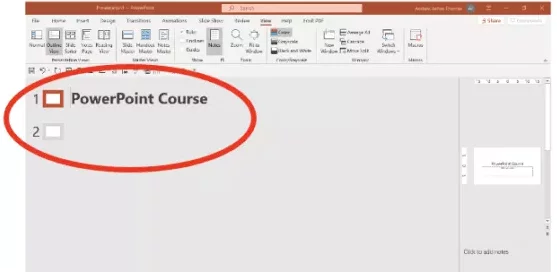
We can either use this new slide 2 or press the tab key to create and type subheadings onto slide one like this shown below.
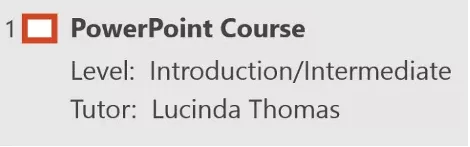
By pressing enter after the subheading Tutor: Lucinda Thomas followed by shift+tab. This changes a subheading into the main slide heading like this below and Course Aims and Objectives can be typed in.
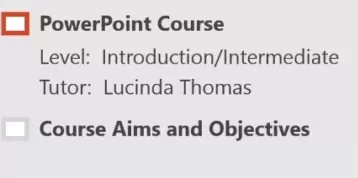
So, to summarise, we use enter after typing text and then alternate between tab (moves text right) to produce a subheading and shift+tab (moves text left) to produce a slide heading. Its that simple to use!
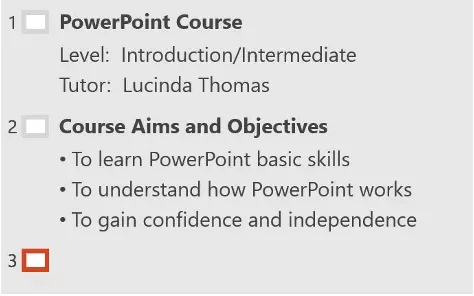
Looking for something a little different? Check out our AutoCAD for architects guide here!
What other features are there in Outline view?
We can Collapse and Expand all or individual slides in a presentation. This is incredibly useful for managing large presentations and organising ideas too. To collapse or expand slides we need to be in Outline View and right-click on a slide selector which is the box on the right of a slide number.
As you can see below, slide 2 has been right-clicked on. The speed menu shows the Collapse and Expand options. Collapse will just affect slide 2 whereas Collapse All will affect all slides in the presentation.
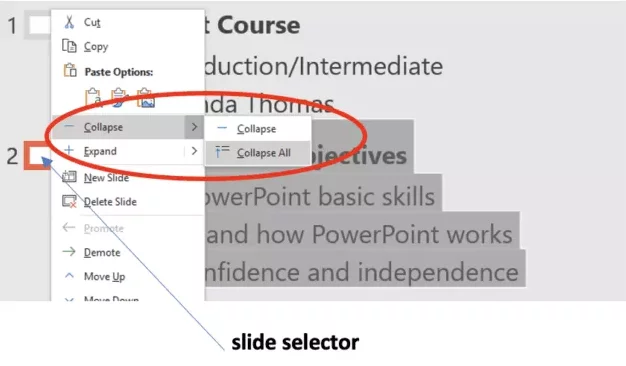
When Collapse All is selected, we only see the slide headings in the entire presentation as shown below. This helps when checking the flow and logic of a presentation. To show all headings again right-click on a slide selector and select Expand or Expand All .
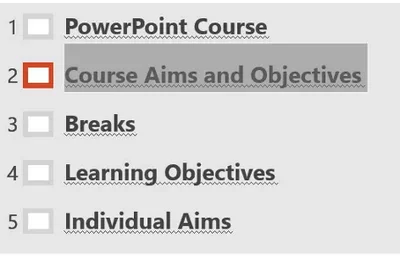
Reorganising slides can also be carried out in Outline view so there’s no need to change to a different view for this.
By pointing to a slide selector, a white 4 headed arrow appears. By keeping the left mouse button pressed the 4 headed arrow turns black and the slide and all its text can be dragged up or down.
The grey positioning line shows the slides new position. The picture below demonstrates slide 3 being positioned between slide 1 and 2.
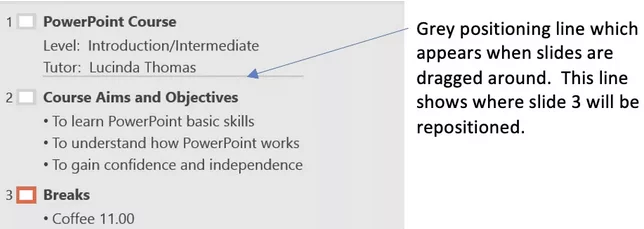
Lines of text can also be rearranged in Outline view. This is done by right clicking on the line of text and using the Move Up and Move Down options on the speed menu shown below.
The first point on slide 3 has been right-clicked on and this text has now been moved down and relocated as the first subheading on slide 4.
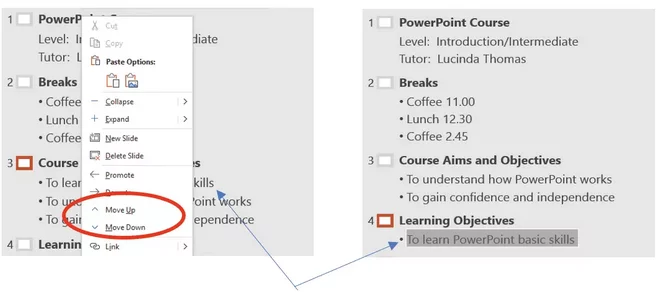
If you want to read information in your presentation or Outline, you can read our guide on zooming in using your mouse here.
Can I print PowerPoint Outline View?
Great news! Yes, you can print the Outline of a PowerPoint presentation. Many people use outline view to create speaker notes when making a presentation .
To print the Outline the Print options will be needed. Use the keyboard shortcut Control+P which takes you to Backstage View and the Print options which are shown below. The Full Page Slides option is selected, and Outline is clicked on from the menu (highlighted by the arrow) as shown below.
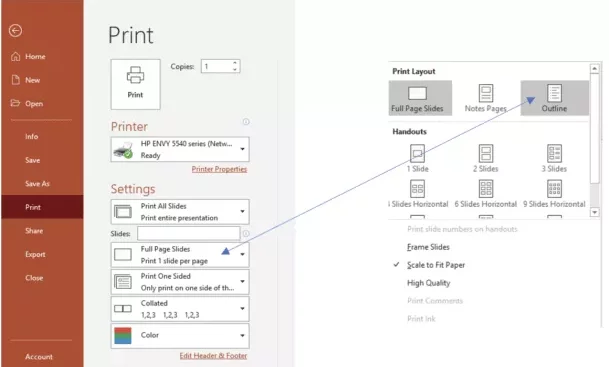
You are now able to print the Outline text only as shown below. This technique is covered in our comprehensive guide to all printing options in PowerPoint .
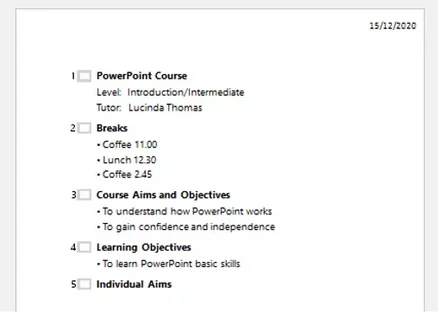
Want to see how people are using PowerPoint today? Check out our PowerPoint statistics here!
Related Articles
Powerpoint statistics 2024, 10 tips for delivering professional presentations, powerpoint: how to zoom with your mouse.
PowerPoint has several views that you can use to change the way you review and proofread slideshows. Because PowerPoint 2019 is much different than any other Microsoft Office application, the way you view content is different than others. Excel lets you see spreadsheets as a whole regardless of the number of pages. With Word, you can see pages and breaks from within the layout. With PowerPoint, print layouts and slides are much different. A slide is usually just one page, but you often need to see the outline view to identify if you have all the material that you need for your presentation. With an outline view, you can see your presentation topic points and review it for proofing revisions.
Views and Layouts in PowerPoint
The default view in PowerPoint is a view of slides in a thumbnail view located in a left panel in the main PowerPoint window. PowerPoint has several views available. You can find all views available by clicking the "View" tab in the main PowerPoint menu.
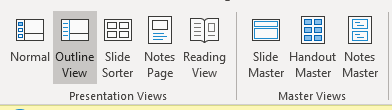
(PowerPoint view options)
Views are separated into two sections: the "Presentation Views" section and the "Master Views" section. Normally, you will mainly use the presentation views as they are more useful when you are working with presentations as you create them and make revisions during the proofreading process.
The "Normal" view is what you see when you first create a presentation or create a new file within PowerPoint. It's the view most users work with as they create a new presentation. This view displays small thumbnails in a left panel and the main slide workspace in the central window. When you click a slide in the left panel, it becomes the active working slide that is then shown in the central working window area.
An outline view displays different views in the left panel. It displays a shortened version of the main default thumbnail view that you see when you create a new presentation. An outline view is mainly for presentation creators that need to see a presentation with only the topics highlighted in each slide. Topics are shown based on the title added to each slide.
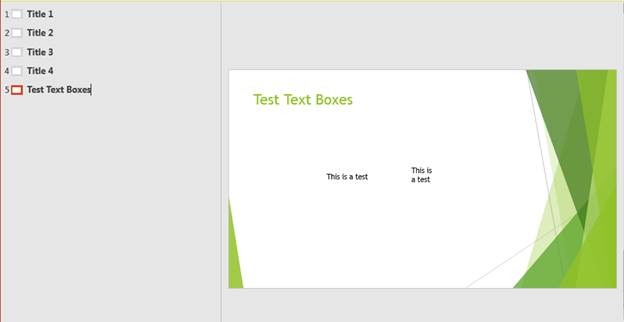
(Outline view)
Large text is automatically detected as the main title of a slide. In the image above, the text entitled "Test Text Boxes" is from the main text box created when a new slide was added to a presentation. As you can see from the text color and size different, this text stands out among the smaller text boxes. PowerPoint determines that this text is the title of a slide and determines that it's a title. This title is then used in the outline view. The outline title text is then shown in the left panel.
Just like the normal view, you can click any title in the left panel and PowerPoint will jump to that particular slide. You can also use sections with any view so that you can segment slides into categories so that you can easily identify topics as you run through your slideshow during a presentation.
The next view is the "Slide Sorter" view. This view gives you a better overall review of all slides in a presentation. For instance, you might think that the normal thumbnail view has images that are too small to proofread slides. Instead, you can use the Slide Sorter view for larger images of slides that show you the details of content. It also displays a better overall view of the way your slideshow will be presented to your viewers.
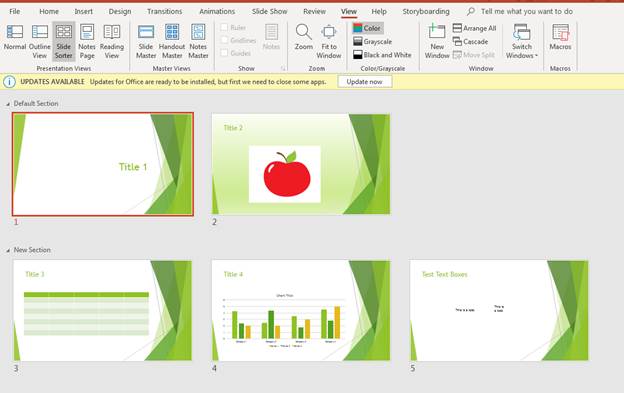
(Slide Sorter view)
The "Slide Sorter" view is a broader look at your slides so that you can identify how they will look as you execute a presentation. They provide larger thumbnails compared to the normal view, which is the default when you start a presentation. Use this view right before you complete a presentation and consider it complete for public view.
The next view is the "Notes Page" look at your slideshow. This view provides a better look at slideshows as they appear to a reviewer. You could create slides for another user or review slides that require notes and revisions. The "Notes Page" view allows you and the reviewer to get a birds-eye view of what must be done to a slideshow.
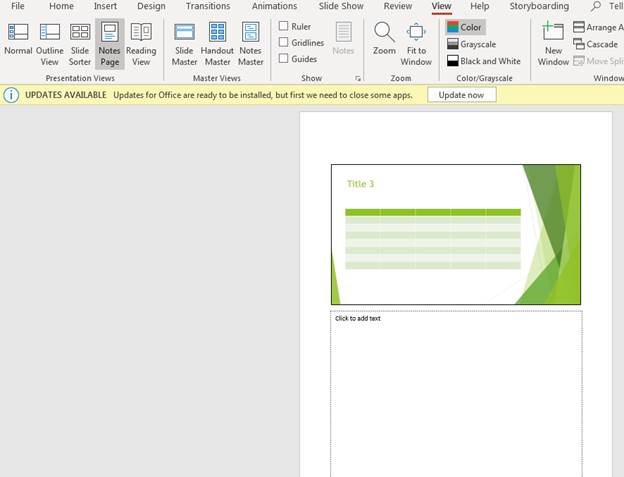
("Notes Page" view)
Should you ever need to share slides and gain insight on better ways to improve, this view is the best way to share your slides with other users within your organization.
The last view is the "Reading View" option. This view lets you see your presentation full size within your window. It's also the view that you display your presentation to your viewers. When you click this view and PowerPoint 2019 is expanded on your desktop, it displays slides in full width of your screen.
Colors and Zoom
As you review and proofread slides, you can change colors and zoom in or out. The "View" tab has zoom options where you can make text larger or smaller depending on the zoom factor. The coloring options also allow you to see what a slide will look like if you print it with a grayscale or black and white printer.
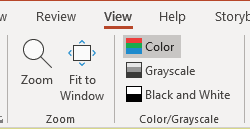
(Zoom and color features)
When you zoom on any object whether it be PowerPoint 2019 or any other application in Office, you can see a larger view of your content. When you zoom into content, you create a larger view of your content so that you can see details. When you zoom out, you provide a view similar to scaling back from content as if you are viewing slides from a much higher location. The result is that images and text are much smaller than what you see in normal view. Zoom features are beneficial when you want to view content at a larger or smaller size as you create it.
The "Color/Grayscale" menu section changes the way you view colors in your slides. By default, PowerPoint shows slides with color. This means that any color that you add to a theme or font is displayed in the interface. Images that you add to a slide are also shown in full color. The issue is that some printers do not have color capabilities. Even if you have color capabilities, you might not want to print in color but instead print to a laser printer with black and white. For instance, a legal document doesn't need color but instead can be printed in black and white.
When you want to print slides on a black-and-white printer, you need to be able to view them as they will be seen after a print job. You can do this by changing the color of slides to black and white, and you can view a representation of printed slides on your desktop.
The grayscale option is similar to black and white, only it gives you a more gradient scale of the two colors. Most printers support this type of print job, so viewing your slides in grayscale will give you a better overall look and feel of a slide should you print it on a black-and-white printer.
Views, coloration and zoom options are perfect for proofing a presentation. Use these features when you are ready to deploy presentations and use them in your meetings and conferences.

- Course Catalog
- Group Discounts
- Gift Certificates
- For Libraries
- CEU Verification
- Medical Terminology
- Accounting Course
- Writing Basics
- QuickBooks Training
- Proofreading Class
- Sensitivity Training
- Excel Certificate
- Teach Online
- Terms of Service
- Privacy Policy


How to Print an Outline in PowerPoint
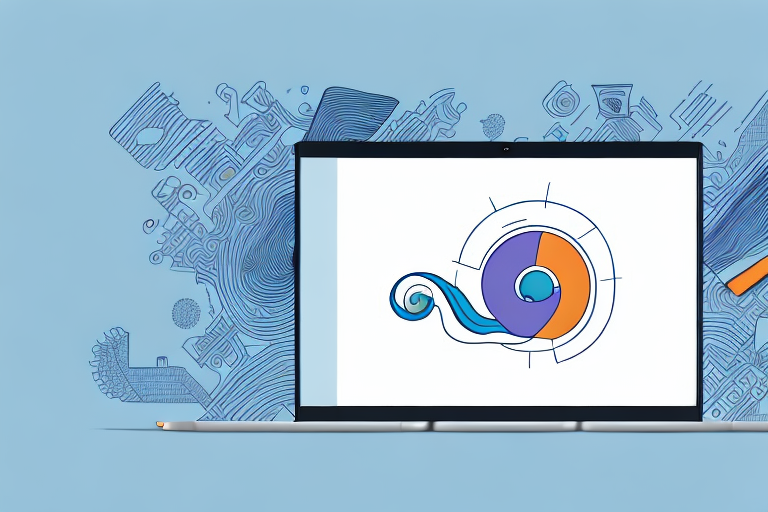
PowerPoint presentations are an essential component of modern presentations. They enable users to create engaging and interactive presentations that captivate their audience and convey information in a concise and visually appealing manner. However, when presenting to a large audience, it can be difficult to deliver these presentations without accompanying handouts or notes. This is where the outline function in PowerPoint comes in, allowing users to print out a concise and easy-to-read summary of their presentation. In this article, we will take a detailed look at how to print out outlines in PowerPoint, from understanding their importance to advanced printing techniques and troubleshooting.
Table of Contents
Understanding the Importance of Printing an Outline in PowerPoint
An outline in PowerPoint is essentially a hierarchical list of the presentation’s main topics and subtopics. It provides a concise summary of the presentation’s content, enabling viewers to follow along with the presentation without being overwhelmed with details or the visual distractions of the slides. This is particularly useful for longer presentations, which can be difficult to follow and remember without accompanying notes. Moreover, the outline function also enables presenters to share the presentation’s content in a different format, such as printed handouts or digital documents.
Another benefit of printing an outline in PowerPoint is that it allows presenters to review and edit their presentation more efficiently. By having a clear and organized summary of the presentation’s content, presenters can easily identify areas that need improvement or further development. They can also make changes to the outline itself, which will automatically update the corresponding slides in the presentation.
Additionally, printing an outline can be a useful tool for audience members who may have difficulty following along with the presentation due to language barriers or hearing impairments. By providing a written summary of the presentation’s content, these individuals can better understand and engage with the material being presented.
Step-by-step Guide to Printing an Outline in PowerPoint
The process of printing an outline in PowerPoint is quite straightforward and can be done in a few simple steps:
- Open PowerPoint and select the presentation you wish to print an outline for.
- Click on the ‘File’ menu at the top-left corner of the screen.
- Select ‘Print’ from the options available on the left-hand side of the screen.
- Under the ‘Settings’ section, select ‘Outline’ from the ‘Print Layout’ options.
- Adjust the font size and style, as well as other printing settings to your preferences.
- Click on the ‘Print’ button, and your outline will be printed.
What are the Different Ways to Print an Outline in PowerPoint?
There are several different ways to print out an outline of your presentation in PowerPoint. The first way is to use PowerPoint’s built-in function, which we have discussed in the previous section. You can also save the outline as a PDF file and print it as you would any other document.
One advantage of using the built-in function to print an outline in PowerPoint is that it allows you to customize the level of detail included in the outline. You can choose to include only the slide titles or also include the text on each slide. This can be helpful if you want to provide a summary of your presentation to your audience.
Another option for printing an outline in PowerPoint is to use a third-party add-in or plugin. These tools can provide additional features and customization options beyond what is available in PowerPoint’s built-in function. However, it’s important to research and choose a reputable add-in to ensure compatibility and security.
How to Customize Your Printed Outline in PowerPoint
You can customize your printed outline in PowerPoint in various ways. For example, you can choose to include or exclude specific elements of the presentation, such as notes or slide numbers. Additionally, you can adjust the font size and style to make the text more readable and visually appealing. Moreover, you can add logos or branding elements to your outline to make it more professional and aligned with your organization’s visual identity.
Another way to customize your printed outline in PowerPoint is to change the layout and formatting. You can choose from different layout options, such as portrait or landscape, and adjust the margins and spacing to fit your needs. You can also add colors and background images to make your outline more visually engaging. Furthermore, you can include hyperlinks in your outline to direct readers to additional resources or related content. By customizing your printed outline, you can create a professional and polished document that effectively communicates your presentation’s key points.
Common Issues and Troubleshooting Tips for Printing Outlines in PowerPoint
While printing an outline in PowerPoint is a relatively simple process, there can be some common issues that you may encounter. These can range from formatting issues to printing errors. To troubleshoot these issues, ensure that you have selected the correct printer and that the printer is functioning correctly. Additionally, check that your printer settings are correctly configured for the type of paper and print quality you want.
Another common issue that you may encounter when printing outlines in PowerPoint is that the text may appear too small or too large on the printed page. To fix this issue, adjust the font size and formatting of your outline in PowerPoint before printing. You can also try adjusting the scaling options in your printer settings to ensure that the text is printed at the correct size.
If you are still experiencing issues with printing outlines in PowerPoint, it may be helpful to try printing from a different computer or printer. You can also try saving your outline as a PDF file and printing from there, as this can sometimes resolve formatting and printing issues. Additionally, you can seek help from online forums or support communities to find solutions to specific issues you may be facing.
How to Choose the Right Printer Settings for Printing Outlines in PowerPoint
To get the best results when printing outlines in PowerPoint, it’s essential to choose the right printer settings. This includes selecting the correct paper size and type, as well as the optimal print quality for your needs. For example, if you’re printing a document to distribute to attendees at a conference, you may want to use a higher-quality paper stock and print resolution.
Another important factor to consider when choosing printer settings for printing outlines in PowerPoint is the color mode. If your document contains color, you’ll want to make sure that your printer is set to print in color. However, if your document is black and white, you may be able to save ink and toner by selecting the grayscale option.
It’s also worth noting that some printers offer additional settings that can help you save money on ink and toner. For example, you may be able to select a draft mode that prints at a lower quality but uses less ink. This can be a great option if you’re printing a large number of documents that don’t require high-quality printing.
Tips for Saving Time and Paper When Printing Outlines in PowerPoint
Printing outlines in PowerPoint can be time-consuming and costly, particularly if you have a large audience. To save time and paper, consider printing 2, 4, or 6 slides per page instead of just one. Additionally, you can print on both sides of the paper to reduce the amount of paper used. Finally, consider printing black and white instead of color to reduce ink and toner usage.
Another way to save time and paper when printing outlines in PowerPoint is to use the “Notes Pages” option. This allows you to print the slide with speaker notes, which can be helpful for reference during a presentation. You can also choose to print only the slides that are necessary for your audience, rather than printing the entire presentation.
It’s also important to consider the type of paper you are using. Using recycled paper or paper with a lower weight can help reduce costs and environmental impact. Additionally, you can adjust the print quality settings to a lower resolution, which can also save ink and toner.
Advanced Techniques for Creating a Professional-looking Printed Outline in PowerPoint
If you want to take your printed outlines in PowerPoint to the next level, there are several advanced techniques you can use. These include adding images or graphics to the outline, using color-coding to highlight key points, and using advanced typography techniques to make the text more visually appealing. Additionally, you can consider using third-party tools, such as Adobe InDesign or Canva, to create more customized and professional-looking outlines.
Another advanced technique for creating a professional-looking printed outline in PowerPoint is to use custom templates. By creating your own template, you can ensure that your outline has a consistent and cohesive design. You can also include your company’s branding or logo to make the outline more personalized and professional.
Finally, it’s important to consider the overall layout and formatting of your printed outline. Make sure that the text is easy to read and that there is enough white space to prevent the outline from looking cluttered. You can also experiment with different font sizes and styles to create a hierarchy of information and make the most important points stand out.
How to Use Third-party Tools for Printing Outlines in PowerPoint
Third-party tools, such as Adobe InDesign or Canva, can be extremely useful for creating customized outlines in PowerPoint. These tools enable presenters to add more advanced graphics, typography, and other design elements to their outlines, making them more engaging and professional-looking. Additionally, these tools often offer more advanced customization options than PowerPoint, enabling presenters to create highly customized and tailored outlines for specific audiences or events.
Choosing the Right Paper Type and Size for Your Printed Outline in PowerPoint
When printing your outlines in PowerPoint, it’s essential to choose the right paper type and size. This can vary depending on your needs and the type of event or audience you are presenting to. For example, if you are presenting to a professional audience, you may want to use a higher-quality paper stock, such as glossy or matte. Additionally, you may want to consider using a larger paper size, such as A4 or letter, to enable viewers to read the outline easily.
Best Practices for Creating an Engaging and Effective Printed Outline in PowerPoint
To create an engaging and effective printed outline in PowerPoint, it’s essential to follow some best practices. These include using a clear and concise writing style, using bullet points or numbering to break up the text, and using images or graphics to help illustrate key points. Additionally, make sure to include all the necessary information and avoid overwhelming the viewers with too much detail, as this can have the opposite effect of what you intended. Lastly, make sure to proofread and edit the outline for spelling and grammar errors, as these can detract from the presentation’s credibility and professionalism.
By humans, for humans - Best rated articles:
Excel report templates: build better reports faster, top 9 power bi dashboard examples, excel waterfall charts: how to create one that doesn't suck, beyond ai - discover our handpicked bi resources.
Explore Zebra BI's expert-selected resources combining technology and insight for practical, in-depth BI strategies.

We’ve been experimenting with AI-generated content, and sometimes it gets carried away. Give us a feedback and help us learn and improve! 🤍
Note: This is an experimental AI-generated article. Your help is welcome. Share your feedback with us and help us improve.

- Tech Gift Ideas for Mom
- Hot Tech Deals at Target Right Now
Outline View in PowerPoint or OpenOffice
Outline view shows a text-only version of the presentation
- Brock University
Outline View shows all the text of the slides in a presentation in Microsoft PowerPoint and Open Office Impress . No graphics are shown in Outline View. This view is useful for editing purposes and can be printed for use as a summary handout.
Instructions in this article apply to PowerPoint 2019, 2016, 2013, 2010; PowerPoint for Microsoft 365, and Open Office Impress.
View and Print With Outline View
When you only want to view the text in a PowerPoint or Impress presentation, turn on Outline View.
Go to View .
Select Outline View to display an outline of the text in the Slides Pane. No graphics are shown.
To print the outline, go to File and select Print .
Next to Layout in the print settings screen, select Outline from the list.
Make any other changes you want to the print settings and select Print to print the outline.
Other PowerPoint Views
PowerPoint includes several other viewing options. The one you choose depends on what you are doing at the time. In addition to Outline View, which is used to generate text-only outlines, Powerpoint offers other views, including:
Normal : Use this view when you're working on your slides; this is where most of the editing of the slide happens. It includes the Slides Pane on the left of the screen, a large slide area, and a section at the bottom to write notes for the presentation. Toggle the Notes pane on and off by selecting Notes in the status bar at the bottom of the screen. To access Normal view, go to View and select Normal , or select Normal in the status bar.
Slide Sorter : Arranges thumbnails of the slides horizontally. This view is useful when you want to rearrange the slides or view hidden slides. To access Slide Sorter view, go to View and select Slide Sorter , or select Slide Sorter from the status bar.
Notes Page : Displays a reduced version of each slide and the presenter notes that were entered at the bottom of each slide. You can print out the notes for the audience or for presenter-only use. To view the Notes Page, go to View and select Notes Page .
Get the Latest Tech News Delivered Every Day
- Different Ways to View Slides in PowerPoint
- Slide Layouts in PowerPoint
- How to Print PowerPoint Slides
- Add, Delete or Change the Order of PowerPoint Slides
- How to Use Speaker Notes in PowerPoint
- How to Copy a PowerPoint Design Template to Another Presentation
- The 10 Most Common PowerPoint Terms
- How to Use the Slide Sorter View in PowerPoint
- PowerPoint Master Slide
- How to Print Multiple Slides on One Page in PowerPoint
- How to Print PowerPoint Slides With Notes
- How to Select More Than One Slide in PowerPoint
- How to Add Page Numbers in PowerPoint
- Thumbnails Are Used for Navigation in Digital Files
- Change the Default Font in PowerPoint Text Boxes
- How to Hide and Unhide a Slide in PowerPoint
Home Blog PowerPoint Tutorials How to Use Outline View in PowerPoint

How to Use Outline View in PowerPoint
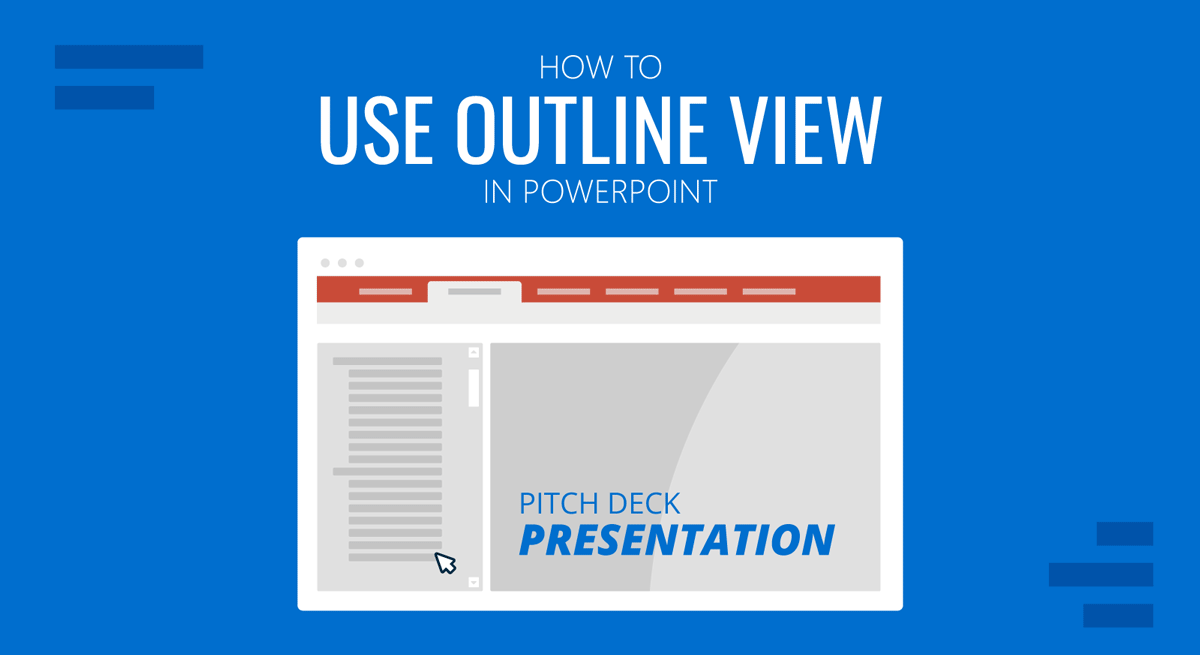
PowerPoint provides different views to help presenters manage their presentations and PowerPoint templates . The Normal view is often used when creating presentations, the Slide Sorter view helps sort slides easily, the Reading view gives ease of reading the slides for review purposes, whereas the Slideshow mode is used for presenting presentations. Similarly, if you need to review and manage your outlines, the Outline View in PowerPoint is the right option.
How to Switch to Outline View in PowerPoint
By going to View -> Outline View , you can see the outline for your presentation. This view displays the presentation as titles and text within slides to give you an overview of the slide content.
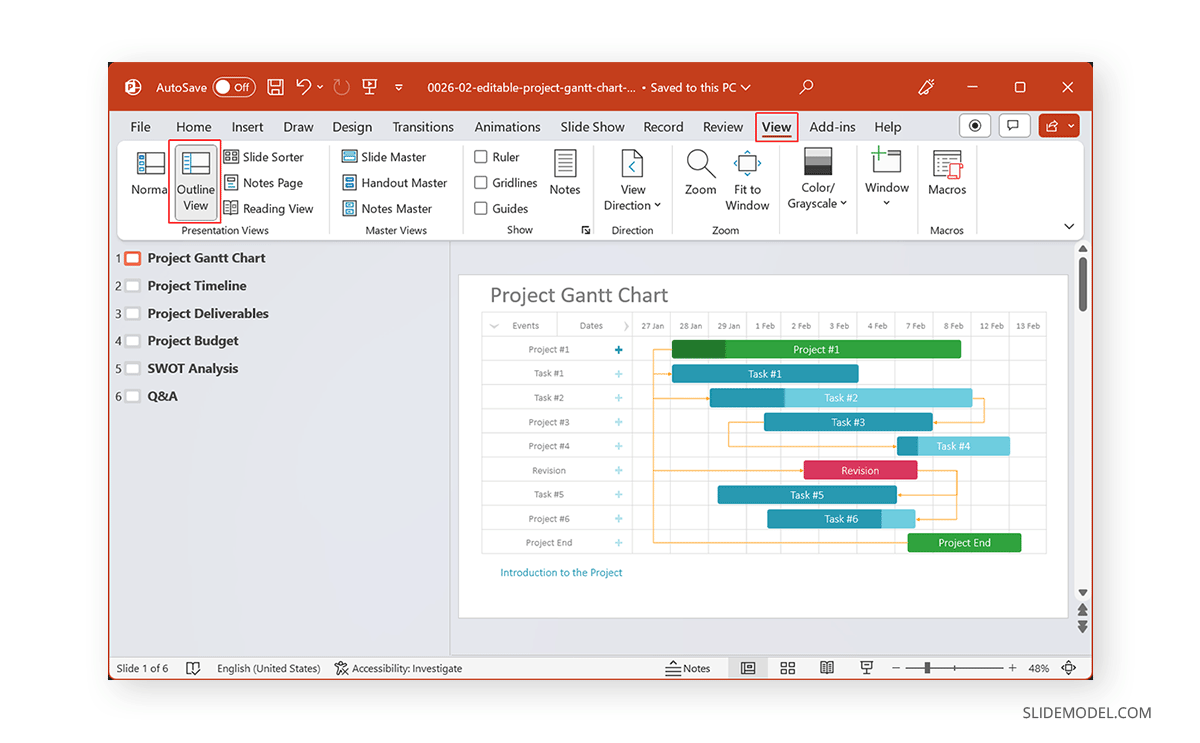
The Outline view can also help review your slides after you have created a basic outline and need to start working on your slides. This can help you review if the outline makes sense. You can also use it during or after the completion of your presentation for the same purpose.
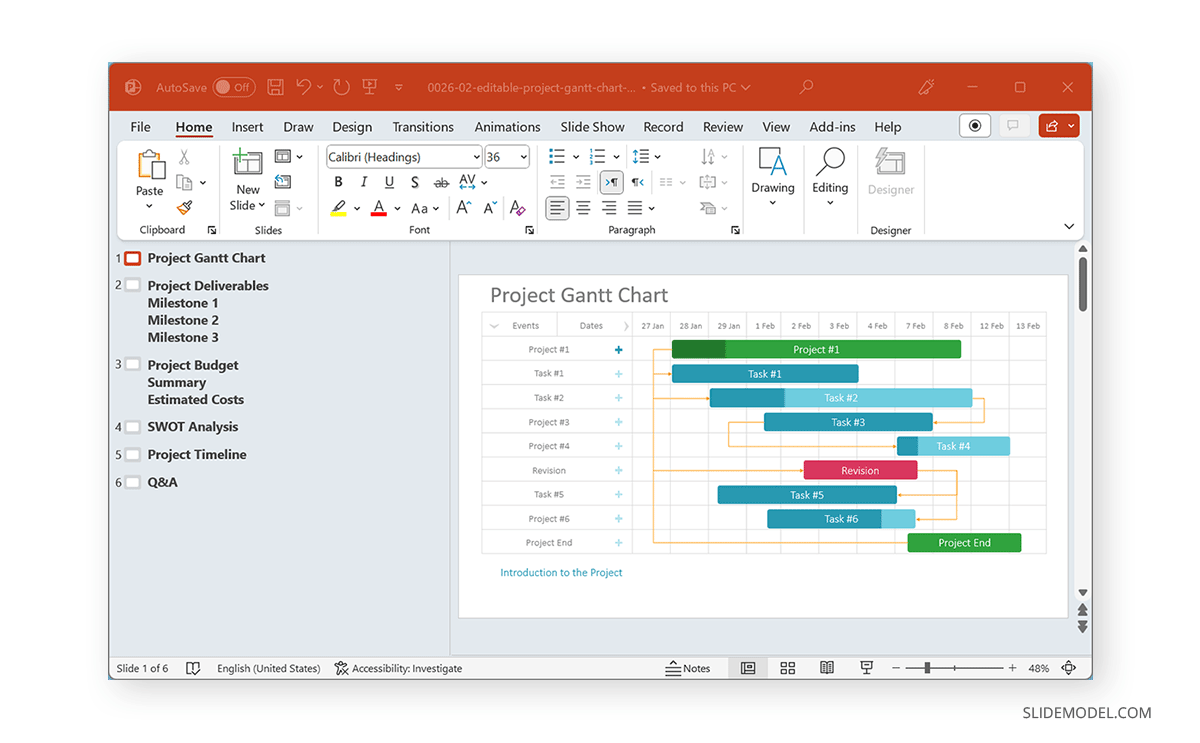
There are numerous handy options in the PowerPoint Outline view accessible via the right-click context menu. This includes options to expand or collapse the list and delete, move, or add new slides.
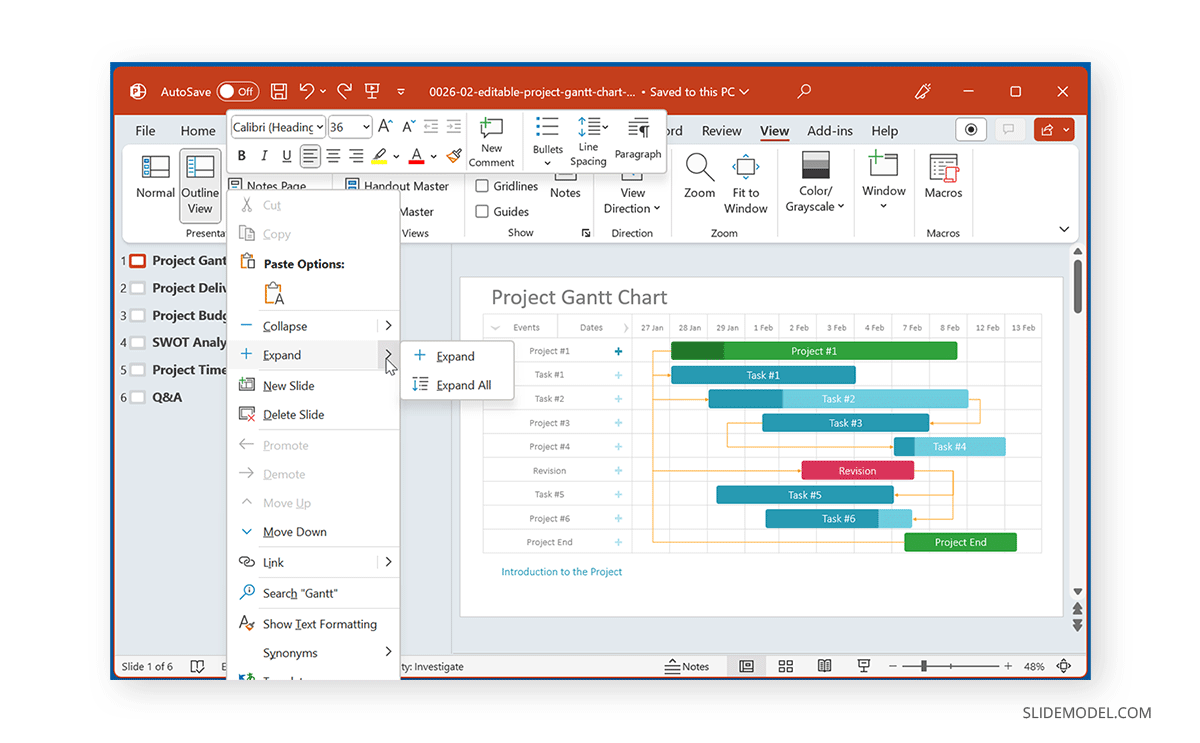
How to Print an Outline of the Presentation
To print an outline for your slides, go to File -> Print and select Outline via Settings . Select the printer and click Print .
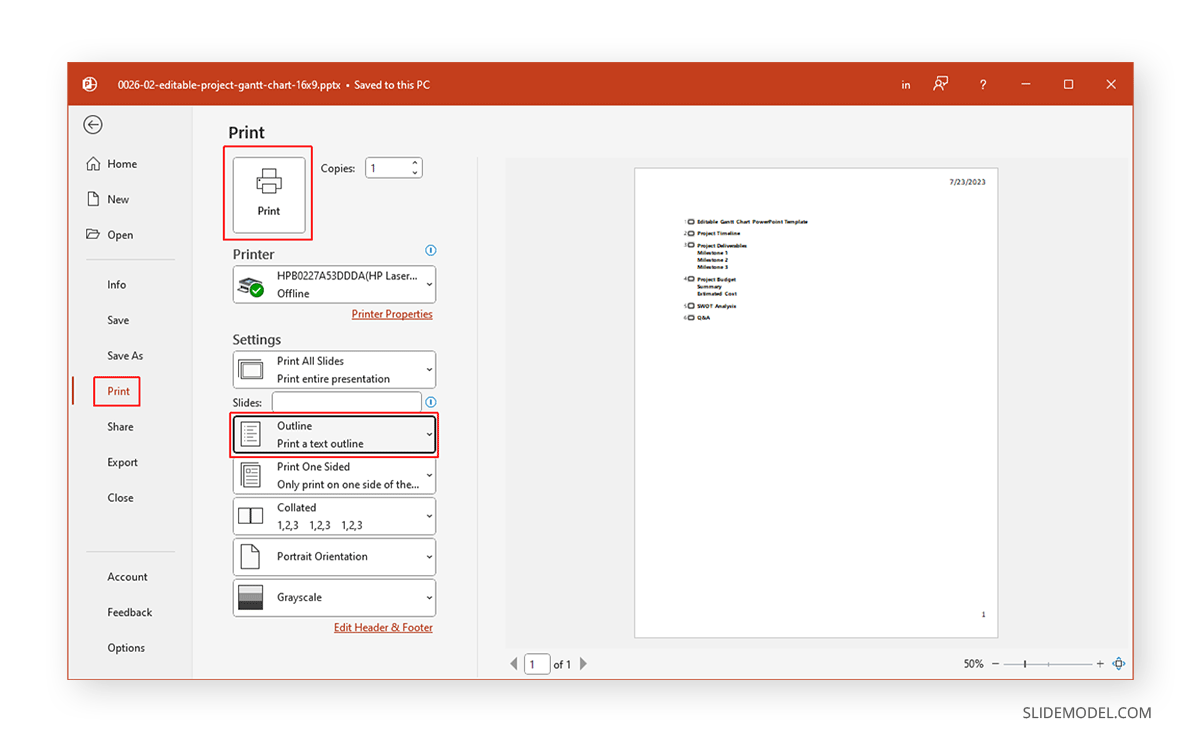
Final Words
When designing your outline, a few considerations should include the title, introduction to your topic, subheadings, the number of slides you intend to use, a summary of your slides to make your content memorable with key action points, and a conclusion. The Outline View in PowerPoint can be a good option to review the basic outline for your presentation to remain on track when working on your slides.
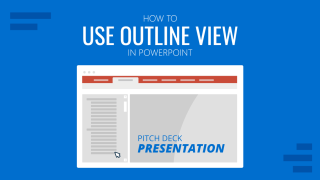
Like this article? Please share
Microsoft PowerPoint, PowerPoint Tools Filed under PowerPoint Tutorials
Related Articles

Filed under PowerPoint Tutorials • April 9th, 2024
How to Remove Notes from PowerPoint
Make alternative versions of your presentation files by learning how to remove notes from PowerPoint. Step-by-step guide with screeshots.

Filed under PowerPoint Tutorials • April 2nd, 2024
How to Round Corners in PowerPoint
Learn how to add rounded corners to shapes and images in PowerPoint. Elevate your presentations with sleek designs. Expert tips and step-by-step guides.

Filed under PowerPoint Tutorials • March 26th, 2024
How to Translate in PowerPoint
Unlock the experience of PowerPoint translation! Learn methods, tools, and expert tips for smooth Spanish conversions. Make your presentations global.
Leave a Reply
- PRO Courses Guides New Tech Help Pro Expert Videos About wikiHow Pro Upgrade Sign In
- EDIT Edit this Article
- EXPLORE Tech Help Pro About Us Random Article Quizzes Request a New Article Community Dashboard This Or That Game Popular Categories Arts and Entertainment Artwork Books Movies Computers and Electronics Computers Phone Skills Technology Hacks Health Men's Health Mental Health Women's Health Relationships Dating Love Relationship Issues Hobbies and Crafts Crafts Drawing Games Education & Communication Communication Skills Personal Development Studying Personal Care and Style Fashion Hair Care Personal Hygiene Youth Personal Care School Stuff Dating All Categories Arts and Entertainment Finance and Business Home and Garden Relationship Quizzes Cars & Other Vehicles Food and Entertaining Personal Care and Style Sports and Fitness Computers and Electronics Health Pets and Animals Travel Education & Communication Hobbies and Crafts Philosophy and Religion Work World Family Life Holidays and Traditions Relationships Youth
- Browse Articles
- Learn Something New
- Quizzes Hot
- This Or That Game New
- Train Your Brain
- Explore More
- Support wikiHow
- About wikiHow
- Log in / Sign up
- Computers and Electronics
- Presentation Software
- PowerPoint Presentations
How to Print a PowerPoint Presentation
Last Updated: April 8, 2021
wikiHow is a “wiki,” similar to Wikipedia, which means that many of our articles are co-written by multiple authors. To create this article, volunteer authors worked to edit and improve it over time. This article has been viewed 133,314 times. Learn more...
Are you running a big meeting that you need to print off notes for yourself or others, from which come from a PowerPoint presentation? This article will tell you how to print off your slides so others can see these slides in a hard-based paper form.

- You can also select the "Printer" icon from the "Standard toolbar" which can also be found at the top of the screen.

- You have choices for "Slides" (full page printouts for slides), "Handouts" (which can be given to people based on all your slides, and has several slides on each page), "Notes" pages (slides and the Notes you've created from the PowerPoint program's Notes area), or Outline View (creates a set of notes in an organized outline form).

Community Q&A
- Although many printers contain options for printing in color versus black-and white, the PowerPoint Print dialog box has its own version of this box that is available for generic device driver printers (and which can be quickly used for even those which have regular software that is installed directly from the printer driver software). Thanks Helpful 7 Not Helpful 0
- Dependent on what printer you have, some printers have special software that may activate the "Properties" box, but due to differences between all printers, these boxes vary from model number to brand name to model, so these options from the "Properties" dialog box vary. Thanks Helpful 6 Not Helpful 0
- There are many other areas in the dialog box for printing slides from PowerPoint that, for most of us, would be used seldomly, including "Scale to fit paper", "Frame slides", "Print comments and ink markup" and "Print hidden slides". Thanks Helpful 5 Not Helpful 2

Things You'll Need
- computer printer
- Microsoft Powerpoint
- computer mouse and/or keyboard
- file presentation to print out
You Might Also Like

About This Article
- Send fan mail to authors
Is this article up to date?

Featured Articles

Trending Articles

Watch Articles

- Terms of Use
- Privacy Policy
- Do Not Sell or Share My Info
- Not Selling Info
wikiHow Tech Help Pro:
Level up your tech skills and stay ahead of the curve
- About Sada Tech
How To Print An Outline Of A Powerpoint
Step-by-step guide to printing an outline of a powerpoint presentation are you looking for an easy way to print an outline of your powerpoint presentation if so, you’ve come to the right place this step-by-step guide will walk you through the process of printing an outline of your powerpoint presentation. step 1: open your powerpoint presentation. step 2: click on the “file” tab at the top of the screen. step 3: select “print” from the drop-down menu. step 4: in the “settings” section, select “outline” from the “print layout” drop-down menu. step 5: click the “print” button to begin printing your outline. that’s it you’ve successfully printed an outline of your powerpoint presentation. now you can easily review and edit your presentation before presenting it to your audience., how to use the outline view in powerpoint to print an outline of your presentation.
If you’re looking for an easy way to print out an outline of your PowerPoint presentation, the Outline View is the perfect tool. This feature allows you to quickly and easily view the structure of your presentation and print it out in a few simple steps. Here’s how to use the Outline View to print an outline of your presentation:
1. Open your PowerPoint presentation and click on the “View” tab at the top of the window.
2. Select “Outline View” from the drop-down menu. This will open up a new window with an outline of your presentation.
3. Click on the “File” tab at the top of the window and select “Print” from the drop-down menu.
4. In the Print dialog box, select “Outline” from the list of available options.
5. Click “Print” to print out an outline of your presentation.
Using the Outline View in PowerPoint is a great way to quickly and easily print out an outline of your presentation. It’s also a great way to review the structure of your presentation before presenting it to an audience. Give it a try today!
Tips for Printing an Outline of a PowerPoint Presentation Quickly and Easily
1. Start by creating a basic outline of your PowerPoint presentation. This should include the main points you want to cover, as well as any sub-points or supporting information. Make sure to include any visuals or images that you plan to use in the presentation.
2. Once you have your outline ready, open up Microsoft Word and create a new document. Copy and paste your outline into the document, making sure to format it properly.
3. Now it’s time to print out your outline. To do this quickly and easily, go to the “File” menu and select “Print.” Select the number of copies you need and click “Print.”
4. If you want to make sure your outline looks professional, you can also customize the page layout before printing. Go to the “Page Layout” tab and select the size and orientation of the paper you are using. You can also adjust the margins and add headers and footers if desired.
5. Finally, once you have printed out your outline, you can use it as a reference when creating your PowerPoint presentation. This will help ensure that you stay on track and don’t forget any important points.
How to Print an Outline of a PowerPoint Presentation with Pictures
Are you looking for an easy way to print an outline of your PowerPoint presentation with pictures? If so, you’ve come to the right place! In this article, we’ll walk you through the steps of printing an outline of your PowerPoint presentation with pictures.
First, open your PowerPoint presentation and click on “File” in the top left corner. Then, select “Print” from the drop-down menu. This will open the Print window.
Next, select the “Outline” option from the “Print Layout” section. This will ensure that only the text from your slides is printed.
Then, select the “Include Background Graphics” checkbox if you want to include pictures in your outline. This will ensure that any images or graphics included in your slides are also printed.
Finally, click “Print” to print your outline. You should now have a printed version of your PowerPoint presentation with pictures included.
By following these simple steps, you can easily print an outline of your PowerPoint presentation with pictures. This can be a great way to review your presentation before presenting it to an audience or to share it with colleagues.
The Benefits of Printing an Outline of a PowerPoint Presentation
Printing an outline of a PowerPoint presentation can be a great way to ensure that your presentation is well-organized and effective. It can also help you save time and energy when preparing for the presentation. Here are some of the benefits of printing an outline of a PowerPoint presentation:
1. Improved Organization – Printing an outline of a PowerPoint presentation allows you to organize your thoughts and ideas in a logical manner. This makes it easier to create a cohesive presentation that flows from one point to the next.
2. Easier Preparation – Having an outline of your presentation printed out makes it much easier to prepare for the presentation. You can quickly review the outline and make any necessary changes before the presentation.
3. Increased Confidence – When you have an outline of your presentation printed out, you will feel more confident when presenting. Knowing that you have a plan and structure to follow will give you the confidence to deliver a successful presentation.
4. More Professional Appearance – Printing an outline of a PowerPoint presentation gives your presentation a more professional appearance. It shows that you have taken the time to plan and organize your presentation, which will impress your audience.
Printing an outline of a PowerPoint presentation can be a great way to ensure that your presentation is well-organized and effective. It can also help you save time and energy when preparing for the presentation. With these benefits in mind, it is easy to see why printing an outline of a PowerPoint presentation is a great idea.
Troubleshooting Common Issues When Printing an Outline of a PowerPoint Presentation
Printing an outline of a PowerPoint presentation can be a great way to quickly review the content of your presentation. However, there are some common issues that you may encounter when printing an outline. Here are some tips for troubleshooting these issues.
1. Check Your Printer Settings: Before you print your outline, make sure that your printer settings are correct. This includes checking the paper size, orientation, and margins. If any of these settings are incorrect, it could cause problems with the formatting of your outline.
2. Make Sure You Have the Right Version of PowerPoint: If you’re using an older version of PowerPoint, you may not be able to print an outline. Make sure you have the latest version of PowerPoint installed on your computer before attempting to print an outline.
3. Check Your Fonts: If your fonts are not displaying correctly in the outline, try changing them. Some fonts may not be compatible with the outline feature in PowerPoint.
4. Check Your Text Size: If your text is too small or too large, it can affect the formatting of your outline. Try adjusting the font size to see if this resolves the issue.
5. Check Your Page Breaks: If your outline is not printing correctly, check to make sure that your page breaks are set up correctly. If they are not, it could cause problems with the formatting of your outline.
By following these tips, you should be able to troubleshoot any issues you may encounter when printing an outline of a PowerPoint presentation. If you continue to experience problems, contact your IT department or a technical support specialist for assistance.
- Previous How To Make Picture Background Transparent In Powerpoint
- Next How To Put A Gif On Google Chrome

How To Link My Phone To My Roku Tv

How To Get Mouse To Go From Screen To Screen

How To Delete A Blank Page On Word Document
Your email address will not be published. Required fields are marked *
Critical PowerPoint Shortcuts – Claim Your FREE Training Module and Get Your Time Back!

How to Print PowerPoint with Notes (Step-by-Step)
- PowerPoint Tutorials
- Shortcuts & Hacks
- January 22, 2024
In this article, you’ll learn how to print your PowerPoint slides with speaker notes as handouts the way you want them.
Don’t get frustrated with PowerPoint… just get creative. That way you can get out of the office and make it to Happy Hour.
Just keep in mind that, like many things in PowerPoint, there is a variety of ways to print your notes, each producing its own result. I cover each method below.
NOTE: If you are distributing your slides to other people, I highly recommend customizing your handouts with your company information before you print them. This not only makes your handouts look more professional, but it also makes it easier for people to get in touch with you.
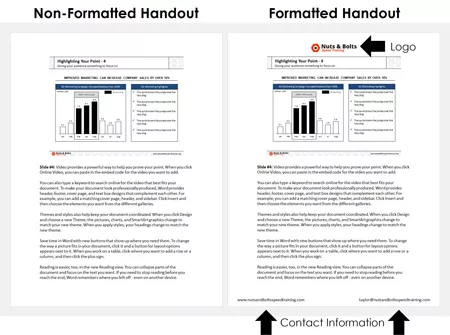
For help turning your PowerPoint notes (without or without note text) into PDF handouts, read our guide here .
Table of Contents
How to print powerpoint with notes (basics).
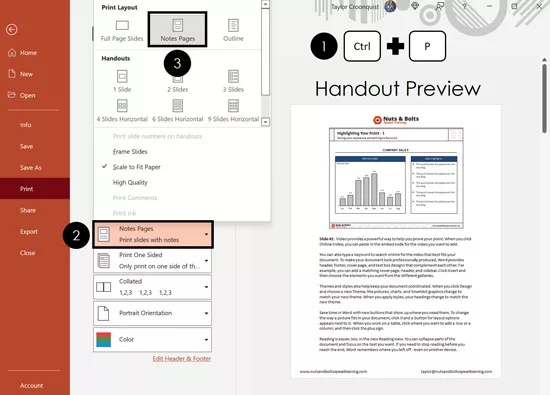
The most common way to print PowerPoint notes is with the thumbnail image of the slide at the top of the page, and the notes directly beneath (as pictured above). To print your notes like this, simply:
- Hit Ctrl+P for Print (or click File then Print)
- Open the Print Layout options
- Select the Notes Page layout
- Click Print
If you want to print your notes only (without the thumbnail image), see further below.
As you can see in the live preview on the right in the picture above, I have already formatted the Notes Master to include my company’s logo, and my contact information.
If you have lots of speaker notes for a particular slide, the text may run off onto a second or third page. If this happens, keep in mind that your slide thumbnail only appears on the first page of notes.
Also keep in mind that the page number at the bottom of your handouts represents the slide number in your presentation, not the number of pages you are printing.
That means that if you have ten (10) pages of speaker notes for slide number 2 in your deck, each of those ten pages of speaker’s notes will have a number 2 on them.
To learn how to print multiple slides on one page in PowerPoint, read our guide here .
NOTE: If you are distributing your notes as handouts before or after your presentation, I recommend customizing your Notes Master .
Take your PPT skills to the next level
Formatting the notes master for professional handouts.
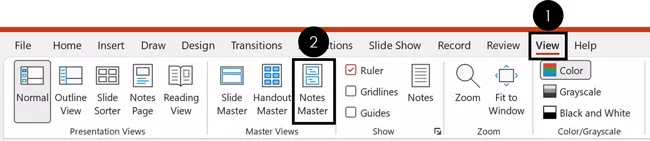
To customize your notes page before you print it in PowerPoint first navigate to the Notes Master view.
- Click the View tab
- Select the Notes Master
The View tab in PowerPoint is also where you can find the Handout Master view (discussed further below), and the Slide Master view. These master views control the default formatting of your slides, handouts, and notes.
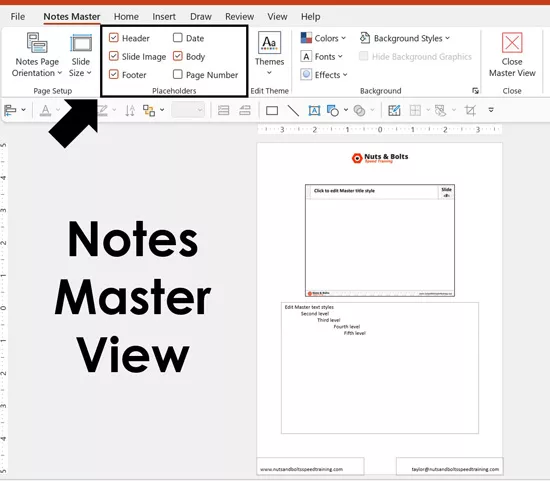
Once you are in the Notes Master view, you can select which placeholders you want to include in your handouts. In this view, you can also add any images, shapes, or other design elements to jazz up your handouts. I recommend adding things like:
- Your company logo
- Your email address (or contact information)
- Your company website
When it comes to formatting your handouts, more is not better. I recommend adding enough to make your handouts look professional and make it easy for people to contact you.
Printing PowerPoint Notes with multiple slides per page
To print your PowerPoint notes as handouts with multiple slides per page, you need to first export your PowerPoint slides to Microsoft Word using the Create Handouts command.
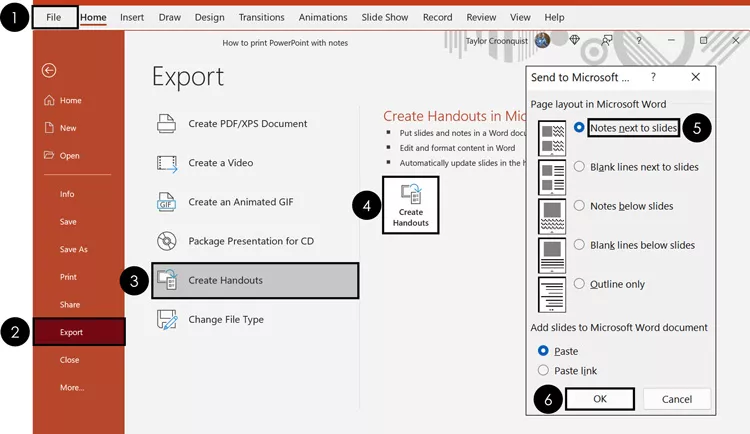
To convert PowerPoint to Word using the Create Handouts command, simply:
- Click the File tab
- Select Export
- Select Create Handouts
- Click the Create Handouts command
- Select Notes next to slides
Doing so turns your PowerPoint presentation into a Word document, with all your slides and speaker notes in a table format that you can then update and edit in Microsoft Word. The length of your notes affects how many slides you can have on a single page in Word.
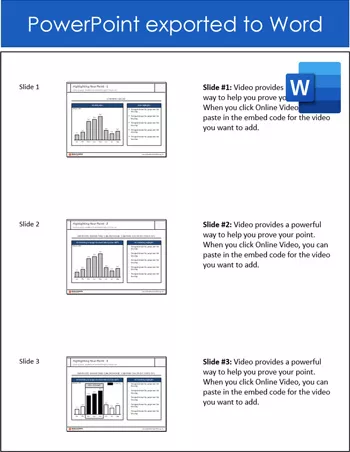
Table of Contents: If you have a lot of slides you are converting into a Word document, you can make your Word document easier to read and navigate by inserting a table of contents. To learn how to make a table of contents in Word, read our guide here .
How to print PowerPoint notes only
Yes, you can print just your PowerPoint notes (no slide thumbnail images) without messing up your presentation. I don’t recommend deleting things on your Notes Master, simply follow the steps listed below.
To see how to pull this off using a combination of the Create Handouts command and the Outline View in PowerPoint, see the short PowerPoint video tutorial below (it will make the most sense that way).
1. Push your PowerPoint slides to Microsoft Word
The first step is to push your slides and speaker notes into Microsoft Word. To do that, follow these steps:
- From within PowerPoint open the File menu
- Click Export on the left
- Select Create Handouts in the middle
- Click Create Handouts on the right
- Select Notes next to slides
PowerPoint then exports all your slides and speaker notes to Word in a table format. To make it easier to edit our table, let’s add borders to it.
2. Add table borders to your table to see what you are working with
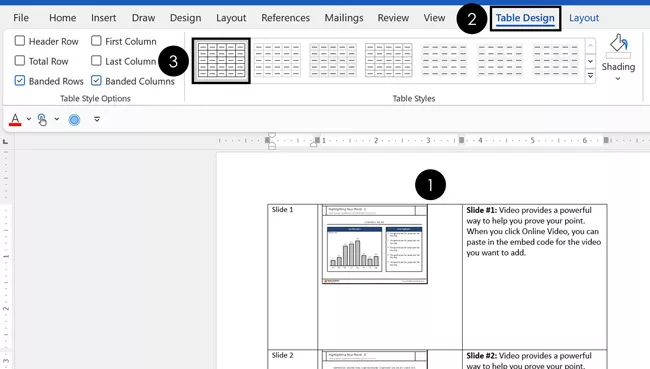
Once PowerPoint finishes exporting your slides to Microsoft Word, I recommend adding table borders to see what you are working with. To do that, simply:
- Select the table in Word
- Click the Table Design tab
- Choose a table border style
While this is an optional step, it makes formatting your notes in Word a lot easier.
3. Format your PowerPoint notes in Word
As a last step, you simply need to make the formatting adjustments you want to your notes. These can include:
- Delete the thumbnail image column
- Resize the column widths
- Paste your slide title names in from the Outline View in PowerPoint
- Customize your handouts with your contact information
- Continue formatting in order to get your desired result
How to print PowerPoint with comments
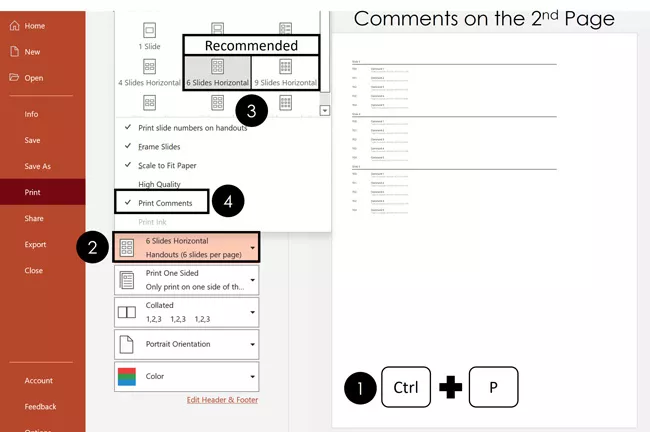
Assuming you have comments in your presentation, you can print those in either the Handout view or the Outline view.
To print your PowerPoint slides with comments:
- Hit Ctrl+P for print
- Open the Slide Layout options
- Choose how many slides you want per page (I recommend 6 or 9 so you don’t waste paper)
- Select Print Comments
- Click Print
It’s important to note that PowerPoint comments always print on the second page. Your first page will be the handouts themselves (with the comments marked on the slide). The second will be the actual comments.
As this tends to waste a lot of printer paper and ink, I recommend using the 9-slide layout unless you have a specific reason to do otherwise.
How to print PowerPoint with lines for notes
There are two different ways to print your slides as Handouts with lines for notes:
The easy way: This involves directly printing your slides from PowerPoint with the default blank lines for taking notes.
The customizable way: This involves converting your PowerPoint slides to Word, where you can then adjust and customize the lines for your notes.
Both options are covered below.
1. The easy way
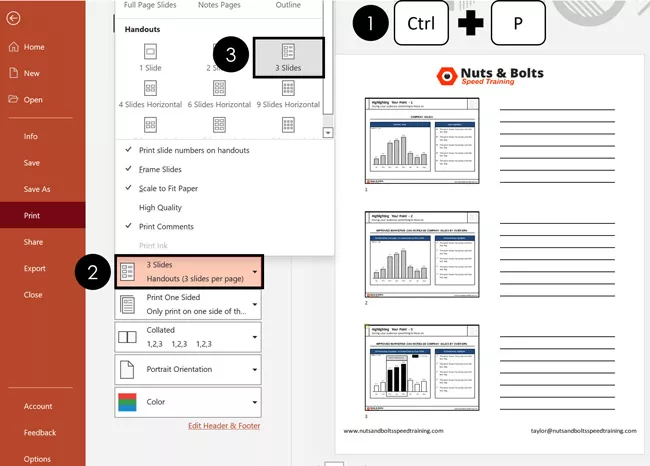
To print your slides with non-customizable lines for notes (in PowerPoint):
- From within PowerPoint, hit Ctrl+P for print
- Open the Slide Layout options
- Choose the 3-slide layout with lines (you’ll see a live preview on the right)
NOTE: You can customize this layout using the PowerPoint Handout Master the way I described above .
2. The customizable way
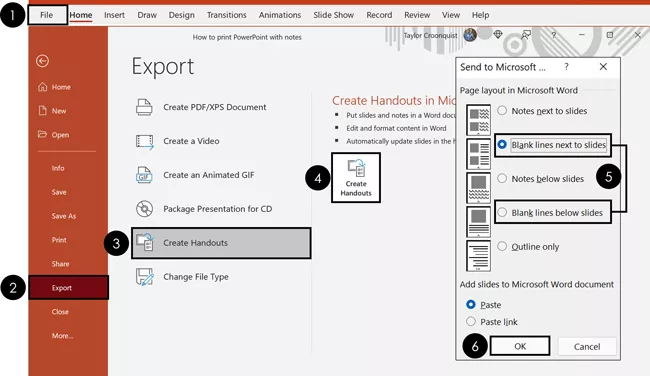
To print your slides with customizable blank lines for notes (Converting PowerPoint to Word):
- Navigate to the File tab
- Click Export
- Click on the Create Handouts button
- Select either Blank lines next to slides or Blank lines below slides (depending on what you want)
Once your slides export to Microsoft Word, you can do whatever you want with the lines. For example, you can decrease the paragraph spacing to add more lines if you like. You can also format them and make them bold.
To expand your knowledge and learn more about exporting your PowerPoint slides to Microsoft Word (and the different options you have), read our guide here .
Printing an outline of PowerPoint
Before you get too excited about printing your PowerPoint outline, it’s important to note that only information that is within your content placeholders prints. That means that text inside regular shapes and text boxes doesn’t appear.
On top of that, an outline can only print text. That means that none of your graphics, charts or pictures show up in your printed document.
There are two different ways to print your outline: You can directly print your outline out of PowerPoint, or you can export your outline to Microsoft Word so that you can edit it before you print it. Choose the option below that works best for you.
1. Directly printing your outline from PowerPoint
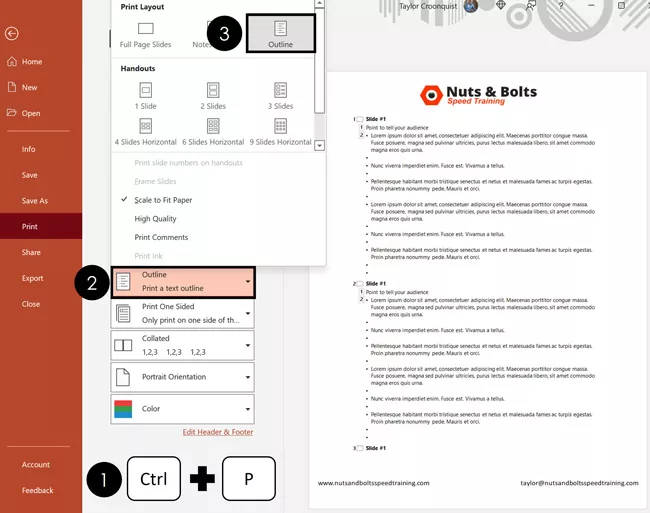
To print your PowerPoint slides as an outline only outline, simply:
- Hit Ctrl+P on to open the print options
- Open the Slide Layout options
- Select Outline
Note: If you don’t see all the content in your outline (you only see the slide titles, for example) that means that your Outline View is collapsed.
To expand your Outline View, simply:
- Navigate to the View tab
- Click on the Outline View
Within the Outline View (click into that actual Outline View on the left), hit the expand keyboard shortcut: Alt+Shift+9 . To learn more about working in the Outline view in PowerPoint, read our guide here .
2. Exporting an editable version of your Outline to Microsoft Word
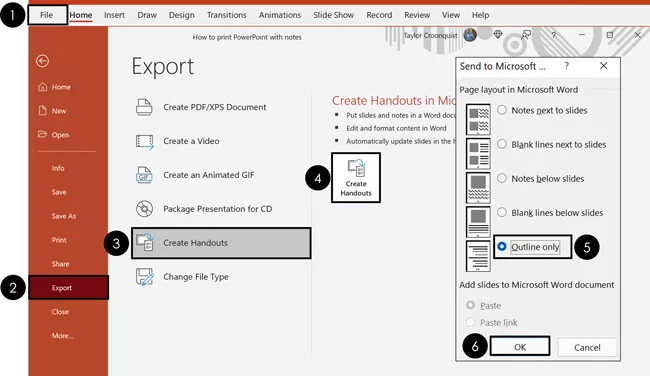
If you want to customize your PowerPoint outline in Microsoft Word before you print it, simply:
- Click on the Create Handouts button
- Select Outline only
Pushing your outline into Microsoft Word like this allows you to customize and edit the outline before you print it.
So those are all the different ways you can print your notes in PowerPoint.
If you intend to print your notes as handouts for a business meeting or client presentation, I highly recommend formatting your Notes Master and/or Handout Master.
That way you can include your contact information and/or your company formatting, making your handouts look more professional.
If you enjoyed this in-depth PowerPoint tutorial, you can learn more about our online training courses and other presentation resources here .
🔒 Unlock the PowerPoint Shortcuts Trusted by Industry Leaders KKR, American Express, HSBC, and More!
Join over 114,880 professionals from diverse fields including consulting, investment banking, advertising, marketing, sales, and business development who have supercharged their PowerPoint game with our proven methods.
✅ Customize compelling presentations effortlessly.
✅ Master time-saving techniques for faster deck creation.
✅ Boost your career prospects with top-notch PowerPoint skills.
Get FREE access to the Critical PowerPoint Shortcuts module of our premium training course by entering your name and email below.
DISCLAIMER: PC Users Only!
We respect your privacy and will keep your info safe and confidential.
Related Articles
About the author.
This Post Has 2 Comments
Thank you for this useful guide! Is there a way to print the outline with the notes per slide, too?
Hi Juliah and thanks for the question. Unfortunately not. The notes are tied to the slides and not the outline, so there’s no way that we know of to print the outline + notes together.
Comments are closed.
Popular Tutorials
- How to Strikethrough Text (l̶i̶k̶e̶ ̶t̶h̶i̶s̶) in Word, Excel & PowerPoint
- How to Make Animated Fireworks in PowerPoint (Step-by-Step)
- Strikethrough Shortcut (l̶i̶k̶e̶ ̶t̶h̶i̶s̶) for Word, Excel & PowerPoint
- How to Create a Flash Card Memory Game in PowerPoint (Like Jeopardy)
- Keyboard Shortcuts Not Working: Solved
PowerPoint Tutorial Categories
- Strategies & Opinions
- Presentation Design
- Pictures, Icons, Videos, Etc.
- New Features
- Miscellaneous
- Charts & Data Viz
We help busy professionals save hours and gain peace of mind, with corporate workshops, self-paced courses and tutorials for PowerPoint and Word.
Work With Us
- Corporate Training
- Presentation & Template Design
- Courses & Downloads
- PowerPoint Articles
- Word Articles
- Productivity Resources
Find a Tutorial
- Free Training
- For Businesses
We help busy office workers save hours and gain peace of mind, with tips, training and tutorials for Microsoft PowerPoint and Word.
Master Critical PowerPoint Shortcuts – Secure Your FREE Training Module and Save Valuable Time!
⌛ Master time-saving expert techniques.
🔥 Create powerful presentations.
🚀 Propel your career to new heights.
We value your privacy – we keep your info safe.
Discover PowerPoint Hacks Loved by Industry Giants - KKR, AmEx, HSBC!
Over 114,880 professionals in finance, marketing and sales have revolutionized their PPT skills with our proven methods.
Gain FREE access to a full module of our premium PowerPoint training program – Get started today!
We hate spam too and promise to keep your information safe.
You are currently viewing a placeholder content from Facebook . To access the actual content, click the button below. Please note that doing so will share data with third-party providers.
- Skill Assessments
- AI Course Builder
- Free Courses
- PowerPoint 2019 Basic
Outline View in PowerPoint

Start Free Trial
Or log in with:
How to Use Outline View in PowerPoint

Outline View shows your presentation arranged as an outline and is ideal for quickly adding text to a slide or previewing the structure of a presentation.
View an Outline
- Click the View tab.

The Outline pane appears at the left, showing only the text in your presentation.
You can quickly create an entire presentation by pasting an outline from Word into the Outline pane.
Collapse and Expand Headings
In Outline View, you can collapse or expand headings, subheadings, and text.
- Right-click any slide title in the Outline pane.
- Click the Collapse list arrow.
- Collapse : Collapse only the selected slide.
- Collapse All : Collapse all slides in the Outline view.

You can expand or collapse a heading by double-clicking a slide icon in the Outline pane.
Rearrange Outline Content
- Right-click the slide you want to move.

Adjust the List Level
You can also change the level of slide text using the Outline pane.
- Select an Outline item.
- Increase List Level : Demotes a paragraph by moving it down one level in the outline, increasing its indent level.
- Decrease List Level : Promotes a paragraph by moving it up one level in the outline, decreasing its indent level.

FREE Quick Reference
Free to distribute with our compliments; we hope you will consider our paid training.
- LinkedIn-ready certificate
- Skill assessments
- Bite-sized, interactive lessons
- Saved progress

Create and print a presentation in Outline view
Outline view in PowerPoint displays your presentation as an outline made up of the titles and main text from each slide. Each title appears on the left side of the pane that contains the Outline tab, along with a slide icon and slide number. The main text is indented under the slide title. Graphic objects appear only as small notations on the slide icon in Outline view.
Working in Outline view is particularly handy if you want to make global edits, get an overview of your presentation, change the sequence of bullets or slides, or apply formatting changes.
When you're creating your outline, think about how many slides you need. You probably want at least:
A main title slide
An introductory slide that lists the major points or areas in your presentation
One slide for each point or area that is listed on the introductory slide
A summary slide that repeats the list of major points or areas in your presentation
By using this basic structure, if you have three major points or areas to present, you can plan to have a minimum of six slides: a title slide, an introductory slide, one slide for each of the three major points or areas, and a concluding summary slide.
If you have a large amount of information to present in any of your main points or areas, you may want to create a sub-grouping of slides for that material by using the same basic outline structure.
Consider how much time each slide should be visible on the screen during your presentation. A good standard estimate is from two to five minutes per slide.
Create a presentation in Outline view
On the View tab, in the Presentation Views group, click Outline .
In the slide thumbnail pane, place the pointer, and then either paste your content or begin typing text.
The first text you type will be a title, indicated by boldface type. Press ENTER when you've completed the title.
PowerPoint uses the Enter key on the keyboard to start a new line in an outline. The new line is automatically at the same hierarchical level as the one you just typed. To change that hierarchical level:
Press the Tab key on the keyboard to move the current line downward one level in the outline hierarchy.
Press Shift+Tab to move the current line upward one level in the outline hierarchy.
View a presentation in Outline view
Print a presentation in outline view.
Open the presentation that you want to print.
Click File > Print .
In the Print dialog box, under Settings , select the second box (which by default is set to Full Page Slides ) to expand the list of options. Then, under Print Layout , select Outline .
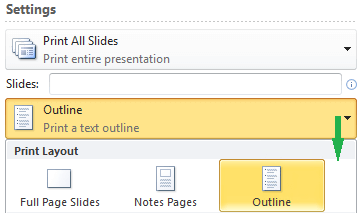
You can choose a page orientation (Portrait or Landscape) in the Printer Properties dialog box.
Click Print .
(For more complete information on printing, see the article Print your PowerPoint slides or handouts .)

Need more help?
Want more options.
Explore subscription benefits, browse training courses, learn how to secure your device, and more.

Microsoft 365 subscription benefits

Microsoft 365 training

Microsoft security

Accessibility center
Communities help you ask and answer questions, give feedback, and hear from experts with rich knowledge.

Ask the Microsoft Community

Microsoft Tech Community

Windows Insiders
Microsoft 365 Insiders
Was this information helpful?
Thank you for your feedback.
- Domain Names
- Domain Name Search
- Free Domain Transfer
- .com Domain
- 1 Dollar Domain
- Cheap Domain
- Free Domain
- Buy SSL Certificate
- Website Builder
- Website Platforms
- Website Templates
- Web Design Services
- eCommerce Website Builder
- Local Business Listing
- Web Hosting
- WordPress Hosting
- 1 Dollar Hosting
- Windows Hosting
- Free Website Hosting
- Create Business Email
- HiDrive Cloud Storage
- Microsoft 365 Business
- Cloud Server
- VPS Hosting
- Dedicated Servers
- Rent a Server
- IONOS Cloud
- Business Name Generator
- Logo Creator
- Favicon Generator
- Whois Lookup
- Website Checker
- SSL Checker
- IP Address Check
- Online sales
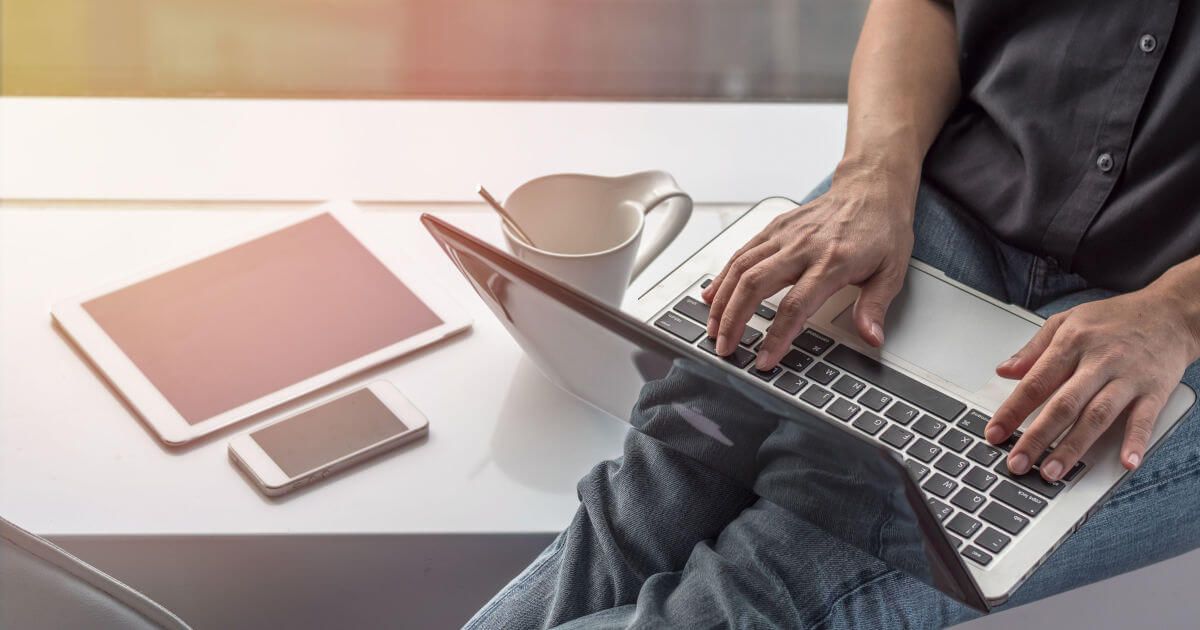
PowerPoint Outline View: how to structure your presentations
In Microsoft PowerPoint, design options are plenty, allowing you to easily create professional presentations. In just a few clicks and without any programing know-how, you can add animations, transitions, graphics, and images. But many of the software’s practical functions remain unused – among these is the so-called Outline View . This presentation overview function simplifies how you structure your content. In our step-by-step guide, we’ll show you how to use PowerPoint’s outline view.
What presentation views are offered in PowerPoint?
Powerpoint outline view: benefits and application, step 1: open outline view, change order of slides, change the contents of slides, add a new slide, adjust the hierarchy of your content.
When you launch PowerPoint and open a presentation, “ normal view ” is automatically activated. However, PowerPoint offers a host of different viewing options to choose from that can be used interchangeably. Below you’ll find an overview of the different viewing options and their benefits .
- Normal: The view that’s automatically selected when you start PowerPoint. In normal viewing mode, you can work on individual slides and navigate via the miniature slides pane.
- Outline view: In this view, you can structure your presentation around an outline in PowerPoint and can easily optimize your content in this way.
- Slide sorter: This view offers an overview of your slides and information on transitions and their duration. Easily organize your content in this view with just a few clicks.
- Notes page: In normal view, it’s possible to add notes to your slides. In this view, PowerPoint creates a preview of what a print-out of slides looks like using notes.
- Reading view : This view includes animations and transitions, without switching to full-screen mode.
Besides presentation viewing options, PowerPoint also offers various master views. With these, you can create design and layout templates, which PowerPoint automatically applies to all slides.
PowerPoint with Microsoft 365 Business and IONOS!
Use Powepoint to create presentations that stand out using modern designs - included in all Microsoft 365 packages!
When you create a new presentation, it’s recommended to have a rough structure in place for your content . The tools to do this can be found in PowerPoint’s outline view. Here, you can define the structure, review it continuously, and make changes when needed. At no point is it necessary to switch to normal view.
The outline pane in PowerPoint includes these elements :
- The selected slide
- A numbered overview of all slides
- Main item: the title of your slide
- Sub item: main text on your slides
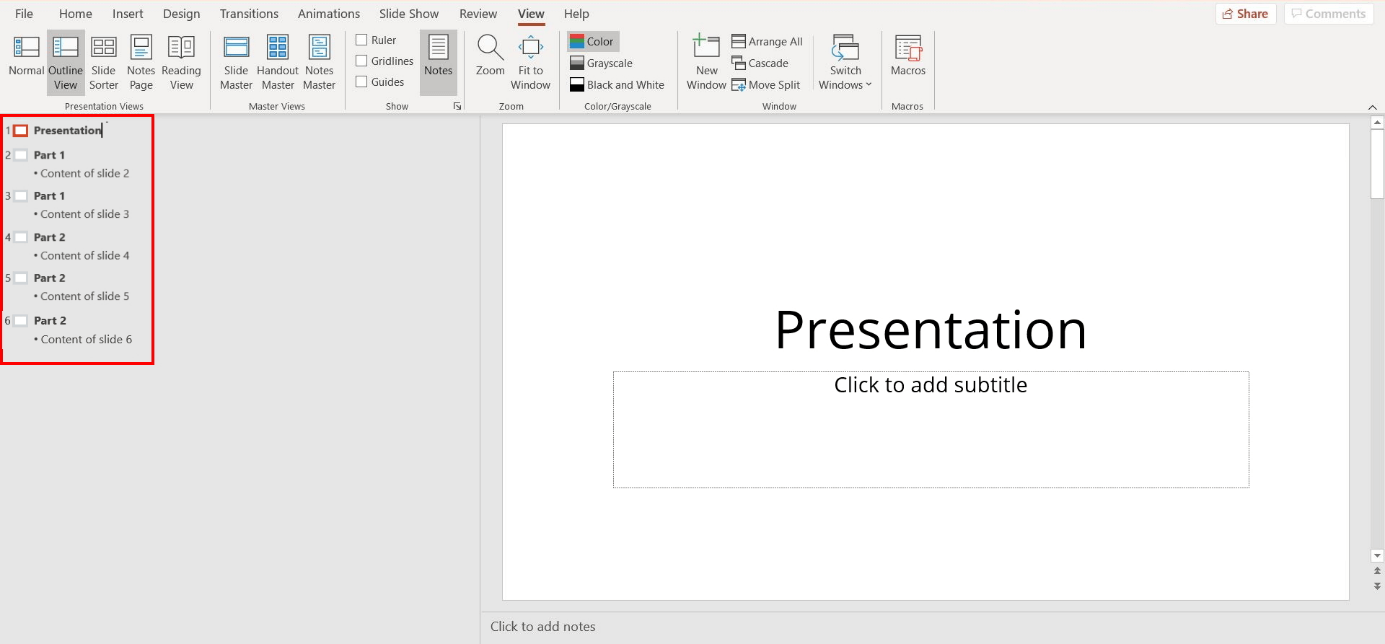
The popular presentation software, PowerPoint, comes included in Microsoft 365 , which is available from IONOS – including plenty of storage space and your very own domain!
How to use PowerPoint outline view – a step-by-step guide
Below, we explain how to open outline view and optimally make use of all its functions.
To open the presentation view, start PowerPoint and select “ View ” in the top navigation bar. In the menu ribbon, PowerPoint will now show all presentation views available. Select “ Outline View ” with a left-click. An outline of your PowerPoint slides will now present your content in a structured way:
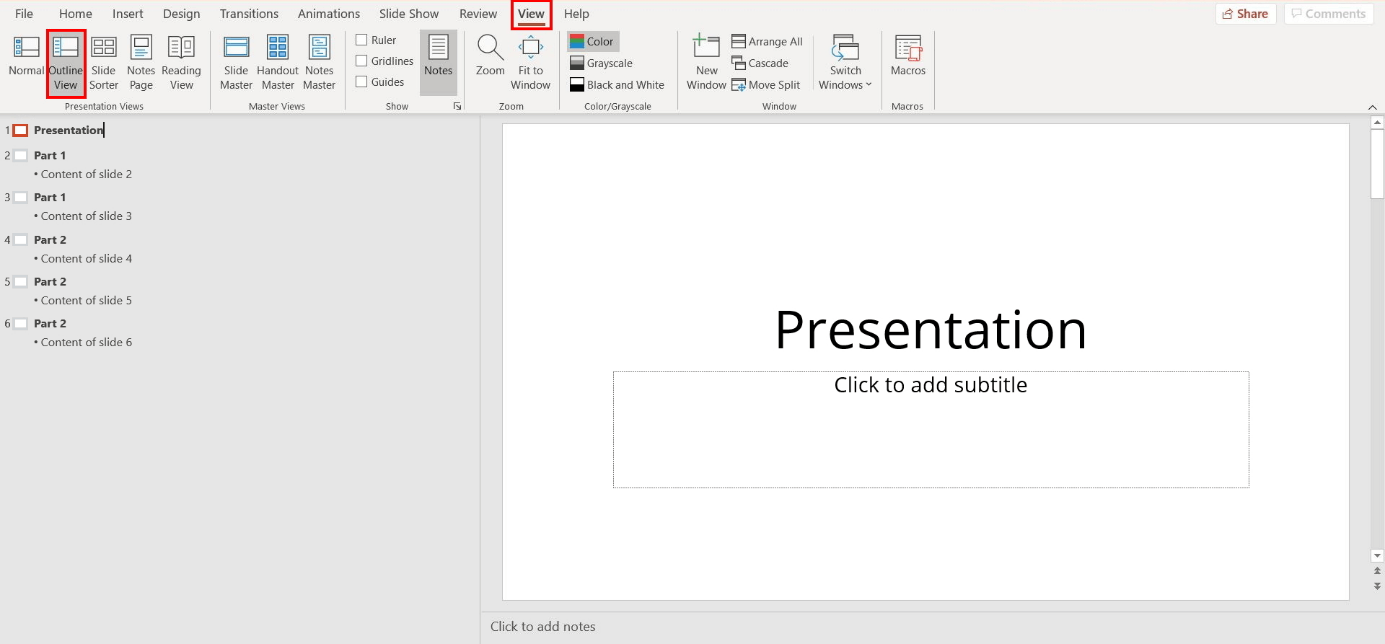
Step 2: edit structure
Below, we’ll show you the most common editing options available in outline view.
Have you just noticed that the order of your slides isn’t correct in the outline pane? With PowerPoint outline view, you can easily change their order. Click on the square next to the slide that you want to move to select it (it will automatically mark it). Now, hold your mouse down and pull the slide to its intended place in the structure.
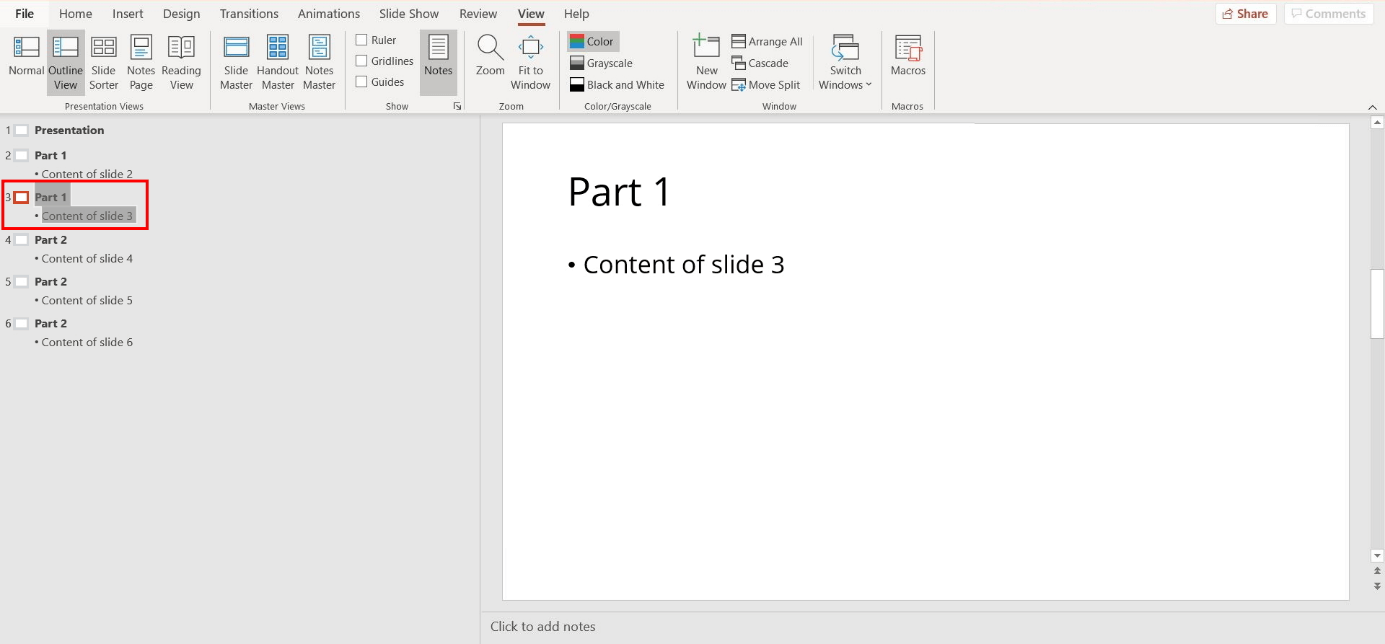
In outline view, not only can you change the structure of your presentation: you can also change the content of your slides. For example, to expand on a sub-item on one of your slides, PowerPoint offers two options :
- On-slide adjustments: Select the slide you want to edit in the outline pane. PowerPoint will expand in on the right. Now you can make your changes to the slide as you would in normal view.
- Overview adjustments: To make changes directly in the left-hand outline pane, click on the section you want to work with. Now you have the option to delete or expand your content.
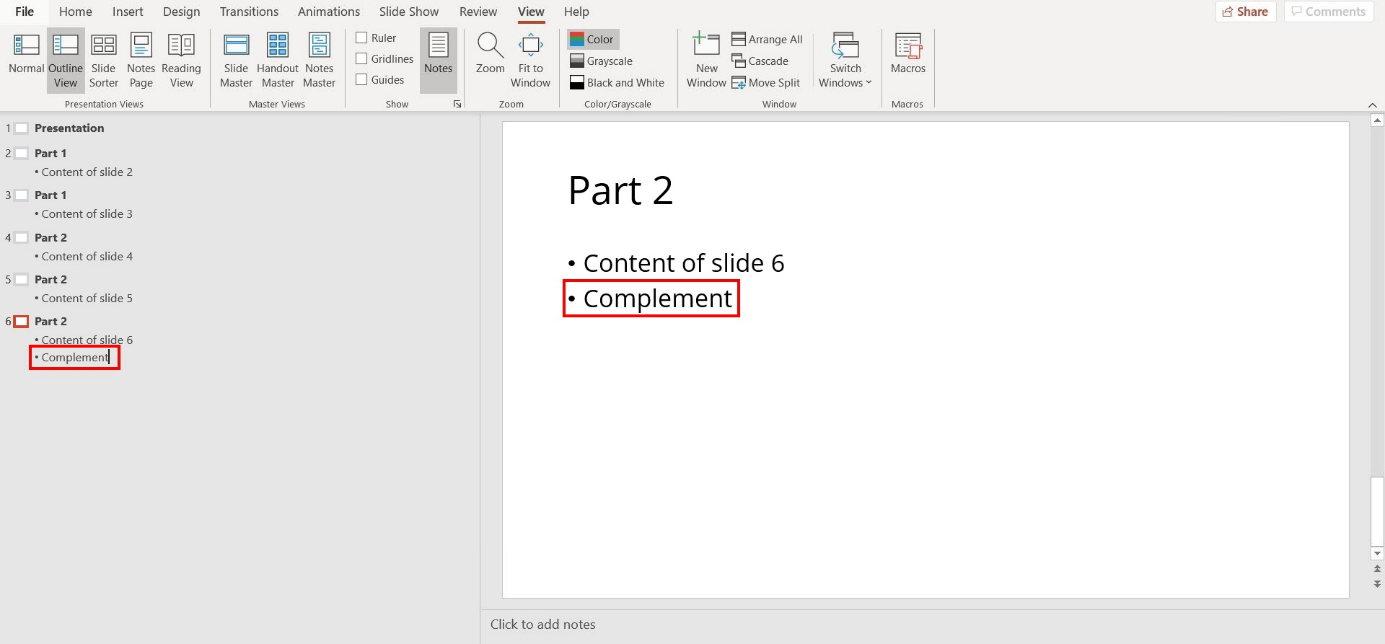
If you’re adding a lot of new content, it’s recommended to create a new slide . You can do this in PowerPoint’s outline view. To add a new slide, you have two options :
- Via the shortcut menu : Open the navigation of the shortcut menu with a right-click and select “New Slide.”
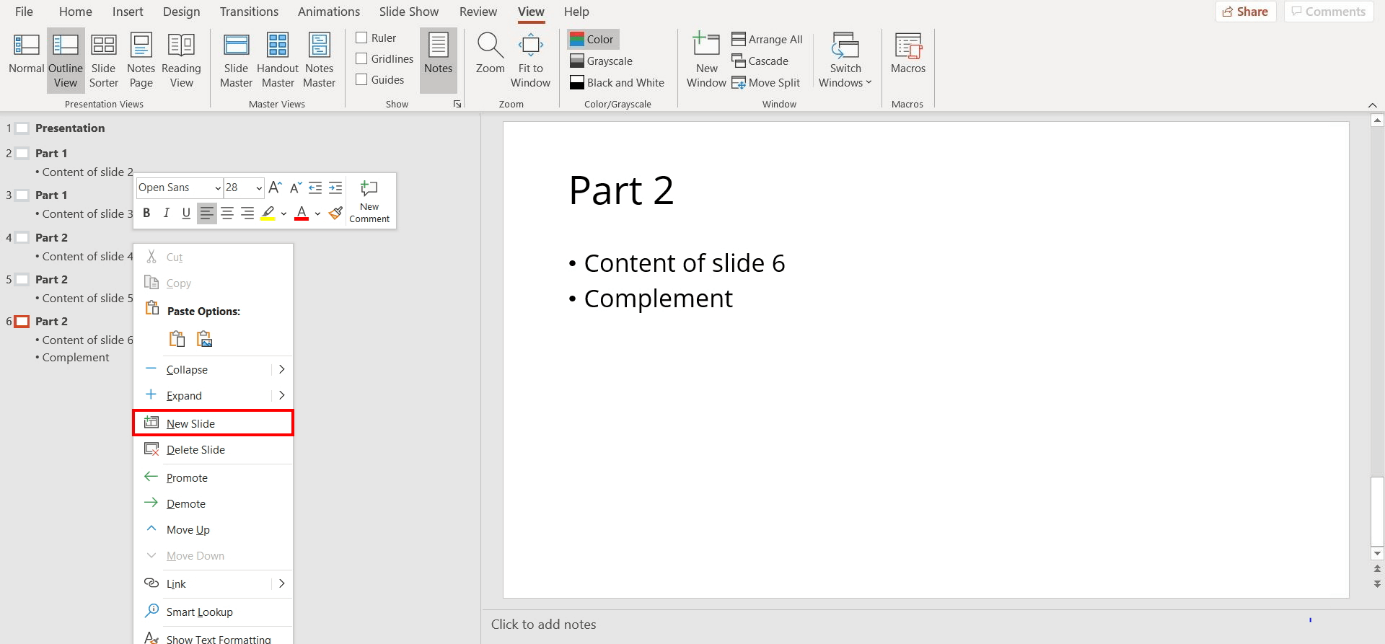
PowerPoint-Shortcuts give you quick access to functions. To add a new slide, for example, hold down the keys [Ctrl] and [M] at the same time. This shortcut works in outline and normal view.
- Via the outline pane: Click on one of your slides in the overview. Make sure that the cursor is positioned at the end of the title. Now press the Enter key on your keyboard. A new element will now be added to the outline pane in PowerPoint. This will automatically be on the same level as the previous element and represents a new slide.
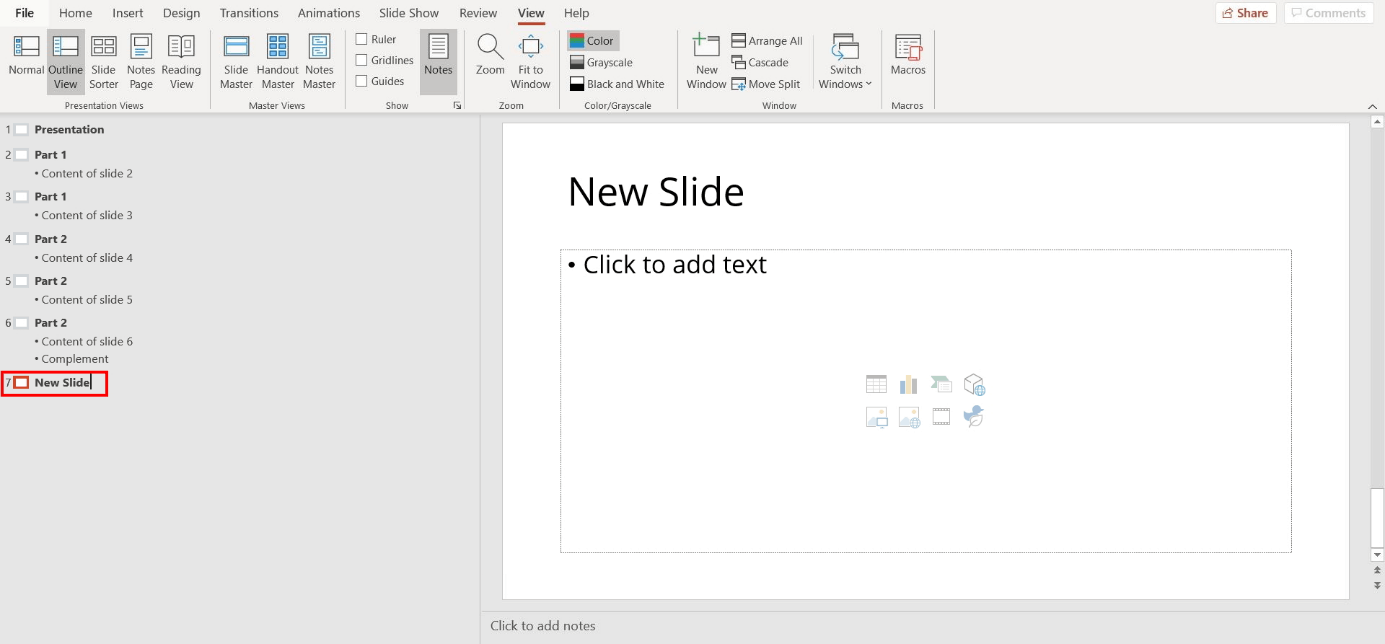
The headlines i.e. the main item on your slide is automatically superordinate to the sub items on your slides. In the outline pane in PowerPoint, you have the option to change this structure. To do this, select the layer you want to change, and hold down the tab key on your keyboard to move the selected layer down by a hierarchical level. To move a layer up, press the tab key and the shift key at the same time .
To change the hierarchy without your keyboard , right-click on the line of text. PowerPoint will now open a drop-down. Select “ Move Up ” or “ Move Down ” to level the hierarchy of the elements.
Related articles

Creating a table of contents in PowerPoint in just a few clicks
Using the popular presentation software Microsoft PowerPoint, you can create professional presentations with a wealth of features. However, as of version 2007, the PowerPoint table of contents, one of the basic elements of a presentation, has only been accessible via indirect means. We will show you how to create one in just a few steps.

The PowerPoint Slide Master in detail
The PowerPoint “Slide Master” view allows you to create what is known as a master slide. This master slide then acts as a template for all the other slides in the presentation. The advantage of this is that all of the items in the template are automatically transferred to all of the other slides, so you don’t need to copy images, logos, designs or font formats onto each slide one by one.

PowerPoint: Set portrait orientation – how it works
The standard orientation for PowerPoint slides is horizontal, as this format provides the best foundation for most presentations to portray information. There is also content, however, for which a portrait orientation would be the better choice. Find out in this article what you have to do to change your presentation or individual PowerPoint slides to portrait view.

The best PowerPoint shortcuts
PowerPoint shortcuts provide the option of viewing features, adding links and utilizing different types of formatting. Keyboard shortcuts are great computer hacks that can make your workflow more efficient. We’ll show you the most important PowerPoint keyboard shortcuts and how they are applied.

How to print PowerPoint with notes: using all the editing options
PowerPoint notes are a useful feature when giving an unscripted presentation. If you print your PowerPoint notes, you do not have to worry about the on-site technical situation. In our step-by-step guide, you will learn how to print your PowerPoint presentation notes and use the various editing options when exporting handouts.
Build or host a website, launch a server, or store your data and more with our most popular products for less.


IMAGES
VIDEO
COMMENTS
Open the presentation that you want to print. Click File > Print. In the Print dialog box, under Settings, select the second box (which by default is set to Full Page Slides) to expand the list of options. Then, under Print Layout, select Outline. You can choose a page orientation (Portrait or Landscape) in the Printer Properties dialog box.
Summary - How to Print an Outline View in Powerpoint 2010. Click the File tab at the top-left corner of the window. Click Print in the left column. Click the second dropdown menu (it says Full Page Slides by default), then click the Outline option. Confirm that the outline is correct, then click the Print button.
All you have to do is follow the 3 simple steps. Step-1: Click on the "File" tab. In the open PowerPoint presentation, click on the "File" tab from the menu ribbon located at the top of the screen. In the sidebar of the "File" menu, click on the "Print" option. Step-2: Click on the "Print Layout" option.
Navigate to the Print Options. On your keyboard, hit CTRL+P to open up the print options for your presentation. 2. Navigate to the Outline View. Within the print options, select the 'Full Page Slides' dropdown (the default setting) and within the menu in the upper right-hand corner, select the Outline View.
Access the Outline View. The first step to printing an outline is accessing the Outline View within PowerPoint: Open your presentation in Normal View. Click on the View tab. Select Outline View in the Presentation Views group. This will display a text-based, hierarchical view of your presentation's contents and structure.
How to Access the Outline View in PowerPoint. To begin, open your PowerPoint presentation and navigate to the "View" tab. From there, click "Outline View" in the "Presentation Views" group. Your presentation will now appear as an outline, with each slide represented by a title and bullet points underneath.
Many people use outline view to create speaker notes when making a presentation. To print the Outline the Print options will be needed. Use the keyboard shortcut Control+P which takes you to Backstage View and the Print options which are shown below. The Full Page Slides option is selected, and Outline is clicked on from the menu (highlighted ...
Change the Presentation View. Click the View tab. Select a view from the Presentation Views group. Normal: Displays the full slide, the thumbnails, and the ribbon. Outline View: Displays an outline of the presentation's contents at the left. It makes it easy to focus on your text without graphics. Slide Sorter: Gives you an at-a-glance view ...
With PowerPoint, print layouts and slides are much different. A slide is usually just one page, but you often need to see the outline view to identify if you have all the material that you need for your presentation. With an outline view, you can see your presentation topic points and review it for proofing revisions. Views and Layouts in ...
Select 'Print' from the options available on the left-hand side of the screen. Under the 'Settings' section, select 'Outline' from the 'Print Layout' options. Adjust the font size and style, as well as other printing settings to your preferences. Click on the 'Print' button, and your outline will be printed.
When you only want to view the text in a PowerPoint or Impress presentation, turn on Outline View. Go to View . Select Outline View to display an outline of the text in the Slides Pane. No graphics are shown. To print the outline, go to File and select Print . Next to Layout in the print settings screen, select Outline from the list.
There are numerous handy options in the PowerPoint Outline view accessible via the right-click context menu. This includes options to expand or collapse the list and delete, move, or add new slides. How to Print an Outline of the Presentation. To print an outline for your slides, go to File -> Print and select Outline via Settings.
1. Open Microsoft Powerpoint with whatever procedure you prefer to use. 2. Open your file you'd like to print. 3. Select the "File" option from the Menu toolbar at the top of your screen. 4. Click "Print" button. You can also select the "Printer" icon from the "Standard toolbar" which can also be found at the top of the screen.
To save your PowerPoint as a PDF, click on the File option in the toolbar at the very top of your screen. When you click on File, a menu drops down. Choose the Save As… option. After clicking on this option, a window appears. Next, in the File Format: field, choose the PDF option.
Here's how to use the Outline View to print an outline of your presentation: 1. Open your PowerPoint presentation and click on the "View" tab at the top of the window. 2. Select "Outline View" from the drop-down menu. This will open up a new window with an outline of your presentation. 3. Click on the "File" tab at the top of the ...
To print your PowerPoint slides as an outline only outline, simply: Hit Ctrl+P on to open the print options; Open the Slide Layout options; Select Outline; Click Print; Note: If you don't see all the content in your outline (you only see the slide titles, for example) that means that your Outline View is collapsed. To expand your Outline View ...
The Outline pane appears at the left, showing only the text in your presentation. You can quickly create an entire presentation by pasting an outline from Word into the Outline pane. Collapse and Expand Headings. In Outline View, you can collapse or expand headings, subheadings, and text. Right-click any slide title in the Outline pane.
In Normal View, the left side of the PowerPoint window is devoted to showing thumbnail images of your slides. But you can easily switch your presentation into Outline View by clicking the Outline View button in the Ribbon's View tab (shown in the margin). Then, your presentation appears as an outline, with the title of each slide as a ...
Open the presentation that you want to print. Click File > Print. In the Print dialog box, under Settings, select the second box (which by default is set to Full Page Slides) to expand the list of options. Then, under Print Layout, select Outline. You can choose a page orientation (Portrait or Landscape) in the Printer Properties dialog box.
Print the outline view of the first 10 slides of the current presentation.Want more? Then download our TEST4U demo from https://www.test4u.eu/en/demo TEST4U ...
Step 1: open outline view. To open the presentation view, start PowerPoint and select " View " in the top navigation bar. In the menu ribbon, PowerPoint will now show all presentation views available. Select " Outline View " with a left-click. An outline of your PowerPoint slides will now present your content in a structured way: