
May 26, 2022

Interactive data storytelling with Power BI in PowerPoint
Camille Birch
- Add our blog to your RSS feed reader" href="/rss/blog.xml" data-bi-name="RSS Subscription" data-bi-id="rss_feed" data-bi-bhvr="120" data-bi-socchn="RSSSubscription" title="Microsoft 365 Insider Blog RSS" target="blank" class="d-inline-block">
Hi, Office Insiders! My name is Camille Birch, and I’m a Product Manager on the PowerPoint team. I’m incredibly excited to share that PowerPoint now supports embedding live, interactive Power BI reports right into your slides!
Interactive data storytelling with Power BI
By embedding live Power BI reports in your slides, you can tell interactive, data-focused stories. No more copying and pasting inevitably out-of-date screenshots or switching between your PowerPoint slides and your Power BI report during a presentation. You can now build narratives around your data and drive meaningful conversations through interactive reports right in PowerPoint.
This feature is a long-standing customer request. We are happy to bring it to you and support your growing needs for data storytelling in increasingly data-driven workplaces and cultures.
How it works
- Open a new or existing presentation in PowerPoint.

NOTE: If you don’t see the Power BI button in the ribbon, you can get the add-in from the Microsoft App Store.
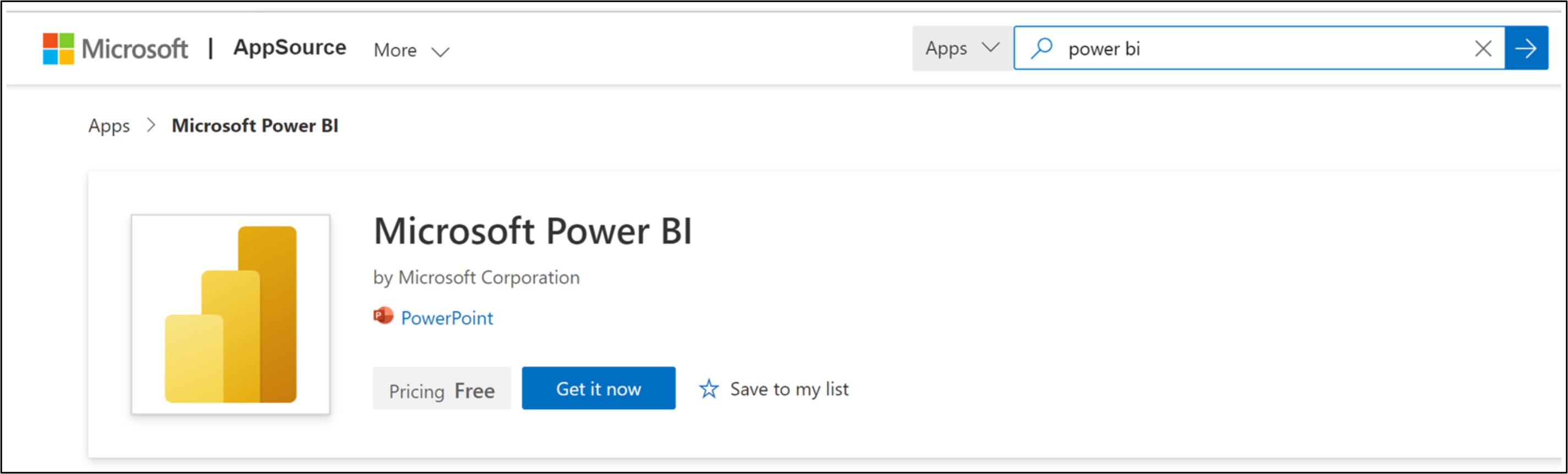
- Copy the link to the Power BI report you want to insert, paste it into the Pa st e report page URL here box, and then select Insert .
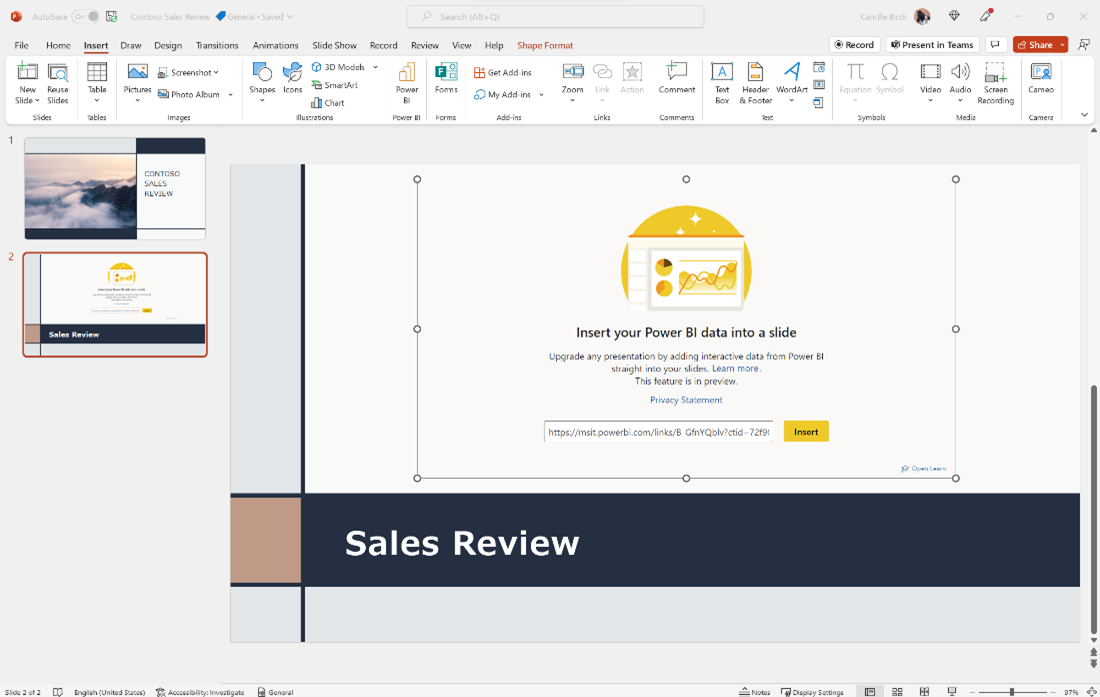
When the report has been loaded into the slide, it is live and interactive both in Edit and Slide Show view. Any change that you make in Edit view–such as updating a slicer or changing a filter–is automatically saved. So feel free to customize the view of the data you want to present in advance.
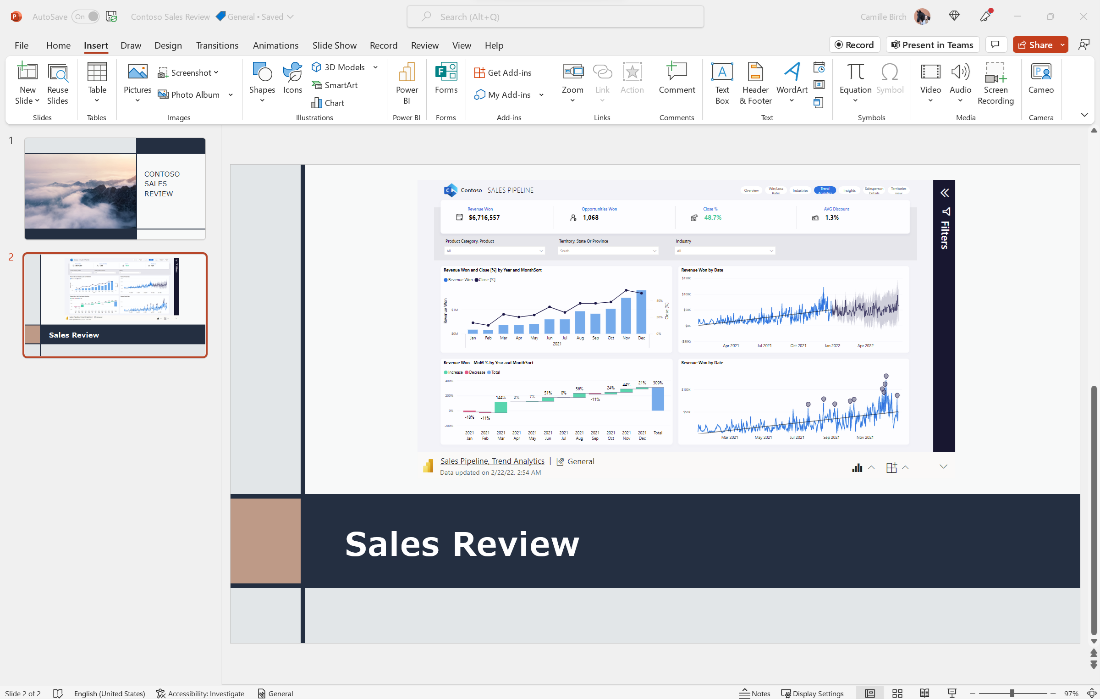
You can also filter and pivot to different views of the data to showcase key points and insights.
Tip and tricks
- If you want your data view to remain static (to prevent data refresh or changes to filters/slicers), you can freeze the current live view to turn it into an image. In the top-right corner of the report, open the menu and select Show as Saved Image . This will convert the report view into an image until you select this option again to unfreeze it.
- To view the interactive data during your presentation, attendees will need to have a Power BI subscription and be logged in with an active account, and have access to the report (unless you’ve frozen the view as an image, as discussed above). To ensure that anyone you share the presentation with will have access to the report, share a link from Power BI by clicking Share > PowerPoint .
Known issues
- Reports are not interactive in PowerPoint Live.
- When viewing the Power BI report in Slide Show view in PowerPoint for web, you may be prompted to authenticate.
- The presentation will not inherit the sensitivity label assigned to the Power BI report when inserted. For example, if a Power BI report labeled as Confidential is inserted into a presentation labeled as Public, the presentation’s label will not change and will remain as Public.
Requirements
You must have an active Power BI subscription to use this feature.
Availability
The Power BI ribbon button in PowerPoint is rolling out to Insiders who are running Beta Version 2201 (Build 14825.10000) or later.
All users can install the Power BI add-in from the Microsoft App store.
Don’t have it yet? It’s probably us, not you.
Features are released over some time to ensure things are working smoothly. We highlight features that you may not have because they’re slowly releasing to larger numbers of Insiders. Sometimes we remove elements to further improve them based on your feedback. Though this is rare, we also reserve the option to pull a feature entirely out of the product, even if you, as an Insider, have had the opportunity to try it.
We want to hear from you! Please click Help > Feedback to give us input about this feature.
Learn what other information you should include in your feedback to ensure it’s actionable and reaches the right people.
Sign up for the Office Insider newsletter and get the latest information about Insider features in your inbox once a month!
Sorry, JavaScript must be enabled to use this app.
- Courses Business Charts in Excel Master Excel Power Query – Beginner to Pro Fast Track to Power BI View all Courses
- For Business
- Power Excel
- Dashboards, Charts & Features
- VBA & Scripts
Create Business charts that grab attention AND auto-update. Wow your coworkers and managers with smart time-saving techniques.

Power Query is essential for Excel users who work with lots of data. This course teaches you how to use Excel in Power Mode and create meaningful reports with far less effort.

Stay ahead of the game in 2024. Get access to our best-selling Power BI course now and become a highly sought-after Power BI professional. This course gets you started in Power BI – Fast!

Present Power BI Reports in PowerPoint
Building a super-cool Power BI dashboard with full interactivity (slicers, bookmarks, drill-through, etc.) can be quite satisfying.
But what do you do if you need to present this interactive dashboard in a meeting where PowerPoint is your only means of presentation?
Power BI does have a feature that allows you to export the screen as an image, but the image lacks all the wonderful interactivity. Plus, if you must give the presentation at a later date, you’ll need to update all the exported images because the data will likely have changed.
Hope is just around the corner.
Power BI released a feature that allows you to export the dashboard to PowerPoint while retaining most if not all the functionalities.
Let’s give a warm, XelPlus welcome to Embed Live Data .

Watch video tutorial
In this tutorial:
- Obtaining the Power BI Add-In for PowerPoint
- Testing Report Interactivity
- Adding a Power BI Report to an Existing Presentation
- Deeper Analysis During a Presentation
- Additional Presentation Features
- Sharing the Report
Working with the Power BI service online, we have a dashboard with the following interactive features:
- Slicers that allow us to filter by years
- Buttons that switch us between pages
- Slicers that allow us to select departments and channels

We want to export this dashboard to PowerPoint and retain interactivity.
Power BI now has an option behind the Export button called Embed Live Data .

When selected, we have the option to open the dashboard in PowerPoint with or without the current filter selections.

NOTE: As of this post’s publish date (July 2022), this feature was still in preview release. It has since become generally available with the March 2023 release .
Selecting the Open in PowerPoint option presents the following message.

Clicking the “ Trust this add-in ” will load the Power BI report into a PowerPoint slide.

Featured Course
Fast Track to Power BI

We need to take a step back and talk about obtaining the Power BI add-in for PowerPoint.
Before we can just drop a Power BI report into PowerPoint as easily as has been demonstrated, you need to first visit the Microsoft Store and download and install the Power BI add-in for PowerPoint.
- Launch the Microsoft Office Add-Ins feature by selecting Insert (tab) -> Add-ins -> Get Add-ins .
- Search the Office Add-Ins for “ Power BI ”.

Once added to PowerPoint, you will see the add-in on the Insert ribbon.

Power Excel Bundle

By having the Power BI add-in as part of PowerPoint, we have full interactivity in our PowerPoint slide, both in Presentation Mode and standard Slide Design Mode.

Notice that the only page we have from our report was the page displayed when we performed the Embed Live Data action.
If you need other pages from the report, those pages will need to be inserted separately.
One workaround to this is to include a page navigation interface on the needed pages.

Buttons and bookmarks are fully operational.

Excel Essentials for the Real World

When working with an existing presentation, we can easily add a Power BI report by creating a new, blank slide and selecting Insert (tab) -> Power BI .
Our slide presents a placeholder that requests the link we saw earlier from the Power Bi service when we perform the initial export routine.
Click the Copy button to place the Power BI report link on the Clipboard.
Return to PowerPoint and paste the link in the placeholder and click Insert .

In addition to the report’s slicers and buttons working during the presentation, we can also leverage Power BI’s filter controls.

This embedded report is arguably superior to embedding Excel dashboards as Excel’s interactivity does not carry over to PowerPoint.

Capturing a Screenshot
If you need to capture a screenshot of the report during the presentation, click the arrow button in the upper-right corner and select Show as Saved image .

You can then right-click the report and copy it to the Clipboard for pasting it onto another slide or any other application.
To return to the interactive version of the report, click the arrow button in the upper-right corner and deselect Show as Saved image .
Report Options
In the lower-right corner reside controls for hiding the filter pane, refreshing the data, and resetting the report.

Changing the Report’s Story
Any changes made to the Power Bi report in the PowerPoint slide do not flow back to Power BI.
However, changes to the Power BI report at the source will flow down to PowerPoint when the slide link is refreshed.

Deleting a Report from a Slide
Clicking a Power BI report on a slide and pressing the Delete key will not remove the report from the slide.
To remove the report from the slide, click the arrow button in the upper-right corner and select Delete .

Hiding the Status Bar
If you don’t wish to display the bottom banner with the report add-in controls, click the down-arrow button in the lower-right of the report.

Viewing Report Status
The lower-left corner of the report displays the name of the Power BI report file as well as the date and time of the last refresh.

Clicking the report’s name will take you to the full report on the Power BI website.
If you share the report with an associate, the person with which you are sharing must have a Power BI account and have been granted access to the report and its underlying dataset.
The report and its data are not stored in the PowerPoint file, only a connection is created between PowerPoint and Power BI. The interactivity is displayed in real-time as the presentation is being used.
All security permissions are retained and respected.
Leila Gharani
I'm a 6x Microsoft MVP with over 15 years of experience implementing and professionals on Management Information Systems of different sizes and nature.
My background is Masters in Economics, Economist, Consultant, Oracle HFM Accounting Systems Expert, SAP BW Project Manager. My passion is teaching, experimenting and sharing. I am also addicted to learning and enjoy taking online courses on a variety of topics.
Need help deciding?
Find your ideal course with this quick quiz. Takes one minute.

Master Excel Power Query – Beginner to Pro
Featured tutorials.
Black Belt Excel Package

You might also like...
Import Power BI Data into Excel
How to Add a Slicer in Power BI
Power BI – How to add Drill Through to Reports

EXCLUSIVE FREE NEWSLETTER
Join between the sheets.
Kickstart your week with our free newsletter covering Excel hacks, Power BI tips, and the latest in AI. You get to stay updated and get all the insights you need, delivered straight to your inbox.
You can unsubscribe anytime of course.
Stay Ahead with Weekly Insights!
Dive into Excel, AI and other essential tech news:
carefully crafted for the modern professional.
Success! Now check your email to confirm your subscription.
There was an error submitting your subscription. Please try again.
Discover our latest report Investment Banking Software 2024: Challenges, Trends and Strategies
4 effective ways of connecting Power BI to PowerPoint
- Efficiency Tips , How to guides , Power BI
More and more financial professionals have been adopting Power BI, the Microsoft software that is revolutionizing data analysis for decision-making. With Power BI, teams can access interactive online dashboards, also known as dynamic reports, that allow them to explore their company’s data securely.
Nevertheless, the use of static reports is still necessary when it comes to:
- Isolating specific information (removing confidential or irrelevant data)
- Analyzing, comparing or restoring data from a new angle
- Commenting on data
- Working on the formatting in new tables and graphs
- Sharing figures with people unfamiliar with Power BI
PowerPoint remains the best tool in the Microsoft Office suite for presentations and static reports, whether internal (ExCo, accounting, retrospective reviews, monitoring indicators, monthly follow-up, etc.) or external (investment reports, commercial proposals or activity reports).
In this article, we’ll explain four different methods to export Power BI to PowerPoint that will help you tell more dynamic stories with your data.
Discover the four main ways to connect Power BI to PowerPoint – and the limitations of each.
Microsoft’s native export, copy-pasting between Power BI and PowerPoint, or exporting Power BI via Excel all seem simple, but come with serious limitations.
UpSlide’s Power BI to PowerPoint Link, however, enables you to quickly access and import Power BI reports from within PowerPoint, and refresh the visual whenever data changes.
Option #1 – Native Microsoft export from Power BI to PowerPoint
As a Microsoft product, Power BI is compatible with the Office suite . Thanks to this, an easy way to export data is to use the native Export to PowerPoint function within Power BI online.
How to use Microsoft’s native PowerBI to PowerPoint export:
- Within PowerBI online, open a report published on one of your workspaces
- On your report, click Export, then PowerPoint and choose whether you would like to export an image or embed the live data
- In the pop-up window, choose Current Values and then click on Export
- This will generate a PowerPoint file containing the pages of your report ready for you to download
Limitations of the native Power BI export:
The entire process takes place on Power BI online and forces you to cross-reference between the webpage and your PowerPoint presentation. This method generates a new PowerPoint file with the default neutral template, so the result will not comply with your graphic charter.
In addition, the pages of the Power BI report are converted into non-customizable images in a format that is often different to the PowerPoint template.
And finally, the data export process can be time-consuming.
Option #2 – Copy and paste a Power BI visual into PowerPoint
The second option to link from Power BI to PowerPoint is to copy and paste a visual from Power BI and paste it into PowerPoint. This is useful when you want to highlight some elements of a Power BI dashboard without downloading all the pages.
How to copy and paste Power BI visuals to PowerPoint:
- Open a PowerPoint file on your desktop
- Within Power BI online , open a report published on one of your workspaces
- In the popup window, click Copy to clipboard
- You can now return to your PowerPoint presentation and paste the visual on the slide of your choice
Limitations of copying and pasting Power BI visuals to PowerPoint:
Copy-pasting a static visual makes updating data a challenge. With this method, you can’t refresh the data from within PowerPoint and would have to return to Power BI and start the process over again whenever figures change. The visual remains an image accompanied by a text box detailing the “source” – this should be manually removed from your slide if you don’t need it.
Note : you can keep the hyperlink in the “notes” section to come back to this Power BI visual later.
Option #3 – Export Power BI data to PowerPoint via Excel
This third technique for linking Power BI to PowerPoint involves importing the Power BI data into Excel, where you can rework it before presenting it in PowerPoint.
It is sometimes necessary to export Power BI data to Excel for analysis or to create tables and graphs before inserting it into a PowerPoint presentation.
How to export your Power BI data to Excel and then PowerPoint:
- Within Power BI online, open a report published on one of your workspaces
- Select a visual, click on the “…” icon, then select Export data
- In the pop-up window, keep the default options (Summarized data and .xlsx file)
- Retrieve the raw data Excel file from your downloads
- Edit your table or chart in the Excel file, then link it to your PowerPoint presentation
Discover the quick and easy way to link Excel to PowerPoint >
Limitations of exporting Power BI data to Excel and PowerPoint:
Customizing the data in Excel before adding it to your PowerPoint can offer more flexibility than copy and paste. However, this technique is still time-consuming, and you must repeat the process each time your Power BI data evolves.
This last method does not allow you to filter or update your Power BI data from within PowerPoint.
Option #4 – UpSlide’s Power BI to PowerPoint Link
The advantages of upslide’s power bi to powerpoint link:.
UpSlide’s Power BI to PowerPoint Link is the easiest way to tell inspiring stories with your data. Access and import your Power BI reports directly from within PowerPoint without going through Power BI online. The link also allows you to export Power BI visuals to Word.
As your data changes over time, easily update one or more visuals in a few clicks using our Update Links button. Plus, you can edit the categorical slicer values for one or more visuals from a dedicated dropdown menu.
How to link Power BI to PowerPoint with UpSlide:
- Within the UpSlide ribbon in PowerPoint, click the Import Visual button
- Select a Power BI report from the pane that appears. Note: if this is your first export, you will have to log in to Power BI first
- Select your desired visual and click on the “…“ icon, then click Export to PowerPoint . If you want to export the full report, click directly on Export Page at the bottom of the window
Congratulations! You’ve successfully connected your Power BI report to your PowerPoint presentation.
Follow these steps to refresh your Power BI visuals directly from within your PowerPoint presentation:
- Within the UpSlide ribbon in PowerPoint, click the Update Links button
- In the pane that appears on the right, select the links you want to refresh
- Click on the Update button
- Just like that, you have updated the Power BI visuals in your presentation without leaving PowerPoint!
Want to narrow the dataset that applies to your visuals? You can also edit the categorical slicer values from within PowerPoint . Discover how >
To learn more about our Power BI to PowerPoint and Word Link, get in touch with a member of our team.
Which method will you use for your next Power BI to PowerPoint export?
Let us know by leaving a comment!
Efficiency Tips How to guides Power BI
- Efficiency Tips|How to guides|Technology and AI
The 2024 guide to PowerPoint add ins
PowerPoint is the cornerstone of business communication, strategy, and collaboration, with most of us spending...
- Efficiency Tips|Excel|Finance insights
5 ways to make beautiful financial charts and graphs in Excel
Financial charts and graphs are the foundation of every pitchbook and report in the industry....
- Efficiency Tips|How to guides
How to reduce your Excel file size in 8 easy ways
Did you know a staggering 30% of finance professionals spend 4 hours in Excel every day?...
Find out how UpSlide could help you and your teams
- Document automation
- Brand compliance
- Reporting automation
- Content enablement
- Enterprise solution
- PowerPoint automation tool
- Implementation
- Design studio
- Investment banking
- Asset management
- Private equity
- UpSlide vs Templafy
- UpSlide vs Macabacus
- Excel to PowerPoint Link
- Content Library
- Slide Check
- PowerPoint Formatting Features
- Power BI to PowerPoint Link
- Template Management
- Excel Charts
- Outlook Signature Manager
- Knowledge hub
- Help center
- UpSlide Portal
- ROI calculator
- Sustainability
- Subscribe to our newsletter
- Legal terms
- User information
- © 2022-2024 UpSlide. All rights reserved.
- User informations

TechRepublic
Account information.

Share with Your Friends
How to integrate Power BI reports with a presentation in Microsoft PowerPoint
Your email has been sent

If your organization is using Microsoft Power BI mobile, you have access to a lot of data via interactive reporting. That information is vital when making decisions and presenting growth, goals, and other benchmarks to others in your organization. Now Power BI reports are easier than ever to share because you can add them to Microsoft PowerPoint presentations.
SEE: Windows, Linux, and Mac commands everyone needs to know (free PDF) (TechRepublic)
In this tutorial, I’ll show you how to share Power BI reports as live reports or embedded images working from PowerPoint or Power BI mobile. Working with existing Power BI reports will save you a lot of preparation time.
This feature is available to Microsoft 365 and Power BI mobile users.
How to get the Power BI add-in for Microsoft PowerPoint
You may already have this feature in PowerPoint. Click the Insert tab and look for the Power BI group in the middle of the ribbon. Click the button to add a frame and start the process.
If you don’t find that button, download Power BI as follows:
- Click the Insert tab.
- In the Add-ins group, click Get Add-ins.
- In the resulting dialog, search for Power BI.
- Choose Microsoft Power BI, as shown in Figure A , and click OK. Downloading might take a few seconds.
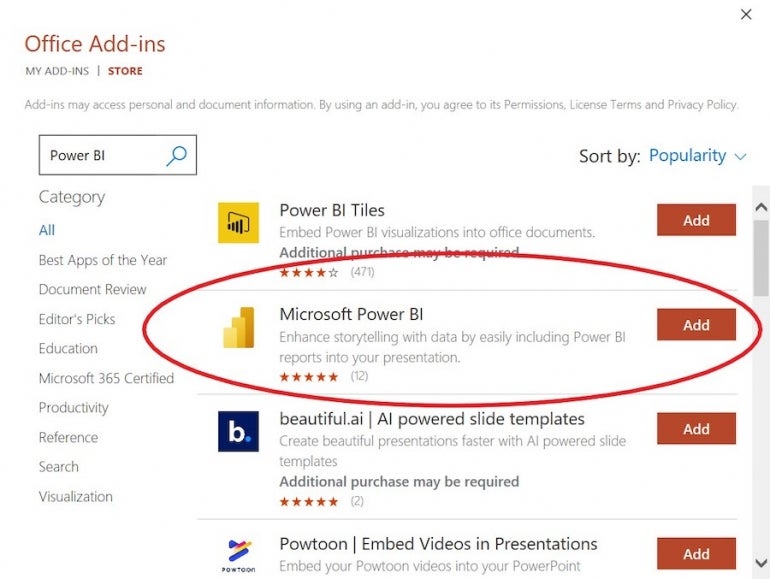
Regardless of whether you used the Power BI button or the add-in, you’re now ready to link to the report. To do so, access the report online using Power BI mobile, paste its URL into the add-in control, as shown in Figure B , and click Insert. Allow a few seconds for this feature to link to the appropriate report.
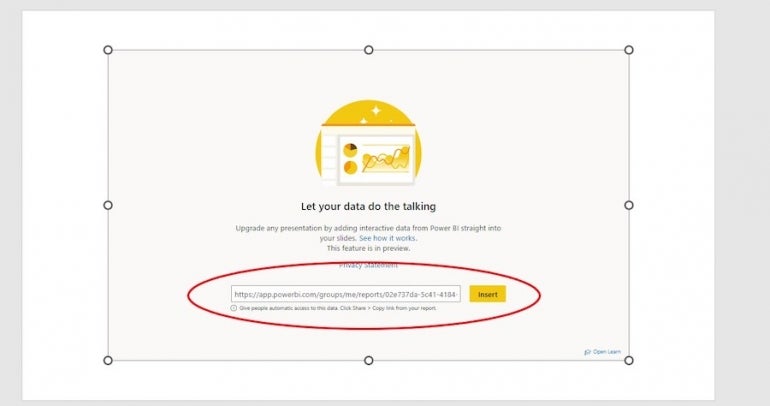
Figure C shows the resulting report in a PowerPoint slide. During the show, you can filter the reports as if you were using Power BI mobile. In addition, the link is live, so as you update information via the data source, the link updates the reports in PowerPoint. To embed another report, you will need to download a new add-in frame or click the Power BI button via the PowerPoint interface.
You don’t have to start with PowerPoint. You can also share the report from Power BI mobile to PowerPoint.
How to share a Power BI report to Microsoft PowerPoint
If you prefer to start with Microsoft Power BI mobile, open the report and then use Share or Export. Both options offer a PowerPoint choice and end up displaying the dialog shown in Figure D .
After copying the link, open PowerPoint and insert the URL in a Power BI frame as you did above.
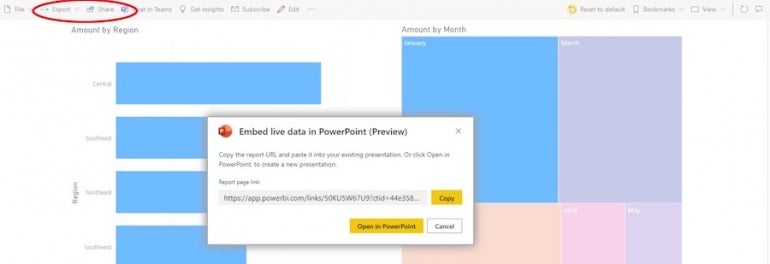
The difference with this route is that Export lets you embed the report as an image, which won’t update, or a live link, which will. Share lets you send a link to people via email or open the report in a new PowerPoint file.
Using either Export or Share you can bypass the add-in download task by clicking Open in PowerPoint ( Figure D ). Doing so opens a new .pptx file and imports the report into a slide without downloading the add-in frame first.
Sharing in Microsoft PowerPoint
Those with which you share the PowerPoint presentation will need an active Power BI account and access to the report to view the data in the presentation. Use the Share option to PowerPoint shown in the previous section.
Users without permission must request access to the report from its owner directly from inside the PowerPoint presentation.
Thanks to this new connection capability between Microsoft Power BI and Microsoft PowerPoint, you can share your data’s story in your PowerPoint presentations using existing Power BI reports. That link is live, so regardless of when you share that story, your reports will be up to date. For working efficiently, you can’t beat this combination.
Subscribe to the Developer Insider Newsletter
From the hottest programming languages to commentary on the Linux OS, get the developer and open source news and tips you need to know. Delivered Tuesdays and Thursdays
- Windows 11 cheat sheet: Everything you need to know
- Windows PowerToys: A cheat sheet
- Google Workspace vs. Microsoft 365: A side-by-side analysis w/checklist
- Best software for businesses and end users

Create a TechRepublic Account
Get the web's best business technology news, tutorials, reviews, trends, and analysis—in your inbox. Let's start with the basics.
* - indicates required fields
Sign in to TechRepublic
Lost your password? Request a new password
Reset Password
Please enter your email adress. You will receive an email message with instructions on how to reset your password.
Check your email for a password reset link. If you didn't receive an email don't forgot to check your spam folder, otherwise contact support .
Welcome. Tell us a little bit about you.
This will help us provide you with customized content.
Want to receive more TechRepublic news?
You're all set.
Thanks for signing up! Keep an eye out for a confirmation email from our team. To ensure any newsletters you subscribed to hit your inbox, make sure to add [email protected] to your contacts list.

Learn Power BI
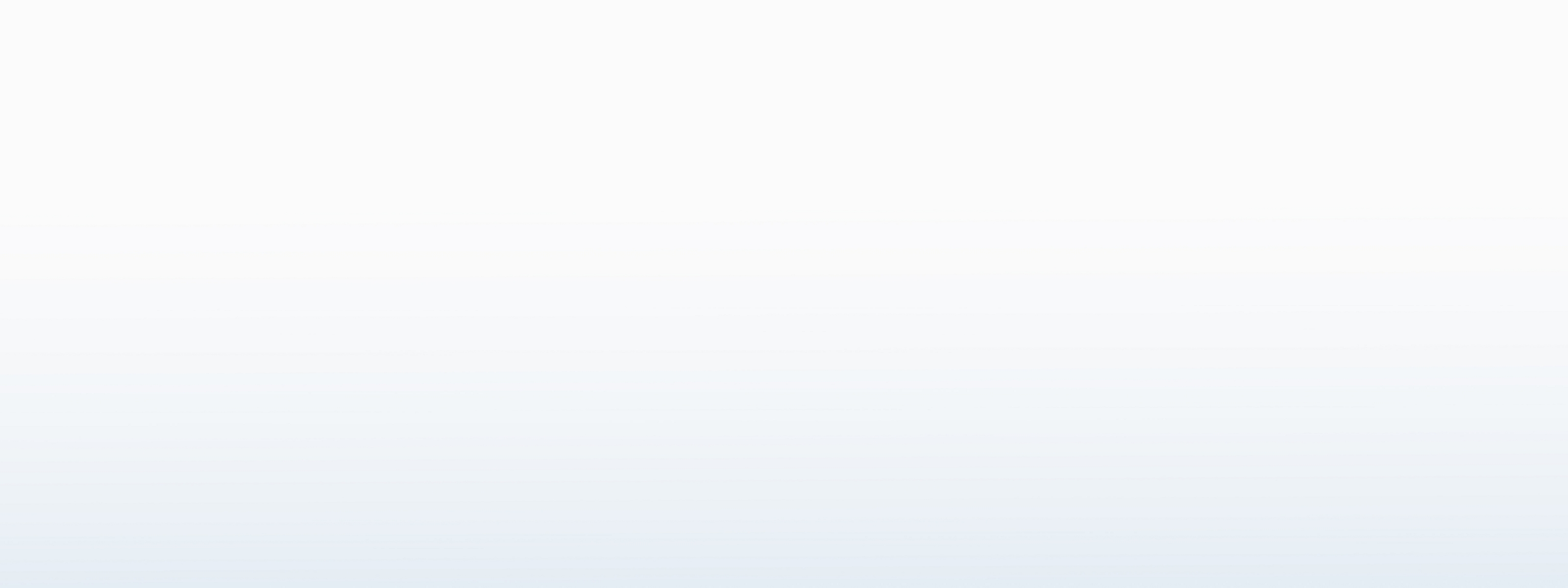
Popular training opportunities

Consume data with Power BI

Create analytics reports with Power BI

Get data with Power BI
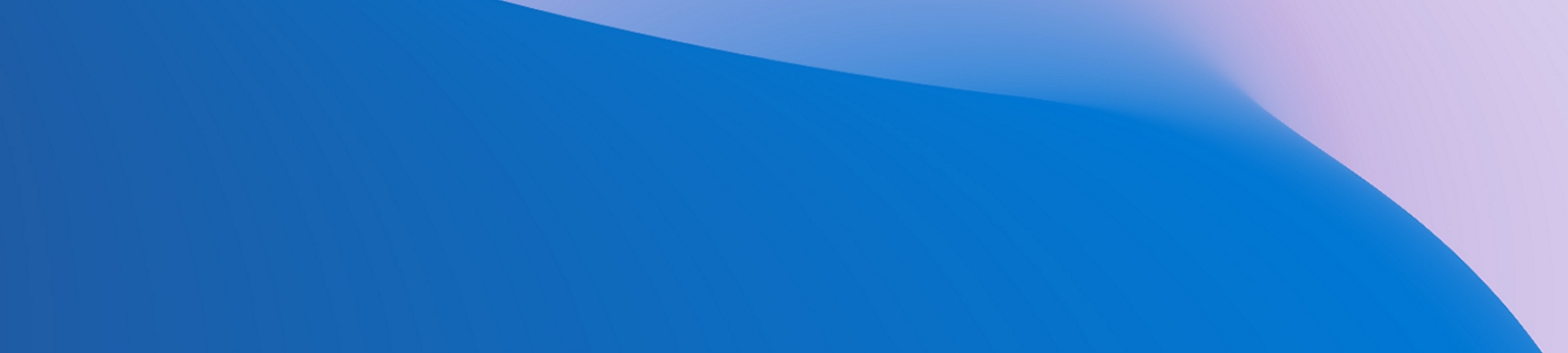
Explore all Power BI courses

Additional learning resources

Self-guided learning

Documentation

Business intelligence

Power BI Blog

Contact Sales

Follow Power Platform
- Chat with sales
- Contact sales
Available M-F 6 AM to 3 PM PT.
European Microsoft Fabric Community Conference
The ultimate Microsoft Fabric, Power BI, Azure AI, and SQL learning event: Join us in Stockholm, September 24-27, 2024. Save €200 with code MSCUST on top of early bird pricing!
- Power BI forums
- News & Announcements
- Get Help with Power BI
- Report Server
- Power Query
- Mobile Apps
- DAX Commands and Tips
- Custom Visuals Development Discussion
- Health and Life Sciences
- Power BI Spanish forums
- Translated Spanish Desktop
- Training and Consulting
- Instructor Led Training
- Dashboard in a Day for Women, by Women
- Community Connections & How-To Videos
- COVID-19 Data Stories Gallery
- Themes Gallery
- Data Stories Gallery
- R Script Showcase
- Webinars and Video Gallery
- Quick Measures Gallery
- 2021 MSBizAppsSummit Gallery
- 2020 MSBizAppsSummit Gallery
- 2019 MSBizAppsSummit Gallery
- Custom Visuals Ideas
- Upcoming Events
- Community Blog
- Power BI Community Blog
- Custom Visuals Community Blog
- Community Support
- Community Accounts & Registration
- Using the Community
- Community Feedback
Find everything you need to get certified on Fabric—skills challenges, live sessions, exam prep, role guidance, and more. Get started
- Embedding Power BI Visuals in PowerPoint for Exter...
- Subscribe to RSS Feed
- Mark Topic as New
- Mark Topic as Read
- Float this Topic for Current User
- Printer Friendly Page
- All forum topics
- Previous Topic
- Mark as New
- Report Inappropriate Content
Embedding Power BI Visuals in PowerPoint for External Viewers
- Data Protection
- General Comment
- Interesting Links
- Show and Tell
- Tips and Tricks
- Tutorial Requests
Helpful resources

Europe’s largest Microsoft Fabric Community Conference
Join the community in Stockholm for expert Microsoft Fabric learning including a very exciting keynote from Arun Ulag, Corporate Vice President, Azure Data.

Power BI Monthly Update - June 2024
Check out the June 2024 Power BI update to learn about new features.

Fabric Community Update - June 2024
Get the latest Fabric updates from Build 2024, key Skills Challenge voucher deadlines, top blogs, forum posts, and product ideas.
| User | Count |
|---|---|
| 49 | |
| 22 | |
| 19 | |
| 18 | |
| 11 |
| User | Count |
|---|---|
| 84 | |
| 38 | |
| 34 | |
| 23 | |
| 15 |


Dashboard in a Day
A one-day, hands-on workshop for business analysts that covers all the capabilities of power bi, after the workshop, you’ll better understand how to:.
- Connect to, import, and transform data from a variety of sources.
- Define business rules and KPIs.
- Explore data with powerful visualization tools.
- Build stunning reports with Power BI.
- Share dashboards with your team and business partners, and publish them to the web.

Dashboard in a Day workshop assets

Important guidance for presenters:
- Changes to the datasets are not allowed.
- If you make any changes to the content, you may not brand the event as Dashboard in a Day.
- You should be very familiar with Power BI and able to answer any customer questions related to the class or Power BI in general.

Contact Sales

Follow Power Platform
- Chat with sales
- Contact sales
Available M-F 6 AM to 3 PM PT.
This browser is no longer supported.
Upgrade to Microsoft Edge to take advantage of the latest features, security updates, and technical support.
What is Power BI?
- 12 contributors
Power BI is a collection of software services, apps, and connectors that work together to turn your unrelated sources of data into coherent, visually immersive, and interactive insights. Your data might be an Excel spreadsheet, or a collection of cloud-based and on-premises hybrid data warehouses. Power BI lets you easily connect to your data sources, visualize and discover what's important, and share that with anyone or everyone you want.
The parts of Power BI
Power BI consists of several elements that all work together, starting with these three basics:
- A Windows desktop application called Power BI Desktop .
- An online software as a service (SaaS) service called the Power BI service .
- Power BI Mobile apps for Windows, iOS, and Android devices.

These three elements—Power BI Desktop, the service, and the mobile apps—are designed to let you create, share, and consume business insights in the way that serves you and your role most effectively.
Beyond those three, Power BI also features two other elements:
- Power BI Report Builder , for creating paginated reports to share in the Power BI service. Read more about paginated reports later in this article.
- Power BI Report Server , an on-premises report server where you can publish your Power BI reports, after creating them in Power BI Desktop. Read more about Power BI Report Server later in this article.
How Power BI matches your role
How you use Power BI depends on your role in a project or on a team. Other people, in other roles, might use Power BI differently.
For example, you might primarily use the Power BI service to view reports and dashboards. Your number-crunching, business-report-creating coworker might make extensive use of Power BI Desktop or Power BI Report Builder to create reports, then publish those reports to the Power BI service, where you view them. Another coworker, in sales, might mainly use the Power BI Mobile app to monitor progress on sales quotas, and to drill into new sales lead details.
If you're a developer, you might use Power BI APIs to push data into semantic models or to embed dashboards and reports into your own custom applications. Have an idea for a new visual? Build it yourself and share it with others.
You also might use each element of Power BI at different times, depending on what you're trying to achieve or your role for a given project.
How you use Power BI can be based on which feature or service of Power BI is the best tool for your situation. For example, you can use Power BI Desktop to create reports for your own team about customer engagement statistics and you can view inventory and manufacturing progress in a real-time dashboard in the Power BI service. You can create a paginated report of mailable invoices, based on a Power BI semantic model. Each part of Power BI is available to you, which is why it's so flexible and compelling.
Explore documents that pertain to your role:
- Power BI for business users
- Power BI Desktop for report creators
- Power BI Report Builder for enterprise report creators
- Power BI for administrators
- What is Power BI embedded analytics?
- Create your own visuals in Power BI
- What can developers do with the Power BI API?
The flow of work in Power BI
One common workflow in Power BI begins by connecting to data sources in Power BI Desktop and building a report. You then publish that report from Power BI Desktop to the Power BI service, and share it so business users in the Power BI service and on mobile devices can view and interact with the report.
This workflow is common, and shows how the three main Power BI elements complement one another.
Use the deployment pipeline tool
In the Power BI service, you can use the deployment pipeline tool to test your content before you release it to your users. The deployment pipeline tool can help you deploy reports, dashboards, semantic models, and paginated reports. Read about how to get started with deployment pipelines in the Power BI service.
How Microsoft Fabric works with Power BI
Microsoft Fabric is an offering that combines data + services in a unified environment, making it easier to perform analysis and analytics on various sets of data. Power BI is an example of one of the services that's integrated with Microsoft Fabric, and your organization's OneLake data store is an example of the data that can be used, analyzed, or visualized. Large organizations find Microsoft Fabric particularly useful, since it can corral and then bring greater value to large stores of data, then using services (like Power BI) to bring such data to business life.
Administration of Power BI is now handled by Microsoft Fabric, but your favorite tools like the Power BI service and Power BI Desktop still operate like they always have - as a service that can turn your data, whether in OneLake or in Excel, into powerful business intelligence insights.
Paginated reports in the Power BI service
Another workflow involves paginated reports in the Power BI service. Enterprise report creators design paginated reports to be printed or shared. They can also share these reports in the Power BI service. They're called paginated because they're formatted to fit well on a page. They're often used for operational reports, or for printing forms such as invoices or transcripts. They display all the data in a table, even if the table spans multiple pages. Power BI Report Builder is the standalone tool for authoring paginated reports.

Read more about paginated reports in the Power BI service.
On-premises reporting with Power BI Report Server
What if you need to keep your reports on premises, say, behind a firewall? Read on.
You can create, deploy, and manage Power BI reports in Power BI Desktop, and paginated reports in Report Builder, with the ready-to-use tools and services that Power BI Report Server provides.

Power BI Report Server is a solution that you deploy behind your firewall and then deliver your reports to the right users in different ways, whether that's viewing them in a web browser, on a mobile device, or as an email. And because Power BI Report Server is compatible with Power BI in the cloud, you can move to the cloud when you're ready.
Read more about Power BI Report Server .
Related content
- What is Microsoft Fabric?
- Comparison of Power BI Desktop and the Power BI service
- Tutorial: Learn your way around the Power BI service
- Tutorial: Get started with the Power BI service
- Quickstart: Connect to data in Power BI Desktop
Was this page helpful?
Coming soon: Throughout 2024 we will be phasing out GitHub Issues as the feedback mechanism for content and replacing it with a new feedback system. For more information see: https://aka.ms/ContentUserFeedback .
Submit and view feedback for
Additional resources

IMAGES
VIDEO
COMMENTS
As soon as you add a live Power BI report page or visual to PowerPoint, you can start interacting with your data just as you would in Power BI. The initial view is determined by the URL you used. The following image shows a report page loaded into the add-in, with the add-in features labeled. The same add-in features are available when you load ...
Power BI is a tool that allows accounting and finance managers and professionals to have relevant information at the right time to make strategic decisions in a flexible, centralized, and secure way. Transform your business with predictive analytics, data visualization, and information in real-time, thanks to Power BI. Presentation Agenda: 1.
Learn how to use presentation mode in Power BI Windows app to enhance your data-driven meetings and discussions. See how to enter, navigate, inking and customize the action bar in full screen mode.
Learn how to use Power BI to create interactive data visualizations and generate text insights for your PowerPoint presentations. The Power BI integration with PowerPoint is now generally available and supports national clouds.
After you copy the URL with one of the previously mentioned methods, go to your PowerPoint Presentation. Go to the slide you want to add the data. Select the Power BI add-in from the ribbon. Paste the URL into the text box. Select the Insert button and the visual will load into the slide.
For Power BI to be used as the starting point, Power BI storytelling functionality must be enabled in your organization. To start adding live Power BI data to your presentations, see Add live Power BI data to PowerPoint. Requirements. To use the Power BI add-in for PowerPoint, you must have access to the Office add-in store, or the add-in must ...
👉 Join our popular FREE Power BI QuickStart course today: https://link.xelplus.com/yt-d-pp-powerbi-freecourseHow do you embed your interactive dashboard in ...
Learn how to use the new Power BI add-in for PowerPoint to embed live and interactive reports and bookmarks in your slides. Data storytelling lets you respond to questions, update views, and share access to the report with others.
There were some recent updates to the storytelling experience in PowerPoint with Power BI. Patrick walks through how you can use these to make the most of Po...
Open a new or existing presentation in PowerPoint. To insert a Power BI report in the current slide, select Insert > Power BI . NOTE: If you don't see the Power BI button in the ribbon, you can get the add-in from the Microsoft App Store. Copy the link to the Power BI report you want to insert, paste it into the Paste report page URL here box ...
Before we can just drop a Power BI report into PowerPoint as easily as has been demonstrated, you need to first visit the Microsoft Store and download and install the Power BI add-in for PowerPoint. Search the Office Add-Ins for " Power BI ". Once added to PowerPoint, you will see the add-in on the Insert ribbon.
Few months back we released Presentation mode in our Power BI Mobile app for Windows devices, which better allows you to focus on your data during meetings. Using Power BI Windows app with presentation mode enables you to present, collaborate, and have productive discussions while using your data in your Power BI dashboards and reports.
Export your Power BI report to PowerPoint. In the Power BI service, select a report to display it on the canvas.Then, select Export > PowerPoint from the menu bar.. A pop-up appears where you can select Current values or Default values.Current values exports the report in the current state, which includes the active changes you made to slicer and filter values.
Power BI is a tool that allows accounting and finance managers and professionals to have relevant information at the right time to make strategic decisions in a flexible, centralized, and secure way. Transform your business with predictive analytics, data visualization, and information in real-time, thanks to Power BI. Presentation Agenda: 1.
Table of Contents hide. 1 Option #1 - Native Microsoft export from Power BI to PowerPoint. 2 Option #2 - Copy and paste a Power BI visual into PowerPoint. 3 Option #3 - Export Power BI data to PowerPoint via Excel. 4 Option #4 - UpSlide's Power BI to PowerPoint Link.
Power BI is a self-service business intelligence solution that lets you visualize data and share insights across your organization, or embed them in your app or website. Connect to hundreds of data sources and bring your data to life with live dashboards and reports. Discover how Power BI can help you make informed decisions and drive your business success.
In the Power BI Windows app, tap the Switch to presentation mode icon. The app chrome disappears and the action toolbar appears at the bottom of the screen or on the right and left sides (depending on your screen size). From the toolbar you can tap to perform the following actions: Go back to the previous page.
Click the button to add a frame and start the process. If you don't find that button, download Power BI as follows: Click the Insert tab. In the Add-ins group, click Get Add-ins. In the ...
Start by evaluating a robust data visualization tool. Put your newfound evaluation skills to the test by learning about Microsoft Power BI. Make informed decisions quickly. Connect, model, and explore your data with stunning visual reports. Power BI enables you to do all that—and it easily integrates with other tools like Microsoft Excel.
Learn new skills with Microsoft Power BI training. Our hands-on guided-learning approach helps you meet your goals quickly, gain confidence, and learn at your own pace.
With this new automatic refresh in slide show feature, you can now set the add-in to automatically pull fresh data from Power BI while the presentation is in slide show mode, ensuring that your presentation always shows the most recent data. To set up automatic refresh for your slide show, go to the add-in footer, select Add-in options, choose ...
Hello everyone, I have a Power BI dashboard that I have shared with three colleagues. They need to embed visuals from this dashboard into PowerPoint presentations to share with their target audience. However, when the presentations are viewed by others, the embedded visuals do not display correctl...
Dashboard in a Day assets—presenter decks, demo scripts, step-by-step student hands-on labs and datasets, and a video on how to execute a successful event—are updated monthly by the Power BI engineering team and offered free to Microsoft Partner Network partners. Download instructor content, including presentation decks, demo scripts, and ...
Power BI is a collection of software services, apps, and connectors that work together to turn your unrelated sources of data into coherent, visually immersive, and interactive insights. Your data might be an Excel spreadsheet, or a collection of cloud-based and on-premises hybrid data warehouses. Power BI lets you easily connect to your data ...